
МИНИСТЕРСТВО ОБРАЗОВАНИЯ И НАУКИ РОССИЙСКОЙ ФЕДЕРАЦИИ
САНКТ-ПЕТЕРБУРГСКИЙ НАЦИОНАЛЬНЫЙ ИССЛЕДОВАТЕЛЬСКИЙ УНИВЕРСИТЕТ ИНФОРМАЦИОННЫХ ТЕХНОЛОГИЙ, МЕХАНИКИ И ОПТИКИ
И.С. Осетрова
УПРАВЛЕНИЕ ПРОЕКТАМИ в Microsoft Project 2010
Учебное пособие
Санкт-Петербург
2013
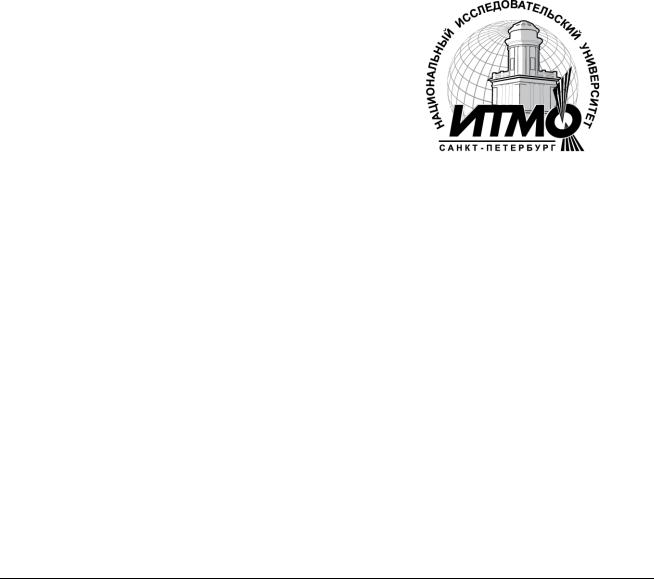
УДК 004.655, 004.657, 004.62
И.С. Осетрова
Управление проектами в Microsoft Project 2010СПб: НИУ ИТМО, 2013.
–69 с.
Впособии представлено руководство по основным приемам работы в Microsoft Project 2010 по дисциплине “Менеджмент в телекоммуникациях”.
Предназначено для студентов, обучающихся по всем профилям подготовки бакалавров направления: 210700 Инфокоммуникационные технологии и системы связи.
Рекомендовано к печати Ученым советом факультета инфокоммуникационных технологий, протокол №4 от 13 декабря 2011г.
В 2009 году Университет стал победителем многоэтапного конкурса, в результате которого определены 12 ведущих университетов России, которым присвоена категория «Национальный исследовательский университет». Министерством образования и науки Российской Федерации была утверждена программа его развития на 2009–2018 годы. В 2011 году Университет получил наименование «Санкт-Петербургский национальный исследовательский университет информационных технологий, механики и оптики»
Санкт-Петербургский национальный исследовательский университет информационных технологий, механики и оптики, 2013
И.С. Осетрова, 2013.
2
Оглавление
|
1. ВВЕДЕНИЕ В ОСНОВЫ УПРАВЛЕНИЯ ПРОЕКТАМИ ………………………. |
6 |
|
|
1.1 |
Техника планирования ………………………………………………………………………….. |
7 |
|
1.2 |
Проектный треугольник……………………………………………………………………….. |
10 |
|
1.3. Microsoft Project и существующая система управления проектами……….. |
11 |
|
2. MICROSOFT PROJECT 2010 …………………………………………………………………. |
14 |
|
2.1. Элементы интерфейса Microsoft Project 2010 ……………………………………….. |
14 |
|
2.2 Представления Microsoft Project 2010 ………………………………………………….. |
18 |
|
2.3. Настройка Microsoft Project 2010………………………………………………………. |
19 |
|
3. КАЛЕНДАРНОЕ ПЛАНИРОВАНИЕ……………………………………………………. |
23 |
|
3.1. Создание проекта в Microsoft Project 2010……………………………………….. |
23 |
|
3.2. Начальные настройки проекта …………………………………………………………….. |
25 |
|
3.3. Календари в Microsoft Project 2010…………………………………………………… |
27 |
|
3.4. Планирование задач …………………………………………………………………………… |
30 |
|
3.5. Иерархическая структура проекта ……………………………………………………….. |
38 |
|
4. |
РЕСУРСНОЕ ПЛАНИРОВАНИЕ …………………………………………………………. |
42 |
|
4.1. Типы ресурсов…………………………………………………………………………………….. |
42 |
|
|
4.2. Назначение ресурсов ………………………………………………………………………….. |
47 |
|
|
5. |
АНАЛИЗ И ОПТИМИЗАЦИЯ ПРОЕКТА……………………………………………… |
50 |
|
5.1. Анализ расписания проекта…………………………………………………………………. |
50 |
|
|
5.2. Анализ стоимости проекта ………………………………………………………………….. |
52 |
|
|
5.3. Анализ загрузки и использования ресурсов …………………………………………. |
53 |
|
|
6. |
ОТСЛЕЖИВАНИЕ ПРОЕКТА ……………………………………………………………… |
57 |
|
6.1. Подготовка к отслеживанию проекта…………………………………………………… |
57 |
|
|
6.2. Отслеживание проекта ………………………………………………………………………… |
59 |
|
|
3 |

|
7. ЗАВЕРШЕНИЕ ПРОЕКТА …………………………………………………………………… |
62 |
|
7.1. Сохранение проекта как шаблона …………………………………………………….. |
62 |
|
Литература…………………………………………………………………………………………………. |
63 |
4

Введение
Курс предназначен для студентов, обучающихся по всем профилям подготовки бакалавров направления: 210700 Инфокоммуникационные технологии и системы связи.
В результате курса, проводимого под руководством преподавателя, студенты смогут:
понять основные принципы управления проектами;
освоить интерфейс MS Project 2010;
создавать проекты в MS Project 2010:
вводить задачи, настраивать их свойства;
связывать задачи, определять критический путь проекта;
вводить и задавать свойства ресурсов;
назначать ресурсы на задачи;
анализировать проекты в MS Project 2010:
анализировать критический путь проекта;
анализировать бюджет проекта;
анализировать и выравнивать загрузку ресурсов в проекте;
анализировать и выравнивать загрузку ресурсов в портфеле проектов;
научиться форматировать проекты для анализа, печати и предоставления информации другим участникам проектов;
использовать другие возможности MS Project 2010: вывод информации в другие приложения MS Office 2010 и пр.
Для прохождения данного курса студенты должны уметь:
запускать программы, установленные на компьютере;
изменять состояния окон с помощью кнопок управления окном программы;
упорядочивать окна открытых программ на рабочем столе;
использовать буфер обмена при копировании или переносе информации;
использовать справочную систему при поиске необходимой информации;
работать с файлами и папками в программе Проводник;
изменять способ отображения содержимого в окне программы Проводник для более наглядного просмотра файлов и папок;
выполнять поиск ранее созданных и сохраненных документов на компьютере;
создавать и размещать ярлыки в различных областях компьютера: на рабочем столе, в главном меню или в отдельных папках.
С целью более глубокого изучения вопросов управления проектами читатель может обратиться к использованной при составлении данного пособия литературе [1 — 9].
5

1. ВВЕДЕНИЕ В ОСНОВЫ УПРАВЛЕНИЯ ПРОЕКТАМИ
Проект – временное предприятие, предназначенное для создания уникальных продуктов или услуг (PMBOK, 2008).
Проект обладает рядом свойственных ему характеристик, определив которые, можно точно сказать, относится ли анализируемый вид деятельности к проектам:
Временность — любой проект имеет четкие временные рамки (это не относится к его результатам). В случае если таких рамок не имеется, деятельность называется операцией и может длиться сколь угодно долго.
Уникальные продукты, услуги, результаты — проект должен порождать уникальные результаты, достижения, продукты; в противном случае такое предприятие становится серийным производством.
Последовательная разработка — любой проект развивается во времени, проходя через определенные ранее этапы или шаги, но при этом составление спецификаций проекта строго ограничивается содержанием, установленным на этапе инициации проекта.
Несмотря на то, что конечный результат выполнения проекта должен быть уникален, он обладает рядом общих с процессным производством характеристик:
выполняется людьми;
ограничен доступностью ресурсов;
планируется, исполняется и управляется.
Каждый проект характеризуется жизненным циклом, на основе которого формируется стандартный подход к проектному управлению (см. Рис. 1)
6
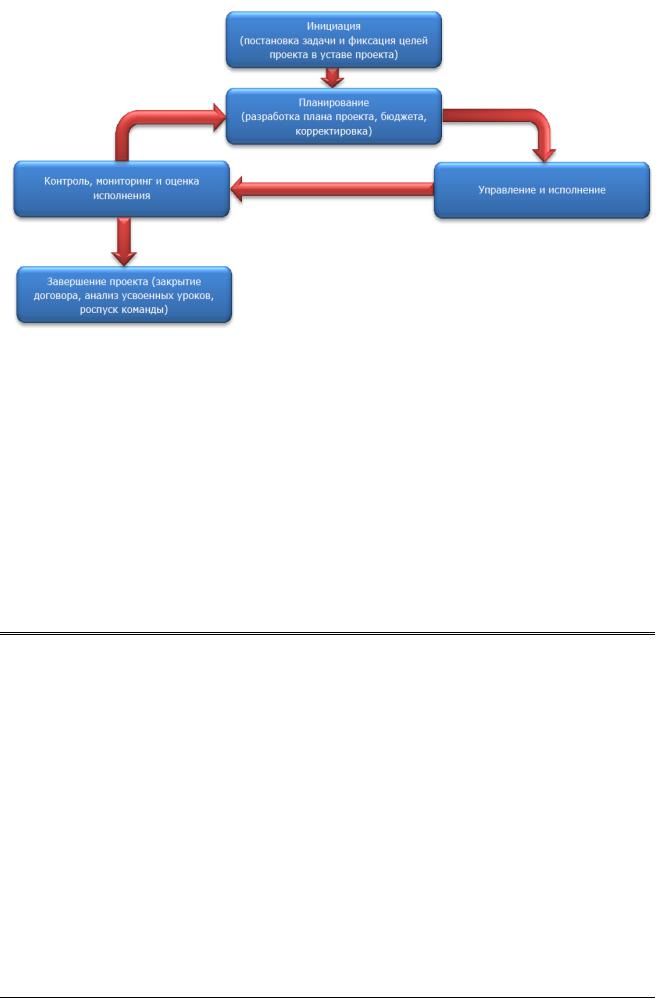
Рис. 1: Жизненный цикл проекта
Под определение проекта не попадает операционная деятельность. Но даже операционную деятельность можно рассматривать как проект (в том числе в Microsoft Project 2010), например, квартальный план работ производственного цеха серийной продукции. Временем ограничено? Да. Уникальность результата есть? Есть, т.к. результат уникален по временной характеристике его достижения. Польза от рассмотрения операционной деятельности в виде проекта есть? Есть, используя данный подход можно внедрить средства проектного планирования и добиться большей управляемости квартальных работ.
1.1 Техника планирования
Этап планирования является одним из самых важных. На этом этапе определяются задачи, бюджет и сроки проекта. Довольно часто планирование понимают только как составление графика работ, упуская из вида управление ресурсами, составление бюджета, графика потребности в материалах, машинах и механизмах и т. д.
Полноценная техника планирования включает в себя следующие этапы и последовательность (см. Рис. 2):
1)Определение цели проекта и ее описание. Довольно часто проекты начинаются без четких и измеримых целей.
2)Определение технологических стадий (этапов работ). Для проекта должна быть выбрана технология реализации, определяющая стадии развития
7

проекта. Одной из типичных ошибок планирования является несоответствие плана технологическому циклу.
3)Для технологических стадий необходимо определить список задач, указать их последовательность и прогнозируемую длительность (зависит от назначенных ресурсов).
4)Необходимо согласовать вопрос о выделяемых ресурсах для проекта. Следует отметить, что все ресурсы компании должны распределяться централизованно. Довольно часто возникает ошибка планирования, связанная с тем, что некоторые дефицитные ресурсы используются одновременно в двух разных проектах. Для решения данной проблемы все проекты в компании должны иметь приоритеты.
5)График работ в таких системах, как Microsoft Project, получается автоматически, если определены задачи и ресурсы.
6)Если определить расценки на человеческие ресурсы, машины, механизмы и материалы, то бюджет может быть получен также автоматически. Одна из типичных ошибок заключается в том, что бюджет не сверяют с графиком работ.
7)В небольших проектах обязательным условием начала работ по проекту является наличие утвержденного письменного задание, бюджета и графика работ, которые образуют формальный документ «План проекта». Довольно часто перед началом проекта некоторые из указанных документов отсутствуют, последствия этого мы рассмотрим ниже. В больших проектах, необходимо также разработка планов управления рисками, качеством, документооборотом, персоналом и др.
Также необходимо отметить, что процесс планирования является итеративным. План проекта (сроки, список задач, бюджет) должен изменяться как по результатам исполнения проекта, так и по результатам изменения среды проекта.
8
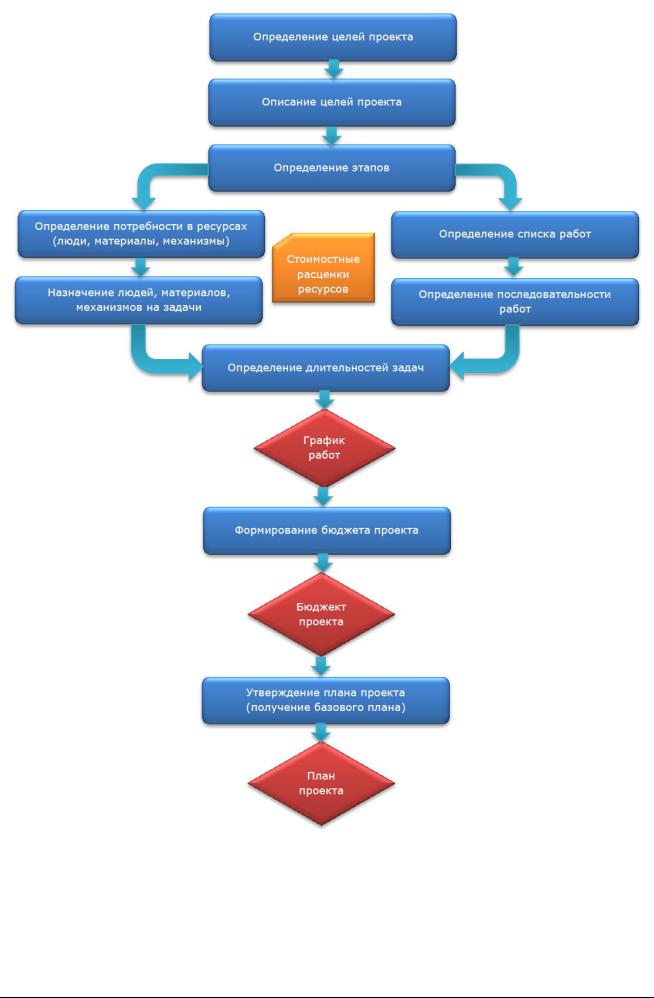
Рис. 2: Процесс планирования
9
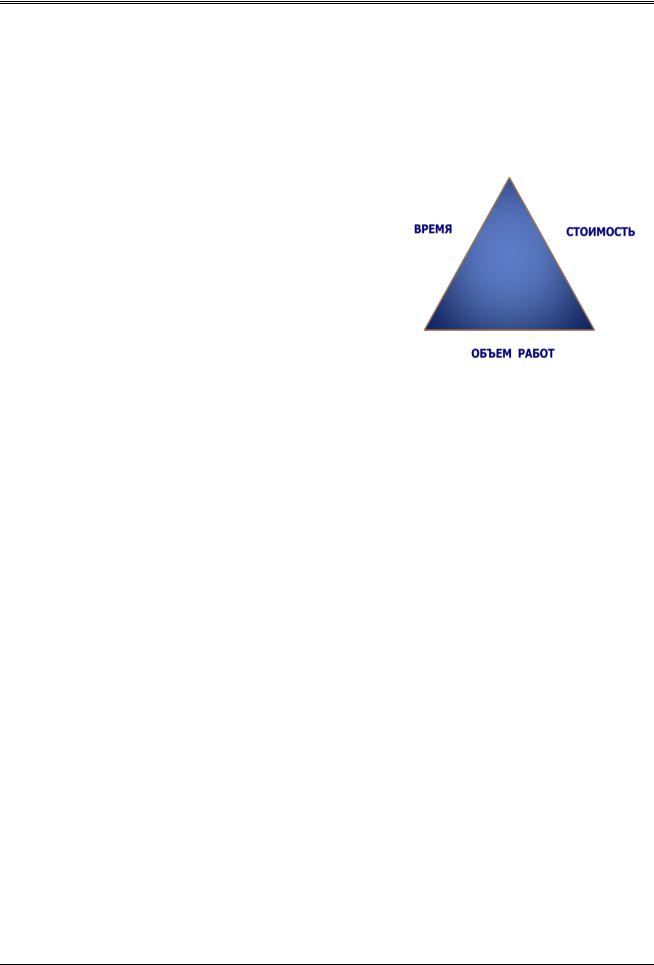
1.2 Проектный треугольник
Проект – это мероприятие, направленное на достижение уникального результата в заданные сроки и в рамках указанного бюджета. Поэтому большинство проектов ограничены по времени, бюджету и объему работ (иначе – области охвата). Эта комбинация элементов называется проектным треугольником (см. Рис. 3). С помощью проектного треугольника можно представить основные положения управления проектами.
Изменение любой стороны треугольника затрагивает две другие его стороны. Изменения плана могут повлиять на треугольник по-разному, в зависимости от особых обстоятельств и природы проекта. Например, в некоторых случаях сокращение сроков может привести к увеличению расходов, а в других – к их сокращению.
|
Понимание проектного треугольника |
Рис. 3: Проектный треугольник |
|
поможет в принятии оптимальных решений, |
|
|
когда необходим поиск компромисса. |
Вбольшинстве проектов, по меньшей мере, одна сторона треугольника фиксирована, то есть ее нельзя изменить. В некоторых проектах это бюджет: независимо ни от чего на проект не будет выделено дополнительных средств.
Вдругих проектах нельзя менять календарный план либо конечные результаты.
Необходимо найти неизменные стороны проектного треугольника. Зная, какую сторону треугольника нельзя изменить, легко определить, что можно скорректировать в случае возникновения проблем.
Сначала решите, который из трех элементов фиксирован. Как правило, это элемент, который наиболее важен для успеха проекта (своевременное окончание, бюджет или согласованный объем работ). Затем определите, какую сторону затрагивает текущая проблема. После этого станет ясно, на какие элементы необходимо обратить внимание, чтобы скорректировать проект.
Помните, что изменение только одной стороны – времени, средств или объема работ – может влиять на две остальные стороны. Это влияние может быть положительным или отрицательным, в зависимости от проекта. Поэтому, скорректировав план проекта, проверьте снова два других элемента, чтобы убедиться, что все работает. Например, если план скорректирован для
10
Соседние файлы в предмете [НЕСОРТИРОВАННОЕ]
- #
- #
- #
- #
- #
- #
- #
- #
- #
- #
- #
Предложите, как улучшить StudyLib
(Для жалоб на нарушения авторских прав, используйте
другую форму
)
Ваш е-мэйл
Заполните, если хотите получить ответ
Оцените наш проект
1
2
3
4
5
инструкцияMicrosoft Project 2010

Product Guide
Project Standard and Project Professional
Посмотреть инструкция для Microsoft Project 2010 бесплатно. Руководство относится к категории фото / видео программы, 3 человек(а) дали ему среднюю оценку 7.4. Руководство доступно на следующих языках: английский. У вас есть вопрос о Microsoft Project 2010 или вам нужна помощь? Задайте свой вопрос здесь
- Microsoft Project 2010 at a Glance ………………………………………………………..
- Bookmark 2
Нужна помощь?
У вас есть вопрос о Microsoft а ответа нет в руководстве? Задайте свой вопрос здесь Дай исчерпывающее описание проблемы и четко задайте свой вопрос. Чем детальнее описание проблемы или вопроса, тем легче будет другим пользователям Microsoft предоставить вам исчерпывающий ответ.
Количество вопросов: 0

Главная
| Microsoft | |
| Project 2010 | 076-04665 | |
| фото / видео программа | |
| английский | |
| Руководство пользователя (PDF) |
Свойства
| Версия языка | — |
Лицензия
| Тип лицензии | — |
| Требуется покупка уровня лицензии | 1 лицензия(и) |
| Уровень лицензии | C |
| Тип ПО | — |
| Количество лицензий | 1 лицензия(и) |
показать больше
Не можете найти ответ на свой вопрос в руководстве? Вы можете найти ответ на свой вопрос ниже, в разделе часто задаваемых вопросов о Microsoft Project 2010.
Инструкция Microsoft Project 2010 доступно в русский?
Не нашли свой вопрос? Задайте свой вопрос здесь
Нет результатов

Microsoft Excel 2010
инструкция76 страниц(ы)

Microsoft Access 2010
инструкция53 страниц(ы)

Microsoft Outlook 2010
инструкция65 страниц(ы)

Microsoft SharePoint Workspace 2010
инструкция35 страниц(ы)

Microsoft Office Publisher 2007
инструкция30 страниц(ы)

Microsoft Windows 8.1
инструкция55 страниц(ы)

Franzis Verlag FOCUS projects 4 professional
инструкция103 страниц(ы)

Corel Painter 2019
инструкция900 страниц(ы)

Cyberlink PhotoDirector 2011
инструкция94 страниц(ы)

Corel CorelDRAW Graphics Suite 2017
инструкция47 страниц(ы)
Посмотреть все Microsoft руководства Посмотреть все Microsoft фото / видео программа руководства
Подборка по базе: Тема №10-Ведение информационной работы с помтрадавшим.docx, DIPLOM_2. погрузо-разгрузочные работыdoc.doc, План Дипломной Работы Парамонова.docx, Пример дипломной работы (1).pdf, Пример дипломной работы (1).pdf, Общая структура работы менеджера договорного отдела.docx, Таблица расчетов работы в ДАСВ.pdf, Тема моей дипломной работы.docx, Описание системы работы педагога-наставника(1).docx, Пример курсовой работы (2).pdf
2.
MICROSOFT PROJECT 2010
2.1. Элементы интерфейса Microsoft Project 2010
Общий вид окна Microsoft Project 2010 представлен на Рис. 5.
Рис. 5: Общий вид окна Microsoft Project 2010
Знакомство с лентой
Все необходимые команды располагаются на ленте (Ribbon-интерфейс).
Команды распределены по вкладкам Задача, Ресурс, Проект и Вид, а на вкладке упорядочены в логических группах, что помогает быстро находить требуемую кнопку для выполнения необходимого действия (см. Рис. 6).
Рис. 6: Ribbon-интерфейс (Лента)
Вкладка Задача содержит кнопки для добавления и форматирования задач, а также работы с ними. В группе Вставить собраны команды, позволяющие вставить задачу требуемого типа (задачу, веху, повторяющуюся или суммарную задачу). В группе Задачи можно выбирать (менять) способ планирования задачи
(ручное или автоматическое). В группе Планирование можно отмечать процент выполнения задачи, связывать задачи между собой, деактивировать задачу. В
15 группе Свойства кнопкой Сведения можно открыть ОД Сведения о задаче, чтобы установить или изменить различные параметры для выделенной задачи.
Кнопки на вкладке Ресурс позволяют справиться с непростой задачей управления ресурсами, используемыми в работе над проектом. На этой вкладке можно добавлять ресурсы, назначать их задачам и выравнивать загрузку ресурсов, для которых она превышает допустимый уровень. В группе Свойства кнопкой Сведения можно открыть ОД Сведения о ресурсе, чтобы установить или изменить различные атрибуты ресурса.
Вкладка Проект используется для работы со сложными функциями управления проектами, включающими свойства проекта, планирование и отчетность.
Например, команды на этой вкладке позволяют вставлять подпроекты, определять коды СДР, добавлять настраиваемые поля, создавать наглядные отчеты и т.п.
На вкладке Вид можно выбирать различные представления, доступные в приложении Project 2010, а также настраивать текущее представление. С помощью команд этой вкладки данные в представлении можно сортировать, фильтровать, группировать. В группе Масштаб находятся команды настройки (в том числе быстрой настройки) шкалы времени. Команды в группе комбинированный режим позволяют добавлять или скрывать временную шкалу, а также показывать комбинированные представления. Здесь же находятся команды управления окнами проектов и создания макросов.
Также есть контекстная вкладка Формат, которая включает дополнительные инструменты для открытого в данный момент представления. Кнопки, расположенные на ней, позволяют настраивать различные элементы для представлений всех типов — текст, столбцы, цвета и т.д. Каждому типу представления соответствует собственный набор групп и кнопок. Этот набор изменяется автоматически при изменении представления.
Все вкладки и группы являются полностью настраиваемыми. Если в организации используются уникальные бизнес-средства, можно сгруппировать их на собственной вкладке ленты.
Backstage
Backstage™ – единая графическая оболочка для управления файлами проекта – новое представление Microsoft®, которое обеспечивает быстрый доступ к инструментам, шаблонам и параметрам Project (см. Рис. 7).
16
Чтобы открыть Backstage, надо щелкнуть кнопку Файл (см. Рис. 5). Backstage содержит основные команды, позволяющие открывать, сохранять и печатать файлы проекта. Пользователи Project Professional 2010 могут использовать
Backstage для управления подключениями к серверу Project Server, а также для извлечения и публикации проектов.
Здесь же находится команда Параметры. Эта команда позволяет открыть диалоговое окно Параметры Project, в котором можно вводить, просматривать и изменять настройки, управляющие работой и внешним видом Microsoft Project.
Рис. 7: Представление Backstage
Быстрый поиск команд
При наведении указателя мыши на команду появляются подсказки. Наиболее часто используемые команды можно найти одним щелчком правой кнопки мыши (1ПКМ). Если щелкнуть 1ПКМ любой элемент представления, например панель, ячейку таблицы или диаграмму, отображается мини-панель инструментов с кратким набором наиболее часто используемых команд, что при работе с проектом позволяет сэкономить время (см. Рис. 8).
17
Рис. 8: Мини-панель инструментов и контекстное меню
По умолчанию в левом верхнем углу над кнопкой Файл располагается Панель быстрого доступа (см. Рис. 5). Она является настраиваемой и содержит набор команд, который не зависит от отображаемой в данный момент вкладки ленты.
Можно добавлять на Панель быстрого доступа кнопки, выполняющие часто используемые команды. Панель может располагаться в одном из двух возможных местоположений: над лентой или под лентой.
Ползунок масштаба
Project 2010 позволяет быстро масштабировать повременную часть представления с помощью ползунка масштаба (см. Рис. 9) в строке состояния
(см. Рис. 5). Достаточно переместить ползунок вправо, чтобы увеличить масштаб расписания (показывать меньшие интервалы времени, такие как дни или часы), или влево, чтобы уменьшить его (для отображения больших интервалов времени, таких как недели или месяцы). Ползунок масштаба можно использовать в диаграмме Ганта, в сетевой диаграмме и в представлениях календаря, а также во всех представлениях графиков.
Рис. 9: Ползунок масштаба
18
2.2 Представления Microsoft Project 2010
Основные понятия MS Project
В MS Project работа с проектом ведется в терминах задачи, ресурсы и
назначения.
Задачи. Вся работа, которую необходимо выполнить для достижения целей
Вашего проекта, разбивается на отдельные задачи. Например, покраска стен офиса и расстановка мебели – это задачи, которые сочетании с другими задачами приводят к завершению ремонта в офисе фирмы. Содержание проекта образуют все задачи и цели проекта. Сокращение содержания проекта, например, очень часто означает отказ от некоторых целей проекта и задач, которые необходимы для достижения целей проекта.
Ресурсы. Под ресурсом обычно понимают сотрудника, однако термин ресурс также может обозначать оборудование, материалы или даже помещение – все, что может потребоваться для выполнения отдельных задач проекта. Количество ресурсов, которыми располагает менеджер проекта, может определять содержание проекта и (или) сроки его выполнения.
Назначения. Назначения появляются, когда Вы выделяете ресурсы для выполнения задачи. Назначения напрямую определяют объем времени, требуемый для выполнения задач, и косвенно определяют полное время выполнения проекта.
Представления MS Project
Представления служат для ввода, отображения и анализа данных о проекте.
Существует три типа представлений:
1.
графические представления – диаграммы и графики;
2.
табличные представления (Лист задач, Лист ресурсов и т.д.);
3.
представления форм.
Все доступные представления можно условно разделить на три группы:
1.
представления задач (Диаграмма Ганта, Лист задач, Форма задач и др.);
2.
представления ресурсов (График ресурсов, Лист ресурсов, Форма
ресурсов и др.);
3.
представления назначений (Использование ресурсов, Использование
задач).
Представления бывают обычными (одиночными) и комбинированными.
Комбинированное (или подробное) представление – это разделение экрана по
19 горизонтали и возможность отображения дополнительных сведений о задаче или ресурсе в нижней его части (фактически это отображение одновременно двух представлений). Чтобы перейти в комбинированный режим на вкладке Вид в группе Комбинированный режим надо установит флажок Детали.
Все представления можно открывать командами на вкладке Вид (см. Рис. 10).
Рис. 10: Вкладка Вид – группы Представления задач и Представления ресурсов
На вкладках Задача и Ресурс есть группа Вид, где расположена кнопка для доступа к представлениям задач и ресурсов соответственно.
Удобно переключаться от одного представления к другому с помощью Панели представлений. Чтобы ее открыть, надо 1ПКМ слева экрана по названию представления, открытого в данный момент и выбрать Панель представлений.
Откроется Панель представлений (см. Рис. 11).
Рис. 11: Открытие Панели представлений
Чтобы скрыть Панель представлений, надо в контекстном меню убрать флажок рядом с командой Панель представлений (см. Рис. 11).
2.3. Настройка Microsoft Project 2010
Перед началом создания проекта необходимо настроить (задать) параметры
Microsoft Project, чтобы определить общие параметры работы, задать способ отображения содержимого проекта, параметры, относящиеся к планированию, календарям и т.д.
20
Для этого необходимо открыть окно диалога (ОД) Параметры Project (Файл >
Параметры).
Слева расположены названия вкладок. В процессе работы с моделью и по мере необходимости, мы еще будем возвращаться к настройкам. Но сейчас рассмотрим те параметры, которые необходимо настроить до начала создания проекта.
Вкладка Отображение.
На этой вкладке в разделе Параметры валюты для этого проектанеобходимо выбрать валюту и способ ее отображения в проекте (см. Рис. 12).
В проекте все затраты будут считаться в этой валюте.
Рис. 12 Выбор валюты на вкладке Отображение
Вкладка Расписание.
В разделе Параметры календаря для этого проекта вводим время начала
(9:00) и окончания (18:00) рабочих дней нашего проекта, указываем количество рабочих часов в рабочем дне, количество рабочих дней в рабочей неделе и количество рабочих дней в месяце (см. Рис. 13).
21
Рис. 13: Настройка вкладки Расписание
Вкладка Дополнительно.
В разделе Общие (см. Рис. 14) обратите внимание на число в поле Уровни
отмены (сколько последних действий можно будет отменить), а также на флажки Запрос на ввод сведений о проекте для новых проектов и
Открывать последний файл при запуске.
Рис. 14: Вкладка Дополнительно, группа Общие
22
В разделе Параметры отображения для этого проекта поставьте флажок
Показать суммарную задачу проекта (см. Рис. 15).
Рис. 15: Вкладка Общие, флажок Показать суммарную задачу проекта
Примечание. На вкладке Дополнительно в разделе Параметры отображения
для этого проекта указаны единицы времени, которые можно использовать
при вводе длительностей. Минуты, часы, дни, недели, месяцы и годы — это
рабочиеминуты, рабочиечасы, рабочиедни, рабочиенедели, рабочиемесяцы и
рабочиегоды. Т.е. стандартно при пересчете Project будет считать, что 1
день = 8 часов, 1 неделя = 5 дней и т.д. Если необходимо указать длительность
в астрономических единицах, то надо вводить длительность с приставкой а :
амин, ач, ад, ан, амес, аг. Тогда Project будет пересчитывать: 1 адень = 24
ачас, 1 анед = 7 адень и т.д.
23
3.
КАЛЕНДАРНОЕ ПЛАНИРОВАНИЕ
После утверждения и открытия проекта его необходимо скомпоновать с помощью Microsoft Project 2010. Для этого в Microsoft Project 2010 необходимо выполнить следующие действия:
создать (и сохранить) файл проекта;
добавить задачи в график;
создать структуру проекта (WBS) и связи между задачами;
назначить необходимые ресурсы для выполнения задач.
3.1. Создание проекта в Microsoft Project 2010
По умолчанию новый проект создается автоматически при запуске Microsoft
Project 2010. Проект в Microsoft Project 2010 – это файл типа mpp. Для того чтобы создать новый проект в Microsoft Project 2010 принудительно, необходимо кнопкой Файл открыть представление Backstage и выбрать Создать
(см. Рис. 16).
Рис. 16: Представление Backstage команда Создать
Теперь можно выбрать способ создания нового проекта:
выбрать Новый проект и нажать кнопку Создать: проект будет создан на основе шаблона Global.mpt (как и при запуске Microsoft Project 2010);
создать новый проект из существующего документа – проекта, книги Excel или списка задач SharePoint;
24
создать на основе шаблона. Шаблон можно выбрать из имеющихся на компьютере или на сайте Office.com (при наличии подключения к интернету).
После создания файла проекта рекомендуется сразу его сохранить.
Сохранение проекта
Для хранения файлов проектов MS Project по умолчанию использует файлы с расширением *.mpp. (Это можно проверить в ОД Параметры Project на вкладке
Сохранение). Однако файл, сохраненный в версии Project 2010, не откроется в предыдущей версии Project 2007 и тем более в Project версий 2000-2003.
Приложение Project 2010 совместимо с предыдущими версиями: файлы, созданные в версии 2007 или в более ранних версиях приложения, можно открывать и изменять в Project 2010 в режиме ограниченной функциональности. Кроме того, созданные в Project
2010 файлы можно преобразовывать в формат Project 2007 или Project 2000-
2003. Для этого необходимо открыть представление Backstage, выбрать команду
Сохранить как и в ОД Сохранение документа выбрать соответствующий тип
файла.
Примечание Уникальные элементы Project 2010, такие как запланированные
вручную задачи и созданные сверху вниз суммарные задачи, могут неправильно
отображаться в предыдущих версиях Project.
Сохранение плана в формате PDF или XPS. Project 2010 поддерживает экспорт (сохранение) файлов в формате PDF или XPS. Это позволяет сохранить план проекта и сделать его доступным для просмотра другим пользователям компьютеров, на которых не установлено приложение Project.
Portable Document Format (PDF) — это электронный формат с постоянной разметкой, который сохраняет форматирование документа и допускает совместное использование файла. Формат PDF гарантирует, что при просмотре файла в интерактивном режиме и при его печати будет сохранен исходный формат и данные файла нельзя будет легко изменить.
Формат PDF также полезен при печати документов в типографии.
XML Paper Specification (XPS). XPS является электронным форматом файла, сохраняющим форматирование документов и обеспечивающим совместную работу с файлом.
Формат XPS гарантирует, что при просмотре файла в интерактивном режиме и при его печати будет сохранен исходный формат и данные файла нельзя будет легко изменить.
25
3.2. Начальные настройки проекта
Основные параметры проекта
После того, как создан файл проекта, необходимо определить основные параметры проекта. Для этого на вкладке Проект в группе Свойства выберите команду Сведения о проекте (см. Рис. 17).
Рис. 17: Вкладка Проект — группа Свойства
В ОД Сведения о проекте укажите в поле Планирование от способ планирования проекта (см. Рис. 18).
Рис. 18: Выбор способа планирования в ОД Сведения о проекте
Чтобы спланировать проект от даты начала, в поле Планирование от выберите вариант даты начала проекта, а затем в поле Дата начала укажите дату начала проекта.
Чтобы спланировать проект от даты окончания, в поле Планирование от выберите вариант даты окончания проекта, а затем в поле Дата окончания выберите дату окончания проекта
Совет. Чтобы выяснить, насколько поздно можно начать проект, сначала
можно запланировать проект от даты окончания, а после начала работ по
26
проекту изменить способ планирования и осуществлять планирование от даты
начала.
Примечание. Исходные сведения о проекте можно в любой момент изменить в
ОД Сведения о проекте. Но если в проекте имеются фактические данные,
например фактические даты начала или окончания задач, эти задачи не будут
перепланированы на основе обновленных сведений о проекте. В некоторых
случаях, если задачи связаны или на задачи наложены ограничения, изменение
способа планирования может привести к конфликтам планирования, что
потребует создавать проект заново.
Поле Приоритет используется при работе с консолидированными проектами и влияет на автоматическое распределение ресурсов. Если Вы работаете только с одним проектом, то можете оставить это поле без изменений. О работе с консолидированными проектами будет рассказано в последующих разделах.
Поле Календарь используется для того, чтобы задать календарь проекта.
Ввод описания проекта
После того, как новый проект создан, необходимо ввести его описание. Для этого используется окно Свойства. Чтобы открыть это ОД, в представлении
Backstage надо выбрать вкладку Сведения, затем нажать кнопку Сведения о
проекте и выбрать Дополнительные свойства (см. Рис. 19).
Рис. 19: Открытие ОД Свойства для проекта
Откроется ОД Свойства. Надо перейти на вкладку Документ (см. Рис. 20) и ввести описание проекта.
27
Рис. 20: Ввод описания проекта
В поле Заметки можно указать цели проекта, ограничения, допущения и содержание проекта. Чтобы иметь возможность предварительного просмотра проекта при открытии, надо поставить флажок Создать рисунок для
предварительного просмотра. Чтобы сохранить описание проекта, надо нажать кнопку OK.
Информация, которая введена, может быть включена в отчет и напечатана.
3.3. Календари в Microsoft Project 2010
В MS Project календари используются для описания рабочего и нерабочего времени.
MS Project использует три типа календарей:
1.
календарь проекта определяет рабочее время по умолчанию для всего проекта (для всех ресурсов и задач проекта);
2.
календари ресурсов используются для отдельных ресурсов или для групп ресурсов, которые имеют индивидуальный рабочий график;
3.
календари задач используются для задач, которые могут выполняться во время отличное от стандартного календаря проекта, например, часть работ проекта может выполняться только в первую половину рабочего дня.
Календарь проекта определяет рабочий график для всех ресурсов и задач, для которых не используется индивидуальный календарь. Изменения, вносимые в
28 календарь проекта, автоматически отражаются в календарях ресурсов, сформированных из этого же календаря проекта.
В качестве календарей проекта и задач, а также в качестве основы календарей ресурсов используются базовые календари. MS Project имеет три базовых календаря:

