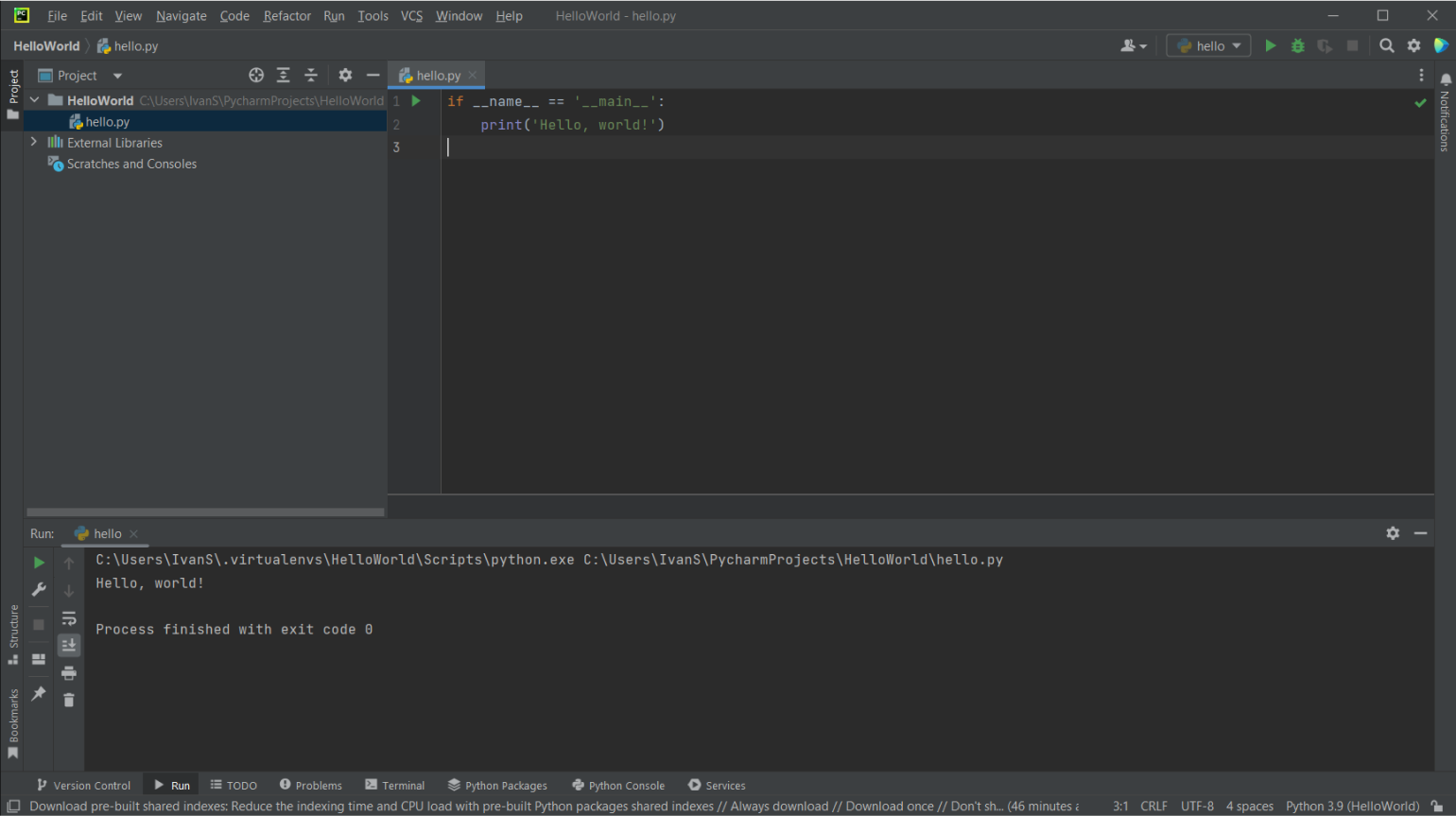PyCharm
Скачать
Pycharm – Введение
PyCharm – самая популярная среда разработки, используемая для языка сценариев Python. В этой главе вы познакомитесь с PyCharm и объясните его особенности.
PyCharm предлагает некоторые из лучших функций для своих пользователей и разработчиков в следующих аспектах –
- Завершение кода и проверка
- Расширенная отладка
- Поддержка веб-программирования и фреймворков, таких как Django и Flask
Особенности PyCharm
Кроме того, разработчик найдет PyCharm удобным для работы из-за функций, упомянутых ниже –
Завершение кода
PyCharm обеспечивает более плавное завершение кода, как для встроенного, так и для внешнего пакета.
SQLAlchemy as Debugger
Вы можете установить точку останова, сделать паузу в отладчике и увидеть SQL-выражение пользовательского выражения для кода языка SQL.
Git Visualization в редакторе
При кодировании на Python запросы являются нормальными для разработчика. Вы можете легко проверить последний коммит в PyCharm, так как он имеет синие секции, которые могут определить разницу между последним коммитом и текущим.
Покрытие кода в редакторе
Вы можете запускать файлы .py вне редактора PyCharm, а также отмечать его как детали покрытия кода в любом месте дерева проекта, в разделе итогов и т. Д.
Управление пакетами
Все установленные пакеты отображаются с правильным визуальным представлением. Это включает в себя список установленных пакетов и возможность поиска и добавления новых пакетов.
Местная история
Local History всегда отслеживает изменения таким способом, который дополняет Git. Локальная история в PyCharm дает полную информацию о том, что необходимо для отката и что нужно добавить.
Рефакторинг
Рефакторинг – это процесс переименования одного или нескольких файлов одновременно, и PyCharm включает в себя различные сочетания клавиш для плавного процесса рефакторинга.
Пользовательский интерфейс редактора PyCharm
Пользовательский интерфейс редактора PyCharm показан на скриншоте ниже. Обратите внимание, что редактор содержит различные функции для создания нового проекта или импорта из существующего проекта.
На скриншоте, показанном выше, вы можете увидеть недавно созданный проект Demo и папку site-packages для управления пакетами вместе с различными другими папками.
Вы можете скачать редактор PyCharm и ознакомиться с его официальной документацией по этой ссылке – https://www.jetbrains.com/pycharm/
Pycharm – Установка
В этой главе вы подробно узнаете о процессе установки PyCharm на ваш локальный компьютер.
Вовлеченные шаги
Чтобы установить PyCharm в вашей системе, вам нужно будет выполнить приведенные ниже шаги. Эти шаги показывают процедуру установки, начиная с загрузки пакета PyCharm с его официального сайта до создания нового проекта.
Шаг 1
Загрузите требуемый пакет или исполняемый файл с официального сайта PyCharm https://www.jetbrains.com/pycharm/download/#section=windows. Здесь вы увидите две версии пакета для Windows, как показано на приведенном ниже снимке экрана.
Обратите внимание, что профессиональный пакет включает в себя все расширенные функции и поставляется с бесплатной пробной версией в течение нескольких дней, и пользователю необходимо приобрести лицензионный ключ для активации после пробного периода. Пакет сообщества является бесплатным и может быть загружен и установлен по мере необходимости. Он включает в себя все основные функции, необходимые для установки. Обратите внимание, что мы продолжим работу с пакетом сообщества в этом руководстве.
Шаг 2
Загрузите пакет сообщества (исполняемый файл) в свою систему и укажите папку назначения, как показано ниже –
Шаг 3
Теперь начните процедуру установки, аналогичную любой другой программный пакет.
Шаг 4
После успешной установки PyCharm попросит вас импортировать настройки существующего пакета, если таковые имеются.
Это помогает в создании нового проекта Python, где вы можете работать с нуля. Обратите внимание, что в отличие от других IDE, PyCharm фокусируется только на работе с проектами языка сценариев Python.
Pycharm – Понимание Основ
В этой главе будут обсуждаться основы PyCharm и вы будете чувствовать себя комфортно, чтобы начать работать в редакторе PyCharm.
Когда вы запускаете PyCharm в первый раз, вы видите экран приветствия с точками входа в IDE, такими как –
- Создание или открытие проекта
- Извлечение проекта из системы контроля версий
- Просмотр документации
- Настройка IDE
Напомним, что в предыдущей главе мы создали проект с именем demo1, и мы будем ссылаться на один и тот же проект на протяжении всего этого урока. Теперь мы начнем создавать новые файлы в том же проекте, чтобы понять основы PyCharm Editor.
Приведенный выше снимок экрана описывает обзор проекта demo1 и варианты создания нового файла. Давайте создадим новый файл с именем main.py.
Код, включенный в main.py, выглядит следующим образом:
y = 3 def print_stuff(): print ("Calling print_stuff") print (y) z = 4 print (z) print("exiting print_stuff") print_stuff() # we call print_stuff and the program execution goes to (***) print(y) # works fine print (z) # NameError!!!
Код, созданный в файле main.py с помощью PyCharm Editor, отображается, как показано ниже –
Этот код можно запустить в среде IDE. Основная демонстрация запуска программы обсуждается ниже –
Обратите внимание, что мы включили в указанный код некоторые ошибки, так что консоль может выполнить код и отобразить вывод так, как он предназначен.
Pycharm – Keymaps
PyCharm включает в себя различные сочетания клавиш для отображения наиболее часто используемых команд в редакторе. В этой главе подробно рассматриваются раскладки клавиш.
Вы можете найти список раскладок клавиш, доступных в меню « Справка» -> «Справочник раскладок», как показано на скриншоте ниже –
Вы можете найти список раскладок и доступные сочетания клавиш в формате PDF, как показано ниже –
Примечание. Таблица ключей по умолчанию для операционных систем Windows и Linux используется по умолчанию, а в Mac OS по умолчанию используется таблица ключей OSX 10.5.
Вы также можете просмотреть список раскладок клавиш, используя параметр « Настройки» в операционной системе Windows и Linux («Настройки в Mac OS»), как показано на приведенном ниже снимке экрана:
Таблица ключей по умолчанию включает в себя различные разделы для действий редактора, главного меню, окна инструментов, внешних инструментов, системы контроля версий, макросов, быстрых списков, плагинов и других параметров.
Pycharm – ярлыки
Сочетания клавиш – это комбинации клавиш, используемые для выполнения ряда действий. Вы можете найти список ярлыков PyCharm в справочнике по Keymaps.
В поисках ярлыка
Список ярлыков доступен в следующем меню « Справка» -> «Найти действие», где он появляется с окном ярлыков.
Вы можете увидеть контекстное окно, как показано здесь –
Ярлык включает в себя список идентификаторов, ярлыки с функциями и строку меню параметров. Например, панель навигации «Вид» включает в себя кнопки «ВКЛ» и «ВЫКЛ», которые отображают панель навигации в соответствии с установленным значением (ВКЛ и ВЫКЛ).
Пихарм – Омни
Omni – это раздел в PyCharm, который работает в любом месте и в любом месте. Он включает в себя различные инструменты для перемещения пользователя из одного места в другое. Это помогает в таком сценарии, что вам нужно быстро перейти из одного каталога проекта в другой. Эта глава познакомит вас с функциональностью Omni.
Функциональности
Меню Navigate описывает функции, задействованные в Omni. В этом разделе они подробно обсуждаются –
Учебный класс
Это помогает перемещаться из одного класса в другой в упомянутом проекте. Это очень полезно для навигации по списку классов.
назад
Эта опция помогает вернуться назад из существующего состояния. Сочетание клавиш – Ctrl + Alt + Left .
Вперед
Работает аналогично заднему варианту. Тем не менее, функциональность полностью наоборот.
Pycharm – Макросы
Разница между макросом и Omni в редакторе PyCharm невелика. Omni позволяет вам перейти к точному местоположению редактора или указанному месту кода без особого значения. Макрос, с другой стороны, позволяет пользователю перемещаться по функциям и классам или определенному методу класса.
Перейдите Макрос
Посмотрите на следующий снимок экрана для лучшего понимания макроса Navigate –
Навигация -> Объявление помогает показать объявление, объявление типа и определить супер методы. Различные атрибуты, включенные в объявление типа, показаны ниже –
Однако есть проблема с этим макросом, если пользователь пытается перейти к объявлению объекта .so, например, переходя от модуля datetime к модулю выбора , тогда каждый раз, когда он сталкивается с заглушкой .
Искать везде
Это помогает искать классы и связанные методы. Он также включает в себя возможность поиска с помощью Google.
Каждая из этих частей содержит комбинацию клавиш рядом с названием раздела. Поиск везде – это ворота к другим поисковым действиям, доступным в PyCharm.
Пихарм – Микро
Микро занимаются получением мест в указанном файле. Эти инструменты используют большую часть процедуры разработки. В этой главе вы подробно изучите Micro.
Рассмотрим пример Структурной панели, которая используется для представления микро.
Прокрутка от источника
Это помогает прокручивать от упомянутого источника как полное местоположение папки указанного файла.
Свернуть все
Рассмотрите скриншот, показанный ниже, который показывает открытие файла с указанным местоположением. Чтобы свернуть структуру папки, вы можете использовать горячую клавишу, показанную на изображении.
Эта комбинация клавиш помогает свернуть расположение папки указанного кода, как показано ниже.
Показать меню настроек
В меню « Показать параметры» панели структуры проекта отображается список параметров, доступных для созданного проекта. Посмотрите на скриншот, показанный ниже, для лучшего понимания –
Список опций отображается ниже –
Спрятать
Эта опция помогает скрыть панель структуры окна проекта. Пользовательский интерфейс панели структуры после свертывания показан ниже.
Вы можете снова открыть панель структуры, как показано здесь –
Pycharm – улучшение и написание кода
PyCharm включает в себя различные стандарты для написания кода с правильными отступами, действительными для Python. Это делает интересным улучшение стандартов кода и написание полного кода в редакторе PyCharm.
Улучшение дополнения кода
Завершение кода в PyCharm действительно уникально. Вы можете улучшить его, используя множество других функций. Обратите внимание, что редактор обеспечивает начало и конец блока кода. Рассмотрим файл с именем demo.py со следующим кодом –
message = 'GIEWIVrGMTLIVrHIQS' #encrypted message LETTERS = 'ABCDEFGHIJKLMNOPQRSTUVWXYZ' for key in range(len(LETTERS)): translated = '' for symbol in message: if symbol in LETTERS: num = LETTERS.find(symbol) num = num - key if num < 0: num = num + len(LETTERS) translated = translated + LETTERS[num] else: translated = translated + symbol print('Hacking key #%s: %s' % (key, translated))
Код завершается с использованием следующей конструкции –
Если вы нажмете Ctrl + пробел, когда это всплывающее окно находится на экране, вы увидите больше вариантов завершения кода –
Намеренные действия
PyCharm включает определенные намерения действия, и комбинация клавиш для того же самого – Alt + Enter . Наиболее важным примером намерений в работе является использование языкового внедрения в строках.
На приведенном ниже снимке экрана показано действие намеренных действий –
Обратите внимание, что мы можем вставить много разных языков намеренных действий в PyCharm Editor.
Pycharm – Консоль
PyCharm имеет полноценную консоль Python с полным завершением кода, которая доступна в меню параметров Инструменты -> Запустить консоль Python.
Рассмотрим код, который был упомянут в предыдущей главе, как показано ниже –
message = 'GIEWIVrGMTLIVrHIQS' #encrypted message LETTERS = 'ABCDEFGHIJKLMNOPQRSTUVWXYZ' for key in range(len(LETTERS)): translated = '' for symbol in message: if symbol in LETTERS: num = LETTERS.find(symbol) num = num - key if num < 0: num = num + len(LETTERS) translated = translated + LETTERS[num] else: translated = translated + symbol print('Hacking key #%s: %s' % (key, translated))
Теперь давайте запустим код с помощью консоли, чтобы выполнить скрипт для получения желаемого результата, как показано ниже.
Вы можете наблюдать результат, как показано ниже –
Pycharm – переводчики
PyCharm включает в себя переводчиков для создания нового проекта с новыми функциями по мере необходимости. Вы можете создать виртуальную среду в своей системе так, как вам это нужно. Вы также можете наследовать глобальные пакеты сайтов в диалоговом окне. Интерпретаторы доступны в Python Package Index (PyPI) и могут быть легко установлены и доступны с помощью pip install.
Создание переводчика
Для создания интерпретатора всегда рекомендуется создать новый проект, в котором будут управляться требуемые конфигурации. Посмотрите на следующий скриншот для лучшего понимания –
Эти параметры включают в себя –
-
Местоположение – описывает параметр, в котором создается виртуальная среда, ориентируясь на местоположение в системе.
- Базовый интерпретатор – определяет атрибуты интерпретатора.
Местоположение – описывает параметр, в котором создается виртуальная среда, ориентируясь на местоположение в системе.
Диалоговое окно также ссылается на параметр, в котором существующий виртуальный интерпретатор будет принят за атрибут. Как только пользователь добавляет новый локальный интерпретатор, PyCharm запросит у пользователя двоичный код интерпретатора. В большинстве случаев это всегда файл .exe . В случае с Jython это всегда будет файл .bat .
Детали Project Interpreter и базовую конфигурацию существующего проекта demo1 можно увидеть, как показано ниже –
Помните, что переводчик также включает в себя основные пакеты, которые являются обязательными для бесперебойного функционирования рабочего проекта.
Pycharm – отладка и точки останова
Запуск кода Python состоит из двух режимов: запуск сценария и отладка сценария. Эта глава посвящена отладке скрипта Python с использованием PyCharm.
Вовлеченные шаги
Шаги для отладки проекта Python описаны ниже:
Шаг 1
Начните с отладки проекта Python, как показано на скриншоте ниже –
Шаг 2
Теперь брандмауэр Windows запрашивает разрешение на отладку проекта Python, поскольку процедура включает построчную компиляцию.
Шаг 3
Консоль отладки создается в редакторе PyCharm, как показано ниже, который выполняет вывод построчно.
Кнопка запуска перемещается от одной строки к другой, чтобы выполнить вывод так, как мы хотим.
Понимание точек останова
При отладке конкретного сценария намеренно создается точка останова. Точки останова – это место преднамеренного останова или место, где код приостановлен, чтобы идентифицировать результат на определенной стадии.
В PyCharm точки останова отображаются с помощью отдельного диалога в указанном редакторе. Он включает в себя различные атрибуты для оценки определенных точек останова и журнал трассировки для них с основным мотивом для достижения лучшей практики программирования.
Pycharm – интеграция контроля версий
PyCharm поддерживает различные системы управления Subversion. Эта функция помогает улучшить кодовую базу, управляя различными версиями вместе. В этой главе подробно говорится об этой концепции.
Вовлеченные шаги
Вам нужно будет выполнить следующие шаги для инициализации и управления системой контроля версий –
Инициализация системы управления Subversion
Чтобы систематически запускать систему контроля версий, важно ее инициализировать. В PyCharm доступны различные опции для разных систем контроля версий.
Игнорирование файла
В любом проекте PyCharm, в котором мы настраиваем проект по умолчанию и виртуальную среду в нем, мы также должны создавать его управление с помощью системы контроля версий. Например, Git включает в себя файлы .gitignore, которые игнорируются во время операции фиксации, однако включает в себя некоторые из его конфигураций. Теперь перейдите в меню «Настройки» и проверьте следующее:
Он включает в себя различные конфигурации для проверки пути исполняемого файла Git и проверки, игнорируются ли какие-либо файлы.
Конфигурация GitHub
PyCharm включает в себя настройки, которые включают конфигурацию репозитория GitHub, где пользователь может включать имя пользователя, пароль и другие учетные данные, если таковые имеются.
Как только вы закончите с упомянутыми настройками, вы можете напрямую добавить и зафиксировать локальные изменения в репозитории Git.
Pycharm – интеграция HTML и CSS
HTML и CSS хорошо поддерживаются в редакторе PyCharm. PyCharm Editor включает в себя специальные сокращения и обеспечивает завершение тегов для HTML.
муравей
Emmet – сокращение, используемое в редакторе PyCharm. Он включает в себя различные функции, такие как предварительный просмотр аббревиатуры, автоматическое распознавание URL и точки редактирования для файлов HTML и CSS. Пользовательский интерфейс раздела настроек показан на снимке экрана, представленном ниже –
Создание файлов HTML и CSS
PyCharm включает в себя встроенную функцию для создания файлов HTML и CSS. Основные шаги для создания новых файлов HTML и CSS:
Теперь упомяните имя файла при создании файлов HTML в проекте, как показано ниже –
Это создает файл sample-file.html, как показано ниже –
Создание CSS файла
Шаги для создания файла CSS показаны здесь –
В меню « Новый» выберите « Файл», как показано ниже.
Укажите имя CSS во время его создания, как показано здесь –
Вы можете увидеть полную структуру проекта с различными файлами, упомянутыми в различных цветовых комбинациях, как показано ниже –
Pycharm – поддержка JavaScript
В этой главе мы сосредоточимся на основных функциях использования JavaScript в редакторе PyCharm. Когда пользователь реализует библиотеку JavaScript через URL, PyCharm намеревается загрузить локальную копию, чтобы ее можно было использовать для завершения и анализа кода.
Рассмотрим пример кода нашего HTML-файла, как показано ниже, который мы создали в предыдущей главе –
Для каждого HTML-файла или JavaScript-файла вы можете проверить внешние библиотеки, загруженные через конфигурацию настроек PyCharm Editor. Посмотрите на скриншот, показанный ниже, для лучшего понимания –
Обратите внимание, что вы не сможете увидеть какую-либо библиотеку, если не загрузите и не внедрите ее. PyCharm также включает поддержку JavaScript различных библиотек через набор инструментов под названием JS Toolbox . Следующий скриншот показывает это.
Он также включает в себя различные атрибуты, которые необходимы для конфигурации файла JavaScript. Список атрибутов и конфигураций показан ниже –
Обратите внимание, что он включает в себя различные параметры, такие как суффикс модульного теста, суффикс файла, суффикс представления, URL-адрес поиска и конкретный корневой каталог .
Pycharm – Советы
PyCharm включает в себя различные советы при запуске, которые помогают его пользователю понять его функциональные возможности и операции. Он также включает в себя некоторые ярлыки, которые являются обязательными для понимания.
В этой главе вы увидите некоторые важные советы PyCharm.
Изменение файла в определенный список изменений
Этот совет показывает, как изменить файл в определенный список изменений в соответствии с выбором пользователя. Это помогает в управлении репозиториями в соответствии с настройками системы контроля версий. Посмотрите на следующий скриншот для лучшего понимания –
Показать список всех использований в классе
Эта функция отображает список всех применений, включенных в определенный класс, метод или переменную в проекте. Это быстро позволяет пользователю перейти к определенной области. Посмотрите на следующий скриншот для лучшего понимания –
Чтобы найти команду меню для действия
Этот совет помогает найти команду меню для определенного действия, а сочетание клавиш для него – Ctrl + Shift + A. Пользователь может выбрать желаемое действие из упомянутого списка предложений.
Выполнение проверки через код
Этот совет помогает в проведении конкретной проверки через код. Сочетание клавиш для того же – Ctrl + Alt + Shift + I.
Укажите список настроек
Этот совет используется для указания списка желаемых настроек. Он включает в себя смарт-ключи для конкретного редактора. Смарт-клавиши являются сочетаниями клавиш для некоторых операций.
Запустить / отладить файлы сценариев
Этот совет очень полезен для запуска или отладки файлов скриптов, к которым вы можете получить доступ через главную панель инструментов. Сочетание клавиш для того же – Alt + Shift + F10 .
Pycharm – инструменты для баз данных
PyCharm поддерживает поддержку интерфейса с различными типами баз данных. Как только пользователь предоставляет доступ к созданной базе данных, он предоставляет схему схемы базы данных с инструментами написания SQL, которые обеспечивают завершение кода. В этой главе мы сосредоточимся на подключении к базе данных MySQL, что включает следующие шаги.
Добавление источника данных
Важно помнить, что PyCharm поддерживает широкий спектр соединений с базами данных.
Шаг 1
Откройте окно инструмента базы данных View -> Tool Windows -> Database> и откройте диалоговое окно под названием Data Sources and Dialog .
Теперь выберите базу данных MySQL для добавления нового источника данных.
Шаг 2
Пользователь должен загрузить отсутствующие файлы драйвера, чтобы получить правильное соединение с базой данных MySQL .
Шаг 3
Теперь укажите параметры конфигурации для достижения соединения.
Хост – если сервер базы данных находится на другом компьютере, замените localhost на IP-адрес хоста сервера, например, 172.20.240.163.
Порт – Порт сервера MySQL по умолчанию – 3306. Если ваш сервер использует другой порт, укажите этот порт.
Имя пользователя и пароль – это необходимые учетные данные.
Шаг 4
Всегда проверяйте, что соединение с базой данных успешно с помощью функции Test Connection .
Тестирование соединения также включает создание тестовой таблицы посредством запроса и их выполнение. После успешного выполнения вы можете удалить базу данных.
Pycharm – экспорт данных
PyCharm IDE включает в себя различные функции для преобразования существующего файла кода в формат HTML или CSV. В этой главе вы научитесь экспортировать данные с помощью PyCharm IDE.
Настройки экспорта редактора PyCharm показаны на рисунке ниже –
Функция экспорта в HTML
Эта функция помогает в экспорте определенного файла в формате HTML. Это сделано для улучшения целей безопасности данного модуля. Следующий скриншот дает лучшее понимание –
Как только операция экспорта будет успешной, сгенерированный файл HTML будет отображаться в выводе браузера, как показано ниже –
Теперь, если вы проверите HTML-код, сгенерированный после операции экспорта, вы можете заметить, что для выполнения этой операции также включены номера строк.
Pycharm – веб-фреймворки
Эта глава посвящена веб-фреймворкам и их развертыванию. PyCharm имеет простую функциональность для развертывания кода и файлов. Чтобы развернуть код с помощью PyCharm, нам нужно добавить веб-сервер с настройками параметров меню -> Построить, Выполнить -> Развертывание .
Теперь включите все настройки с различными конфигурациями, необходимыми для развертывания проекта.
На вкладке Mappings пользователь может указать, где находится локальный код и куда его следует скопировать удаленно.
Код можно развернуть, используя Сервис -> Развертывание в строке меню Инструменты.
Развертывание в PyCharm очень детально: пользователь может развернуть один файл или весь исходный код.
PyCharm также включает в себя различные действия для сравнения удаленных и локальных версий. Редактор более надежен в использовании автоматических развертываний и системы контроля версий для сравнения локальных и удаленных версий.
Пихарм – Джанго
Одной из особенностей PyCharm является то, что он включает в себя поддержку Django. Благодаря возможности включения функций JavaScript в PyCharm, он может считаться лучшей IDE для Django.
Основные шаги по созданию проекта Django в PyCharm IDE приведены ниже –
Если опция EnableDjangoadmin включена, PyCharm настроит для вас сайт администратора.
Отладка шаблона
Отладка работает с шаблонами Django и Jinja. Мы можем проверять переменные, проходить через код и делать то, что ожидаем, в отладчике.
Пихарм – Пирамида
Вы можете создать проект Pyramid Framework в редакторе PyCharm, используя его окно приветствия.
Пользователь может установить интерпретатор проекта и местоположение Python, выбрав каркас и язык шаблонов по умолчанию. Каркас в платформе Pyramid использует диспетчеризацию URL-адресов для сопоставления URL-адресов и для просмотра кода и SQLAlchemy для свойств персистентности.
Редактор PyCharm запросит у пользователя список необходимых пакетов в файле setup.py и предложит пользователю загрузить требуемые пакеты.
Установите проект в режиме разработки (для получения более подробной информации обратитесь к официальной документации Pyramid). Пользователь должен запустить python setup.py через меню Сервис -> Запустить опцию setup.py .
Пользователь должен выбрать задачу разработки при запуске файла .py, как указано в окне ниже –
Важно инициализировать базу данных, используя консольный скрипт с именем initialize <имя_проекта>, используя следующую команду:
initialize_pyramiddemo_db development.ini
Пользователь может запустить сервер, запустив проект, который покажет результат, как показано ниже –
Пихарм – Колба
PyCharm поддерживает разработку инфраструктуры Flask. Вы можете легко создать новый проект Flask, создав новый проект через экран приветствия. Вы можете установить местоположение проекта и виртуальную среду, а также выбрать язык шаблонов и то, где будут располагаться шаблоны.
Вы можете запустить проект, используя Run -> Run ‘<имя-проекта>’ .
Вы также можете добавить новый источник данных с этой структурой. Давайте создадим файл с именем squema.sql и добавим код SQL для создания некоторых таблиц. Редактор PyCharm распознает файлы и попросит вас настроить источник данных и установить диалект базы данных.
PyCharm позволит вам выбрать нужный диалект, который вы хотите использовать. Вы можете изменить свойства SQL: Настройки -> Язык и рамки -> Диалекты SQL
Для редактора склянок самый простой способ выполнить запрос SQL – щелкнуть где-нибудь в запросе, щелкнуть в окне проверки и щелкнуть «Запустить запрос в консоли».
Пользовательский интерфейс платформы Flask показан ниже:
Анатолий Постолит
Python
 |
Добавлена: 25.01.2022 Версия: 1.004. ISBN: 978-5-9775-6779-4 Поделиться: (ссылка для форума) АннотацияКнига посвящена вопросам разработки веб-приложений с использованием языка Python, фреймворка Django и интерактивной среды разработки PyChann. Рас смотрены основные технологии и рабочие инструменты создания приложений, даны основы языка Python. Описаны фреймворк Django и структура создаваемых в нем веб-приложений. На простых примерах показаны обработка и маршрутизация запросов пользователей, формирование ответных веб-страниц. Рассмотрено создание шаблонов веб-страниц и форм для пользователей. Показано взаимодействие пользователей с различными типами баз данных через модели. Описана работа с базами данных через встроенные в Django классы без использования SQL запросов. Приведен пошаговый пример создания сайта от формирования шаблона до его администрирования и развертывания в сети Интернет. Электронный архив на сайте издательства содержит коды всех примеров. Рекомендации:эту книгу рекомендовали 0 пользователей. |
Уровень сложности
Простой
Время на прочтение
9 мин
Количество просмотров 24K
Приветствие
Привет, сегодня я расскажу новичкам про полезные и удобные функции PyCharm (далее пайчарм). Эта статья предназначена для тех, кто только знакомится с PyCharm и написал свои первые программы. Затронем основной функционал пайчарма, который может упростить и ускорить вашу работу и узнаем, как запускать сервер и тесты Django в один клик. Поскольку, статья для новичков, то буду писать довольно подробно.
Буду рад увидеть в комментариях и другие полезные возможности пайчарма, о которых я не упомянул в статье.
Создание и настройка проекта
Начнём с самого главного — создания нового проекта (File → New Project).
На вкладке слева можно выбрать на чём будет основан ваш проект. Я покажу пример создания проекта Django (далее джанго), но Pure Python не будет сильно отличаться.
-
В поле
Locationвыбираем директорию, в которой создадим наш проект. После выбора директории в поле прописываем название_проекта — это и будет папка нашего проекта. -
Выбор между новой виртуальной средой (
New enviroment using) и уже существующей (Previosly configured interpreter)
а) Если вы выбираете уже существующую виртуальную среду, то нужно указать путь до файла python.exe в папке ../venv/Scripts/python.exe (для Linux ../venv/bin/python)
б) Но как правило создаётся новая виртуальная среда. В полеLocationможно выбрать местонахождение папки venv. По умолчанию папка venv расположится внутри папки проекта. Если необходимо создать папку с именем отличным от venv, то в полеLocationсотрите venv и впишите название папки.
ПунктInherit global site-packagesпозволяет включить в нашу виртуальную среду все библиотеки установленные в глобальной среде.Make available to all projectsотвечает за видимость созданной виртуальной среды для других проектов. Если вам нужна одна виртуальная среда сразу на несколько проектов, то стоит выбрать этот пункт. -
Если у вас отсутствует путь в
Base interpreter, то нужно добавить python в PATH. -
Тут уже начинаются настройки для джанго. В поле
Tempate languagesидёт выбор языка для html шаблонов. Можно оставить стандартный Django или при необходимости выбрать Jinja2. -
Поле
Templates folderотвечает за название папки с шаблонами. Без особой необходимости менять название этой папки не стоит. -
В
Application nameможно указать имя нашего первого приложения, которое мы хотим создать. -
Пункт
Enable Django adminотвечает за работу стандартной админ. панели джанго. Если вам не нужна полностью своя админ. панель, то смело ставим тут галочку. Функционала стандартной админ. панели, как правило, достаточно.
Нажимаем Create и ждём пока создастся наш проект. Созданный проект будет иметь следующую структуру:
Я привык работать с проектом, когда все приложения вложены ещё в одну папку, а в главной директории находится папка с приложениями, файлы настройки и папка venv. Поэтому я создам папку apps (ПКМ по основной(верхней) папке → New → Directory) и перенесу в неё папки first_app, TestProject, templates и файл manage.py. (Зажав Ctrl кликаем на нужные папки, далее нажимаем Ctrl+X, выбираем созданную ранее папку apps и нажимаем Ctrl+V). Если после переноса файлов у вас в папке apps появился файл __init__.py, то удалите его. Получим следующую структура проекта:
Чтобы джанго правильно искал шаблоны и все импорты работали корректно нужно промаркировать папки. Для этого кликаем правой кнопкой по папке apps → выбираем пункт Make Directory as и выбираем Sources Root. Для папки templates установим значение Template Folder. В папке apps создадим папку static, для хранения статических файлов и промаркируем её как Resource Root.
В процессе разработки могут появится файлы, которые не нужно проверять линтеру, такие директории можно помечать как Excluded. Например, папка vevn отмечена так по умолчанию.
Ещё немного про виртуальную среду
Функционал пайчарма часто позволяет избегать работы с терминалом и настраивать всё проще и быстрее. Поэтому даже в уже существующем проекте виртуальную среду можно удобно настроить. Для этого откроем настройки (Ctrl+Alt+S), и перейдём во вкладку Project: <Имя проекта>. Здесь нас интересует пункт Python Interpretter
В поле Python Interpretter указана используемая версия python, имя проекта (в скобках) и путь к файлу python.exe для виртуальной среды. Если вам потребовалось сменить виртуальную среду или у вас она не выбрана, то нажимаем на Add Interpreter → Add Local Interpreter. Дальнейшие действия по настройке виртуальной среды можно посмотреть в главе «Создание проекта» пункт 2.
Возможности PyCharm
Терминал
В настройках можно включить автоматическую активацию виртуальной среды в терминале при его открытии. Очень полезная вещь, ведь теперь не придётся каждый раз активировать её вручную. Для этого открываем настройки (Ctrl+Alt+S) → Tools → Terminal.
Здесь можно настроить стартовую директорию при открытии терминала (Start directory), выбрать какой терминал будет открываться по умолчанию (Shell path) и самое главное установить автоматическую активацию виртуальной среды. Ставим галочку перед Activate virtualenv и готово.
Если у вас выбран терминал bash, то вы столкнётесь с тем, что при открытии терминала над строкой ввода не будет отображаться название виртуальной среды. Не пугайтесь. Не знаю с чем связан данный баг, но всё работает корректно и виртуальная среда уже активирована. Можете проверить выбранный интерпритатор с помощью команды which python .
Работа с Git
Больше не придётся мучаться с командами в терминале. Все основные действия с гитом можно проделывать с помощью встроенных инструментов пайчарм. В левой верхней части окна находится вкладка Commit. Нажав на неё откроется меню работы с гитом.
Первые три значка в верхней строке отвечают за проверку последних изменений, откат изменений и сравнение файла до и после изменений.
Можно выбрать файлы, которые войдут в коммит, написать комментарий (Commit Message), дополнить последний коммит (Amend). Кнопки Commit и Commit and Push отвечают соответственно за создание коммита и его отправку на GitHub или другой сервис. При входе в свой GitHub аккаунт в дальнейшем не потребуется каждый раз вводить пароль перед пушем, всё произойдёт автоматически.
Базы данных
По умолчанию инструменты для работы с БД доступны только в pro версии пайчарма. Для бесплатной версии есть плагин, который предоставляет схожий функционал. Расскажу про оба варианта.
Работа с БД в PyCharm Professional
Стандартный функционал предоставляет обширный функционал для работы БД, который покрывают различные ваши потребности, но я расскажу о самом простом и полезном для новичков.
Для начала необходимо установить связь с БД. В верхнем правом углу находим вкладку Database→ нажимаем на плюс → Data Source→SQLite (тут выбираем нужную СУБД).
В открывшемся окне в поле Name вводим имя, которое мы хотим видеть при работе с БД (на название файла БД это никак не повлияет). В поле File выбираем наш файл БД и нажимаем ОК.
Теперь в списке можем увидеть нашу БД. Для того, чтобы обновить данные БД нажимаем на стрелочки (или комбинация Ctrl+F5) и получаем последнее состояние БД.
В этом окне мы можем видеть все таблицы БД. Двойной клик по ним откроет окно редактирования таблицы. Можно посмотреть правильно ли сохранились данные или подправить что-то при необходимости.
Работа с БД в PyCharm Community
Для работы с БД с бесплатной версии необходимо установить плагин Database Navigator (процесс установки плагинов описан ближе в главе «Плагины» ближе к концу статьи).
После установки плагина, в левой верхней части интерфейса появится вкладка DB Browser. Во вкладку нажимаем на плюс и выбираем нужную СУБД.
В открывшемся меню в поле Name указываем название соединения. Вместо sqlite.db указываем путь к нашей БД и нажимаем ОК.
Двойной клик по таблице откроет окно, в котором будет предложено составить SQL запрос для выбора данных из таблицы. Просто нажимаем на кнопку No Filter и получаем все записи из таблицы. Теперь у нас есть доступ к таблицам БД, возможность просматривать и редактировать их.
Настройка сервера и тестов для Django
Каждый раз для запуска сервера джанго приходится вводить команду в терминал и открывать ещё один терминал, т.к. при работе сервера нельзя пользоваться терминалом. Это доставляет неудобства, поэтому в пайчарм можно настроить запуск сервера и тестов в один клик и без блокировки терминала.
Открываем выпадающее меню и кликаем на Edit Configurations.... В открывшемся окне нажимаем на крестик и находим Django Server.
В правой части окна нам предложат настроить нашу конфигурацию. В поле Name вводим имя конфигурации, а в поле Working directory выбираем папку проекта, которую при создании мы отметили как Sources Root. Если же все приложения у вас хранятся в основной директории проекта, то укажите её в этом поле. Сохраняем конфигурацию и теперь можно запустить сервер, просто нажав на кнопку Run (зелёный треугольник).
На нижней панели появится вкладка Run, которая будет показывать информацию о работе нашего сервера и можно будет свободно работать с терминалом.
Для создания тестовой сборки вместо Django server выбираем Django tests. Поля Name и Working directory заполняются аналогично конфигурации сервера. Полезным может оказаться поле Options. Оно позволяет передать дополнительные аргументы при запуске тестов, так как при вводе команд в терминале.
Теперь все тесты будут запускаться в специальном окне, где хорошо видно, какие тесты прошли проверку, а какие нет. Можно оставить только неудачные тесты и удобно переключаться между ними. Чтобы увидеть информацию по конкретному тесту, можно просто выбрать его, а не копаться в море ошибок, пытаясь найти нужную информацию.
После такой настройки можно запускать сервер и тесты в один клик. При необходимости можно настроить и другие конфигурации, например для запуска тестов в отдельном приложении джанго.
Аналогичные конфигурации можно создать для Flask, FastAPI и многих других фреймворков.
Полезные плагины
Плагины могут очень сильно расширить и дополнить стандартный функционал. Я разделил их на три группы: обязательные, опциональные и косметика. Рекомендую скачать все плагины из первой категории. Для установки плагинов откройте настройки (Ctrl+Alt+S) → Plugins и останется выбрать только нужные вам расширения.
Обязательные
-
Tabnine – потрясающий плагин, который будет писать код за вас). Часто спасает при вводе длинных строк, которые он дописывает сам. И даже может дописывать простенькие функции или логические конструкции. В общем, крайне полезная вещь. Конечно же есть и минус, большая часть функционала платная, по подписке. Но даже бесплатная версия будет полезна
-
Rainbow Brackets – меняет цвет скобок в зависимости от их вложенности. Очень упрощает работу и позволяет гораздо быстрее ориентироваться в коде.
-
Requirements – плагин для более удобной работы с файлом requirements.txt
Опциональные
-
Translation – если вы прекрасно знаете английский, то этот плагин вам ни к чему, но всегда удобно иметь переводчик под рукой.
-
WakaTime – позволяет отслеживать сколько времени вы потратили на работу, на какой проект и многое другое. Есть и платный функционал, но для простого анализа потраченного на работу времени хватает и бесплатной версии.
-
GitToolBox – расширяет стандартный функционал работы с гитом.
-
PyLint, SonarLint и другие. Я считаю, что линтеров много не бывает, поэтому предлагаю поставить какой-нибудь дополнительный линтер.
-
MyPy – плагин помогает в проверке статических типов. Он использует собственную динамическую проверку Python или неявную (утиную) типизацию с подсказкой самого типа.
-
Flake8 – проверяет код на соответствие PEP8. Его установка отличается от стандартных плагинов. Как установить flake8 в pycharm.
Косметика
-
ExtraToolWindows Colorful Icons – делает многие иконки цветными и лично для меня упрощает навигацию по ним.
-
Pokemon Progress – добавит немного веселья в работу. Плагин меняет полосу загрузки на покемонов. Можно выбрать нескольких любимых, а можно каждый раз любоваться новыми.
-
Ещё есть всевозможные варианты тем на любой вкус и цвет. При большом желании можно создать и свою. Лично меня вполне устраивает стандартная тема
Darcula.
Это список основных плагинов, которыми я пользуюсь. Есть и другие, но не буду нагружать вас слишком сильно, для начала хватит и этого. В комментариях можете поделиться своими самыми полезными плагинами.
Горячие клавиши и всякие мелочи
В этой главе будут самые полезные горячий клавиши и небольшие фишки пайчарма.
-
Быстрое открытие файла, функции, класса. Двойное нажатие Shift откроет строку поиска. Здесь вводим нужное нам название и можно быстро перейти к найденному элементу. Особенно полезно, когда проект большой и приходится лазить по папкам в поиска нужного файла или функции.
-
Разделение рабочей области. Нажав ПКМ на вкладку открытого файла, можно выбрать один из пунктов
Splitи видеть перед собой сразу два и более файлов. -
Переход к функции, классу или файлу. Зажав Ctrl и кликнув по функции или классу можно быстро переместиться к ним, даже если они находятся в другом файле. А если в коде у вас, например, указано имя html шаблона, то по клику можно быстро его открыть.
-
Автоформатирование кода. Комбинация Ctrl+Alt+L приводит весь код в файле в соответствие с настройками форматирования для данного типа файла. Удобно применять при переносе строк, чтобы все отступы подравнялись и заодно поправить то, что вы могли пропустить
-
Дублировать текущую строку. Ctrl+D создаёт дубликат строки и вставляет его на следующую строку. Пригождается при написании похожих и длинных конструкций
-
Переименовать что угодно. Shift+F6 переименует выбранную переменную, файл и много другое сразу во всём проекте или при необходимости только в выбранном файле. Если имя файле в коде хранится в виде строки, то оно тоже изменится.
-
Комбинация Ctrl+/ закомментирует (либо расскомментирует) все выделенные строки, если выбрана английская раскладка. При активной русской раскладке данная комбинация свернёт выбранный участок кода, а при нажатии на появившийся символ многоточия раскроет его обратно.
-
Левый Alt+ЛКМ(левая кнопка мыши) добавит дополнительный курсор в указанное место.
-
Поиска по файлу — Ctrl+F. Поиска и замена в файле — Ctrl+R. Ctrl+Shift+F текстовый поиск сразу по всему проекту.
-
Отмена последнего действия — Сtrl+Z, операция обратная отмена последнего действия (если переборщили с Ctrl+Z) Ctrl+Y. При Первом использовании Ctrl+Y пайчарм предложит выбрать, что назначить на эту комбинацию: удаление строки или Ctrl+Z наоборот. Я предпочитаю второе.
-
Открыть буфер обмена. Win+V откроет буфер обмена и можно выбрать нужное из последних скопированных данных. Данная комбинация относится к windows, а не пайчарму, но она очень полезна в работе. Для Linux тоже можно найти менеджеры буфера обмена.
-
Установки длины строки по PEP8. В настройках перехожим в Editor → Code Stile → Python. В поле
Hard wrap atустанавливаем значение79. В полеWrap on typingустанавливаем значениеYes. Теперь справа от кода мы будем видеть линию, которая ограничивает длину строки в 79 символов, но при необходимости можно за неё вылезти. -
Список всех горячих клавиш в PyCharm
В этой статье, я постарался рассказать о самых полезных возможностях пайчарма. Если вы знаете, как ещё можно упростить процесс разработки, то пишите об этом в комментариях, возможно я и другие пользователи дополним свой арсенал инструментов разработки. Так же пишите, о чём ещё вы хотели бы услышать в таком развёрнутом формате.
#статьи
- 31 янв 2023
-
0
Коротко и ясно о PyCharm — популярной IDE для программирования на Python.
Иллюстрация: Оля Ежак для Skillbox Media
Журналист, изучает Python. Любит разбираться в мелочах, общаться с людьми и понимать их.
Писать код можно даже в блокноте, и он будет работать. Однако гораздо удобнее делать это в специальной среде разработки, которая поможет программировать быстрее, проще и чище. Одна из них — PyCharm, которая создана для всех, кто пишет на языке Python.
- Что такое PyCharm
- Какие у неё системные требования
- Чем различаются версии Community и Pro
- Как установить PyCharm
- Как с ней работать
PyCharm — это интегрированная среда разработки на языке Python, созданная компанией JetBrains. Среди питонистов эта IDE вторая по популярности после редактора кода Visual Studio Code: как основную её используют 31% разработчиков.
В PyCharm есть все инструменты, чтобы писать, отлаживать и тестировать код. Например, можно быстро исправить программу сразу в нескольких местах, а встроенный форматер приведёт её в соответствие со стандартом PEP 8.
Также IDE позволяет использовать в проектах другие языки программирования, синхронизировать код с системами контроля версий и развёртывать его.
Базовый набор функций PyCharm можно расширять с помощью плагинов, которые позволяют, например, настраивать внешний вид интерфейса и подключать дополнительные инструменты.
Операционная система:
- Windows 8, 10 или 11 (64-битные версии);
- macOS 10.14 или более поздняя версия;
- Linux со средой GNOME, KDE или Unity DE; если дистрибутив не включает Glibc 2.14 или более позднюю версию (например, RHEL 6 или CentOS 6), то PyCharm может быть для него недоступен.
Процессор: никаких специальных требований нет, но рекомендуется, чтобы он был многоядерным, так как PyCharm поддерживает многопоточность. Это позволит выполнять операции быстрее.
Оперативная память: 4 ГБ свободной RAM. Рекомендуется, чтобы общая оперативная память у устройства была 8 ГБ.
Место на диске: 2,5 ГБ и ещё 1 ГБ для кэша. Рекомендуется использовать SSD и иметь хотя бы 5 ГБ свободного пространства.
Разрешение экрана: не менее 1024 × 768 пикселей, рекомендуется 1920 × 1080.
Версия Python:
- Python 2.7;
- Python 3.6 или более поздняя версия.
У PyCharm есть две версии: бесплатная называется Community, а платная — Pro, или Professional.
Community подойдёт для тех, кто только изучает программирование или работает над небольшим проектом. Она предназначена для кодинга на чистом Python, хотя и поддерживает несколько дополнительных языков и форматов: Jython, HTML, XML, JSON, YAML, XSL, XPath и Markdown. Используя плагины, можно также установить Rust и Dart.
Professional умеет всё то же, что и Community, плюс кое-что ещё. Например:
- в бэкенде — поддерживает Cython и SQL;
- во фронтенде — работает с JavaScript, TypeScript, CSS, Sass, SCSS, Less. В качестве плагинов доступны Haml, Slim, Liquid.
Полноценная веб-разработка доступна только в редакции Pro; в ней есть поддержка веб-фреймворков:
- для Python: Django, Flask, Pyramid;
- для других языков: React, React Native, Angular, Node.js, Next.js, Vue.js.
К слову, в Community из фреймворков — только PyQt.
Ещё крупные различия:
- из инструментов сборки в Community есть Virtualenv/Buildout, в Pro — дополнительно NPM, Webpack, Gulp, Grunt, Vite;
- в Pro есть поддержка удалённых интерпретаторов: SSH, Docker, Docker Compose, WSL, Vagrant;
- в Community совместная разработка ограничена сеансами по 30 минут, в которых не больше трёх гостей, в Pro ограничений по времени нет, а гостей может быть вплоть до 50.
Подробнее различия между версиями можно посмотреть на сайте JetBrains. Ах да: если вас заинтересовала версия Pro, но вы ещё побаиваетесь её покупать, для неё есть бесплатный 30-дневный пробный период.
Скачать PyCharm можно двумя способами: напрямую с сайта разработчика или через Toolbox — приложение для управления инструментами от JetBrains.
JetBrains рекомендует использовать для управления своими продуктами именно Toolbox. Приложение позволяет быстро и из одного места устанавливать нужные инструменты, автоматически обновлять их сразу вместе с плагинами, откатываться до предыдущей версии и работать в нескольких версиях параллельно.
Toolbox будет особенно удобен, если вы пользуетесь сразу несколькими продуктами от JetBrains. Скачать приложение можно здесь.
Toolbox для Windows
- Скачать и запустить установщик в формате .exe.
- Следовать инструкциям установщика.
- Toolbox будет доступен по иконке
на панели задач.
Toolbox для macOS
- Скачать образ диска в формате .dmg. Обратите внимание, что есть две версии файла: для процессоров Intel и Apple silicon.
- Смонтировать образ в системе и перетащить JetBrains Toolbox в папку «Приложения» (Applications).
Toolbox для Linux
- Скачать архив в формате .tar.gz.
- Распаковать его в директорию, которая поддерживает выполнение файлов.
- Запустить jetbrains-toolbox. После первого запуска в главном меню появится иконка
, по которой Toolbox и будет доступен.
После запуска Toolbox любую редакцию PyCharm в любой версии можно скачать и запустить прямо из приложения.
Скачать PyCharm можно и отдельно, без использования дополнительных приложений. Чтобы пощупать PyCharm для себя, сначала можно скачать Community Edition. Версия Pro доступна по той же ссылке.
Для Windows
- Скачать установщик в формате .exe. Их есть два вида: для компьютеров с процессором ARM64 и для всех остальных.
- После загрузки файла открывается страница с благодарностью. На ней можно загрузить контрольную сумму SHA, чтобы проверить целостность установщика.
- Запустить установщик, следовать его инструкциям, выбрать нужные параметры.
Для macOS
- Скачать образ диска в формате .dmg. Их два вида: для процессоров Intel и Apple silicon.
- После загрузки файла открывается страница с благодарностью. На ней можно загрузить контрольную сумму SHA, чтобы проверить целостность образа диска.
- Смонтировать образ в системе и перетащить PyCharm в папку «Приложения» (Applications).
Для Linux
- Скачать архив в формате .tar.gz. Их два вида: для компьютеров с процессором ARM64 и для всех остальных.
- После загрузки файла открывается страница с благодарностью. На ней можно загрузить контрольную сумму SHA, чтобы проверить целостность архива.
- Распаковать скачанный файл. Если нынешняя директория «Загрузки» (Downloads) не поддерживает выполнение файла, то распакуйте его в другую. Сделать это можно с помощью команды:tar xzf pycharm-*.tar.gz -C <new_archive_folder>
Вместо звёздочки нужно указать версию PyCharm, вместо
<new_archive_folder> — директорию. Производитель рекомендует использовать директорию /opt. Например:tar xzf pycharm-community-2022.3.1.tar.gz -C /opt/
- Перейти в субдиректорию /bin:
cd <new archive folder>/pycharm-*/bin
- Запустить pycharm.sh:
sh pycharm.sh
Напишем и запустим программу, которая будет выводить «Hello, world!». Для этого откроем PyCharm и создадим новый проект, нажав New Project.
Откроется страница с настройками проекта. Здесь выберем местоположение и виртуальную среду (в нашем случае это virtualenv, но можно и любую другую).
Также уберём флажок с пункта Create a main.py welcome script. Если его оставить, то при создании проекта PyCharm автоматически создаст файл main.py с примером кода.
Нажмём на кнопку Create и создадим проект, после чего он сразу же откроется.
Создадим Python-файл, в котором напишем свой код. Для этого в окне Project правой кнопкой мыши нажмём на корневую папку HelloWorld. Во всплывающем окне выберем New → Python File.
Откроется окно, в котором введём название файла. Назовём его hello или любым другим именем, нажмём Enter.
PyCharm создаст файл, в котором и напишем наш код.
if __name__ == '__main__': print('Hello, world!')
После этого его можно запустить несколькими способами:
- использовать горячие клавиши: Ctrl + Shift + F10 для Windows и Linux, ⌃ + ⇧ + R — для macOS;
- правой кнопкой мыши щёлкнуть по вкладке hello.py и во всплывающем окне выбрать пункт Run ‘hello’;
- нажать на значок
возле номера строки и во всплывающем окне выбрать пункт Run ‘hello’.
Откроется инструмент Run, в котором PyCharm и выполнит код.
Вот мы и написали свою первую программу в PyCharm. Вы могли обратить внимание, что даже в ней PyCharm подсказывал и помогал:
- автоматически выставлял отступы;
- подсвечивал ошибки (например, если забыли поставить двоеточие в конце первой строки);
- при написании функции print предложил автодополнение уже после первых двух букв;
- проверял код на соответствие стандарту PEP 8.
Подробнее о том, как работать в PyCharm, можно прочитать в её документации.
- PyCharm — популярная среда разработки, заточенная под потребности Python-разработчиков. Она упрощает и ускоряет работу с кодом, помогает избегать багов и писать более чисто.
- PyCharm существует в двух редакциях: Community и Professional. Community бесплатна, а Professional даёт обширный набор инструментов.
- Community Edition будет достаточно для обучения программированию и небольших личных проектов, написанных на чистом Python.
- Professional Edition подойдёт для крупных проектов, научной и веб-разработки.
А вообще, опытные разработчики и хакеры рекомендуют программировать в Vim. Это бесплатный редактор кода, который можно превратить в полноценную IDE с кучей полезных функций. В прошлом году у нас как раз вышел бесплатный курс по нему.

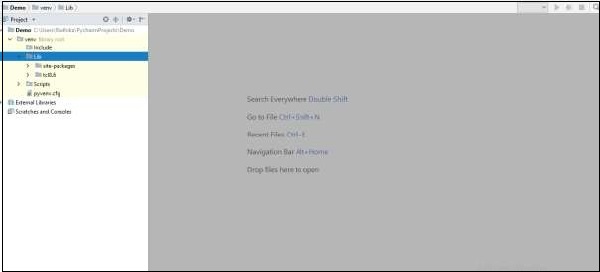
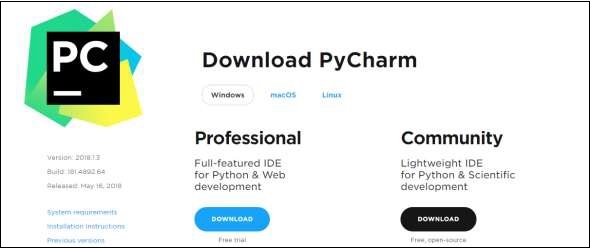
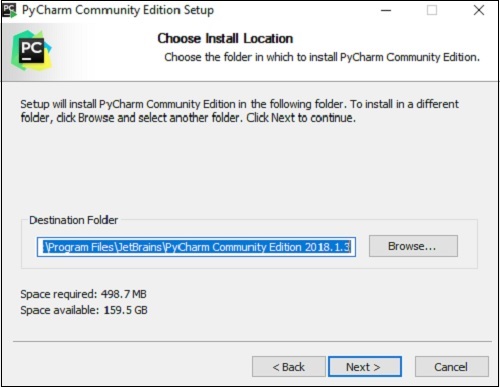
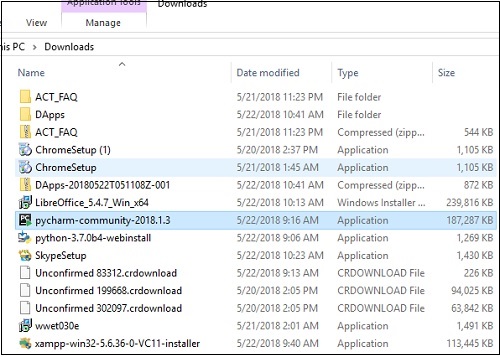
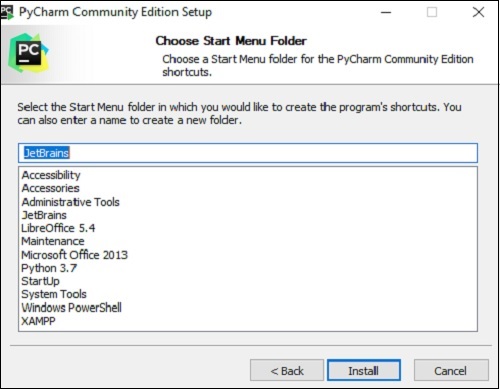
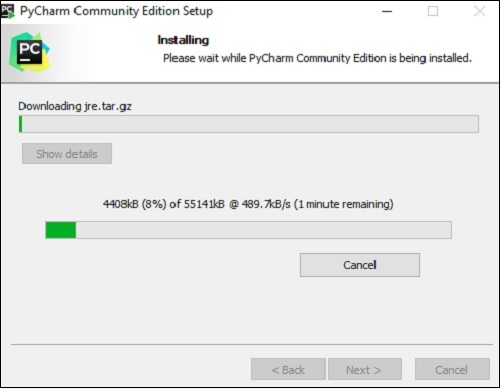
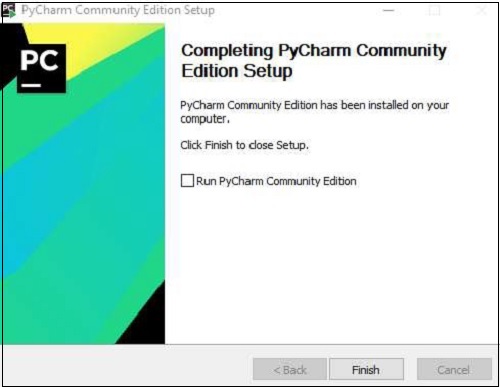
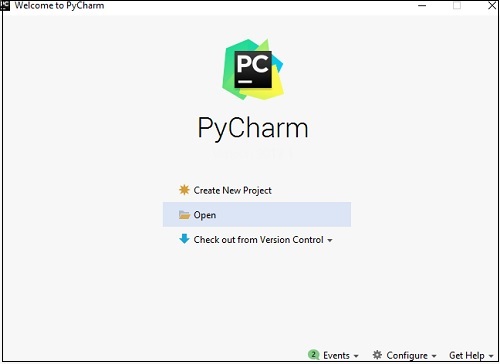
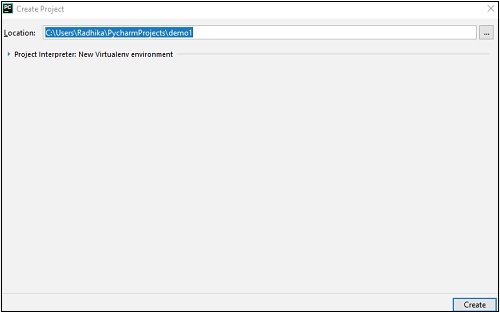
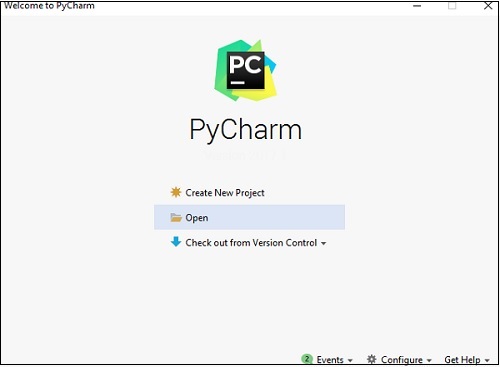
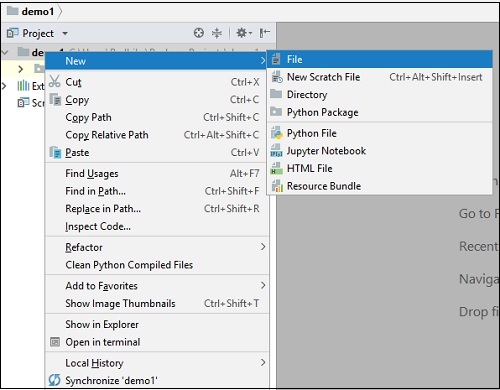
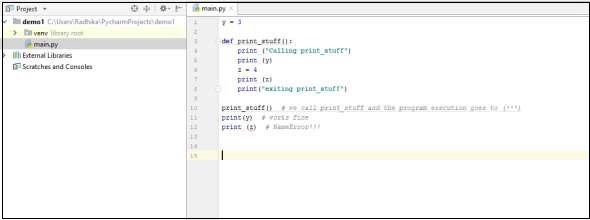
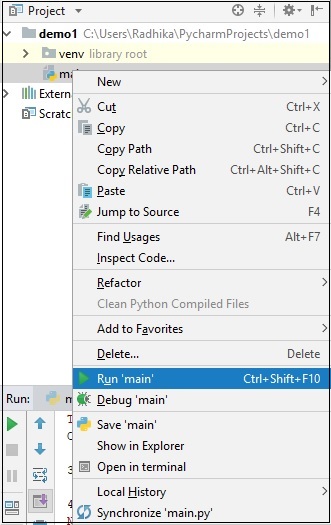
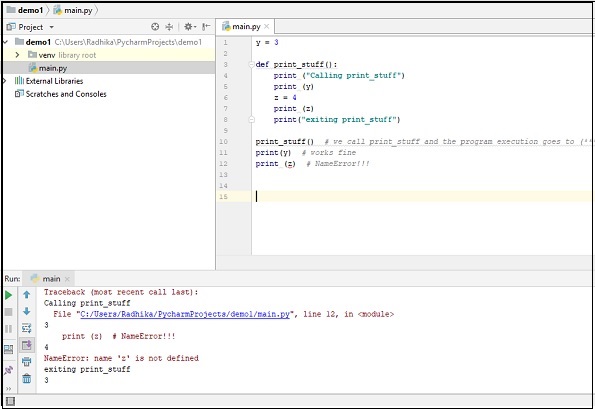
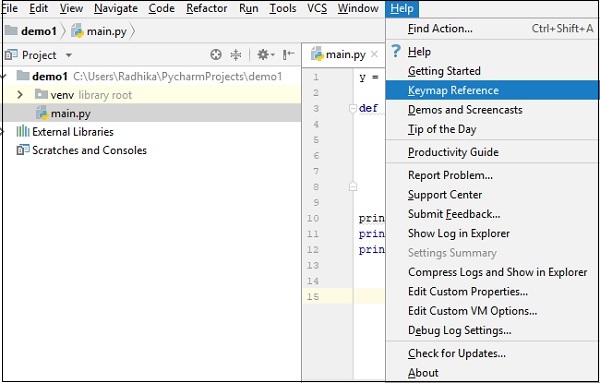
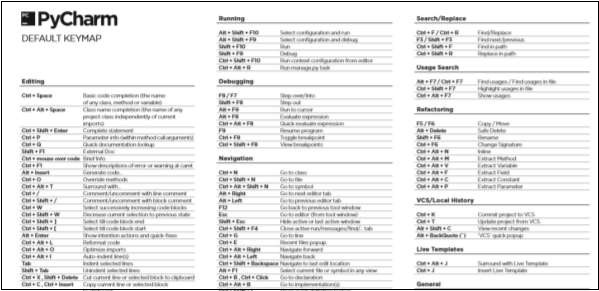
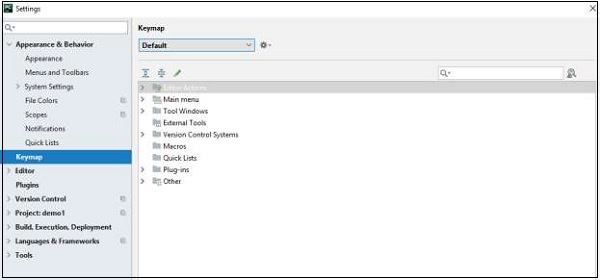
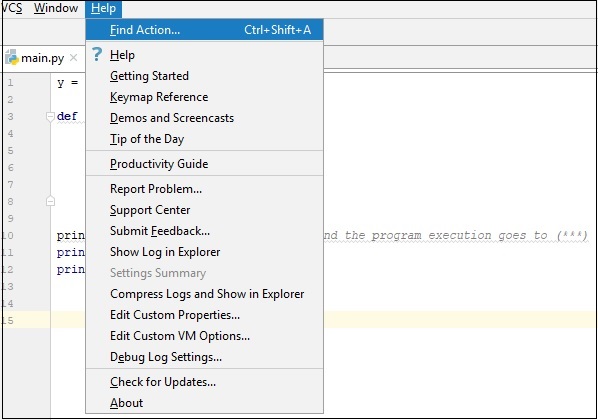
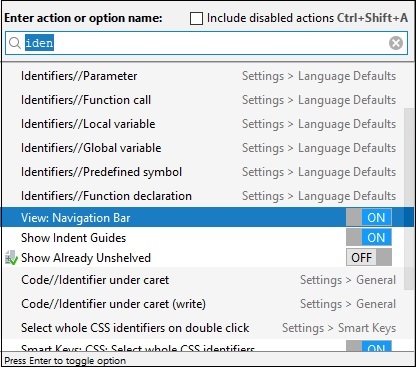
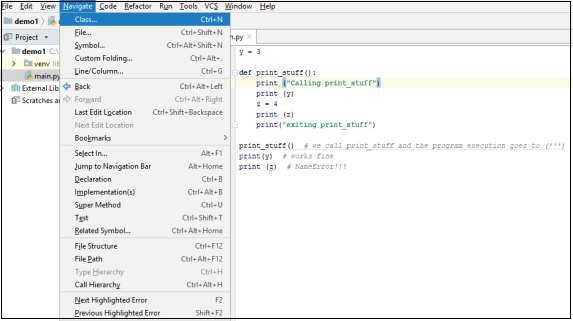
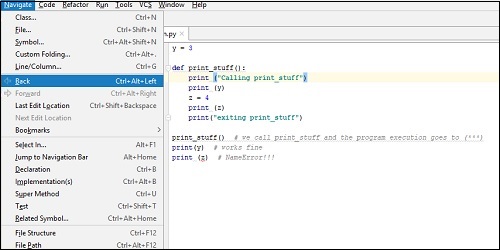
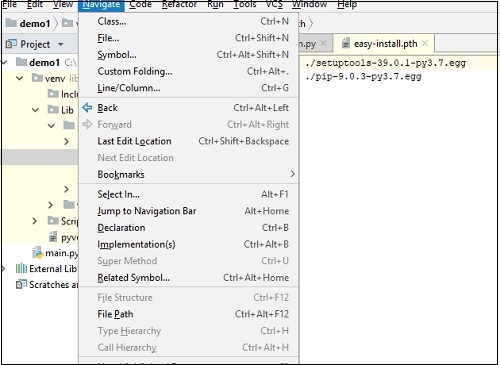
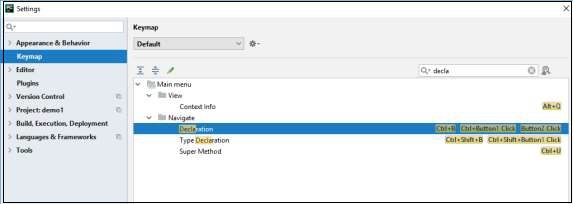
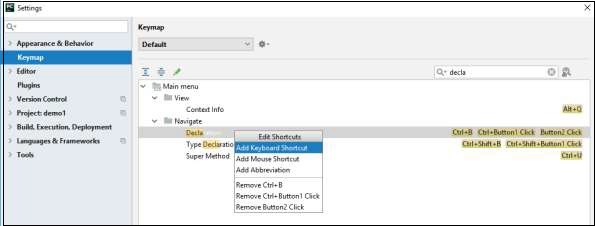
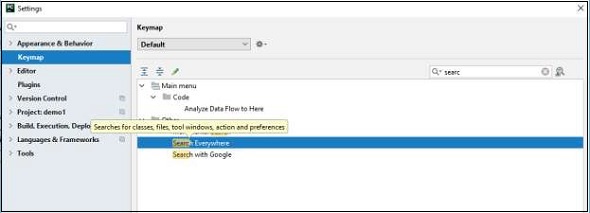
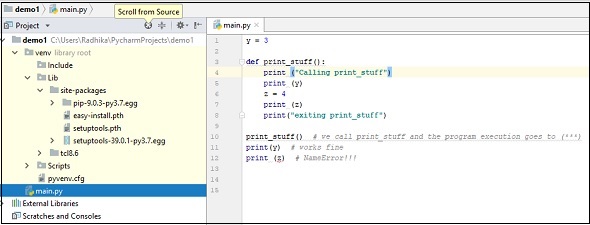
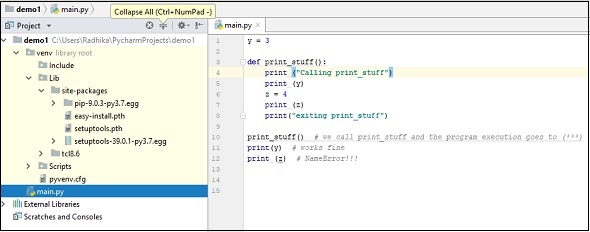
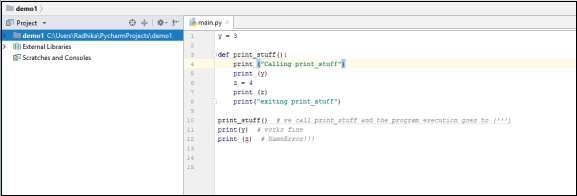
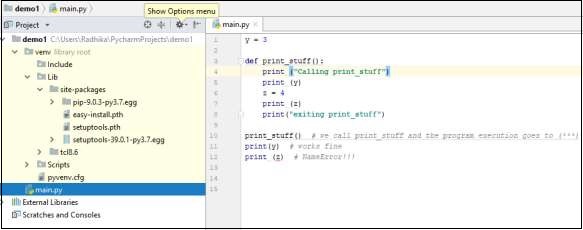

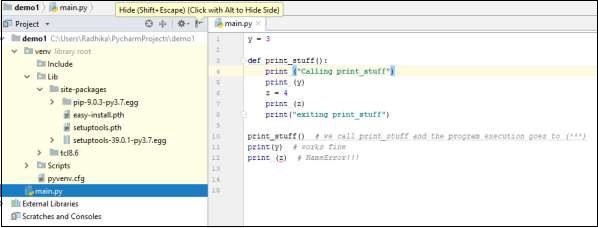
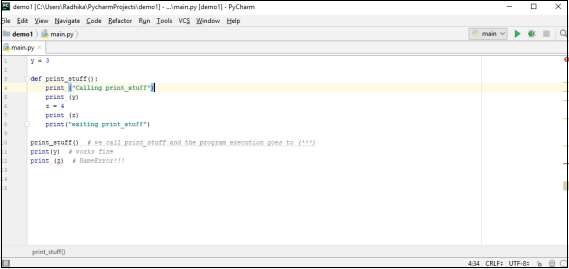
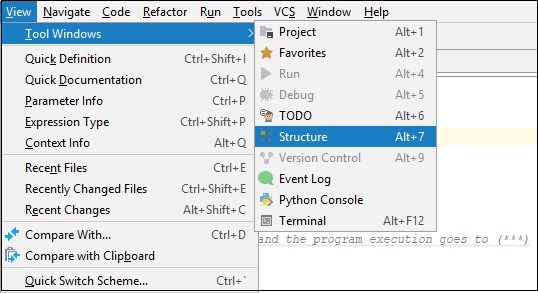
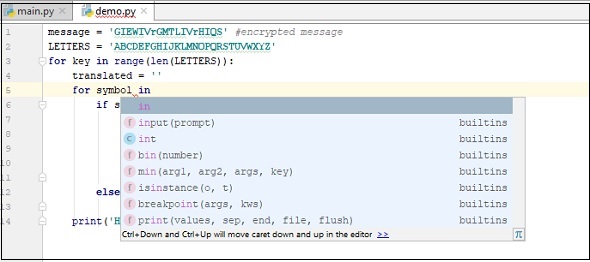
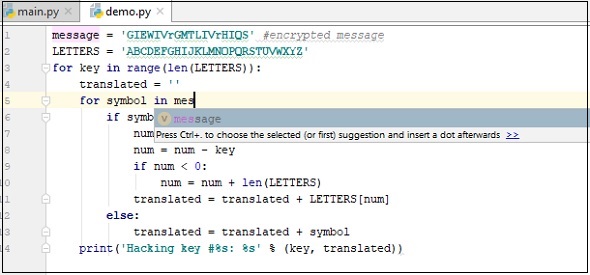
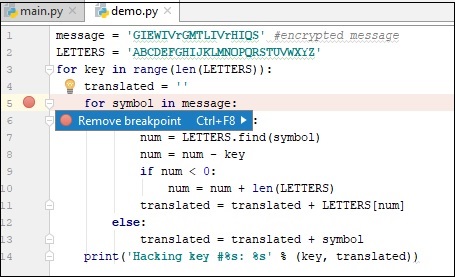
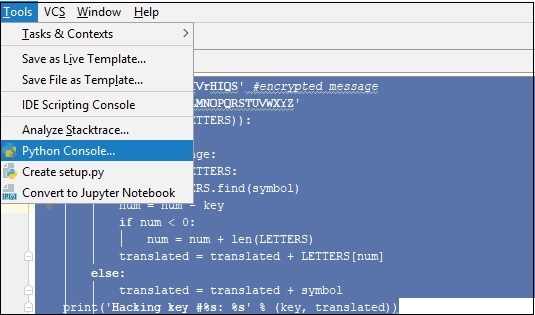
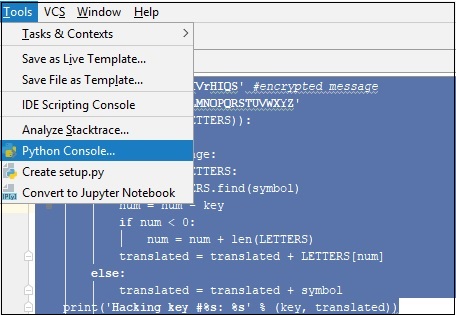
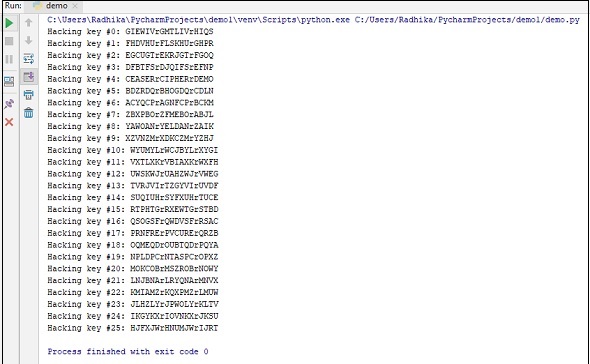
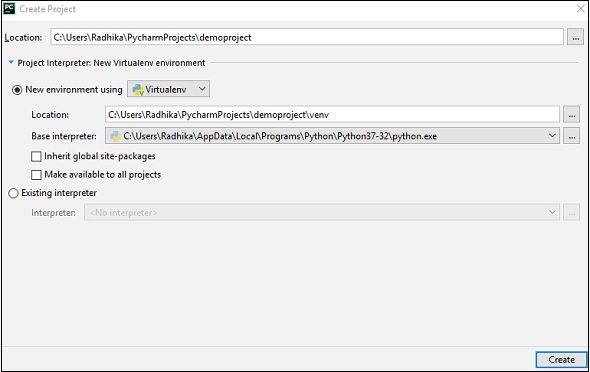
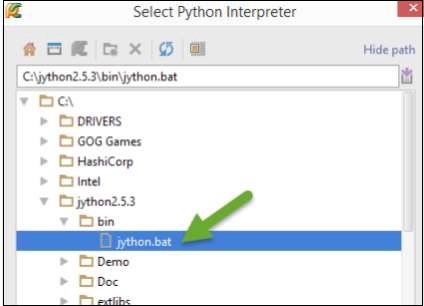
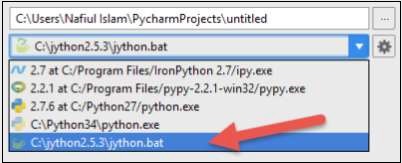
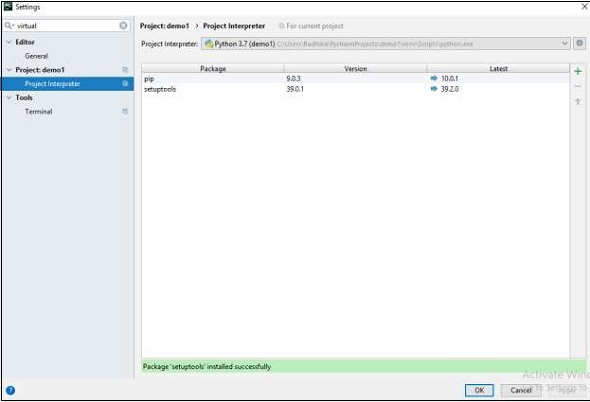
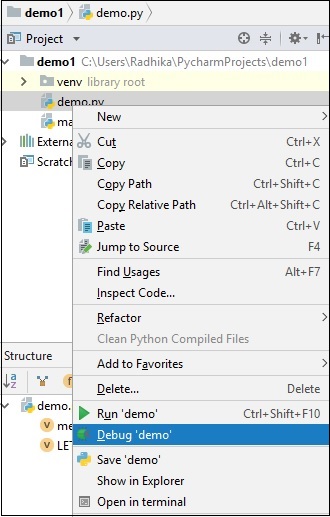
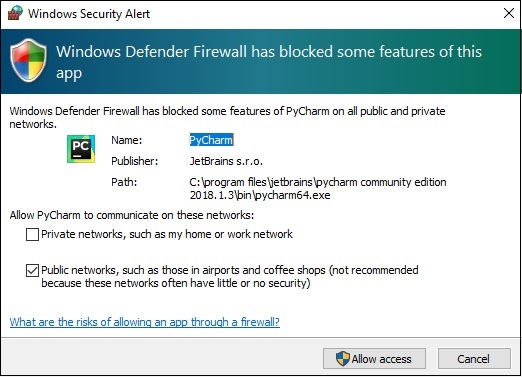

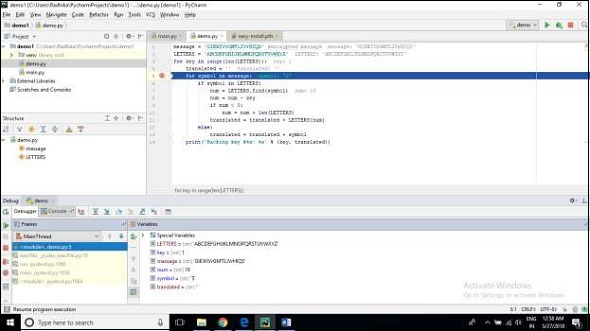
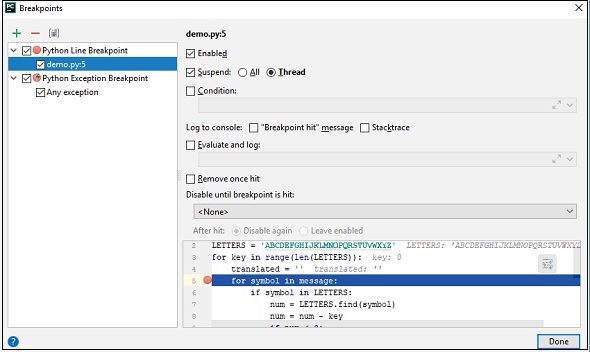
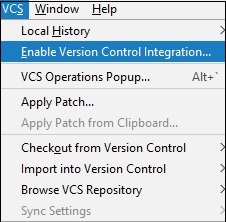
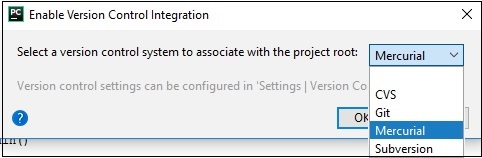
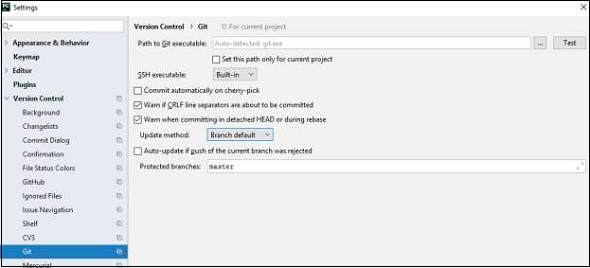


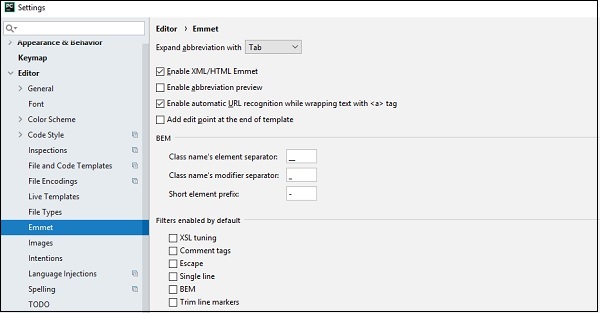
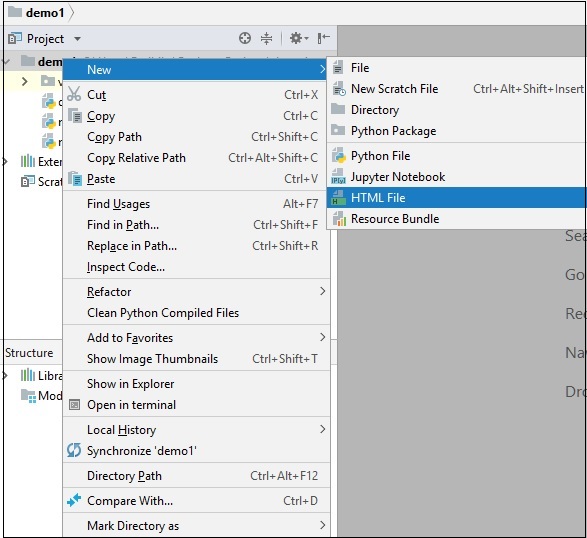
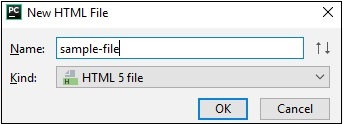
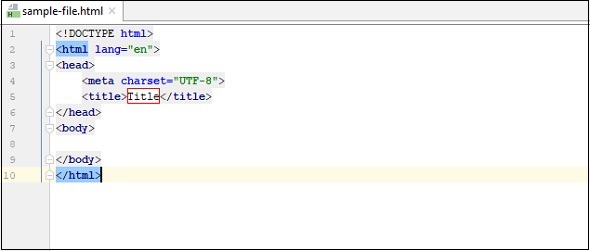
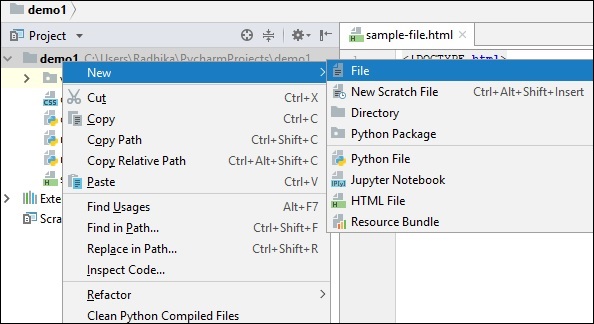
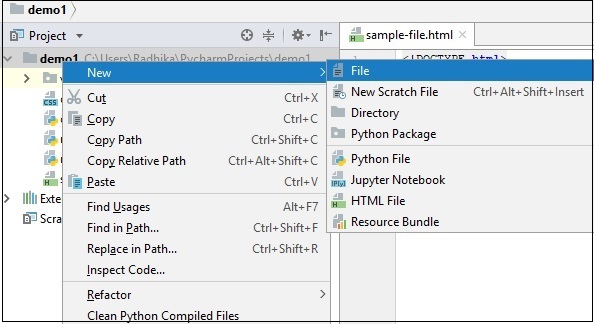
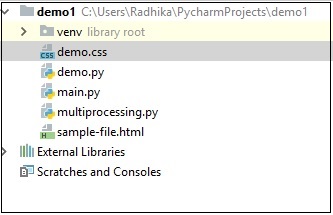
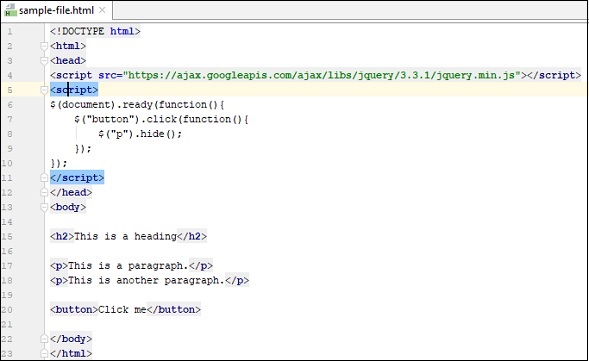
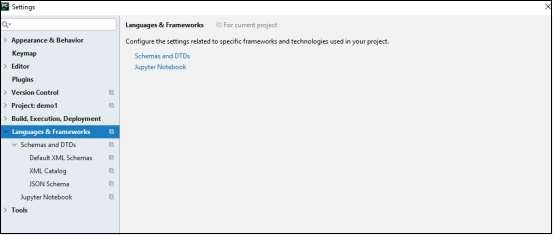
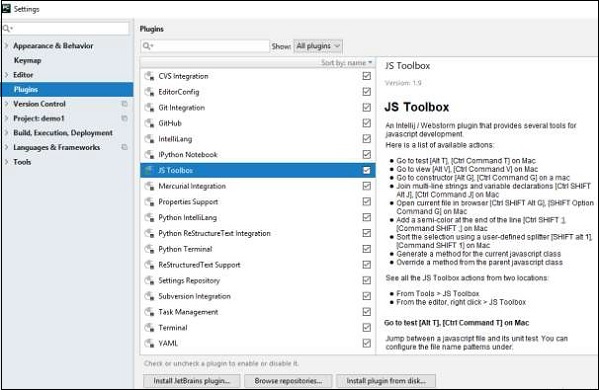


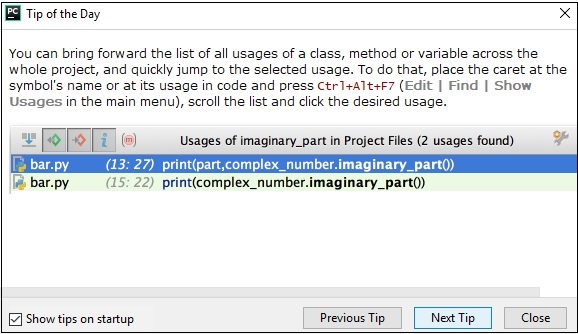
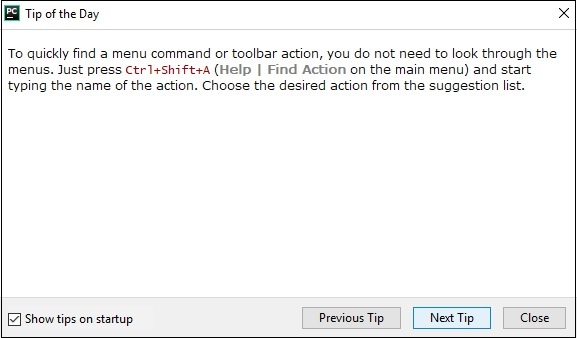
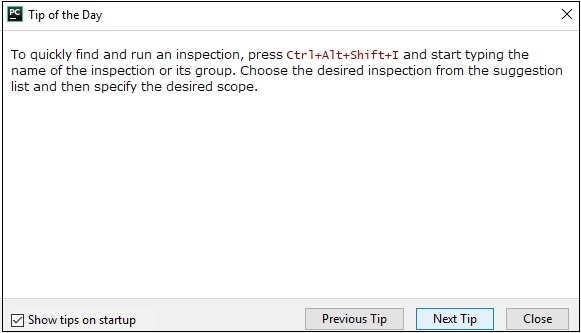
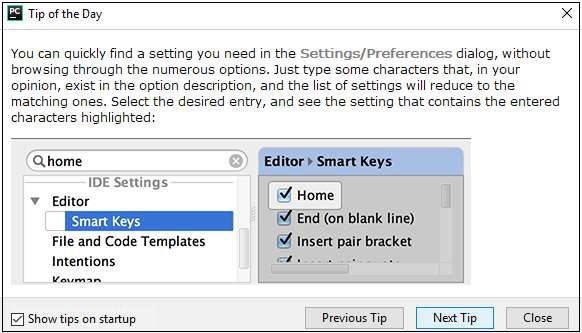

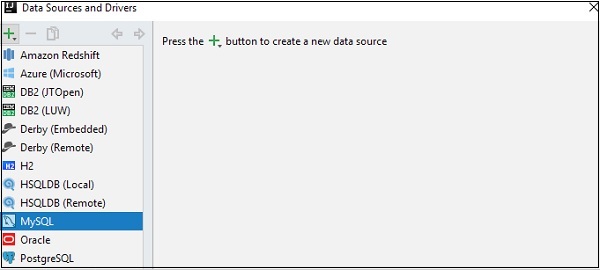

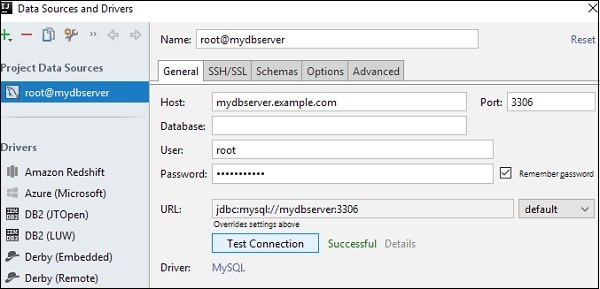
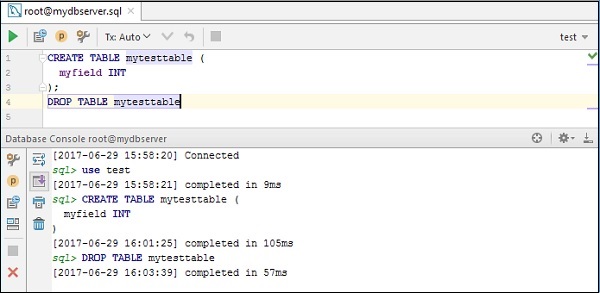
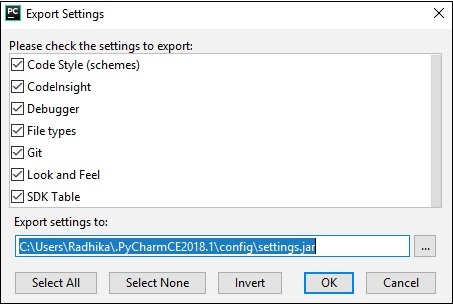
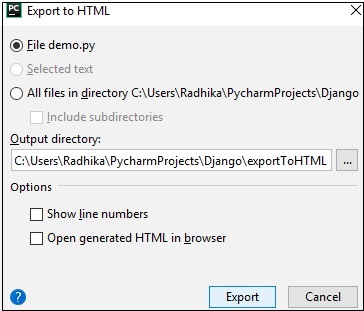

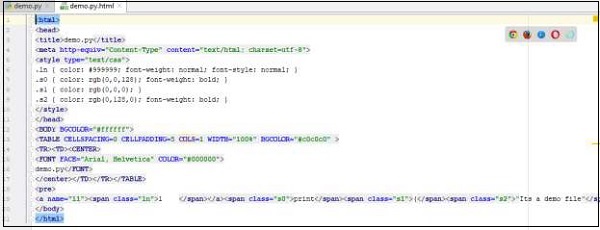
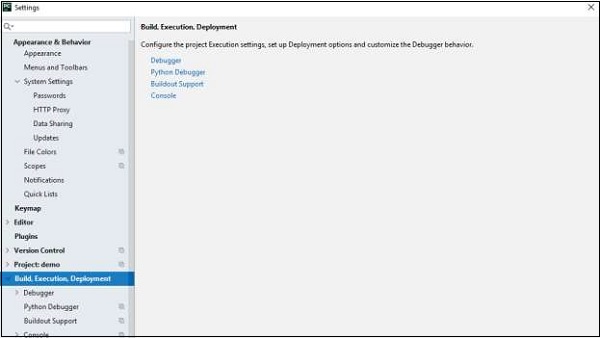
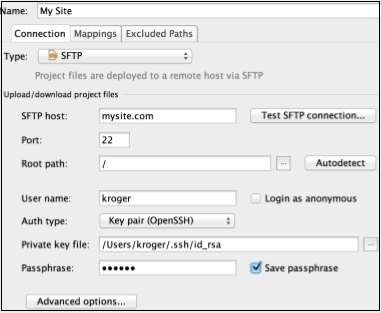
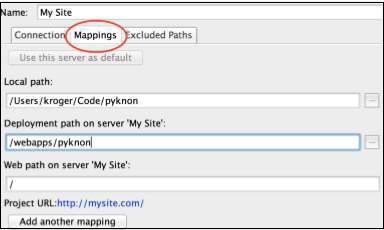
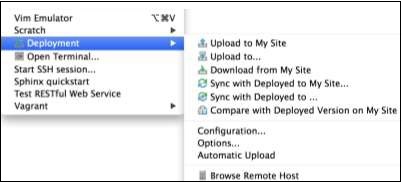
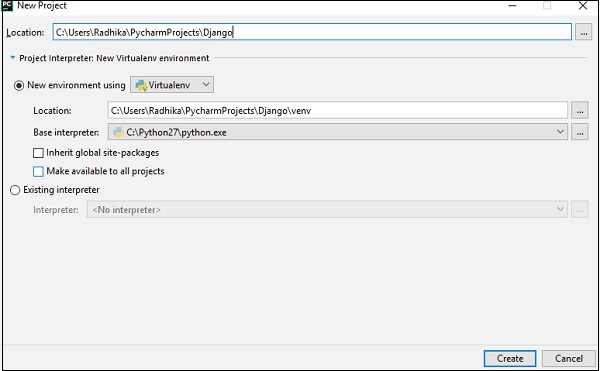
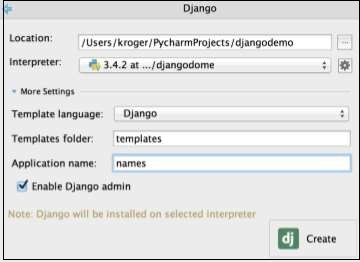
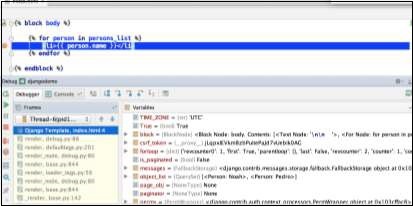
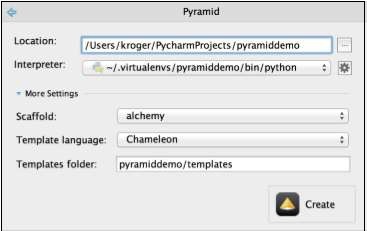
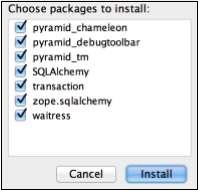
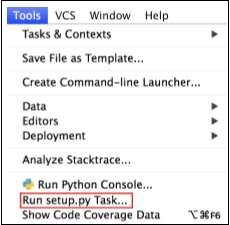
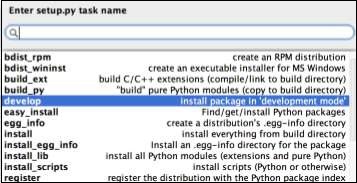
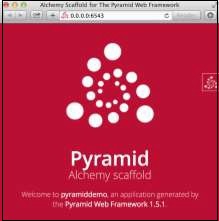
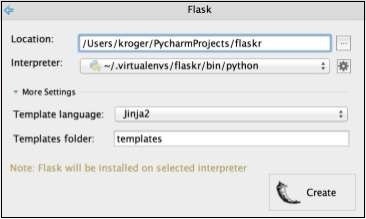

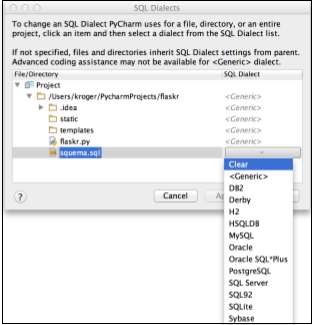
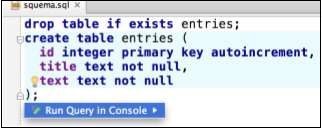




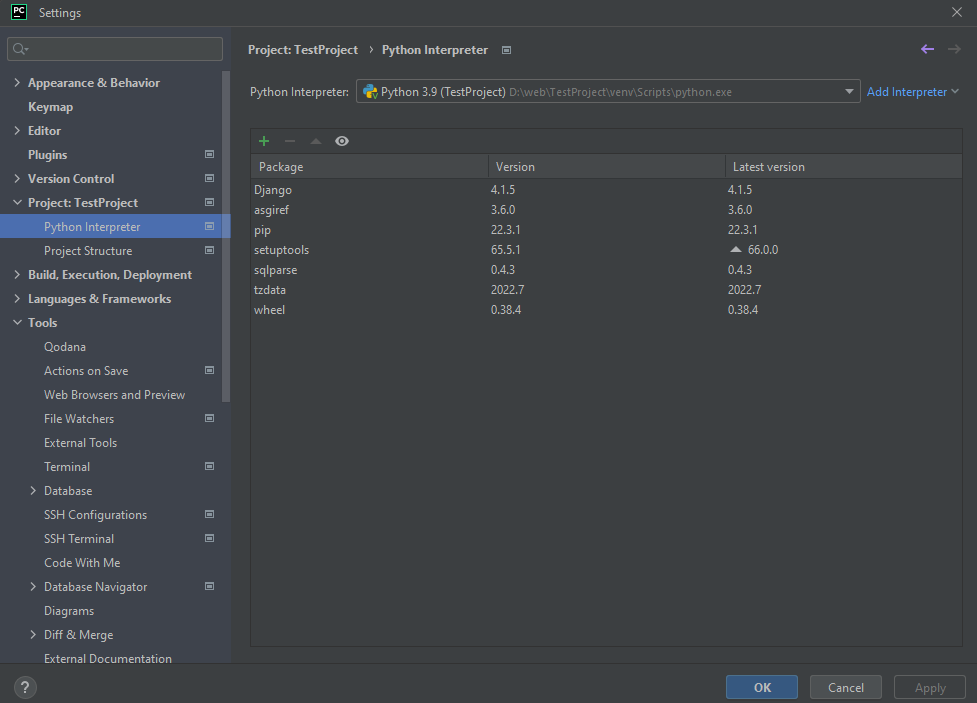
















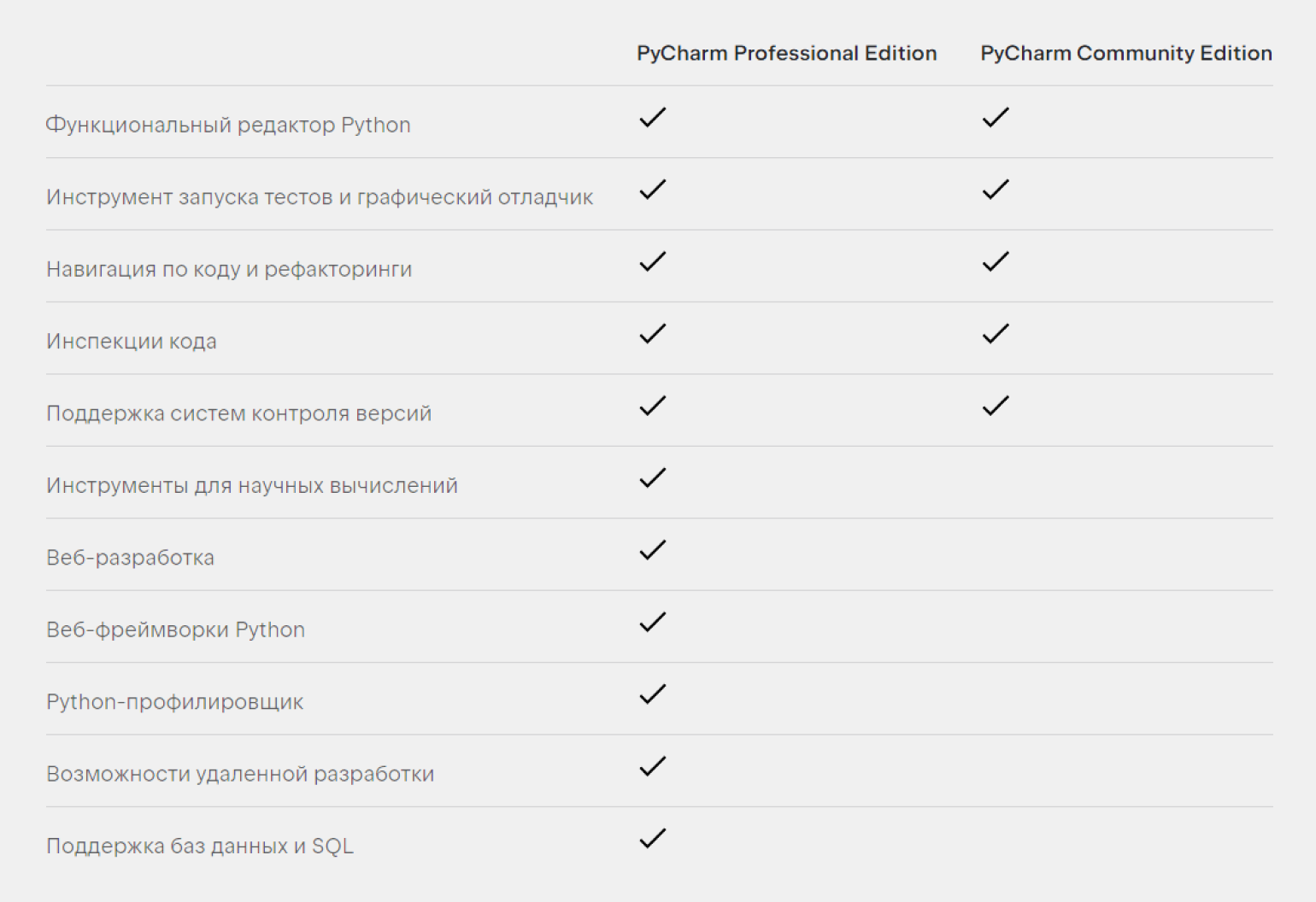
 на панели задач.
на панели задач.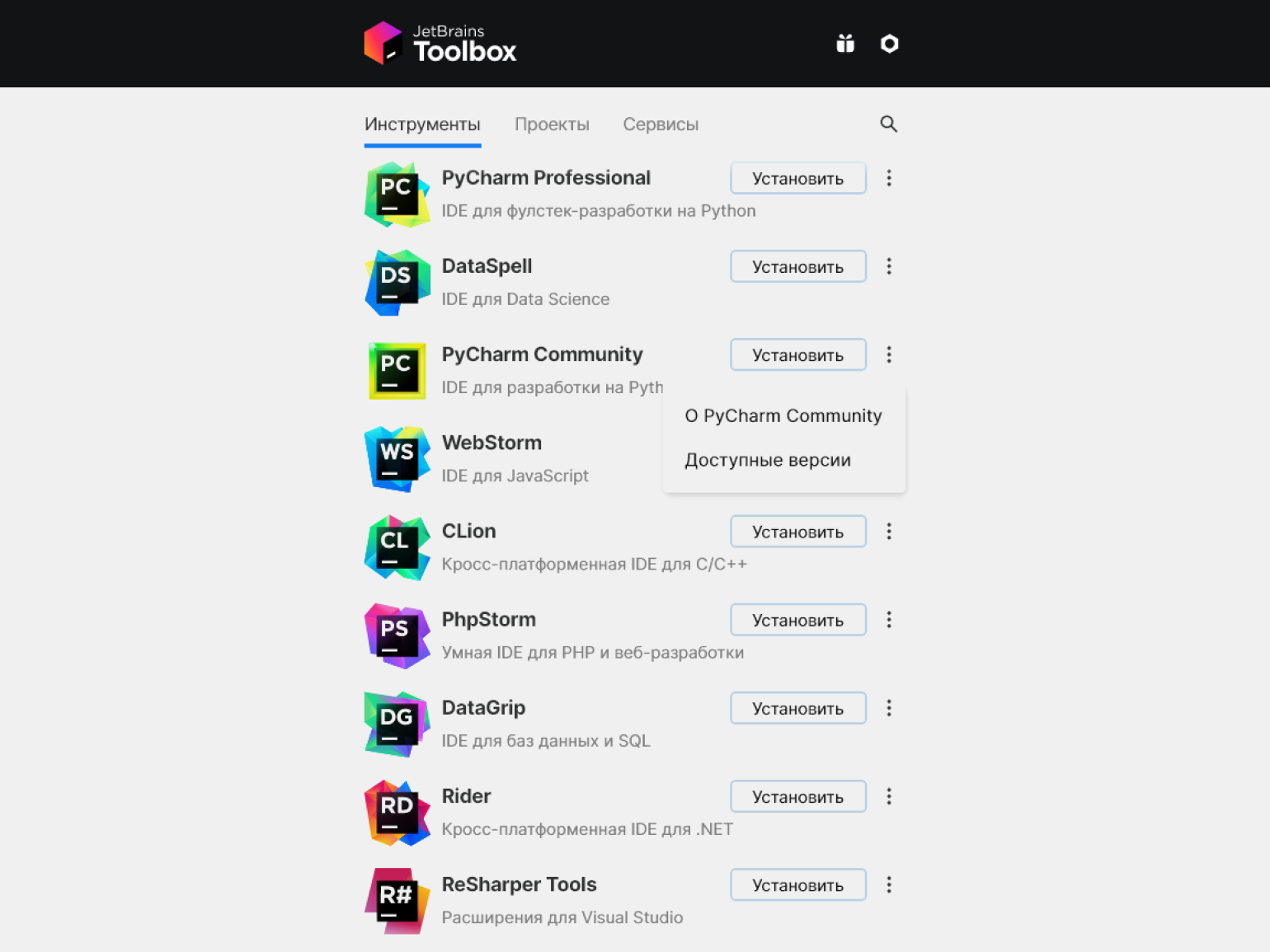
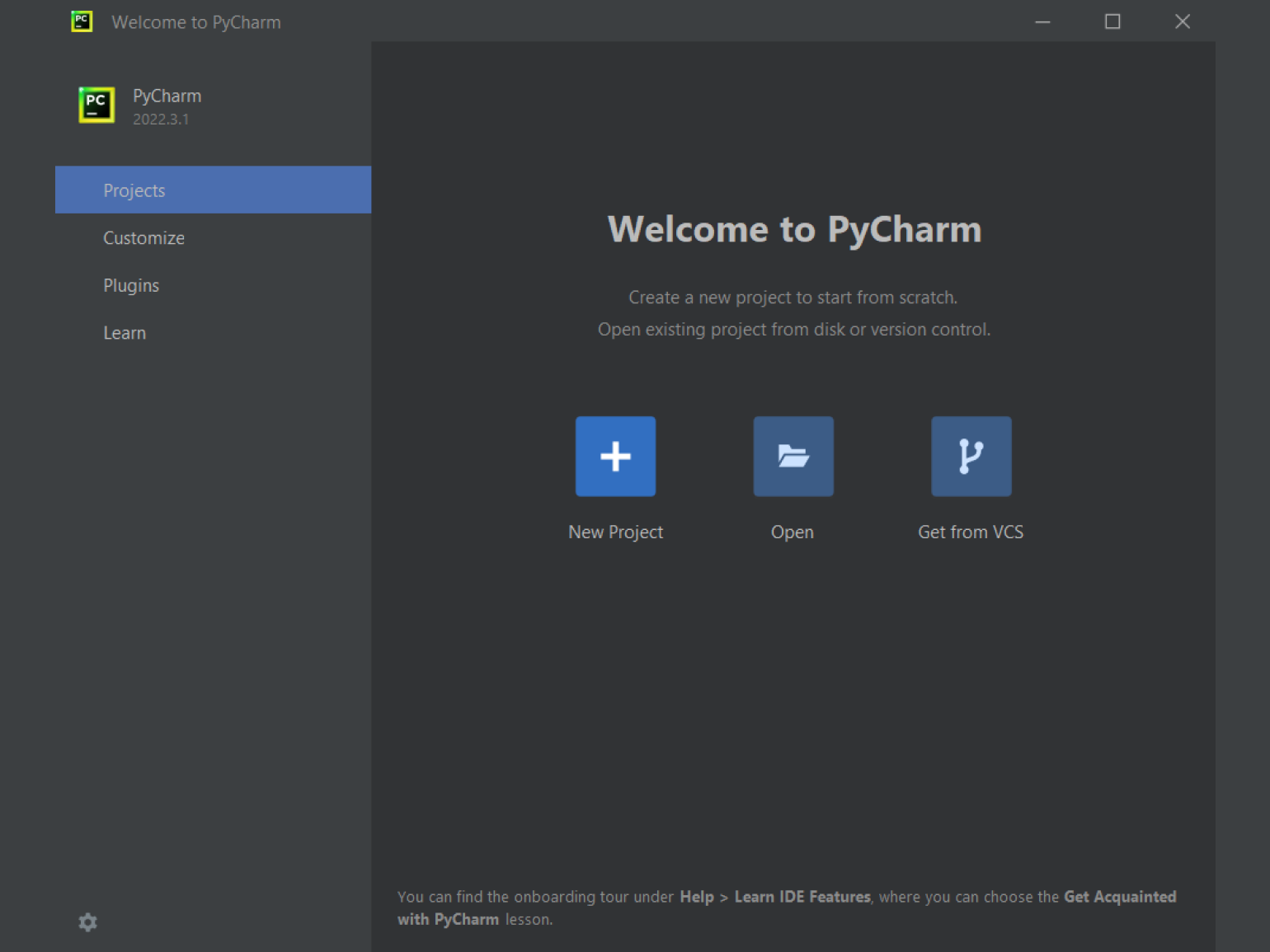
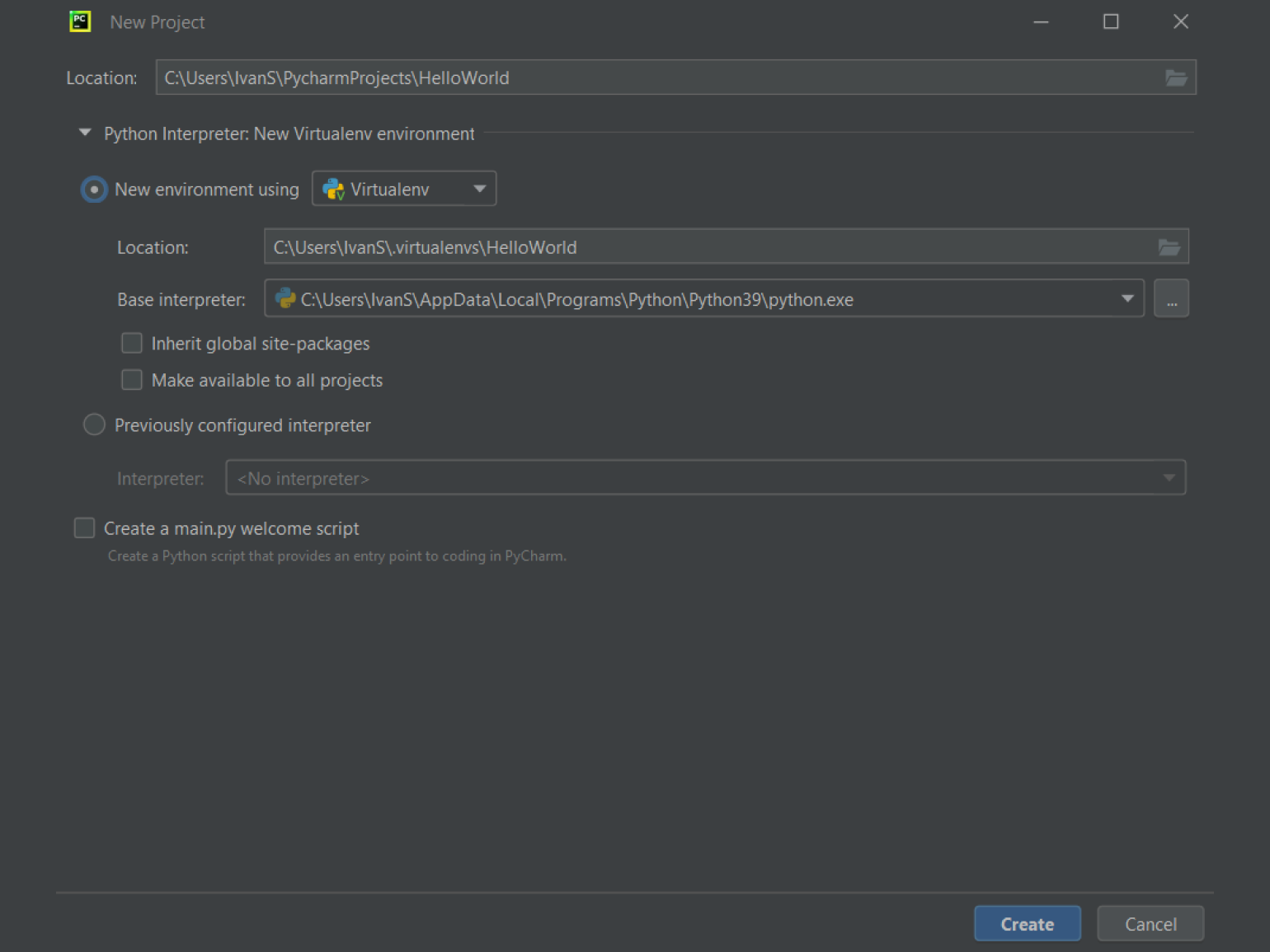
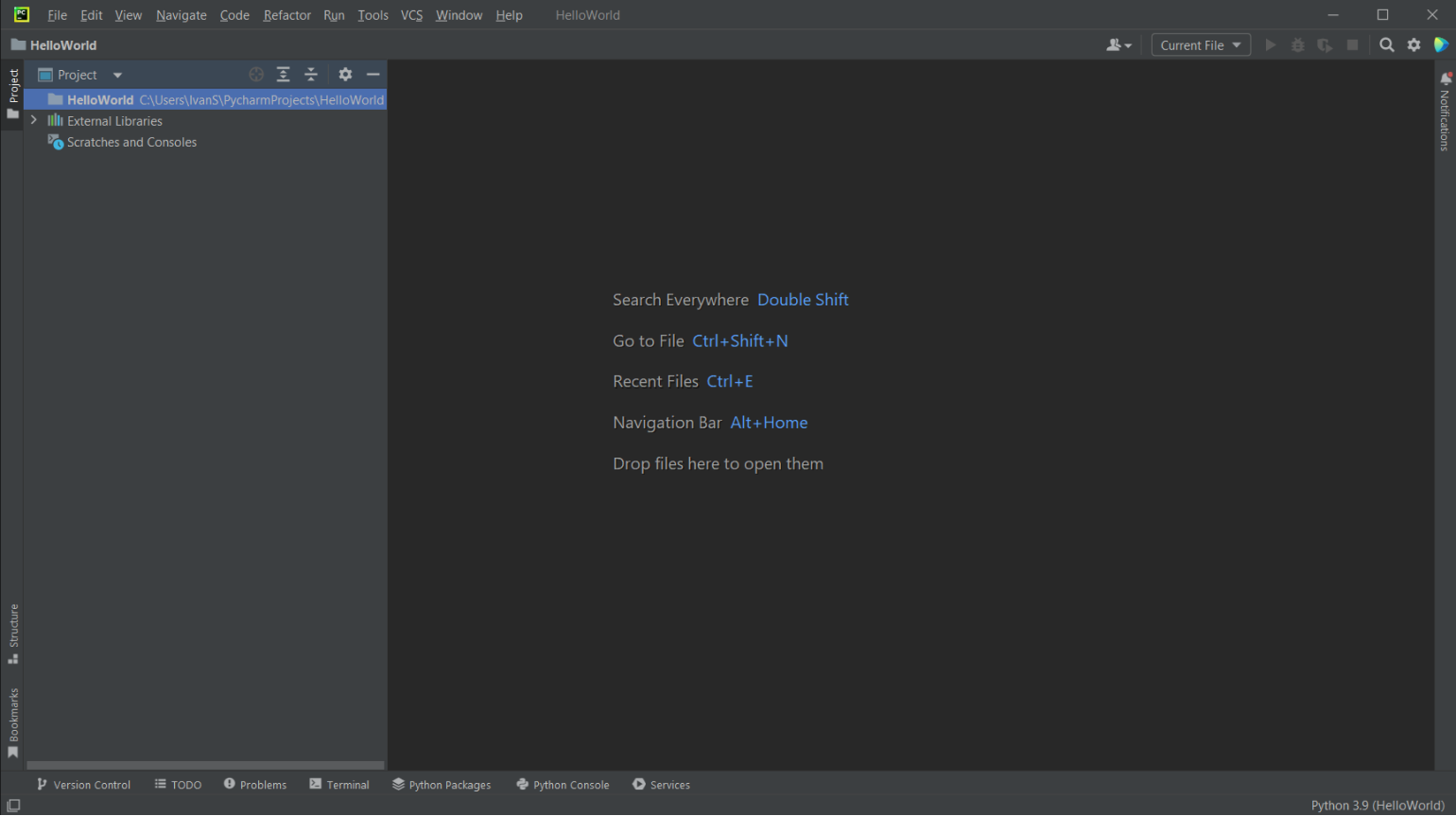
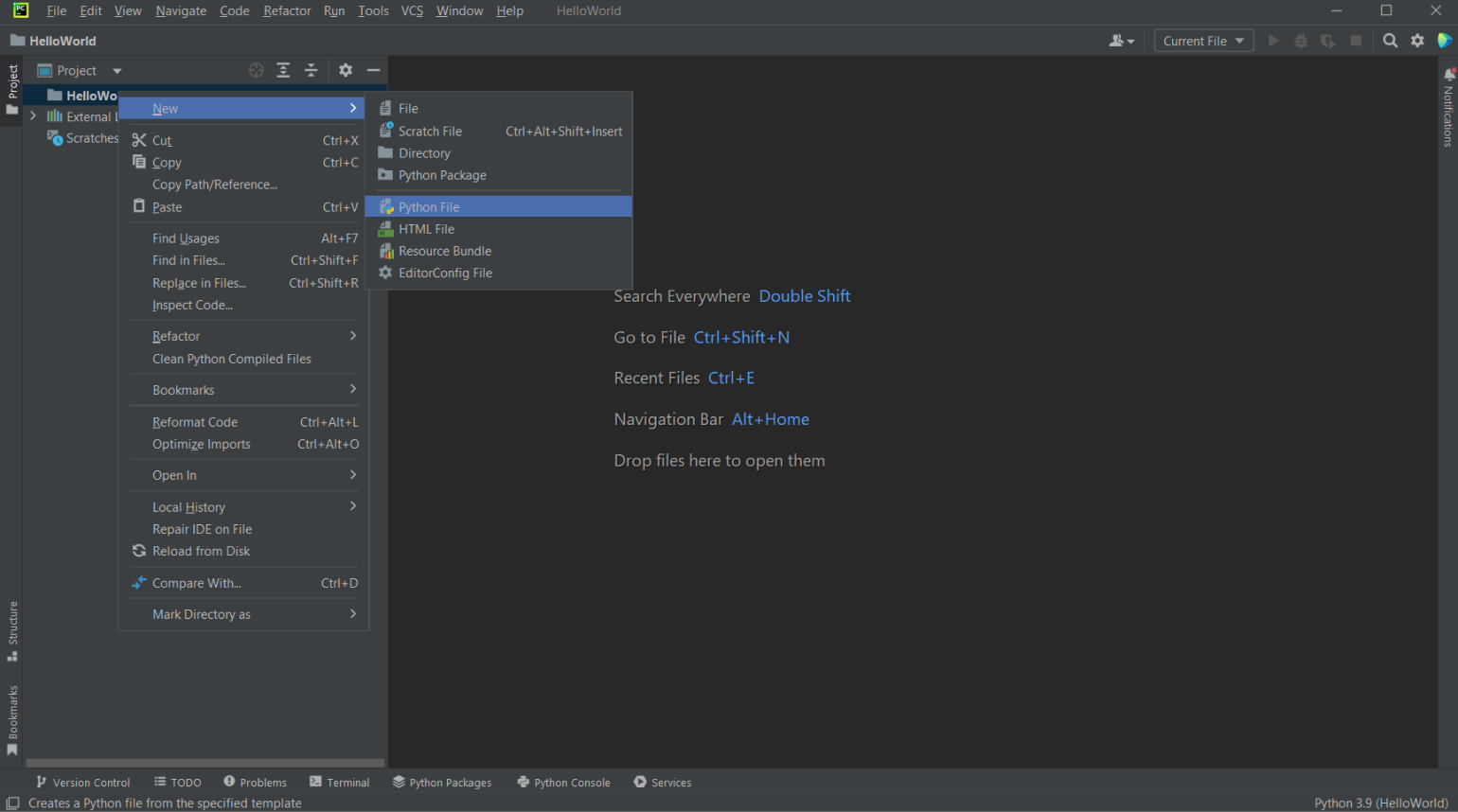
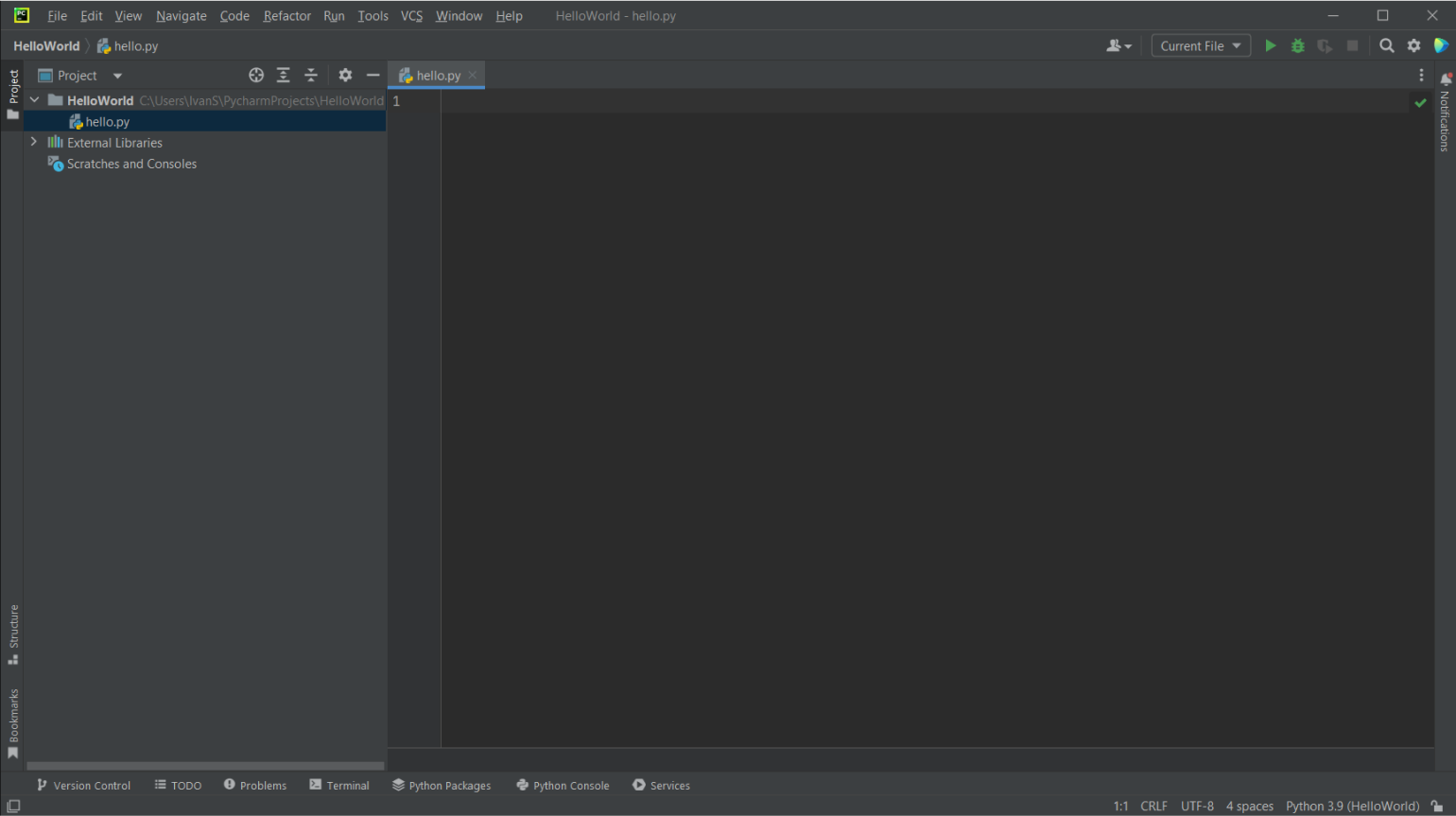
 возле номера строки и во всплывающем окне выбрать пункт Run ‘hello’.
возле номера строки и во всплывающем окне выбрать пункт Run ‘hello’.