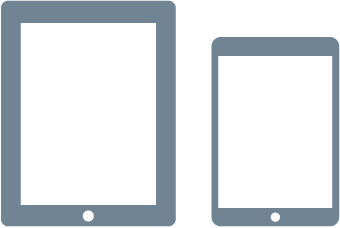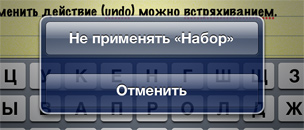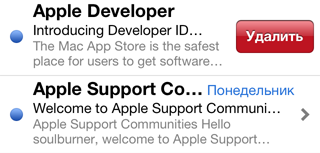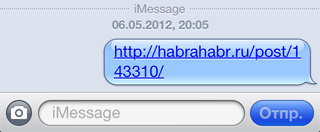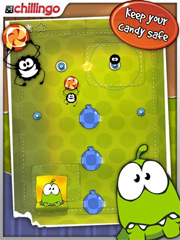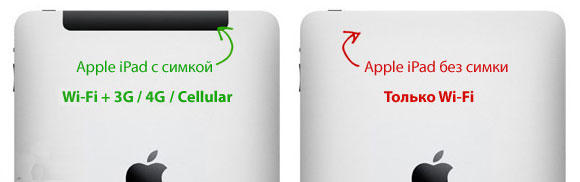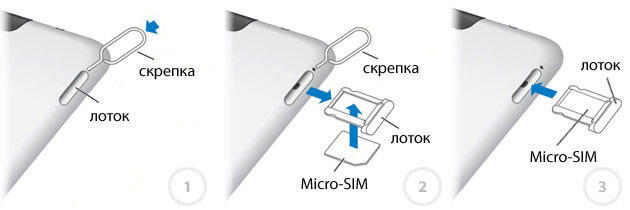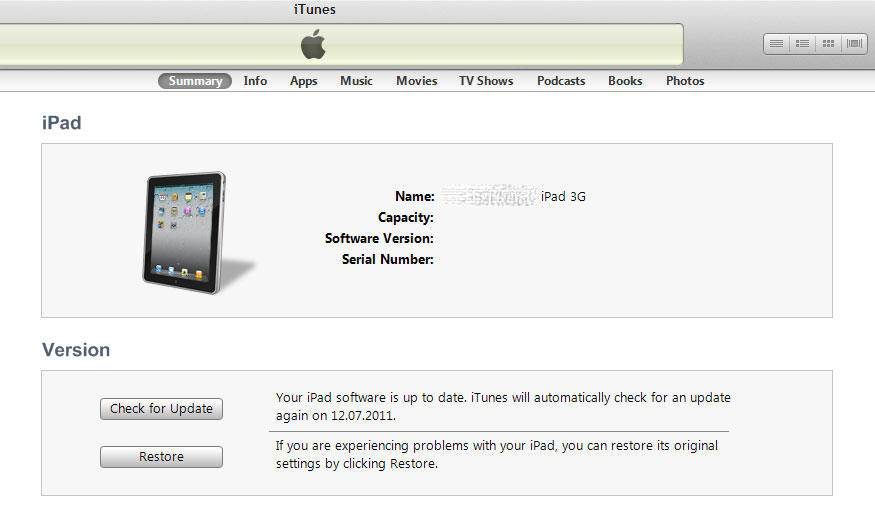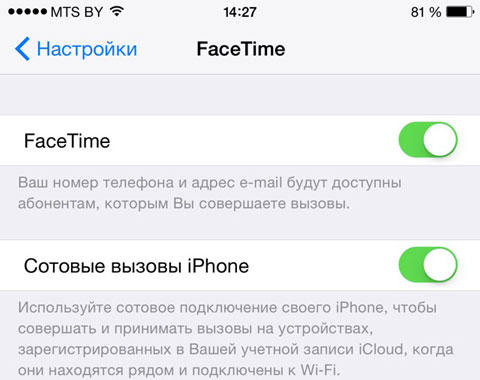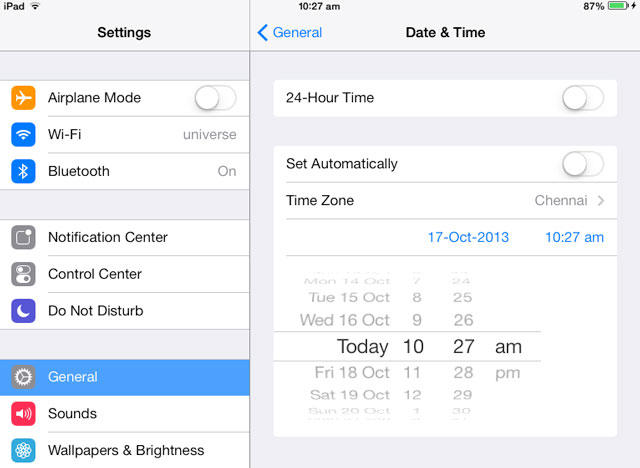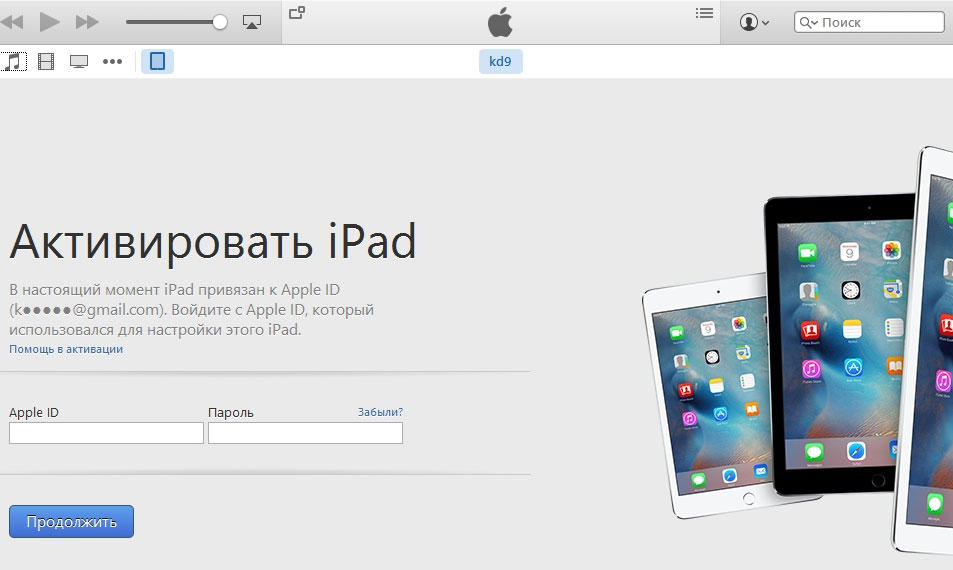|
|
Для просмотра на iPad установите бесплатную программу iBooks и загрузите руководство из магазина iBookstore. |
Предыдущие версии
|
© 2013 Apple Inc. Все права защищены.
Время на прочтение
12 мин
Количество просмотров 471K
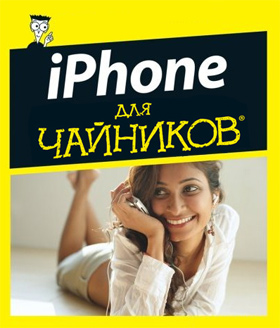
Представьте сценарий — кто-то из ваших близких обзавелся iPhone’ом или iPad’ом, но при этом он не из тех, кто будет скурпулезно изучать многостраничное руководство и каждый пункт меню. Вот именно для таких людей я и пишу эту статью.
Конечно, пользоваться ай-гаджетом можно и без инструктажа, но что-то полезное можно при этом упустить.
Но я крайне рекомендую прочитать эту статью целиком. Вряд ли вы запомните как используется весь описанный функционал и сразу побежите все использовать, но у вас отложится в голове, что такой функционал вообще присутствует. И когда вам станет его не хватать — тут-то вы и вспомните об этой статье.
Хоть и хотел я покороче, но нюансов много — так что текст все равно получился объемным… Да, и информация сгруппирована тематически, а не по сложности. Так чо не бросайте на середине 
Итак, поехали!
Что там с симкой?

Либо — просто пойти в салон связи и они выдадут вам микро-симку заблокировав при этом старую. Номер, естественно — сохранится. Не знаю как у других операторов, но у МТС это занимает 2 минуты и бесплатно. Только паспорт захватите.
Как включить?

С симкой разобрались. Что с активацией?
Для активации вам понадобится компьютер (если телефон на iOS 4), либо же просто WiFi (для iOS 5). Вообще, можно услышать миф — что без компьютера айфоном невозможно пользоваться. Это неправда. Компьютер обязателен только при первом включении девайса на iOS 4. Т.е. если у вас новый iPhone 4S, то даже компьютер не понадобится.
Для активации телефона на iOS 4 — поставьте на компьютер iTunes, подключите телефон к компьютеру, а потом следуйте инструкциям. Там все просто.
Правда, iTunes советую поставить в любом случае, даже если активируете телефон по WiFi. Ибо это — незаменимый инструмент.
Важно.
Сразу замечу несколько моментов, которые могут быть вам интересны:
- Если вы — девушка, то позаботьтесь о приобретении чехольчика для айфона. Он ведь стеклянный с обеих сторон. И стекло это довольно легко царапается (что бы ни уверяли маркетологи). Особенно в женской сумочке
- По поводу защитной пленки на экран — это дело вкуса, конечно. Но имейте в виду, что экран покрыт специальным олеофобным покрытием, которое отталкивает жир. Что позволяет телефону не так заляпываться и легким движением тряпочки — протираться (да и просто — при доставании из кармана / чехла). Если вы наклеите пленку — то лишитесь этого эффекта.
- В качестве подставки/ночной зарядки — советую купить док-станцию (на eBay можно заказать за $3 с доставкой). Только имейте в виду, что подставки с разъемом под наушники как правило переводят телефон в беззвучный режим, когда вы его ставите (если вам это не нравится — это исправляется перерезанием дорожки около единственного резистора внутри подставки).
- Выезжая заграницу — обязательно отключайте «передачу данных». Чтобы не открыть случайно Google Maps или не обновить погоду за большие деньги в роуминге.
Как мне перекинуть контакты со старого телефона?
Синхронизируйте свой старый телефон с Outlook. Для каждой модели телефона это делается своим образом, с помощью специальной программы от производителя.
А потом — уже синхронизируйте контакты Outlook’а с iTunes — и он зальет их на iPhone.
Как скачивать фотки / музыку / видео и т.п.?
Для всего этого служит программа iTunes. Немного тормозная, но таков айтюнз. Да, и процесс скачивания/закачивания называется тут «синхронизация». Вы выбираете в iTunes то, что хотите залить на телефон, а потом нажимаете кнопочку «синхронизировать». Заодно и в обратную сторону — фотки с телефона/планшета копируются на комп.
Кстати, а что там с видео? Я слышал, просто так avi фильм не посмотришь…
Да. Просто так — не посмотришь. Но стоит установить специальный проигрыватель — можно будет смотреть все, что угодно просто скидывая файлы на телефон. Советую AVPlayer. Смотрит все на свете — avi (xvid, divx), mkv и т.п.
Ой, а еще ведь на i-девайсах нет флэша!
Да. Нет флэша. Но я, вот, пользуюсь яблочными устройствами уже не первый год — и ни разу не заметил! Все видео с контакта, youtube, vimeo и т.п. — прекрасно воспроизводится. А то, что я не вижу флэшовых баннеров — это только плюс.
Что такое AppStore? Нужно ли регистрироваться?
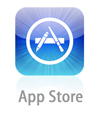
Так что я настоятельно рекомендую зарегистрироваться в аппсторе, т.к. без него вы теряете минимум половину того, что называется iPhone и 90% того, что называется iPad 
Покупать в аппсторе можно (и нужно) сразу с кредитки. За цены не бойтесь. Большинство полезного — вообще бесплатное или стоит $1.
Если у вас нет кредитки (нужна такая, которой можно было бы платить в инете), то можно зарегистрироваться и без нее — для этого надо попытаться купить бесплатное приложение.
Набор текста и клавиатура.
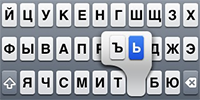
Кроме того, подобным образом можно набрать разные символы типа ₩ ¿ » и т.п. А также, в Safari удерживанием кнопки «.com» можно вызвать список с другими зонами (.net, .org, .ru и т.п.)
Быстрая точка. Очень рекомендую. Это когда набирая два пробела подряд, вы получаете точку и пробел. Включается в настройках: Настройки → Основные → Клавиатура → Быстрая клавиша «.»
Кстати, там же есть резон отключить автокоррекцию. Ибо по умолчанию написав слово, которое девайс считает ошибочным и нажав после него пробел — вы автозамените слово на «правильное». Иногда, когда вы используете слова не из словаря, вы можете обнаружить удивительные результаты уже после отправки сообщения 
С запятой сложнее. Либо переключайтесь на символы, набирайте запятую и жмите пробел — раскладка сама вернется к буквам. Либо зажимайте кнопку переключения на символьный регистр и не отрывая ведите пальцем к запятой.
Чтобы включить режим Caps Lock (все заглавные) — дважды нажмите кнопку смены регистра (та, что со стрелкой вверх).

Редактирование текста.
Ткните пальцем в текст и курсор переместится в заданное место. Для более точного позиционирования, не отпускайте палец и начните им водить по тексту — появится лупа.
Отменить действие (undo) можно встряхиванием.
Иконки на рабочем столе.
Тут все просто и довольно очевидно. Нажмите на любую иконку и подержите. Через несколько секунд икноки станут дрожать. Теперь их можно перетаскивать. Если бросите одну на другую — они создадут папку. Здесь же можно удалять приложения (тапая по красным минусам в углах). Выход из режима редактирования — Home (1 раз).
Возможно, вы захотите удалить некоторые стандартные иконки (iTunes, FaceTime), чтобы не засорять стол. Их удалить нельзя, но можно отключить в Настройки → Ограничения.
Уведомления.
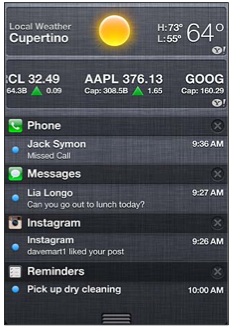
Кстати, по поводу центра уведомлений — здесь копятся все ваши уведомления. Чтобы его открыть — потяните верхнюю полоску с часами вниз.
Здесь же может отображаться погода.
Неочевидные кнопки.
Если одновременно нажать кнопку «Home» (круглая, под экраном) и кнопку питания (на верхнем торце) — то вы сделаете снимок экрана.
Длительное нажатие кнопки «Home» — голосовое управление.
Двойное нажатие «Home» на заблокированном телефоне (для iOS версии 5.0) — быстрый вызов камеры (для 5.1 — сдвиг ползунка вверх). Фотографировать можно кнопкой увеличения громкости (в том числе и на гарнитуре, что хорошо чтобы не вносить лишнее дрожание в кадр). Таким, вызывается интерфейс управление проигрывателем музыки (можно управлять проигрыванием не разблокирывая телефон).
Если телефон не отвечает на кнопку выключения и завис, то нажмите Home + Power (как и для снятия скрин-шота) и держите секунд 15. Как только появится яблоко — отпускайте.
Быстрая перемотка вверх.
В записной книжке или в Safari, чтобы быстро вернуться в верх списка (в начало страницы) — нажмите в верхнюю строку с часами.
Звонок.
Если кто-то звонит, но вы не хотите брать трубку — нажмите на кнопку выключения 1 раз. Звонок не сбросится, а телефон продолжит звонить беззвучно.
Второе нажатие — сбросит звонок.
Кроме того, если во время разговора вам понадобилось
поиграть в Angry Birds
порыться в записнушке — можете смело нажимать кнопку «Home». Она даст вам доступ к телефону, а разговор останется.
Кстати, обратите внимание — в верхней части телефона (рядом с динамиком) есть датчик приближения, который гасит экран во время разговора, когда телефон находится близко к голове/щеке (кстати, а теперь вспомните в каком количестве фильмов вы видели, как герой общается по айфону со светящемся экраном! айфон в режиме разговора так делать не будет). Так вот, если во время разговора вы отведете телефон от уха, то датчик сработает — и обратно включит экран (дайте ему на это секунду-другую). Только не загораживайте рукой верхнюю часть телефона, а то экран так и не включится (повторюсь — датчик работает только во время разговора).
Многозадачность. Переключение приложений.
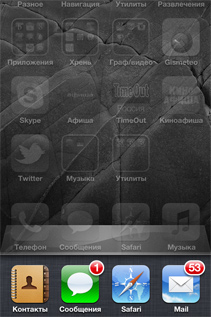
Многозадачность в iOS — хитрая. Когда вы сворачиваете приложение, оно не обязательно закрывается. В большинстве случаев оно еще висит в памяти (хоть и не работает). Именно по-этому некоторые приложения при первом запуске запускаются долго, а потом — моментально. Правда, потом, когда система решает, что ей нужна память — она может убить приложение (в списке оно при этом все равно останется).
Есть, правда, категория «неубиваемых» приложений (например, навигаторы) — которые всегда работают в фоне.
Для чего нужен этот список?
Во-первых — вы можете открыть любое из недавних приложений или быстро переключаться между приложениями. Иногда это удобнее, чем искать икноку на рабочем столе.
А во-вторых — вы можете насильно убить любое приложение из памяти. Это может быть полезно, когда речь идет опять-таки о навигаторе (если вы не хотите, чтобы он в фоне жрал батарейку и давал вам указания даже когда вы уже дома). Еще вариант — когда приложение заглючило и вы хотите его полностью перезапустить.
Чтобы закрыть приложение, подержите палец над приложениями в списке снизу (вроде того, как вы делаете на рабочем столе, чтобы перетаскивать иконки). Тогда появятся красные кнопочки «минус» у каждой иконки, с помощью которых и можно их позакрывать.
Так что если у вас есть подозрение, что какое-то приложение сидит в фоне и жрет батарейку используя, например, GPS или интернет трафик — убивайте его!
Как стереть письмо, звонок и т.п.?
Для стирания какого-либо элемента в iOS широко применяется горизонтальный свайп (провести пальцем). Появится кнопка удаления:
Отчет о доставке смс.
Почему-то Apple не включила эту опцию в возможности телефона (видимо, сочла ненужной). Но выход есть. Как правило, чтобы начать получать отчеты о доставке смс, нужно сменить смс-центр и отправить какую-нибудь специальную команду. Все это бесплатно. Что и куда отправлять — зависит от оператора (или даже от региона?). Информацию на эту тему можно найти в интернете. Вот одна из статей: ibobr.ru/manual/iphone-otchet-o-dostavke-sms.html (МТС, Мегафон, Билайн)
Бесплатные смс/ммс и iMessage.
Начиная с 5й версии iOS писалка СМСок слита с сервисом iMessage, позволяющем отправлять текст и картинки по интернету тем, кто тоже пользуется этим сервисом.
По факту — мы получаем копеечные sms’ки (при наличии инета, по цене мобильного трафика) между айфонами.
От вас не требуется ничего. Просто, включите iMessage и все (Настройки → Сообщения → iMessage). И пишите обычные СМСки. Телефон сам разберется — есть ли у адресата на том конце iMessage или нет. И если есть, то отправит ваш текст/картинку через интернет. То, что у вашего собеседника включен iMessage, вы поймете по синей кнопочке «отправить» и по своим синим сообщениям (вместо обычного зеленого).
Что такое iCloud и зачем это мне нужно?
iCloud — это сервис облачного хранения данных (т.е. когда ваши фотки, контакты и т.п. заливаются на сервер Apple и там хранятся (на всякий случай или для синхронизации нескольких i-устройств).
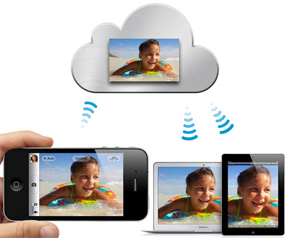
Очень удобно. Все фотки всегда под рукой на всех устройствах. Подключается в «настройках».
Защита от кражи / потери.
Там же, в настройках iCloud советую включить «Найти мой iPhone». Это позволит вам в случае утери/кражи девайса посмотреть, где он находится на карте, удаленно заблокировать его, послать на него сообщение и даже стереть всю информацию.
Только чтобы нашедший/укравший ваше устройство не мог с легкостью отключить эту настройку, то ограничьте ее изменение паролем. Включается это в Настройки → Основные → Ограничения → Учетные записи → Запретить изменение.
Только не обольщайтесь. Это — не панацея. Если человек, в руки которого попало ваше устройство хоть немного «в теме», то он с легкостью обойдет эту защиту путем полной перепрошивки устройства.
Какие приложения поставить?
Приведу список полезных приложений, которые могут понадобиться любому в повседневной жизни.
- Яндекс Карты (бесплатно) — иногда удобнее (и больше адресов/заведений), чем в стандартных Google Maps + автомобильные пробки. Искать телефон какого-нибудь магазина по яндекс-картам — одно удовольствие! Для Питера есть график разводки мостов.
- Если вы за рулем — то однозначно бесплатный Яндекс Навигатор
- Афиша, Киноафиша, Timeout (бесплатно) — посмотреть где какой фильм идет, оценки клубам, кафешками и т.п. Лично я рекомендую Афишу.
- Яндекс Метро (бесплатно) — карта метро с расчетом, сколько времени займет поездка с учетом скорости поездов, пересадок и т.п.
- Яндекс Электрички (бесплатно) — расписание электричек
- Gismeteo lite (бесплатно) — прогноз погоды, угадывает погоду получше встроенной «погоды».
- Фонарик (бесплатно) — светит вспышкой как фонариком, очень ярко. По-любому, надо иметь.
- ВКонтакте (официальное, бесплатно) — любимая соц. сеть всегда под рукой, кроме того — есть возможность настроить уведомления, чтобы все сообщения приходили вам почти сразу же на телефон (как СМСки) и т.п. Только смотрите, не перепутайте — качайте именно официальное приложение от команды ВКонтакте, а не всякие левые, коих с десяток. Не знаю, что там с Одноклассниками, но думаю, что тоже есть свое приложение. Как и у Facebook‘а, конечно же.
- Skype(бесплатно) — Полезно иметь. Даже не обязательно для общения в скайпе. Иногда — незаменимая вещь, например когда вы в роуминге, но есть бесплатный WiFi, то с помощью скайпа можно за копейки звонить на родину.
- AppShopper(бесплатно) — Приложение, которое следит за скидками в AppStore. Очень часто то, что стоит $1 можно урвать бесплатно, а что стоит $5 — за 1 доллар.
- AVPlayer — Всеядный видео-проигрыватель.
- Air Video — Позволяет смотреть видео, хранящееся у вас на компьютере по WiFi. Т.е. если вы любите валяться с айпадом на диване и смотреть фильм, но каждый раз перекачивать видео на сам девайс не хочется — то это для вас.
- Photoshop Express, Instagram (оба бесплатны) — Редакторы фоток — подкрутить яркость, наложить эффекты.
А во что поиграть? Так-то я не играю… но вдруг?
Если вы — не фанат игр, но хотите что-нибудь иметь, чтобы иногда занять 5 минут тырканьем в телефон — то тут я буду не оригинален. (Кстати, многие игры имеют бесплатные lite версии, в которых немного уровней, но с помощью которых можно оценить игрушку)
Советую Angry Birds (их много версий — Space, Rio, Seasons, возьмите обычные для начала).
И Cut the Rope.
Еще советую «Крокодильчика Свомпи» (Where is my water?).
Как не платить за приложения. Джейлбрейк.

Как я уже говорил, изначально на i-гаджет можно поставить только приложения из AppStore. А это значит, что за платные приложения — вам придется платить. А также, что вы не сможете поставить различные изменялки интерфейса и прочее, что Apple не допустила в свой магазин (Apple категорически против изменения их интерфейса).
Но есть выход — jailbreak (не путать с разлочкой, unlock). Джейлбрейк — это процесс, когда с помощью специальных утилит открывается полный доступ к телефону после чего вы можете без проблем ставить любые приложения/игры (в т.ч. абсолютно бесплатно) и прочие вкусности.
О том, как сделать джейлбрейк — писать не буду. Тут вам поможет специалист или гугл. Расскажу только основные вещи, которые вы должны знать.
- Джейлбрейк восстановим. Т.е. вы всегда сможете откатиться до «официальной» прошивки. Кстати, если у вас брейкнутый девайс — ни в коем случае не обновляете прошивку, т.к. тогда джейл слетит. Кроме того, не для всякой версии прошивки можно сделать джейлбрейк (обычно джейл для новых версий прошивки появляется далеко не сразу).
- Не всякий i-гаджет можно брейкнуть. Например, пока что не существует нормального джейла для iPhone 4S и iPad New. Но хакеры во всю ведут работу
- Джейлбрейк ничуть не мешает продолжать вам пользоваться официальным AppStore и официально покупать там приложения, если хотите.
- Джейлбрейк бывает двух типов — привязанный и непривязанный. Крайне советую пользоваться только непривязанным. «Привязка» означает, что для включения телефона вы должны будете выполнить хитрые манипуляции на компьютере, а значит если вам придется выключить телефон не дома, то обратно вы его уже не включите, пока не доберетесь до компа. Непривязанный джейлбрейк не имеет подобного минуса и не доставляет никакого дискомфорта.
Мне не жалко заплатить $1 за игру, нужно ли мне делать джейлбрейк?
Просто скажу, что джейлбрейк — это не только бесплатная установка приложений.
Джейл позволяет поставить различные изменялки интерфейса (твики).
Из полезного могу порекомендовать:
- SBSettings (быстрые кнопочки для включения/отключения вайфая, сотовых данных и прочего-прочего)
- iBooksFix2 — лечит вылет iBooks после джейла
- KuaiDial — вот это — практически главное, ради чего я делаю джейл. Гибкое изменение звонилки и смсилки. Для меня самые главные функции — это аватарки во всех списках вызова (а не только в «избранных») и в смс чатах. Привык я к ним.
(кроме того, там есть возможность черного списка, списка кодов операторов и т.п. — но мне лично это не особо нужно)
Если вы только что стали счастливым обладателем новенького iPad, предлагаем вам 15 советов, которые помогут использовать максимум его возможностей.
1. Как сделать скриншот на iPad
Если вам необходимо доказательство своих успехов в игре или нужно отправить сотруднику важную схему или график, iPad позволяет с легкостью сделать скриншот. Для того, чтобы сделать скриншот (снимок экрана) на iPad, необходимо одновременно нажать и удерживать кнопки Блокировки (в правом верхнем углу iPad) и Домой (круглая посередине). Скриншот будет добавлен в Фотопленку.
2. Как активизировать жесты многозадачности
iPad оснащен великолепным сенсорным дисплеем, но даже опытные пользователи, привыкшие к работе с ним, не всегда знают, как получить более комплексный контроль с помощью жестов многозадачности. Активировать его можно, зайдя в Настройки -> Основные -> Жесты многозадачности.

3. Как упростить набор текста (Caps Lock, разделение клавиатуры и другие скрытые возможности клавиатуры)
Для того, чтобы печатать заглавные буквы, вовсе не обязательно каждый раз нажимать Shift – достаточно один раз нажать Caps Lock. Для начала нужно активировать эту функцию в настройках (Настройки –> Основные –> Клавиатура –> Вкл. Caps Lock). Каждый раз, когда необходим Caps Lock, достаточно дважды нажать кнопку Shift.
Набор апострофов и кавычек на iPad – довольно утомительное занятие, поскольку эти знаки находятся на второй клавиатуре. Однако существует более простой способ их набора. Просто нажмите и удерживайте восклицательный знак, чтобы получить апостроф, а для кавычек нажмите и удерживайте знак вопроса.
Порой неудобно печатать на iPad держа его при этом одной рукой. Но если до центра клавиатуры дотронутся сложенными указательным и большим пальцами и раздвинуть их, то клавиатура разделится на две части. Таким образом, можно держать планшет двумя руками и печатать при помощи больших пальцев.
Если у вас есть фразы, которые вы часто употребляете, iPad может запомнить их. Эту функцию можно активировать, зайдя в Настройки –> Основные –> Клавиатура –> Сокращения.
4. Как установить родительский контроль
Для того чтобы дети не воспользовались вашей кредитной картой или не получили доступ к информации, не предназначенной для их глаз, можно заблокировать им доступ, например к интернету. Родительский контроль можно активировать через Настройки –> Основные –> Ограничения.
5. Как вернуться к началу страницы
Прокручивать вверх длинную страницу весьма утомительно. Для того, чтобы вернутся к началу, достаточно дотронуться до статусбара (строки с часами) и страница автоматически прокрутится вверх.
6. Как найти текст на странице
Для того чтобы найти нужное слово или фразу в документе или на странице, необходимо напечатать ее в поисковой строке наверху и выбрать опцию «На этой странице». Нужная фраза, если она есть на странице, будет выделена в тексте другим цветом.
7. Как увеличить продолжительность работы аккумулятора
Уменьшение яркости экрана (через меню настроек), а также отключение соединения с 3G поможет продлить работу батареи. Также ознакомьтесь с другими методами, способствующими увеличению продолжительности автономной работы устройства.
8. Как использовать дополнительный дисплей
Дополнительным («зеркальным») монитором для iPad может стать обычный телевизор, на котором будет отображаться контент, просматриваемый на планшете. Для того чтобы превратить телевизор в дополнительный экран, необходимо использовать функцию AirPlay совместно с приставкой Apple TV.
9. Быстрое переключение между приложениями
Для того, чтобы запустить приложение, вовсе не обязательно закрывать предыдущее и долго прокручивать список приложений в поисках необходимого. Необходимо просто открыть меню многозадачности, как это описано в пункте 2 или нажав два раза на кнопку Домой.
10. Как скопировать и вставить текст
Чтобы скопировать текст, необходимо прикоснутся к какому-нибудь слову и удерживать палец в таком положении до появления специальной области с метками в виде синих кружочков на концах слова. Растяните эти метки, чтобы выделить нужный текст, а затем нажмите «Копировать». Для того чтобы вставить скопированный текст, прикоснитесь к полю для ввода текста и задержите палец на 1 секунду. В появившемся меню нажмите «Вставить».
11. Как получить доступ к домашнему компьютеру через iPad
Приложение TeamViewer позволяет получать доступ к домашнему компьютеру в любом месте и в любое время. Приложение бесплатное.
12. Как увеличить изображение
При двойном нажатии на изображение оно увеличится в месте нажатия.
13. Как удалить только что напечатанный текст
Нет ничего проще, чем удалить текст в iPad. Если вы допустили ошибку при наборе, просто встряхните планшет, крепко удерживая его в руках. Тогда на экране появится сообщение об отмене предыдущего действия.
14. Тройное нажатие на кнопку Домой
Сперва, нужно включить эту функцию в настройках. После этого, тройное нажатие на кнопку Домой позволит инвертировать цвета на экране, увеличить изображение или активизировать функцию VoiceOver, которая помогает людям со слабым зрением осуществлять навигацию по экрану.
15. Как найти потерявшийся iPad
Функция «Найти iPad» включается в разделе iCloud стандартного приложения Настройки.

В случае утери, можно скомандовать планшету подать звуковой сигнал или отобразить сообщение с просьбой связаться с его владельцем.
Смотрите также:
- iOS, iPhone и iPad. Советы для новичка.
- Как создать рингтон для iPhone при помощи iTunes.
- Как пользоваться iTunes Radio на Mac, PC, Apple TV, iPhone и iPad.
- Как удалить джейлбрейк iOS 7 на iPhone, iPad или iPod Touch (видео).
- 16 креативных идей для создания видеороликов в Instagram.
- Как отключить фонарик в iPhone, не заходя в Пункт управления.
- Как включить режим модема на iPhone и iPad (Инструкция).
- Как выгодно купить iPhone, iPad или Mac на вторичном рынке.
- Как подарить игру, фильм или музыкальный альбом с iPhone, iPad или компьютера.
Планшетные компьютеры продолжают завоёвывать рынок. Некоторые эксперты начинают поддерживать слова Тима Кука (главы компании Apple) о том, что в скором времени планшеты вытеснят ноутбуки. Так или иначе, статистика показывает, что потихоньку доля iPad на рынке возрастает. Преимущества планшетных компьютеров очевидны, поэтому не удивительно, что каждый желает приобрести себе этот гаджет. Но что делать после приобретения? Особенно если Айпад впервые попал к вам в руки? В этой статье подробно рассмотрим, как пользоваться iPad и постараемся ответить на все наиболее часто задаваемые вопросы. Давайте разбираться. Поехали!
От первоначальных настроек зависит дальнейшая работа устройства
Владельцев iPhone тут вряд ли удивишь. Ведь устройства очень схожи между собой. А вот пользователям, взявшим в руки «планшетник» от Apple впервые, будет полезно разобраться с самыми первыми шагами.
Для начала нужно понять, какая именно модель iPad у вас есть. Речь идёт не о новизне гаджета, а о поддержке SIM-карты, чтобы иметь возможность пользоваться 3G или LTE-соединением. Выяснить это достаточно просто. Айпады, поддерживающие SIM-карты, имеют панель или крышку чёрного цвета, прикрывающую антенну.
Теперь необходимо вставить «симку» (разумеется, если есть куда). Все современные устройства работают с microSIM, поэтому, если у вас до сих пор сим-карта старого образца, отнесите её в ближайший магазин мобильного оператора, там вам её обрежут нужным образом. В комплекте с iPad идёт специальная иголка или скрепка, необходимая для открытия слота под SIM-карту. Далее, в этот слот кладётся карточка и вставляется обратно.
После включения Айпада, первым делом, нужно создать Apple ID или ввести уже имеющийся. Это ваша учётная запись, которая понадобится, чтобы скачивать приложения из AppStore и многого другого. Далее, необходимо скачать на свой компьютер программу iTunes, без неё никак не получится полноценно пользоваться планшетом.
Теперь разберёмся, как звонить с iPad, поскольку многих этот вопрос ставит в тупик. Сами по себе Айпады звонить не умеют, что логично, ведь это не телефон. Но осуществлять звонки при помощи сторонних приложений и мессенджеров можно. Для этого нужно только иметь на планшете нужную программу и интернет-соединение. Для звонков вы можете воспользоваться популярнейшими приложениями: WePhone, Rebtel, Skype, Viber, WhatsApp и другие. Начиная с восьмой версии iOS, появилась такая функция, как звонок с iPad используя iPhone. Звучит мудрёно, но на деле всё несколько проще. Всё, что нужно — это ввести одинаковый Apple ID на телефоне и планшете, а после перейти в настройки Айфона, открыть раздел «FaceTime» и переключить в активное положение ползунок «Сотовые вызовы iPhone». Затем необходимо повторить то же самое на Айпаде. Чтобы эта функция, которая называется Continuity, работала, оба устройства в обязательном порядке должны находиться в пределах одной беспроводной сети Wi-Fi.
Всем известно, что на современных устройствах время и дата устанавливаются автоматически. Но что, если нужно установить другие настройки? Давайте разберёмся с тем, как поменять дату и время на iPad. Первым делом, зайдите в «Настройки». По умолчанию сразу открывается вкладка «Основные». В списке выберите пункт «Дата и время». В открывшемся окне вы можете установить удобный для вас формат отображения времени. Чтобы задать дату вручную, переведите в неактивное положение ползунок «Автоматически». Ниже появится строка, в которой можно установить собственные значения даты и времени.
У некоторых пользователей возникают проблемы с активацией Айпада. Чтобы активировать iPad, необходимо подключить его к компьютеру и открыть iTunes. После этого должно появиться окно активации устройства, в котором потребуется ввести свой Apple ID.
Теперь вы точно знаете, что нужно делать, взяв в руки iPad, а использование планшета станет максимально комфортным и приятным для вас. Пишите в комментариях помогла ли вам эта статья и задавайте в комментариях все интересующие вопросы по рассмотренной теме.