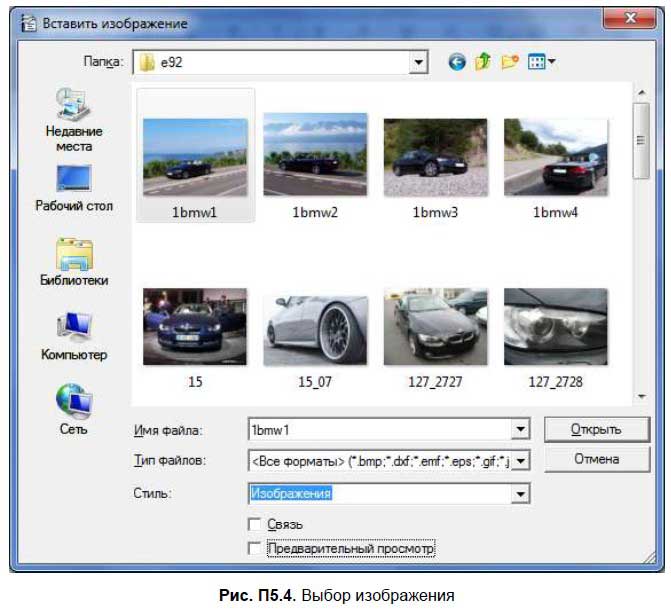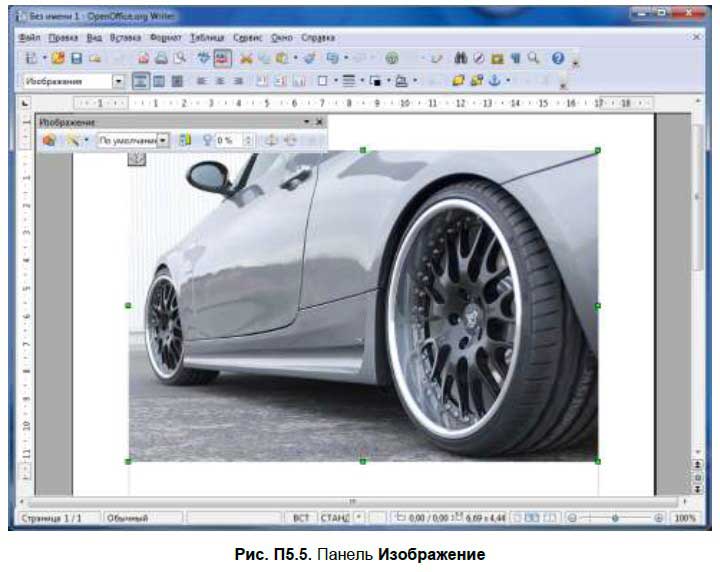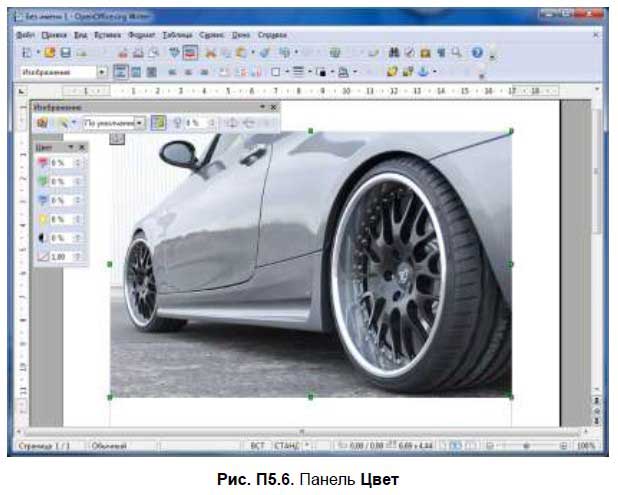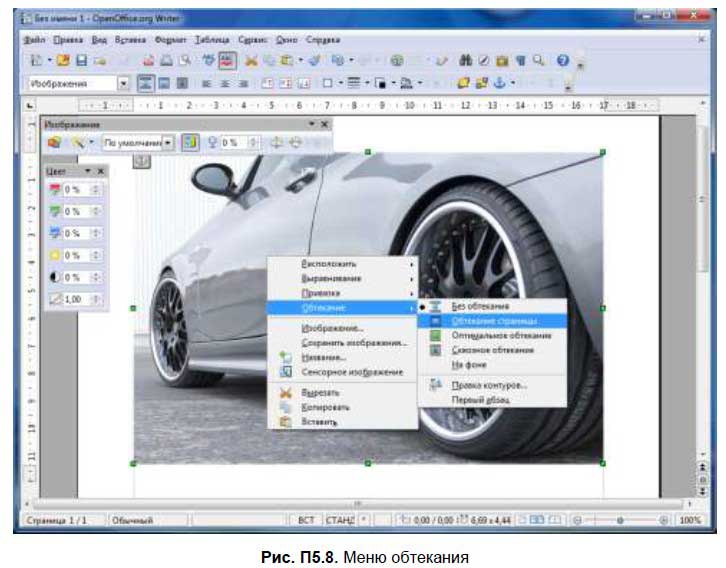Изображения, в частности, рисунки и фотографии,
можно добавлять в документ Word 2010 из различных источников: лазерных
носителей, флэш-дисков, жесткого диска или различных веб-ресурсов.
Для того чтобы вставить в документ изображение
с жесткого диска или внешнего носителя, сделайте следующее:
1. Перейдите на вкладку «Вставка»;
2. Поместите курсор в месте будущего размещения рисунка;
3. Щелкните кнопку «Рисунок» в группе «Иллюстрации»;
В открывшемся окне «Вставка рисунка» найдите
файл изображения, щелкните по нему, а затем по кнопке «Вставить».

Вставка изображения с веб-страницы
Часто бывает необходимо вставлять изображения с
веб-страницы в документ. Например, вы составляете документ с подробным
описанием автомобилей определенной марки, и вам нужно разместить рядом с ним
соответствующее изображение, а подходящее вы можете найти только на веб-сайтах.
1. Откройте документ Word 2010, а затем веб-страницу с изображением;
2. Щелкните правой кнопкой мыши на рисунке (на веб-странице) и в
контекстном меню выберите пункт «Копировать»;
3. Щелкните правой кнопкой мыши в нужном месте страницы документа Word
2010 и выберите пункт «Вставить».

Для вставки изображений с веб-страницы вы также
можете их предварительно сохранить на жестком диске компьютера, а затем
вставить в документ описанными выше способами:
1. Откройте изображение на веб-странице, а затем щелкните на нем правой
кнопкой мыши;
2. В контекстном меню выберите пункт «Сохранить рисунок как».
Замена одного рисунка другим
Если изображение в документе надо заменить на
другое, при неизменных настройках размера и положения рисунка в документе,
сделайте следующее:
1. Выделите в документе Word 2010 нужное изображение;
2. Откройте вкладку «Формат» и в группе «Изменить» щелкните по кнопке
«Изменить рисунок»;
3. В открывшемся окне «Вставка изображения» найдите нужное изображение и
щелкните «Вставить».
Обтекание текстом
Изображение вставляется в документ Word 2010
как часть текста и перемещается как блок текста, поскольку является встроенным
объектом. Для того чтобы переместить изображение в графический слой и получить
возможность свободно перемещать его по документу, сделайте следующее:
1. В окне открытого документа Word 2010 щелкните правой кнопкой мыши по
нужному изображению;
2. В контекстном меню выберите пункт «Обтекание текстом», а затем выберите
расположение рисунка либо с обтеканием, либо «Перед текстом».
Более подробно об обтекании текстом будет
рассказано в следующих статьях.

Замещающие рамки рисунков
По мере вставки в документ изображений
увеличивается размер документа, и нагрузка на компьютер возрастает. На
маломощных компьютерах документ Word 2010 с большим количеством изображений
(особенно цветных и высокого качества) может замедлять просмотр документа. В
данном случае можно ускорить работу, отображая вместо картинок только их рамки.
Тем более это удобно, если вам необходимо просмотреть (редактировать) только
текст.
1. Щелкните вкладку «Файл» — «Параметры», а затем «Дополнительно»;
2. В группе «Показывать содержимое документа» поставьте флажок «Показывать
замещающие рамки рисунков» и щелкните «ОК».

- На главную
- Категории
- Программы
- Microsoft Word
- Работа с картинками в Word
Возможности Microsoft Word не ограничиваются созданием и редактированием текстовых документов. Программа имеет неплохой набор инструментов для работы с графикой – можно не только добавлять рисунки и фото в текст, но и изменять их.
2020-09-24 19:39:47167

Возможности Microsoft Word не ограничиваются созданием и редактированием текстовых документов. Программа имеет неплохой набор инструментов для работы с графикой – можно не только добавлять рисунки и фото в текст, но и изменять их.
Как в Word вставить картинку
Некоторые графические элементы – таблицы, диаграммы, фигуры, надписи – легко создать непосредственно в Word или импортировать из других программ.
В документ можно вставить изображение любого формата, включая bmp, gif, jpeg, tiff, qtif, emf, wmf. Это легко и просто осуществить несколькими способами.
Способ 1
- Открыть папку, в которой расположен рисунок.
- Выделить его, кликнув левой кнопкой мышки.
- Нажать на клавиатуре комбинацию клавиш Ctrl+C.
- Перейти в документ. Установить курсор в той части страницы, куда будет добавлено изображение.
- Нажать сочетание клавиш Ctrl+V.
Способ 2
- Открыть рисунок в графическом редакторе (Microsoft Office, встроенное средство Windows или любом другом) и скопировать его. Либо найти нужное изображение в интернете, открыть его в новой вкладке. Клацнуть по нему правой кнопкой мышки и выбрать опцию «Копировать картинку».
- В документе установить курсор, щелкнуть правой кнопкой мышки и выбрать параметр вставки. Но проще всего использовать комбинацию Ctrl+V.
Способ 3
- Установить курсор в том месте, куда будет добавлено изображение.
- Перейти на вкладку «Вставка» и выбрать «Рисунок
- В открывшемся окне указать путь расположения графического объекта.
- Выделить его и нажать кнопку «Вставить» или дважды щелкнуть по нему левой кнопкой мышки.
Способ 4
Можно добавить изображение из коллекции Microsoft, которая очень обширна:
- Поставить курсор в нужном месте документа.
- Во вкладке «Вставка» выбрать инструмент «Картинка».
- Справа отобразится панель поиска. Отметить галочкой пункт «Включить контент сайта Office».
- В поисковую строку ввести название, нажать «Enter» или кнопку «Начать».
- Выбрать изображение и кликнуть по нему.
Таким же образом добавляется любая фигура, диаграмма, снимок, SmartArt.
Редактирование
После вставки картинки (но только если она выделена) на верхней панели появляется вкладка «Формат» – работа с рисунками.
Здесь можно задать яркость, контрастность, установить цвет, наложить тени, отражение или свечение, выбрать положение объекта на странице и многое другое.
Набор инструментов для работы с графикой во всех версиях Microsoft Word отличаются незначительно.
Как в Word повернуть картинку
Для поворота объекта следует выполнить следующие шаги:
- Выделить изображение, перейти во вкладку «Формат».
- В разделе «Упорядочить» найти опцию «Повернуть».
- Кликнуть по ней левой кнопкой мышки для вызова меню.
- Выбрать вариант поворота или отражения объекта.
При редактировании обычно не приходится задействовать другие параметры поворота.
Как в Word обрезать картинку
Делается это в несколько кликов:
- Выделить рисунок.
- В разделе «Размер» вкладки «Формат» найти опцию «Обрезка».
- Кликнуть по ней левой кнопкой мышки. Возле курсора появится инструмент обрезки.
- Навести его на любую из точек выделения, нажать левую кнопку и потянуть в нужную сторону.
Для более точной обрезки необходимо:
- Открыть параметры раздела «Размер», клацнув по значку со стрелкой в правом нижнем углу.
- В диалоговом окне перейти на вкладку «Рисунок».
- Указать значения для обрезки изображения со всех сторон.
- Нажать «Ок».
Как в Word наложить картинку на картинку
При вставке изображений стандартным способом они располагаются только один над другим или рядом. Наложить несколько объектов друг на друга возможно несколькими способами.
Чтобы два рисунка гармонично выглядели, один из них должен быть на прозрачном фоне, то есть в формате png.
С помощью «Обтекания текстом»
- Вставить изображения по очереди удобным способом.
- Выделить то, которое будет фоном, клацнув по нему левой кнопкой.
- Во вкладке «Формат» выбрать инструмент «Обтекание…» — «За текстом».
- Повторить действия со вторым рисунком, только выбрать вариант «Перед текстом».
- Перетащить левой кнопкой второй объект на фон.
С помощью «Надписи»
- Во вкладке «Вставка» найти раздел «Текст».
- Выбрать инструмент «Надпись» — подойдет простая, или можно нарисовать ее.
- В месте, где установлен курсор, появится рамка с текстом, которая перемещается по странице левой кнопкой мышки.
- Выделить и удалить текст кнопкой «Del» или «Backspace».
- Вставить внутрь пустой рамки картинку, используя опцию «Вставка» — «Рисунок» или комбинацию клавиш Ctrl+C и Ctrl+V.
- Второе изображение можно наложить на фон.
- Для скрытия рамки и белых полей нужно выделить объект и перейти во вкладку «Формат». В контуре и заливке фигуры установить вариант «Нет».
Как в Word вставить текст на картинку
Иногда требуется сделать так, чтобы текст располагался не под или над рисунком, а прямо на нем. Эта опция обычно актуальна для объяснения определенных фрагментов изображения или просто красивой надписи. Написание текста на графическом элементе осуществляется двумя способами.
С помощью «WordArt»
- После добавления рисунка в документ перейти во вкладку «Вставка», в разделе «Текст» выбрать инструмент «WordArt».
- В списке найти подходящий стиль и кликнуть по нему.
- На экране появится диалоговое окно. Нужно удалить пример, написать желаемую фразу, выбрать шрифт и размер, установить курсивное или жирное начертание.
- Нажать «Ок».
- Во вкладке «Формат» настраивается оформление надписи: заливка, контур, тени и т.д. Здесь также можно изменить текст.
- Задать для надписи формат обтекания – «Перед текстом».
- Передвинуть готовую надпись на рисунок.
С помощью «Фигуры»
- Во вкладке «Вставка» раскрыть список с фигурами.
- Найти вариант «Надпись» и клацнуть по нему.
- На экране вместо курсора появится знак в виде «+».
- Левой кнопкой мышки кликнуть по любому месту на рисунке и протянуть прямоугольник до нужного размера.
- Вписать текст, выбрать шрифт, размер, цвет, заливку.
- При желании оформить надпись, используя инструменты во вкладке «Формат».
- Для изменения белого фона прямоугольника и удаления границ в «Заливке фигуры» и «Контуре фигуры» установить вариант «Нет».
- Щелкнуть в любом месте документа для применения изменений.

Ваш покорный слуга — компьютерщик широкого профиля: системный администратор, вебмастер, интернет-маркетолог и много чего кто. Вместе с Вами, если Вы конечно не против, разовьем из обычного блога крутой технический комплекс.
-
Работа с рисунками в Ворде, есть ли такая возможность
-
Как работать с картинками в Ворде, меняем яркость
-
Работа с рисунками в Ворде, выбираем форму картинок
-
Как обрезать картинки в Ворде
-
Другие возможности с редактированием картинок
-
Заключение
Работа с рисунками в Ворде нужна для улучшения их качества без применения графических редакторов и специальных программ. Это позволяет сэкономить время. Разберем функции Ворда по редактированию картинок.
Работа с рисунками в Ворде, есть ли такая возможность

Пользователи привыкли редактировать картинки в графических редакторах. Это отнимает много времени. Поэтому, разработчики Word сделали для людей интерфейс, который редактирует картинки. То есть, в программе Word, предусмотрена возможность редактирования картинок, которые будут вставляться в текст. Редактирование делается легко и просто в несколько кликов мышки!
В данной статье рассмотрим пошаговую инструкцию по редактированию картинок. На практике отредактируем картинку – поменяем ее яркость, форму и обрежем изображение.
к оглавлению ↑
Как работать с картинками в Ворде, меняем яркость
Работать с картинками в Ворде, достаточно просто. Сначала ее добавим в текстовый редактор. Нажмите на раздел «Вставка», далее, «Рисунок» и выберите с компьютера изображение. О том, как добавлять картинки в Word, есть статья на блоге. Там показываются варианты добавлений картинок.
Когда картинка добавилась, изменим ее яркость (картинка должна быть выделена). Для этого нажмите на функцию «Яркость» в левом верхнем углу документа (Скрин 1).
Далее, выберите параметры яркости – например, +40%,+20%, другой вариант – -10% -20% и так далее. Если нужно увеличить яркость изображения, нажимаете по параметру яркости со значком +, если уменьшить со значком -.
По мере переключения параметров, картинка в Ворде будет менять яркость.
Есть другие функции Ворда:
- контрастность;
- перекраска картинки.
Нажимаем, например, на функцию контрастности (Скрин 2).
Затем, выбираем параметры левой кнопкой мыши и смотрим, как меняется контрастность картинки.
Функция перекрасить, помогает поставить на картинку светлые или темные варианты цветов (Скрин 3).
Нажимаете на нее и переходите по цвету, который нужно добавить на картинку. В настройках функции можно выбрать другие цвета. После чего, сохраняем изменения в документе или отменяем действие, с помощью кнопки отмены. Можно сделать и черно-белую фотографию.
к оглавлению ↑
Работа с рисунками в Ворде, выбираем форму картинок
В Ворде можно выбрать различные формы картинок. Кликните по функции – «Форма рисунка», когда вставите картинку (Скрин 4).
Откроется список форм на выбор:
- Прямоугольники.
- Основные фигуры.
- Фигурные стрелки.
- Фигуры для формул.
- Блок-схема.
- Звезды и ленты.
- Выноски.
Допустим, нужно сделать картинку круглой формы. Щелкаем левой кнопкой мыши по форме круга и картинка меняет форму. Таким образом, работают остальные варианты форм.
к оглавлению ↑
Как обрезать картинки в Ворде
Обрезать картинку в Ворде можно за несколько секунд. Нажмите на функцию «Обрезка» (Скрин 5).
Далее, проводите мышью по углам картинки и ее часть обрезается. Обрезанную часть картинки можно восстановить. Для этого вернитесь в обратное состояние, то есть, зажмите мышью углы картинки и проведите ее в обратную сторону. После чего, обрезанные фрагменты изображения восстановятся.
к оглавлению ↑
Другие возможности с редактированием картинок
Работа с рисунками в Ворде применяется к другим инструментам Ворда (Скрин 6).
Они простые в использовании:
- сброс параметров рисунка;
- стили рисунка, достаточно их выбрать, чтобы установить на картинку;
- положение рисунка позволяет вставить его с обтеканием в тексте;
- функция «Повернуть» может поворачивать картинки на 90 градусов;
- в разделе размер, выбираются параметры размеров изображения, например, 5 см или 17см.
Рассмотрим дополнительную возможность – стили рисунков. Открываете раздел «Формат», далее выбираете стили для картинки, путем нажатия на них левой кнопкой мыши. К примеру, нам нужно выбрать стиль – «Металлическая рамка». Находим ее в списке и жмем по ней. После чего, картинка преобразится.
Таким образом редактируются картинки в Ворде, без дополнительных программ.
Посмотрите мое видео, в котором рассказываю о работе с картинками в Word:
к оглавлению ↑
Заключение
Работа с рисунками в Ворде вполне возможна. Сегодня были рассмотрены инструменты по редактированию картинок в этом редакторе. Если вы зарабатываете через Интернет на текстах и в них нужно изменять картинки – с помощью предоставленных инструментов, легко их отредактируете.
Спасибо за внимание!
С уважением, Иван Кунпан.
Просмотров: 6029
3.2. Работа с рисунками
OOo Writer, как и MS Word, позволяет вставлять в свои документы различные рисунки. Вставить рисунок можно тремя способами:
? скопировать рисунок в буфер обмена (это можно сделать в любой программе просмотра изображений) и вставить рисунок в документ, выполнив команды Правка | Вставить или нажав клавиатурную комбинацию <Ctrl>+<V>;
? выполнить последовательность команд Вставка | Изображение | Из файла. Откроется диалоговое окно выбора файла, в котором можно будет указать нужный вам рисунок. Если вы не помните, как назвали файл рисунка, включите режим Предварительный просмотр, тогда в правой части окна вы будете видеть уменьшенное изображение каждого рисунка (рис. П5.4);
? выполнить команды Вставка | Изображение | Сканировать. В этом меню будут команды сканирования, выбора источника сканирования (сканера), а также команда вызова окна управления сканером. В общем, у вас под рукой окажется все необходимое для успешного сканирования и вставки изображения в документ.
После того как рисунок будет вставлен в документ, вы увидите панель Изображение (рис. П5.5), которая будет появляться всякий раз, когда вы сделаете рисунок активным (щелкните по нему левой кнопкой мыши). Если вы случайно закрыли панель, и она перестала появляться при активизации рисунка, открыть ее снова позволяет последовательность команд Вид | Панели инструментов | Изображение.
Рассмотрим элементы панели Изображение (см. рис. П5.5) слева направо.
? Самая первая кнопка — это кнопка быстрой вставки рисунка из файла (она так и называется: Из файла). Если панель Изображение активна, то вам не обязательно выбирать команду Вставка | Изображение | Из файла, а достаточно нажать первую кнопку на панели Изображение.
? После кнопки Из файла следует кнопка выбора фильтра изображения. Доступны одиннадцать фильтров.
• Инвертировать — позволяет инвертировать цвета: черный станет белым, а белый — черным. Фильтр работает и для цветных изображений;
• Сгладить — сглаживает цвета, появляется эффект легкого размытия;
• Настроить резкость — позволяет увеличить резкость изображения. Лучше использовать с фотографиями, а не со скриншотами (снимками экрана). Снимки экрана уже обладают достаточной резкостью, поэтому применять к ним этот фильтр нецелесообразно;
• Удалить шум — удаляет цифровой «шум»;
• Соляризация — когда нужен данный фильтр, я даже не знаю;
• Старение — создает эффект старения, эффективен для фотодокументов;
• Плакат — удобен для подготовки изображения для печати в виде плаката (фильтр просто «урезает» лишние цвета — ведь печать полноцветного плаката — услуга довольно дорогая);
• Поп-арт — на мой взгляд, приводит к очень безобразному эффекту;
• Набросок углем — создает из вашего изображения имитацию наброска углем (смотрится довольно красиво);
• Рельеф, Мозаика — не думаю, что вам часто понадобятся эти фильтры.
? За кнопкой выбора фильтра находится список режимов отображения графического объекта. Названия режимов говорят сами за себя, поэтому в особых комментариях не нуждаются.
• По умолчанию — рисунок отображается как есть;
• Оттенки серого — классическое полутоновое изображение, как на черно-белом телевизоре;
• Черно-белый — все темные цвета становятся черными, а все светлые преобразуются в белый, т. е. вы получаете картинку, состоящую из двух цветов: черного и белого;
• Водяные знаки — интересный режим, попробуйте, — возможно, вам понравится.
? После списка выбора режима отображения картинки следует кнопка вызова панели Цвет (рис. П5.6). Эта панель позволяет настроить цветовую гамму, яркость, контрастность, а также содержание красной, зеленой и синей составляющих рисунка.
? Далее следует кнопка Прозрачность — она позволяет задать прозрачность рисунка. Имейте в виду, что при прозрачности 100 % рисунок вообще не отображается.
? Следующие две кнопки панели Изображение — это команды отражения рисунка по горизонтали и вертикали.
? Последняя кнопка — это свойства фрейма, не думаю, что вам она часто будет необходима.
Если щелкнуть на рисунке правой кнопкой мыши, то вы увидите меню, позволяющее задать размещение (рис. П5.7), привязку и выравнивание рисунка, а также обтекание его текстом (рис. П5.8). Эти команды позволят оптимально расположить рисунок в вашем документе.
Данный текст является ознакомительным фрагментом.
Читайте также
1.13. При открытии папки с рисунками, они показываются как картинки. В первый раз тормозит, потом работает быстро. Где это всё кешируется? И как это отключить?
1.13. При открытии папки с рисунками, они показываются как картинки. В первый раз тормозит, потом работает быстро. Где это всё кешируется? И как это отключить?
Для отключения этой функции достаточно изменить вид отображения папки в меню View, или через соответствующую ему
Работа с рисунками
Работа с рисунками
Чтобы вставить рисунок, щелкните на кнопке Вставить рисунок из файла
в середине слайда. Или нажмите кнопку Рисунок в группе Иллюстрации. Откроется окно Вставка рисунка. В нем вы можете выбрать любой файл из любой папки на своем компьютере. Я выбрала,
Работа с рисунками SmartArt
Работа с рисунками SmartArt
Рисунки SmartArt – это такие картинки с готовыми блоками. Вы выбираете блок, который вам нужен, и просто вставляете его в свою презентацию.Щелкните на кнопке SmartArt. Откроется окно, в котором вы можете выбрать подходящий рисунок.Я выбрала из группы Цикл
Операции с несколькими рисунками
Операции с несколькими рисунками
В программе Excel предусмотрена возможность работы с несколькими рисунками. При этом вы можете производить операции с этими рисунками (применять стили, эффекты, перемещать) как по отдельности, так и вместе. Кроме того, вы можете как
Работа с готовыми рисунками в Word
Работа с готовыми рисунками в Word
В документ текстового редактора Word можно вставлять рисунки, которые были созданы ранее и сохранены в виде отдельных файлов.Для этого необходимо отобразить в окне редактора Word панель инструментов Настройка изображения. Напомню, что
3.2. Работа с рисунками
3.2. Работа с рисунками
OOo Writer, как и MS Word, позволяет вставлять в свои документы различные рисунки. Вставить рисунок можно тремя способами:? скопировать рисунок в буфер обмена (это можно сделать в любой программе просмотра изображений) и вставить рисунок в документ, выполнив
Практическая работа 5. Работа с фрагментами текста
Практическая работа 5. Работа с фрагментами текста
Задание. Создать текстовый документ и переставить местами его отдельные фрагменты. Вставить в текстовый документ результаты вычислений в Калькуляторе.Последовательность выполнения1. Запустите Блокнот и создайте
Практическая работа 8. Работа с меню Пуск
Практическая работа 8. Работа с меню Пуск
Задание. Настроить значки меню Пуск.Последовательность выполнения1. Запустите программу Блокнот с помощью строки поиска в меню Пуск.2. Запустите программу Калькулятор с помощью строки поиска, не пользуясь мышью. Для этого:1)
Практическая работа 14. Работа с файлами и папками
Практическая работа 14. Работа с файлами и папками
Задание. Научиться создавать папки, копировать, перемещать, переименовывать и удалять файлы.Последовательность выполнения1. Откройте с помощью меню Пуск папку Документы.2. В папке Документы создайте новую папку с именем
Просмотр папок с рисунками
Просмотр папок с рисунками
Для просмотра рисунков или цифровых фотографий не обязательно запускать какие-либо программы – просматривать изображения и выполнять с ними другие операции можно прямо в окне Проводника.Для хранения рисунков рекомендуется использовать
Практическая работа 15. Работа с изображениями в Проводнике
Практическая работа 15. Работа с изображениями в Проводнике
Задание. Просмотреть и отредактировать изображения с помощью встроенных средств Windows Vista.Последовательность выполнения1. Откройте папку, содержащую цифровые изображения. Это может быть папка с вашими
Практическая работа 19. Поиск в Интернете. Работа с папками Избранное и Журнал
Практическая работа 19. Поиск в Интернете. Работа с папками Избранное и Журнал
Задание 1. Научиться выполнять поиск в Интернете, настраивать параметры поиска, работать с папками Избранное и Журнал.Последовательность выполнения1. Запустите Internet Explorer.2. Щелкните кнопкой мыши
Практическая работа 26. Работа с файловым менеджером
Практическая работа 26. Работа с файловым менеджером
Задание 1. Установить и настроить программу Total Commander.Последовательность выполнения1. Загрузите последнюю версию Total Commander с сайта wincmd.ru.2. Запустите загруженный файл и установите программу, ответив на несколько простых
Практическая работа 27. Работа с проигрывателем Windows Media
Практическая работа 27. Работа с проигрывателем Windows Media
Задание 1. Изучить средства управления воспроизведением проигрывателя Windows Media.Последовательность выполнения1. Откройте для воспроизведения с помощью проигрывателя любой музыкальный файл, например из папки
Практическая работа 30. Редактирование документа. Работа с фрагментами.
Практическая работа 30. Редактирование документа. Работа с фрагментами.
Задание. Отредактировать сохраненный документ.Последовательность выполнения1. Откройте ранее сохраненный документ Урок 1 любым способом.2. Выделите слово, предложение, строку, абзац, весь документ.
Практическая работа 53. Запуск Access. Работа с объектами базы данных
Практическая работа 53. Запуск Access. Работа с объектами базы данных
Задание. Ознакомиться с окном программы Access. Запустить и рассмотреть учебную базу данных.
ВНИМАНИЕ
При выполнении задания помните, что все внесенные в базу данных изменения записываются немедленно и их
Редактирование рисунков
После добавления фотографии, рисунка или рисунка на слайд у вас есть множество способов его улучшения, таких как графические эффекты (размытие, свечение и т. д.); предустановка стилей , включающее границу и заливку; а также корректировки цвета, яркости и контрастности.
65 секунд
Настройка яркости, контрастности и резкости
1. Выделите изображение.
2. Выберите формат рисунка и нажмите кнопку «Исправления».
3. Наводите указатель мыши на различные варианты, чтобы увидеть результат их применения, а затем выберите понравившийся.
Дополнительные сведения см. в статье Настройка яркости, контрастности и резкости рисунка
Применение творческих эффектов
1. Выделите изображение.
2. Выберите формат рисунка и выберите «Творческие эффекты».
3. Наведите указатель мыши на параметры, чтобы просмотреть их, а затем выберите нужный вариант.
Примечание: Одновременно к рисунку можно применить только один художественный эффект. Для применения к рисунку другого художественного эффекта необходимо удалить предыдущий художественный эффект.
Изменение цвета
1. Выделите изображение.
2. Выберите формат рисунка и выберите «Цвет».
3. Наведите указатель мыши на параметры, чтобы просмотреть их, а затем выберите нужный вариант.
Применение эффектов рисунка
1. Выделите изображение.
2. Выберите формат рисунка и нажмите кнопку «Эффекты рисунка».
3. Выберите нужный вариант: Тень, Отражение, Подсветка, Сглаживание, Рельеф или Поворот объемной фигуры.
Дополнительные сведения см. в разделе «Добавление или изменение эффекта для рисунка».
Добавление границы
1. Выделите изображение.
2. Выберите формат рисунка >рамку рисунка, а затем выберите границу.
Дополнительные сведения см. в разделе «Добавление и удаление границ рисунков».
Удаление фона
Дополнительные сведения см. в разделе «Удаление фона рисунка».
Сжатие рисунка
1. Выделите изображение.
2. Выберите формат рисунка и нажмите кнопку «Сжать рисунки».
3. Выберите нужные параметры и нажмите кнопку «ОК».
Дополнительные сведения см. в статье Уменьшение размера файла рисунка.
Нужна дополнительная помощь?
Нужны дополнительные параметры?
Изучите преимущества подписки, просмотрите учебные курсы, узнайте, как защитить свое устройство и т. д.
В сообществах можно задавать вопросы и отвечать на них, отправлять отзывы и консультироваться с экспертами разных профилей.