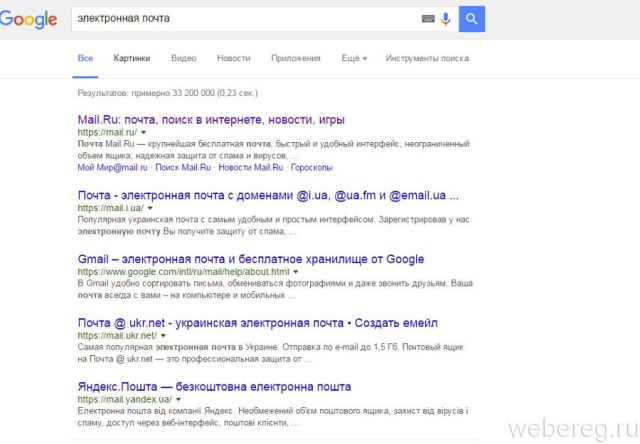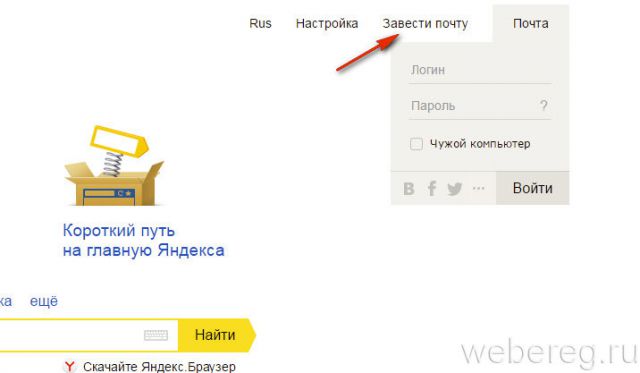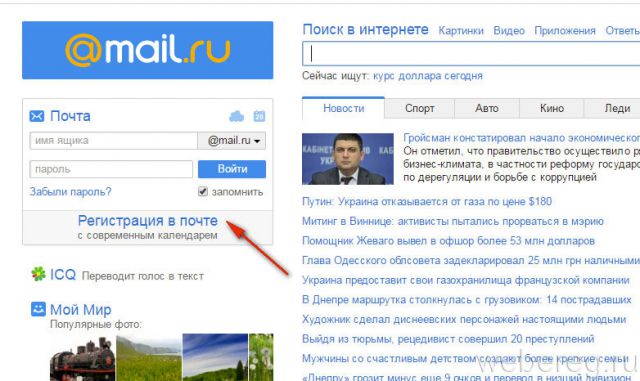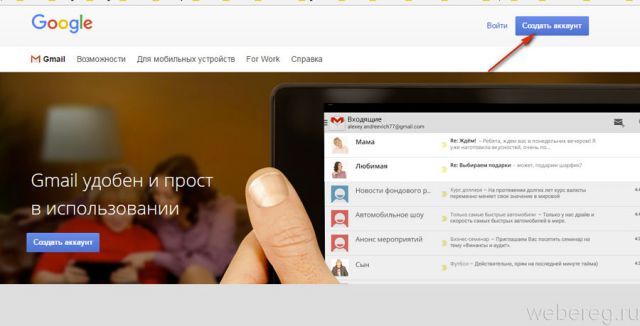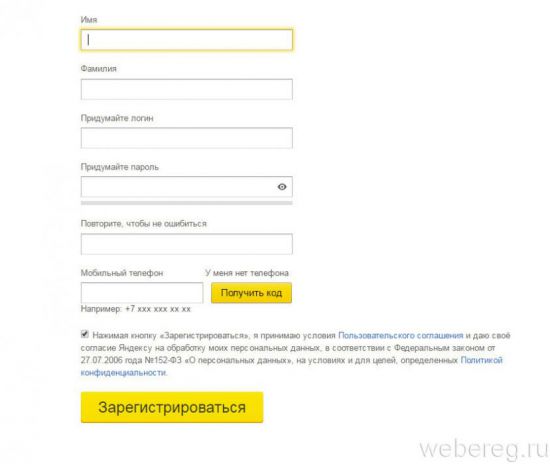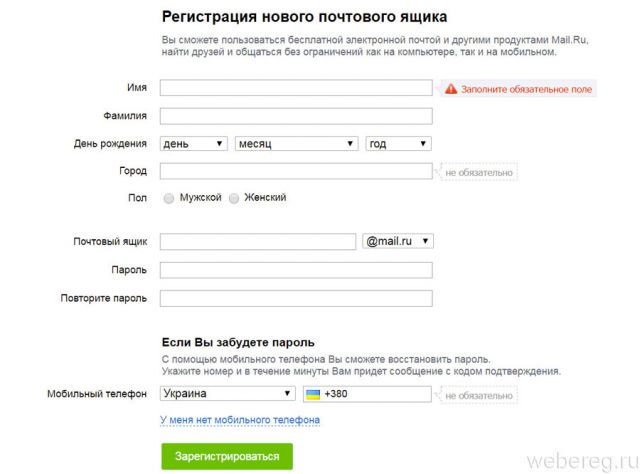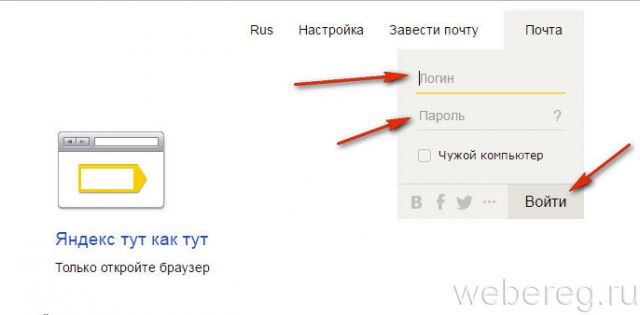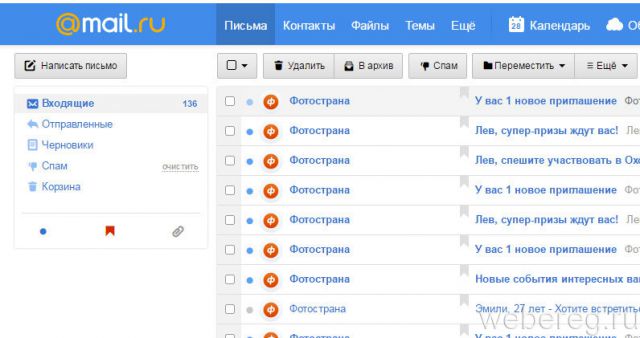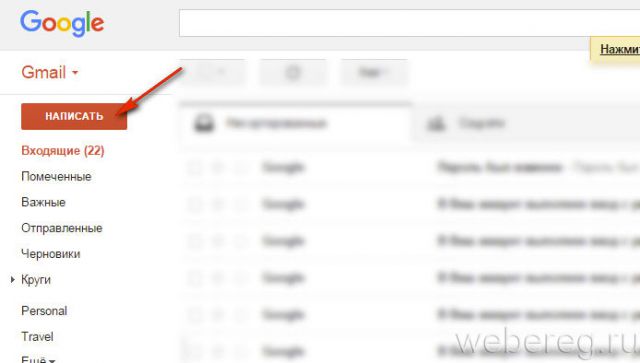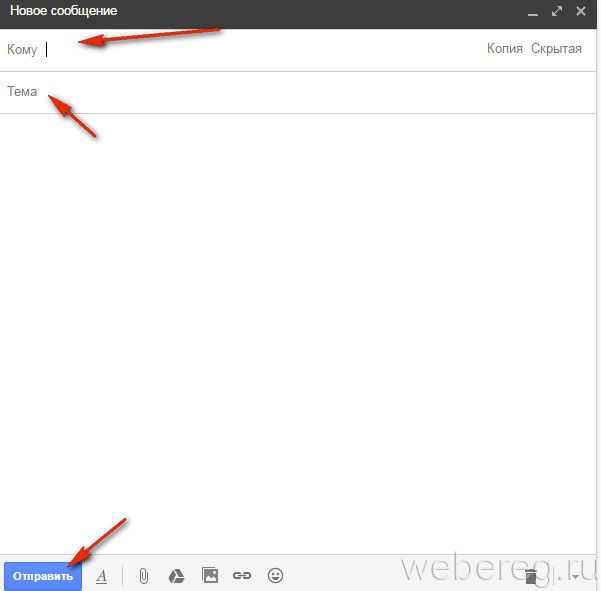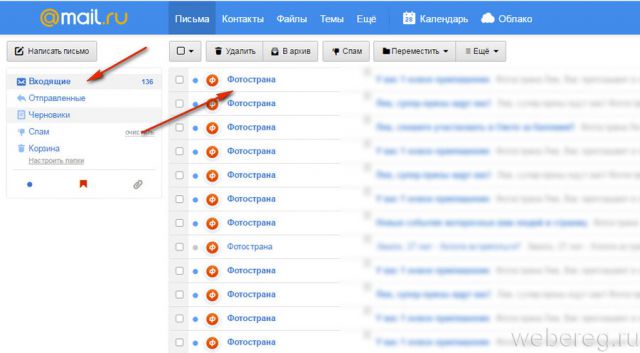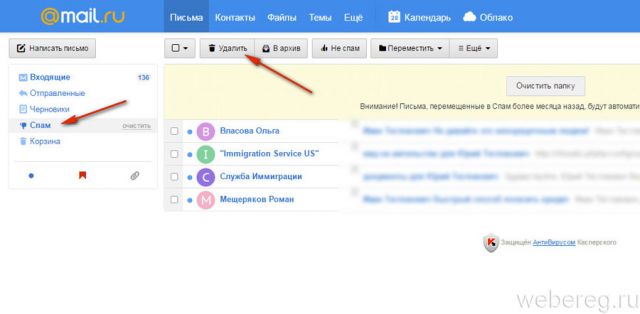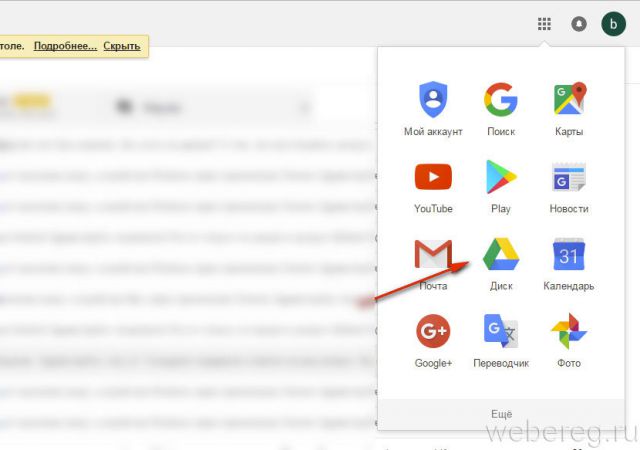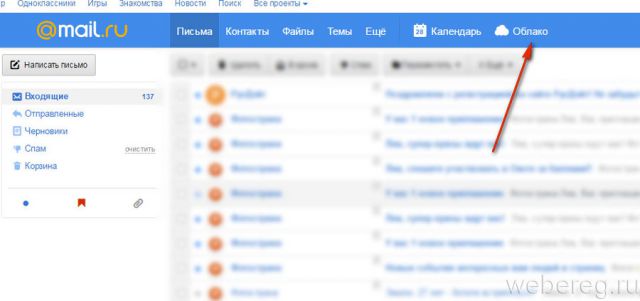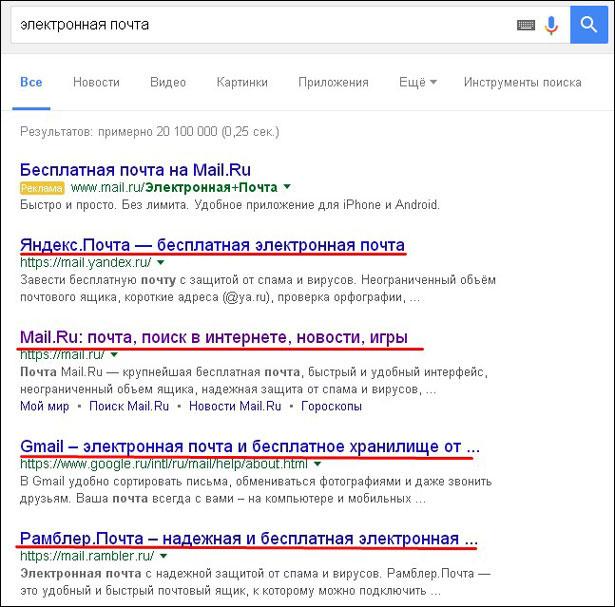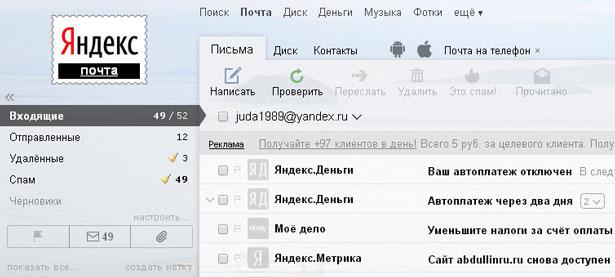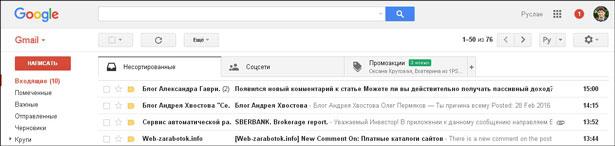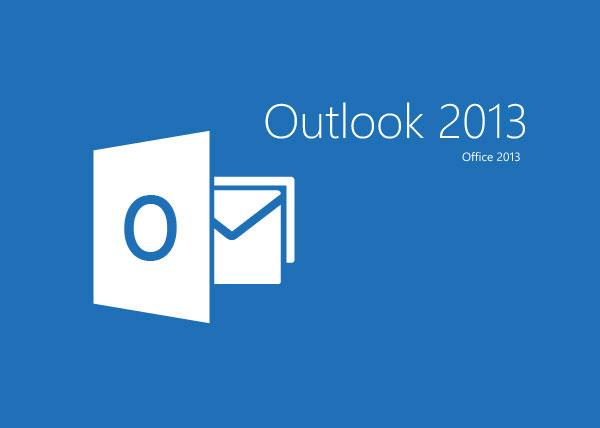Уроки работы с электронной почтой
Как пользоваться электронной почтой на компьютере и телефоне. Бесплатные инструкции для начинающих пользователей.
Как создать новый ящик
Вход в почту
Учимся попадать в свой ящик. Как зайти в почту Майл.ру, Яндекс и Гугл. Что делать, если адрес не открывается.
Работа с Яндекс
Руководство по работе с почтой Яндекс. Регистрация, вход и выход, настройка адреса.
Работа с Mail.ru
Большое руководство по работе с ящиком Майл.ру. Регистрация, вход на компьютере и телефоне, получение и отправка писем.
Отправление писем
Учимся отправлять обычные электронные письма. Куда печатать адрес получателя, что вводить в поле «Тема» и где набирать сообщение.
Отправление файлов
Как отправить один или несколько файлов по e-mail. Учимся пересылать документы, фотографии и другие данные с компьютера и смартфона.
Настройка ящика
Учимся настраивать e-mail: правильно указывать имя отправителя, добавлять портрет и подпись к сообщениям.
Как удалить mail.ru
Инструкция по удалению почты Майл. Как полностью уничтожить ящик и какие еще есть способы его закрытия.
Особенности переписки в Интернете
Адрес почты
Разберемся в названиях электронных ящиков. Какие они бывают, как формируются. Как узнать свой адрес.
Этикет
Правила деловой переписки. Что рекомендуется использовать в своих письмах, а чего делать категорически нельзя.
Другие уроки:
- Уроки работы в Интернете
- Социальные сети
- Компьютерная грамотность
- Программа Word
- Программа Excel
Почта — программное обеспечение, включающее взаимосвязанные базы данных и программный комплекс (в т. ч. программы, мобильные и прочие приложения), выполняющее сервисные (обслуживающие) функции по запросу клиента, предоставляя ему доступ к определенным ресурсам или услугам, и обеспечивающее взаимодействие между различными приложениями, системами, компонентами (middleware), в том числе программные интерфейсы (API) для интеграции систем.
-
Откройте браузер своего устройства.
-
Введите в адресную строку e.mail.ru.
-
Если Вы уже зарегистрированы на нашей платформе, то введите свой телефон/email и пароль в соответствующие поля и нажмите кнопку «Войти».
-
Также возможна авторизация через протокол OAuth при ранее зарегистрированном аккаунте в Google, Yandex, Mail.ru.
-
При наличии установленного приложения для платформ iOS и Android есть возможность авторизоваться при помощи QR-кода, считанного через камеру смартфона.
-
В случае, если у Вас включено подтверждение входа, то нужно будет ввести дополнительный код, который придет на Ваше мобильное устройство, которое привязано к странице.
-
Если Вы еще не зарегистрированы на нашей платформе, то в правой части экрана есть раздел «Создать аккаунт».
-
Введите свою фамилию, имя и дату рождения, пол, номер телефона, имя аккаунта, при желании для повышения безопасности ящика привяжите резервный адрес электронной почты
-
Придумайте надежный пароль. Хороший пароль должен состоять из восьми или более символов латинского алфавита, содержать заглавные и строчные буквы, цифры. Для усложнения рекомендуем добавить символы и знаки препинания: ! @ $ % ^ & * ( ) _ — + — и затем нажмите «Создать».
-
На указанный номер будет совершен автоматический звонок с одного из наших номеров (трубку поднимать не нужно), необходимо ввести в соответствующее окно последние 6 цифр номера.
-
Поздравляем, Вы зарегистрировались на платформе Почта Mail.ru. Далее система предложит Вам настроить внешний вид почты для себя: компактный или стандартный вид, добавить резервный адрес электронной почты, если он ранее не был привязан, выбрать тему оформления, включить умные папки.
Функциональное описание
Главный экран
При входе в почту у пользователя открывается папка «Входящие», если он авторизован. На этом экране пользователь может:
- открыть и прочитать любое письмо из списка;
- выделить все письма в папке и совершить с ними одно из действий:
- удалить;
- переместить в папку;
- переместить в архив;
- отметить непрочитанными;
- снять или поставить флаг.
- отметить все письма в папке прочитанными;
- отфильтровать все письма в папке по одному из параметров:
- имеют флаг;
- не прочитаны;
- имеют вложения.
- перейти к поиску писем;
- перейти к созданию нового письма, нажав кнопку «Написать письмо»;
- нажав треугольник рядом с кнопкой «Написать письмо», перейти к созданию:
- нового письма себе, выбрав «Написать себе»;
- ссылки на звонок, выбрав «Предложить звонок»;
- ○нового события, выбрав «Создать событие».
- перейти в другую папку, нажав на ее название в левой колонке;
- перейти к созданию новой папки, нажав «Новая папка» под списком папок;
- перейти в другой сервис Mail.ru, нажав соответствующую иконку: Облако, Адресная книга, Календарь, Задачи, Видеозвонки, Оплаты, Бонус;
- настроить внешний вид почтового ящика и включить группировку писем, нажав значок шестеренки;
- перейти к остальным настройкам Почты;
- сменить язык почтового ящика.
Создание и отправка письма
Чтобы создать новое письмо, пользователь нажимает «Написать письмо», «Написать себе» или выбирает действие «Ответить», находясь в режиме чтения письма. При создании и отправке письма пользователь может:
- увеличить область написания письма;
- свернуть черновик, а потом развернуть его;
- указать до 30 получателей в полях «Кому», «Копия» и «Скрытая копия», выбрав их вручную или добавив из адресной книги;
- изменить ящик отправителя, если у него подключен сборщик писем по протоколу IMAP или анонимный синоним;
- указать тему письма;
- прикрепить:
- файл с компьютера;
- файл из его Облака;
- файл из почтового ящика;
- ссылку на звонок.
- ввести текст письма и отформатировать его с помощью инструментов форматирования;
- перевести написанное письмо;
- вставить в письмо шаблон или сохранить написанное письмо как шаблон;
- выбрать подпись для письма;
- отметить, что письмо важное, нажав значок «!»;
- добавить уведомление о неответе на письмо спустя определенное время;
- добавить в письмо просьбу отправить уведомление о получении;
- указать время отправки письма, нажав на значок с часами;
- сохранить черновик письма;
- отправить письмо.
Управление письмами
Поиск
Чтобы перейти в режим поиска, пользователь устанавливает курсор в поле «Поиск по почте». Пользователь может ввести ключевое слово, либо сразу установить один из фильтров поиска:
- непрочитанное;
- с флагом;
- с вложением;
- имеет определенную категорию: заказы, финансы, регистрации, путешествия,
- билеты, штрафы и налоги;
- дата.
После ввода поискового запроса пользователь может изменить, к какому параметру относится поисковый запрос. По умолчанию Почта ищет по содержанию письма, но пользователь может изменить, чтобы поисковый запрос проверялся в полях «От», «Кому», «Тема».
На странице поисковой выдачи пользователь может отфильтровать результаты:
- по признаку письма:
- непрочитанные;
- с флагом;
- с вложением.
- по категории письма:
- сканы документов;
- заказы;
- финансы;
- регистрации;
- путешествия;
- билеты;
- штрафы и налоги.
- по папке;
- по времени:
- за вчера;
- за эту неделю;
- на этот месяц;
- за другой месяц;
- за определенный год.
Также пользователь может указать, чтобы поиск применялся к папкам «Спам» и «Корзина». Если какое-то письмо соответствует запросу, пользователь нажимает на него, чтобы перейти.
Выделение писем, действия с письмами
Чтобы выделить письма, пользователь нажимает на аватары отправителей. В режиме выделения пользователь может:
- выделить все письма в папке, нажав «Выбрать все»;
- отменить выделение, нажав «Вернуться»;
- произвести действия с выделенными письмами:
- отметить прочитанными или непрочитанными;
- установить или снять флаг;
- переместить в другую папку;
- удалить;
- отметить как спам;
- перенести в архив;
- распечатать;
- создать фильтр с выделенными письмами;
- переслать как вложение.
Просмотр письма, действия с ним
Чтобы просмотреть письмо, пользователь нажимает на него. Открыв нужное письмо, пользователь может:
- ответить на письмо: только непосредственному отправителю или всем получателям;
- ответить на письмо одним из предложенным вариантов умных ответов — коротких фраз, которые предлагает Почта в качестве ответа;
- переслать письмо другому пользователю;
- удалить письмо;
- пометить как спам;
- переместить в другую папку;
- переместить в архив;
- отметить непрочитанным;
- установить флаг;
- предложить отправителю звонок — прикрепить ссылку на звонок в ответном письме;
- создать событие с отправителем;
- распечатать письмо;
- создать фильтр;
- перевести письмо;
- найти все письма отправителя;
- перенаправить письмо — то есть переслать от имени исходного отправителя;
- переслать как вложение;
- посмотреть служебные заголовки письма;
- скачать письмо на компьютере в формате .eml;
- открыть письмо в новой вкладке;
- перемещаться между письмами и цепочками писем, нажимая стрелки вверх и вниз в правом верхнем углу;
- посмотреть цитирование в письме;
- отписаться от писем отправителя, если отправитель является рассыльщиком.
Во время чтения письма пользователь может также перейти в карточку контакта из полей «Кому», «Копия», «Скрытая копия», «От кого». В карточке контакта можно:
- скопировать почту отправителя;
- перейти к написанию нового письма с адресом контакта в поле «Кому»;
- позвонить отправителю;
- перейти ко всем письма от этого отправителя;
- добавить или убрать отправителя из контактов.
Действия с аккаунтом
Нажав на имя аккаунта в правом верхнем углу, пользователь может:
- перейти в другой аккаунт, нажав на аватар этого аккаунта;
- добавить новый аккаунт;
- выйти из аккаунта;
- перейти к настройкам аватара, личных данных, пароля и настроек безопасности.
Добавить новый аккаунт можно двумя способами: войти в существующий или создать новый. В Почтe Mail.ru пользователь может войти не только в аккаунт Mail.ru, но и в аккаунт другого сервиса: Яндекс, Google, Yahoo и так далее.
Если пользователь забыл пароль для входа в аккаунт Mail.ru, он может восстановить пароль.
Настройки
Внешний вид
Чтобы настроить внешний вид, пользователь нажимает значок шестеренки под списком папок в левом нижнем углу. В этом меню пользователь может:
- изменить тему оформления почтового ящика, перейдя в раздел «Темы оформления» и выбрав нужную;
- включить список писем с колонкой письма: у пользователя появится еще одна колонка, в которой будет отображаться открытое письмо, при этом список писем не будет пропадать;
- включить компактный вид — строки и шрифты статут меньше;
- скрыть список папок — останутся только значки основных папок;
- включить группировку по отправителю;
- включить умную сортировку писем, чтобы Почта складывала рассылки и письма от соцсетей в отдельные папки;
- включить группировку писем себе.
Другие настройки
Чтобы перейти к остальным настройкам, пользователь нажимает значок шестеренки под списком папок в левом нижнем углу и выбирает «Все настройки». На открывшейся странице пользователь может перейти в любой раздел и:
- добавить имя отправителя и подписи;
- включить и отключить автоответчик;
- включить и отключить уведомления в браузере;
- включить и отключить уведомления во вкладке;
- установить включение содержимого исходного письма в ответ;
- после удаления письма переходить к следующему письму или к списку писем;
- включить сохранение в адресной книге новых контактов;
- включить бета-тестирование почты;
- создавать, редактировать, отключать, перемещать и удалять фильтры;
- добавлять пересылку;
- создавать, редактировать, удалять папки, устанавливать на них пароль;
- подключить сборщик писем с других почтовых ящиков;
- создавать анонимные синонимы для почты;
- управлять рассылками: отписываться, удалять письма рассылок;
- просматривать действия в почтовом ящике.
9.4. Учимся работать с электронной почтой
В настоящее время не уметь пользоваться электронной почтой – все равно, что не уметь читать. Отправить отчет руководству или резюме работодателю, завести друзей по переписке, вести деловое общение, обмениваться фотографиями, и т. д. – все это невозможно без освоения премудростей e-mail. Именно поэтому свой электронный адрес сегодня не имеет только ленивый. Здесь мы расскажем о том, как завести собственный электронный почтовый ящик, как отправлять и получать электронные письма, пересылать вложенные файлы, а также о многом другом.
9.4.1. Как завести свой электронный почтовый ящик?
В данном разделе мы рассмотрим порядок открытия почтового ящика на примере почтовой службы популярного портала www.yandex.ru .
* * *
На главной странице любого Интернет-ресурса, предоставляющего услуги бесплатной электронной почты, есть ссылка, предназначенная для перехода в режим формирования почтового ящика. Эта ссылка может называться по-разному; на www.yandex.ru на момент написания книги она называется Завести почтовый ящик . После щелчка мышью на данной ссылке на экране открывается диалог, изображенный на рис. 9.22.
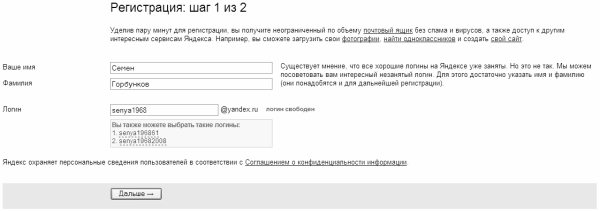
Рис. 9.22. Первый этап создания ящика
На первом этапе необходимо ввести вашу фамилию и имя, а также имя создаваемого почтового ящика ( логин ). Все эти данные вводятся с клавиатуры. При вводе логина можно использовать буквы английского алфавита, цифры, а также символ подчеркивания и дефис (пробелы в имени не допускаются).
* * *
В процессе ввода логина почтовый сервис автоматически проверяет, не занят ли он в данный момент. Если выяснится, что ящик с таким именем уже существует, вам будут предложены другие варианты логина, близкие к тому, который вы попытались ввести (они предлагаются в любом случае, см. рис. 9.22).
После заполнения указанных реквизитов следует нажать кнопку Дальше для перехода к следующему этапу создания почтового ящика (рис. 9.23).
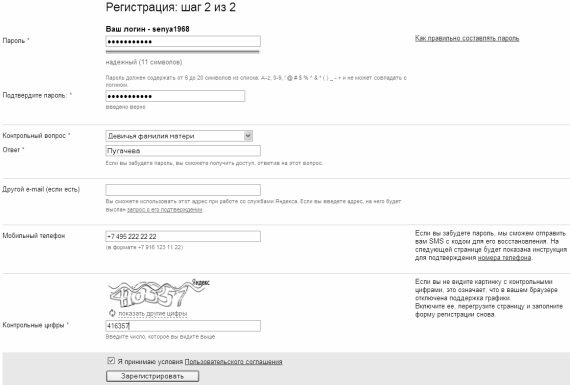
Рис. 9.23. Второй этап создания ящика
На данном этапе следует ввести пароль, который в дальнейшем будет использоваться для доступа к почтовому ящику. Для ввода пароля можно использовать те же символы, что и при вводе логина, а также – специальные символы ( % , & , + и др.). В составе пароля должно быть не менее 6-ти и не более 20-ти символов.
* * *
Для исключения ошибки при вводе пароля его следует ввести дважды: в поле Пароль и в поле Подтвердите пароль . Если в этих полях введены идентичные значения, то под полем Подтвердите пароль отобразится надпись введено верно (см. рис. 9.23). Если же при вводе пароля допущена ошибка (ошибкой считается любое различие в полях Пароль и Подтвердите пароль ), то под полем Подтвердите пароль отобразится соответствующее информационное сообщение с предложением повторить ввод пароля. Пока различия в полях Пароль и Подтвердите пароль не будут устранены, создание почтового ящика невозможно.
Иногда пользователи забывают или теряют пароль к своему почтовому ящику. Для решения подобных проблем реализован специальный механизм, который позволяет пользователю получить доступ к своему почтовому ящику без ввода пароля. Смысл этого механизма заключается в ответе на секретный вопрос. Этот секретный вопрос и ответ на него указываются на втором этапе формирования почтового ящика в полях Контрольный вопрос и Ответ (см. рис. 9.23). Причем сам вопрос выбирается из предложенного раскрывающегося списка, а ответ на него вводится с клавиатуры. Примеры контрольных вопросов: Девичья фамилия матери (см. рис. 9.23), Любимое блюдо , Мое школьное прозвище и др. Очевидно, что контрольные вопросы сформированы таким образом, что точный ответ на них может знать только конкретный человек. При утере пароля система выдаст указанный при формировании ящика контрольный вопрос, и если ответ на него будет правильным, то доступ к ящику будет открыт.
В поле Другой e-mail (если есть) можно ввести приобретенный ранее электронный адрес, если таковой имеется. Заполнение данного поля не обязательно. Если же в нем указывается электронный адрес, то на этот адрес сразу после создания почтового ящика будет выслана регистрационная информация. Также при желании вы можете указать и свой мобильный телефон (правда, это делать не рекомендуется)
В поле Контрольные цифры с клавиатуры нужно ввести цифры (без разделителей и пробелов!), которые отображаются выше (см. рис. 9.23).
После заполнения перечисленных реквизитов нужно нажать кнопку Зарегистрировать – в результате на экране отобразится информация о том, что регистрация успешно завершена (рис. 9.24). Здесь же при желании вы можете ввести о себе некоторые дополнительные данные.
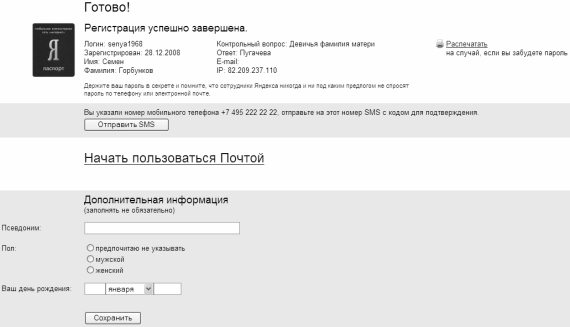
Рис. 9.24. Завершение регистрации
Можно их вводить, а можно просто щелкнуть на ссылке Начать пользоваться почтой – сразу после этого на экране откроется интерфейс почтового ящика (рис. 9.25). Чтобы впоследствии войти в свой почтовый ящик, нужно на главной странице портала (в нашем примере – www.yandex.ru) в соответствующих полях ввести логин и пароль и нажать кнопку Войти .
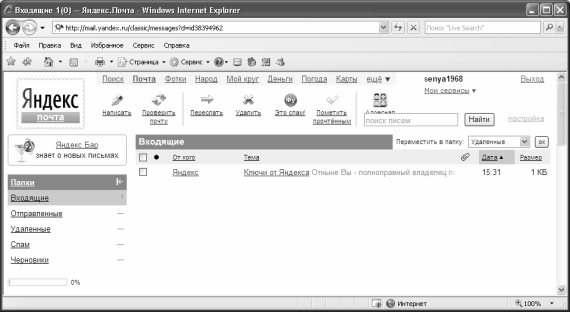
Рис. 9.25. Интерфейс почтового ящика
В левой части интерфейса содержится несколько папок, предназначенных для хранения электронной корреспонденции. По умолчанию предлагаются следующие папки: Входящие , Отправленные , Удаленные , Спам и Черновики .
Вся поступающая электронная корреспонденция, за исключением писем, распознаваемых как спам, поступает в папку Входящие . Эта папка по умолчанию открыта при входе в почтовый ящик.
Папка Отправленные предназначена для хранения отправленной (исходящей) электронной корреспонденции. При отправке каждого письма его копия (со всеми вложениями, при их наличии) по умолчанию помещается в папку Отправленные .
В папке Удаленные хранится электронная корреспонденция, которая была удалена с помощью ссылки Удалить .
В папку Спам помещается вся входящая корреспонденция, которая распознается системой как спам. Данную папку можно быстро очистить с помощью ссылки, расположенной справа от названия папки (она появляется при наличии в папке хотя бы одного письма). Кстати, аналогичным образом выполняется очистка и папки Удаленные .
* * *
В папке Черновики можно хранить письма, которые по каким-то причинам не предназначены ни для одной из перечисленных выше папок.
Для того, чтобы переместить письма из папки в папку, следует отметить их в списке с помощью соответствующих флажков, затем в раскрывающемся списке Переместить в папку (этот список расположен в правой части интерфейса над списком писем) выбрать требуемую папку и нажать расположенную справа кнопку ОК .
Над списком писем находится несколько ссылок, предназначенных для перехода в тот или иной режим работы. Перечень этих ссылок в разных папках может выглядеть по-разному. Поскольку порядок их использования несложен, мы рассмотрим только ссылки, которые расположены в папке Входящие .
С помощью ссылки Написать осуществляется переход в режим создания нового электронного сообщения. При этом на экране открывается интерфейс, в котором указывается адресат (либо несколько адресатов), тема письма, формируется текст письма, и, при необходимости – прикрепляются файлы, которые должны быть отправлены вместе с письмом.
Ссылка Переслать предназначена для пересылки текущего сообщения по другому адресу. Необходимые действия выполняются в том же окне, что и при создании нового электронного сообщения.
* * *
С помощью ссылки Удалить осуществляется перемещение текущего электронного сообщения в папку Удаленные .
Если текущее почтовое сообщение (либо несколько отмеченных флажком сообщений) является спамом, то следует воспользоваться ссылкой Это спам . С помощью данной ссылки можно пожаловаться на спам администрации почтовой службы, чтобы к спамерам были предприняты соответствующие меры. При щелчке на ссылке Это спам на экране открывается окно, в котором нужно подтвердить факт спама.
Ссылка Проверить почту предназначена для немедленной проверки почтового ящика на предмет поступления новых писем.
Раздел Адресная книга предназначен для ведения списка адресатов, с которыми предполагается ведение наиболее активной переписки. Для добавления в список нового адресата следует воспользоваться ссылкой Добавить запись , после чего в открывшемся окне ввести имя и фамилию адресата, его электронный адрес, телефон, произвольный комментарий и дату рождения. Единственный обязательный реквизит для каждого адресата – это электронный адрес.
В разделе Настройка осуществляется настройка параметров почтового ящика. В частности, здесь можно формировать, редактировать и удалять папки, предназначенные для хранения электронной корреспонденции, выбирать стиль оформления писем, настраивать интерфейс почты и др. Отдельно следует отметить возможность фильтрации входящей почты с целью борьбы со спамом (использование «черных» и «белых» списков). Заслуживает также внимания реализованный механизм автоматического сбора почты, настройка которого позволяет автоматически собирать почту со всех других почтовых ящиков, имеющихся у пользователя, и доставлять ее в данный почтовый ящик.
Раздел Поиск предназначен для быстрого поиска писем. Возможности данного раздела целесообразно использовать при работе с большими объемами электронной корреспонденции. В качестве параметров поиска можно указывать произвольный текстовый фрагмент (который может содержаться как в тексте, так и в теме письма) и электронный адрес отправителя/получателя. Также следует указать папки, в которых будет выполняться поиск.
Таким образом, мы научились самостоятельно создавать собственный почтовый ящик. Однако в данном случае все действия по работе с электронной корреспонденцией приходится выполнять непосредственно на сервере, используя предоставленный почтовым сервисом интерфейс. Гораздо удобнее использовать для работы с электронной почтой специальные почтовые программы. В этой книге мы рассмотрим одну из самых популярных таких программ – Outlook Express.
9.4.2. Назначение и возможности программы Outlook Express
Разработчиком почтовой программы Outlook Express является корпорация Microsoft, и это во многом способствует тому, что данная программа является одной из самых популярных почтовых клиентов. В первую очередь это обусловлено тем, что Outlook Express прекрасно взаимодействует с другими продуктами компании Microsoft (Internet Explorer, и др.). Кроме этого, данная программа очень удобна для домашних пользователей – в отличие, например, от той же Microsoft Outlook, которая также разработана компанией Microsoft, но адресована в первую очередь офисным пользователям.
Интерфейс программы, предлагаемый по умолчанию, показан на рис. 9.26.
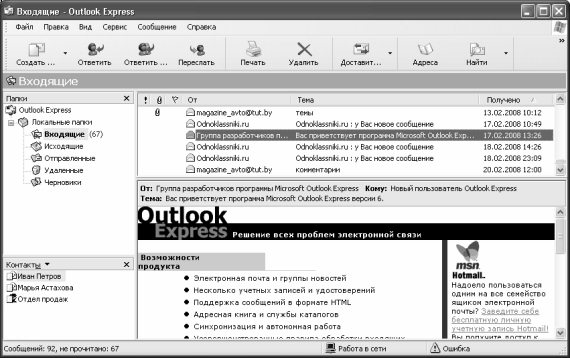
Рис. 9.26. Программа Outlook Express
Как видно на рисунке, окно программы имеет структуру типичного Windows-приложения. Вверху находится главное меню, под ним – инструментальная панель, а основную часть интерфейса занимает рабочая область, разделенная на четыре панели. Левая верхняя панель содержит перечень папок с электронными письмами, в правой верхней панели отображается содержимое папки, на которой установлен курсор. В левой нижней панели содержится список контактов из адресной книги, а в правой нижней – текст письма, на котором установлен курсор.
Функциональные возможности почтовой программы Outlook Express позволяют решать следующие задачи:
• получение, чтение, создание, отправка и хранение электронной корреспонденции;
• работа со службой мгновенных сообщений Windows Messenger: подключение, отправка сообщений, настройка параметров;
• использование нескольких учетных записей для работы с электронной корреспонденцией;
• ведение адресной книги, в которой осуществляется хранение адресов электронной почты;
• работа с группами новостей (получение, чтение, хранение, отправка);
• гибкая настройка пользовательского интерфейса и параметров работы программы в соответствии с потребностями конкретного пользователя;
• создание почтовых сообщений с использованием разнообразных бланков, выбор которых может осуществляться как из предложенного программой перечня, так и из любого места на диске;
• настройка и использование антивирусной и антиспамовой защиты;
• импорт электронной корреспонденции из других популярных почтовых программ с помощью встроенного мастера импорта;
• импорт адресной книги из других популярных почтовых программ;
• экспорт электронной корреспонденции и адресной книги;
• вывод сообщений электронной почты на печать;
• сохранение электронного почтового сообщения в виде отдельного файла либо в качестве бланка;
• сохранение вложений почтового сообщения в виде отдельного файла;
• выполнение ряда иных действий, обусловленных спецификой использования программы и потребностями конкретного пользователя.
Однако перед тем как приступить к эксплуатации почтовой программы Outlook Express, следует создать учетную запись электронной почты. Об этом рассказывается в следующем разделе.
9.4.3. Создание учетной записи в Outlook Express
Для перехода в режим работы с учетными записями Outlook Express следует выполнить команду главного меню Сервис ? Учетные записи – в результате на экране откроется окно, изображенное на рис. 9.27.

Рис. 9.27. Учетные записи электронной почты
Для создания новой учетной записи почты следует в данном окне на вкладке Почта нажать кнопку Добавить (эта кнопка расположена справа вверху окна, см. рис. 9.27), и в открывшемся меню выбрать пункт Почта . В результате на экране откроется окно Мастер подключения к Интернету ; с помощью Мастера в пошаговом режиме выполняется создание новой учетной записи. При этом выполняются перечисленные ниже действия.
1. На первом этапе с клавиатуры следует ввести произвольное имя пользователя (это могут быть, например, имя и фамилия), после чего нажать кнопку Далее .
2. На втором этапе также с клавиатуры нужно ввести адрес электронной почты (например, ivan@yandex.ru ), после чего нажать кнопку Далее .
3. На третьем этапе нужно будет указать серверы входящих (РОР3, IMAP или НТТР, в большинстве случаев – сервер РОР3) и исходящих сообщений. Выбор серверов зависит от места расположения почтового ящика пользователя; адреса этих серверов можно узнать у поставщика услуг электронной почты. Например, если почтовый ящик открыт на www.yandex.ru , то сервером входящих сообщений будет pop.yandex.ru , а исходящих – smtp.yandex.ru . После ввода серверов следует нажать кнопку Далее .
4. На четвертом этапе в соответствующих полях с клавиатуры нужно ввести имя создаваемой учетной записи и пароль, после чего нажать кнопку Далее .
5. На пятом этапе нажатием кнопки Готово завершается процесс создания новой учетной записи.
В результате выполненных действий созданная учетная запись отобразится в окне Учетные записи в Интернете (см. рис. 9.27) на вкладках Все и Почта .
Вот теперь можно приступать к работе с электронными почтовыми сообщениями.
9.4.4. Как получить и отправить электронную корреспонденцию?
Чтобы получить электронную почту, нужно выполнить команду главного меню Сервис ? Доставить почту ? Доставить почту (эта команда вызывается также нажатием комбинации клавиш Ctrl+M ), либо нажать соответствующую кнопку в инструментальной панели (не забудьте перед этим подключиться к Интернету).
Полученные письма будут помещены в папку Входящие , причем в скобках будет показано число непрочитанных писем (см. рис. 9.26).
Что касается отправки электронных писем, то это можно делать двумя способами. Первый заключается в том, что письмо отправляется сразу после написания – о том, как это делать, мы расскажем ниже. При использовании второго способа осуществляется отправка писем, находящихся в папке Исходящие (сюда пользователи помещают написанные, но не отправленные письма) – для этого нужно выполнить команду главного меню Сервис ? Доставить почту ? Отправить все либо нажать в инструментальной панели кнопку Доставить почту (с помощью этой кнопки осуществляется и получение, и отправка электронной почты).
9.4.5. Как написать и отправить электронное письмо?
Для перехода в режим формирования почтового сообщения можно воспользоваться несколькими способами. Наиболее распространенный из них – это выполнить команду главного меню Файл ? Создать ? Почтовое сообщение . В результате на экране откроется окно формирования почтового сообщения, изображенное на рис. 9.28.

Рис. 9.28. Создание почтового сообщения
Также для создания нового сообщения можно в панели Контакты (данная панель находится слева внизу рабочего интерфейса программы) дважды щелкнуть мышью на требуемом адресате либо на группе контактов. В данном случае в окне создания контакта (см. рис. 9.28) будет автоматически заполнено поле Кому . Для создания ответного сообщения нужно в основном окне программы выделить курсором письмо, на которое нужно дать ответ, и нажать кнопку инструментальной панели Ответить либо выполнить команду главного меню Сообщение ? Ответить отправителю (данная команда вызывается также нажатием комбинации клавиш Ctrl + R ). В данном случае в окне создания контакта будут автоматически заполнены поля Кому и Тема .
* * *
В окне формирования почтового сообщения в поле Кому указывается электронный адрес получателя. При необходимости в данном поле можно ввести несколько адресов – в этом случае необходимо разделять их запятой либо точкой с запятой.
В поле Копия вводятся адреса получателей, которым должна быть отправлена копия данного почтового сообщения. Если указывается несколько адресатов, то они разделяются запятой либо точкой с запятой.
* * *
В поле Тема с клавиатуры вводится тема данного почтового сообщения, кратко отражающая его суть; примеры значений данного поля – Совещание , Приглашение на вечер , Приказ , Планы на отпуск , Отзыв на объявление и т. д. Это поле необязательно для заполнения; тем не менее, тему письма все же рекомендуется указывать – это удобно для получателя почтового сообщения.
Текст почтового сообщения вводится с клавиатуры в специально предназначенном поле, которое занимает основную часть интерфейса (см. рис. 9.28). Кстати, вы можете отформатировать текст письма – для этого предназначена панель форматирования, которая расположена между полем Тема и полем для ввода текста письма.
Вы можете вставить в текст письма какое-либо изображение (рисунок, фотографию, и т. п.) – для этого в панели форматирования нажмите последнюю кнопку, которая называется Вставить рисунок .
* * *
При нажатии на данную кнопку на экране открывается окно, в котором выполняется настройка вставки изображения. Порядок работы в данном окне интуитивно понятен, поэтому останавливаться на нем мы здесь не будем.
При необходимости почтовое сообщение можно отправить с вложением. Вложение – это файл, который прикрепляется к почтовому сообщению. Зачем это нужно? Область применения данной возможности настолько широка, что однозначно на этот вопрос и не ответить. В качестве вложений могут выступать фотографии, программные продукты, текстовые файлы, и т. д. и т. п. Например, посылая письмо родственнику или другу, можно прикрепить к нему несколько фотографий; руководству можно написать краткое письмо, а подробный отчет отправить как вложение, и др. Функциональность отправки прикрепленных файлов существенно расширяет возможности электронной почты.
Чтобы прикрепить файл к письму, нужно выполнить команду главного меню Вставка ? Вложение файла либо нажать на инструментальной панели кнопку Вложить – в результате на экране откроется окно Вставка . В данном окне по обычным правилам Windows следует указать путь к файлу, который должен быть прикреплен к письму, и нажать кнопку Вложить . После выполнения указанных действий в окне формирования почтового сообщения под полем Тема появится поле Присоединить , в котором отобразится имя и размер присоединенного файла (либо нескольких присоединенных файлов), см. рис. 9.29.

Рис. 9.29. Присоединение файла к почтовому сообщению
На рисунке видно, что к почтовому сообщению прикреплен файл price.xls размером 260 Кб. После того, как выполнены все необходимые действия по созданию, форматированию и редактированию почтового сообщения, его можно отправить адресату. Если в данный момент имеется действующее подключение к Интернету, то для немедленной отправки почтового сообщения следует выполнить команду Файл ? Отправить либо нажать комбинацию клавиш Ctrl + S ; также для этого можно воспользоваться кнопкой Отправить , которая расположена в инструментальной панели. Если в данный момент отправить сообщение невозможно (например, при отсутствии действующего подключения к Интернету) либо нецелесообразно, то следует поместить его в папку Исходящие для отложенной отправки – для этого нужно воспользоваться командой главного меню Файл ? Отправить позже . Чтобы впоследствии отправить все почтовые сообщения, хранящиеся в папке Исходящие , нужно в главном окне программы выполнить команду Сервис ? Доставить почту ? Доставить почту либо Сервис ? Доставить почту ? Отправить все . Эти же команды находятся в подменю, которое открывается при нажатии на кнопку Доставить почту , расположенную в инструментальной панели главного окна.
Данный текст является ознакомительным фрагментом.
Читайте также
Примечания к электронной версии
Примечания к электронной версии
1. В качестве условных обозначений использованы имеющиеся в системе знаков символы, которые отличаются от условных обозначений в печатной версии, но наиболее близко им соответствуют.2. Перечень ошибок набора, обнаруженных и исправленных
Глава 5. Учимся работать с текстовыми документами
Глава 5. Учимся работать с текстовыми документами
Каждому пользователю компьютера приходится иметь дело с текстовыми документами: написать отчет, подготовить текст письма, зафиксировать и сохранить какую-то информацию, и т. д. – с этим мы сталкиваемся если не постоянно,
Глава 9 Выходим в Интернет и работаем с электронной почтой
Глава 9 Выходим в Интернет и работаем с электронной почтой
Интернет давно и прочно вошел в нашу жизнь, став ее неотъемлемой частью. С каждым днем растет число людей, открывших для себя Интернет, и вы, уважаемый читатель, можете присоединиться к ним после того, как изучите
Адрес электронной почты
Адрес электронной почты
Прежде чем отправлять и получать письма, у вас должен появиться свой собственный электронный ящик (его адрес — уникальное имя, позволяющее вам входить в почту, отправлять и принимать письма). Каждое такое имя имеет стандартную структуру: это две
Предисловие от автора электронной версии
Предисловие от автора электронной версии
Этот Словарь, на мой взгляд, будет полезен не только начинающим филателистам, но и опытным коллекционерам. Много полезной информации.Большая часть иллюстраций заменены на цветные и часто не совпадают с оригинальными, но отвечают
Предисловие от автора электронной версии
Предисловие от автора электронной версии
Этот Словарь, на мой взгляд, будет полезен не только начинающим филателистам, но и опытным коллекционерам. Много полезной информации.Большая часть иллюстраций заменены на цветные и часто не совпадают с оригинальными, но отвечают
Коды и шифры: от цифровых кодов к электронной подписи
Коды и шифры: от цифровых кодов к электронной подписи
Порой трудно разграничить работу криминалистов и разведчиков, и те, и другие пользуются шифрами, чтобы передавать секретную информацию. Методы кодирования сообщений у них общие, правда, разведчики обгоняют
Где бы ни работать, только бы не работать
Где бы ни работать, только бы не работать
Из кинофильма «Весна» (1947), снятого Григорием Васильевичем Александровым (псевдоним Г. В. Мормоненко, 1903—1983) по собственному сценарию (при участии А. Раскина и М. Слободского).Слова завхоза Института Солнца Бубенцова (актер
Создание презентации для электронной почты
Создание презентации для электронной почты
ProShow также может создать презентацию для рассылки по электронной почте в любой адрес. Почти во всех отношениях презентация для электронной почты идентична обычному исполняемому на ПК файлу.
Вы формируете параметры настройки в
Содержание
- Как работает Email?
- Регистрация в веб-сервисе
- Почтовые клиенты
- Мобильные приложения
- Пошаговая работа с ящиком
- Правила использования Email
- Видео по теме
Первые версии электронной почты появились в 1965 году. Постепенно под обмен письмами стали выделяться отдельные серверы, а пользователи начали свободно регистрироваться в Hotmail, Google или Яндексе. Сейчас все компании и работники взаимодействуют друг с другом посредством Email – сюда входит пересылка документов, деловая пересылка, приглашения. А также сервисами пользуются обычные люди в личных целях. Сегодня мы поговорим о том, как работает электронная почта. Разберем шаги, которые необходимо выполнить перед использованием ящика.
Как работает Email?
В ходе развития технологий принцип функционирования электронного ящика и обмена сообщениями между серверами менялся. Рассмотрим текущий и устоявшийся вид Email и схему пересылки писем подробнее.
Структура почтового адреса
На сегодняшний день почтовый ящик имеет единый вид вне зависимости от используемого сервиса. Он состоит из следующих компонентов:
- Логин/имя пользователя. Выбирается частным лицом или компанией при регистрации. Уникален для каждого юзера в пределах одного домена. Зачастую отображает название фирмы, профессию или имя. Состоит из латинских букв, точек, римских цифр и подчеркиваний. Часто используется для авторизации в личном кабинете.
- Знак @. Символ обязателен в любом Email. Отделяет уникальный логин от общего домена.
- Доменное имя. После «собаки» приписывается название домена, на котором зарегистрирован почтовый ящик.
- Домен верхнего уровня. После точки стоит отметка системы доменных имен (DNS). Российские сервисы и сайты имеют приписку .ru, например, yandex.ru.
Данная структура соблюдается во всех случаях. Логин, @, доменные имена присутствуют вне зависимости от сайта или программы, в которой вы зарегистрируетесь.
Схема пересылки
Рассмотрим пошагово схему отправки и получения письма с одного ящика на другой в рамках серверов и специальной терминологии. В момент отправки сообщение пересылается с одного почтового узла на другой. Такие сервера называются агентами пересылки писем (Mail Transfer Agent).
Разберем принцип работы электронной почты:
- Пользователь составляет сообщение и нажимает кнопку отправки. В этот момент агент пользователя (Mail User Agent) передает информацию на сервер MTA, упомянутый выше.
- После этого MTA отправляет письмо на сервер Mail Delivery Agent (MDA) – агенту доставки почты. На данном этапе информация хранится до того момента, когда адресат решит воспользоваться ящиком и получит письмо.
- Теперь почта извлекается по одному из основных протоколов (POP или IMAP) и попадает на MUA (почтовый клиент получателя).
Чтобы никто из посторонних пользователей не мог получить доступ к письму, MDA защищается логином и паролем от учетной записи.
Из-за особенностей в истории развития электронной почты авторизация на сервере при отправке сообщения не требуется. Поэтому существуют открытые релеи, которые используются при спам-рассылках и создании временных ящиков. Чтобы обезопасить клиентов, почтовые сервисы и провайдеры постоянно пополняют черный список, куда попадает каждый открытый релей.
Теперь подробнее о протоколах распаковки письма перед получением конечным пользователем. Используются две схемы работы:
- POP3 (Post Office Protocol 3). С помощью данного протокола письма скачиваются на компьютер или телефон, а после удаляются с сервера MDA. При открытии ящика с другого устройства вы не обнаружите входящих посланий.
- IMAP (Internet Message Access Protocol). Более современный и удобный вариант, поскольку доступ к учетной записи и письмам предоставляется на сервере. Входящие и отправленные данные можно открыть с любого устройства, если они синхронизированы.
Вариант с POP3 удобен в случае, если вы работаете с Email только на одном устройстве. Когда постоянно переключаетесь между девайсами (рабочий ПК, планшет, личный телефон и прочее), то нужно настраивать почту через IMAP.
Состав письма
Перейдем к разбору состава практически любого письма, с которым сталкиваются все пользователи почтовых сервисов:
- Тема сообщения. Является заголовком, в котором необходимо указывать тему письма. В таблице входящих сообщений получатель первым делом видит данный заголовок, поэтому в нем должна содержаться основная мысль или просьба.
- Тело письма. В теле передается вся необходимая информация в виде текста, изображений, ссылок и прочих материалов, которые не относятся к прикрепленным документам. Сюда же относится подпись, добавляющаяся к каждому шаблону.
- Прикрепленные файлы. К письму можно добавить любые файлы (архивы, фото, аудио, текстовые документы и так далее). В разных почтовых сервисах объем файлов может составлять от 20 до 30 Мб.
Регистрация в веб-сервисе
Первым делом следует определиться с почтовым сервисом, на котором вы зарегистрируете свой ящик. Рекомендуется выбирать между известными и надежными вариантами, представленными в данном списке:
- Gmail https://mail.google.com/mail;
- Yandex https://yandex.ru/;
- Mail.ru https://mail.ru/;
- Yahoo! Mail https://www.yahoo.com/;
- Outlook https://products.office.com/ru-ru/outlook/email-and-calendar-software-microsoft-outlook;
- AOL Mail https://login.aol.com/.
Требования для прохождения регистрации в любом из перечисленных сервисов минимальные – это мобильный номер и/или резервная электронная почта. Страница с анкетой для создания аккаунта на примере Яндекса:
После завершения регистрации обязательно запомните логин и пароль, чтобы авторизовываться на других устройствах (с телефона, планшета или ноутбука).
Поскольку в основном пользователи регистрируются через официальные сайты, то и работать с Email они начинают в браузере. Для удобства при первом входе вы можете сохранить данные авторизации в менеджере паролей обозревателя, если работаете с личного компьютера. Затем добавьте страницу с личным кабинетом в закладки для быстрого доступа. На официальном сайте доступны все возможности и настройки почтового сервиса без исключений.
Почтовые клиенты
Альтернативный вариантом является установка отдельного почтового клиента. Через утилиту можно авторизоваться с помощью тех же логина и пароля. Ниже представлены популярные программы для работы с электронной почтой.
Приложение «Почта» на Windows 10 подойдет тем, кто не хочет устанавливать сторонний софт. Интерфейс стилизован под операционную систему. Позволяет добавлять основную учетную записи Microsoft на вашем компьютере, а также Gmail, Yahoo!, iCloud, Outlook и другие сервисы. Имеется ручная настройка с выбором протоколов, вводом портов и серверов.
Microsoft Outlook – фирменная программа, входящая в состав пакета Office. Клиент выполнен в форме остальных офисных программ компании. Сверху располагается панель с основными инструментами. Слева список разделов с письмами и настройками, а по центру – таблица с сообщениями. Поддерживается привязка популярных сервисов и ручная настройка клиента. Можно добавлять несколько ящиков и работать с ними параллельно.
Mozilla Thunderbird – программное обеспечение от создателей браузера Mozilla Firefox. Доступно для загрузки по ссылке https://www.thunderbird.net/ru/. Приложение поддерживает добавление нескольких учетных записей, а также подключение новостной ленты.
The Bat! – одна из старых и известных утилит для работы с электронной почтой. Скачать актуальную версию приложения можно по ссылке https://www.ritlabs.com/ru/products/thebat/download.php. Выделяется на фоне конкурентных решений максимальной гибкостью в настройках под требования пользователя.
Специально разработанные приложения имеют ряд преимуществ перед веб-интерфейсом:
- вариативность настроек;
- быстродействие;
- привязка нескольких аккаунтов сразу (нет ограничений заглавным почтовым сервисом).
Мобильные приложения
Если вы работаете с Email преимущественно на смартфонах или планшетах, то обратите внимание на мобильные приложения. К первой категории таких программ относятся фирменные почтовые клиенты от Yandex, Google, Mail.ru и других сервисов. Все перечисленные версии софта вы можете скачать бесплатно через магазины Play Market или App Store в зависимости от платформы мобильного устройства.
Есть ряд почтовых клиентов, позволяющих авторизовываться с помощью любых Email. Некоторые из них есть как на компьютере, так и на Android/iOS:
- BlueMail;
- Microsoft Outlook;
- AquaMail;
- Spark и другие.
Пошаговая работа с ящиком
Разберемся, как работать с Email – от создания учетной записи до настроек и процедуры отправки писем.
Окно личного кабинета
Вне зависимости от используемого сервиса и способа работы (веб-интерфейс или почтовая программа), в большинстве аккаунтов используется одинаковая структура. Главная страница, через которую вы будете взаимодействовать с письмами, состоит из следующих элементов (на примере Yandex.Mail):
- верхняя панель с общими инструментами, поисковой строкой, главным меню и переходом к разделу настроек (1);
- боковой список с разделами писем – входящие, отправленные, удаленные, спам, черновики и пользовательские папки (2);
- основной блок (3) с таблицей сообщений (сюда входит панель для сортировки, строки с заголовками и датой получения письма).
При открытии любого письма меняется только основной блок – вместо таблицы с сообщениями появляется текст и содержимое выбранного послания.
Главные настройки аккаунта
Перед началом работы с новой почтой следует заняться базовыми настройками ящика. В большинстве сервисов переход к нужному разделу осуществляется вызовом меню через имя пользователя и входом в соответствующую вкладку.
Сначала отредактируйте информацию об отправителе. Нужно вписать имя или название фирмы, которое будет видеть получатель в поле отправителя (вместе с электронным адресом). Можно добавить фотографию или логотип. Не забудьте сформировать подпись – блок текста, завершающего каждое письмо. Появляется в шаблоне автоматически, поэтому существенно упрощает набор десятков сообщений ежедневно.
Если вы работаете с несколькими сервисами, то настройте синхронизацию между ними. Например, можно включить сбор почты с других ящиков. Все входящие письма будут автоматически пересылаться в текущий личный кабинет. Можно создать ряд правил, которые будут автоматически активироваться при соблюдении каких-либо условий. Например, переместить сообщение определенного пользователя в конкретную папку.
Для большего удобства можно создать пользовательские папки. Им можно присваивать любые названия, редактировать и удалять в любое время. Стандартные разделы изменять нельзя.
Еще один важнейший пункт настроек – это безопасность. Если вы используете почту для важных переговоров, то обязательно зайдите в раздел управления аккаунтом и привяжите резервный Email, мобильный номер, установите контрольный вопрос и включите двухфакторную аутентификацию.
Процедура отправки письма
После выполнения базовых настроек сервиса переходим к написанию сообщений. Рассмотрим данную процедуру пошагово:
1. Зайдите в почтовый клиент или веб-сервис и авторизуйтесь.
2. Нажмите кнопку «Написать» на главной странице ЛК.
3. Введите адрес получателя вручную или выберите его из списка контактов.
4. Ниже впишите тему письма, которую пользователь увидит на предпросмотре.
5. Теперь введите или вставьте готовый текст письма. Можно вставить уже отформатированный вариант или придать тексту нужный вид с помощью встроенных инструментов редактирования – шрифты, стили, заливка, цитаты, списки и так далее.
6. С помощью кнопки прикрепления файлов (обычно отображается в виде скрепки) добавьте материалы, которые следует переслать. Следите за их размером – файлы сверх нормы будут прикрепляться к фирменному облачному хранилищу.
7. Дополнительно можно настроить оповещения и включить отложенную пересылку. Нажмите кнопку «Отправить».
Правила использования Email
Перейдем к правилам работы с Email, которые помогут выстроить переписку и управлять почтовых архивом:
- Проверяйте правильность ввода адреса получателя. Постоянных собеседников занесите в контакты.
- Соблюдайте правила языка, на котором пишете текст. Не используйте Caps Lock, разноцветные шрифты в деловой переписке.
- Излагайте мысли кратко. Расширенную информацию можно прикрепить в виде файла.
- Делайте пометки о том, что вы прикрепляете ссылки. То же самое относится к файлам.
- Используйте функцию «Ответить всем», если нужно донести сведения до всех лиц, участвующих в переписке.
- При длительной переписке используйте цитаты и цепочки. Так собеседник сразу увидит, о чем шла речь в прошлом сообщении, даже если между ними прошло много времени.
- Указывайте тему письма. Обязательно делайте подпись с именем и контактными данными.
Работать с электронной почтой сможет любой пользователь, изучивший базовые функции и принцип отправки писем. Для этого совсем необязательно знать схему пересылки сообщений на уровне серверов. Использование Email через браузер или почтовый клиент для рядового пользователя практически не отличается.
Содержание
- Уроки работы с электронной почтой
- Как создать новый ящик
- Особенности переписки в Интернете
- Что такое электронная почта, пошаговый пример создания аккаунта, использование
- Как пользоваться электронной почтой Яндекс — пошаговая инструкция
- Как научиться правильно пользоваться электронной почтой на компьютере?
- Как пользоваться электронной почтой на телефоне Андроид?
- Использование электронной почты для новичков
- Выбор сервиса
- Яндекс.Почта
- Mail.ru
- Gmail
- Регистрация аккаунта
- Как войти в ящик?
- Как написать и отправить письмо?
- Осторожно, спам!
- Как переслать большой файл?
- Gmail
- Mail.ru
- Яндекс. Почта
- Электронная почта — что это такое и как ей пользоваться?
- Что такое почтовик?
- Что еще нужно знать об электронной почте?
- Как же отправить письмо?
- Спам и реклама
Уроки работы с электронной почтой
Как пользоваться электронной почтой на компьютере и телефоне. Бесплатные инструкции для начинающих пользователей.
Как создать новый ящик
Как бесплатно завести новую почту в интернете. Общая инструкция по созданию e-mail в популярных сервисах.
Отдельные инструкции по регистрации на ПК и телефоне доступны по ссылкам:
Учимся попадать в свой ящик. Как зайти в почту Майл.ру, Яндекс и Гугл. Что делать, если адрес не открывается.
Руководство по работе с почтой Яндекс. Регистрация, вход и выход, настройка адреса.
Большое руководство по работе с ящиком Майл.ру. Регистрация, вход на компьютере и телефоне, получение и отправка писем.
Учимся отправлять обычные электронные письма. Куда печатать адрес получателя, что вводить в поле «Тема» и где набирать сообщение.
Как отправить один или несколько файлов по e-mail. Учимся пересылать документы, фотографии и другие данные с компьютера и смартфона.
Учимся настраивать e-mail: правильно указывать имя отправителя, добавлять портрет и подпись к сообщениям.
Инструкция по удалению почты Майл. Как полностью уничтожить ящик и какие еще есть способы его закрытия.
Особенности переписки в Интернете
Разберемся в названиях электронных ящиков. Какие они бывают, как формируются. Как узнать свой адрес.
Правила деловой переписки. Что рекомендуется использовать в своих письмах, а чего делать категорически нельзя.
Что делать если письмо не получается отправить. В чем причина и как решить эту проблему.
Источник
Что такое электронная почта, пошаговый пример создания аккаунта, использование
Доброго времени, и самых наилучших пожеланий! Наверное, нет уже человека в обществе, который не слышал, что такое электронная почта… Но пользоваться ею умеют не все — и это естественно. Просто приходит такое время, когда она становиться нужна человеку.
Сегодня без «мыла» уже трудно обойтись — электронный почтовый ящик нужен не столько для отправки- получения писем, но для доступа к различным интернет-сервисам, социальным сетям и мессенджерам.
Сегодняшний материал как раз для тех, кто решил разобраться, что такое «электронная почта» и как ей нужно пользоваться. Не сомневайтесь, если решили «войти» в такие сервисы как Skype, социальные сети и другие полезные задумки типа Госуслуги и так далее. Пригодиться.
Как пользоваться электронной почтой Яндекс — пошаговая инструкция
Сегодня я расскажу о личной яндекс-почте. Сам люблю Яндекс; если Вы тоже используете его в качестве поисковика, то завести на нем почту дело двух — трех минут. В правом верхнем углу нажимаем на ссылочку…
У яЯндекса дружественный интерфейс к пользователю; все что надо — ввести в поля имя и фамилию (либо что-то другое). Система сама сгенерирует незанятые логины можно выбрать из списка; можно попробовать самому придумать. Главное, чтобы не был занят и лего было набирать с клавиатуры.
Меня попросили создать почту для служебного пользования; так что я просто вбил имя и фамилию.
При необходимости можно привязать номер своего мобильного и в качестве логина можно будет использовать его. Придумываем пароль к выбранному логину; при желании можно поставить галочку …создать Яндекс-кошелек. Вы получите доступ к сервису Яндекс-Деньги и можете получать и отправлять переводы через эту систему.
Регистрация в «Яндекс-деньгах» бесплатная.
Если не хотите вводить номер телефона то оставьте поле пустым; ссылка чуть ниже «У меня нет телефона» позволит подтверждать вашу личность в случае утери пароля от почты другим способом — например ответом на известные только вам вопросы. Идем дальше.
Вводим капчу; если символы непонятны генерируем другой, понятный код, регистрируемся…
Если все было сделано верно, то вы попадете в свой личный почтовый ящик. Ура! Теперь им легко можно пользоваться им прямо в браузере. Для того, чтобы создать письмо нужно нажать на кнопку «написать»…
Отправить письмо очень просто. Нужно сначал указать адрес получателя, тема письма — хороший тон при переписке. При необходимости «скрепкой! вкладываем в письмо фото, документы, архивные файлы, если документов много. Размер вложений в одном письме имеет ограничения. Видео для пересылки не годиться.
Можно ставить важность отметку «Важно», тогда получатель сразу обратит внимание пометка выставляется в (правой части над адресом).
Полученные письма можно пересылать или отвечать на них. При ответе на письмо адрес получателя набирать уже не надо.
Со временем письма накапливаются; для систематизации можно настраивать правила сортировки входящей почты. Заводим отдельные папки для каждого адресата и настраиваем почту так, чтобы письма от конкретного адресата автоматически попадали в нужную папку.
Например, новости от друзей из социальных сетей будут попадать в папку «В контакте», а от Яндекса в папку «Яндекс»…
Для настройки отмечаем нужное письмо галочкой, правой кнопкой мыши вызываем меню — «Фильтр»…
Главное, чтобы правильно настроить условия сортировки — в основном по адресу. Можно делать и по теме письма, содержимому. Делаем настройки примерно так как на рисунке. Таким же образом можно класть ненужные письма в «Спам» или любую другую папку.
Это наиболее употребимые настройки почты Яндекса. Постепенно можно разобраться и в других тонкостях работы почты в Интернет-браузере и настроить работу удобно и комфортно.
Как научиться правильно пользоваться электронной почтой на компьютере?
В процессе создания личного электронного почтового адреса Вы в итоге получаете прежде всего учетную запись, которую можно использовать для в входа и для восстановления утерянных или забытых паролей от самых разных интернет-сервисов, социальных сетей, онлайн игр, облачных хранилищ и так далее.
А отправлять или получать на него почту можно лишь при такой необходимости. Можно использовать на компьютере программу почтовик и работать с ней. Такие программы имеют гораздо более широкий функционал и в работе иногда незаменимы.
Они позволяют вести деловой календарь, помечать нужные даты событиями, напоминаниями, рассылать их нужным адресатам.
При желании можно объединить все свои устройства например через учетную запись Microsoft и все напоминания о встречах, делах запланированных совещаниях, днях рождениях друзей и знакомых будут приходить Вам на телефон заблаговременно. Стоит только настроить такое напоминание в почтовике.
Такими возможностями обладает программа из пакета Microsoft Office — Microsoft Outlook. На работе я использую ее; это у меня со времен более ранних, когда был «жи»в Outlook Express — замечательный почтовый клиент. Почему-то разработчики ушли от него; по мне так она была удобнее в работе, чем современный Outlook.
Все что нужно для начала его работы — ввести полностью свой почтовый адрес и пароль от почтового ящика. Далее, программа сама сделает все настройки и вы получите всю свою почту, папки себе на компьютер.
Приложение абсолютно бесплатно, понятно, и так же имеет календарь. Для синхронизации календаря можно использовать свою учетную запись google, есть возможность вести чаты прямо из «Буревестника в некоторых популярных соцсетях. Правда список поддерживаемых соцсетей пока мал.
Настройка производится аналогично Outlook — вводится фамилия, инициалы (будет заполнено поле «От кого») имя вашего почтового ящика и пароль от него. Все настройки подключения программа так же автоматически делает. Далее, вся почта скопируется с серверов на ваш компьютер. Работа в почтовых программах аналогична браузерному варианту.
Как пользоваться электронной почтой на телефоне Андроид?
Для того, чтобы завести электронную почту на мобильном телефоне (смартфоне) Вы уже сделали некоторые шаги. Если вы уже пользуетесь Play Market для скачивания приложений то значит, почта у вас уже заведена — это ваш аккаунт Google. А если Вы хотите пользоваться другой почтой? Например той, которую только что создали?
В ваш смартфон нужно добавить созданный аккаунт. В «настройках» смартфона идем в раздел «Аккаунты». Видим среди них наш google, нажимаем на плюсик чтобы добавить новый. Мы сегодня создавали аккаунт на Яндексе. И теперь мы должны добавить в список и его, дабы наша почта была видна и на смартфоне.
С телефона не очень удобно вводить текст; поэтому логин от электронной почты яндекса вводим до значка @ (но можно и полностью xxxx@yandex.ru)
Затем нужно ввести пароль. Но, у Яндекса есть замечательная функция — вход без пароля. Если есть возможность — используйте ее.
Если вы воспользуйтесь таким способом, то на почту вам придет письмо с оригинальным кодом. Откройте присланное письмо на компьютере. Нажмите «Войти» с почты на компьютере и таким способом аккаунт добавится в ваш смартфон, если символы такие же как на смартфоне.
Всё. Теперь, если вы решите установить в смартфон приложение для работы с почтой типа Outlook ( ну не могу я без него 🙂 ) оно найдет уже существующие аккаунты в вашем смартфоне и при желании вы туда можете их легко подцепить. И ваша почта будет теперь и в мобильном. Удачи!
Источник
Использование электронной почты для новичков
Электронная почта, или «e-mail», «мыло» — нынче в Сети для пользователя обязательный атрибут. Он используется для общения с друзьями и товарищами, ведения деловой переписки, для пересылки фото, видео и документов. А ещё электронный ящик требуется для регистрации аккаунта в социальных сетях, онлайн-играх, на сайтах и форумах.
Эта статья научит вас пользоваться электронной почтой и познакомит со всеми этапами создания учётной записи на почтовом сервисе.
Итак, давайте приступим! Даём гарантию — через 15-20 минут у вас будет собственный e-mail.
Выбор сервиса
Первым делом нужно определиться, на каком сервисе (сайте) вы хотите создать ящик. Стоит отметить, что в интернете огромнейшее количество веб-ресурсов, предлагающих посетителям создать свою электронную почту. Какие-то из них лучше, какие-то хуже в плане безопасности и удобств пользования.
Если хотите лично убедиться в разнообразии сервисов, наберите в поисковике «электронная почта». Как минимум, он вам представит сотню-другую почтовых онлайн-служб.
Но чтобы у вас не закружилась голова от изысканий и поисков, мы предлагаем вам выбрать один из ниже предложенных сервисов. Они единодушно признаны ИТ-специалистами и обычными пользователями лучшими в Сети. Так что вы ничем не рискуете. Напротив — получаете 100% гарантию пользовательского комфорта.
Яндекс.Почта
Служба от известной компании Yandex. Исправно и стабильно работает с 2000 года, то есть вот уже более 15 лет. Имеет надёжную защиту от спамщиков и злых хакеров, пытающихся выкрасть конфиденциальные данные из почтовых ящиков. Осуществляет проверку загружаемых файлов антивирусным модулем Dr.Web в автоматическом режиме. Поддерживает машинный перевод писем на различные иностранные языки и также переводит иностранные послания на русский. Всю информацию (письма) отправляет по зашифрованным каналам. Отлично функционирует как на компьютерах, ноутбуках, так и в мобильных устройствах (смартфонах, планшетах). Рекомендуется к использованию для тех, кто преимущественно пользуется Рунетом и активно ведёт переписку с русскоязычными пользователями.
Откройте в браузере главную страничку веб-сервиса — yandex.ru. А затем нажмите в правом верхнем углу «Завести почту».
Mail.ru
Огромный веб-портал. Один из самых старых в Рунете, основан в 1998 году. Владельцу учётной записи предоставляет не только почтовый ящик, но и ещё доступ к разнообразным сервисам (игры, служба знакомств, видео, новости и т.д.). Наделён удобнейшим интерфейсом и мощным спам-фильтром. Лёгок в управлении. Однозначно понравится тем, кто неравнодушен к социальным сетям и желает активно вести переписку онлайн, просматривать разнообразный контент (фото, видео), кроме пользования e-mail.
Перейдите на страничку mail.ru и в левом верхнем блоке под полями для входа клацните ссылку «Регистрация в почте».
Gmail
«Заморский» сервис от компании Google. Имеет огромное количество пользовательских настроек и функций. Был запущен 1 апреля 2004 года. Надёжно защищён от стороннего вмешательства и взлома, поддерживает все популярные протоколы обмена данными. Оборудован удобной панелью управления. Умеет резервировать данные. Учётная запись на Gmail будет особенно полезна для тех, кто часто пользуется зарубежными веб-сервисами, а также другими службами Google (Карты, Новости, Play Market, Календарь и др.).
Наберите в адресной строке браузера — mail.google.com и нажмите «enter». На открывшейся страничке кликните по кнопке «Создать аккаунт».
Ну что определились с сервисом? Теперь самое время приступать к созданию учётной записи.
Регистрация аккаунта
Если вы не кликнули ссылку, указанную в обзоре сервиса, обязательно сделайте это (см. описания выше). Нам нужно перейти в регистрационную форму. Видите перед собой страницу с полями анкеты? Это то, что вам нужно в данный момент.
1.В строках «Имя» и «Фамилия» вы можете указать как свои паспортные данные, так и псевдоним. Всё зависит от цели использования электронной почты — бизнес, развлечения, общение с друзьями.
2. Некоторые почтовые сервисы просят дополнительно указать место проживания, пол, дату рождения. В этих полях вы также можете по желанию указать достоверную информацию или вымышленную.
3. Логин — это ваш адрес ящика. Он обязательно должен быть уникальным. Хорошо продумайте его название. Для его составления можно использовать своё имя и фамилию, дату рождения.
4. Пароль — это символьный ключ для входа в почтовый ящик. Придумайте сложную комбинацию длиной в 10-15 символов из латинских букв и цифр.
5. Телефон — в этой строке наберите номер своего мобильного. Используйте только действующий номер.
6. Проверьте правильность заполнения всех полей. Чтобы отправить заполненную форму на сервис, клацните кнопку «Зарегистрироваться». Обычно она расположена в самом низу страницы для регистрации.
7. Далее почтовая служба может вас пригласить пройти проверку мобильного телефона. Для чего этого нужно? Чтобы узнать то, что телефон действительно принадлежит вам и у вас к нему есть доступ.
Алгоритм верификации сводится к следующему:
Как войти в ящик?
Итак, ящик зарегистрирован. Чтобы войти в него или авторизоваться, нужно выполнить следующие действия:
1. Перейти на сайт почтовой службы (например, yandex.ru).
2. В панели для входа ввести в отдельных полях логин и пароль, которые вы указывали в процессе регистрации ящика.
3. Нажать кнопку «Войти».
Как написать и отправить письмо?
Чтобы отправить послание кому-либо со своего e-mail, вам, конечно же, нужно знать адрес получателя — собеседника, делового партнёра, которому вы желаете отправить письмо. Убедитесь в том, что он у вас есть в полном формате — @.
Далее выполните следующие операции:
1. Находясь в своём ящике, клацните кнопку «Написать… ». Обычно она расположена в верхнем левом углу.
2. В открывшейся форме, в специально отведенных полях, укажите полный адрес получателя (в Gmail эта строка называется «Кому»), тему письма и непосредственно сам текст письма.
Если требуется к посланию прикрепить файл, хранящийся на компьютере, воспользуйтесь кнопкой «скрепка». Однако учтите, что размер файлов, загружаемых таким способом, ограничен. В зависимости от сервиса его лимит составляет 10-50 Мб.
3. После оформления письма нажмите кнопку «Отправить». Письмо будет мгновенно доставлено адресату.
Чтобы прочитать полученный ответ, кликните раздел «Входящие», а потом откройте письмо (нажмите по его полю).
Осторожно, спам!
В процессе эксплуатации почтового ящика вам периодически будут приходить рекламные письма (спам) и прочие сомнительные сообщения. Если вы не знаете отправителя (указан незнакомый адрес) либо у вас вызывает подозрение название писем, ни в коем случае их не открывайте и уж тем более не запускайте файлы и интерактивные элементы, которые размещены в этих текстах. Таким образом многие взломщики пытаются заполучить e-mail доверчивых пользователей.
Отслеживать и удалять заблокированные спам-фильтром письма можно в специальной папке «Спам».
Как переслать большой файл?
Если, к примеру, вы хотите поделиться с другом отснятым видео, но его объём очень большой (2, 3 или 5 Гб), воспользуйтесь облачным хранилищем. Во всех рассмотренных нами сервисах оно имеется. Воспользуйтесь руководством для используемой службы.
Gmail
Mail.ru
Яндекс. Почта
После того как закачаете файл в хранилище, откройте к нему доступ для других пользователей и скопируйте ссылку на скачивание. Полученный URL отправьте адресату. Он вставит его в адресную строку браузера и скачает загруженный вами файл на свой компьютер.
Приятного и комфортного вам пользования почтовыми службами интернета!
Источник
Электронная почта — что это такое и как ей пользоваться?
Здравствуй, мой читатель!
С появлением Интернета в каждом доме мы постепенно стали забывать о письмах, открытках и приглашениях, которые раньше рассылали по почте и получали с рук курьеров или почтальонов.
Теперь сделать рассылку можно в пару кликов благодаря электронной почте.
По сути, электронная почта – это аналог обыкновенной почтовой службы. Но нам не стоит ждать по несколько дней, а то и недель, пока письмо дойдет. Все происходит мгновенно.
Если вы не знаете, как пользоваться электронной почтой и вообще, как создать собственный почтовик, тогда я вам расскажу.
На блоге есть еще статья, посвященная почте gmail и как защитить свой аккаунт посредством двухэтапной аутентификации. Читайте здесь.
Что такое почтовик?
Почтовый ящик, или, как принято говорить в народе, почтовик, mail или «мыло» – это хранилище всех исходящих и входящих сообщений. Чтобы им пользоваться, для начала нужно зарегистрировать свою учетную запись.
Делается это очень просто. Введите в поисковик «электронная почта» и перед вами появится список всех самых популярных почтовых сервисов.
Структура же регистрации подобна друг другу:
Что касается паролей, то это отдельная тема. Необходимо уметь создавать сложные пароли и хранить их в надежном месте. Чтобы с этим разобраться, рекомендую прочитать две статьи:
Самый популярный почтовик в рунете – это почта от Яндекс. Данный почтовый сервис отличается своей простотой и легкой навигацией. Для новичков – это то, что нужно!
Всемирная корпорация Google, так же не обошла стороной почтовые сервисы. Их почтовик Gmail имеет огромную популярность по всему миру. Это позволяет пользователям отправлять сообщения в любую точку планеты, будь то Америка, Африка или Азия. Но, не смотря на свою универсальность, многие пользователи жалуются на замысловатость управления почтовиком от Google.
Помимо этих двух огромных сервисов имеются тысячи других серверов электронной почты, которые также находят своих почитателей в сети Интернет.
Если вы хотите спросить: «какой лучше?», — то на этот вопрос вам вряд ли кто-то сможет дать ответ. Яндекс.Почта, Gmail, Rambler, Freemail, E-mail и т.д., все они имеют как свои плюсы, так и минусы, достаточно лишь привыкнуть к интерфейсу.
Корпорация MicroSoft так же имеет свой почтовый сервер – OutLook. Он популярен тем, что в операционной системе Windows установлен клиент, который облегчит вам работу с электронными письмами.
Регистрируйтесь на сайте, а после вводите данные в программу и все готово, теперь на компьютере можно просматривать сообщения, не используя браузер. Да и навигация у клиента намного удобней, чем в браузерной версии почтовиков.
Что еще нужно знать об электронной почте?
Во-первых, это не просто сервис для отправки писем. Вы можете отправлять фотографии, видеоматериалы и самые разные архивы с документами, программами и т.д.
В-третьих, нужно знать, что существуют, как прозвали их в народе, «конфликтные» почтовики. Этот термин означает невозможность отправки сообщения с ящика одного сервиса на другой. Чаще всего – это сервера конкурирующих сервисов.
Как же отправить письмо?
Чтобы иметь возможность кому-то написать, вы должны знать его адрес электронной почты (это тот, есть собачка @ например, ruslan@gmail.com). А далее следуем инструкции:
После отправки сообщения, оно будет находиться в вашем почтовике в разделе «Отправленные». Все же письма, которые придут вам, будут во «Входящих», соответственно.
Если вы хотите ответить на входящее письмо, то вам не нужно создавать сообщение с нуля, достаточно нажать на кнопку «Ответить». Поступая таким образом, вы сможете видеть всю цепочку переписки с собеседником.
Спам и реклама
Важно сказать о разделе «Спам», чаще всего туда попадают какие-то рекламные сообщения. Очень редко в данном разделе можно найти что-то полезное. Если в сообщении спама имеются какие-то непонятные цифры или символы, побыстрее удалите это сообщение, так, как правило, подкидывают вирусы.
Вообще не рекомендую переходить по ссылкам из писем, если вы не доверяете отправителю.
Я надеюсь, представленная информация помогла вам немного разобраться в том, что же такое электронная почта. Вы, несомненно, оцените все невероятные достоинства данного вида общения.
Если же вы только начали осваивать Интернет пространство и вам все равно сложно совладать с инструкцией, которую я вам предложил, тогда пройдите по ссылке.
Здесь вы найдете обучающий курс «Секреты продуктивной работы за компьютером», который поможет научиться правильно пользоваться сервисами в Сети. Все темы растолкованы просто и доступно, проблем не будет.
Вот и все, что я хотел вам рассказать. Поделитесь ссылкой на эту статью в соц. сетях, возможно, среди ваших друзей также найдутся неопытные пользователи, незнающие об электронке.
Подписывайтесь на обновления моего блога и вы сможете получать рассылку уведомлений о выходе новой статьи. До встречи!
Источник