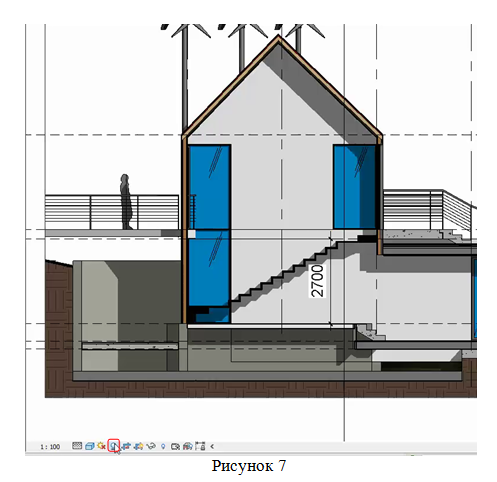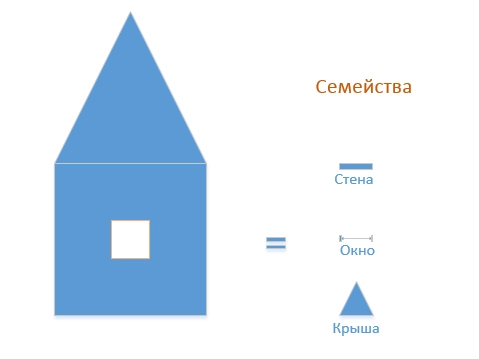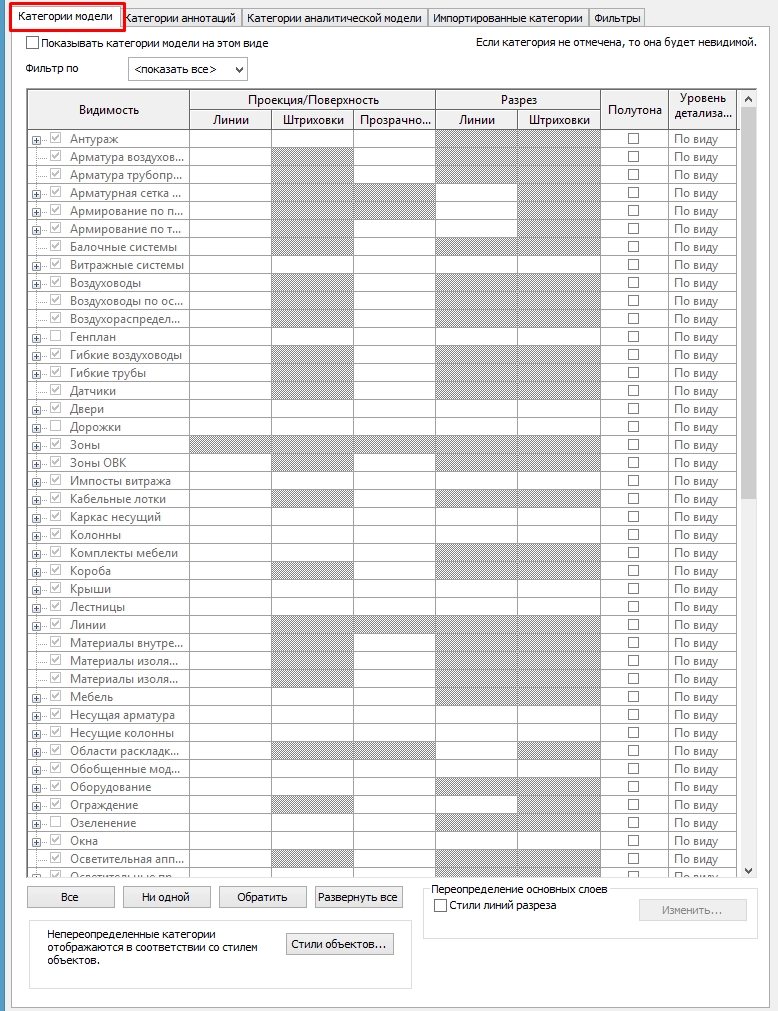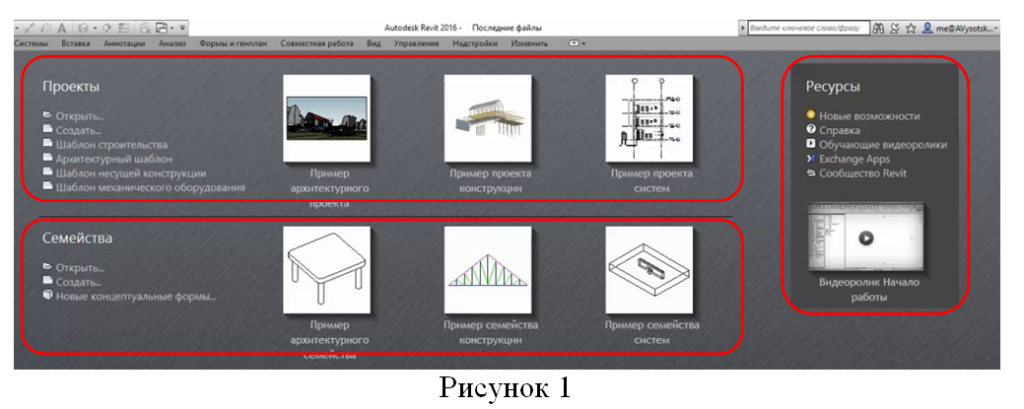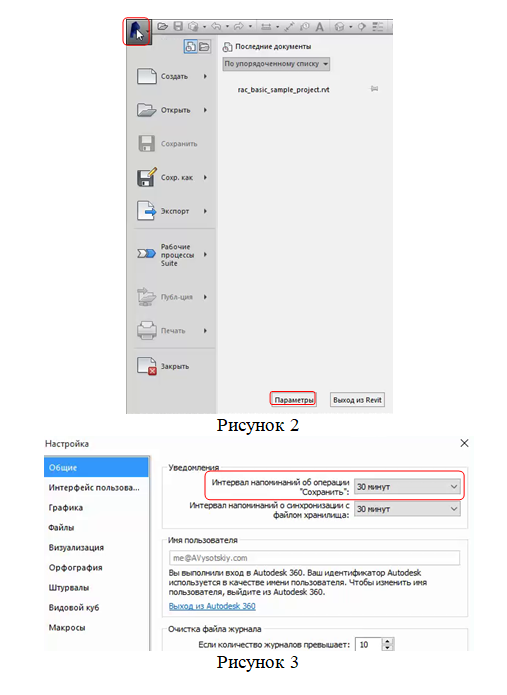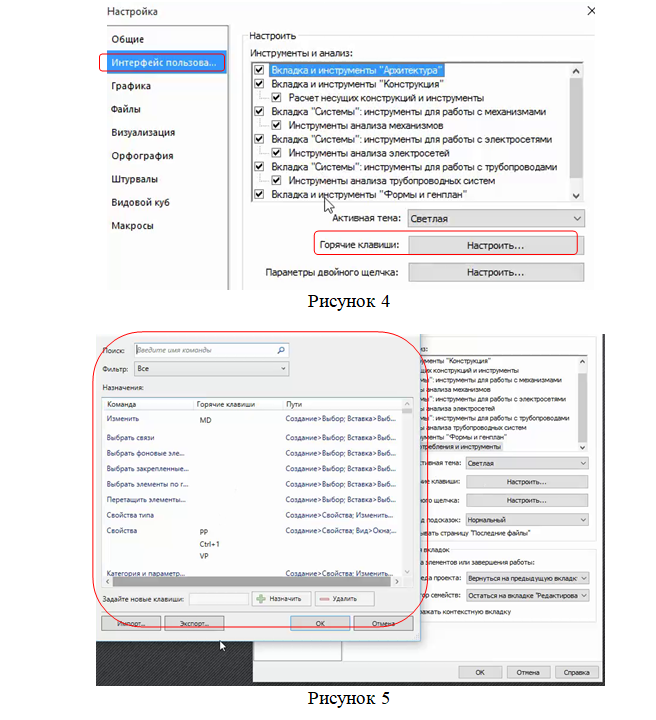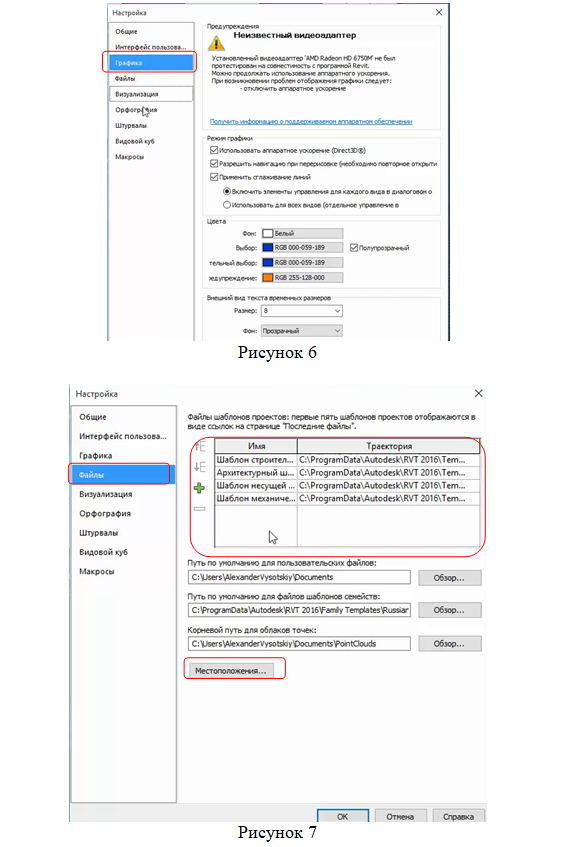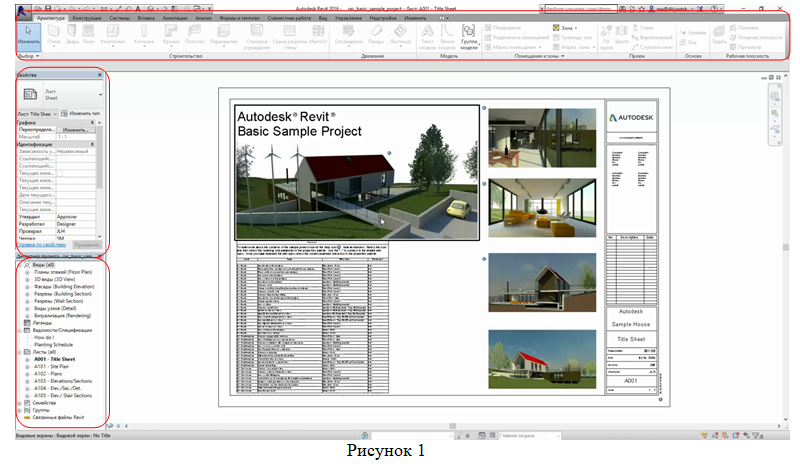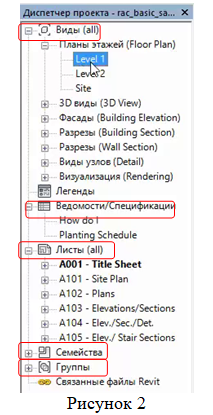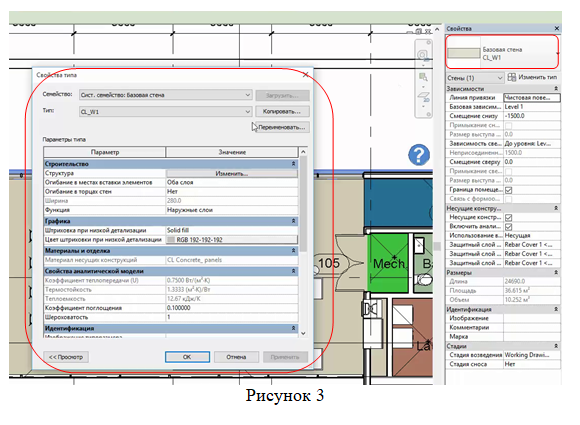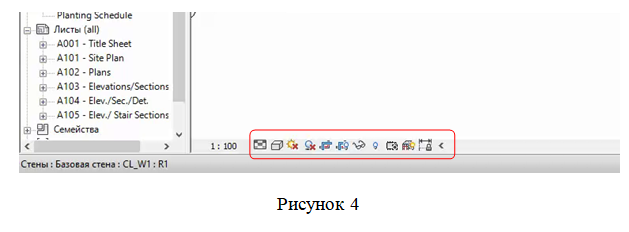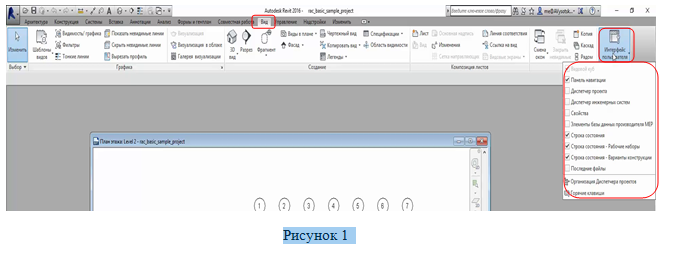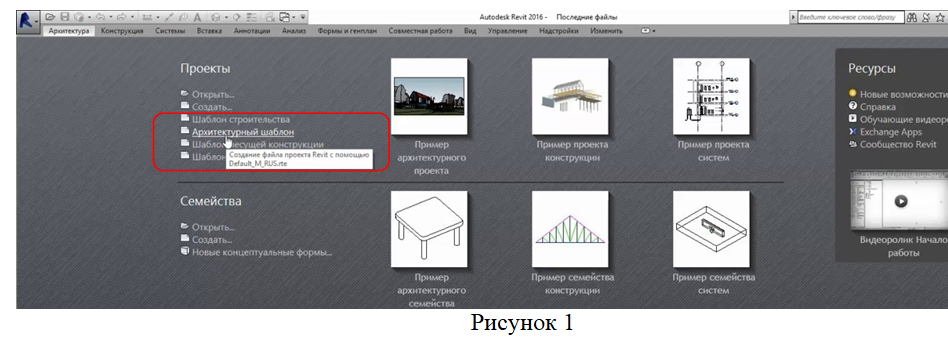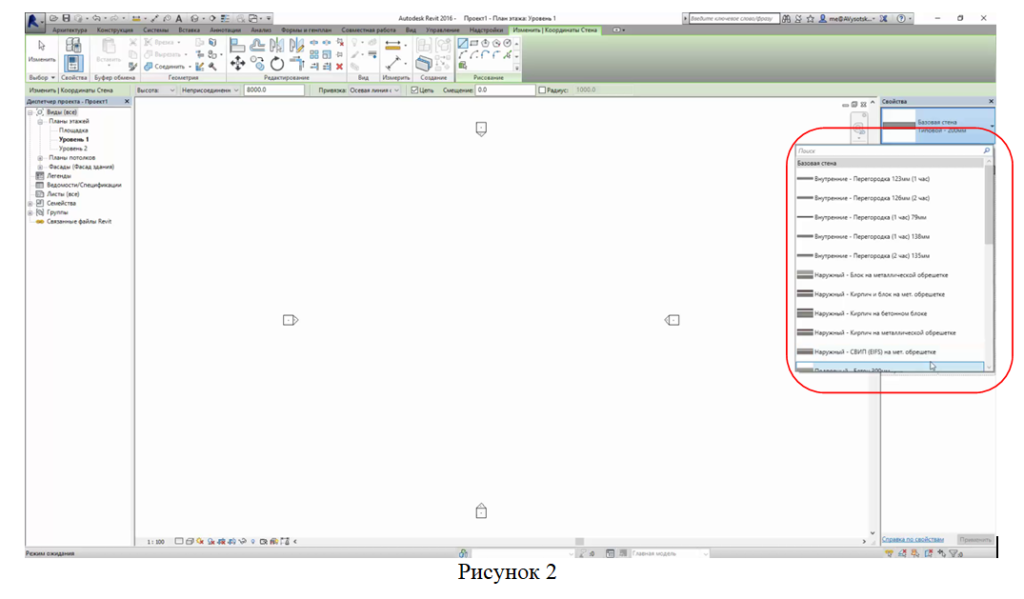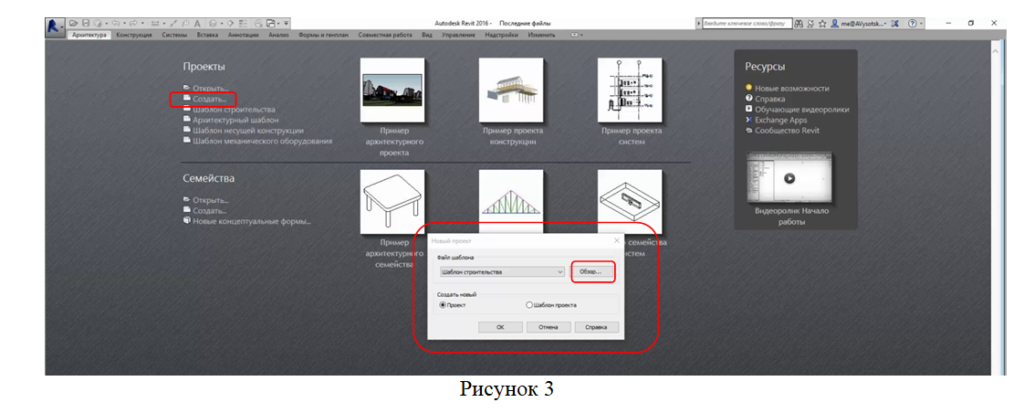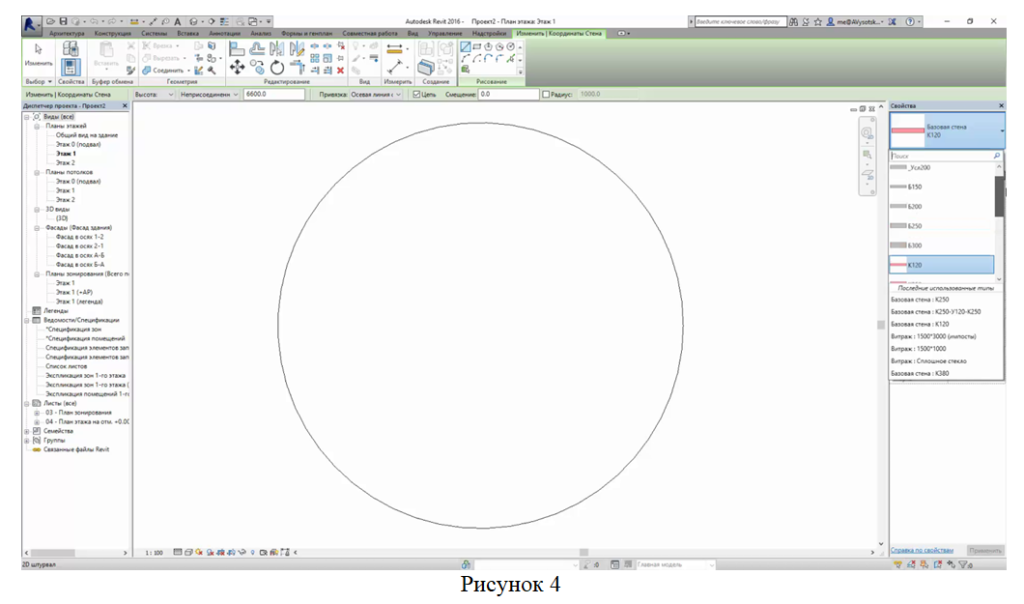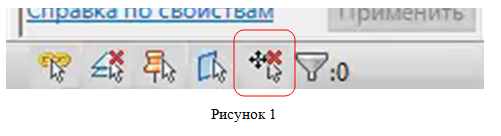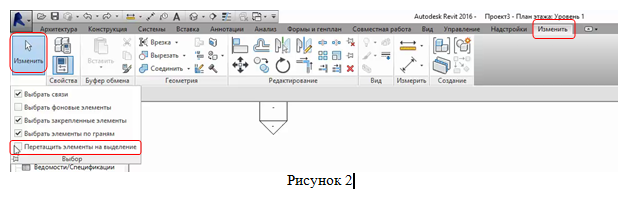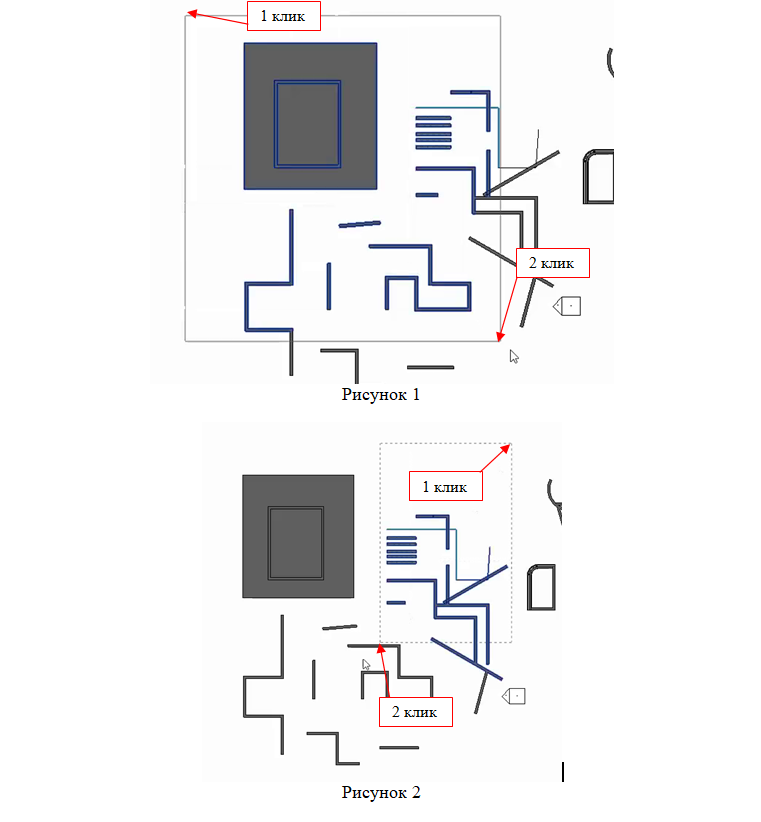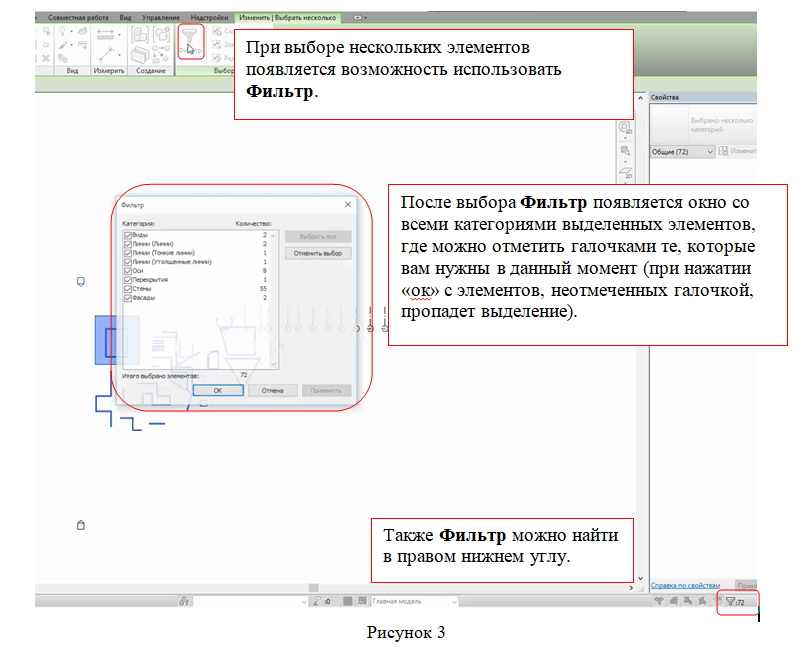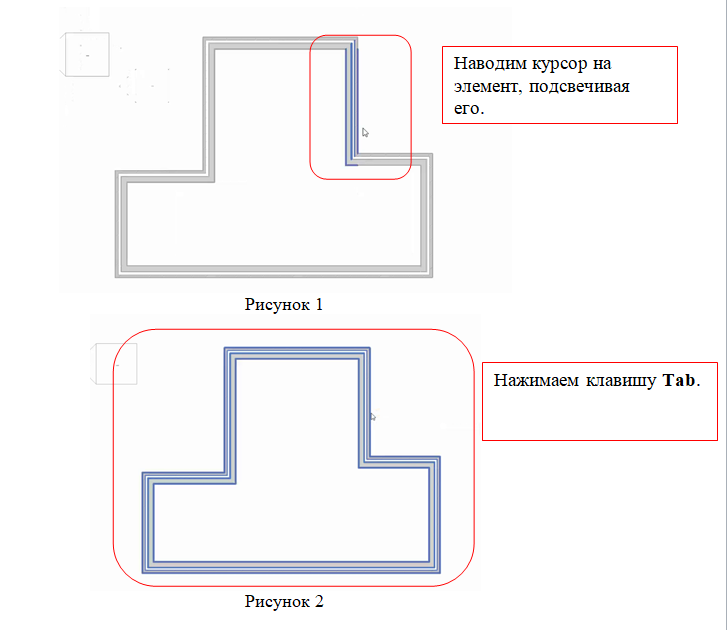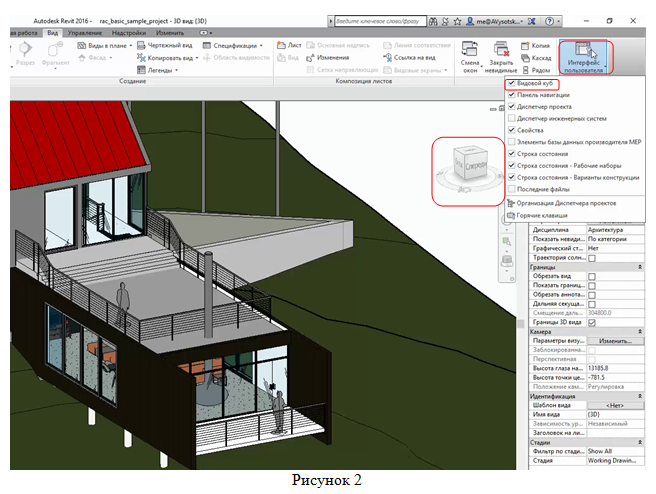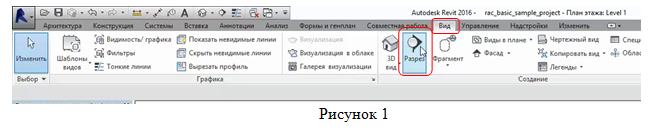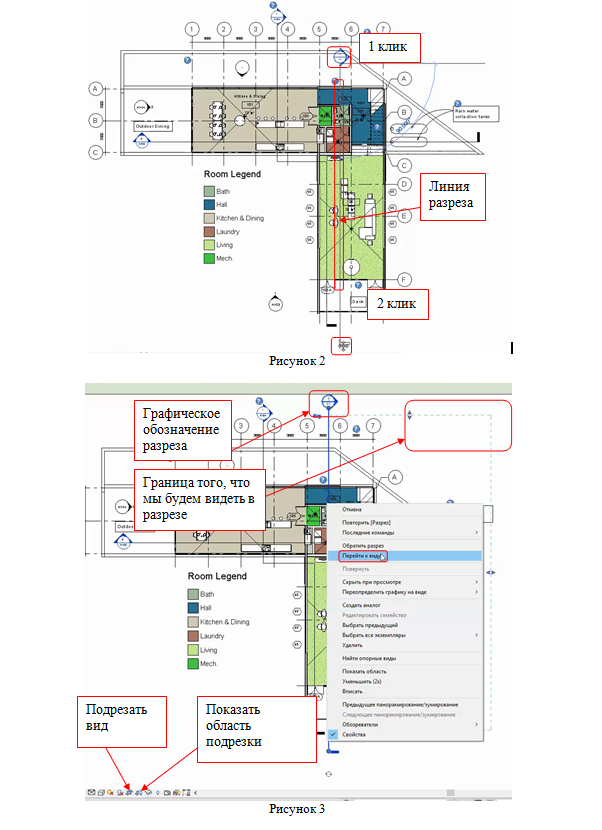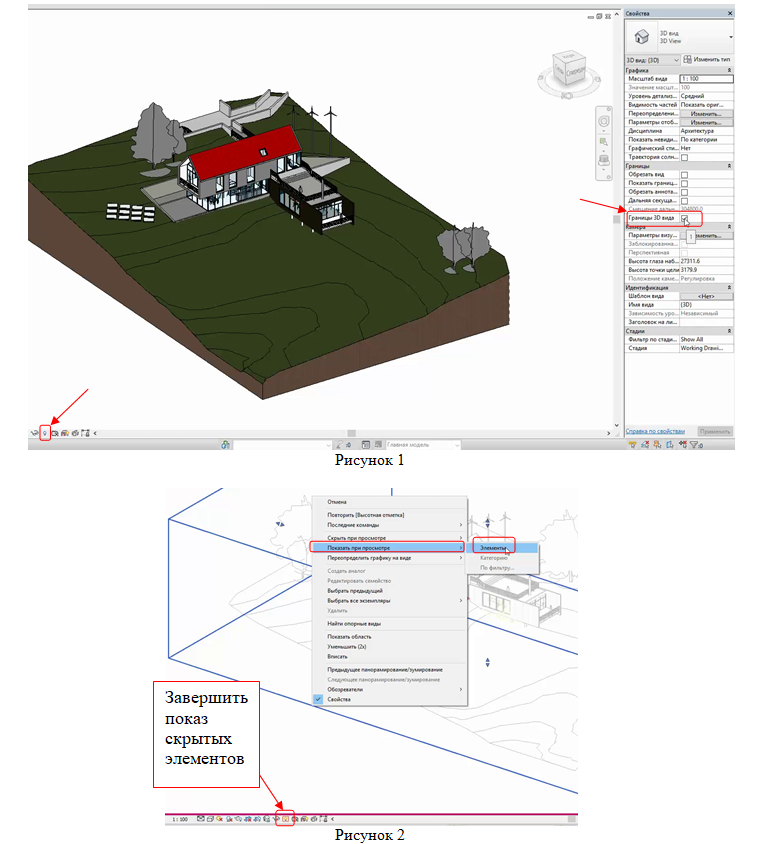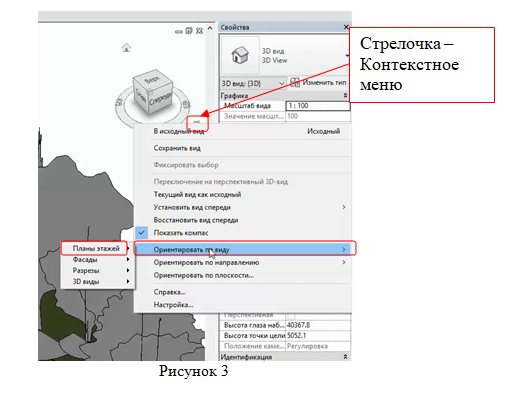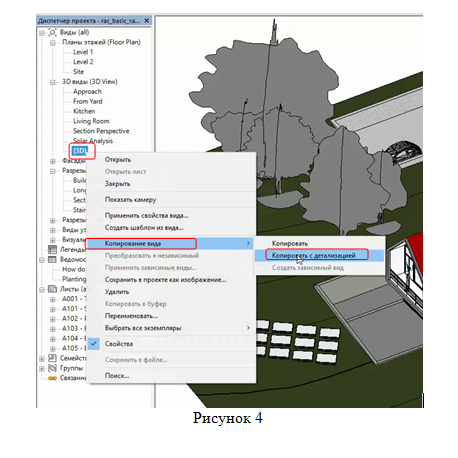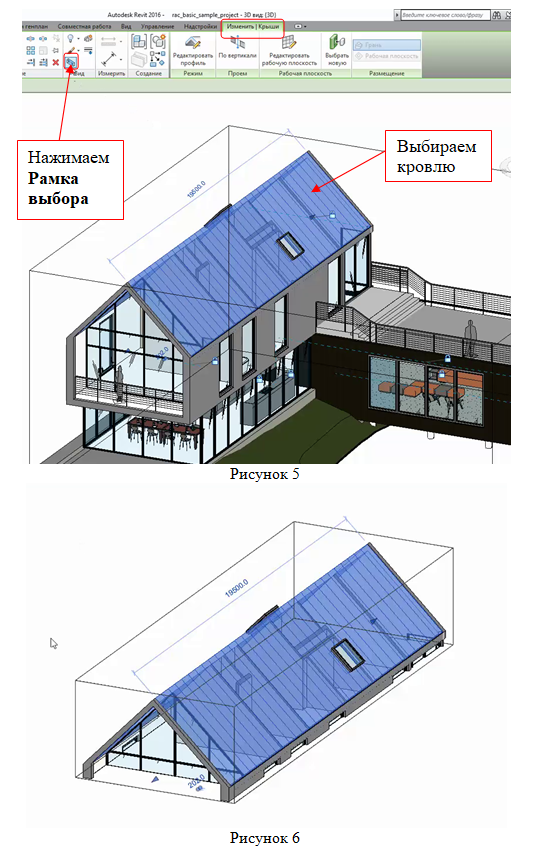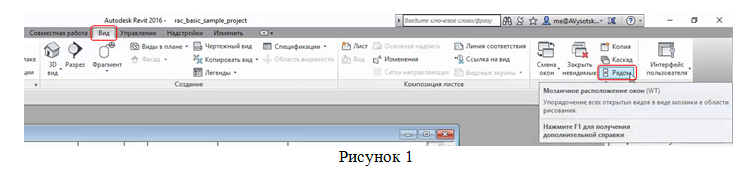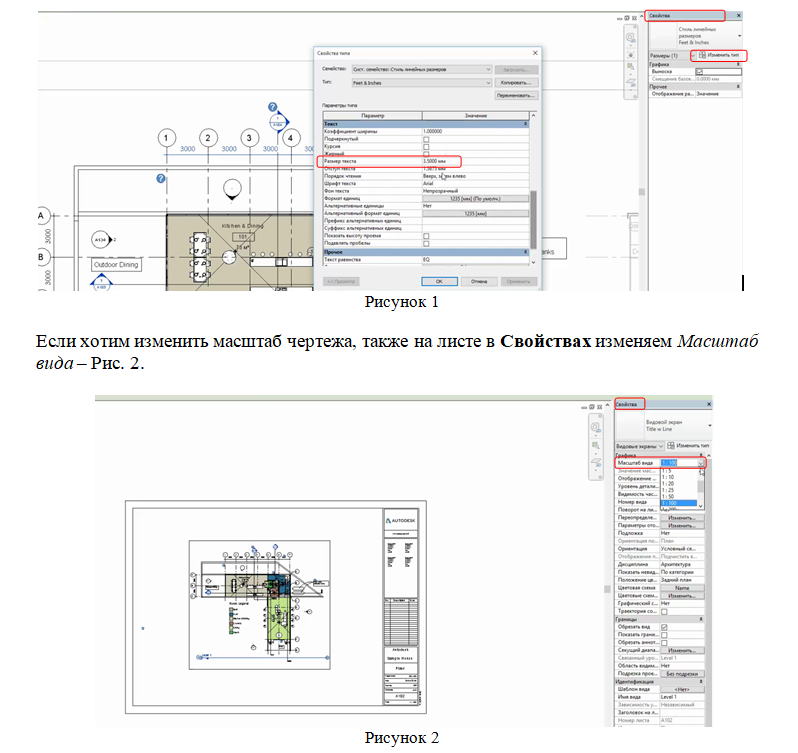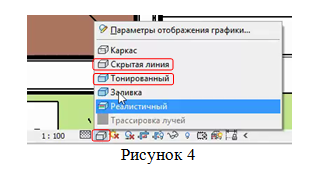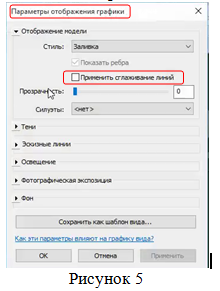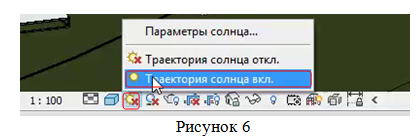В данном разделе вы можете скачать учебники по Revit
 Руководство пользователя Revit Structure Страница автора |
 Руководство пользователя Revit MEP Страница автора |
 Руководство пользователя Revit Architecture Страница автора |
 Учебник по созданию семейств Revit Structure EN Страница автора |
 Учебник по созданию семейств Revit MEP Страница автора |
 Учебник по созданию семейств Revit Architecture Страница автора |
 Revit Оформление спецификаций раздела АР Страница автора |
 Revit Architecture 2011 Оформление рабочей документации архитектурного раздела Страница автора |
 Revit 2014 Platform API Developers Guidlines |
 Autodesk Revit API How-To and Examples |
Загрузка…
О программе Autodesk Revit. Введение. Возможности
Autodesk Revit – полнофункциональная САПР, предоставляющая возможности архитектурного проектирования, проектирования инженерных систем и строительных конструкций, а так же моделирования строительства. Обеспечивает высокую точность выполняемых проектов. Основана на технологии информационного моделирования зданий – BIM. Данная система обеспечивает высокий уровень совместной работы специалистов различных дисциплин и значительно сокращает количество ошибок. Позволяет создавать строительные конструкции и инженерные системы любой сложности. На основе проектируемых моделей специалисты имеют возможность выработать эффективную технологию строительства и точно определить требуемое количество материалов.

Видео: Возможности Revit
Проектирование в Revit
- Технология BIM. Пользователь ничего не чертит. Вместо этого он занимается моделированием и оформлением чертежей. При этом процессы моделирования и формирования чертежей разделены. Процедуры же черчения используются крайне редко.
- Параметрическое моделирование. Все связи между объектами и элементами задаются с помощью параметров, которые можно динамически менять.
- Системы. Поддерживается построение систем различного направления – ОВК, трубопроводные, электрические системы – с соответствующими параметрами и расчётами.
- Работа с системами:
- создание пользовательских типоразмеров воздуховодов и трубопроводов;
- доступ к свойствам графических переопределений (цвет, вес линий и образец штриховки);
- назначение неподключенных объектов системам;
- создание пояснений к геометрии с учётом аббревиатуры систем;
- возможность ограничения или отключения расчётов систем.
- Варианты. Возможность создавать разные варианты одних и тех же зданий, конструкций и систем.
- Стадии. Поддержка различных стадий строительства, в том числе снос старых построек, систем или конструкций.
- Лестницы и перила. Отдельные инструменты моделирования, редактирования и выпуска документации по лестницам и перилам. При их реализации использованы многие предложения сообщества пользователей.
- Модели систем соответствуют их реальным аналогам.
- Управление углами. Углы расположения воздуховодов, труб, кабельных каналов и лотков можно ограничивать в соответствии со стандартами. При этом трубы располагаются строго в соответствии с заданными углами, а для воздуховодов, труб, кабельных каналов и лотков можно задавать либо непосредственно углы, либо их приращения.
- Пробки. Быстрое и удобное расположения пробок на открытых концах труб и воздуховодов. В настройках можно определить режим автоматической установки пробок при автоматической трассировке.
- Шаблоны санитарно-технических систем. Эти шаблоны могут применяться в проектах ливневой канализации, хозяйственно-бытовой канализации и прочих, что значительно повышает эффективность проектирования.
- Зависимости размещения арматуры. Настройка зависимостей при размещении арматуры позволяет обновлять её расположение в соответствии с расчётами, улучшая точность и скоординированность проектов. Благодаря этому совершенствуются текущие правила раскладки арматуры, а так же пользователи получают больше возможностей для управления расположением арматуры в железобетонных изделиях.
- Моделирование элементов армирования железобетонных конструкций и формирования по ним документации. Имеются в наличии опция округления длин элементов и коды форм по европейским стандартам. Существует инструмент моделирования и отображения проволочных сеток.
- Создание каталогов параметрических компонентов с помощью внешних CSV-файлов. Можно внедрять данные из CSV-файлов в семейства. Встроенный в редактор семейств инструмент Lookup Table Manage позволяет управлять встроенными данными.
- Шаблоны временных видов. С их помощью свойства вида могут быть изменены без воздействия на его сохранённое состояние.
- Параметрические компоненты (семейства). Основа всех процессов моделирования и проектирования. Для работы с параметрическими компонентами не требуется знаний языков программирования.
- Двунаправленная ассоциативность. Данный механизм обеспечивает централизованное хранение всей информаций о проекте. Внесение изменения возможно с любого из видов. Внесённые изменения отображаются на всех видах.
- Инструменты концептуального проектирования. Создание и свободное манипулирование эскизами и моделями произвольной формы. Возможность создавать формы и геометрию в виде реальных компонентов здания, что упрощает переход к разработке проекта и выпуску документации. При этом, Revit в ходе работы автоматически создаёт параметрический каркас для форм, обеспечивая высокий уровень точности и гибкости.
- Облака точек. Опции визуализации предоставляют качественное графическое представление облаков точек. У пользователей имеются большие возможности для управления ими. Качество изображений и производительность работы с ними регулируются через значения плотности пикселей и размера точки.
- Вариация параметров для групп. Имеется возможность варьировать назначенные группам значения параметров. Это делает процесс формирования отчётов гибким и позволяет в значительной мере учитывать требования формата COBie. Доступность проектных данных при техническом обслуживании и на стадии эксплуатации повышает эффективность жизненного цикла зданий.
- Цветовые схемы на планах систем. Цветовые схемы дают возможность наглядно демонстрировать проектные идеи. Любые изменения планов с цветовыми обозначениями автоматически передаются в модель. Количество схем цветовых обозначений неограниченно и может использоваться на протяжении всего процесса проектирования. Трёхмерное моделирование позволяет создавать системы, в которых с помощью цветовых схем проиллюстрированы различные технологические и электрические параметры (расчётный поток, фактический поток, зонирование, силовая нагрузка, освещённость и тому подобное).
- Компоненты трубопроводных и электрических систем. В Revit можно использовать компоненты различных систем. Например, систем связи, передачи данных, пожарной безопасности и так далее. Также предусмотрены инструменты моделирования кабельных лотков и каналов. Индивидуальные управляющие устройства и панели управления дают возможность подключать различное оборудование.
- Браузер систем. Позволяет работать с системами раздельно. Можно выбрать на виде только ту систему, с которой нужно работать в текущий момент. Можно получить информацию об общей электрической нагрузке, воздушных потоках и текучих средах в любой точке системы. Как следствие – можно контролировать связность элементов любой системы и их соответствие требованиям по нагрузке, что важно для правильного подбора размеров.
- Наклонные трубы. Возможность создавать наклонные трубы. Возможность выполнять данную функцию сразу для нескольких труб. Автоматический расчёт соответствующих параметров, в том числе вычисление уровней низа. Автоматическая маркировка концов участков трубопровода.
- Материалы при моделировании. Возможность использовать при проектировании строительных конструкций свойства различных строительных материалов: кирпича, монолитного и сборного железобетона, дерева, стали и так далее. Возможность комбинировать материалы.
- Мощный API. Для улучшения качества визуализации проекты передаются в 3dsMax, Showcase, сервис Buzzsaw и другие. API функций совместной работы предоставляет мощные средства взаимодействия Revit с системами управления данными. API функций работы с видами позволяет усовершенствовать процессы, основанные на взаимодействии нескольких САПР. Расширенный API функций генплана предоставляет возможность проектировать строительные площадки. Пользователи могут обращаться к таким функциям, как формирование закреплённых окон или проверка соответствия СНиПам.
Документация
- Непрямоугольная область подрезки. Возможность создавать области подрезки произвольной формы. Как следствие, повышается гибкость формирования документации. Экономятся ресурсы проектирования за счёт отказа от трудоёмких обходных процедур.
- Частичные фасады. Данный инструмент полезен в случае расположения на строительной площадке нескольких загораживающих друг друга зданий и позволяет оставить на фасаде изображение только необходимого здания.
- Альтернативные размеры. Данный инструмент позволяет отображать рядом друг с другом размеры в разных метрических системах. Например, в британских и в метрических.
- Маркировка элементов арматуры. Данная функция обеспечивает мощную поддержку выпуска документации по железобетонным конструкциям. Она позволяет назначать единую марку нескольким элементам или субэлементам, что полезно для располагаемой в одну линию арматуры.
- Инструмент размещения балок и раскосов. Инструмент деталировки стальных конструкций содержит опции, позволяющие описывать геометрию элементов и размещать с высокой точностью балки и раскосы. Проектная модель может применяться в качестве основы для последующей деталировки.
- Автоматизированные спецификации. Revit обеспечивает высокий уровень контроля при формировании спецификаций, а так же доступ к данным из информационной модели здания. Обеспечивается гибкое управление внешним видом спецификаций, что позволяет формировать их в соответствии с ГОСТами и СНиПами. Возможность добавлять графические элементы. Методы навигации сходны с методами навигации в электронных таблицах.
- Моделирование строительства. Данный инструмент позволяет точно отразить методы строительства, что достигается благодаря возможности разбиения объектов с последующей манипуляцией их элементами. Можно создавать рабочие чертежи для изготовления строительных изделий.
- Взаимодействие. Revit обеспечивает высокую степень совместной работы специалистов различных дисциплин. Имеется возможность импортировать модели из Inventor или экспортировать модели площадки или здания в AutoCAD Civil 3D.
- Ведомости материалов. Данный инструмент позволяет определять количество необходимых материалов и их стоимость, что обеспечивается за счёт параметризации изменений.
- Поддержка форматов DWG, DWF, DXF и DGN.
- Маркировка по месту и по категории. Возможность маркировать компоненты на этапе их размещения. Средства маркировки доступны для большинства объектов Revit.
- Взаимодействие с внешними базами данных. Revit располагает инструментарием для вывода информации о моделях в любую ODBC-совместимую базу данных, что позволяет передавать данные в приложения, предназначенные для расчёта стоимости, планирования, составления заказов и управления эксплуатацией.
- Спецификация панелей. Возможность составления спецификаций панелей с отображением показателей нагрузки. Многополюсные слоты могут объединяться в одну ячейку. Классификация нагрузок и их показателей может отображаться для каждой цепи.
- Чертежи узлов. Инструментарий двумерного черчения позволяет на видах трёхмерной модели изображать детали узлов и добавлять к ним необходимые аннотации. Можно импортировать набор чертежей в формате DWG из других проектов. Специализированные средства черчения оптимизированы под создание таких элементов стальных и железобетонных конструкций, как сварные соединения, анкерные болты, арматурные стержни, зоны армирования.
Совместная работа
- С разрабатываемой моделью могут работать несколько проектировщиков, сохраняя результаты своей работы в едином файле.
- Проверка на наличие коллизий.
- Revit Server. Средство, позволяющее через глобальную сеть наладить совместную работу над моделями Revit для распределённых проектных коллективов. На центральном сервере хранятся объединённые модели Revit. Все специалисты проектной группы имеют доступ к ним посредством локальных серверов. В случае отсутствия соединения по глобальной сети задействуются средства встроенного резервирования, помогающие защитить результаты разработок.
- Интеграция с Autodesk Vault. Расширяет возможности управления данными, особенно при межотраслевом проектировании. Позволяет отслеживать и редактировать данные на любом этапе разработки – от планирования до строительства.
- Поддержка Citrix (Citrix Ready) и 64-разрядных операционных систем. Revit совместим с Citrix XenApp6. Встроенная поддержка 64-разрядных операционных систем позволяет в полной мере использовать возможности компьютера, что особенно важно в таких задачах, как визуализация, обновлением модели и других.
- Интеграция с Autodesk 360. Подписчики Building Design Suite получают доступ к интегрированным ресурсам Autodesk, в том числе к возможностям визуализации и расчётам энергопотребления. Отправка в облако проектов на проведение расчётов и визуализацию ускоряет процесс получения высококачественных результатов. При этом в ресурсы компьютера освобождаются для решения других задач.
Визуализация в Revit
- Визуализация проектов. Высокое качество визуализации обеспечивается системой рендеринга mental ray, обладающей удобным интерфейсом и поддерживающей высокую скорость работы.
- Облачный рендеринг. Данный инструмент позволяет разработчикам экономить время и бюджет. Практически фотореалистичная графика формируется без привлечения специализированного оборудования.
- Виды узлов. Пользователи могут настраивать виды в соответствии со своими предпочтениями. Масштабирование видов узлов помогает лучше понимать их структуру и последовательность формирования при строительстве.

Расчёты и анализ
- Расчёты энергопотребления для элементов здания. Для расчёта энергопотребления на базе модели здания создаётся аналитическая модель и отправляется в Green Building Studio, где анализируется с помощью DOE2.2. После анализа результатов расчёта можно внести необходимые изменения в модель здания для оптимизации энергопотребления.
- Аналитическая модель конструкций. Данный инструмент позволяет наглядно представить связи между элементами конструкций. Имеется возможность заносить свойства аналитических и физических элементов в одну и ту же спецификацию и снабжаться ярлыками аналитические связи и узлы.
- Расчёт воздуховодов и трубопроводов через API. С целью учёта отраслевых норм пользователи имеют возможность создавать свои расчётные надстройки вместо используемых по умолчанию.
- Расчёт энергопотребления для Revit. Веб-сервис Green Building Studio предоставляет технологии облачных вычислений, с помощью которых можно сравнить значения энергопотребления для разных вариантов проекта. Результаты расчёта могут выводиться в наглядном графическом формате.
- Расчёты строительных конструкций в Autodesk 360. Использование облачного расчёта конструкций зданий позволяет уже на ранних этапах проектирования принимать более обоснованные решения. Расчёт доступен для нескольких вариантов модели.
- Двусторонняя связь с различными расчётными программами. Обеспечена двухсторонняя связь аналитической модели строительных конструкций с Robot Structural Analysis Professional. Такая связь позволяет модели обновляться с учётом полученных результатов. Параметрическое управление изменениями обеспечивается согласованность всех разделов проекта и документации. Кроме того, имеется возможность передавать аналитическую информацию в программы автоматизированного проектирования сторонних разработчиков. Совместно с внешними программами можно использовать данные опор и граничных условий, данные нагрузок и их комбинаций, данные свойств материалов и профилей.
- Применение свойств физических материалов при анализе эксплуатационных характеристик. Данный механизм обеспечивает определение эксплуатационных характеристик зданий по технологии BIM. При этом оболочке зданий назначаются структурные и термические свойства. Рассчитанные в Revit тепловые параметры можно экспортировать в формате gbXML для отправки в специализированные приложения для более детального расчёта.
Интерфейс
- Autodesk Exchange. Этот механизм позволяет пользователям Revit приобретать новые приложения через сеть Интернет и устанавливать их, не прерывая текущего сеанса. Так же он позволяет пользоваться ресурсами обширной библиотеки.
- Гибкое управление диалоговыми окнами. Возможность объединения их в одно окно. Новое окно представляется в виде ярлыка вкладки в нижней части диалогового окна. Вкладки отдельных окон можно перетаскивать за пределы окна. При этом создается новое окно.
Основные типы файлов Revit
- Файлы проектов *.rvt.
- Файлы семейств *.rfa.
- Файлы шаблонов проектов *.rte.
- Файлы шаблонов семейств *.rft.
Экспорт данных
Revit поддерживает следующие виды экспорта:
|
|
|
|
|
|
|
|
|
|
|
|
|
|
|
|
|
|
Импорт данных
Revit поддерживает следующие виды импорта:
- импорт из формата DWG;
- импорт из формата DXF;
- импорт из формата DGN;
- импорт из формата ACIS SAT;
- импорт из формата SketchUp;
- импорт из формата DWF/DWFx;
- вставка изображений, хранящихся в файлах форматов *.jpg, *.jpeg, *.tif, *.bmp, и *.png;
- импорт из формата ADSK;
- импорт из формата gbXML.
Импорт данных доступен в двух видах – в виде ссылки и в виде импорта. В первом случае в файл Revit’а прописываются ссылки на внешний файл. Во втором случае импортируемые данные полностью записываются в файл проекта или семейства.
Состав и программные комплексы
Revit предоставляется в одном, из следующих видов:
- Revit Architecture – САПР для архитектурного проектирования;
- Revit MEP – САПР для проектирования инженерных систем;
- Revit Structure – САПР для проектирования строительных конструкций;
- Revit – интегрированная САПР, включающая в себя весь инструментарий для архитектурного проектирования, проектирования инженерных систем и строительных конструкций.
Кроме того, Revit полностью или частично включён в состав следующих программных комплексов Autodesk:
- Building Design Suit версий Premium и Ultimate (включён полностью);
- Infrastructure Design Suit версий Premium и Ultimate (Revit Structure);
- Plant Design Suit версий Premium и Ultimate (Revit Structure).
Лицензирование
Autodesk предлагает следующие виды лицензий:
- Однопользовательская лицензия. Одна лицензия и один серийный номер для установки на одном рабочем месте.
- Сетевая лицензия. Представляет собой несколько лицензий под одним серийным номером динамически распределяемых между несколькими компьютерами. Нету жёсткой привязки лицензии к одному компьютеру. Пользователи могут брать сетевую лицензию для использования на удалённом компьютере на срок до 180 дней.
Видеоурок Revit для начинающих
Главное к чему стремятся все компании — это снижение трудозатрат при создании проекта. При использовании Revit такое снижение достигается за счет:
— сокращения времени на создание проекта (использование готовых компонентов);
— сквозного проектирования (направленность Revit на совместную работу);
— быстрого внесение изменений (все виды зависят от единой модели);
— автоматизации подсчётов (двухсторонняя связь ведомостей и спецификаций).
Дорогой читатель! Добавьте этот сайт в закладки своего браузера и поделитесь с друзьями ссылкой на этот сайт! Мы стараемся показывать здесь всякие хитрости и секреты. Пригодится точно.
Это тоже интересно:
Основы работы в AutoCAD. Как настроить рабочее пространство.
Как работать в Autodesk Inventor.
Fusion360 Инструмент 3D-САПР/АСУП/автоматизированного конструирования.
C чего начать изучение в MAYA?Интерфейс, инструменты, работа с объектами и так далее.
Друзья, всем добрый день!
Чтобы научиться работать в Autodesk Revit необходимо понимать идеологию данной программы, которая в корне отличается от структуры AutoCAD.
Семейства Revit
Начнем с того, что в Revit построение модели начинается отнюдь не с моделирования самого здания, а с построения семейства, как показано на Рис 1:
У каждого семейства Revit есть определенный набор данных (параметров). Эти данные отвечают за назначение того или иного семейства. Так, например, колонна никогда не сможет быть крышей, а крыша — окном и т.д.
Из этого следует, что на первоначальном этапе перед созданием модели необходимо создать кубики (семейства), из которых и будет складываться наша модель. И вот здесь и кроется та самая структура Revit. Рис.2
Если смотреть на нашем примере, то мы видим, что Категория охватывает основные свойства наших семейств — базовые характеристики, которыми наделяется элемент нашей модели.
Пример Категорий:
Категорий в Revit достаточно много.
После Категорий идут семейства. Для нашей модели это могут быть разные виды Окон, Стен, Крыш и.т.д. Если переводить на математический язык, то на данном этапе у нас имеется фигура, параметры которой имеют переменные значения (x,y,z).
В Revit есть несколько видов семейств:
- Системные семейства
- Загружаемые семейства
- Контекстные семейства
Далее по структуре мы имеем типы наших семейств – это наши семейства, поделенные нами на группы, то есть переменные у них будут иметь определенное значение.
Так, например, наше семейство «окна» будет иметь два типа размера 2100х1500 и 2100х700 и в нашей модели будет 3 экземпляра окна 2100х1500 и 1 экземпляр 2100х700.
Вот такая арифметика в Revit. В следующей заметке я более подробно расскажу о каждом типе семейств.
Первый запуск, параметры
При первом запуске программы мы попадаем в стартовый экран – Рис. 1, который поделен на 3 области: Проекты, Семейства, Ресурсы.
В левом верхнем углу располагается кнопка, нажав на которую переходим в окно – Рис. 2, где можно Создавать новые проекты, Открывать уже имеющиеся, Сохранять, а также Экспортировать и Печатать готовые проекты. Помимо этого, там располагаются Параметры, нажав на которые мы попадаем в настройки программы – Рис. 3.
В открывшемся окне Настройка
важно установить Интервал напоминаний об
операции «Сохранить». Оптимальным интервалом напоминания является 30 минут.
В отличие от Autocad,
где при сохранении файл перезаписывается, в Revit каждый раз при сохранении создается новый файл, а старому
присваивается индекс.
Если перейти во вкладку Интерфейс пользовательский – Рис. 4, то важной настройкой здесь являются Горячие клавиши, где можно настроить для быстрого доступа любые клавиши, используемые в программе – Рис. 5.
Во вкладке Графика –
Рис. 6 можно настраивать графические характеристики, а во вкладке Файлы – Рис. 7 – располагаются пути к
нашим шаблонам, а также местоположение библиотеки.
Другие вкладки на этапе освоения программы не так важны и их, как правило, оставляют в исходном виде.
Интерфейс
На примере Архитектурного проекта рассмотрим интерфейс Autodesk Revit – Рис. 1. Сверху расположена так называемая лента, на которой собраны все доступные элементы. Помимо нее слева находятся Свойства и Диспетчер проекта, которые можно передвигать и располагать в удобном для себя виде.
Диспетчер проекта представляет собой менеджер, где собрана вся информация по нашему проекту. Также в нем собраны все Виды по категориям, Ведомости, Листы, Семейства и Группы – Рис. 2.
Окно Свойства представляет собой панель, которая показывает основные свойства выбранного объекта. Из него можно зайти в общие свойства конкретного типа элементов, нажав левой клавишей на окно, где показан выбранный элемент – Рис. 3.
Каждый вид снизу имеет кнопки для его настройки – Рис. 4. Данные кнопки относятся к конкретному виду (в разных видах разные возможности для настройки вида).
Как открыть закрытые вкладки
Чтобы
открыть обратно вкладки, которые были закрыты, необходимо на ленте выбрать Вид – Рис. 1, а затем левой клавишей
мыши нажать Интерфейс пользователя.
Мгновенно открывается окно, где можно поставить галки напротив тех окон,
которые нужны вам в данный момент.
Создание проекта. Понятие шаблона
Любой
проект создается на основании какого-либо шаблона. На стартовом экране стандартные
шаблоны параметров Revit – Рис. 1. Давайте сравним несколько шаблонов.
Сперва рассмотрим Архитектурный шаблон (стандартный шаблон).
Открыв стандартный шаблон, мы увидим, что многие вещи не соответствуют ГОСТ. Например, набор стен, предлагаемый данным шаблоном, весьма непривычен российскому пользователю. Аналогичная ситуация со штриховками и с другими вещами – Рис. 2. Несмотря на это, все можно адаптировать под себя прямо в программе.
Давайте
рассмотрим другой (настроенный) шаблон.
Чтобы его создать, необходимо в Проектах выбрать Создать – Рис. 3, и, в открывшемся окне, выбрать Обзор и затем указать путь нашего шаблона.
На Рис. 4 представлен наш (настроенный) шаблон. Для сравнения открыто окно с различными типами стен, где мы видим уже привычные для нас элементы, соответствующие ГОСТ. Для удобства работы все построения в данном шаблоне выполняются внутри круга.
При проектировании в Revit нужно стремиться к тому, чтобы создать для себя максимально настроенный шаблон, который уберет необходимость совершать много рутинных операций.
Отключаем Перетащить элементы на выделение
Чтобы
избежать большое количество ошибок при проектировании, первый делом, запустив Autodesk Revit, нужно отключить функцию Перетащить элементы на выделение. В нижнем правом углу – Рис. 1 левой
кнопкой мыши нажимаем на соответствующую иконку (рядом с ней должен быть
красный крестик, если функция отключена).
Также данную функцию можно отключить следующим образом. На ленте нужно выбрать Изменить и также выбрать Изменить уже в этой вкладке слева, снизу откроется окно, где не должно быть галочки в поле Перетащить элементы на выделение – Рис. 2.
Выбор элементов. Рамка и фильтр
Выбор
объекта (объектов) можно осуществлять рамкой двумя способами: слева направо —
Рис. 1 и справа налево — Рис. 2.
Когда
мы выбираем элемент слева направо, то
выбирается только то, что попадает в рамку целиком (рамка имеет непрерывные
границы).
Выделяя справа налево, рамка имеет пунктирные границы и все, что попадает в эти границы, выбирается.
Инструмент Фильтр
При выделении большого количества объектов разных категорий, удобно пользоваться инструментом Фильтр – Рис. 3. С помощью него, можно выбрать те элементы, которые нам нужны в данный момент, отменив выделение у других.
Клавиша Tab
Очень полезная клавиша – клавиша Tab. Когда необходимо выделить цепочку объектов, не нужно щелкать по каждому из них, достаточно просто навести курсор на объект — подсветить его (но не нажимать!) – Рис. 1, а затем нажать клавишу Tab – цепочка объектов автоматически выберется – Рис. 2.
Удобно пользоваться клавишей Tabпри построении перекрытия – избавляет от необходимости выделять каждую стенку вручную, что значительно ускоряет процесс.
Навигация по трехмерному виду
На
примере архитектурного проекта рассмотрим как выполняется навигация по
трехмерному виду. Чтобы перейти к трехмерному виду, необходимо или на ленте
выбрать вкладку Вид, а затем нажать кнопку
3D вид – Рис. 1 или в Диспетчер проекта раскрыть 3D виды и
выбрать 3D.
Для
навигации по 3D виду используется колесо мыши, прокручивая его, можно удаляться или
приближаться к объекту. При зажатии колеса мыши будет перемещаться камера. Если
зажать колесо мыши и клавишу Shift, то мы сможем вращать
трехмерную модель.
Чтобы
вращаться вокруг конкретного объекта, нужно выбрать этот объект и зажать одновременно
Shift и колесико мышки, тогда камера начнет перемещаться вокруг выбранного
элемента.
Удобно
пользоваться видовым кубом. Куб – условно наша модель, нажимая на его части,
можно ориентировать камеру. Если куб по ошибке закрыли, то его можно снова
вызвать через вкладку Вид и Интерфейс пользователя – Рис. 2.
Плоский разрез
Для
того чтобы сделать разрез откроем план этажа. Инструмент Разрез находится на вкладке Вид
– Рис. 1.
Для
того чтобы поставить разрез, нужно один раз кликнуть с одной, а второй раз с
другой стороны разрезаемого объекта – Рис. 2.
На
Рис. 3 мы видим графическое обозначение разреза (которое можно за шарик
передвигать) и синюю границу – границу того, что мы видим в разрезе. Если в
разрез что-то не попало, то эти границы можно перетащить и подстроить удобный
вид.
Чтобы
перейти к разрезу, щелкаем по нему правой кнопкой и нажимаем Перейти к виду – Рис. 3.
С
помощью кнопок Подрезать вид и Скрыть область подрезки, расположенных
внизу экрана – Рис. 3, можно выбирать: подрезать или не подрезать вид, а также
скрывать область пространства или нет.
Также
можно делать изломы в разрезе. Для этого нужно выбрать разрез и на ленте
выбрать Разделить сегмент. Выбрав
инструмент, указываем, где нужно сделать излом, указав место излома, мышкой
выбираем направление смещения излома и клавишей Esc закрываем инструмент.
При перенастройке разреза это моментально будет отображаться на всех наших чертежах.
3D разрез, быстрая ориентация по виду и объекту
Для выполнения 3D разреза нужно активировать галочку Границы 3D вида в окне Свойства– Рис. 1. Если граница не появилась, то необходимо нажать на значок внизу экрана Показать скрытые элементы – Рис. 1, нажать правой кнопкой на границе – Показать при просмотре – Элементы – Рис. 2. После этого отключить/включить галочку Границы 3D вида. Появившейся рамкой можно, двигая ее за стрелки, подрезать нашу модель. Чтобы сбросить разрез можно выключить и включить рамку через Границы 3D вида.
Существует удобная возможность сразу подрезать по имеющемуся виду. Когда бывает много этажей, выравнивать разрез вручную становится очень неудобно. Чтобы сделать подрезку, к примеру, по первому этажу, нужно навести мышку на видовой куб и около него справа появляется небольшая стрелочка – Контекстное меню – Рис. 3. Нажимаем на нее, далее Ориентировать по виду — План этажей — План Этажа: level 1. Сразу мы ориентируемся по высотам первого этажа. Удобно пользоваться данной функцией, имея готовые разрезы; аналогичным образом в Контекстном меню нужно будет выбрать Ориентировать по виду — Разрезы и выбрать наш разрез.
Если нужен не один 3D вид, то его можно скопировать, нажимая в Диспетчер проектов на него правой кнопкой и выбирая Копировать с детализацией – Рис. 4.
Полезный инструмент появился в Revit 2016: Рамка выбора. Если нужно отсечь лишнее и лучше изучить отдельный элемент, то нужно на ленте выбрать Рамка выбора, выделить элемент, который хотим отсечь, например кровля – Рис. 5, и подтверждаем. Теперь отсеченный объект можно изучить более подробно – Рис. 6.
Работа с видовыми окнами
Каждый
раз, когда открываем новое окно, старое не закрывается, а становится фоном.
Нормальное раскладка видов значительно упрощает проектирование.
Полезная кнопка Рядом — Мозаичное расположение окон – Рис. 1, позволяет вписать содержимое внутрь рабочей области и позволяет работать в каждом виде. Если открыто много окон, то ее неудобно использовать, необходимо закрыть ненужные.
Если открыт один вид, а другие необходимо убрать, то нужно нажать на ленте кнопку Закрыть невидимые – Рис. 2 и все фоновые окна закроются.
Как вариант удобной работы с видовыми окнами: сперва с помощью Закрыть невидимые убираем лишние окна, а затем, к примеру, открываем План Этажа, Разрез, 3D вид окна и 3D вид. Чтобы удобно их расположить на экране, выбираем кнопку Рядом – окна удобно расположены и теперь в них во всех можно параллельно работать – рис. 3.
Масштаб, настройка отображения вида
Проще
всего масштаб настраивать на листе. Важное правильно: мы всегда чертим в
масштабе 1:1 все наши элементы и объекты. Все, что создаем, указываем в мм:
стены, двери, окна, перекрытия и т.п. Никогда ничего не пересчитываем, деля на
коэффициент.
Все построения создаем в тех единицах, которые будут на бумаге. К примеру, марка на дверь: по ГОСТ 2,5 мм, у нас 3,5 мм – можно изменить, выделив объект и нажав в Свойствах Изменить тип, а затем выбрав соответствующий Размер текста – Рис. 1.
Внизу
экрана есть кнопки, управляющие отображением вида. К ним относятся:
- Уровни детализации: низкий, средний, высокий – Рис. 3. В зависимости от выбранного уровня мы видим определенную степень детализации у объектов. При этом у загружаемых семейств мы сами можем показывать: что на каком уровне детализации отображать.
- Параметры отображения графики. Чаще всего используются – Скрытая линия (ч/б для чертежей) и Тонированный – Рис 4. Параметр Реалистичный может использоваться для подачи проекта, так как данный режим довольно требовательный к компьютеру (при проектировании не используется). Трассировка лучей позволяет на 3D делать визуализацию, перемещаясь по модели.
- Если на экране есть скривление линий, то в Параметрах отображения графики поставить галочку напротив Применить сглаживание линий – Рис. 5; линии становятся ровнее, но повышается нагрузка на компьютер.
- Также можно включать Траектория солнца, но, как правило, редко используется – Рис. 6.
- Режим Тени – Рис. 7. На больших объектах модель начинает существенно медленнее работать и обычно такой режим включается только перед подачей проекта.