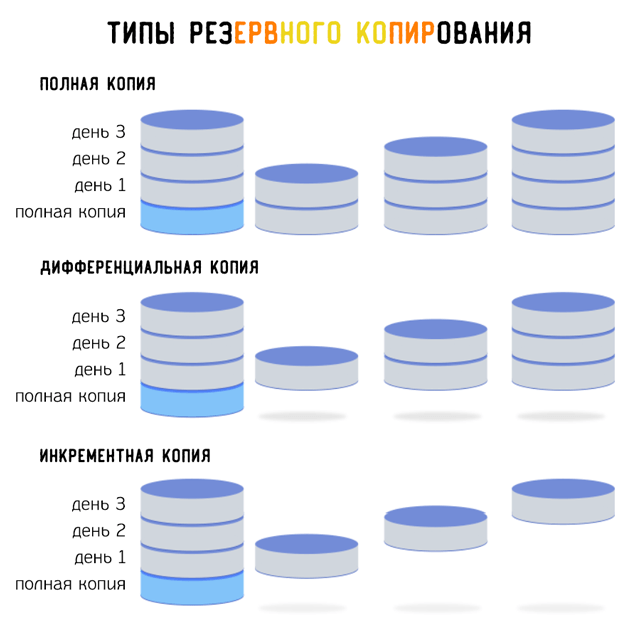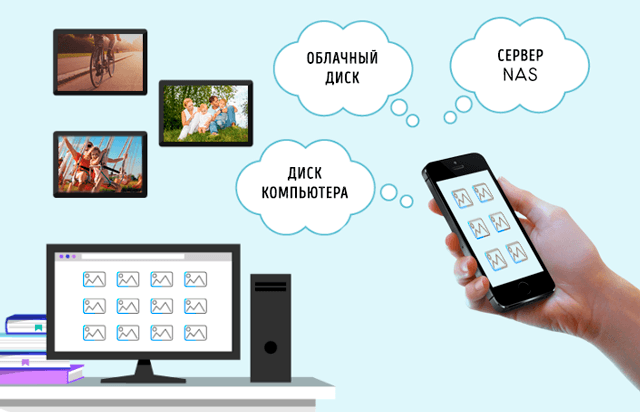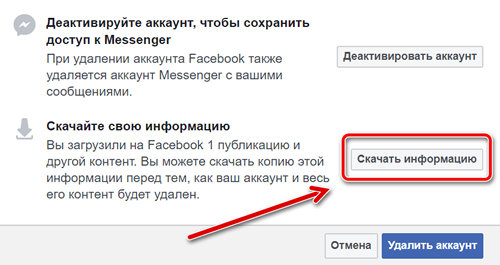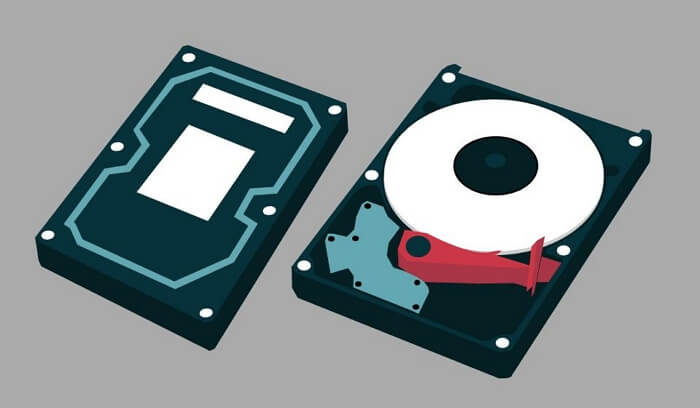Мы все знаем, что должны делать резервную копию данных. Это важно для благополучия человека и душевного спокойствия, и одна копия файла на вашем компьютере не является резервной копией. Избыточность здесь только в плюс!
Миллионы людей производят квадриллионы файлов Вместе с тем, много людей – 30 процентов – до сих пор не удосужилось сделать не единой резервной копии. Телефоны теряются или просто пропадают, компьютеры заражаются, происходят всякие несчастные случаи. Тем не менее, даже после потери важного документа, незаменимой фотографии или целых наборов финансовых отчетов, некоторые все равно не создают резервных копий.
Возможно, это потому, что резервное копирование требует определенных усилий. В прошлом это было слишком сложно. Теперь, благодаря новому программному обеспечению, оборудованию и услугам, это стало проще, чем когда-либо.
Вот краткий обзор доступных типов резервного копирования, а также инструментов, которые вам понадобятся для его выполнения, с минимальными затратами труда.
Типы резервного копирования
Резервное копирование может быть таким же простым, как копирование файла из одного места в другое, например, с жесткого диска на съемный USB-накопитель. Но арсенал инструментов в вашем распоряжении может гораздо больше. То, что вам нужно, определяет, какой тип резервного копирования вы должны использовать.
Выберите файлы и папки
Если вам нужно только создать резервную копию определенных данных, используйте программное обеспечение, которое позволит вам выбирать, какие файлы вы хотите сохранить. (Помните, что простое перемещение файла не приводит к его резервному копированию. Вам необходимо как минимум две копии.)
В целях безопасности регулярно создавайте резервные копии целых папок, чтобы обеспечить резервное копирование вновь созданных или обновленных файлов на более поздний срок.
Для этого есть множество бесплатных программ, включая встроенную в Windows 10 функцию резервного копирования и восстановления – её можно найти в меню «Пуск» → Параметры → Обновление и безопасность → Резервное копирование. Она позволяет создать полный образ системы или даже создать диск для восстановления, на случай если Windows выйдет из строя.
Образом системы является полная копия всего диска системы Windows, так что если вам когда-либо придётся его восстановить, это будет именно так, как это было в день резервного копирования.
Также есть история файлов, – опция резервного копирования, которая появилась в Windows 8. Она предлагает повторяющееся копирование файлов, которые вы используете, на резервный диск, в качестве резервной копии, и возможность восстановить только ту версию файла, которую вам необходимо восстановить. История файлов намного проще в настройке, но она также более ограничена.
Облачное хранилище и службы синхронизации файлов
Программное обеспечение для синхронизации является обязательным для всех, кто использует более одного компьютера или устройства, и хочет иметь на всех устройствах одинаковые файлы.
Внесенное изменение в файл будет автоматически отправлено на все другие компьютеры, использующие учетную запись, даже в других операционных системах. Крупные имена в этой области включают Dropbox, Google Drive и Microsoft OneDrive. Все сервисы предоставляют несколько гигабайт онлайн-хранилища бесплатно, но вы можете получить гораздо больше, заплатив ежемесячную или годовую плату.
Онлайн резервное копирование
Мы находимся в эре облачных вычислений, поэтому резервное копирование в интернете, когда-то немного специализированное, теперь стало нормой для важных файлов.
В отличие от вышеперечисленных сервисов, которые также включают функцию синхронизации файлов, продукты прямого резервного копирования склонны к прямой передаче файлов с жесткого диска в онлайн/облачное хранилище с простыми вариантами восстановления. Они могут включать некоторую синхронизацию файлов, но вы с большей вероятностью вы увидите заботу о безопасности.
Установите программное обеспечение на ПК, скажите ему, какие файлы/папки необходимо сохранить, а всё остальное оно сделает в фоновом режиме. Поскольку хранилище подключено к сети, вы обычно можете читать файлы через браузер или восстанавливать файлы в других системах по мере необходимости.
Известные бренды: iDrive, SOS Online Backup, Acronis True Image и Carbonite.
Клонирование полного образа диска
Есть несколько способов сделать резервную копию всего жесткого диска. Первый: используйте программное обеспечение для копирования всех файлов с диска на другой (больший) диск. Это означает, что вы получаете всё, даже если вам это не нужно, но можете легко восстанавливать выбранные файлы из него по мере необходимости.
Возможно, лучшим способом является создание образа диска, также называемое клонирование. Образ диска – это копия всех ваших данных – всех файлов и папок, даже программ и системных файлов – сделанных как моментальный снимок диска в данный момент. При использовании для восстановления клон/образ перезаписывает существующую систему, и жесткий диск возвращается в состояние, в котором он находился во время резервного копирования.
Создание образа/клона – отличный способ сделать резервную копию нового компьютера. Затем, когда он начинает работать плохо (это происходит со всеми компьютерами), вы можете вернуть диск к его первоначальным настройкам. Имейте в виду, однако, что это похоже на возврат к заводским настройкам – хотя и к вашим собственным – это означает, что восстановление не будет включать в себя данные, накопленные после первоначальной съёмки образа. Эти данные должны быть зарезервированы отдельно. (Да, у вас должно быть два набора резервных копий. Я уже упоминал об избыточности?)
Лучший вариант: регулярно делать полный образ диска, включая данные, используя программное обеспечение, которое может считывать образы и выборочно извлекать файлы для восстановления при необходимости. Вам понадобится очень большой диск для резервного копирования, как правило, внешний жесткий диск или вариант хранения в вашей домашней сети.
Стороннее программное обеспечение для создания образа диска включает в себя бесплатные DriveImage XML, Clonezilla или Macrium Reflect Free; или попробуйте высококачественные платные решения, если вы планируете клонировать на постоянной основе.
Выбор места резервирования
Способ резервного копирования данных может зависеть от типа носителя, который вы используете в качестве места назначения. Вот несколько вариантов.
Внешние диски
Подключите внешний накопитель к компьютеру и начните работу. Конечно, диски бывают разных форм, размеров и конфигураций. Стандартный привод не будет стоить дорого, но он ничего не будет делать, кроме как сидеть и ждать когда вы выполните всю работу. Почти все накопители сегодня используют такие разъемы, как USB 3.0 или USB-C, чтобы получить невероятно высокую скорость передачи данных.
Возможно, ваше самое важное решение будет заключаться в том, стоит ли переходить на более быстрые, но более дорогие твердотельные накопители (SSD). В отличие от жестких дисков, твердотельные накопители не имеют движущихся частей, а это означает фантастическую производительность, что всегда является плюсом, когда вам нужно скопировать много данных.
CD / DVD / Blu-Ray диски
Старый способ резервного копирования – это копирование ваших файлов на блестящий диск. Недостатками остаются вместительность и скорость; новым недостатком является то, что в наши дни всё сложнее приобрести компьютер с приводом.
CD-Recordables (CD-R) могут хранить только одну порцию данных (около 700 МБ, максимум) – это настолько мало, что будет похоже на использование дискеты. DVD-R намного лучше – 4,7 ГБ, но даже двухслойные DVD-R объемом 8,5 ГБ не смогут вместить всю вашу коллекцию музыки и фотографий.
Двухслойные диски Blu-ray (BD-R) хранят до 50 ГБ, но цены соответствуют этому. И даже при такой емкости резервное копирование на диски будет казаться бесконечно медленным по сравнению с быстрыми жесткими дисками и флешками. Кто хочет постоянно менять местами диски?
Плюсы: дисковые носители дешевы (если они есть в наличии) и очень портативны (всегда рекомендуется хранить резервные копии данных вне офиса).
USB флэш-накопители
Небольшие USB-накопители почти так же дешевы, как и диски. Их преимущество в том, что они ультрапортативны. Может быть, слишком портативны, так как их легко потерять. Но спрятать одну флешку объемом несколько ГБ в сейфе легче, чем хранить оптические или жесткие диски. Некоторые USB-накопители даже предназначены для защиты данных, что делает их более безопасным местом для ваших данных.
Конечно, вам нужно получить диск с максимальной емкостью, обычно 512 ГБ, для резервного копирования всего, особенно если вы создаете образ диска. Это может дорого обойтись, но удобства того стоят.
Сетевое хранилище (NAS)
Устройство NAS – это накопитель (или диски), который находится в вашей сети, поэтому все пользователи в сети могут получить к нему доступ. Иногда NAS называют домашним сервером. Они не всегда дешевы, а некоторые даже не имеют встроенного хранилища – вам придётся покупать диски отдельно. Но с сетевыми хранилищами удобно работать на постоянной основе.
NAS может сделать гораздо больше, чем резервное копирование нескольких файлов. Многие могут создавать резервные копии нескольких компьютеров дома или в офисе. Потоковая передача мультимедиа с NAS на такое устройство, как игровая приставка или смартфон, является обычным явлением; общий доступ к файлам по сети и через Интернет также является нормой.
В большинстве блоков NAS есть FTP, удаленный доступ в режиме онлайн, элементы управления безопасностью и различные конфигурации RAID для определения того, как диски хранят ваши данные (избыточно или распределено по дискам). Некоторые имеют несколько портов Ethernet, Wi-Fi и USB. Некоторые захватывают ввод с сетевых цифровых видеокамер. Варианты кажутся почти бесконечными, поэтому стоит выбрать подходящий вариант для дома или офиса.
Копирование в облако
Облачное прямое резервное копирование не является чем-то новым. Carbonite и его конкуренты уже много лет предоставляют прямое резервное копирование файлов с компьютера в интернет, как правило, в фоновом режиме и совершенно незаметно. Обычно существует бесплатный уровень обслуживания и абонентская плата для резервного копирования дополнительных материалов (сумма зависит от услуги).
Если у вас только несколько небольших файлов для хранения, и у вас, вероятно, есть учетная запись Google / Яндекс, тогда используйте Документы Google или Яндекс.Диск. Доблявть файлы или целые папки так же просто, как перетащить их в список документов, если вы используете браузер Chrome.
Что резервировать (в дополнение к очевидному)
Может показаться, что достаточно указать программному обеспечению для резервного копирования папки с документами, фотографиями, видео и музыкой и позволить ему делать свое дело. Возможно, это так, если вы усердно работаете над тем, чтобы поместить ваши данные в нужное место на ваших дисках. Тем не менее, существуют другие типы данных, о которых следует подумать при резервном копировании.
Резервные копии браузера
Не теряйте тщательно культивируемые закладки браузера или избранное. Основные браузеры , такие как Mozilla Firefox и Google Chrome имеют системы встроенного резервного копирования, если вы подключаете аккаунт Mozilla или Google. Браузеры будут создавать резервные копии данных, таких как закладки, история, надстройки и даже открытые вкладки, в некоторых случаях – синхронизировать их между браузерами и компьютерами. В Firefox введите about:preferences#sync в адресной строке; в Chrome введите chrome://settings/syncSetup.
Электронная почта
Если вы используете систему электронной почты на основе Интернета, такую как Gmail или Outlook.com, это может показаться не большой проблемой – вся ваша почта находится в облаке, контролируемой крупными компаниями, что может пойти не так? Но, даже у крупных компаний случаются перебои. Поэтому, если все ваши сообщения критически важны, время от времени создавайте резервную копию.
Для Gmail вы можете использовать Google Takeout. Outlook.com не позволяет экспортировать, но сторонний программный продукт, такой как eM Client (бесплатный для домашнего использования), может получить доступ к Gmail и Outlook.com и запустить автоматическое резервное копирование.
Использование клиентского программного обеспечения, такого как Outlook, с Microsoft Office 365, является предпочтением многих, но ситуация с резервным копированием намного сложнее, так как для этого требуется создать резервную копию файла, называемого PST (Personal Storage Table). Microsoft предоставляет полные инструкции по этому поводу.
Лучшее решение из всех: использовать Outlook с сервисом, который хранит вашу электронную почту на сервере – это может быть что-то вроде собственного Outlook.com или Gmail с рабочей учетной записью через Exchange Server или IMAP. Затем вы получите ваше сообщение в облаке, но также и в OST (автономном файле данных Outlook), который снова можно создать отдельно.
Драйверы
Если у вас есть аппаратная периферия, подключенная к вашему компьютеру, у вас есть драйверы – программное обеспечение, которое позволяет вашему ПК общаться с видеокартами, принтерами, сканерами и тому подобным. Если вы еще не создали образ диска, по крайней мере, сохраните ваши текущие драйверы с помощью инструмента, такого как Double Driver.
Если вы не сделаете резервную копию, вам, возможно, придется порыться на сайтах производителей, чтобы получить драйверы во время восстановления ПК – но, честно говоря, это может быть лучший путь. Тогда у вас будут самые последние версии драйверов с цифровой подписью и из надлежащего источника. Это займет больше времени, но может принести пользу вашему ПК и вам в долгосрочной перспективе.
Социальные сети
Может показаться странным создание резервной копии информации, которую вы не храните на своем жестком диске, но доверяете ли вы Твиттеру и Фейсбуку, разве они никогда не сталкивались с потерей данных? Вы не сможете использовать эти резервные копии, чтобы восстановить аккаунт, но лучше иметь избыточную копию ваших записей, чем рисковать потерять всё это.
Прочитайте, как загрузить ваши данные Facebook. Твиттер похож, но менее сложен: в вашем браузере на рабочем столе зайдите в настройки вашей учетной записи. Прокрутите вниз и нажмите «Запросить свой архив». Вы получите по электронной почте ссылку с полным файлом всех ваших твитов и загруженных фотографий.
В Windows 11 можно восстановить файлы из резервной копии, созданной с помощью функции Резервное копирование и восстановление или Журнал файлов.
Восстановление файлов с помощью журнала файлов
-
Подключите внешнее запоминающее устройство, содержащее файлы резервных копий.
-
В поле поиска на панели задач введите панель управления, а затем выберите его из списка результатов.
-
В поле поиска в панель управления введите Журнал файлов. Выберите Сохранить резервные копии файлов с помощью журнала файлов в списке результатов.
-
Следуйте инструкциям по восстановлению файлов.
Восстановление файлов с помощью резервного копирования и восстановления
-
Подключите внешнее запоминающее устройство, содержащее файлы резервных копий.
-
В поле поиска на панели задач введите панель управления.
-
Выберите его в списке результатов, а затем выберите Резервное копирование и восстановление (Windows 7).
-
Выберите другую резервную копию для восстановления файлов, выберите расположение внешнего запоминающего устройства и следуйте инструкциям по восстановлению файлов.
Восстановление файлов и параметров Windows
Если вы выбрали синхронизацию параметров с устройства Windows 10 или 11, они будут автоматически восстановлены на новом компьютере при входе с помощью учетной записи Майкрософт. В Windows 11 вы также можете восстановить приложения Microsoft Store и папки OneDrive. Дополнительные сведения о синхронизации параметров см. в разделе Сведения о параметрах резервного копирования и синхронизации Windows.
Параметры восстановления в Windows
Открытие параметров резервного копирования
Резервное копирование компьютера с помощью журнала файлов
Используйте историю файлов для создания резервной копии на внешнем диске или в сетевой папке. Выберите Пуск > Параметры > Обновление & безопасность > резервное копирование > Добавить диск , а затем выберите внешний диск или сетевое расположение для резервных копий.

Восстановление файлов с помощью истории файлов
Если вы заметили, что у вас отсутствует важный файл или папка, резервную копию которых вы создали, выполните приведенные ниже действия.
-
В поле поиска на панели задач введите восстановление файлов, а затем выберите Восстановление файлов с помощью истории файлов.
-
Найдите нужный файл, а затем с помощью стрелок просмотрите все его версии.
-
Когда вы найдете нужную версию, выберите Восстановить, чтобы сохранить ее в исходном расположении. Чтобы сохранить копию в другом месте, щелкните правой кнопкой мыши кнопку Восстановить, выберите элемент Восстановить в и укажите новое расположение.
Поиск резервных копий, созданных в предыдущих версиях Windows
Если вы использовали компонент «Резервное копирование и восстановление» для создания резервных копий файлов или образа системы в предыдущих версиях Windows, эти резервные копии будут по-прежнему доступны в Windows 10. В поле поиска на панели задач введите панель управления. Затем выберите панель управления > система и безопасность > Резервное копирование и восстановление (Windows 7).
Параметры восстановления в Windows
Открытие параметров резервного копирования
Creating regular backups should be one of the most important tasks that computer users should never neglect. Many people have experienced data loss or system crash due to hard drive failures, so backup hard drive is always the best way to protect your irreplaceable files from any disasters.
*Here, backing hard drive refers to backing up a computer’s hard drive, which can be a separate system drive or an entire hard disk drive with multiple partitions on your computer.
Ⅰ. What Is Hard Drive Backup? Learn Backup Basics
A backup is a second copy of your important data files, photos, music, and documents that you store in a separate location from the originals. The purpose of having backups is to be able to retrieve the backup data in case the originals are lost or corrupted.
There are mainly four different ways to backup computer hard drive data:
- 🎨Copy and Manual Transfer: You can backup data manually by copying it from one location to another (e.g., from your computer hard drive to an external hard drive or cloud storage).
- 🥇Backup Through Advanced Software: You can also use professional backup software that automates the process of creating backups and typically offers additional features, such as scheduling backups, incremental backups, and more.
- 💾Use a Specific Backup Hard Drive: Some hard drives are exclusively designed for backup and sync purposes. For example, Seagate HDD and SSD can automatically backup all your important files from your computer to your storage device via its shipped Seagate Toolkit app on a PC or Mac.
- 🎭Clone a Hard Drive: Cloning a hard drive means creating an exact replica of your existing hard drive, which can be used as a backup in case your original hard drive crashes or fails.
We know that doing computer backup is not a once forever thing. Instead, to make useful backups of a designated hard drive should be done regularly. To ensure the backup frequency, in order to decrease disk usage for storing the growing backup files and improve the recovery speed from a critical backup, there are three types of hard drive backups that can help us achieve the best backup experience.
There are three types of backup that serve different backup purposes:
- 📊Full backup: This type of backup copies all selected files regardless of whether they have been backed up before or not. A full backup is typically the largest backup type since it includes all data.
- 📈Incremental backup: This type of backup only copies files that have changed since the last backup (incremental or full). Incremental backups are typically smaller in size since they only include new or changed data.
- 📉Differential backup: This type of backup copies all selected files that have changed since the last full backup. Differential backups are typically larger than incremental backups but smaller than full backups since they include new or changed data since the last full backup.
LEARN MORE
Do you know how to fully implement the incremental and differential backup strategies on your computer hard drive? Compare incremental vs. differential backup and choose a preferable backup method.
Ⅱ. Where to Backup Hard Drive? Follow Backup Rules
There are many different storage locations that you can use to backup your hard drive data. The most common storage locations include:
- — Other local hard drives or a second internal hard drive on your computer
- — External hard drive (e.g. USB hard drive, SD card, or a USB flash drive)
- — Cloud storage (e.g., OneDrive, Dropbox, Google Drive, etc.)
- — Network Attached Storage (NAS)
- — Optical discs (CDs, DVDs, etc.)
- — Tape drive
Among all the possible backup location choices, which one should you choose to keep the hard drive backup files? Experts in the backup industry recommend users follow a 3-2-1 backup rule.
The 3-2-1 backup rule is a simple but effective rule that states you should:
- — Keep at least three (3) copies of your data,
- — Store the backup data in two (2) different locations, and
- — Have at least one (1) backup copy offsite.
[Image source: https://www.msp360.com]
For example, you can backup important files to an external hard drive, clone the hard drive to a backup hard drive, and also upload critical data to a cloud backup service. By doing so, you are following the 3-2-1 backup rule and protecting your data in the event that one of the backup locations fails or is corrupted.
LEARN MORE
Still curious about how to employ the 3-2-1 backup rule? Check the full post.
Ⅲ. What Should You Back Up on Your Computer Hard Drive?
When it comes to backup, some people only backup data files (e.g., photos, music, documents), while others backup everything including the operating system, applications, and settings. The general rule of thumb is to backup anything that you cannot afford to lose.
Here are some things you may want to consider backing up:
- — Essential Data files: This includes photos, music, videos, documents, etc.
- — Application settings: This includes preferences, customizations, and configurations.
- — Operating system: This includes the Windows Registry and system files.
- — Emails: This includes messages, contacts, and account settings.
- — Databases: This includes financial records, customer information, inventory, etc.
Selecting the right backup contents makes the whole backup thing meaningful. Moreover, knowing when to backup also means a lot. Ideally, you should backup your hard drive data on a regular basis so that you always have a recent backup available in case of data loss. The frequency of your backups will depend on how often your data changes. For example, if you have a lot of files that are constantly changing (e.g., photos, videos, etc.), then you will want to backup your hard drive more frequently than someone who has mostly static files (e.g., documents, spreadsheets, etc.).
LEARN MORE
Follow a complete guide on what files should I backup on my computer hard drive before reinstalling Windows or factory resetting a PC.
Ⅳ. How to Backup Hard Drive? 4 Ways Are Available
As we know, backup is always considered an effective way to protect data from any sudden unexpected disasters like hard drive failure, virus attack, system crash, human error, etc. Then, how to backup the hard drive? Is there anything you should pay attention to during the backup process? Read on and find the answers now.
Method 1. Copy Hard Drive Data (Small hard drive backup choice)
The first and most common way to backup data is to manually copy and paste important files from your computer hard drive to an external hard drive. This is a simple and straightforward process, but it has several disadvantages.
- First, it is time-consuming and requires you to select the files you want to backup manually.
- Second, it is easy to overlook important files and folders.
- Third, it is difficult to automate this process.
- Lastly, it does not backup system files or application settings.
Tip: The manual method to create hard drive backups is not limited to copy and paste. If you’re advanced users who know Windows Command Prompt operation, you should know that the Xcopy and Robocopy are two of the most applied backup command tools that are used to backup files and directories from one hard drive to the other.
LEARN MORE
Do you know what command lines of Xcopy or Robocopy to perform for exact files backup? Here’s a full guide for users who are interested in Windows 10 backup command line.
If you want to create a real backup file of your hard drive, the following three ways provide you with more valid solutions. You can compare these methods and choose the one that suits you the best.
Method 2. Backup an Entire Computer Hard Drive with EaseUS Todo Backup
The second way to backup data is to use third-party Windows backup software. This method is more reliable than manual backup because it allows you to create a complete backup of everything on your hard drive. Many backup software programs are available on the market, such as EaseUS Todo Backup Free, Macrium Reflect, Acronis Cyber Protect Home Office, etc.
These backup programs allow you to create a backup of your entire hard drive or selected files and folders. They also allow you to schedule automatic backups and store the backup files on an external hard drive, network drive, or cloud storage.
When choosing backup software, you should consider the following factors:
- Ease of use: The backup software should be easy to install and use.
- Abundant backup options: The backup software should allow you to create a full backup, incremental backup, or differential backup.
- Scheduling options: The backup software should allow you to schedule automatic backups.
- Storage options: The backup software should allow you to store the backup files on an external hard drive, network drive, or cloud storage.
- File encryption: The backup software should allow you to encrypt the backup files.
- Support: The backup software should have good customer support in case you run into any problems.
Here, we will take EaseUS Todo Backup as an example to show you how to backup your computer’s hard drive. We chose EaseUS Todo Backup because it fully meets the requirements of a good backup software mentioned above.
When selecting backup contents, you should know that this backup software allows you to create backups of individual files/folders, operating system, an entire hard drive or a single partition with all data and programs in it, and Outlook mails are included as well. Now download and install EaseUS Todo Backup for free from the download button, and follow the guide below to backup your hard drive.
Step 1. Open EaseUS Todo Backup and choose «Create Backup» on the home page, click «Select backup contents«.
Step 2. As you want to back up your Disk, just click «Disk» to start back up.
Step 3. EaseUS Todo Backup offers you options. You can choose to back up a whole disk or a certain partition as you need. And then click «OK«.
Step 4. Select the destination where you want to save the backup. You can choose to save the disk to a local drive or to NAS.
Step 5. Click «Backup Now«, after the backup process is completed, you can right-click any one of the tasks to further manage your backup such as recover it, create an incremental backup, etc.
Method 3. Buy External Hard Drive for Backup
If you want to backup your hard drive frequently, you may consider buying an external hard drive for backup. This is the most convenient way to back up your hard drive because you can connect the external hard drive to your computer and start the backup process with just a few clicks.
There are many external hard drives on the market, such as Seagate One Touch, WD My Passport, Samsung T3 Portable SSD, etc.
When choosing an external hard drive for backup, you should consider the following factors:
- Capacity: The external hard drive should have enough storage capacity to store all the backup files.
- Connection type: The external hard drive should have a USB 3.0 or Thunderbolt 3 connection for fast data transfer.
- Size: The external hard drive should be small enough to fit in your pocket or bag.
- Compatibility: The external hard drive should be compatible with your computer’s operating system.
- Price: The external hard drive should be affordable.
Here, we will take Seagate One Touch as an example to show you how to backup your computer’s hard drive.
Seagate One Touch is a portable external hard drive that has a capacity of up to 5TB. It has a USB 3.0 connection for fast data transfer and is compatible with Windows and macOS. It also comes with Seagate Dashboard software that makes it easy to backup your hard drive.
To backup your hard drive with Seagate One Touch, you just need to connect the external hard drive to your computer and launch the Seagate Dashboard software. Then, select the hard drive that you want to backup and click on the «Backup» button.
You can also schedule automatic backups and encrypt the backup files with Seagate Dashboard software.
LEARN MORE
Here’s a collection of the best external hard drive for fail-proof backup. Choose one according to your own budget or the drive’s performance in lifespan and performance.
Method 4. Backup Failing Hard Drive
If your hard drive is failing, you should backup your data as soon as possible. A failing hard drive can fail completely at any time and you could lose all your data if you don’t have a backup.
Below are some signs or signals that imply a dying hard drive:
- Your computer is taking longer to start up or load programs.
- Your hard drive is making strange clicking or grinding noises.
- You are seeing more error messages than usual.
- Your computer is crashing more often.
If you see any of these signs, you should backup your data immediately. The best way to backup a failing hard drive is to use the clone method.
The clone method copies all the data from one hard drive to another. This is the best way to backup a failing hard drive because it creates an exact copy of the original hard drive.
To clone a failing hard drive, you will need two hard drives: the original hard drive and a new hard drive. The new hard drive should be the same size or larger than the original hard drive. EaseUS Todo Backup Home, the upgraded version of the free version, can provide users with the best experience of cloning a failing hard drive for an emergency backup.
Step 1. On the main page, find and click «Tools«. You can see clone and other utilities.
Step 2. Choose the source disk or partition, click «Next«.
Step 3. Then you need to choose the target disk. Make sure the target disk is larger than the source disk or partition.
Step 4. A warning window will inform you that clone would permanently wipe out all data on the target disk/partition, if you want to start clone, click «Continue.»
1. What’s the difference between a backup drive and an external hard drive?
A backup drive is a drive that is used specifically for backup. An external hard drive is a regular hard drive that you can use for backup or other purposes.
2. Should I choose a 500GB or 1TB external hard drive for backup?
It depends on how much data you need to backup. If you have a lot of data, you should choose a 1TB external hard drive. If you have less data, you can choose a 500GB external hard drive. Besides, consider the price when making your decision.
3. How do you backup a hard drive on Mac?
There are many ways to backup a hard drive on Mac. You can use Time Machine, Carbon Copy Cloner, or SuperDuper to backup your hard drive. Time Machine is the most adopted backup way for Mac, which is an integrated backup solution in macOS.
4. How do you backup a hard drive on Windows 10?
There are many ways to backup a hard drive on Windows 10. You can use File History, Backup and Restore (Windows 7), or third-party backup software to backup your hard drive. As the article mentioned, EaseUS Todo Backup Free.
5. How often should you backup your hard drive?
You should backup your hard drive at least once a week. If you have important data that you can’t afford to lose, you should backup your hard drive more often like every hour or day.
6. How long does a backup take?
It depends on how much data you need to backup. A full backup of a 1TB hard drive can take several hours.
-
Главная
-
Блог
-
Инфраструктура
-
Гайд по резервному копированию: виды, решения и ПО
В статье подробно рассмотрим резервное копирование данных: изучим методы, планы и политики резервирования.
Начнем с того, почему нужно защищать информацию, поскольку это очевидно не для всех.
Почему нужно защищать данные
Существует немало причин, по которым следует иметь под рукой копии актуальных файлов и баз данных. Вот главные:
- Выход из строя физических носителей. «Железо» не вечно: любые накопители могут сломаться в самый неподходящий момент, и в результате ценные данные будут потеряны.
- Сбои ПО. Они могут приводить к тому, что данные просто исчезнут (файлы повредятся без возможности восстановления). И если не было настроено резервное копирование, изменения последних дней, недель и даже месяцев будут утрачены.
- Кибератаки. Наибольшую уязвимость представляют данные, к которым был открыт какой-либо доступ через сеть. Такие файлы можно легко повредить, удалить или, еще хуже, зашифровать с целью получения выкупа. Последнее актуально прежде всего для крупного и среднего бизнеса.
Поэтому, чтобы не переживать о потере или краже важных данных, нужно заранее предусмотреть безопасную схему резервного копирования.
Виды резервного копирования данных
Существует два основных типа резервных копий: они могут создаваться в виде файлов или образов. Выбор того или иного решения зависит прежде всего от типа данных, с которыми работает компания. Исходя из этого подбирается также и ПО для резервного копирования (программы будут рассмотрены далее).
Методы резервирования
Методов резервного копирования данных насчитывается пять:
- Полный. Как и следует из названия, в данном случае создается полная копия данных. Это позволяет быстро и легко восстановить их в случае необходимости, а также обеспечивает удобство хранения. С другой стороны резервные копии при полном копировании отнимают много дискового пространства, а само их создание времязатратно.
- Инкрементный. Это одна из разновидностей частичного копирования. В данном случае создаются бэкапы только тех частей базы данных (а точнее, ее полной копии), которые изменились со времени выполнения последнего резервного копирования. А очередная полная копия создается в этом случае через заданный интервал времени (например, еженедельно в конце рабочей недели). Инкрементный метод создания бэкапов позволяет сэкономить время и место в хранилище при копировании. Одновременно с этим уменьшается и нагрузка на сетевые мощности. Однако есть у него и минусы. Так, при необходимости восстановления базы данных из копии потребуется гораздо больше времени, чем при полном копировании. Это объясняется тем, что придется последовательно восстанавливать все измененные части базы данных. Кроме того, этот метод менее надежен, поскольку при повреждении даже одного скопированного блока может стать невозможным восстановление в целом. В результате придется откатываться назад во времени, и часть данных может быть потеряна.
- Обратный инкрементный. Преимущество этого метода перед обычным инкрементным заключается в том, что последний бэкап здесь является независимым, поскольку при каждом сохранении создается новая резервная копия. Таким образом, свежие копии легко восстановить: это не займет много времени и не создает большой нагрузки на сеть. А если на сервере не хватает места, его нетрудно освободить, удалив старые бэкапы. Однако придется потратить гораздо больше времени, если потребуется восстановить одну из старых копий.
- Дифференциальный. Как и в случае с инкрементными методами, при дифференциальном сначала создается полная копия данных, а отдельные бэкапы создаются только для тех блоков, которые были изменены. Но сохраняются только данные, изменившиеся со времени создания изначального полного бэкапа, а не со времени создания последних бэкапов. В результате скорость создания бэкапа здесь выше, чем при полном копировании, однако уступает инкрементным методам (а при восстановлении всё наоборот). Тем не менее дифференциальный метод обеспечивает повышенную надежность резервного копирования. Из минусов стоит отметить то, что каждая новая резервная копия создается дольше, а также занимает больше места.
- Синтетический. Этот метод использует механизмы обратного инкрементного копирования и решает проблемы полного. При синтетическом копировании новые полные бэкапы создаются из совмещения изначальной копии с инкрементными. Созданная копия затем используется в качестве основы для новых. В результате снижается нагрузка на сеть, увеличивается скорость копирования и освобождается место на сервере. Но в качестве платы синтетическое копирование больше нагружает сервер.
Какой метод выбрать, решают в зависимости от объема базы (или баз) данных, аппаратного обеспечения и задач. Однако успешность создания бэкапов зависит и от других факторов. Например, от правильного планирования, что мы и рассмотрим далее.
Планирование бэкапов
Это необходимо для минимизации факторов риска, к которым относятся неполадки, сбои, ошибки, кибератаки. Грамотно составленный план обеспечит восстановление данных с минимальными (а то и нулевыми) потерями. При планировании учитываются:
- типы данных (например, БД, образы, папки или email);
- временные затраты на создание бэкапа (этот параметр называется RTO);
- время между точками восстановления (RPO), на основании которого определяется периодичность создания бэкапов;
- методы создания бэкапа (о них выше);
- места для хранения бэкапов (физические или облачные хранилища, типы устройств и т. д.);
- политики хранения резервных копий.
План также учитывает нагрузки на сеть в отдельные периоды времени (это зависит от режима работы организации), проверку целостности бэкапов и ряд других моментов. Например, в плане прописывают алгоритм действий при обнаружении сетевых угроз или при сбоях. Следует также уделить внимание тестам восстановления бэкапов.
Политики резервирования
Политика хранения бэкапов подразумевает определение того, сколько копий и в каких хранилищах размещаются. Также политика определяет, следует ли архивировать копии после окончания жизненного цикла. Вне зависимости от выбранного метода и плана, вы будете использовать одну из трех политик:
- 3-2-1. «3» здесь означает три обязательных резервных копии, «2» — типы носителей (часто это диск + облачное хранилище), а «1» — обязательное хранение одной из копий за пределами физического сервера (то же облако, как пример).
- GFS или Grandfather-Father-Son. Пример: ежемесячная, еженедельная и ежедневная копии базы данных.
- TOH или Tower of Hanoi. Эта политика используется при нехватке места в хранилище или когда для создания бэкапов задействуют разные типы носителей. Суть политики TOH заключается в хранении бэкапов на разных носителях, чтобы копии восстанавливались без потерь, если какое-то из хранилищ откажет.
Решения резервирования
- Bare-metal. Нужное ПО ставится непосредственно на железо, минуя ОС. Это дает преимущества в виде возможности восстановления любых данных и преобразования физических образов в виртуальные.
- Single-pass. Резервирование и восстановление за один проход, что подойдет, если создаются бэкапы одного типа (только файлы или только образы). В противном случае для каждого типа бэкапа придется выполнять все операции заново.
- Real-Time Backup (или CDP, или Continuous Backup). Копии создаются в автоматическом режиме при каждом изменении исходных данных. Разумеется, при этом нужно производительное аппаратное обеспечение, потому что нагрузка на память и процессорные мощности серьезная.
- Remote Replication. Это решение используется, когда выполняется работа с несколькими резервными копиями и на нескольких ресурсах.
Выбор программ
ПО для создания резервных копий много, причем существуют как платные, так и бесплатные варианты. Из конкретных решений можно отметить:
- Acronis True Image. Поддерживаются версии для каждой ОС, при этом Acronis демонстрирует повышенную скорость копирования и восстановления копий. Однако есть и минус: не поддерживается контейнеризация в облачных средах. Зато Acronis работает с любыми типами данных, позволяя шифровать их.
- Veeam Backup. Поддерживает разнообразные сетевые протоколы и подойдет для тех, кто профессионально работает с базами данных. Обеспечивает переключение резервных мощностей, имеет функции полного и выборочного копирования. При этом программа бесплатна.
- Backup4all. Здесь заявлена полная поддержка облачных сервисов, также есть гибкая система фильтров и возможность дробления резервных копий. Из других плюсов выделим «умную» обработку, при которой исключается двойное сжатие файлов, уже находящихся в архивах, что увеличивает скорость создания и восстановления копий. Полная версия Backup4all позволяет использовать облачные мощности Dropbox и Drive.Google. Недостаток у этого решения только один: могут некорректно преобразовываться кириллические символы в названиях файлов.
- Iperius Backup. Поддерживает большинство облачных сервисов, обеспечивает повышенную скорость обработки больших данных. Также есть защита от случайного завершения работы, что реализуется через функцию запуска программы в виде службы.
- ApBackUP. Недорогая российская программа с расширенным функционалом: поддерживается создание правил для выполнения бэкапов по инкрементным и дифференциальному методам, доступны различные варианты хранения копий. А еще ApBackUP поддерживает сторонние архиваторы, так что архивирование с помощью этой утилиты становится мощнее.
Среды резервирования
Для резервирования задействуется три типа хранилищ: диски, ленты и облако.
- Диски. Надежные, быстрые, однако дороже остальных носителей, особенно если речь об SSD. К тому же SSD имеют ограничения по циклам записи/перезаписи и существенно ограничены по емкости. Другой тип дисков, часто выбираемый для бэкапов — HDD, которые отличаются большими объемами и более низкой стоимостью, в сравнении с SSD.
- Ленты. Ленточные накопители работают по тому же принципу, что и обычные магнитные ленты, и до сих пор популярны для целей резервного копирования. Они дешевые и хранят огромные объемы информации. Но, в отличие от дисков, ленты не поддерживают произвольный доступ к данным — только последовательный, поэтому они намного медленнее.
- Облако. Подойдет, если компания использует политику 3-2-1. Из минусов отметим зависимость от облачного провайдера и снижение конфиденциальности информации.
Восстановление данных
При восстановлении используются снапшоты — мгновенные снимки дисков, с которых затем выполняется восстановление до того состояния, в котором диск был на момент снимка (копирования). При этом учитывается время создания снимка, а также допустимые сроки, объемы потерь и время на восстановление.
Восстановление данных из резервных копий обычно выполняется с использованием тех же утилит, при помощи которых создаются бэкапы. Если вы работаете с базами данных, то такие решения, как Oracle, Postgres, SQL Server имеют собственные инструменты для создания резервных копий и для восстановления.
Катастрофоустойчивость
Если в месте нахождения физической инфраструктуры компании произошло стихийное бедствие, хранилища могут быть уничтожены. Поэтому важно, чтобы данные располагались в удаленном хранилище и к ним был бы организован доступ по альтернативным каналам. И в завершение еще один момент, касающийся репликации.
Репликация — это тоже копирование, принцип работы которого состоит в том, что создаются точные виртуальные копии объектов, которые затем постоянно синхронизируются с исходными данными. Но реплики не помогут в случае возникновения логических ошибок и изменения внутренней структуры данных. Поэтому резервное копирование — необходимая процедура для безопасности данных. А для катастрофоустойчивости резервные копии должны храниться на удалении от ЦОД компании.
Полная резервная копия — это стопроцентная копия оригинальных файлов. Обычно он сохраняется в новой папке с меткой времени. Это традиционный способ резервного копирования файлов. Поскольку копируется каждый отдельный файл, полная резервная копия является самой медленной из всех типов резервных копий, но наиболее надежной при восстановлении.
Дифференциальное резервное копирование отслеживает все файлы, которые изменились с момента последнего полного резервного копирования. Это означает, что он добавляет все новые и обновленные файлы в существующую полную резервную копию. Если за это время были сделаны другие резервные копии (то есть другая разностная резервная копия), резервные копии файлов, которые были скопированы во время этих сеансов, будут снова, поскольку разностные резервные копии не являются полными.
Это наиболее удобный способ резервного копирования файлов, поскольку разностное резервное копирование выполняется быстро и позволяет при необходимости вернуться к предыдущим версиям файла.
Как и дифференциальное резервное копирование, инкрементное резервное копирование создает резервные копии только измененных файлов. Разница между ними заключается в том, что инкрементное резервное копирование просто создает резервные копии файлов, которые были изменены со времени предыдущего резервного копирования, независимо от того, было ли это полное, дифференциальное или инкрементное резервное копирование. Это самый быстрый способ обновить существующую резервную копию.
Синхронизации
Технически синхронизация является формой резервного копирования. Разница в том, что он работает в нескольких направлениях. Например, если файл синхронизируется между двумя компьютерами и редактируется на одном компьютере, самая последняя копия синхронизируется на втором компьютере. Эта синхронизированная копия действует как резервная копия на случай потери первой.
Как вы уже догадались, этот метод интересен и полезен, если вы регулярно получаете доступ к файлам и редактируете их из разных мест (например, с домашнего компьютера и рабочего компьютера).
3. Мастер-план резервного копирования
Из этого руководства вы узнаете, как организовать свои данные и какие инструменты использовать для резервного копирования. Но так как эта тема поначалу может быть очень сложной, давайте начнем с генерального плана, прежде чем углубляться в.
Это упрощенный обзор шагов, которые необходимо предпринять для создания простой и автоматизированной процедуры резервного копирования:
- Получите обзор ваших файлов и где все есть.
- Переместите все личные файлы из системного раздела.
- Решите, какие файлы для резервного копирования, как часто и где.
- Решите, какие инструменты использовать, и настройте резервное копирование по расписанию.
- Если выбранные вами инструменты не обеспечивают планирование, создайте запланированное задание.
- (Необязательно) Создайте резервную копию операционной системы на случай, если вам потребуется переустановить.
Кажется простым, верно? Теперь давайте подробнее рассмотрим, как это все осуществить.
4. Какие файлы я должен сделать резервную копию?
Как правило, следует создавать резервные копии всех личных файлов, мультимедийных файлов, загруженных файлов, системных настроек, офисных документов, записей и выписок. Общие места для резервного копирования включают, но не ограничиваются:
- C: / ProgramData
- C: / Пользователи
- C: / Windows / Fonts
- Пользовательские папки, в которых вы храните файлы
- Другие жесткие диски или разделы с данными
Если вы обнаружите, что ваши файлы повсюду, обязательно ознакомьтесь с разделом «Стратегии резервного копирования», чтобы узнать, как лучше организовать ваши файлы и папки разумным способом. Для более глубокого погружения во все виды файлов, которые вы должны сделать резервную копию (и не должны делать резервные копии), а также причины, почему или почему нет, см. Нашу статью о выборе того, что делать резервные копии в Windows 10
Совет: скрытые файлы!
Некоторые из перечисленных папок могут быть скрыты. Чтобы просмотреть их, откройте соответствующие родительские папки, перейдите в « Организация»> «Папка и параметры поиска» . В окне «Свойства папки» перейдите на вкладку « Вид ». В разделе «Файлы и папки» выберите « Показать скрытые файлы, папки и диски» . Нажмите OK, чтобы применить только к выбранной папке, или нажмите Применить к папкам, чтобы применить ко всем папкам.
5. Как часто я должен делать резервные копии?
Одним словом: ЧАСТО !
Что ж, правда в том, что есть файлы, резервные копии которых вам не нужны каждый день или даже каждую неделю. Например, для больших коллекций данных, которые практически не изменяются, необходимо выполнять резервное копирование каждые две недели или месяц, в зависимости от того, как часто вы добавляете их. Файлы, которые вы изменяете ежедневно или еженедельно (например, электронные письма или рабочие документы), должны создаваться резервные копии не реже одного раза в неделю или через день.
Важные файлы, которые вы просматриваете и редактируете ежедневно, даже с разных компьютеров, могут храниться в одной папке и синхронизироваться с онлайн-хранилищем. Вы можете автоматизировать этот процесс, чтобы вам даже не приходилось думать о создании резервных копий.
Позвольте мне повторить, что вам нужно регулярно выполнять резервное копирование. Частота зависит от того, как часто меняются файлы и насколько важны изменения. Практическое правило? Чем чаще меняется файл и чем важнее файл, тем чаще вам нужно его резервировать.
6. Стратегии резервного копирования
Вы можете создать резервную копию всего или вернуться к интеллектуальному резервному копированию с использованием дифференциальных или инкрементных резервных копий (см. Раздел «Типы резервных копий»).
Интеллектуальное резервное копирование экономит время, место на жестком диске и сохраняет энергию. Стратегия интеллектуального резервного копирования заключается в создании различных типов резервных копий в зависимости от того, что вы резервируете, и создании автоматических расписаний, которые помогут вам не забывать или пропускать резервные копии.
Личные и системные файлы
Мой первый и самый важный совет — организовать ваши файлы так, чтобы ваши личные данные НЕ сохранялись на том же диске или в разделе, что и операционная система. Эта стратегия имеет несколько преимуществ:
- Ваши личные данные будут в безопасности, если ваша система выйдет из строя. Не о чем беспокоиться!
- Ваши личные файлы будут жить в одном месте. Простое резервное копирование!
- При переустановке системы вы должны восстановить меньше данных. Быстрая настройка!
Чтобы переместить личные файлы с системного диска, вам необходимо либо установить второй жесткий диск, либо создать дополнительный раздел на основном жестком диске. Последний вариант совершенно бесплатный и может быть выполнен в любое время без установки дополнительных инструментов.
Перераспределение жесткого диска, как правило, безопасно, но может пойти не так. Не пытайтесь сделать это, если вы уже не сделали резервную копию своих данных.
Если вы решили переразбить раздел, обязательно выделите как минимум 20 ГБ для операционной системы (больше, если вы устанавливаете много программного обеспечения или игр). У вас всегда должно быть не менее 5 ГБ свободного места для плавной работы системы. Узнайте, как это сделать, в нашем руководстве по изменению размера разделов жесткого диска в Windows.
Онлайн резервное копирование и / или синхронизация
Резервное копирование файлов через Интернет дает возможность получать к ним доступ из любого места, если у вас есть подключение к Интернету. Поскольку серверы, на которых хранятся ваши данные, как правило, резервируются самостоятельно, это также самый безопасный способ резервного копирования ваших файлов. Серверное пространство стоит дорого, поэтому вам нужно только создавать резервные копии наиболее часто используемых файлов в Интернете.
Многие люди не могут хранить данные в сети (или «в облаке») из-за неправильного представления о том, что данные, хранящиеся в облаке, легче взламывать, копировать и использовать. Но по большей части профессиональные серверы, как правило, лучше защищены, чем средний домашний компьютер.
Медиа Коллекции
Для больших коллекций мультимедиа (например, музыки и фильмов) вам нужно хранить только одну полную резервную копию, которую вы регулярно обновляете. Для этого я бы рекомендовал настроить еженедельное или ежемесячное инкрементное резервное копирование, которое выполняется по заданному расписанию.
Помните, что если вы редактируете исходную коллекцию, все удаленные файлы все равно будут присутствовать в вашей резервной копии. Следовательно, вы должны сделать полную резервную копию после удаления файлов или папок из оригинальной копии.
Сезонные резервные копии
Мы рекомендуем делать резервные копии сезонных файлов и папок, которые вы не часто меняете. Для файлов, которые вы никогда не изменяете и редко обновляете, раз в год это может быть хорошо.
Например, возвращаясь из отпуска, вы, вероятно, загружаете фотографии с цифровой камеры на компьютер и сортируете их в соответствующие папки. Это когда вы должны запустить инкрементное резервное копирование, чтобы добавить эти файлы в резервную копию. Вы можете сделать то же самое для загрузки музыки или фильмов и запускать эти резервные копии, когда сочтете это необходимым.
Хорошей новостью является то, что для пользователей Windows нет недостатка в высококачественных инструментах резервного копирования. Сама операционная система поставляется с функцией истории файлов для резервного копирования, но вы также найдете множество сторонних альтернатив. Независимо от ваших потребностей, один из них обязательно доставит.
История файлов Windows
В Windows 7 была функция «Резервное копирование и восстановление», но в Windows 8.1 и 10 она была заменена «Журналом файлов». Это встроенный в операционную систему метод резервного копирования данных, в котором используется метод инкрементного резервного копирования, который может сохранять изменения в реальном времени. время.
Чтобы запустить функцию истории файлов в Windows 10, откройте меню «Пуск» и выполните поиск резервной копии . Из результатов выберите Настройки резервного копирования и нажмите Enter .
Если история файлов не настроена, вы увидите это:
Нажмите Добавить диск, и он начнет сканирование на наличие подключенных дисков. В этом примере я использую флэш-накопитель USB, и это хорошо, если вы хотите, но для долгосрочных резервных копий вам лучше использовать полноценный внешний накопитель:
Как только диск выбран, история файлов включается. Если вам не нужны автоматические резервные копии, а вы хотите делать их только вручную, отключите переключатель Автоматически создавать резервные копии моих файлов :
Чтобы настроить параметры истории файлов, нажмите Дополнительные параметры . Вы попадете на страницу параметров резервного копирования. Здесь вы можете изменить частоту автоматического резервного копирования и продолжительность хранения резервных копий, а также нажать « Резервное копирование сейчас», чтобы начать резервное копирование вручную:
Прокрутите немного вниз, чтобы увидеть раздел Резервное копирование этих папок , где вы можете выбрать и / или удалить, какие папки включить в резервную копию. Нажмите Добавить папку, чтобы добавить ее, или нажмите на существующую папку, затем Удалить, чтобы удалить одну:
Прокрутите дальше вниз, чтобы увидеть раздел Исключить эти папки . Если вы выбрали определенную папку для резервных копий, но хотите пропустить одну из ее подпапок, отметьте ее так, чтобы она игнорировалась:
Чтобы перейти на другой диск, нажмите « Остановить использование диска» внизу. Это позволяет вам вернуться назад и выбрать другой диск, нажав кнопку Добавить диск .
Локальные и FTP-резервные копии: Cobian Backup
Cobian Backup была моим личным инструментом выбора на протяжении многих лет. Он предлагает расширенные функции, и в то же время прост в использовании для повседневного резервного копирования.
При установке Cobian Backup установите его как службу, а не как приложение. Перейдите в раздел «Помощь»> «Учебное пособие», чтобы узнать, почему это важно. В этом руководстве мы рассмотрим шаги по созданию ежемесячной инкрементной резервной копии.
Задания резервного копирования в Cobian Backup называются Задачами. Нажмите на значок часов или перейдите к Задаче> Новая задача в меню, чтобы создать первое задание резервного копирования.
Откроется новое окно с открытой вкладкой «Общие». Если вы создаете отдельные резервные копии с отметкой времени, вы можете выбрать количество сохраняемых копий (внизу слева). Если вы настроили дифференциальное или инкрементное резервное копирование, вы можете выбрать, как часто следует создавать полное резервное копирование (внизу справа).
Опция Dummy открывает соответствующую задачу по расписанию, но не запускает ее. Это удобно, если вам просто нужно напоминание (например, чтобы выполнить резервное копирование, когда вам больше не нужен компьютер). Если вы не хотите, чтобы задача выполнялась какое-то время, вы можете снять флажок « Включено» :
На вкладке «Файлы» укажите файлы и папки, для которых вы хотите создать резервную копию (« Источник» ), а также место, куда вы хотите сделать их резервную копию (« Место назначения» ). Cobian Backup также поддерживает резервное копирование FTP-сервера (туда и обратно).
Настройка нескольких адресатов целесообразна, если иногда меняются сетевые буквы для внешнего жесткого диска. Или вы можете сделать резервную копию в нескольких местах. Cobian Backup позволяет перетаскивать файлы и папки, что мне очень удобно:
Вкладка « Расписание » проста без каких-либо удивительных или сложных функций. Эта вкладка также завершает основы, необходимые для правильного резервного копирования:
В разделе « Архив» вы можете настроить сжатие и шифрование файлов, а также защитить паролем свои резервные копии. Я предпочитаю запускать резервные копии без:
Кроме того, я не использую исключения или включения . Тем не менее, это интересная функция, если у вас есть старая резервная копия, созданная с помощью другого инструмента, и вы хотите создавать резервные копии только новых файлов. Вы также можете различать по размеру, файлу или каталогу:
Если вы хотите выполнить резервное копирование профилей приложений, вы можете посмотреть на вкладку « События ». Здесь вы можете разрешить Cobian Backup запускать события до и после резервного копирования (например, закрывать и открывать программы или выключать компьютер после завершения резервного копирования).
Если вы запускаете Cobian Backup как приложение, вы всегда должны закрывать программы, если вы собираетесь создавать резервные копии их профилей. Однако вы также можете установить Cobian Backup в качестве службы и просто выйти из своей учетной записи, прежде чем начнется резервное копирование.
В разделе « Дополнительно» вы можете запустить задачу от имени другого пользователя и установить другие параметры:
Cobian Backup не предлагает функцию восстановления. Однако, чтобы скопировать файлы обратно в источник, вы можете использовать задачу обратного резервного копирования или параметр командной строки, например, robocopy.
Синхронизация онлайн: Dropbox , Google Drive , OneDrive
Если вы решили создать резервную копию данных в облачной службе хранения, вы можете выбрать три основных варианта: Dropbox, Google Drive и OneDrive. Все они работают практически одинаково: назначенная папка, которая синхронизируется в режиме реального времени при добавлении, удалении или изменении файлов.
Все три варианта предлагают одинаковые основные функции, в том числе кроссплатформенную поддержку мобильных устройств и возможность доступа к вашим файлам из любого места с помощью веб-браузера.
Так зачем выбирать одно над другим? Две причины. Первый зависит от того, имеет ли один из этих сервисов расширенную функцию, которая вам действительно нужна (например, история файлов в OneDrive ). Второе зависит от того, сколько места вам нужно. Для бесплатных пользователей Google Drive предлагает больше места (15 ГБ), затем OneDrive (5 ГБ) и Dropbox (2 ГБ).
Автоматическое резервное копирование с запланированными задачами
Если вы в конечном итоге используете решение для резервного копирования, которое не предоставляет опцию планирования, или вы не хотите, чтобы приложения работали в фоновом режиме, вы можете использовать запланированные задачи в Windows. Используйте их для автоматизации процесса резервного копирования, или, если это невозможно, по крайней мере, напомните себе, чтобы сделать это вручную.
Откройте меню «Пуск» , найдите расписание , затем запустите приложение под названием « Планировщик заданий» :
Нажмите « Действие»> «Создать базовую задачу» :
Если хотите, введите имя и описание , затем нажмите « Далее», чтобы перейти на вкладку « Триггер ». Выберите расписание (например, еженедельно) и введите данные (например, каждый понедельник в 1:00):
На вкладке « Действие » выберите « Запустить программу» и нажмите « Далее» . На следующей странице нажмите кнопку Обзор и перейдите к файлу EXE приложения. В нашем примере мы запускаем Cobian Backup:
Нажмите Далее , просмотрите детали задачи и нажмите Готово для завершения. Теперь ваш инструмент резервного копирования будет автоматически работать в соответствии с расписанием!
и в этих изящных примерах запланированных задач
8. Куда мне вернуться?
Вы можете создавать резервные копии своих файлов различными способами. К наиболее распространенным носителям резервных копий относятся компакт-диски, DVD-диски, диски Blu-ray, жесткие диски, флеш-накопители и сетевое пространство сервера. Все они имеют свои преимущества и недостатки, которые рассматриваются ниже.
Совет: жесткие диски и твердотельные накопители!
При выборе внутреннего или внешнего дисковода данных вы в первую очередь решите, какой тип дисков получить. Узнайте о различиях, ознакомившись с нашими статьями о том, что нужно знать о жестких дисках , что нужно знать о твердотельных накопителях , а также о разнице в продолжительности жизни между двумя дисками
Какой резервный носитель выбрать? Прежде всего, важно понимать, что разные носители резервного копирования лучше (и хуже) для разных целей.
Чем важнее ваши файлы, тем надежнее должен быть носитель для резервного копирования (например, CD, DVD, Blu-ray). Для часто изменяемых файлов следует создавать резервные копии на носителе, который допускает частые перезаписи (например, на жесткий диск). Если вы хотите получить доступ к файлам из более чем одного места, вам следует рассмотреть возможность их резервного копирования в Интернете или на переносном носителе (например, на USB-накопитель).
Жизненные или Деловые Документы
Поскольку вы собираетесь сохранять очень важные файлы на ультрапортативном носителе резервного копирования, например на DVD, Blu-ray или USB-устройстве флэш-памяти, вы можете легко хранить их подальше от компьютера.
Храните их в несгораемом сейфе, дать им, кому вы доверяете, положил их в свой ящик или шкафчик на работе или в школе, или скрыть их в машине.
Если эти документы содержат конфиденциальную информацию, обязательно зашифруйте резервную копию! и о том, как зашифровать файлы в Windows
Личные файлы
Фотографии, отсканированные документы (например, цифровые резервные копии), электронные письма, адресные книги и другие личные файлы, которые вы не можете восстановить после потери, должны храниться как можно более безопасно. Подумайте о том, чтобы хранить их в Интернете или создать резервную копию на внешнем диске, который вы храните вдали от дома.
Медиа Коллекции
Будь то музыка, видео или фильмы, легко скопировать сотни гигабайт данных. Вы должны хранить эти файлы на переносном жестком диске.
И если у вас есть возможность, храните этот диск в другой комнате или в другом месте. Если ваш дом сгорит, вы захотите, чтобы вы были достаточно умны, чтобы держать внешний диск подальше от компьютера.
9. Как сделать резервную копию и восстановить операционную систему?
На этом этапе ваши данные должны быть надежно сохранены. Однако вы можете сделать еще один шаг и создать резервную копию всей операционной системы.
Хотя установка операционной системы может быть простой, она все равно занимает много времени. Ниже мы предлагаем две стратегии, которые могут избавить вас от необходимости настраивать всю операционную систему с нуля, если вам когда-либо потребуется переустановить ее.
Точки восстановления системы
Благодаря точкам восстановления системы Windows предоставляет простое решение для отмены изменений, внесенных в операционную систему.
Вам следует создавать точки восстановления перед каждым крупным обновлением Windows, обновлением драйвера или изменением системных настроек. Когда что-то идет не так, вы можете легко вернуться к рабочей версии Windows, не тратя часов на устранение неполадок или даже переустановку системы.
а также о том, как создать точку восстановления системы.
В Windows 10 вы также можете полностью откатить Центр обновления Windows. Перейдите к Пуску> Настройки> Обновление и безопасность> Восстановление и в разделе Вернитесь к предыдущей версии Windows 10 , нажмите Начать . Однако это не резервная копия, и опция отката доступна только в течение 10 дней .
Образ диска или системы
Другим вариантом является клонирование вашего жесткого диска, который создает «образ» всего на нем, включая операционную систему. Этот образ диска (или образ системы) позволяет немедленно восстановить состояние системы на другом жестком диске или компьютере. Если вы сохраняете свежий и чистый образ, вам больше никогда не придется переустанавливать Windows с нуля, потому что вы можете просто использовать образ для восстановления всей системы.
Образы дисков должны содержать полную настройку системы, включая часто используемые приложения и системные настройки, но не личные данные. Если вы следовали советам, изложенным ранее в этом руководстве, личные данные будут храниться на отдельном диске.
Теперь вы мастер резервного копирования данных Windows
Плохие вещи случаются, и лучшее, что вы можете сделать, это быть готовым. Резервные копии — это простой способ обезопасить вашу работу, но они могут помочь вам, только если они выполняются регулярно и хранятся в безопасном месте.
В этом руководстве описаны все основные шаги, необходимые для защиты ваших данных от сбоя системы и других событий, которые угрожают потере данных. Теперь у вас должно быть хорошее понимание доступных вам вариантов. Хотя некоторые процедуры могут показаться сложными и утомительными, они не требуют большого обслуживания после установки.
Получите там и начните резервное копирование ваших файлов. Где вы собираетесь хранить резервные копии? Дайте нам знать ниже!
Обновлено Джоэлем Ли.