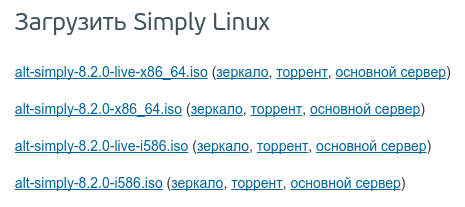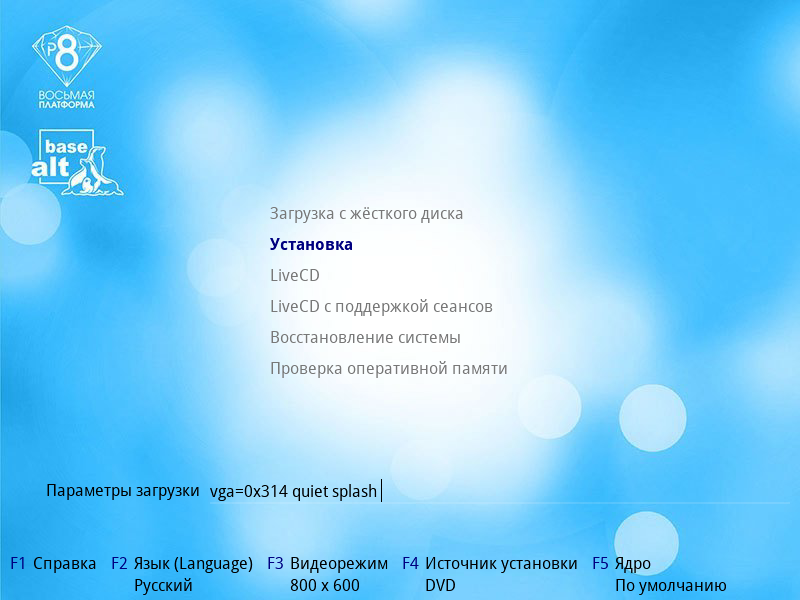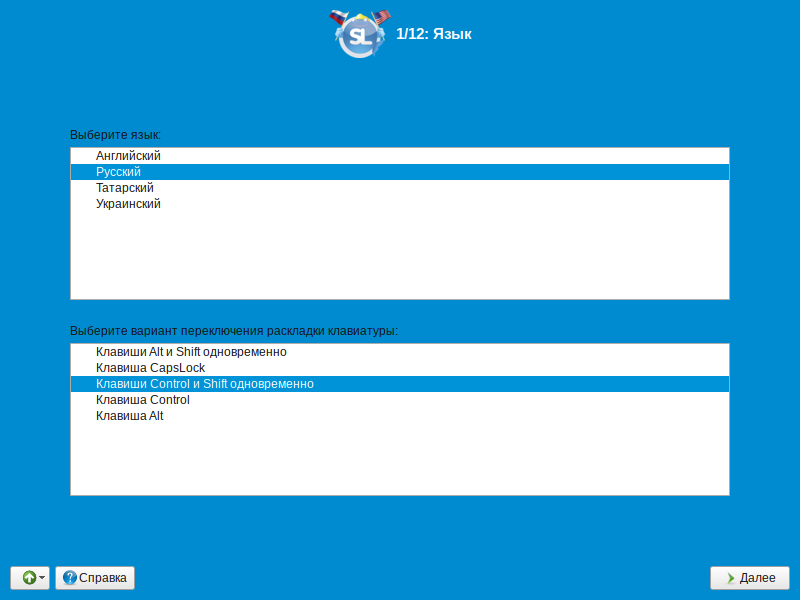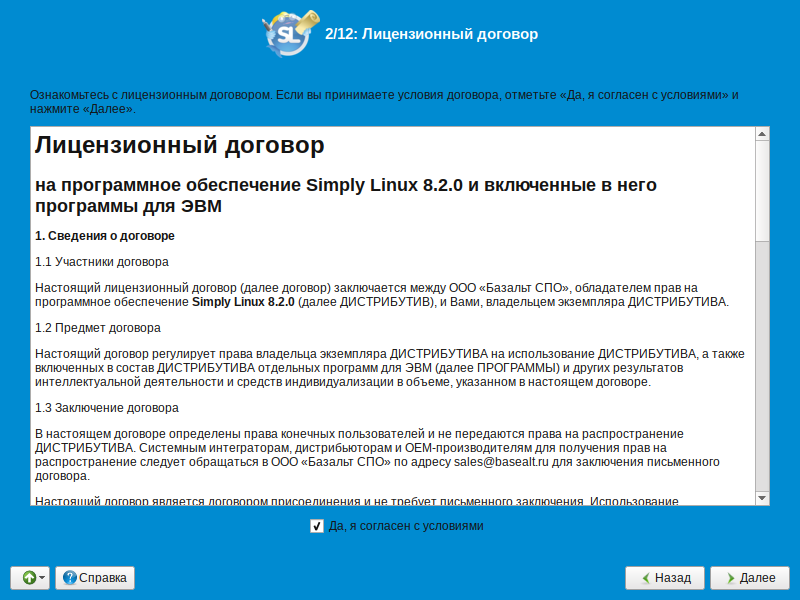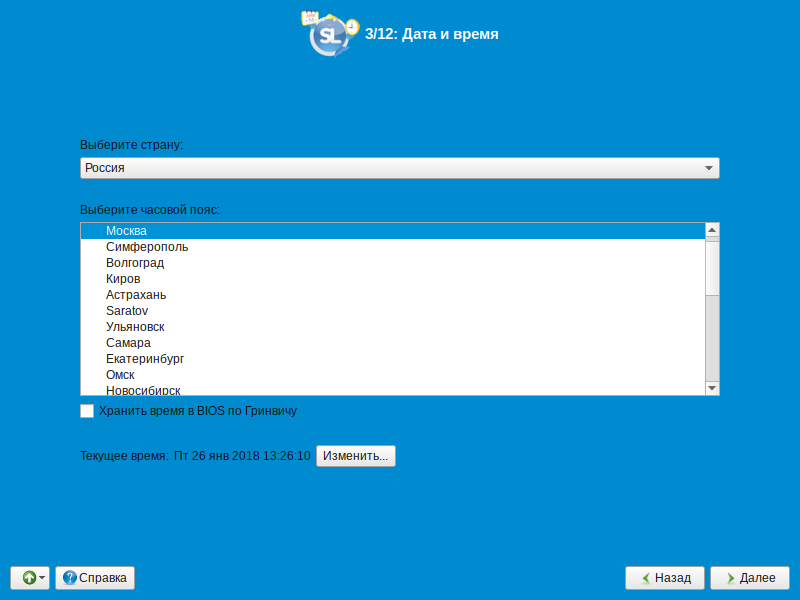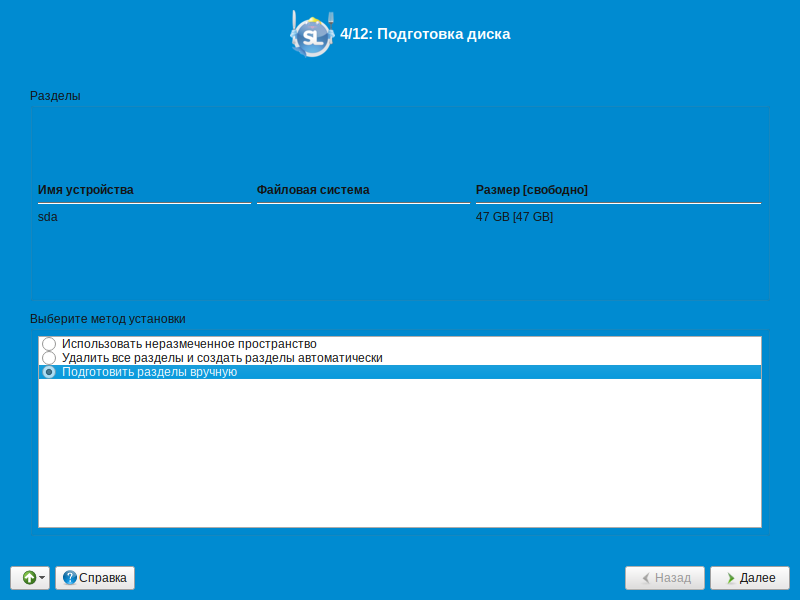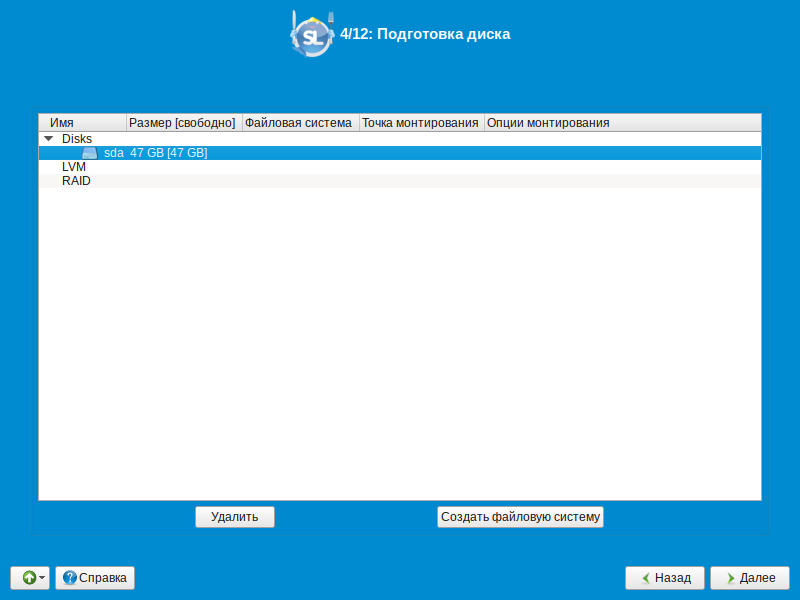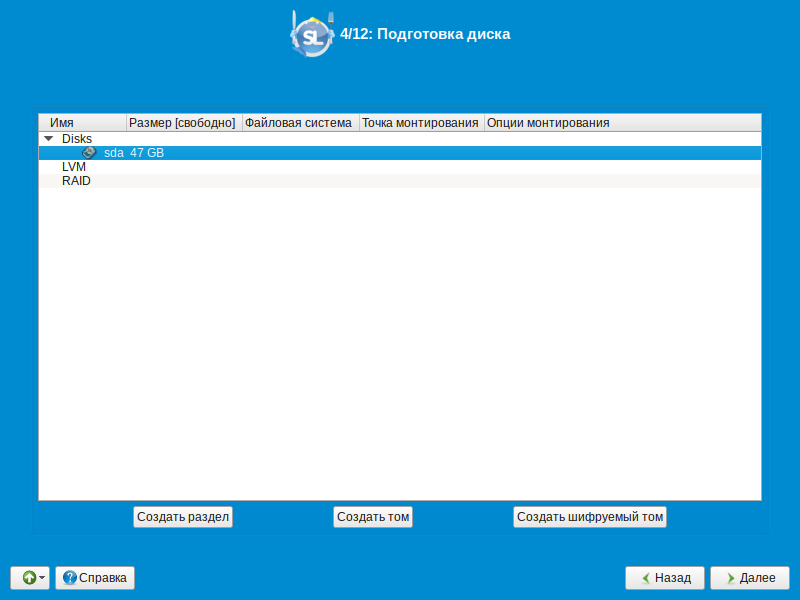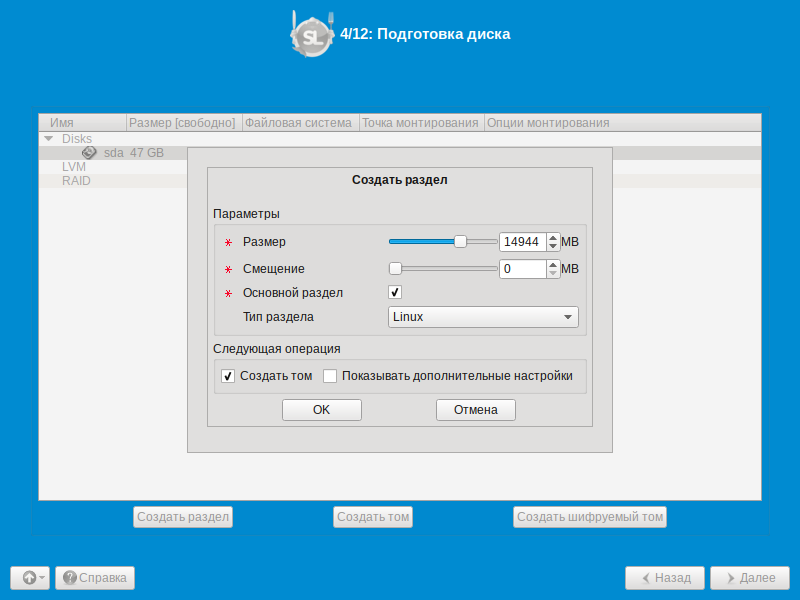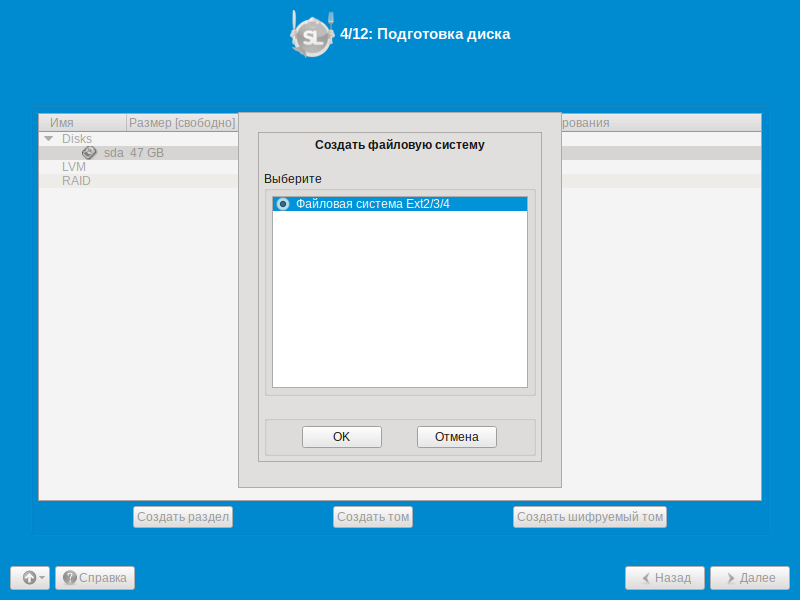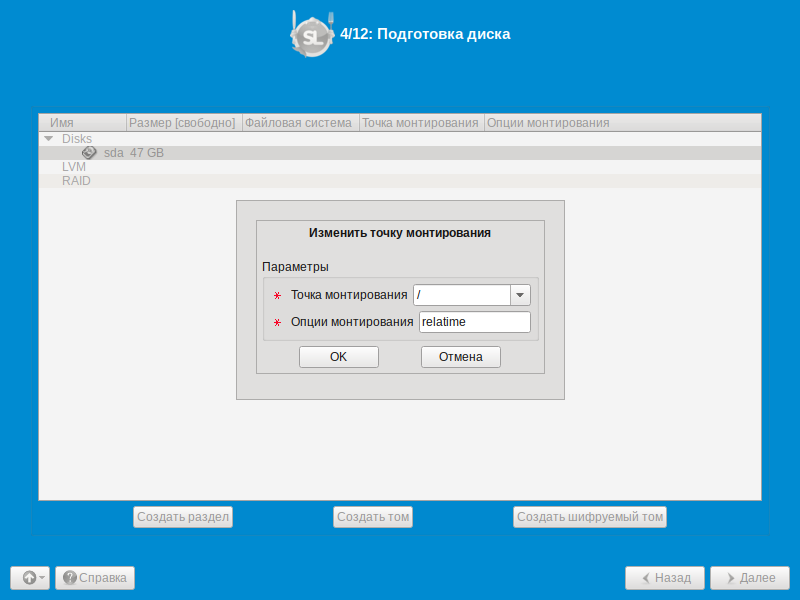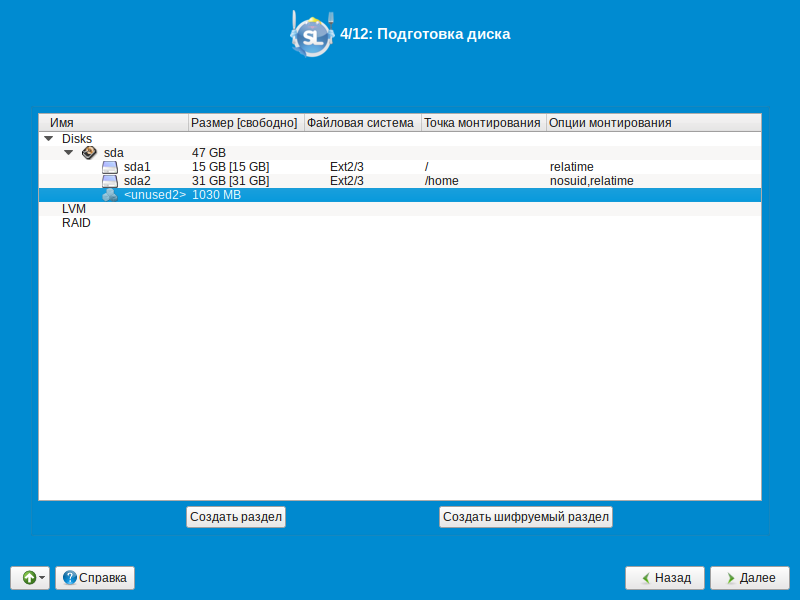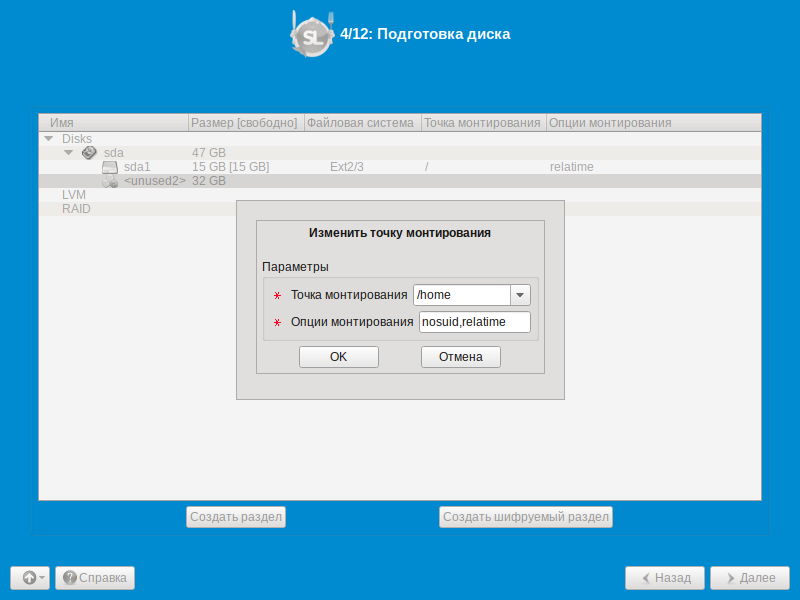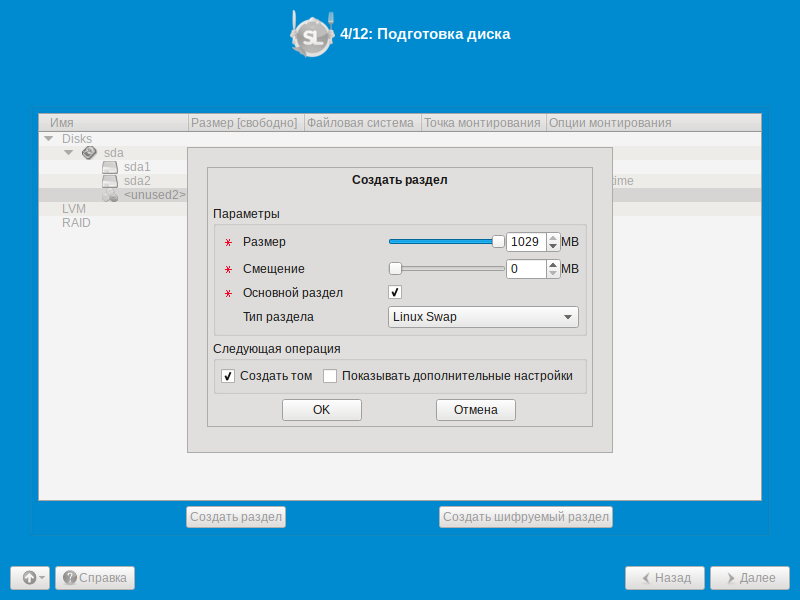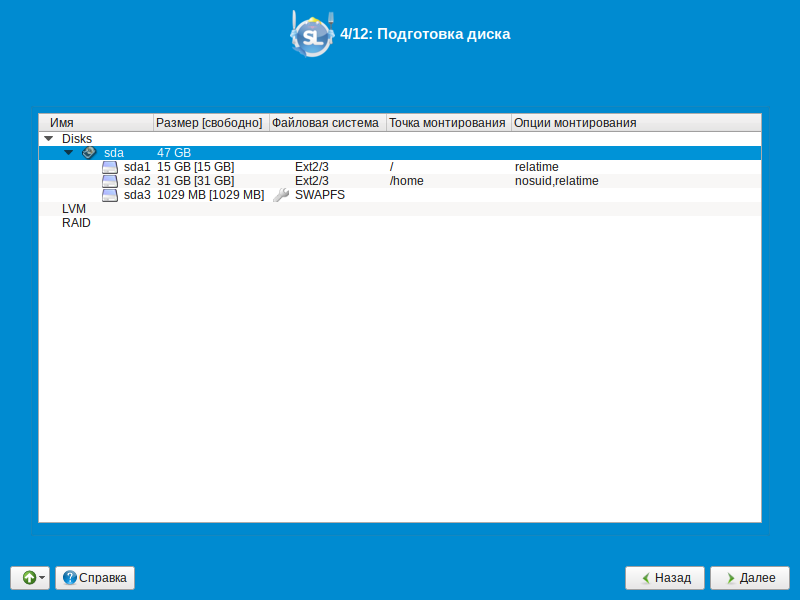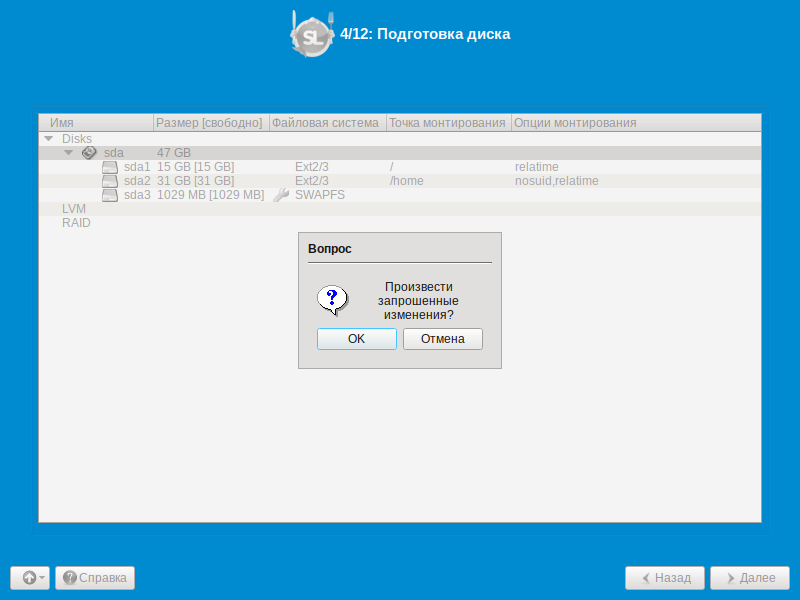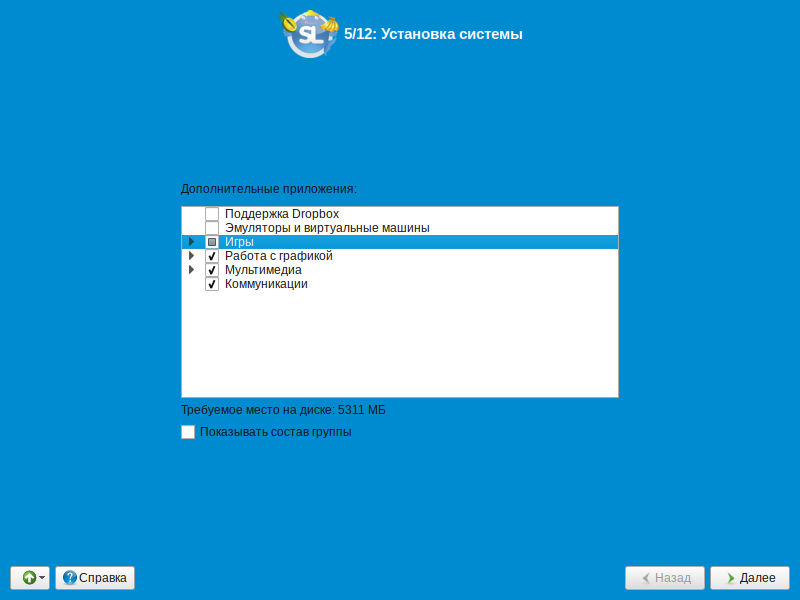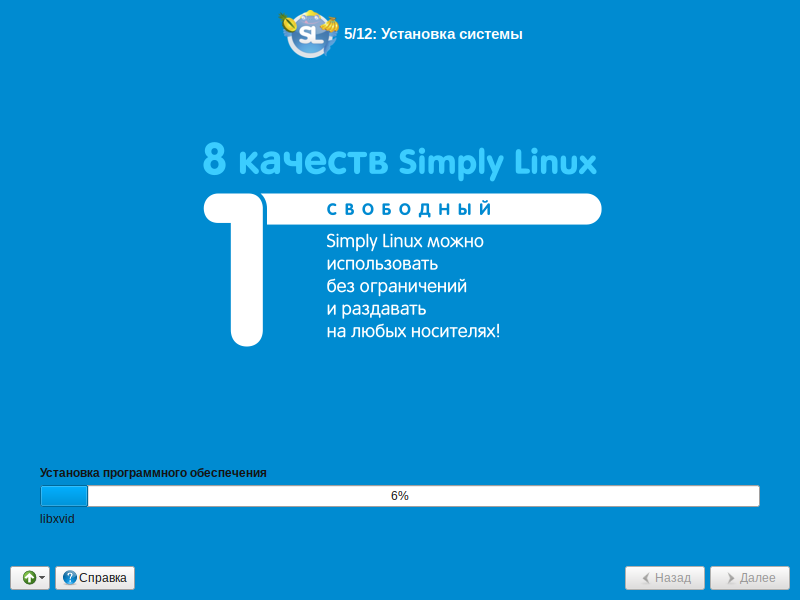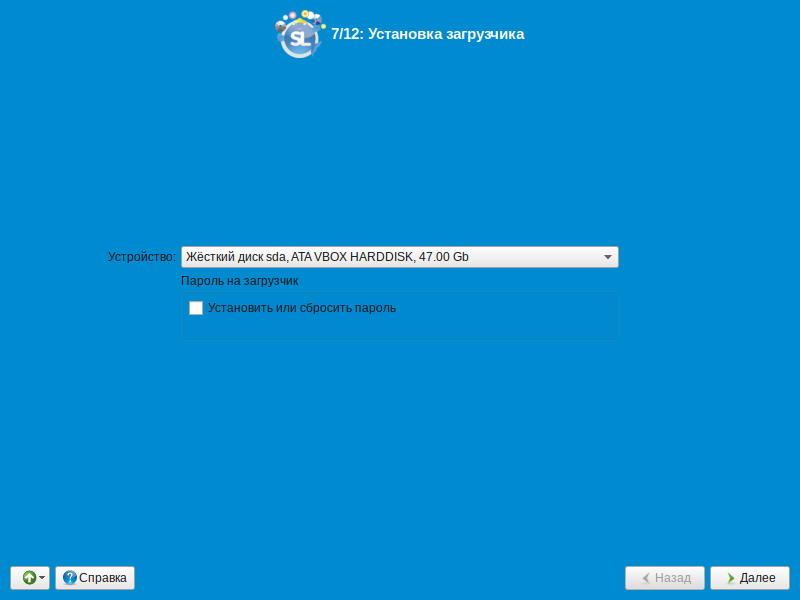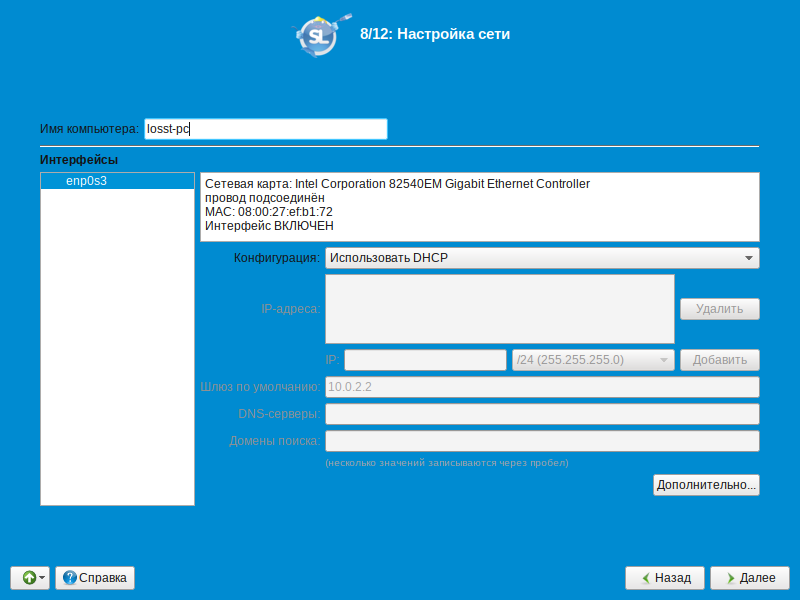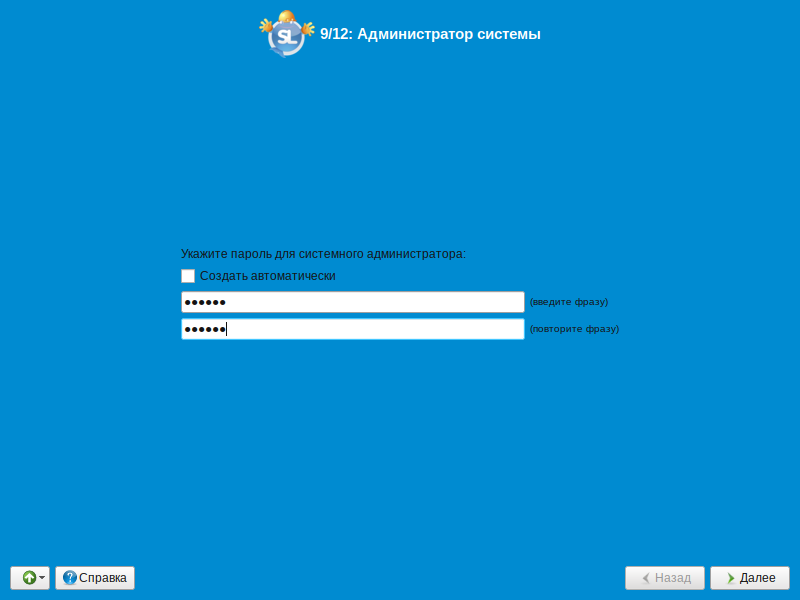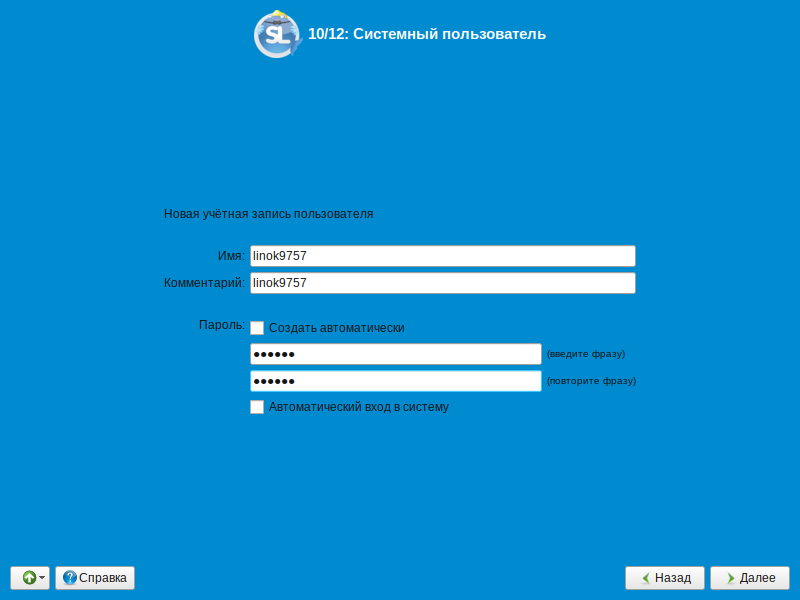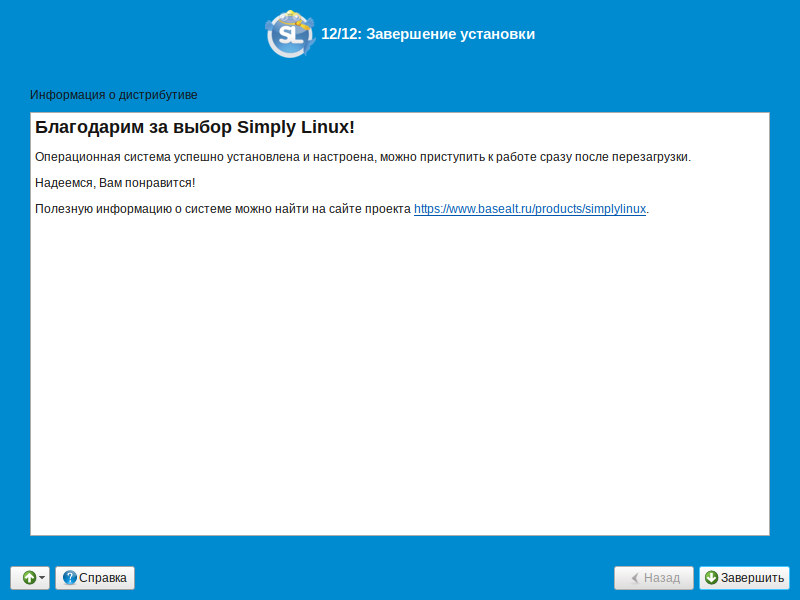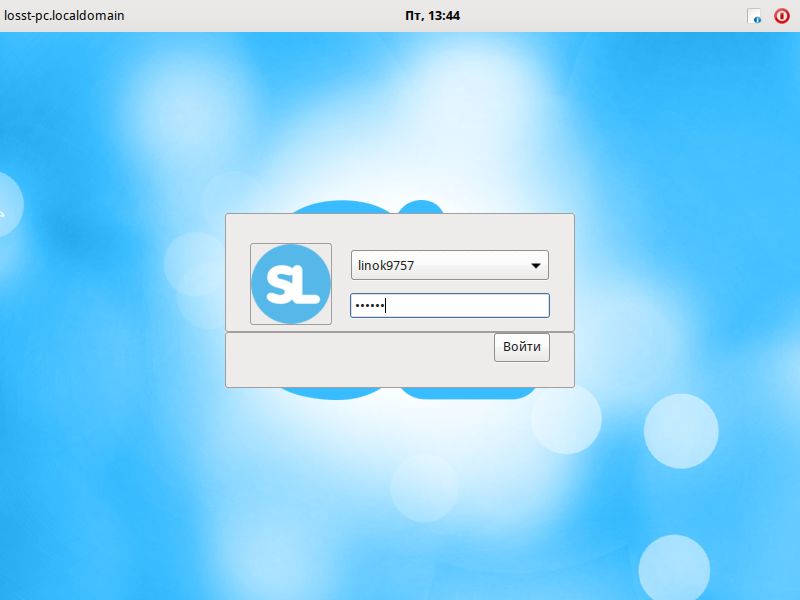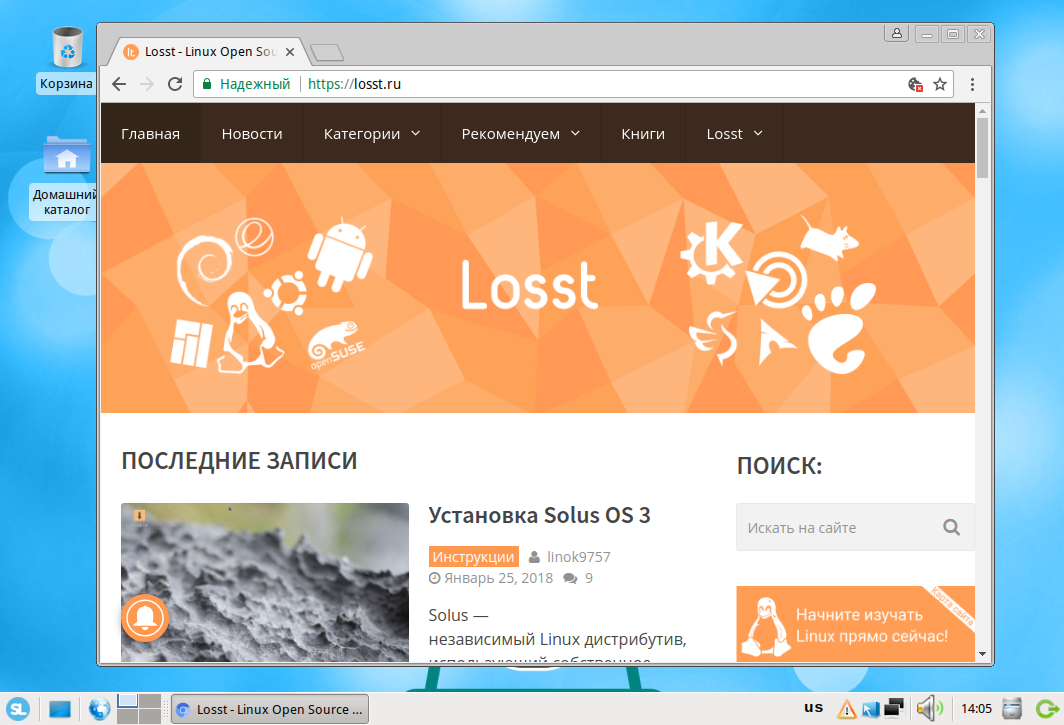Предлагаем познакомиться с бесплатной операционной системой Simply Linux в ее десятой версии, наиболее современной на сегодняшний момент.

Simply Linux разрабатывает и продвигает на отечественном рынке компания «Базальт СПО» (https://www.basealt.ru/company), известная как создатель операционной системы Alt корпоративного уровня и сложных инфраструктурных решений.

Компания обладает более чем 20-летним опытом работы в этих областях.
Simply Linux и интегрированные в нее программные продукты создаются на базе стабильных веток отечественного импортонезависимого репозитория «Сизиф» (http://sisyphus.ru/).
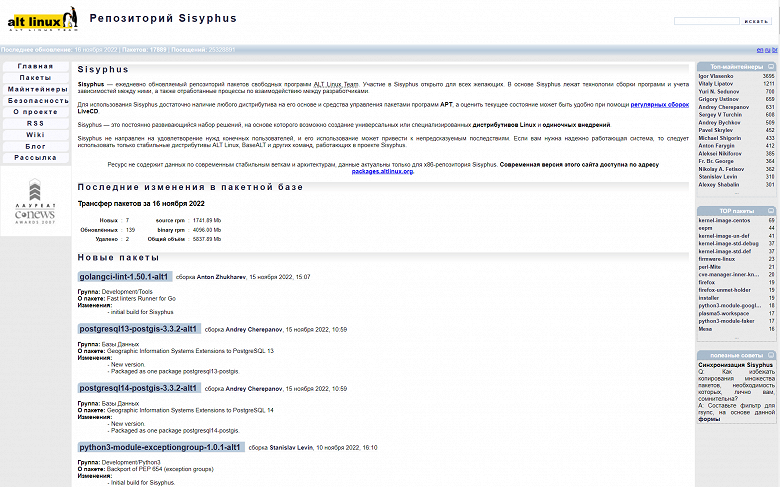
Это одно из самых крупных в мире хранилищ программных пакетов входит в пятерку лидеров наряду с известными ветками развития Linux, такими как Red Hat, Debian и Suse.
Simply Linux нетребовательна к ресурсам. Для установки и запуска достаточно 1 ГБ оперативной памяти, 25 ГБ емкости системного накопителя и любой 32- или 64-разрядный процессор, совместимый на уровне инструкций X86. Всё стабильно работает даже на довольно старом оборудовании пяти-семилетней давности, поэтому нет необходимости обновлять ПК.
Simply Linux предназначена для домашних пользователей, самозанятых работников, индивидуальных предпринимателей, а также малого и среднего бизнеса.
Систему можно скачать с официального сайта компании «Базальт СПО» (https://www.basealt.ru/simplylinux/download) в виде образа и записать на флешку с помощью программ Rufus (https://rufus.ie/ru/) или Alt Media Writer (https://github.com/altlinux/ALTMediaWriter).
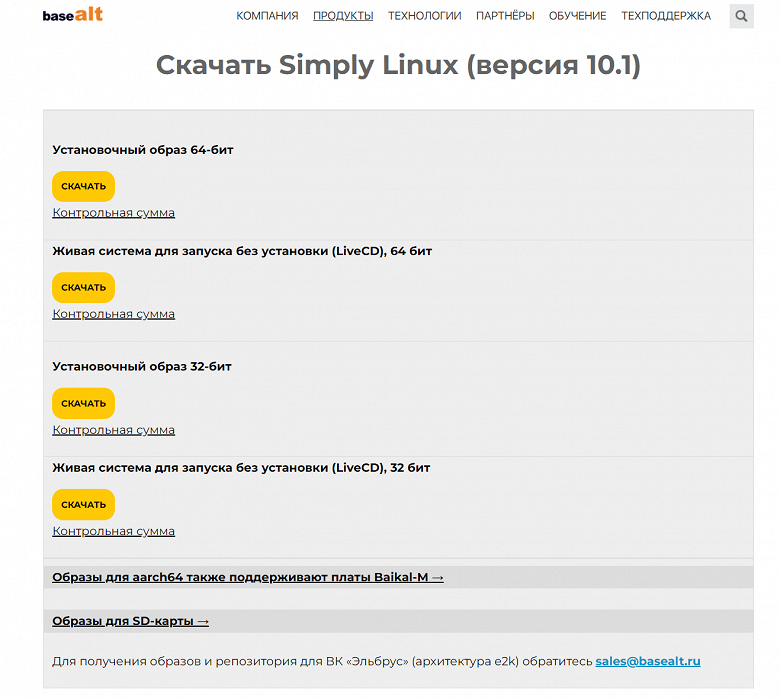
Инструкции и рекомендации по созданию стартовой флешки можно найти на упомянутом веб-сайте разработчика.
Альтернативный вариант, избавляющий от хлопот, связанных с поисками подходящей флешки и записью на нее установочного образа прост: следует купить тиражную версию и воспользоваться уже подготовленным носителем.
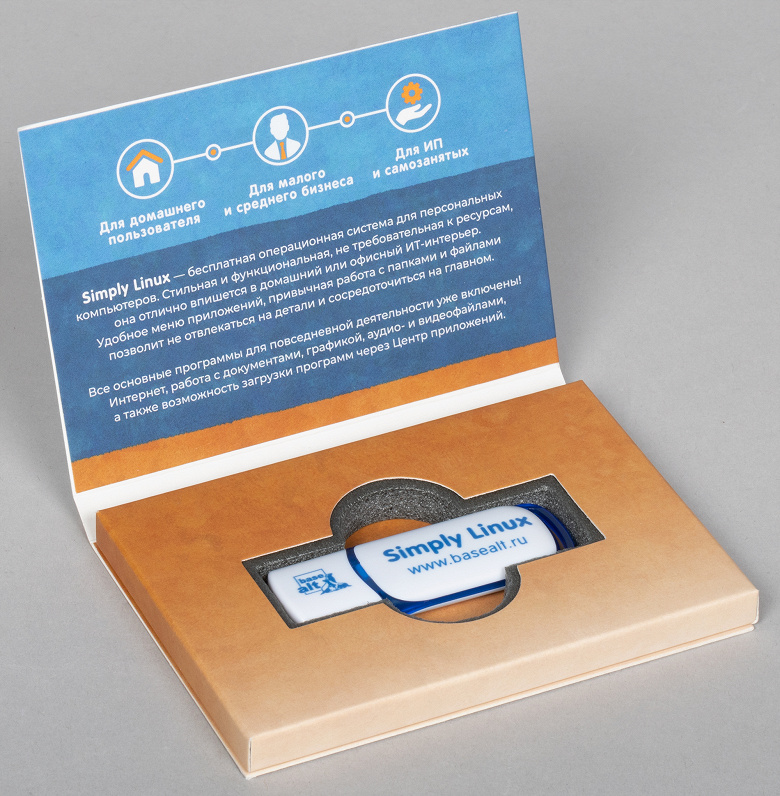
На нем имеются сразу две комплекта операционной системы: «живой» образ (для запуска с накопителя при начальном старте компьютера) и установочный дистрибутив. Первый позволяет запускать Simply Linux с флешки и работать без ее установки на накопитель (исходная система не будет затронута). Такой подход удобен на начальном этапе ознакомления, а также при тестировании аппаратных компонентов и периферии на предмет их совместимости. Приобрести тиражную версию можно в разных магазинах, например в «Ситилинке».
Для того, чтобы начать установку системы, нужно перезагрузить компьютер и разрешить загрузку ОС с несистемного накопителя. При появлении начального экрана нажимаем Del и переходим в настройки BIOS.
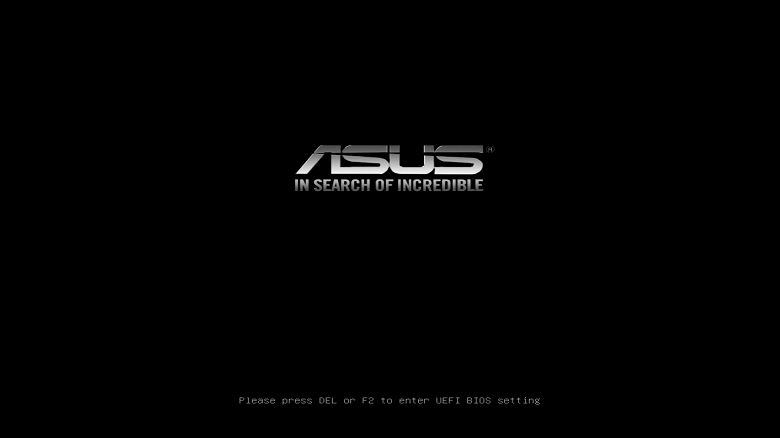
Для загрузки выбираем флешку и сохраняем установки.
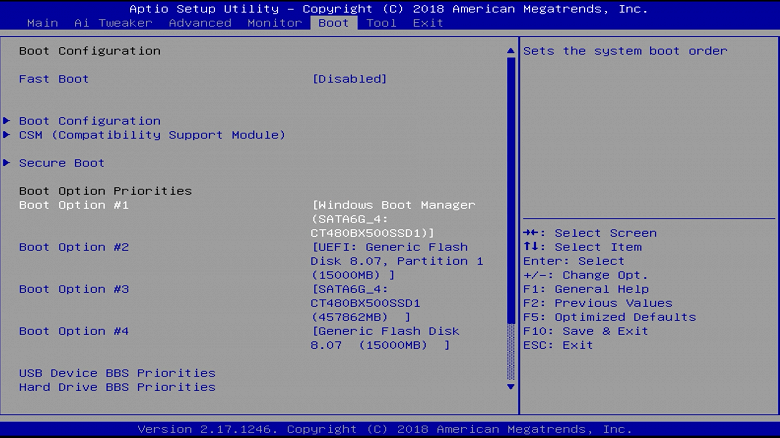
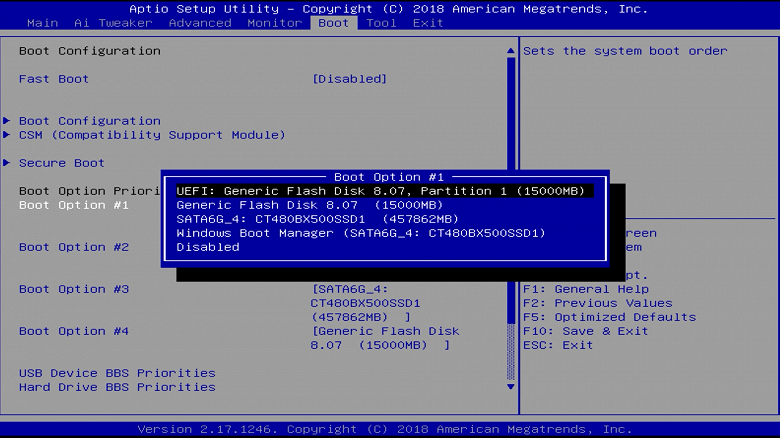
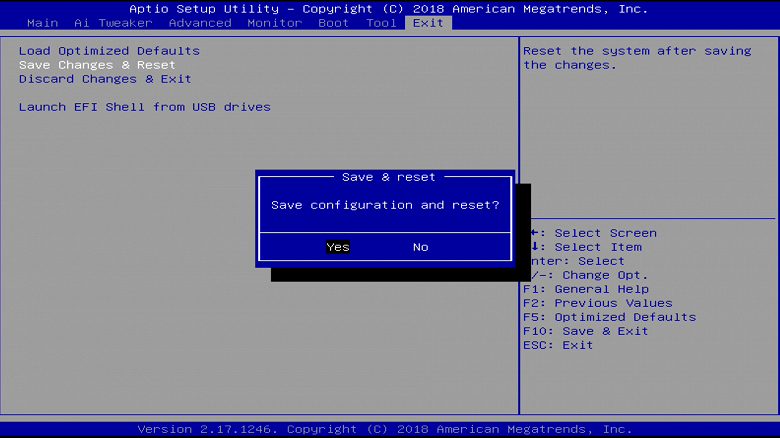
В меню загрузчика выбираем установку Simply Linux и нажимаем Enter.

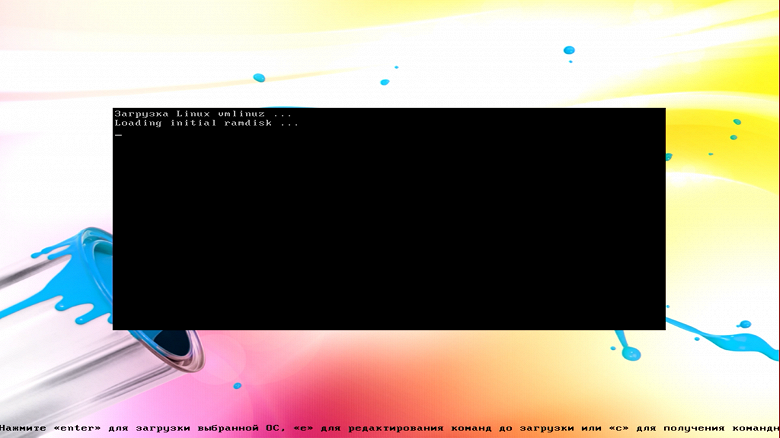
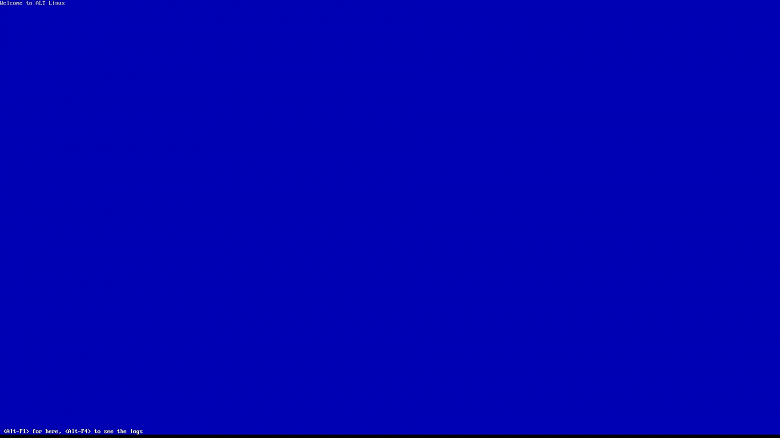

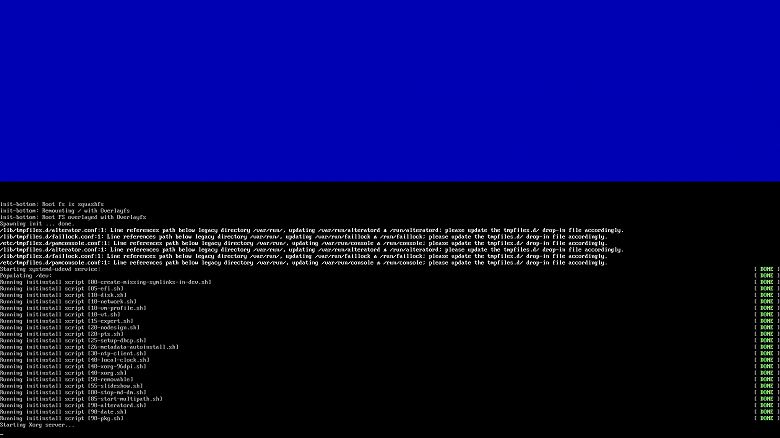
Выбираем язык и клавиши его переключения.
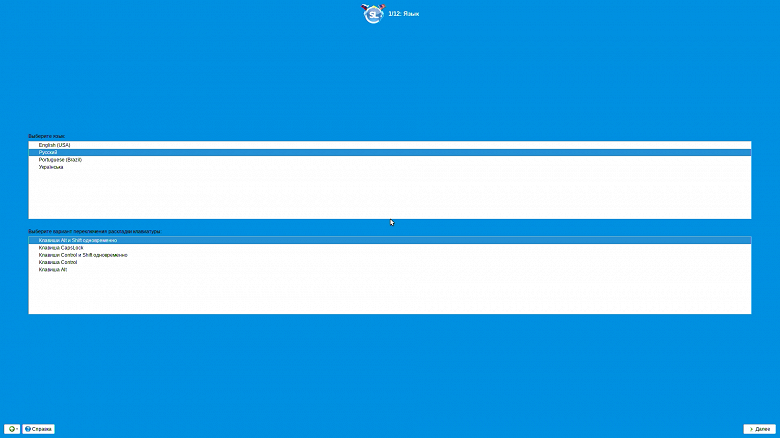
Подтверждаем согласие с лицензионным договором.
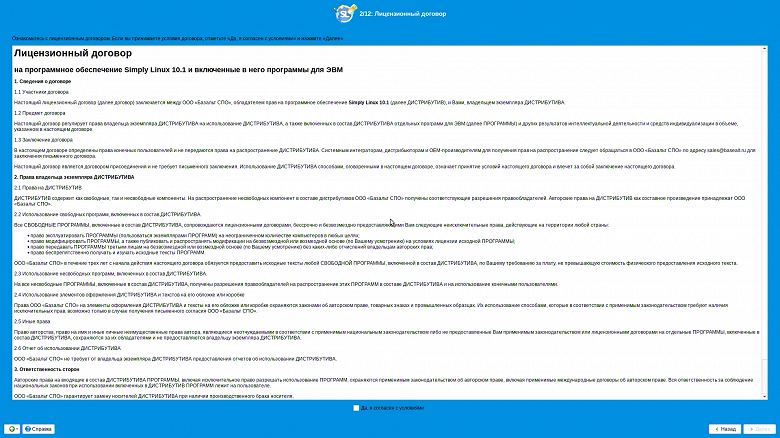
Выбираем временну́ю зону.
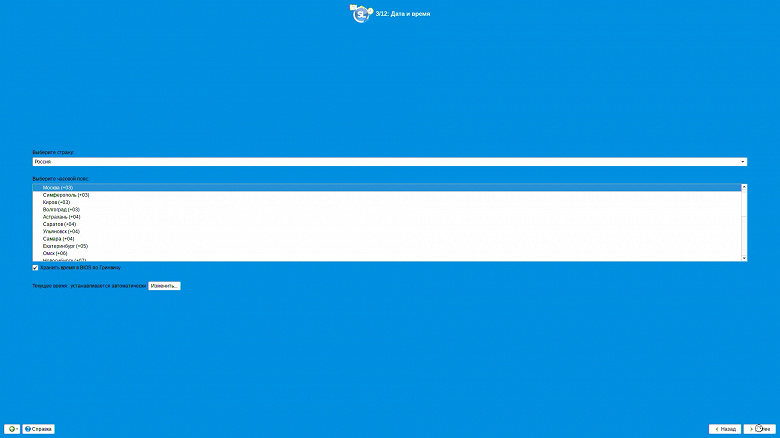
В меню инициализации накопителя активируем опцию «использовать неразмеченное пространство».

Нужные разделы будут созданы автоматически.
Пометим, что будем устанавливать все доступные в дистрибутиве приложения, тем более что их не очень много.
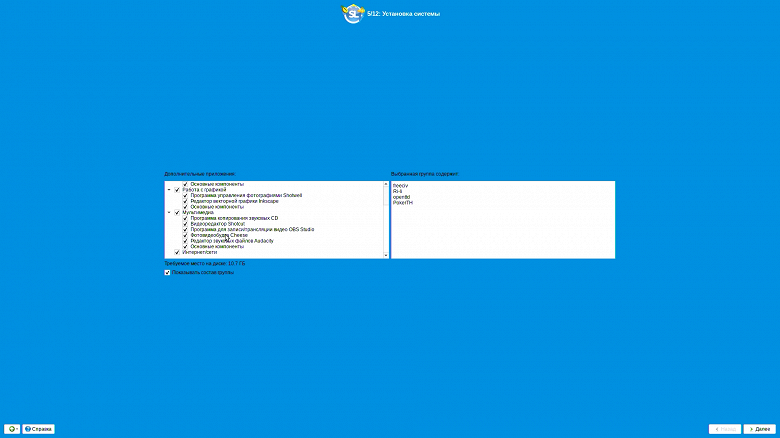
В процессе установки нам перечисляют преимущества Simply Linux.
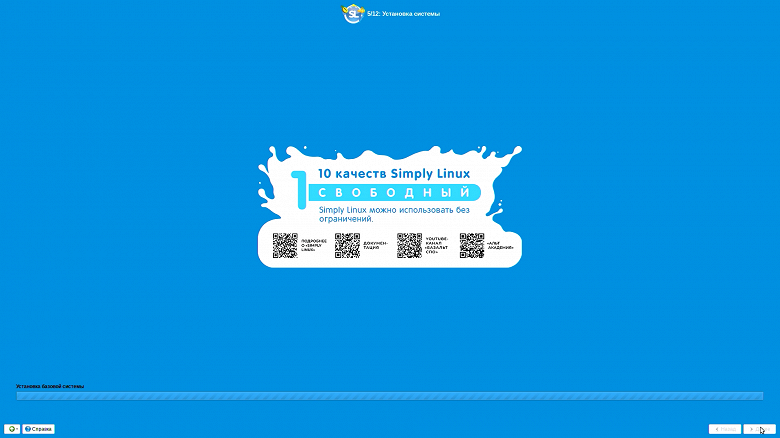
Далее можно установить пароль загрузчика и настроить параметры локальной сети, начиная с IP-адреса клиентского компьютера.
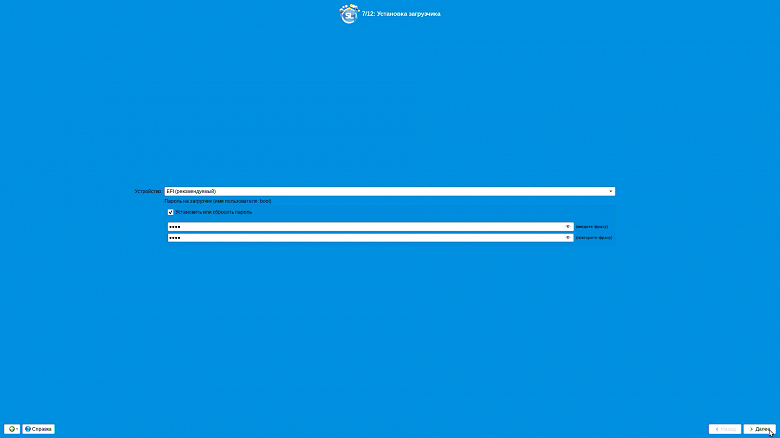
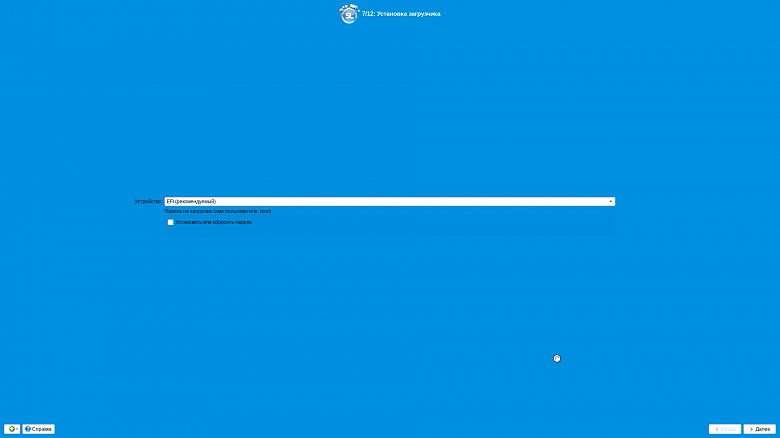
Протокол динамической конфигурации DHCP назначает IP-адрес и шлюз автоматически.
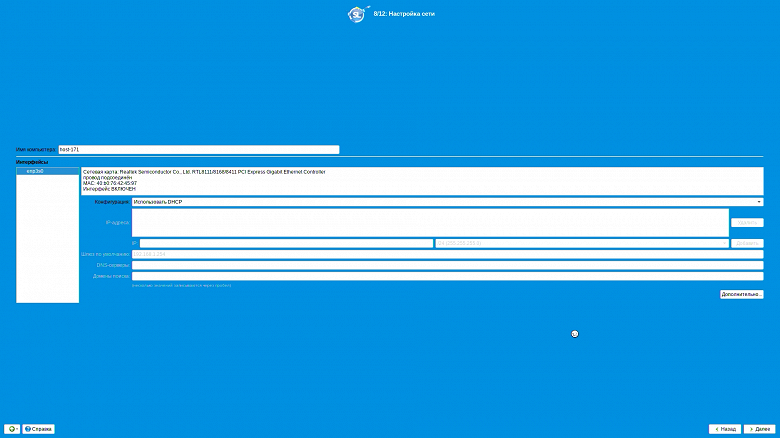
Задаем пароль администратора и системы.
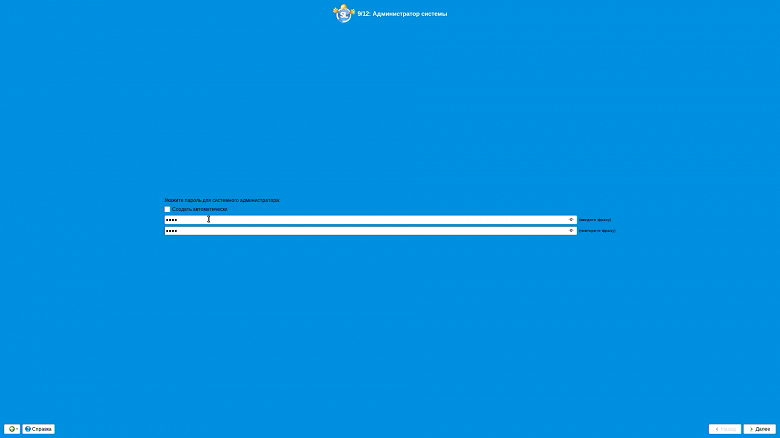
Создаем учетную запись пользователя.
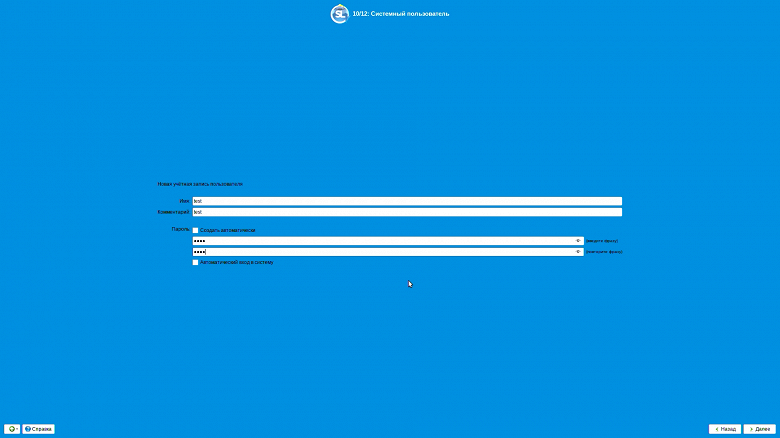
Система перезагружается.
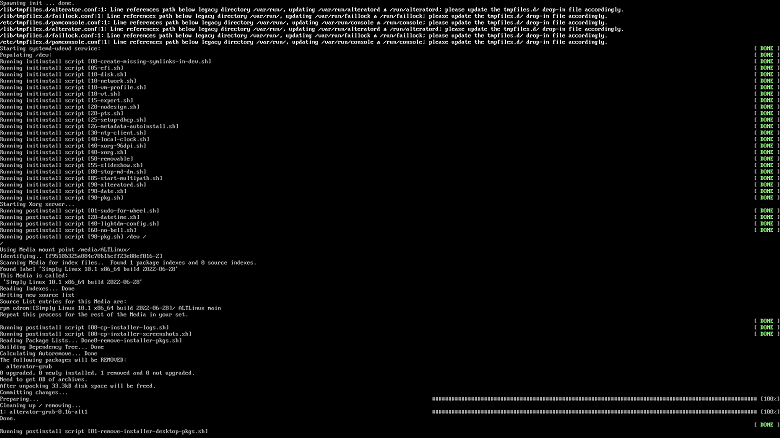
В меню загрузчика предлагается выбрать операционную среду, с которой предстоит работать (в нашем случае до установки Simply Linux на диске уже была установлена Windows 10).
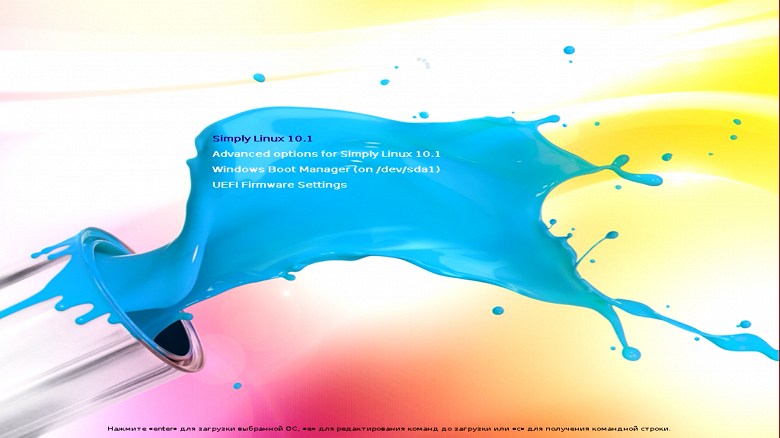
Происходит загрузка и запуск.
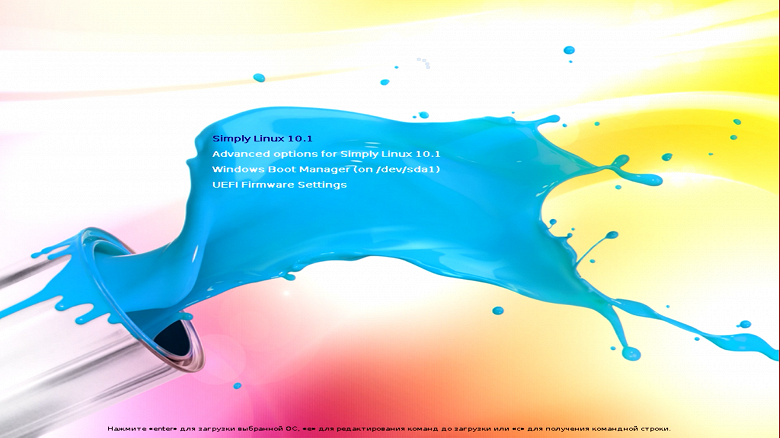

Первым делом Simply Linux запрашивает имя пользователя и пароль.
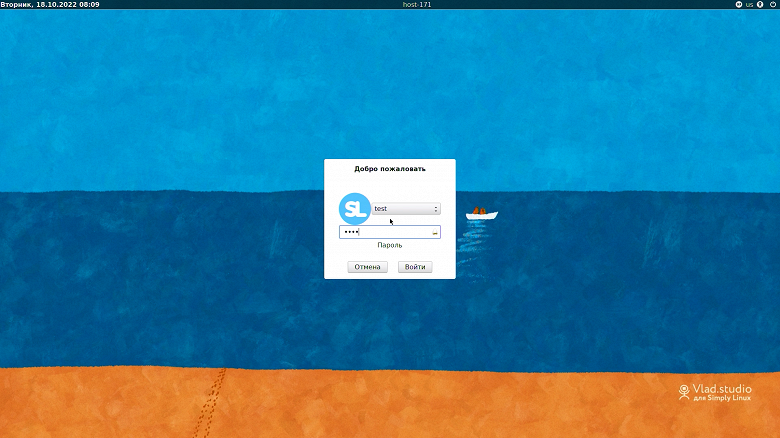
Затем (это происходит после первой установки) менеджер пакетов Synaptic (https://www.nongnu.org/synaptic/) автоматически проверяет наличие обновлений и позволяет установить всё необходимое.
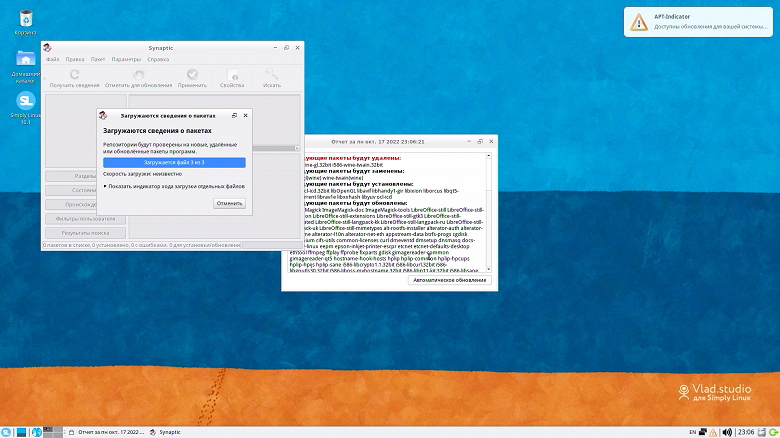
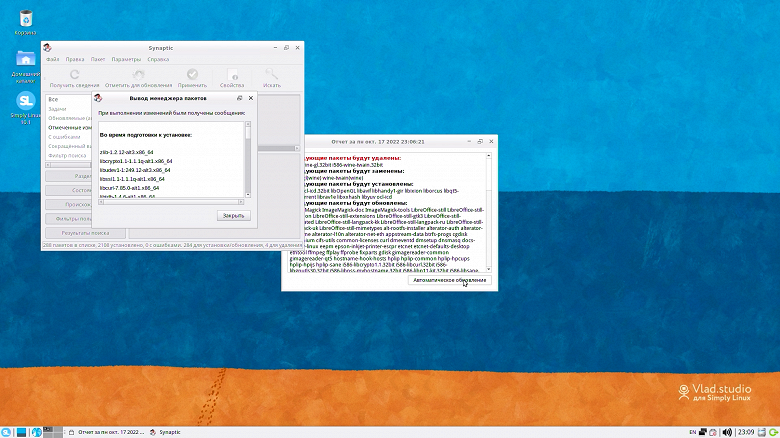
В дальнейшем Synaptic будет самостоятельно проверять наличие обновлений и сообщать об этом.
Установочный комплект организован по принципу «одна задача — одна программа». В отличие от других дистрибутивов, где новичку сложно сориентироваться в разнообразии пакетов, в Simply Linux входит только самое полезное:
- Комплект офисных приложений, содержащий редактор документов, управление электронными таблицами и деловыми презентациями (https://www.libreoffice.org/).
- Программа для редактирования векторной графики.
- Графический редактор (https://www.gimp.org/).
- Проигрыватели музыки и видео.
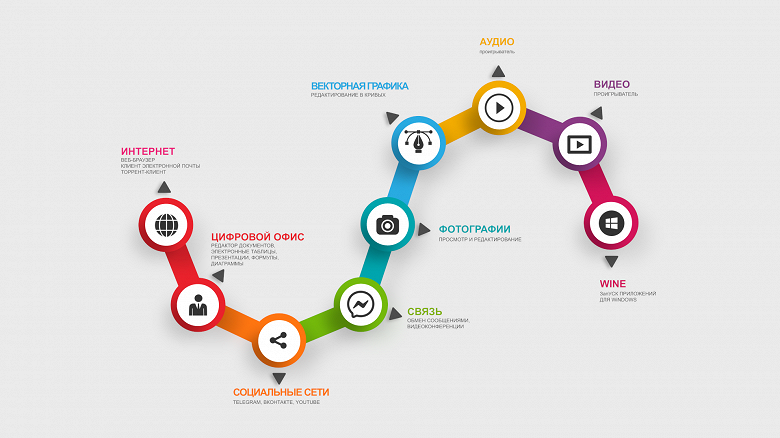
Фоны рабочего стола созданы художником Владом Герасимовым (https://vlad.studio/). Они придают интерфейсу неповторимый вид.
Разработчик ведет таблицы совместимости с Simply Linux сторонних приложений: «1С», «Консультант Плюс» и др. (https://www.basealt.ru/fileadmin/user_upload/compatibility/S10-view2.html)
У Simply Linux и «Базальт СПО» есть группы ВКонтакте (https://vk.com/altlinux), Telegram-каналы, а также Youtube (https://www.youtube.com/channel/UCtCfzqL49AkFYQ7JQcL_iSw) и Дзен (https://dzen.ru/id/621e0fc88b26266f04745c3f?utm_source=dzen_suggest), в которых разработчик размещает полезные ролики по работе с системой.
Здравия всем!
В сегодняшней в заметке хочу «остановиться» на рос. операционной системе Simply Linux: после знакомства с ней остаются весьма положительные впечатления, и на мой взгляд, — по многим параметрам она не уступает др. «прославленным» дистрибутивам! 👌
*
Чем она может заинтересовать:
- бесплатная для домашнего ПК;
- рос. разработчик (санкции не страшны + почти всё и везде на русском языке!);
- высокая защищенность (кстати, в ОС включён корневой сертификат безопасности Минцифры России, а значит никаких проблем при просмотре рос. сайтов быть не должно!);
- хорошая поддержка оборудования (ОС видит многие Wi-Fi адаптеры, аудио- и видео-карты и пр., даже те, которые другие дистрибутивы Linux не распознают);
- добротное оформление: минимализм Xfce + доп. комплект дизайнерских обоев от Влада Герасимова;
- низкие сист. требования: 1+ ГБ ОЗУ; 25+ Гб места на диске;
- в ОС Simply Linux уже встроены десятки самых нужных программ: браузер Chromium; почтовый клиент Thunderbird; офисный пакет Libre Office; игры; и многое другое (см. обзор ниже). Т.е. системой можно пользоваться для базовых задач (просмотр видео, сайтов, редактирование документов и пр.) сразу же после установки, ничего дополнительно не делая! Удобно?!
*
Что ж.., теперь о тех. деталях использования…
📌 Важно!
Т.к. в процессе установки системы придется работать с диском — рекомендую вам сделать бэкап (копию) всех важных данных с него. Особенно, если у вас не слишком большой опыт в этом вопросе…
*
Содержание статьи
- 1 Simply Linux
- 1.1 Подготовка загрузочного USB-накопителя
- 1.2 Пошаговый процесс установки
- 1.3 Мини-обзор
- 1.3.1 Рабочий стол, панель управления, трей
- 1.3.2 ПУСК, списки приложений, игр
→ Задать вопрос | дополнить
Simply Linux
Подготовка загрузочного USB-накопителя
Здесь все стандартно (как и у других дистрибутивов), опишу кратко для тех, кто не сталкивался:
- 👉 загружаем установочный ISO-файл (образ) с офиц. сайта: 📌 https://www.basealt.ru/simplylinux
- 👉 находим/покупаем USB-флешку на 8+ ГБ;
- 👉 записываем с помощью спец. утилиты (я использую Ventoy) на нее этот файл ISO. Вот тут приведено 3 способа записи: 📌https://ocomp.info/sozdanie-zagr-fleshek-s-linux.html
Rufus — настройки записи Ubuntu (дистрибутив Linux)
- дожидаемся уведомления об успешной записи образа. Всё, готово! 👌
*
Пошаговый процесс установки
- первое, что необходимо сделать — это подключить подготовленную загрузочную флешку к USB-порту компьютера и включить его;
Флешка подключена к USB-порту!
- далее открыть 📌загрузочное меню (Boot Menu);
- после в Boot Menu нужно выбрать «нашу» флешку (и ОС, если на ней их несколько);👇
Загружаемся с флешки Kingston и запускаем установку Simply Linux
- затем должно появиться «нарядное» яркое меню — здесь нужно указать первый пункт «Установить Simply Linux…» и нажать Enter; 👇
Установить Simply Linux
- следом должен запуститься установщик: первое окно в нем — выбор языка (по умолчанию установлен русский);
Выбор языка, раскладки — Simply Linux
- далее появится лицензионное соглашение (внизу окна есть галочка, что вы ознакомлены…);
Лицензия — Simply Linux
- третий этап — выбор страны и города (автоматически будет установлено время, часовой пояс и пр.);
Дата и время — Simply Linux
- следующий шаг ключевой: ОС попросит указать диск/раздел под установку системы. В своем примере я просто решил использовать свободное неразмеченное пространство (благо на диске не было никакой информации…). Кстати, второй пункт в меню может автоматически все удалить с диска, и подготовить его под установку ОС автоматически;👇
Подготовка диска — Simply Linux
📌 Однако, диск можно разметить и вручную: для этого выберите соответствующий пункт в меню, потом удалите ненужные разделы на этом накопителе (данные при этой операции на них пропадут!), и создайте новые разделы (операция реком. опытным пользователям);
Подготовить вручную — Simply Linux
- далее запустится копирования файлов — минут 10-15 можно ничего не делать…; 🙂
Дожидаемся конца завершения копирования файлов — Simply Linux
- рекомендовал бы отметить все необходимые доп. компоненты — ставятся они быстро, и проблем с открытием видео потом не будет!
Выбираем, что установить (игры, мультимедиа, и пр.) — Simply Linux
- следом дожидаемся сохранения введенных настроек; 👇
Сохранение настроек — установка Simply Linux
- этап настройки сети можно пропустить, нажав «Далее» (все параметры можно задать потом, в удобной панели управления системой);
Настройка сети при установке Simply Linux
- установку загрузчика, в большинстве случаев, следует проводить согласно рекомендаций самой ОС (нажав сразу «Далее»);
Установка загрузчика Simply Linux
- в следующем шаге задайте пароль администратора (рекомендую запомнить / или записать его. Будет нужен потом неоднократно!);
Пароль администратор в Simply Linux
- аналогичная операция: теперь только нужно создать обычного пользователя и установить пароль;
Создание пользователя, задание пароля для него — Simply Linux
- через мгновение должно появиться окно о том, что установка завершена — нажимаем кнопку «Завершить» в углу экрана;
Завершение установки Simply Linux
- после перезагрузки компьютера — появиться новое загрузочное меню с предложением выбрать систему. По умолчанию загружается Simply Linux (что нам и нужно!). 👇
Загрузка Simply Linux — такое окно появится после установки и перезагрузки ПК
*
Мини-обзор
Рабочий стол, панель управления, трей
Надо сказать, что система выглядит очень даже ничего: цвет панелек, обои, картинки, значки, уведомления — всё достаточно хорошо продумано, легко-читаемо, удобно-нажимаемо! 🙂 По стилю оформления — похожа на Windows 7.
Рабочий стол — Simply Linux
Перемещаться по пользовательским папкам с документами, картинками, видео — помогает встроенный менеджер файлов (проводник). Работает шустро, отклик моментальный!
Менеджер файлов (проводник) — Simply Linux
В трее (в углу), помимо часов, есть все самые необходимые значки: язык, Bluetooth, батарея, сеть, звук, время, выкл. устройства.
Трей в Simply Linux
Настройки в панели управления (прим.: ее можно открыть через меню ПУСК) удобно рассортированы по группам, и они все на русском. Легко можно изменить внешний вид системы, оповещения, хранитель экрана, точечно до-настроить клавиатуру и мышку, параметры электропитания, и др. 👇
Панель настроек в Simply Linux
Не обошли стороной разработчики и стандартные приложения: вроде калькулятора или текстового редактора (но полный список ПО будет приведен на скринах ниже).
Калькулятор (Simply Linux)
Кстати, для быстрого подкл. к Интернет (например, через Wi-Fi) достаточно сделать левый клик мышки по значку сети в трее, затем выбрать тип подключения, название сети, и указать пароль.
Через 10 сек. связь установится и можно пользоваться, далее все подключается и работает в авто-режиме!
Подкл. к Wi-Fi — 2 клика мышкой (Simply Linux)
В меню ПУСК, кстати, есть магазин ПО: можно найти и быстро установить сотни самых разных приложений (в т.ч. и игры).
📌 Про игры!
Как запускать игры в Linux (несколько способов; в том числе и запуск Windows-игр) — https://ocomp.info/igri-v-linux.html
Центр приложений — можно устанавливать с помощью 2-х кликов ЛКМ (Simply Linux)
Стоит отметить, что некоторых может немного расстроить, что в Simply Linux нет стандартных эмодзи и иконок (которые есть в Windows 10/11) — из-за этого некоторые элементы на определенных сайтах/документах могут не отображаться корректным образом… 👇👀
Открыл в Chromium свой сайт (Simply Linux) 🙂
*
ПУСК, списки приложений, игр
Simply Linux выгодно отличается от других дистрибутивов наличием всех базовых приложений, которые могут понадобиться в дом. работе. Например, видели ли вы в Windows или многих др. версиях Linux, чтобы среди списка мультимедиа программ были:
- муз. проигрыватель;
- редактор звуковых файлов;
- редактор фотографий;
- программа для стриминга;
- видеоредактор;
- MIDI-плеер;
- рекордер компакт дисков;
- универсальный медиа-плеер (VLC);
- регулятор громкости и эквалайзер. 🙂
ПУСК — аудио и видео (Simply Linux)
Причем, такой добротный ассортимент относится и к др. разделам — скажем «Графика»:
- приложение для сканирования и распознавания страниц;
- редактор изображений;
- редактор векторной графики;
- редактор рисунков;
- менеджер фото;
- ПО для сканирования;
- просмотрщик изображений.
ПУСК — Графика — Simply Linux
Полная версия Simply Linux включает в себя даже неск. игр:
- Freeciv — пошаговая стратегия;
- OpenTTD — экономический симулятор;
- Клоцки — логич. игра по сдвиганию блоков;
- Маджонг;
- Сапер;
- Пасьянс Айслериот;
- Тетравекс (головоломка);
- Шахматы и др.
ПУСК — игры — Simply Linux
Сапер, шахматы
Настройки в меню ПУСК идентичны панели управления (здесь также можно открыть параметры печати, календаря, менеджер пакетов, и др.).
Пуск — Настройки — Simply Linux
Среди офисных приложений есть не только обычные редакторы текста, таблиц и презентаций (аналоги Word/Excel)), но и календарики, и личные финансы, и базы данных, и словари…
ПУСК — офис
Ну и нельзя не отметить различные стандартные сист. утилиты: редактор разделов, эмулятор DOS, вирт. машина, запись образов, диспетчер задач, заметки, блокнот, калькулятор, и многое другое! 👇
Со всем этим набором — система и впрямь получилась довольно интересной, а самое главное макс. оптимизированной для начинающего пользователя: что называется «включил — и пользуйся!». 🙂
ПУСК — системные
ПУСК — стандартные
*
За сим откланяюсь, успехов!
🙂


Полезный софт:
-
- Видео-Монтаж
Отличное ПО для создания своих первых видеороликов (все действия идут по шагам!).
Видео сделает даже новичок!
-
- Ускоритель компьютера
Программа для очистки Windows от «мусора» (удаляет временные файлы, ускоряет систему, оптимизирует реестр).
Сегодня в материале мы с Вами поговорим о дистрибутиве Simply Linux, разработкой и поддержкой которого занимается наша российская компания «Базальт СПО». Мы подробно рассмотрим процесс установки дистрибутива на компьютер и, конечно же, узнаем его особенности.
Simply Linux – это бесплатная операционная система на базе Linux для персональных компьютеров. Дистрибутив Simply Linux ориентирован в первую очередь на начинающих пользователей, его можно использовать как на домашнем компьютере, так и у себя на предприятии, как рабочую станцию. Хотя для организаций у компании «Базальт СПО» есть специальный дистрибутив Linux — ALT Workstation «Альт Рабочая станция».
Simply Linux можно скачивать, использовать и распространять абсолютно свободно, как было уже отмечено ранее — это бесплатный дистрибутив. В его состав включено и «несвободное» программное обеспечение, но разработчиком, т.е. компанией «Базальт СПО», были получены соответствующие разрешения правообладателей.
В качестве среды рабочего стола в Simply Linux используется среда Xfce. Дистрибутив выпускается как в 32 битном варианте, так и в 64 битном.
Основной особенностью дистрибутива Simply Linux для нас является то, что он полностью русифицирован, как говорят разработчики «Мы говорим по-русски!». Также к особенностям относится и наличие «из коробки» программного обеспечения, нужного для работы. Иными словами, приложения, которыми мы очень часто пользуемся, в дистрибутиве есть по умолчанию (и браузер, и почтовый клиент, и офис), дополнительно устанавливать ничего не нужно, а точнее — по желанию, если хотите, то, конечно же, устанавливайте.
Содержание
- Системные требования Simply Linux
- Пошаговая установка Simply Linux на компьютер
- Шаг 1 – Скачивание установочного образа Simply Linux
- Шаг 2 – Запись ISO образа на диск или USB флешку
- Шаг 3 – Загрузка с диска и запуск программы установки
- Шаг 4 – Выбор языка и способа переключения раскладки клавиатуры
- Шаг 5 – Ознакомление с лицензионным договором
- Шаг 6 – Выбор страны и часового пояса
- Шаг 7 – Разметка жесткого диска
- Шаг 8 – Выбор приложений
- Шаг 9 – Установка системы
- Шаг 10 – Установка загрузчика
- Шаг 11 – Настройка сети
- Шаг 12 – Установка пароля для администратора
- Шаг 13 – Создание учетной записи
- Шаг 14 – Завершение установки
- Скриншоты Simply Linux 8.2
За счет того, что в дистрибутиве используется легковесная среда Xfce, системные требования Simply Linux невысокие, я бы даже сказал низкие, а именно:
- Оперативной памяти минимум 512 мегабайт, но лучше, конечно же, больше;
- 25 гигабайт свободного места на жестком диске;
- Процессор с поддержкой архитектур i586 и x86_64.
У меня на тестовом компьютере, где 1.5 гигабайта оперативной памяти и не сказать, что супермощный, современный процессор, Simply Linux работала достаточно быстро, без «тормозов», поэтому могу сказать, что да, Simply Linux — это система, которая нетребовательна к ресурсам.
Пошаговая установка Simply Linux на компьютер
Процесс установки Simply Linux отличается от установки других дистрибутивов Linux (имеется в виду программа установки), но в то же время он также очень простой. Сейчас мы рассмотрим все шаги, которые необходимо выполнить для того, чтобы установить Simply Linux.
На заметку! Linux для обычных пользователей – книга про основы операционной системы Linux для начинающих
Шаг 1 – Скачивание установочного образа Simply Linux
Загрузить дистрибутив Simply Linux можно с официального сайта разработчика, вот страница, посвященная Simply Linux — https://www.basealt.ru/products/simplylinux/
После того, как Вы перейдете на страницу, ищите раздел «Загрузить Simply Linux». Нам доступно несколько способов загрузки, например, я скачивал, используя торрент. Актуальная на момент написания статьи версия Simply Linux 8.2.
В итоге у Вас должен загрузиться ISO образ диска. Я, для примера, загрузил файл alt-simply-8.2.0-i586.iso, его размер около 4 гигабайт.
Шаг 2 – Запись ISO образа на диск или USB флешку
Теперь нам необходимо записать скаченный ISO образ на диск или USB флешку так, чтобы этот носитель стал загрузочным.
В операционной системе Windows для записи на диск можно использовать программы CDBurnerXP, ImgBurn или UltraISO. Для записи на USB флешку использовать такие программы, как Rufus, UltraISO или UNetbootin разработчик не рекомендует! Ссылаясь на то, что подобные программы портят загрузку их дистрибутива. Вместо этого он рекомендует для записи образа на USB носитель использовать такие программы как Win32 Disk Imager (что это за программа и как ей пользоваться, мы рассмотрели в материале – «Win32 Disk Imager – простая программа для создания (записи) образа USB флешки») и HDD Raw Copy Tool. Если у Вас операционная система Linux, то для записи образа на диск Вы можете использовать программы k3b или Brasero.
Шаг 3 – Загрузка с диска и запуск программы установки
После того как загрузочный носитель подготовлен, необходимо с него загрузиться. Для этого сначала нужно зайти в BIOS, и в настройках загрузки (Boot) выставить данный носитель на первое место, чтобы загрузка пошла именно с него, а не с жёсткого диска. Как только Вы установите Simply Linux на компьютер, настройки можно вернуть назад, чтобы по умолчанию загрузка системы осуществлялась как обычно с жесткого диска.
Загрузившись с носителя, Вы попадете в меню, для установки на жесткий диск компьютера выбираем пункт «Установка».
Шаг 4 – Выбор языка и способа переключения раскладки клавиатуры
Запустится программа установки, сначала выбираем язык и способ переключения раскладки клавиатуры (т.е. каким сочетанием клавиш Вам удобней переключать раскладку), нажимаем «Далее».
Шаг 5 – Ознакомление с лицензионным договором
На этом шаге нам необходимо ознакомиться с лицензионным договором, ставим галочку и нажимаем «Далее».
Шаг 6 – Выбор страны и часового пояса
После этого выбираем страну и указываем часовой пояс путем выбора соответствующего города. В случае необходимости Вы можете изменить настройки даты и времени используя кнопку «Изменить». Нажимаем «Далее».
Шаг 7 – Разметка жесткого диска
Теперь нам предстоит разметить жесткий диск. Программа установки предлагает 3 варианта:
- Использовать неразмеченное пространство – способ предполагает автоматическое использование свободного неразмеченного пространства для создания разделов;
- Удалить все разделы и создать разделы автоматически – в данном случае все существующие разделы, в случае их наличия, будут удалены и созданы заново также автоматически программой установки;
- Подготовить разделы вручную – ручной режим, все разделы необходимо создавать самостоятельно.
Я буду использовать 3 вариант, т.е. ручной режим. Выбираем его и нажимаем «Далее».
У нас отобразится диск, нам его нужно удалить, для того чтобы приступить к самостоятельной разметки диска. Выбираем его и нажимаем кнопку «Удалить».
Все, теперь мы можем приступать к созданию разметки (т.е. разделов), которая нам нужна, для этого выбираем диск и нажимаем «Создать раздел».
Сначала мы будем создавать корневой раздел, т.е. системный раздел. Указываем нужный размер, для корневого раздела это как минимум 10-15 гигабайт, желательно больше, например, 50. Тип раздела «Linux», галочку «Создать том» оставьте, после этого можно сразу нажимать «ОК».
Здесь, конечно, интересно, нам предлагают выбрать тип файловой системы, но при этом доступен только один вариант, ну да ладно, в любом случае нам как раз и нужна файловая система EXT.
Нажимаем «ОК».
Далее указываем точку монтирования, для корневого раздела это «/». Нажимаем «ОК».
Корневой раздел создан. Теперь давайте создадим раздел swap (раздел подкачки). Для этого выбираем неразмеченную область, она обозначена как «unused», и нажимаем «Создать раздел».

Далее также указываем размер раздела (для примера я указал один гигабайт) и тип раздела, в этом случае тип должен быть «Linux Swap». Нажимаем «ОК».
Swap раздел создан. Нам осталось создать раздел для пользовательских данных, т.е. домашний раздел. Также выбираем неразмеченную область и нажимаем «Создать раздел».
В данном случае размер раздела должен быть максимальный, иными словами, можно оставить все свободное место, нажимаем «ОК».
Также «выбираем» файловую систему и нажимаем «ОК».
Для домашнего раздела указываем точку монтирования «/home». Нажимаем «ОК».
Разметку диска мы выполнили, можем нажимать «Далее».
Подтверждаем внесение изменений, нажимаем «ОК».
Шаг 8 – Выбор приложений
На этом шаге мы можем выбрать дополнительные приложения, которые будут установлены, или наоборот убрать те, которые нам не нужны.
Отмечаем галочками приложения, которые необходимо установить, и нажимаем «Далее».
Шаг 9 – Установка системы
После этого начнется установка системы, мы смотрим слайды и узнаем, чем хорош дистрибутив Simply Linux))
Шаг 10 – Установка загрузчика
Выбираем устройство, на которое необходимо установить загрузчик, и нажимаем «Далее».
Шаг 11 – Настройка сети
Теперь нам нужно настроить сеть, первое, что необходимо сделать, это указать имя компьютера, мы можем, конечно же, оставить по умолчанию, но тогда у нас будет просто непонятное имя компьютера.
Затем в случае, если у Вас в сети есть DHCP сервер (например, роутер с этой функцией), то Вы можете выбрать конфигурацию «Использовать DHCP», в этом случае все настройки сети Вы получите автоматически (за исключением имени компьютера). В большинстве случае на домашних компьютерах именно так, но если Вам нужно указать конкретные настройки (IP, шлюз, DNS), то Вам необходимо выбрать конфигурацию «Вручную», и заполнить соответствующие поля, после чего нажать кнопку «Добавить» (в поле «IP-адреса» отобразится добавленный IP адрес).
После ввода всех настроек нажимаем «Далее».
Шаг 12 – Установка пароля для администратора
На этом шаге придумываем, вводим и подтверждаем пароль администратора системы. Нажимаем «Далее».
Шаг 13 – Создание учетной записи
Теперь нам нужно создать пользователя, под которым мы будем работать. В поле «Имя» вводим желаемый логин, в поле комментарий, например, свое имя. Придумываем пароль для пользователя и вводим его в два поля (для подтверждения). Если Вам не нравится вводить пароль при включении компьютера, можете поставить галочку «Автоматический вход в систему» (однако это небезопасно, если за компьютером работает несколько человек).
Нажимаем «Далее».
Шаг 14 – Завершение установки
Установка Simply Linux закончена! Нажимайте кнопку «Завершить», в результате чего компьютер перезагрузится, и можно будет пользоваться новой системой.
Скриншоты Simply Linux 8.2
Экран входа в систему
Рабочий стол
Файловый менеджер
Центр управления системой
Дистрибутив Simply Linux мы с Вами рассмотрели, у меня все, удачи Вам!
Simply Linux — это не требовательный к ресурсам, лёгкий в использовании, надёжный и функциональный дистрибутив. В состав дистрибутива включено довольно большое количество программ, которые подойдут для большинства повседневных задач. Данный дистрибутив разрабатывается кампанией Базальт СПО. В качестве графической среды используется xfce4.
Основные компоненты системы: ядро Linux 4.9.34, графический стек Xorg 1.18.4, браузер Chromium 59.0.3071.86, Офисный пакет LibreOffice 5.2.7.2, торрент клиент Transmission 2.92. В качестве менеджера пакетов используется apt. В данном дистрибутиве используется .rpm формат для файлов пакетов. Сегодня мы рассмотрим как выполняется установка Simply Linux 8.
Системные требования
- Процессор с поддержкой архитектур i586 и x86_64:
- Рекомендуется от 512 Мб ОЗУ;
- От 15 Гб свободного места на жестком диске для install-версии и от 8 Гб — для live;
- Видео-карта с поддержкой 3D NVidia, Intel (Не Poulsbo!), ATI/AMD;
- Привод компакт-дисков (Для установки с CD/DVD);
Подготовка к установке
Перед тем как мы сможем установить Simply Linux, необходимо скачать установочный образ, записать его на диск или USB флешку и подготовить к установке, именно этим мы сейчас и займемся.
Шаг 1. Загрузка образа
Скачать Simply Linux вы можете на официальном сайте. Там присутствуют 4 редакции. С возможностью установки или загрузке в live режиме. Просто выберите дистрибутив, который подходит для вас и загрузите ISO образ:
Шаг 2. Запись образа на диск
После скачивания образа диска, вам необходимо записать его на носитель для начала установки. В качестве носителя можно использовать USB флешку или CD/DVD диск. Для записи образа на флешку можно использовать утилиту unetbootin в Linux.
Или инструмент командной строки dd:
dd if=~/SimplyLinux.iso of=/dev/sdb1
В операционной системе Windows вы можете использовать утилиту Rufus. Для записи на оптический диск можно применять утилиту cdrecord в Linux или UltraISO и подобные аналоги в Windows.
Шаг 3. Настройка BIOS
Я не буду подробно описывать как настроить BIOS на загрузку с USB флешки или CD/DVD. Просто перезагрузите компьютер, откройте меню BIOS и выставьте вашу USB флешку или CD/DVD диск первой среди устройств загрузки.
Шаг 4. Загрузка
Теперь переходим к тому как установить Simply Linux. При появлении загрузочного меню GRUB выберите пункт «Установка», нажмите Enter и дождитесь окончания загрузки:
Шаг 5. Язык системы и переключение раскладки
В первом поле укажите тот язык, который будет использован при установке и в последствии в самой системе. Во втором, предпочитаемый способ переключения раскладки клавиатуры (так же раскладку можно будет настроить после завершения установки). Для перехода на следующий этап установки нажимайте «Далее»:
Шаг 6. Лицензионное соглашение
Если вам интересно, можете прочитать. Ну а чтобы двигаться дальше, поставьте галочку «Да, я согласен с условиями» и переходим к следующему этапу:
Шаг 7. Установка даты и времени
Для начала, выберите вашу страну в выпадающем списке, и потом вы должны будете указать в поле ниже ваш часовой пояс. «Хранить время в BIOS по Гринвичу» обозначает, что в BIOS будет записано время по нулевому часовому поясу (UTC 0) Не рекомендую ставить данную галочку, если устанавливаете Linux рядом с Windows. Если текущее время указано не верно, нажмите «Изменить…» и установите нужные параметры:
Шаг 8. Разбивка диска
Далее нам предстоит разбить диск. Перед нами на выбор есть 3 пункта:
- Использует всю неразмеченную область диска, сам создаёт разделы и монтирует их;
- Удаляет все существующие разделы на вашем жёстком диске, создаёт на всём освободившемся пространстве нужные ему и сам указывает точки монтирования;
- Позволяет нам самим произвести все нужные манипуляции. Его я и буду рассматривать:
После того, как вы нажмёте «Далее» перед вами появится следующее окно. В нём вам надо будет выделить диск на который будет установлена система (в моём случае «sda») и нажать «Удалить»:
Для того, чтобы создать раздел, нажмите соответствующую кнопку:
Сперва мы создадим пространство для корневого раздела. Сперва, укажите требуемый вам раздел. Если нет, то установите галочку «Основной раздел». «Тип раздела» укажите «Linux». После проделанных действий нажмите «OK»:
Ну, выбор у нас не велик =) Просто опять нажмите «OK»:
Здесь обязательно в качестве точки монтирования укажите «/». Опции монтирования можете изменить, если это требуется:
*Кстати, неразмеченная область подписана как «unused*». Если вам нужно создать на ней раздел, то выделите её и нажмите «Создать раздел»:
По аналогии с корневым разделом создаём домашний , только точку монтирования указываем «/home». Опции монтирования, опять же, можете менять под себя.
Если вы хотите, то можете создать swap. Делается это так же. Выбираете неразмеченную область, нажимаете «Создать раздел», настраиваете так же, но только в качестве типа раздела указываете «Linux Swap»:
Ниже я привожу пример своей разметки(если вы хотите, то можете в отдельный раздел вынести «/boot»). Если всё сделали правильно, то идём далее:
Соглашаемся с тем, чтобы установщик произвёл сделанные нами изменения:
Шаг 9. Выбор дополнительных приложений
В следующем окне вам надо выбрать дополнительное ПО, которое будет установлено вместе с системой. Когда определитесь со списком, нажмите «Далее»:
Шаг 10. Установка
Теперь дождитесь окончания процесса установки ОС:
Шаг 11. Установка загрузчика
Здесь вам необходимо указать, куда будет установлен загрузчик GRUB:
Шаг 12. Имя компьютера и настройка сети
В графе «Имя компьютера» укажите желаемое имя. Если это необходимо, настройте сеть, указав интерфейс и настроив тип подключения(подробно разбирать это не буду). Когда закончите, переходите к следующему шагу:
13. Установка пароля root
Здесь вам необходимо ввести желаемый пароль для пользователя root. Вы можете сгенерировать его нажав «Создать автоматически». Также вы можете использовать один и тот же пароль для обычного и root пользователя.
Шаг 14. Создание пользователя
Здесь в графе «Имя» укажите желаемый ник пользователя. Комментарий писать не обязательно. Вы так же можете сгенерировать пароль автоматически, либо указать свой собственный. Если вы не желаете после каждой загрузки компьютера вводить пароль, поставьте галочку «Автоматический вход в систему». Во время установки предлагается создать только одну запись. Учётные записи других пользователей можно будет добавить в любой момент после установки системы:
Шаг 15. Завершение установки
Чтобы закончить установку, нажмите «Завершить». После этого компьютер сам перезагрузится:
Шаг 16. Вход
Осталось ввести пароль вашего пользователя для авторизации в системе и можно начинать работать:
Выводы
В этой статье мы рассмотрели, как выполняется установка Simply Linux 8.2 с USB флешки или оптического диска. Когда система будет установлена, вам останется только настроить ее под себя и начинать использовать. Если у вас остались вопросы, спрашивайте в комментариях!
Обнаружили ошибку в тексте? Сообщите мне об этом. Выделите текст с ошибкой и нажмите Ctrl+Enter.
Статья распространяется под лицензией Creative Commons ShareAlike 4.0 при копировании материала ссылка на источник обязательна .
Дистрибутивов Linux довольно много, все они заточены для своих целей, несут свою идеологию и разрабатываются либо сообществом, либо, компаниями. Сегодня рассмотрим установку Российского дистрибутива Simply Linux. Который разрабатывается компанией Baseatl, и позиционируется как не требовательный к ресурсам дистрибутив для персональных компьютеров и ноутбуков с рабочим окружением XFCE. Который можно установить к примеру на старый ПК и тем самым дать ему второе дыхание.
Что касается компании, которая разрабатывает Simply Linux, то это не единственный их продукт. Возможно, вы слышали о дистрибутиве Alt Linux, который так же разрабатывается этой же компанией, но совсем для других целей. Подробнее про компанию, разрабатывающую Simply Linux, можно прочесть на WIKI.
Первым делом идем на официальный сайт и скачиваем ISO образ системы. Затем создаем загрузочный носитель, тут можно воспользоваться утилитой Ventoy. О том, как создавать загрузочные носители в Linux с помощью Ventoy, читайте тут.
После того как создали загрузочный носитель и загрузились с него, перед вами появится красочный экран на котором выбираем “Установить Simply Linux”:
Далее определяемся с языком, на котором будет система и с вариантом переключения клавиатуры на другой язык. По большому счету, можно оставить все по умолчанию:
Принимаем лицензионное соглашение, поставив галочку на пункте “Да, я согласен с условиями”:
Часовой пояс
В следующем окне установки выбираем ваш часовой пояс, от него будет зависеть точное время в установленной системе. В будущем, при желании, его в настройках системы можно будет изменить:
Разметка диска
Переходим к разметке жесткого диска, тут можно выбрать пункты “Использовать неразмеченное пространство”, этот пункт подойдет если у вас имеется еще система которую вы хотите сохранить. Просто выбираете не размеченную область и в нее устанавливаете Simply Linux, сохранив вашу первую систему, к примеру Windows.
Следующий пункт “Удалить все разделы и создать разделы автоматически”, подойдет если вы хотите собираетесь использовать только Simply Linux как основную систему. При этом все файлы на диске будут удалены.
И последний пункт “Подготовить разделы вручную”, выбрав этот пункт придется создавать разделы самостоятельно. Если у вас нет опыта разметки жесткого диска, то выбрав этот пункт и неправильно разметив диск, в дальнейшем система может не загрузиться:
Ручная разметка диска описана в статье про Calamares, несмотря на то, что в Simply Linux используется другой установщик, принцип один и тот же. Если вы не уверены в своих силах, то выберете один из двух первых пунктов.
Установка приложений
Далее предоставляется выбор приложений, которые будут уже в установленной системе. Тут хотелось бы обратить внимание на поддержку пакетов Flatpak. Если коротко, то Flatpak это контейнер для программ, в котором располагается не только сама программа, но и необходимые для ее корректной работы зависимости. А соответственно, включив поддержку Flatpak на данном этапе установки, вы сможете устанавливать приложения из Flathub. Flathub это репозиторий, где располагаются программы заранее запакованные в Flatpak. Что в свою очередь значительно расширяет выбор программного обеспечения:
Теперь можно сходить за чашечкой кофе и наслаждаться процессом установки Simply Linux:
Установка загрузчика
Загрузчик играет важную роль при запуске системы, по этому, необходимо выбрать на какое устройство его установить. В данном случае установим его на жесткий диск, куда и устанавливаем Simply Linux, то есть, данный пункт можно оставить по умолчанию:
Тут стоит заметить, что загрузчик можно устанавливать не только на жесткий диск, но, скажем и на USB носитель. В этом случае для запуска системы придется каждый раз подключать USB.
Настройка сети
На данном пункте особо останавливаться не будем, так как в подавляющем большинстве не имеет смысла задавать скажем статический IP адрес для домашнего компьютера или ноутбука. Тут можно выделить только пункт имя компьютера, при желании меняем его и двигаемся дальше:
Создание пользователей
Придумываем пароль для root пользователя, который тут называется администратором и вписываем его дважды соответствующие поля:
Далее создаем пользователя, под которым и будем работать в установленной системе. Достаточно вписать имя пользователя и придумать для него пароль, а комментарий не является обязательным. Тут же можно настроить автоматический вход в Simply Linux, что бы не вводить пароль каждый раз при загрузке системы:
Важно запомнить задаваемые пароли, они вам не раз еще могут пригодиться. А что бы не путаться, можно задать один пароль как для администратора системы, так и для пользователя. Насчет паролей, можно использовать для хранения паролей от разных учетных записей в специальном менеджере паролей. К примеру от ВК, почты и так далее. Про один из таких менеджеров паролей вы можете прочесть тут.
Завершение установки
На этом установка Simply Linux завершена, нажимаем на кнопку “Завершить”, компьютер перезагрузится и попадаем в установленную систему:
Система по умолчанию уже содержит некоторое количество предустановленного программного обеспечения, если его вам не достаточно, то установить дополнительное ПО можно из центра приложений:
Заключение
Что касается внешнего вида Simply Linux, то вы можете приложить некоторые усилия и настроить его, придав ему более красивый вид. Как настраивать графическое окружение XFCE написано в отдельной статье, прочесть которую можно по это ссылке.
Если вы хотите использовать другое графическое окружение, или по каким либо причинам не устраивает Simply Linux, то попробуйте Rosa Linux. Про установку которого можно прочесть перейдя по этой ссылке.
А на этом сегодня все, если статья оказалась вам полезна, подписывайтесь на рассылку журнала в pdf формате, а так же на социальные сети журнала Cyber-X:
YouTube
ВКонтакте
Telegram
По вопросам работы сайта, сотрудничества, а так же по иным возникшим вопросам пишите на E-Mail. Если вам нравится журнал и вы хотите отблагодарить за труды, вы можете перечислить донат на развитие проекта.