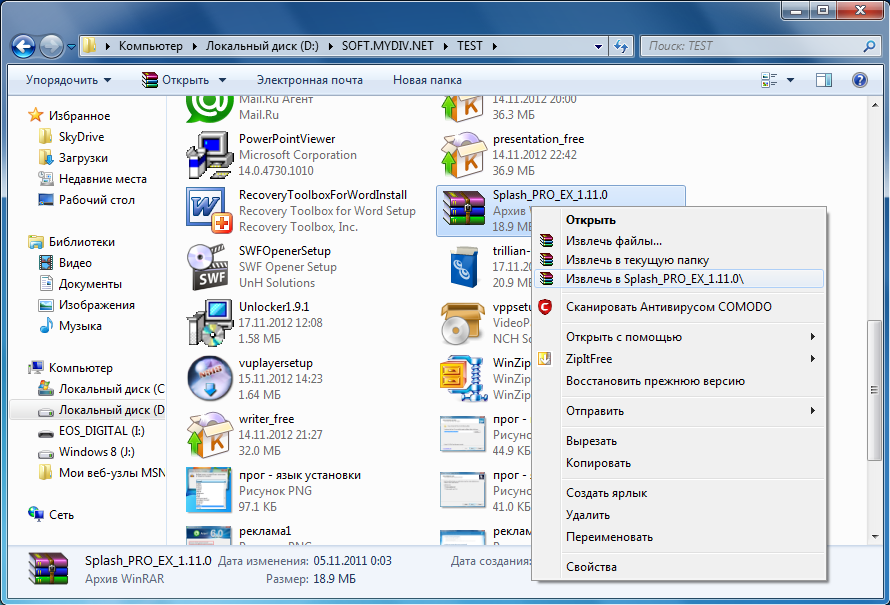В этой статье будут описаны самые элементарные вещи по части скачивания и установки программ. Статья рассчитана на новичков, и дает некоторые азы компьютерной грамотности.
Итак, что нам необходимо сделать для того, чтобы установить нужную программу на компьютер? Сперва, нужно скачать ее. Как правило, на сайтах отведена отдельная страница для скачивания файлов, на которую вы попадаете после нажатия на кнопку «Скачать». Нужно перейти на эту страницу и найти ссылку на скачивание. При нажатии на эту ссылку выпадет окно, в котором вы должны будете нажать «Сохранить» и указать папку для сохранения. Что делать если ссылок несколько? Несколько ссылок для одного и того же файла обычно дается для того, чтобы если одна ссылка перестанет быть активной, другие все еще давали бы возможность скачать нужный файл. Такие ссылки могут называться зеркалами. Если один файл имеет несколько зеркал, это означает, что нажав на любое зеркало, вы скачаете один и тоже файл, но с разных серверов (источников).
Для того, чтобы приступить к установке программы, нужно разобраться с тем, что же мы скачали. Программы в интернете находятся в виде установочных файлов, и, скорее всего, вы скачали именно файл установки. Скачанный файл может иметь расширение EXE, MSI, а также одно из расширений архивов — RAR, ZIP, 7-Zip (и очень редко другие). Вначале рассмотрим EXE и MSI, а потом опишем работу с архивами. Скачанный файл может называться как угодно: setup.exe, icq8_setup.exe, aimp_3.10.1074.msi. Слово «setup» или «install», или их сокращения часто присутствуют в названии установочного файла, и переводятся, как «установка». Однако их может и не быть в названии. В любом случае при сохранении файла нужно следить за тем, как он называется и куда он сохраняется, чтобы потом перейти в папку и найти его.
Установка
EXE и MSI ничем не отличаются в плане установки. Скачав такой файл, остается только запустить его и начать установку. Процесс установки, как правило, выполнен в виде пошагового мастера, который будет запрашивать у вас различную информацию. Мастер установки программ может быть выполнен по разному, и может запрашивать разные данные. Иногда в начале установки предлагается выбрать режим — обычный или расширенный. Обычный режим, конечно, проще и больше подходит для новичков. А в расширенных режимах может предлагаться более точный выбор компонентов программы, и другие опции для тонкой настройки.
В процессе установки, обычно есть такие шаги:
- лицензионное соглашение, которое нужно принять;
- выбор папки для установки;
- выбор названия программы для регистрации в системном реестре (можно не менять то, что предложено);
- опции размещения ярлыков на рабочем столе и в меню быстрого запуска;
- возможно, некоторые другие шаги. Различных вариантов очень много, все перечислить в одном списке невозможно.
Рис 1. Выбор языка интерфейса на стадии установки программы. Выбираем русский. Если русский отсутствует советую выбирать English (английский, не бог весть что, но разобратся будет легче чем с каким-нибудь португальским или суоми).
Рис 2. Почти все программы предлагаю выбрать папку для установки, хотя по умолчанию вариант уже предложен и его можно не менять. Впрочем если системный раздел у Вас достаточно мал, или Вы ставите программу лишь на пробу, рекомендую установить на другой раздел винчестера.
Рис 3. Галочки размещения иконки на рабочем столе и пункта программы в меню Пуск. Обычно стоит выбрать и то и другое. Хотя я обычно выбираю лишь меню Пуск (зачем захломлять рабочий стол). Вытащить ярлык на рабочий стол, потом, если потребуется, дело пары секунд.
Отдельно нужно обратить внимание на рекламу, которая незаметным образом встраивается в процесс установки программ. Интернет очень коммерциализирован, и при установке программы, нам часто предлагаются установить новую домашнюю страницу, новую поисковую систему или панель инструментов в браузер. Также вместе с основной программой, разработчики могут предлагать установить одну или несколько дополнительных программ. Все это, в итоге, очень засоряет систему, и новички потом часто задаются вопросом о том, откуда в компьютере появились те или иные вещи. Рассмотрим несколько примеров, и будем подкованными во время установки программ в будущем:
Рис 4. О ужОс, программа установки пытается инсталлировать в браузер новую домашнюю страницу, поменять поисковую систему по умолчанию, и установить в систему две дополнительные программы. А ведь мы хотели только Mail.Ru Агент. Внимательно смотрим и снимаем ненужные нам галочки, а уже потом жмём «Далее» (Next).
Рис 5. Вместе с программой для общения, предлагается установить дополнительную рекламную программу — архиватор.
Рис 6. Программа установки прячет рекламные опции в настройки, предназначенные для опытных пользователей, в надежде, что вы оставите их без внимания.
Чтобы избежать установки не нужных программ и сервисов в систему, все галочки нужно снять перед тем, как продолжить. Будьте внимательны! Часто разработчики прибегают к хитрым уловкам, и делают все, чтобы вы пропустили те шаги установки, в которых есть вопрос об установке рекламных компонентов. Выбирайте пункт «Выборочная установка» и внимательно смотрите, что разработчик пытается нам втюхать в дополнение к своей программе.
Теперь поговорим об архивах. Архивы RAR, ZIP (и другие) нужно вначале распаковать. Для распаковки архивов, нужна опять же специальная программа, которую можно скачать отсюда, и установить так, как описано выше. После того, как будет установлена программа для работы с архивами, вы сможете кликнуть правой кнопкой мышки по значку архива, и выбрать в меню соответствующий пункт распаковки. После распаковки архива, вы сможете его открыть и найти в нем установочный файл программы.
Рис 7. Извлечение файлов из архива.
С установкой программ мы разобрались, однако программы не всегда в ней нуждаются. Некоторые программы устанавливать не надо — достаточно скачать и запустить. Такие программы называются портативными (portable), и такие программы чаще других распространяются в архивах (почти всегда). В распакованном архиве нужно будет найти файл программы и запустить его. Этот файл будет однозначно с расширением EXE, а в его названии НЕ будет слов, подобных «setup», поскольку это не установочный файл. Файл программы может называться по-разному (автор программы мог назвать его как угодно). Если файлов с расширением EXE несколько, то не бойтесь просто открыть каждый из них двойным кликом мышкой и посмотреть что они собой представляют. Так вы найдете файл основной программы.
Платные и бесплатные программы
Платные программы предоставляют вам пробный период (часто 30-дневный), в течении которого вы можете оценить функциональность программы, и принять решение нужно ли ее покупать. По истечении 30 дней программа работать не будет, и вам нужно будет или купить лицензию, или найти к ней взломщик. Другим видом демонстрации работы программы может быть неограниченный по времени Demo-режим, в котором программа будет работать не в полную силу — некоторые функции будут недоступны. Почитать о разных типах лицензий, и что они означают можно тут.
Защита от вирусов
При скачивании любых файлов из интернета, а особенно кряков и уже взломанных программ, в вашей системе обязательно должен стоять антивирус. Любые exe-файлы могут быть заражены, и могут нанести ущерб вашему компьютеру или вашим конфиденциальным данным. Антивирус должен быть активным и обновленным. Часто антивирусы проверяю новые файлы автоматически, как только они попадают к вам на жесткий диск. Но если у вас есть особенные подозрения относительно зараженности скачанных файлов, вы можете проверить их антивирусом целенаправленно. Безопасными сайтами, с которых можно доверительно скачивать файлы, считаются «белые» каталоги программ, сайты разработчиков программ, и любые другие сайты, на которых нет нелегального программного обеспечения.
Источник:
Компиляция текста и ссылки ©Енот69
Шаг за шагом: подробное руководство по скачиванию файлов на ваш компьютер
Введение
Скачивание файлов является одной из самых распространенных операций в Интернете. Оно позволяет получить файлы со многих источников, таких как веб-сайты, электронная почта, файловые обменники и т.д. В этой статье рассмотрим, как скачивать файлы на ваш компьютер шаг за шагом.
Шаг 1: Определить источник скачивания
Прежде чем начать процесс скачивания, вам необходимо определить источник скачивания. Это может быть веб-сайт, который предлагает загрузку файла, электронное письмо с приложением или ссылка на общий доступ к файлу. Когда вы знаете, где находится файл, который вы хотите загрузить, переходите к следующему шагу.
Шаг 2: Нажмите на ссылку для скачивания
После того, как вы определили источник скачивания, вам нужно нажать на ссылку, чтобы начать процесс загрузки. Обычно ссылки, ведущие к файлам, выделены особым образом, например, подчеркнуты или имеют свойство «ссылка». Чтобы начать скачивание файла, просто нажмите на эту ссылку.
Шаг 3: Выберите место для сохранения файла
После того, как вы нажали на ссылку, появится окно со следующими вариантами. Вам нужно выбрать место, где вы хотите сохранить загруженный файл, используя следующие опции:
- Скопируйте файл на рабочий стол, чтобы быстро найти его позже.
- Сохраните файл в папку загрузок, чтобы хранить все загруженные файлы в одном месте.
- Выберите любое другое место на вашем компьютере.
Шаг 4: Начните загрузку файла
Когда вы выбрали место для сохранения файла, нажмите на кнопку «Сохранить» для начала загрузки файла. Обычно загрузка занимает некоторое время, особенно если файл большого размера.
Шаг 5: Успешно загрузите файл
Когда скачивание файла завершено, вы можете открыть его, нажав на файл или щелкнув на нем правой кнопкой мыши и выбрав «Открыть». Если файл имеет расширение, которое поддерживается вашим компьютером, он откроется в соответствующей программе или в браузере.
Заключение
Скачивание файлов на ваш компьютер — это простая и надежная операция, если вы умеете следовать этим шагам. Теперь вы можете без труда загружать файлы из Интернета и хранить их на вашем компьютере.
Как правильно установить новую программу на компьютер? Я постараюсь ответить на этот и множество других вопросов, которые могут возникнуть у начинающего пользователя, с примерами и ссылками, которые возникают, когда учишься устанавливать программное обеспечение.
Оглавление:
- Введение
- Как скачать программу с интернета
- Что такое архив и чем он отличается от исполняемого файла
- Распостраненные форматы архивов
- Что такое образы дисков
- Как уберечься от вирусов при установке программ
- Как удалять с компьютера ненужные программы
- Автоматизированный установщик программ для компьютера
- Что такое Portable программы
Введение
Создатели мобильных платформ до предела упростили процесс установки новой программы на устройство пользователя. Зашел в магазин приложений, кликнул «установить» подождал 30 секунд, пока программа грузится на смартфон или планшет, а ярлык приложения не появится на главном экране и можно пользоваться. Думаю, в последующих версиях Windows все к этому и придет. Но сейчас, пока многие из нас пользуются традиционными Windows XP или Windows 7, порядок установки сильно отличается.
Как правильно скачать программу с интернета
Как правило, все программы нам придется качать именно из интернета. Прошли те времена, когда нужные программы мы носили друг от друга на дискетах или покупали на компакт дисках. Это не значит, что флешка или компакт диск как носитель умерли, нет. Просто именно в интернете всегда можно найти именно актуальную версию той или иной программы.
Всегда скачивайте программу с официальных сайтов разработчика. Например для программы Skype — это Skype.com для Google Chrome это официальный сайт Google Этим вы обезопасите свой компьютер от вредоносных программ и вирусов. Если с офицальных источников скачать программу не получается можно воспользоваться торрентами, но только проверенными, например рутрекер. Как скачивать файлы через торрент я писал ранее.
Вот пример скачивания программы ccleaner (программа для очистки компьютера от временных файлов)
Идем на сайт Google и вбиваем в поиск выражение ccleaner.
Официальный сайт разработчика почему-то находится на 2 месте. На первом сайт в зоне .ua, его мы сразу пропускаем.
Там мы открываем раздел Downloads (Загрузки) и качаем программу CCleaner, выбирайте именно бесплатную версию.
Вам необходимо выбрать место на жестком диске компьютера, куда будет сохранен установочный файл и нажать Сохранить. По умолчанию используется место, куда вы ранее уже сохраняли скачиваемый файл.
Сохраненный файл необходимо запустить, чтобы начался процесс установки программы.
В процессе установки любой программы внимательно читайте сообщения, не нужно везде бездумно кликать Далее, часто, после установки бесплатных программ у пользователя в браузере появляется огромное количество рекламных баннеров, выскакивающих сами по себе. Помимо этого, на компьютер могут установится левые программы, например браузер Амиго и т.п. шлак.
В целом, скачивая любой файл с интернета руководствуйтесь здравым смыслом, не качайте с подозрительных файлообменников, проверяйте каждый скачанный файл антивирусом (об этом ниже).
Что такое архив и чем он отличается от исполняемого файла
В среде Windows исполняемым файлом обычно является файл с расширением exe и msi. Установочный файл любой программы почти всегда запускается кликом по файлу, который имеет такое расширение. Пример был выше ccleaner528.exe, а что если файл скачался с расширением zip, rar или 7z?
Архив — это файл, содержащий в себе один или несколько других файлов, обычно в сжатом виде. В связи тем, что файлы в архиве занимают меньше места, чем исходные, многие программы и документы в интернете запакованы в архив. Это сделано для того, чтобы экономить свободное пространство на серверах, а также в угоду пользователям — мЕньшего размера файл быстрее скачается. Особенно это было актуально в начале «нулевых» когда скорости были медленными, а интернет только по диал-апу.
Самые распространенные форматы архивов
- zip — формат архивации файлов, который поддерживается Windows без использования стандартных программ.
- rar — формат архивации разработанный Евгением Рошалом. Более продвинутый в сравнении с zip, поддерживает многотомные архивы, шифрование и многое другое
- 7zip — более продвинутый формат zip архивации.
Для zip архивации не нужно сторонних программ, распаковать такой файл можно средствами Windows.
Я рекомендую установить программу WinRAR которая умеет работать со множеством файловых архивов, а не только с RAR. Русская версия для 32 разрядной и 64 разрядной ОС. Что такое разрядность ОС смотрите тут. Это пробная версия архиватора, но она продолжает работать и после истечения срока.
Полный список архивов, которые можно распаковать с помощью WinRAR:
Чтобы извлечь файлы из архива с помощью WinRAR нужно щелкнуть правой кнопкой мыши на нем, после чего выбрать один из нескольких пунктов контекстного меню:
- архив будет открыт в программе WinRAR
- извлечение файлов с открытием окна настроек
- извлечение файлов в текущую папку
- создание папки с именем таким же, как у архива и извлечение всех файлов в нее
После разархивации вы можете начинать процесс установки программы.
Что за файлы iso, mdf, mds?
Файлы с таким расширением это образы дисков cd, dvd или bluray. Их содержимое можно просмотреть примонтировав их в качестве виртуального привода с помощью специальной программы. Например daemon tools. Содержимое iso файла можно также просмотреть программой WinRar распаковав ее как обычный архив.
Внимание: для операционных систем windows 8 и старше можно подключить образ диске не используя сторонних программ. Просто щелкните на файле правой кнопкой мыши и выберите пункт «Подключить«. Далее открываете Мой компьютер — Вы увидите виртуальный привод с содержимым только что подключенного образа и сможете просмотреть файлы на нем, словно это обычный диск.
Как устанавливать программы с компакт диска, флешки?
Процесс установки ничем не отличается, как если бы вы скачали программу с интернета. Вставляете диск или флешку, через проводник просматриваете содержимое, запускаете исполняемый exe файл. Обычно при вставке в дисковод компакт диска срабатывает автозапуск (если он не отключен в целях безопасности).
Как уберечься от вирусов при установке программ
- Скачивайте файлы только с официальных сайтов и проверенных торрентов. Каждый файл проверяйте перед запуском своим антивирусом. Лучше перебдеть, чем наоборот.
- Установите на компьютер антивирус, платный или бесплатный. Рейтинг лучшего в текущем году я выпускал тут.
Как удалять с компьютера ненужные программы
Пару слов о том, как удалять программы, а не как их устанавливать. Стандартный способ — это через Панель управления Windows, компонент установка и удаление программ. Более подробно читайте соответствующий пост.
Автоматизированный установщик программ для компьютера
Открою вам секрет, как быстро и без хлопот устанавливать очень большое количество программ на компьютер, сделав всего несколько кликов мышью. Для этого мы будем использовать бесплатный сервис Ninite.
Как он работает?
Переходите на сайт, ставьте галочки на тех программах, которые вы хотите установить, нажимаете кнопку Get Your Ninite. На компьютер загрузится исполняемый файл. После его запуска выбранные программы будут установлены в автоматическом режиме, без участия пользователя.
Программы постоянно обновляются, а это значит, что вы будете всегда иметь самые актуальные версии нужного вам ПО.
Программа Ninite будет полезна не только системному администратору или компьютерному мастеру, но обычному пользователю. Например автоматизированная установка программ сэкономит вам время при настройке компьютера, например после полного форматирования и переустановки ОС Windows.
Отдельная статья посвященная приложению Ninite cо списком всех устанавливаемых приложений здесь.
Что такое Portable программы
Последнее, о чем мне хотелось вам рассказать это портабельные программы.
Portable — это такая программа, которая вообще не требует установки, она работает без нее. Смысл в том, чтобы оставлять как можно меньше «мусора» в системе. Portable программа запускается и работает только из одной папки (из своей). В ней же она хранит все настройки, временные файлы и т.п. Портабельную программу можно записать на флешку и перенести в другой компьютер, она будет работать прямо с флешки, используя свои настройки и не требуя повторной установки.
Самые известные ресурсы, где можно бесплатно скачать portable версии программ
- http://portableappz.blogspot.ru/
- http://portableapps.com/ru
Вам понравился данный материал? Пожалуйста, поделитесь им в своей социальной сети. Это будет лучшая благодарность для меня. Спасибо!
Содержание
- Инструкция по скачиванию и установке программ на компьютер
- Введение
- Как правильно скачать программу с интернета
- Что такое архив и чем он отличается от исполняемого файла
- Самые распространенные форматы архивов
- Что за файлы iso, mdf, mds?
- Как устанавливать программы с компакт диска, флешки?
- Как уберечься от вирусов при установке программ
- Как удалять с компьютера ненужные программы
- Автоматизированный установщик программ для компьютера
- Что такое Portable программы
- Инструкция по скачиванию и установке программы для новичков.
- Подробное описания процесса установки программ на компьютер.
- Скачивание файлов на компьютер
- Что делать если ссылок несколько?
- Типы файлов
- Установка программ
- В процессе установки, обычно есть такие шаги:
- Архивы
- Платные и бесплатные программы
- Защита от вирусов
- Как правильно скачивать и устанавливать программы на компьютер / ноутбук
- Немного введения о скачивании и установке программ
- Что из себя представляют компьютерные программы?
- Где и как можно правильно скачивать нужные утилиты?
- Что делать, если есть сомнения в безопасности файла?
- Какой основной алгоритм установки программ?
- Почему при установке программа что-то загружает из Интернета?
- Какую версию программы устанавливать: обычную или портативную?
- Куда на компьютере лучше устанавливать ту или иную программу?
- Как можно избежать появления в своем компьютере лишних программ?
- Как правильно активировать платную лицензионную программу?
- Заключение
Инструкция по скачиванию и установке программ на компьютер
Как правильно установить новую программу на компьютер? Я постараюсь ответить на этот и множество других вопросов, которые могут возникнуть у начинающего пользователя, с примерами и ссылками, которые возникают, когда учишься устанавливать программное обеспечение.
Оглавление:
Введение
Создатели мобильных платформ до предела упростили процесс установки новой программы на устройство пользователя. Зашел в магазин приложений, кликнул «установить» подождал 30 секунд, пока программа грузится на смартфон или планшет, а ярлык приложения не появится на главном экране и можно пользоваться. Думаю, в последующих версиях Windows все к этому и придет. Но сейчас, пока многие из нас пользуются традиционными Windows XP или Windows 7, порядок установки сильно отличается.
Как правильно скачать программу с интернета
Как правило, все программы нам придется качать именно из интернета. Прошли те времена, когда нужные программы мы носили друг от друга на дискетах или покупали на компакт дисках. Это не значит, что флешка или компакт диск как носитель умерли, нет. Просто именно в интернете всегда можно найти именно актуальную версию той или иной программы.
Всегда скачивайте программу с официальных сайтов разработчика. Например для программы Skype — это Skype.com для Google Chrome это официальный сайт Google Этим вы обезопасите свой компьютер от вредоносных программ и вирусов. Если с офицальных источников скачать программу не получается можно воспользоваться торрентами, но только проверенными, например рутрекер. Как скачивать файлы через торрент я писал ранее.
Вот пример скачивания программы ccleaner (программа для очистки компьютера от временных файлов)
Идем на сайт Google и вбиваем в поиск выражение ccleaner.

Там мы открываем раздел Downloads (Загрузки) и качаем программу CCleaner, выбирайте именно бесплатную версию.

Вам необходимо выбрать место на жестком диске компьютера, куда будет сохранен установочный файл и нажать Сохранить. По умолчанию используется место, куда вы ранее уже сохраняли скачиваемый файл.

Сохраненный файл необходимо запустить, чтобы начался процесс установки программы.

В процессе установки любой программы внимательно читайте сообщения, не нужно везде бездумно кликать Далее, часто, после установки бесплатных программ у пользователя в браузере появляется огромное количество рекламных баннеров, выскакивающих сами по себе. Помимо этого, на компьютер могут установится левые программы, например браузер Амиго и т.п. шлак.
В целом, скачивая любой файл с интернета руководствуйтесь здравым смыслом, не качайте с подозрительных файлообменников, проверяйте каждый скачанный файл антивирусом (об этом ниже).
Что такое архив и чем он отличается от исполняемого файла
В среде Windows исполняемым файлом обычно является файл с расширением exe и msi. Установочный файл любой программы почти всегда запускается кликом по файлу, который имеет такое расширение. Пример был выше ccleaner528.exe, а что если файл скачался с расширением zip, rar или 7z?
Архив — это файл, содержащий в себе один или несколько других файлов, обычно в сжатом виде. В связи тем, что файлы в архиве занимают меньше места, чем исходные, многие программы и документы в интернете запакованы в архив. Это сделано для того, чтобы экономить свободное пространство на серверах, а также в угоду пользователям — мЕньшего размера файл быстрее скачается. Особенно это было актуально в начале «нулевых» когда скорости были медленными, а интернет только по диал-апу.
Самые распространенные форматы архивов
Для zip архивации не нужно сторонних программ, распаковать такой файл можно средствами Windows.
Я рекомендую установить программу WinRAR которая умеет работать со множеством файловых архивов, а не только с RAR. Русская версия для 32 разрядной и 64 разрядной ОС. Что такое разрядность ОС смотрите тут. Это пробная версия архиватора, но она продолжает работать и после истечения срока.
Полный список архивов, которые можно распаковать с помощью WinRAR:
Чтобы извлечь файлы из архива с помощью WinRAR нужно щелкнуть правой кнопкой мыши на нем, после чего выбрать один из нескольких пунктов контекстного меню:
После разархивации вы можете начинать процесс установки программы.
Что за файлы iso, mdf, mds?
Файлы с таким расширением это образы дисков cd, dvd или bluray. Их содержимое можно просмотреть примонтировав их в качестве виртуального привода с помощью специальной программы. Например daemon tools. Содержимое iso файла можно также просмотреть программой WinRar распаковав ее как обычный архив.
Внимание: для операционных систем windows 8 и старше можно подключить образ диске не используя сторонних программ. Просто щелкните на файле правой кнопкой мыши и выберите пункт «Подключить«. Далее открываете Мой компьютер — Вы увидите виртуальный привод с содержимым только что подключенного образа и сможете просмотреть файлы на нем, словно это обычный диск.
Как устанавливать программы с компакт диска, флешки?
Процесс установки ничем не отличается, как если бы вы скачали программу с интернета. Вставляете диск или флешку, через проводник просматриваете содержимое, запускаете исполняемый exe файл. Обычно при вставке в дисковод компакт диска срабатывает автозапуск (если он не отключен в целях безопасности).
Как уберечься от вирусов при установке программ
Как удалять с компьютера ненужные программы
Пару слов о том, как удалять программы, а не как их устанавливать. Стандартный способ — это через Панель управления Windows, компонент установка и удаление программ. Более подробно читайте соответствующий пост.
Автоматизированный установщик программ для компьютера
Открою вам секрет, как быстро и без хлопот устанавливать очень большое количество программ на компьютер, сделав всего несколько кликов мышью. Для этого мы будем использовать бесплатный сервис Ninite.
Как он работает?
Программы постоянно обновляются, а это значит, что вы будете всегда иметь самые актуальные версии нужного вам ПО.
Программа Ninite будет полезна не только системному администратору или компьютерному мастеру, но обычному пользователю. Например автоматизированная установка программ сэкономит вам время при настройке компьютера, например после полного форматирования и переустановки ОС Windows.
Отдельная статья посвященная приложению Ninite cо списком всех устанавливаемых приложений здесь.
Что такое Portable программы
Последнее, о чем мне хотелось вам рассказать это портабельные программы.
Portable — это такая программа, которая вообще не требует установки, она работает без нее. Смысл в том, чтобы оставлять как можно меньше «мусора» в системе. Portable программа запускается и работает только из одной папки (из своей). В ней же она хранит все настройки, временные файлы и т.п. Портабельную программу можно записать на флешку и перенести в другой компьютер, она будет работать прямо с флешки, используя свои настройки и не требуя повторной установки.
Самые известные ресурсы, где можно бесплатно скачать portable версии программ
Вам понравился данный материал? Пожалуйста, поделитесь им в своей социальной сети. Это будет лучшая благодарность для меня. Спасибо!
Источник
Инструкция по скачиванию и установке программы для новичков.
Подробное описания процесса установки программ на компьютер.
В этой статье будут описаны самые базовые вещи по части скачивания и установки программ. Статья рассчитана на новичков, и дает некоторые азы компьютерной грамотности.
Информация о том, как выбрать и скачать файл с портала MyDiv.net находится в отдельной статье.
Смотрите также: инструкция для Android, инструкция для iOS (iPhone, iPad)
Скачивание файлов на компьютер
Итак, что нам необходимо сделать для того, чтобы установить нужную программу на компьютер? Сперва, нужно скачать её установочный файл, после запуска которого программа установится на компьютер. Для этого нужно найти ссылку на скачивание программы и нажать на её.
Примерный вид такой ссылки:
В браузере после нажатия на ссылку для скачивания должен стартовать процесс загрузки на ваш жесткий диск.
В некоторых браузерах может появиться диалоговое окно с предложением созранить файл в указанной папке, тогда укажите папку и запомните её.
В большинстве браузеров при скачивании файла внизу браузера должна появиться строка с загрузками.
Пример для Google Chrome. Обратите внимание, мы скачали файл MM26_RU.msi.
Теперь нажав на него мы может приступить к установке программы:
Что делать если ссылок несколько?
Даже для одного файла мы стараемся давать 2 ссылки:
Бывают случаи, когда для разных операционных систем существуют разные версии программы.
Кроме версии операционной системы (Vista, XP, 8, 10) существует еще и разрядность (32 или 64-битные)
Это просто узнать зайдя в свойства компьютера.
В Windows XP или Windows 7 это можно сделать нажав на Мой Компьютер (правая кнопка мыши) → Свойства.
В Windows 8 / 10 нажав на Пуск (правая кнопка мыши) → Система.
Типы файлов
Вначале рассмотрим EXE и MSI, а потом опишем работу с архивами.
Скачанный файл может называться как угодно: setup.exe, icq8_setup.exe, aimp_3.10.1074.msi. Слово «setup» или «install», или их сокращения часто присутствуют в названии установочного файла, и переводятся, как «установка». Однако их может и не быть в названии. В любом случае при сохранении файла нужно следить за тем, как он называется и куда он сохраняется, чтобы потом перейти в папку и найти его.
Установка программ
В процессе установки, обычно есть такие шаги:
Рис 1. Выбор языка интерфейса на стадии установки программы.
Рис 2. Почти все программы предлагают выбрать папку для установки, хотя по умолчанию вариант уже предложен и его можно не менять.
Рис 3. Галочки размещения иконки на рабочем столе и пункта программы в меню Пуск. Обычно стоит выбрать и то и другое.
Отдельно нужно обратить внимание на рекламу, которая незаметным образом встраивается в процесс установки программ. Интернет очень коммерциализирован, и при установке программы, нам часто предлагают установить новую домашнюю страницу, новую поисковую систему или панель инструментов в браузер. Также вместе с основной программой, разработчики могут предлагать установить одну или несколько дополнительных программ. Все это, в итоге, очень засоряет систему, и новички потом часто задаются вопросом о том, откуда в компьютере появились те или иные вещи. Рассмотрим несколько примеров, и будем подкованными во время установки программ в будущем:
Рис 4. О ужас, программа установки пытается инсталлировать в браузер новую домашнюю страницу, поменять поисковую систему по умолчанию, и установить в систему две дополнительные программы. А ведь мы хотели только Mail.Ru Агент.
Рис 6. Программа установки прячет рекламные опции в настройки, предназначенные для опытных пользователей, в надежде, что вы оставите их без внимания.
Чтобы избежать установки ненужных программ и сервисов в систему, все галочки нужно снять перед тем, как продолжить. Будьте внимательны! Часто разработчики прибегают к хитрым уловкам, и делают все, чтобы вы пропустили те шаги установки, в которых есть вопрос об установке рекламных компонентов.
Архивы
Архивы RAR, ZIP (и другие) нужно вначале распаковать. Для распаковки архивов, нужна, опять же, специальная программа, которую нужно скачать отсюда, и установить так, как описано выше. После того, как будет установлена программа для работы с архивами, вы сможете кликнуть правой кнопкой мышки по значку архива, и выбрать в меню соответствующий пункт распаковки. После распаковки архива, вы сможете его открыть и найти в нем установочный файл программы.
Рис 7. Извлечение файлов из архива.
Платные и бесплатные программы
Защита от вирусов
При скачивании любых файлов из интернета, очень желательно иметь в системе хороший антивирус. Любые exe-файлы могут быть заражены, и могут нанести ущерб вашему компьютеру или вашим конфиденциальным данным. Антивирус должен быть активным и обновленным. Часто антивирусы проверяют новые файлы автоматически, как только они попадают к вам на жесткий диск. Но если у вас есть особенные подозрения относительно зараженности скачанных файлов, вы можете проверить их антивирусом целенаправленно. Безопасными сайтами, с которых можно скачивать программы, считаются «белые» каталоги программ и сайты разработчиков программ.
Источник
Как правильно скачивать и устанавливать программы на компьютер / ноутбук
Поговорим о том, как скачать программу на компьютер или ноутбук. И также наглядно рассмотрим как устанавливать утилиты в операционной системе Windows (Виндовс).
Немного введения о скачивании и установке программ
В самом скачивании и установке программ на компьютер на первый взгляд ничего особенного нет. И обычно даже начинающий пользователь с первого же раза может справиться с этой задачей. Разработчики большинства программ стараются сделать этот процесс максимально интуитивно понятным и простым (хотя, конечно, есть и исключения).
Тем не менее, есть некоторые особенности, которые стоит понимать всем пользователям компьютера в отношении правильной установки программ. Это позволит в дальнейшем избежать лишних проблем.
В этой статье мы рассмотрим несколько моментов, учитывая которые, вы уже наверняка будет знать, как правильно скачивать и устанавливать большинство программ на компьютере. Речь пойдет об установке программ (утилиты или «проги») в операционной системе Windows (Виндовс).
Что из себя представляют компьютерные программы?
Если не вдаваться в излишние подробности и только сосредоточиться на нашей теме, то на счет программ вполне достаточно знать всего некоторые моменты. Программы в целом представляют из себя наборы «инструкций», позволяющих компьютеру, а также пользователю достичь какого-либо результата. Данные «инструкции» имеют кодовый, цифровой, схематичный или словесный вид.
В зависимости от целей программы могут иметь разное предназначение: от обучающих и прикладных, до инструментальных и системных. Компьютерные вирусы, трояны и т.п. — тоже утилиты.
Во многих случаях установочные (инсталляционные) файлы «проги» имеют имя setup.exe, install.exe. Также иногда имя файла может носить название программы. Или просто это может быть любой набор символов. При этом название файла не имеет значения.
Итак, например, мы скачали архив с какой-нибудь утилитой, в которой есть куча разных файлов. Чтобы ее установить, нужно среди файлов искать и запускать инсталляционный файл.
Встречаются также установочные файлы с расширением .msi.
Где и как можно правильно скачивать нужные утилиты?
В Сети огромное количество сайтов и порталов, предлагающих скачать программы у них.
И это может быть очень удобно, когда множество утилит находится в одном месте. Если еще на таких сайтах всё упорядочено по разделам, а также добавляются хорошие описания, а также есть несложный процесс скачивания, то это добавляет дополнительное удобство, что и говорить!
На крупных порталах «белых» каталогах, которые предоставляют скачивание программ в не измененном виде, делать это вполне безопасно. Как правило, по запросу «Скачать программы» любая поисковая система выдаст в первую очередь достойные и безопасные сайты-каталоги утилит. На таких сайтах не предоставляются взломанные программы, а также crack-и и серийные номера для активации.
Но, если есть возможность найти сайт разработчика той или иной утилиты, то лучше всего, естественно, скачивать «прогу» напрямую «от производителя». Для поиска нужного сайта разработчика, как правило, достаточно в поисковой системе сделать запрос с названием программы и дописать: официальный сайт.
Как правило, сайт разработчиков, особенно если он русскоязычный, будет первым в поисковой выдаче. Если «прога» англоязычная, то просто даже ее название может выдать в поиске сайт разработчиков на одной из первых позиций.
Еще один момент, который необходимо иногда учитывать при скачивании установочных файлов, это разрядность (32 и 64-бит) и версия (Windows XP, 7, 10 и т.п.) операционной системы.
Некоторые версии своих программ разработчики делают под конкретные параметры компьютера. Поэтому если на страницах скачивания мы встречаем выбор тех или иных версий утилит с определенными параметрами, то стоит скачивать установочный файл, подходящий под параметры нашего компьютера.
Так, для 32-битной системы Виндовс может быть одна версия инсталлятора (может также помечаться как х86 ).
Для 64-битной системы Виндовс может быть другая версия инсталлятора (помечается как х64 ).
Как узнать, какая разрядность и версия операционной системы у нашего компьютера?
В свойствах компьютера можно будет посмотреть нужные параметры.
Что делать, если есть сомнения в безопасности файла?
При установке программ на компьютер система безопасности операционной системы может выдать предупреждение, чтобы мы еще подумали, запускать данных файл или нет.
Что делать в таком случае?
Во-первых, надо понимать, что малоизвестные и нераспространенные «проги» могут и не иметь цифровой подписи, даже если мы их скачиваем непосредственно с сайтов разработчиков.
Если мы всё же сомневаемся в надежности источника скачиваемой программы, то перед запуском установочного файла желательно просканировать скачанный файл (или архив с файлами) установленным на компьютере антивирусом с актуальной антивирусной базой.
Если антивирус на компьютере не установлен или давно не обновлялся, то можно воспользоваться одним из онлайн-сканеров.
Итак, установочный файл скачали и при необходимости проверили на безопасность. Если есть трудности со скачиванием и поиском скачанного файла на своем компьютере, смотрите мою отдельную статью.
Переходим к установке.
Какой основной алгоритм установки программ?
Алгоритм или процесс установки программы обычно выполнен в виде пошагового мастера установки. Он запрашивает определенную информацию от пользователя и устанавливает утилиту, основываясь на выборе данного человека.
В установке некоторых «прог» часто бывает обычный (простой) и расширенный режимы установки. Простой режим избавляет от дополнительного выбора определенных параметров. В расширенном же режиме можно, как исключить, так и добавить определенные функции, возможности и дополнения.
Основные шаги мастера установки программ (очередность может меняться и некоторых шагов может не быть):
Для лучшего понимания того, что из себя представляют мастера установок утилит, практичнее будет посмотреть наглядно на конкретные примеры установок. В разделе Установка программ на нашем сайте уже представлено несколько десятков подробных инструкций по установке разных программ. Так что, там можно более детально познакомиться с разными вариантами и особенностями установки компьютерных утилит.
Почему при установке программа что-то загружает из Интернета?
С некоторыми программами бывает и такое, что когда вроде бы уже скачал установочный файл, но в процессе установки она начинает что-то скачивать. Не стоит удивляться, так как это обычно особенность конкретной утилиты.
В некоторых «прогах» разработчики специально предоставляют на скачивание установочный файл небольшого размера. А уже в ходе установки запускается дополнительное скачивание основной базы необходимых элементов. Например, такое можно наблюдать при установке некоторых антивирусов.
Также бывают случаи, когда для полноценной установки определенной программы требуется какая-нибудь дополнительная утилита. Это бывает редко, но без дополнительной программы, устанавливаемая не будет работать. В таком случае мастер установки уведомит пользователя и предложит выбор скачать нужную программу.
Какую версию программы устанавливать: обычную или портативную?
Нередко можно встретить наряду со стационарной версией программы также и портативную (Portable).
Портативную версию программы можно также скачать на флешку и запускать улититу на компьютере / ноутбуке с флешки.
Но, наряду и с таким удобством, есть и недостатки. Например, многие портативные версии являются урезанными по некоторому функционалу.
Также Portable утилиты могут работать нестабильно, особенно если они сделаны не разработчиками этих программ.
Если работать с какой-то программой часто, то, как правило, выбор большинства пользователей перевешивает в пользу обычной стационарной версии. Но и у портативных версий есть свои сторонники.
Поэтому, какую программу устанавливать: обычную или портативную – выбор за пользователем. И это зависит от разных факторов, а именно от:
Куда на компьютере лучше устанавливать ту или иную программу?
По умолчанию мастера установок предлагают или сразу устанавливают программы в папку «Program Files». Эта папка находится на локальном диске, на котором установлена текущая операционная система Виндовс.
Поэтому, конечно, у многих пользователей возникает естественный вопрос: «Менять расположение установки или оставлять по умолчанию?»
Если на локальном диске, где установлена текущая операционная система Windows, свободного места остается ещё, по крайней мере, более 30%. Тогда лучше всего, конечно, устанавливать «проги» в общую папку «Program Files». Это позволит, например, при создании образа системы (для резервного копирования) восстановить все установленные программы вместе с операционной системой.
Исключение составляют в основном только современные игры, которые занимают много места. Их целесообразнее устанавливать на другой логический диск (на котором нет операционной системы).
Как можно избежать появления в своем компьютере лишних программ?
Некоторые начинающие пользователи со временем удивляются, почему в их компьютерах появились какие-то программы. Также могут появиться расширения в браузерах, которые они сами не устанавливали и не собирались это делать.
В большинстве случаев это просто результат установки утилит в обычном режиме, либо не вдумчивой установки в расширенном режиме.
Дело в том, что разработчики многих программ добавляют возможность скачивания и установки дополнительных программ. И в большинстве случаев при очередном шаге мастера установки уже выбрана опция установки этих программ.
Как не допустить установку лишних утилит?
Для этого необходимо, прежде всего, выбирать расширенный режим установки (если такой выбор есть). А затем нужно внимательно смотреть, что предлагает та или иная программа в процессе установки. И во время установки ненужные опции необходимо просто отключать.
Как правильно активировать платную лицензионную программу?
Конечно, не все программы в Сети являются бесплатными. Хотя и существует много альтернатив у платных программ. Так, например, у платного пакета приложений Microsoft Office, есть бесплатная замена LibreOffice и др. У платного проигрывателя Winamp, если бесплатная альтернатива AIMP3. Взамен платного архиватора WinRAR можно воспользоваться бесплатным архиватором 7-ZIP.
Примеры можно продолжать, но суть сводится к тому, что не стоит торопиться приобретать платные программы. Ведь в большинстве случаев начинающим пользователям вполне могут быть достаточны альтернативные бесплатные варианты.
Но, всё же может без функционала платной программы не обойтись или нет бесплатной альтернативы. Тогда для правильной активации нужной программы необходимо следовать инструкциям от разработчиков утилит.
Разные платные «проги» могут активироваться тоже по-разному. И это зависит от того, какой процесс активации сделали разработчики конкретной программы.
Так, например, после оплаты программ, владельцы утилит (или их посредники) могут предоставлять специальный код. Данный код нужно вставить в поле для активации. Такой код может давать возможность активировать программу от одного до нескольких компьютеров.
Также разработчики могут предоставлять специальный лицензионный файл, который нужно добавить в папку расположения установленной программы.
Некоторые программы можно активировать быстро онлайн, другие же требуют более сложных действий.
Каждый разработчик защищает свою интеллектуальную собственность от несанкционированного использования как может. Поэтому не стоит удивляться, если, оплатив какую-то программу, приходится еще и разбираться с её активацией.
Заключение
Итак, в этой статье мы поговорили о том, как скачать программу на компьютер или ноутбук. Мы также рассмотрели несколько важных вопросов, касающихся правильного скачивания и установки программ в операционной системой Windows.
В основном, ничего сложного в этих задачах нет, и с практикой приходит опыт.
Старайтесь скачивать программы с официальных сайтов разработчиков. При подозрениях сканируйте скачанные файлы антивирусом. Внимательно относитесь к тому, что предлагает мастер установки той или иной утилиты.
Если же будут появляться дополнительные вопросы, можно задать их в комментариях ниже.
Источник
Наглядная инструкция: Как можно самому скачивать и устанавливать бесплатные и платные программы / утилиты на компьютер / ПК / ноутбук с Виндовс / Windows XP, 7, 10 и т.п
Содержание
- Немного введения о скачивании и установке программ
- Что из себя представляют компьютерные программы?
- Где и как можно правильно скачивать нужные утилиты?
- Что делать, если есть сомнения в безопасности файла?
- Какой основной алгоритм установки программ?
- Почему при установке программа что-то загружает из Интернета?
- Какую версию программы устанавливать: обычную или портативную?
- Куда на компьютере лучше устанавливать ту или иную программу?
- Как можно избежать появления в своем компьютере лишних программ?
- Как правильно активировать платную лицензионную программу?
- Заключение
Поговорим о том, как скачать программу на компьютер или ноутбук. И также наглядно рассмотрим как устанавливать утилиты в операционной системе Windows (Виндовс).
Немного введения о скачивании и установке программ
В самом скачивании и установке программ на компьютер на первый взгляд ничего особенного нет. И обычно даже начинающий пользователь с первого же раза может справиться с этой задачей. Разработчики большинства программ стараются сделать этот процесс максимально интуитивно понятным и простым (хотя, конечно, есть и исключения).
Тем не менее, есть некоторые особенности, которые стоит понимать всем пользователям компьютера в отношении правильной установки программ. Это позволит в дальнейшем избежать лишних проблем.
В этой статье мы рассмотрим несколько моментов, учитывая которые, вы уже наверняка будет знать, как правильно скачивать и устанавливать большинство программ на компьютере. Речь пойдет об установке программ (утилиты или «проги») в операционной системе Windows (Виндовс).
Что из себя представляют компьютерные программы?
Если не вдаваться в излишние подробности и только сосредоточиться на нашей теме, то на счет программ вполне достаточно знать всего некоторые моменты. Программы в целом представляют из себя наборы «инструкций», позволяющих компьютеру, а также пользователю достичь какого-либо результата. Данные «инструкции» имеют кодовый, цифровой, схематичный или словесный вид.
В зависимости от целей программы могут иметь разное предназначение: от обучающих и прикладных, до инструментальных и системных. Компьютерные вирусы, трояны и т.п. — тоже утилиты.
Большинство программ, с которыми сталкивается обычный пользователь компьютера, имеет расширение .exe. Это исполняемый файл, т.е. он дает компьютеру команду распаковать, установить или запустить, находящиеся в архиве «инструкции».
Во многих случаях установочные (инсталляционные) файлы «проги» имеют имя setup.exe, install.exe. Также иногда имя файла может носить название программы. Или просто это может быть любой набор символов. При этом название файла не имеет значения.
Итак, например, мы скачали архив с какой-нибудь утилитой, в которой есть куча разных файлов. Чтобы ее установить, нужно среди файлов искать и запускать инсталляционный файл.
Встречаются также установочные файлы с расширением .msi.
Где и как можно правильно скачивать нужные утилиты?
В Сети огромное количество сайтов и порталов, предлагающих скачать программы у них.
И это может быть очень удобно, когда множество утилит находится в одном месте. Если еще на таких сайтах всё упорядочено по разделам, а также добавляются хорошие описания, а также есть несложный процесс скачивания, то это добавляет дополнительное удобство, что и говорить!
На крупных порталах «белых» каталогах, которые предоставляют скачивание программ в не измененном виде, делать это вполне безопасно. Как правило, по запросу «Скачать программы» любая поисковая система выдаст в первую очередь достойные и безопасные сайты-каталоги утилит. На таких сайтах не предоставляются взломанные программы, а также crack-и и серийные номера для активации.
Но, если есть возможность найти сайт разработчика той или иной утилиты, то лучше всего, естественно, скачивать «прогу» напрямую «от производителя». Для поиска нужного сайта разработчика, как правило, достаточно в поисковой системе сделать запрос с названием программы и дописать: официальный сайт.
Как правило, сайт разработчиков, особенно если он русскоязычный, будет первым в поисковой выдаче. Если «прога» англоязычная, то просто даже ее название может выдать в поиске сайт разработчиков на одной из первых позиций.
Еще один момент, который необходимо иногда учитывать при скачивании установочных файлов, это разрядность (32 и 64-бит) и версия (Windows XP, 7, 10 и т.п.) операционной системы.
Некоторые версии своих программ разработчики делают под конкретные параметры компьютера. Поэтому если на страницах скачивания мы встречаем выбор тех или иных версий утилит с определенными параметрами, то стоит скачивать установочный файл, подходящий под параметры нашего компьютера.
Так, для 32-битной системы Виндовс может быть одна версия инсталлятора (может также помечаться как х86).
Для 64-битной системы Виндовс может быть другая версия инсталлятора (помечается как х64).
Как узнать, какая разрядность и версия операционной системы у нашего компьютера?
Жмем левой кнопкой мыши на меню Пуск, далее правой кнопкой на Компьютер и левой на Свойства.
В свойствах компьютера можно будет посмотреть нужные параметры.
Что делать, если есть сомнения в безопасности файла?
При установке программ на компьютер система безопасности операционной системы может выдать предупреждение, чтобы мы еще подумали, запускать данных файл или нет.
Как видно на снимке выше, система не смогла определить издателя. А так как это файл с расширением .exe, то и неудивительно видеть такое предупреждение.
Что делать в таком случае?
Во-первых, надо понимать, что малоизвестные и нераспространенные «проги» могут и не иметь цифровой подписи, даже если мы их скачиваем непосредственно с сайтов разработчиков.
Во-вторых, система нашего компьютера может просто выдавать предупреждение об открытии файла с расширением .exe и не стоит этого пугаться. С таким расширением в Сети можно скачать какую-нибудь вредоносную утилиту. Но система не может это определить, так как это компетенция уже антивирусов. А вот предупредить может и делает это (если выставлены соответствующие настройки в системе).
Если мы всё же сомневаемся в надежности источника скачиваемой программы, то перед запуском установочного файла желательно просканировать скачанный файл (или архив с файлами) установленным на компьютере антивирусом с актуальной антивирусной базой.
Если антивирус на компьютере не установлен или давно не обновлялся, то можно воспользоваться одним из онлайн-сканеров.
Итак, установочный файл скачали и при необходимости проверили на безопасность. Если есть трудности со скачиванием и поиском скачанного файла на своем компьютере, смотрите мою отдельную статью.
Переходим к установке.
Какой основной алгоритм установки программ?
Алгоритм или процесс установки программы обычно выполнен в виде пошагового мастера установки. Он запрашивает определенную информацию от пользователя и устанавливает утилиту, основываясь на выборе данного человека.
В установке некоторых «прог» часто бывает обычный (простой) и расширенный режимы установки. Простой режим избавляет от дополнительного выбора определенных параметров. В расширенном же режиме можно, как исключить, так и добавить определенные функции, возможности и дополнения.
Основные шаги мастера установки программ (очередность может меняться и некоторых шагов может не быть):
- Нужно выбрать язык (при многоязычности).
- Необходимо принять лицензионное соглашение (без него дальнейшие шаги недоступны).
- Нужно выбрать на компьютере папку установки всех файлов утилиты. В большинстве случаев по умолчанию предлагается папка Program Files на системном диске (там, где установлена данная операционная система).
- Необходимо подтвердить или изменить название программы, которое будет отображаться в меню Пуск.
- Возможно, будет предложение добавить ярлыки для быстрого запуска на Рабочий стол и в меню быстрого запуска.
- В зависимости от цели «проги» и своих интересов, разработчики могут включать и другие шаги на свое усмотрение.
Для лучшего понимания того, что из себя представляют мастера установок утилит, практичнее будет посмотреть наглядно на конкретные примеры установок. В разделе Установка программ на нашем сайте уже представлено несколько десятков подробных инструкций по установке разных программ. Так что, там можно более детально познакомиться с разными вариантами и особенностями установки компьютерных утилит.
Почему при установке программа что-то загружает из Интернета?
С некоторыми программами бывает и такое, что когда вроде бы уже скачал установочный файл, но в процессе установки она начинает что-то скачивать. Не стоит удивляться, так как это обычно особенность конкретной утилиты.
В некоторых «прогах» разработчики специально предоставляют на скачивание установочный файл небольшого размера. А уже в ходе установки запускается дополнительное скачивание основной базы необходимых элементов. Например, такое можно наблюдать при установке некоторых антивирусов.
Также бывают случаи, когда для полноценной установки определенной программы требуется какая-нибудь дополнительная утилита. Это бывает редко, но без дополнительной программы, устанавливаемая не будет работать. В таком случае мастер установки уведомит пользователя и предложит выбор скачать нужную программу.
Какую версию программы устанавливать: обычную или портативную?
Нередко можно встретить наряду со стационарной версией программы также и портативную (Portable).
Портативная версия отличается тем, что ее не нужно устанавливать на компьютер, проходя весь процесс мастера установки. Скачал, распаковал, нажал на файл запуска данной утилиты .exe, «прога» открылась и пользуешься.
Портативную версию программы можно также скачать на флешку и запускать улититу на компьютере / ноутбуке с флешки.
Но, наряду и с таким удобством, есть и недостатки. Например, многие портативные версии являются урезанными по некоторому функционалу.
Также Portable утилиты могут работать нестабильно, особенно если они сделаны не разработчиками этих программ.
Если работать с какой-то программой часто, то, как правило, выбор большинства пользователей перевешивает в пользу обычной стационарной версии. Но и у портативных версий есть свои сторонники.
Поэтому, какую программу устанавливать: обычную или портативную – выбор за пользователем. И это зависит от разных факторов, а именно от:
- самой «проги»;
- того, чья это сборка (официальные разработчики утилиты, другие проверенные изготовители или непонятно кто);
- целей и задач, возлагаемых на используемую утилиту;
- частоты использования;
- необходимого функционала и т.п.
Куда на компьютере лучше устанавливать ту или иную программу?
По умолчанию мастера установок предлагают или сразу устанавливают программы в папку «Program Files». Эта папка находится на локальном диске, на котором установлена текущая операционная система Виндовс.
Но в большинстве программ при их установке есть возможность выбрать другое место сохранения всех файлов «проги», нажав на кнопку Обзор.
Поэтому, конечно, у многих пользователей возникает естественный вопрос: «Менять расположение установки или оставлять по умолчанию?»
Если на локальном диске, где установлена текущая операционная система Windows, свободного места остается ещё, по крайней мере, более 30%. Тогда лучше всего, конечно, устанавливать «проги» в общую папку «Program Files». Это позволит, например, при создании образа системы (для резервного копирования) восстановить все установленные программы вместе с операционной системой.
Исключение составляют в основном только современные игры, которые занимают много места. Их целесообразнее устанавливать на другой логический диск (на котором нет операционной системы).
Как можно избежать появления в своем компьютере лишних программ?
Некоторые начинающие пользователи со временем удивляются, почему в их компьютерах появились какие-то программы. Также могут появиться расширения в браузерах, которые они сами не устанавливали и не собирались это делать.
В большинстве случаев это просто результат установки утилит в обычном режиме, либо не вдумчивой установки в расширенном режиме.
Дело в том, что разработчики многих программ добавляют возможность скачивания и установки дополнительных программ. И в большинстве случаев при очередном шаге мастера установки уже выбрана опция установки этих программ.
Как не допустить установку лишних утилит?
Для этого необходимо, прежде всего, выбирать расширенный режим установки (если такой выбор есть). А затем нужно внимательно смотреть, что предлагает та или иная программа в процессе установки. И во время установки ненужные опции необходимо просто отключать.
Как правильно активировать платную лицензионную программу?
Конечно, не все программы в Сети являются бесплатными. Хотя и существует много альтернатив у платных программ. Так, например, у платного пакета приложений Microsoft Office, есть бесплатная замена LibreOffice и др. У платного проигрывателя Winamp, если бесплатная альтернатива AIMP3. Взамен платного архиватора WinRAR можно воспользоваться бесплатным архиватором 7-ZIP.
Примеры можно продолжать, но суть сводится к тому, что не стоит торопиться приобретать платные программы. Ведь в большинстве случаев начинающим пользователям вполне могут быть достаточны альтернативные бесплатные варианты.
Но, всё же может без функционала платной программы не обойтись или нет бесплатной альтернативы. Тогда для правильной активации нужной программы необходимо следовать инструкциям от разработчиков утилит.
Разные платные «проги» могут активироваться тоже по-разному. И это зависит от того, какой процесс активации сделали разработчики конкретной программы.
Так, например, после оплаты программ, владельцы утилит (или их посредники) могут предоставлять специальный код. Данный код нужно вставить в поле для активации. Такой код может давать возможность активировать программу от одного до нескольких компьютеров.
Также разработчики могут предоставлять специальный лицензионный файл, который нужно добавить в папку расположения установленной программы.
Некоторые программы можно активировать быстро онлайн, другие же требуют более сложных действий.
Каждый разработчик защищает свою интеллектуальную собственность от несанкционированного использования как может. Поэтому не стоит удивляться, если, оплатив какую-то программу, приходится еще и разбираться с её активацией.
Заключение
Итак, в этой статье мы поговорили о том, как скачать программу на компьютер или ноутбук. Мы также рассмотрели несколько важных вопросов, касающихся правильного скачивания и установки программ в операционной системой Windows.
В основном, ничего сложного в этих задачах нет, и с практикой приходит опыт.
Старайтесь скачивать программы с официальных сайтов разработчиков. При подозрениях сканируйте скачанные файлы антивирусом. Внимательно относитесь к тому, что предлагает мастер установки той или иной утилиты.
Если же будут появляться дополнительные вопросы, можно задать их в комментариях ниже.