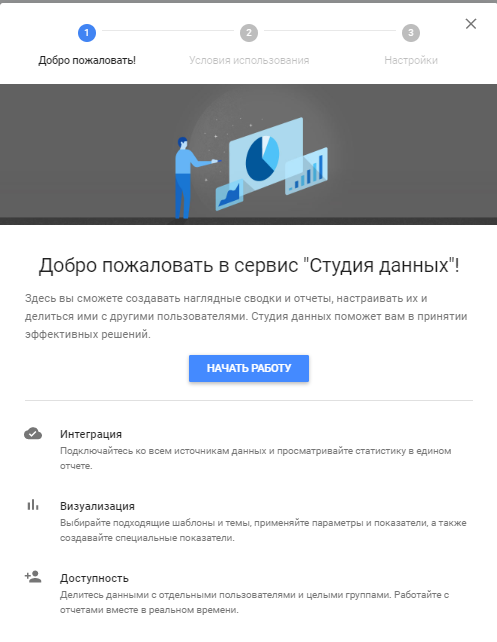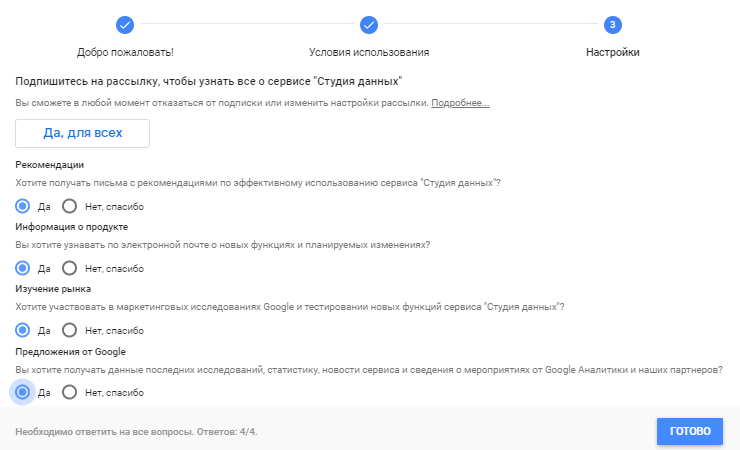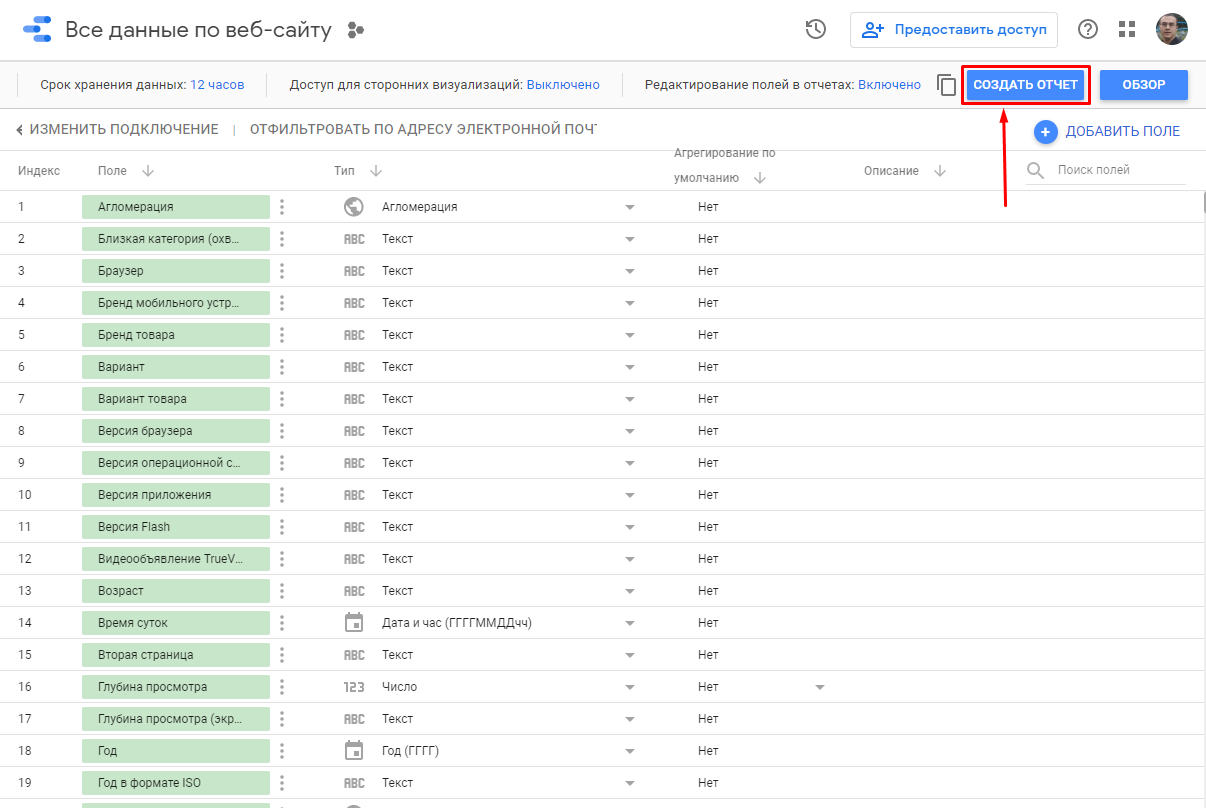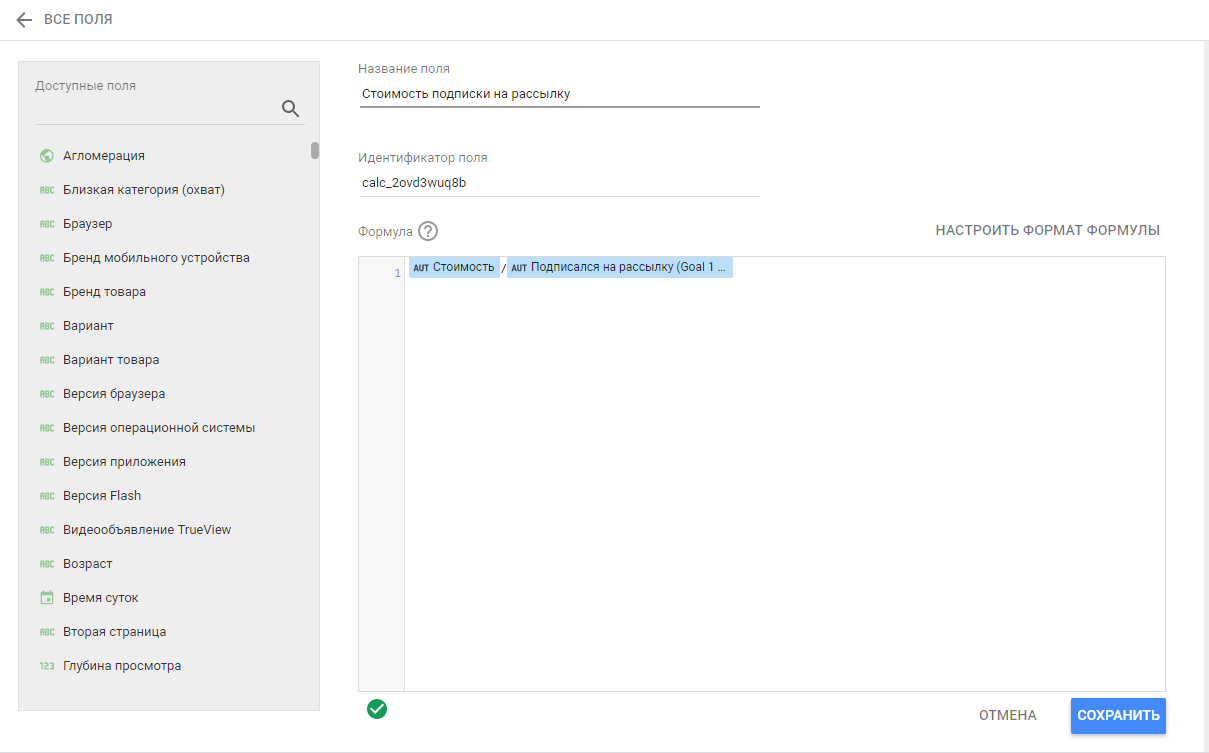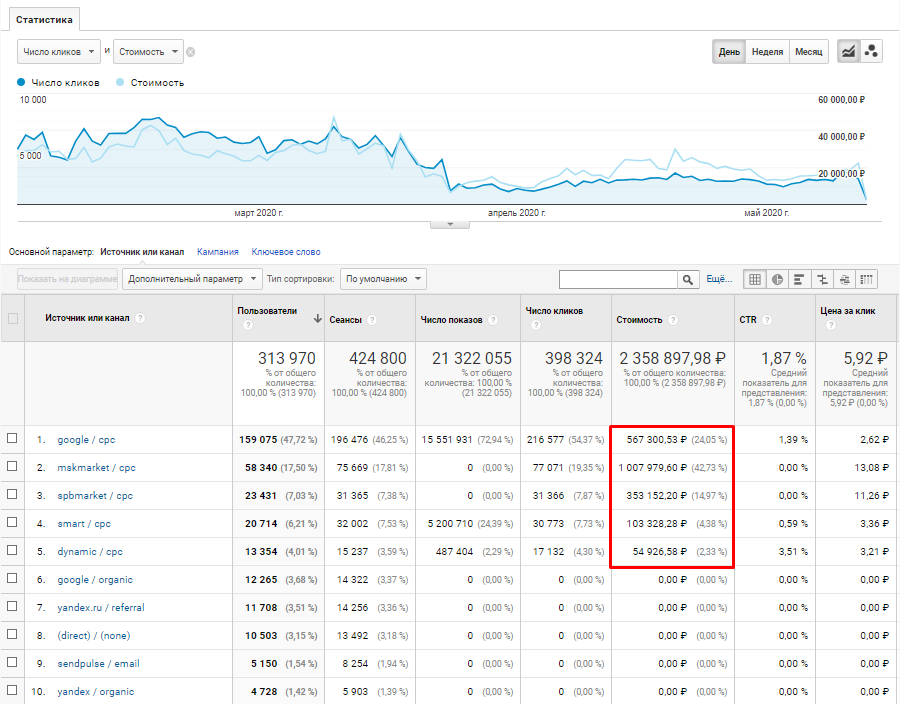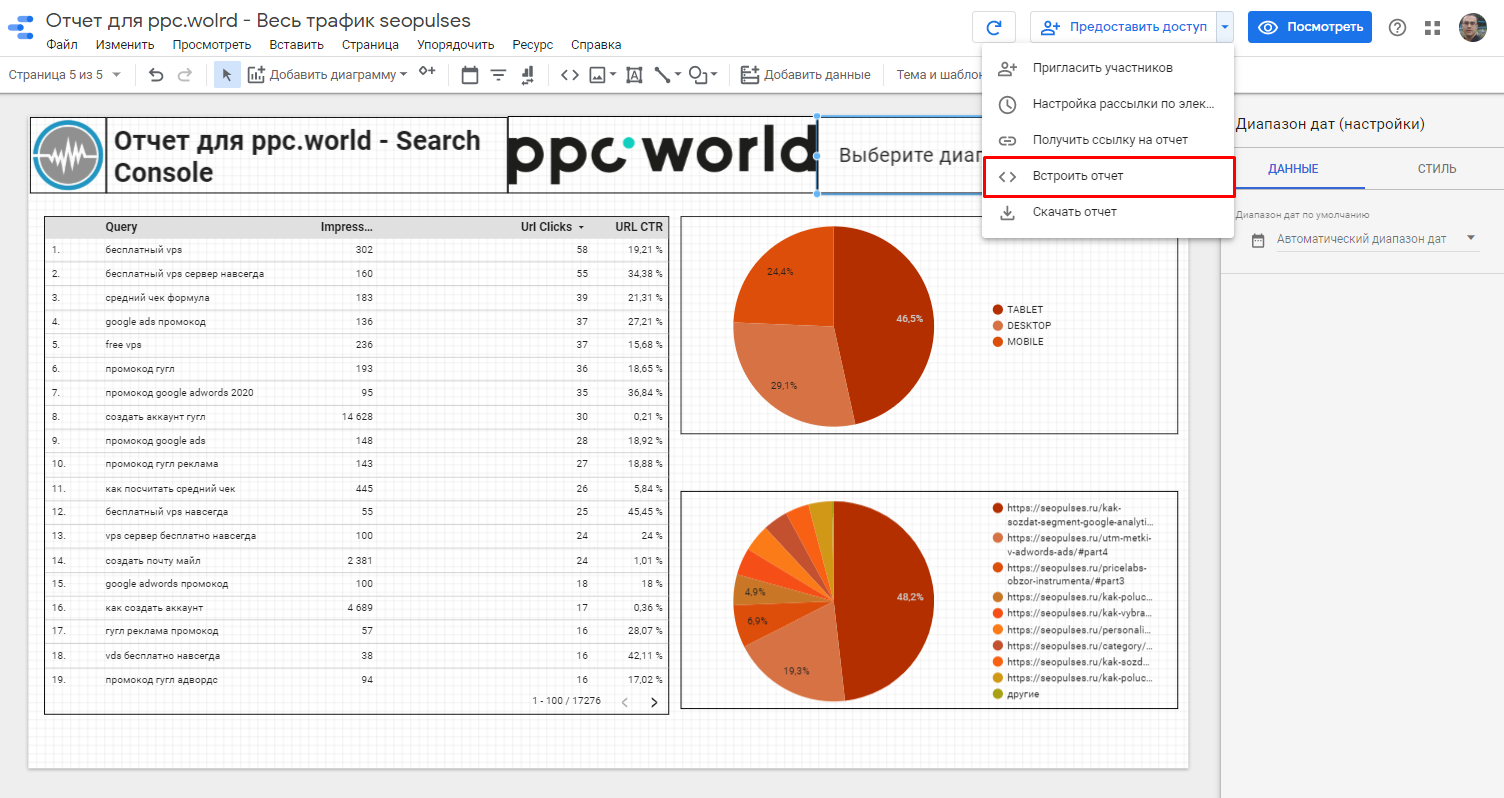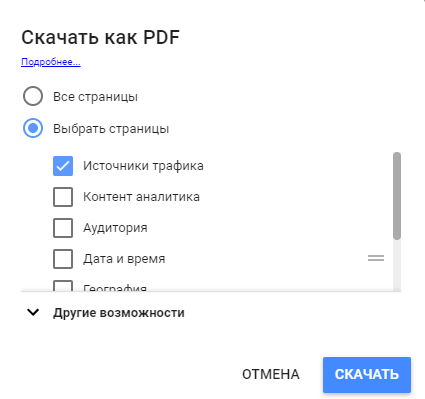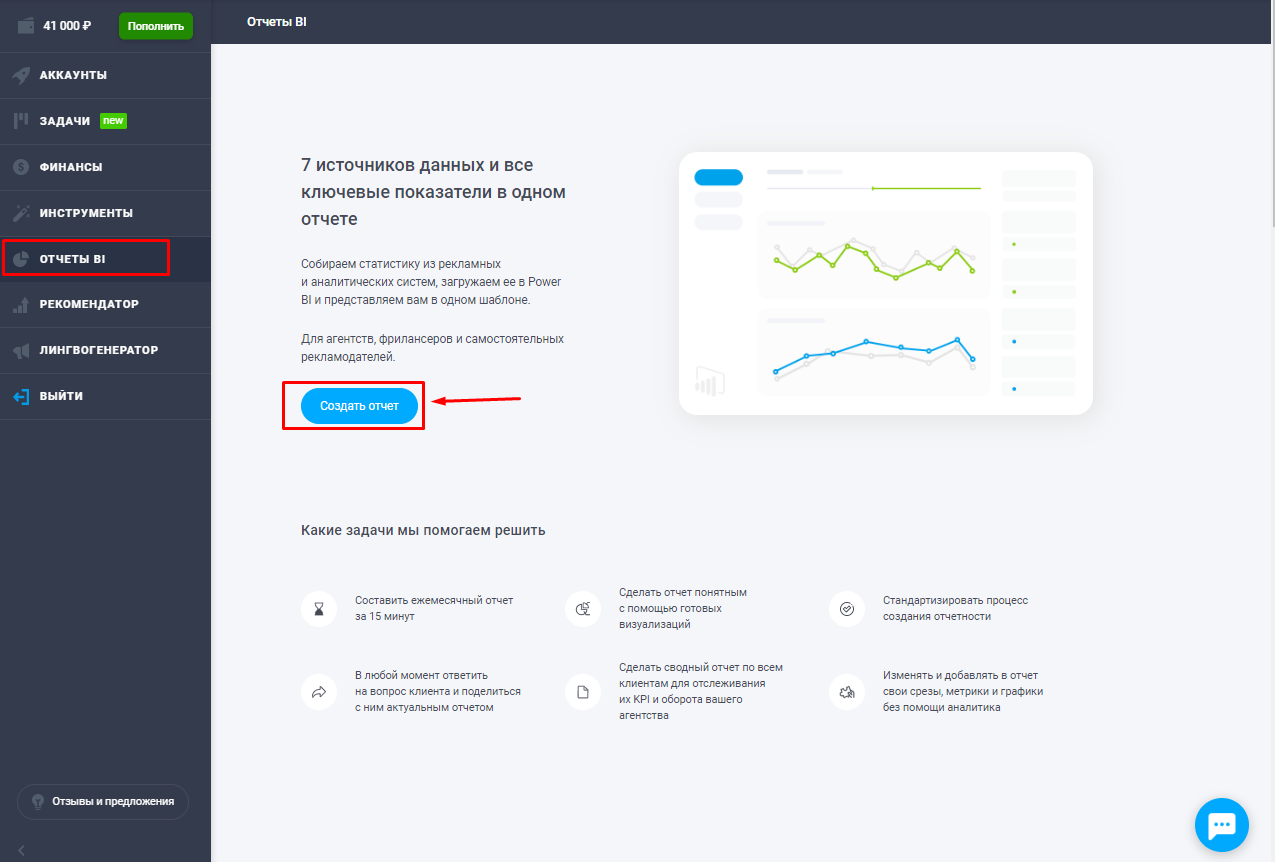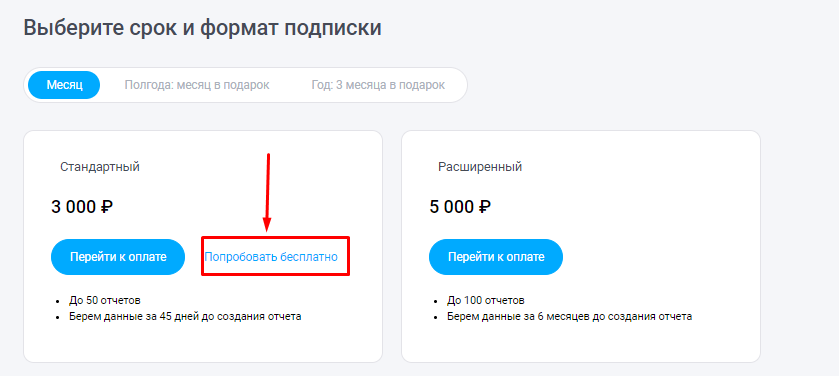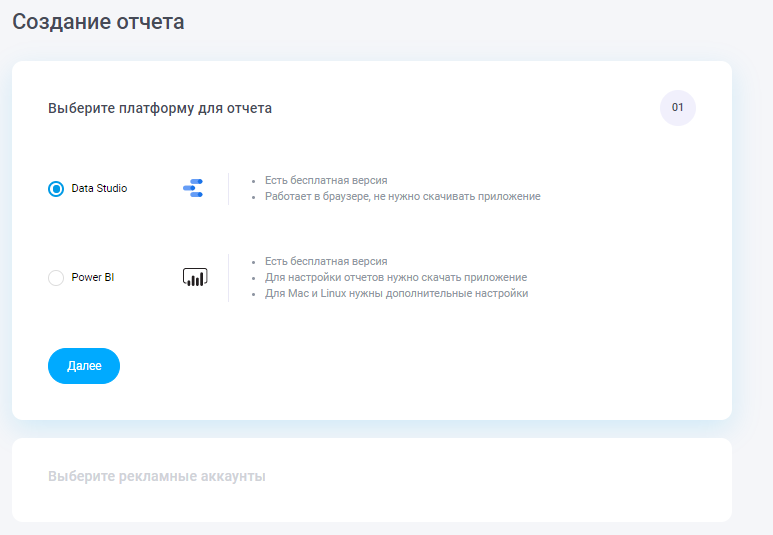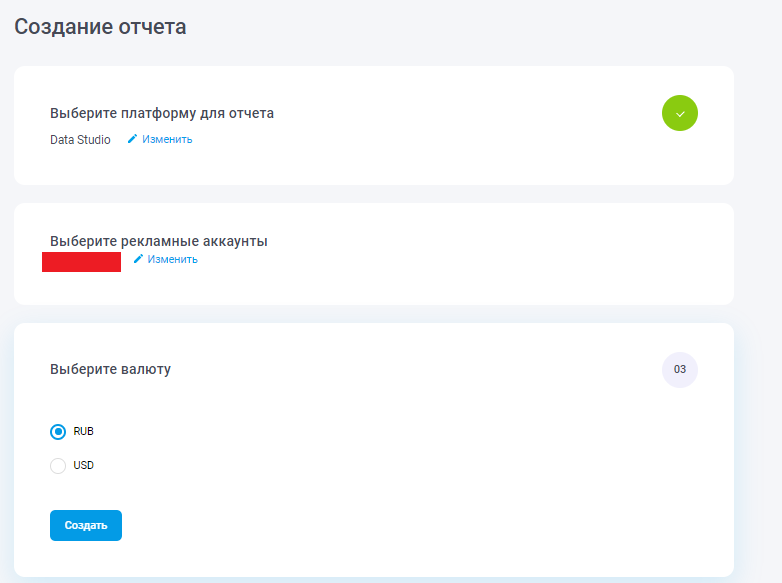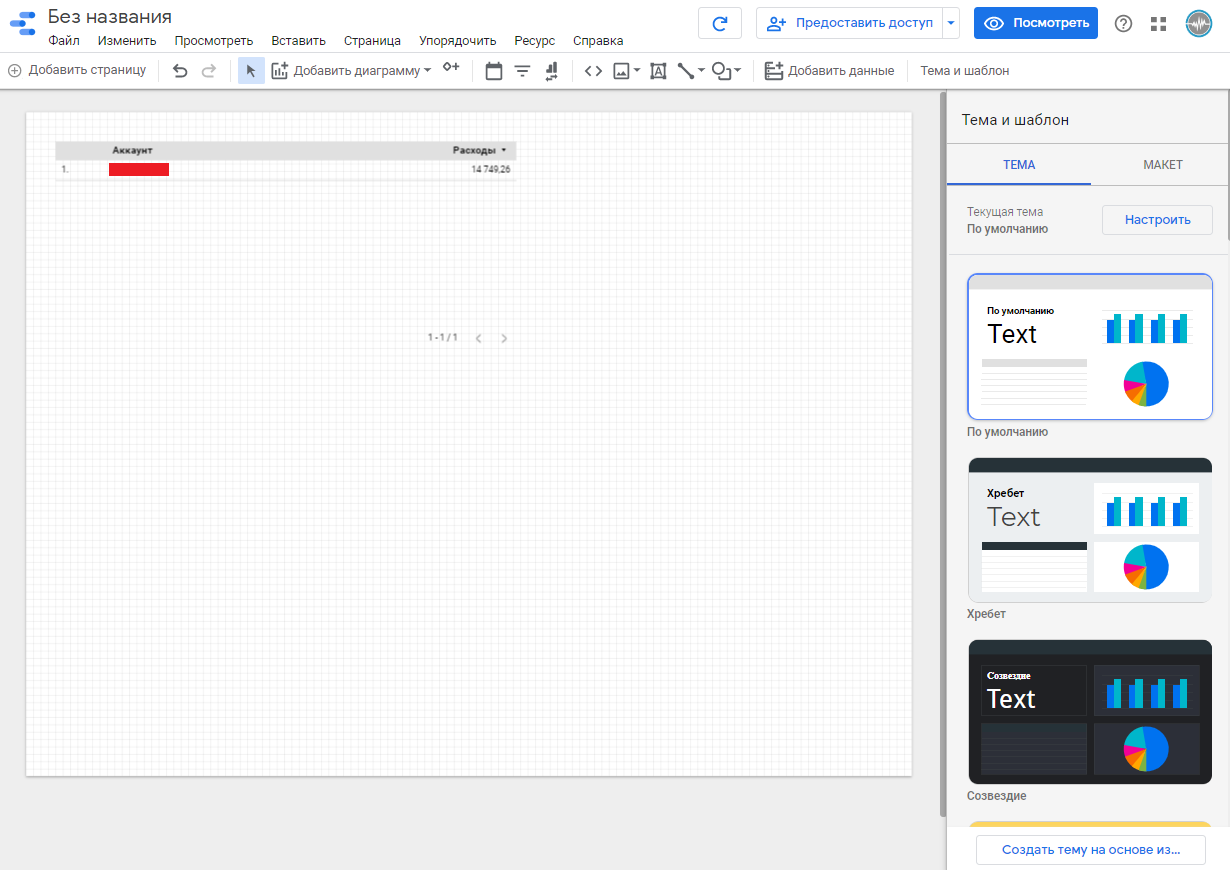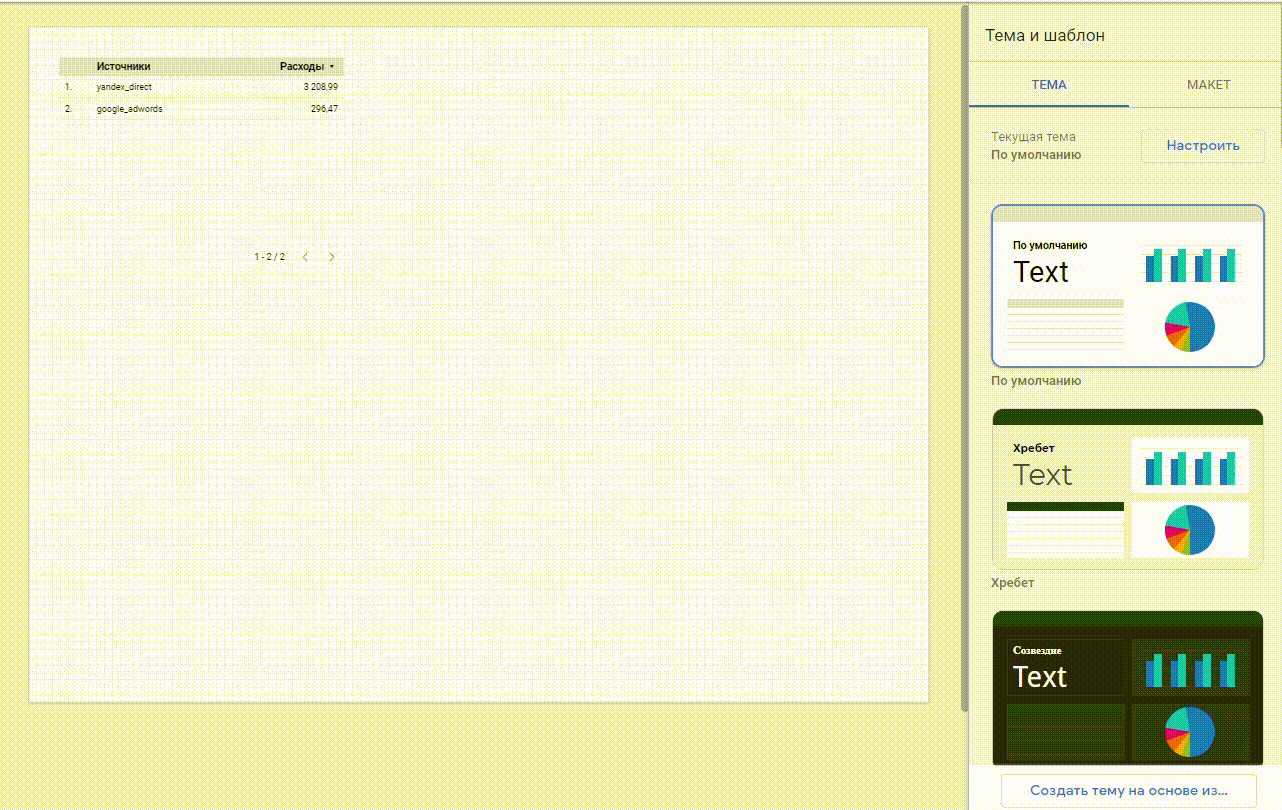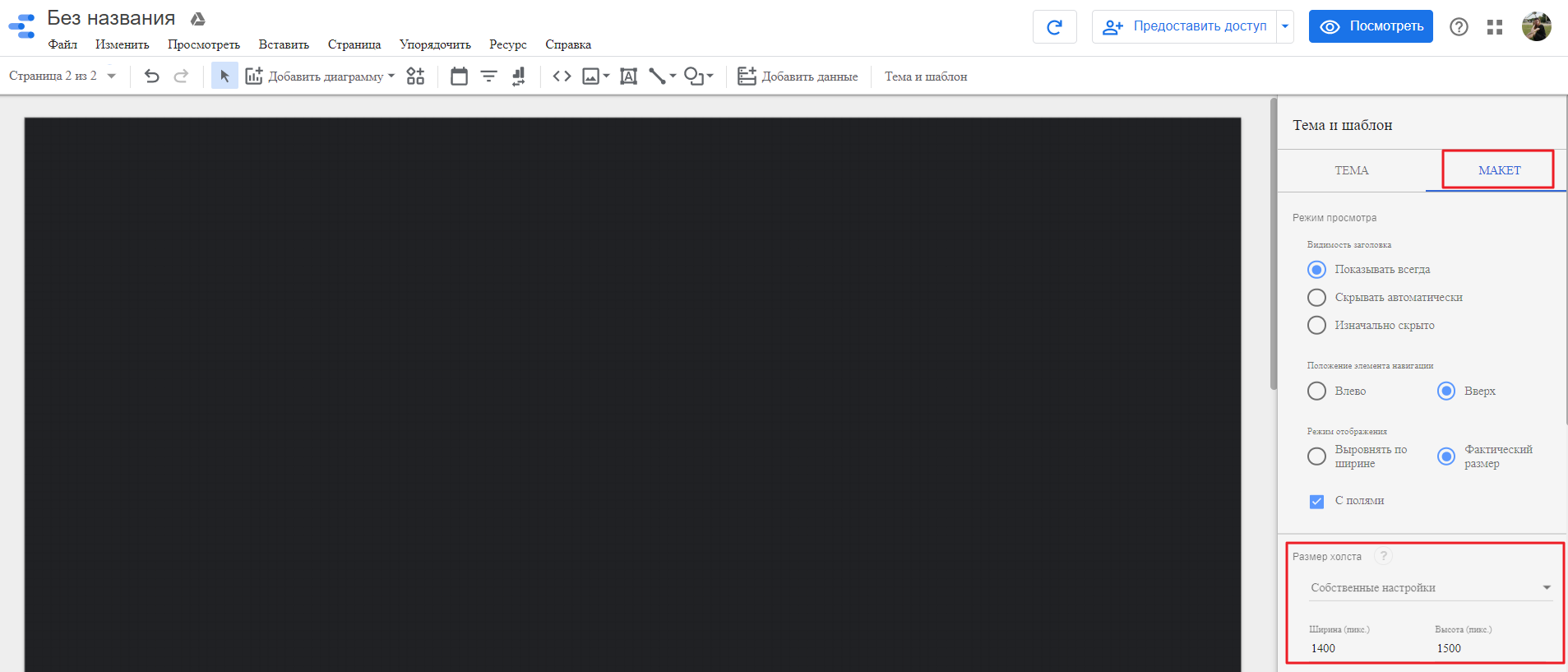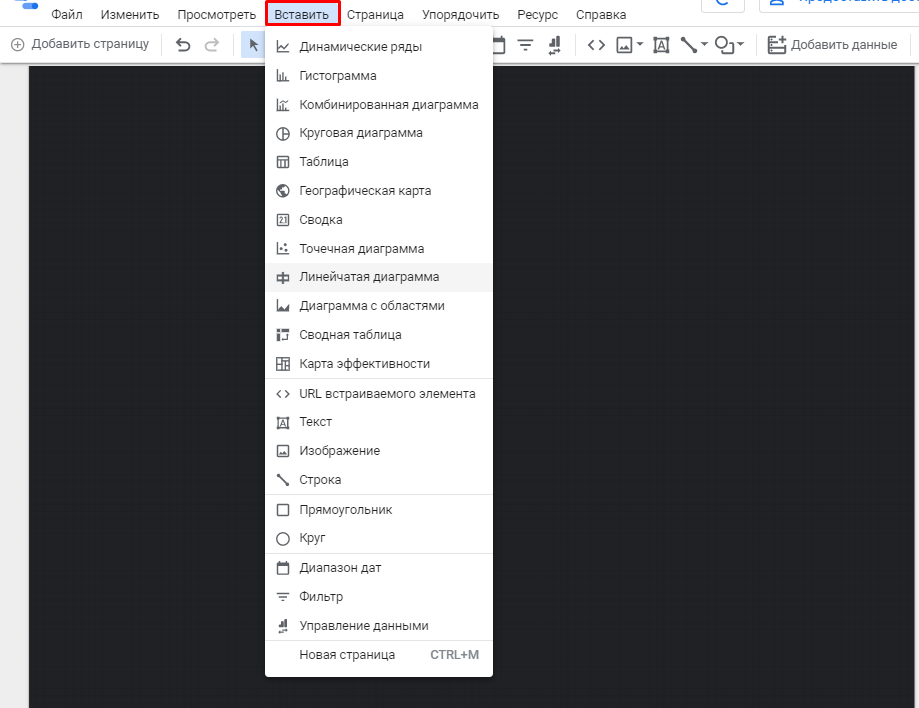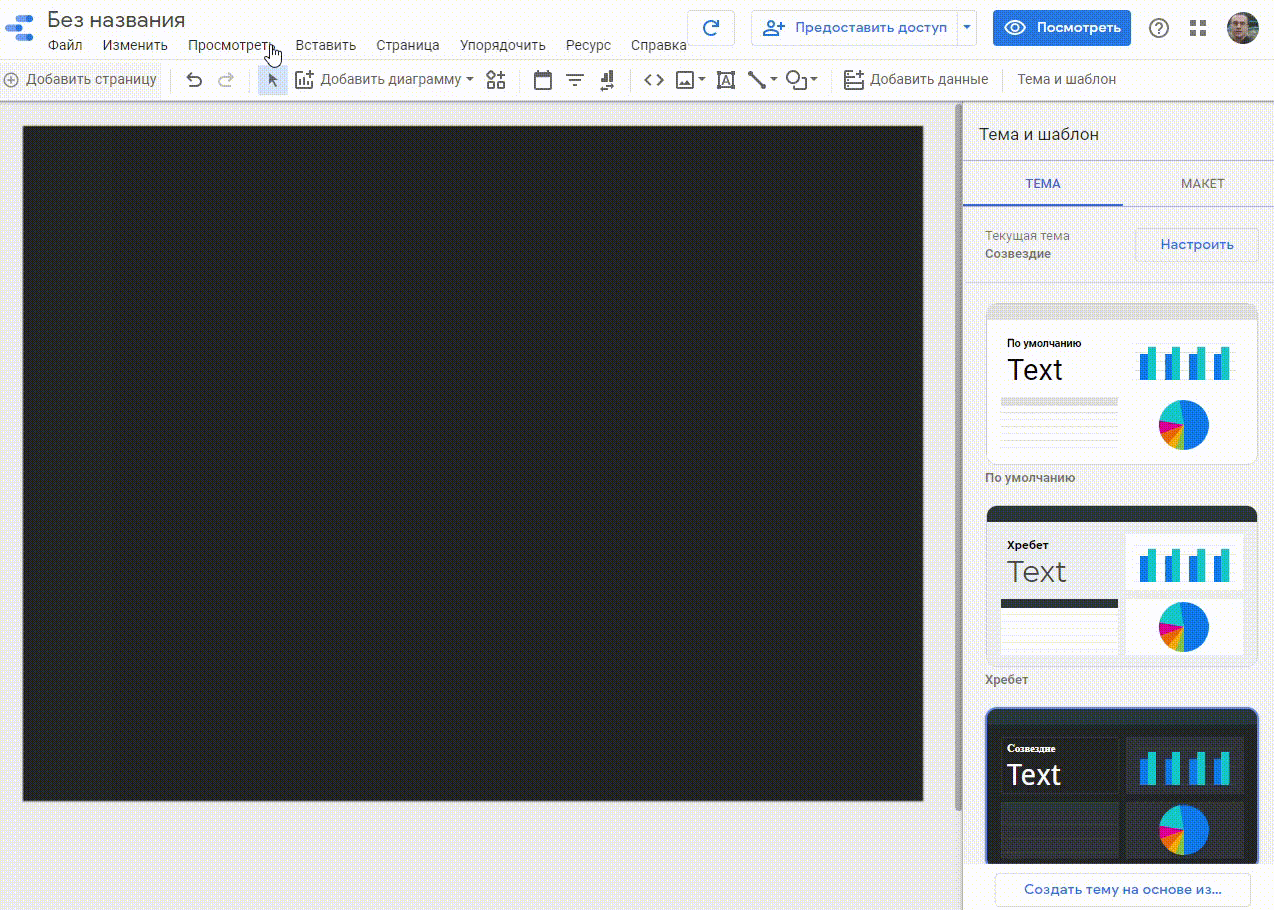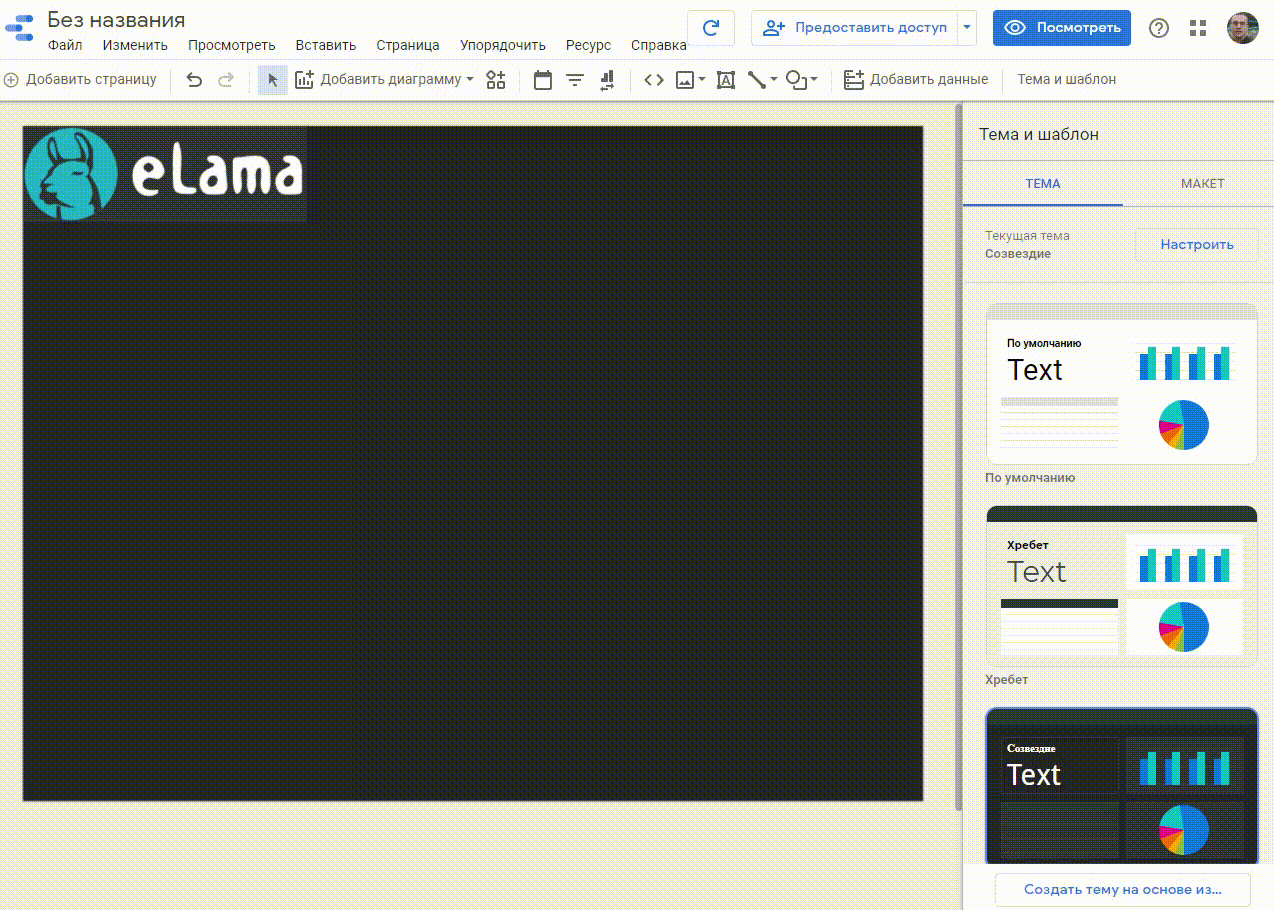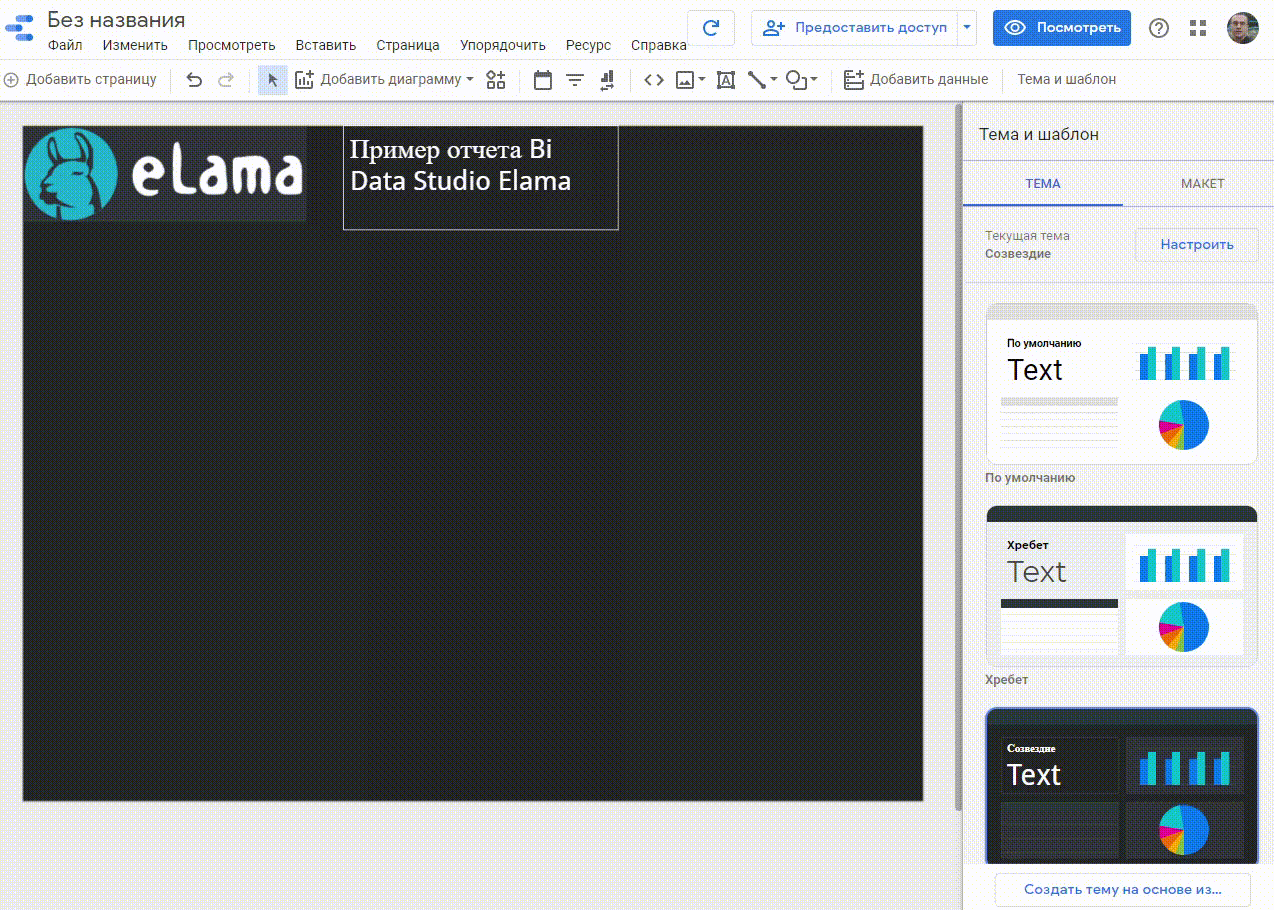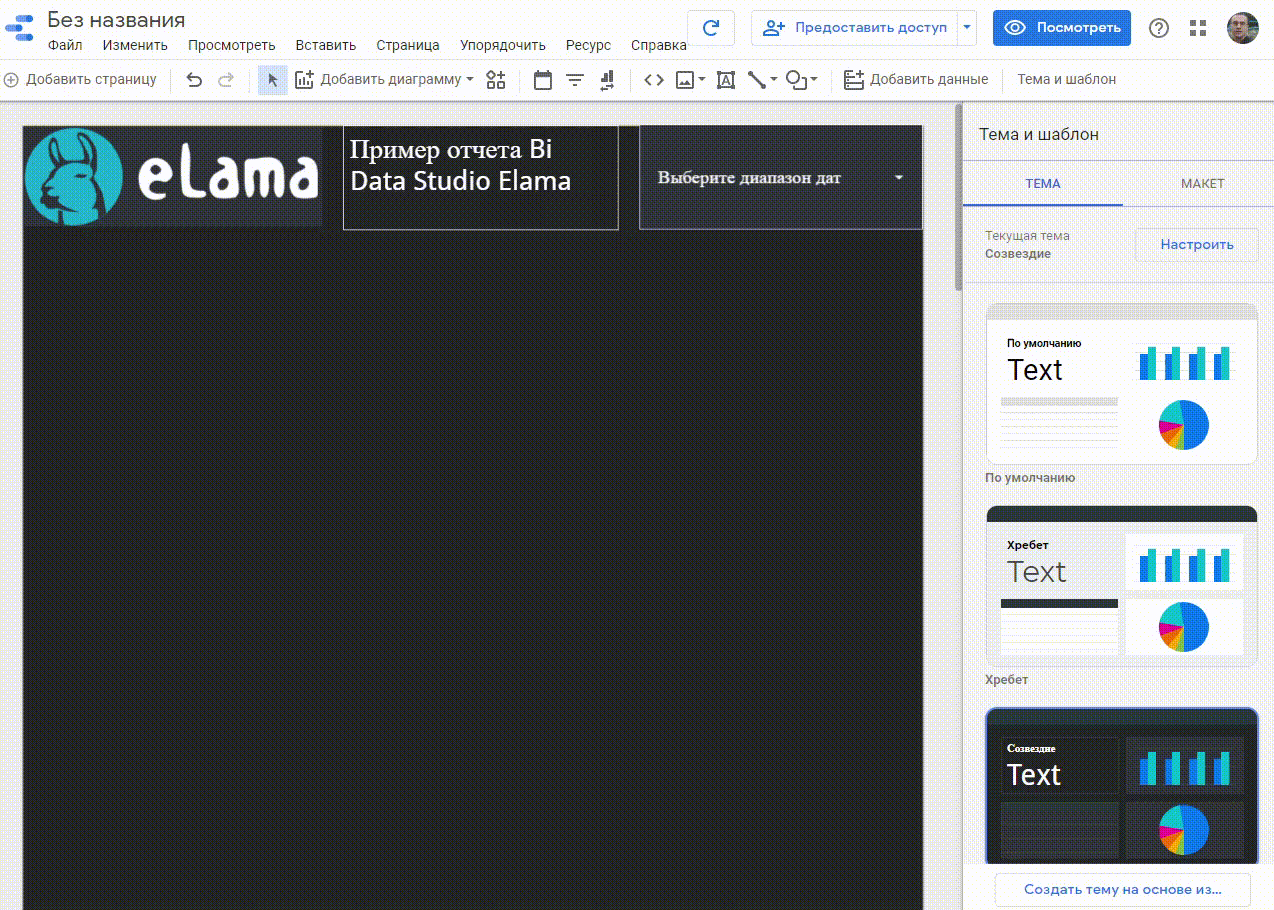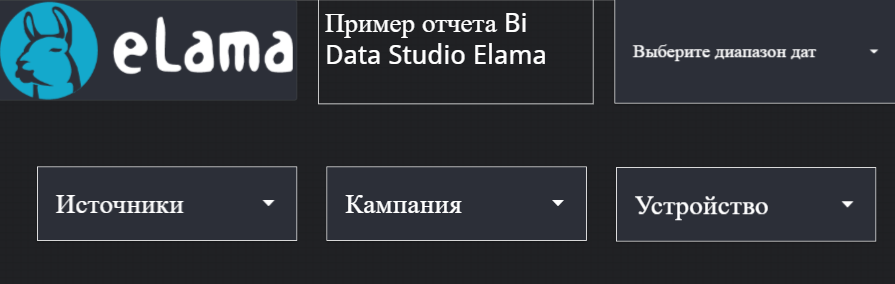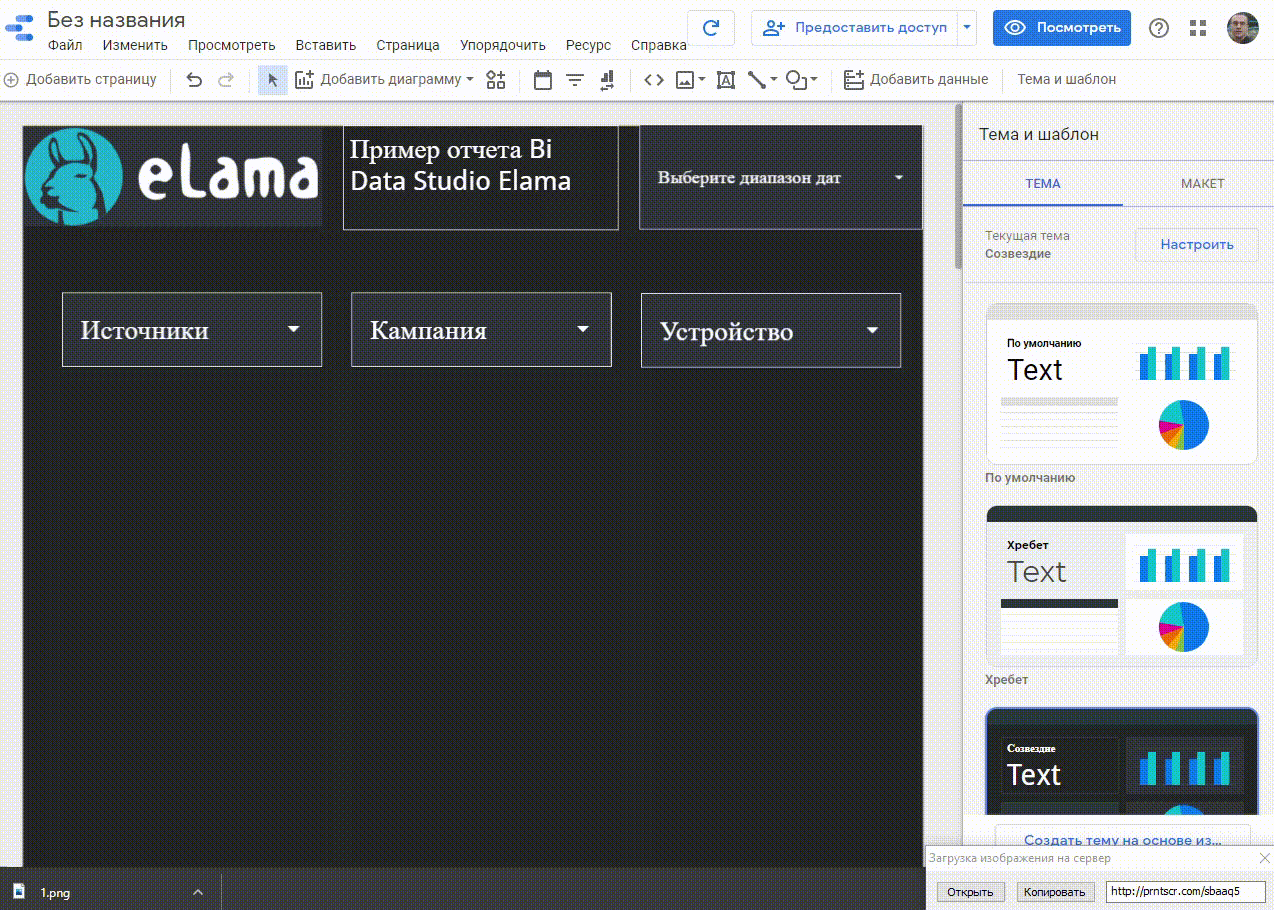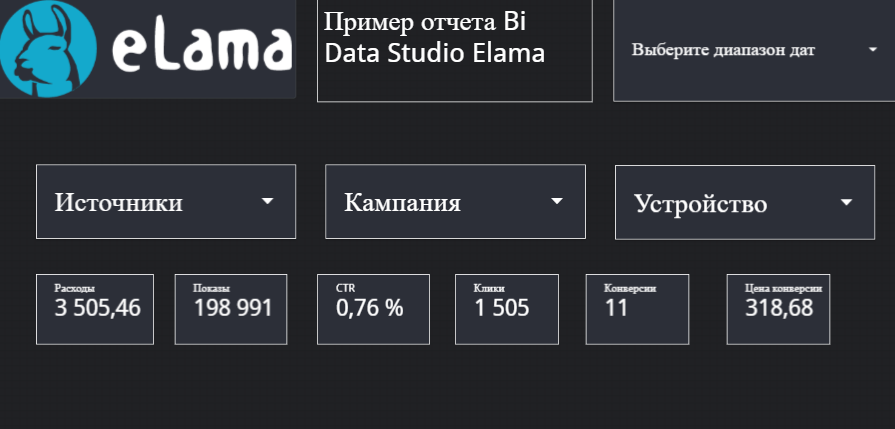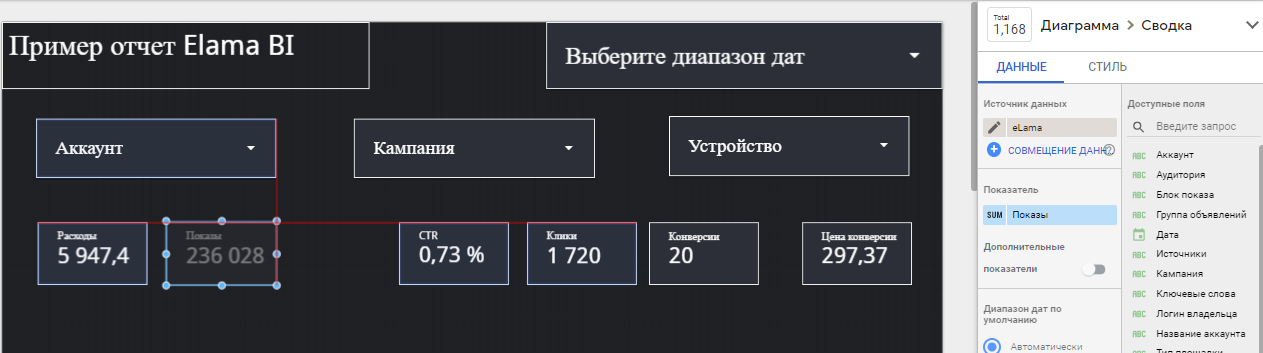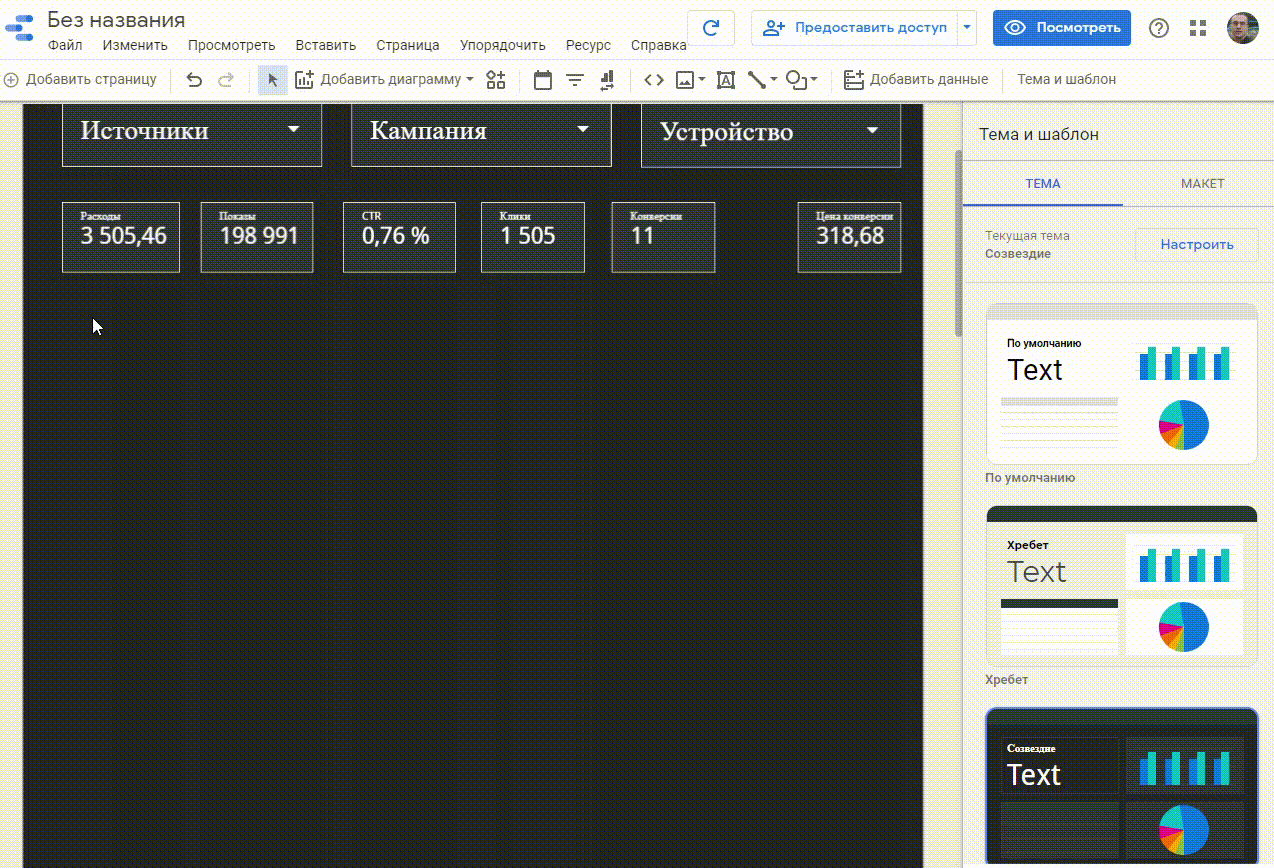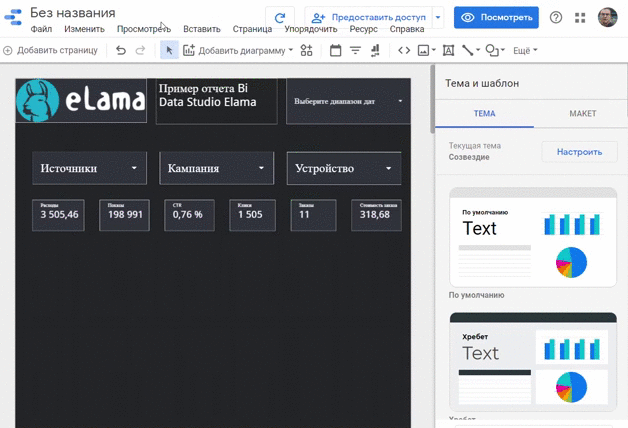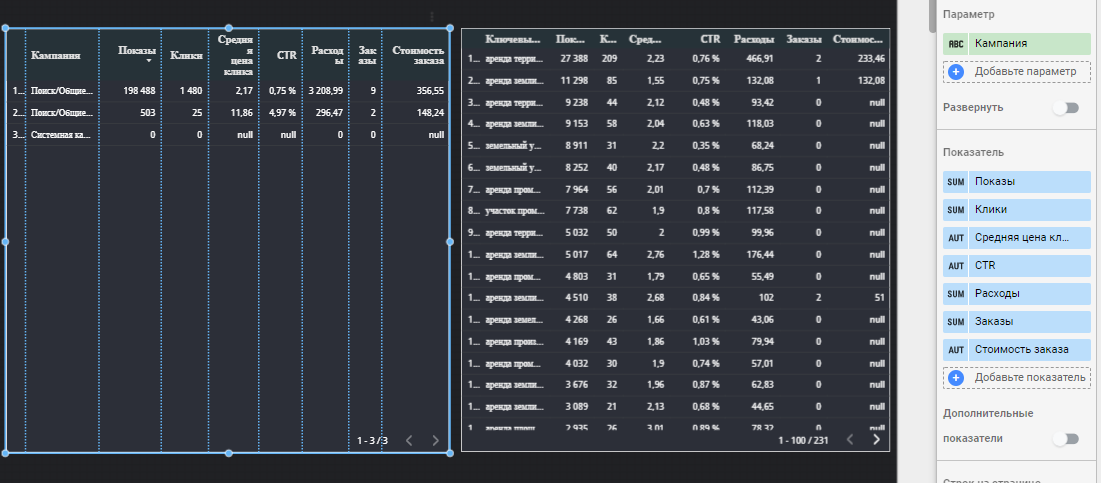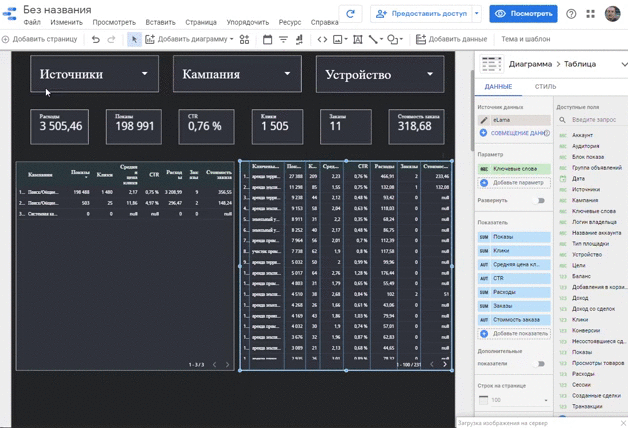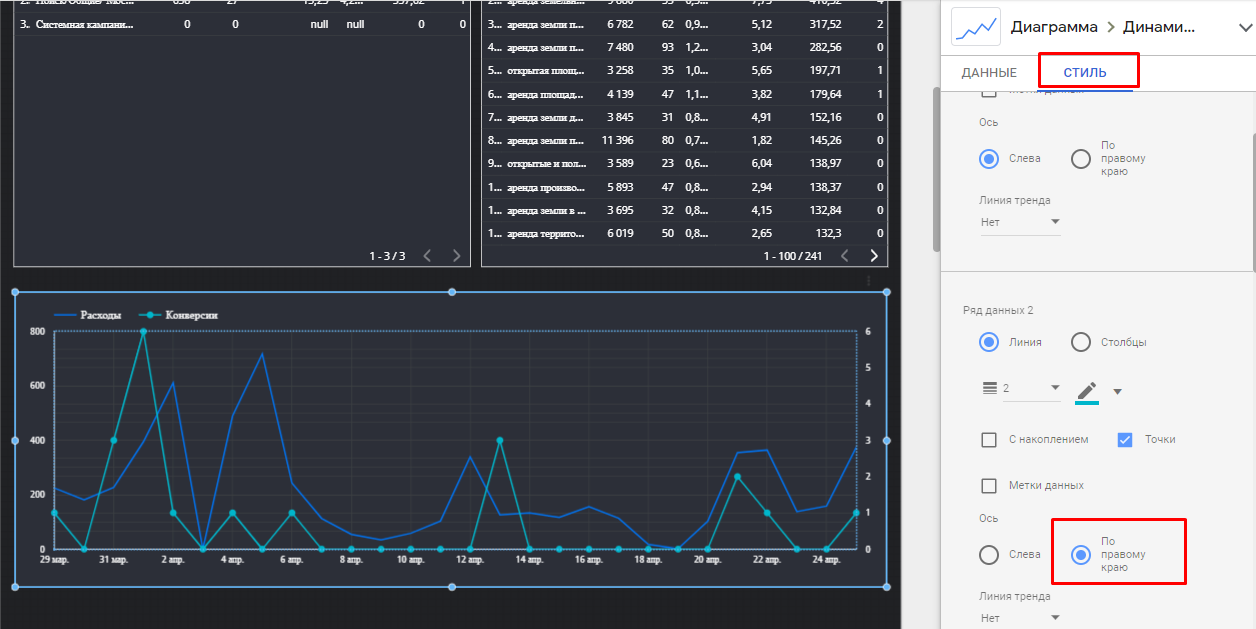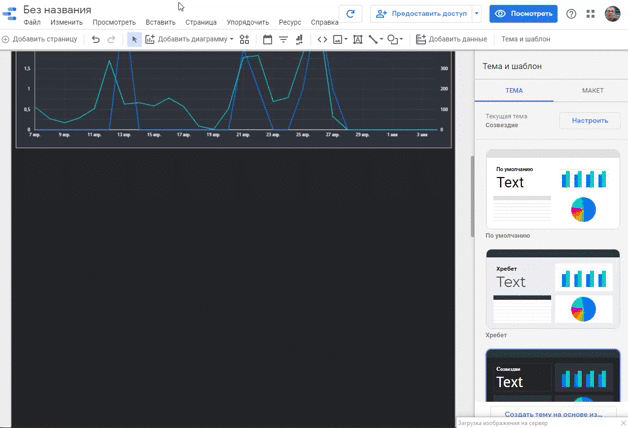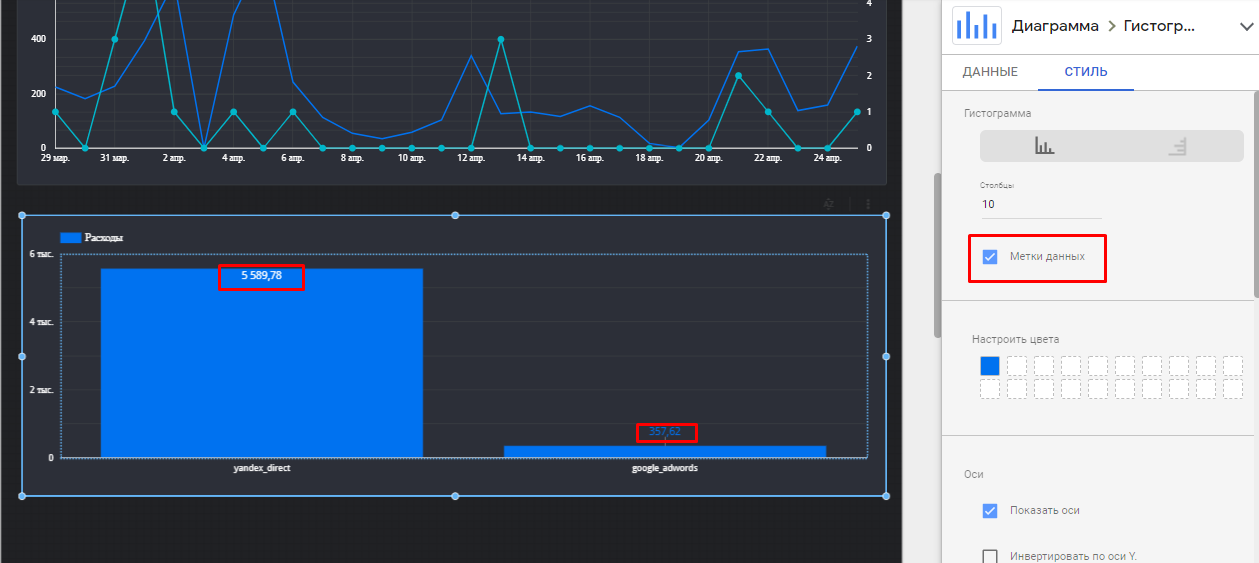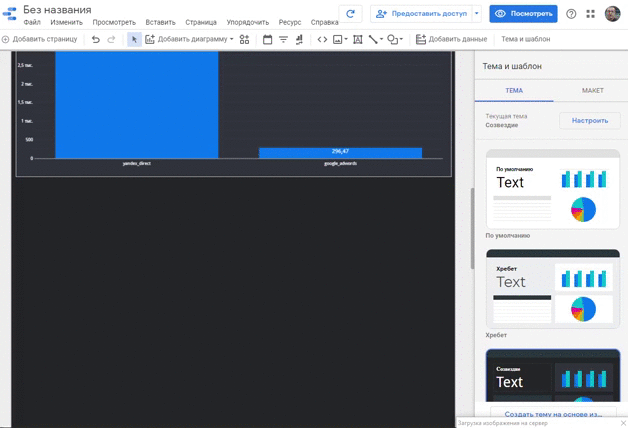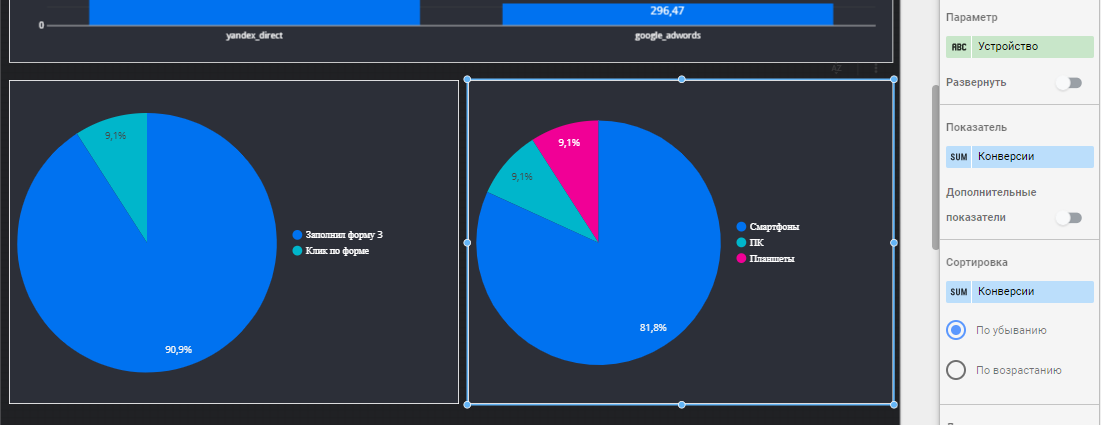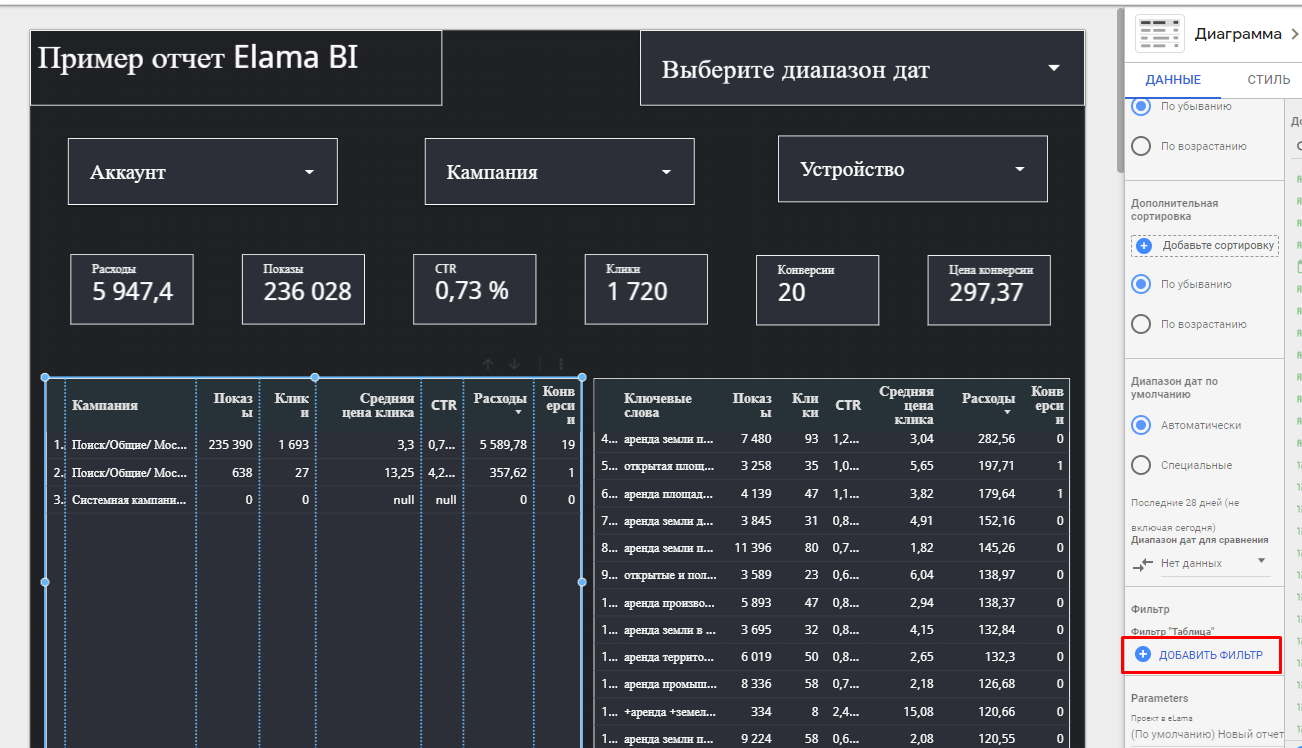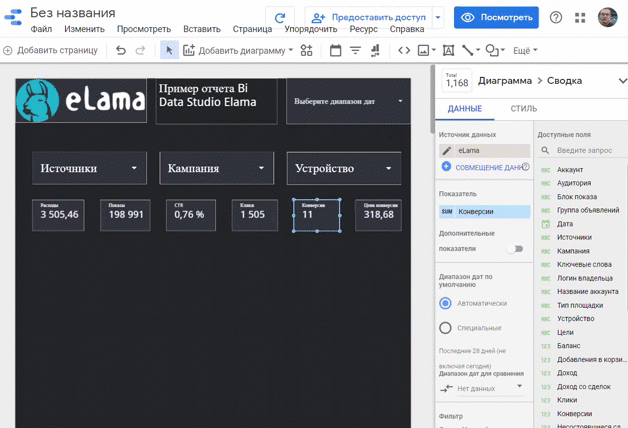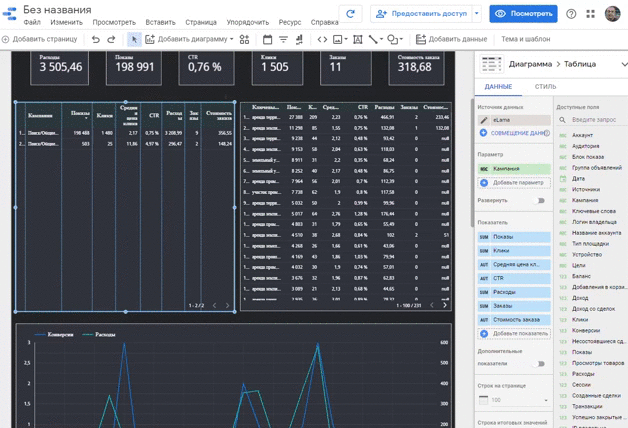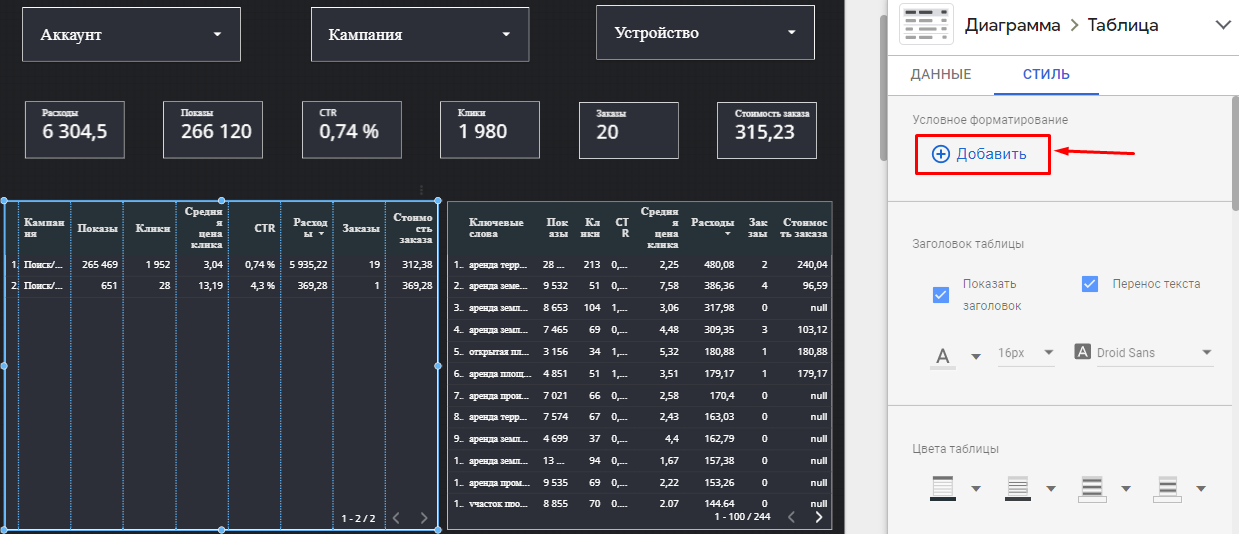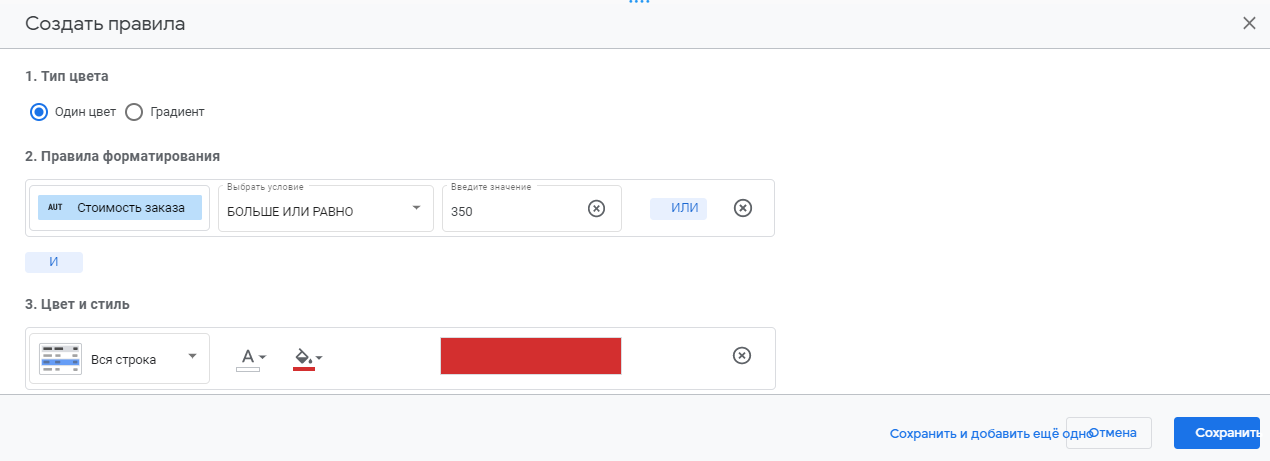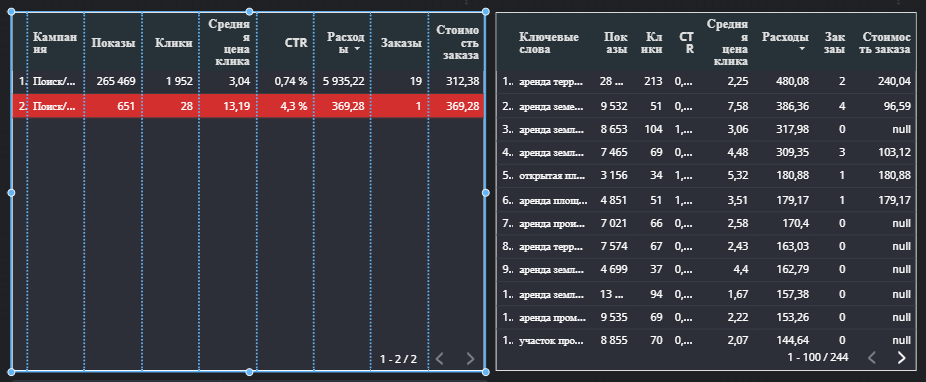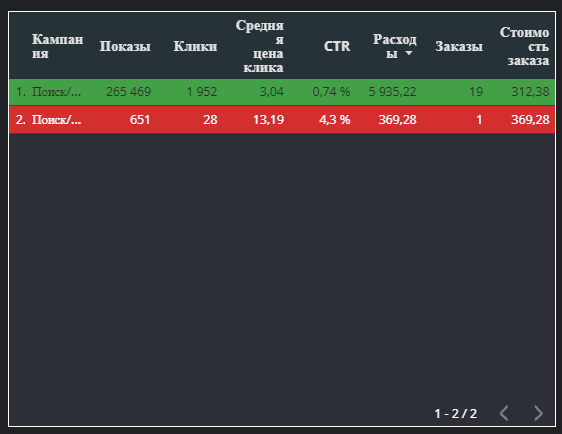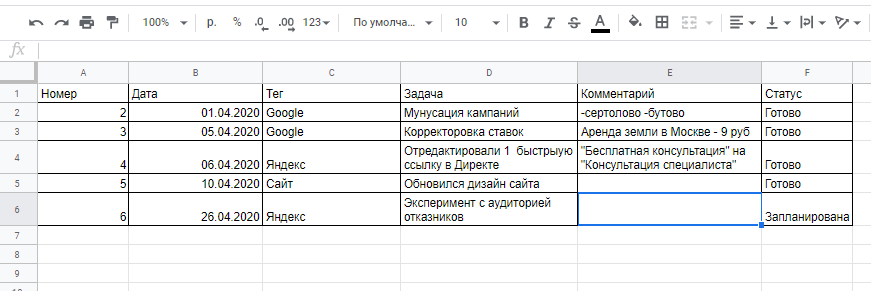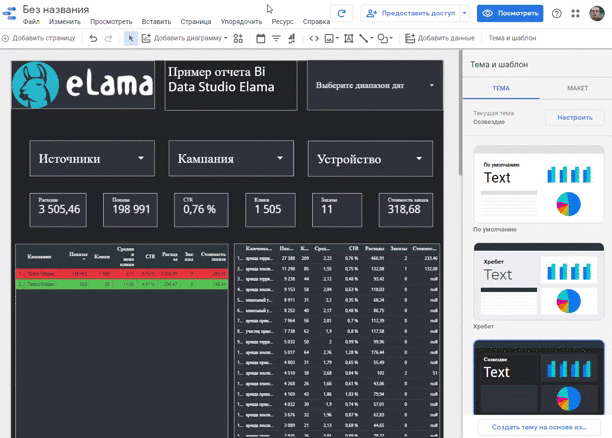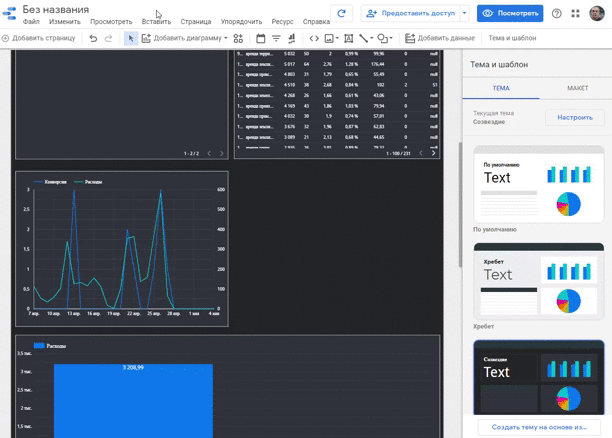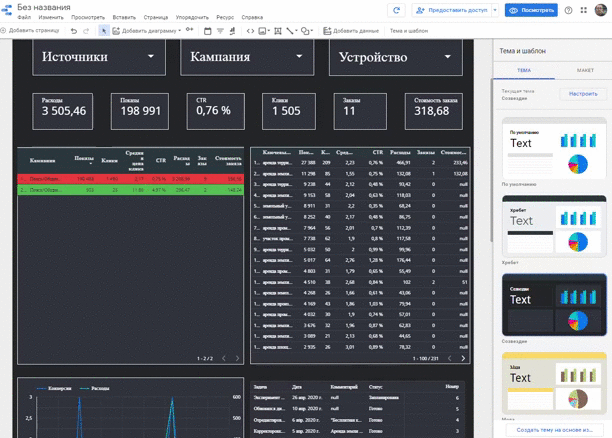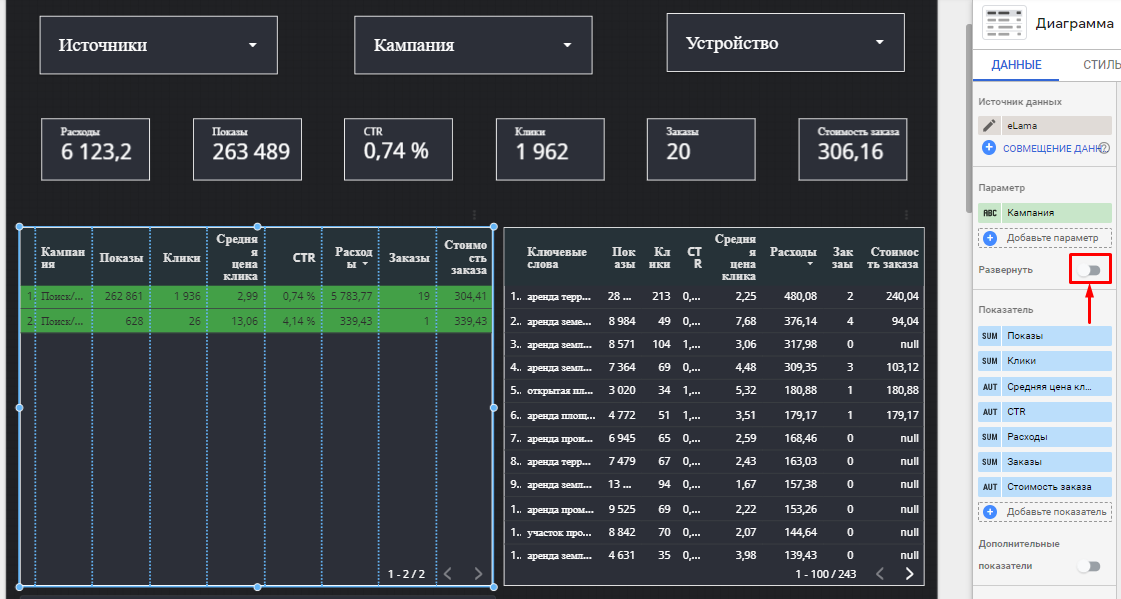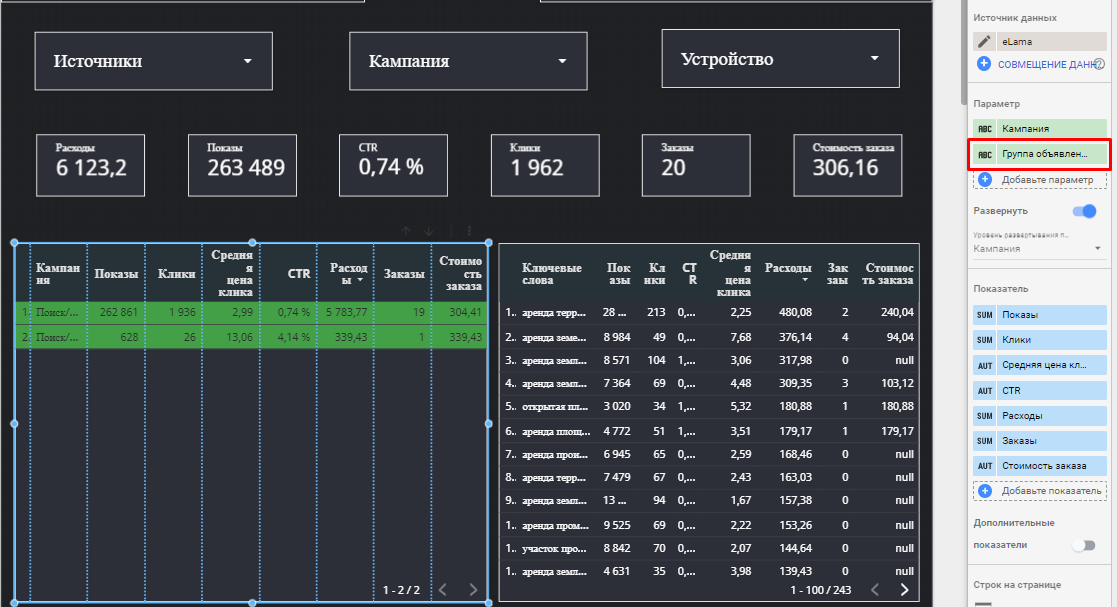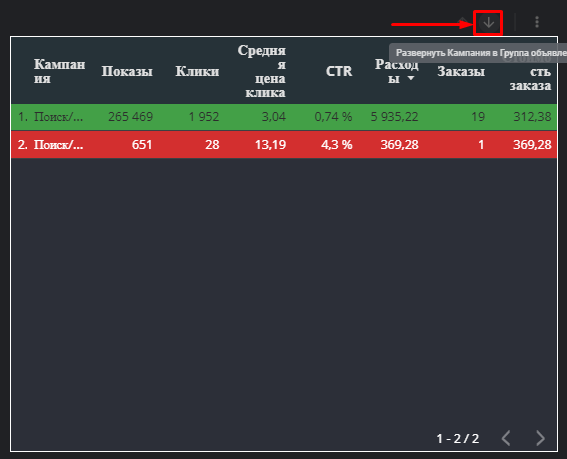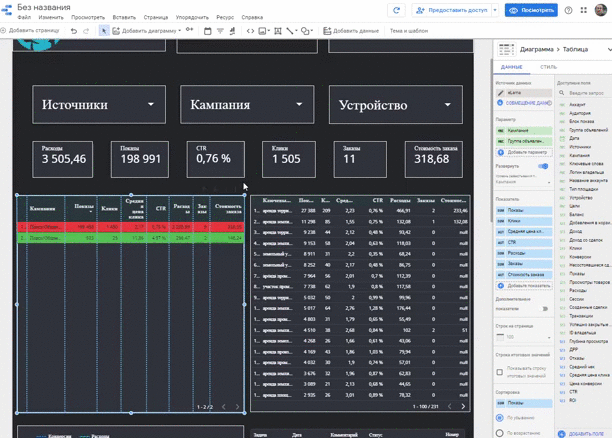Access предоставляет ряд инструментов, которые помогут вам быстро создавать привлекательные и простые для чтения отчеты, которые представляют данные в наиболее удобном для пользователей способом. С помощью команд на вкладке «Создание» можно одним щелчком мыши создать простой отчет. Мастер отчетов можно использовать для создания более сложного отчета или путем самостоятельного добавления всех данных и элементов форматирования. Какой бы метод вы ни выбрали, скорее всего, внести в отчет хотя бы несколько изменений, чтобы данные в нем отображались нужным образом. В этой статье рассмотрен общий процесс создания отчета, а также показано, как добавить в отчет определенные элементы оформления.
В этой статье
-
Решение о том, как разоложить отчет
-
Выравнивание данных с помощью макетов управления
-
Добавление и удаление разделов отчета или страницы в области «Заглавные и при этом»
-
Советы по форматированием различных типов данных
Решение о том, как разоложить отчет
При разработке отчета необходимо сначала учесть, как должны быть расположены данные на странице и как они хранятся в базе данных. Во время разработки может обнаружиться, что размещение данных в таблицах не позволит создать нужный отчет. Это может быть признаком того, что таблицы не нормализованы— это означает, что данные хранятся не самым эффективным способом.
Сделайте набросок отчета
Это не требуется — мастер отчетов Access или средство «Отчет» (оба они доступны на вкладке «Создание» в группе «Отчеты») обеспечивают достаточные начальные возможности для создания отчета. Однако если вы решите разработать отчет без использования этих инструментов, вам может оказаться полезным сделать набросок отчета на листе бумаги, нарисовав поле с названием каждого поля и написав его имя в каждом поле. Кроме того, вы можете создать макет отчета в таких программах, как Word или Visio. Какой бы метод вы ни использовали, убедитесь, что достаточно строк, чтобы показать, как будут повторяться данные.
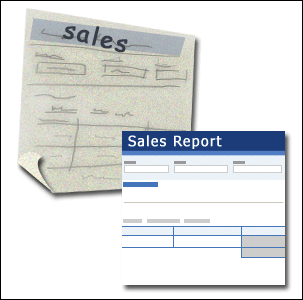
Например, можно использовать строку для сведений о продукте, несколько повторяюющихся строк для продаж этого продукта и, наконец, строку итогов продаж продукта. Затем последовательность повторяется для следующего продукта и так далее до конца отчета. Или, возможно, ваш отчет — это простой список данных в таблице, в котором набросок может содержать только ряд строк и столбцов.
Примечание: Этот метод также очень удобен, если вы составляете отчет для другого человека. В этом случае другой человек может нарисовать эскиз перед началом работы.
Создав набросок, определите, какие таблицы или таблицы содержат данные, которые вы хотите отобразить в отчете. Если все данные содержатся в одной таблице, отчет можно использовать непосредственно на ее основе. Чаще всего нужные данные хранятся в нескольких таблицах, которые необходимо свести в запросе, прежде чем вы сможете отобразить их в отчете. Запрос можно встраить в свойство RecordSource отчета или создать отдельный сохраненный запрос и создать на его основе.
Решите, какие данные поместить в каждый раздел отчета
Каждый отчет имеет один или несколько разделов. В каждом отчете есть раздел «Подробности». Этот раздел повторяется один раз для каждой записи в таблице или запросе, на которых основан отчет. Другие разделы необязательны и повторяются реже и обычно используются для отображения общих сведений в группе записей, на странице отчета или во всем отчете.
В таблице ниже описано, где находится каждый раздел и как он обычно используется.
|
Часть |
Местонахождение |
Типичное содержимое |
|
Раздел «Заглавный раздел отчета» |
Отображается только один раз в верхней части первой страницы отчета. |
|
|
Раздел притячего отчета |
Отображается после последней строки данных над разделом «Приодер-страница» на последней странице отчета. |
Итоги отчета (суммы, подсчеты, средние значения и так далее) |
|
Раздел «Заглавная страница» |
Отображается в верхней части каждой страницы отчета. |
|
|
Раздел прил. страницы |
Отображается в нижней части каждой страницы отчета. |
|
|
Раздел «Заглавная группа» |
Отображается перед группой записей. |
Поле, по полю, по которое группу сгруппировали |
|
Раздел прикетов группы |
Отображается сразу после группы записей. |
Итоги группы (суммы, подсчеты, средние значения и так далее) |
Дополнительные сведения о добавлении и удалении разделов в области «Заглавные и при этом страницы» см. в разделе «Добавление и удаление разделов отчетов и страниц в области «Заглавные и при этом» этой статьи. Добавить разделы в области «Группировка, сортировка и итоги» в конструкторе или макете можно с помощью области «Группировка, сортировка и итоги».
Решите, как расположить подробные данные
Большинство отчетов расположены в таблике или в стопке, но Access позволяет использовать любую из нужных записей и полей.
Макет в таблике Макет в таблике похож на таблицу. Подписи выровнены по верхней части, а данные — по столбцам под меткой. Табличные ссылки на внешний вид данных в виде таблицы. Отчет такого типа создается Access при нажатии кнопки «Отчет» в группе «Отчеты» на вкладке «Создание». Макет таблицы хорошо использовать, если отчет имеет относительно небольшое количество полей, которые вы хотите отобразить в простом формате списка. На рисунке ниже показан отчет о сотруднике, созданный с использованием табли формата.
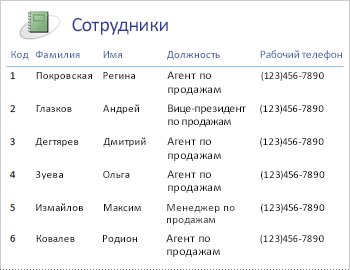
Макет в стопке Макет в виде стопки напоминает форму, заполняемую при открытие банковского счета или покупке в интернет-магазине. Каждый фрагмент данных подписуется, а поля находятся друг под другом. Этот макет хорошо хорошо для отчетов, содержащих слишком много полей для отображения в таблическом формате, то есть ширина столбцов будет превышать ширину отчета. На следующем рисунке показан отчет о сотруднике, созданный с использованием макета в стопке.
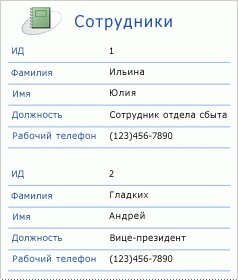
Примечание: В мастере отчетов этот макет называется макетом с колонками.
Смешанный макет Можно комментировать элементы макетов в таблике и в стопке. Например, для каждой записи можно расположить некоторые поля в горизонтальной строке в верхней части раздела «Подробности», а другие поля из той же записи — в одном или нескольких макетах с стопкой под верхней строкой. На рисунке ниже показан отчет о сотруднике, созданный с использованием смешанного макета. Поля «ИД», «Фамилия» и «Имя» расположены в макете в таблике, а поля «Должность» и «Бизнес-телефон» — в макете в стопке. В этом примере линии сетки используются для визуального разделения полей для каждого сотрудника.

Макет по выкладке Если для создания отчета используется мастер отчетов, можно использовать макет, вы можете использовать разметку по вы можете. В этом макете используется полная ширина страницы для максимально компактного отображения записей. Конечно, с помощью мастера отчетов можно получить те же результаты, но для точного выравнивания полей может быть необходимо соединять их с помощью мастера отчетов. На рисунке ниже показан отчет о сотруднике, созданный с помощью разметки по выстраии в мастере отчетов.
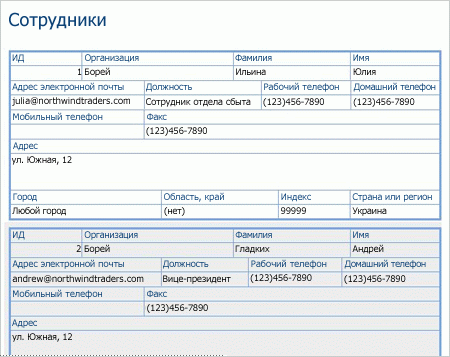
Разметка по вы можете использовать по размеру, если в отчете отображается большое количество полей. В предыдущем примере, если для отображения тех же данных используется табличные макеты, поля расширяются за край страницы. При использовании макета в стопке каждая запись занимает намного больше места по вертикали, что пустая бумага и затрудняет чтение отчета.
К началу страницы
Выравнивание данных с помощью макетов управления
Макеты управления — это направляющие, которые можно добавить в отчет, когда он открыт в конструкторе или макете. Access добавляет макеты управления автоматически при создании отчета с помощью мастера отчетов или при создании отчета с помощью кнопки «Отчет» в группе «Отчеты» на вкладке «Создание». Макет элемента управления похож на таблицу, каждая ячейка которой может содержать метку, текстовое поле или любой другой элемент управления. На рисунке ниже показан макет в таблике отчета.
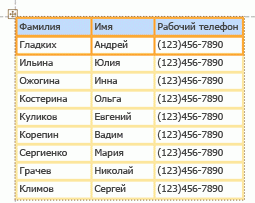
Оранжевые линии указывают на строки и столбцы макета управления, и они видны только в том случае, если отчет открыт в конструкторе или макете. Макеты управления помогают обеспечить равномерное выравнивание данных в строках и столбцах, а также упрощают добавление, удаление полей, а также их количество. С помощью инструментов в группах «Таблица» и «Положение» на вкладке «Упорядотка» (доступно в представлениях «Макет» и «Конструктор») можно изменить тип макета элементов управления или удалить их из макетов, чтобы можно было расположить элементы управления в нужном месте отчета.
К началу страницы
Советы по форматированием различных типов данных
При создании отчета с помощью инструмента «Отчет» (на вкладке «Создание» в группе «Отчеты») или с помощью мастера отчетов Access добавляет поля в отчет и создает наиболее подходящий для отображения каждого поля тип данных. Если вы сами добавляете поля в отчет, предпочтительнее перетащить каждое поле из списка полей в отчет. Как и в мастере отчетов или инструменте «Отчет Access для каждого поля создается наиболее подходящий тип данных в зависимости от его типа; Для большинства типов данных наиболее подходящим (по умолчанию) будет текстовое поле.
В следующих разделах вы также полезны советы по форматированиеу некоторых типов данных с особыми случаями.
Многозначные поля. По умолчанию многоценное поле является полем со значением со значением 1. Это может показаться странным вариантом для управления в отчете, так как в отчете нельзя щелкнуть стрелку на поле со полем со полем. Однако в контексте отчета поле со полем со ссылкой работает так же, как текстовое поле. Стрелка видна только в конструкторе.
Если поле содержит несколько значений, они разделяются запятой. Если ширины этого окна недостаточно для отображения всех значений в одной строке, а для свойства CanGrow этого значения установлено значение «Да»,значения переносяться на следующую строку. В противном случае значения будут усечены. Чтобы настроить свойство CanGrow для управления, откройте отчет в конструкторе или макете, щелкните его и нажмите F4, чтобы открыть лист свойств. Свойство CanGrow находится на вкладке «Формат» и на вкладке «Все» в окне свойств для управления.
Поля с насыщенным текстом По умолчанию для поля с насыщенным текстом вы можете быть текстовым полем. Если ширины текстового окна недостаточно для отображения всех значений в одной строке, а для свойства CanGrow этого текстового окна установлено значение «Да»,значения переноса в следующую строку. В противном случае значения будут усечены. Чтобы настроить свойство CanGrow для управления, откройте отчет в конструкторе или макете, щелкните его и нажмите F4, чтобы открыть лист свойств. Свойство CanGrow находится на вкладке «Формат» и на вкладке «Все» в окне свойств для управления.
Поля форматного текста помогают форматирование текста различными способами. Например, несколько слов в поле могут быть подчеркивается, а некоторые другие слова в том же поле могут быть налиять на них. Однако вы все равно можете настроить общий стиль форматирования для текстового полей, в которые входит формат RICH TEXT. Форматирование текстовых полей применяется только к тексту, который не был специально отформатирован с использованием форматирования.
Настройка стилей форматирования для текстового поля с полем форматирования
-
Щелкните правой кнопкой мыши отчет в области навигации и выберите в shortcut-меню пункт «Макет».
-
Щелкните текстовое поле, в которое вы хотите в форматировать текст, а затем на вкладке «Формат» в группе «Шрифт» выберите нужный стиль форматирования.
Access применяет форматирование ко всему тексту в поле форматирования, в которое еще не было применено такое форматирование (но не значение) в представлении, поддерживаюном ввод данных, например в представлении таблицы, запроса или формы. Например, если к части текста в поле применяется красный цвет шрифта и к текстову полю применяется синий цвет шрифта, Access цвет текста становится синим, за исключением того, что по отдельности было отформатировано как красный. Другой пример: если к части текста в поле применяется размер шрифта размером 11 пунктов и к текстовом полю применяется размер шрифта размером 14 пунктов, то Access применяет размер шрифта размером 14 пунктов ко всему тексту, кроме 11 пунктов.
Поля вложения Поля вложений используют специальный тип управления, который не используется ни для одного типа данных. К записи можно прикрепить несколько файлов, используя одно поле вложения, но одновременно в нем могут отображаться сведения только об одном вложении. По умолчанию в типе вложения отображается значок или изображение в зависимости от типа вложения, отображаемого в данный момент. При этом можно настроить свойства вложения так, чтобы все вложенные файлы отображались в виде значков или чтобы в поле просто отображался значок скрепки и количество вложений. Предположим, что вы уже используете вложение в отчете, вы можете настроить его свойства с помощью следующей процедуры.
Настройка свойств отображения для поля вложения
-
Щелкните правой кнопкой мыши отчет в области навигации и выберите в shortcut-меню пункт «Макет».
-
Щелкните вложение. Если окно свойств не отображается, нажмите клавишу F4. На окне свойств щелкните вкладку «Формат».
Для настройки свойств вложения используйте таблицу ниже.
Свойство
Параметр
Отобразить как
-
Изображения и значки отображаются в качестве изображений, а все остальные файлы — в качестве значков. Этот параметр установлен по умолчанию.
-
Значок отображает все файлы в качестве значков.
-
Значок скрепки, за которым следует количество вложений в скобки.
Изображение по умолчанию
Чтобы рисунок по умолчанию появлялся во вложенных файлах, щелкните
в поле свойства, перейдите к нужному рисунку и нажмите кнопку «Открыть».
Примечание: Рисунок по умолчанию не отображается, если для свойства «Отобразить как» установлено значение «С бумага».
Выравнивание рисунка
Выберите нужный выравнивание в списке. Значение по умолчанию — «Центр». Настройка этого параметра может привести к непредвиденным результатам в зависимости от параметра свойства «Режим размера рисунка».
Режим «Размер рисунка»
Этот параметр доступен только в том случае, если для свойства «Вывод на экран как» установлено свойство «Изображение или значок».
-
Картинка отображает изображение в фактическом размере. Изображение обрезается, если оно слишком большое и не помещается в нем.
-
Растягивание изображения растягивается, чтобы оно заполнялось всем климом.
Примечание: Если размер вложения не такой же, как у изображения, при использовании этого параметра изображение будет искажено, и изображение будет растянуно по вертикали или по горизонтали.
-
При масштабе изображение отображается как можно больше без вырезки и искажения изображения. Этот параметр установлен по умолчанию.
-
-
Если вы используете элемент управления для отображения графики, настройте размер вложения, чтобы видеть нужный объем деталей.
К началу страницы
Google Data Studio — это бесплатный сервис визуализации данных. Он позволяет строить полезные и понятные отчеты для маркетологов, трафик-менеджеров, SEO-специалистов или владельцев бизнеса.
В Data Studio можно создавать дашборды, отображающие изменения в трафике, затратах, прибыли или любых других данных. Отчеты могут содержать не только сведения о сайте, трафике, но и любую другую информацию, например, о производительности труда, финансовых потоках и развитии компании. Ниже пример отчета, который будем готовить.
А вот другой отчет.
- Начало использования: регистрация
- Подключение коннекторов в Google Data Studio
- Создание отчета в Data Studio
- Как поделиться отчетом
Начало использования: регистрация
Чтобы начать работать с Google Data Studio, перейдите на сайт сервиса и кликните на кнопку Use it for free.
После приветствия принимаем условия использования сервиса.
При желании подписываемся на новости от Data Studio.
Все готово можно начинать подключать коннекторы.
Подключение коннекторов в Google Data Studio
Чтобы начать передавать статистику для построения отчетов, нужно связать Data Studio и источник данных: рекламную площадку, систему аналитики или базу данных. Это можно сделать с помощью коннекторов.
В Data Studio есть коннекторы для всех основных продуктов Google.
Также доступны коннекторы от партнеров, среди которых — Supermetrics, eLama (для построения отчетов BI), Serpstat и многие другие.
И коннекторы с открытым исходным кодом: Chrome UX Report, GKE Usage Metering и Kaggle.
Чтобы выбрать и подключить источник данных, кликаем на кнопку «Создать» в левом верхнем углу.
Теперь выбираем источник данных, например, Google Analytics.
Даем разрешение на использование.
Связываем его с инструментом.
Видим свод данных, которые будут передаваться и использоваться в Data Studio, но при необходимости можно создать собственное поле (как это сделать, разберем ниже).
Если же создавать ничего не нужно, то переходим к настройке отчета.
Создание дополнительного поля в подключении
Добавление нового поля — функция, похожая на вычисляемые показатели в Google Analytics. С ее помощью можно создать новую метрику на основе уже существующих, например, цену заказа. Таким же образом можно добавлять НДС в стоимость.
При создании формулы нужно использовать функции, перечисленные в справке. При введении первых нескольких букв система самостоятельно подскажет либо функцию, либо значение.
Значения будут выбираться исходя из тех, что содержатся в источнике (например, при использовании Google Таблиц это будут названия столбцов).
Идентификатор поля заполнять не требуется он выдается автоматически системой.
Подготовка источника данных
Легче всего подключиться к сервисам Google: для них есть встроенные коннекторы. Но если требуется выгружать в Data Studio статистику из других систем, например, Яндекс.Директа, Яндекс.Метрики или Facebook Ads, то, скорее всего, для этого придется искать сторонние сервисы. Такая возможность есть, например, у Supermetrics, eLama, Funnel, однако все эти решения платные.
При желании можно сделать выгрузку бесплатно, добавив в связку между сторонним источником данных и Google Data Studio третий элемент — Google Analytics. Это будет оптимальным решением для PPC-специалиста. Но Analytics нужно подготовить:
- настроить цели (или электронную коммерцию);
- связать с Google Ads, чтобы передавать затраты;
- загрузить расходы из других рекламных систем (например, через Owox BI или вручную).
Если все сделано верно, в Analytics получим отчет по расходам.
Основное преимущество этого метода — стоимость: оплачивать автоматизацию загрузки данных из рекламных систем не требуется (один поток предоставляется бесплатно).
Его недостаток — ограничение со стороны рекламных систем и специфика работы Google Analytics. Например, в случае с Яндекс.Директом данные по смарт-баннерам придется загружать вручную, так как автоматически затраты по ним не передаются. Аналогично возникнут проблемы с форматами Leads Ads в Facebook и Instagram.
Создание отчета в Data Studio
Чтобы создать отчет, кликаем на плюс в интерфейсе сервиса.
После этого появится возможность добавить к нему подключенный источник данных.
Теперь даем отчету название.
Далее приступаем к оформлению дашборда. Мы можем использовать:
- диаграммы, гистограммы и круговые диаграммы;
- географические карты и карты Google;
- сводки;
- изображения;
- текст, строки и встраиваемые URL;
- прямоугольники и круги;
- диапазоны дат;
- фильтры данных;
- управление данными.
При необходимости данные можно разделить между страницами. Это пригодится, если все данные не помещаются на одном листе или кажется, что будет логичнее разделить данные.
Использование элементов визуализации
Перед наполнением элементов потребуется в первую очередь выбрать макет. Для примера используем «Урожай».
Задаем размеры отчета: во вкладке «Макет» выберем Screen.
Затем добавляем диапазон данных, чтобы в дальнейшем регулировать временной период в дашборде.
После этого добавляем изображение, чтобы установить логотип.
Далее идет текст, который, как правило, служит для навигации.
После можно добавить сводку — значение важного показателя: сеансы, затраты на рекламу или показатель отказов.
Вы можете переименовать показатель, сделав его понятней.
С помощью таблицы выбираем данные, например, список источников.
Дополнительно следует использовать графики, которые визуализируют динамику показателей. В примере ниже — сеансы и показатель отказов.
Интересная возможность в Data Studio — фильтрация, с помощью которой можно показать нужные данные в отчете, например, клики только по платной рекламе или переходы с поиска.
Еще один способ фильтрации, которым может управлять пользователь в отчете, — элемент с соответствующим названием.
Создание дополнительных страниц
Если необходимо разделить информацию, то можно добавить страницу в отчет. Как правило, так делают, чтобы не загромождать страницу большим количеством графиков и диаграмм и разбить их на несколько частей — страниц. В нашем случае для более легкого восприятия мы разделим все данные на блоки с небольшим количество информации, благодаря им любой зритель сможет сразу переключиться в интересующий его блок, например, к анализу аудитории или географии пользователей.
Можно перенести информацию из одного листа в другой: для этого с помощью стандартных комбинаций клавиш копируем ее и вставляем в нужном листе. Аналогично переносим данные из одного отчета в другой.
Чтобы разместить навигацию по страницам слева, можно немного изменить макет.
В этом случае мы увидим список страниц слева и сможем переключаться между ними.
Если же оставить навигацию по умолчанию, то переключаться между страницами можно только через небольшое меню в левой верхней части экрана.
В новом дашборде используем круговые диаграммы, позволяющие представить информацию в долях, например, аудиторию по полу или возрасту.
Для оценки эффективности геотаргетинга стоит добавить карту.
Когда необходимо расширить свод данных информацией более глубокого уровня (например, кампании, группами объявлений или объявлениями), то стоит воспользоваться функцией «Развернуть». Например, ниже мы хотим сначала видеть список из стран, а после выбора подходящей вывести список по городам (все в той же таблице).
Когда отчет готов, необходимо переименовать страницы.
Подключение дополнительных источников
Если во время работы одного источника данных будет мало, то можно добавить новый. На вкладке «Ресурс» выберите «Добавить источник данных».
Как поделиться отчетом
Для случаев, когда клиент или коллега должны получать отчет с какой-то периодичностью, есть настройка отправки по почте. В параметрах можно выбрать страницы отчета, периодичность и время.
Также есть возможность встроить отчет на любой сайт с помощью iFrame.
Кроме того, отчет можно скачать в формате PDF.
Вы можете указать, какие страницы нужно включить в документ.
Посмотрите примеры PDF-отчетов: с одной страницей и со всеми.
Заключение
Google Data Studio — это простой и интуитивно понятный инструмент для построения отчетности, он будет полезен практически всем digital-специалистам. Прежде всего он заточен на работу с ресурсами Google. Но если вы разберетесь, как передать данные из других площадок, например, остановитесь на готовом решении, то сможете автоматизировать отчетность и для Директа, «ВКонтакте», Facebook, myTarget и т. д.
Если у вас есть вопросы о возможностях сервиса или о том, как вывести в отчет какие-то данные, пишите в комментариях к материалу, я обязательно отвечу.
Как фрилансер, владелец малого бизнеса или предприниматель, вы принимаете важные деловые решения каждую неделю. Вам нужно решить, когда нанять новый человек, изменить ли цены на свои услуги, как улучшить свой веб-сайт и куда инвестировать дальше.
Чтобы принимать правильные решения, вам нужна правильная информация, представленная правильно и в нужное время. Короче говоря, вам нужна хорошая отчетность.
«Измерение – это первый шаг, который ведет к контролю и в конечном итоге к улучшению. Если вы не можете измерить что-то, вы не можете это понять. Если вы не можете этого понять, вы не можете это контролировать. Если вы не можете контролировать это, вы не можете улучшить его ». – Х. Джеймс Харрингтон
Что такое отчет?
Отчет собирает важную информацию, облегчает ее понимание и позволяет принимать обоснованные деловые решения на основе этой информации.
Не выключайте и не меняйте страницу. Я здесь, чтобы сообщить вам, почему отчетность важна, как создавать полезные отчеты и для чего вы должны их использовать. К тому времени, как я закончу, вы станете специалистом по отчетности, сможете получать необходимую информацию, видеть, как работает ваш бизнес, и принимать решения, которые непосредственно способствуют успеху вашего бизнеса. В самом деле.
Я знаю, потому что я видел, как большие отчеты могут помочь преобразовать бизнес. Как (бывший) менеджер по отчетности, а теперь независимый писатель и владелец малого бизнеса, я проанализировал данные и письменные отчеты, использовал их для получения решений от руководителей и изменил направление своего бизнеса. Это не всегда легкая поездка, и одна из самых сложных областей – убедить других, почему отчетность важна.
Вот почему мы будем иметь дело с некоторыми распространенными ошибочными представлениями о отчетах.
«Я думаю, что отчеты скучны»
Я слышу тебя. Это правда, что отчеты часто могут стать обоями – страницы и страницы, заполненные рисунками, линиями тренда, круговыми диаграммами и многим другим – украшать стену менеджера. Люди тратят часы на создание этих чудовищ, только чтобы они сразу посмотрели и отправили в мусорную корзину «Мех».
Так не должно быть. Я не собираюсь говорить, что отчет создаст выброс адреналина, но когда вы сосредоточитесь на том, что действительно имеет значение (успех), этот отчет поможет вам принять правильные решения для развития вашего бизнеса, обслуживания ваших клиентов и вкладывания денег в банке.
Другими словами, хотя многие отчеты являются фоновым шумом, те, которые вы собираетесь создать, дадут вам возможность поступать правильно.
«Мне нравится принимать решения, основываясь на своих внутренних чувствах»
Мы все делаем. И это правда, иногда интуиция – это путь, а иногда – нет. Было принято множество решений, основанных исключительно на чутье , которые привели к краху бизнеса. Идея в неподходящее время, вера в рынок, которого там не было, разработка неправильных продуктов и услуг.
Внутренние чувства имеют место в принятии решений, но в правильном контексте. На самом деле, интуитивные чувства часто исходят из нашего опыта, основанного на информации, которую мы видим каждый день. Наш мозг берет эту информацию, обрабатывает ее и создает «базовый уровень», против которого мы подсознательно оцениваем вещи. Когда вы действуете на интуиции, вы действительно используете комбинацию опыта, информации и мнений, чтобы прийти к своему решению.
Отчетность – это способ придать дисциплине этому процессу. Хороший отчет дает вам последнюю информацию, не отфильтрованную чем-либо еще, что позволяет вам сделать осознанный выбор. Лучшие решения основываются на информации и интуиции, а отчетность влияет на обе эти области.
Ильхом
Чакканбаев, интернет-маркетолог
SeopulsesВ этом руководстве специалист по интернет-рекламе Ильхом Чакканбаев подробно описывает шаги создания отчетов BI в Google Data Studio и рассказывает о преимуществах и недостатках инструмента.
Недавно eLama предоставила возможность создавать отчеты BI в Google Data Studio. Это хороший способ автоматизировать отчетность и упростить мониторинг рекламных кампаний. В этой статье мы разберем процесс создания кастомного отчета и возможности его применения.
Отчетность отнимает у специалистов большое количество времени, поэтому задачи по ее автоматизации стоят достаточно остро. Раньше мы работали так: выгружали затраты из рекламных кабинетов в Google Analytics, а затем визуализировали эти данные в Google Data Studio. Однако при таком способе появляются некоторые сложности и ограничения. Например, нет возможности передавать данные таких кампаний, как динамические объявления и смарт-баннеры в Яндексе или Lead Ads. Поэтому нам пришлось искать альтернативу.
Отчеты BI не имеют подобных ограничений и помогают агентствам и фрилансерам автоматически обновлять отчеты, а клиенту — оставаться в курсе дел. Следуя этой инструкции, вы сможете создать понятный отчет, позволяющий следить за динамикой работы в рекламных аккаунтах.
Попробуйте отчеты BI от eLama
Они собирают статистику из систем рекламы и аналитики и загружают ee в Google Data Studio и Power Bi. Данные сразу преобразуются в интерактивные графики и диаграммы и автоматически обновляются.
Попробовать
Предварительные настройки
Чтобы приступить к созданию отчетов, в личном кабинете eLama перейдите во вкладку «Отчеты BI» и кликните на «Создать отчет».
Вы можете бесплатно опробовать инструмент, для этого выберите пробный период во вкладке тарифов.
Затем определитесь с платформой, на которой хотите создать отчет (Google Data Studio или Power BI). По умолчанию в качестве основной системы предлагается Google Data Studio.
Теперь укажите аккаунты, которые будут использоваться в качестве источников.
Дополнительно выберите удобную для себя валюту.
Следуйте простой инструкции подключения инструмента, после этого вам будет доступно создание нового отчета.
В этом руководстве мы подробно опишем, как создавать отчет с нуля, но вы можете воспользоваться готовым шаблоном.
Для примера — готовый шаблон от сервиса eLama выглядит следующим образом:
Теперь подробно разберем, как настроить кастомный отчет для вашего бизнеса.
Создание кастомного отчета
В нашем примере мы будем использовать темную тему «Созвездие».
Чтобы увеличить или уменьшить дашборд, во вкладке «Макет» измените размер холста.
Для визуализации можно использовать следующие элементы:
- диаграммы (комбинированные и круговые, точечные и линейные),
- гистограммы,
- таблицу (в том числе и сводную),
- сводку,
- карту эффективности,
- фильтры,
- диапазоны дат,
- управление данными (с помощью этого элемента можно быстро выбирать источник данных).
Географическая карта будет доступна только в том случае, если передаются данные о местоположении пользователя. В нашем отчете мы не можем ее использовать, потому что эти данные не передаются в Google Data Studio через eLama.
В первую очередь добавим в отчет:
- Логотип
- Название отчета
- Диапазон дат в правом углу
Теперь укажем несколько фильтров:
- по источнику,
- по рекламной кампании,
- по устройству.
Они позволят быстро сортировать информацию.
В итоге получаем такую картину:
Теперь добавим несколько сводных показателей:
- расходы,
- показы,
- CTR,
- клики,
- конверсии,
- цену конверсии.
Эти показатели помогут быстро сориентироваться в цифрах.
Вся линия со сводными показателями будет выглядеть так:
Выровнять ячейки с данными можно следующими способами:
1. Ориентируясь на указатели.
2. Автоматически.
Для этого выделите нужные элементы, нажмите правую кнопку мыши и в вызванном меню выберите «Распределить», как — «По горизонтали».
Теперь добавим таблицы с рекламными кампаниями и ключевыми фразами для беглого анализа их состояния. В качестве показателей в нашем примере мы используем следующие данные:
- показы,
- клики,
- средняя цена клика,
- CTR.
Две таблицы будут выглядеть так:
Для анализа динамики конверсий и расходов на рекламу прикрепляем график.
На графике — несоизмеримое количество конверсий и расходов, поэтому сложно увидеть динамику достигнутых целей. Это можно исправить, задав ось по левому краю в стилях.
Хорошую информативность дает и гистограмма — ее мы разделим по источникам и расходам по ним.
В получившемся элементе сложно разобрать конкретные цифры, например, затраты в Google Ads. Поэтому добавим для них метки данных.
В конце дашборда разместим две круговые диаграммы: с типами устройств и достигнутыми целями. В обоих случаях используем конверсии в качестве показателя.
Так выглядят две круговые диаграммы на дашборде:
Таким образом, мы получили понятный и красивый отчет, который позволит быстро ознакомиться с информацией и понять состояние дел в аккаунте. Теперь расскажем, как сделать его еще нагляднее.
Доработки и улучшения
Настраиваем фильтры
При работе с отчетом в графике будет постоянно появляться системная кампания (особенности работы через eLama). Ее можно скрыть с помощью фильтра.
Чтобы исключить системную кампанию из статистики подсчета остальных графиков, нажимаем «Добавить фильтр». Теперь создаем новый фильтр и даем ему понятное название, например, «Фильтр системной кампании». Исключаем данные с кампанией, которая содержит в названии «Системная».
Если вы создаете отчет для клиента, приготовьтесь к тому, что некоторые элементы могут быть ему непонятны. Например, «конверсии» лучше переименовать в «заказы». Для этого выделите элемент, кликните на «Редактирование элемента» и измените его название.
Отслеживаем KPI
Некоторым компаниям, особенно с ограниченным бюджетом, крайне важно, чтобы каждый источник выполнял поставленный KPI. Поэтому необходимо постоянно следить за его выполнением. Расскажем, как в этом поможет Google Data Studio.
Настроим в нашем отчете следующее правило: выделять в таблице с кампаниями показатели зеленым или красным цветом в зависимости от того, выполняется KPI или нет.
Для этого выделите таблицу, выберите «Условное форматирование» в настройках ее стиля и добавьте новое правило.
Сначала настроим такие условия: если цена заказа больше или равна 350, то выделяем строку красным.
Получаем следующий результат:
Добавим второе правило: выделить строку зеленым, если цена заказа меньше 350.
Всё готово — теперь легко понять, на какие кампании стоит обратить внимание в первую очередь.
Добавляем список проделанных работ
Чтобы каждый, кто пользуется отчетом, понимал, что происходит в аккаунте и какие изменения повлияли на результативность кампаний, добавляем в него список проделанных работ. Сделать это можно с помощью простой Google Таблицы.
Разместим в нашем отчете эту таблицу — для нее подключим отдельный источник, выбрав нужный нам файл и лист.
Осталось добавить «Сводную таблицу».
Добавляем детализацию данных
В таблице с кампаниями можно просматривать и группы объявлений.
Для этого не нужно создавать дополнительную таблицу, достаточно развернуть уже существующую.
И добавить нужный показатель.
Теперь пользователь переходит на уровень группы объявлений, если нажимает на кнопку «Вниз».
Дополнительно проставьте у всех элементов функцию «Применить фильтр». Теперь вы можете создавать небольшие фильтры, кликнув на любой участок данных.
Например, при выборе определенной кампании все ее элементы покажут данные именно по этой кампании.
Как выглядит итоговый отчет
Расскажем подробнее о том, на что стоит обратить внимание при работе с отчетами BI.
Особенности работы с отчетами BI
Преимущества
1. Этот инструмент дает возможность увидеть полные данные по затратам, конверсиям, ключевым словам и другим показателям.
2. Если вы визуализируете данные о контекстной рекламе напрямую через Google Data Studio, а в качестве источника используете Google Analytics, то вам придется дополнительно загружать туда данные из Яндекс.Директа, ВКонтакте или Facebook Ads. При работе с Google Data Studio через eLama вам не нужно искать инструменты автоматической выгрузки.
3. В отчетах BI решается часть проблемных моментов, когда система не может передать затраты в Google Analytics из-за технических ограничений. Например, при работе с динамическими объявлениями и смарт-баннерами, а также форматами Leads Ads в Facebook и ВКонтакте.
Особенно интересны отчеты BI агентствам:
- С их помощью можно автоматизировать отчетность. Это позволит сэкономить огромное количество времени при работе с клиентом. Вам не нужно будет собирать данные из нескольких рекламных систем в одну таблицу — достаточно настроить один понятный отчет для клиента, а потом он сможет увидеть актуальные данные в любое время.
- Для многих специалистов будет полезен сводный отчет по клиентам, когда достаточно добавить фильтр или отдельные страницы для клиентов. Благодаря ему можно быстро ориентироваться в рекламных кампаниях клиентов, следить за общей ситуацией и выполнением KPI.
- Вы можете следить за балансом. С помощью простого графика можно спрогнозировать, когда предположительно у клиента закончатся деньги на аккаунте, и выставить заблаговременно счет.
Недостатки
При создании отчетов через eLama нет возможности работать с некоторыми типами данных:
- Демографическими. Например, нельзя дополнительно загрузить данные о поле, возрасте или интересах.
- Время суток. К сожалению, эти данные тоже сейчас не используются.
- Географическими данными. Эти данные не передаются через eLama. Но узнать, в каких городах вы эффективнее всего рекламируетесь, можно таким способом: разделить их по кампаниям и при помощи нуля и конструкции CASE-END создать отдельные правила.
- Технической информацией. Информация о браузерах, брендах мобильных устройств и операционных системах также не будет доступна.
Если вы тоже хотите автоматизировать рутину, снизить нагрузку на специалистов и оперативно реагировать на изменения показателей, подключите отчеты BI.
Подробнее об инструменте
Ольга Базалева, руководитель аналитического отдела в РБК, создатель онлайн-школы Excellent, автор книги «Мастерство визуализации данных» и автор блога, поделилась с Нетологией советами, как делать более удобные и понятные коллегам отчёты в Excel.
Сегодня не обойтись без умения работать с информацией: аналитикам, финансистам, маркетологам без этого совсем никуда, но даже в гуманитарных специальностях навык обрабатывать информацию всё больше и больше ценится. Взять хотя бы журналистику данных, которая набирает популярность.
Хотите, чтобы руководитель вас заметил и в глазах коллег вы стали классным профессионалом? Научитесь делать качественные отчёты.
- Научитесь работать с любыми отчётами в Excel
- Разберётесь, как работать с формулами
- Сможете сортировать, анализировать и визуализировать данные
Встаньте на место начальника. Кому вы готовы платить больше? Специалисту, который присылает ему данные в таком виде?
Или в таком?
- Располагайте данные логично: обычно это от большего к меньшему.
- Всегда разделяйте разряды в больших числах: 10 000 000, а не 10000000.
- Убирайте лишние знаки после запятой.
- Убирайте яркую сетку, это визуальный мусор. Делайте линии светлыми, а иногда можно обойтись вовсе без сетки.
- Дизайн таблиц должен быть лаконичным и не отвлекать от сути.
- Выделяйте шапку и строки/столбцы с итогами.
- Выделяйте отрицательные значения красным, а второстепенные значения — серым. В Excel это можно сделать автоматически с помощью условного форматирования.
- Визуализируйте данные в таблицах. Можно строить гистограммы непосредственно в ячейках при помощи условного форматирования и создавать миниграфики, которые располагаются в одной ячейке (спарклайны).
Визуально представленная информация в сравнении с обычным текстом и таблицами воспринимается быстрее и запоминается легче. Графики и диаграммы позволяют сразу увидеть тренды, взаимосвязи, всплески и падения.
Отчёт вложен в письмо и готов к отправке заказчикам? Не спешите нажимать кнопку «отправить». Подумайте, что нужно человеку, который откроет ваше письмо? Ему нужны быстрые выводы. Обязательно добавьте в текст письма аналитические комментарии и подкрепите их фактами из отчёта — например, добавьте скриншот диаграмм.
Если руководитель получил ответ на свой вопрос сразу из письма, ему даже не надо тратить время на открытие приложенного файла. Поверьте, это дорогого стоит.
Если ваш отчёт большой и занимает 10−20 листов в Excel, сделайте навигацию по нему. Это можно реализовать одним из следующих способов:
- создать лист Summary, показать на нём главные цифры и сделать ссылки «Подробнее» с переходом на листы, содержащие все данные;
- сделать оглавление, куда добавить ссылки на каждый лист с аналитикой.
Когда ваши отчёты станут обновляться в считаные минуты, высвободится масса дополнительного времени. Это время можно использовать для своего профессионального развития, а можно взять на себя дополнительную функциональность, что позволит обоснованно попросить повышения.
В Excel есть множество инструментов, которые помогут автоматизировать отчёты:
- настройте выгрузку всех необходимых данных на один лист в Excel, назовём этот лист «Source»;
- создайте необходимые аналитические таблицы на других листах;
- формулами в эти аналитические таблицы подтяните нужные данные с листа Source;
- сделайте связку Power Point — Excel. Тогда при изменении диаграмм в Excel, в презентации Power Point они будут обновляться автоматически.
Так вы создадите отчёт один раз и сможете быстро обновлять его в последующем, просто добавляя новые данные на лист Source, а все остальные таблицы и диаграммы тут же обновятся.
Когда ваши отчёты преобразятся, они станут в разы ценнее. Заказчики данных будут быстро получать ответы на свои вопросы, а набор сухих таблиц превратится в удобные и наглядные аналитические отчёты. Специалистов, которые умеют обрабатывать информацию и помогают принимать бизнес-решения ценят гораздо больше, чем тех, кто занимается простым заполнением непонятных таблиц.
Мнение автора и редакции может не совпадать. Хотите написать колонку для Нетологии? Читайте наши условия публикации. Чтобы быть в курсе всех новостей и читать новые статьи, присоединяйтесь к Телеграм-каналу Нетологии.

 в поле свойства, перейдите к нужному рисунку и нажмите кнопку «Открыть».
в поле свойства, перейдите к нужному рисунку и нажмите кнопку «Открыть».