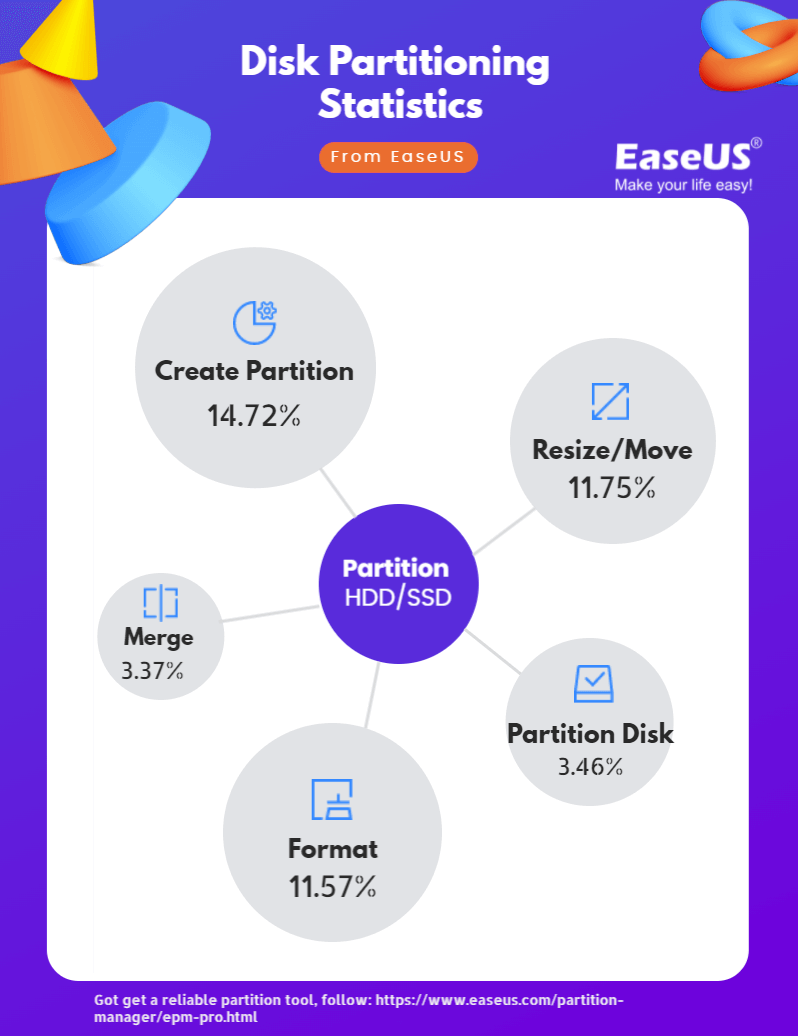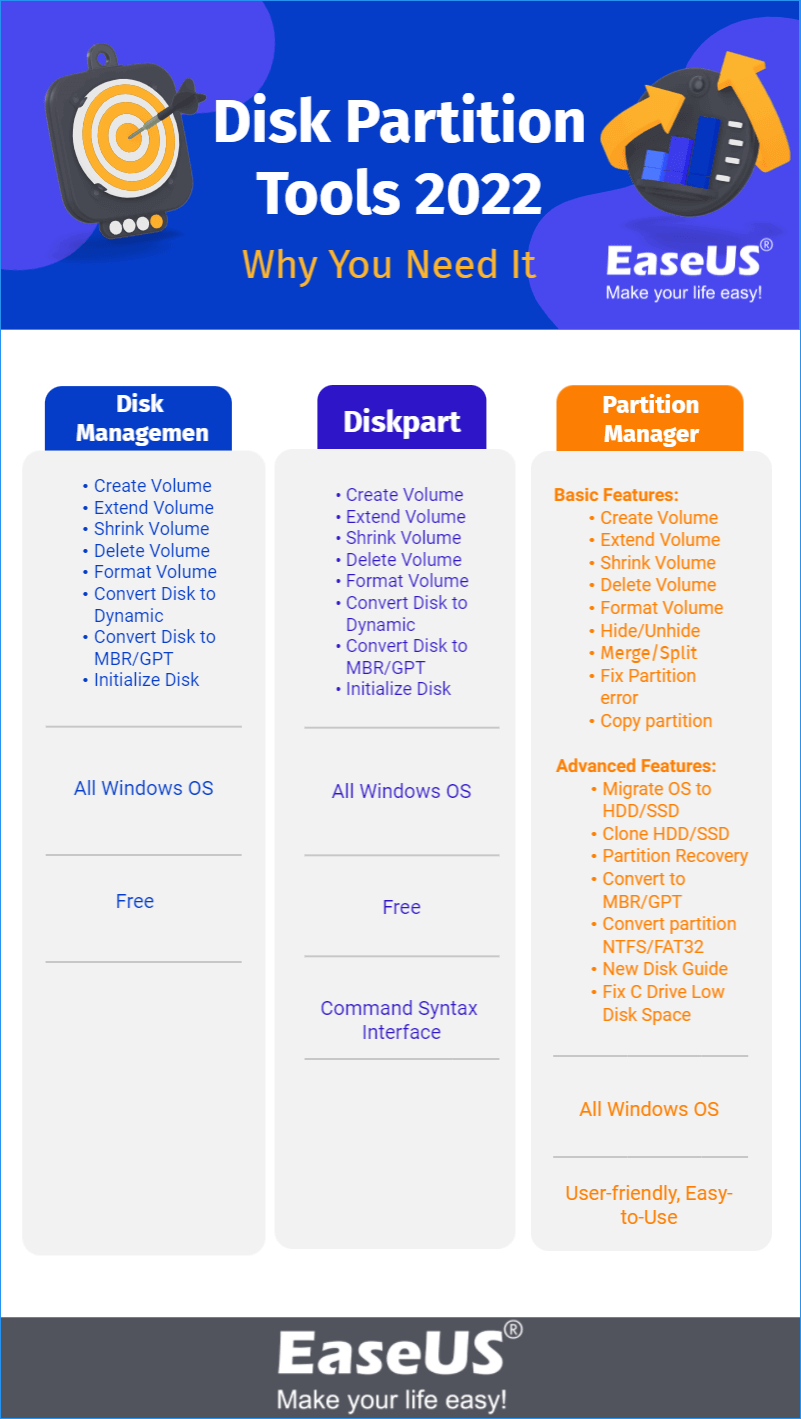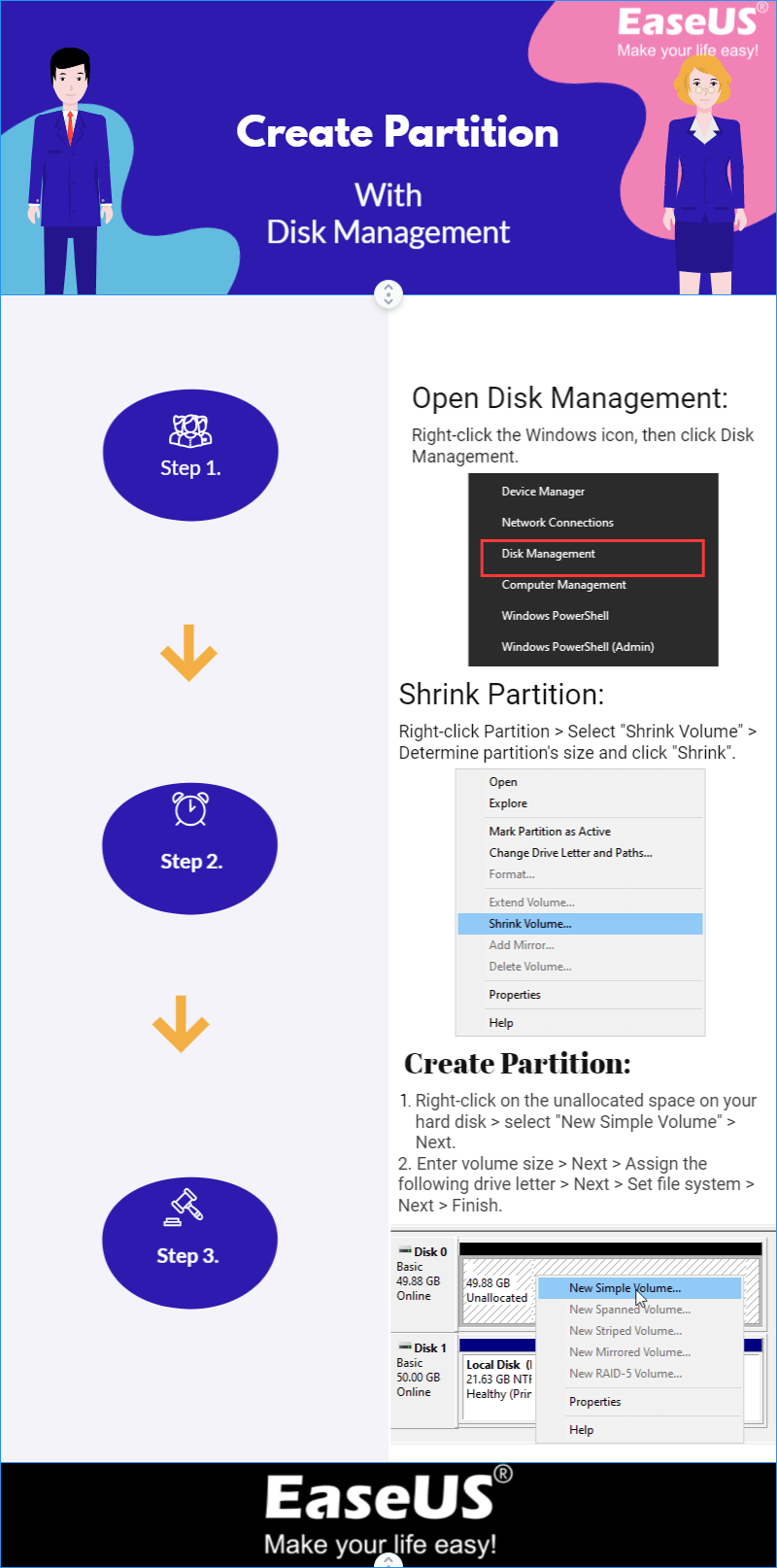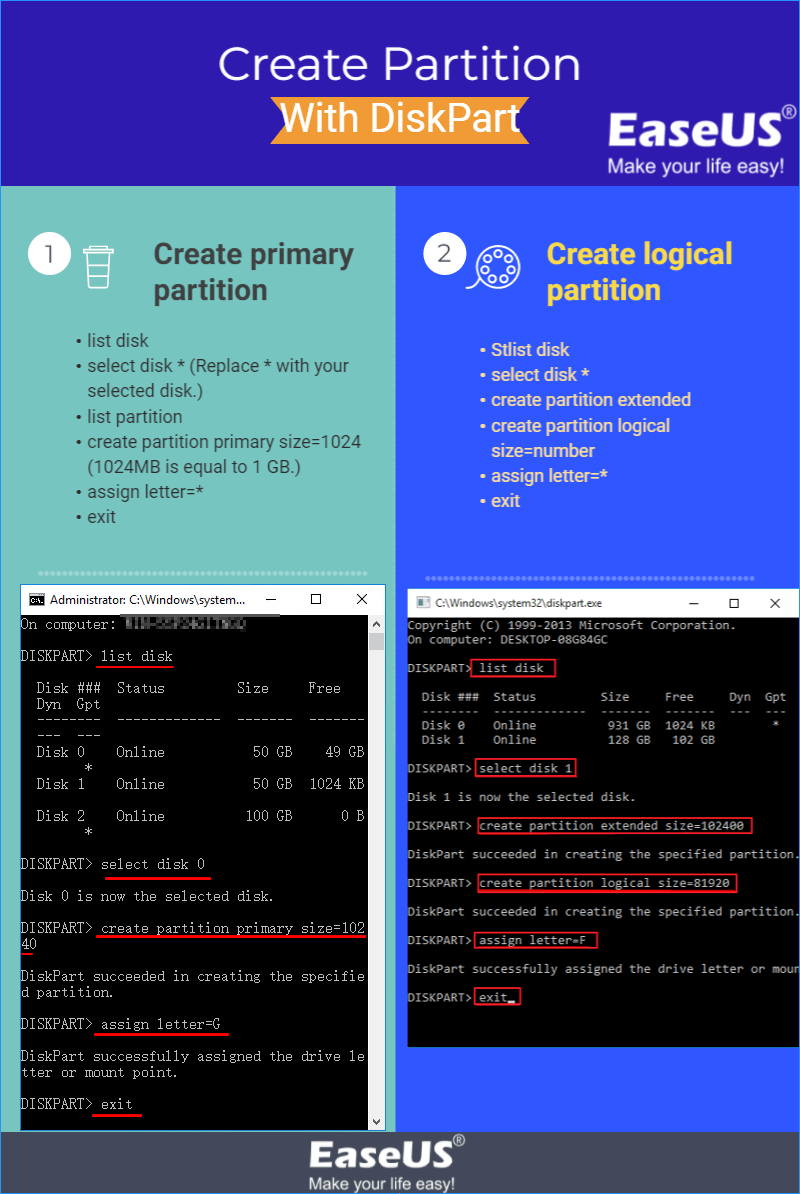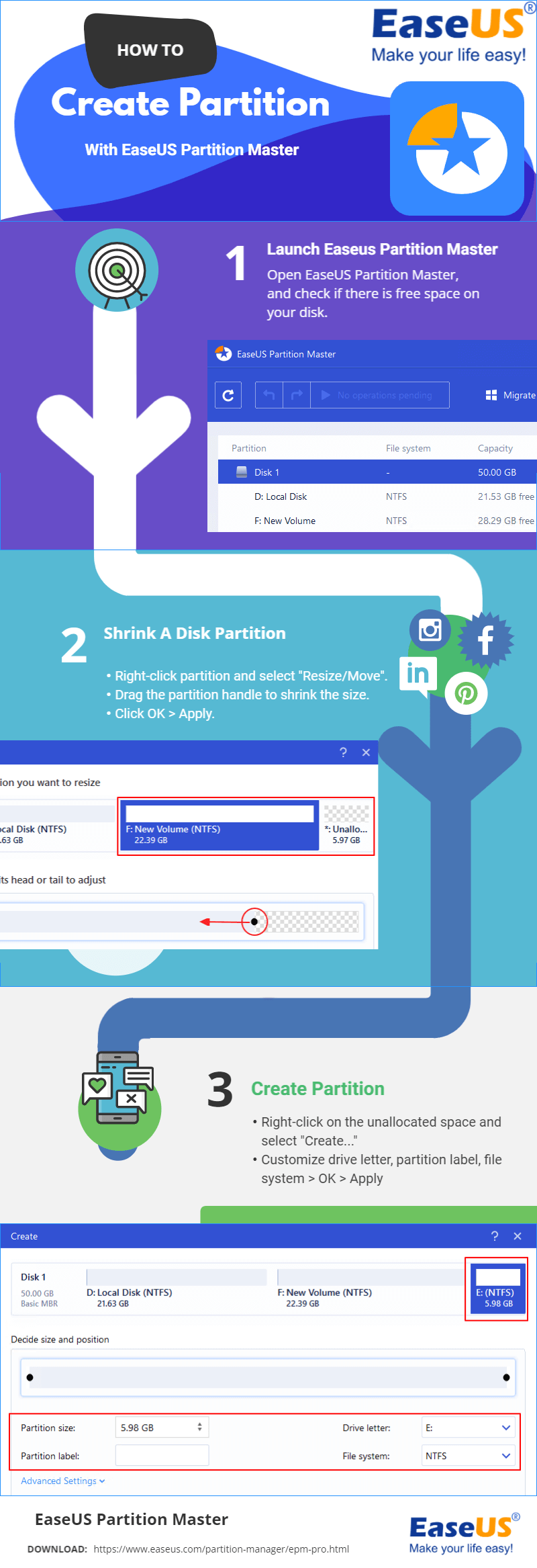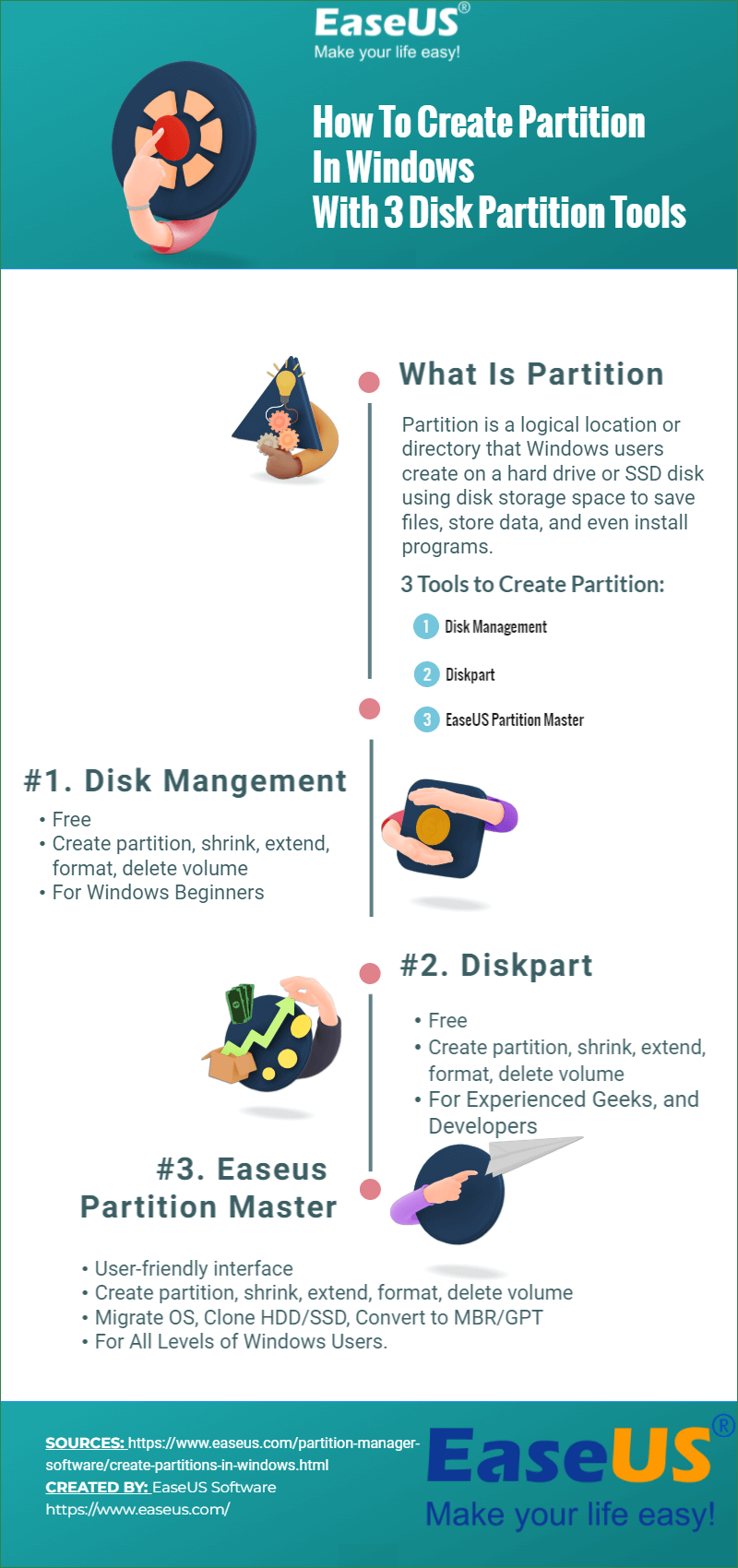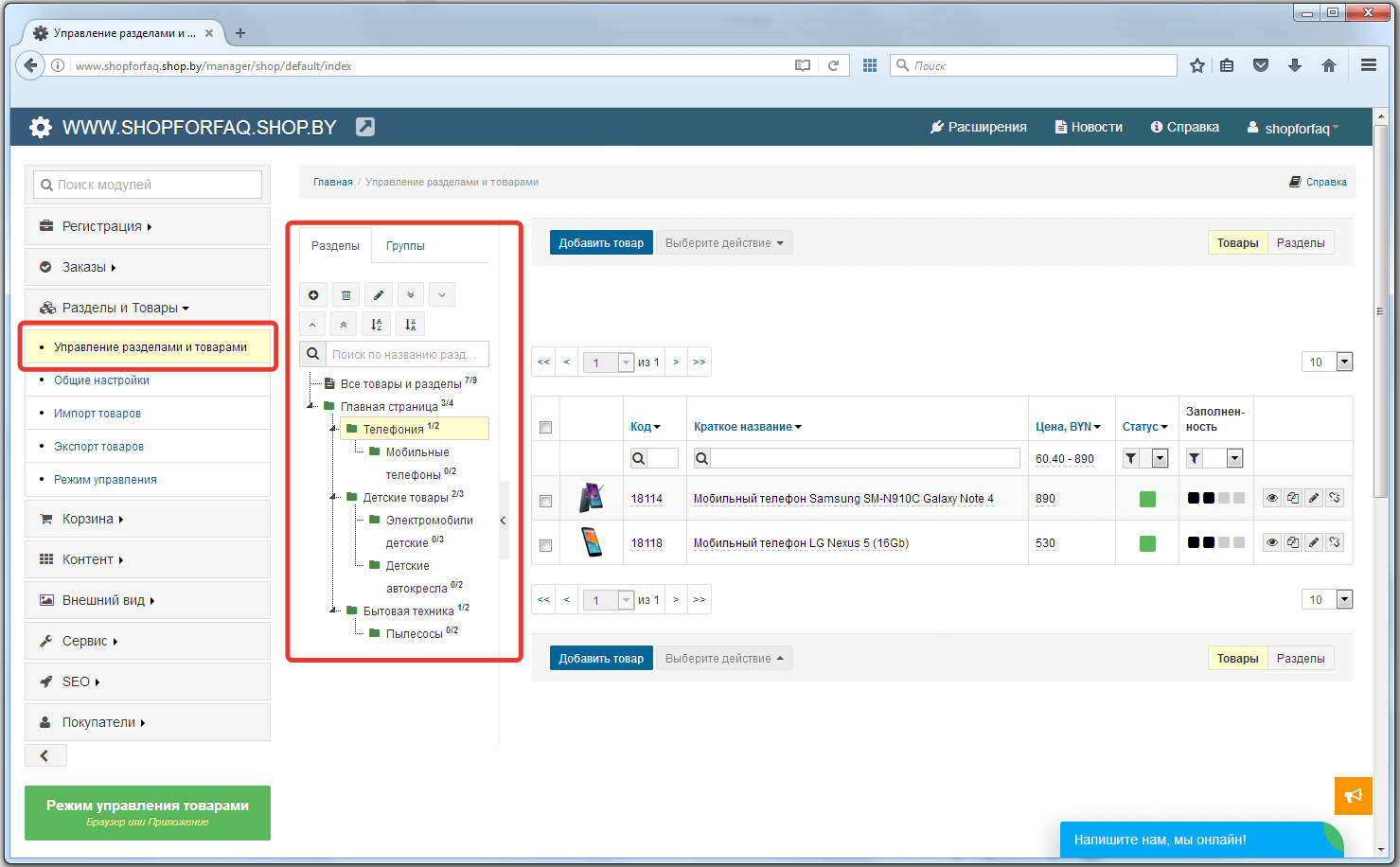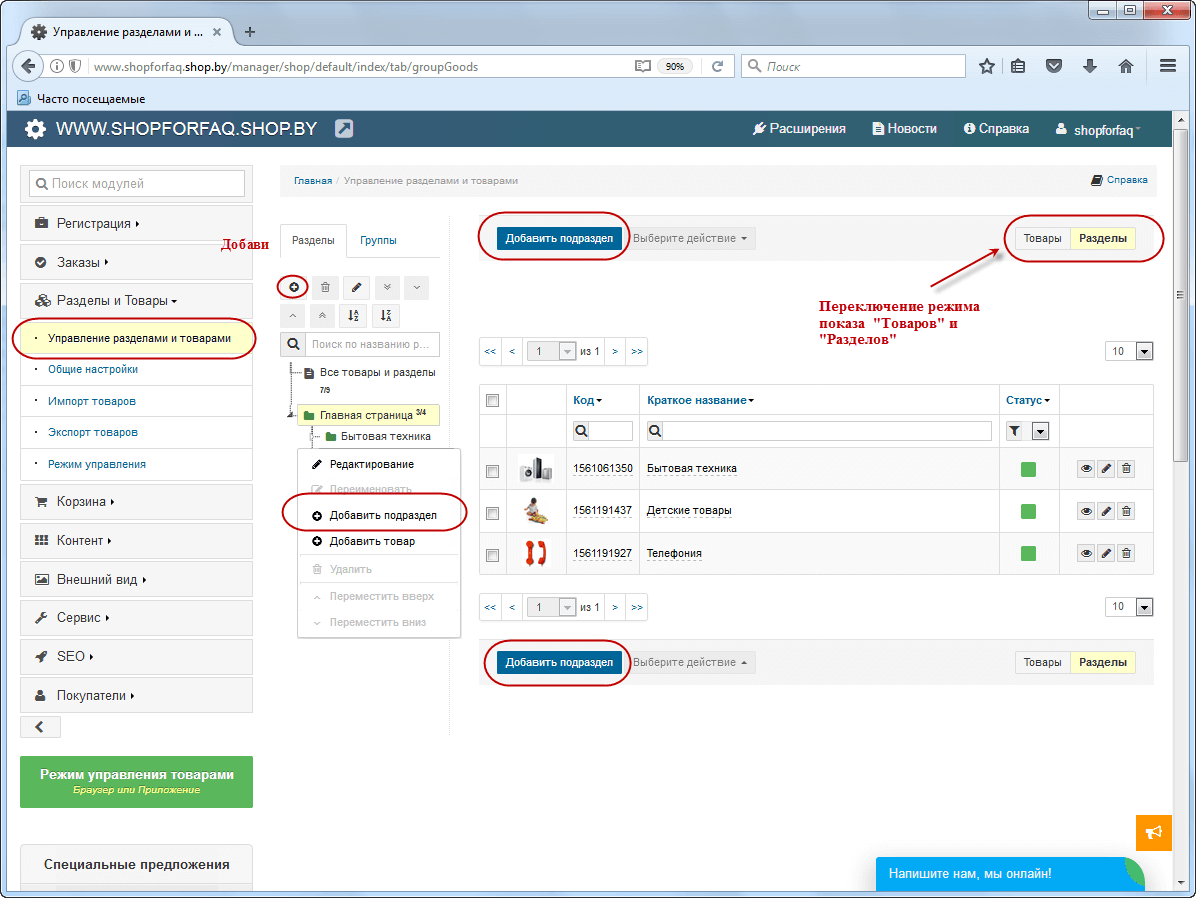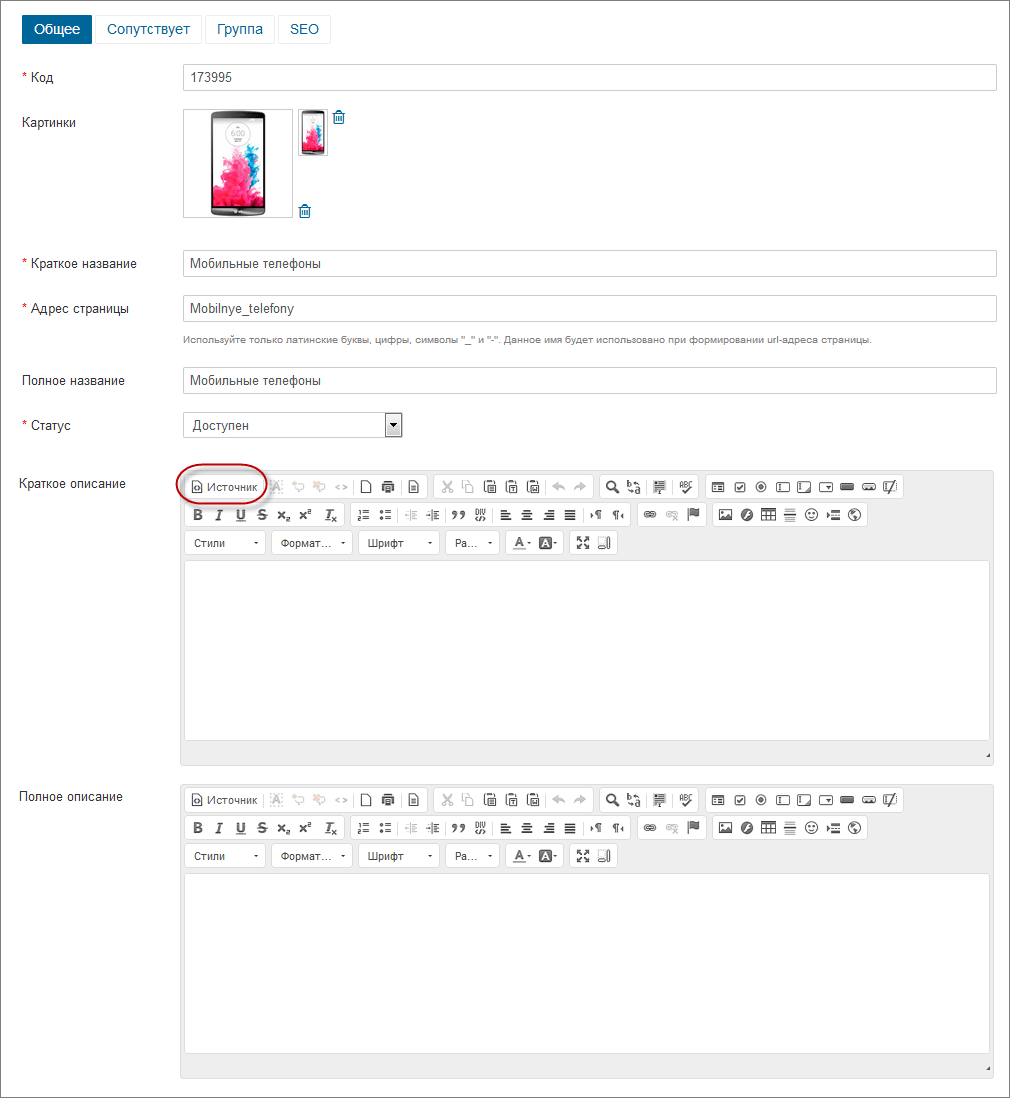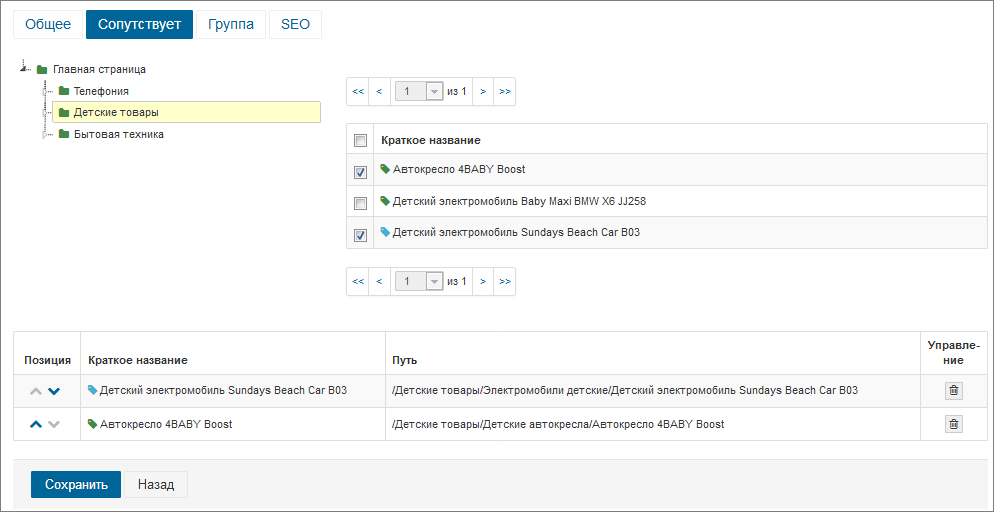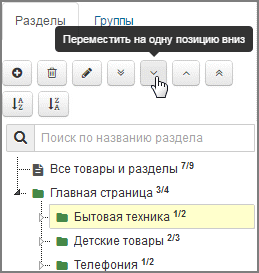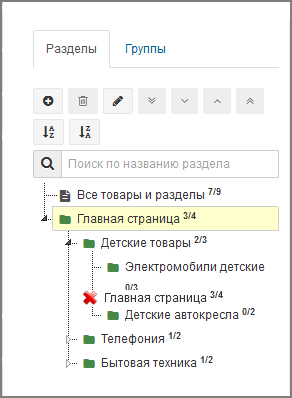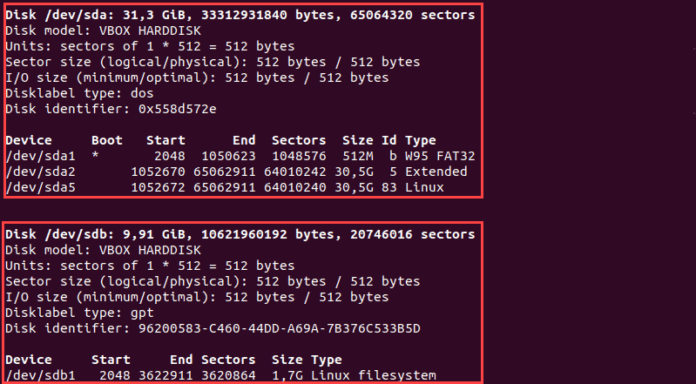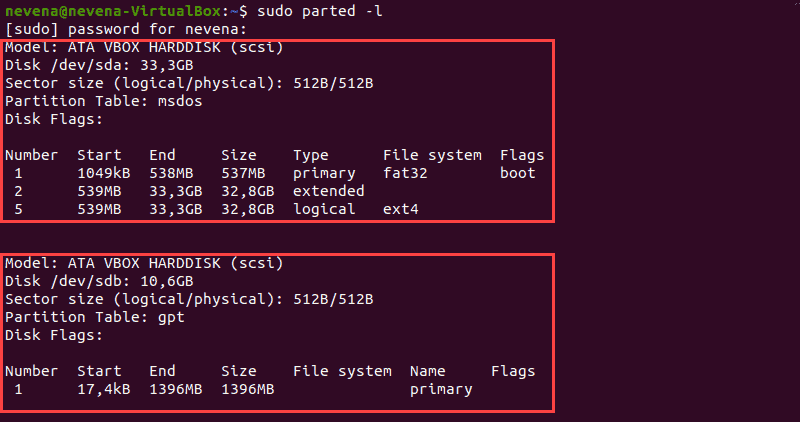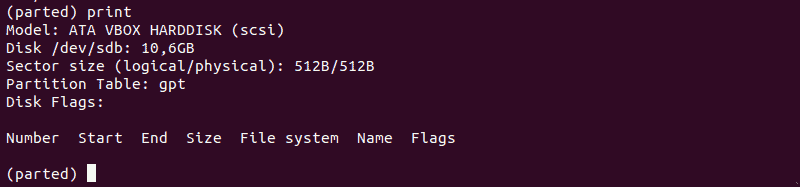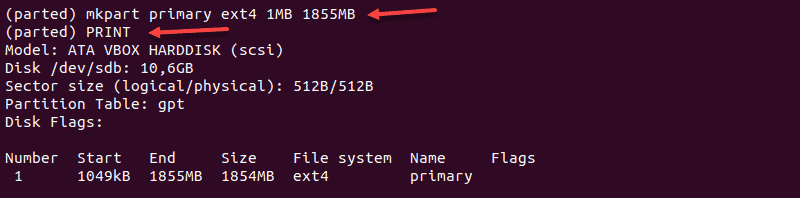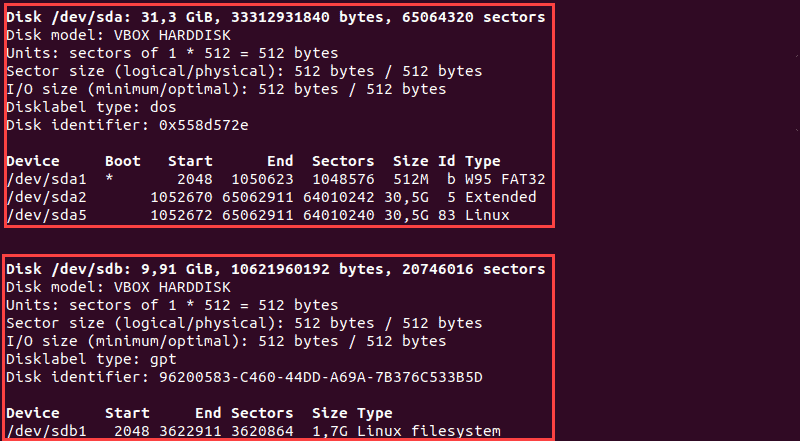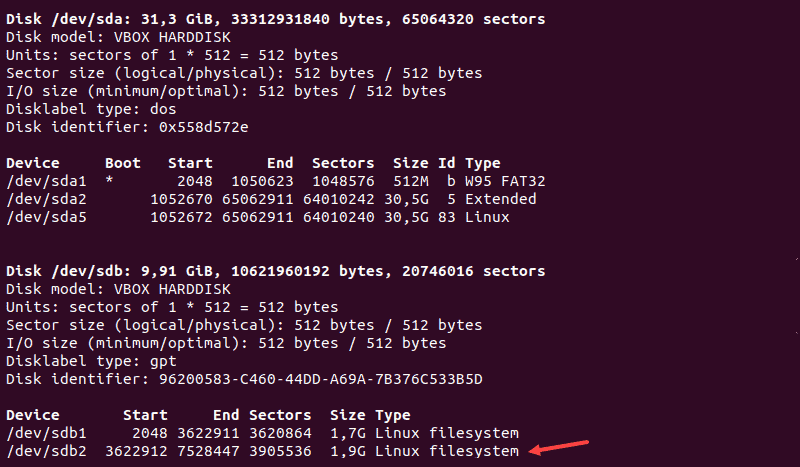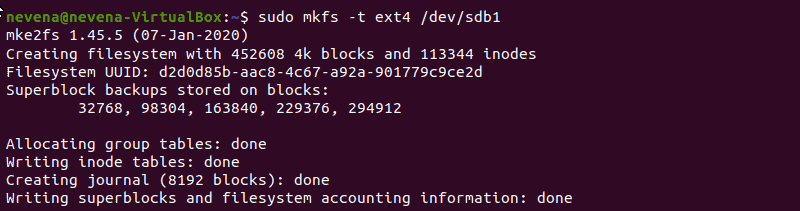Чтобы создать раздел или том (эти два термина часто используют как взаимозаменяемые) на жестком диске, вам необходимо войти в систему с правами администратора. Кроме того, на жестком диске должно быть либо нераспределенное дисковое пространство, либо свободное место в дополнительном разделе.
Если нераспределенного дискового пространства нет, вы можете создать его, сжав или удалив один из существующих разделов либо использовав программу стороннего производителя для работы с разделами жесткого диска.
-
Откройте средство «Управление компьютером». Для этого нажмите кнопку Пуск . Последовательно щелкните Панель управления > Система и безопасность > Администрирование, а затем дважды щелкните Управление компьютером.
-
На расположенной слева панели в разделе Запоминающие устройства выберите Управление дисками.
-
Щелкните правой кнопкой мыши нераспределенную область на жестком диске, а затем выберите Создать простой том.
-
В мастере создания простого тома нажмите кнопку Далее.
-
Введите размер тома, который вы хотите создать, в мегабайтах (МБ) или подтвердите максимальный размер, заданный по умолчанию, а затем нажмите кнопку Далее.
-
Подтвердите букву диска, предложенную по умолчанию, или выберите другую букву диска для идентификации раздела, а затем нажмите кнопку Далее.
-
В диалоговом окне Форматирование раздела выполните одно из указанных ниже действий.
-
-
Если вы хотите отложить форматирование тома, выберите Не форматировать данный том, а затем нажмите кнопку Далее.
-
Чтобы отформатировать том, используя параметры, заданные по умолчанию, нажмите кнопку Далее.
-
-
Проверьте все выбранные вами параметры и нажмите кнопку Готово.
Примечание: При создании разделов на базовом диске первые три раздела будут отформатированы как основные разделы. Начиная с четвертого, каждый раздел будет настроен в качестве логического диска в дополнительном разделе.
Предупреждение: При форматировании тома все имеющиеся на нем данные будут уничтожены. Перед началом работы сделайте резервную копию всех нужных данных.
-
Откройте средство «Управление компьютером». Для этого нажмите кнопку Пуск . Последовательно щелкните Панель управления > Система и безопасность > Администрирование, а затем дважды щелкните Управление компьютером.
-
На расположенной слева панели в разделе Запоминающие устройства выберите Управление дисками.
-
Щелкните правой кнопкой мыши том, который вы хотите отформатировать, а затем выберите пункт Форматировать.
-
Чтобы отформатировать том, используя параметры, заданные по умолчанию, в диалоговом окне Форматирование нажмите кнопку ОК, а затем еще раз нажмите кнопку ОК.
Примечания:
-
Вам не удастся отформатировать диск или раздел, которые на момент попытки форматирования используются другими программами, а также раздел, содержащий Windows.
-
Если вы установите флажок Быстрое форматирование, будет заново создана таблица файлов, но данные в томе не будут перезаписаны или стерты. Быстрое форматирование выполняется намного быстрее, чем обычное форматирование, при котором полностью стираются имеющиеся в томе данные.
Нужна дополнительная помощь?
Нужны дополнительные параметры?
Изучите преимущества подписки, просмотрите учебные курсы, узнайте, как защитить свое устройство и т. д.
В сообществах можно задавать вопросы и отвечать на них, отправлять отзывы и консультироваться с экспертами разных профилей.
Найдите решения распространенных проблем или получите помощь от агента поддержки.
To Reader: This page focus on guiding you to create partitions in Windows 11/10/8.1/8/7 and Vista, XP successfully.
In this article, you’ll learn:
- What Is a Hard Drive Partition
- What Tools Can You Use to Create Partition
- Method 1. Create Partition with Disk Management
- Method 2. Use Diskpart to Create Partition
- Method 3. Run Third-party Partition Manager Software to Create Partition
What Is a Hard Drive Partition and Why Do You Need to Create Partitions in Windows
Briefly, the partition is a logical location or directory that Windows users create on a hard drive or SSD disk using disk storage space to save files, store data, and even install programs. Partition is also defined as regions (via Wikipedia) that can be managed separately.
Creating partitions is the first step of preparing a disk for OS installation or data stored on a Windows computer. To make use of a hard drive or SSD, you’ll need to partition the hard drive or create partitions on Windows computers.
According to the disk partitioning statics as collected in EaseUS Partition Maser as shown here in the infographic, it’s clear that creating a partition is one of the top demands around worldwide users:
Share this Image On Your Site
So how do you create a partition on disk drives, or how do you partition a hard drive in Windows computers? Following the next part, you’ll find a reliable disk management tool for disk partitioning.
What Tools Can You Use to Create Partition? 3 Windows Disk Management Tools Recommend
While searching online, you may have come across the answer to «How to create a partition in Windows» by using Disk Management. Or, some experienced users may also recommend you try the DiskPart command lines for partitioning hard drives.
So, what tools can you apply to make a new volume on your hard drive or external storage devices? And which one suits you better? Here we collected 3 most commonly used disk partitioning tools that all Windows users can apply any one of them for help:
#1. Disk Management
Disk Management is a system utility in Windows that enables you to perform advanced storage tasks.
— Overview of Disk Management by Microsoft.
According to the description provided by Microsoft, we can clearly learn that Disk Management is a Windows built-in utility to help people manage disk partitions and even performs some advanced tasks on their storage devices.
Applies to: Windows 11/10/8.1/8/7/XP/Vista and Windows Server 2022/2019/2016/2012 r2/2012/2008, etc.
#2. Diskpart
The diskpart command interpreter helps you manage your computers’ drives (disks, partitions, volumes, or virtual disks).
— Diskpart by Microsoft
From this, it’s clear that diskpart is an interpreting tool that executes disk partitioning commands in Windows disks, partition volumes, and even virtual disks.
Applies to: Windows 11/10/8.1/8/7/XP/Vista and Windows Server 2022/2019/2016/2012 r2/2012/2008, etc.
#3. Partition Manager Software
Partition manager software is a disk partitioning tool that helps you execute basic operations like creating partitions on a physical hard drive, SSD, external storage device, or even a virtual disk.
Aside from basic disk management, professional partition manager software like EaseUS Partition Master even supports normal Windows users to execute some advanced operations in Windows systems. For example, with a few simple clicks, you can apply this tool to migrate OS to HDD/SSD, clone disk, convert MBR to GPT, etc.
Applies to: Windows 11/10/8.1/8/7/XP/Vista and all Windows Servers.
So which tool should you select to create partitions on your computer? And if you need to perform further operations on your hard disk or external SSD, which tool should you choose? Check the comparison table below, and it’ll help you learn more about these three disk partitioning tools and decide which is easier to apply:
| Partition Tools | Disk Management | Diskpart | EaseUS Partition Manager | |
|---|---|---|---|---|
| Features |
|
|
Basic Features:
|
Advanced Features:
|
| Difficulty Level | Medium | Medium | Easy | |
| Duration | 2 — 20 minutes | 3 — 20 minutes |
|
|
| Pros | Free | Free, command syntax interface | User-friendly interface, advanced partitioning features |
Which tool suits you better?
- For a free tool for creating partitions, Disk Management, Diskpart, or a free partition manager software can all work.
- Administrators prefer to run Diskpart to fulfill their daily disk partitioning demands.
- For Windows beginners or to refer to a more advanced and powerful partition manager, EaseUS Partition Master stands out to execute diverse tasks.
Briefly, Disk Management, Diskpart, and EaseUS partition manager software are 3 top widely used tools for disk partitionings. Now, you’ve known what tools you can apply to create partitions or manage disk space easily. You can share this with more people who need help in disk partitioning with this infographic here.
This infographic includes 3 disk partition tools that you may like in 2023 with a basic features and advanced features list:
Share this Image On Your Site
Method 1. Create Partition with Disk Management in Windows 11/10/8/7
Step 1. Open Disk Management: Right-click the Windows icon, then click Disk Management.
Step 2. Shrink Partition: Right-click Partition > Select «Shrink Volume» > Determine partition’s size and click «Shrink».
Step 3. Create Partition: Right-click on the unallocated space on your hard disk > select «New Simple Volume» > Next > Enter volume size > Next > Assign the following drive letter > Next > Set file system > Next > Finish.
Here this infographic includes the complete process to Create Partition in Disk Management and you may share it to help more people around you:
Share this Image On Your Site
Method 2. Use Diskpart to Create Partition in Windows 11/10/8/7
Step 1. Open diskpart.
Type Command Prompt on the search box > Right-click Command Prompt and choose «Run as administrator» > Input diskpart and press Enter.
Step 2. Enter command lines and press Enter each time.
01
Create primary partition syntax:
- list disk
- select disk * (Replace * with your selected disk.)
- list partition
- create partition primary
- create partition primary size=1024 (1024MB is equal to 1 GB.)
- assign letter=*
- exit
02
Create logical partition syntax:
- list disk
- select disk *
- create partition extended
- create partition logical size=number
- assign letter=*
- exit
This infographic includes the two access of creating primary partition and create logical partition in Windows using Diskpart. Take a view of this infographic and you can share this with more people who have the same needs over the world:
Share this Image On Your Site
Method 3. Run Third-party Partition Manager Software to Create Partition
Step 1. Launch EaseUS Partition Master and check for free space.
Step 2. Shrink a disk partition to create unallocated space.
- Right-click partition and select «Resize/Move».
- Drag the partition handle to shrink size.
- Click OK > Apply.
Step 3. Right-click on the unallocated space and select «Create…» > Customize drive letter, partition label, file system > OK > Apply.
Here this infographic includes the complete procedure of creating partitions using EaseUS Partition Master. The procedure is easy and enjoyable. And you don’t need to worry about any data loss issue during the procedure. Check it here:
Share this Image On Your Site
Partition Hard Drives in Windows Can Be As Easy As 1-2-3 with a Correct Tool
Disk partitioning is a must for most Windows users, external storage device users, game fans, etc. According to this page, you can get a full overview of 3 partition tools that help you create, resize, delete, format, and even covert partitions on your own.
To grab an efficient way to create partitions on your computer or storage devices, you must first know every well about your computer skills. Briefly, you need to confirm which type of Windows users that you belong to:
1]. Beginners; 2]. Experienced or sophisticated users; 3]. Geeks or developers.
And based on the types of Windows users, we re-sorted these three tools that you can find the suitable partition tools immediately:
- Disk Management — For Beginners
- Diskpart — For Experienced Geeks, and Developers
- EaseUS Partition Manager Software — All Levels of Windows Users.
Recommendation: Alongside all types of disk partitioning tools, for an easy-to-use and efficient way to manage disk space, creating partitions, you can’t miss EaseUS Partition Master. It works even better than you can expect.
We summarized the page content about How to Create Partitions in Windows 11/10/8/7/XP/Vista with 3 Disk Partitioning Tools in this infographic as shown here. You can view the pros and cons of each disk partition tool and then quickly decide which tool is what you need. Expect to know the solutions to manage disk partitions like an expert, and you could also be a sharing person to share this informative infographic to help more people around you.
Share this Image On Your Site
Первый отрывок четвертой части серии руководств для новичков повествует о блочных устройствах, разделах и файловых системах. Вы научитесь размечать жесткий диск с помощью утилиты fdisk, создавать файловые системы и монтировать их. Познакомитесь с синтаксисом конфигурационного файла fstab.
Навигация по основам Linux от основателя Gentoo:
Часть I: 1, 2, 3, 4
Часть II: 1, 2, 3, 4, 5
Часть III: 1, 2, 3, 4
Часть IV
- Файловые системы, разделы и блочные устройства (вступление)
- Загрузка системы и уровни загрузки
- Квоты файловых систем
- Системные логи (итоги и ссылки)
Предисловие
Об этом руководстве
Добро пожаловать в «Системное администрирование», последнюю из четырех частей руководства, предназначенного для подготовки к экзамену “101 Linux Professional Institute’s”. В этой части, вы познакомитесь с такими навыками администрирования Linux, как файловые системы, процесс загрузки, уровни запуска, файловые квоты, а также системные журналы (логи).
Это руководство является особенно полезным для тех, кто хочет впервые попробовать себя в качестве системного администратора, так как тут описано много основных вопросов, которые должны знать системные администраторы. Если вы новичок в Linux, мы рекомендуем вам начать изучение с части 1. Для некоторых, большая часть этого материала будет новой, но и более опытные пользователи Linux могут найти в этом руководстве новое для себя, что может быть отличным способом обновления своих знаний по системному администрированию Linux и подготовке к следующему уровню сертификации LPI.
К концу этой серии учебных пособий (всего их восемь для экзаменов LPI 101 и 102), вы будете иметь знания, необходимые, чтобы стать администратором систем Linux и будете готовы для достижения первого уровня LPIC сертификации от “Linux Professional Institute” если вы того пожелаете.
Файловые системы, разделы и блочные устройства
Введение в блочные устройства
В этом разделе мы будем рассматривать аспекты работы Linux с дисками, включая файловые системы, разделы и блочные устройства. Как только вы познакомились с преимуществами и недостатками дисков и файловых систем, мы с вами разберем процесс настройки разделов и файловых систем на Linux.
Вначале ознакомимся с «блочными устройствами». Наиболее известным блочным устройством, вероятно, будет первый диск IDE в системе Linux, который будет называться: /dev/hda
Если в вашей системе есть SCSI диски (или, что вероятнее, вы используете современным драйвер libATA — прим. ред.), то он будет называться: /dev/sda
Уровни абстрагирования
Блочные устройства представляют абстрактный интерфейс к диску. Пользовательские программы могут использовать эти блочные устройства для взаимодействия с диском, не беспокоясь о том, что у вас за диски: IDE, SCSI, или какие-то другие. Программы могут легко адресовать место на диске, как последовательность блоков по 512 байт с произвольным доступом.
Разделы
В Linux файловые системы (ФС) создаются при помощи специальной команды mkfs (или mke2fs, mkreiserfs, и др.), указывая в качестве аргумента конкретное блочное устройство.
Однако, хотя и возможно использовать блочные устройства, представляющие весь диск целиком, такие как /dev/hda или /dev/sda, для единственной ФС, это редко применяется на практике. Вместо этого дисковые блочные устройства разделяются на более удобные блочные устройства меньшего размера, называемые разделами. Разделы создаются с помощью средства под названием fdisk, которое используется для создания и редактирования таблиц разделов, расположенных на каждом диске. Таблица разделов определяет, как именно разбито пространство на целом диске.
Введение в fdisk
Мы можем взглянуть на таблицу разделов диска запустив fdisk, указав в качестве аргумента блочное устройство представляющие диск целиком.
Примечание:
Альтернативные средства для доступа к таблице разделов:
cfdisk,partedиpartimage. Я рекомендую вам избегать использованияcfdisk(несмотря на то, что может быть сказано в руководстве по fdisk) т. к. оно иногда неправильно рассчитывает геометрию диска.
# fdisk /dev/hda
# fdisk /dev/sda
Важно!
Не сохраняйте и не вносите каких-либо изменений в дисковую таблицу разделов, если один из них содержит файловую систему, используемую в настоящий момент или хранящую важные данные. Эти действия, скорее всего, приведут к потере данных на диске.
Внутри fdisk
После запуска fdisk, вас поприветствует приглашение, которое выглядит примерно так:
Command (m for help):
Введите p для отображения текущей таблицы разделов вашего диска:
Command (m for help): p Disk /dev/hda: 240 heads, 63 sectors, 2184 cylinders Units = cylinders of 15120 * 512 bytes Device Boot Start End Blocks Id System /dev/hda1 1 14 105808+ 83 Linux /dev/hda2 15 49 264600 82 Linux swap /dev/hda3 50 70 158760 83 Linux /dev/hda4 71 2184 15981840 5 Extended /dev/hda5 71 209 1050808+ 83 Linux /dev/hda6 210 348 1050808+ 83 Linux /dev/hda7 349 626 2101648+ 83 Linux /dev/hda8 627 904 2101648+ 83 Linux /dev/hda9 905 2184 9676768+ 83 Linux Command (m for help):
Данный диск сконфигурирован для размещения семи файловых систем Linux (каждая на соответсвующем разделе, помеченном как «Linux»), а также раздела подкачки (помечен как «Linux swap»).
Обзор блочных устройств и разделов
Обратите внимание на названия блочных устройств слева, соответвующих разделу, начиная с /dev/hda1 по /dev/hda9. В начале эры ПК, программы разметки позволяли делать максимум четыре раздела (называемых первичными). Этого было слишком мало, и для обхода этого ограничения был придуман расширенный раздел. Расширенный раздел очень похож на первичный, и засчитываются в лимит для 4-х первичных разделов. Но, расширенный раздел может содержать любое количество т. н. логических разделов внутри себя, эффективно обходя ограничение на четыре раздела.
Разметка диска
Все разделы от hda5 и далее — это логические разделы. Номера с hda1 по hda4 зарезервированы для первичных или расширенного разделов.
В нашем примере, разделы c hda1 по hda3 являются первичными разделами. hda4 это расширенный раздел, который содержит логические разделы от hda5 до hda9. Вы не будет использовать /dev/hda4 для хранения ФС — он просто действует как контейнер для разделов hda5 — hda9.
Типы разделов
Кроме того, обратите внимание, что каждый раздел имеет «Id«, также называемый типом раздела. Всякий раз, когда вы создаете новый раздел, вы должны убедиться, что тип раздела установлен правильно. Значение 83 является верным для разделов ФС Linux, а 82 — для разделов подчкачки. Для установки значения типа используется опция “t” в fdisk. Ядро Linux использует настройки типа раздела для автоопределения на диске во время загрузки устройств файловых систем и подкачки.
Использование fdisk для создания разделов
Теперь, когда вы имеете представление о дисковых разделах в Linux, пришло время, чтобы начать процесс создания разделов на диске и ФС для установки Linux. Мы настроим разделы на диске, а затем создадим файловые системы на них. На этом этапе мы полностью очистим диск от данных, и будем его использовать для установки новой копии Linux системы.
Важно!
Для выполнения этих действий, у вас должен быть жесткий диск, который не содержит никакой важной информации, так как, на этом этапе, данные на диске будут удалены. Если это всё для вас в новинку, вы можете только прочитать эти шаги, или воспользоваться загрузочным диском с Linux на тестовой системе (например в виртуальной машине — прим. ред.), так что данные не будут в опасности.
Как будет выглядеть диск после разбивки
После того, как мы пройдем процесс создания разделов на вашем диске, ваша таблица разделов будет выглядеть примерно так:
Disk /dev/hda: 30.0 GB, 30005821440 bytes 240 heads, 63 sectors/track, 3876 cylinders Units = cylinders of 15120 * 512 = 7741440 bytes Device Boot Start End Blocks Id System /dev/hda1 * 1 14 105808+ 83 Linux /dev/hda2 15 81 506520 82 Linux swap /dev/hda3 82 3876 28690200 83 Linux Command (m for help):
Комментарий к примеру
В новой, предложенной нами конфигурации, у нас есть три раздела. Первым является маленький раздел (/dev/hda1) в начале диска, называемый загрузочным разделом. Цель загрузочного раздела – это хранение всех важных данных, связанных с загрузкой – загрузчик GRUB, а также ваше Linux ядро (ядра). Загрузочный раздел обеспечивает нам безопасное место для хранения любой информации, связанной с загрузкой. При нормальной работе загрузочный раздел должен оставаться отмонтированным для безопасности. Если у вас SCSI диски (или используется современная библиотека libATA — прим. ред.), загрузочный раздел, скорее всего, будет называться /dev/sda1.
Рекомендовалось держать загрузочный раздел (содержащий всё необходимое для загрузки) в начале диска. Это не обязательно, так как берет свои истоки из прошлого, когда загрузчик LILO не мог загружать ядро с файловых систем, которые располагались за 1024 цилиндром диска.
Второй раздел (/dev/hda2) используется для подкачки. Ядро использует дисковое пространство подкачки как виртуальную память, когда места в ОЗУ мало. Размер раздела сравнительно не очень большой, как правило около 512 МБ. Для систем SCSI (а также с новой libATA — прим. ред.) этот раздел будет называться /dev/sda2.
Третий раздел (/dev/hda3) большого размера и занимает весь остальной диск. Этот раздел будет нашим корневым разделом, и будет служить для хранения главной файловой системы Linux. Для дисков SCSI (или новой libATA — прим. ред.) этот раздел будет называться /dev/sda3.
Начало работы
Теперь, чтобы создать разделы по примеру выше, введите fdisk /dev/hda или fdisk /dev/sda в зависимости от того, используете ли вы диски IDE или SCSI (или современную libATA — прим. ред.) соответственно. Затем введите “p” для просмотра текущей таблицы разделов. Есть ли что-то на диске, что требуется сохранить? Если да, остановитесь сейчас. Если вы продолжите, вся существующая информация на диске будет уничтожена.
Важно!
Нижеследующие инструкции уничтожат все существующие данные на диске! Если на диске есть какие-либо данные, убедитесь, что информация не является для вас критически важной. Также убедитесь что вы выбрали правильный диск, чтобы ошибочно не стереть данные с другого диска.
Удаление существующих разделов
Теперь самое время удалить все существующие разделы. Чтобы это сделать, введите “d” и нажмите Enter. Вам будет предложено выбрать номер раздела, который будет удален. Чтобы удалить существующий раздел /dev/hda1 вы должны ввести:
Command (m for help): d
Partition number (1-4): 1
Раздел будет запланирован для удаления. Он больше не будет отображаться, если вы введете “p”, но он не будет удален, пока вы не сохраните свои изменения. Если вы ошиблись и хотите отменить действия, введите “q”, и нажмите Enter, и ваш раздел не будет удален.
Теперь, предполагая, что вы в самом деле хотите удалить все разделы в вашей системе, наберите “p”, чтобы вывести еще раз список разделов, а затем введите “d” и номер раздела для удаления. В итоге вы получите пустую таблицу разделов:
Disk /dev/hda: 30.0 GB, 30005821440 bytes 240 heads, 63 sectors/track, 3876 cylinders Units = cylinders of 15120 * 512 = 7741440 bytes Device Boot Start End Blocks Id System Command (m for help):
Создание загрузочного раздела
Теперь, когда таблица разделов в памяти пуста, мы готовы для создания раздела загрузки. Чтобы это сделать, введите “n” для создания нового раздела, затем введите “p” чтобы сообщить fdisk, что вы хотите первичный раздел. После чего, введите “1” для создания первого первичного раздела. На вопрос о первом цилиндре нажмите Enter. На вопрос о последнем цилиндре введите “+100M” чтобы создать раздел размером 100 МБ. Вывод проделанных действий:
Command (m for help): n
Command action
e extended
p primary partition (1-4)
p
Partition number (1-4): 1
First cylinder (1-3876, default 1):
Using default value 1
Last cylinder or +size or +sizeM or +sizeK (1-3876, default 3876): +100M
Теперь введите “p”, вы должны увидеть нижеследующую таблицу разделов:
Command (m for help): p
Disk /dev/hda: 30.0 GB, 30005821440 bytes
240 heads, 63 sectors/track, 3876 cylinders
Units = cylinders of 15120 * 512 = 7741440 bytes
Device Boot Start End Blocks Id System
/dev/hda1 1 14 105808+ 83 Linux
Создание раздела подкачки
Теперь, давайте создадим раздел подкачки. Чтобы это сделать введите “n” для создания нового раздела, затем “p” чтобы сообщить fdisk что вы хотите создать первичный раздел. Затем введите “2” для создания второго первичного раздела, /dev/hda2 в нашем примере. Затем будет предложено ввести номер первого цилиндра, нажмите Enter, когда будет предложено ввести номер последнего цилиндра, введите “+512M” для создания раздела подкачки, размером 512 МБ. После того, как вы сделаете это, введите “t” для установки типа раздела, и затем введите “82” для установки типа ”Linux swap”. После завершения этих шагов, введите “p” для просмотра таблицы разделов, она должна быть похожей на эту:
Command (m for help): p
Disk /dev/hda: 30.0 GB, 30005821440 bytes
240 heads, 63 sectors/track, 3876 cylinders
Units = cylinders of 15120 * 512 = 7741440 bytes
Device Boot Start End Blocks Id System
/dev/hda1 1 14 105808+ 83 Linux
/dev/hda2 15 81 506520 82 Linux swap
Делаем загрузочным
В завершении мы должны установить флаг «загрузочный» на наш загрузочный раздел и записать изменения на диск. Для отметки раздела /dev/hda1 как «загрузочного» раздела, введите в меню “a” и затем “1” как номер раздела. Если вы введете сейчас “p”, вы увидите что /dev/hda1 содержит символ “*” в столбце Boot. Теперь давайте запишем наши изменения на диск. Для этого введите “w” и затем Enter. Ваши разделы диска сейчас правильно сконфигурированы для установки Linux.
Замечание:
Если
fdiskзапрашивает перезагрузку, пожалуйста, сделайте это для того, чтобы ваша система определила новую настройку разделов.
Расширенные и логические разделы
В приведенном выше примере мы создали один первичный раздел который будет содержать ФС для хранения всех наших данных. Это означает что после установки Linux, главная файловая система будет смонтирована в “/” и будет содержать дерево директорий которое содержит все наши файлы.
Хотя это общий подход, есть и другой подход, с которым вы тоже должны быть знакомы. Этот подход использует несколько разделов, как место для нескольких ФС, и которые вместе образовывают дерево файловой системы. Например, довольно распространено помещать /home и /var в отдельные ФС.
Мы могли бы создать hda2 как расширенный, а не как первичный раздел. Затем мы бы создали логические разделы hda5, hda6, hda7 (технически они будут располагаться внутри hda2), которые бы содержали ФС для /, /home и /var соответственно.
Вы можете узнать больше про эти типы мультисистемной конфигурации, изучив ресурсы, приведенные ниже.
Создание файловых систем
Теперь, когда разделы уже созданы, пришло время установить ФС на загрузочные и корневые разделы так, чтобы они могли использоваться для хранения данных. Мы также настроим раздел подкачки для обслуживания данных подкачки.
Линукс поддерживает различные типы ФС; каждый из них имеет свои достоинства и недостатки и свои характеристики. Мы рассмотрим создание файловых систем ext2, ext3, XFS, JFS и ReiserFS в этом руководстве. Перед созданием ФС на нашем примере, мы кратко рассмотрим различные файловые системы доступные в Linux.
Прим. ред.: К сожалению, ввиду того обстоятельства, что данный цикл был написан авторами примерно в 2003 году, в нем никак не упомянуты многие современные и актуальных файловые системы появившиеся с тех пор, такие как, например, ext4 и btrfs. Но, я верю, что любопытный читатель сможет без труда найти информацию о них в другом месте.
Файловая система ext2
ext2 является проверенной годами файловой системой Linux, но она не обладает средствами журналирования метаданных, что означает, что время на проверку файловой системы во время запуска может быть довольно большим. В настоящее время существует широкий выбор журналируемых файловых систем, которые могут быть проверены на целостность очень быстро, и потому предпочтительны, нежели их не журналируемые аналоги. Журналируемая ФС позволяет избежать долгих задержек при старте системы, когда целостность вашей ФС нарушена (например, в случае сбоя электроснабжения — прим. ред.).
Файловая система ext3
ext3 – журналируемая версия файловой системы ext2, которая обеспечивает журналирование метаданных для быстрого восстановления, а также другие режимы журналирования, такие как полное журналирование всех данных и упорядоченное журналирование. ext3 – очень хорошая и надежная ФС. Она предлагает достойную производительность в большинстве случаев. Поскольку она мало использует «деревья» в своем внутреннем устройстве, она плохо масштабируется, это означает, что этот тип ФС не лучший выбор для очень больших файловых систем, или в условиях, когда вы будете обрабатывать большие файлы или большое количество файлов в одном каталоге. Но при использовании её в условиях, под которые она проектировалась, ext3 прекрасная файловая система.
Одна из приятных особенностей ext3 – это то, что существующие системы ext2 могу быть обновлены «на месте» до ext3 довольно просто. Это позволяет плавно обновлять существующие системы Linux, которые уже используют ext2.
Файловая система ReiserFS
ReiserFS – это файловая система, основанная на B-дереве, которая имеет очень хорошую производительность и значительно превосходит ext2 и ext3 при работе с небольшими файлами (файлы менее 4 кБ), часто в 10-15 раз. А также ReiserFS отлично масштабируется и имеет журналирование метаданных. Начиная с ядра версии 2.4.18 и выше, ReiserFS является стабильной и рекомендуется, как в качестве ФС общего назначения, так и в крайних случаях, таких как создание больших файловых систем, использование для множества маленьких файлов, для огромных файлов, а также для каталогов с десятками тысяч файлов. Мы рекомендуем ФС ReiserFS для использования по умолчанию для всех не загрузочных разделов.
Файловая система XFS
XFS – это файловая система с журналированием метаданных. Она обладает конкретным набором возможностей и оптимизирована для масштабирования. Мы рекомендуем использовать эту файловую систему исключительно на Linux системах с высококлассными SCSI и/или Fibre Channel накопителями и источниками бесперебойного питания. Поскольку XFS агрессивно кэширует данные в ОЗУ, неподходяще спроектированная программа (т. е. та, которая не принимает должной предосторожности при записи на диск (таких совсем немного)) может потерять приличную порцию данных, если система неожиданно даст сбой.
Файловая система JFS
JFS является созданной в IBM высокопроизводительной журналируемой файловой системой. В последнее время она стала предустановленной, и мы бы хотели накопить больший опыт её использования, прежде чем выявлять сильные и слабые стороны этой файловой системы.
Рекомендации к файловым системам
Если вы ищете надежную журналируемую файловую систему, используйте ext3. Если вы ищете хорошую файловую систему общего назначения с высокой производительностью и поддержкой журналирования – используйте ReiserFS; ext3 и ReiserFS проверенные, усовершенствованные и рекомендуемые для общего назначения системы.
Основываясь на нашем примере выше, мы будем использовать следующие команды чтобы инициализировать все наши разделы для использования:
# mke2fs -j /dev/hda1
# mkswap /dev/hda2
# mkreiserfs /dev/hda3
Мы выбираем ext3 для нашего загрузочного раздела /dev/hda1, так как это надежная журналируемая файловая система поддерживается всеми основными загрузчиками. Мы использовали mkswap для раздела подкачки /dev/hda2 – выбор тут очевиден. И для нашей главной корневой файловой системе на /dev/hda3 выберем ReiserFS, так как эта стабильная ФС с журналированием предлагающая отличную производительность. Теперь будем инициализировать разделы нашего диска.
Создание раздела подкачки
mkswap – команда для инициализации раздела подкачки:
# mkswap /dev/hda2
В отличии от обычных файловых систем, разделы подкачки не монтируются. Вместо этого, их активируют используя команду swapon:
# swapon /dev/hdc6
Стартовые скрипты вашей Linux системы позаботятся об автоматической активации разделов подкачки. Таким образом, команда swapon, как правило требуется только тогда, когда нужно немедленно добавить раздел подкачки, который вы только что создали. Для просмотра какие разделы подкачки сейчас используются, наберите cat /proc/swaps.
Создание файловых систем ext2, ext3, ReiserFS
Для создание файловой системы ext2 можно использовать команду mke2fs:
# mke2fs /dev/hda1
Если вы хотите использовать ext3, можно использовать команду mke2fs -j:
# mke2fs -j /dev/hda3
Для создание файловой системы ReiserFS используется команда mkreiserfs:
# mkreiserfs /dev/hda3
Создание файловых систем XFS и JFS
Для создания файловой системы XFS используется команда mkfs.xfs:
# mkfs.xfs /dev/hda3
Примечание:
Вы можете добавить к команде mkfs.xfs дополнительные флаги: “-d agcount=3 -l size=32m”. Флаг “-d agcount=3” снизит количество групп распределения. XFS будет настаивать на использовании по крайней мере одной группы распределения на 4 ГБ в разделе, так, например, если у вас есть раздел на 20ГБ, вам необходимо минимальное значение “agcount=5”. Флаг “-l size=32m” увеличивает размер журнала до 32 МБ, увеличивая производительность.
Прим. ред: Информация в данном руководстве несколько устарела. На самом деле, ещё, по меньшей мере, более 6 лет назад, максимальный размер группы распредления (allocation group) в XFS увеличен до терабайта.
Для создания файловой системы JFS, используется команда mkfs.jfs:
# mkfs.jfs /dev/hda3
Монтирование файловых систем
После того как файловая система создана, мы можем её примонтировать, используя команду mount:
# mount /dev/hda3 /mnt
Чтобы смонтировать файловую систему, в качестве первого аргумента необходимо указать раздел блочного устройства, и «точку монтирования» – в качестве второго. Новая файловая система будет «привита» в точке монтирования. Это также приводит к эффекту скрытия любых файлов которые находятся в директории /mnt в родительской файловой системе. Позже когда файловая система отмонтирована, эти файлы снова появятся. После выполнения команды монтирования, любые файлы созданные или скопированные внутри /mnt будут находится на новой файловой системе ReiserFS, которую вы смонтировали.
Скажем, мы хотим смонтировать наш загрузочный раздел внутрь /mnt. Мы можем это сделать, выполнив следующие шаги:
# mkdir /mnt/boot
# mount /dev/hda1 /mnt/boot
Теперь, наш загрузочная файловая система доступна внутри /mnt/boot. Если мы создадим файлы внутри /mnt/boot, то они будут находится на нашем ext3 разделе, который физически расположен на /dev/hda1. Если мы создадим файлы внутри /mnt, но не внутри /mnt/boot, то они будут находится на нашей ReiserFS системе которая находится на /dev/hda3. И если мы создадим файлы за пределами /mnt, они не будут хранится на нашей файловой системе (загрузочном разделе), а на файловой системе текущей Linux системы или загрузочном диске.
Чтобы просмотреть какие файловые системы сейчас смонтированы, введите mount без аргументов. В выводе команды mount мы видим одну из наших запущенных Linux систем, которая содержит разделы, настроенные аналогично нашему примеру:
/dev/root on / type reiserfs (rw,noatime) none on /dev type devfs (rw) proc on /proc type proc (rw) tmpfs on /dev/shm type tmpfs (rw) usbdevfs on /proc/bus/usb type usbdevfs (rw) /dev/hde1 on /boot type ext3 (rw,noatime)
Вы также можете просмотреть аналогичную информацию введя cat /proc/mounts. Корневая файловая система /dev/hda3 будет смонтирована автоматически ядром при загрузке и получит символьное имя /dev/hda3. На нашей системе и /dev/hda3, и /dev/root указывают на одно и то же блочное устройство, лежащее в основе, используя символическую ссылку:
# ls -l /dev/root
lr-xr-xr-x 1 root root 33 Mar 26 20:39 /dev/root -> ide/host0/bus0/target0/lun0/part3
# ls -l /dev/hda3
lr-xr-xr-x 1 root root 33 Mar 26 20:39 /dev/hde3 -> ide/host0/bus0/target0/lun0/part3
Еще немного о монтировании
Итак, что это за файл /dev/ide/host0…? У систем, как моя, которые используют devfs файловую систему управления устройствами для /dev, есть более длинные официальные названия для разделов и дисковых блоковых устройств, которые Linux использовал в прошлом. Для примера, /dev/ide/host0/bus1/target0/lun0/part7 это официальное название для /dev/hdc7, а сам /dev/hdc7 – это всего лишь символьная ссылка (симлинк) указывающая на блочное устройство. Вы можете определить используется ли в вашей системе devfs, проверив существование файла /dev/.devfsd; если существует – значит devfs активна.
Когда используется команда mount для подключения файловых систем, она пытается автоматически определить тип файловой системы. Иногда это не работает и вам нужно указать это вручную, используя опцию -t, как в примере ниже:
# mount /dev/hda1 /mnt/boot -t ext3
или
# mount /dev/hda3 /mnt -t reiserfs
Опции монтирования
Также возможно настраивать атрибуты для монтируемых ФС с помощью опций монтирования. К примеру, вы можете смонтировать файловую систему в режиме «только чтение» используя опцию “ro”:
# mount /dev/hdc6 /mnt -o ro
С /dev/hdc6 смонтированной только для чтения, никакие файлы в /mnt не смогу быть изменены – только прочитаны. Если ваша ФС уже смонтирована для «чтения/записи» и вы хотите переключить её в режим «только чтение», вы можете использовать опцию remount избежав отключения и подключения ФС снова:
# mount /mnt -o remount,ro
Заметьте, что нам не нужно было указывать конкретное блочное устройство, т. к. ФС уже смонтирована и mount знает что /mnt ассоциирована с /dev/hdc6. Чтобы снова можно было производить запись, мы должны перемонтировать её в режиме «чтение/запись»:
# mount /mnt -o remount,rw
Заметьте, что эти команды перемонтирования не будут успешно завершены, если в /mnt имеются открытые каким-либо процессом файлы или директории. Для ознакомления со всеми опциями команды mount в Linux, введите man mount.
Знакомство с fstab
До сих пор мы видели как разбивать диск и монтировать разделы вручную с загрузочного диска. Но, как только мы установим систему Linux, как мы будем настраивать её, чтобы она монтировала нужные ФС в нужное время? Например скажем, что мы установили Gentoo Linux на нашей конфигурации ФС. Каким образом наша система знает, как найти корневую директорию на /dev/hda3? И если какие-либо другие ФС – как, например, раздел подкачки – нужно монтировать при загрузке, как она узнает которые из них?
Итак, ядру Linux сообщается загрузчиком, какая используется корневая ФС, и мы рассмотрим загрузчики Linux позже в этом руководстве. Но для всего остального, ваша Linux система содержит файл, называемый /etc/fstab который сообщает ядру о доступных для монтирования файловых системах. Давайте взглянем на него.
Образец fstab
Давайте взглянем на образец файла /etc/fstab:
<fs> <mountpoint> <type> <opts> <dump/pass> /dev/hda1 /boot ext3 noauto,noatime 1 1 /dev/hda3 / reiserfs noatime 0 0 /dev/hda2 none swap sw 0 0 /dev/cdrom /mnt/cdrom iso9660 noauto,ro,user 0 0 # /proc should always be enabled proc /proc proc defaults 0 0
Каждая не комментированная строка выше в /etc/fstab определяет раздел блочного устройства, точку монтирования, тип ФС и её опции, используемые при монтировании, а также два числовых поля. Первое числовое поле используется, чтобы сообщить какие файловые системы требуют резервного копирования с помощью команды dump. Конечно, если вы не планируете использовать dump в вашей системе, то вы можете благополучно игнорировать это поле. Последнее поле используется программой проверки целостности ФС fsck, и устанавливает порядок в соответсвии с которым должны проверяться ваши файловые системы во время загрузки. Мы коснемся fsck еще раз позднее.
Посмотрите на строку /dev/hda1; вы видите, что /dev/hda1 это ФС ext3, которая должна быть смонтирована в точку /boot. Теперь взгляните на опции монтирования в столбце opts. Опция “noauto” сообщает системе не монтировать /dev/hda1 автоматически при загрузке; без этой опции /dev/hda1 будет автоматически смонтирована в /boot во загрузки системы.
Также обратите внимание на опцию “noatime”, которая отключает запись atime (время последнего доступа) информации на диск. Эта информация в основном не требуется, и выключение всех обновлений atime даст положительный эффект на производительности системы.
Теперь взглянем на строку /proc и заметим опцию “defaults”. Используйте “defaults”, если вы хотите чтобы ФС была смонтирована со стандартными опциями. Т. к. /etc/fstab содержит множество полей, мы не можем просто оставить поле опций пустым.
Также примите во внимание строку /dev/hda2 в /etc/fstab. Эта строка определяет /dev/hda2 как устройство подкачки. Поскольку устройства подкачки не монтируются как ФС, им не назначается и точка монтирования. Благодаря этой записи в /etc/fstab, наше устройство подкачки /dev/hda2 будет автоматически включаться, когда запускается система.
С записью /dev/cdrom, в файле /etc/fstab монтирование CD-ROM будет легче. Вместо того чтобы вводить:
# mount -t iso9660 /dev/cdrom /mnt/cdrom -o ro
Мы теперь можем ввести:
# mount /dev/cdrom
На самом деле, /etc/fstab позволяет нам получить приемущество от использования опции “user”. Эта опция монтирования сообщают системе, что данная конкретная ФС может монтироваться любым пользователем. Это очень удобно для съемных носителей, таких как CD-ROM. Без этой опции монтирования, только пользователь root смог бы использовать CD-ROM.
Размонтирование файловых систем
Как правило, все подключенные ФС размонтируются системой автоматически при выключении или перезагрузке. Когда ФС отмонтирована, то все закешированные в памяти данные ФС сброшены на диск.
Тем не менее, также возможно размонтировать ФС вручную. Перед тем, как ФС будет отключена, вы должны убедиться, что ней нет открытых файлов какими-либо процессами. Затем, используйте команду umount, определив как аргумент имя устройства или точку монтирования:
# umount /mnt
или
# umount /dev/hda3
После размонтирования, любые файлы в /mnt, которые были сокрыты прежде подключенной ФС, станут доступны.
Введение в fsck
Если в вашей системе произойдет сбой или она заблокируется по какой-то причине, система не будет иметь возможности корректно отмонтировать ваши ФС. Когда это случиться, они окажутся в непредсказуемом состоянии и их целостность может быть нарушена. Когда система перезагрузится, программа fsck определит, что ФС не были корректно размонтированы и захочет произвести проверку целостности ФС, перечисленных в /etc/fstab.
Важно!
Для ФС, которая будет проверена с помощью
fsck, должно быть не нулевое значение в поле “pass” (последнее поле) в/etc/fstab. Обычно, для корневой ФС значение устанавливается в “1”, указывая на то, что она должна быть проверена в первую очередь. У всех других ФС, которые должны быть проверены во время загрузки, значение поля “pass” должно быть “2” или выше. Для некоторых журналируемых ФС, таких как ReiserFS, безопасно иметь значение “0”, поскольку сам программный код журналирования (а не внешнийfsck) заботится о сохранении целостности ФС.
Иногда, мы можете обнаружить, что после перезагрузки fsck не может полностью восстановить частично поврежденную ФС. В таких случаях, всё, что вам нужно сделать, это перевести систему в однопользовательский режим и запустить fsck вручную, передав в качестве аргумента блочное устройство раздела. Поскольку fsck будет производить восстановление его ФС, то может спросить вас об исправлении конкретных дефектов ФС. В основном, вам стоит отвечать “y” (да) на все эти вопросы, разрешая fsck делать свое дело.
Проблемы с fsck
Одна из проблем со сканированием fsck состоит в том, что оно может занять длительное время до завершения, поскольку совокупность метаданных файловой системы (внутренняя структура данных) должна быть просканирована, чтобы убедиться в их целостности. Для особо больших ФС, не редко, для полного завершения fsck требуется более часа.
Для того, чтобы решить эту проблему, были спроектированы новые типы ФС, называемые журналируемые файловые системы. Журналируемые ФС пишут на диск журнал последних изменений метаданных файловой системы. В случае сбоя, драйвер ФС проверяет журнал. Так как журнал содержит точный отчет о последних изменениях на диске, то только эти части метаданных ФС требуют проверки на ошибки. Благодаря этому важному отличию, проверка журналируемой системы на целостность обычно занимает только считанные секунды, независимо от размера ФС. Поэтому журналируемые ФС завоёвывают популярность в сообществе Linux. Больше информации про журналируемые ФС смотрите на статье Funtoo Filesystem Guide, part 1: Journaling and ReiserFS.
За перевод этой части благодарим andrewww. Продолжение следует…
Об авторах
Daniel Robbins
Дэниэль Роббинс — основатель сообщества Gentoo и создатель операционной системы Gentoo Linux. Дэниэль проживает в Нью-Мехико со свой женой Мэри и двумя энергичными дочерьми. Он также основатель и глава Funtoo, написал множество технических статей для IBM developerWorks, Intel Developer Services и C/C++ Users Journal.
Chris Houser
Крис Хаусер был сторонником UNIX c 1994 года, когда присоединился к команде администраторов университета Тэйлора (Индиана, США), где получил степень бакалавра в компьютерных науках и математике. После он работал во множестве областей, включая веб-приложения, редактирование видео, драйвера для UNIX и криптографическую защиту. В настоящий момент работает в Sentry Data Systems. Крис также сделал вклад во множество свободных проектов, таких как Gentoo Linux и Clojure, стал соавтором книги The Joy of Clojure.
Aron Griffis
Эйрон Гриффис живет на территории Бостона, где провел последнее десятилетие работая в Hewlett-Packard над такими проектами, как сетевые UNIX-драйвера для Tru64, сертификация безопасности Linux, Xen и KVM виртуализация, и самое последнее — платформа HP ePrint. В свободное от программирования время Эйрон предпочитает размыщлять над проблемами программирования катаясь на своем велосипеде, жонглируя битами, или болея за бостонскую профессиональную бейсбольную команду «Красные Носки».
Совсем недавно мы рассказывали, зачем делить жесткий диск или SSD на разделы. Теперь, собственно, о том, как эти разделы создать. Проще всего сделать это на этапе сборки компьютера и установки Windows. Но даже, если у вас уже установлена ОС и на диске есть ценная информация, создать разделы еще не поздно. Все файлы при этом можно сохранить. Итак, как разбить жесткий диск на компьютере с Windows 10 или более ранними версиями?
Разделы: какие и сколько нужны?
Собственно, никаких ограничений здесь нет. Разве что с точки зрения здравого смысла. Многое зависит от объема вашего диска. Например, террабайтник не стоит делить больше, чем на 2 раздела. Диски от 2 Тбайт можно «порезать» и на 3. Важно лишь понять, для чего они будут служить. Вот один из возможных вариантов деления.
- Системный (от 500 Гбайт) — для работы системы и софта;
- Основной — для хранения файлов, документов;
- Медиа — для хранения фильмов, фотографий, видео;
- Игры — тут без комментариев.
Не стоит делать архивных разделов на большом HDD — ведь физически это один диск. Архивы должны храниться не в других разделах, а на другом, отдельном накопителе.
Слишком много разделов тоже плохо — скорее всего, они будут маленькими и быстро начнут переполняться.
Разделение дисков без потери данных
Типичная ситуация: вы купили компьютер с установленной ОС, на радостях поставили весь нужный софт, перенесли фото и видео, а потом задумались: а почему раздел всего один? Еще не поздно, можно увеличить разделить диск на виртуальные части.
Правило №1: перед тем, как делать что-то с жестким диском или SSD, создайте его копию (BackUp). Если информации слишком много, сохраните хотя бы самую важную.
Чтобы создать разделы на HDD с уже установленной Windows, можно воспользоваться программой для разделения диска. Точнее, софтом, умеющим делать это в том числе. Такие могут быть платными и бесплатными. Из последних рекомендуем Paragon Backup & Recovery Free.

- Откройте меню «Пуск» и, кликнув правой кнопкой мыши по пункту «Компьютер», найдите в контекстном меню параметр «Управление».
- В открывшемся окне в списке слева вы берите «Управление дисками».
- Щелкните правой кнопкой мыши по области диска C:, а затем в появившемся контекстном меню — «Сжать том». Система проведет анализ диска и предложит максимально возможный размер для сокращения системного раздела. Укажите такой размер сжатия, чтобы размер диска С был не меньше 150 Гбайт.
- После сжатия системного раздела на диске появится область «Не распределен». Кликните по ней правой кнопкой мыши и выберите в контекстном меню «Создать простой том». Если вы хотите создать один логический диск, то подтвердите предложенный размер тома.
- Нужны два и более разделов? Укажите свой размер первого создаваемого логического диска. Затем подтвердите форматирование раздела — по умолчанию предлагается NTFS — и при желании укажите нужную букву диска. То же самое проделайте со следующей оставшейся областью. Нажмите «Далее» и «Готово».
Как разбить систему на два диска при установке Windows
Сделать это гораздо проще, если у вас «свеженький» компьютер, на который вы только устанавливаете Windows 7, 8 или 10.
- На начальном этапе установки после того, как вы зададите вариант «Полная установка», программа предложит выбрать раздел жесткого диска для инсталляции ОС. Укажите нужный раздел и нажмите «Далее». Затем кликните по ссылке «Настройка диска». После этого станут доступны несколько команд.
- Выберите «Создать: создание нового раздела». Выделите в списке разделов незанятое место, нажмите кнопку «Создать» и введите размер в мегабайтах (лучше — от 100 Гбайт). Нажмите «Применить». При формировании первого раздела будет также автоматически создан раздел для загрузочных файлов (около 100 Мбайт).
- После завершения инсталляции и первой загрузке Windows зайдите в меню «Пуск», кликните правой кнопкой по пункту «Компьютер» и выберите в контекстном меню «Управление». В открывшемся окне перейдите в раздел «Управление дисками». Выберите область «Не распределен» и повторите пункт 3 из совета для варианта 1. В Windows можно получить только три основных раздела, которые могут быть загрузочными, — четвертый создается уже как дополнительный.
Как увеличить системный раздел, не форматируя диск
Еще один типичный случай: на вашем компьютере уже есть диск с несколькими разделами, в которых размещена информация. Однако Windows и программы настолько разрослись, что свободного места в системном разделе совсем не осталось. Не торопитесь бежать в магазин за новым винчестером — выход есть. Соседние разделы можно слегка ужать за счет незанятого пространства и передать высвобожденное место под файловую систему.
Однако перед подобной операцией настоятельно рекомендуем выполнить его очистку от ненужных файлов — например, утилитой CCleaner. Затем остается только приступить к перераспределению пространства. В Windows 7 и Windows 10 это можно сделать штатными средствами.
- Одновременно нажмите клавиши «Win» и «R», чтобы открыть командную строку.
- Введите в строке «compmgmt.msc» и нажмите «OK». Откроется вкладка «Управление компьютером».
- Слева зайдите в пункт «Управление дисками», чтобы просмотреть все доступные диски и их разделы.
-
Кликните правой кнопкой мыши на жесткий диск, раздел которого требуется сжать, и выберите «Сжать том».
- Теперь укажите, насколько вы хотите сжать раздел. Логично, что размер раздела можно уменьшить только на значение, которое не больше объема свободного пространства на диске. Это означает, что если у вас жесткий диск объемом 300 Гбайт, а из них занято 200 Гбайт, вы сможете сжать раздел на 100 Гбайт. Windows автоматически задаст максимальное значение в мегабайтах.
- Подтвердите действие, нажав кнопку «OK». После этого раздел будет сжат.
После сжатия раздела нераспределенное пространство обозначается как «Не распределен». Именно оно и станет новым разделом.
- Щелкните правой кнопкой мыши на поле «Не распределен» и выберите «Создать простой том».
- Следуйте инструкциям «Мастера создания простого тома» и укажите размер нового раздела и файловую систему, которую вы хотите использовать.
- После этого новый раздел будет создан и доступен под новой (назначенной вами) буквой диска.
Чтобы разбить диск на разделы, также можно использовать программу MiniTool Partition Wizard.


- После запуска программы выберите диск, расположенный справа от системного раздела, и в контекстном меню нажмите на «Move/Resize».
- В появившемся окне потяните мышью за левый край полосы дискового пространства и сдвиньте его вправо — до размера, необходимого для расширения системного диска. Скорректировать получаемый объем можно в поле «Unallocate Space Before». Нажмите «ОK».
- Затем выберите системный диск С: и в контекстном меню опять нажмите на «Move/Resize». Потяните правый край полосы дискового пространства до конца вправо. Нажмите «ОK».
- Итак, все готово: чтобы расширить ваш системный раздел С:. Кликните в верхнем меню по значку «Apply». Если информации в разделах было накоплено много, то процесс может быть длительным — позаботьтесь о том, чтобы питание компьютера не было отключено.
Читайте также:
- Как правильно покупать ноутбук «с рук»?
- Проверь работу компьютера: лучшие бесплатные утилиты для теста ПК
- 4 полезные программы для работы с жесткими дисками
Содержание
- Как создать раздел на жестком диске из-под Windows?
- Заключение
Привет! Начну наверное с самого начала, а если вам не очень интересно, и вы знаете для чего написана эта статья, то можете смело переходить к следующему заголовку, ниже на странице. Решил я значит установить Windows 8, хочется протестировать новую систему, да и инструкцию по установке Windows 8 я в блог еще не написал. Устанавливать на виртуальную машину не очень хочется, хочу посетителям своего блога продемонстрировать реальную установку на реальный компьютер. Все бы ничего, но от Windows 7 отказаться я пока не готов, тем более что не очень хорошие отзывы гуляют по сети о восьмерке, а если люди говорят, то скорее всего это правда :).
Значит решил установить Windows 8 на один компьютер рядом с Windows 7. Думаю посмотрю что да как, а тогда если восьмерка понравится можно будет и установить вместо семерки. Осталась только одна мелочь, нужно создать раздел на жестком диске для установки Windows 8 как второй системы. Это даже не проблема, думал взять загрузочный диск с Acronis Disk Director, отобрать немного места от локального диска D и создать раздел для Windows 8.
Но тут понял, что не у всех кто читает мой блог, в частности эту статью есть готовый загрузочный диск с Acronis Disk Director. Поэтому решил написать статью, в которой подробно и с картинками рассказать как создать раздел на жестком диске в Windows 7, мы все это сделаем из рабочей системы стандартной утилитой «Управление дисками».
Мне нужно создать еще один раздел на жестком диске для установки второй операционной системы. У вас же может быть другая причина, например вам установили Windows и поленившись сделали только один системный диск C, под который отвели всю память жесткого диска. Я с этим встречался, и это очень неудобно. Поэтому таким способом вы сможете забрать немного памяти от единственного раздела и создать еще один, или два локальных диска для хранения фото, видео и т. д.
Как создать раздел на жестком диске из-под Windows?
Как я уже писал выше, создавать еще один локальный диск мы будем с помощью утилиты «Управление дисками», для начала нам нужно ее запустить. Заходим в «Пуск», «Панель управления», выбираем «Администрирование», откроется окно, в котором запустите «Управление компьютером». В открывшемся окне, слева нужно выбрать «Управление дисками». Подождите немного, пока система собирает информацию о разделах на жестком диске.
После загрузки информации, мы увидим весь наш жесткий диск и разделы которые уже созданы. Значит нам нужно создать еще один раздел, но свободной памяти у меня только 47 Мб (смотрите ниже на картинке, салатовая область). Значит нужно взять немного места от одного из уже созданных разделов, смотрим на котором у нас больше всего свободного места, выделяем его, нажимаем правой кнопкой мыши и выбираем «Сжать том…». Как видите, я выбрал для сжатия локальный диск D.
Нужно немного подождать, пока Windows 7 определит, сколько места можно отжать с этого раздела :).

Немного ждем, и снова смотрим на таблицу. Как видите, область со свободной памятью (салатовая область) увеличилась. Из это свободной области можно создать раздел. Нажмите на нее правой кнопкой и выберите «Создать простой том…».
Откроется мастер по созданию простого тома. Нажимаем «Далее».
Исходя из свободной области, система покажет нам максимальный и минимальный размер создаваемого раздела. И предложит ввести размер для нового раздела. Для нового логического диска я использовал всю свободную память, поэтому просто нажал «Далее».
Дальше нам нужно назначить букву для создаваемого диска. Поэтому оставляем отметку напротив «Назначить букву диска» и выбираем букву, или можете оставить предложную системой. Жмем кнопочку «Далее».
Следующий этап, это форматирование раздела. Я советую сразу отформатировать локальный диск. Напротив «Файловая система» советую поставить NTFS, «Размер кластера» так и оставляем по умолчанию. Там где «Метка тома» указываем любое названия, так как я создаю раздел под установку Windows 8, то я его так и назвал. Галочка напротив «Быстрое форматирование» и жмем «Далее».
Проверяем информацию и нажимаем «Готово».
Все готово! У меня появился еще один логический раздел «H» с названием «Windows 8». Теперь на него можно устанавливать операционную систему, или же просто сохранять информацию.
Если зайти в «Мой компьютер», то можно увидеть созданный нами раздел, даже без всяких перезагрузок.
Заключение
Честно говоря, я первый раз создавал новый раздел на жестком диске стандартным средством в Windows 7. Обычно всегда пользуюсь загрузочным диском, или же стандартным менеджером в процессе установки операционной системы.
Но если у вас Windows 7 работает, и вам просто нужно создать еще один раздел и забрать немного памяти от уже существующего, то все это можно сделать за несколько минут способом который описан выше, и нет смысла скачивать и записывать всякие там образы загрузочных дисков.
О том, как увеличить один логический раздел за счет другого с помощью загрузочного диска, я писал в статье Как увеличить размер диска C за счет другого логического раздела?, почитайте, может пригодится. Вот еще одна статья по теме про разбивку нового жесткого диска в процессе установки операционной системы, Как разбить новый жесткий диск при установке Windows 7.
Возможно кто-то скажет, что такой способ плохой, и лучше всего создавать новые разделы с помощью специальных программ. Это не так, у меня не возникло ни одной проблемы как при создании, так и при использовании этого раздела. Я без проблем установил на него Windows 8 рядом с уже установленной Windows 7, но это тема для следующей статьи. Удачи друзья!
Понравилась статья? Оцените её:
Как правило, товары на сайте интернет-магазина по определенным общим свойствам группируются в списки или разделы. Объединение однотипных товаров в разделы облегчает их поиск на сайте и повышают удобство выбора. Совокупность разделов интернет-магазина формирует каталог интернет-магазина. Каталог интернет-магазина обычно имеет многоуровневую древовидную структуру, например:
Глубина и количество разделов каталога зависят от специфики товаров продаваемых в интернет-магазине.
Раздел — это торговая секция магазина, в которой размещен набор товаров, объединенных определенным образом: по назначению (товары для дома, для офиса), по товарной группе (книги, бытовая техника, компьютерные комплектующие, ноутбуки, мобильные телефоны), по производителю (Sony, Panasonic, Philips) и т.п.
Для создания (редактирования) разделов следует перейти в модуль “Управление разделами и товарами”. При входе в него можно увидеть дерево разделов (структуру каталога данного интернет-магазина) и таблицу с товарам для выбранного раздела. По умолчанию в таблице отображается перечень товаров, размещенных в данном разделе (при наличии таковых). В противном случае таблица будет пуста. Есть возможность переключиться на таблицу с перечнем дочерних подразделов для данного раздела (таблица будет заполнена при наличии дочерних подразделов). Т.е. данная контекстно зависимая таблица имеет два режима отображения: режим показа Товаров и режим показа Разделов.
Действия с каталогом и разделами
Администратор интернет-магазина имеет возможность:
- Создавать разделы каталога любого уровня вложенности.
- Удалять разделы каталога.
- Изменять порядок и глубину расположения разделов каталога (перемещать разделы).
- Редактировать существующие разделы каталога.
- Управлять SEO-параметрами разделов.
Добавление раздела в каталог
Раздел можно добавить несколькими способами:
- с помощью кнопки “Добавить подраздел” над или под таблицей вложенных подразделов. В дереве разделов должен быть активен родительский раздел, в который нужно добавить дочерний подраздел, а в таблице данных активна кнопка “Разделы”. После этого при нажатии на кнопку “Добавить подраздел” откроется новая страница с настройками и полями данных для добавляемого раздела;
- с помощью кнопки добавления в дереве разделов — новый раздел создается внутри активного раздела в начале списка;
- с помощью пункта контекстного меню — необходимо нажать правую кнопку мыши на выделенном разделе и из появившегося контекстного меню выбрать пункт “Добавить подраздел”. Созданный раздел добавляется в начало списка. При необходимости его позицию можно изменить перетаскиванием или с помощью кнопок перемещения.
Способы добавления нового раздела
Страница добавления/редактирования раздела
Страница представлена несколькими вкладками:
- “Общее” — на вкладке представлены общие настройки раздела, в том числе обязательные);
- “Сопутствует” — выбираются товары, которым будет сопутствовать создаваемый/редактируемый раздел;
- “Группа” — производится настройка значений полей группы “Раздел” для данного раздела, см. подробнее на странице … ;
- “SEO” — производится настройка значений SEO-тегов, см. подробнее: Как правильно формировать SEO-теги для страниц интернет-магазина?
Вкладка “Общее”
На данной вкладке находятся следующие поля:
Код — уникальный идентификатор раздела.
Картинки — для раздела возможно добавление только одной пары картинок: иконка + большая картинка. Отображение данных картинок на сайте магазина зависит от шаблона (в некоторых шаблонах может использоваться только одна картинка, даже если в админке добавлены обе).
Краткое название — при первом заполнении из краткого названия с помощью латинской транскрипции автоматически формируется адрес страницы данного раздела. Краткое название отображается в каталоге магазина в качестве ссылок на сопутствующие разделы, в качестве пунктов меню каталога в футере сайта, в дополнительные субкаталогах, в качестве содержимого метатега description по умолчанию в некоторых шаблонах и пр. Также краткое название используется в качестве названия товара в интерфейсе админки.
Адрес страницы — наименование данной страницы, которое может содержать только латинские буквы, цифры, символы «_» и «-» и будет использовано при формировании url-адреса страницы данного раздела. Т.е. url данной страницы будет сформирован следующим образом: Адрес магазина/[Адрес страницы родительского раздела(ов)]/Адрес страницы Например: name.shop.by/category/category_child.html.
Полное название — выводится на странице раздела в качестве основного заголовка (чаще всего является содержимым тега H1 для данной страницы). Может использоваться в качестве содержимого метатега description в некоторых шаблонах.
Статус — от статуса зависит режим отображения раздела на страницах интернет-магазина. Возможны три статуса раздела:
- Доступен — раздел отображается в интернет-магазине.
- В резерве — раздел не отображается (все дочерние разделы также не будут доступны в интернет-магазине независимо от их статусов, если родительский раздел имеет статус В резерве).
- Не активен — дополнительный статус (тип отображения зависит от шаблона магазина, чаще всего разделы с таким статусом также не отображаются в магазине. Однако в некоторых шаблонах возможно отображение в ином, отличительном от остальных виде (так называемые неактивные, заблокированные разделы)).
Каждому статусу раздела соответствует определенный цвет иконки:
- Доступен — зеленый;
- В резерве — красный;
- Не активен — желтый.
Краткое описание и Полное описание — описания раздела, которые в зависимости от шаблона могут отображаться на страницах родительского раздела (краткие описания дочерних), на странице самого раздела. Отображение этих полей, а также способ их отображения и место в структуре html-страницы полностью зависит от шаблона, который используется в данном интернет-магазине.
Будьте внимательны при копировании текста с других интернет-ресурсов. В зависимости от браузера и способа копирования вместе с текстом возможно копирование и html-форматирования и стилей сторонних сайтов. В наших шаблонах предусмотрено определенное визуальное оформление текстового содержимого страниц, которое поддерживает стилевое единство всего интернет-магазина. Однако при вставке текста со сторонних ресурсов возможно наложение стилей этих ресурсов, что может привести к некорректному, нечитабельному отображению на страницах интернет-магазина или ошибке в формировании html-структуры страницы (некорректное копирование html-тегов со сторонних сайтов), в результате чего вся страница может иметь некорректный вид. Проверяйте вставляемое содержимое с помощью кнопки “Источник”. Рекомендуем вставлять только текстовое содержимое, а все необходимое форматирование проводить с помощью интерфейса html-редактора нашей системы администрирования (вставка таблиц, формирование списков, определение областей ссылок и пр.).
Вкладка “Общее”
Вкладка “Сопутствует”
На данной вкладке можно задать список товаров магазина, для которых данный раздел будет сопутствующим. Т.е. на страницах этих товаров будет ссылка на данный раздел (в зависимости от шаблона это может быть блок “Обратите внимание”/ “Сопутствующие разделы” и др. в боковых колонках страницы). Вкладка содержит три основных блока:
- слева — дерево разделов магазина;
- справа — таблица с перечнем товаров для выделенного в дереве раздела;
- внизу — итоговая таблица товаров магазина, для которых данный раздел будет сопутствующим.
Дерево разделов отображает категории со всеми статусами, а также всех уровней вложенности. По умолчанию оно свернуто. Развернуть вложенные разделы можно с помощью стрелок слева от иконки раздела. Название активного раздела выделено желтым цветом. Справа отображается список товаров именно активного раздела. При переключении активного раздела таблица товаров справа обновляется. Таким образом можно получить доступ к любому товару из любого раздела магазина. Чтобы выбрать товар необходимо выделить чекбокс или кликнуть по названию товара в таблице. Выделенный товар появится в нижней результирующей таблице. Для выбора всех товаров активного раздела достаточно выделить чекбокс в заголовке правой таблицы. Результирующая таблица представляет собой список всех товаров из всех разделов магазина, для которых создаваемый/редактируемый раздел будет сопутствующим. В колонке “Краткое название” отображается название каждого товара. В колонке “Путь” — путь, по которому данный товар размещается в магазине. Обратите внимание: один и тот же товар может быть размещен в нескольких разделах одновременно, при этом всегда есть один основной раздел. Именно он будет отображаться в качестве пути к товару, независимо от того, из какого из разделов этот товар был добавлен в результирующую таблицу. В колонке “Управление” находится кнопка удаления товара из результирующей таблицы: добавляемый/редактируемый раздел не будет сопутствующим для удаленного товара, однако сам товар в каталоге магазина останется. После того как в результирующую таблицу будут добавлены все товары, для которых создаваемый/редактируемый раздел должен быть сопутствующим, нажмите на кнопку “Сохранить”.
Вкладка “Сопутствует”
Вкладка “Группа”
Любой раздел всегда связан с группой “Раздел” (имя группы может быть изменено, однако данная группа для всех разделов всегда назначена по умолчанию и создать/назначить другую нельзя). Эта группа может иметь настраиваемый набор полей, значения которых для каждого раздела настраиваются индивидуально. Данная вкладка может быть пустой, если у группы “Раздел” не создано ни одного поля. Для добавления полей на вкладку “Группа” необходимо сначала настроить поля группы “Раздел”: “Управление разделами и товарами” — вкладка “Группы” над деревом каталога — группа “Раздел” — пункт меню “Редактирование” из контекстного меню ). Если у группы “Раздел” ранее уже были созданы какие-либо поля, то на вкладке “Группа” создаваемого/редактируемого раздела будут отображаться названия этих полей с возможностью ввода или выбора значений этих полей для данного конкретного раздела (тип ввода или выбора зависит от типа созданного поля). Все поля являются необязательными для заполнения, однако если они заполнены, то осуществляется проверка соответствия введенных данных с типом поля (смотрите справку по созданию полей групп).
Вкладка “SEO”
Вкладка содержит ряд очень важных с точки зрения поисковой оптимизации раздела полей:
Заголовок (Title) — выводится в теге title и в браузере отображается в качестве названия вкладки данной web-страницы. Заголовок должен быть кратким, но давать представление пользователям о том, какие товары или вложенные подразделы размещены в данном разделе.
Ключевые слова (Keywords) — в поле необходимо перечислить, через запятую, ключевые слова, характеризующие содержимое данной страницы. Выводятся в метатеге keywords. Рекомендуем заполнить, т.к. метатег keywords используется поисковыми системами.
Краткое описание (Description) — поле должно содержать краткое описание данной страницы. Его содержимое выводится в метатеге description. Рекомендуем заполнить, т.к. метатег description используется поисковыми системами.
Смотрите подробнее: Как правильно формировать SEO-теги для страниц интернет-магазина?
Перемещение раздела
Раздел или подраздел можно переместить с помощью кнопок, контекстного меню или с помощью мыши.
С помощью кнопок над деревом разделов возможно перемещение раздела в рамках списка одного уровня:
- перемещение на первую позицию списка;
- перемещение на одну позицию вверх;
- перемещение на одну позицию вниз;
- перемещение на последнюю позицию списка.
Для этого необходимо выделить нужный раздел и нажать на соответствующую кнопку. Также раздел можно переместить на одну позицию вверх или вниз с помощью команды из контекстного меню. Для этого необходимо выделить нужный раздел, нажать правую кнопку мыши, выбрать из списка пункт “Переместить вверх” или “Переместить вниз”.
Перемещение разделов с помощью кнопок
С помощью мыши можно изменить позицию раздела или переместить его на другой уровень. Для этого необходимо нажать и удерживать левую кнопку мыши на нужном разделе, после чего можно перетянуть его на новую позицию в дереве разделов. При перемещении мышью отображается название перемещаемого раздела, а также появляется стрелка слева, которая указывает планируемую позицию раздела при завершении перемещения. Обратите внимание: нельзя переместить раздел на уровень ниже внутри перемещаемого раздела, т.е. родительский раздел не может быть перемещен внутрь одного из его дочерних подразделов. При попытке подобных манипуляций слева от названия раздела вместо указателя новой позиции появится знак, означающий запрет данного действия.
Перемещение разделов с помощью мыши
Редактирование раздела
Редактирование любого поля на странице редактирования раздела
При редактировании раздела открывается страница с теми же вкладками, что и при добавлении (создании) раздела. Отличие лишь в том, что здесь есть уже заполненные поля и данные. Их можно редактировать, а незаполненные поля заполнить и сохранить. Открыть страницу редактирования имеющегося раздела можно несколькими способами:
- с помощью кнопки над деревом разделов;
- с помощью пункта контекстного меню;
- с помощью элемента управления в таблице разделов.
Способы редактирования раздела
Редактирование раздела с помощью кнопки над деревом разделов
Выделить в дереве необходимый раздел и нажать кнопку «Редактировать».
Редактирование раздела с помощью пункта контекстного меню
Выделить в дереве необходимый раздел. Вызвать контекстное меню. Выбрать пункт “Редактировать”.
Редактирование раздела с помощью элемента управления в таблице разделов
В режиме отображения разделов в контекстно зависимой таблице выбираем нужный раздел, нажимаем кнопку “Редактировать” в последней колонке строки данного раздела.
Быстрое редактирование раздела
Также возможно быстрое редактирование некоторых полей:
- Быстрое редактирование названия раздела (в самом дереве разделов, в таблице разделов).
- Быстрое редактирование кода раздела.
- Быстрое редактирование статуса раздела.
Быстрое редактирование названия раздела
Редактирование названия раздела в дереве
Выделить нужный раздел в дереве разделов. Выбрать пункт “Переименовать” из контекстного меню. Название раздела в дереве станет редактируемым полем. Внести необходимые изменения и нажать Ok.
Редактирование названия раздела в таблице
Если контекстно зависимая таблица находится в режиме отображения разделов, нужный раздел можно переименовать непосредственно в таблице. Для этого достаточно кликнуть по названию раздела в ячейке — появится редактируемое поле, в которое следует внести все необходимые изменения и нажать кнопку Ok.
Быстрое редактирование кода раздела
В режиме отображения разделов в таблице необходимо кликнуть по коду раздела в ячейке — появится редактируемое поле, в которое следует внести все необходимые изменения и нажать кнопку Ok.
Быстрое редактирование статуса раздела
Изменить статус раздела можно кликнув по цветному квадрату, который обозначает код раздела в ячейке. В появившемся блоке из выпадающего списка со статусами разделов выбрать нужный и нажать кнопку Ok.
Смотрите также: Как создать и редактировать разделы каталога интернет-магазина в приложении WinShop?
У вас есть вопросы по работе с панелью управления интернет-магазина или приложением WinShop?
Пожалуйста, задавайте их на адрес электронной почты: support@beseller.by.
Как создать разделы диска в Linux: Введение
Создание разделов диска позволяет разделить жесткий диск на несколько разделов, действующих независимо друг от друга.
В Linux пользователи должны структурировать устройства хранения данных (USB и жесткие диски) перед их использованием. Создание разделов также полезно при установке нескольких операционных систем на одну машину.
В этом пошаговом руководстве вы узнаете, как создать раздел с помощью команды Linux parted или fdisk.
Необходимые условия для — Как создать разделы диска в Linux
- Система под управлением Linux
- Учетная запись пользователя с привилегиями
sudoилиroot - Доступ к окну терминала / командной строке Действия > Поиск > Терминал (Activities > Search > Terminal)
Вариант 1: Разбить диск на разделы с помощью команды parted
Выполните следующие шаги, чтобы разбить диск на разделы в Linux с помощью команды parted .
Шаг 1: Список разделов
Перед созданием раздела составьте список доступных устройств хранения и разделов. Это действие поможет определить устройство хранения, которое вы хотите разбить на разделы.
Выполните следующую команду с правами sudo, чтобы вывести список устройств хранения и разделы:
sudo parted -l
Терминал выводит доступные устройства хранения данных и информацию о них:
- Model – Модель устройства хранения данных.
- Disk – Имя и размер диска.
- Sector size –Логический и физический размер памяти. Не путать с доступным дисковым пространством.
- Partition Table – Тип таблицы разделов (msdos, gpt, aix, amiga, bsd, dvh, mac, pc98, sun и loop).
- Disk Flags – Разделы с информацией о размере, типе, файловой системе и флагах.
Типы разделов могут быть следующими:
- Primary – хранит файлы операционной системы. Можно создать только четыре первичных раздела.
- Extended – специальный тип раздела, в котором может быть создано более четырех основных разделов.
- Logical – раздел, созданный внутри расширенного раздела.
В нашем примере есть два устройства хранения данных (/dev/sda и /dev/sdb):
Примечание: Первый диск хранения (dev/sda или dev/vda)содержит операционную систему. Создание раздела на этом диске может сделать систему незагружаемой. Создавайте разделы только на вторичных дисках (dev/sdb, dev/sdc, dev/vdb, или dev/vdc).
Шаг 2: Откройте диск для хранения данных
Откройте диск хранения данных, который вы собираетесь разбить на разделы, выполнив следующую команду:
sudo parted /dev/sdb
Всегда указывайте устройство хранения данных. Если вы не укажете имя диска, диск будет выбран случайным образом. Чтобы изменить диск на dev/sdb, выполните:
select /dev/sdb
Диск dev/sdb открыт:
Шаг 3: Создайте таблицу разделов
Перед разбиением диска на разделы создайте таблицу разделов. Таблица разделов находится в начале жесткого диска и хранит данные о размере и расположении каждого раздела.
Типы таблиц разделов: aix, amiga, bsd, dvh, gpt, mac, ms-dos, pc98, sun, и loop.
Чтобы создать таблицу разделов, введите следующее:
mklabel [partition_table_type]
Например, чтобы создать таблицу разделов gpt, выполните следующую команду:
mklabel gpt
Введите Yes для выполнения:
Примечание: Два наиболее часто используемых типа таблиц разделов — gpt и msdos. Последняя поддерживает до шестнадцати разделов и форматирует до 16 ТБ пространства, в то время как gpt форматирует до 9,4 ЗБ и поддерживает до 128 разделов.
Шаг 4: Проверка таблицы
Выполните команду print , чтобы просмотреть таблицу разделов. В выводе отобразится информация об устройстве хранения данных:
Примечание: Выполните команду help mkpart, чтобы получить дополнительную справку о том, как создать новый раздел.
Шаг 5: Создание раздела
Давайте создадим новый раздел размером 1854 МБ, используя файловую систему ext4. Назначенное начало диска должно быть 1MB, а конец диска — 1855MB.
Чтобы создать новый раздел, введите следующее:
mkpart primary ext4 1MB 1855MB
После этого выполните команду print, чтобы просмотреть информацию о вновь созданном разделе. Информация отображается в разделе Disk Flags (Флаги диска):
В таблице разделов gpt тип раздела является обязательным именем раздела. В нашем примере primary — это имя раздела, а не тип раздела.
Чтобы сохранить свои действия и выйти из программы, введите команду quit . Изменения сохраняются автоматически при выполнении этой команды.
Примечание: Сообщение «Вам может понадобиться обновить файл /etc/fstab» сигнализирует о том, что раздел может быть смонтирован автоматически во время загрузки.
Вариант 2: Разметка диска с помощью команды fdisk
Выполните следующие шаги, чтобы разбить диск на разделы в Linux с помощью команды fdisk.
Шаг 1: Список существующих разделов
Выполните следующую команду, чтобы просмотреть список всех существующих разделов:
sudo fdisk -l
Вывод содержит информацию о дисках и разделах хранилища:
Шаг 2: Выберите диск для хранения данных
Выберите диск хранения, на котором вы хотите создать разделы, выполнив следующую команду:
sudo fdisk /dev/sdb
Диск /dev/sdb открыт:
Шаг 3: Создание нового раздела
1. Выполните команду n чтобы создать новый раздел.
2. Выберите номер раздела, набрав номер по умолчанию (2).
3. После этого вам будет предложено ввести начальный и конечный сектор жесткого диска. Лучше всего ввести в этом разделе номер по умолчанию (3622912).
4. Последний запрос связан с размером раздела. Вы можете выбрать несколько секторов или задать размер в мегабайтах или гигабайтах. Введите +2GB, чтобы установить размер раздела в 2 ГБ.
Появится сообщение, подтверждающее создание раздела.
Шаг 4: Запись на диск
Система создала раздел, но изменения не записаны на диск.
1. Чтобы записать изменения на диск, выполните команду w:
2. Убедитесь, что раздел создан, выполнив следующую команду:
sudo fdisk -l
Как вы видите, раздел /dev/sdb2 был создан.
Форматирование раздела
После создания раздела с помощью команды parted команды fdisk отформатируйте его перед использованием.
Отформатируйте раздел, выполнив следующую команду:
sudo mkfs -t ext4 /dev/sdb1
Смонтируйте раздел
Чтобы начать взаимодействие с диском, создайте mount point и mount the partition.
1. Создайте точку монтирования, выполнив следующую команду:
sudo mkdir -p /mt/sdb1
2. После этого смонтируйте раздел, введя:
sudo mount -t auto /dev/sbd1 /mt/sdb1
Терминал не выводит сообщение об успешном выполнении команд.
3. Проверьте, смонтирован ли раздел, с помощью команды df hT :
Заключение по статье — Как создать разделы диска в Linux
После выполнения этого пошагового руководства у вас должно быть сложиться лучшее понимание того, как разбить диск в Linux с помощью команды parted или fdisk.
Возможно вам будет интересно: Руководство системного администратора по сетевым инструментам Linux
Ключевые слова: как создать разделы диска в Linux, раздел диска, parted, fdisk, linux, mount
original