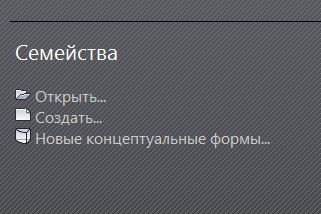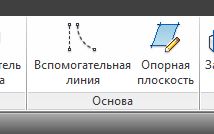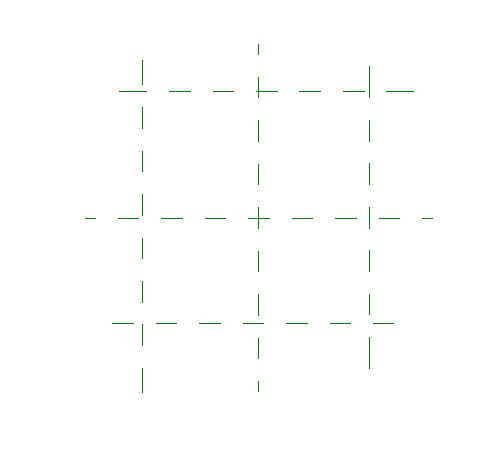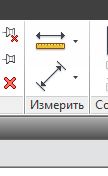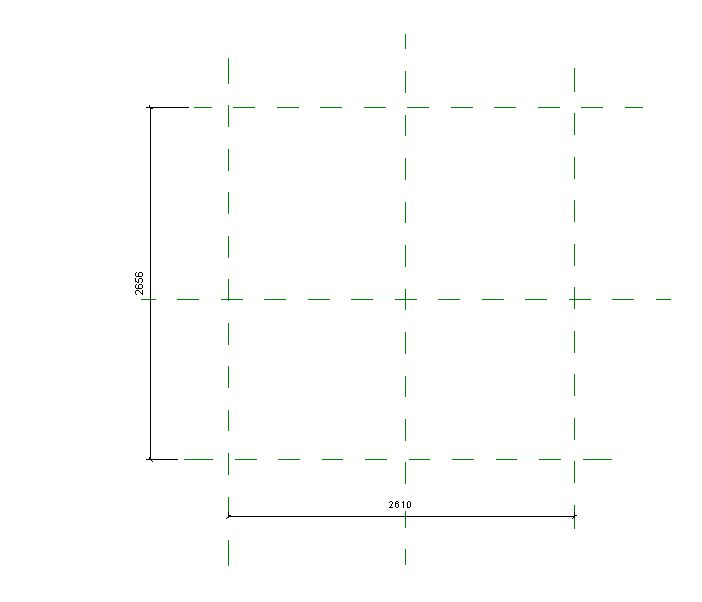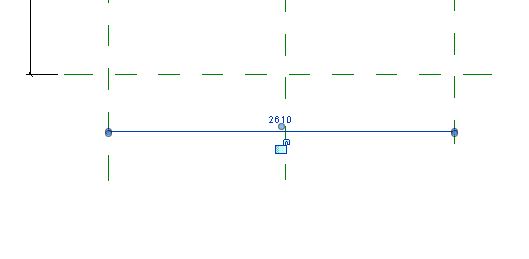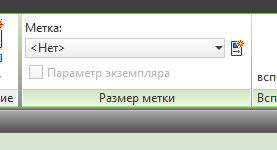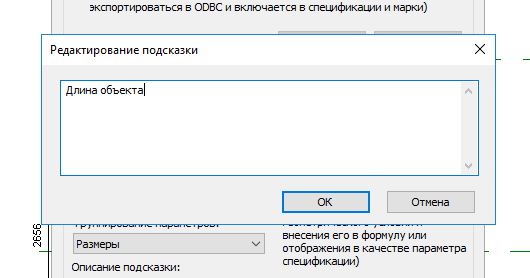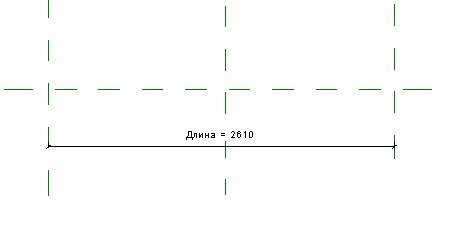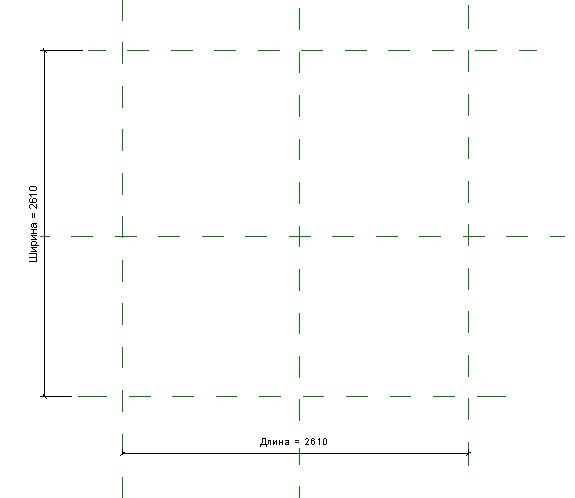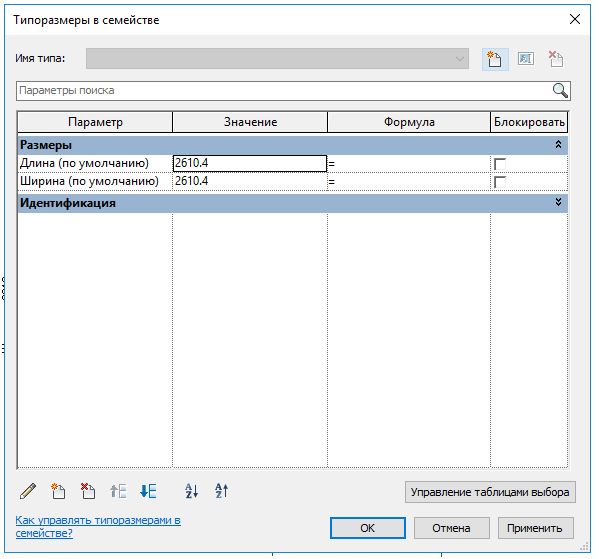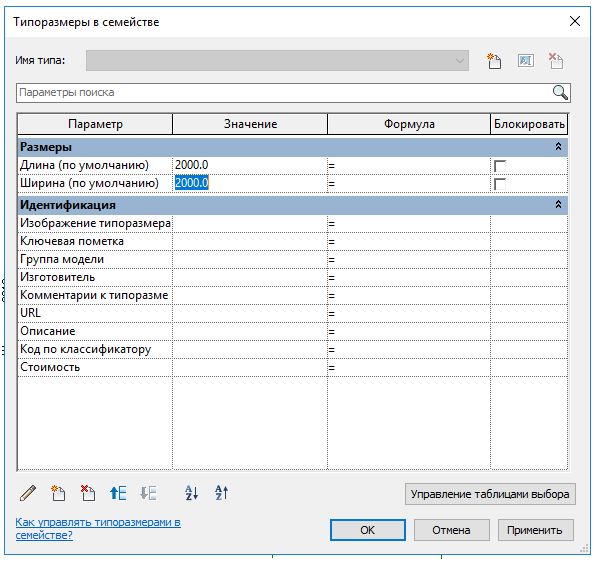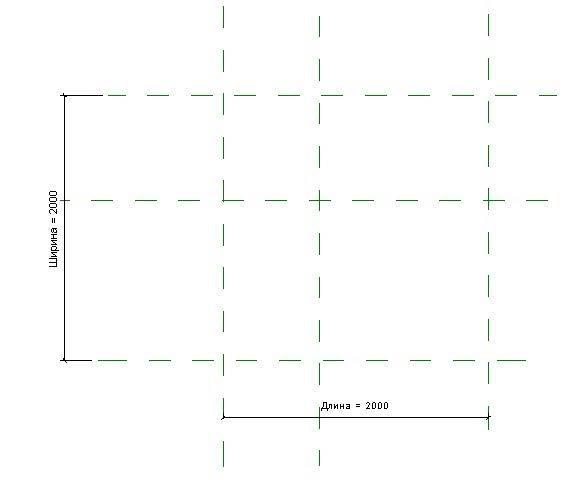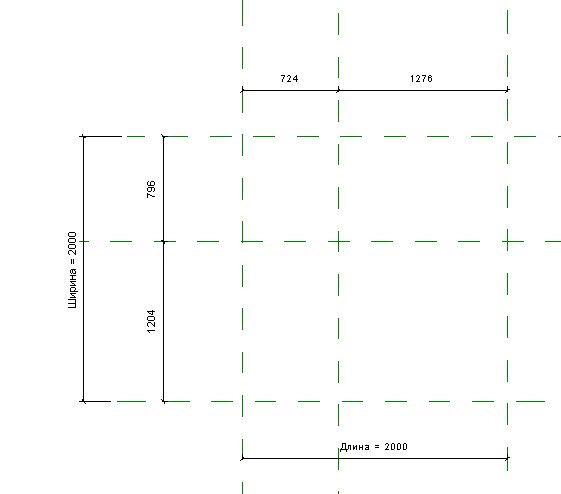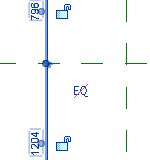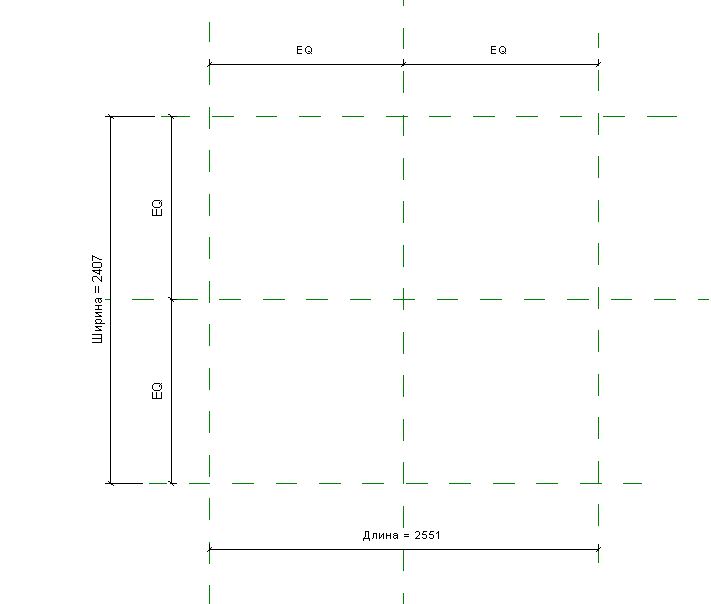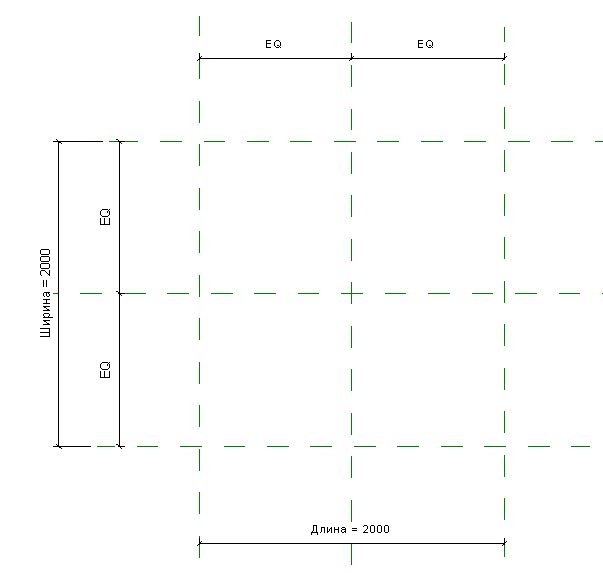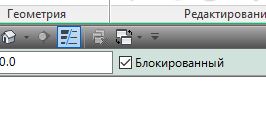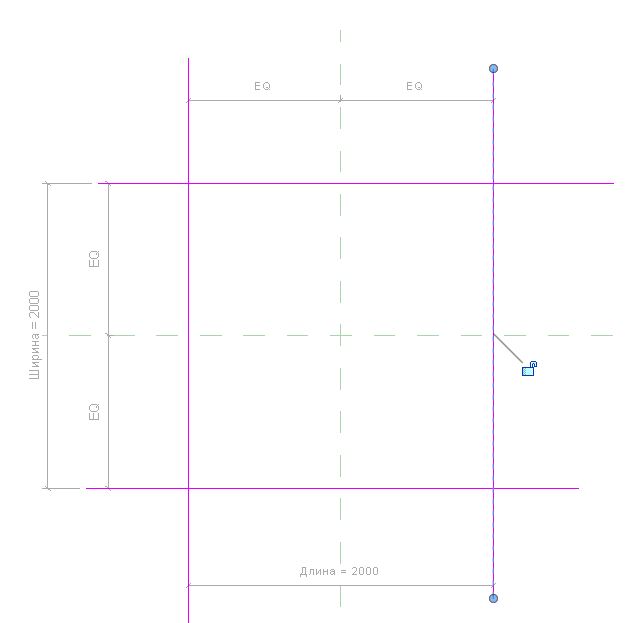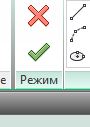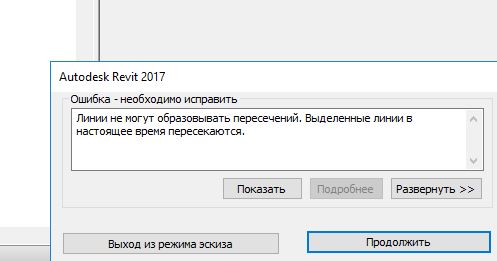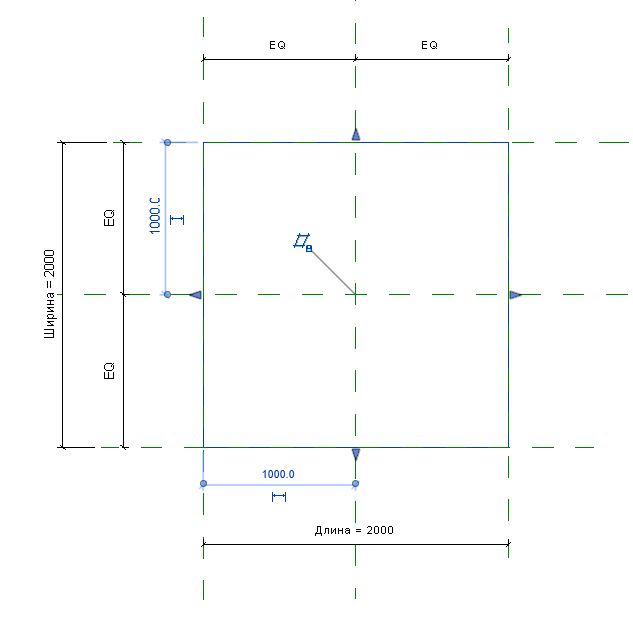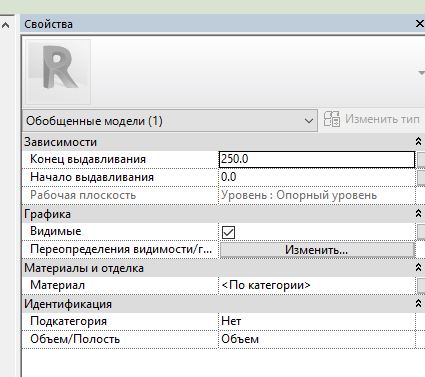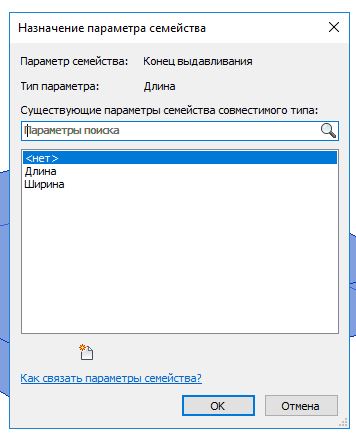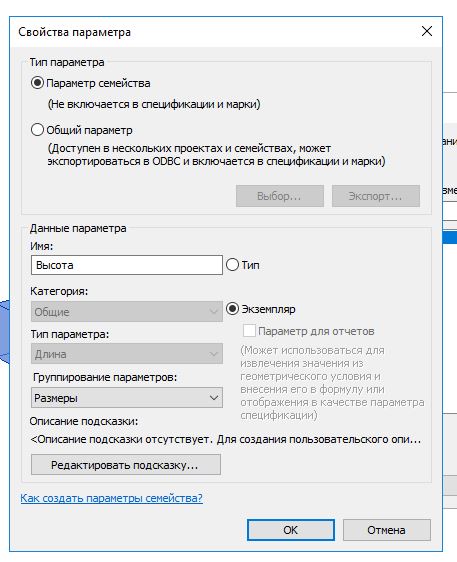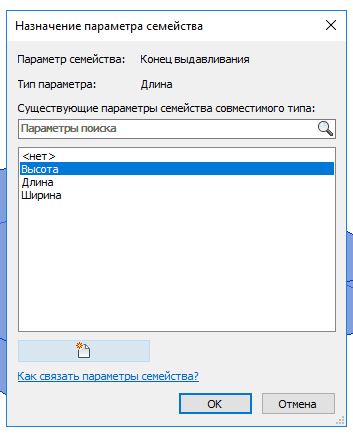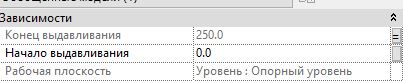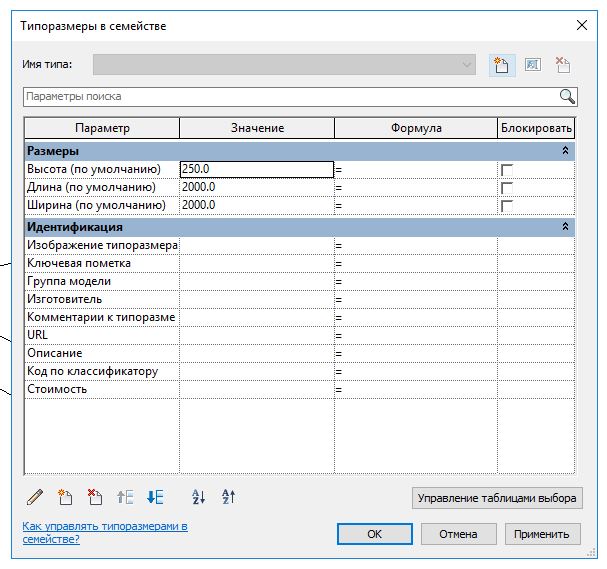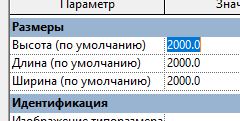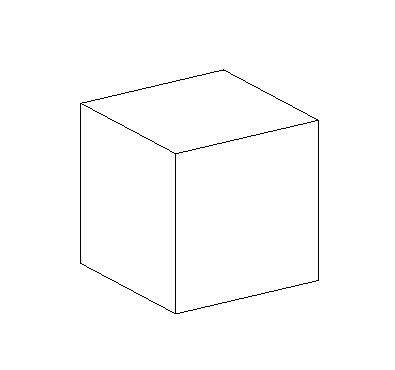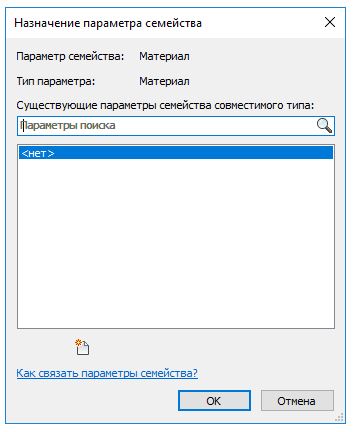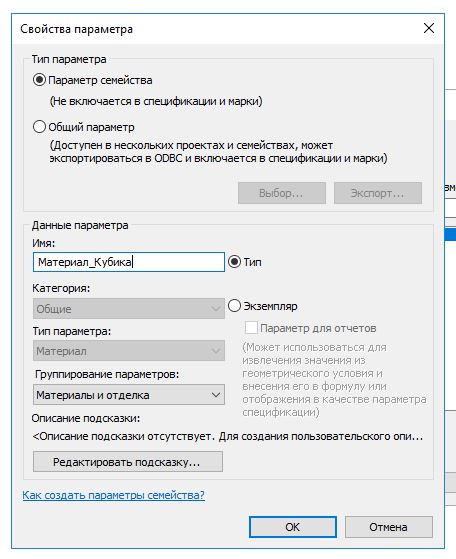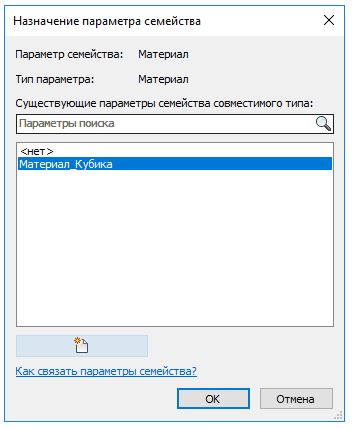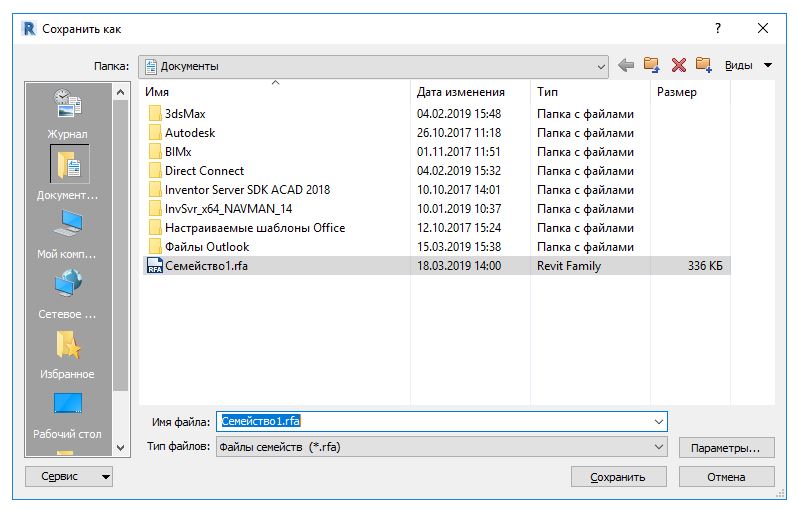Даже если вы новый пользователь Revit, то, несомненно, уже поняли, насколько важны семейства и Редактор семейств для успешной работы с программой. Все, что вы создаете в Revit, является частью семейства, поэтому понимание семейств и работы с ними — важный шаг в освоении этого программного обеспечения. В данном разделе будут рассмотрены важные концепции и терминология, начиная с различий между системными семействами и семействами компонентов. Также будет представлен краткий обзор содержимого библиотек Revit и информация о шаблонах семейств. После краткого ознакомления с терминологией будут подробно рассмотрены пошаговые процедуры и стратегии создания семейств компонентов. Описанные в данной статье концепции и методы помогут вам освоить использование одного из самых мощных аспектов программного пакета Revit — Редактора семейств.
Все, что есть в Revit, является частью того или иного семейства
Чтобы начать работу с Редактором семейств, необходимо познакомиться с некоторыми основополагающими концепциями и терминами. Любой элемент на платформе Revit является частью того или иного семейства и занимает свое место в четко определенной иерархии. Самый высокий уровень этой иерархии — категории. Категории предопределены в программном обеспечении. Их нельзя добавлять, удалять или переименовывать. В Revit имеется широкий выбор категорий, которые разделены на несколько общих основных групп, среди которых модель и аннотации. Категории модели включают все элементы, из которых состоит модель здания, такие как стены, двери, перекрытия, лестницы и балки. Категории аннотаций включают текст, размеры и марки. По определению категории очень широкие. Просто категории «Стены» или «Двери» было бы недостаточно. Эти элементы могут иметь всевозможные формы, размеры и поведение. Поэтому следующим уровнем иерархии является семейство. Любой элемент в Revit относится к тому или иному семейству. Семейства лучше всего рассматривать как наборы подобных элементов, имеющих одинаковый вид и поведение. Revit включает в себя множество таких семейств, как «Базовые стены» и «Одинарные щитовые двери», а также множество семейств аннотаций, например «Текст» и «Стили линейных размеров». В Revit даже виды, например планы этажей и разрезы, являются системными семействами.
Семейства делятся на два основных вида в зависимости от поведения: системные семейства и семейства компонентов (загружаемые). Системные семейства включают в себя все, что встроено в программное обеспечение и не может быть изменено пользователем в интерфейсе. Сюда могут входить компоненты модели, например стены и перекрытия, а также такие не менее важные элементы, как планы этажей, данные проекта и уровни. Системные семейства нельзя создавать или удалять. Их свойства предопределены разработчиками. Однако большинство системных семейств, таких как стены, перекрытия и крыши, могут иметь несколько типоразмеров. Типоразмер — это следующий уровень иерархии в Revit. Представьте его как набор переменных (размеров, материалов или других параметров), сохраненный с определенными значениями под определенным именем для удобства повторного использования. Типоразмер обеспечивает удобный способ изменения сразу нескольких переменных семейства. Семейство может содержать один или несколько типоразмеров, каждый из которых имеет свои уникальные редактируемые пользователем параметры. Поэтому, например, нельзя создавать и удалять семейства стен, но можно добавлять, удалять и редактировать типоразмеры, связанные с каждым из имеющихся семейств стен. Например, «Базовые стены» — это самое распространенное семейство стен. В готовых файлах шаблонов есть несколько предопределенных типоразмеров базовых стен, таких как «Наружный — Кирпич на бетонном блоке», «Типовой — 6 дюймов» и «Внутренний — Перегородка 5,5 дюйма (1 час)». По определению базовая стена — это просто многослойная стена с одинаковой структурой по всей длине и высоте. Фактический состав этой структуры может сильно варьироваться от одного типоразмера к другому, о чем свидетельствуют представленные здесь названия.
Другие системные семейства значительно различаются по своему составу и функциям, но на концептуальном уровне имеют такие же самые базовые характеристики: общее поведение объекта определяется системой и не может быть переопределено, при этом конкретными параметрами уровня объекта можно управлять посредством создания и применения различных типоразмеров и/или экземпляров.
Как уже было отмечено, системные семейства включают как элементы, которые являются частью физической модели в проектах Revit (например, стены, перекрытия и крыши), так и другие элементы, которые ей не являются (например, виды, данные проекта и уровни). Системные семейства, которые также являются элементами модели, еще называют элементами-основами. Основа — это элемент, который может принять или поддержать другие элементы модели либо обеспечить для них структуру. Основы часто требуются многим семействам компонентов. Например, для дверей и окон нужны основы-стены, а для осветительных приборов — основы-потолки.
Семейства компонентов (также называемые загружаемыми семействами) включают в себя все, что не входит в системные семейства. Многие семейства компонентов являются элементами модели, но они также могут быть аннотациями или другими немодельными элементами. Семейства компонентов могут быть с привязкой к основе (им требуется основа) или отдельно стоящими (им не требуется основа). Пользователи Revit могут создавать, удалять и изменять семейства компонентов (и связанные с ними типоразмеры). Это делается в Редакторе семейств. Каждое созданное таким образом семейство можно сохранить в свой собственный уникальный файл (с расширением RFA). Как и системные семейства, семейства компонентов могут содержать один или несколько типоразмеров. Они также могут содержать параметры экземпляров, которые варьируются от одного экземпляра к другом (не являются частью типоразмера). В отличие от системных семейств, они полностью настраиваются конечным пользователем в Редакторе семейств.
В этой статье основное внимание уделяется загружаемым семействам компонентов (семействам модели).
Помимо системных семейств и семейств компонентов в Revit также есть контекстные семейства. Они подобны семействам компонентов в плане создания, редактирования и стратегии. Однако контекстное семейство создается прямо в проекте (не в виде отдельного файла семейства, как в случае с семействами компонентов) и не может быть экспортировано в другие проекты. Кроме того, можно создать контекстные версии многих категорий системных семейств, таких как стены, крыши и перекрытия. Это обеспечивает возможность создания пользовательских или произвольных форм, которые нельзя создавать в предопределенных системных семействах. Контекстное семейство рекомендуется создавать только для уникальных элементов конкретного проекта, вероятность повторного использования которых в будущих проектах очень мала. Как уже говорилось, контекстные семейства — это единственный способ адаптировать определенные системные семейства, такие как стены или крыши. Таким образом, контекстные семейства эффективны для моделирования уникальных существующих условий или очень специализированных и необычных сценариев проектирования. Но прежде чем прибегать к контекстному семейству, подумайте, можно ли создать необходимый объект с помощью предопределенных системных элементов или семейства компонентов. Часто создание контекстного элемента кажется хорошей идеей, однако позже оказывается, что это не так. Мы не будем рассматривать контекстные семейства в этой статье.
Терминология Revit и семейств
Далее представлен краткий обзор критически важной терминологии Revit for Architecture. Иллюстрация заимствована в одной из предыдущих версий файла онлайн-справки. В текущей справке использована другая версия иллюстрации. По мнению автора статьи, представленная здесь иллюстрация обеспечивает наилучший обзор различных элементов в среде Revit.
Элемент — все, что угодно, в проекте Revit Architecture. (Элементы, выделенные курсивом, можно создавать и редактировать в Редакторе семейств.)
Элемент модели — элемент, представляющий реальную геометрию здания.
Элемент-основа — элемент, который может принять или поддержать другие элементы модели либо обеспечить для них структуру (конструкция, сооружаемая на месте).
Элемент-компонент — объект, который вставляется в проект (предварительно изготовленный, приобретенный и установленный объект). Может быть отдельно стоящим или требовать основы.
Элемент-компонент с привязкой к основе — элемент-компонент для вставки которого требуется основа.
Отдельно стоящий элемент-компонент — элемент-компонент, для вставки которого не требуется основа.
Элемент вида* — элемент в интерфейсе Revit, который позволяет пользователю видеть все остальные элементы и взаимодействовать с ними. Виды имеют такие же характеристики, как типичные архитектурные чертежи, например план, разрез, фасад и спецификация. Некоторые (немного) семейства элементов видов обеспечивают возможность адаптации типоразмеров.
Базовый элемент* — уровень, сетка или опорная плоскость. Эти элементы используются для определения в проекте контекста, ограничений, границ и т. п. Базовые элементы обеспечивают направляющие и ограничения для других элементов в проекте и могут включать аннотативные свойства. Семейства и типоразмеры базовых элементов нельзя редактировать.
Элемент, определяемый на виде, — элемент, который используется для документирования, описания или дополнения вида проекта. Элементы, определяемые на виде, не появляются автоматически на других видах. Чтобы повторить их на других видах, нужно выполнить копирование и вставку.
Элемент узла — двумерное семейство, которое обычно представляет элемент модели, но с непрактичным для нее уровнем детализации. Элементы узлов отображаются только на том виде, на котором они добавлены. Элементы узлов сохраняют фактический размер, заданный при создании, и не масштабируются вместе с видом.
Элемент аннотации* — текст, марка размера или обозначение. Эти определяемые на виде элементы (отображаются только на том виде, на котором они добавлены) используются для обозначения, дополнения, описания и документирования проектного замысла в Revit Architecture. Элементы аннотаций сохраняют постоянный размер относительно масштаба печати вида, т. е. относительно листа, на который они помещены.
* Марки заголовков уровней и сеток, марки заголовков разрезов и фасадов, марки элементов модели, а также обозначения (семейства типовых аннотаций) можно создавать и редактировать в Редакторе семейств. А тексты и размеры — нельзя.
Многие ветки на схеме содержат как системные семейства, так и семейства компонентов. В рамках обсуждения Редактора семейств мы, естественно, ограничимся рассмотрением только семейств компонентов. К ним относятся все элементы-компоненты на ветке модели, семейства элементов узлов на ветке элементов узлов, загруженные марки на ветке элементов аннотаций и несколько прочих разнородных элементов, таких как семейства основных надписей или марки видов и обозначения заголовков уровней.
Библиотеки семейств и ресурсы
Первый шаг к работе в Revit в целом и созданию семейств в частности — это освоение представленного списка терминов. Держите его под рукой для справки. Прежде чем вы познакомитесь с процессом создания компонентов семейств, следует отметить, что множество семейств доступно в самом программном обеспечение, а в интернете представлены многочисленные дополнительные ресурсы. Выполнив быстрый поиск в Google, можно найти сотни сайтов с советами, рекомендациями и скачиваемыми компонентами. Выделите время, чтобы изучить предложения и несколько из доступных сайтов, если вы этого еще не сделали.
Как уже говорилось, системные семейства нельзя создавать или удалять. Все системные семейства уже включены в файл проекта. Чтобы добавить типоразмер, который отсутствует в системном семействе, нужно либо создать копию существующего типоразмера, переименовать и изменить ее, либо импортировать его из другого проекта. Импорт из другого проекта можно выполнить в разделе «Копирование стандартов проекта» (вкладка «Управление») либо с помощью операции копирования и вставки.
Чтобы использовать семейство компонентов, которое не относится к текущему проекту, можно загрузить его из файла семейства (RFA) или скопировать и вставить из другого проекта. Чтобы загрузить файл семейства, используйте кнопку «Загрузить семейство» на вкладке ленты «Вставка» или контекстную вкладку на ленте, когда активна команда. Например, если щелкнуть инструмент «Дверь» (вкладка «Архитектура»), на вкладке «Изменить | Разместить дверь» появится кнопка «Загрузить семейство». Она позволяет загрузить и разместить дверь в рамках одной процедуры. Кроме того, на панели Autodesk Seek, которая находится на вкладке ленты «Вставить», можно выполнять поиск на веб-сайте Autodesk Seek прямо из Revit. Также можно ввести seek.autodesk.com в адресной строке браузера.
Во многих случаях семейство, подобное тому, которое требуется создать, уже существует в программе или на одном из множества ресурсов в интернете. Большинство компаний также поддерживают собственные библиотеки офисных стандартных компонентов на своих внутренних серверах. Узнайте у менеджера по САПР/BIM, что предлагает ваша компания.
Начало работы: рекомендованный способ
Практика показывает, что лучше начать с компонента, который уже есть в библиотеке, и либо использовать его в исходном виде, либо изменить в соответствии со своими потребностями. Обычно это проще, чем создавать компонент с нуля. В повседневной работе, когда требуется соблюдать сроки, это, безусловно, лучший подход. Единственное, перед использованием в реальном проекте любого неизвестного или недавно скачанного компонента нужно потратить немного времени на то, чтобы убедиться, что он соответствует требованиям вашей компании.
Если вы никогда не создавали семейства в Revit, рекомендуется создать несколько первых семейств с нуля. Создав все семейство самостоятельно, вы узнаете больше, чем если бы вносили изменения в готовое семейство. Кроме того, семейства могут включать очень сложные параметры и зависимости, между которыми часто существует цепочкообразная, а иногда комплексная и даже запутанная связь. Ее нередко трудно понять даже опытным создателям компонентов семейств. Поэтому, чтобы не потерять энтузиазм, рекомендуется начать с небольшого простого примера и постепенно переходить к более сложным.
Например, не следует начинать с семейства дверей или окон. Они более сложные, чем кажется на первый взгляд. Начните с чего-нибудь маленького, простого и квадратного: например, простого предмета мебели или оборудования.
Процедуры создания семейства
Основополагающим процессом создания семейства является принятие решения о том, каким оно должно быть, например как оно должно выглядеть, какая требуется детализация и будет ли меняться графика или уровень детализации на различных видах. Можете начать с эскиза (да, на бумаге) семейства, которое нужно создать, и заметок о требованиях к нему.
Затем создайте новый файл семейства из подходящего шаблона или откройте существующий файл семейства, подобного тому, которое вы хотите создать, и сохраните его под новым именем. Выбор шаблона семейства очень важен. Шаблоны, поставляемые с программным обеспечением, предоставляются Autodesk. Каждый из них содержит основные настройки и модели поведения, а также во многих случаях некоторую простую геометрию или опорные плоскости. Геометрия (например, образец длины стены) представлена только для справки и не вставляется вместе с семейством в проект. Категорию семейства можно изменить после создания, однако лучше ответственно подойти к ее выбору с самого начала. Старайтесь выбрать наиболее подходящую категорию. Применяйте шаблон Generic Model.rft только в тех случаях, когда невозможно определить другую подходящую категорию. В отличие от категории, поведение основы нельзя изменить после создания файла семейства. Поэтому, если вы не уверенны, что создаваемое семейство будет использоваться с основой, безопаснее создать его без нее. Другими словами, если в качестве шаблона выбрать Casework wall based.rft, то для вставки созданного семейства всегда будет требоваться стена. Если планируется использовать шкаф в качестве отдельно стоящего элемента, выбирайте шаблон Casework.rft. Чтобы потом передвинуть шкаф без основы к грани стены, всегда можно воспользоваться инструментом «Выровнять». Впоследствии вы не сможете отсоединить корпусное изделие с привязкой к основе от стены-основы.
После того как вы решили, что вам нужно, и создали новый файл семейства на основе существующего файла или подходящего нового шаблона, можно приступать к созданию опорных плоскостей, параметров и геометрии семейства. Обычно рекомендуется начать со структуры. Если вы начинаете работать с существующим семейством, сначала удалите все ненужное. Затем как в новом, так и в существующем семействе нужно добавить опорные плоскости. Опорные плоскости обеспечивают несущий остов семейства. Некоторые шаблоны уже содержат основные опорные плоскости. Их можно использовать как есть или изменить. Правильно поступить следующим образом: изменить или создать опорные плоскости, при необходимости создать зависимости или назначить параметры этим плоскостям, а затем создать геометрию и заблокировать ее на опорных плоскостях. При таком подходе опорные плоскости будут фактически управлять геометрией. Это самый надежный и поверенный способ создания файлов семейств.
Сформировав структуру опорных плоскостей и назначив параметры и зависимости, проверьте семейство. Это делается в диалоговом окне «Типоразмеры в семействе», которое открывается при нажатии одноименной кнопки на ленте. Чтобы проверить модель, просто вводите и применяйте различные значения для каждого параметра. Если структура изменяется надлежащим образом, все хорошо. Если нет, отмените действие и попробуйте решить проблему. Далее будет рассмотрено несколько примеров.
После создания, применения и проверки всей геометрии и параметров можно сохранить файл и загрузить его в тестовый проект (далее для этой цели используется файл 100 Sandbox.rvt). При необходимости вернитесь в Редактор семейств, внесите изменения и перезагрузите файл. Если необходимости нет, ваш файл семейства готов.
Зависимости и параметры
Простейшее семейство может быть статической графикой или символом. Такое семейство будет отображаться в соответствии с задумкой независимо от обстоятельств. Примером может служить готовое семейство «Стул Breuer». В этом семействе нет типоразмеров или редактируемых пользователем размеров. Однако одной из мощных особенностей семейств является возможность использования переменных для адаптации к меняющимся обстоятельствам. Это достигается посредством зависимостей и параметров. Каждый из этих терминов имеет несколько возможных значений. В контексте Revit и нашей статьи можно использовать следующие определения.
Зависимость — четкое правило, изменить которое можно только с помощью редактирования файла семейства.
Параметр — правило или взаимосвязь, в которых содержатся редактируемые пользователем свойства.
По сути, и зависимость, и параметр являются правилом, применимым к части геометрии или поведению семейства, однако зависимость, в отличие от параметра, не может быть изменена конечным пользователем. Например, вы работаете с семейством дверей и хотите, чтобы смотровое окно находилось на расстоянии 10 дюймов от края двери независимо от ее ширины. Чтобы этого добиться, нужно использовать зависимость в Редакторе семейств. Если вы также хотите, чтобы то же самое семейство дверей имело меняющуюся (гибкую) высоту и ширину смотрового окна, нужно использовать параметры. Создав параметры ширины и высоты смотрового окна и используя их для изменения геометрии внутри семейства, пользователь имеет гораздо больше возможностей управления, чем при других подходах. При этом местоположение смотрового окна на двери остается неизменным.
Объемные и полые формы геометрии
Геометрия в семействах состоит из объемных и полых форм. Объемные формы представляют собой реальные физические детали семейства, а полые формы используются для вырезания частей из объемных форм. Например, можно создать объемный короб, а затем использовать полую форму для вырезания в нем кольцевого отверстия. Объемные и полые формы бывают пяти видов. Это выдавливание, переход, вращение, сдвиг и переход по траектории (см. Рисунок 1). В учебном пособии будут использованы выдавливание и переход.
Выдавливание — эскизная фигура продвигается на определенное расстояние в направлении, перпендикулярном плоскости, на которой она нарисована. Переход — это почти то же самое, только вместо одной фигуры используются две: верхняя и нижняя, а 3D-форма переходит из одной фигуры в другую в направлении, перпендикулярном высоте формы. Вращение — это поворот эскизной фигуры вокруг оси. Вращение может быть полным 360-градусным или частичным в виде дуги. Сдвиг — это продвижение фигуры (эскиза или загруженного профиля) по эскизной траектории. Фигура перпендикулярна траектории. Переход по траектории сочетает в себе характеристики перехода и сдвига. Форма переходит из одного профиля или эскиза в другой как при переходе, но траектория может быть нелинейной. В отличие от сдвига, траектория перехода может содержать только один сегмент. Это означает, что для сложных форм требуется траектория сплайна. С помощью сочетания объемных и полых форм можно создать почти любую трехмерную фигуру.
Типоразмеры в семействе
Как было отмечено ранее, семейства могут содержать типоразмеры. Типоразмер — это сохраненный и именованный набор значений параметров в рамках семейства. Можно добавить любое количество типоразмеров. Типоразмеры можно добавлять в Редакторе семейств и даже позже в проекте.
Вложенные семейства
Как говорилось выше, с помощью сочетания объемных и полых форм, доступных в Редакторе семейств, можно создавать сложные формы. Однако управление сложной формой в одном семействе может быть проблематично. Во многих случаях имеет смысл разделить объект на небольшие детали и создать их как отдельные семейства. Затем можно вставить эти более простые семейства в другое семейство, представляющее целый объект. Это называется вложенными семействами. Такой подход к сложным семействам способствует управлению и гибкости.
Подкатегории и параметры видимости
Любое семейство, которое вы создаете или загружаете из библиотеки, относится к определенной категории. Каждый элемент в семействе может принадлежать к подкатегории в рамках этого семейства. Подкатегории обеспечивают дополнительный уровень видимости и графического управления деталями семейства. Например, в семействах дверей, поставляемых вместе с программным обеспечением, есть несколько предопределенных подкатегорий. Одна из таких подкатегорий — поворот плана. С помощью этой подкатегории можно применить к поворотам планов дверей более тонкое перо во всем проекте независимо от конкретного семейства. Это помогает обеспечить соблюдение стандартов и упрощает внесение таких изменений.
Параметры видимости — это еще один способ управления элементами в рамках семейства. Иногда бывает полезно видеть деталь семейства только в определенных обстоятельствах. Например, можно создать семейство корпусных изделий, в которых фурнитура является опционально отображаемым компонентом. В этом случае параметр видимости будет назначен элементам фурнитуры в рамках семейства корпусных изделий. Пользователь сможет включать и выключать его в зависимости от необходимости отображения фурнитуры в конкретной ситуации.
Учебное пособие
На этом введение закончено. Скачайте раздаточный материал к учебному пособию, чтобы иметь перед глазами полные пошаговые инструкции. Шаги выделены и сопровождаются пояснениями. В этом учебном пособии будут продемонстрированы многие концепции, которые обсуждались в предыдущих темах.
Предлагаем ознакомиться с алгоритмом действий для создания простенького семейства Revit — пошагово создаём кубик с параметрическими размерами.
Создание семейства из шаблона
1. Открываем Revit. На стартовой странице находим блок «Семейства«, нажимаем «Создать»
2. В открывшемся окне выбираем файл «Метрическая система, типовая модель.rtf». Это самый простой шаблон семейства, на основе которого будет строиться семейство Кубика. В шаблонах заранее зафиксированы необходимые настройки, удобные для дальнейшего создания каких-либо видов семейств.
Создание опорных плоскостей
3. Когда шаблон загрузится, смотрим на меню в верхней части экрана. Нужно, чтобы была открыта вкладка «Создание». На рабочей области при открытии шаблона появится заранее выполненное перекрестие опорных плоскостей — это вертикальные плоскости, вид сверху (в плане). В диспетчере проекта этот вид будет выделен жирным шрифтом (название — Опорный уровень). При необходимости, одновременно можно открыть и другие виды (Например Фасады — спереди, сзади, слева или справа). Тогда жирным цветом будет выделяться именно открытый в данный момент вид. Между видами можно переключаться по открытым вкладкам.
4. На ленте ищем кнопку «Опорная плоскость» в блоке «Основа». Нажимаем её.
5. Строим опорные плоскости с двух сторон от каждой имеющейся плоскости перекрестия, на произвольном расстоянии от центра (пары плоскостей должны быть строго параллельны центральной опорной плоскости). Получится 4 прямоугольника.
Простановка размеров в Revit
6. Связи между плоскостями образуются с помощью размеров. Необходимо проставить размеры между построенными плоскостями. Нажимаем на ленте кнопку «Параллельный размер» (значок наклонённой размерной линии со стрелками).
7. Проставляем размеры. Щелчок левой кнопкой на одной из построенных плоскостей, затем на второй (параллельной ей), и затем на пустом месте экрана. Там, где хотелось бы увидеть размерную линию. В результате получится такая картина. Чтобы выйти из команды построения размеров (как и любой другой команды), нужно два раза нажать Esc.
Создание параметра и размера
8. Выделяем один из размеров левой кнопкой мыши. Отображение размера изменится
9. На ленте вверху должна появиться область «Размер метки». Щелкаем на значок, расположенный справа от раскрывающегося меню. С помощью этого инструмента, к выделенному размеру будет привязываться определенный параметр объекта.
10. Появится всплывающее окно. В поле «Данные параметра, Имя:» вводим название параметра — Длина. Ставим точку перед словом «Экземпляр». Это значит, что параметр «длина» будет присваиваться экземпляру семейства, и в каждом экземпляре (в каждом кубике, который загружается в проект) он может быть изменён.
11. При нажатии на кнопку «Редактировать подсказку…» откроется окошко, куда можно внести описание параметра (полезная функция при большом количестве параметров в семействе)
12. После нажатия ОК в обоих окошках, имя параметра станет отображаться на размерной линии.
13. Аналогичные действия совершаем со вторым размером, только вместо «Длина» вводим «Ширина»
Работа с окном «Типоразмеры в семействе»
14. Для проверки параметров объекта, нажимаем на кнопку «Типоразмеры в семействе»
15. Откроется соответствующее окошко, где будут видны два созданных нами параметра — Длина и Ширина
16. Для проверки работоспособности параметров, вводим их Значение, например 2000 и 2000. Можно раскрыть список «Идентификация» и увидеть заранее заложенные в шаблоне параметры для создаваемых семейств.
17. При нажатии ОК, видим в рабочей области, что расстояния между опорными плоскостями стали равны 2000. Однако, созданные нами оси не отцентрованы относительно перекрестия.
Как выравнивать объекты в Revit
18. Чтобы отцентровать плоскости, нужно использовать снова размеры. Нажимаем кнопку «Параллельный размер» и уже проверенным способом ставим размерную цепочку по трем плоскостям с каждой стороны.
19. При выделении поставленной цепочки, она примет такой вид. Перечеркнутый значок EQ — команда для выравнивания расстояний в цепочке размеров. Нажимаем его.
20. Построенные плоскости выровнятся по перекрестию.
21. Теперь, при вводе значений параметров «Длина» и «Ширина» (см.этот процесс выше), размеры станут соответствующими и плоскости останутся выровненными по перекрестию.
Создание объекта выдавливанием
22. Теперь начинаем создавать сам кубик. Во вкладке «Создание» нажимаем команду «Выдавливание».
23. Создаваемую поверхность вообще можно нарисовать линиями и прочими инструментами, а можно задать края поверхности выделением уже существующих линий. Для этого в области ленты «Рисование» нажимаем «Выбрать линии» — символ отрезка со стрелкой
24. Далее, нужно поставить галочку в области под лентой перед словом «Блокированный».
25. Щелкаем мышкой по каждой построенной нами плоскости
26. Для завершения выделения линий нажимаем зеленую галочку на ленте в области «Режим» (Если нужно отменить процесс — жмем красный крестик).
27. Ревит должен отобразить ошибку в правом нижнем углу. Такое происходит, если выделенные линии не образуют замкнутый контур. Нажимаем «Продолжить».
28. Чтобы сделать контур замкнутым, самое быстрое решение — выбрать команду «Обрезать/удлинить до угла»
29. Затем поочередно нужно щелкнуть на пары плоскостей у углов, где нужно обрезать хвосты. Подтверждаем зеленой галочкой.
30. Теперь можно посмотреть, как объект выглядит в трехмерке. Смотрим в диспетчер проекта, выбираем вкладку из списка 3D виды двойным щелчком
31. Для создания 3D вида можно также щелкнуть на маленькую кнопочку с домиком под лентой.
32. Выделим объект в 3D. В окне «Свойства» появится список свойств для выделенного объекта.
Создание параметра из окна свойств
33. При нажатии на прямоугольник в конце строки «Конец выдавливания», появится окошко «Назначение параметра семейства». В нём уже будут заданные нам параметры Длина и Ширина. Нам осталось задать высоту. Для этого щелкаем на символ листа со звездочкой внизу окошка.
34. Появится окно задания параметра «Свойство параметра». Вводим имя «Высота», выбираем точкой «Экземпляр»
35. Нажимаем ОК и видим добавленный параметр Высота в окошке «Назначение параметра семейства»
36. После нажатия ОК, строка «Конец выдавливания» побледнеет, и в прямоугольной кнопке появится символ «=». Теперь высота — это параметр кубика, и его можно задавать численно для каждого экземпляра.
37. Проверяем параметры, нажав кнопку «Типоразмеры в семействе». В окошке появится параметр «Высота» в списке «Размеры».
38. Введём значение 2000 для высоты кубика
39. Все размеры объекта сравняются, в рабочей области будет виден уже настоящий кубик.
Задание параметра материала в семействе
40. Для кубика можно задать материал. В свойствах объекта нажимаем маленькую кнопку в конце строки «Материал»
41. Как и ранее, в появившемся окне нажимаем на кнопку создания параметра
42. Вводим имя «Материал_Кубика», и ставим точку перед словом «Тип». Это будет означать, что всем экземплярам кубика, которые будут в проекте, присвоится один вид материала, который привязан к типу семейств.
43. Жмем ОК и видим параметр в окошке «Назначение параметра семейства».
44. Как и с высотой, в окне свойств объекта строка «Материал» побледнеет, кнопка будет с символом «=».
Сохранение семейства
45. Осталось сохранить семейство. Жмем в левом верхнем углу кнопку R, выбираем «Сохранить как», «Семейство».
46. Сохраняем файл в нужной папке (с расширением .rfa)
Создание каталога типоразмеров и их редактирование
- Открываем семейство
- Жмем R — Экспорт — Типоразмеры в семействе
- Сохраняем файл txt в папке с открытым семейством
- Открываем файл в Эксель
- Выбираем «с разделителями», далее, «запятые», далее
- В открывшейся таблице можно добавлять строки с типоразмерами
- Сохраняем файл в csv
- Меняем расширение файла с csv на txt
В данной статье мы рассмотрим технику создания семейств в Autodesk Revit.
Формирование задания на создание семейства.
Всего можно выделить 5 этапов по построению семейств:
- Анализ
- Построение каркаса
- Построение объемной геометрии
- Настройка графики
- Окончательная настройка
|
1 этап: |
|
|
2 этап: |
|
|
3 этап: |
|
|
4 этап: |
|
|
5 этап: |
|
Алгоритм работы по настройке графики семейств:
|
Анализ |
|
|
Настройка |
|
При создании семейства следует руководствоваться принципом разумной достаточности, то есть количество графической и атрибутивной информации в семействе должно быть минимальным, но достаточным для решения поставленных задач.
Семейства, размещенные в файле проекта Revit, становятся элементами BIM-модели, которые по мере развития проекта накапливают необходимую на разных стадиях жизненного цикла информацию.
На разработку семейства, как правило, ставится задание от потребителя. Шаблон задания BIM-мастеру на разработку семейства Вы можете скачать внизу данной статьи.
Учет стадии проекта при создании семейств
На разных стадиях проектирования необходимо получать разную атрибутивную и графическую информацию (LOD 100 – LOD 400).
Существует несколько вариантов реализации этой задачи в Autodesk Revit:
- использование разного уровня детализации в семействе (уровни детализации: низкий, средний, высокий. При таком способе в одном семействе можно менять LOD от 100 до 300/400 с помощью изменения уровня детализации вида в проекте;
- для инженерных семейств на низком (иногда и среднем) уровне детализации рекомендуется использовать условно-графические обозначения (УГО).
- использование отдельных семейств для разных LOD и стадий проекта.
Как правило рекомендуется использовать разную степень детализации в семействе и разрабатывать семейство для использования с уровнем проработки от LOD 100 (на низком уровне детализации) до LOD 300/400 (на высоком уровне детализации).
Использование отдельных семейств для разных LOD рекомендуется в том случае, если на ранних этапах проектирования нет времени на детальную проработку или нет подробных данных для детальной проработки семейства.
В этом случае могут быть разработаны «обобщенные» семейства с упрощенной геометрией, но с наличием необходимых данных для применения на ранних стадиях. В последующем такое «обобщенное» семейство может быть заменено в проекте на нужное семейство с необходимым уровнем проработки.
Алексей Меркулов
Руководитель AMS³
Revit
Представляем большой мастер-класс Алексея Меркулова по созданию универсальных семейств Revit.
Разбираться будем с загружаемыми семействами. Именно этот вид семейств представляет основной интерес, потому что их создание и использование вызывает наибольшие сложности у начинающих пользователей Revit.
Перед созданием семейства нужно ответить себе на ряд вопросов:
- Как должно выглядеть семейство? Тут имеется в виду степень детализации, наличие материалов, отображения на 3D видах и 2D проекциях.
- Нужны ли типоразмеры?
- Какие параметры назначать для экземпляров?
- Какие параметры потребуются для извлечения в спецификации?
Важно продумать степень параметризации. Далеко не все размеры нужно параметризовать.
Также перед созданием семейства нужно продумать вложенность. (использование вложенных семейств для создания составных частей целевого семейства)
Давайте с этим разбираться!
Хотите стать автором и зарабатывать на этом? Напишите нам.
Стать автором
Начни учиться бесплатно
Зарегистрируйся в AMS3 и получи бесплатный доступ к интенсивам, курсам, коллекциям блоков, семейств, моделей и текстур
Начать обучение
Статьи и уроки по этой теме
Прежде, чем Вы начнете процесс создания Семейства, должен отметить, что существует множество Семейств, включенных в саму программу, а также множество ресурсов в сети интернет. Попробуйте поискать и вы найдете сайты, содержащие советы, способы работы и, конечно же, загружаемый контент (правда, русских свободно выложенных библиотек с Семействами в сети не так уж и много). Действительно, не торопитесь, просмотрите некоторые из этих сайтов, если еще не сделали это.
Как было отмечено, вы не можете создать или удалить Системные Семейства. Все Системные Семейства уже будут присутствовать в файле проекта. Чтобы добавить Типы, которые не присутствуют в Системном Семействе, нужно скопировать существующий Тип, переименовать и модифицировать его, или импортировать из другого проекта. Чтобы импортировать из другого проекта, вы можете использовать кнопку Копировать Стандарты Проекта (Transfer Project Standards), расположенную на вкладке Управление (Manage) или посредством скопировал — вставил.
Чтобы использовать Загружаемое Семейство извне вашего текущего проекта, вы можете загрузить его из файла Семейства (RFA) или скопировать и вставить из другого проекта. Чтобы загрузить файл Семейства, используйте кнопку Загрузить Семейство на вкладке ленты Вставка, или на контекстной ленточной вкладке, когда команда является активной. Например, если вы кликните по символу Дверь на Главной вкладке, то кнопка Загрузить Семейство появится на Редактирование в блоке Режим. Это позволит вам загрузить Семейство Двери и разместить его. На вкладке Вставка (Insert), на панели Seek Autodesk, Вы можете прямо из проекта запустить поиск. Вы можете также ввести в свой браузер seek.autodesk.com.
Во многих случаях, Семейство, подобное тому, которое вы хотите создать, уже существует в каком-нибудь продукте или онлайн в интернете. За рубежом большинство компаний давно поддерживает свои собственные библиотеки офисного контента на своих внутренних серверах.
Постарайтесь начать с чего-нибудь из библиотек, а затем: 1) или используйте по принципу «как есть», 2) или модифицируйте под свои потребности. Обычно так будет легче, чем создавать все с нуля. На вашей текущей работе, когда у вас сжатые сроки, это — безусловно, лучший подход. Только убедитесь, что на исследование любого неизвестного или недавно загруженного контента, потратилось немного времени.
Если вы плохо знакомы с созданием Семейств в Revit (а я предполагаю, что вы — именнно тот, потому что читаете эту лекцию), то я рекомендую, создать немного своих первых Семейств с НУЛЯ. Создавая все Семейство самостоятельно, вы изучите больше, чем простое изменение чего-либо. Кроме того, Семейства могут включать очень сложные комплексные параметры и ограничения, которые часто соединяются с друг другом в замысловатом виде.
Если Вы плохо знакомы с редактированием Семейства и его созданием, может быть трудно разобрать их часто комплексные решения. Чтобы избежать ступора, рекомендую вам начать с маленького простого примера, а дальше, не торопясь, идти к большему. Не начинайте с Cемейств Двери или Окна. Они более сложны, чем могут сначала показаться.
Начните с чего-то менее весомого, простого и квадратного. Это может быть, например, обычный предмет мебели или небольшое оборудование. Двигайтесь от простого к сложному.