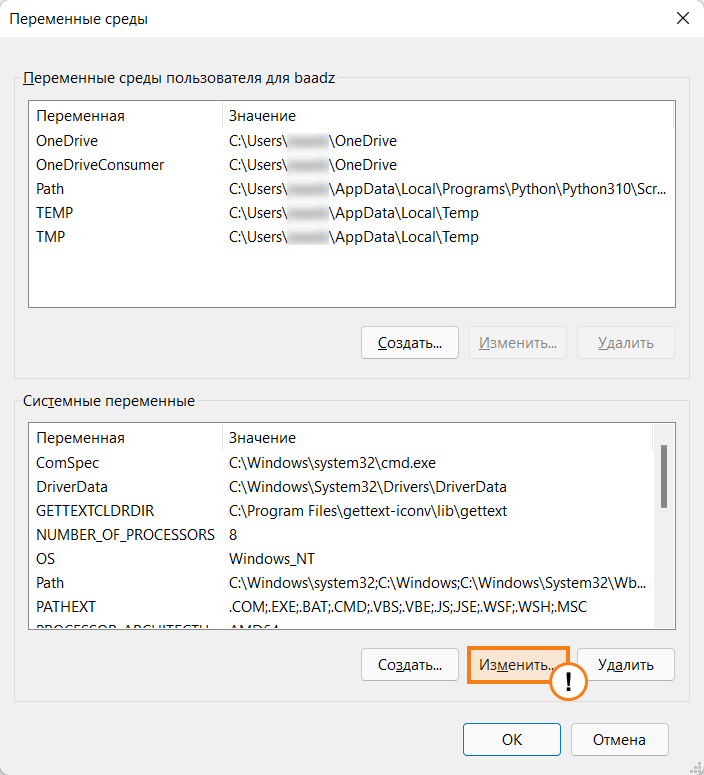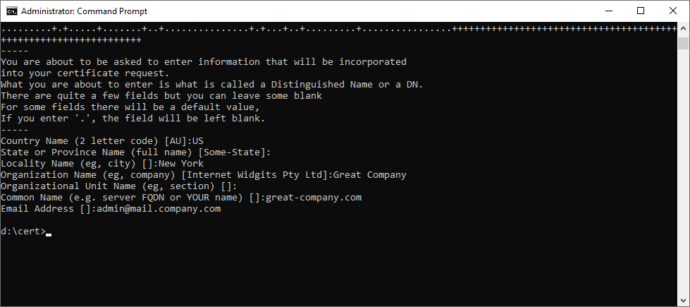Федеральное казначейство
официальный сайт Казначейства России
Федеральное казначейство
официальный сайт Казначейства России
www.roskazna.ru
Онлайн сервис подачи документов для получения сертификатов (Портал заявителя)
Для получения квалифицированного сертификата ключа проверки электронной подписи (далее – сертификат), созданного Удостоверяющим центром Федерального казначейства (далее – УЦ ФК), необходимо:
Проверить настройку АРМ для работы с Порталом заявителя ИС УЦ (проверить).
Получить средство электронной подписи (КриптоПро CSP версии 4.0) в ТОФК, в случае его отсутствия.
Настроить автоматизированное рабочее место (далее – АРМ) для работы с Порталом заявителя:
Обеспечить на АРМ наличие одной из следующих операционных систем: ОС Windows 7 с пакетом обновления 1 (SP1) и выше, ОС Astra Linux («Астра Линукс»), ОС Альт Линукс, ОС GosLinux («ГосЛинукс»), РЕД ОС;
Обеспечить на АРМ наличие любого Web-браузера с поддержкой криптоалгоритмов ГОСТ: Internet Explorer (версии 9.х, 10.х, 11.х), Яндекс.Браузер (скачать), Браузер «Спутник» с поддержкой отечественной криптографии (скачать), Браузер Chromium ГОСТ (скачать);
Установить сертифицированную версию СКЗИ КриптоПро CSP 4.0;
Установить «КриптоПро ЭЦП Browser Plugin» версии 2.0 (скачать);
Установить драйвера ключевого носителя* (например, Рутокен (скачать), e-Token (скачать);
Установить сертификаты Минцифры России (ГУЦ) и УЦ ФК (инструкция);
Проверить работу КриптоПро ЭЦП Browser plug-in (проверить).
Подать документы на создание сертификата с использованием Портала заявителя:
Для подачи документов на создание сертификата без использования ЭП, необходимо руководствоваться инструкцией подачи запроса на сертификат без использования ЭП;
Для подачи документов на создание сертификата с использованием действующего ключа ЭП, который соответствует сертификату, созданному УЦ ФК, необходимо руководствоваться инструкцией по смене сертификата с использованием ЭП.
*Типы поддерживаемых ключевых носителей определены в технической и эксплуатационной документации к используемому средству криптографической защиты информации.
В случае возникновения ошибок при работе с Порталом заявителя рекомендуем воспользоваться «Списком часто задаваемых вопросов» либо обратиться в Единый контактный центр Федерального казначейства по номеру телефона 8(800) 301-07-77
Для работы с Порталом заявителя нажмите на кнопку ниже

Обновлено 12.06.2019
Эта статья для тех, кто первый раз обращается в Удостоверяющий центр Федерального казначейства для получения сертификата электронной подписи (ЭП) через ФЗС.
Содержание
- 1 Комплект документов для оформления сертификата ЭП через ФЗС
- 2 Требования к компьютеру
- 3 Работа с интерфейсом в ФЗС
- 3.1 Cведения для включения в запрос на сертификат
- 3.2 Документы для получения сертификата
- 3.3 Заявление на сертификат
Комплект документов для оформления сертификата ЭП через ФЗС
До начала работы с ФЗС желательно заранее подготовить и отсканировать (не более 1 МБ каждый файл, допустимые форматы jpg, bmp, tif, pdf, rar, zip и др.) следующий комплект документов:
- Согласие на обработку персональных данных от Заявителя (будущего владельца сертификата ЭП). Скачать шаблон Согласия;
- Документ Организации-заявителя, подтверждающий полномочия Заявителя. Это может быть Приказ или Доверенность. Скачать шаблон Доверенности;
- Еще одна доверенность нужна, если вместо Заявителя документы в казначейство предоставляет Уполномоченное лицо. Доверенность подтверждает право действовать от имени Заявителя. Скачать шаблон Доверенности;
- Копия паспорта заверенная собственноручно.
Требования к компьютеру
Для работы с ФЗС требуется:
- установить КриптоПро 4.0 (инструкция по установке тут);
- установить КриптоПро ЭЦП Browser plug-in (инструкция по установке тут);
- интернет-браузер Internet Explorer 9 и выше.
Только потом пробуем зайти на портал ФЗС по адресу https://fzs.roskazna.ru/ (через Internet Explorer 9 и выше!).
Работа с интерфейсом в ФЗС
При открытии ФЗС видим такую страницу, на ней необходимо нажать кнопу «СФОРМИРОВАТЬ КОМПЛЕКТ ДОКУМЕНТОВ».
В следующем окне необходимо выбрать Субъект РФ, где будете подавать документы, выбрать галку «Сведения подаются Уполномоченным лицом» (если за владельца сертификата относить пакет документов в казначейство будет другой человек), указать ОГРН и ИНН вашей организации и нажать кнопку «ДАЛЕЕ».
Cведения для включения в запрос на сертификат
Необходимо выбрать тип сертификата (cертификат физического лица, сертификат юридического лица, сертификат юридического лица без ФИО). В нашем случае это сертификат физического лица. Далее в блоке «Сведения для включения в запрос на сертификат» нажимаем кнопку «ВНЕСТИ СВЕДЕНИЯ».
В открывшемся окне необходимо выбрать полномочия будущего сертификата ЭП.
Для работы в СУФД АСФК необходимо активировать все галочки, кроме тестирования.
Для работы в ГМУ (сайт bus.gov.ru) отмечаем галочки «Работа с ГМУ. Базовый OID» и «Работа с ГМУ. ЭП администратора организации» и/или «Работа с ГМУ. ЭП уполномоченного специалиста».
Для работы в ЕИС (zakupki.gov.ru), Электронном бюджете Казначейства, Электронном бюджете Минфина, ГАС «Управление» достаточно роли «Аутентификация клиента» (активна по умолчанию).
После выбора полномочий необходимо указать данные владельца сертификата:
- Фамилия;
- Имя;
- Отчество (необязательно);
- ИНН (проверяйте соответствие ИНН паспортным данным на сайте налоговой. В случае несоответствия в первую очередь обращайтесь в налоговую для уточнения ИНН и только потом подавайте запрос на издание сертификата);
- СНИЛС;
- E-mail (на указанную почту придет извещение о готовности сертификата);
- Регион (уже заполнен);
- Населенный пункт;
- Формализованная должность (Это поле появляется при указании полномочий работы в СУФД АСФК. Это не просто должность заявителя. Формализованная должность зависит от права 1-ой или 2-ой подписи в карточке образцов подписей, предоставляемой организацией казначейству. Если у заявителя право 1-ой подписи — выбираем «Руководитель», право 2-ой подписи — «Главный бухгалтер».);
- Учетный номер организации ГМУ (ищем Реестровый номер в перечне ГМУ);
- Класс средств ЭП (необходимо выбрать значение соответствующее установленной версии «КриптоПро» CSP, для большинства это КС1, иногда КС2);
- Криптопровайдер (CSP) (стоит по умолчанию «Crypto-Pro GOST R 34.10-2012 Cryptographic Service Provider»).
После заполнения всех полей нажимаем кнопку «СОХРАНИТЬ И СФОРМИРОВАТЬ ЗАПРОС НА СЕРТИФИКАТ».
Далее подтверждаем доступ в интернет — нажимаем «Да».
Возникает окно КриптоПро, предлагающее вставить и выбрать носитель для закрытого ключа. Вставляем Рутокен или флешку в USB-порт и выбираем его в окне (Aktiv Co. ruToker 0 или диск D). В Вашем случае буква диска может быть другой. Нажимаем «ОК».
Активно двигаем мышкой и/или нажимаем на клавиатуру пока КриптоПро генерирует новый ключ.
Вводим пароль для создаваемого контейнера. Введенный пароль запоминаем, а лучше записываем — никто не поможет восстановить пароль, если он будет утерян. Нажимаем «ОК».
Первый этап пройден, закрытый ключ создан на носителе, сохранен черновик запроса, Вам известен номер запроса. По ссылке запрос будет доступен 1 месяц. Этого времени вполне достаточно, чтобы успеть оформить необходимые документы.
Скопируйте и сохраните номер запроса и ссылку на запрос, чтобы не потерять проделанную работу.
Документы для получения сертификата
Следующий этап — внесение паспортных сведений и загрузка сканов документов. Для этого необходимо в блоке «Документы для получения сертификата:» нажать кнопку «ВНЕСТИ СВЕДЕНИЯ».
В открывшемся окне необходимо ввести паспортные данные владельца сертификата и загрузить сканы документов:
- Согласие на обработку персональных данных;
- Документ Организации-заявителя, подтверждающий полномочия Заявителя (в нашем случае это доверенность, возможен приказ);
- Доверенность или иной документ, подтверждающий право действовать от имени Заявителя (доверенность на уполномоченное лицо).
Нажимаем «СОХРАНИТЬ».
Заявление на сертификат
Возвращаемся на главную страницу формирования запроса на сертификат, где надо нажать кнопку «СФОРМИРОВАТЬ ЗАЯВЛЕНИЕ».
В заявлении необходимо заполнить наименование документа, подтверждающего полномочия получателя сертификата (Доверенность или Приказ), дату и номер документа.
Заполняем обязательные поля (выделенный красным) и нажимаем кнопку «СОХРАНИТЬ И СФОРМИРОВАТЬ ПЕЧАТНУЮ ФОРМУ».
Нажимаем кнопку «ПЕЧАТЬ» и печатаем в 2-х экземплярах. Полученное заявление подписываем, ставим печать, сканируем и загружаем в ФЗС (нажать кнопку «ОБЗОР») и подаем запрос в казначейство (кнопка «ПОДАТЬ ЗАПРОС»).
Далее соглашаемся передать сведения в УЦ ФК, нажимаем «ДА». Печатаем памятку с номером запроса и….
остается отнести все документы нарочно в казначейство (доверенности или приказ+доверенность, согласие на обработку персональных данных, копию паспорта и заявление). Запрос на флешке в казначейство теперь не надо нести — хоть какое-то облегчение.
На наш взгляд, с введением ФЗС проще обычному клиенту при первом обращении в УЦ казначейства не стало. А Вы как думаете?
Как сгенерировать самоподписанный сертификат
Мы уже рассказывали как сгенерировать SSL-сертификат от Let’s Encrypt в операционных системах Windows и Linux. Это полноценные сертификаты, предназначенные для использования в рабочем окружении. Но для тестирования может потребоваться создание большого их количества, а процесс верификации нескольких сертификатов Let’s Encrypt может быть неудобным. Для массовой генерации больше подходят самоподписанные сертификаты.
В TrueConf Server можно генерировать самоподписанные сертификаты прямо в панели управления сервером. Но если по каким-то причинам этот способ вам не подходит или нужно создать самоподписанный сертификат для других продуктов TrueConf (например, TrueConf Group), то это можно сделать с помощью криптографической библиотеки OpenSSL.
Установка OpenSSL и создание сертификата на Windows
- Перейдите на страницу загрузки OpenSSL, скачайте необходимый инсталлятор версии Light в зависимости от разрядности ОС и запустите его.
- После установки программы, необходимо добавить путь к ней как системную переменную. Для этого перейдите в Панель управления → Система → Дополнительные параметры системы → Переменные среды.
В разделе Системные переменные выберите переменную Path и нажмите Изменить. В открывшемся окне нажмите Создать и введите путь к папке bin установленного приложения (C:Program FilesOpenSSL-Win64binпо умолчанию). Нажмите ОК.Для применения настроек может понадобиться перезагрузка компьютера.
- Создайте папку, куда вы бы хотели сохранить созданные сертификаты (например,
C:cert). - Откройте командную строку (cmd) от имени администратора и перейдите в ранее созданную папку (
cd /d C:cert). - Выполните следующую команду:
openssl req —x509 —sha256 —nodes —days 365 —newkey rsa:2048 —keyout privateKey.key —out certificate.crt
где:
-x509— уточнение, что нам нужен именно самоподписанный сертификат;
-newkey— автоматическое создание ключа сертификата;
-days— срок действия сертификата в днях;
-keyout— путь (если указан) и имя файла ключа;
-out— путь (если указан) и имя файла сертификата. - Последовательно введите: код страны, её название, город, название компании, название отдела, FQDN сервера или ваше имя и адрес электронной почты.
- В папке
C:cеrtсгенерируются 2 файла:- certificate.crt — сам сертификат;
- privateKey.key — файл ключа.
Установка OpenSSL и создание сертификата на Linux
Для примера мы рассмотрим генерацию самоподписанного сертификата на сервере с развёрнутой ОС Debian 10.
Для выполнения перечисленных далее команд в ОС должна присутствовать программа sudo и пользователь, под которым они запускаются, должен быть в соответствующей группе. В Debian по умолчанию sudo может отсутствовать, проверьте её наличие командой sudo -V и установите при необходимости с помощью команды apt install sudo (выполняется под учётной записью root). А для добавления пользователя с логином user в группу sudo выполните sudo usermod -a -G sudo user.
Некоторые Linux дистрибутивы поставляются с уже установленным пакетом openssl. Чтобы проверить, установлен ли этот пакет у вас, в терминале выполните в терминале команду openssl version. Если в ответ появится текст вида OpenSSL 1.1.0l 10 Sep 2019, то перейдите к шагу 3.
- Обновите установленные в системе пакеты с помощью консольной команды:
sudo apt update && sudo apt —y upgrade
- Установите OpenSSL, введя команду:
- Создайте каталог, куда вы бы хотели сохранить созданные сертификаты с помощью команды mkdir (например,
mkdir /home/$USER/cert).$USER– переменная окружения ОС семейства Linux, при использовании в командах она автоматически заменяется на логин текущего пользователя в системе. - Перейдите в ранее созданный каталог с помощью команды cd (например,
cd /home/$USER/cert). - Выполните шаги 5-6 раздела создания сертификата для Windows.
- В каталоге
/home/имя_пользователя/certсгенерируются 2 файла:- certificate.crt — сам сертификат;
- privateKey.key — файл ключа.