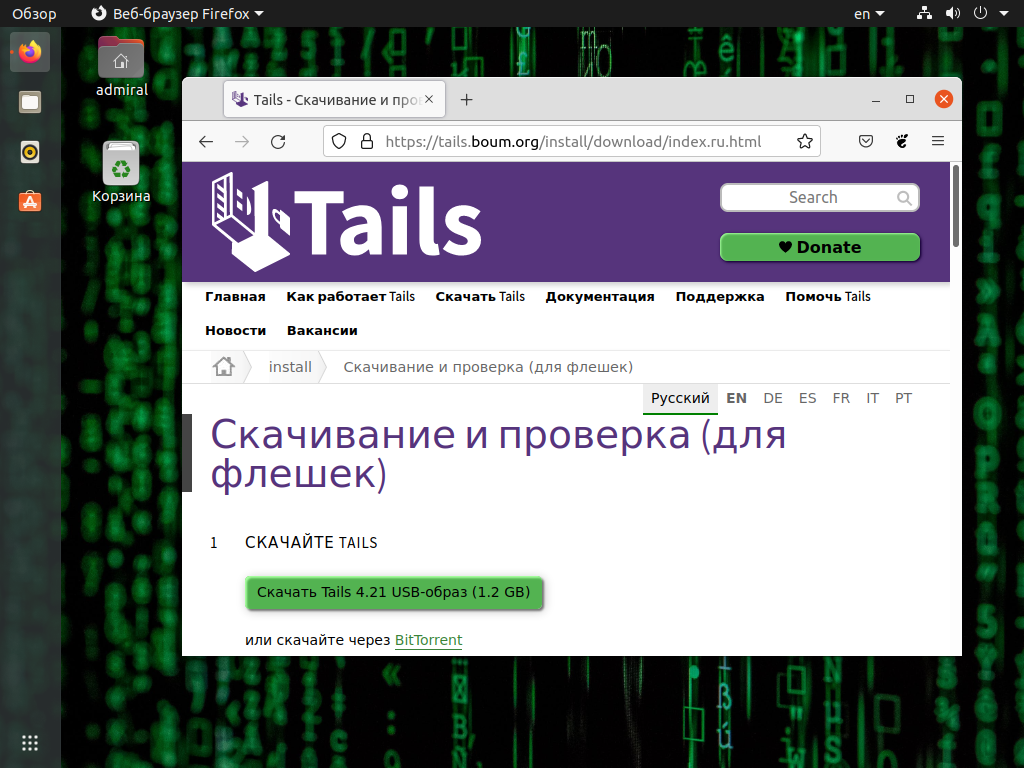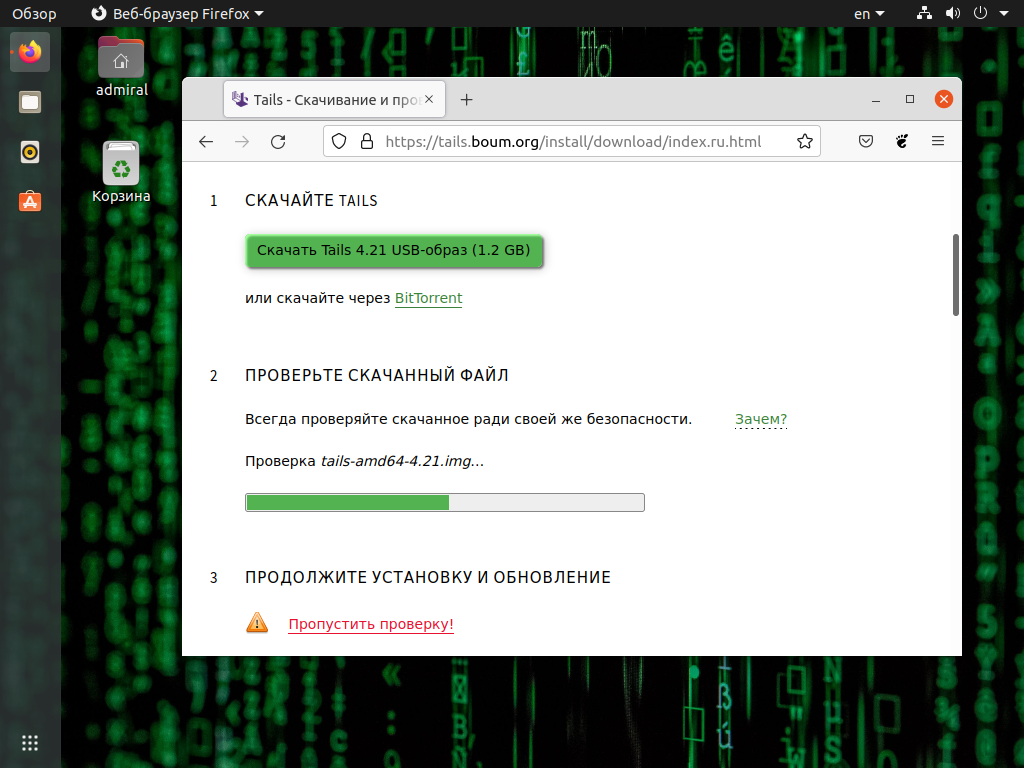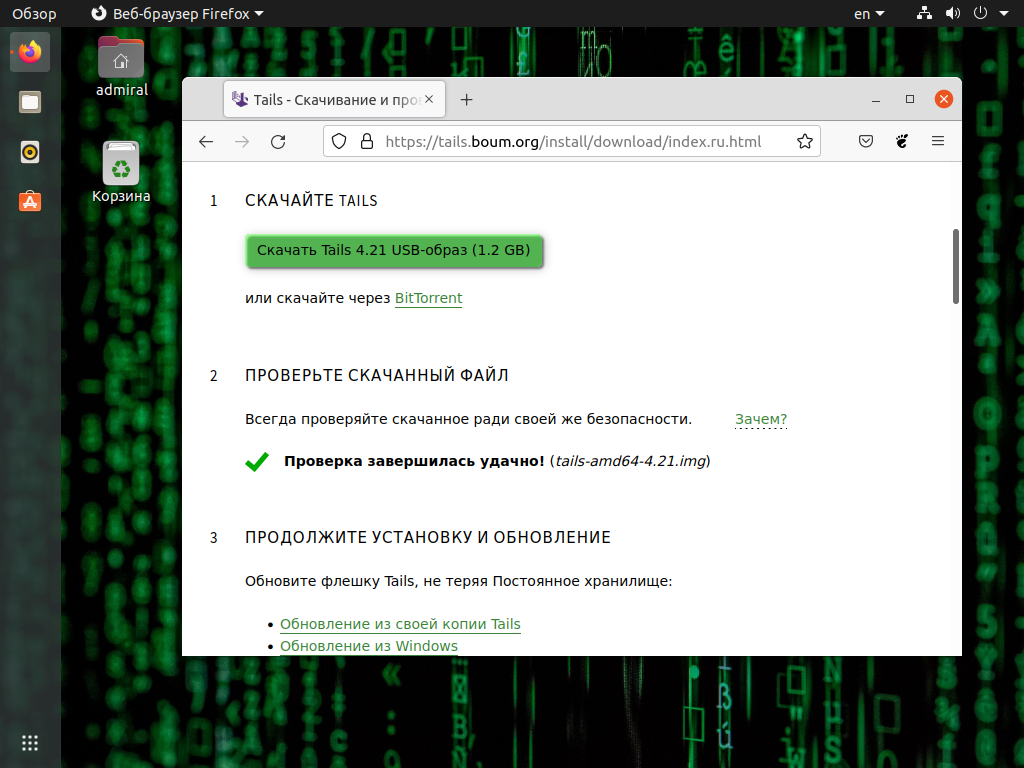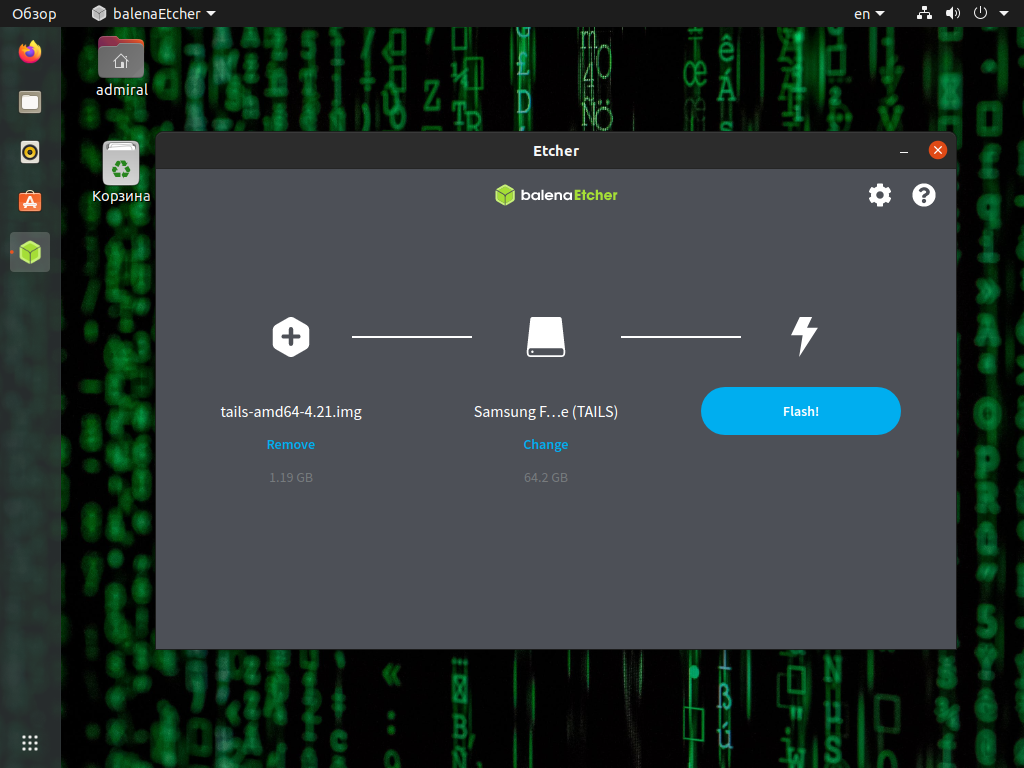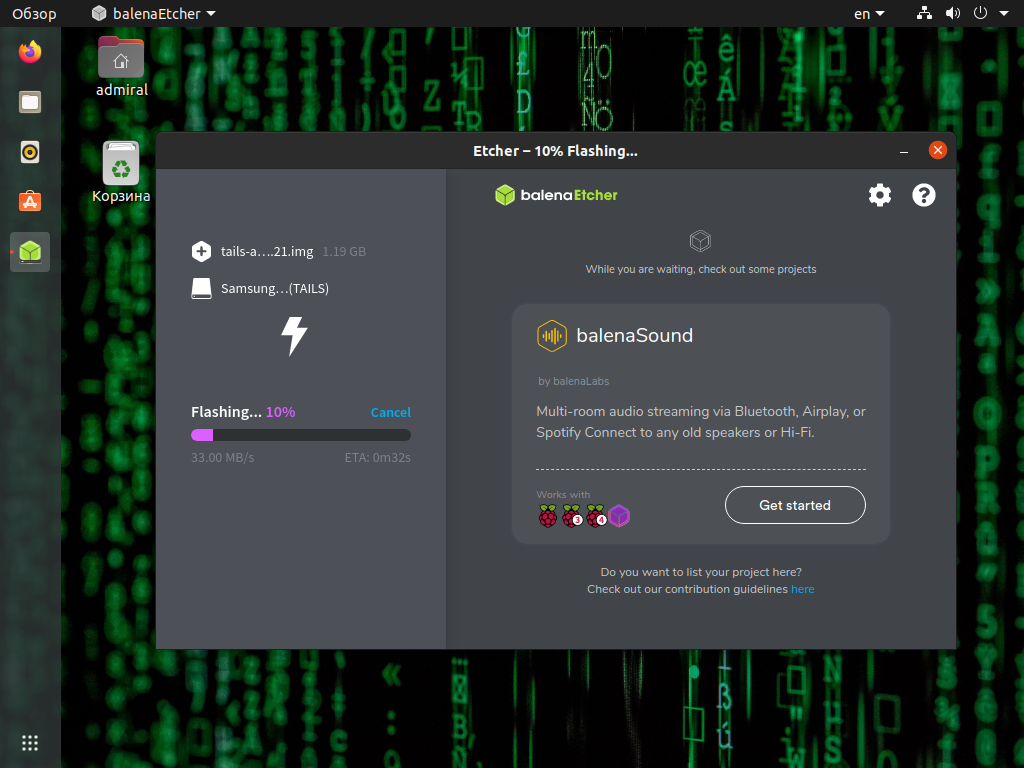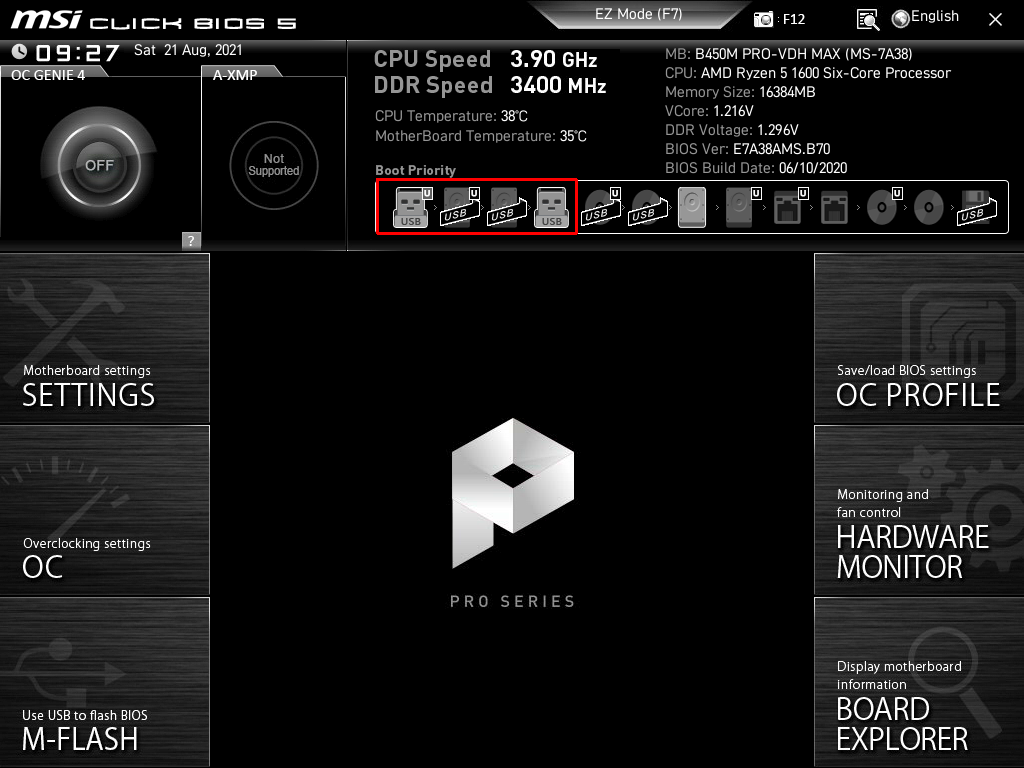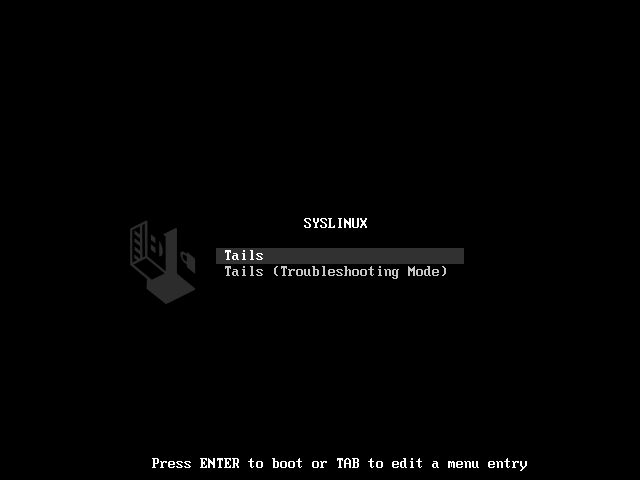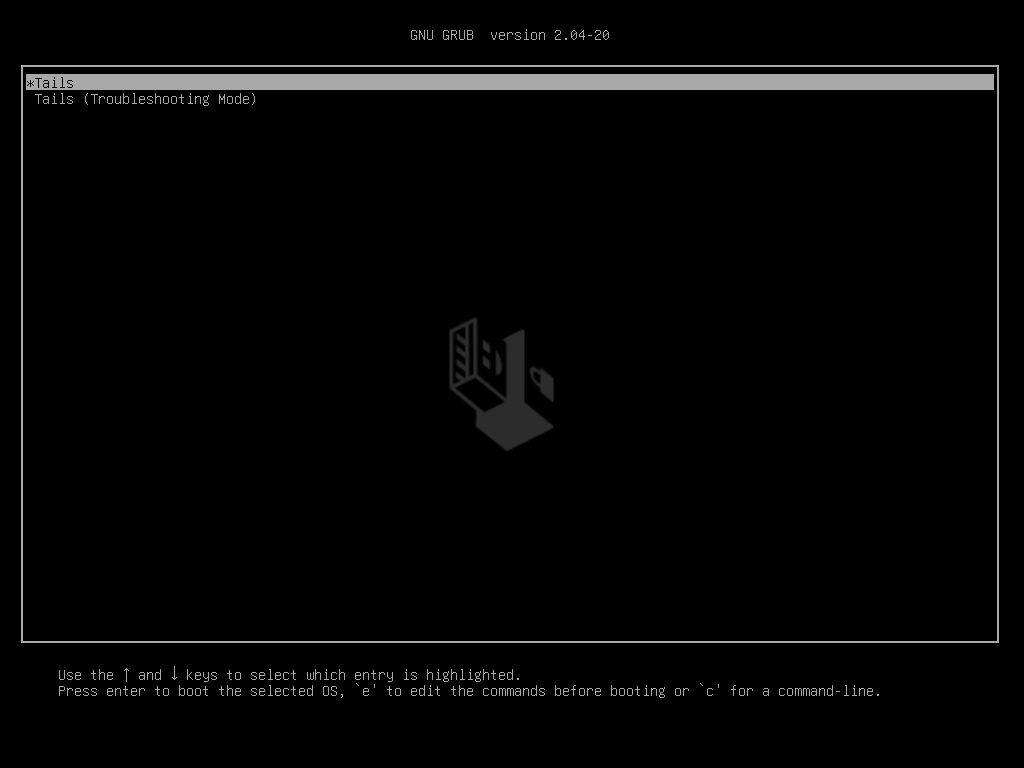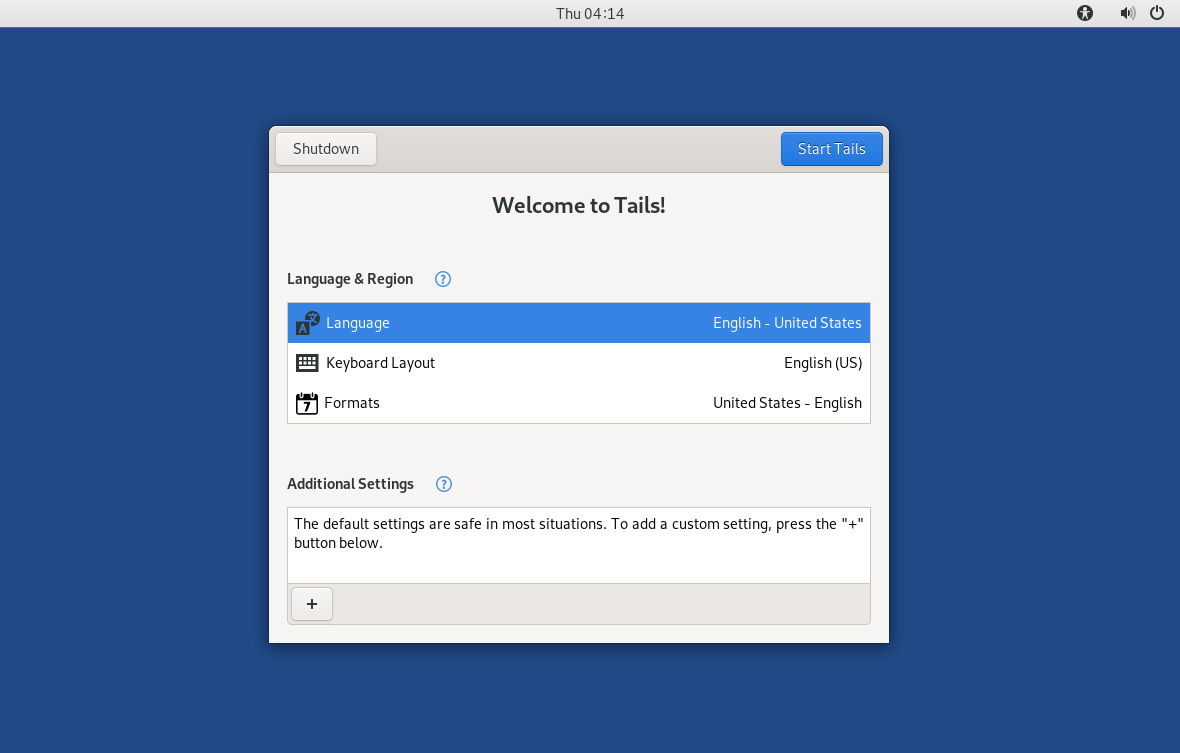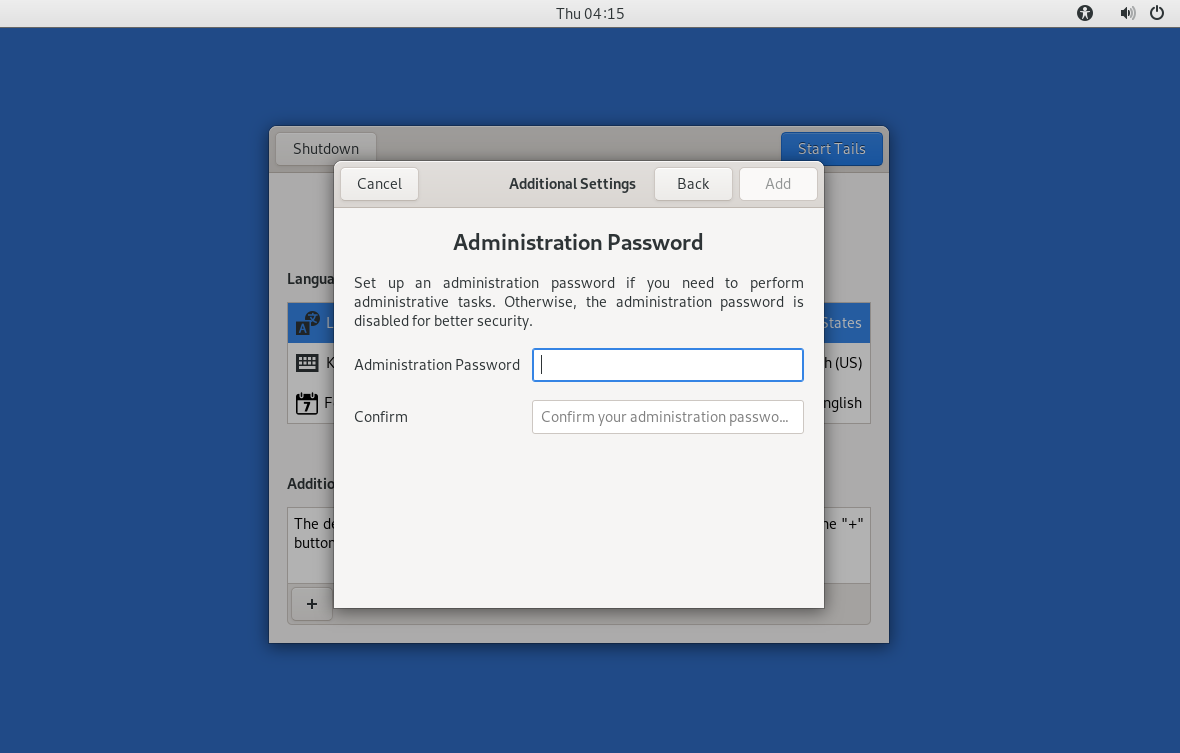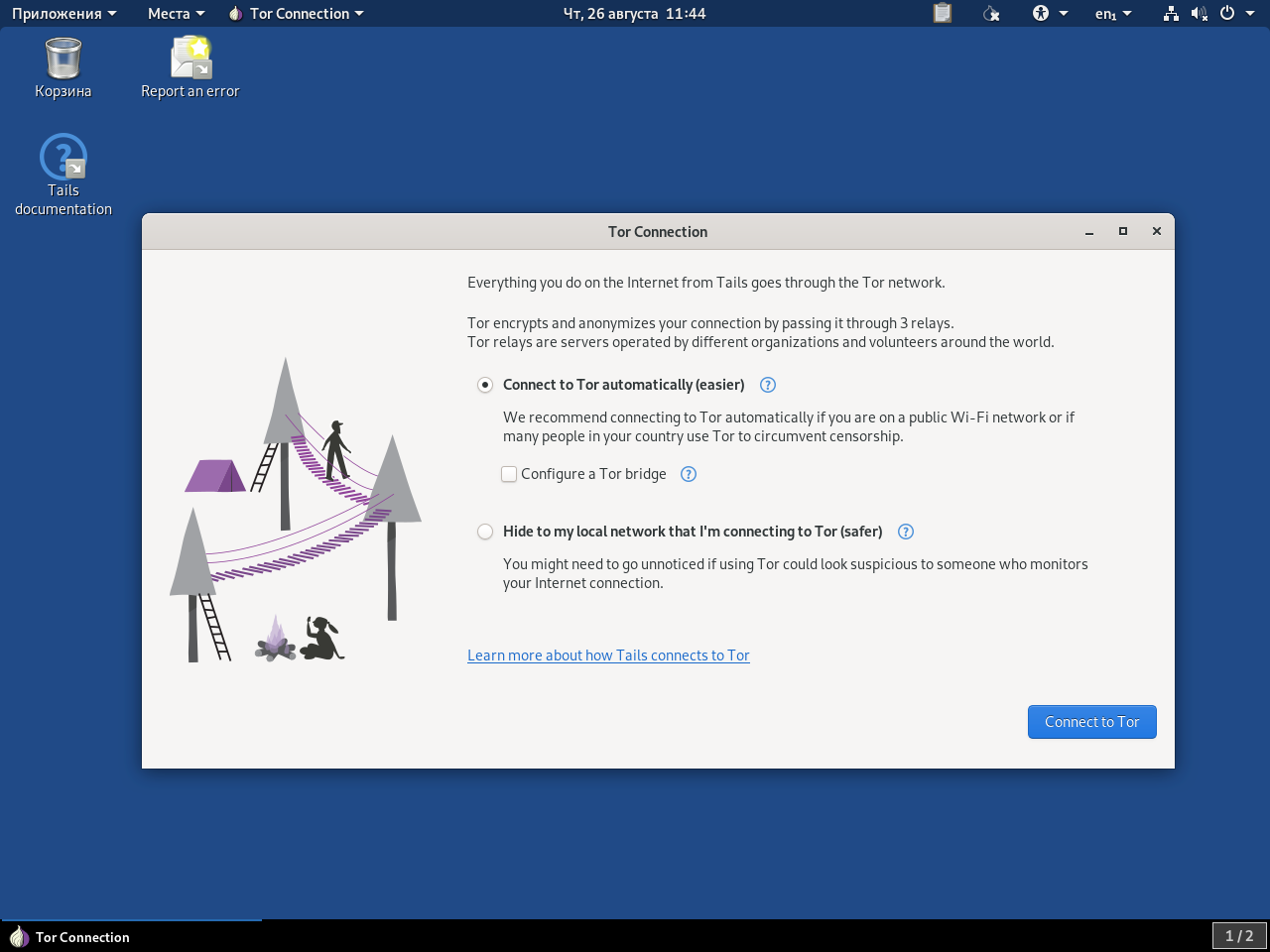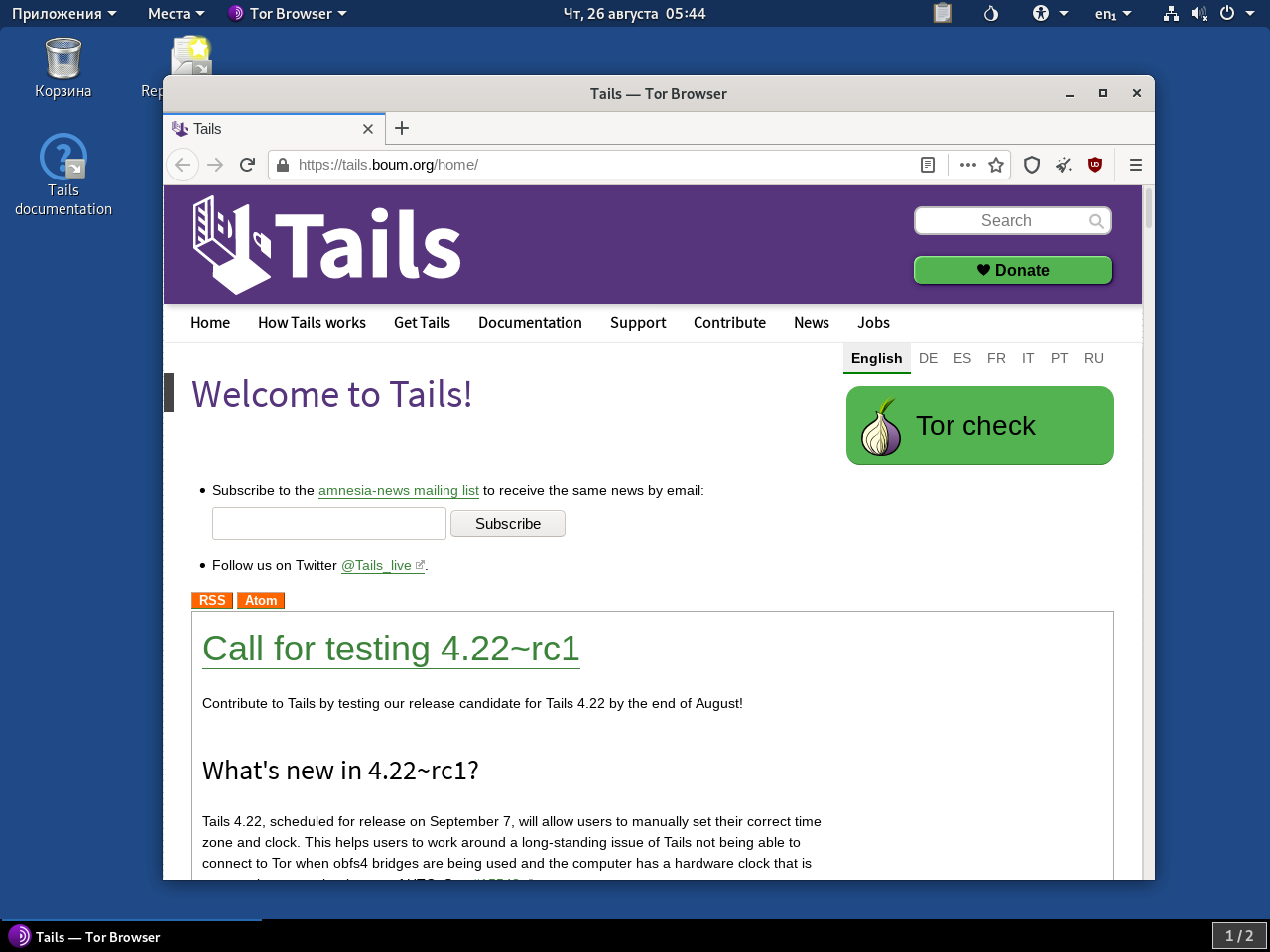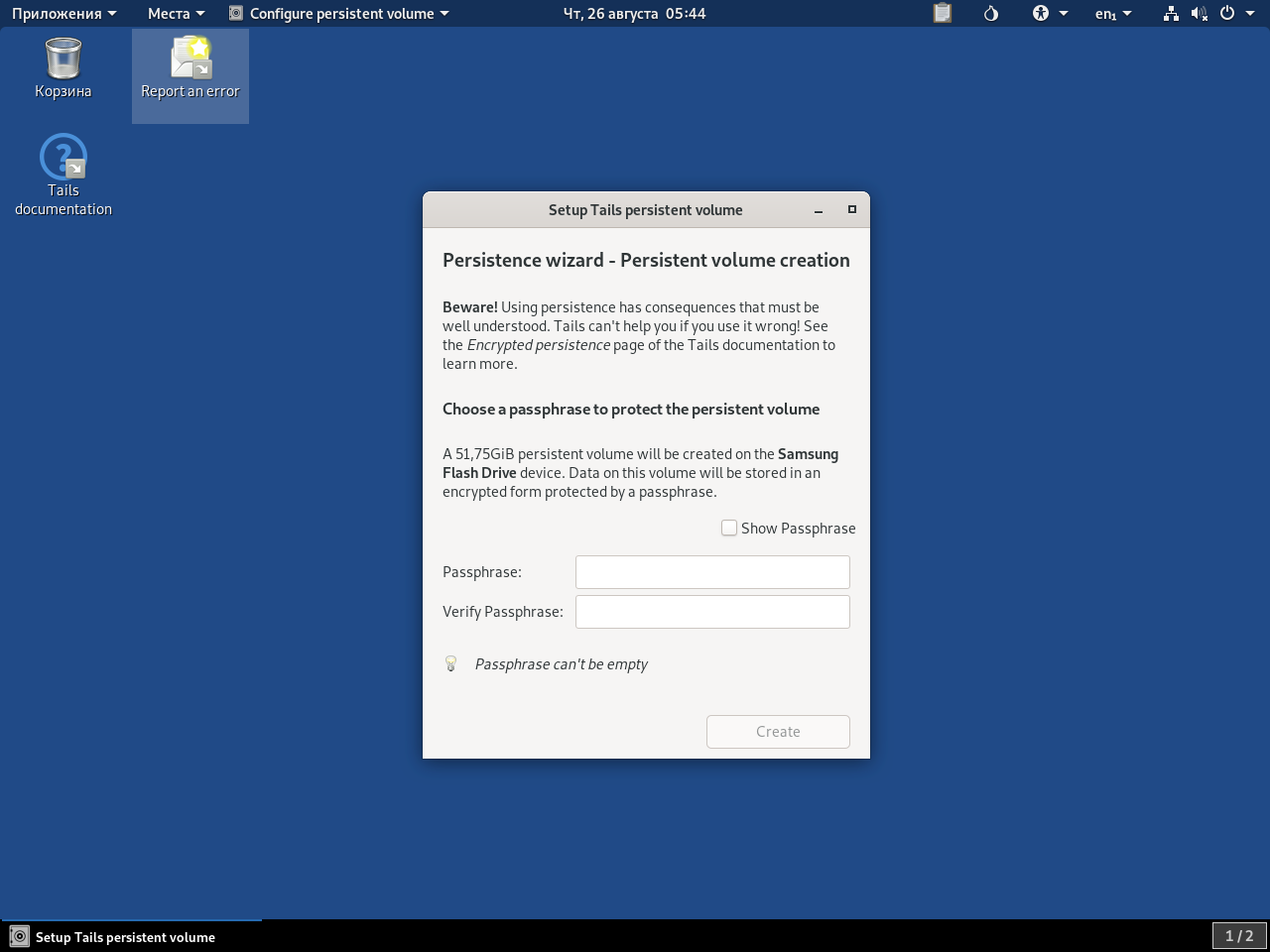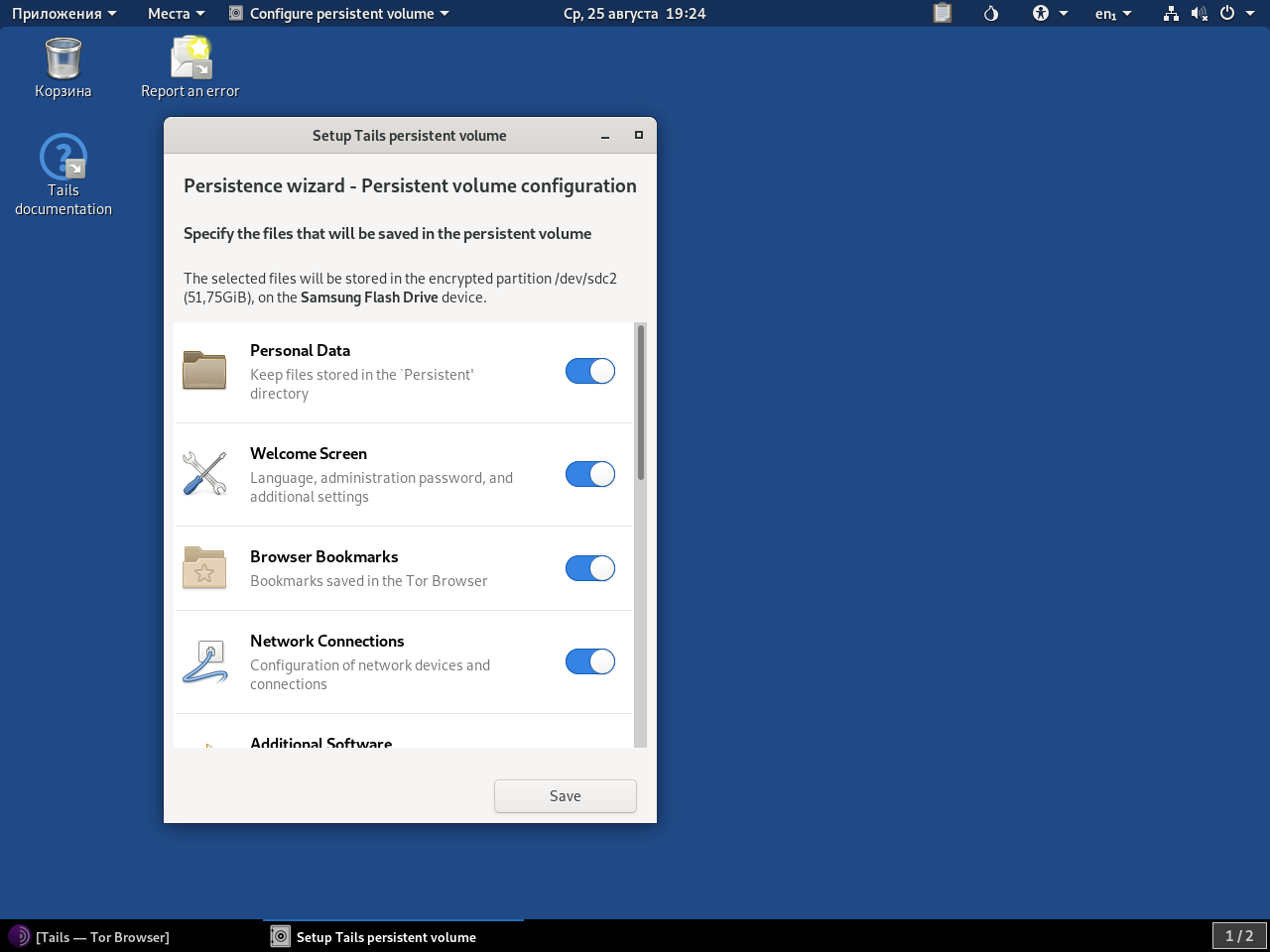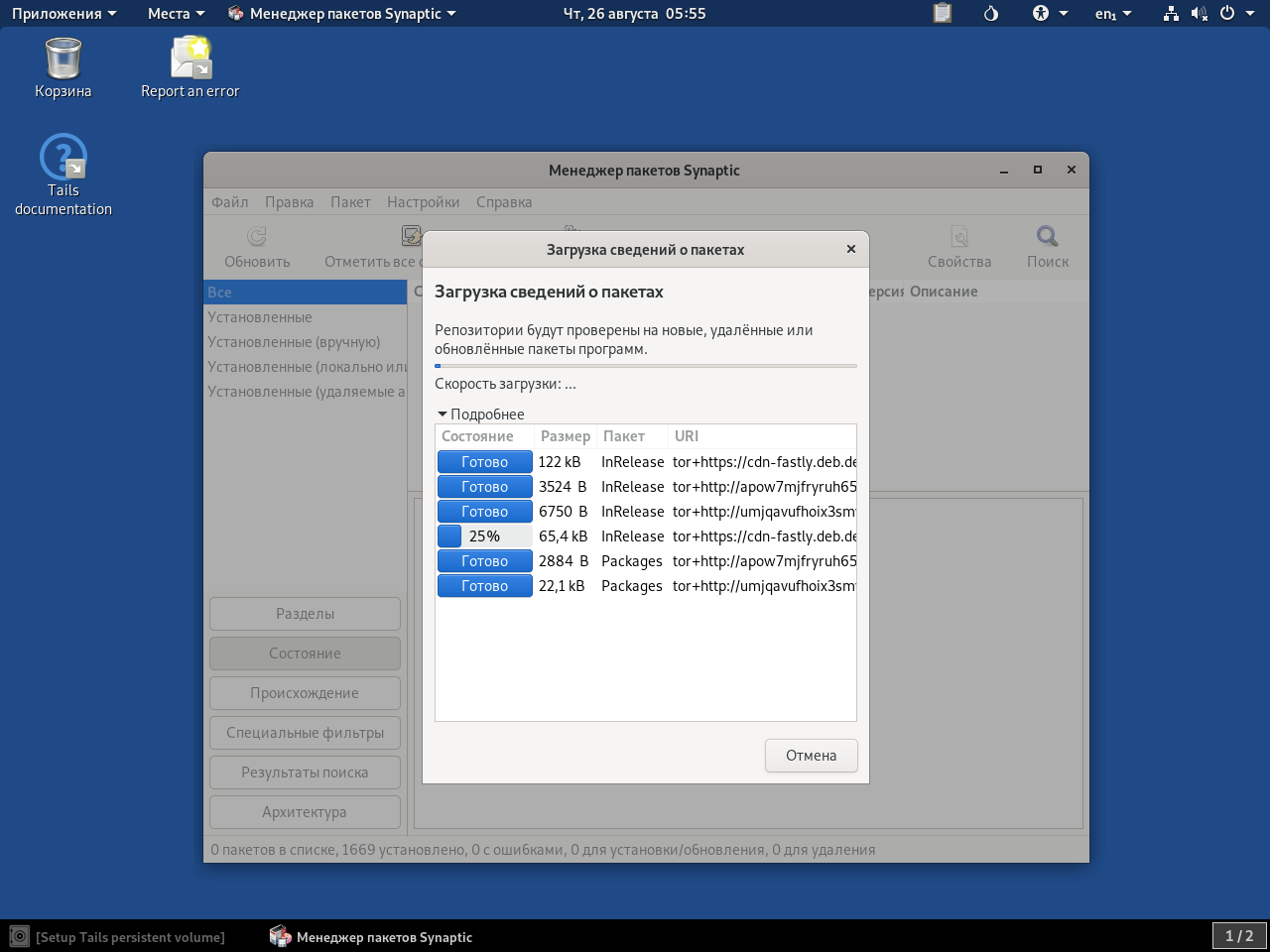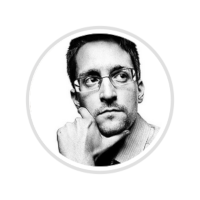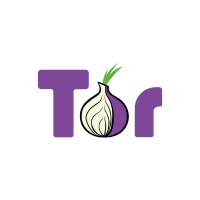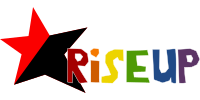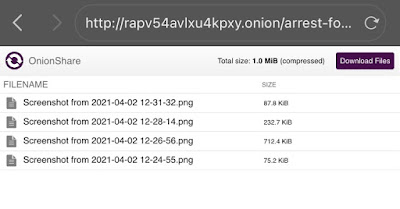Дистрибутив Tails от разработчиков браузера Tor и одноимённой сети для установки анонимного соединения – это система вокруг браузера. Именно он должен стать главным инструментом пользователя Tails.
Мы рассмотрим этапы установки Tails на USB-накопитель, начиная с выбора этого накопителя и заканчивая настройкой постоянного раздела. Мы не обойдём стороной и возможные ограничения, с которыми вы можете столкнуться в процессе использования системы. Вполне вероятно, что этот дистрибутив вам не подойдёт.
Что такое Tails Linux
Tails расшифровывается как The Amnesic Incognito Live System (инкогнито Live-система с амнезией). Дистрибутив действительно оправдывает это название, в чём мы с вами и убедимся. В основе дистрибутива лежит Debian с оболочкой рабочего стола GNOME.
Амнезия объясняется тем, что система не сохраняет своё состояние. При загрузке в оперативной памяти развёртывается файловая система Squashfs. Её образ хранится в неизменном виде на USB-накопителе. Однако, вы можете создать раздел с постоянным хранилищем, он заслуживает отдельного внимания и о нём мы поговорим позднее.
Ключевым приложением системы является браузер Tor. Для выхода в сеть он требует создания защищённого соединения через одноимённую сеть. Это и есть его часть инкогнито. Помимо этого, через эту сеть к интернету подключаются и другие приложения, вроде менеджера пакетов Synaptic.
Разработчики выставляют лишь несколько требований к компьютеру:
- Процессор: 64-битный x86-64-совместимый процессор;
- Оперативная память: не менее 2 Гбайт;
- USB-накопитель: минимум 8 Гбайт (16 Гбайт с постоянным хранилищем).
Так как файловая система находится в образе, то особых требований к USB-накопителю нет, скорость чтения и записи мелких блоков не играет особой роли. По этой же причине не советуем использовать рекомендуемый объем оперативной памяти, пользователю останется менее половины, что явно недостаточно для использования браузера.
Установка Tails Linux
Шаг 1. Загрузка образа
Образ для флешек можно скачать с официального сайта. Советуем использовать torrent-ссылку, так как скорость скачивания с сайта оставляет желать лучшего.
Шаг 2. Проверка образа
После скачивания нам предлагают проверить достоверность образа. Можете сделать это прямо в браузере на той же странице скачивания файла. По версии разработчиков это должно обезопасить вас от подмены образа на версию с бэкдорами и шпионскими программами.
По окончании проверки вам сообщат результат.
Шаг 3. Запись образа на флешку
Для записи IMG-образа есть несколько программ, самой простой в использовании на текущий момент является BalenaEtcher. Для записи достаточно выполнить всего три шага: выбрать образ, выбрать накопитель и провести запись. При этом все файлы на накопителе будут удалены.
Разработчики указывают, что для скачивания требуется час времени, а для установки полчаса. Но как можете видеть, они несколько преувеличивают. У нас на эти операции ушло менее 10 минут.
Установка Tails на флешку стоит из записи образа на саму флешку, а потом дополнительной настройки полученного дистрибутива. Первый этап уже завершен.
Шаг 4. Настройка загрузки с флешки
С флешки загрузиться даже проще, чем с внутреннего накопителя. Система загрузится вне зависимости от выбранного режима BIOS/MBR или UEFI/GPT. От вас требуется только выставить правильный приоритет в графическом меню UEFI или в разделе Boot BIOS.
Шаг 5. Загрузка дистрибутива
Загрузка через BIOS и UEFI отличается незначительно. Загрузчик для BIOS – это SysLinux.
В UEFI при загрузке нас встречает GRUB. В общем случае нажимаем Enter или дожидаемся автоматической загрузки.
Шаг 6. Окно приветствия
При каждом запуске нас будет встречать одно и то же окно приветствия. В нём нам дают выбрать язык, раскладку, а также настроить дополнительные параметры.
Среди дополнительных параметров стоит отметить смену MAC-адреса, включение небезопасного браузера, который выходит в сеть напрямую, а также задание пароля суперпользователя.
Если вы создадите постоянный раздел, то в окне приветствия добавится поле для ввода пароля от него, что позволит загрузить настройки этого окна (выбор языка и дополнительные настройки).
Без пароля суперпользователя вы не сможете выполнить многие операции в терминале и не только в нём.
Шаг 7. Подключение к сети
Не так давно в дистрибутиве появился менеджер настройки подключения. Ранее для этого существовал раздел дополнительных настроек в окне приветствия. Теперь же при проводном подключении менеджер запустится автоматически, а для Wi-Fi необходимо подключиться к сети (настройки находятся в верхнем правом углу, в меню▼). Для доступа в сеть достаточно нажать кнопку Connect to Tor.
При подключении к общественной сети Wi-Fi может потребоваться ввод дополнительных данных. Для этого воспользуйтесь небезопасным браузером (Приложения – Интернет – Unsafe browser). Хотя в этом случае анонимность не гарантируется.
После настройки подключения менеджер предложит запустить браузер Tor. Если страница загрузится, то соединение с сетью Tor было успешно установлено.
Шаг 8. Настройка постоянного раздела
Как было сказано ранее, система развёртывается из образа в оперативную память, поэтому она не сохраняет своё состояние. Частично проблему решает добавление постоянного раздела. Для этого следует открыть утилиту для создания раздела (Приложения – Tails – Configure Tails persistent volume). После этого изменится разметка накопителя. Раздел под систему станет занимать 8 Гбайт, вместо 1.2 Гбайт, а остальное место будет отдано постоянному разделу.
На следующем шаге нам предлагают выбрать то, что будет храниться на постоянном разделе. Обязательно включайте Welcome Screen, тогда не придётся каждый раз менять язык и вводить пароль администратора.
Пункт Personal Data предельно точно описывает то, что он делает, а именно позволяет сохранять файлы в каталоге Persistent. Файлы в домашнем каталоге после выключения компьютера не сохранятся.
Additional Software также имеет весьма интересную подсказку. Вы можете устанавливать приложения, но после перезапуска компьютера приложения будут устанавливаться заново. К тому же они не получат доступ в интернет, в отличие от предустановленных приложений.
И не забываем выбрать Browser Bookmarks, чтобы сохранить доступ к закладкам в браузере Tor.
Для установки приложений нам предлагают использовать менеджер Synaptic. Обратите внимание на адреса tor+https://…, они свидетельствуют о том, что это приложение тоже задействует сеть Tor. Этим объясняется тот факт, что выход в интернет имеют только предустановленные приложения.
Впрочем, основные приложения уже установлены в дистрибутиве: офисный пакет LibreOffice, редактор изображений GIMP, мессенджер Pidgin, менеджер паролей KeePassXC, почтовый агент Thunderbird и мультимедиапроигрыватели, хотя последним не хватает кодеков. Также имеется несколько программ для шифрования.
В основной системе на внутреннем накопителе для доступа к постоянному разделу требуются права суперпользователя и непосредственно сам пароль от зашифрованного раздела. Несколько странное решение, так как раздел с системой скрыт и не отображается при подключении накопителя. Постоянный раздел также можно было скрыть. На этом установка Tails OS на флешку завершена.
Выводы
Теперь вы знаете как установить Tails OS. Установку дистрибутива нельзя назвать полноценной. Изменения в системном разделе не сохраняются, а на постоянный раздел сохраняются лишь некоторые дозволенные файлы, вроде закладок в браузере. Таким образом повышается анонимность, но снижается функциональность и удобство использования.
Для установки сторонних приложений дистрибутив также не годится, так как они будут устанавливаться каждый раз заново без сохранения настроек. К тому же они не получат доступ к сети.
Вполне вероятно, что вам будет достаточно ISO-образа Tails на мультизагрузочной флешке. Всё же установка Tails даёт не так много преимуществ, как хотелось бы. Проводить полноценную установку рекомендуем только в том случае, если вам необходима анонимность в сети практически ежедневно.
Обнаружили ошибку в тексте? Сообщите мне об этом. Выделите текст с ошибкой и нажмите Ctrl+Enter.
Статья распространяется под лицензией Creative Commons ShareAlike 4.0 при копировании материала ссылка на источник обязательна .
Содержание
- Tails портативная операционная система с защитой от слежки и цензуры
- Избавьтесь от слежки, цензуры, рекламы и вирусов
- Ваш личный безопасный компьютер повсюду с вами
- Инструменты цифровой безопасности
- Свободное программное обеспечение
- Новости
- Кто пользуется Tails
- Кто рекомендует Tails
- Наши спонсоры
- Tails Linux — обзор и установка анонимного дистрибутива
- Введение
- Особенность Tails
- Обеспечение безопасности
- Преимущества и недостатки
- Управление паролями
- Установка Tails
- Вывод
- HackWare.ru
- Этичный хакинг и тестирование на проникновение, информационная безопасность
- Руководство по Tails (часть 1): описание, установка и пароль администратора
- Полное оглавление
- Операционная система для анонимности
- Установка и загрузка Tails
- Скачать Tails с официального сайта. Чем различаются версии Tails
- Как установить Tails
- Как загрузиться с USB флешки Tails
- Запуск Tails в VirtualBox
- Установка Tails из Tails
- Как запускать команды от root в Tails. Как использовать sudo в Tails. Какой в Tails пароль по умолчанию для root / администратора
- Связанные статьи:
- Рекомендуется Вам:
- 63 комментария to Руководство по Tails (часть 1): описание, установка и пароль администратора
Tails
портативная операционная система
с защитой от
слежки и цензуры
Избавьтесь от слежки, цензуры, рекламы и вирусов
Tails использует сеть Tor для защиты вашей онлайн-приватности и помогает избежать цензуры. Пусть Интернет будет таким, какой он должен быть.
Ваш личный безопасный компьютер повсюду с вами
Выключите компьютер. Вместо обычной Windows (macOS, Linux) загрузите с флешки Tails. После работы Tails не оставит следов на компьютере.
Инструменты цифровой безопасности
В Tails есть программы для работы с важными документами и для безопасной связи. Все компоненты Tails готовы к использованию и безопасны по умолчанию.
Свободное программное обеспечение
Tails бесплатный и основан на Debian GNU/Linux. Качество нашей работы может оценить любой независимый эксперт по безопасности.
Новости
Кто пользуется Tails
Активисты — чтобы сохранять анонимность, обходить цензуру и безопасно общаться друг с другом.
Журналисты
и их источники — чтобы публиковать важные данные и заходить в Интернет из небезопасных мест.
Пострадавшие от домашнего насилия — чтобы избежать слежки за собой.
Вы — когда вам нужно больше приватности в цифровом мире.
Кто рекомендует Tails
Что говорит нам статистика раскрытия источников информации с 2013 года? Если вы хотите сохранить анонимность, ваша первоочередная задача — уменьшить число таких рабочих ситуаций, где вы можете совершить ошибку. Именно это предлагают Tor и Tails.
Tails применяет защитные возможности Tor к целой операционной системе. Разработчики обладают непоколебимой приверженностью своей общественной миссии. Среди дружественных Tor программ мы больше всего любим Tails.
— Роджер Динглдайн,
сооснователь Tor Project
Один из наиболее продуманных способов использования сети Tor – специально подготовленная операционная система с эффективными настройками по умолчанию для защиты приватности и обеспечения безопасности. Это Tails.
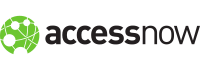
Мы работаем на пожертвования от людей вроде вас и организаций, которые поддерживают свободный Интернет. (Список спонсоров)
Источник
Tails Linux — обзор и установка анонимного дистрибутива
Хотите защитить себя от шпионов в Интернете? Если это так, пришло время узнать об дистрибутиве под названием Tails. Изучив статью, Вы узнаете почему дистрибутив настолько популярен.
Введение
Tails — это специальная компьютерная операционная система. Он предназначен для того, чтобы помочь вам использовать Интернет анонимно и обойти цензуру. Tails — это система, которая работает с USB-накопителя или DVD. Это позволяет вам подключаться к Интернету, используя практически любой компьютер, не оставляя следов вашей деятельности после того, как вы закончите.
Более того, Tails — это бесплатное программное обеспечение, которое каждый может установить и использовать всякий раз, когда важны конфиденциальность и анонимность.
Хорошей альтернативой дистрибутива является Linux Kodachi, познакомиться с которым можно в данной статье.
Особенность Tails
Что делает Tails безопаснее других операционных систем?
Поскольку дистрибутив изначально был разработан для обеспечения конфиденциальности и анонимности, он отличается от других операционных систем в нескольких областях:
Tails заставляет все интернет-соединения проходить через сеть Tor. Tor — это всемирная распределенная сеть, которая не позволяет людям, наблюдающим за вашим сетевым подключением, знать, какие веб-сайты вы посещаете. Кроме того, не позволяет этим сайтам узнать ваше физическое местоположение. Для получения более подробной информации о Tor в статье. Дистрибутив подключается к оборудованию компьютера, но не использует операционную систему или дисководы. Это означает, что на вашем компьютере нет постоянной записи о вашей деятельности. После того, как вы извлечете USB-накопитель Tails или перезагрузите компьютер, вы не сможете сказать, что дистрибутив использовался там.
Tails поставляется с современной технологией шифрования. За счет чего ПО обеспечивает нам безопасность?
Во-первых, дистрибутив обеспечит вас надежной защитой от PGP и OTR для безопасной связи. Во-вторых, автоматическим использованием HTTPS при посещении веб-сайтов. В-третьих, возможностью шифровать файлы на USB-накопителе или DVD-диске. И наконец, со всеми этими функциями конфиденциальности и анонимности вы можете буквально носить его в кармане.
Вот почему фанаты конфиденциальности любят Tails.
Одна из замечательных особенностей дистрибутива заключается в том, что вы можете создать собственную USB-флешку или DVD-диск Tails. А поскольку это бесплатное программное обеспечение, вам нужно иметь в наличии USB-накопитель или DVD-диск, на который вы его установите.
Обеспечение безопасности
Обычно дистрибутив хранит данные только до тех пор, пока вы не выключитесь. Но если вы используете Tails на USB-накопителе с дополнительным доступным пространством, вы можете создать постоянное хранилище.
У создания постоянного хранилища есть свои плюсы и минусы, и команда Tails в большинстве случаев не советует делать это.
Тем не менее, если вам нужно надежно хранить данные или добавлять дополнительные приложения, это ваш лучший вариант.
Преимущества и недостатки
Управление паролями
Одно из лучших применений для постоянного хранения — отслеживать все ваши пароли. Необходимо использовать разные надежные пароли для каждого веб-сайта и приложения, которые в них нуждаются. К сожалению, отслеживать их все без компьютерной помощи практически невозможно.
Официальный сайт KeePassX. Вы можете использовать его для отслеживания всех ваших паролей. После этого, нужно всего лишь запомнить один пароль, который разблокирует это приложение.
Установка Tails
Скачать образ Tails можно перейдя по данной ссылке.
Когда вы запускаете дистрибутив, вы видите экран.
После нажатия Enter появляется экран Tails. Здесь выбирайте язык, раскладку клавиатуры, время.
Кроме того, вы можете активировать набор предлагаемых параметров.
Настроив все параметры нажмите кнопку Запуск Tails.
В нашем случае, подключение к интернету произошло автоматически.
Вывод
Является ли Tails «правильной» операционной системой для вас, зависит от того, что вы планируете делать с ней. Вы, вероятно, не хотите использовать его в качестве основной операционной системы.
Функции, которые делают его таким хорошим инструментом конфиденциальности, могут сделать его неуклюжим для постоянного использования. Установка вашего любимого программного обеспечения может быть хлопотной и может нарушить защиту конфиденциальности, которую обеспечивает дистрибутив. Выполнение всех ваших подключений к Интернету через сеть Tor замедлит ваш просмотр.
Но во многих случаях Tails чрезвычайно полезен для тех, кто заинтересован в конфиденциальности и анонимности в Интернете:
Короче говоря, практически любой, кто читает это, может подумать о ситуациях, когда он может использовать конфиденциальность и анонимность, которые может дать вам Tails. Это отличный инструмент, но стоит помнить, ничто не является на 100% безопасным и надежным.
Источник
HackWare.ru
Этичный хакинг и тестирование на проникновение, информационная безопасность
Руководство по Tails (часть 1): описание, установка и пароль администратора
Полное оглавление
Операционная система для анонимности
Tails — это операционная система на основе Linux, главная цель которой это анонимность пользователя.
Tails предназначена загружаться со сменного носителя — с USB флешки или CD диска. Во время своей работы она выходит в Интернет только через сеть Tor, а также никак не взаимодействуют с другими хранилищами компьютера (жёсткими и SSD дисками) если вы явно это не укажите. Благодаря этому Tails:
Дополнительно в данной операционной системе установлено несколько сопутствующих целям программ: для анонимного обмена мгновенными сообщениями, для анонимного распространения файлов, браузер Tor, почтовый клиент, Биткоин клиент, а также обычные программы для работы с документами и графикой.
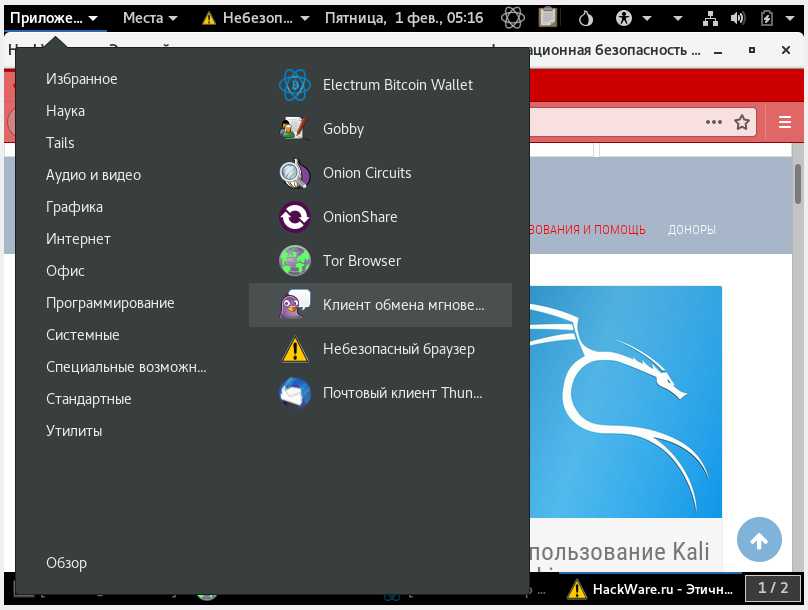
С выходом Tails 3.12 внесены серьёзные изменения в установку — начнём с неё, а затем рассмотрим другие моменты как пользоваться Tails.
Установка и загрузка Tails
Скачать Tails с официального сайта. Чем различаются версии Tails
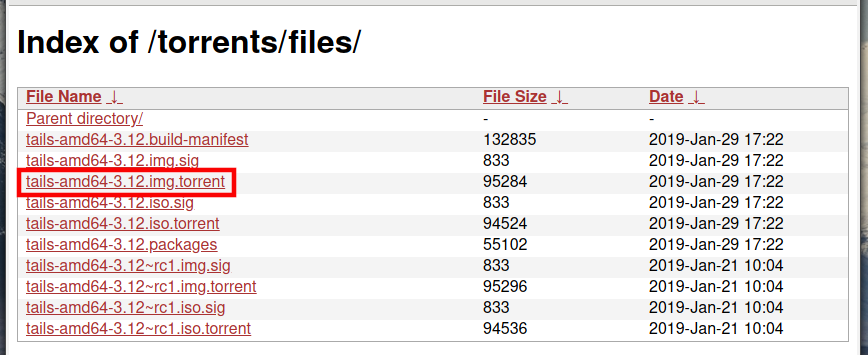
Как можно увидеть, там с десяток файлов. Файлы, содержащие в названии
rc1 — это предварительные версии — если имеется стабильная версия, то лучше скачивать её.
Файлы с расширением .sig нужны для проверки целостности и подлинности скаченного образа.
Торренты на сами образы имеют расширения .img.torrent и .iso.torrent. Если вы будете записывать Tails на USB флешку, то для скачивания вам нужен файл .img.torrent, а если вы хотите записать операционную систему на оптический диск, то вам нужен файл .iso.torrent.
Как установить Tails
Теперь разработчики делают USB образы, которые достаточно просто записать на флешку. Файлы образов для USB имеют файловое расширение .img, например, tails-amd64-3.12.img. А файлы в названии которых есть .iso, например, tails-amd64-3.12.iso, предназначены для записи на компакт-диск.
Убедитесь, что вы скачали правильный файл с расширением .img.
Теперь не нужны никакие две флешки, не нужны промежуточные системы Tails, из всех операционных систем установка Tails на флешку делается с помощью программы Etcher. Подробности о самой программе и ссылки на скачивание в статье «Etcher: запись образов ОС на флешки и USB диски».
Эта программа работает на всех основных операционных системах, в том числе на Windows 7 (64-bit) и более поздник, а также на Linux.
Для Windows вы можете скачать как установочный файл, так и портативный.
Для Linux программа распространяется в удобных пакетах с расширением .AppImage. Например, после распаковки скаченного архива программа будет иметь примерно такое название: balena-etcher-electron-1.4.9-x86_64.AppImage.
Удобство AppImage в том, что в пакете собрано всё что нужно для запуска программы. То есть для запуска программы просто дважды кликните на неё — никакой установки зависимостей и прочего. Если у вас есть вопросы по использованию, то обратитесь к статье «Как пользоваться AppImage в Linux (Полное руководство)».
Установка делается элементарно, причём в любой из операционных систем она идентична:
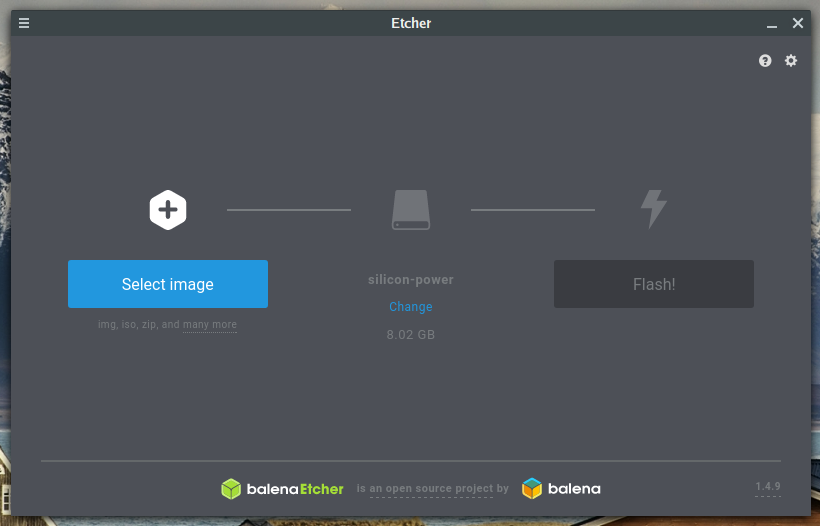
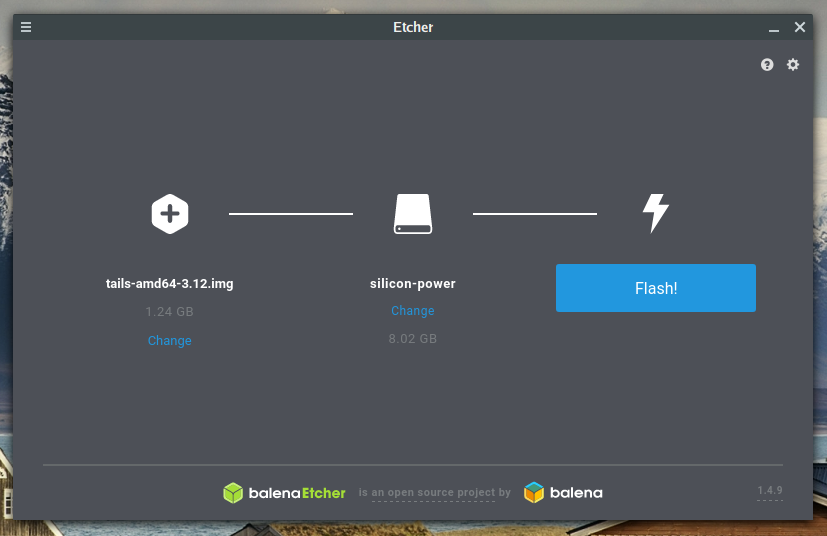
Если флешка уже подключена к компьютеру и она только одна, то USB флешка для записи выбирается автоматически. Если этого не произошло, то выберите её вручную.
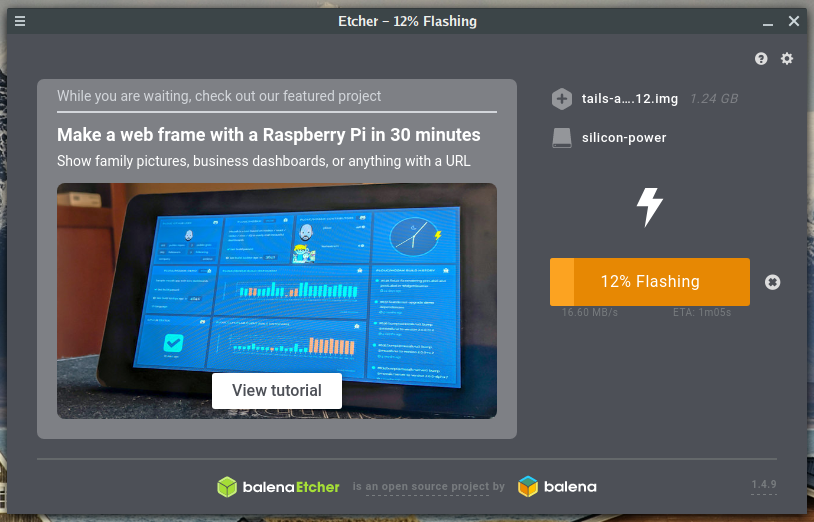
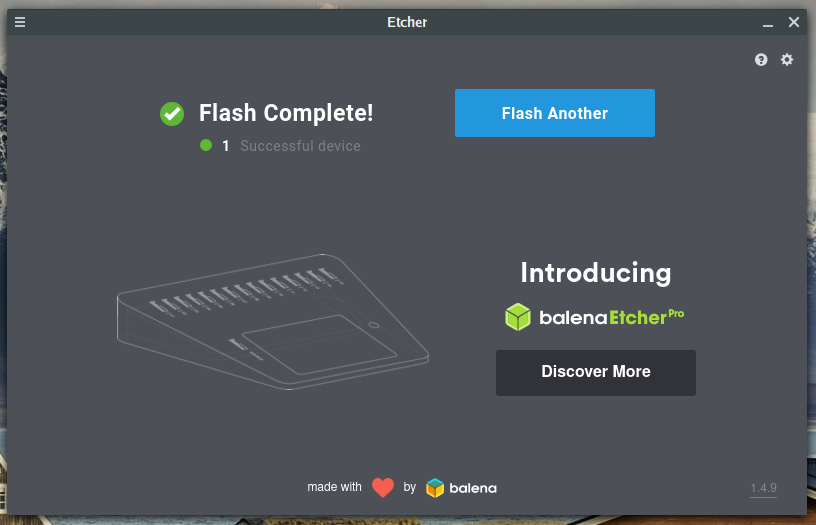
После записи будет сделана верификация, что данные записались без ошибок. Etcher можно закрыть — Tails готовая к использованию. Вот так всё стало просто.
Как загрузиться с USB флешки Tails
При включении компьютера вам нужно зайти в BIOS (UEFI) и проверить, отключены ли опции Fast boot и Security boot — отключите их, иначе не сможете загрузиться со стороннего носителя.
Чтобы зайти в БИОС при старте компьютера много раз нажимайте кнопку Esc или Del. Если это не работает — то погуглите, как на вашей моделе компьютера (зависит от модели ноутбука или от модели материнской платы — если это настольный компьютер) зайти в БИОС.
В самом БИОСе или при включении компьютера (для этого нажимайте много раз кнопку Esc) выберите в загрузочном меню флешку с Tails.
Запуск Tails в VirtualBox
При создании новой виртуальной машины в качестве Типа выберите Linux, а в качестве Версии выберите Other Linux (64 bit).
При работе в виртуальной машине невозможно подключить постоянное хранилище, но из виртуальной машины можно выполнить установку Tails на флешку. Примечание: продвинутые пользователи могут установить Tails в VirtualBox и могут там создать постоянное хранилище. Пошаговые инструкции как это сделать в шестой части данного руководства.
Установка Tails из Tails
Вы по-прежнему можете устанавливать Tails как это рекомендовалось ранее: из самой Tails.
Вы можете загрузиться с оптического диска Tails или из виртуальной машины, затем в меню выберите Tails → Tails Installer:
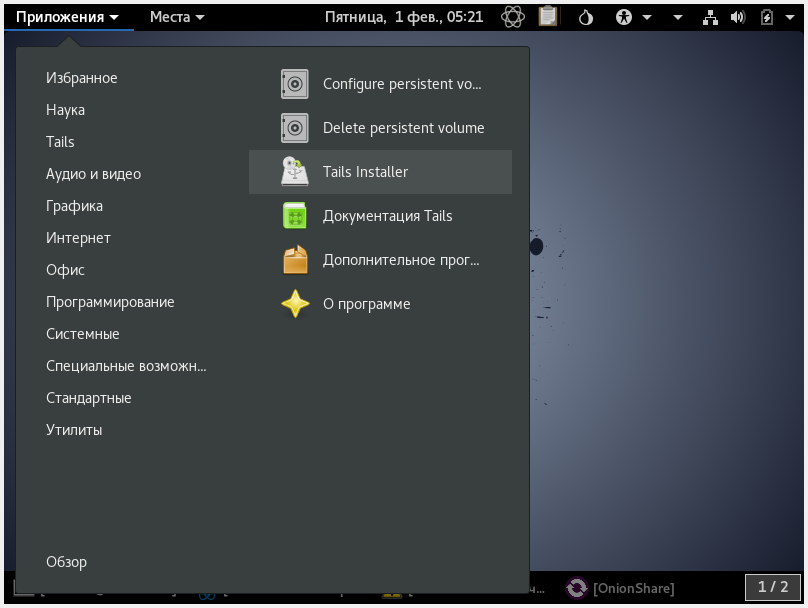
Укажите флешку, на которую будет выполнена установка. Имеются опции:
Они различаются только тем, откуда будут скопированы установочные данные: с запущенной в данный момент системы или с указанного вами диска. Проще выбрать «Клонировать текущий Tails».
Дождитесь окончания процесса — он требует времени. Иногда может показаться, что всё замерло — просто подождите, у меня запись таким образом заняла где-то 10-15 минут.

Как запускать команды от root в Tails. Как использовать sudo в Tails. Какой в Tails пароль по умолчанию для root / администратора
Если вы просто включите Tails с настройками по умолчанию, то вы не сможете использовать sudo, то есть не сможете выполнять команды от root. Это может понадобиться, например, при установке новых программ, а также создании раздела на Tails для хранения данных, настроек, установленных программ. То есть практически для всего рассмотренного далее нужен административные права в системе, поэтому рассмотрим, как в Tails активировать администраторский пароль.
При включении Tails на этапе выбора языка нажмите + (плюс):
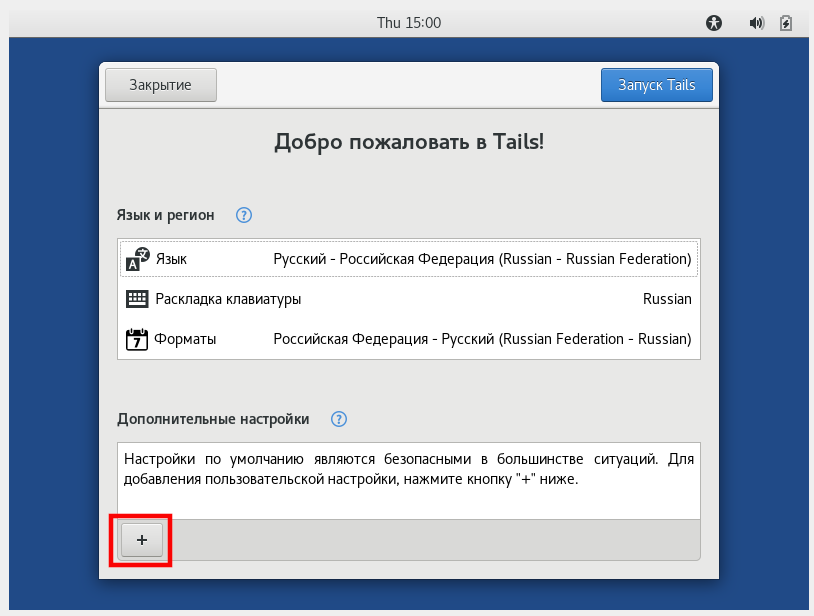
Нажмите на Administration Password (Пароль администратора):
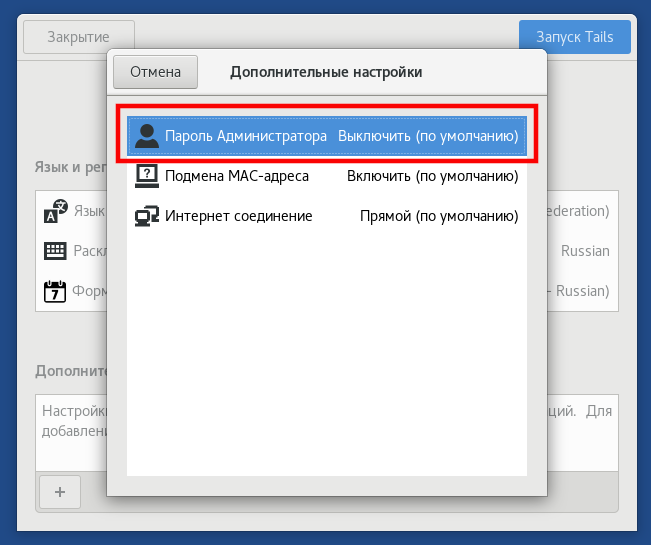
Придумайте и два раза введите пароль:
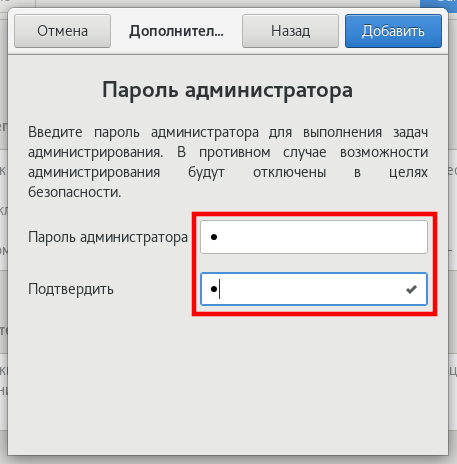
Когда всё готово в поле Additional Settings (Дополнительные настройки) появится информация о том, что включён пароль администратора. Теперь достаточно нажать на кнопку Start Tails (Запуск Tails):

Связанные статьи:

Рекомендуется Вам:
63 комментария to Руководство по Tails (часть 1): описание, установка и пароль администратора
Приветствую! Вопрос очень интересный, к сожалению, с Linux Kodachi я не был знаком до вашего комментария. Эта операционная система меня заинтересовала и я познакомлюсь с ней поближе.
Зато Tails я изучил досконально, пока писал эти инструкции. Tails — она слишком хардкорная. Чем больше безопасности, тем меньше удобства. В Tails удобство на самом низком уровне. Зато всё сделано для безопасности. Также, если вы доверяете сети Tor (а есть те, кто ей не доверяет), то Tails создаётся самими авторами Tor (одной организацией). То есть никаких лишних посредников.
Tails отличный выбор для разных шпионов, хакеров (которые действительно что-то серьёзное делают), журналистов (которые работают с важной информацией) — ну, то есть, при работе с такими данными и файлами, что если их поймают, то посадят в тюрьму на много лет.
Для обычных пользователей, ИМХО, Tails слишком неудобная. Можно привести следующее сравнение: бронежилет защищает от пуль, шлем защищает от ударов по голове, а противогаз защищает от опасных веществ, но большинство граждан не ходят по улице в бронежилете, шлемах и противогазах — это просто неудобно (бронежилет тяжёлый, а в шлеме и противогазе жарко). Так и с Tails — те, кому это на самом деле не особо нужно, играются с ней пару дней и забрасывают.
Что получается в результате у обычных пользователей? Когда в очередной раз нужно анонимно выйти в Интернет, становится просто лень лишний раз загружать Tails. Или когда нужно сохранить файл, после 20 включений Tails вдруг приходит осознание — не такой уж этот файл и секретный… Можно просто на обычном диске сохранить.
Для анонимного выхода в Интернет я бы рекомендовал просто Браузер Tor. А для хранения файлов в зашифрованном виде, рекомендовал бы VeraCrypt. Обе эти программы работают как в Windows, так и в Linux.
По большому счёту, именно эти три вещи (Браузер Tor, VeraCrypt, Очистка метаданных) необходимы и достаточны большинству обычных людей для анонимного выхода в Интернет и крайне надёжного хранения важных файлов. При этом этими вещами можно комфортно пользоваться в вашей любимой операционной системе.
VeraCrypt стоит пользую. Но Тор же тоже как то надо настроить еще правильно на той же винде? Сейчас буду ставить еще линукс минт выделил раздел на ссд под него. Может там просто Тор поставить, но надо подробная статья по его настройке. Есть 15 гб в месяц vpn от Windscribe. Но если я полезу по запретным сайтам например хватит ли мне Тора? Не каким нибудь кеонечно тер…зм и т.д. но все равно, за просмотр конечно ничего это же не распространиние. Есть несколько сайтов своих, до недавнего времени вел Адалт блог, но когда вся «эта компания» пошла пооялся удалил блог, хотя при 60 статьях он уже вдень в среднем имел 500 посетителей, сейчас думал в несколько раз больше бы было трафика. да еще вычистил так, что восстановить сподхватился но уже даже на хостинге следов не осталось. Поэтому много по взрослым сайтам лазил и т.д. Поэтому меня и интересует аномнимность больше ну еще иногда скачивание фото видео.
Есть просто Tor — это сетевая служба, а есть Браузер Tor. В Браузере Tor уже установлены все необходимые плагины и сделаны другие настройки, то есть там вряд ли нужно что-то ещё делать. То есть даже на Винде Браузер Tor в настройке не нуждается.
Я написал, что не все доверяют Tor, но, ИМХО, Tor способен обеспечить настоящую анонимность. Что касается VPN доступ к которому выдали именно вам, то я бы таким не пользовался никогда и не при каких условиях. Мало того, что они знают кто вы (есть же какая-то привязка клиента к почте или к чему-то ещё), так при этом ничто им не мешает записывать/сниффить ваш трафик! То есть если выбирать, пользоваться Интернет-провайдером напрямую или чьим-то VPN, то лучше выбирать Интернет-провайдера! Там теперь тоже обязали записывать трафик, но в этом трафике ещё нужно разобраться, а при VPN каждый клиент как на ладони.
Что касается сайтов, куда нужно вводить свои учётные данные (тот же блог), если вы ввели свой логин и пароль, то для этого сайта вы больше не аноним. То есть если вы через Tor откроете Вконтакте, то этот сайт не будет знать кто вы и откуда. Но если вы там выполните вход, то Вконтакте будет знать, что вы, допустим, Саша Петров из города Владимир и т. д. Это очевидно — но в официальных инструкциях по Tor есть такой пример.
При использовании Tor ваш Интернет-провайдер (и те, кто имеет доступ к его данным) не будут знать, какие сайты вы открываете. Я бы использовал Tor и категорически НЕ использовал чьи-то VPN. Можно настроить свой OpenVPN, но это требует усилий, плюс для хостера (где арендуется виртуальный частный сервер) вы тоже не являетесь анонимом — нужно как-то регистрироваться и как-то оплачивать.
То есть Тора хватит в линукс минте или винде? И провайдер не будет значть по каким сайтам я хожу открываю их? У меня через роутер идет
При использовании сети Tor максимум, что может узнать провайдер, что вы подключались к узлам Tor. Больше никакой осмысленной информации он не получит. Какие сайты вы посетили и какие данные ввели — это будет для него неизвестно.
Ну этого я и хотел чтобы ни провайдер ни кто другой не знали, мало ли где я спотыкаюсь в инете. Тайлс вчера записал запускал, и Линукс Минт вчера поставил настраиваю, может быть и Тора в линуксе хватило бы. Тайлс хочется погонять, настроить Тор поищу инфу как правильно, там же какой то и плагин надо сразу ставить носкрипт вроде и т.д. Еще Кадачи хочу погонять, там вроде все уже настроено и впн и т.д. но смущает что нет русского, без знания сложно будет. Еще есть какой то whonix
Получается Тайлс сейчас можно просто записать на флешку и с нее запускаться? Без дополнительной записи промежуточной флешки?
Да, теперь (где-то с начала 2019 года) стало так.
Помогите решить проблему. Из вин7 подключаюсь к запаролированной сети соседского роутера, на котором, к тому же, стоит фильтр макадресов. На том же ноуте запускаю с флешки Тэйлз, который видит эту же сеть, но не подключается к ней
Поскольку Tails это, в первую очередь, Linux, то про способы установить нужный MAC адрес в Linux смотрите статью «Как поменять MAC-адрес в Linux, как включить и отключить автоматическую смену (спуфинг) MAC в Linux».
Может оказаться, что информация в ней не применима к Tails из-за ограничений этого дистрибутива — если это окажется так, то напишите, какие ошибки/проблемы.
доброго времени суток, можно ли и главное нужно ли устанавливать vpn в tails?
Установить vpn можно, а вот нужно ли это другой вопрос. Смотря по необходимости…
Здравствуйте! Посмотрите статью «Что делать если не загружается Linux», а именно разделы:
Очень интересная статья. Спасибо большое. Скажите, а при работе через браузер Тor можно ли отследить, какое железо я использую или какая операционная система у меня? И сразу второй вопрос: если, по Вашему мнению, работа через браузер Tor достаточно надежна, для чего разработчики пошли дальше и создали Тэйлс? Есть ли у данной ОС Реальные преимущества перед браузером? Спасибо!
Есть ли у данной ОС Реальные преимущества перед браузером?
Приветствую! Допустим, во время общения, при котором вы хотели бы сохранить анонимность, вам под любым предлогом присылают файл («дальнейшие инструкции», «программа для шифрования», «документ» и пр.). Этот файл выполняет какую-то обозначенную функцию, но заодно делает соединение к удалённому серверу, чтобы раскрыть ваш настоящий IP адрес. Если такой файл вы запустите в обычной операционной системе, то он, минуя веб-браузер Tor, сделает прямое подключение что приведёт к вашей деанонимизации. Если такой файл запустить в Tails, то в этой ОС все соединения обязательно проходят через сеть Tor, т. е. Ваш настоящий IP не будет раскрыт.
Это один из примеров, каждая настройка Tails борется с типичными ошибками деанонимизации и/или препятствует сбору цифровых доказательств (если вас взяли вместе с вашим компьютером).
Т.е. если вы используете браузер Tor чтобы анонимно посетить сайт, то браузера вполне хватит. Если нужно принимать повышенные меры предосторожности (хранить файлы только в зашифрованном виде, очищать от метаданных и т. п.), то Tails.
при работе через браузер Тor можно ли отследить, какое железо я использую или какая операционная система у меня?
Зависит от настроек браузера Tor. Если включена JavaScript (а она требуется на большинстве сайтов для нормальной их работы и также включена по умолчанию в браузере Tor), то можно определить настоящую операционную систему. То есть Tor через User Agent будет отправлять фальшивое значение, но с помощью JavaScript можно узнать настоящую ОС.
По поводу железа и других настроек ответ аналогичный: JavaScript очень функциональная, через неё можно узнать разрешение экрана, настоящий язык ОС, думаю, также можно проверить поддержку разных аппаратных технологий, которые косвенно позволяют предположить используемое железо.
Также вы можете сами тестировать, что именно раскрывается через веб-браузер «Сервисы для поиска утечек IP адреса».
Источник
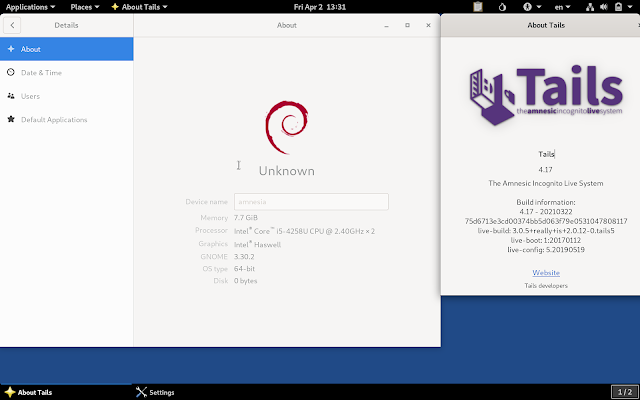
Дистрибутив
Tails OS это операционная система на основе дистрибутива Debian с более надежными пакетами Dpkg, созданная для обеспечения конфиденциальности и безопасности в сети интернет.
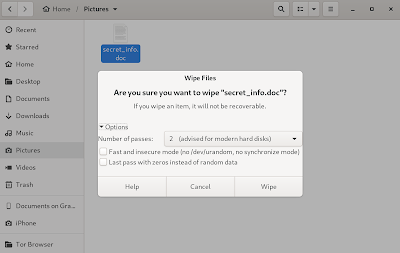
Установка
Система предназначена для загрузки с LiveUSB. Создать USB флешку можно следуя по инструкции.
Хранение пользовательских данных
Работа на компьютере ведется без сохранения следов на машине. Между запусками системы для хранения пользовательских данных применяются новейшие криптографические инструменты для шифрования файлов и скрытия всех файлов и каталогов на электронном носителе.
OnionShare
ОС не позволяет загружать браузерам что-либо с файловой системы. Для выгрузки рекомендуется использовать OnionShare.
Выход в сеть
Для доступа в интернет желательно иметь прямой доступ к LAN. В случае его отсутствия, можно использовать интернет через USB от телефона поддерживающего режим точки доступа Tethering (iOS 14+).
Анонимный выход обеспечивается системой Tor Browser. Все исходящие сетевые подключения заворачиваются через сеть Tor. Все неанонимные подключения — блокируются. Входящий трафик по умолчанию блокируется настройками пакетного фильтра, автоматически меняется Fingerprint браузера и машины. Есть возможность подключения VPN.
Введение
Tails — это специальная компьютерная операционная система. Он предназначен для того, чтобы помочь вам использовать Интернет анонимно и обойти цензуру. Tails — это система, которая работает с USB-накопителя или DVD. Это позволяет вам подключаться к Интернету, используя практически любой компьютер, не оставляя следов вашей деятельности после того, как вы закончите.
Более того, Tails — это бесплатное программное обеспечение, которое каждый может установить и использовать всякий раз, когда важны конфиденциальность и анонимность.
Хорошей альтернативой дистрибутива является Linux Kodachi, познакомиться с которым можно в данной статье.
Теперь вы увидите меню Greeting, оно будет встречать вас при каждом входе в систему и я советую всегда применять следующие настройки. Требуется зайти в дополнительные настройки, там устанавливаем пароль администратора, подмену MAC- адреса, соединение через Tor и мосты.
И снова нам понадобится вкладка «приложения». Идем в папку TAILS и Configure persistent volume.
Мы зашли в Persistent Wizard. Сначала устанавливаем пароль, его потребуется вводить при каждом включении Tails, после видим некоторое количество пунктов с вариантами выбора — те файлы и настройки, которые следует сохранять, поставьте птичку на желаемое.
Особенность Tails
Что делает Tails безопаснее других операционных систем?
Поскольку дистрибутив изначально был разработан для обеспечения конфиденциальности и анонимности, он отличается от других операционных систем в нескольких областях:
Tails заставляет все интернет-соединения проходить через сеть Tor. Tor — это всемирная распределенная сеть, которая не позволяет людям, наблюдающим за вашим сетевым подключением, знать, какие веб-сайты вы посещаете. Кроме того, не позволяет этим сайтам узнать ваше физическое местоположение. Для получения более подробной информации о Tor в статье.
Tails поставляется с современной технологией шифрования. За счет чего ПО обеспечивает нам безопасность?
Во-первых, дистрибутив обеспечит вас надежной защитой от PGP и OTR для безопасной связи. Во-вторых, автоматическим использованием HTTPS при посещении веб-сайтов. В-третьих, возможностью шифровать файлы на USB-накопителе или DVD-диске. И наконец, со всеми этими функциями конфиденциальности и анонимности вы можете буквально носить его в кармане.
Вот почему фанаты конфиденциальности любят Tails.
Одна из замечательных особенностей дистрибутива заключается в том, что вы можете создать собственную USB-флешку или DVD-диск Tails. А поскольку это бесплатное программное обеспечение, вам нужно иметь в наличии USB-накопитель или DVD-диск, на который вы его установите.
Запись на носитель и первый запуск
В Linux есть множество инструментов для записи образов на диск. В Ubuntu для этого используется стандартная утилита Brasero, подробнее о записи дисков в Ubuntu можно почитать в отдельной статье. В KDE есть K3b, если же вы любитель работать в консоли всегда можно воспользоваться утилитой cdrecord:
cdrecord ~/image.iso /dev/sr0
В Windows ситуация обстоит еще проще, здесь есть множество утилит наподобие Alcohol и UltraISO.
Если нужно записать Tails на флешку в Linux используйте команду dd, но этот способ годится только для LiveCD загрузки, как установить Tails как полноценную систему на флешку мы поговорим чуть позже:
dd if=~/tails.iso of=/dev/sdb1
В Windows для этих целей лучше использовать утилиту Rufus:
После того как носитель будет записан перезагрузите компьютер. Если не загрузиться tails нужно зайти в меню BIOS и выставить приоритет загрузки на ваш носитель. Обычно меню BIOS открывается нажатием кнопки F10, F8, Del на персональном компьютере или F2 на ноутбуках. Приоритет загрузки указывается на вкладке Boot:
Преимущества и недостатки
Преимущества
- Позволяет хранить зашифрованные данные на USB-накопителе Tails
- Вы можете установить дополнительные приложения
- Можно изменить конфигурацию приложений
- Вы можете открыть постоянное хранилище из других операционных систем
Недостатки
- Постоянный том виден всем, у кого есть доступ к USB-накопителю.
- Установка приложений не по умолчанию может нарушить безопасность
- Изменение конфигурации приложений по умолчанию может ослабить анонимность
- Доступ к постоянному хранилищу из других операционных систем может поставить под угрозу безопасность
Релизы дистрибутива Tails
| Версия | Дата релиза | Ядро | Основа | |
| .. | ||||
| 3.9 | 05 сентября 2018 | 4.17 | ||
| 3.9.1 | 02 октября 2018 | |||
| 3.10.1 | 23 октября 2018 | 4.18 | ||
| 3.11 | 11 декабря 2018 | 4.18.20 | пресс-релиз | |
| 3.12 | 29 января 2019 | |||
| 3.12.1 | 13 февраля 2019 | |||
| 3.13 | 19 марта 2019 | 4.19.28 | ||
| 3.13.2 | 06 мая 2019 | |||
| 3.14 | 21 мая 2019 | |||
| 3.15 | 10 июля 2019 | |||
| 3.16 | 04 сентября 2019 | 4.19.37-5+deb10u2 | пресс-релиз | |
| 4.0 | 22 октября 2019 | 5.3.2 | Debian 10 Buster | |
| 4.1 | 03 декабря 2019 | 5.3.9 | Debian 10 Buster | |
| 4.1.1 | 17 декабря 2019 | 5.3.9 | Debian 10 Buster | |
| 4.2 | 07 января 2020 | 5.3.15 | Debian 10 Buster | пресс-релиз |
| 4.2.2 | 14 января 2020 | |||
| 4.3 | 11 февраля 2020 | |||
| 4.4 | 12 марта 2020 | |||
| 4.4.1 | 23 марта 2020 | |||
| 4.5 | 07 апреля 2020 | |||
| 4.6 | 05 мая 2020 | 5.4 | Debian 10 Buster | пресс-релиз |
| 4.7 | 02 июня 2020 | Debian 10 Buster | пресс-релиз | |
| 4.8 | 30 июня 2020 | Debian 10 Buster | пресс-релиз | |
| 4.9 | 27 июля 2020 | Debian 10 Buster | пресс-релиз | |
| 4.10 | 25 августа 2020 | |||
| 4.11 | 22 сентября 2020 | пресс-релиз | ||
| 4.12 | 20 октября 2020 | |||
| 4.13 | 17 ноября 2020 | |||
| 4.14 | 15 декабря 2020 | пресс-релиз |
Управление паролями
Одно из лучших применений для постоянного хранения — отслеживать все ваши пароли. Необходимо использовать разные надежные пароли для каждого веб-сайта и приложения, которые в них нуждаются. К сожалению, отслеживать их все без компьютерной помощи практически невозможно.
Для решения этой проблемы дистрибутив поставляется с KeePassX , менеджером паролей открытого качества.
Официальный сайт KeePassX.
Установка
Для установки Tails нам понадобится две флешки. Почему две? Чтобы понять, что такое рекурсия, нужно сначала понять, что такое рекурсия. А Tails можно установить, только используя Tails. Скачиваем ISO с официального сайта tails.boum.org. Образ рекомендуется сразу проверить с помощью OpenPGP, подробная инструкция о том, как это сделать, есть на сайте. Скачанный образ записываем на первую, промежуточную флешку с помощью Universal Usb Installer. После этого можно выключать компьютер и загружаться с флешки. Когда ОС загрузится, нужно будет вставить вторую (основную) флешку и выбрать Applications → Tails → Tails Installer Install by Cloning.
Если все получилось, то система готова к работе.
Установка Tails
Скачать образ Tails можно перейдя по данной ссылке.
Когда вы запускаете дистрибутив, вы видите экран.
После нажатия Enter появляется экран Tails. Здесь выбирайте язык, раскладку клавиатуры, время.
Кроме того, вы можете активировать набор предлагаемых параметров.
Настроив все параметры нажмите кнопку Запуск Tails.
В нашем случае, подключение к интернету произошло автоматически.
Обзор Tails
В верхней части окна системы находится панель (наподобие панели управления Windows). В левой части панели расположены разделы «Приложения» и «Места» для быстрого доступа к приложениям и директориям операционной системы. Приложения объединены в группы: «Избранное», «Наука», «Tails», «Аудио и видео», «Графика», «Интернет», «Офис», «Программирование», «Системные», «Специальные возможности», «Стандартные», «Утилиты».
В состав операционной системы входят необходимые программы для работы с сетью, приложения по шифрованию и обеспечения приватности. Для работы установлены прикладные приложения, многие из которых известны пользователям Windows: LibreOffice, GIMP, Inkscape, KeePassX (форк KeePass), Tor Browser, Audacity и другие.
В правом верхнем углу панели расположены кнопки, с помощью которых можно управлять некоторыми параметрами операционной системы: открыть виртуальную клавиатуру, выбрать часовой пояс, раскладку клавиатуры, изменить настройки системы, завершить работу системы. В нижнем правом углу окна можно переключатся между виртуальными рабочими столами.
Вам также может быть интересно:
- Toolwiz Time Freeze — заморозка системы на компьютере
- Sandboxie — запуск программ в песочнице или в изолированной среде
Вы можете изменить параметры Tails по своему усмотрению.
Для доступа ко всем приложениям войдите в «Приложения», нажмите на «Обзор». После этого откроется окно, в котором вы увидите поле поиска и боковую вертикальную панель с наиболее востребованными приложениями: Tor браузер, Icedove (версия почтового клиента Thunderbird), клиент обмена мгновенными сообщениями Pidgin, менеджер паролей KeePassX, Терминал.
Нажмите на кнопку «Показать приложения». Во вкладках «Популярные» и «Все», вы увидите приложения, установленные в операционной системе. Для того, чтобы увидеть все приложения, переключите отображение следующей группы программ, с помощью переключателя, который находится в правой части окна.
Tor браузер создан на основе браузера Mozilla Firefox, в браузер установлены расширения для обеспечения безопасности и приватности. В системе есть другие приложения для анонимного выхода в интернет.
После выхода из операционной системы Tails, система выгрузится из оперативной памяти, на компьютере не останется никаких следов о работе операционной системы.
Для большинства пользователей не составит труда выйти в интернет или запустить программы в Tails. Для серьезной настройки и использования системы, необходимо найти дополнительную информацию. В интернете вы найдете большое количество сайтов посвященных Linux, на которых можно получить подробную информацию по работе в Debian Linux и подобных системах.
Вы можете запустить Tails на виртуальной машине для того, чтобы предварительно ознакомится с возможностями операционной системы.
Вывод
Является ли Tails «правильной» операционной системой для вас, зависит от того, что вы планируете делать с ней. Вы, вероятно, не хотите использовать его в качестве основной операционной системы.
Функции, которые делают его таким хорошим инструментом конфиденциальности, могут сделать его неуклюжим для постоянного использования. Установка вашего любимого программного обеспечения может быть хлопотной и может нарушить защиту конфиденциальности, которую обеспечивает дистрибутив. Выполнение всех ваших подключений к Интернету через сеть Tor замедлит ваш просмотр.
Но во многих случаях Tails чрезвычайно полезен для тех, кто заинтересован в конфиденциальности и анонимности в Интернете:
- Вас беспокоит, что интернет-провайдеры и веб-сайты следят за тем, что вы делаете в Интернете, и продаете эту информацию маркетологам или передаете ее шпионским агентствам? Если это так, использование хвостов может помешать им узнать что-нибудь полезное о вас.
- Были ли случаи когда хакеры украли ваши личные данные с какого-то плохо защищенного сайта? Использование дистрибутива может свести к минимуму объем данных о вас, которые есть у сайтов. Они не могут потерять то, чего у них нет.
- Вам нужно посещать конфиденциальные сайты, которые ваше правительство не хочет, чтобы вы видели? С Tails вы можете анонимно обойти блоки, которые они ставят.
- Есть ли в вашем правительстве такая система, где все, что вы делаете в Интернете, отслеживается и используется для определения. Вы можете использовать Tails, чтобы анонимно делать то, что не нравится правительству.
- Вы хотите сохранить свои криптовалюты в безопасности? Хранение ваших кошельков криптовалюты на USB-флешке Tails повышает уровень защиты ваших криптографических устройств.
Короче говоря, практически любой, кто читает это, может подумать о ситуациях, когда он может использовать конфиденциальность и анонимность, которые может дать вам Tails. Это отличный инструмент, но стоит помнить, ничто не является на 100% безопасным и надежным.
· Сохранение файлов и настроек Persistent Volume
Перед тем, как прокачивать Хвосты надо научиться сохранять результаты своих улучшений. Tails не рассчитана на сохранение установленных в нее программ, настроек и файлов при выключении. Но разработчики предусмотрели возможность сохранить определенные данные в персистентном разделе, который мы создали ранее. Например, чтобы установить какую-нибудь программу надо зайти в менеджер пакетов Synaptic, указать новый репозиторий программ и выбрать нужную. А чтобы просто сохранить какие-то файлы переместите их в Home/Persistent.
Так что несмотря на то, что сам сеанс работы при выключении компьютера не сохраняется, APT-пакеты (настройки, расширения браузера и т. д.) при правильных настройках сохранятся в персистентном разделе. Это делает возможным развертывание всех необходимых программ в процессе загрузки операционной системы.
Скачайте и установите Tails
Установка Tails может занять довольно много времени. Сначала нужно ответить на несколько вопросов, чтобы выбрать сценарий установки, а затем пошагово пройдет установка.
Скачать образ Tails USB (1,2 ГБ.) (Официальный сайт) Для USB-накопителей (образ USB)
Скачать ISO-образ Tails (1,2 ГБ.) (Официальный сайт) Для DVD (образ ISO)
Скачать ISO-образ Tails (1,2 ГБ.) (Официальный сайт) Для виртуальных машин (ISO-образ)
Почему следует выбрать эту ОС?
ОС Telis предлагает 2 уровня защиты:
- В сети
- Локально
Именно это и даёт ей возможность максимально обезопасить работу пользователя за компьютером.
В сети
На этом уровне, операционная система максимально защищает пользователя в интернете. Для этого абсолютно все соединения устанавливаются через анонимную систему трафика Tor. Выходит, что любое приложение запущенное в этой ОС, требующее подключение к интернету, будет автоматически направлено в систему Tor. Таким образом любой трафик выходящий и входящий будет зашифрован и тем самым защищен от любых попыток украсть его или просмотреть.
При загрузке системы вы также можете выбрать другую систему защиты, на выбор будет представлено 2 вида Tor и i2p. Принцип их работы похож.
В качестве браузера система Tails использует Tor Browser с предустановленными расширениями Adblock Plus, No Script, FoxyProxy и другими. Браузер позволит работать и обмениваться данными только с сайтами, которые используют протоколы HTTPS, что позволяет шифровать и передавать информацию между пользователем и сайтом (логины, пароли …).
Если вам необходимо просмотреть видеоролики онлайн, тогда придется воспользоваться HTML5-плеером. Так как в Adobe Flash плеере было выявлено много уязвимостей разработчики решили не включать его в состав своей операционной системы, и за альтернативу взяли HTML5-плеер, он более требовательный к аппаратной части компьютера, но позволит без риска просматривать видео онлайн. В данный момент рассматриваются альтернативы по замене столь требовательного веб-плеера, которые будут реализованы в последующих обновлениях.
Для работы с постовым клиентом в системе предустановлена программа Claws Mail, которая шифрует сообщения и без специального ключа данное сообщение прочитать не удастся.
В самой системе предусмотрено большое количество механизмов для защиты и предупреждения пользователя о нарушении анонимности. При каком-либо подозрении о перехвате информации центр уведомлений сообщит вам об этом, а система Tor быстро заблокирует все сетевые соединения до того момента, пока не получит подтверждение от пользователя.
Локально
Для обеспечения анонимности локально на компьютере система Tails использует несколько инструментов и способов.
Для того, чтобы никто не смог восстановить временные файлы или файлы, которые вы скачивали и удаляли, операционная система работает только с оперативной памятью записывая любые данные только на нее. При необходимости в любой момент пользователь может перезагрузить компьютер и все данные работы в операционной системе автоматически удаляться без возможности восстановления. Перезагрузку можно произвести как с помощью кнопки «Reset» на корпусе компьютера, так и с помощью кнопок в графической оболочке программы, которые незамедлительно запустят перезагрузку или выключение машины.
В случае сохранения личных файлов в операционной системе, вы можете не переживать за их неприкосновенности. Файлы сохраняются в памяти флешки перед тем проходя шифрование с помощью функции persistent volume. Это означает, что в случае если ваш накопитель попадет не в те руки, без знания специального ключа, никто не сможет расшифровать информацию, находящуюся на нем.
При работе с жестким диском и хранении на нем информации в операционной системе предустановлена специальная утилита Nautilus Wipe, которая поможет безвозвратно удалить данные с жесткого диска, что в будущем не даст возможности провести их восстановление.
Tor
Tor — это система анонимного сетевого соединения, передающая трафик в зашифрованном виде и не позволяющая отследить пользователя. Сеть реализована за счет использования распределенных узлов сети (нодов), через которые проходит трафик. Наличие нескольких таких узлов между компьютером пользователя и сайтами в Интернете либо другими компьютерами не позволяет отследить пользователя, поскольку узлы имеют информацию о «координатах» исключительно соседних узлов и не видят всего маршрута, проходящего между конечными точками обмена трафиком.
В некоторых случаях в Tails рекомендуется использовать так называемые мосты для подключения к Tor. Если на уровне провайдера либо государства происходит блокирование подключения к Tor, то это совершается за счет закрытия доступа ко всем так называемым точкам входа в сеть, адреса которых хорошо известны. В некоторых случаях использование Tor может быть и не запрещено, однако вызовет подозрение, поэтому использование мостов также может быть оправданным.
Мосты — это не публичные точки входа в сеть Tor. Их использование не гарантирует возможность неотслеживаемого использования сети Tor, однако увеличивает шансы на это. Чтобы включить использование мостов, необходимо заранее знать адрес хотя бы одного из них, который можно получить на сайте bridges.torproject.org. Активация режима подключения через мосты проводится на этапе появления самого первого экрана настроек еще до загрузки графического интерфейса. Более подробно использование мостов описано здесь.
Tails — это портативная операционная система, защищающая от слежки и цензуры.
• Название текущей ОС: Tails 4.15.1 • Разработчик: The Tor Project • Основана на: Debian и GNOME Shell • Первый выпуск: 23 июня 2009 • Метод обновления: Advanced Packaging Tool • Менеджеры пакетов: Dpkg • Пользовательский интерфейс по умолчанию: GNOME • Поддерживаемые платформы: x86_64 и IA-32 • Тип ядра: Модульное ядро (Linux) • Интерфейс: Xfce • Лицензия: GNU GPL и другие • Состояние: Активное • Официальный сайт: tails.boum.org
TAILS — дистрибутив Linux на основе Debian, созданный для обеспечения приватности и анонимности. Является продолжением развития ОС Incognito. Все исходящие соединения заворачиваются в анонимную сеть Tor, а все неанонимные блокируются.
Tor, безусловно, одно из самых нужных средств защиты личных данных. Но чтобы обезопасить себя со всех сторон и работать, не оставляя вообще никаких следов, нужно намного больше.
Tails — операционная система семейства Debian Linux, основанная на серьезных принципах защиты данных. Используя флешку с Tails, ты можешь не опасаться не только слежки в интернете, но и обыска в квартире.
Tails — не единственный дистрибутив Linux, который ставит защиту данных во главу угла. Но, на сегодняшний день, это лучший выбор для человека, желающего сохранить конфиденциальность переписки, защищенность личных данных и сохранность важной информации от любопытных глаз.
- Сохранение конфиденциальности информации. Здесь все просто, нам необходимо защитить нашу информацию от посторонних. Для этого мы будем шифровать всё, использовать криптостойкие алгоритмы и длинные ключи. Что-то даже будем шифровать по нескольку раз. Ничто не должно храниться в открытом виде, ничто не передается в открытом виде.
- Сокрытие наличия информации (стеганографическая защита). Нам необходимо скрыть сам факт хранения или передачи данных. Мы будем использовать скрытые криптоконтейнеры, заполнять свободные места на дисках случайными данными, эвристически неотличимыми от зашифрованных данных.
- Скрытие адресата передачи информации. Иногда может потребоваться скрыть от чужих глаз не только саму информацию, но и адресата. В этом нам поможет многослойное шифрование и «луковая» маршрутизация.
- Правдоподобный отказ (plausible deniability). Может возникнуть необходимость направить настойчивых любопытствующих (к примеру, при досмотре) на ложный след. Поверх скрытых контейнеров с важными данными мы создадим ложные, но очень правдоподобные зашифрованные разделы, в которых будем хранить поваренную книгу и картинки с котами из интернета.
- Возможность отказаться от факта передачи информации, отозвать свои цифровые подписи и так далее. В этом нам поможет протокол OTR и использование HMAC вместо ЭЦП.
- Работа на компьютере без следов. Все, что может остаться в оперативной памяти, на жестком диске или даже в памяти видеокарты, необходимо тщательно зачистить. Все важное должно сохраниться только на надежно зашифрованном, скрытом и оберегаемом нами носителе, риск утечек должен быть сведен к минимуму.
Все эти принципы дополняют друг друга. Если ты действительно озабочен защитой своих данных и сохранением конфиденциальности, не пренебрегай ни одним из них.
Установка Tails на флешку с возможностью сохранения данных Persistent Volume
Как установить Tails на флешку?
Установка Tails на USB-носитель дело не простое. Многие новички, пытаясь установить и настроить данную анонимную систему, встречаются с массой проблем. В сегодняшней инструкции мы попробуем все разложить по полочками и наглядно показать весь процесс установки Tails на флешку.
Установить Tails можно и на виртуалку, но ее основное использование — именно с флешки. Преимущество в том, что вы можете придти в любое место: в офис на работу или в какое-то интернет-кафе вставить анонимную операционную систему на флешке и работать не оставляя никаких следов во время и после завершения работы.
Оглавление
1.Операционная система для анонимности
2. Установка и загрузка Tails2.1 Скачать Tails с официального сайта. Чем различаются версии Tails 2.2 Как установить Tails 2.3 Как загрузиться с USB флешки Tails 2.4 Запуск Tails в VirtualBox 2.5 Установка Tails из Tails
3. Как запускать команды от root в Tails. Как использовать sudo в Tails. Какой в Tails пароль по умолчанию для root / администратора
4. Persistence в Tails
5. Программы в Tails
6. Подсказки по использованию и инструкции Tails
7. Решение проблем Tails
- Предисловие
- Что такое Tails
- Установка Tails на флешку
- Создание Persistent Volume
- Сохранение настроек и файлов Persistent
- Защита данных в Persistent Volume
Что такое Tails
Мы уже писали про OS Tails и про Едварда Сноудена, с подачи которого она и стала такой популярной. Если вы не в курсе, советую вам пока сходить по ссылке, которую я давал ранее, а уже потом продолжить читать эту статью.
Кстати, там мы тоже рассказывали про установку Тейлс, но сегодня кроме установки мы поговорим еще и про функцию Persistence, которая позволяет сохранить настройки и данные. Это для тех недовольных, которые ворчали в комментариях и утверждали, что анонимная система Tails — это не удобно и убого.
Установка Tails на флешку
Для установки Tails нам потребуются две пустые флешки.
Для того чтобы понять, что такое рекурсия, нужно для начала понять, что такое рекурсия. Парадокс заключается в том, что ОС Tails можно установить, лишь используя ОС Tails.
Итак, скачиваем образ с официального сайта. Я рекомендую сразу проверить Образ с помощью OpenPGP, как это правильно сделать вы узнаете на сайте авторов.
Теперь скачанный ISO-образ записываем на начальную, т.е. промежуточную флешку. Делается это с помощью утилиты Universal Usb Installer.
После завершения можете выключать комп и загрузится с помощью флешки. Когда операционная система поднимется, надо будет вставить вторую (главную) флешку и выбрать Applications —> Tails —> Tails Installer Install by Cloning.
Установка Tails на флешку законченна, теперь перейдем к созданию постоянного защищенного раздела.
Создание Persistence Tails
После того как загрузились с основной рабочей флэшки нужно создать постоянный защищенный раздел Persistent, это что-то типа жесткого диска на флешке. Делается это просто через Application —> Tails —> Configure Persistence.
Теперь перезагружаем наш компьютер и на загрузочном экране выбираем опции Use Persistence и More Options, после этого вводим пaроль для нашего хранилища. Желательно чтоб это был надежный пароль!
В нижней части экрана выбираем регион. Это очень важно, поскольку от региона зависят входные узлы Tor. Здесь нужно поэкспериментировать. Моим выбором была Дания.
В меню расширенных настроек необходимо задать пароль для софта, которому нужны админ права. Можете использовать любой пароль, он работает в рамках одной сессии и вообще ни на что никак не влияет.
Имейте в виду, что загрузка может занять несколько минут, а затем OS Tails еще некоторое время будет конектится к Tor.
Вы можете отследить процесс загрузки, щелкнув по иконке Onion Circuits — луковице в верхней части экрана.
Сохранение файлов и настроек Presistent
Ну, а теперь я расскажу как сохранить файлы и настройки в Tails, так, чтоб они не удалялись после перезагрузки системы. По умолчанию Тэйлс не рассчитана на сохранение установленных в нее программ, настроек и файлов после перезагрузки компа. Но разработчики предусмотрели возможность сохранить определенные данные в персистентном разделе.
Настроить сохранение определенных данных вы можете в разделе Settings —> Persistent.
Tails базируется на операционной системе Debian, поэтому большая часть необходимого вам программного обеспечения вы сможете установить с помощью apt-get.
И не смотря на то, что сами программы при выключении компьютера не сохраняются, APT-пакеты при правильных настройках сохранятся в персистентном разделе. Это очень крутая фишка. Она делает возможным развертывания всех необходимых программ в процессе загрузки операционной системы.
Итак, с этими двумя мы разобрались. А последний пункт Dotfiles в меню Presistense отвечает за создание в персистентном разделе папки с файлами, ссылки на которые будут автоматически создаваться каждый раз при загрузке в домашней папке Тэйлс.
Tails — анонимный доступ в сеть с флешки
moder
Администратор
Tails
— это дистрибутив для Lunix на базе Debian, поставляется вместе с анонимайзером Tor, программами для шифрования и безопасности.
Система Tails может загружаться на любой компьютер с обычной флешки или SD-карты, что делает удобным ее использование для безопасного интернет-серфинга. Все подключения к интернету происходят через TOR, электронная переписка шифруется современными криптографическими средствами. Tails не сохраняет никаких следов вашей Интернет-активности.
При закрузке системы вы сможете выбирать язык, часовой пояс и раскладку клавиатуры.
На следующем шаге вы можете задать пароль администратора и выбрать режим маскировки под Windows XP.
Tails в режиме эмуляции под Windows XP
:
Меню пуск в режиме эмуляции Windows XP:
Стандартное рабочее окружение Tails (Gnome2)
:
Режим Debian в Tails позволяет установить дополнительные приложения через менеджер пакетов Sinaptyc.
Поддерживается также автоматическая установка дополнительных пакетов перед началом каждого сеанса и их обновления при появлении сетевого соединения.
Все сетевые соединения в Tails, кроме трафика через сеть Tor, блокируются пакетным фильтром.
Браузер Iceweasel поставляется с дополнительными пачами от проекта Tor Browser.
Браузер Iceweasel
укомплектован следующим набором расширений:
Также в Tails есть поддержка анонимной сети I2P, которая обеспечивает анонимную работу приложений. Сеть базируется на механизме сообщений в стиле IP, однако есть и библиотека для создания надёжных потоковых соединений в стиле TCP.
Tails поддерживает режим сохранения пользовательских данных межу загрузками, для хранения данных на USB-накопителе создаётся отдельный зашифрованный раздел, с помощью «мастера создания», для шифрования используется TrueCrypt.
При помощи аналогичной утилиты этот раздел с USB-накопителя может быть легко удалён.
В составе Tails также есть защита от анализа остаточных данных в памяти компьютера (amnesic), в процессе завершения работы и извлечении носителя вся оперативная память автоматически очищается.
Вспомогательная информация: как загрузить Live CD с флешки. —— На основе материалов с сайта zenway.ru.
Алексаня Тюрик
Ч0ткий!
Tails
(The Amnesic Incognito Live System) — LiveCD/LiveUSB на основе Debian, целью которого является безопасное анонимное использование компьютера и Интернета. Связь с внешним миром только через Tor. Не оставляет следов в системе и носителе, если обратное явно не указано пользователем. Поддерживается The Tor Project.
1. Как установить Tails?
Лучше всего прожечь образ Tails на DVD-диск, загрузиться с него и через встроенный установщик сделать загрузочную флешку (емкостью от 8 гигабайт и выше):
Applications » Tails » Tails Installer » Clone & Install » [Внимательно выбираем устройство для установки] » Install Tails
Из-за специфики дистрибутива и возможных ошибок остальные варианты подойдут только продвинутым пользователям, которые точно знают, что делают.
2. Как включить возможность сохранять свои данные (файлы, программы, закладки и т.д.)? | Как активировать Persistent Volume (постоянное хранилище)?
Загрузиться с флешки с Tails (как это сделать правильно см. выше) и создать специальный зашифрованный раздел для хранения данных:
Applications » Tails » Configure persistent volume » [Отмечаем всё] » [Ждём]
Перезагружаемся, задав пароль и включив Persistent.
3. Как установить свои программы в Tails?
Устанавливать также как и в обычном Debian Linux, любым способом: — в терминале от суперпользователя root
apt-get update apt-get install [название пакета]
— через менеджер пакетов Synaptic
4. Как сделать, чтобы установленные программы сохранялись после перезапуска?
Открываем файл /live/persistence/TailsData_unlocked/live-additional-software.conf, вносим туда строки с названием пакетов по порядку в столбик. Или тоже самое командой из терминала:
echo [название пакета] >> /live/persistence/TailsData_unlocked/live-additional-software.conf
5. Как сохранять настройки программ? | Как сделать чтобы настройки программ сохранялись после перезапуска?
Путём переноса конфигов в папку /dotfiles, находящуюся на persistent-разделе На примере FileZilla: настраиваем как надо, затем копируем /home/amnesia/.mozilla в /live/persistence/TailsData_unlocked/dotfiles
6. Надо ли обновлять Tails? | Как обновить Tails?
Обновлять крайне важно и строго рекомендуется!
7. VPN » Tor? | Tor » VPN?
См. форум
8. Tor » proxy/socks? | Посоветуйте проксификатор/соксификатор.
Proxychains, см. также форум.
9. Как сделать свои обои в Tails постоянными?
1) В меню Tails » dconf Editor, находим там org/gnome/desktop/background/picture-uri и в этом поле прописываем file:///home/amnesia/Persistent/путь_к_файлообое.jpg 2) файл /home/amnesia/.config/dconf/user копируем с путём в /dotfiles
10. А есть ли возможность изменения пароля для Persistent раздела?
Запускаешь из меню Стандартные — Дисковая утилита. Там находишь название флешки, например Generic Ment USB, щелкаешь по ней и видишь карту флеша с перзистентом. На карте (справа) щелкаешь на разделе с замочком и выбираешь внизу «Сменить ключевую фразу».
11. Как открыть тома Truecrypt в Tails?
С помощью cryptsetup. Или использовать Veracrypt.
Источник
Устанавливаем и настраиваем Tails правильно. Часть 1.
Полная инструкция по установке Tails на флешку.
Мы живем в неспокойное время, киберугрозы возрастают с каждым днем, а киберпреступность стала крупным и организованным бизнесом. Как сохранить свою приватность, анонимность и безопасность информации в такой среде? Воспользуемся советами Эдварда Сноудена, а уж он плохого точно не посоветует. Так вот, один из его советов – это использовать наиболее защищенную и безопасную операционную систему Tails, которая основана на Tor (про Tor читайте в др. наших статьях).
Tails относится к свободному программному обеспечению (СПО), она разработана на основе Debian Linux. Эта ОС распространяется свободно, но с каждым годом она почему-то все больше усложняется, и многие пользователи стали отмечать проблемы с установкой Tails на флешку. Мы решили проверить все самостоятельно, изучили инструкцию на сайте разработчиков, прочитали материалы в Интернете (их много, они противоречивы и некоторые советы относятся к предыдущим сборкам этой ОС). На собственном опыте мы выработали наиболее правильную и полную инструкцию по установке Tails 3.8 на флешку.
Почему стоит устанавливать ОС Tails именно на флешку? А потому что, как только вы закончите сеанс работы и выключите компьютер, все следы вашей работы на данном компьютере исчезнут. Видите разницу с ОС Windows? Итак, приступаем к установке, ниже будет изложена инструкция, старайтесь ее соблюдать:
Инструкция по установке Tails 3.8 на флешку
Что необходимо для установки? Вам потребуется два USB-накопителя (объем от 4ГБ и выше), смартфон или планшет (с него вы будете читать инструкцию) и 2-3 часа времени. Так долго? Да, именно. И 2 флешки нужны потому, что Tails можно инсталлировать лишь из …самой Tails.
1. Скачиваем дистрибутив ISO Tails только с официального сайта разработчиков (во избежание «закладок» от третьих лиц). Обязательно верифицируйте свой дистрибутив с помощью OpenPGP или специального расширения для браузера (способы указаны на сайте разработчиков). Также ознакомьтесь с инструкцией по инсталляции от разработчиков ОС.
2. Затем берем флешку №1 для записи дистрибутива Tails и записываем туда ISO-образ с помощью специальной программы. Разработчики Tails рекомендуют воспользоваться Universal USB Installer, но скажем вам по секрету, почему-то у большинства пользователей не получается создать рабочий дистрибутив этим способом. У нас тоже не получилось, поэтому мы советуем вам записывать ISO-образ с помощью программы Rufus. Мы пользовались более старой версией Rufus 2.10, так как более новые версии этой программы справляются со своей задачей неважно… Скачать Rufus 2.10 можно по ссылке.
Оглавление
1.Операционная система для анонимности
2. Установка и загрузка Tails
3. Как запускать команды от root в Tails. Как использовать sudo в Tails. Какой в Tails пароль по умолчанию для root / администратора
4. Persistence в Tails4.1 Почему в Tails не сохраняются настройки? Как сохранять файлы в Tails 4.2 Зашифрованное постоянное хранилище Tails (persistence) 4.3 Предупреждения о постоянном хранилище 4.4 Создание постоянного хранилища 4.5 Настройка постоянного хранилища 4.6 Подключение и использование постоянного хранилища 4.7 Изменение пароля постоянного хранилища 4.8 Ручное копирование данных с постоянного хранилища на новую USB флешку 4.9 Проверка файловой системы постоянного хранилища 4.10 Удаление постоянного хранилища
5. Программы в Tails
6. Подсказки по использованию и инструкции Tails
7. Решение проблем Tails
Как установить Tails на флешку
Всем привет! В последнее время в интернете развелось достаточное количество злоумышленников, которые желают «позаимствовать» некоторые ваши персональные данные.
Из-за этого вопросом их защиты стали беспокоится даже те, кого ранее это особо не волновало. Но для того, чтобы поставить максимальную защиту на свои персональные данные недостаточно лишь пользоваться браузером Tor или различными VPN-ами.
На сегодняшний день самой защищённой операционной системой считается «Таилс», который является дистрибутивом популярной в прошлом ОС Debian Linux. Собственно, как и большинство других дистрибутивов операционной системы «Линукс» «Tails» можно установить с помощью карты памяти. Итак, сегодня мы подробно разберём способ установки «Tails», который был рекомендован лично разработчиками данной ОС.
Важно! Перед началом установки операционной системы на карту памяти вам нужно загрузить её образ в расширении ISO с официального ресурса. Про прочие источники желательно не думать, так как они вполне могут содержать вредоносный код.
Итак, ещё одним этапом подготовки является приобретение двух накопителей объёмом не менее 4 гигабайт. На первый будет распакован образ данной ОС, а на второй непосредственно сама система. Так же предварительно их нужно отформатировать на файловую систему FAT32.
На этом этап подготовки можно считать завершённым. Переходим к установке образа.
Установка операционной системы «Tails» на флэшку
Как мы уже говорили, данный метод был лично одобрен создателями данного дистрибутива. В нём мы будем использовать специализированный софт, который называется Universal USB Installer.
1) Первым делом перейдите по ссылке ниже, скачайте и установите приложение.
2) Теперь нужно подсоединить первую карту памяти, на которую мы будем распаковывать образ. После чего запустите приложение. В списке, который будет слева нужно выбрать пункт «Tails». Он располагается практически в самом низу данного листа.
После этого данную программу можно закрывать.
7) Теперь нам нужно перезагрузить компьютер, войти в биос и выбрать данную карту памяти в качестве той, с которой будет загружена операционная система.

9) Теперь подсоединяем к компьютеру вторую карту памяти, на которую в дальнейшем и будет установлена непосредственно операционная система.
10) После того, как мы завершили предварительную настройку программы нужно перейти в меню «Приложения». Оттуда переходим в раздел «Tails» и выбираем подпункт «Tails Installer».
Теперь из компьютера нужно извлечь карту памяти, на которой был записан образ операционной системы. После её полной очистки вы можете пользоваться ей как обычно. Только смените файловую систему, если в этом есть необходимость.
А на втором накопителе у вас содержится уже готовая операционная система, которая может быть установлена на все компьютеры, которые поддерживают её.
Важно! Иногда бывают ситуации, когда образ данной операционной системы записывается с рядом ошибок. В этом случае вы можете воспользоваться другими программами, про которые мы уже рассказывали ранее.
Операционная система для анонимности
Tails — это операционная система на основе Linux, главная цель которой это анонимность пользователя.
Tails предназначена загружаться со сменного носителя — с USB флешки или CD диска. Во время своей работы она выходит в Интернет только через сеть Tor, а также никак не взаимодействуют с другими хранилищами компьютера (жёсткими и SSD дисками) если вы явно это не укажите. Благодаря этому Tails:
- обеспечивает повышенную анонимность
- не оставляет следов своего использования
Дополнительно в данной операционной системе установлено несколько сопутствующих целям программ: для анонимного обмена мгновенными сообщениями, для анонимного распространения файлов, браузер Tor, почтовый клиент, Биткоин клиент, а также обычные программы для работы с документами и графикой.
С выходом Tails 3.12 внесены серьёзные изменения в установку — начнём с неё, а затем рассмотрим другие моменты как пользоваться Tails.
Еще один способ поставить tails на флешку (и вернуть свои гигабайты)
Добрый день, читатель!
Подготовка
Берем обычную флешку,
Скачиваем образ tails tails-amd64-3.0.iso , сигнатуру tails-amd64-3.0.iso.sig и ключ tails-signing.key (если еще не скачали), который импортируем в keyring gpg2 –import tails-signing.key (если у вас стоит gpg , и нет gpg2 , то используйте gpg ).
Затем проверяем образ:
gpg2 –keyid-format 0xlong –verify tails-amd64-3.0.iso.sig tails-amd64-3.0.iso
В случае неудачи:
В случае успеха:
- sha1: 4e27a1d83cfaa4ee0d94372df453b8024041a51d tails-amd64-3.0.iso
- sha256: 676f1322166536dc1e27b8db22462ae73f0891888cfcb09033ebc38f586e834a tails-amd64-3.0.iso