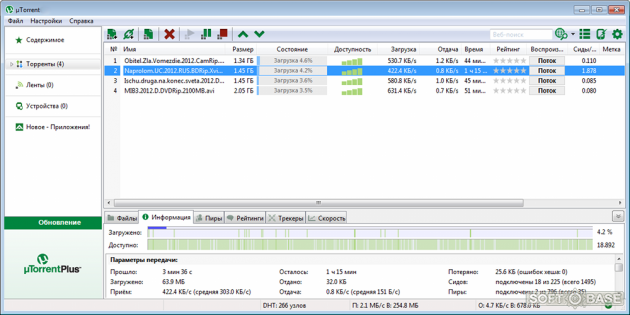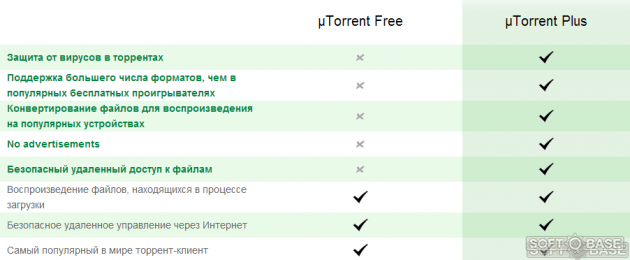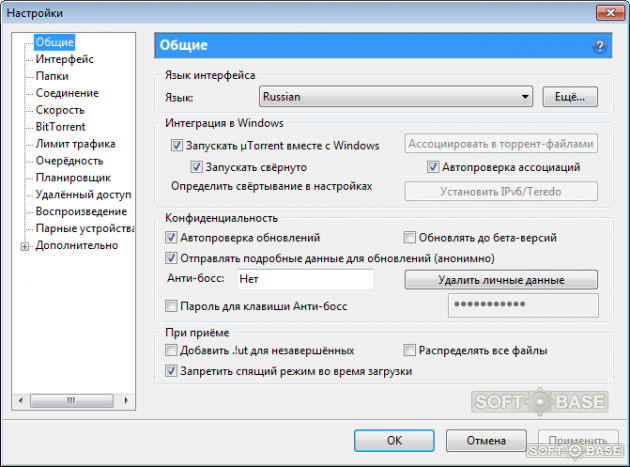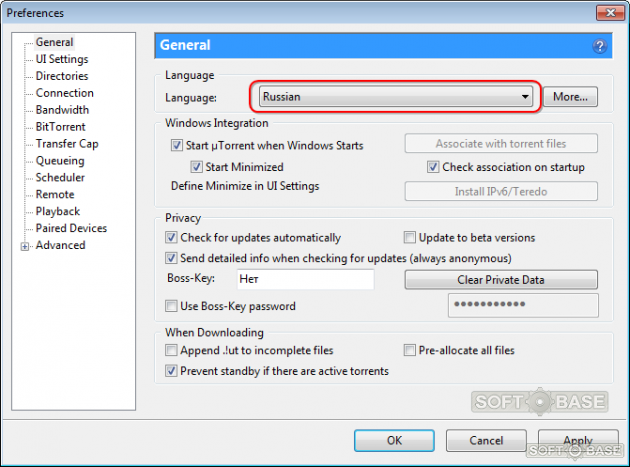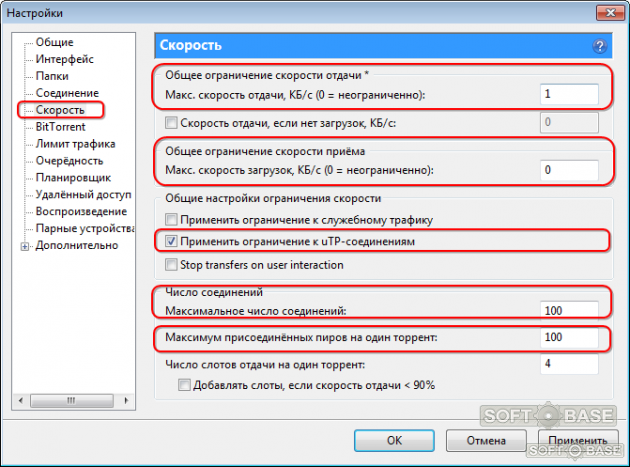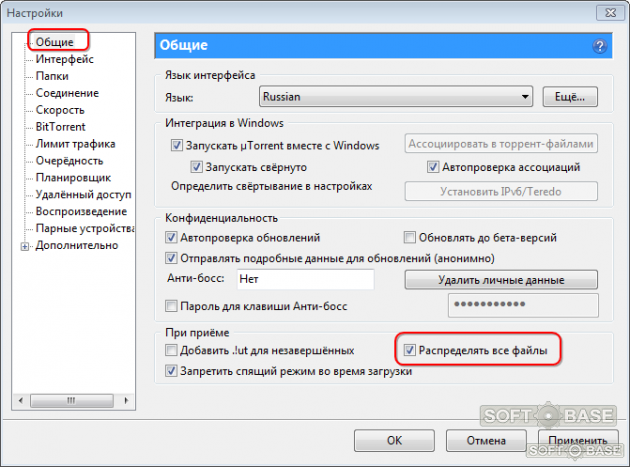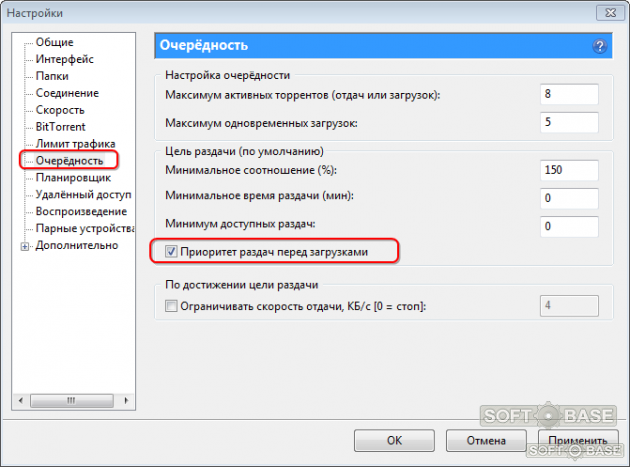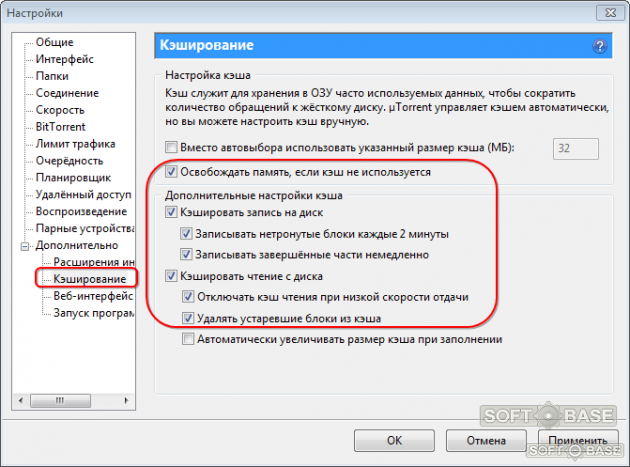Из этой инструкции вы узнаете, как качать фильмы, игры, программы и другие файлы через торрент-клиент uTorrent, и как при этом не поймать вирусы на компьютер.
В самой программе нет полноценного поиска, и тем более медиакаталога (как в Mediaget), поэтому сами файлы будем искать на сайтах в интернете. Откройте поисковую систему (лучше Яндекс, так как в ней меньше шансов встретить сайт, распространяющий рекламное ПО, замаскированное под легальные файлы) и вбейте фразу:
«название_искомого_файла скачать через торрент»
В результатах поиска зайдите на сайт, который стоит первым в списке.
На открывшейся странице найдите ссылку на загрузку (обычно ее размещают внизу). Будьте внимательны, владельцы подобного рода сайтов любят размещать на страницах фейковые кнопки «Скачать», при клике на которые вас перебросят на рекламный сайт или предложат установить какой-нибудь браузер Амиго (например). Скрольте вниз, пока не увидите подробные характеристики файла.
Нажмите на ссылку «Скачать торрент» или на кнопочку со значком uTorrent (см. скриншот выше).
После клика начнется загрузка файла – у него должно быть расширение «.torrent». Если у файла расширение «.exe» — не открывайте его, скорее всего это реклама или вирус. Такой сайт лучше закрыть и перейти на следующий в поисковой выдаче.
Скачав «.torrent» файл, запустите его. Если после этого uTorrent не запустился, значит на компьютере не настроена ассоциация файлов с программой. Не будем пока ее настраивать – просто запустите uTorrent вручную и перетащите торрент в центр главного окна программы.
Откроется диалоговое окно добавления новой закачки (да, сначала мы качали торрент, а теперь с помощью него будем скачивать те сами искомые файлы). Проверьте папку, в которую будет сохранена закачка (чтобы в ней хватало места), и если необходимо, измените ее.
В правом окне просмотрите содержимое торрента, которое будет загружено. К примеру, решили скачать целый сезон любимого сериала, но 2 первых серии уже смотрели. Снимите с них галочки, чтобы не загружать ненужные файлы лишний раз.
Затем жмите кнопку ОК (вообще ее можно было сразу нажать и ничего не менять).
После этого начнется загрузка. В главном окне uTorrent в столбце «Состояние» отображается ее прогресс, а в столбце справа – скорость (которая зависит от качества вашего интернет соединения и от количества раздающих у выбранного торрента).
Загрузка файла будет окончена, когда строка состояния станет зеленой и появится надпись «Раздается».
Дважды кликните по этому торренту левой кнопкой мыши, чтобы показать загруженные файлы в папке проводника Windows.
На первый взгляд может показаться, что качать файлы через uTorrent сложно, но это не так. Попробуете 2-3 раза проделать эту процедуру самостоятельно и в дальнейшем сможете скачивать тонный гигабайт видео и игр с интернета с закрытыми глазами.
В этой инструкции расскажем, как пользоваться uTorrent на компьютере с ОС Windows. Инструкция состоит из нескольких частей, рекомендуем читать по порядку. Ссылки для быстрого перехода:
Что такое торрент-файл и magnet-ссылка
Как пользоваться uTorrent Classic
Как пользоваться uTorrent Web
Что такое торрент-файл и magnet-ссылка
Фильмы, сериалы, игры и другой контент, скачиваемый через торрент, хранятся не на каком-то одном центральном сервере, а на обычных компьютерах обычных пользователей. И чтобы этот контент оттуда загрузить, программе uTorrent нужно:
- узнать, на каких именно компьютерах искать;
- получить техническую информацию о запрашиваемых файлах (имя, размер, хэш и т.д.).
Такая информация хранится в торрент-файле – маленьком файлике с расширением .torrent.
Если uTorrent был установлен правильно, то при клике по любому торрент-файлу будет предложено начать загружать его содержимое. Поэтому все, что нужно сделать – это найти такой торрент-файл. Где его можно найти? Через Гугл или Яндекс, на торрент-трекерах и других подобных тематических сайтах.
Просто вбейте в поисковую строку поисковой системы название фильма, игры или любого другого нужного контента и добавьте слово «торрент» рядом. Вот для примера ссылки на поиск бесплатной операционной системы Fedora в Google и Яндекс. Смотрите на скриншоты, сколько много сайтов найдено.
Заходите на любой. В нашем случае лучше выбрать официальный сайт torrent.fedoraproject.org.
На сайте вы увидите ссылки на торрент-файлы. Скачивайте любой и открывайте в uTorrent. Как это сделать в каждой конкретной версии клиента, написано ниже.
Еще раз: если вам нужна игра, фильм, сериал или какой-то другой контент, то для начала вам нужно найти торрент-файл для этого контента.
На некоторых торрент-сайтах также можно увидеть magnet-ссылки.
Они, как и торрент-файлы, передают торрент-клиенту информацию о запрашиваемом контенте. Только magnet-ссылки, в отличии от файлов, не скачиваются на компьютер, а сразу открываются в торрент-клиенте. Поэтому их использовать удобнее.
В итоге у вас 2 варианта:
- либо сначала скачиваете торрент-файл, затем открываете его в uTorrent и потом уже качаете нужный контент (2 загрузки);
- либо кликаете на magnet-ссылку, она сразу открывается в uTorrent, и вы качаете нужный контент (1 загрузка).
Как пользоваться uTorrent Classic
Классическая версия uTorrent сложна для новичков. Ее интерфейс наполнен технической информацией и незнакомыми словами. Но во всем этом разбираться не обязательно. Главное уметь качать контент. Делается это просто.
1. Для начала определитесь, что хотите скачать. Фильм или музыку – не важно.
2. Определились? Найдите торрент-файл для вашего контента. Что это такое – писали выше.
3. Кликните по торрент-файлу либо просто перетащите его мышкой в интерфейс uTorrent.
3.1. Либо кликните по magnet-ссылке, и когда браузер спросит, в какой программе ее открыть – выберите uTorrent.
4. Откроется окно начала новой загрузки со всей информацией о загружаемых файлах. Проверьте, чтобы в папке для сохранения было достаточно свободного места. Сколько места требуется и сколько есть свободного – отображается справа. Если нужно – поменяйте папку. Затем нажмите ОК.
5. Начнется загрузка. Дождитесь, когда ее шкала статуса полностью заполнится на 100%. После этого статус обычно меняется на «Раздается» или «В очереди раздач».
6. Когда загрузка будет завершена, кликните по ней дважды, или выберите через клик правой мышкой команду «Открыть папку», чтобы показать ее в проводнике на компьютере.
Ненужные торрент-файлы в дальнейшем можно удалять из интерфейса uTorrent кнопкой Del на клавиатуре. Загруженный контент при этом останется на компьютере.
Как пользоваться uTorrent Web
uTorrent Web выглядит проще и понятнее, чем версия Classic. Но он больше «заточен» под загрузку видео файлов, так как здесь их можно сразу просматривать онлайн в удобном встроенном плеере. Загрузка файлов другого формата: игр, программ, музыки и т.д. – здесь также поддерживается, но в более ограниченном варианте.
1. Управление uTorrent Web происходит через веб-интерфейс – в отдельной вкладке стандартного браузера. Чтобы запустить клиент, кликните на его иконку на рабочем столе или в меню Пуск.
2. Теперь определитесь, что хотите скачать через программу. Например – фильм.
3. Найдите торрент-файл для этого фильма (что это – писали выше). Либо самостоятельно через Яндекс, либо через встроенный в программу поиск – в таком случае вас все равно перенаправит на поисковую систему, правда уже в Google.
4. Скачайте торрент-файл на компьютер, затем откройте его в uTorrent Web. Либо двойным кликом, либо перетащив во вкладку браузера, в которой запущен торрент-клиент, либо нажав на кнопку «Добавить торрент-файл с компьютера» в его интерфейсе под строкой поиска.
5. После этого откроется окно добавления загрузки. Проверьте папку сохранения и размер загружаемого файла. Убедитесь, что на диске достаточно места – эта информация отображается сверху. Если нужно – выберите папку на другом диске. Затем нажмите «Добавить».
6. Дождитесь окончания загрузки. Если качается фильм – его можно начать смотреть сразу после добавления, нажав на значок Play слева от названия.
7. Когда файл будет загружен, кликните по нему дважды, чтобы показать в проводнике Windows.
Ненужные загрузки можно удалять из интерфейса кликнув по значку мусорной корзинки справа.
— — — — —
Это была краткая инструкция по использованию. Читайте также как увеличить скорость uTorrent.
-
Обзор
1
-
Видео
9
-
Вопросы
21
-
Статьи
8
22 Июл 2015
Представляем вашему вниманию полное руководство uTorrent, в котором мы кратко коснемся основных вопросов установки программы, более подробно рассмотрим особенности тонкой настройки uTorrent и его правильную русификацию. Внимательно остановимся на настройках, которые значительно облегчат жизнь простого пользователя и дадут возможность получить доступ к горам полезных файлов.
Не обойдем мы вниманием и ключевые моменты — как загружать и раздавать файлы, кто такие сиды и почему во время загрузки иногда «подтормаживает» компьютер.
Зачем нужна и как работает программа uTorrent?
Вначале о главном. Торренты — это один из способов загрузки файлов, и по нескольким причинам он удобнее прямой закачки с сервера-хранилища:
— неважно, насколько загружен сервер и его канал связи, — в торрентах уже загруженным файлом с вами может делиться пользователь, который скачал его ранее, если с него загружать быстрее, чем с сервера. А если таких людей сотни: с каждого по килобайту — и вы получите файл намного быстрее!
— для отдачи файла не нужно каждый раз заливать его на сервер — просто опубликуйте ссылку на файл, запустите торрент, и каждый пришедший по ссылке скачает файл с вашего ПК либо с компьютеров людей, уже скачавших этот файл. Сидами называются пользователи, раздающие загруженный файл, а пиры — те, кто загружает файл у сидов;
— торренты — это просто и ужасно удобно! Попробуйте, и вам понравится!
Зачем нужна регистрация в uTorrent и можно ли без нее обойтись?
Существует две версии одной популярной программы — бесплатная и uTorrent Plus. Вот последняя как раз и нуждается в регистрации только из-за своих, на первый взгляд, потрясающих возможностей. Среди прочего это антивирусная защита, HD-медиаплеер и конвертер. Главное, что весь этот функционал можно получить без регистрации платной программы, достаточно отдельно установить антивирус (а у каждого он и так имеется!), HD-медиаплеер заменит любой видеопроигрыватель из соответствующего раздела нашего сайта. Конвертеры? Да пожалуйста, на любой вкус и бесплатно! Вот и вопрос, стоит ли платить деньги и закорачиваться с регистрацией, если те же функции можно реализовать другими приложениями.
Нужно ли менять в uTorrent настройки по умолчанию и зачем, ведь все и так работает?
Однозначно мы советуем потратить немного времени на изменение настроек (как это сделать — чуть ниже). Это позволит не только увеличить скорость загрузки файлов, но и снизит нагрузку на жесткий диск компьютера, повысит быстродействие системы. Для возвращения к нормальной работе не нужно будет ждать окончания загрузки файла. Есть еще много нюансов, способных облегчать работу с торрентами начинающим — и не очень — пользователям. О них мы тоже поговорим.
Как правильно сделать uTorrent на русском языке, чтобы все пункты меню были корректно русифицированы?
Для начала просто меняем язык с английского на русский:
Options — Preferences — General и в открывшемся окне Language выберите Russian из досупных языков — Ok.
Далее кликнем правой кнопкой мыши на иконке торрента возле часов для выбора пункта «Закрыть».
Запускаем торрент и проверяем, все ли пункты меню переведены корректно. Если встречаются английские меню — нажимаем кнопку «Ещё» и переходим на страницу, откуда можно закачать языковой пакет, оптимизированный для последней версии uTorrent. Кликните на «Загрузка языков», после чего поместите файл utorrent.lng в папку %AppData%uTorrent на вашем ПК и снова выберите нужный язык из выпадающего списка.
«Как сбросить настройки uTorrent без переустановки:»
если вы запутались либо хотите настроить клиент заново, закройте программу (в трее открыть меню правой кнопкой мыши и выбрать «Выход») и удалите в папке %appdata%uTorrent файлы settings.dat и settings.dat.old после чего можно настраивать клиент заново.
Как увеличить скорость uTorrent и качать еще быстрее?
Несколько советов, которые навсегда изменят скорость работы вашего компьютера и торрент клиента.
1. В разделе Настройка — Конфигурация — Скорость меняем следующие параметры:
— Максимальная скорость отдачи — 1 (выжимаем максимум из канала, для более быстрой загрузки файлов).
— Общее ограничение скорости приема — 0
— «Максимальное число соединений» ставим — 100.
— «Максимум присоедененных пиров на 1 торрент» — 100.
— Отмечаем — «Применить ограничение к uTP соединениям».
2. Оптимизируем работу жесткого диска ПК при загрузке крупных файлов:
— Настройки — Общие отметить пункт «Распределять место сразу».
Этот пункт снижает нагрузку на жесткий диск во время загрузки, что сильно ускоряет как скорость загрузки файлов, так и бвстродействие операционной системы.
Подробнее в вопросе «Как увеличить скорость торрента».
Как увеличить свой рейтинг и качать больше?
В настоящий момент много торрент-трекеров уже не требуют отдавать загруженные с трекера файлы, и в поисковике стало легко найти не один десяток торрентов, с которых можно загружать файлы без регистрации и учета загружаемого трафика.
Но, например, один из самых популярных в рунете Rutracker.org все ещё следит за вашим рейтингом, поэтому несколько слов о его увеличении.
Проще всего загрузить популярный свежий фильм большого размера 10 — 20 гигабайт, например, в Blue-ray формате и оставить его на раздаче, после чего немного подстроить торрент-клиент:
Настройки — Очередность — отмечаем пункт «Приоритет раздач перед загрузками».
Также можно кликнуть в нижней части окна торрент клиента и в раскрывающемся меню выставить скорость отдачи — «Не ограничено».
Эти действия позволят увеличить приоритет раздач перед загрузками и заработать высокий рейтинг за короткое время.
Посмотрите наш видеоурок «Как поднять рейтинг в торрент-трекерах?»
Правильная настройка кэширования uTorrent для снижения нагрузки на жесткий диск
Пожалуй, одна из важнейших настроек, которую следует проделать при появлении сообщения «Диск перегружен» — заставить торрент не выделять место под файл по мере его загрузки на компьютер, а делать это сразу при старте закачки, на нагружая в дальнейшем винчестер.
Настройки — Общие
здесь отмечаем пункт «Распределять место сразу».
При этом убедитесь, что в разделе Настройки — Дополнительно
значение diskio.no_zero = true.
Продолжаем настраивать кэширование в uTorrent:
Настройки — Общие — Дополнительно — Кэширование.
На данной странице отмечаем все пункты, кроме первого и последнего, как на скриншоте:
Пользоваться торрентом несложно. Необязательно знать, что такое пиры, сиды и копаться в настройках программы. Что такое торрент выясним позже, нам важно понимать, как скачать через uTorrent фильмы, музыку, программы и игры как можно быстрее и проще. В инструкции подробно разберем, как пользоваться торрентом для загрузки файлов и воспроизводить скачанные фильмы и треки.
Как пользоваться uTorrent для скачивания
В программе есть поисковик по торрентам, но результаты поиска все равно отображаются в браузере. Используйте привычные поисковые системы Яндекс или Google. Давайте найдем и скачем фильм через торрент.
1. Для начала нужно скачать торрент-клиент: перейдите по ссылке и загрузите последнюю версию программы uTorrent.
2. После установки программы переходите к поиску нужного файла. Скачаем торрент на примере фильма с участием Чарли Чаплина: вбейте запрос в форме поиска приложения или в поисковике Google или Яндекс.
При поиске игр или программ используйте проверенные торрент-трекеры Rutor и RuTracker. Добавляйте к названию игры или фильма имена трекеров, чтобы надежные сайты отображались выше в результатах поиска. Благодаря большому количеству пользователей загрузка с этих ресурсов происходит быстрее, а по комментариям сразу понятно, стоит ли качать тот или иной файл.
3. К названию помимо трекера допишите качество для фильма или «Rus» для программы или игры. Например, «Counter-Strike Rus Rutor» или «Чарли Чаплин 1080 Rutor».
4. Выберите наиболее подходящий результат выдачи по запросу. Отдавайте предпочтение результату с наиболее подробной информацией о скачиваемом файле: вес, кодек, слово «.torrent» в описании.
5. После перехода на сайт обратите внимание на информацию о раздаче и выберите строку с максимальным количеством сидов – пользователей, скачавших файл целиком, и стоящих на раздаче. Чем больше людей раздают, тем быстрее произойдет загрузка.
6. На Rutor представлено несколько вариантов раздач: щелкайте по ссылке с наибольшими значениями показателей в столбике «Пиры» справа.
7. На незнакомых сайтах не отвлекайтесь на блоки с рекламными ссылками.
8. После перехода по магнет-ссылке или щелчка по торрент-файлу откроется окно с предложением открыть файл программой uTorrent или загрузить его на компьютер. Во втором случае дважды кликните по скачанному файлу с иконкой приложения.
9. Откроется программа и предложит выбрать место загрузки. Укажите диск, на котором много свободного места, желательно D или E. Не задавайте системный диск C.
10. Торрент добавлен в очередь. Время загрузки зависит от скорости интернет-соединения и количества раздающих пользователей.
11. Загрузка завершена. Для воспроизведения медиафайла щелкните по ссылке «Play Now».
12. В бесплатной версии приложения может отсутствовать кнопка запуска видео. Для проигрывания медиафайла в стандартном плеере операционной системы щелкните правой кнопкой мыши по торренту и выберите пункт контекстного меню «Открыть».
13. Кликните по ссылке «Открыть папку», чтобы перейти в каталог с сохраненным файлом. Фильм или трек можно переместить на другой диск, переименовать или воспроизвести.
Как добавить поисковик в торрент
Чтобы во встроенный в приложение поиск добавить привычный поисковик, например, Google, выполните три простых действия.
1. Нажмите на значок установленного по умолчанию поиска.
2. Перейдите в «Управление поисковыми системами».
3. В окно «Поисковые системы» добавьте строчку «Google|https://www.google.com/search?q=» и нажмите на кнопку «Применить» внизу справа.
Выберите строчку «Google» в выкидном списке и ищите фильмы, музыку, программы и игры в любимой поисковой системе.
Существует множество популярных программ для работы с торрент-трекерами. Одним из самых популярных клиентов является торрент-клиент uTorrent, который обладает простым и удобным интерфейсом, гибкими настройками, малым потреблением ресурсов компьютера и многим другим.
Среди пользователей программа стала популярной также за счет удобства, бесплатности и регулярных обновлений. Многие пользователи пытаются настроить клиент под свои нужды, но в большинстве случаев у них получается только хуже. Если вы хотите настроить uTorrent на максимально быструю и стабильную работу, то не проходите мимо данной инструкции.
[toc]
Перед использованием программы необходимо правильно настроить торрент-клиент. В данной статье мы расскажем вам как же следует выполнить оптимальную настройку uTorrent, от которой будет зависеть скорость загрузки файлов и комфортность работы с программой.
Прежде чем начать настройку программы, необходимо скачать стабильную версию uTorrent, актуальная версия всегда доступна для загрузки в нашем каталоге софта. Установка проходит просто и быстро, главное следовать указаниям инсталлятора и отказываться от ненужных опций.
После запуска вы увидите главное окно программы. Чтобы начать настройку, необходимо перейти в меню «Настройки» -> «Настройки программы».
Вкладка «Общие»
Первым делом мы начнем с данной вкладки, которую необходимо выбрать в левой части открывшегося окна настроек. На данном этапе вам необходимо: выбрать язык интерфейса программы, настроить автозапуск торрент-клиента при включении компьютера, ассоциировать торрент-файлы с программой, настроить обновление uTorrent и многое другое, установив флажки в определенных местах, которые обозначены на скриншотах ниже.
Раздел «Интеграция в Windows».
«Запускать uTorrent вместе с Windows» — установка флажка означает, что программа будет запускаться при старте системы.
Кнопка «Ассоциировать с торрент-файлами» и установленный флажок «Автопроверка ассоциаций» позволит открывать торрент-файлы по умолчанию в этом клиенте.
Раздел «Обновления и конфиденциальность».
При установленном флажке «Автоустановка обновлений» позволяет программе автоматически обновляться. В этом разделе рекомендуем снять флажок «Обновлять до бета-версий», чтобы избежать возможных ошибок в работе uTorrent.
Если вы не собираетесь отправлять данные разработчикам, то снимите флажок «Отправлять подробные данные для обновлений (анонимно)».
Раздел «При приеме».
При установленном флажке «Добавить .!ut для незавершенных» все неоконченные загрузки будут принимать расширение «.!ut», что позволит вам различать загруженные и не загруженные файлы в папке. По окончанию загрузки все файлы примут нужный им формат (AVI, MKV, RAR, EXE и пр.).
Если вы часто оставляете компьютер без присмотра на время загрузки файлов с торрент-трекеров, но при этом пользуетесь спящим режимом Windows, то необходимо поставить флажок «Запретить спящий режим во время загрузки» для того, чтобы компьютер не засыпал во время загрузки файлов.
Включенный параметр «Распределять все файлы» позволит программе резервировать место на диске для загружаемых файлов. Опция может быть полезна при мгновенном расчете оставшегося места на диске.
Вкладка «Интерфейс»
Настройка uTorrent на данном этапе полностью зависит от вашего вкуса и потребностей, для каждого пользователя настройки в этом разделе будут индивидуальны. Но все же мы прокомментируем несколько пунктов, с нашим выбором вы можете ознакомиться ниже.
Раздел «Настройка отображения».
«Запрос при удалении торрентов» защитит вас от неосторожного удалении торрента из списка загрузок.
Включенный параметр «Текущая скорость в заголовке» будет отображать текущую общую скорость загрузки и отдачи всех торрентов.
Для удобства восприятия списка торрентов можно установить флажок «Чередовать цвета фона списка».
Раздел «Системный лоток (область уведомлений)».
Если вы хотите убрать вкладку uTorrent с панели задач и перенести ее в область уведомлений, то необходимо установить флажок «Отображать значок в лотке» и определиться со способом сворачивания программы в лоток (с помощью кнопки «Свернуть» или кнопки «Закрыть», установив соответствующий флажок).
Раздел «При добавлении торрента».
Чтобы при открытии торрент-файла можно было изменить путь загрузки и переименовать ее, необходимо установить флажки «Настройки изменения имени и места данных торрента». Данный параметр также позволяет ознакомиться со списком загружаемых файлов и отредактировать его.
Вкладка «Папки»
На этой вкладке существенных настроек uTorrent также не предвидится. В поле «Помещать загружаемые файлы в» необходимо указать место для сохранения скачиваемых файлов. Мы же рекомендуем выбрать папку в корневом каталоге какого-либо локального диска.
Если же вы хотите, чтобы загружаемые файлы находились в одной папке, а скачанные в другой, то необходимо указать пути до этих папок.
Вкладка «Соединение»
На данной шаге настройки uTorrent мы коснемся только раздела «Настройки порта», так как по умолчанию нас не интересуют настройки прокси-сервера.
«Порт входящих соединений» рекомендуем выставить вручную или с использование кнопки «Генерировать». Номер порта должен быть не ниже 10000, чтобы не возникало конфликтов с другими приложениями и операционной системой. Также необходимо выключить параметр «Случайный порт при запуске» дабы исключить ошибки в будущем.
Если ваш компьютер подключен напрямую, то необходимо установить флажки напротив «Переадресация UPnP» и «Переадресация NAT-PMP» для автоматического проброса порта. Если же компьютер подключен через роутер, то лучше эти параметры отключить и пробросить порт вручную в настройках роутера.
Параметр «В исключения брандмауэра» необходимо включить только в том случае, если не отключен встроенный брандмауэр Windows или вы пользуетесь иным другим фаерволом.
Вкладка «Скорость»
Настройки Торрента на этом шаге напрямую будут зависеть от скорости и типа соединения, которые предоставляет вам интернет-провайдер.
«Общее ограничение скорости отдачи» и «Общее ограничение скорости приема» можно оставить без изменений в том случае, если вы имеете безлимитный доступ в интернет. При таких настройках uTorrent будет использовать интернет-канал на 100%, но все же лучше ограничить использование канала особенно тем пользователям, которые подключены к интернету через роутер.
Обратите внимание: ваш провайдер указывает скорость соединения в Мбитах, когда в настройках торрент-клиента скорость указывается в Кбайтах. Для справки: 1 Кбайт равен 8 Кбитам, а 1 Мбит будет равен 128 Кбайтам. Если ваша скорость по тарифному плану равна 4 Мбитам, то в килобайтах это будет 512.
Последующие настройки на данной вкладке и вкладке «Очередность» необходимо проводить в соответствии с таблицей рекомендованных параметров от разработчиков uTorrent.
В первом столбце таблицы находите свой тип интернет-подключения и в соответствии с представленными значениями настраиваете необходимые параметры. Номера столбцов от 1 до 6 соответствуют пронумерованным параметрам на скриншотах ниже.
Для примера мы приведем настройки для скорости интернет-соединения в 4 Мбит/с.
В разделе «Общее ограничение скорости отдачи» устанавливаем лимит отдачи 400 КБ.
Раздел «Общие настройки ограничения скорости».
Если вы планируете использовать ограничение скорости, то необходимо установить флажки напротив «Применить ограничение к служебному трафику» и «Применить ограничение к uTP-соединениям».
Раздел «Число соединений».
Здесь значения заполняем в соответствии с представленной выше таблицей.
Последующие настройки Торрента с использованием таблицы будут на вкладке «Очередность».
Вкладка «BitTorrent»
Здесь мы приведем общие рекомендованные параметры настройки uTorrent.
Раздел «Основные настройки BitTorrent».
Включенные параметры «Включить сеть DHT» и «Вкл. DHT для новых торрентов» позволяют торрент-клиенту находить источники раздачи файлов вне трекера, а также желающих скачать их. Во многих случаях эти параметры помогут повысить скорость загрузки файлов.
Параметр «Поиск локальных пиров» похож на предыдущие, только в этом случае программа пытается найти раздающих в локальной сети вашего провайдера. У многих провайдеров скорость в локальной сети в несколько раз превышает скорость интернет-соединения.
Во многих случаях выключение опции «Управлять скоростью [uTP]» положительно влияет на рост скорости загрузки файлов.
Состояние параметра «Поддержка UPD-трекеров» напрямую зависит от торрент-трекеров, которыми вы пользуетесь. В нашем случае мы рекомендуем оставить данный параметр включенным.
При установленном флажке «Включить scrape-запросы» идет сильная нагрузка торрент-трекеров по опросу количества сидов и пиров, поэтому она выключена на многих трекерах. Поэтому решение, нужна она вам или нет, остается за вами.
А вот флажок «Включить обмен пирами» является полезной функцией, которая несет статистическую картину сидов и пиров для торрент-клиента, поэтому его можно оставить включенным.
Раздел «Шифрование протокола».
В этом разделе мы рекомендует проставить параметры так, как они указаны на скриншоте ниже.
Вкладка «Очередность»
На этой вкладке нас интересует только раздел «Настройка очередности».
Устанавливаем значение «Максимум активных торрентов (отдач или загрузок)» в соответствии с таблицей, которой мы пользовались на вкладке «Скорость».
Таким же образом заполняем поле «Максимум одновременных загрузок».
Остальные параметры оставляем без изменения.
На этом основная настройка Торрента завершена. Теперь вы сможете скачивать и раздавать файлы на оптимальной скорости для вашего интернет-соединения.