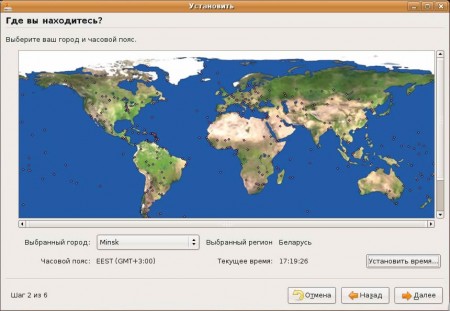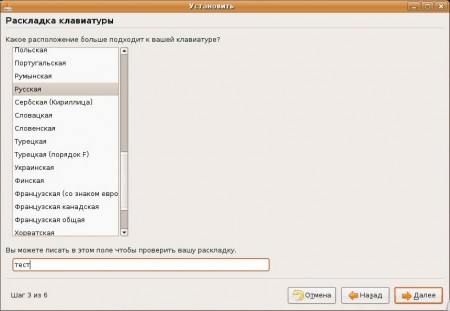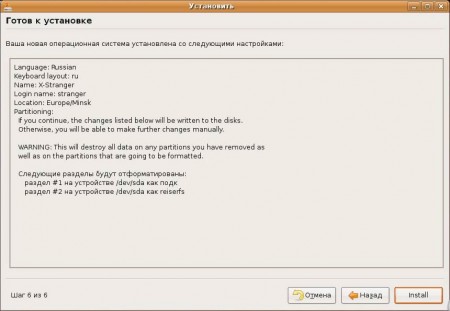О чем руководство?
Данное руководство представляет собой учебник по операционной системе Ubuntu Linux. В нем последовательно рассказывается, где и как скачать Ubuntu, как установить Ubuntu, а также вопросы настройки и дальнейшей работы с системой.
- Почему стоит использовать Linux и Ubuntu в частности. Достоинства и недостатки
- Скачиваем Ubuntu (как скачать Ubuntu)
- Запись iso образа на CD/DVD диск
- Запись iso образа на USB-носитель (создание загрузочной флешки)
- Настройка BIOS для загрузки с диска или с USB-носителя
- Запуск Ubuntu без установки на компьютер (LiveCD)
- Подготовка диска в Windows перед установкой Ubuntu — данный пункт нужно выполнять только, если у вас уже установлен Windows и вы хотите установить Ubuntu рядом с ним.
- Установка Ubuntu — подробная инструкция по установке Ubuntu.
- Обзор интерфейса Unity
- Добавление раскладки клавиатуры в Ubuntu
- Изменение сочетания клавиш для смены раскладки в Ubuntu
- (устарело) Установка сочетания клавиш для смены раскладки в Ubuntu
- (устарело) Обновление Ubuntu
- Обновление Ubuntu (обновление пакетов)
- Обновление Ubuntu до новой версии
- Установка программ в Ubuntu
- Изменение пароля пользователя в Ubuntu
Содержание
На этой странице собраны ссылки с описаниями на различные учебники и руководства по использованию Ubuntu, которые вы можете загрузить на свой компьютер и читать в отсутствии интернета.
Учебники по Ubuntu
Руководство по Ubuntu для новичков
Данное руководство написано для тех, кто хочет легко и без проблем сменить свою операционную систему на Ubuntu. Доступно как в онлайн-, так и в pdf-виде. Охватывает вопросы, связанные с установкой, настройкой и использованием Ubuntu.
http://help.ubuntu.ru/manual
Ubuntu Linux. Базовый курс
Секреты и настройки Ubuntu Linux
Администрирование
Руководство по iptables
Другие руководства
Выкладывание различных руководств на эту страницу всячески приветствуется. Однако учтите, что ссылки должны вести напрямую на загружаемые файлы либо на статьи с более подробным описанием, размещённые в этом же разделе вики. Все предлагаемые для загрузки файлы не должны содержать каких-либо коммерческих элементов и рекламы других ресурсов. Ну и, конечно, не стоит нарушать авторские права.
На чтение 8 мин. Просмотров 3.1k. Опубликовано 26.07.2019
Ubuntu (произносится как «oo-boon-too») – одна из самых популярных настольных операционных систем Linux. Термин Ubuntu происходит от Южной Африки и примерно переводится как «человечество по отношению к другим», что означает приверженность проекта Ubuntu принципам разработки программного обеспечения с открытым исходным кодом. Его можно установить и модифицировать бесплатно, хотя пожертвования на проект приветствуются.
Содержание
- О Убунту
- Как получить Ubuntu
- Как попробовать Ubuntu
- Как перемещаться по Ubuntu Desktop
- Ubuntu Dash
- Подключение к интернету
- Как поддерживать Ubuntu в актуальном состоянии
- Как просматривать веб-страницы с помощью Ubuntu
- Как настроить почтовый клиент Thunderbird
- Как создавать документы, электронные таблицы и презентации
- Как управлять фотографиями или просматривать изображения
- Как слушать музыку в Ubuntu
- Как смотреть видео в Ubuntu
- Как воспроизводить MP3-аудио и смотреть Flash-видео с помощью Ubuntu
- Как установить программное обеспечение с помощью Ubuntu
- Как настроить Ubuntu
- Другие основные пакеты программного обеспечения
О Убунту
Ubuntu впервые появился на сцене в 2004 году и быстро поднялся на вершину рейтинга Distrowatch, в основном потому, что его очень легко установить и использовать.
Среда рабочего стола по умолчанию в Ubuntu – Unity, очень современная среда рабочего стола с мощным инструментом поиска для поиска всех ваших приложений и документов. Он хорошо интегрируется с обычными приложениями, такими как аудиоплееры, видеоплееры и социальные сети.
В диспетчере пакетов доступны другие среды рабочего стола, в том числе GNOME, LXDE, XFCE, KDE и MATE. Кроме того, определенные версии Ubuntu предназначены для эффективной работы и интеграции с этими средами настольных компьютеров, такими как Lubuntu, Xubuntu, Kubuntu, Ubuntu GNOME и Ubuntu MATE.
В крупной компании Canonical работают ведущие разработчики Ubuntu, которые зарабатывают деньги различными способами, включая предоставление услуг поддержки.
Как получить Ubuntu
Вы можете скачать Ubuntu. По состоянию на июль 2018 года последний выпуск LTS (долгосрочная поддержка) – 18.04.01, который будет поддерживаться до апреля 2023 года. Эта версия лучше для людей, которые не любят регулярно обновлять свои операционные системы. Он предоставляет более современное программное обеспечение и недавно разработанное ядро Linux, а значит, вы получаете лучшую поддержку оборудования. Вы все еще можете загрузить более старые версии 16.04 и 14.04.5 со страницы альтернативных загрузок, если вы предпочитаете это.
Как попробовать Ubuntu
Прежде чем пойти ва-банк и установить Ubuntu поверх вашей текущей операционной системы, рекомендуется сначала попробовать его. Есть несколько способов попробовать Ubuntu, и следующие руководства помогут:
- Как создать живой USB-накопитель Ubuntu
- Как запустить Ubuntu как виртуальную машину с помощью Windows
- Как запустить Ubuntu как виртуальную машину с использованием Windows 10
Как перемещаться по Ubuntu Desktop
Быстрый взгляд на рабочий стол Ubuntu показывает панель в верхней части экрана и панель быстрого запуска внизу слева.
Ubuntu предлагает множество сочетаний клавиш, которые экономят ваше время и усилия, поэтому их стоит изучить. Вы можете отобразить их список, удерживая клавишу Super. Сам ключ зависит от типа вашего компьютера:
- На клавиатуре Windows кнопка Super обозначена логотипом Windows и расположена рядом с левой клавишей ALT.
- На клавиатуре Mac найдите клавишу Command.
- На Chromebook клавиша Super имеет логотип с увеличительным стеклом.
Другой способ навигации по Ubuntu – использование мыши. Каждый из значков на панели запуска указывает на приложение, такое как файловый менеджер, веб-браузер, офисный пакет и центр программного обеспечения.
Ubuntu Dash
Dash – это мощный инструмент, который облегчает поиск приложений и документов. Когда вы нажимаете верхний значок, отображается Ubuntu Dash. Вы также можете вызвать тире , нажав клавишу Супер .
Самый простой способ найти что-либо – просто ввести текст в поле поиска, как только появится тире. Результаты начнут появляться сразу, и вы можете просто нажать на значок файла или приложения, которое вы хотите запустить.
Подключение к интернету
Вы можете подключиться к Интернету, нажав значок сети на верхней панели. Это поднимает список беспроводных сетей. Нажмите на сеть, к которой вы хотите подключиться, и введите ключ безопасности. Если вы подключены к маршрутизатору с помощью кабеля Ethernet, вы будете подключены к Интернету автоматически. Вы можете просматривать веб-страницы, используя Firefox (браузер по умолчанию, который поставляется с Ubuntu) или любой другой браузер, который вы предпочитаете.
Как поддерживать Ubuntu в актуальном состоянии
Ubuntu уведомит вас, когда обновления будут доступны для установки. Вы можете настроить параметры так, чтобы обновления работали так, как вы этого хотите. В отличие от процесса, который использует Windows, у вас есть полный контроль над тем, когда применяются обновления, поэтому вы не сможете внезапно включить компьютер, чтобы найти установку обновления 1 из 465.
Как просматривать веб-страницы с помощью Ubuntu
Запустите Firefox, щелкнув его значок на панели запуска или вызвав Dash и выполнив поиск Firefox. При желании вы можете установить Google Chrome, загрузив его с веб-сайта Google.
Как настроить почтовый клиент Thunderbird
Почтовый клиент по умолчанию для Ubuntu – Thunderbird. Он имеет большинство функций, к которым вы привыкли в операционной системе домашнего рабочего стола.Вы можете легко настроить Gmail для работы с Thunderbird. Чтобы запустить Thunderbird, нажмите клавишу Super и найдите ее, используя тире, или нажмите ALT + F2 и введите Thunderbird .
Как создавать документы, электронные таблицы и презентации
Офисный пакет по умолчанию для Ubuntu – LibreOffice. LibreOffice является в значительной степени стандартом, когда речь идет о офисном программном обеспечении на основе Linux. Значки находятся на панели быстрого запуска для обработки текстов, электронных таблиц и пакетов презентаций. Для всего остального, сам продукт предлагает справочное руководство.
Как управлять фотографиями или просматривать изображения
Ubuntu имеет ряд пакетов для управления фотографиями, просмотра и редактирования изображений. Например:
- Shotwell – специальный менеджер фотографий. Это руководство от OMGUbuntu имеет очень хороший обзор его возможностей.
- Более простой просмотрщик изображений Eye Of Gnome позволяет просматривать фотографии в определенной папке, увеличивать и уменьшать масштаб и поворачивать их.
- Наконец, пакет для рисования LibreOffice является частью полного офисного пакета.
Вы можете запустить каждую из этих программ через Dash, выполнив их поиск.
Как слушать музыку в Ubuntu
Аудио пакет по умолчанию для Ubuntu называется Rhythmbox. Он предоставляет все функции, которые вы ожидаете от аудиоплеера: возможность импортировать музыку из различных папок, создавать и редактировать списки воспроизведения, подключаться к внешним мультимедийным устройствам и прослушивать онлайн-радиостанции. Вы также можете настроить Rhythmbox в качестве сервера протокола цифрового аудиодоступа (DAAP), который позволяет воспроизводить музыку на вашем компьютере с телефона и других устройств.
Чтобы запустить Rhythmbox, нажмите ALT + F2 и введите Rhythmbox или найдите его, используя тире.
Как смотреть видео в Ubuntu
Тотем – это проигрыватель фильмов для Ubuntu. Чтобы посмотреть видео, нажмите F2 и введите Тотем или найдите тотем, используя тире.
Как воспроизводить MP3-аудио и смотреть Flash-видео с помощью Ubuntu
По умолчанию проприетарные кодеки, необходимые для прослушивания аудио MP3 и просмотра видео Flash, не устанавливаются вместе с Ubuntu по причинам лицензирования; тем не менее, вы можете легко установить нужные вам предметы.
Как установить программное обеспечение с помощью Ubuntu
Основным графическим инструментом, который можно использовать при установке программного обеспечения в Ubuntu, является Ubuntu Software Center. Это довольно неуклюжий, но это в целом функционал. Одним из первых инструментов, которые вы должны установить через Центр программного обеспечения, является Synaptic, который предоставляет гораздо более мощную базу для установки другого программного обеспечения.
Программное обеспечение Linux доступно в репозиториях – в основном, на серверах, которые содержат программное обеспечение, которое можно установить для определенного дистрибутива. Репозиторий может храниться на одном или нескольких серверах, известных как зеркала. Каждый элемент программного обеспечения в хранилище называется пакетом. Существует много разных форматов пакетов, но Ubuntu использует формат пакетов Debian. Скорее всего, вы найдете большинство необходимых вещей в репозиториях по умолчанию, но вы можете добавить и включить некоторые дополнительные репозитории для приобретения дополнительного программного обеспечения.
Использование графических пакетов, таких как Software Center и Synaptic, не являются единственными способами установки программного обеспечения с использованием Ubuntu. Вы также можете установить пакеты через командную строку, используя apt-get. Несмотря на то, что командная строка может показаться сложной, вы оцените мощь apt-get после ее использования в течение некоторого времени.
Как настроить Ubuntu
Unity Desktop не так настраиваем, как многие другие окружения рабочего стола Linux, но вы можете выполнять базовые действия, такие как смена обоев и выбор отображения меню как части приложения или на верхней панели. Мы собрали руководство, которое расскажет вам все, что вам нужно знать о настройке рабочего стола Ubuntu.
Другие основные пакеты программного обеспечения
Есть несколько широко используемых пакетов, которые вы, вероятно, захотите использовать. Например:
- Skype . Skype сейчас принадлежит Microsoft, поэтому понятно, что вы думаете, что он не будет работать с Linux.
- Dropbox . Dropbox – это онлайн-хранилище файлов, которое вы можете использовать в качестве онлайн-хранилища или в качестве инструмента для совместной работы с коллегами или друзьями. Вы можете установить Dropbox в Ubuntu.
- Steam: Steam – это популярная платформа для многопользовательских игр, потокового видео и социальных сетей. Либо установите Synaptic и найдите его оттуда, либо следуйте инструкциям apt-get и установите Steam через apt-get. Пакет потребует обновления 250 МБ, но после его установки Steam будет отлично работать в Ubuntu.
- Minecraft: Microsoft также купила Minecraft, популярную видеоигру. Теперь вы можете установить Minecraft с помощью Ubuntu.
Время на прочтение
2 мин
Количество просмотров 9.6K
В данном руководстве я пошагово рассмотрю путь от новичка в Убунту до уверенного пользователя.
Здесь будет не только информация о дитрибьютиве Ubuntu Linux, но и вообще о Unix и Linux.
В данном руководстве используется дистрибьютив Ubuntu Linux 7.10.
Метод изложения — текст, скриншоты и видео (по возможности).
Что нужно знать перед установкой Ubuntu
Перед тем как устанавливать Ubuntu следует всю нужную информацию выделить в отдельный логический раздел (NTFS/FAT32). Современные версии Убунту позволяют вести чтение и запись FAT, FAT32, NTFS и многих других разделов.
Также запишите реанимационный диск (например, от Acronis), который включал бы в себя работу с разделами дисков, установку загрузчика, установку загрузочных маркеров на разделы диска.
Я устанавливал Убунту с LiveCD. Загрузилась полнофункциональная среда Убунту, где на рабочем столе распологался ярлык для установки. Двойной щелчок на ярлыке запускает установку дистрибьютива.
Процесс установки
Выбираем язык процесса установки.
Выбираем местонахождение.
Указываем раскладку клавиатуры.
Указываем параметры логина и пароля.
Не стоит придумывать очень длинный и сложный пароль своей учетной записи. При настройке Убунту нам придется очень часто его вводить.
Выбираем разделы дисков и точки монтирования.
Для установки Ubuntu Linux 7.10 рекомендуется как минимум 3гб свободного места на диске.
В Убунту (как и в любой *nix системе) используется централизованная файловая система с единым корнем (/). При установке следует выбрать куда мы собираемся установить ОС: обязательно надо выбрать раздел местоположения корня (/). Этот раздел можно получить удалив старые разделы, либо создав раздел ext3 (или ext2) в неразмеченной области. Также можно выбрать местоположение и других системных папок, назначив им иные разделы. Например, у меня 2 жестких диска. На один я поместил /, а на другой — /home. В итоге получил, что оба диска в работе. Не стоит забывать выделить SWAP-раздел — это аналог файла подкачки Windows. Чем больше у вас оперативная память — тем меньше SWAP файл. При моих 2гб оперативной памяти компьютер крайне редко залезает в SWAP.
Учтите, каталог /home по ходу работы становится самым «тяжелым», поэтому для него следует выделить как можно больше места.
Если вы собираетесь использовать как Windows, так и Linux, то, храня документы в /home/(user), вы сможете считывать их из Windows посредством ext2ifs или ext2fsd.
Все готово к установке
В процессе установки Убунту можно отдохнуть, раскладывая пасьянс или копаясь в интернете.
Возможные неполадки
1. Ubuntu может не грузиться с LiveCD. Тогда установочный диск следует запустить в среде Windows.
2. Ubuntu может долго искать интернет при установке. В таком случае следует отключить сетевые кабели.
Если у вас есть дополнения — я с радостью улучшу статью.
Руководство: Шагнуть вперед, Содержание
Большинство компьютеров в мире работают на некоторых версиях Microsoft Windows. Это, безусловно, самая популярная настольная операционная система в мире, но когда мы переходим к не настольным системам, таким как серверы, которые поддерживают работу Интернета, все выглядит совсем иначе.
Скорее всего, вы найдете какую-нибудь версию Linux на этих машинах. Ubuntu Linux Это настольная версия этой надежной и мощной операционной системы, которая, в зависимости от ваших потребностей, может быть идеальной настольной операционной системой для вас. Если вы находите идею Ubuntu интригующей, то это руководство для начинающих по Ubuntu Linux — отличное место для начала.
Ubuntu Linux — это один дистрибутив или «дистрибутив» Linux. Linux — это операционная система с открытым исходным кодом, поддерживаемая сообществом обычных людей и фондов, спонсируемых крупными игроками отрасли.
В частности, Ubuntu создана и поддерживается компанией Canonical. Это версия Linux, созданная специально для альтернативы операционным системам, таким как Windows и macOS.
Все, от его интерфейса до стандартного программного обеспечения, ориентировано на обычных пользователей. Это одна из причин того, что Ubuntu стала самой популярной настольной версией Linux в мире.
Где я могу найти Ubuntu Linux?
Найти Ubuntu Linux довольно легко. Просто зайдите на сайт Ubuntu и скачать версия, которую вы хотите. Вам не нужно ничего платить, но пожертвование всегда приветствуется!
После того, как вы загрузили образ диска Ubuntu, вы можете создать установочный носитель, такой как загрузочная флешка, или просто записать образ на DVD.
Установка Ubuntu Linux
Процесс установки Ubuntu — это не тот процесс, о котором мы расскажем в этой статье, но мы рекомендуем начать с установки его на виртуальной машине, чтобы вы могли смело попробовать операционную систему самостоятельно.
Если вы чувствуете себя немного более предприимчивым, вы можете даже подумать о двойной загрузке Windows 10 и Ubuntu. С этого момента мы будем предполагать, что у вас есть какая-то форма Ubuntu для игры.
Начало работы с Ubuntu Linux
Когда вы впервые войдете в Ubuntu, вы будете поражены как знакомыми, так и незнакомыми. Рабочий стол Ubuntu известен как «Unity», и он прошел долгий процесс совершенствования, чтобы стать тем, чем он является сегодня.
Основная область экрана — рабочий стол. Это также отражает местоположение в вашей структуре каталогов. Вы можете хранить файлы здесь, и здесь появятся значки для таких элементов, как внешние диски.
В левой части экрана у нас есть панель избранного. По сути, это версия док-станции macOS для Ubuntu или закрепленные значки на панели задач Windows 10. По умолчанию вы увидите изображенные значки там, но контекстное меню позволяет вам сразу же убрать те, которые вам не нужны. Просто щелкните правой кнопкой мыши по любому из этих значков и выберите Удалить из избранного.
Значок сетки в левом нижнем углу откроет все установленные приложения. Это похоже на кнопку «Пуск» в Windows или ящик приложений в Android. Вы можете щелкнуть правой кнопкой мыши любой из них, а затем нажать «Добавить в избранное», после чего они появятся на панель избранного.
Верхняя панель экрана предоставляет доступ к общим системным функциям. Нажмите на раздел уведомлений, чтобы получить доступ к элементам управления громкостью, ярлыкам настроек, сетевым настройкам и параметрам питания.
Права администратора
Основная учетная запись пользователя, которая полностью контролирует компьютер, называется «root». Если у вас есть привилегии суперпользователя, вы — главный босс машины. Это означает, что вы также можете полностью запутаться, поэтому Ubuntu (и Linux в целом) старается отделить потребности обычных пользователей от потребностей корневого уровня.
Всякий раз, когда вы пытаетесь внести изменение, относящееся к этим более серьезным функциям, вам нужно будет ввести пароль администратора. Это означает, что любой, кто получит доступ к машине, может создать очень ограниченное количество неприятностей. Это поможет вам дважды подумать, прежде чем вносить потенциально вредные изменения в систему.
Ускоренный курс в терминале
Терминал — это текстовый интерфейс командной строки, который почти синонимичен Linux. Хотя любая другая операционная система имеет интерфейс командной строки, вы долгое время не могли быть пользователем Linux без широко используя Терминал.
Ubuntu отличается. Большинству пользователей никогда не придется прикасаться к Терминалу, благодаря усилиям Canonical и сообщества Ubuntu сделать операционную систему максимально удобной для пользователя. Однако, если вы хотите, вы можете делать что угодно с Терминалом.
Зачастую работа в Терминале происходит быстрее и точнее, чем графический интерфейс. Терминальных команд больше, чем кто-либо может запомнить, но есть несколько, которые должен знать каждый:
- Sudo — поднимает любую последующую команду до уровня администратора
- Apt-get — это позволяет устанавливать, обновлять или удалять программное обеспечение из базы данных программного обеспечения
- Cd — изменить текущий рабочий каталог
- Ls — перечисляет все файлы и папки в текущем каталоге
- Pwd — показывает полный текущий путь к каталогу
- Cp — скопировать файл из источника в место назначения
- Mv — переместить файл из источника в место назначения
- Rm — удалить файл или каталог. Будьте осторожны с этим!
- Mkdir — создать новый каталог
- Человек — показывает страницу руководства. Попробуйте «man intro», чтобы увидеть введение в команды Linux
Как новичок, вам не нужно использовать терминал, но рекомендуется практическое знание основ.
Установка приложений Ubuntu
Существует два основных способа установки программного обеспечения на вашу копию Ubuntu. Самый простой способ — использовать встроенный магазин программного обеспечения, который называется просто «Ubuntu Software». Это работает почти так же, как приложения, хранящиеся в других системах, таких как Google Play на Android.
Подавляющее большинство приложений для Ubuntu являются бесплатными и открытыми (FOSS), но, конечно, есть и платные приложения.
Другим основным способом установки приложений является загрузка самоустанавливающегося пакета. Обычно это файлы .deb, которые работают на всех версиях Linux для Debian, включая Ubuntu. Тогда есть PPA или «Архив личных пакетов». Используя программное обеспечение Ubuntu, вы можете добавить PPA с локального диска после загрузки, а затем установить его, как любое другое приложение в витрине магазина.
Компиляция программного обеспечения
Иногда нужной вам программы нет в магазине и ее нельзя найти в виде установочного пакета. Вместо этого вы просто получите программный код и компоненты, упакованные в файл «tarball». Это популярный тип сжатых файлов в Linux.
Чтобы установить программное обеспечение в вашей системе, вам необходимо «скомпилировать» его. Верьте или нет, самый простой способ сделать это с помощью командной строки. официальное руководство по сборке для Ubuntu перечисляет это как четырехэтапный процесс:
- Загрузите и установите пакет build-essentials (первый раз)
- Скачайте и распакуйте сжатый файл
- Разрешить любые зависимости для программного обеспечения
- Скомпилируйте и установите программное обеспечение
Компиляция программного обеспечения на самом деле не является процессом начального уровня в Linux, но хорошая новость заключается в том, что подавляющее большинство пользователей вряд ли будут искать программное обеспечение, которое отсутствует в цифровой витрине или доступно для самостоятельной установки.
Это проще, чем выглядит!
Репутация Linux как сложного является частью его далекого прошлого на данный момент. Особенно когда дело доходит до Ubuntu. Использование Ubuntu, как только вы изучите его особенности, не сложнее, чем использование Windows или macOS. Плюс, это бесплатно! Вы можете попробовать это прямо сейчас, и это может оказаться вашей новой любимой операционной системой!