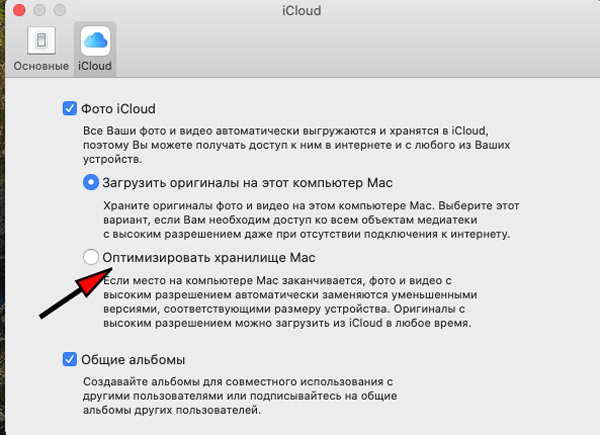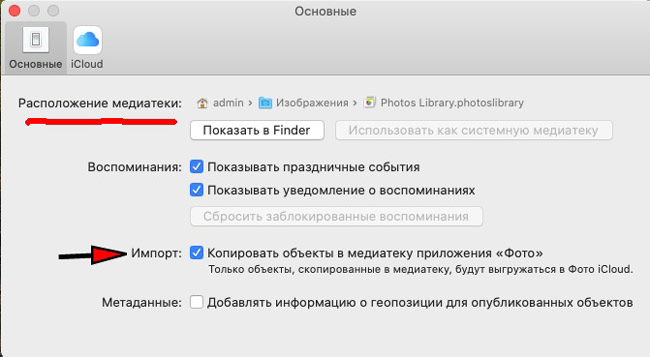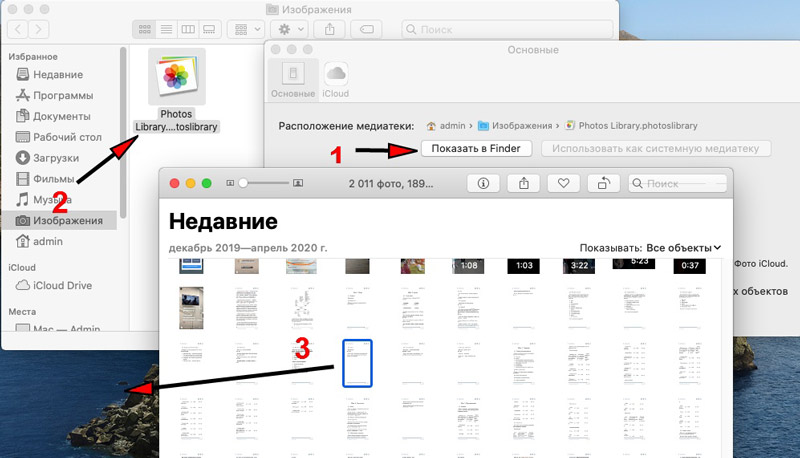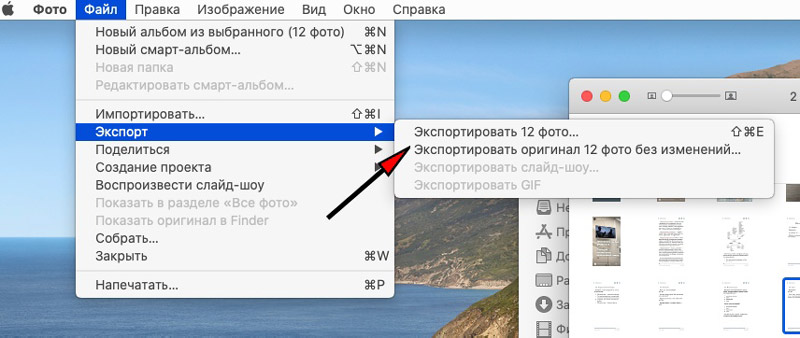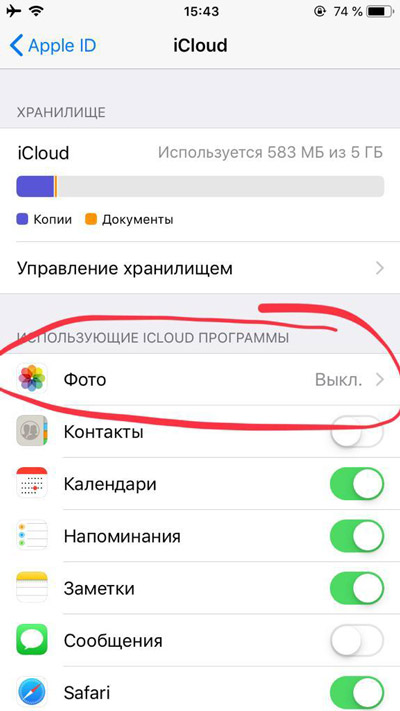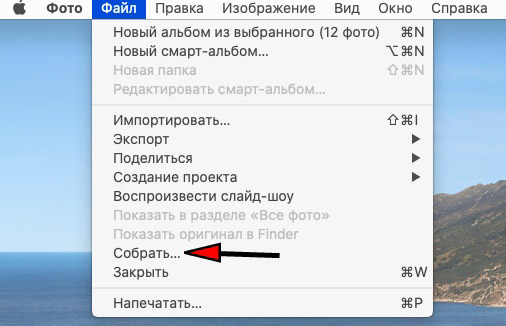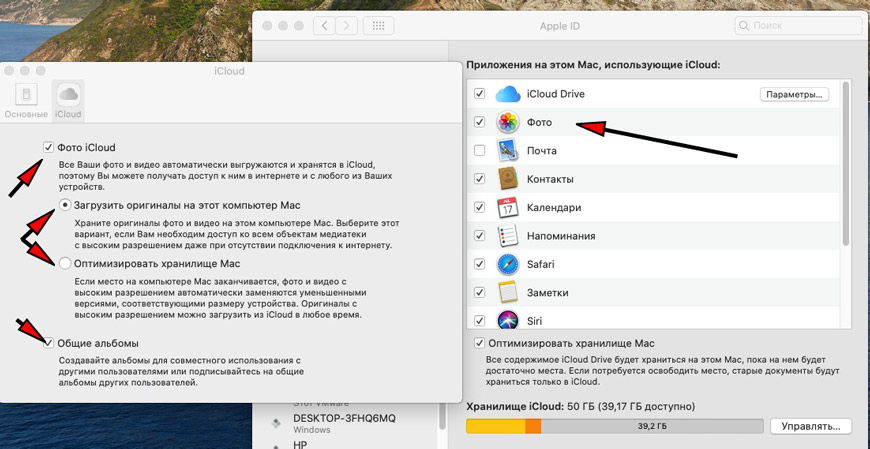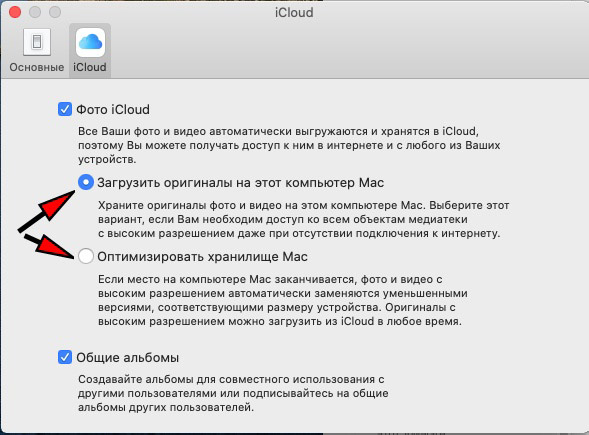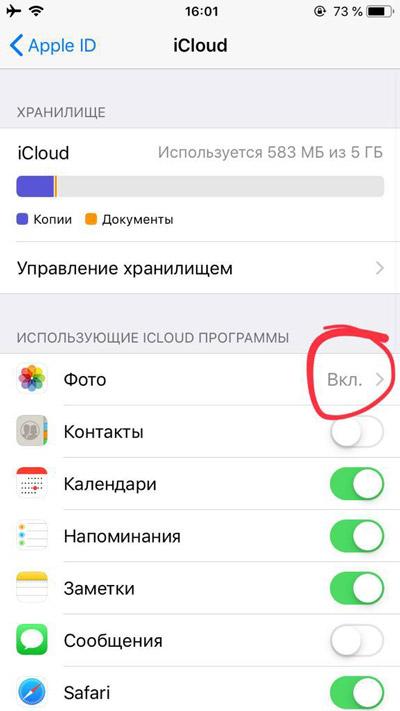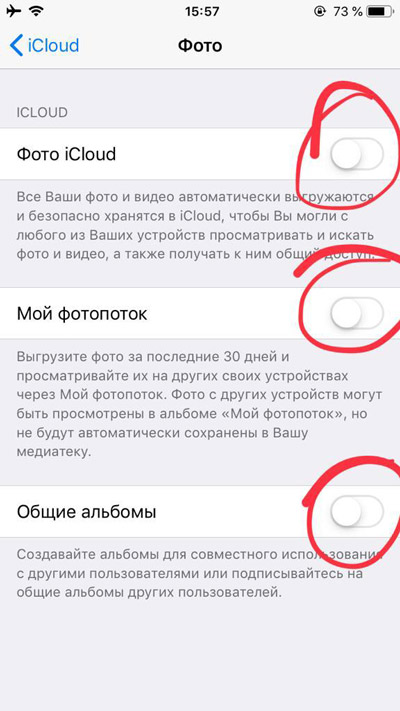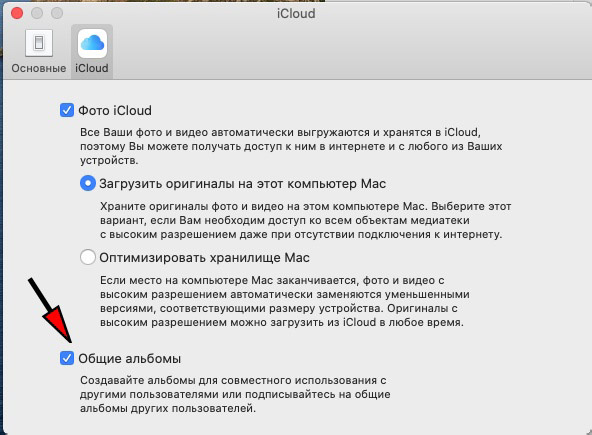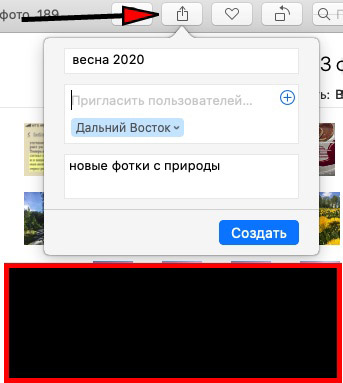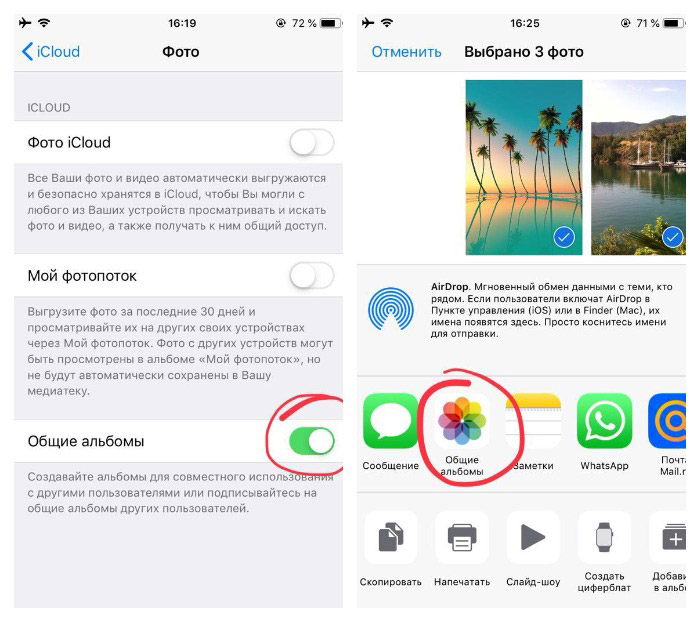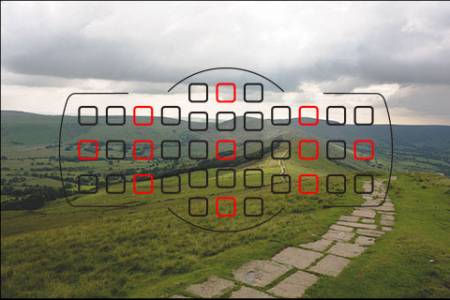Синхронизация фото и видео между устройствами Apple – это одна из крутых фишек iCloud, но нужно понимать, как это работает, чтобы не потерять свои файлы.
Содержание
- Оптимизировать хранилище Mac
- Импорт и экспорт фото и видео
- Если фото и видео не хотят синхронизироваться
- Как пользоваться Фото iCloud
- Как поделиться своими фото
Оптимизировать хранилище Mac
При работе на macOS Catalina при запуске приложения Фото импортируется существующая библиотека изображений. Обычно это файлы из папки Фото под вашей учетной записью на Макинтош. Если вы используете опцию Оптимизировать хранилище Mac для сохранения копий с низким разрешением на жёстком диске, всё останется неизменным. Открытие фотографии скачает её полную версию. Всё сказанное про фотографии относится и к видео.
Все фотографии, что вы снимаете или импортируете из Apple Camera Connection Kit (на устройствах, где iCloud включен и выполнен вход в Apple ID), загружаются в iCloud фото автоматически. Они появятся в приложении Фото на компьютерах Mac, если там тоже включено iCloud фото.
Вы можете вручную импортировать фотографии из других источников, таких как фотоаппарат, в папку Фото. Когда вы подключаете камеру, которая настроена на доступ в режиме USB, она появляется в боковой панели приложения Фото. Нажмите на нее, чтобы просматривать и импортировать фотографии. Можно использовать Файл > Импорт для получения фотографий с любых подключенных хранилищ.
Импорт и экспорт фото и видео
Что происходит при импорте фотографий, зависит от опции Настройки > Общие > Импорт > Копировать объекты в медиатеку… По умолчанию эта опция включена, поэтому импортированные фотографии копируются в библиотеку фотографий на компьютере Mac. Местоположение показывается на этой же панели. Все эти изображения синхронизируются с Фото iCloud. Если вы хотите сохранить некоторые фотографии в другом месте, вроде внешнего жёсткого диска, но чтобы их можно было увидеть в фото, можно отключить эту опцию, прежде чем импортировать изображения. Файлы фотографий останутся, но не будут синхронизироваться с iCloud и появляться на других устройствах.
Если у вас есть фотографии в личной библиотеке, но вы хотите держать их копии за пределами облачного хранилища, есть два варианта:
- Нажмите Показать в Finder перейдите в раздел Библиотека фотографий, затем перетащите фото в другое место. Удерживайте кнопку Option (alt), если это местоположение находится на этом же диске. Будет создана отдельная полная копия фотографий. Чтобы посмотреть эти фотографии, выйдите из приложения Фотографии, перезапустите его, удерживая кнопку Option, и выберите другую библиотеку. Не забудьте потом переключиться обратно.
Перетащите фото с зажатым Opt - Или выберите несколько фотографии в приложении и используйте меню-бар Файл > Экспорт > Экспортировать оригинал фото без изменений, чтобы сделать копии, или Экспортировать … фото, чтобы скопировать измененные снимки. Изменения будут необратимыми.
Если фото и видео не хотят синхронизироваться
Фото в iCloud иногда может не работать, как надо. В первую очередь нужно проверить, что вы понимаете работу это сервиса, для чего пригодятся подсказки далее из этой статьи. Выключите и включите Фото в настройках iCloud на каждом устройстве.
Если некоторые изображения в приложении Фотографии на компьютере Mac не загружаются, выберите их и откройте Файл > Собрать. Если их нет в библиотеке фотографий, это означает, что они не синхронизированы. Будет предложено переместить их в библиотеку.
Наконец, несовместимые или поврежденные фотографии или видеофайлы могут не синхронизироваться и мешать синхронизироваться всем остальным. В macOS Catalina такого происходить не должно. Ищите в библиотеке сообщение Невозможно загрузить, где должен быть список повреждённых объектов.
Пользователи ПК могут установить версию iCloud для Windows для управления личными фото и видеофайлами. Есть возможность открыть общий доступ к личным альбомам через iCloud.
Как пользоваться Фото iCloud
- Активация iCloud фото на macOS.
Чтобы приложение Фото могло использовать iCloud, зайдите в Системные настройки > Apple ID > iCloud. Здесь можно только включать и выключать сервис. Откройте приложение Фото и перейдите в раздел Фото > Настройки > iCloud (menu bar) для получения дополнительных возможностей.
- Конец стрима фотографий.
Опция My Photo Stream была убрана в macOS Catalina. Apple прекращает работу этой альтернативной системы, которая синхронизировала до 1000 фотографий за последние 30 дней за пределами хранилища iCloud.
- Полный размер фото или сжатый?
В верхнем меню Фото > Настройки > iCloud выберите Загрузить оригиналы…, чтобы сохранить фотографии в максимальном разрешении из iCloud на компьютер Mac. Если вы не хотите занимать столько места, выберите Оптимизировать хранилище Mac. На Мак сохранятся сжатые фото.
- Включение iCloud фото в iOS.
В настройках нажмите на Apple ID > iCloud > Фото для доступа к настройкам синхронизации. По умолчанию iCloud использует оптимизацию хранилища в iOS, но можно хранить и оригинальные копии всех изображений, если хватит места.
- Мой фотопоток.
Если вы видите переключатель Мой фотопоток, можно использовать его для просмотра изображений на всех устройствах iOS. Это позволяет не занимать лишнего места в облачном хранилище. Использовать оба хранилища можно, но в этом нет смысла.
- Альтернативные облака.
Можно установить приложение стороннего облачного хранилища в iCloud фото. В Google фото можно копировать неограниченное число фотографий низкого разрешения или в оригинальном разрешении на Google Drive до 15 Гб бесплатно.
Как поделиться своими фото
iCloud не только позволяет хранить и синхронизировать фотографии, но и показывать их другим людям. В macOS Catalina убедитесь, что в разделе Фото > Настройки > iCloud включена опция Общие альбомы.
Выберите фото, которыми хотите поделиться, нажмите на значок сверху Поделиться выбранными фотографиями – Общие альбомы. И создайте новый общий альбом: пропишите название, пригласите пользователей и добавьте комментарий-описание к альбому. В конце нажмите Создать.
Общие альбомы доступны только на устройствах Apple или в iCloud через Windows.
На iOS 13 включите общие альбомы в разделе Настройки > Apple ID > iCloud > Фото, затем выберите нужные снимки из приложения Фото, нажмите на значок Поделиться слева внизу и нажмите Добавить в общий альбом. Нажмите для выбора альбома или создания нового.
Или можно выбрать Копировать ссылку iCloud из меню Поделиться для создания веб-галереи с возможностью Скачать, которая будет доступна 30 дней. И далее просто отправьте ссылку по email или через сообщения.
Продолжение читайте в следующих статьях:
- Полное руководство по iCloud [Часть 1].
- Полное руководство по iCloud [Часть 3]: музыка, книги, подкасты, TV.
- Полное руководство по iCloud [Часть 4]: заметки, найти iPhone, родительский контроль.
Подписывайтесь на наш Telegram, VK.
Вам только что подарили новенький фотоаппарат или вы поддались своему порыву снимать лучше, чем может ваш смартфон — вам пригодятся советы по поводу того, как настроить ваше сокровище первый раз. Именно этот запрос в поисковых системах часто приводит вас, наши уважаемые читатели, к нам на сайт.
Итак, я решил дать вам несколько советов по этому поводу, 12 советов, и здесь вы найдете всю необходимую информацию, как же правильно новичку настроить свою фотокамеру.
Совет №1. Зарядите аккумулятор
Если ваш фотоаппарат комплектуется не батарейками АА, которые вы должны докупить самостоятельно, то первое, что вы должны будете сделать после того, как откроете коробку — это зарядить аккумулятор.
У большинства фотоаппаратов в комплектацию входит зарядное устройство, в которое необходимо вставить аккумулятор, а затем подключить его к сети. Но есть и такие камеры, которые позволяют заряжать аккумулятор внутри фотоаппарата через USB-соединение. Внимательно изучите инструкцию к вашему приобретению по этому поводу.
Все необходимые кабели или зарядное устройство должны быть в коробке с фотоаппаратом.
Совет №2. Отформатируйте карту памяти
Как только зарядится батарея, вставьте карту памяти в предусмотренный для нее отсек (карту надо приобрести дополнительно, в соответствии с рекомендациями производителя — снова таки прочтите инструкцию). Затем включите фотоаппарат, войдите в меню и найдите функцию форматирования.
При форматировании карта готовится к использованию и с нее удаляются все существующие изображения. Если вы использовали карту ранее, то убедитесь, что скачали с нее любые изображения, которые хотите сохранить.
Совет №3. Качество и размер изображения
Все камеры способны снимать изображения в разных форматах и с разным качеством. Если вы хотите создавать наилучшие снимки, то установите оптимальный вариант качества изображения. Он может называться Highest JPEG, Fine JPEG или Extra Fine JPEG.
Если ваша камера позволяет снимать RAW-файлы, то вы можете воспользоваться такой возможностью, так как RAW-файлы содержат наибольшее количество данных об изображении. Но не забывайте, что снимки в формате RAW вам придется обрабатывать в графическом редакторе (что требует определенных знаний) и конвертировать в универсальный формат — TIFF или JPEG. Лишь после этого вы сможете поделиться ими с друзьями и семьей.
Если вы новичок в фотографии, не снимайте RAW-файлы сами по себе, фотографируйте одновременно с форматом JPEG — вам пригодится эта опция, когда вы наберетесь немного опыта и сможете обработать ваш фотоархив. В последствии вам лучше полностью перейти на формат RAW.
Совет №4. Баланс белого
Наши глаза и мозг хорошо компенсируют различные цвета света, с которым мы сталкиваемся, поэтому мы видим белые объекты белыми.
Система баланса белого (ББ) фотоаппарата разработана с той же целью и в большинстве случаев установка автоматического режима дает хороший результат. Но при съемке в формате JPEG в некоторых ситуациях его не достаточно — в конкретных условиях освещения лучше выбрать режим «флуоресцентная лампа» (лампа дневного света) или «лампа накаливания», в зависимости от освещения.
Если вы снимаете в формате RAW, то установка ББ не имеет никакого смысла, смело ставьте в режим Авто — нужную температуру света вы установите при постобработке в редакторе (при условии, что вы имеете эти навыки).
Совет №5. Замер экспозиции
Многие фотоаппараты предлагают три режима замера, которые позволяют оценить яркость света и предложить соответствующие настройки экспозиции: точечный, матричный и мультизонный.
Для началу лучше установить мультизонный, именно этот режим станет хорошим выбором, так как учитывает яркость по всей поверхности сцены и пытается рекомендовать настройки экспозиции, которые будут производить красивый сбалансированный снимок. В процессе освоения камеры вы станете использовать все три режима в зависимости от задач на съемку.
Совет №6. Фокусировка
Современный фотоаппарат предлагает несколько режимов фокусировки. В режиме AF-S (Single) фотоаппарат будет фокусироваться на объекте в соответствии с активными точками автофокусировки при нажатии на кнопку спуска наполовину. Как только он сфокусируется, объектив будет удерживать фокус так долго, пока вы держите кнопку нажатой. Это хороший вариант для многих ситуаций, но если объект движется, то фокусировка корректироваться не будет.
Многие фотоаппараты имеют опцию AF-A (Auto), в которой автоматически определяется, движется ли объект.
Если объект неподвижен, то используется Single-AF, но если он передвигается, то фотоаппарат активирует систему непрерывного автофокуса, то есть фокусировка настраивается по мере необходимости.
Если в вашем фотоаппарате есть режим автоматической фокусировки, то установите его.
Совет №7. Выбор точек автофокусировки
В большинстве фотоаппаратов есть настройка, которая подсказывает оборудованию, какие точки автофокуса использовать. Это хороший выбор, если вы новичок.
Фотоаппарат имеет склонность фокусироваться на том, что находится ближе всего от центра кадра. Поэтому если ваш объект находится не совсем по центру и между ним и камерой есть другие объекты, то следите за тем, на чем сосредоточился ваш фотоаппарат.
При необходимости переключитесь на АФ по одной точке (или аналогичный). Он позволяет установить точку автофокусировки с помощью навигационных кнопок.
Совет №8. Режим съемки: одиночный снимок и непрерывная съемка
Когда ваш фотоаппарат находится в режиме «одиночный снимок», то он делает по одному кадру каждый раз при нажатии на спусковую кнопку. Даже если вы удерживаете палец в нажатом положении.
В режиме «непрерывной съемки» он будет продолжать фотографировать, пока вы не отпустите кнопку или пока не заполнится буфер или карта памяти.
Этот режим полезен при съемке движущихся объектов, но в большинстве случаев вы захотите сделать одну фотографию за один раз.
Совет №9. Стабилизация изображения
Малейшие случайные движения камеры могут вызвать размытость ваших изображений при относительно длительных выдержках, но это легко поправимо с помощью системы стабилизации изображения (в некоторых фотоаппаратах применяется стабилизация сенсора, в большинстве же — оптическая стабилизация в объективе).
Стабилизация работает путем сдвига датчика или элементов внутри объектива для компенсации дрожания камеры. Как правило, система стабилизации очень эффективна и позволяет использовать более длительную выдержку затвора.
Если вы снимаете с рук, то непременно активируйте стабилизацию изображения, но при установке фотоаппарата на штатив — отключите ее.
Совет №10. Цветовое пространство
Многие камеры предлагают два цветовых пространства на выбор: SRGB и Adobe RGB. Adobe RGB имеет больший цветовой диапазон, чем SRGB. Поэтому он будет лучшим вариантом в большинстве случаев.
Совет №11. Стиль изображения или режим управления снимками
Большинство фотоаппаратов могут обрабатывать изображения с помощью ряда различных способов, используя функции «Picture Style», режим управления снимками, цветовые режимы или режим имитации пленки.
Как правило, есть несколько вариантов. Один производит черно-белые (монохромные) изображения, другой повышает насыщенность, чтобы сделать изображение более ярким, «пейзаж» — усиливает синий и зеленый цвет и т.д.
По умолчанию фотоаппарат использует «стандартный» вариант, который, как правило, подходит для большинства ситуаций, поэтому убедитесь, что установлен именно он. А остальные эффекты вы легко сможете получить в графическом редакторе при последующей обработке кадра.
Совет №12. Режимы съемки
Подавляющее большинство новичков после покупки сразу же устанавливают режим Авто (ну как же, такая крутая камера, она то точно все сделает все правильно за меня!). И это ошибка. Необходимо сразу разобраться и использовать творческие режимы: режим приоритета диафрагмы, режим приоритета выдержки и ручной режим. На большинстве фотоаппаратов они отмечены как «А», «S», «M» соответственно. Если у вас фотоаппарат Canon, вы заметите, что он любит быть особенным, и те же самые режимы на нем имеют метки Av, Tv, M (Av — режим приоритета диафрагмы, Tv — режим приоритета выдержки, М — ручной режим).
Вы, наверное, немного напуганы, чтобы переключиться на творческие режимы, но я категорически настаиваю разобраться с ними, и в большинстве случаев использовать режим приоритета диафрагмы — как инструментом для регулировки экспозиции и глубины резкости (ГРИП).
Вот, в принципе, и все, теперь вы смело можете отправляться на фотоохоту за шедеврами. Хотя… не хочется называть этот совет «тринадцатым», я немного суеверен, но все же — загляните в нашу бесплатную фотошколу.
Если у Вас остались вопросы — задавайте их на форуме сайта, в нашем фотоклубе. Всего вам фотографического!
Бесплатные уроки фотографии для начинающих
В этом разделе публикуются статьи и уроки для изучения основ фотосъемки (основные понятия и терминология, оборудование, используемое для съемки, его свойства и характеристики). А также интервью с авторами сайта и ответы на ваши вопросы.
Полезные уроки фотографии для начинающих помогут Вам быстро выйти на новый профессиональный уровень. Все материалы представлены в максимально простой и доступной форме и будут понятны не только опытным фотографам, но и новичкам.
4 шага к пониманию ISO
ISO является одним из трех факторов, которые определяют экспозицию, вместе с диафрагмой и выдержкой. Для того, чтобы получить максимальное качество ваших фотографий, вы…
Читать дальше →
10/11/2011.
Основы — Все основы.
Перевод: Евгений Карташов
399 815
24

Синхронизация фотографий и видео между устройствами Apple — одна из замечательных функций iCloud, но вам нужно знать, как это работает, чтобы не потерять файлы.
Содержание
- Оптимизировать хранилище Mac
- Импорт и экспорт фото и видео
- Если фото и видео не хотят синхронизироваться
- Как пользоваться Фото iCloud
- Как поделиться своими фото
Оптимизировать хранилище Mac
В macOS Catalina существующая библиотека фотографий импортируется при запуске приложения «Фотографии». Обычно это файлы в папке «Фотографии» вашей учетной записи Macintosh. Если вы используете опцию Mac Storage Optimization для сохранения копий с низким разрешением на жесткий диск, все останется прежним. При открытии фотографии будет загружена ее полная версия. Все, что было сказано о фотографиях, относится и к видео.
Все фотографии, сделанные или импортированные из Apple Camera Connection Kit (на устройствах с поддержкой iCloud, на которых выполнен вход под вашим Apple ID), автоматически загружаются в iCloud Photos. Они появятся в приложении «Фото» на компьютерах Mac, если включены «Фото iCloud».
Вы можете вручную импортировать фотографии из других источников, например с камеры, в папку «Фотографии». Когда вы подключаете камеру, настроенную для доступа через USB, она появляется на боковой панели «Фотографии». Нажмите на нее, чтобы просмотреть и импортировать свои фотографии. Вы можете использовать Файл >> Почтовый ящик.
Импорт для загрузки фотографий из любого подключенного хранилища.
Импорт и экспорт фото и видео
Что происходит при импорте фотографий, зависит от настроек> Настройки.
Общие>
Импорт>
Копировать элементы в медиа-библиотеку … По умолчанию этот параметр включен, поэтому импортированные фотографии копируются в вашу библиотеку фотографий Mac. Местоположение отображается на той же панели. Все эти изображения синхронизируются с Фото iCloud. Если вы хотите сохранить некоторые фотографии в другом месте, например на внешнем жестком диске, но чтобы они были видны в приложении «Фотографии», вы можете отключить эту опцию перед импортом фотографий. Ваши файлы фотографий останутся, но не будут синхронизироваться с iCloud и появятся на других ваших устройствах.
Если у вас есть фотографии в вашей личной библиотеке, но вы хотите хранить их копии вне облачного хранилища, у вас есть два варианта:
-
Нажмите кнопку «Показать» в Finder, перейдите в «Библиотеку фотографий» и перетащите фотографию в другое место. Удерживайте нажатой кнопку Option (/>.
-
Вы также можете выбрать несколько фотографий в приложении и использовать команду File >>>.
Экспорт>
Экспорт исходной фотографии без изменений для копирования или Экспорт … фото для копирования отредактированных фотографий. Эти изменения будут необратимыми.
Перетащите фото с зажатой опцией.
Если фото и видео не хотят синхронизироваться
Фотографии в iCloud могут иногда работать не так, как задумано. Первое, что вам нужно сделать, это убедиться, что вы понимаете, как работает служба, поскольку советы, приведенные далее в этой статье, вам помогут. Выключите и снова включите Фото в настройках iCloud на каждом устройстве.
Отключить и снова включить Фото
Если некоторые фотографии в приложении «Фото» на вашем Mac не загружаются, выберите их и откройте меню «Файл >> Входящие».
Собирать. Если их нет в вашей библиотеке фотографий, они не синхронизируются. Вам будет предложено передать их в вашу библиотеку.
Кроме того, несовместимые или поврежденные фотографии или видео могут не синхронизироваться и помешать синхронизации другим пользователям. В macOS Catalina этого не должно происходить. Найдите в своей библиотеке сообщение «Невозможно загрузить», в котором должен быть указан список поврежденных элементов.
Пользователи ПК могут установить версию iCloud для Windows для управления личными фотографиями и видео. Можно делиться личными альбомами через iCloud.
Как пользоваться Фото iCloud
Чтобы разрешить приложению «Фото» использовать iCloud, перейдите в Системные настройки>
Apple ID>.
iCloud. Здесь вы можете только включать и выключать услугу. Откройте приложение «Фото» и выберите «Фото»>.
Настройки>
iCloud (строка меню) для дополнительных опций.
- Конец загрузки фото.
Параметр «Мой фотопоток» был удален в macOS Catalina. Apple прекращает выпуск этой альтернативной системы, которая синхронизировала до 1000 фотографий за последние 30 дней за пределами хранилища iCloud.
- Полноразмерные или сжатые фотографии?
В верхнем меню выберите «Фото»> «Фото».
Настройки>
iCloud, выберите «Загрузить оригиналы …», чтобы сохранять фотографии в максимальном разрешении из iCloud на Mac. Если вы не хотите, чтобы он занимал так много места, выберите «Оптимизировать хранилище Mac». Сжатые фотографии будут сохранены на вашем компьютере Mac.
- Включите Фото iCloud на iOS.
В настройках нажмите Apple ID>.
iCloud>.
Фотографии для доступа к настройкам синхронизации. По умолчанию iCloud использует оптимизацию хранилища iOS, но вы также можете сохранить оригинальные копии всех своих фотографий, если у вас достаточно места.
- Мой фотопоток.
Если вы видите переключатель «Мой фотопоток», вы можете использовать его для просмотра фотографий на всех своих устройствах iOS. Таким образом вы не займете ненужное место в облачном хранилище. Вы можете использовать оба журнала, но это не имеет смысла.
Включите мой фотопоток
Вы можете установить стороннее приложение облачного хранилища в iCloud Photos. С помощью Google Фото вы можете бесплатно копировать неограниченное количество фотографий в низком или исходном разрешении на Google Диск объемом до 15 ГБ.
Как поделиться своими фото
iCloud позволяет не только хранить и синхронизировать фотографии, но и показывать их другим людям. В macOS Catalina убедитесь, что Фотографии>
Настройки>
В iCloud включены общие альбомы.
Выберите фотографии, которыми хотите поделиться, щелкните значок в верхней части «Поделиться выбранными фотографиями — Общие альбомы». И создайте новый совместный альбом: напишите название, пригласите пользователей и добавьте комментарии — описания к альбому. Нажмите «Создать» в конце альбома.
Общие альбомы доступны только на устройствах Apple или в iCloud через Windows.
Для iOS 13 включите параметр «Общие альбомы» в разделе «Настройки»>
Apple ID>.
iCloud>.
Фотографии, затем выберите нужные фотографии в приложении «Фотографии», щелкните значок «Поделиться» в левом нижнем углу и нажмите «Добавить в общий альбом». Нажмите, чтобы выбрать альбом или создать новый.
Или вы можете выбрать «Копировать ссылку iCloud из общего доступа», чтобы создать веб-галерею с возможностью загрузки, которая будет доступна в течение 30 дней. Затем просто отправьте ссылку по электронной почте или в сообщении.
Даже самый опытный фотограф может иногда использовать запрограммированные режимы, чтобы сосредоточится на снимке, а не на расчете экспозиции, и не упустить шанс сделать прекрасный снимок. Но если вы новичок в фотографии или хотите расширить свои навыки за пределами режима Авто, то начните с того, чтобы покинуть зону зеленого квадратика.
Когда вы настраиваете камеру, чтобы сделать снимок, есть четыре основных результата на выбор: большая глубина резкости, малая глубина резкости, размытое движение или замороженное движение. Как узнать, какие режимы использовать, чтобы получить желаемый результат в фотографии? Давайте посмотрим.

Авто (Зеленый квадратик)
В режиме Авто ваша камера автоматически установит для вас выдержку, диафрагму, ISO, баланс белого и даже встроенную вспышку.
Преимущества: это отличный вариант для новичков – но не становитесь зависимым от него! Используйте его лишь до тех пор, пока не научитесь настраивать камеру самостоятельно.
Недостатки: в определенных условиях освещения автоматические настройки могут привести к нежелательному результату. Например, портрет, сделанный при контровом освещении, будет отображать только силуэт. В условиях низкой освещенности изображение может получиться размытым и зернистым; также камера может выбрать использование встроенной вспышки, чтобы добавить немного света, и многие модели фотокамер не имеют функции отключения вспышки, если вы не желаете ее использовать.
Когда использовать: каждый раз, когда вы используете свою камеру в качестве компактной, это ваш режим.
Этот портрет был намеренно сделан на солнце в режиме Авто. Камера проделала достойную работу по настройке экспозиции, но все же снимок на 1/2 шага недоэкспонирован. Настройки авто экспозиции такие: выдержка 1/250 сек., диафрагма f/6.3, ISO 100. Если выдержка и ISO приемлемы, то диафрагму можно было бы уменьшить и сделать фон менее отвлекающим.
Программный режим (P)
В программном режиме ваша камера автоматически установит выдержку и диафрагму, но позволит вам выбрать ISO, баланс белого, компенсацию экспозиции и вспышку.
Преимущества: это большой следующий шаг для новичка, который хочет иметь немного больше контроля над своей камерой и улучшить фотографии.
Недостатки: как и в режиме Авто, определенные условия освещения могут привести к непредсказуемым результатам в связи с частично автоматическими настройками, которые иногда отдают результаты на волю случая.
Когда использовать: используйте этот режим, если хотите сделать шаг в сторону полного освоения контроля над настройками камеры.
Приоритет выдержки (TV – Canon) (S – Nikon)
В режиме Приоритета выдержки вы выбираете выдержку и ISO, а камера автоматически установит подходящую диафрагму для правильной экспозиции.
Преимущества: отлично подходит для захвата замороженного действия и размытого движения движущихся объектов.
Недостатки: в этом режиме вы управляете выдержкой, так что будьте внимательны с диафрагмой, которую камера выберет для правильной экспозиции. Здесь также имеет значение, какой объектив вы используете. Некоторые камеры могут снимать на очень короткой выдержке, но если объектив не имеет достаточно большую диафрагму, то изображение будет недоэкспонированным. Например, если вы фотографируете на выдержке 1/4000 сек., и правильная экспозиция требует диафрагму f/2.8, но в вашем объективе она максимально раскрывается на f/3.5, изображение будет недоэкспонированным.
Когда использовать: используйте этот режим, когда нужно управлять движением объекта, который фотографируете. Используйте короткую выдержку, если хотите зафиксировать движение, или длинную выдержку, если хотите размыть движение. Этот режим также полезен при использовании больших мм объективов, когда вам нужно установить короткую выдержку, чтобы предотвратить размытие изображения из-за дрожания камеры.
Был использован режим Приоритет выдержки с выдержкой 1/8 сек., чтобы размыть быстро движущуюся воду.
Вот рекомендуемая выдержка для некоторых ситуаций:
Замораживание очень быстрого движения – 1/3000 сек.
Спортсмены в движении – от 1/500 до 1/1000 сек.
Птицы в полете – от 1/1000 до 1/2000 сек.
Идущие люди – 1/250 сек.
Панорамирование движущихся объектов – от 1/30 до 1/125 сек.
Размывание быстро движущейся воды – 1/8 сек.
Размывание медленно движущейся воды – 1/2 сек.
Приоритет диафрагмы (AV – Canon) (A – Nikon)
В режиме Приоритет диафрагмы вы выбираете диафрагму и ISO, а камера автоматически установит подходящую выдержку для правильной экспозиции.
Преимущества: помимо Ручного режима (следующий параграф), Приоритет диафрагмы является наиболее популярным режимом среди фотографов, в основном потому, что он дает возможность контролировать, что будет в фокусе, а что нет. И в большинстве случаев элемент, который находится в фокусе, делает фото успешным или обреченным на провал.
Недостатки: в условиях плохого освещения, камера может выбрать очень длинную выдержку, что приведет к размытию изображения как из-за движения объекта, так и дрожания камеры.
Когда использовать: используйте этот режим, когда хотите контролировать глубину резкости вашего изображения. Чем больше диафрагма, тем больше света попадет на сенсор камеры и тем меньше будет глубина резкости. И наоборот, чем меньше диафрагма, тем меньше света попадет на сенсор, и тем больше будет глубина резкости. Имейте ввиду, что изменение диафрагмы будет влиять на скорость выдержки. Больше света большой диафрагмы приведет к короткой выдержке, а меньшее света маленькой диафрагмы – к длинной.
Установлен режим Приоритет диафрагмы, чтобы увеличить глубину резкости.
Вот некоторые рекомендуемые значения диафрагмы:
Пейзажи — f/8 или выше для большей глубины резкости
Портреты – большая диафрагма (f/2.8) для малой глубины резкости и размытого заднего плана
Макро – f/8 или выше для большей глубины резкости
Ручной режим (M)
Ручной режим позволяет изменять как выдержку, так и диафрагму независимо друг от друга. Камера не делает никаких автоматических настроек. Встроенный экспонометр вашей камеры укажет вам, какая экспозиция будет правильной, но вы можете полностью контролировать установку выдержки и диафрагмы по отдельности, чтобы достичь той экспозиции, которая будет правильной для задуманного вами снимка. Прежде, чем использовать ручной режим, рекомендуется хорошо изучить треугольник экспозиции (выдержка, диафрагма и ISO) и как они повлияют на изображение.
Преимущества: этот режим дает вам полный контроль над изображением, которое вы создаете.
Недостатки: в то время, как этот режим дает множество творческих возможностей, вам следует быть осторожным и все время проверять экспозицию каждого изображения, особенно в условиях быстрой смены освещения.
Когда использовать: после того, как вы научитесь использовать этот режим, его эффекты и результаты настроек, а также как они работают вместе, вы будете использовать этот режим практически всегда.
В Ручном режиме была использована маленькая диафрагма, чтобы контролировать ГРИП, и длинная выдержка, чтобы размыть движение воды.
Режим Сцены
Режим Сцены очень похож на Авто. Вы выбираете сцену, а камера задает настройки, оптимальные для заданного сценария. Различные модели камер могут иметь разные Сцены, но перечисленные здесь наиболее популярны:
Спорт – камера увеличит ISO и использует короткую выдержку, чтобы захватить движение.
Пейзаж – камера использует маленькую диафрагму, чтобы максимально увеличить глубину резкости; вспышка также может быть отключена.
Портрет – камера будет использовать большую диафрагму, чтобы задний план был вне фокуса. Некоторые модели камер используют распознавание лиц в этом режиме.
Макро – камера выберет маленькую диафрагму, чтобы дать такую большую глубину резкости, насколько возможно.
Преимущества: как и в Программном, этот режим Сцен являются преимущественно стартовой точкой для новичков и обычно дают лучший результат, чем съемка в режиме Авто.
Недостатки: эти настройки, как правило, дают желаемый результат, но иногда он может отличаться и быть ненадежным.
Когда использовать: режим Сцены может быть следующим шагом для новичков после режима Авто, используйте его, как отправную точку, для изучения своей камеры, как она устроена, и улучшения своих навыков в фотографии.
Так какой режим наилучший?
Какой режим использовать зависит только от вас. Но если вы выбираете Авто, Сцена или Программный режимы и хотите улучшить свои фотографии, изучите, как установить правильную экспозицию, основанную на выдержке, диафрагме и ISO; это поможет вам сделать правильные настройки и создать хорошие фотографии. Для профессиональных фотографов двумя наиболее популярными режимами являются Ручной и Приоритет диафрагмы. Но помните, что профессионалы тоже когда-то были новичками. Поэтому наслаждайтесь своим опытом в фотографии, не зависимо от того, какой режим вы выбрали!
Перевод: Татьяна Сапрыкина