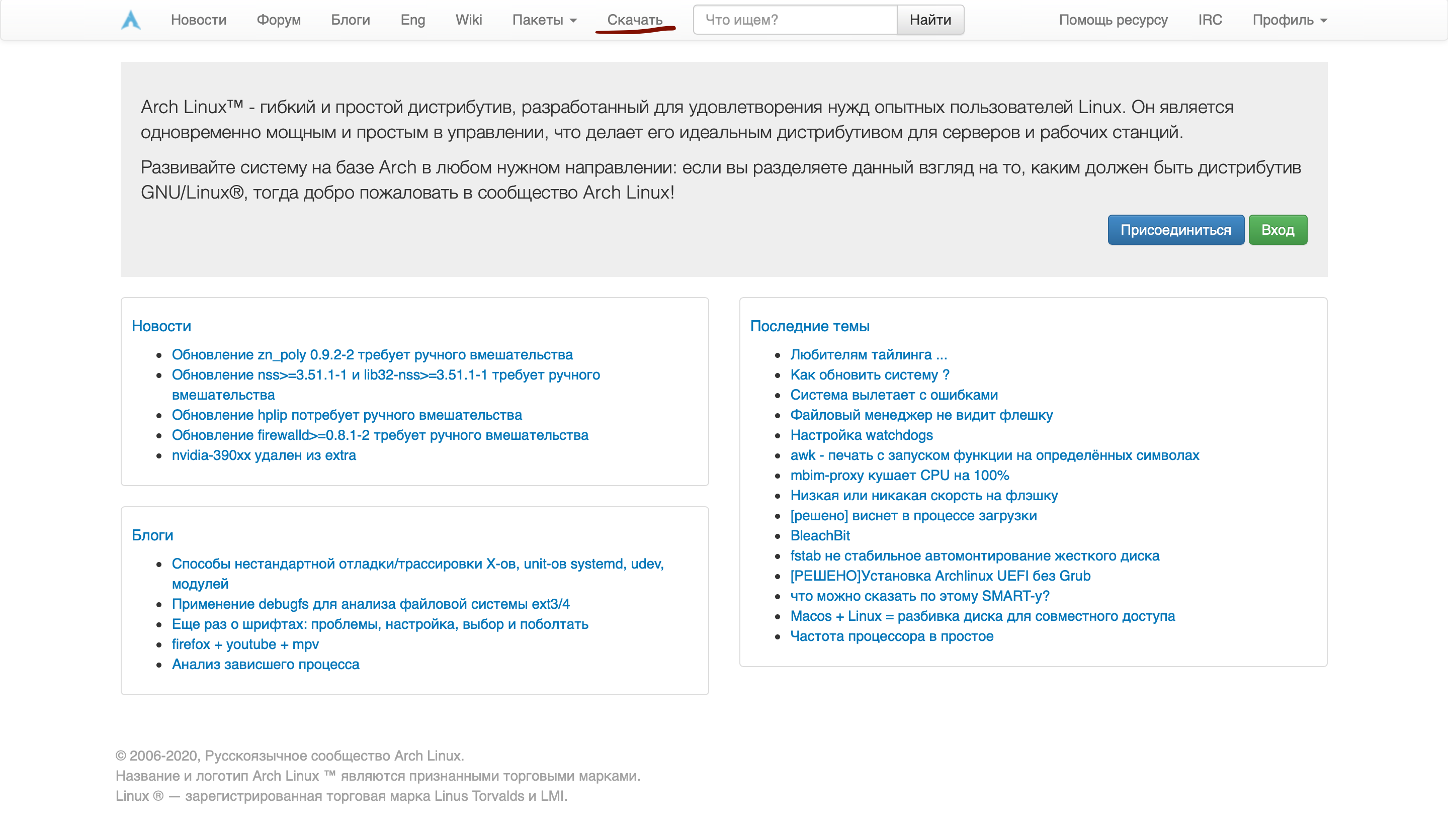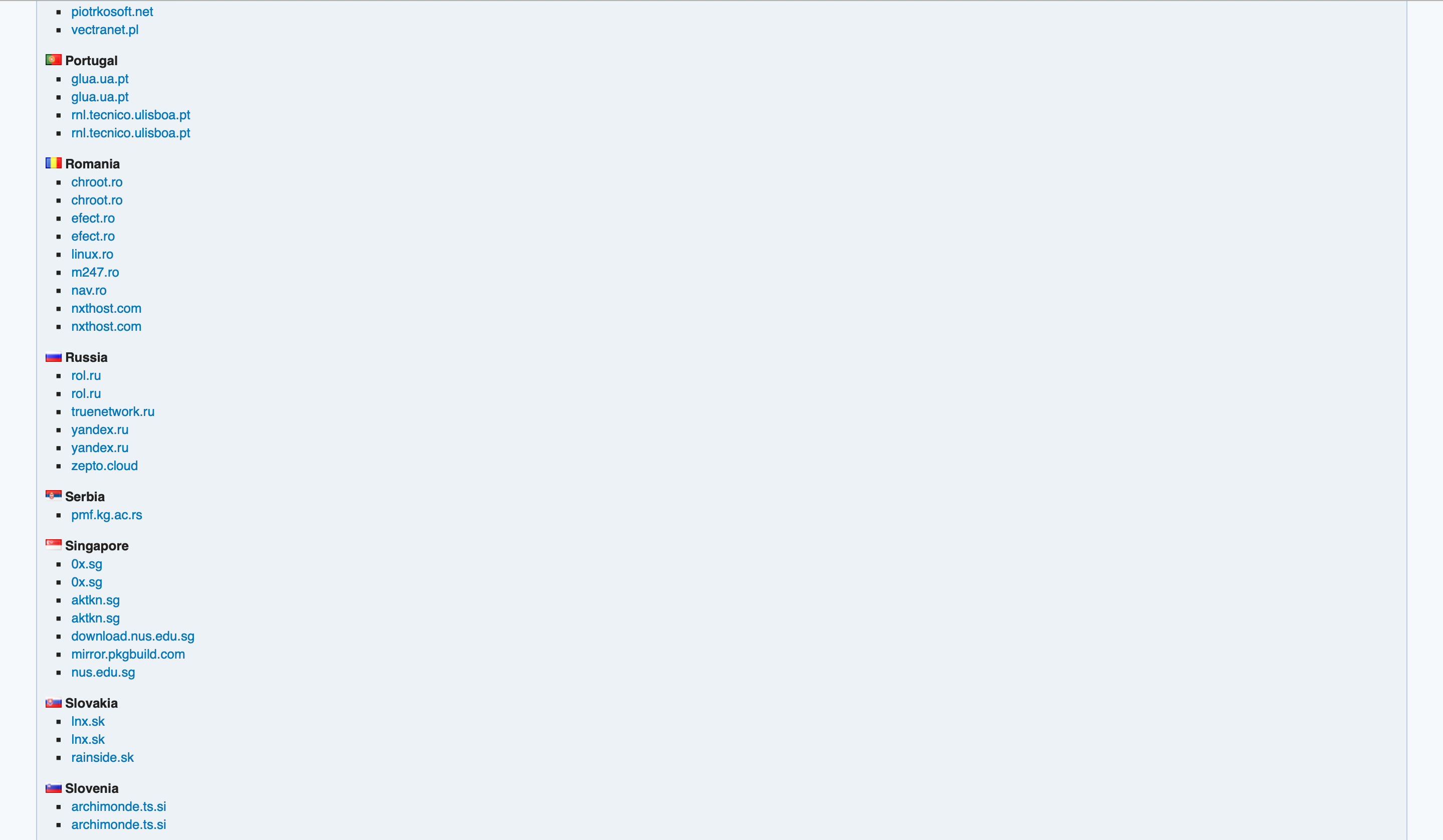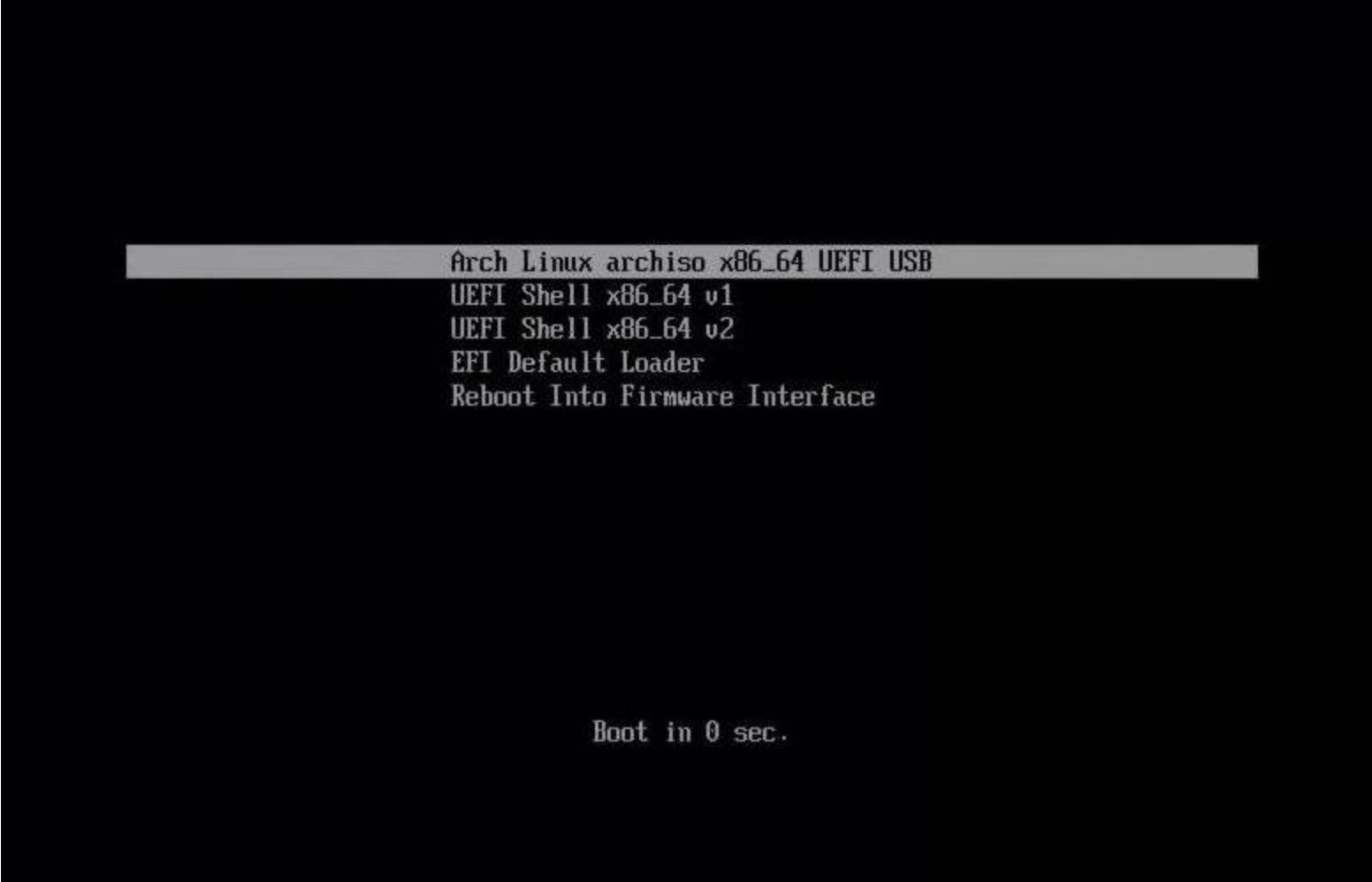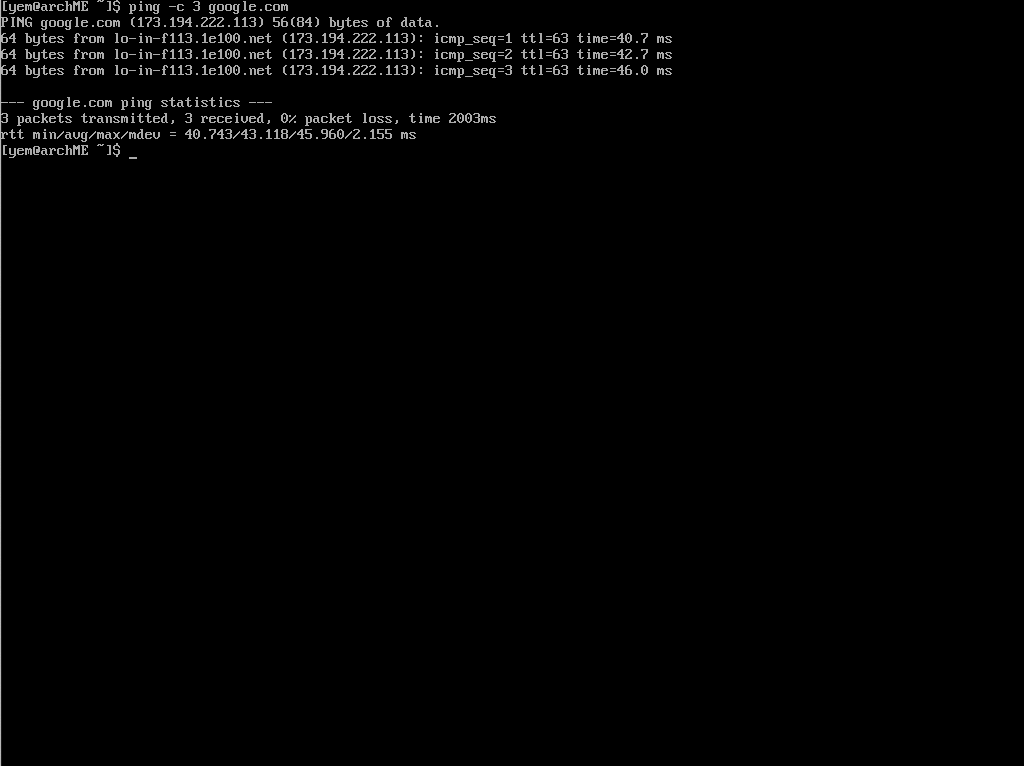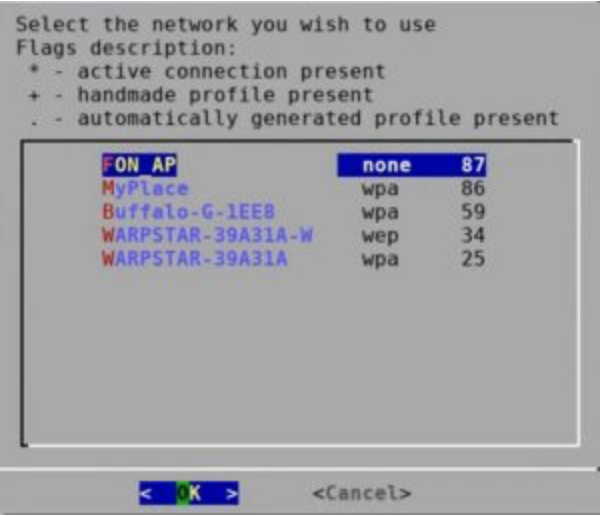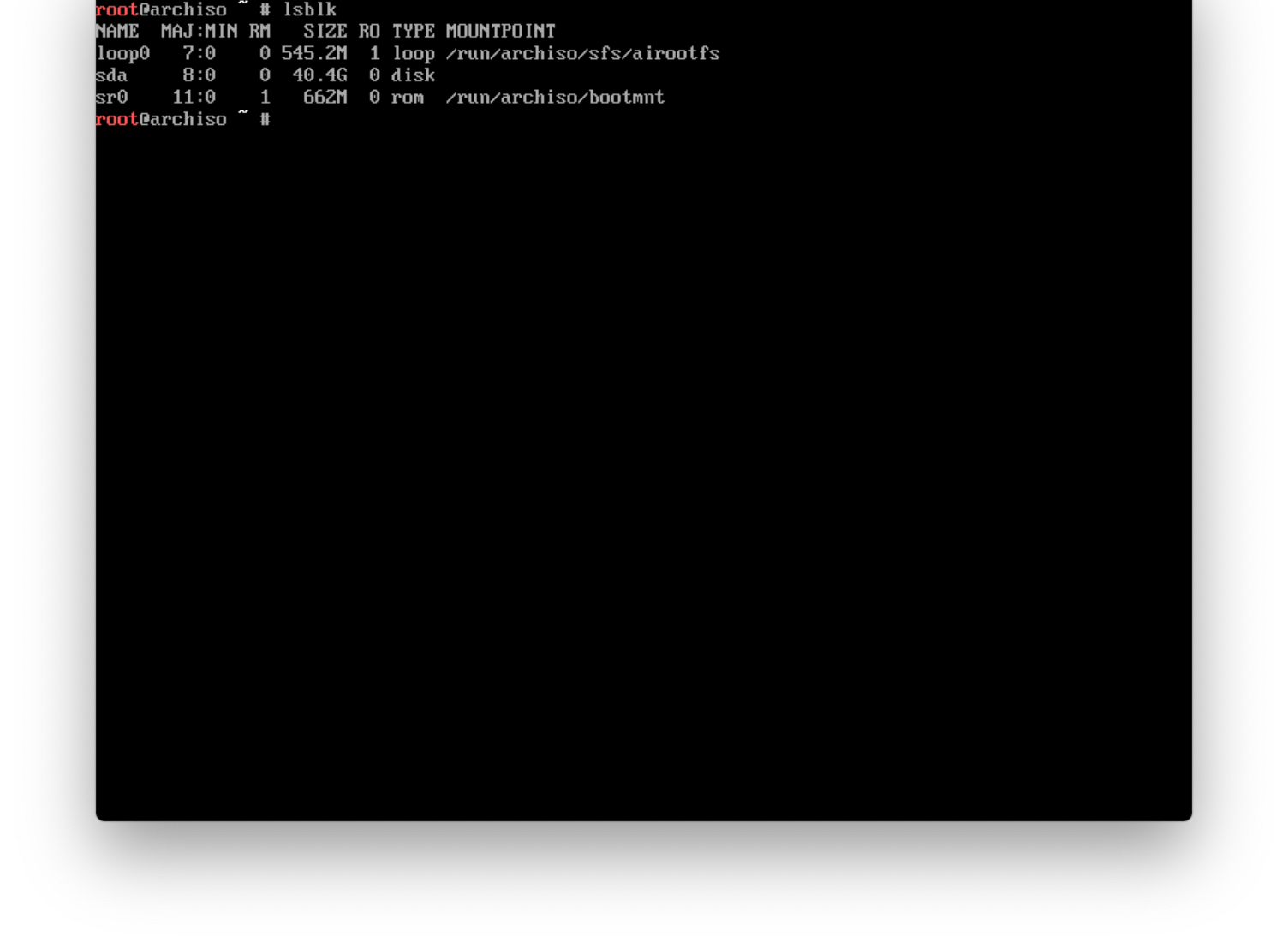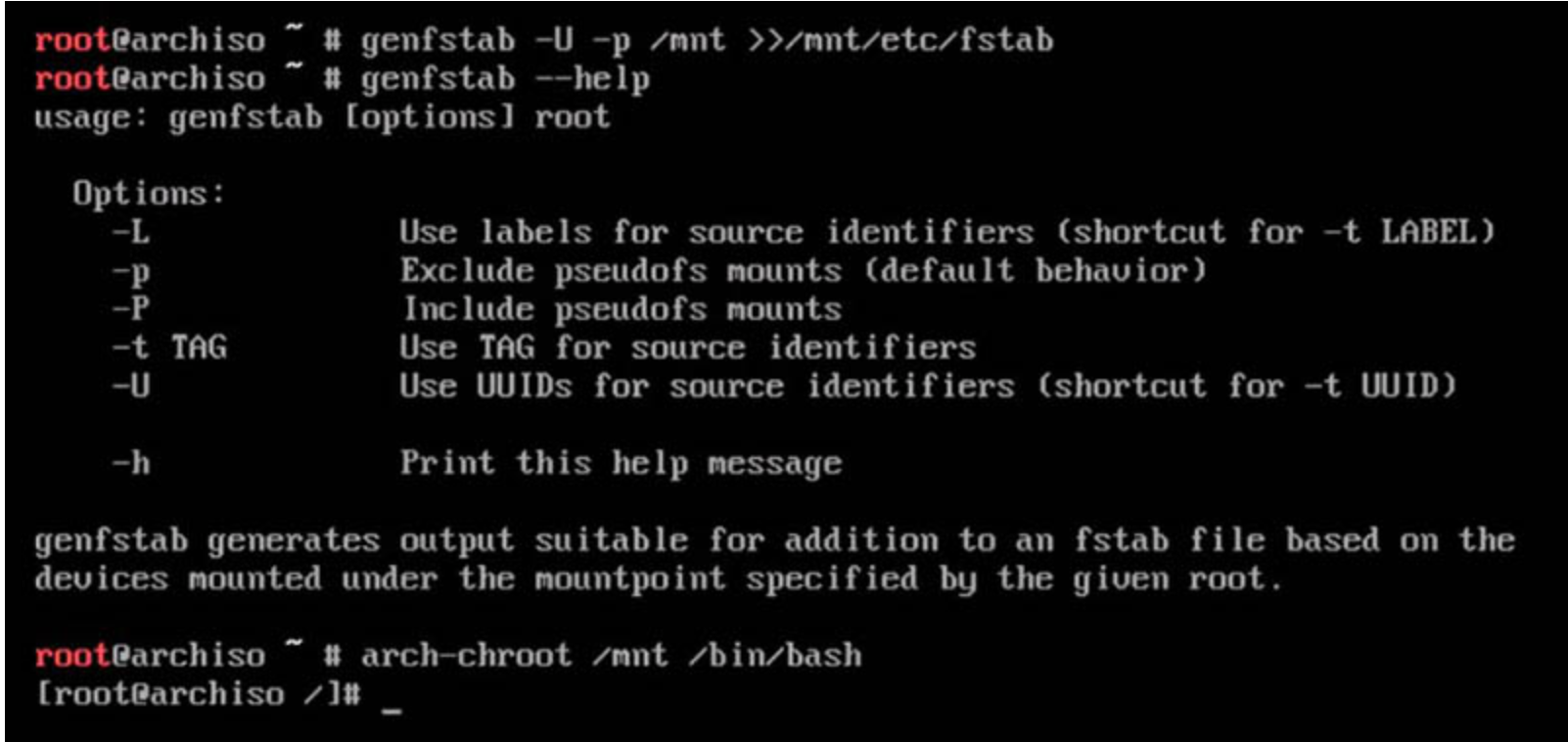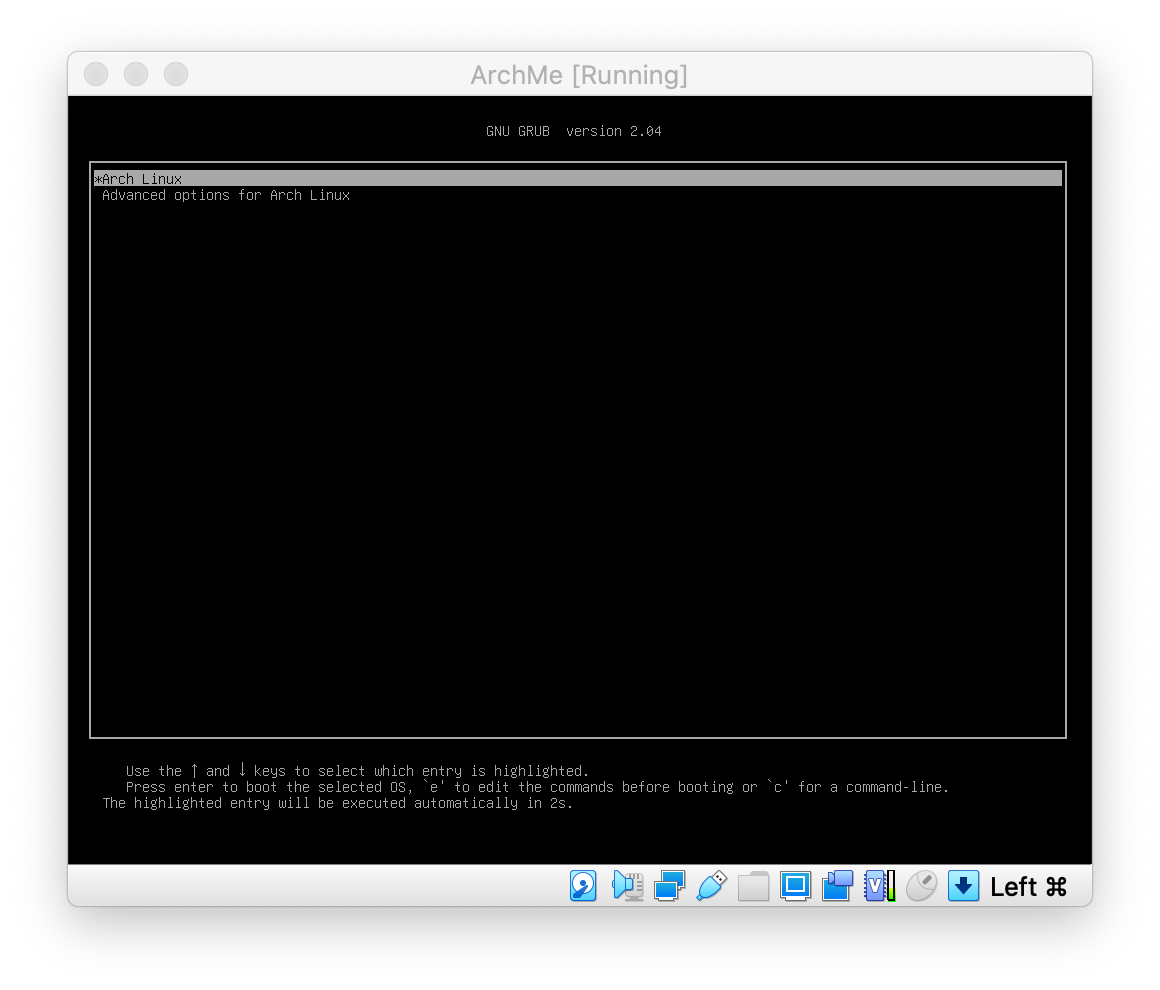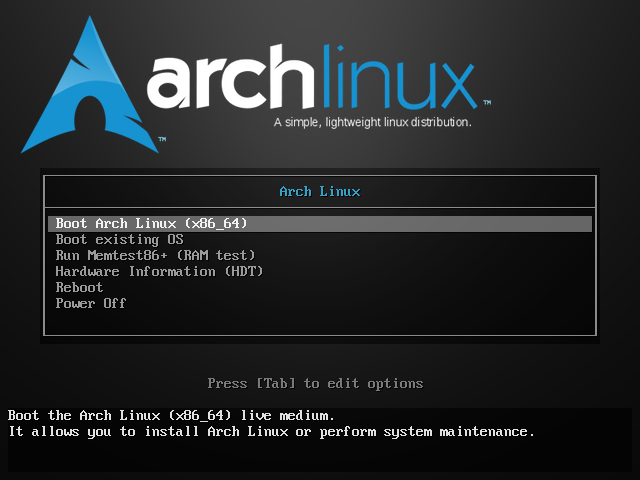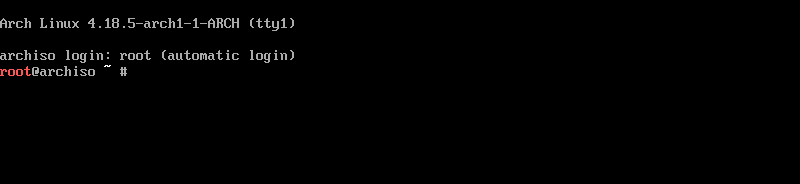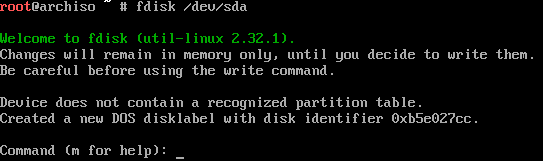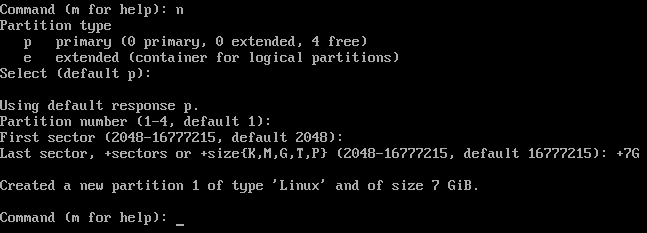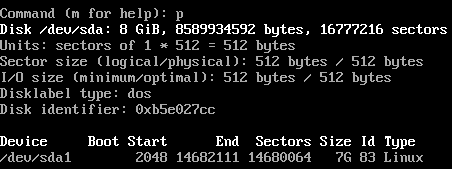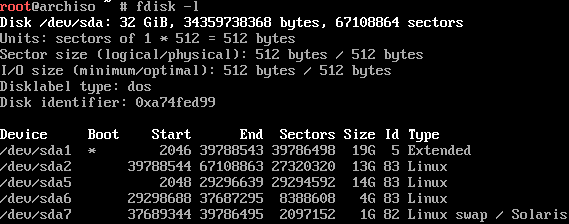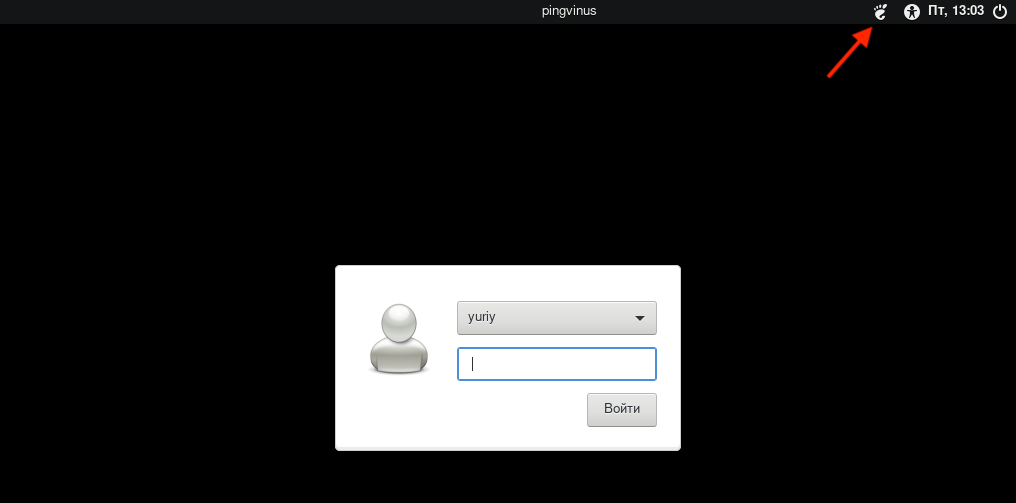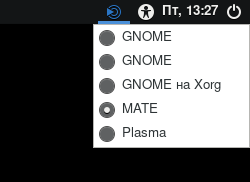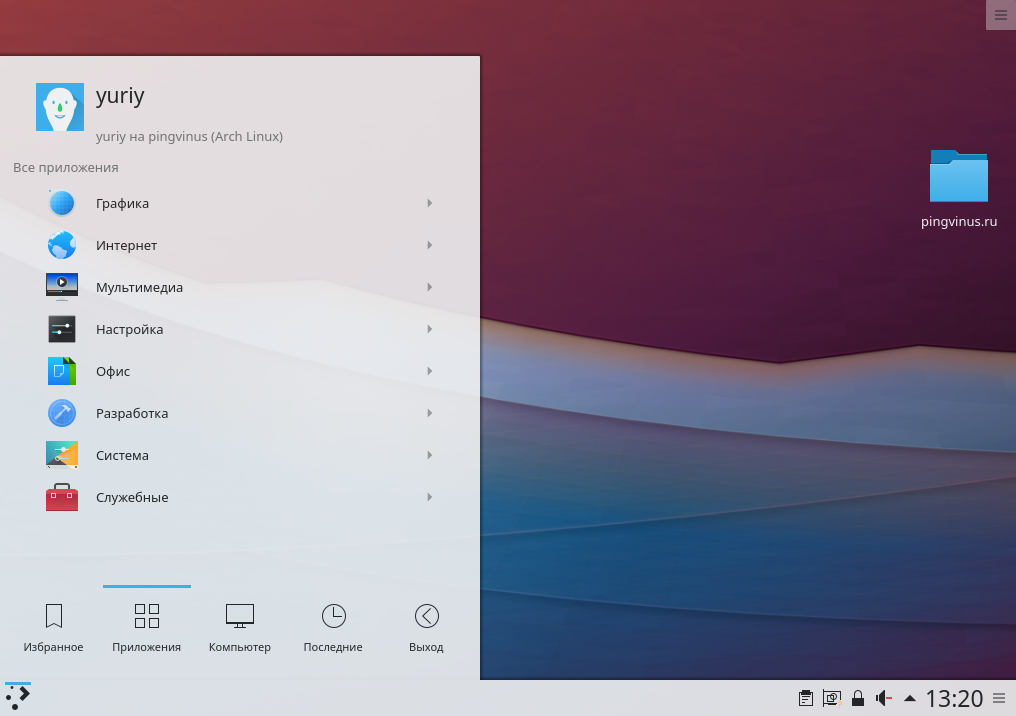Состояние перевода: На этой странице представлен перевод статьи Installation guide. Дата последней синхронизации: 3 октября 2022. Вы можете помочь синхронизировать перевод, если в английской версии произошли изменения.
Этот документ является руководством по установке Arch Linux с помощью системы, загруженной с официальным установочным образом. Данный образ включает в себя специальные возможности, описанные на странице Install Arch Linux with accessibility options. Также на странице Category:Installation process доступны альтернативные методы установки.
Перед установкой рекомендуется прочитать часто задаваемые вопросы. Чтобы получить разъяснения по понятиям, используемым на этой странице, смотрите статью Help:Чтение. В частности, примеры кода могут содержать заполнители (отформатированные в курсиве), которые необходимо заменить вручную.
Более подробные инструкции приведены в соответствующих статьях ArchWiki и на страницах справочных руководств (man) различных программ. Ссылки и на то, и на другое присутствуют в этом руководстве. Также вы можете получить помощь в IRC-канале и на англоязычном и русскоязычном форумах Arch Linux.
Arch Linux способен работать на любой x86_64-совместимой машине, имеющей хотя бы 512 МиБ ОЗУ, однако понадобится больше памяти для загрузки live-системы.[1] Базовая установка занимает меньше 2 ГиБ дискового пространства. Поскольку для процесса установки требуется получать пакеты из удалённого репозитория, необходимо работающее интернет-соединение.
Перед установкой
Загрузка установочного образа
В зависимости от желаемого способа загрузки, скачайте образ ISO или netboot (а также соответствующую подпись GnuPG) со страницы загрузок.
Проверка подписи
Рекомендуется проверять подпись образа перед его использованием, особенно когда он был загружен с зеркала HTTP, где загрузки обычно подвержены перехвату для подмены образа на вредоносный.
На системах с установленным GnuPG вы можете сделать это, скачав ISO PGP signature (ссылка на него есть на странице загрузок в разделе Checksums) в каталог с образом и выполнив команду:
$ gpg --keyserver-options auto-key-retrieve --verify archlinux-версия-x86_64.iso.sig
Также можно проверить подпись из установленного Arch Linux:
$ pacman-key -v archlinux-версия-x86_64.iso.sig
Примечание:
- Самой подписью можно манипулировать, если загрузить её с зеркала, а не с archlinux.org, как указано выше. В этом случае убедитесь, что открытый ключ, который используется для декодирования подписи, подписан другим надёжным ключом. Команда
gpgвыведет отпечаток (fingerprint) открытого ключа. - Ещё один метод проверки подлинности подписи — убедиться, что отпечаток открытого ключа идентичен отпечатку ключа разработчиков Arch Linux, которые подписали ISO-образ. Для получения дополнительной информации о процессе проверки подлинности открытых ключей смотрите статью Wikipedia:ru:Криптосистема с открытым ключом.
Подготовка установочного носителя
Установочный образ можно загрузить на конечном устройстве с помощью USB-накопителя, оптического диска или сети (при помощи PXE) — следуйте соответствующей статье для подготовки установочного носителя.
Загрузка live-окружения
Примечание: Установочные образы Arch Linux не поддерживают Secure Boot, в связи с чем необходимо отключить данную функцию перед загрузкой. Однако при желании возможно настроить Secure Boot после завершения установки Arch Linux.
- Загрузите устройство с установочного носителя с Arch Linux. Обычно при включении компьютера нажимается специальная клавиша (иногда она указывается на заставке) во время фазы POST для выбора загрузочного устройства. Обратитесь к руководству вашей материнской платы для получения более подробных инструкций.
- Когда появится меню установочного носителя, выберите Arch Linux install medium и нажмите
Enterдля входа в установочное окружение. - Вы загрузитесь в первую виртуальную консоль в качестве root-пользователя и увидите приглашение командной оболочки Zsh.
Чтобы переключиться на другую виртуальную консоль в процессе установки (например, для просмотра этого руководства в Lynx), используйте горячие клавиши Alt+стрелка. Для редактирования файлов доступны программы mcedit(1), nano и vim. Список пакетов, присутствующих в установочном образе, доступен на странице pkglist.x86_64.txt.
Установка раскладки клавиатуры
По умолчанию используется раскладка консоли US. Чтобы посмотреть список доступных раскладок, запустите:
# ls /usr/share/kbd/keymaps/**/*.map.gz
Чтобы выбрать раскладку, передайте имя соответствующего файла команде loadkeys(1), не указывая полного пути и расширения. Например, чтобы выбрать русскую раскладку, запустите:
# loadkeys ru
Консольные шрифты расположены в каталоге /usr/share/kbd/consolefonts/ и могут быть выбраны аналогичным способом с помощью команды setfont(8).
Проверка режима загрузки
Чтобы проверить режим загрузки, просмотрите содержимое каталога efivars:
# ls /sys/firmware/efi/efivars
Если содержимое отображается без каких-либо ошибок, система загружена в режиме UEFI. Если же такого каталога не существует, возможно, система загружена в режиме BIOS (или CSM). Если система загрузилась не в том режиме, который вам нужен, обратитесь к руководству пользователя вашей материнской платы.
Соединение с интернетом
Для настройки сетевого соединения в live-окружении выполните следующие действия:
- Убедитесь, что ваш сетевой интерфейс обнаружен и включён, например, с помощью ip-link(8):
# ip link
- Если планируется использовать Wi-Fi или WWAN, убедитесь, что беспроводная карта не заблокирована с помощью rfkill.
- Подключитесь к сети:
- Ethernet: подключите кабель.
- Wi-Fi: подключитесь к беспроводной сети с помощью iwctl.
- Мобильный широкополосный модем: подключитесь к мобильной сети с помощью утилиты mmcli.
- Настройте сетевые соединения:
- DHCP: установка динамического IP-адреса и адреса DNS-сервера (при помощи systemd-networkd и systemd-resolved) должна срабатывать автоматически для проводных и беспроводных сетевых интерфейсов.
- Статический IP: смотрите Настройка сети#Статический IP-адрес.
- Соединение можно проверить с помощью утилиты ping:
# ping archlinux.org
Примечание: Установочный образ включает в себя преднастроенные и активированные службы systemd-networkd, systemd-resolved, iwd и ModemManager. В случае с установленной системой необходима будет ручная настройка и активация данных служб.
Синхронизация системных часов
В live-окружении по умолчанию включен systemd-timesyncd, который выполнит синхронизацию времени автоматически после подключения интернета.
Чтобы удостовериться, что время задано правильно, используйте timedatectl(1):
# timedatectl status
Разметка дисков
Когда запущенная система распознает накопители, они становятся доступны как блочные устройства, например, /dev/sda, /dev/nvme0n1 или /dev/mmcblk0. Чтобы посмотреть их список, используйте lsblk или fdisk.
# fdisk -l
Результаты, оканчивающиеся на rom, loop и airoot, можно игнорировать.
На выбранном накопителе должны присутствовать следующие разделы:
- Раздел для корневого каталога
/. - Для загрузки в режиме UEFI также необходим системный раздел EFI.
Если вы хотите создать составное блочное устройство для LVM, шифрования системы или RAID, сделайте это сейчас.
Для изменения таблицы разделов используйте fdisk или parted. Например:
# fdisk /dev/диск_для_разметки
Примечание:
- Если диск не отображается, убедитесь, что контроллер диска не находится в режиме RAID.
- Если диск, с которого планируется загрузка системы, уже содержит системный раздел EFI — не создавайте новый раздел, а используйте существующий.
- Подкачка может быть размещена в файле подкачки, если файловая система поддерживает его.
Примеры схем
| Точка монтирования | Раздел | Тип раздела | Рекомендуемый размер |
|---|---|---|---|
/mnt/boot1
|
/dev/системный_раздел_efi
|
системный раздел EFI | Минимум 300 МиБ |
[SWAP]
|
/dev/раздел_подкачки
|
Linux swap | Более 512 МиБ |
/mnt
|
/dev/корневой_раздел
|
Linux x86-64 root (/) | Остаток |
- Можно использовать другие точки монтирования, например
/mnt/efi, если используемый загрузчик будет способен загрузить ядро и initramfs с корневого раздела. Смотрите соответствующее предупреждение в статье Процесс загрузки Arch#Загрузчик.
| Точка монтирования | Раздел | Тип раздела | Рекомендуемый размер |
|---|---|---|---|
[SWAP]
|
/dev/раздел_подкачки
|
Linux swap | Более 512 МиБ |
/mnt
|
/dev/корневой_раздел
|
Linux | Остаток |
Также смотрите Разметка дисков#Примеры схем.
Форматирование разделов
Когда новые разделы созданы, каждый из них необходимо отформатировать в подходящую файловую систему. Для получения дополнительной информации смотрите раздел Файловые системы#Создание файловой системы.
Например, чтобы отформатировать /dev/корневой_раздел в Ext4, выполните следующую команду:
# mkfs.ext4 /dev/корневой_раздел
Если вы создали раздел для подкачки (swap), инициализируйте его с помощью утилиты mkswap(8):
# mkswap /dev/раздел_подкачки
Примечание: В случае с многоуровневыми (stacked) блочными устройствами замените /dev/*_раздел соответствующим путём к блочному устройству.
Если вы создали системный раздел EFI, отформатируйте его в FAT32 с помощью mkfs.fat(8).
Важно: Выполняйте форматирование, только если вы создали новый раздел в процессе разметки. Если системный раздел EFI уже существует, его форматирование уничтожит загрузчики других установленных операционных систем.
# mkfs.fat -F32 /dev/системный_раздел_efi
Монтирование разделов
Смонтируйте корневой раздел в каталог /mnt. Например, если корневой раздел — /dev/корневой_раздел, выполните следующую команду:
# mount /dev/корневой_раздел /mnt
Создайте точки монтирования для всех остальных разделов (например, /mnt/efi) и примонтируйте соответствующие разделы.
Совет: Команда mount(8), запущенная с опцией --mkdir, автоматически создаст требуемую точку монтирования. Можно создать их и вручную с помощью mkdir(1).
Для UEFI примонтируйте системный раздел EFI:
# mount --mkdir /dev/системный_раздел_efi /mnt/boot
Если вы ранее создали раздел подкачки (swap), активируйте его с помощью swapon(8):
# swapon /dev/раздел_подкачки
В дальнейшем genfstab(8) обнаружит смонтированные файловые системы и пространство подкачки.
Установка
Выбор зеркал
Пакеты для установки должны скачиваться с серверов-зеркал, прописанных в файле /etc/pacman.d/mirrorlist. В установочном образе, после подключения к сети, reflector обновит список зеркал (выбрав 20 наиболее актуальных HTTPS-зеркал) и отсортирует их по скорости загрузки.
Чем выше зеркало расположено в списке, тем больший приоритет оно имеет при скачивании пакета. Вы можете проверить этот файл и, при необходимости, отредактировать его вручную, переместив наверх наиболее географически близкие зеркала. При этом также учитывайте и другие критерии.
Позже pacstrap скопирует этот файл в новую систему, так что это действительно стоит сделать.
Установка основных пакетов
Используйте скрипт pacstrap(8), чтобы установить пакет base, ядро Linux и прошивки часто встречающихся устройств:
# pacstrap -K /mnt base linux linux-firmware
Совет:
- linux можно заменить на другой желаемый пакет ядра. Можно вообще не устанавливать ядро, если установка происходит в контейнере.
- Можно пропустить установку пакета прошивок, если установка происходит в контейнере или виртуальной машине.
Пакет base содержит не все инструменты, имеющиеся на установочном носителе, из-за чего может потребоваться установка дополнительных пакетов для получения полностью функциональной базовой системы. В частности, вам могут пригодиться следующие программы:
- утилиты для управления файловыми системами в пользовательском пространстве, которые будут использоваться в системе,
- утилиты для доступа к RAID- или LVM-разделам,
- специфические прошивки других устройств, не включённые в linux-firmware (например, sof-firmware для некоторых звуковых карт),
- ПО, необходимое для организации сети (например, менеджер сети или DHCP-клиент),
- текстовый редактор,
- пакеты для доступа к документации в man и info: man-db, man-pages и texinfo.
Чтобы установить другие пакеты или группы, добавьте их названия к команде pacstrap (разделяя их пробелом) или используйте pacman во время этапа #Chroot. Список пакетов, присутствующих в установочном образе, доступен на странице pkglist.x86_64.txt.
Настройка системы
Fstab
Сгенерируйте файл fstab (используйте ключ -U или -L, чтобы для идентификации разделов использовались UUID или метки, соответственно):
# genfstab -U /mnt >> /mnt/etc/fstab
После этого проверьте файл /mnt/etc/fstab и отредактируйте его в случае необходимости.
Chroot
Перейдите к корневому каталогу новой системы:
# arch-chroot /mnt
Часовой пояс
Задайте часовой пояс:
# ln -sf /usr/share/zoneinfo/Регион/Город /etc/localtime
Запустите hwclock(8), чтобы сгенерировать /etc/adjtime:
# hwclock --systohc
Эта команда предполагает, что аппаратные часы настроены в формате UTC. Для получения дополнительной информации смотрите раздел System time (Русский)#Стандарт времени.
Локализация
Отредактируйте файл /etc/locale.gen, раскомментировав en_US.UTF-8 UTF-8 и другие необходимые локали (например, ru_RU.UTF-8 UTF-8), после чего сгенерируйте их:
# locale-gen
Создайте файл locale.conf(5) и задайте переменной LANG необходимое значение:
/etc/locale.conf
LANG=ru_RU.UTF-8
Если вы меняли раскладку клавиатуры, сделайте это изменение постоянным в файле vconsole.conf(5). Также добавьте шрифт для консоли с поддержкой кириллицы:
/etc/vconsole.conf
KEYMAP=ru FONT=cyr-sun16
Настройка сети
Создайте файл hostname:
/etc/hostname
моёимяхоста
Завершите настройку сети для вновь установленной среды. В частности, установите подходящее ПО для управления сетевым подключением.
Initramfs
Как правило, создание нового образа initramfs не требуется, поскольку pacstrap автоматически запускает mkinitcpio после установки пакета ядра.
Если вы используете LVM, шифрование системы или RAID, отредактируйте файл mkinitcpio.conf(5) и пересоздайте образ initramfs:
# mkinitcpio -P
Пароль суперпользователя
Установите пароль суперпользователя:
# passwd
Загрузчик
Выберите и установите загрузчик с поддержкой Linux. Если вы используете процессор Intel или AMD, включите также обновление микрокода.
Перезагрузка
Выйдите из окружения chroot, набрав exit или нажав Ctrl+d.
Вы можете размонтировать все разделы с помощью команды umount -R /mnt, чтобы убедиться в том, что ни один из разделов не остался занят какой-либо программой. Если нужно, для поиска таких программ используйте fuser(1).
Теперь перезагрузите компьютер, набрав reboot: если какие-нибудь разделы остались смонтированными, systemd их размонтирует. Не забудьте извлечь установочный носитель. После загрузки войдите в систему в качестве суперпользователя.
После установки
Дальнейшие указания по настройке системы после установки (например, создание аккаунта обычного пользователя, настройка графического интерфейса, звука или тачпада) вы можете найти на странице Основные рекомендации.
Множество интересных и полезных программ вы найдете на странице Список приложений.
This document is a guide for installing Arch Linux using the live system booted from an installation medium made from an official installation image. The installation medium provides accessibility features which are described on the page Install Arch Linux with accessibility options. For alternative means of installation, see Category:Installation process.
Before installing, it would be advised to view the FAQ. For conventions used in this document, see Help:Reading. In particular, code examples may contain placeholders (formatted in italics) that must be replaced manually.
This guide is kept concise and you are advised to follow the instructions in the presented order per section. For more detailed instructions, see the respective ArchWiki articles or the various programs’ man pages, both linked from this guide. For interactive help, the IRC channel and the forums are also available.
Arch Linux should run on any x86_64-compatible machine with a minimum of 512 MiB RAM, though more memory is needed to boot the live system for installation.[1] A basic installation should take less than 2 GiB of disk space. As the installation process needs to retrieve packages from a remote repository, this guide assumes a working internet connection is available.
Pre-installation
Acquire an installation image
Visit the Download page and, depending on how you want to boot, acquire the ISO file or a netboot image, and the respective GnuPG signature.
Verify signature
It is recommended to verify the image signature before use, especially when downloading from an HTTP mirror, where downloads are generally prone to be intercepted to serve malicious images.
On a system with GnuPG installed, do this by downloading the ISO PGP signature (under Checksums in the page Download) to the ISO directory, and verifying it with:
$ gpg --keyserver-options auto-key-retrieve --verify archlinux-version-x86_64.iso.sig
Alternatively, from an existing Arch Linux installation run:
$ pacman-key -v archlinux-version-x86_64.iso.sig
Note:
- The signature itself could be manipulated if it is downloaded from a mirror site, instead of from archlinux.org as above. In this case, ensure that the public key, which is used to decode the signature, is signed by another, trustworthy key. The
gpgcommand will output the fingerprint of the public key. - Another method to verify the authenticity of the signature is to ensure that the public key’s fingerprint is identical to the key fingerprint of the Arch Linux developer who signed the ISO-file. See Wikipedia:Public-key cryptography for more information on the public-key process to authenticate keys.
Prepare an installation medium
The installation image can be supplied to the target machine via a USB flash drive, an optical disc or a network with PXE: follow the appropriate article to prepare yourself an installation medium from the chosen image.
Boot the live environment
Note: Arch Linux installation images do not support Secure Boot. You will need to disable Secure Boot to boot the installation medium. If desired, Secure Boot can be set up after completing the installation.
- Point the current boot device to the one which has the Arch Linux installation medium. Typically it is achieved by pressing a key during the POST phase, as indicated on the splash screen. Refer to your motherboard’s manual for details.
- When the installation medium’s boot loader menu appears, select Arch Linux install medium and press
Enterto enter the installation environment.Tip:
- The installation image uses GRUB for UEFI and syslinux for BIOS booting. Use respectively
eorTabto enter the boot parameters. See README.bootparams for a list. - A common example of manually defined boot parameter would be the font size. For better readability on HiDPI screens—when they are not already recognized as such—using
fbcon=font:TER16x32can help. See HiDPI#Linux console (tty) for a detailed explanation.
- The installation image uses GRUB for UEFI and syslinux for BIOS booting. Use respectively
- You will be logged in on the first virtual console as the root user, and presented with a Zsh shell prompt.
To switch to a different console—for example, to view this guide with Lynx alongside the installation—use the Alt+arrow shortcut. To edit configuration files, mcedit(1), nano and vim are available. See pkglist.x86_64.txt for a list of the packages included in the installation medium.
Set the console keyboard layout and font
The default console keymap is US. Available layouts can be listed with:
# ls /usr/share/kbd/keymaps/**/*.map.gz
To set the keyboard layout, pass a corresponding file name to loadkeys(1), omitting path and file extension. For example, to set a German keyboard layout:
# loadkeys de-latin1
Console fonts are located in /usr/share/kbd/consolefonts/ and can likewise be set with setfont(8). For example, to use one of the largest fonts suitable for HiDPI screens, run:
# setfont ter-132b
Verify the boot mode
To verify the boot mode, list the efivars directory:
# ls /sys/firmware/efi/efivars
If the command shows the directory without error, then the system is booted in UEFI mode. If the directory does not exist, the system may be booted in BIOS (or CSM) mode. If the system did not boot in the mode you desired, refer to your motherboard’s manual.
Connect to the internet
To set up a network connection in the live environment, go through the following steps:
- Ensure your network interface is listed and enabled, for example with ip-link(8):
# ip link
- For wireless and WWAN, make sure the card is not blocked with rfkill.
- Connect to the network:
- Ethernet—plug in the cable.
- Wi-Fi—authenticate to the wireless network using iwctl.
- Mobile broadband modem—connect to the mobile network with the mmcli utility.
- Configure your network connection:
- DHCP: dynamic IP address and DNS server assignment (provided by systemd-networkd and systemd-resolved) should work out of the box for Ethernet, WLAN, and WWAN network interfaces.
- Static IP address: follow Network configuration#Static IP address.
- The connection may be verified with ping:
# ping archlinux.org
Update the system clock
In the live environment systemd-timesyncd is enabled by default and time will be synced automatically once a connection to the internet is established.
Use timedatectl(1) to ensure the system clock is accurate:
# timedatectl
Partition the disks
When recognized by the live system, disks are assigned to a block device such as /dev/sda, /dev/nvme0n1 or /dev/mmcblk0. To identify these devices, use lsblk or fdisk.
# fdisk -l
Results ending in rom, loop or airoot may be ignored.
Tip: Check that your NVMe drives and Advanced Format hard disk drives are using the optimal logical sector size before partitioning.
The following partitions are required for a chosen device:
- One partition for the root directory
/. - For booting in UEFI mode: an EFI system partition.
If you want to create any stacked block devices for LVM, system encryption or RAID, do it now.
Use fdisk or parted to modify partition tables. For example:
# fdisk /dev/the_disk_to_be_partitioned
Note:
- If the disk does not show up, make sure the disk controller is not in RAID mode.
- If the disk from which you want to boot already has an EFI system partition, do not create another one, but use the existing partition instead.
- Swap space can be set on a swap file for file systems supporting it.
Example layouts
| Mount point | Partition | Partition type | Suggested size |
|---|---|---|---|
/mnt/boot1
|
/dev/efi_system_partition
|
EFI system partition | At least 300 MiB. If multiple kernels will be installed, then no less than 1 GiB. |
[SWAP]
|
/dev/swap_partition
|
Linux swap | More than 512 MiB |
/mnt
|
/dev/root_partition
|
Linux x86-64 root (/) | Remainder of the device |
- Other mount points, such as
/mnt/efi, are possible, provided that the used boot loader is capable of loading the kernel and initramfs images from the root volume. See the warning in Arch boot process#Boot loader.
| Mount point | Partition | Partition type | Suggested size |
|---|---|---|---|
[SWAP]
|
/dev/swap_partition
|
Linux swap | More than 512 MiB |
/mnt
|
/dev/root_partition
|
Linux | Remainder of the device |
See also Partitioning#Example layouts.
Format the partitions
Once the partitions have been created, each newly created partition must be formatted with an appropriate file system. See File systems#Create a file system for details.
For example, to create an Ext4 file system on /dev/root_partition, run:
# mkfs.ext4 /dev/root_partition
If you created a partition for swap, initialize it with mkswap(8):
# mkswap /dev/swap_partition
Note: For stacked block devices replace /dev/*_partition with the appropriate block device path.
If you created an EFI system partition, format it to FAT32 using mkfs.fat(8).
Warning: Only format the EFI system partition if you created it during the partitioning step. If there already was an EFI system partition on disk beforehand, reformatting it can destroy the boot loaders of other installed operating systems.
# mkfs.fat -F 32 /dev/efi_system_partition
Mount the file systems
Mount the root volume to /mnt. For example, if the root volume is /dev/root_partition:
# mount /dev/root_partition /mnt
Create any remaining mount points (such as /mnt/boot) and mount the volumes in their corresponding hierarchical order.
Tip: Run mount(8) with the --mkdir option to create the specified mount point. Alternatively, create it using mkdir(1) beforehand.
For UEFI systems, mount the EFI system partition:
# mount --mkdir /dev/efi_system_partition /mnt/boot
If you created a swap volume, enable it with swapon(8):
# swapon /dev/swap_partition
genfstab(8) will later detect mounted file systems and swap space.
Installation
Select the mirrors
Packages to be installed must be downloaded from mirror servers, which are defined in /etc/pacman.d/mirrorlist. On the live system, after connecting to the internet, reflector updates the mirror list by choosing 20 most recently synchronized HTTPS mirrors and sorting them by download rate.
The higher a mirror is placed in the list, the more priority it is given when downloading a package. You may want to inspect the file to see if it is satisfactory. If it is not, edit the file accordingly, and move the geographically closest mirrors to the top of the list, although other criteria should be taken into account.
This file will later be copied to the new system by pacstrap, so it is worth getting right.
Install essential packages
Note: No software or configuration (except for /etc/pacman.d/mirrorlist) get carried over from the live environment to the installed system.
Use the pacstrap(8) script to install the base package, Linux kernel and firmware for common hardware:
# pacstrap -K /mnt base linux linux-firmware
Tip:
- You can substitute linux for a kernel package of your choice, or you could omit it entirely when installing in a container.
- You could omit the installation of the firmware package when installing in a virtual machine or container.
The base package does not include all tools from the live installation, so installing more packages may be necessary for a fully functional base system. To install other packages or package groups, append the names to the pacstrap command above (space separated) or use pacman to install them while chrooted into the new system. In particular, consider installing:
- userspace utilities for the management of file systems that will be used on the system,
- utilities for accessing RAID or LVM partitions,
- specific firmware for other devices not included in linux-firmware (e.g. sof-firmware for sound cards),
- software necessary for networking (e.g. a network manager or a standalone DHCP client, authentication software for Wi-Fi, ModemManager for mobile broadband connections),
- a text editor,
- packages for accessing documentation in man and info pages: man-db, man-pages and texinfo.
For comparison, packages available in the live system can be found in pkglist.x86_64.txt.
Configure the system
Fstab
Generate an fstab file (use -U or -L to define by UUID or labels, respectively):
# genfstab -U /mnt >> /mnt/etc/fstab
Check the resulting /mnt/etc/fstab file, and edit it in case of errors.
Chroot
Change root into the new system:
# arch-chroot /mnt
Time zone
Set the time zone:
# ln -sf /usr/share/zoneinfo/Region/City /etc/localtime
Run hwclock(8) to generate /etc/adjtime:
# hwclock --systohc
This command assumes the hardware clock is set to UTC. See System time#Time standard for details.
Localization
Edit /etc/locale.gen and uncomment en_US.UTF-8 UTF-8 and other needed locales. Generate the locales by running:
# locale-gen
Create the locale.conf(5) file, and set the LANG variable accordingly:
/etc/locale.conf
LANG=en_US.UTF-8
If you set the console keyboard layout, make the changes persistent in vconsole.conf(5):
/etc/vconsole.conf
KEYMAP=de-latin1
Network configuration
Create the hostname file:
/etc/hostname
myhostname
Complete the network configuration for the newly installed environment. That may include installing suitable network management software.
Initramfs
Creating a new initramfs is usually not required, because mkinitcpio was run on installation of the kernel package with pacstrap.
For LVM, system encryption or RAID, modify mkinitcpio.conf(5) and recreate the initramfs image:
# mkinitcpio -P
Root password
Set the root password:
# passwd
Boot loader
Choose and install a Linux-capable boot loader. If you have an Intel or AMD CPU, enable microcode updates in addition.
Reboot
Exit the chroot environment by typing exit or pressing Ctrl+d.
Optionally manually unmount all the partitions with umount -R /mnt: this allows noticing any «busy» partitions, and finding the cause with fuser(1).
Finally, restart the machine by typing reboot: any partitions still mounted will be automatically unmounted by systemd. Remember to remove the installation medium and then login into the new system with the root account.
Post-installation
See General recommendations for system management directions and post-installation tutorials (like creating unprivileged user accounts, setting up a graphical user interface, sound or a touchpad).
For a list of applications that may be of interest, see List of applications.
Время на прочтение
4 мин
Количество просмотров 149K
Как установить Arch без боли??
Предисловие
Слышал, что некоторые считают Arch сложным в установке. Отчасти они правы, но для любого человека, который способен разобраться в установке и настройке linux, установка Arch довольно проста. Также это самый гибкий дистрибутив, поэтому настроить под себя его получится лучше других дистрибутивов.
Данный гайд является сборной солянкой из всех гайдов, что я прочитал (как русскоязычные, так и иноязычные). Его цель просто и без лишней технической информации показать пошаговую установку Arch и сделать это на русском языке. Главное, что статья написана от непонимающего для непонимающих. Заранее скажу, что некоторые скрины будут уже с установленного Arch, но это никак не меняет работу команд и то, что вы увидите при их использование.
Итак, начнём с простого.
Идём на сайт и качаём ISO-файл:
Там ищем зеркало(скорее всего русское) и скачиваем образ:
Для упрощения дальнейшей жизни лучше скачать Etcher, прямо на сайте есть довольно понятная инструкция в картинках, так что справятся все.
Установка
// начну с настройки VirtualBox, если вы используете её, то выполните следующие действия
1.Идём в настройки машины:
2.Во вкладке система ставим галочку около пункта »Включить EFI»:
3.Далее идём во вкладку носители, там добавляем контроллер IDE и выбираем наш дистрибутив

Далее установка будет для всех одинакова.
Начинаем с запуска
Выбираем первую строку и жмём Enter
Проверим соединение с интернетом:
Это нужно, потому что Arch требует интернет для своей установки.
Такой командой можно проверить своё соединение и увидеть время ответа сайта.
ping -c 3 google.comЕсли вы используете wifi на своём ПК, то используйте утилиту :
wifi-menuВы увидите примерно это:
Разделы диска
Для того, чтоб разбить наш диск на разделы, можно сначала узнать какие диски подключены. Скорее всего у вас будет USB флешка и HDDSSD вашего ПК.
Команда для просмотра разделов (понадобится нам ещё много раз):
lsblkЕсли у вас несколько дисков, а вы хотите установить на какой-то конкретный, то можно посмотреть диски по размерам.
fdisk -lВремя размечать наш диск. Используем команду cfdisk для этого и выбираем gpt формат :
cfdisk /dev/sdaBажно! если во время использования команды lsblk и fdisk вы увидели что sda является не тем диском, что нужен вам, то вы дописываете в конец название другого диска, например sdb.
Используя стрелочки создаём 3 раздела на диске:
- /dev/sda1 # размером 1G места под UEFI
- /dev/sda2 # размером примерно 10-15 GB под root
- /dev/sda3 # всё оставшееся место под директорию home
PS: Если вы решили переделать разметку диска, то через эту утилиту можно и удалять разделы
Для проверки используем lsblk снова. Если всё норм, что /dev/sda будет содежать в себе 3 раздела.
Далее форматируем наши разделы.
-
Форматируем тот раздел, который мы выделили под UEFi
mkfs.fat -F32 /dev/sda1 -
Раздел root
mkfs.ext4 /dev/sda2 -
Раздел home
mkfs.ext4 /dev/sda3
Монтируем root и создаём папку home:
mount /dev/sda2 /mnt
mkdir /mnt/home
mount /dev/sda3 /mnt/homeИ снова lsblk для проверки
Установка
Начинается самая долгая часть, потому что нужно будет много скачать. Устанавливаем все основные пакеты, а также nano, чтоб редачить файлы системы. Если вдруг вы знакомы с vim можете скачать и его (дописать в конец).
pacstrap -i /mnt base linux linux-firmware sudo nanoВам предложат что установить выбирайте all и далее yes. Встречался с проблемой, что можно было скачать первый или второй вариант, можно просто выполнить команду дважды выбирая вначале один пакет, а затем второй.
Создадим fstab файл
genfstab -U -p /mnt >> /mnt/etc/fstabНастраиваем установленную систему
Chroot
Chroot (change root) нужен нам, чтобы мы могли сменить root пользователя (как и сказано в названии команды).
arch-chroot /mnt /bin/bashНастройка файла локали
Для начала идём в файл локали, чтоб настроить язык
nano /etc/locale.genНаходим там #en_US.UTF-8 и стираем #, с русским языком так же. PS: можно использовать Ctrl + W для поиска языка в файле.
Чтобы всё сохранить Ctrl + O, затем Enter и Ctrl + X, затем Enter
Далее пишем команды, которые сгенерируют локаль и создаём locale.conf с нужными настройками языка.
locale-gen
echo "LANG=en_US.UTF-8" > /etc/locale.confНастраиваем временную зону
ln -sf /usr/share/zoneinfo/Далее жмём 2 раза на Tab и видим список регионов, после городов.
В моём случае было так:
ln -sf /usr/share/zoneinfo/Europe/Kaliningrad /etc/localtimeЗадаём время
Тут 2 команды. Одна ставит время для системы, а другая его показывает.
hwclock --systohc --utc
dateИмя хоста и адрес
Я решил назвать ПК ArchMe, поэтому используем следующую команду:
echo ArchMe > /etc/hostnameДалее идём в файл localhosts и записываем ip. Если у вас ip статический, используйте свой.
nano /etc/hosts
127.0.1.1 localhost.localdomain ArchMeСетевой менеджер
Качаем и включаем.
pacman -S networkmanager
systemctl enable NetworkManager Установка GRUB
Для начала сменим пароль root пользователя :
passwdGRUB — это загрузчик, который нужен, чтоб запускать нашу установленную систему (в режиме EFI). Далее будет куча команд, которые нужно выполнить.
pacman -S grub efibootmgr
mkdir /boot/efi
mount /dev/sda1 /boot/efi
lsblk # для проверки всё ли норм смонтировано
grub-install --target=x86_64-efi --bootloader-id=GRUB --efi-directory=/boot/efi --removable
grub-mkconfig -o /boot/grub/grub.cfgПерезагрузка
Чтобы без потерь перезагрузить нашу систему используем эти команды:
exit
umount -R /mnt
rebootПосле перезагрузки вы увидите следующее. Если это так, то наш GRUB установился правильно
Входим в root аккаунт и создаём swapfile (что-то вроде доп оперативки) и задаём ему размер как у вашей ОЗУ
fallocate -l 3G /swapfileДалее выполняем следующие команды:
chmod 600 /swapfile
mkswap /swapfile
swapon /swapfile
echo '/swapfile none swap sw 0 0' >> /etc/fstabИ проверяем, работает ли swap:
free -mДобавим пользователя и окружение
useradd -m -g users -G wheel -s /bin/bash username
passwd usernameusername замените на то имя, что хотите вы)
Также нужно дать ему права суперюзера:
EDITOR=nano visudoтам ищем и убираем #, а дальше Ctrl + O, затем Enter и Ctrl + X, затем Enter
# %wheel ALL=(ALL) ALLДрова
pacman -S pulseaudio pulseaudio-alsa xorg xorg-xinit xorg-serverВам будет предложен выбор, выбирайте исходя из своей графики.
Окружение
Вначале покажу как поставить довольно простое — XFCE
pacman -S xfce4 lightdm lightdm-gtk-greeter
echo "exec startxfce4" > ~/.xinitrc
systemctl enable lightdmИ моё любимое i3, там выбираем пакеты 2 4 5. Возможно вы увидите квадраты вместо символов, но это нормально, вам просто нужно будет скачать шрифт dejavu (pacman -S ttf-dejavu). Cписок горячих клавиш можно посмотреть тут
echo "exec i3" > ~/.xinitrc
sudo pacman -S i3Если вы решите поменять своё окружение, то нужно будет менять запись в файле xinitrc.
Для запуска вашего окружения используйте
startxArchLinux + btrfs с шифрованием + Gnome, инструкция по установке 2023
Ну вот накопилось у меня, особенно как я опробовал Windows 11. После установки любой версии Windows я всегда вычищал весь шлак который компания Microsoft туда напихала, меня всегда раздражало, что мне не дают выбора какой софт мне нужен, а какой нет. Но почти принудительно обязывать меня создать себе учетную запись для использования операционной системы, а еще после этого толкать мне рекламу приложений в меню пуск, это прям мощно!
Прежде чем написать эту инструкцию, я перепробовал большинство дистрибутивов(о да, про дистрибутивы это кончено же другая история) Linux из distrowatch. Если идти по порядку, почему вообще Linux, я конечно понимаю что об этой ОС рассказали все кому не лень, но я перечислю то что важно для меня:
- Открытый исходный код
- Полный контроль над системой
- Бесплатный
Теперь конкретно почему мне зашел дистрибутив ArchLinux:
- Ничего лишнего, только то что тебе нужно
- Свежий софт(драйвера, ядро), я использую относительно новое железо
- Сообщество, оно огромное, всегда можно найти то что тебе нужно
Первым решил перевести свой рабочий ноут, кстати, ноут от компании Lenovo линейка ThinkPad модель T480. Обзор на него напишу в следующих постах. Ну и пойдем по порядку, что я делал. Инструкция для удобства будет разбита на этапы в порядке очередности.
Этап 1. Подготовка флешки
Флешку готовил из под Windows 11.
Готовим флешку, я использовал актуальную на текущий момент версию Rufus, ну и конечно же сам дистрибутив ArchLinux. В самом Rufus все стандартно, выбрал образ, остальное все оставил по умолчанию.
Как только флешка готова и образ был записан, подключаем ее в комп и грузимся с флешки.
Этап 2. Подключаем интернет
Так как у меня ноутбук, я буду использовать WiFi.
Нам нужно запустить утилиту управления беспроводными сетями
iwctl
Смотрим какие у нас беспроводные интерфейсы есть в системе
device list
Сканируем WiFi сети
station wlan0 scan (имя у моего интерфейса wlan0, у вас может быть по другому, вам нужно заменить на свой)
Получаем список доступных беспроводных сетей
station wlan0 get-networks
Выбираем беспроводную сеть, к которой мы хотим подключиться
station wlan0 connect Internet-19 (имя моей беспроводной сети Internet-19, вам нужно заменить на свое имя)
Вводим пароль для подключения к выбранной сети, если это требуется.
Выходим из утилиты управления беспроводными сетями
exit
Проверяем есть ли подключение к интернету
ping -c2 archlinux.org
Этап 3. Предварительная настройка
Разработчика дистрибутива давно облегчили процесс установки дистрибутива ArchLinux с помощью утилиты archinstall. Для этого нам нужно ее запустить
archinstall
Далее я расскажу про каждый пункт в этой утилите.
Язык Archinstall — выбор языка, используемого при установке. Можно выбрать из списка доступных языков. Язык установки я меняю на Русский, можно оставить по умолчанию Английский.
Язык Archinstall -> Русский
Раскладка клавиатуры — выбор раскладки клавиатуры. Утилита предлагает автоматически определить раскладку или выбрать из списка. Обратите внимание, что если вы выберете неправильную раскладку, то это может привести к тому, что некоторые клавиши не будут работать во время установки, что может затруднить установку. Раскладку клавиатуры при установке я всегда оставляю us, дополнительную раскладку ru я добавляю уже после установки.
Раскладка клавиатуры -> us
Регион зеркала — параметр позволяет выбрать зеркало для загрузки пакетов из интернета. Вы можете выбрать любое зеркало из списка поддерживаемых зеркал. Обычно рекомендуется выбирать ближайшее зеркало, чтобы ускорить загрузку пакетов. В моем случае это Казахстан.
Регион зеркала -> Kazakhstan
Язык локали — параметр определяет язык и формат вывода информации в системе.
Язык локали -> ru_RU.UTF-8
Диск — параметр позволяет выбрать диск, на который будет установлена система. Вы можете выбрать любой диск из списка доступных дисков.
Диск -> Выбрать диск
Разметка диска — параметр позволяет выбрать схему разделов для диска. Вы можете выбрать одну из предварительно настроенных схем разделов или настроить свою собственную.
Разметка диска -> Стереть все выбранные диски -> btrfs -> да -> да
Пароль шифрования — при выборе данного пункта пользователь должен указать пароль, который будет использоваться для шифрования диска, на котором будет установлена система. Важно отметить, что данный пункт является обязательным при установке Arch Linux с шифрованием диска. Шифрование диска позволяет защитить данные на нем в случае утери или кражи устройства.
Пароль шифрования -> 'вводим пароль пользователя' -> 'вводим пароль еще раз'
Загрузчик — параметр позволяет выбрать загрузчик для системы. Вы можете выбрать любой загрузчик из списка поддерживаемых загрузчиков.
Загрузчик -> нет
Подкачка — это раздел на диске, который используется системой как дополнительная память при нехватке оперативной памяти. Когда системе не хватает оперативной памяти, она начинает использовать раздел подкачки, чтобы сохранить временно неиспользуемые данные и освободить оперативную память для более важных задач.
Подкачка -> да
Имя хоста — это уникальное имя, которое идентифицирует ваш компьютер в сети. Имя хоста должно быть уникальным в пределах сети, к которой вы подключены, и содержать только латинские буквы, цифры и дефисы.
Имя хоста -> введите свое имя хоста
Пароль root — это параметр пароля для учетной записи root. Учетная запись root — это суперпользователь в системе Linux, который имеет полный доступ ко всему компьютеру.
Я пропустил этот пункт установки. Но если вам нужно отдельно использовать root
Пароль root -> 'вводим пароль пользователя' -> 'вводим пароль еще раз'
Учетная запись пользователя — параметр позволяет создать учетную запись пользователя и задать ее параметры. Вы можете настроить имя пользователя, пароль и дополнительные параметры, такие как домашний каталог и права доступа.
Учетная запись пользователя -> Добавить пользователя -> 'вводим имя своего пользователя без пробелов' -> 'вводим пароль пользователя' -> 'вводим пароль еще раз' -> да -> Подтвердить и выйти
Профиль — позволяет выбрать готовый набор настроек и программ, которые будут установлены в вашей системе. Это удобно, когда вы хотите установить Arch Linux с уже предустановленными настройками и программами, соответствующими определенной цели использования вашего компьютера.
Профиль -> desktop -> gnome -> All open-source
Звуковой сервер — звуковой сервер обеспечивает управление звуковыми устройствами в вашей системе и позволяет различным приложениям использовать звуковые ресурсы.
PulseAudio — является более стабильной и широко используемой звуковой системой
PipeWire является более современной и мощной звуковой системой с большей гибкостью и расширяемостью.
Звуковой сервер -> pipewire
Ядра — какое ядро Linux будет установлено на систему. В качестве параметра можно указать один из следующих вариантов:
linux — устанавливает стандартное ядро Linux
linux-lts — устанавливает ядро Linux с долгосрочной поддержкой (Long-Term Support)
linux-hardened — устанавливает ядро Linux, которое содержит дополнительные функции безопасности
Ядра -> linux-lts
Дополнительные пакеты — могут включать в себя программное обеспечение, которое не входит в стандартный набор пакетов Arch Linux. Например, это может быть графический интерфейс для управления сетью, дополнительные инструменты разработки или пакеты для работы с определенными форматами файлов. При выборе дополнительных пакетов пользователю следует учитывать свои потребности и требования к системе.
Дополнительные пакеты -> base-devel git neofetch
Настройка сети — какая конфигурация сети будет использоваться. Выбрав NetworkManager вам не нужно будет ручным образом настраивать сетевые соединения в файле конфигурации. NetworkManager будет автоматически обнаруживать и настраивать доступные сетевые устройства, а также устанавливать и настраивать соединения согласно вашим настройкам.
Настройка сети -> Использовать NetworkManager
Часовой пояс — можно выбрать нужный часовой пояс для вашей системы. Вы можете прокручивать список вверх и вниз, чтобы найти нужный часовой пояс, или воспользоваться поиском по ключевым словам.
Часовой пояс -> выберите свой часовой пояс
Автоматическая синхронизация времени — включение автоматической синхронизации времени важно для правильной работы системы и установки корректных временных меток на файлы и события.
Автоматическая синхронизация времени -> да
Дополнительные репозитории — позволяет добавить дополнительные репозитории в вашу систему Arch Linux. Я ничего не выбирал, оставил пустым.
Дополнительные репозитории -> выберите нужные репозитории
Этап 4. Установка
После того как в каждом пункте утилиты archinstall выбрали необходимые параметры нажимаем
Установить
На вопрос какой раздел зашифровать нажимаем Enter и ждем пока установка завершится.
После завершения установки archistall спросит у вас о том хотите ли вы прямо сейчас перейти в режим chroot, выбираем
нет
Перезагружаем компьютер
reboot
Не забываем ввести пароль от зашифрованного диска.
Поздравляю, вы завершили процесс установки. В следующей инструкции расскажу о том как настройки в ArchLinux я делаю под себя.
ВНИМАНИЕ: С момента публикации данной статьи процесс установки Arch Linux немного изменился. Сверяйтесь с официальной инструкцией, а также обязательно читайте комментарии пользователей ниже, там много интересного и полезного.
Как проходит установка
Установка ArchLinux выполняется из командной строки Live-системы ArchLinux. Вы скачиваете ISO-образ с Live-системой ArchLinux и загружаете его. И из этой Live-системы происходит установка уже на ваш компьютер.
Установка выполняется путем ввода команд в командой строке. На некоторых этапах необходимо редактировать конфигурационные файлы. Вам также потребуется подключение к интернет.
В данном руководстве приведено описание процесса установки ArchLinux. Затрагиваются вопросы разметки диска, установки загрузчика Grub, установки среды рабочего стола.
Куда обратиться за помощью
На сайте ArchLinux есть подробное Wiki на русском языке, в котором описаны почти все аспекты установки и настройки ArchLinux. В случае каких-либо проблем в первую очередь можно обратиться к данному Wiki. Новичкам читать подобное руководство может оказаться довольно сложным делом, так как информации там очень и очень много.
Свои вопросы вы также можете оставлять в комментариях к данной статье.
Данное руководство актуально для установки ArchLinux в 2019 году, но, скорее всего, будет актуально и в 2020. Если в установку дистрибутива будут внесены существенные изменения, напишите, пожалуйста, об этом в комментариях.
Подготовка
Если у вас на диске уже установлена какая-то операционная система, и вы собираетесь устанавливать ArchLinux на тот же диск, то создайте свободный раздел, на который будет выполняться установка.
Свободный раздел на диске можно создать средствами текущей операционной системы:
- В Windows это можно сделать, используя программу Управление компьютером. Обычно ее можно найти через Панель управления: Панель управления→Администрирование→Управление компьютером→Управление дисками.
- В MacOS можно воспользоваться штатным приложением Дисковая утилита.
- В Linux можно воспользоваться программой GParted.
Минимальный размер дискового пространства, которое требуется чтобы установить систему, около 1Gb. Конечно, этого будет недостаточно для полноценной установки. Для комфортного пользования рекомендуется, чтобы у вас было около 20Gb свободного места.
Обязательно создайте резервную копию ваших данных.
Скачиваем ArchLinux
Перейдите на страницу Downloads на сайте дистрибутива. Скачайте ISO образ с дистрибутивом (размер файла около 400-500Мб).
Создание LiveUSB/CD
Запишите ISO образ на флешку или CD/DVD-диск. Как это сделать, читайте в статье — Как создать загрузочную флешку или воспользуйтесь программой для записи CD/DVD-дисков.
Загрузка Live-системы
Загрузитесь с созданного на прошлом шаге Live-носителя. Откроется загрузочное меню диска. Выберите пункт «Boot Arch Linux».
Начало установки
Вы попадете в Live-систему ArchLinux. Загрузится виртуальная консоль (терминал), в котором вы будете вводить команды. Во время установки, вы работаете от имени суперпользователя (root).
Раскладка клавиатуры
Добавим русскую раскладку клавиатуры:
loadkeys ruИ загрузим шрифт с поддержкой русского языка:
setfont cyr-sun16Для переключения между русским и английским языком используется сочетание клавиш Ctrl+Shift.
Подключение к интернет
При установке я использовал проводное подключение по Ethernet. В моем случае установщик автоматически запустил службу dhcpcd и интернет заработал.
Чтобы проверить соединение, попробуйте, работает ли ping:
ping -c 5 archlinux.orgЕсли вы подключаетесь к интернет по WiFi, то нужно подключиться к вашей WiFi-сети. Я не пробовал устанавливать ArchLinux на компьютере с WiFi, но приведу выдержки из руководства (отпишитесь, пожалуйста, в комментариях, работает ли этот способ). Сначала необходимо определить название WiFi интерфейса, для этого выполняем команду:
iwconfigЗатем воспользуемся утилитой wifi-menu:
wifi-menu имя_интерфейсаНастройка часов
Включите синхронизацию времени через интернет:
timedatectl set-ntp trueТеперь необходимо установить часовой пояс. Для просмотра доступных часовых поясов воспользуйтесь командой:
timedatectl list-timezonesМожно, например, вывести доступные часовые зоны для Европы:
timedatectl list-timezones | grep EuropeУстановите ваш часовой пояс:
timedatectl set-timezone Europe/MoscowДля проверки времени используется команда:
timedatectl statusУбедитесь, что в поле «Local time» указано верное время.
Разметка диска
Это самый сложный этап для начинающих пользователей. Поэтому, будьте предельно внимательны, чтобы не уничтожить свои данные, если вы устанавливаете ArchLinux, например, рядом с Windows.
Ниже будет много текста, но не пугайтесь, на самом деле все не так сложно, главное внимательно читать и понимать, что вы делаете.
Для разметки диска можно использовать разные утилиты (fdisk, cfdisk, parted и др.). Я воспользуюсь утилитой fdisk.
Я рассмотрю 2 случая:
- Установка ArchLinux на чистый диск.
Соответствующий параграф помечен зеленым цветом:
Разметка диска при установке ArchLinux на чистый диск - Установка ArchLinux рядом с другой ОС (например, рядом с Windows или рядом с другим дистрибутивом Linux).
Соответствующий параграф помечен синим цветом:
Разметка дисков при установке ArchLinux рядом с другой ОС
Разметка диска при установке ArchLinux на чистый диск
Выведем список дисков и разделов:
fdisk -lУ меня диск пустой. Вывод команды будет примерно следующим:
Disk /dev/sda: 8 GiB, ...
Units: sectors of 1 * 512 = 512 bytes
Sector size...Отсюда мы можем видеть наш диск /dev/sda размером 8GiB. Этот диск мы и будем размечать. Я создам всего два раздела — корневой раздел и раздел подкачки (swap раздел).
Если у вас достаточный объем оперативной памяти (4-8Gb и более), то можно swap не создавать. К тому же позднее можно настроить, чтобы для swap использовался файл на диске. Но я все равно создам раздел swap для примера.
Итак, мы определили название нашего диска — /dev/sda. Запускаем утилиту fdisk и указываем, что мы хотим работать над диском /dev/sda:
fdisk /dev/sdaВы попадете в интерактивный режим работы с диском — появится приглашение ко вводу команд «Command (m for help):».
Чтобы вывести список доступных команд введите m и нажмите Enter.
Прежде всего создадим новый раздел, который будет использоваться как корневой раздел системы. Вводим n и нажимаем Enter.
Вам будет предложено выбрать тип раздела (Partition type) — первичный (primary) или расширенный (extended). Мы создаем первичный раздел (опция по умолчанию), поэтому просто нажимаем Enter.
Далее нужно ввести номер раздела (Partition number). По умолчанию установлен номер 1, просто нажимаем Enter.
Далее номер первого сектора (First sector). Оставляем значение по умолчанию, просто нажимаем Enter.
На следующем шаге нужно указать номер последнего сектора (Last sector) или размер раздела. У меня диск объемом 8Gb. Из них 1Gb я хочу оставить для раздела swap. Поэтому указываю размер 7Gb. Для этого пишем +7G и нажимаем Enter.
Если вы не планируете создавать раздел swap, то просто нажимаете Enter без ввода размера.
Появится сообщение о том, что создан новый раздел — «Created a new partition 1 of type ’Linux’ and of size 7 GiB» и снова приглашение к вводу новой команды.
Можно ввести команду p и нажать Enter, чтобы посмотреть в каком состоянии находятся разделы на текущий момент. В нашем случае был создан раздел /dev/sda1:
Создадим второй раздел — раздел swap. Вводим команду n и нажимаем Enter. Для всех параметров будем использовать значения по умолчанию, поэтому на всех шагах просто нажимаем Enter. В итоге мы должны получить сообщение: «Created a new partition 2 of type ’Linux’ and of size 1023 MiB».
Если теперь снова ввести команду p и нажать Enter, то можно увидеть, что у нас создано два раздела /dev/sda1 и /dev/sda2:
Раздел /dev/sda2 будет использован под swap, поэтому необходимо изменить тип раздела. Для этого вводим команду t и нажимаем Enter. Вводим номер раздела, тип которого мы хотим изменить. В нашем случае вводим 2 и нажимаем Enter. Далее нужно ввести числовой номер, определяющий тип раздела, используем код 82 (это код Linux swap радела). Вводим 82 и нажимаем Enter.
Для просмотра разделов можно снова ввести команду p и нажать Enter (обратите внимание, что раздел /dev/sda2 теперь имеет тип Linux swap):
Теперь важный шаг. На самом деле до этого мы только подготавливали таблицу разделов. Сами разделы на диске еще не созданы. Теперь применим все наши изменения и создадим разделы. Вводим команду w и нажимаем Enter. Утилита fdisk будет закрыта.
Итак, мы создали на диске /dev/sda два раздела /dev/sda1 и /dev/sda2. Раздел /dev/sda1 будет использоваться как корневой раздел, на него и будет устанавливаться система. Раздел /dev/sda2 будет использоваться как раздел подкачки (swap). Чтобы посмотреть какие разделы сейчас созданы, можно ввести команду:
fdisk -lВыполним форматирование нашего корневого раздела /dev/sda1, для этого выполняем команду:
mkfs.ext4 /dev/sda1Разметка дисков при установке ArchLinux рядом с другой ОС
Рассмотрим случай, когда вы устанавливаете ArchLinux на компьютер, на котором уже установлена другая операционная система. Это может быть Windows или, например, другой дистрибутив Linux. В моем случае это как раз другой дистрибутив Linux. Если вы устанавливаете ArchLinux рядом с Windows, то создание разделов будет происходить аналогично. Если вы устанавливаете ArchLinux на чистый диск, то этот параграф вы можете пропустить.
Если вы новичок, я рекомендую вам прочитать предыдущий параграф, где описано создание разделов на пустом диске, так как в данном параграфе я буду предельно краток. Также обращаю внимание на то, что я описываю именно мой случай, в вашем случае названия разделов могут отличаться.
Сначала посмотрим, какие разделы на данный момент у нас на диске. Выполняем команду:
fdisk -lУ меня на диске пять разделов — /dev/sda1,2,5,6,7. Раздел /dev/sda1 это расширенный раздел (extended). Внутри этого раздела размещены разделы /dev/sda5,6,7. На этих разделах уже установлен другой дистрибутив Linux (они используются дистрибутивом).
Для MBR первичных разделов на диске может быть всего 4, они всегда имеют номера от 1 до 4. Если раздел имеет номер 5, 6, 7 и т.д, то это уже логический раздел, который находится внутри расширенного раздела. Расширенный раздел это первичный раздел, который не содержит собственной файловой системы, а содержит другие логические разделы. Нельзя создать пять или более первичных разделов.
Меня интересует раздел /dev/sda2. Это первичный раздел (primary). На него я и буду устанавливать ArchLinux. На самом деле у вас такого раздела может и не существовать. У вас может быть просто неразмеченное свободное пространство на диске, которое мы будем использовать для создания нового раздела. Так как у меня раздел уже создан, то я его сначала удалю (хотя это и не обязательно). После удаления данного раздела, мы как раз получим ситуацию, когда на диске появится свободное незадействованное пространство.
Запускаем утилиту fdisk:
fdisk /dev/sdaСначала я удалю раздел /dev/sda2. Вводим команду d. Вводим номер раздела: 2. Получаем сообщение «Partition 2 has been deleted». Раздел удален, значит у нас появилось свободное неразмеченное пространство на диске, которое мы будем использовать для создания нового раздела.
Вводим команду n, чтобы создать новый раздел. Все предлагаемые настройки оставляем по умолчанию (первичный раздел, номер раздела 2), то есть просто нажимаем Enter. Мне еще был задан вопрос «Do you want to remove the signature?», я ввел y.
Мы создали раздел /dev/sda2, который будет использоваться для установки ArchLinux. Запишем изменения, для этого вводим команду w.
Отформатируем только что созданный раздел. Выполняем команду:
mkfs.ext4 /dev/sda2Обращаю внимание на то, что я не создал раздел swap, так как данный раздел у меня уже создан, он имеет название /dev/sda7. Процесс создания swap раздела был описан выше в параграфе «Разметка диска при установке ArchLinux на чистый диск».
Очень важно. Далее по тексту производится установка ArchLinux на раздел /dev/sda1 (это случай, который был рассмотрен выше в параграфе «Разметка диска при установке ArchLinux на чистый диск»). Вместо /dev/sda1 вы должны использовать свой раздел, то есть, если это /dev/sda2, который мы только что создали, то вместо /dev/sda1 вы должны писать /dev/sda2. Аналогично и с инициализацией swap раздела (см. следующий параграф). При инициализации swap раздела вместо /dev/sda2 я в данном случае должен подставить /dev/sda7 (так как именно этот swap раздел у меня уже был создан). Будьте предельно внимательны, не запутайтесь.
Инициализация swap
Если во время разметки диска вы создали раздел подкачки, или же он уже был на вашем диске, то его необходимо инициализировать. Выполняем команды (/dev/sda2 — это раздел подкачки):
mkswap /dev/sda2
swapon /dev/sda2Монтирование разделов
Примонтируем наш корневой раздел /dev/sda1 в директорию /mnt:
mount /dev/sda1 /mntВыбор серверов-зеркал
Во время установки из интернета скачиваются пакеты. Пакеты размещаются на серверах-зеркалах.
Можно выбрать географически ближайший к вам сервер, чтобы загрузка пакетов происходила быстрее. Для этого нужно отредактировать файл /etc/pacman.d/mirrorlist. В этом файле представлен список серверов. Чем выше в списке расположен сервер, тем выше его приоритет, поэтому ближайший к вам сервер желательно переместить наверх списка.
Во время установки этот файл будет скопирован в вашу систему, и список серверов из файла будет использоваться при установке новых пакетов или при обновлении системы.
Откройте файл /etc/pacman.d/mirrorlist для редактирования:
nano /etc/pacman.d/mirrorlistМы открыли файл в консольном редакторе nano. Я перенес сервер от Яндекс (это строка «Server = http://mirror.yandex.ru/archlinux/$repo/os/$arch») наверх списка.
Чтобы это сделать, найдите в списке сервер от Яндекса и поставьте на эту строку курсор. Нажмите сочетание клавиш Ctrl+K чтобы вырезать строчку. Теперь переместите курсор в самый верх файла и нажмите сочетание Ctrl+U, чтобы вставить строчку.
Сохраните изменения в файле и закройте редактор. Для этого нажмите Ctrl+X, нажмите y, а затем Enter.
Установка основных пакетов системы
Подготовительная часть окончена. Теперь можно выполнить установку основных пакетов base, для этого выполните команду:
pacstrap /mnt baseПроцесс установки пакетов займет некоторое время.
У меня во время установки пакетов промелькнула вот такая ошибка: [ 1859.596408] systemd-tmpfiles[4216]: Failed to create file /sys/devices/system/cpu/microcode/reload: Read-only filesystem, но она никак не повлияла на дальнейшую установку. Поэтому я ее просто проигнорировал.
Генерация файла fstab
Сгенерируем файл fstab:
genfstab -L /mnt >> /mnt/etc/fstabПросмотреть содержимое файла можно командой:
cat /mnt/etc/fstabИзменение корневого каталога
Воспользуемся скриптом arch-chroot, чтобы сменить корневой каталог. Мы переключимся на каталог /mnt, в который у нас примонтирован корневой раздел диска.
arch-chroot /mntЧасовой пояс
Настроим часовой пояс:
ln -sf /usr/share/zoneinfo/Europe/Moscow /etc/localtimeВыполним hwclock, чтобы сгенерировать файл /etc/adjtime, в котором хранятся соответсвующие настройки.
hwclock --systohcЛокализация
Язык, который использует система, определяется локалью. Помимо языка интерфейса локаль определяет и форматы чисел, времени, даты и некоторые другие региональные особенности.
Для поддержки русского и/или других языков необходимо раскомментировать соответствующие строки (локали) в файле /etc/locale.gen. Откройте файл для редактирования:
nano /etc/locale.genЯ раскомментировал строки:
en_US.UTF-8 UTF-8
ru_RU.UTF-8 UTF-8Сохраните изменения и закройте файл.
Теперь генерируем локали. Для этого выполняем команду:
locale-genУстановим переменную LANG в файле /etc/locale.conf. Создадим файл /etc/locale.conf (используем редактор nano):
nano /etc/locale.confВведите текст:
LANG=ru_RU.UTF-8Сохраните и закройте файл.
Также добавим русскую раскладку клавиатуры для консоли и шрифт с поддержкой кириллицы:
nano /etc/vconsole.confВведите строки:
KEYMAP=ru
FONT=cyr-sun16Сохраните и закройте файл.
Настройка hostname и hosts
Создадим файл hostname, в котором введем имя компьютера.
nano /etc/hostnameВводим имя компьютера, например:
pingvinusСохраните и закройте файл.
Отредактируем файл /etc/hosts.
nano /etc/hostsСодержимое файла должно иметь вид (вместо pingvinus укажите ваш hostname):
127.0.0.1 localhost
::1 localhost
127.0.1.1 pingvinus.localdomain pingvinusЕсли у системы постоянный IP-адрес, то вместо 127.0.1.1 укажите этот адрес.
Пароль суперпользователя
Установим пароль суперпользователя (пароль пользователя root). Выполняем команду:
passwdВводим пароль и подтверждение пароля.
Установка загрузчика GRUB
Примечание. Если вы устанавливаете ArchLinux рядом с другим дистрибутивом Linux, и у вас уже установлен GRUB, то вы можете его использовать, а не устанавливать еще один GRUB на другой раздел. В таком случае вам нужно примонтировать раздел, на котором уже установлен GRUB, выполнить chroot на данный раздел и запустить update-grub.
Приведу последовательность команд, которую я использовал:
mkdir /mnt2 - создаем директорию, в которую будем монтировать раздел, на котором уже установлен GRUB.
mount /dev/sda5 /mnt2 - монтируем раздел.
cd /mnt2 - Входим в директорию.
ls - Проверяем, то ли мы примонтировали.
arch-chroot /mnt2 - Делаем chroot на /mnt2
sudo update-grub
exit
cd ..Если же вам нужно установить и настроить GRUB, то следуйте указаниям ниже.
Установим загрузчик GRUB.
Сначала установим пакет grub, для этого выполняем команду:
pacman -S grubЕсли вы используете или планируете использовать на этом компьютере не только ОС Linux, но и другие операционные системы, например, Windows, то установите пакет os-prober:
pacman -S os-proberТеперь инсталлируем grub:
grub-install /dev/sdaОбратите внимание на то, что в команде мы указываем устройство (/dev/sda), а не раздел. Загрузчик устанавливается в каталог /boot.
Если команда выполнится без ошибок, то вы получите сообщение вида: Installation finished. No error reported.
Запускаем автоматическую настройку grub:
grub-mkconfig -o /boot/grub/grub.cfgУ меня в процессе выполнения данной команды выскочило предупреждение: WARNING: failed to connect to lvmetad: No such file or directory. Falling back to internal scanning. В руководстве по ArchLinux сказано, что это нормально и данное сообщение можно проигнорировать.
Перезагрузка компьютера
Выйдите из окружения chroot, выполнив команду:
exitПерезагрузите компьютер, выполнив:
rebootНе забудьте извлечь Live-носитель, чтобы опять случайно не загрузиться в Live-систему.
Второй этап: настройка ArchLinux
После перезагрузки компьютера, вы попадете в свою новую свежеустановленную систему. Перед вами появится консоль и запрос на ввод login’а. Введите root и затем пароль, который вы задали для суперпользователя на этапе установки.
Поздравляю! Первый этап установки завершен. Теперь переходим ко второму этапу — первичная настройка системы и установка графического окружения.
Создание пользователя
Сейчас вы работаете от имени пользователя root. Создадим обычного пользователя, от имени которого вы и будете пользоваться системой. Я создал пользователя pingvinus (вместо pingvinus укажите имя вашего пользователя).
useradd -m -g users -G wheel -s /bin/bash pingvinusТеперь в директории /home появится домашняя директория пользователя. Ее можно посмотреть командой ls:
$ ls /home
pingvinusЗададим пароль для только что созданного пользователя:
passwd pingvinusНастройка интернет
У меня используется проводное Ethernet соединение. IP адрес система получает автоматически. Поэтому необходимо включить сервис DHCP. Выполняем команды:
systemctl enable dhcpcd.service
systemctl start dhcpcd.serviceЖдем несколько секунд пока система получит IP-адрес. Можно проверить соединение, выполнив ping:
ping -c 5 archlinux.orgУстановка sudo
Установим sudo и позволим нашему пользователю использовать sudo.
Для установки sudo выполните команду:
pacman -S sudoТеперь разрешим пользователям группы wheel использование sudo. Когда мы создавали пользователя, то мы добавили его в группу wheel, поэтому он сможет пользоваться sudo. Выполняем команду:
visudoОткроется редактор Vi с файлом настроек sudo.
Найдите строку «# %wheel ALL=(ALL) ALL» (перемещайте курсор вниз клавишей Стрелка Вниз. Строка закомментирована (перед ней стоит символ решетки #).
Нам нужно раскомментировать ее (то есть удалить символ решетки). Поместите курсор на символ решетки и нажмите клавишу x. Также можно удалить пробел, который стоял после решетки.
Теперь нужно сохранить изменения и закрыть редактор. Для этого нажмите двоеточие «:», в нижней части экрана появится строка для ввода символов. Введите wq и нажмите Enter. Если вдруг вы не хотите сохранять изменения, а хотите просто закрыть редактор, то вместо wq введите q!.
Установка Иксов
Прежде всего установим «иксы» — Xorg. Выполняем команду:
pacman -S xorgВас спросят, устанавливать ли все пакеты, я устанавливал все, просто нажмите Enter.
Установка экранного менеджера
Экранный менеджер запускается сразу после загрузки системы. В нем вы выбираете пользователя для входа в систему и вводите пароль. Существует несколько разных экранных менеджеров, я устанавливал LightDM:
pacman -S lightdm lightdm-gtk-greeterРазрешим автоматический запуск lightdm при загрузке системы:
systemctl enable lightdm.serviceУстановка графического окружения
В качестве графического окружения для ArchLinux доступно множество сред рабочего стола и оконных менеджеров. Выбор зависит только от вас. Ниже я для примера покажу, как установить Gnome, XFCE, KDE, Mate и Cinnamon. За подробностями обращайтесь к официальному Wiki или пишите комментарии с вопросами под этим материалом.
На этом этапе пользователи могут столкнуться с некоторыми проблемами. Например, с черным экраном с мигающим символом тире, черным экраном, на котором виден только курсор мыши, и другими интересными проблемами. Решения для каждого случая могут быть разными. Например, часто помогает установка других драйверов для видео-карты, установка другого экранного менеджера.
Теперь установим среду рабочего стола. Вы можете установить одну или несколько сред рабочего стола. Если вы новичок, то рекомендую начать, например, с XFCE.
Установка Gnome
Установим Gnome. Я устанавливал два пакета — gnome и gnome-extra. Второй пакет содержит несколько дополнительных программ для Gnome (архиватор, текстовый редактор, несколько вспомогательных утилит, игры и так далее.
pacman -S gnome gnome-extraУстановка займет некоторое время, так как пакетов в Gnome очень много.
Установка XFCE
Для установки XFCE выполните команду:
sudo pacman -S xfce4 xfce4-goodiesУстановка KDE
Для установки KDE выполните команду:
sudo pacman -S plasmaУстановка Mate
Для установки Mate выполните команду:
sudo pacman -S mate mate-extraУстановка Cinnamon
Для установки Cinnamon выполните команду:
sudo pacman -S cinnamonПерезагружаем компьютер
Итак, вы установили среду рабочего стола. Второй этап установки ArchLinux завершен. Можно перезагрузить компьютер и проверить работу. Перезагружаем компьютер, выполнив команду:
rebootЕсли все пройдет успешно, то загрузится экранный менеджер LightDM. В правом верхнем углу есть кнопка для выбора графического окружения.
Если, например, вы установили несколько сред рабочего стола, то можно выбрать, какую из них запускать.
Выберите пользователя и введите пароль. Загрузится рабочий. Например, KDE будет выглядеть примерно так:
Что дальше?
Вы установили ArchLinux и установили среду рабочего стола! Теперь можно пользоваться системой.
Шрифт в терминале
Если вдруг у вас в терминале ужасный шрифт, то установите пакет ttf-dejavu и перезапустите терминал:
sudo pacman -S ttf-dejavuОбновление системы:
sudo pacman -SyuУстановка пакетов.
Для установки пакетов используется команда pacman -S имя_пакета. Например, для установки браузера Firefox выполните:
sudo pacman -S firefoxУстановка AUR, установка Yaourt
Репозиторий AUR (Arch User Repository) это репозиторий для ArchLinux, поддерживаемый сообществом. Он содержит огромное количество пакетов, которые устанавливаются путем компиляции из исходных кодов. Многие пакеты, которые есть в официальном репозитории ArchLinux, изначально были в репозитории AUR. AUR содержит очень много полезных приложений, которых нет в официальном репозитории.
Для установки пакетов из AUR используется утилита Yaourt. Раньше Yaourt можно было установить из стороннего репозитория archlinuxfr, но потом владелец репозитория удалил оттуда пакет yaourt. Поэтому мы установим Yaourt прямо из AUR.
Установим Yaourt. Выполните в терминале последовательно следующие команды:
sudo pacman -S git base-devel
git clone https://aur.archlinux.org/package-query.git
cd package-query/
makepkg -si
cd ..
git clone https://aur.archlinux.org/yaourt.git
cd yaourt
makepkg -si
cd ..
sudo rm -dR yaourt/ package-query/Теперь можно устанавливать пакеты из AUR с использованием команды yaourt.
Для установки пакета используется команда:
yaourt -S имя_пакетаДля удаления пакета:
yaourt -Rs имя_пакетаДля обновления пакетов:
yaourt -SyuЗаключение
ArchLinux это дистрибутив не для новичков. Если вы прошли все этапы и смогли запустить рабочий стол, то это уже большой шаг. Впереди еще много интересного, настройкой ArchLinux можно заниматься бесконечно.
Надеюсь, что данное руководство будет вам полезным. Свои отзывы и вопросы оставляйте в комментариях.