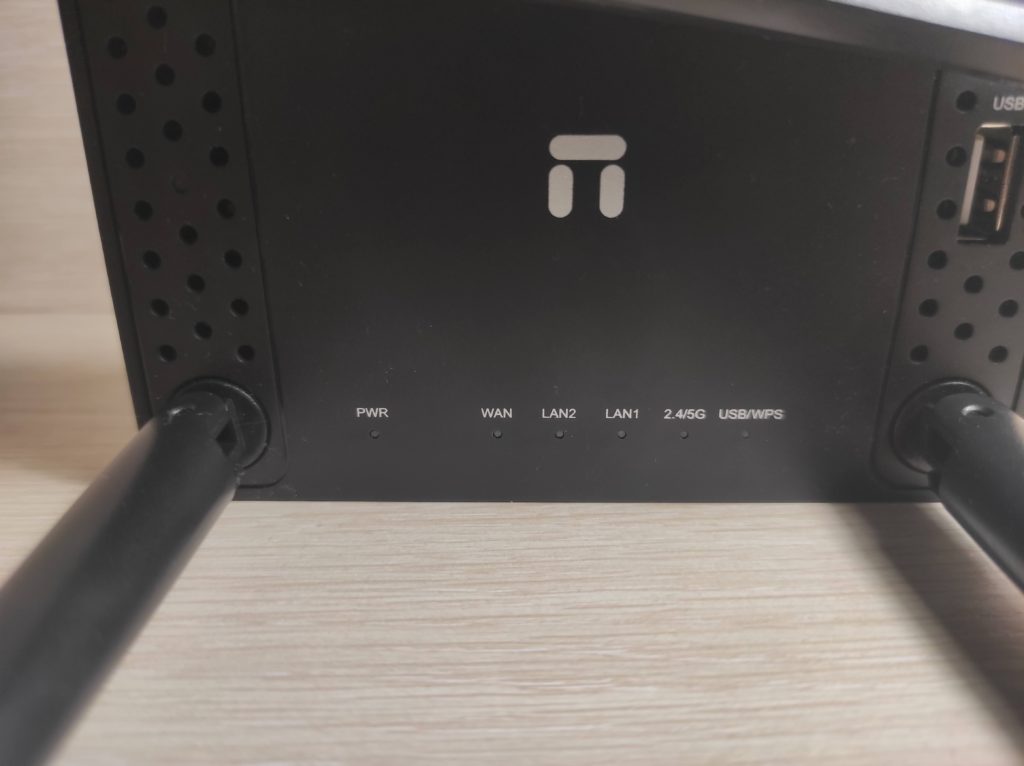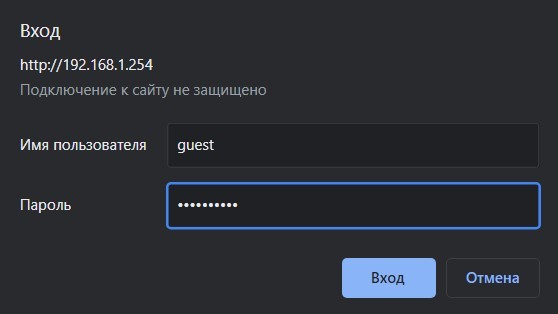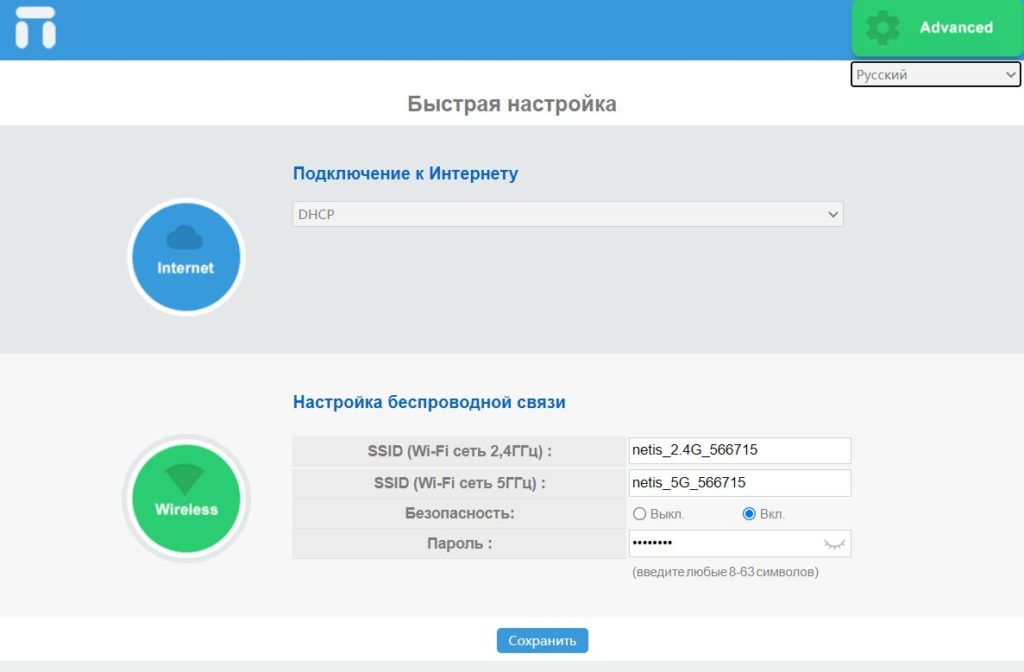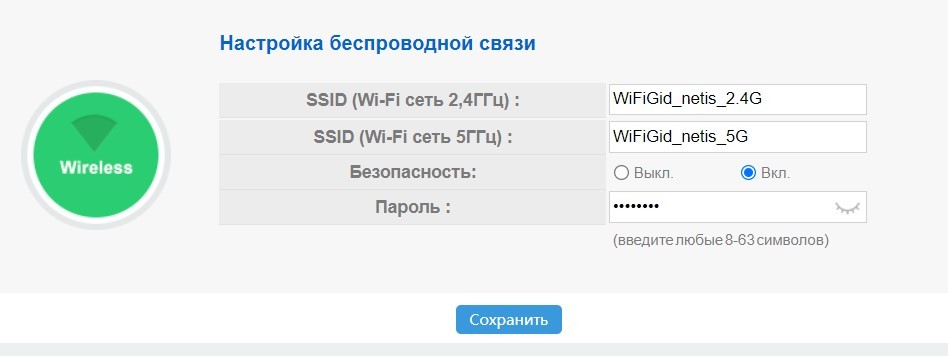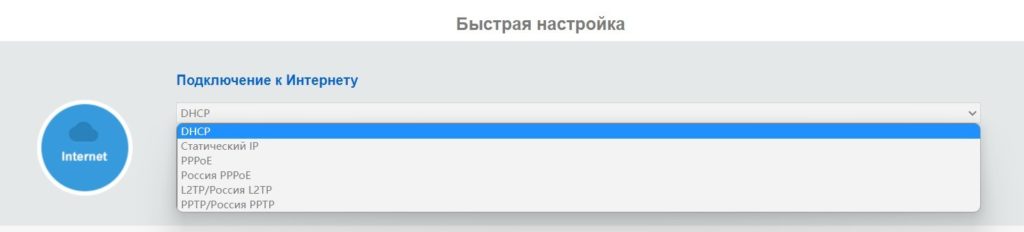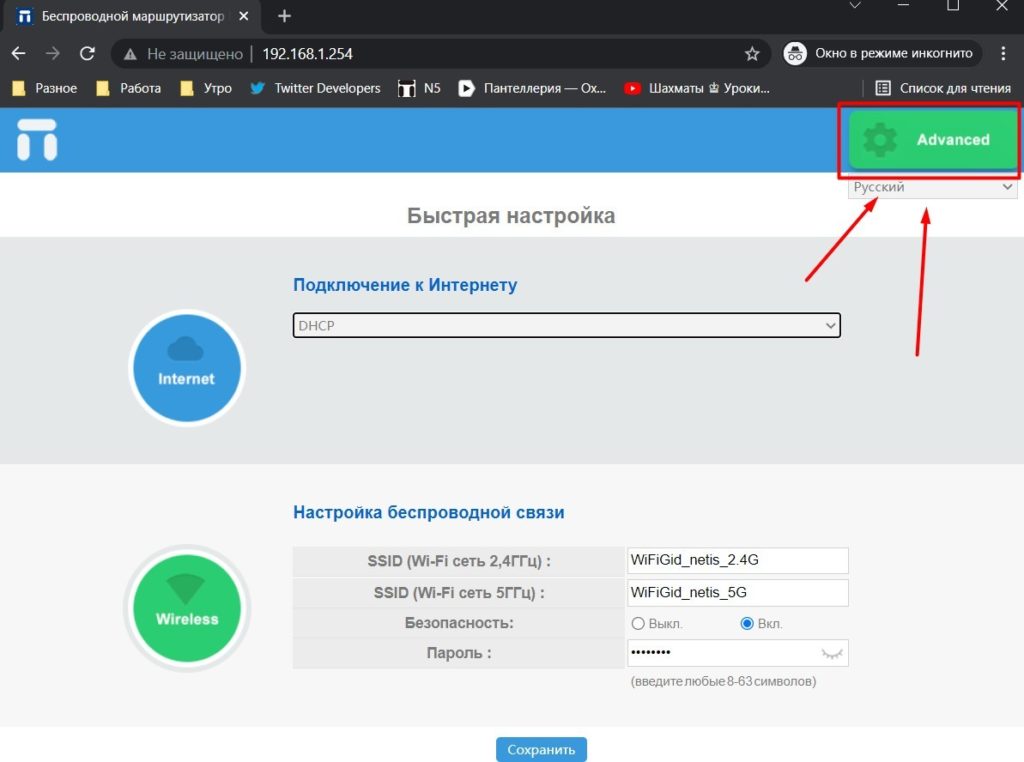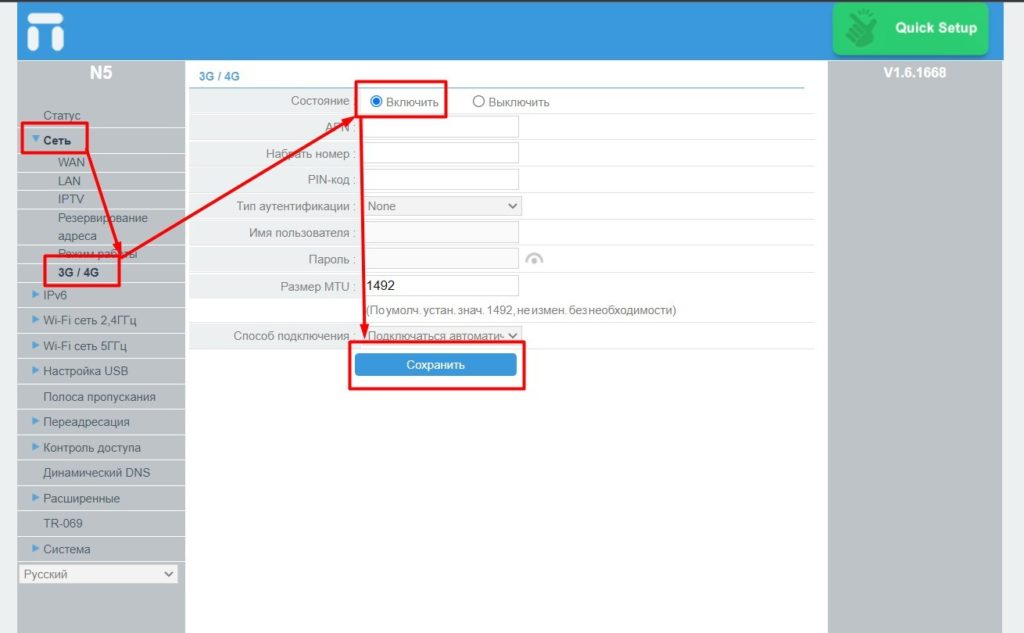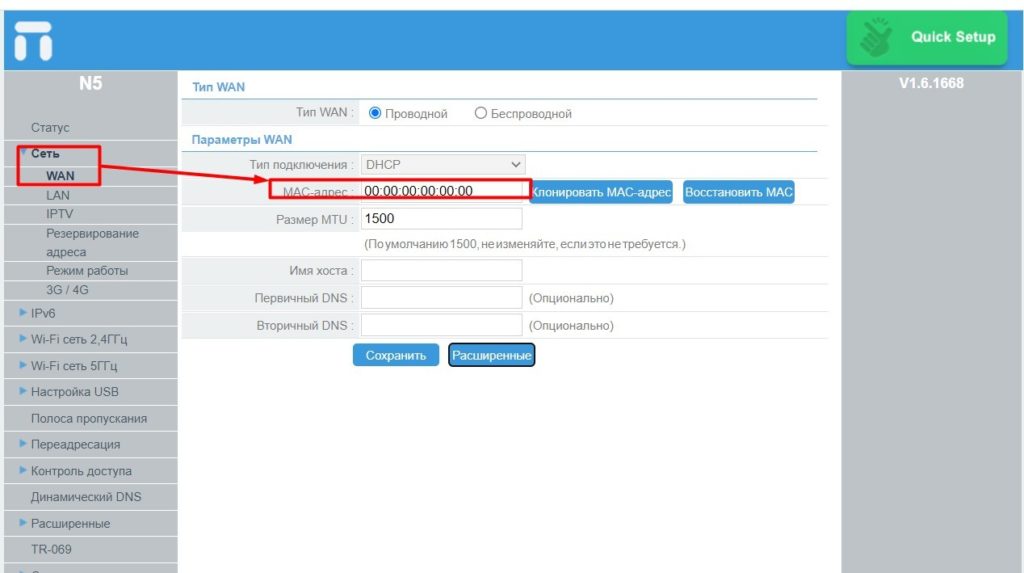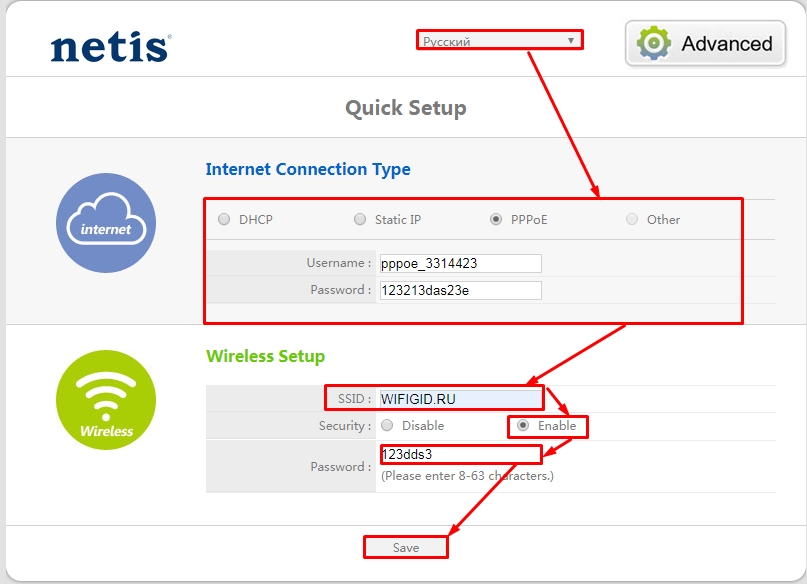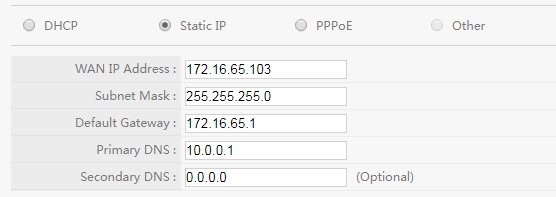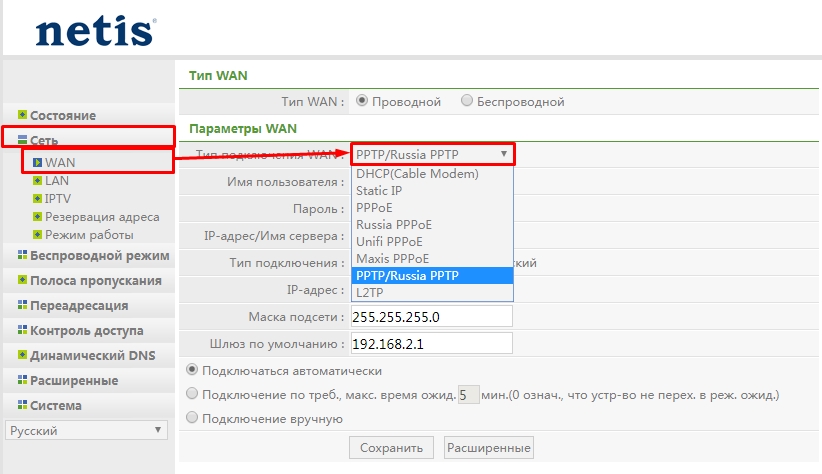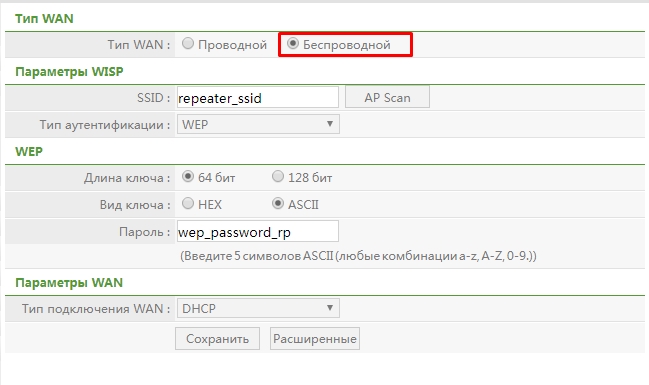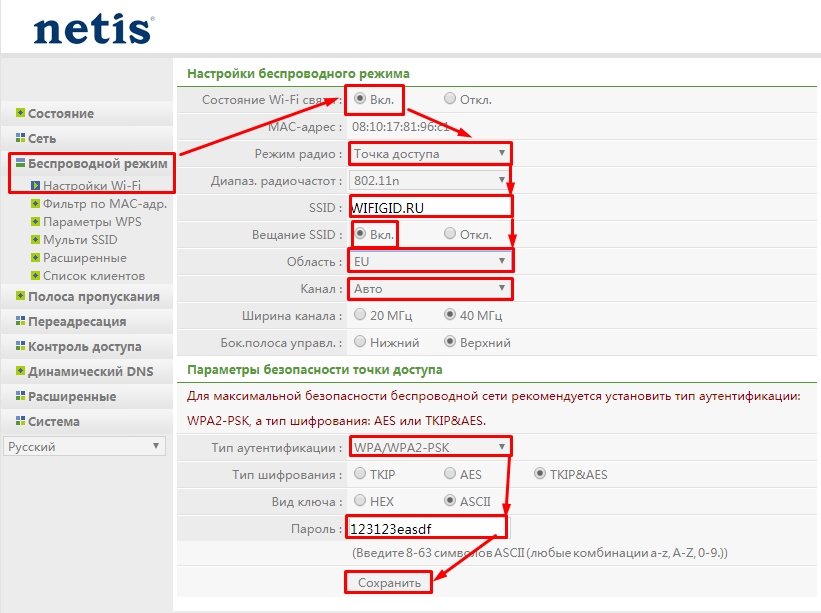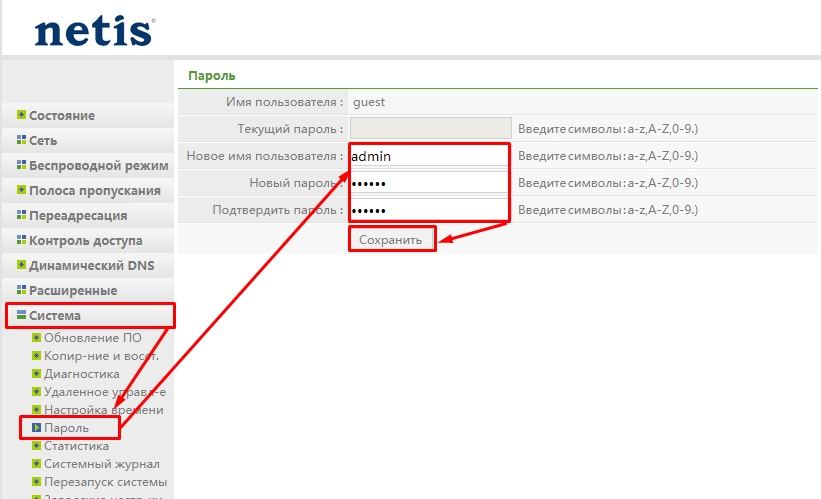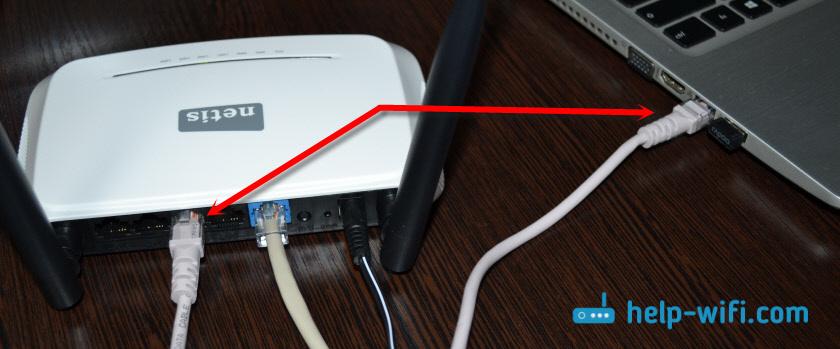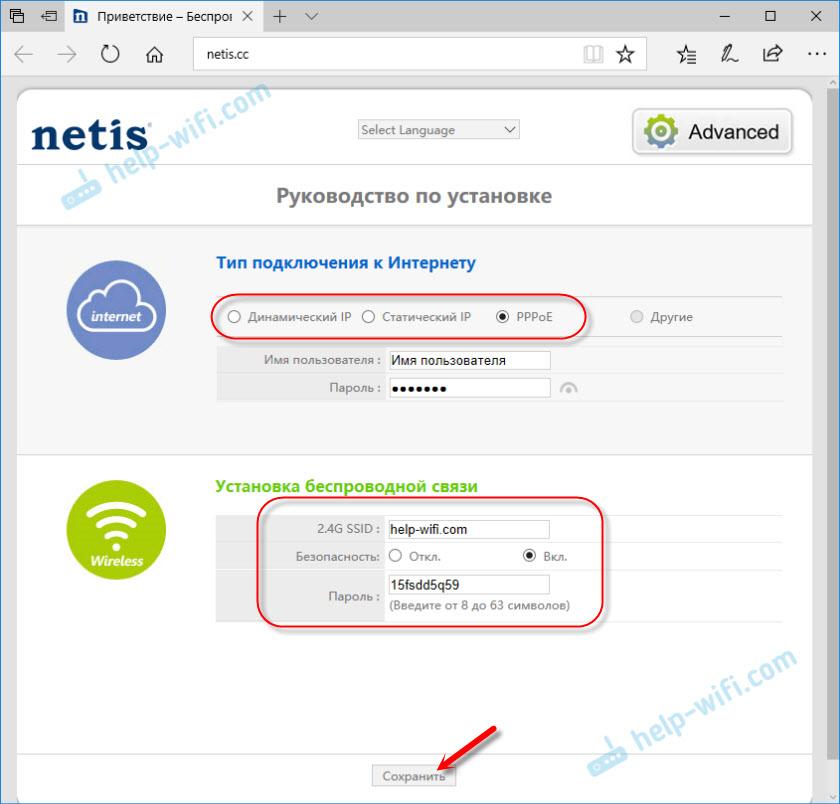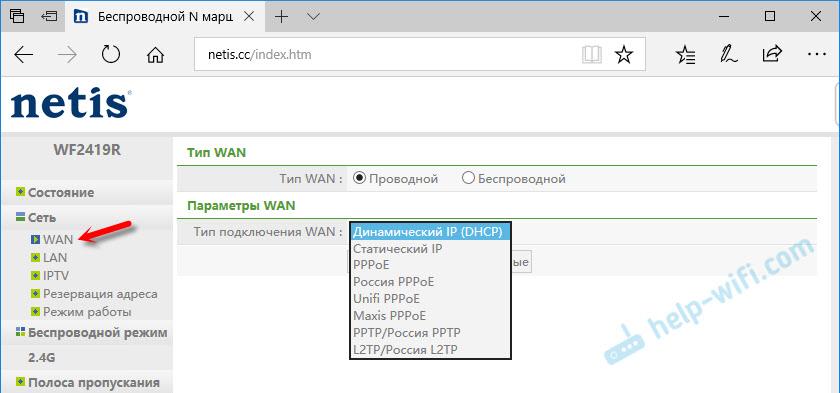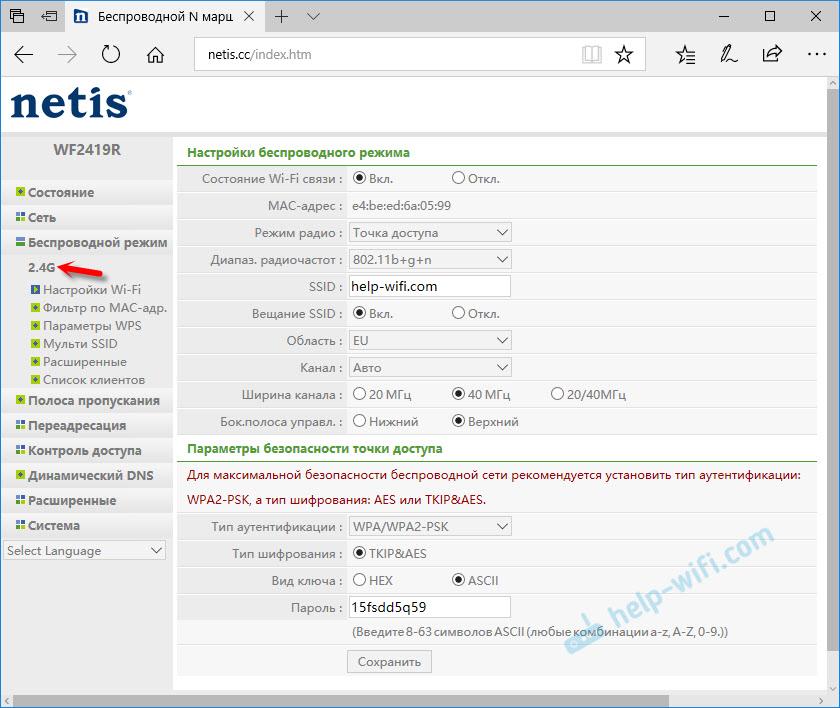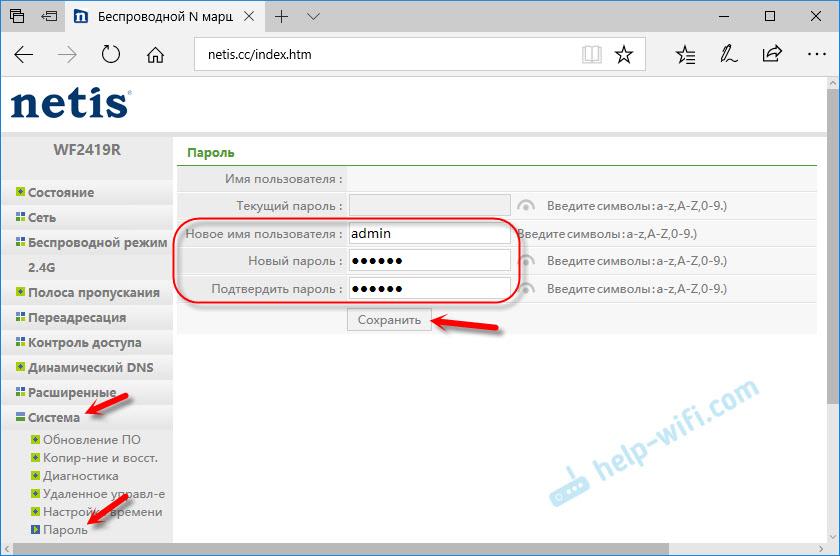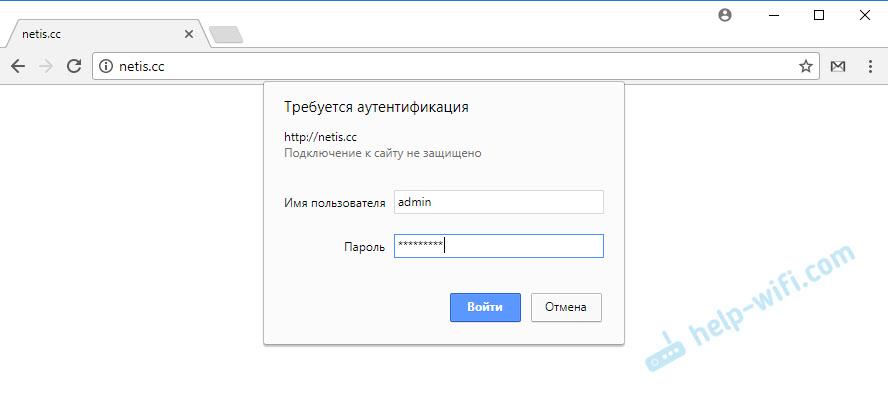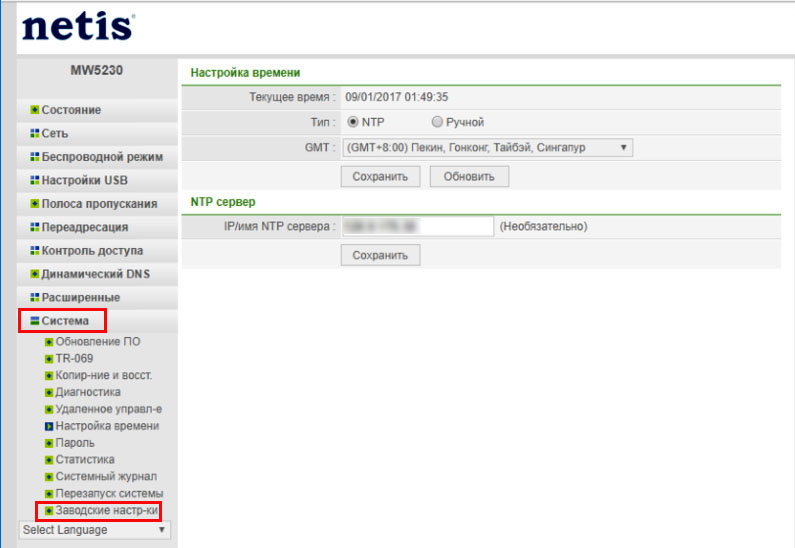Приветствую! На тему Netis у нас уже написано достаточно, поэтому очередную статью про общую настройку роутеров Netis мы подадим кратко и без воды. Начинаем!
Если же что-то осталось непонятным – напишите об этом в комментариях. Там же можно поделиться опытом с другими участниками нашего клуба по общим проблемам.
Содержание
- Очень важно!
- Шаг 1 – Подключение
- Шаг 2 – Вход в конфигуратор
- Шаг 3 – Быстрая настройка
- Дополнительно
- Задать вопрос автору статьи
Очень важно!
Очень рекомендую эти статьи, перед тем как приступить к чтению:
- Разжеванно про настройку Netis роутеров
- WF2419E
- WF2411E
- WF2780
Т.е. если вам нужны точные инструкции под свою модель, рекомендую посмотреть в списке выше – скорее всего там уже есть именно ваш роутер.
Шаг 1 – Подключение
- Подключаем адаптер питания – загорятся лампочки.
- Провод интернета – в порт WAN.
- Провод от компьютера/ноутбука – в порт LAN.
Шаг 2 – Вход в конфигуратор
Для входа в веб-конфигуратор своего Netis открываем один из следующих адресов в браузере (можно перейти прямо отсюда, если вы подключены напрямую к роутеру):
http://netis.cc/
192.168.1.1
Если не подходит – переверните маршрутизатор дном вверх. Там обнаружится наклейка с правильным адресом для входа.
Должен открыться вот такой конфигуратор:
Если появился пароль, а вы не знаете его – нужно сделать сброс на заводские настройки. На задней панели ищем кнопку «Default» и при включенном маршрутизаторе зажимаем ее на 10 секунд до моргания лампочек.
Шаг 3 – Быстрая настройка
На первой же странице у нас есть возможность настроить подключение к интернету и Wi-Fi:
Пояснения для быстрого старта:
- Тип подключения к интернету – узнается в договоре с провайдером (можно позвонить ему и уточнить). Обычно в нашей стране ставится или DHCP (Динамический IP) или PPPoE (потребуется еще логин и пароль). Если что-то не понимаете – не стесняйтесь звонить своему провайдеру, разъяснят и помогут.
- Установка беспроводной связи – здесь задается пароль к вашей сети Wi-Fi. От 8 символов и посложнее, чтобы злые школьники соседей не покушались на вашу скорость.
Вот и все! Уже на этом этапе все должно заработать, но если что-то пошло не так…
Дополнительно
Если что-то пошло не так, то щелкаем вот по этой кнопке «Advanced»:
Откроется очень много настроек, многие из которых мы описали в указанной в самом верху статье. Здесь же остановлюсь на кратких моментах:
Изменение типа интернета и его настройки: Сеть – WAN
Включить Wi-Fi и поменять пароль: Беспроводной режим – Настройки Wi-Fi
Установка пароля на вход в конфигуратор: Система – Пароль
Настройки IPTV: Сеть – IPTV
Выключение WPS: Беспроводной режим – WPS
На этом и закончим наш краткий мануал. Ссылки на подробные статьи по моделям – выше, вопросы и пожелания – ниже. До скорых встреч!
В этой инструкции вы найдете всю необходимую информацию по настройке роутера Netis WF2411. Имеется в виду полная настройка нового роутера на работу с провайдером, настройка Wi-Fi сети, установка пароля на беспроводную сеть, и т. д.
Netis WF2411 на самом деле очень интересная модель, которая привлекает покупателей небольшой ценой, и неплохими отзывами. Я перед покупкой этого роутера прочитал много информации по нему и отзывов в том числе, так как с роутерами компании Netis не был знаком. Решил купить, и проверить что это за устройство. Не буду сейчас рассказывать о каких-то технических характеристиках, так как вы уже скорее всего купили роутер, и хотите как можно быстрее настроить свой Netis. Этим мы сейчас и займемся. Читал в комментариях, что после сброса настроек на этом роутере не заходит в настройки, и слетают настройки после перезагрузки. Я все проверил, и таких проблем не обнаружил.
Мне очень понравилась панель управления у Netis WF2411. Сделано все очень просто и продумано. Все понятно, к тому же есть русский язык. Думаю, проблем с настройкой не возникнет, тем более по такой классной инструкции как эта 🙂
Уже по привычке, будем настраивать маршрутизатор по стандартной схеме:
- Покажу как подключить Netis WF2411 к интернет и к компьютеру.
- Зайдем в настройки нашего роутера, и настроим интернет (подключение к провайдеру). Рассмотрим настройки как для динамического получения IP, так и для PPPoE, PPTP, L2TP.
- Дальше настроим Wi-Fi на Netis, и установим пароль на беспроводную сеть.
- Установим пароль для защиты настроек роутера.
Эта инструкция без проблем подойдет как для нового маршрутизатора, который вы только что купили, так и для повторной настройки. Если ваш роутер раньше работал с другим провайдером, или вы уже пробовали его настроит, то я советую сделать сброс настроек. Для этого подключите к роутеру питание, и на 10 секунд зажмите утопленную в корпус кнопку Default. После этой процедуры можно приступать к настройке Netis WF2411 (или другой модели, которая у вас).
Подключение роутера Netis
Первым делом, подключите к роутеру кабель питания, и включите его в розетку. Дальше, в WAN разъем маршрутизатора нужно подключить интернет (кабель от интернет-провайдера), или от ADSL модема. Выглядит это вот так:
Теперь нам нужно подключится к роутеру с устройства, с которого мы будем его настраивать. Если у вас есть стационарный компьютер, или ноутбук, то лучше всего подключить его к Netis WF2411 с помощью сетевого кабеля, который идет в комплекте. Один конец кабеля подключаем к роутеру в LAN разъем, а второй конец к сетевой карте компьютера.
Если вы хотите настраивать роутер по Wi-Fi, то просто подключитесь к беспроводной сети, которая появится сразу после включения роутера. Она будет иметь примерно такое название: «netis_C2323B». Для подключения нужно будет использовать стандартный пароль. У меня: «password». Название сети, и стандартный пароль указаны на нижней стороне маршрутизатора.
После подключения к роутеру, можно приступать к его настройке.
Настройка интернета на Netis WF2411
Откройте любой браузер (производитель рекомендует Chrome или Internet Explorer), я настраиваю через Оперу. В адресной строке наберите адрес 192.168.1.1, или http://netis.cc, и перейдите по нему. Откроется страница с настройками маршрутизатора. Я подготовил еще отдельную инструкцию по входу в настройки Netis.
Если хотите, то перед настройкой можете обновить прошивку вашего роутера. Сделать это можно по инструкции, в которой я писал о прошивке роутеров Netis. Обновить ПО можно и после настройки.
Вы увидите страничку с быстрыми настройками. На ней можно настроить подключение к интернет-провайдеру, и Wi-Fi. Но первым делом, я советую сменить язык панели управления на русский, и нажав на кнопку Advanced, перейти в расширенные настройки. Там мы все и настроим.
Дальше переходим слева на вкладку Сеть – WAN. Здесь находятся очень важные настройки, если их задать неправильно, то роутер Netis WF2411 не сможет подключится к интернету и раздавать его. Какой тип подключения использует ваш интернет провайдер, вам нужно уточнять у самого провайдера. Это может быть: Динамический IP, Статический IP, PPPoE, L2TP, PPTP. Если у вас тип соединение не Динамический IP, то у вас так же должны быть параметры для подключения: имя пользователя, пароль, и возможно IP адрес. Эти данные выдает провайдер.
В выпадающем меню Тип подключения WAN выбираем наш тип подключения, и если нужно, задаем необходимые параметры.
Например, настройка популярного подключения PPPoE (Билайн, Дом.ру) на роутере Netis будет выглядеть так:
Для сохранения настроек нажимаем на кнопку Сохранить. Если нужно задать какие-то особые параметры, например: клонировать MAC-адрес, задать DNS адреса, имя сервера, и т. д., то нажмите на кнопку Расширенные, и откроются дополнительные настройки.
Главная цель этих настроек, это что бы через роутер начал работать интернет. Если вы подключены к роутеру и интернет уже работает, и нет статуса «без доступа к интернету», то все хорошо. Сохраняйте настройки, и следуйте этой инструкции. Если же не получается настроить подключение к интернету, то совету проверить настройки еще раз, уточнить их у провайдера, и почитать эту статью.
Настройка Wi-Fi, и установка пароля на маршрутизаторе Netis WF2411
Под настройкой беспроводной сети имеется введу смена названия этой самой сети. Если вас стандартное название не устраивает. Ну и конечно же, советую защитить свою Wi-Fi сеть хорошим паролем.
Для этого в настройках перейдите на вкладку Беспроводной режим – Настройки Wi-Fi (если нужно, то выберите сеть 2.4G, или 5G, если роутер двухдиапазонный). На этой странице нас интересует поле SSID, там мы прописываем название своей беспроводной сети.
Для установки пароля, в выпадающем меню Тип аутентификации выберите WPA2-PSK. И в поле Пароль, придумайте и запишите пароль, который будет использоваться для подключения к вашему Wi-Fi. Пароль должен быть минимум из 8 символов, английских букв и цифр.
Остальные параметры лучше не менять. Нажмите кнопку Сохранить. После этого, нужно будет подключится к Wi-Fi уже с новым паролем, который мы установили. Постарайтесь его не забыть, а если забудете, то вам пригодится эта статья.
Если вы сменили только пароль, то на компьютерах, которые уже раньше подключались к этой сети может появится ошибка: «Windows не удалось подключиться к», или «Параметры сети, сохраненные на этом компьютере, не соответствуют требованиям этой сети». В таком случае, нужно просто удалить сеть на компьютере, и подключится заново.
Устанавливаем пароль на защиту настроек
Все, кто будет подключаться к вашему роутеру, смогут получать доступ к его настройкам. Поэтому, я советую установить пароль, запрос которого будет появляться при входу в панель управления. Для этого перейдите в настройках на вкладку Система – Пароль. Укажите имя пользователя, рекомендую admin, и два раза укажите пароль. Этот пароль нужно будет вводить только при входе в настройки. Нажмите кнопку Сохранить.
Теперь при входе в настройки вашего Netis WF2411, будет появляться запрос имени пользователя и пароля.
Вот и все, теперь настройки нашего маршрутизатора надежно защищены. Главное не забудьте этот пароль, а то придется делать сброс настроек.
Я показал основные настройки, после которых можно подключаться к маршрутизатору и пользоваться интернетом. Он полностью готов к работе. Такие инструкции как: настройка IPTV, блокировка клиентов, проброс портов, и т. д., я подготовлю в отдельных статьях.
Если у вас остались вопросы по настроек Netis WF2411, то оставляйте их в комментариях. Хорошо опишите свой случай, и я постараюсь помочь советом.
На чтение 11 мин Просмотров 10.1к.
Максим aka WisH
Высшее образование по специальности «Информационные системы». Опыт работы системным администратором — 5 лет.
Сегодня поговорим о том, как зайти в настройки роутера Netis, и особенностях марки. В статье будет общий алгоритм, который подойдет для всех моделей. Если же останутся вопросы, пишите их в комментариях или ищите инструкцию под свой конкретный роутер на нашем портале. Маршрутизаторы Нетис не распространены в России, но постепенно начинают проникать на рынок, потому что обладают рядом преимуществ, по сравнению с другими роутерами.
Содержание
- Особенности роутеров и отзывы о Netis
- Подключение
- Заходим в веб-интерфейс
- Быстрая настройка
- Ручная настройка
- Настройка Wi-Fi
- Меняем пароль администратора
- Режим репитера
- Прошивка
- Что делать, если устройство не подключается
- Сброс до заводских настроек
Особенности роутеров и отзывы о Netis
Перед тем, как переходить к настройке роутера Netis, поговорим о производителе и отзывах на продукцию. Компания занимается производством не только маршрутизаторов, но и другого сетевого оборудования. Она сосредоточена на всей сетевой инфраструктуре, выпуская продукцию от сетевых адаптеров до SNMP-коммутаторов. Узкая специализация для довольно крупной китайской фирмы, но зато продукция не вызывает вопросов по качеству.
Отзывы о продукции Netis в основном положительные. У некоторых моделей установлены не самые мощные процессоры, что сказывается на быстродействии всей системы. Некоторые люди жалуются на то, что две антенны из стандартного комплекта не покрывают нужный объем. Тут надо сказать, что на обычную трехкомнатную квартиру их хватает с запасом, что-то мощнее стоит брать, если у вас прочные стены или действительно большая территория. Основная претензия от покупателей – это скудность настроек маршрутизатора. Такая проблема есть, но для домашнего использования настроек хватает. Если хочется развернуть свой сервер или какую-то сложную систему, то стоит выбрать модели подороже. Основное преимущество этой фирмы – это соотношение цены и качества. При довольно невысоком ценнике они обладают хорошим сроком службы и неплохой отказоустойчивостью.
Подключение
Чтобы подключить роутер Netis к сети и к компьютеру, нужно выбрать удобное место недалеко от розетки. Желательно устанавливать примерно в центре помещения, если площадь большая и есть вероятность того, что роутер не будет добивать до края помещения. Также учитывайте длину кабеля провайдера и провода от компьютера. В комплект поставки входит кабель для подключения маршрутизатора к компьютеру, но он довольно короткий.
После выбора места нужно подключить провод от компьютера в любой из свободных LAN разъемов. Кабель, который заходит вам в квартиру от провайдера, воткните в порт WAN. Он обычно расположен отдельно от остальных и выделен синим цветом. Подключите кабель питания в соответствующий разъем. Если планируете получать интернет через мобильный модем, то подключите его к юсб-порту. На этом подключение можно считать законченным, остается зайти в веб-интерфейс и задать параметры.
Заходим в веб-интерфейс
Для входа в роутер наберите netis.cc или 192.168.1.1 в адресной строке любого браузера. Первый пункт подходит только для маршрутизаторов данной фирмы, обычно вход осуществляется по адресу.
Подключение к маршрутизатору следует осуществлять с того компьютера, который подключен к нему по кабелю. Производители позаботились и о тех, у кого нет компьютера. Переверните маршрутизатор и посмотрите на его нижнюю часть, там, где написано SSID и password. Первое означает имя беспроводной сети, которую создает роутер сразу после включения. Второе является паролем от неё. Так что можете просто подключится к этой сетке, открыть браузер с телефона и ввести в адресной строке netis.cc для входа в личный кабинет.
Быстрая настройка
После первого запуска не требуется никаких данных для ввода, вы сразу попадете в личный кабинет, где можно настроить роутер Нетис. Это окно быстрой настройки, которое позволяет задать все основные функции. Дальше часто заходить и не потребуется, потому что интернет настраивается прямо в этом разделе.
Здесь первым делом нажмите на верхнюю строку, чтобы поменять язык на русский. Можно работать и с английским, при быстрой настройке особых знаний не требуется. В верхнем меню выберите тип подключения: динамический адрес, статический, PPPoE или другое.
Узнать тип подключения можно в инструкции от своего провайдера.
К тому же, только при выборе динамического адреса не требуется вводить других настроек. При любом другом выборе придется указать адрес, логин с паролем, а также может потребоваться указание сервера. Все это лучше заранее уточнить в договоре или прочесть в инструкции от своего оператора.
Чуть ниже расположен раздел с беспроводными сетями. Здесь можно поменять пароль Wi-Fi на роутере Netis, а также задать имена для сетей. Если ваша модель поддерживает вещание в двух диапазонах, то будут настройки для двух сетей, если же нет, то только для одной. Задайте здесь свои параметры.
Ручная настройка
Если с быстрой настройкой не получилось, то нужно переходить в ручной режим. Нажмите на вкладку Advanced, которую на русский язык переводят не всегда. Так вы сумеете войти в полный раздел параметров, где проводится точная конфигурация оборудования под ваши требования. Хотя для обычной домашней сети это требуется не так уж и часто. Здесь все снова будет на английском. Посмотрите в левую колонку, в самый её низ. Щелкните по выбору языка, выберите русский, это позволит сменить язык в расширенных параметрах.
Кликните по разделу «Сеть», выберите пункт «WAN». Он выбирается автоматически, но лучше удостоверится, что стоит правильный раздел. В верхней строке, которая называется «Тип подключения», укажите тот тип подключения, по которому работает ваш провайдер. В зависимости от него изменятся и пункты настроек. Введите требуемые данные. Обычно это логин и пароль, также может потребоваться ввод адреса cервера или еще какие-то дополнительные параметры.
В нижней части окна выберите «Подключаться автоматически», а потом нажмите на сохранить. На этом настройку подключения к интернету считайте завершенной. Если здесь нет нужных полей для изменения параметров, то попробуйте обновить прошивку.
Настройка Wi-Fi
Перейдем к настройке вайфай. Войдите в личный кабинет снова, если вы его закрыли. Щелкните в левой колонке по «Беспроводной режим», в раскрывшемся меню выберите «настройки Wi-Fi». В правой части окна откроются настройки беспроводного адаптера. В верхней строке поставьте «Вкл», если планируете использовать беспроводную сеть. В строке «Режим радио» выберите «Точка доступа», если это устройство используется для раздачи беспроводной сети напрямую от провайдера. Поставьте ручной режим конфигурации. В строке «SSID» напишите название вашей будущей беспроводной сети.
Теперь переходите в раздел параметров безопасности, который расположен чуть ниже. В строчке «Тип аутентификации» поставьте «WPA2-PSK», это лучший из доступных способов. Следующие две строки оставьте со значениями по умолчанию, а в последнем разделе введите пароль. Если у вас двухдиапазонный роутер, то обе настройки будут находится здесь и все параметры придется задать два раза. Настройки каналов пока оставьте по умолчанию, потом смените, если выяснится, что на каком-то канале вещает слишком много устройств. Параметр «Вещание SSID» стоит включать, если вы хотите, чтобы сеть была видна всем устройствам.
Читайте также:
Настройка роутера Netis MW5230
Настройка роутера Netis WF2780
Меняем пароль администратора
Теперь следует задать имя пользователя и пароль. Входить можно и без них. Но если кто-то сможет подключится к вашему вайфаю, то сможет провести и перенастройку роутера. Так что лучше до этого не доводить и сменить пароль от устройства. Заходим в параметры, в левом столбце найдите раздел «Система» и кликните по нему. В раскрывшемся меню нажмите на пункт «Пароль».
С правой стороны станет доступна настройка аккаунта. Введите новое имя пользователя и пароль.
Задавайте их таким образом, чтобы потом смогли вспомнить без проблем. Если забудете, то придется полностью сбрасывать конфигурацию и настраивать все заново. Хотя на роутерах Нетис это получится сделать быстро, но лучше до такого не доводить.
Все, замена пароля произведена, теперь для входа нужно вводить его, просто так уже не зайдет.
Режим репитера
Работа в режиме репитера или усилителя позволяет усиливать и передавать дальше сигнал от другого устройства. То есть, у вас есть один маршрутизатор, который подключен к кабелю от провайдера. Вы настраиваете его по инструкции выше, а на границе его вещания ставите второй маршрутизатор. Настраиваете его в режиме работы повторителя, чтобы он подхватывал сигнал и передавал дальше. Получаются два роутера в одной сети. Таким образом можно сильно расширить зону покрытия вайфай.
Войдите в настройки и перейдите в «Беспроводной режим», в раскрывшемся меню выберите «настройки Wi-Fi». В разделе «Режим радио» выберите пункт «Повторитель». Поставьте режим конфигурации «Авто». В следующей строке введите имя той сети, к которой будете подключаться. Если нажать на кнопку рядом с именем, то увидите все доступные вайфай сети. Выберите ту, что принадлежит вашему первому устройству. В разделе ниже введите пароль от этой сети.
Если поставить на ручной режим, то в разделе безопасности придется задавать все параметры. Это придется сделать, если у роутера не получилось подключится самостоятельно. Тогда там выставьте все данные, которые стоят в параметрах безопасности основного роутера.
Прошивка
Обновление прошивки позволит роутеру устранить ошибки в работе, избавив от некоторых сбоев. Иногда в них добавляют новые настройки или редактируют старые. Специально охотиться за новыми версиями не стоит, но если решили перенастроить свое устройство, то можно и обновить программу. Для начала зайдите на официальный сайт производителя и найдите там свою модель маршрутизатора. Загрузите последнюю версию для него, только сначала проверьте, какая версия уже установлена. Версия прошивки пишется в правой части окна, прямо под кнопкой перехода к быстрым настройкам.
Откройте настройки, в левой колонке нажмите на «Система», а потом на «Обновление ПО». В правой части доступна одна строка. Нажмите на кнопку «Обзор» и укажите путь до загруженного файла. Нажмите на кнопку «Обновить» и дождитесь окончания процесса.
Во время перепрошивки не выключайте роутер и не выдергивайте из него кабели.
После завершения процесса он перезагрузится и будет готов к работе.
Что делать, если устройство не подключается
Иногда возникают проблемы с тем, что компьютер или телефон не могут подключится к маршрутизатору по указанному адресу.
Для этого есть несколько причин:
- Неплотно подключен кабель от компьютера или отключен вайфай на самом маршрутизаторе. Проверьте, что телефон ловит указанную беспроводную сеть, а кабель плотно воткнут обеими концами.
- Сбой питания. Провод может быть не подключен или подключен неплотно.
- Перезагрузите маршрутизатор, проблема может крыться в самом устройстве.
- Если подключаетесь через компьютер, то проверьте, что вы правильно настроили сетевой адаптер. Если стоит автоматическое получение адреса, то попробуйте изменить настройку на ручную. В качестве адреса компьютера укажите 192.168.1.2, а в качестве шлюза 192.168.1.1.
- Если ничего не помогло, то сбросьте роутер до заводских настроек и попробуйте снова.
Сброс до заводских настроек
Сброс настроек роутера поможет в случае, если вы забыли пароль от него, если нужно изменить сразу много настроек, если у него есть серьезные сбои в работе. Если пароль помните, то перейдите в настройки, дальше в раздел «Система», потом в «Заводские настройки». Тут есть только кнопка «Восстановить», нажмите на неё и ждите завершения процесса.
Если зайти в личный кабинет нет возможности, то возьмите маршрутизатор и найдите там кнопку «Default» или «Reset». Нажмите туда тонким, но не острым предметом и подержите в течении 10 секунд. Маршрутизатор начнет перезагрузку, дождитесь окончания процедуры. На этом сброс завершен, заходите в личный кабинет и вводите все параметры заново.
Как устанавливать беспроводные маршрутизаторы netis?
Step 1. Hardware Connection
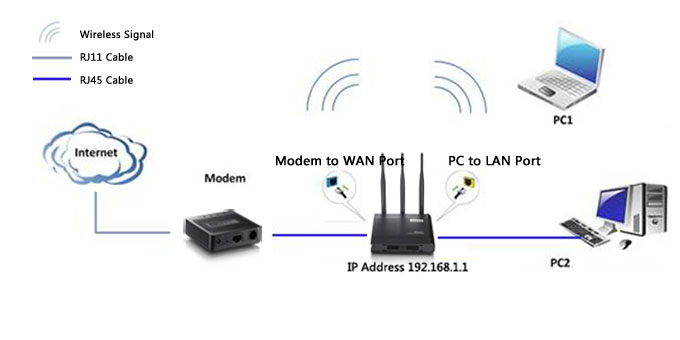
1.1 Power off your Modem.
1.2 Connect the WAN port on netis Router to the Modem’s LAN port with an Ethernet cable.
1.3 Connect your computer to one of the LAN ports on netis Router with an Ethernet cable.
1.4 Power on your Modem.
1.5 Plug the provided Power Adapter into the PWR jack of netis Router and the other end to a standard electrical socket. Then wait for one minute.
Step 2. Configure the Router via Web Management Page
2.1 Set the IP address of the wired network adapter on your computer as “Automatic” or “DHCP”.
For Windows 8/7/Vista
1. Go to «Settings” (Win 8)/“Start” (Win 7/Vista)>“Control Panel”.
2. Left-click on “Network and Internet”>“Network and Sharing Center”>“Change adapter settings” (Win 8/7)/“Manage network connections” (Win Vista).
3. Right-click on “Local Area Connection” and left-click on “Properties”.
4. Double-click on “Internet Protocol Version 4 (TCP/IPv4)”.
5. Select “Obtain an IP address automatically” and “Obtain DNS server address automatically” then left-click on “OK”.
For Windows XP/2000
1. Go to “Start”>“Control Panel”.
2. Left-click on “Network and Internet Connections”>“Network Connections”.
3. Right-click on “Local Area Connection” and left-click on “Properties”.
4. Double-click on “Internet Protocol (TCP/IP)”.
5. Select “Obtain an IP address automatically” and “Obtain DNS server address automatically” then left-click on “OK”.
For MAC OS
1. Click on the“Apple”menu>“System Preferences”.
2. Click on the “Network” icon.
3. Click on “Ethernet” in the left side box and click on “Advanced”in the lower right corner.
4. In the top options, select “TCP/IP”.
5. In the pull-down menu next to “Configure IPv4″, select “Using DHCP”.
6. Click “OK” then “Apply”.
2.2 Open your browser and type 192.168.1.1 in the address field to visit router’s web management page.

2.3 Select the language as you need on the top box.
1. In “Quick Setup” page, select your Internet Connection Type.
*If “DHCP(Cable Modem)” is selected, the router will automatically receive the IP parameters from your ISP (Internet Service Provider).
*If “Static IP” is selected, please enter the IP Address/Subnet Mask/Default Gateway/DNS Servers given by your ISP.
*If “PPPoE” is selected, please enter the Username and Password given by your ISP.
2. Under Wireless Setup, configure your wireless network name (SSID) and password.
3. Left-click on “Save” to make your settings take effect.

Note:
Default IP address: 192.168.1.1
Default SSID: netis
Default wireless password: password
You can click on 

Сегодня хочу представить небольшую инструкцию по настройке роутеров Netis*.
Они далеко не самые популярные на рынке, однако, обеспечивают достаточно качественный бесперебойный доступ к сети Интернет + имеют на борту относительно «редкие» фишки (например, могут блокировать определенные домены — т.е. сделать белый/черный список сайтов; могут работать в режиме роутера/клиента/репитера и пр.; организовать свой FTP-сервер; поддерживают IPTV; ограничение полосы пропускания и пр.).
В качестве подопытного устройства выступит бюджетная моделька — роутер Netis WF2780 (приобрести ее можно в большинстве 📌комп. онлайн-магазинов. Средний ценник: 1700-2700 руб.). Кстати, чисто на мой взгляд — устройство оправдывает эту цену… 👌
* Примечание: инструкция универсальная, подходит к большинству двухдиапазонных роутеров Netis, например, WF2471, WF2471D, WF2710, WF2710D, WF2722, WF2722D, WF2780, WF2780D, WF2891, WF2891D и др.
*
Содержание статьи
- 1 Подключение и настройка Wi-Fi роутера Netis
- 1.1 ШАГ 1: комплектация, характеристики
- 1.2 ШАГ 2: подключение
- 1.3 ШАГ 3
- 1.3.1 Как открыть все настройки
- 1.3.2 Тип подключения WAN
- 1.3.3 Клонирование MAC-адреса
- 1.3.4 До-настройка Wi-Fi
- 1.3.5 Яндекс-DNS
- 1.3.6 Привязка IP-адресов (чтобы у вашего ПК всегда был один и тот же локальный IP)
- 1.4 Скрины всех настроек и разделов (мини-обзор)
- 1.4.1 Состояние, сеть
- 1.4.2 Беспроводной режим (2,4 и 5 Ггц)
- 1.4.3 Полоса пропускания
- 1.4.4 Переадресация
- 1.4.5 Контроль доступа
- 1.4.6 Динамический DNS
- 1.4.7 Расширенные
- 1.4.8 Система
→ Задать вопрос | дополнить
Подключение и настройка Wi-Fi роутера Netis
ШАГ 1: комплектация, характеристики
Начну с упаковки и комплектации данной линейки роутеров от Netis…
В общем-то, тут все стандартно: небольшая коробка (😉), в которой сам роутер, блок питания к нему, сетевой кабель и инструкция по эксплуатации (+ гарантийный талон). Сделал неск. фото. 👇
Внешний вид коробки Netis
Коробка (вид сзади) — Netis
Комплектация — сам роутер, БП, и инструкция
Основные характеристики:
- Частоты Wi-Fi: 2,5 и 5 ГГц (можно вкл. одновременно, в прошивке есть опция уменьшения уровня сигнала);
- Макс. скорость Ethernet / беспроводного соединения: 1000/900 Мбит/сек соответственно;
- Wi-Fi 5 (802.11ac) // AC1200;
- Работа от сети 3G/4G — Нет;
- Количество антенн: 4 (коэффициент усиления антенны: 5 dBi);
- Размеры: 140 x 58 x 41 мм (можно повесить на стену);
- Мощность передатчика: 20 dBm;
- Диапазон рабочих температур: 0 — 40°С;
- Количество LAN портов: 4;
- Защита информации: WPA2, WEP, WPA;
- Функционал роутера: фильтрация по MAC-адресам, IP-адресам, и URL-адресам;
- Тип WAN-соединения: L2TP, PPTP, PPPoE, Статический IP, IPoE, «динамический» IP;
- Питание от сети 220 В. Доп. характеристики представлены на упаковке. 👇
Характеристики с упаковки
*
ШАГ 2: подключение
На боковой панели моего «подопытного» Wi-Fi роутера Netis (WF2780) расположены неск. портов: LAN, WAN, Pwr, WPS. Подключение у него стандартное:
- сначала необходимо соединить кабель от Интернет-провайдера с портом WAN;
- далее подключить к Pwr-разъему блок питания (220В);
- проверить, чтобы светодиоды на корпусе начали моргать;
- при необходимости подключить к LAN-порту сетевой кабель, идущий к ПК/ноутбуку (впрочем, всю настройку можно провести и по Wi-Fi — этот вариант, я и рассмотрю!).
Роутер Netis — вид сбоку
Загорелись светодиоды… Значит роутер начал работать!
*
ШАГ 3
📌 Внимательно осмотрите наклейку на днище роутера и инструкцию по эксплуатации.
На подавляющем числе роутеров данные для входа в веб-интерфейс следующие:
- адрес страницы настроек: netis.cc;
- название Wi-Fi сети по умолчанию «netis_2.4G…» (пароль для подкл. к ней: password).
Эти данные понадобятся для изменения настроек роутера!
Адрес настроек (фото из инструкции роутера Netis)
Теперь необходимо подключиться к Wi-Fi сети — делается это стандартно, достаточно кликнуть по значку Wi-Fi в трее Windows (обратите внимание на название беспроводной сети — мы подключаемся к той сети, которое указано в инструкции по эксплуатации устройства! 👆👇).
Примечание: вместо подкл. по Wi-Fi — к роутеру компьютер можно подключить по LAN-кабелю…
Подключено без доступа к интернету!
Теперь в браузере Chrome вводим в адресную строку: 192.168.1.1 (либо netis.cc) и нажимаем Enter. См. пример ниже. 👇
📌 В помощь! Что делать, если веб-интерфейс не открылся
Обратите внимание, что на первой странице можно сразу же задать свой тип подключения к Интернету (и изменить его параметры), а также настроить беспроводное подключение. Думаю, что для многих пользователей никакие расширенный настройки и не нужны — зачем изменять какие-то в них копаться, если даже после этого (вероятно) всё будет работать! 👌
Задаем настройки для подкл. к Интернету и работы беспроводной Wi-Fi сети
*
Как открыть все настройки
Для открытия всех настроек Wi-Fi роутера — нажмите мышкой по кнопке «Advance» в правом верхнем углу! 👇
Расширенные настройки
*
Тип подключения WAN
Обратите внимание, что «тонкие» настройки подключения к Интернет — можно задать в разделе «Сеть / WAN». Здесь их гораздо больше, чем на первом стартовом окне… 😉
Расширенный настройки — Интернет
Клонирование MAC-адреса
📌 Некоторые провайдеры «запоминают» (в целях безопасности) ваш MAC-адрес (а он у каждого роутера/сетевой карты — свой!). И при его смене — блокируют подключение к сети!
Поэтому, если с предыдущим роутером Интернет у вас работал, а с новым нет — в первую очередь попробуйте в расширенных настройках Интернет (раздел «WAN») клонировать MAC-адрес (т.е. сначала нужно посмотреть MAC-адрес у вашего предыдущего роутера/сетевой карты, и потом ввести его в настройки эмулирования/клонирования в новом роутере от Netis)! 👇
Netis — как клонировать MAC-адрес
*
До-настройка Wi-Fi
Для точечной настройки Wi-Fi сети (для каждой из частот) есть спец. раздел «Беспроводной режим». Можно задать канал, диапазон частот, тип аутентификации, область, уровень сигнала и пр. параметры (кстати, их довольно-таки много, больше, чем у многих др. конкурентов из этого же ценового диапазона устройств).
Беспроводной режим — 5G
*
Яндекс-DNS
В спец. вкладке у устройств Netis есть возможность просто и легко задать DNS от Яндекса (в ряде случаев они работают стабильнее и быстрее, чем DNS провайдера).
Обратите внимание, что тут есть 3 варианта:
- базовый;
- безопасный (при его установки — различные вирусные сайты будут заблокированы);
- семейный (помимо сайтов с вирусами, будут заблокированы и сайты для взрослых). Неплохой вариант, если вашей сетью пользуетесь не только вы, но и дети…
Яндекс-DNS
*
Привязка IP-адресов (чтобы у вашего ПК всегда был один и тот же локальный IP)
Полезная опция, если вы любите локальные онлайн-игры или уже подключили и настроили IP-камеру (какое-то вещание и пр.). Чтобы роутер «давал» вашему ПК один и тот же локальный IP (например, 192.168.1.5), и вам не приходилось его каждый раз узнавать — необходимо зарезервировать нужный вам IP для вашего MAC-адреса.
📌 В помощь! Как играть в старые игры по локальной сети?
На практике все делается проще (чем в теории выше) — достаточно зайти в раздел «LAN» и среди списков подключенных клиентов найти нужный компьютер — напротив него кликнуть по значку зеленой скрепки (резервирование/закрепление).
Всё, теперь у этого устройства всегда будет один и тот же локальный IP… 👌
Теперь IP привязан к MAC-адресу
*
Скрины всех настроек и разделов (мини-обзор)
Состояние, сеть
Позволяет уточнить текущее состояние роутера, его настройки для подключения к сети Интернет, IPTV, DNS и пр. Частично эти разделы уже были разобраны выше.
Состояние
WAN
LAN
IPTV (автоматически)
Яндекс-DNS
Резервация адреса
Режим работы — роутер или мост
*
Беспроводной режим (2,4 и 5 Ггц)
Позволяет точечно настроить работу вашей Wi-Fi сети. Обратите внимание, что можно откл. сеть 2,4 ГГц и пользоваться только 5 ГГц диапазоном (кстати, уровень сигнала тоже можно задать вручную \ в процентах!).
Настройки беспроводного режима
Фильтр по MAC-адресам
Параметры WPS
Мульти SSID
Расширенные
Список клиентов
*
Полоса пропускания
Полезная фишка, если вы хотите ограничить скорость подключения к сети Интернет (например, если при высокой нагрузки у вас рвется коннект — попробуйте вручную ограничить до 70 Мбитс).
Полоса пропускания
*
Переадресация
Полезный раздел, позволяющий пробрасывать порты, настраивать вирт. сервер и пр.
Переадресация — виртуальный сервер — Netis
DMZ
UPnP
Port
FTP
*
Контроль доступа
Эти несколько вкладок позволяют заблокировать доступ к определенным сайтам в сети Интернет. Например, вы можете создать свой «белый» список сайтов*, к которым разрешен доступ, а все остальное заблокировать. Удобно!👌
* Примечание: у некоторых роутеров Netis эти вкладки отсутствуют. Уточняйте перед покупкой конкретной модели…
Контроль доступа — фильтр по IP-адресу
Фильтр по MAC-адресу
Фильтр доменов
*
Динамический DNS
Эта опция позволяет присвоить доменное имя (т.е. адрес для доступа к веб-интерфейсу роутера из Интернета) динамическому IP-адресу, который роутер получает от провайдера. Это дает возможность управлять роутером из сети Интернет. Например, находясь на работе, вы можете открыть настройки роутера и ограничить доступ к какому-то сайту…
Динамический DNS
*
Расширенные
«Тонкие» настройки роутера, связанные с портами, VPN, маршрутизацией и пр. Для домашнего использования применяются редко, поэтому не останавливаюсь…
См. скрины ниже. 👇
TR-069
IGMP
VPN
WOL (технология, позволяющая удалённо включить компьютер // через лок. сеть)
Список ARP
Статич. маршрутиз.
Настройка порта
Зеркалирование портов
*
Система
Основной раздел, позволяющий настраивать время, обновлять прошивку, перезагружать роутер, сбрасывать параметры и пр.
Система — обновление ПО
Резервное копирование
Пинг
Удаленное управление
Настройка времени
Пароль
Статистика
Системный журнал
Перезапуск системы
Заводские настройки
*
На сим пока всё… Дополнения — приветствуются!
Успехов!
😉


Полезный софт:
-
- Видео-Монтаж
Отличное ПО для создания своих первых видеороликов (все действия идут по шагам!).
Видео сделает даже новичок!
-
- Ускоритель компьютера
Программа для очистки Windows от «мусора» (удаляет временные файлы, ускоряет систему, оптимизирует реестр).
Содержание
- Настройка роутера Netis: 3 шага к быстрой настройке
- Очень важно!
- Шаг 1 – Подключение
- Шаг 2 – Вход в конфигуратор
- Шаг 3 – Быстрая настройка
- Дополнительно
- Netis N5: обзор, настройки и тестирование роутера
- Введение
- Краткое мнение
- Комплектация
- Внешний вид – Общее описание
- Внешний вид – Порты
- Внешний вид – Индикация
- Характеристики
- Сброс на заводские настройки
- Инструкция
- Список поддерживаемых модемов
- Настройки – Введение
- Настройки – Данные для входа и подключения
- Настройки – Установка
- Настройки – Подключение
- Настройки – Вход в веб-конфигуратор
- Настройки – Wi-Fi
- Настройки – Проводной Интернет
- Настройки – Интернет через USB-модем
- Настройки – Другие
- Тестирование
- Подключение телефона
- 4G Интернет
- Проводной интернет
- Замеры скорости
- Файловое хранилище
- Карта покрытия
- Видео от других обзорщиков
Настройка роутера Netis: 3 шага к быстрой настройке
Приветствую! На тему Netis у нас уже написано достаточно, поэтому очередную статью про общую настройку роутеров Netis мы подадим кратко и без воды. Начинаем!
Если же что-то осталось непонятным – напишите об этом в комментариях. Там же можно поделиться опытом с другими участниками нашего клуба по общим проблемам.
Очень важно!
Очень рекомендую эти статьи, перед тем как приступить к чтению:
Т.е. если вам нужны точные инструкции под свою модель, рекомендую посмотреть в списке выше – скорее всего там уже есть именно ваш роутер.
Шаг 1 – Подключение
- Подключаем адаптер питания – загорятся лампочки.
- Провод интернета – в порт WAN.
- Провод от компьютера/ноутбука – в порт LAN.
Шаг 2 – Вход в конфигуратор
Для входа в веб-конфигуратор своего Netis открываем один из следующих адресов в браузере (можно перейти прямо отсюда, если вы подключены напрямую к роутеру):
Если не подходит – переверните маршрутизатор дном вверх. Там обнаружится наклейка с правильным адресом для входа.
Должен открыться вот такой конфигуратор:
Если появился пароль, а вы не знаете его – нужно сделать сброс на заводские настройки. На задней панели ищем кнопку «Default» и при включенном маршрутизаторе зажимаем ее на 10 секунд до моргания лампочек.
Шаг 3 – Быстрая настройка
На первой же странице у нас есть возможность настроить подключение к интернету и Wi-Fi:
Пояснения для быстрого старта:
- Тип подключения к интернету – узнается в договоре с провайдером (можно позвонить ему и уточнить). Обычно в нашей стране ставится или DHCP (Динамический IP) или PPPoE (потребуется еще логин и пароль). Если что-то не понимаете – не стесняйтесь звонить своему провайдеру, разъяснят и помогут.
- Установка беспроводной связи – здесь задается пароль к вашей сети Wi-Fi. От 8 символов и посложнее, чтобы злые школьники соседей не покушались на вашу скорость.
Вот и все! Уже на этом этапе все должно заработать, но если что-то пошло не так…
Дополнительно
Если что-то пошло не так, то щелкаем вот по этой кнопке «Advanced»:
Откроется очень много настроек, многие из которых мы описали в указанной в самом верху статье. Здесь же остановлюсь на кратких моментах:
Изменение типа интернета и его настройки: Сеть – WAN
Включить Wi-Fi и поменять пароль: Беспроводной режим – Настройки Wi-Fi
Установка пароля на вход в конфигуратор: Система – Пароль
Настройки IPTV: Сеть – IPTV
Выключение WPS: Беспроводной режим – WPS
На этом и закончим наш краткий мануал. Ссылки на подробные статьи по моделям – выше, вопросы и пожелания – ниже. До скорых встреч!
Источник
Netis N5: обзор, настройки и тестирование роутера
Друзья, приветствую вас на портале WiFiGid! Давно у нас не было новинок от компании netis, так что спешим исправиться – представляем netis N5, полноценный двухдиапазонный Wi-Fi роутер с поддержкой 3G/4G USB модемов. В статье ниже предлагаю полный обзор модели, а также подробные инструкции по настройке для начинающих.
Если остались какие-то вопросы или есть что сказать – добро пожаловать в комментарии под этой статьей.
Введение
Как бы я ни старался с нуля подходить к этой модели – не могу. Netis N5 – это прямое развитие роутера netis MW5240 (обзор доступен здесь). Несмотря на то что название перевернулось кардинально, сливая серию MW в N, сам роутер, как по мне, удался и вполне имеет возможность где-то стать народным. Так что кому нравилась прошлая модель, но хотелось что-то чуть более интересное – добро пожаловать.
Обычно нас уже не удивляют новые роутеры – в них все примерно одинаковое, и лишь некоторые модели способны выделиться какой-то фичей. В случае с MW5240 (и снова отсылаю к тому обзору, так как многие мысли оттуда применимы и здесь) я долго не мог найти ему какого-то специфичного предназначения и пришел к выводу, что модель универсальная. Попользовавшись, еще раз убедился в этом. И теперь модель MW5240 в категории «роутеры с поддержкой 4G модема» для меня стала одной из самых рекомендуемых.
Вернемся к N5. Текущая модель не привнесла чего-то революционного сюда (и прекрасно). Она просто перекрыла недостатки предыдущей. Почти все, что я выделял как минусы в прошлом обзоре, было здесь исправлено, а лучшее сохранено. И вот теперь эта «малютка» действительно стала почти идеальной для универсальных задач.
Лично мне роутер нравится. Рекомендовал и буду рекомендовать тем, кому не нужны супер мощности и самые последние технологии.
Краткое мнение
Конечно, мы настоятельно рекомендуем прочитать полный обзор, чтобы лишний раз выкинуть из головы сомнения или увидеть что-то интересное для себя. Но многим будет удобно в самом начале собрать общее впечатление, а уже потом перейти к деталям.
- Цена. Найти интересный универсальный роутер с поддержкой 3G/4G USB-модемов и двумя диапазонами до 2000 рублей (а здесь и еще ниже) – непросто. А этот смог.
- Wi-Fi В прошлой модели была поддержка только диапазона 2,4 ГГц. Здесь же добавили полноценные 5 ГГц (до 867 Мбит/с) – теперь локальная сеть не будет страдать. Да, это не модный Wi-Fi 6, но, честно говоря, для 4G интернета и для большей части проводного интернета хватит и такой скорости. Итоговый класс AC1200 (300 Мбит/с на 2.4 ГГц + 867 Мбит/с на 5 ГГц).
- Поддержка многих модемов (и не только модемов). С полным списком можно будет ознакомиться ниже. Для наших операторов есть готовые предустановки – не нужно будет выискивать секретные коды для установки соединения (в отличие от прошлой модели они не отображаются здесь, а активируются самостоятельно, немного неочевидно).
- Компактный и стильный. Мне действительно нравится его дизайн (хоть это и индивидуально).
- 1 WAN + 2 LAN. Т.е. мы имеем не просто 3G/4G интернет, но и полноценное подключение по проводу. Да еще в таком компактном корпусе влезло целых 2 LAN. Простому пользователю более и не нужно, зачет.
- netis FCW. В прошлом обзоре я ругался, что нет автоматического переключения между WAN и USB интернетом в случае потери какого-то соединения (автоматическая резервная линия). Боги услышали – функция добавлена в виде технологии netis FCW.
- WAN и LAN порты всего по 100 Мбит/с. Да, скорее всего пользователям больше и не надо будет (ведь большая часть интернета даже по проводу упирается на текущий день в эти 100 Мбит/с), но раз добавили 5 ГГц, как теперь общаться с локальной сетью по проводу? Допустимо, но с вопросиком.
- 3G/4G модемы не включены из коробки. Т.е. просто так воткнуть его и работать не получится, придется залезть в настройки и активировать эту функцию. Возможно, будет поправлено.
- Нет кнопки выключения. За время тестирования пришлось несколько раз выключать из питания. Конечно, многие поставят и забудут, но есть отдельная категория лиц, любящих перезагружать свой роутер (и функция автоматической перезагрузки в настройках вряд ли их устроит). Но на самом деле не критично, главное – функционал роутера.
Комплектация
Здесь ничего особенного, все очень стандартно для бюджетного роутера:
- Сам роутер netis N5.
- Блок питания (12 В, 1 А, 12 Вт).
- Кабель Ethernet (1 метр). Для подключения того же компьютера длины может не хватить, но для первичной настройки хватит, а там уже при необходимости можно будет что-то и докупить отдельно. Короткие кабели в наше время – это уже норма.
- Документация/инструкции. Часть инструкций будет приложена ниже, дабы лишний раз не искать коробку.
Вроде бы и все. Дополнительно отмечу коробку – стала чуть больше чем у прошлой версии и побелела. Но все самое актуальное и полезное здесь осталось (и даже на оборотной стороне QR-код со ссылкой на список поддерживаемых модемов).
Внешний вид – Общее описание
Модель N5 – сохраняет традиции прошлой серии. Это все та же аккуратная и легкая «табуретка» или «шагающий робот». Ну только на этот раз вместо белой версии мы получаем на руки черную. Лично мне нравился именно белый роутер – свежо, аккуратно, не стыдно поставить на люди. Но большая часть людей все равно запихивают свои роутеры куда подальше, так что ничего ужасного в этом не вижу, а кому-то будет даже лучше. Но пыль видно) А вот пальчиков не будет – покрытие матовое, уж как ни пробовал – не получилось.
Как видите, никаких отличий от MW5240:

По остальному вы уже все поняли по фотографиям – 4 антенны (антенны складываются, но не откручиваются, смотрим фото комплектации), аккуратный корпус, USB-порт (ясно дело версия 2.0) расположен сверху – очень удобно для оперативного использования с флешками под просмотр фильмов или для модема – не нужно выискивать расстояние до стены.
Вентиляции много: и сверху, и снизу. Но все равно роутер будет греться, хотя здесь это и не так критично. Сразу обращаем внимание на боковую кнопку WPS для быстрого сопряжения устройств:
На нижней крышке тоже все стандартно: много вентиляции, ножки (рифлёная поверхность пластиковая, абсолютно не предотвращается скольжения, а роутер легкий и может «убегать» от любого движения провода), два отверстия под возможный подвес (почему-то многие любят их прикручивать к стене). И самое главное – наклейка с информацией для первичной настройки: адрес входа, логины, пароль, Wi-Fi.
Задние порты и индикацию предлагаю рассмотреть в отдельных разделах.
Внешний вид – Порты
Задние порты также не изменились:
- Power – Разъем для адаптера питания.
- Default – Скрытая кнопка для сброса на заводские настройки. Традиционно называется не Reset.
- LAN 1 и LAN2 – Порты для подключения локальных устройств к роутеру по проводу (компьютер, телевизор, игровая приставка, IPTV-приставка). Хотя портов всего два (на больших стандартных роутерах их в среднем 4), по моему опыту этого более чем достаточно для среднего пользователя. Единственное ограничение – порты всего 100 Мбит/с. Т.е. в сценарии подключения своего хранилища мы упремся в эту скорость. Но тут же вспоминаем про предназначение модели, ее размер, поддержку 4G модемов, цену, и все претензии сразу же улетучиваются – среднему пользователю этого хватит.
- WAN – Да, это просто волшебно, на роутере позиционирующегося под USB-модемы есть полноценный WAN порт (тоже на 100 Мбит/с, про использование с GPON-терминалами на полной скорости забываем) со всеми традиционными режимами подключения к интернету. И более того – эта модель умеет делать «резервный канал» с автоматическим переключением на USB-модем или проводной интернет.
Внешний вид – Индикация
К индикации у меня никаких вопросов не возникло – ярко, понятно, самое необходимое. Простому пользователю ее тонкости могут оказаться бесполезны, но для сложных ситуаций сделаю несколько пояснений:
- PWR – Питание, если горит – питание роутер работает.
- WAN – Наличие проводного подключения к WAN порту.
- LAN2 – Подключение к порту LAN.
- LAN1 – Подключение к порту LAN.
- 2.4/5G – Запущена одна или сразу обе точки доступа Wi-Fi. По умолчанию включены (например, если вы собираетесь настраивать роутер с помощью Wi-Fi, пароли указаны на наклейке на дне).
- USB/WPS – Наличие любого подключения к USB ИЛИ активация кнопки WPS на боковой панели.
Из минусов – в настройках не нашел выключения индикации. Обычно нравится гасить их на ночь. Может плохо старался.
Характеристики
Еще раз очень кратко пробегусь по основным моментам netis N5:
- Поддержка стандарта Wi-Fi 5 (IEEE11ac), AC1200 (300 Мбит/с на 2.4 ГГц и 867 Мбит/с на 5 ГГц), два диапазона. Разумеется, есть MU-MIMO и Beamforming.
- Порт USB 2.0. Работает с модемами 3G/4G или как файл-, медиа-, FTP-сервер. Принт-сервера нет.
- Поддержка IPv6.
- 4 антенны, коэффициент усиления 5 дБи.
- netis FCW – технология переключения между интернетом через WAN порт и USB в случае разрыва.
- Поддержка 3G/4G модемов. Список поддерживаемых моделей будет ниже.
- Поддержка всех основных режимов подключения к интернету через WAN и Wi-Fi (DHCP, статический IP, PPPoE, L2TP, PPTP, Dual Access, WISP), работа в режиме точки доступа, репитера, клиента.
Для любителей точных технических спецификаций предлагаю их под спойлером ниже.
| Беспроводная сеть | |
| Стандарты | IEEE 802.11b/g/n на частоте 2,4 ГГц IEEE 802.11a/n/ac на частоте 5 ГГц |
| Скорость передачи | До 300 Мбит/с на частоте 2,4 ГГц и до 867 Мбит/с на частоте 5 ГГц |
| Диапазон частот | 2400-2483,5 МГц; 5150-5350 МГц; 5650-5725 МГц |
| Мощность передатчика | менее 20дБм или 100мВт |
| Скорость передачи данных | 802.11ac: 80 МГц (450, 900 Мбит/с) 802.11n: 40 МГц (300, 270, 240, 180, 120, 90, 60, 30 Мбит/с) 20 МГц (144, 130, 115, 86, 57) , 43, 28, 14 Мбит/с) (автоопределение) 801.11g: 54, 48, 36, 24, 18, 12, 11, 9, 6 Мбит/с 802.11b: 11, 9, 6, 5,5, 2 , 1 Мбит/с |
| Программное обеспечение | |
| Тип подключения WAN | DHCP, Статический IP, PPPoE, L2TP, PPTP, Двойной доступ (Россия L2TP, PPTP, PPPoE), WISP |
| Функция USB | Обмен данными, FTP сервер, Медиа сервер, 3G/4G/LTE USB модемы |
| Перенаправление портов | Виртуальные серверы, Триггер портов, UPnP, DMZ, Частный FTP порт |
| QoS (приоритизация трафика) | WMM, Управление полосой пропускания |
| Управление доступом | IP/MAC/Доменная фильтрация |
| Пропуск трафика VPN | PPTP, L2TP, IP SEC |
| Прочие | IPTV, Динамический DNS, Статическая маршрутизация, WOL, Резервирование и восстановление, Обновление прошивки, Поддержка IPv4/IPv6 и TR-069, Beamforming, MU-MIMO |
Доступ к web-интерфейсу роутера:
, где ХХХХ последние знаки МАС адреса (вводить в верхнем регистре) Прочее Спецификация Чипсет: RTL8197FH-VG5+RTL8812FR 1GHz
Оперативная память / ROM: 128 МБ / 8 МБ
1* FE WAN + 2* FE LAN + 1* USB2.0 Системные требования Windows XP/Windows Vista/Windows 7/Windows 8,
MAC OS 10.4 / 10.5 / 10.6.10.7 / 10.8,
LinuxПримечание: Это все взято с официального сайта, хотя абсолютно неважно, с какими системами роутер будет работать. Все действия проводились и на неуказанных системах: Windows 11, Windows 10, Android. Параметры окружающей среды Рабочая температура: 0… 40 ℃
Температура хранения: -40… 70 ℃
Относительная влажность воздуха при эксплуатации: 10… 90%, без образования конденсата
Относительная влажность воздуха при хранении: 5… 90%, без образования конденсата Комплектация Устройство N5 (117 * 85 * 20 мм; 153 г) – 1 шт
Блок питания 12 В/1А – 1 шт
Кабель Ethernet – 1 шт
Краткое (многоязычное) руководство по установке – 1 шт
Сброс на заводские настройки
После вскрытия коробки обычно никаких проблем с роутером не происходит – и он сразу же готов к боевой настройке. Но встречаются разные случаи – вы получили этот роутер у своих знакомых, или же просто забыли пароль после первой настройки – во всех этих случаях нужно сделать сброс на заводские настройки. После него все данные для входа снова будут соответствовать «наклеечным».
- Включаем роутер в сеть. Ждем пару минут, пока он точно загрузится.
- Ищем на задней стороне отверстие Default. Там расположена кнопка (спрятана, чтобы случайно дети или коты не сбрасывали настройки без вашего ведома). Берем что-нибудь тонкое – игла, скрепка, шило, карандаш или ручка – и аккуратно нажимаем на эту кнопку. То, что вы нажали, поймете, сильно давить не нужно.
- Нажимаем на эту кнопку и ДЕРЖИМ около 10 секунд, чтобы наверняка.
- Все. Роутер сброшен. В качестве профилактической универсальной меры рекомендую делать дополнительную перезагрузку роутера (включили и выключили из сети).
Инструкция
Интересно, что приложенная в коробке инструкция идет от некоего netis 11AC, но на суть это никак не влияет. На момент публикации обзор в сети инструкция в хорошем качестве не была найдена и будет приложена позже.
Список поддерживаемых модемов
Да, далеко не все роутеры могут поддерживать именно ваш модем. Для этого и создаются такие списки совместимости. Здесь список доступен официально.
ССЫЛКА НА АКТУАЛЬНЫЙ СПИСОК (взята из QR-кода на коробке)
Ниже предлагаю и картинку, но она опубликована здесь именно на момент обзора. Так что если у вас какая-то новая модель, обновленная прошивка на роутере могла включить и ее. Более того – просто рекомендую попробовать модемы и не из этого списка, зачастую все отлично работает.
Настройки – Введение
Далее по тексту предлагаю погрузиться в настройки этого роутера. Все странные варианты в расчет брать не будем, пробежимся только по самым используемым сценариям. Кому эти разделы покажутся скучными или неактуальными – рекомендую пролистать чуть ниже до разделов тестирования.
Предлагаю следующий план:
- Данные для входа
- Установка.
- Подключение.
- Вход в настройки.
- Настройки Wi-Fi.
- Настройки интернета.
- Другие настройки.
Если вдруг я что-то забыл упомянуть или даже «скрыл» – добро пожаловать в комментарии. Регулярно стараемся отвечать там, а может быть поможете кому-то и другому.
Настройки – Данные для входа и подключения
Начнем с данных для входа, чтобы далее по тексту к ним больше не возвращаться. Вся информация есть на наклейке на дне аппарата:
Вход в веб-конфигуратор:
- Страница входа – http://netis.cc или 192.168.1.254 . Просто открываем любую из этих ссылок в браузере. Если не открылась одна, обязательно откроется другая.
- Логин – guest. Пароль – guest@XXXX. Где XXXX – 4 последние цифры MAC-адреса роутера, т.е. пароль на всех моделях будет отличаться, смотрим у себя на наклейке.
Первичную настройку я настоятельно рекомендую делать по проводному соединению, т.к. в этом случае меньше всего шансов на получение странных ситуаций для новичков (например, вы настраиваете Wi-Fi, вас выкидывает из конфигуратора, и вы потерялись). Но если у вас с компьютерной грамотностью более-менее и лучше можно подключаться и к Wi-Fi (мы так и будем делать). По умолчанию обе точки доступа запущены (2,4 ГГц и 5 ГГц), данные для подключения находятся на наклейке:
- Точка 2,4 ГГц – netis4G_XXXXXX. Где XXXXXX последние 6 цифр MAC-адреса вашего роутера.
- Точка 5 ГГц – netis_5G_XXXXXX. Где XXXXXX последние 6 цифр MAC-адреса вашего роутера.
- Пароль одинаковый – password.
И снова 6 цифр MAC-адреса транслируются публично в Wi-Fi точках, в то время как для пароля по умолчанию используются всего 4 цифры… Конечно, сразу после настройки пароли поменяются, но ход безопасников интересный.
Настройки – Установка
Просто еще раз напомнить о предназначении роутера:
- Если собираетесь использовать его с проводным интернетом – располагаем как можно ближе к центру квартиры. Так избежите возможных проблем с покрытием Wi-Fi сети. Я знаю, что многие стараются расположить роутер как можно ближе к своему компьютеру (а потому что в комплекте идет кабель на 1 метр) – лучше позаботиться заранее о покрытии Wi-Fi, а приобрести длинный кабель не такая уж и проблема.
- Если собираетесь использовать его в классическом варианте с 3G/4G модемом – располагаем у окна. И снова история с компьютером и другими устройствами очень здесь актуальна, т.к. модемы зачастую у окна работают в разы лучше, а это влияет напрямую на скорость вашего интернета. Хотя бывали и исключения.
Настройки – Подключение
Наверняка, вы уже знаете как подключать роутеры. Поэтому очень кратко и по делу:
- Подключаем роутер с помощью адаптера к питанию. Индикатор PWR должен загореться.
- Если используете проводной интернет – подключаем его кабель в разъем WAN (синий). Должен загореться индикатор WAN.
- Если собираетесь настраивать роутер по проводу, или просто хотите подключить проводное устройство (компьютер, телевизор, консоль, IPTV приставка) – подключаем их в любой из двух LAN портов. LAN должен загореться.
- И не забываем про USB – в обычном сценарии сюда подключаем модем с SIM-картой, в нестандартном тот же жесткий диск.
И напомнить – после подключения устройств дайте им хотя бы минуту на «подумать». Пусть все загрузится, меньше будет вопросов при настройке. Совет не конкретно к этому роутеру, а во вообще ко всему железу.
Настройки – Вход в веб-конфигуратор
Приступаем к базовой настройке. Первым делом подключаемся к роутеру напрямую (по проводу или Wi-Fi, можно и с телефона, интернет не нужен – важно именно ПРЯМОЕ подключение к роутеру). Подробности по данным для входа были в разделе выше «Данные для входа и подключения», поэтому здесь у вас не должно возникнуть сложностей.
Получаем вот такую стандартную браузерную форму авторизации:
Вводим логин и пароль, попадаем в веб-конфигуратор. Все. Переходим далее.
Настройки – Wi-Fi
Начнем с самого простого – настройки Wi-Fi. На странице быстрой настройки просто задаем желаемые имена для сетей Wi-Fi (отдельно для 2,4 ГГц и 5 ГГц) и общий пароль к ним. Вот такой простотой мне и нравится конфигуратор netis – все сразу расположено на главной странице и в один экран.
Настройки – Проводной Интернет
Для настройки ПРОВОДНОГО интернета снова не нужно никуда ходить – все уже расположено на главной странице, просто выбираем нужный для себя вариант.
Тип режима подключения именно вашего интернета можно узнать только у вашего провайдера. Проще всего – найти договор, там будет указан и тип, и необходимые данные для подключения (логин, пароль, IP).
Кратко пробежимся по основным режимам подключения:
- DHCP, он же Динамический IP. Интернет в лучшем сценарии раздается сразу, никакие дополнительные данные вводить не нужно. Этот же режим можно выбирать если ваш роутер не основной, а подключается к другому роутеру или GPON-терминалу. Некоторые провайдеры строго привязывают разрешение на подключение через MAC-адрес, для этого адрес роутера нужно будет поменять. Этот момент обычно указывается в договоре или уточняется в службе поддержки провайдера. Где сделать проброс MAC-адреса в роутере, покажу в расширенных настройках.
- Статический IP. Почти как и предыдущий способ подключения, только здесь провайдер заставляет вас установить определенный IP адрес (в прошлом случае он выдавался автоматически).
- PPPoE (и Россия PPPoE, хотя зачастую нужно выбирать даже в России просто PPPoE). Нужно ввести логин и пароль (из договора). Один из самых распространённых способов – основной провайдер Ростелеком.
- L2TP/PPTP. Еще два способа на базе VPN. Здесь кроме логина и пароля дополнительно потребуется IP-адрес сервера (смотрим договор). Один из ярких представителей технологии – Билайн.
Настройки – Интернет через USB-модем
Вот чего не изменилось – подключение USB-модема. На главную страницу это не вынесено, а само автоматически ничего подключаться не будет. Более того, если раньше можно было спокойно выбрать настройки под своего оператора вручную, то теперь это сделано еще менее очевидно. Поэтому предлагаю инструкцию.
Примечание. Убедитесь, что ваш сотовый оператор разрешает раздавать интернет с вашей SIM-карты. И разрешает это делать с USB-модемов (ну или вы все подготовили с помощью альтернативных прошивок модемов). Это к тому, что вы можете все настроить по этой инструкции правильно, а ничего работать не будет – в таком случае рекомендую позвонить еще и своего сотовому оператору, роутер здесь не при чем.
- Итак, берем наш подготовленный модем и вставляем его в роутер. Рекомендую подождать пару минут, пусть все наверняка загрузится.
- В настройщике переходим в раздел «Advanced»:
- Сеть – 3G/4G – В «Состояние» выбираем «Включить». Не обращаем на все нижеуказанные поля для ввода ручного ввода APN, а просто жмем по кнопке «Сохранить»:
И вот это меня ненадолго выбило из строя – вроде бы и нужно вводить какие-то настройки, а готовых предустановок ни в одном разделе нет (а раньше было). Уже ринулся искать на нашем сайте ручные настройки APN, но интернет каким-то чудом появился самостоятельно. Не очевидно, совсем. А простые люди наверняка будут ругаться этому отключенному режиму из коробки (на момент написания обзора 24.11.2021 г на роутере установлена самая последняя прошивка).
Настройки – Другие
Здесь я пробегусь по основным дополнительным пунктам, которые могут быть задействованы у среднего пользователя этого замечательного роутера. Все дополнительные настройки делаются уже через знакомый нам пункт «Advanced».
- Сеть – WAN. Здесь можно задать дополнительные настройки для интернет-подключения. Например, задать нужный MAC-адрес при DHCP подключении. Заходим в раздел, жмем кнопку «Расширенные», получаем полный перечень. А еще обратите внимание здесь же на «Тип WAN», если выбрать беспроводной – то можно получать интернет с помощью подключения по Wi-Fi роутера (по большей части сценариев именно так можно использовать этот роутер в качестве репитера, но помним про срезание скорости вполовину).
- Сеть – LAN. Здесь можно задать IP адрес самого роутера (например, в сценариях использования его как второго роутера в сети, чтобы не было конфликта адресов). А еще есть настройки DHCP-сервера и список подключенных клиентов.
- Сеть – IPTV. Все просто: IPTV по умолчанию уже включен в режим «Авто», поэтому достаточно просто подключить IPTV-приставку в LAN разъем. По умолчанию работают оба порта.
- Wi-Fi сеть 2,4 ГГц, Wi-Fi сеть 5 ГГц. Выделенные дополнительные настройки для Wi-Fi сетей. Если нужно, например, задать разные пароли, поменять канал или ширину – за этим сюда, есть такое. В подразделе «Мульти SSID» настраивается до 4 гостевых сетей, а в подразделе «Параметры WPS» можно включить работу WPS (только если очень нужно).
- Настройка USB – Накопитель. Если хотите использовать в USB жесткий диск или флешку для обмена данными в локальной сети, нужно включать эту функцию. Подключаем диск, перезагружаем роутер (почему-то только так заработало), открываем «Мой компьютер», вводим в строке (прямо как в браузере) «\192.168.1.254», файлы отобразятся.
- Настройка USB – Мультимедиа. Да, это привычная нам служба DLNA. Подключаем флешку с фильмами, включаем эту настройку, спокойно смотрим на телевизоре. По умолчанию почему-то выключена.
- Переадресация – UPnP. Многим программам и играм нужна эта функция, во второй раз замечаю, что она снова выключена. Если торренты или Steam где-то не захотели работать на ровном месте – рекомендую активировать и проверить, случаи были.
- Переадресация – Виртуальный сервер. В этом разделе делаем проброс портов, схема стандартная, расшифровывать не буду.
- Контроль доступа. Читаем как «Родительский контроль». Кроме стандартных IP и MAC фильтров, есть возможность блокировки сайтов по ключевым словам. Не так интуитивно, но пользоваться можно.
- Динамический DNS. Это тем, кто хочет для своего роутера получить «выделенный» именной адрес (в свое время использовали, например, для расшаривания своих игровых серверов с динамическими IP-адресами). Есть поддержка провайдеров DynDNS и no-ip.
- Система – Обновление ПО. Здесь можно обновить прошивку. Прошивка обновляется исключительно вручную – скачали на официальном сайте, загрузили здесь. Никакой автоматики нет. Из рекомендации – следующий раздел в «Система – Копиров. и восстанов.» позволяет сохранить настройки роутера, чтобы потом их загрузить (чтобы заново не перенастраивать 100500 галочек после прошивки).
- Система – Пароль. Стандартный пароль для доступа к роутеру (который guest@XXXX) можно поменять именно здесь.
Основные намеки на то, что стоит посмотреть, дал. Если будут какие-то конкретные вопросы или предложения – смело пишем их в комментариях под этой статьей.
Тестирование
Как промежуточный итог – роутер проработал у меня в боевых условиях около недели, и за этот период ничего страшного выявлено не было. Т.е. как простой домашний роутер – справится. Остальные сухие цифры и интересные моменты вы уже можете посмотреть в этом разделе ниже.
Подключение телефона
Чем мне нравятся эти роутеры netis – к ним можно без задней мысли подключить телефон. Т.е. подключили свой телефон к USB роутера, перевели его в режим модема по USB, и все как-то само собой начинает работать. Магия. Сценарий не основной, но просто как показать интересное применение, которое иногда может спасти.
4G Интернет
На прошлой версии я подключал разные модемы, и все работало. Здесь, я надеюсь, все осталось так же, поэтому тестирование проводилось исключительно на одном из самом популярном Huawei E8372h-153. Из настроек – все стандартно, просто пришлось активировать функция 3G/4G в настройках роутера, в основном все завелось автоматом.
Несмотря на то, что скорость в этом сценарии чуть выше чем в прошлом, спишем на погрешности – тут многое зависит от моего личного уровня сигнала и расположения роутера в текущий момент времени. Для 4G – все очень хорошо. А вот если у кого-то есть сомнения по поводу скорости работы USB порта – замеры будут ниже.
Проводной интернет
Т.к. мы ограничены портами в 100 Мбит/с, для интернета с соответствующей линией все работает как часы:
Чистую пропускную способность можно посмотреть в следующем тесте.
Замеры скорости
Предлагаю посмотреть на работу портов и Wi-FI в чистых домашних условиях. В качестве Wi-Fi адаптеров использовались AX201 и AX200, программа – iperf3.
| LAN – LAN | 95,4 Мбит/c |
| LAN – WAN | 96,5 Мбит/с |
| WLAN 2,4 ГГц – LAN | 61,4 Мбит/с |
| WLAN 5 ГГц – LAN | 89,6 Мбит/с |
| WLAN-WLAN 2,4 ГГц | 22,9 Мбит/с |
| WLAN-WLAN 5 ГГц | 218 Мбит/с |
Из интересного наблюдения – странные просадки в скорости от WLAN к LAN и низкая скорость в обмене WLAN-WLAN на 2,4 ГГц. При этом тесты проводились многократно и под разными ракурсами (цифры не нравились), а скорость линка составляла полные 300 Мбит/с. Может солнечные бури.
Файловое хранилище
Как узнать примерную скорость работы USB порта? Попробуем подключить хороший скоростной диск и что-нибудь скачать-закачать с созданного файлового хранилища (напоминаю, что настройках USB роутера этот режим нужно активировать).
Из интересного – на Windows 11 почему-то наотрез не захотел открывать хранилище. Т.е. всю сеть видим, все пингуется, порты видит, а вот папки не показывает. Разбираться особо было некогда, запуск Windows 10 спас ситуацию. Допускаю, что это эксклюзивно мой случай после написания какой-то статьи про особенности настройки сети под Windows 11.
| Скорость записи | 11,3 Мбайт/с |
| Скорость чтения | 11,2 Мбайт/с |
Переведу результаты тестирования на простой язык. По факту скорость просто уперлась в проводное соединение. Т.е. теоретические 100 Мбит/с достигнуты. А вот как это бы работало по Wi-Fi узнать не получилось (примечание выше), возможно, на досуге найду виновника. Но USB работает как нужно, на прошлой версии, помню, были какие-то нездоровые просадки.
Карта покрытия
Простой пользователь обычно старается избегать использования репитеров и тем более mesh-систем, поэтому в поисках «самого мощного роутера» останавливается на одном роутере. Традиционный тест на покрытие одним роутером netis N5 стандартной «двушки» с железобетонными стенами.
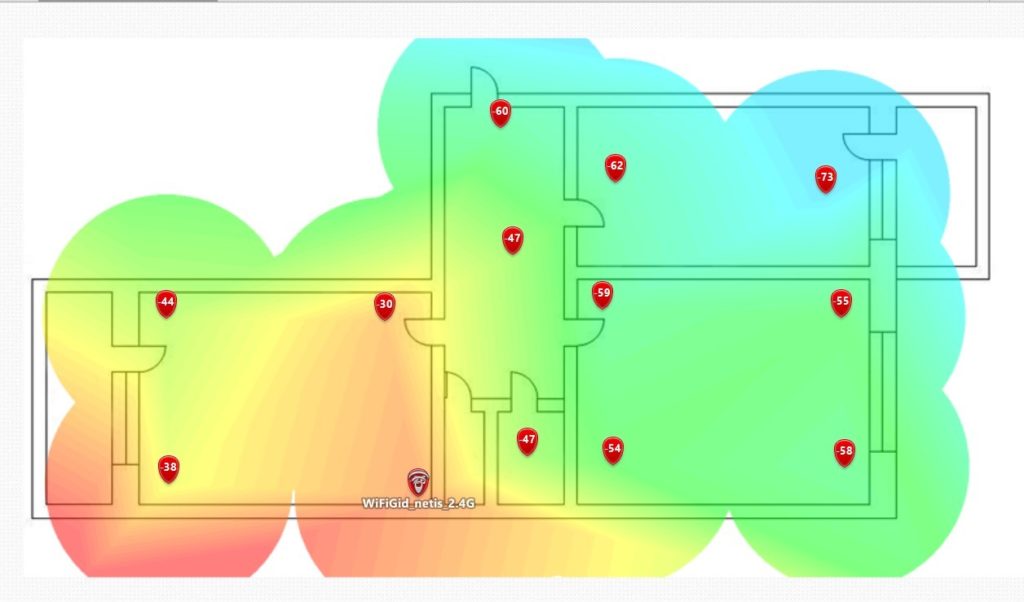
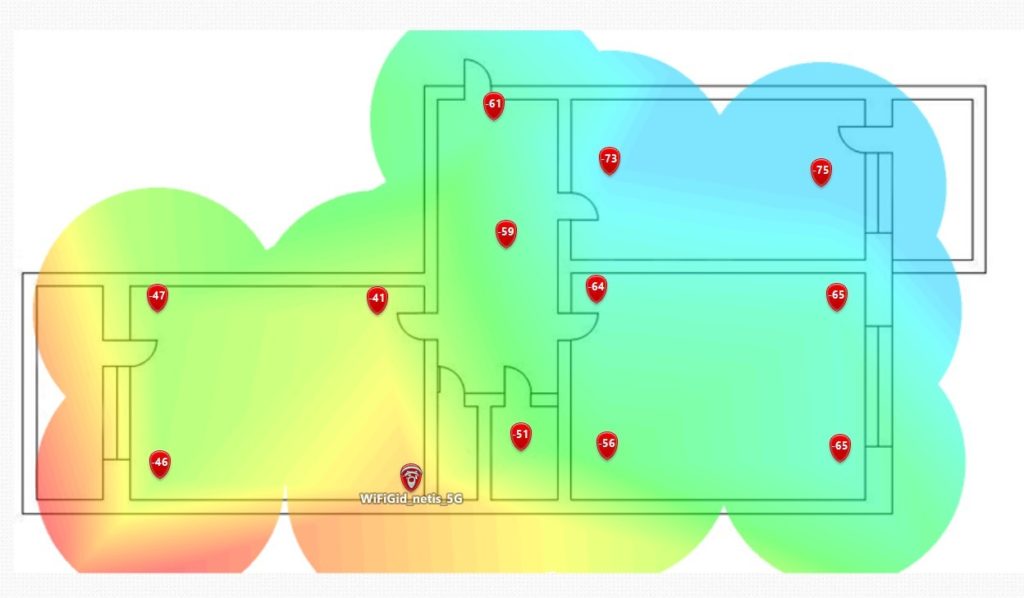
Переведу на человеческий – покрытие стандартное, каких-то отклонений нет.
Видео от других обзорщиков
Наш обзор – это всегда хорошо. Но выбирающим рекомендуем всегда познакомиться и с другими обзорами. Традиционно размещаем подборку хороших видео с YouTube.
Источник
Содержание
- Настройка роутера Netis: 3 шага к быстрой настройке
- Очень важно!
- Шаг 1 – Подключение
- Шаг 2 – Вход в конфигуратор
- Шаг 3 – Быстрая настройка
- Дополнительно
- Настройка роутера Netis
- Настраиваем роутер Netis
- Шаг 1: Вход и основные параметры
- Шаг 2: Настройка доступа в интернет
- Шаг 3: Беспроводной режим
- Шаг 4: Дополнительные функции роутера
- Как настроить роутер Netis WF2419E: подробная инструкция
- Как подключить интернет-центр
- Быстрая настройка
- Детальные настройки
- Помощь в конфигурации
Настройка роутера Netis: 3 шага к быстрой настройке
Приветствую! На тему Netis у нас уже написано достаточно, поэтому очередную статью про общую настройку роутеров Netis мы подадим кратко и без воды. Начинаем!
Если же что-то осталось непонятным – напишите об этом в комментариях. Там же можно поделиться опытом с другими участниками нашего клуба по общим проблемам.
Очень важно!
Очень рекомендую эти статьи, перед тем как приступить к чтению:
Т.е. если вам нужны точные инструкции под свою модель, рекомендую посмотреть в списке выше – скорее всего там уже есть именно ваш роутер.
Шаг 1 – Подключение
- Подключаем адаптер питания – загорятся лампочки.
- Провод интернета – в порт WAN.
- Провод от компьютера/ноутбука – в порт LAN.
Шаг 2 – Вход в конфигуратор
Для входа в веб-конфигуратор своего Netis открываем один из следующих адресов в браузере (можно перейти прямо отсюда, если вы подключены напрямую к роутеру):
Если не подходит – переверните маршрутизатор дном вверх. Там обнаружится наклейка с правильным адресом для входа.
Должен открыться вот такой конфигуратор:
Если появился пароль, а вы не знаете его – нужно сделать сброс на заводские настройки. На задней панели ищем кнопку «Default» и при включенном маршрутизаторе зажимаем ее на 10 секунд до моргания лампочек.
Шаг 3 – Быстрая настройка
На первой же странице у нас есть возможность настроить подключение к интернету и Wi-Fi:
Пояснения для быстрого старта:
- Тип подключения к интернету – узнается в договоре с провайдером (можно позвонить ему и уточнить). Обычно в нашей стране ставится или DHCP (Динамический IP) или PPPoE (потребуется еще логин и пароль). Если что-то не понимаете – не стесняйтесь звонить своему провайдеру, разъяснят и помогут.
- Установка беспроводной связи – здесь задается пароль к вашей сети Wi-Fi. От 8 символов и посложнее, чтобы злые школьники соседей не покушались на вашу скорость.
Вот и все! Уже на этом этапе все должно заработать, но если что-то пошло не так…
Дополнительно
Если что-то пошло не так, то щелкаем вот по этой кнопке «Advanced»:
Откроется очень много настроек, многие из которых мы описали в указанной в самом верху статье. Здесь же остановлюсь на кратких моментах:
Изменение типа интернета и его настройки: Сеть – WAN
Включить Wi-Fi и поменять пароль: Беспроводной режим – Настройки Wi-Fi
Установка пароля на вход в конфигуратор: Система – Пароль
Настройки IPTV: Сеть – IPTV
Выключение WPS: Беспроводной режим – WPS
На этом и закончим наш краткий мануал. Ссылки на подробные статьи по моделям – выше, вопросы и пожелания – ниже. До скорых встреч!
Источник
Настройка роутера Netis
Маршрутизаторы компании Netis обладают собственным программным обеспечением,которое позволяет производить настройку интернет-соединения. Практически все модели имеют одинаковую прошивку и конфигурация осуществляется примерно по одному и тому же принципу. Далее мы пошагово рассмотрим, какие параметры следует выставить для корректной работы роутеров данной компании.
Настраиваем роутер Netis
Сначала хотелось бы уточнить, что ввод некоторых адресов выполняется в соответствии с договором провайдера. При подключении интернета компания должна была предоставить вам информацию о том, какие данные нужно вписывать в роутер. Если такой документации нет, обратитесь в техническую поддержку вашего провайдера. Далее следуйте инструкциям из нашего руководства.
Шаг 1: Вход и основные параметры
Распакуйте маршрутизатор, ознакомьтесь с комплектацией, воспользуйтесь инструкцией, чтобы правильно соединить его с компьютером. Теперь мы покажем, как зайти в настройки роутера Netis:
- Откройте любой удобный веб-обозреватель и перейдите по следующему адресу:
Сразу выберите удобный язык, чтобы понимать назначение присутствующих настроек.
Шаг 2: Настройка доступа в интернет
Теперь следует обратиться к документации, речь о которой шла выше. Конфигурация доступа в интернет осуществляется в соответствии с назначенными провайдером данными. Вам же потребуется точно ввести их в отведенные для этого строки:
- В разделе «Сеть» перейдите в первую категорию «WAN», сразу определитесь с типом соединения и укажите ее тип в соответствии с заданной провайдером. Чаще всего используется «PPPoE».
- «IP-адрес», «Маска подсети», «Шлюз по умолчанию» и «DNS» также заполните, исходя из указанных значений в документации.
- Иногда требуется раскрыть дополнительные функции, чтобы настроить «MAC», который присваивается провайдером или клонируется с прошлого роутера.
Шаг 3: Беспроводной режим
Большинство моделей роутеров от компании Netis поддерживают Wi-Fi и позволяют подключаться к интернету без использования кабеля. Конечно, беспроводное соединение также нужно настроить, чтобы оно работало корректно. Выполните следующие действия:
- В разделе «Беспроводной режим» выберите категорию «Настройки Wi-Fi», где убедитесь, что функция включена, и задайте ей любое удобное имя. Название сети будет отображаться в списке доступных для подключения.
- Не забудьте про безопасность, чтобы защитить свою точку доступа от посторонних. Выберите тип защиты «WPA-PSK» или «WPA2-PSK». Второй отличается улучшенным видом шифрования.
- «Ключ шифрования» и «Тип шифрования» оставьте по умолчанию, измените лишь пароль на более надежный и сохраните настройки.
Соединяться с вашей точкой без ввода пароля можно, используя WPS. Нажмите специальную кнопку на роутере, чтобы устройство смогло подключиться, или введите указанный код. Настраивается это следующим образом:
- В разделе «Беспроводной режим» выберите категорию «Параметры WPS». Включите его и измените пинкод, если это необходимо.
- Можете сразу добавить домашние устройства. Их добавление происходит путем ввода PIN-кода или нажатия на специальную кнопку на роутере.
Иногда требуется создать несколько точек доступа беспроводного подключения от одного роутера. В таком случае перейдите в раздел «Мульти SSID», где укажите точку, задайте ей имя и дополнительные данные.
Настройка безопасности таких сетей осуществляется точно так же, как и в инструкции выше. Выберите удобный тип аутентификации и задайте пароль.
Указание дополнительных параметров беспроводной сети обычным юзером практически никогда не нужно, однако опытные пользователи смогут настроить их в разделе «Расширенные». Здесь имеются возможности изоляции точки доступа, роуминг, защита и мощность передачи.
Шаг 4: Дополнительные функции роутера
Основная конфигурация роутера Netis была выполнена, теперь можно подключаться к интернету. Для этого перейдите в категорию «Система», выберите «Перезапуск системы» и нажмите на соответствующую кнопку, отобразившуюся на панели. После перезагрузки установленные параметры вступят в силу и доступ к сети должен появиться.
Кроме всего, программное обеспечение Netis позволяет настроить дополнительные функции. Обратите внимание на «Управление полосой пропускания» — здесь ограничиваются входящая и исходящая скорости на всех подключенных компьютерах. Такое решение поможет правильно распределить скорость между всеми участниками сети.
Иногда роутер устанавливается в общественном месте или в офисе. В таком случае может потребоваться фильтрация по IP-адресам. Для конфигурации этой функции есть специальный раздел в категории «Контроль доступа». Остается лишь определить подходящие для вас параметры и задать адресы ПК.
Выше мы детально разобрали процесс настройки роутеров от компании Netis. Как видите, данная процедура легкая, не требует от пользователя дополнительных знаний или навыков. Нужно только иметь документацию от провайдера и точно следовать предоставленным инструкциям, тогда обязательно получится решить поставленную задачу.
Источник
Как настроить роутер Netis WF2419E: подробная инструкция
Привет, всем! Сегодня в статье мы поговорим про настройку роутера Netis WF2419E. На мой взгляд он настраивается немного сложнее, чем те же TP-Link и D-Link из-за большого количества пунктов в детальной настройке. Но боятся не стоит, сегодня я постараюсь кратко и полноценно рассказать про это.
Как подключить интернет-центр
В первую очередь нам нужно подключиться к сети аппарата. Для этого обязательно подключите его к розетке с помощью блока питания. Вход для БП находится с правой стороны. Далее втыкаем кабель от провайдера. В порт, который обозначен голубым цветом. Остальные входы нужны для подключения локальных устройств. Сюда вы можете подключить ноутбук, компьютер, телевизор, принтер или камеру видеонаблюдения.
Я для настройки буду использовать ноутбук и подключусь по проводу напрямую. Но можно настраивать и с телефона или планшета. Просто нужно подключиться к Wi-Fi сети интернет-центра. Имя сети будет на бумажке, которую чаще всего лепят под корпус. Там же будет и пароль по умолчанию (password).
ПРИМЕЧАНИЕ! Если пароль не подходит, и вы его ранее взяли у друга или знакомого, то стоит его сбросить до заводских настроек. Для этого находим на задней части кнопку «Default» и зажимаем её на 10 секунд – не дольше.
После того как вы подключились к аппарату – нужно открыть любой доступный браузер и зайти по адресу: 192.168.1.1 или netis.cc. Только проверьте, что данный адрес стоит в адресной строке, а не поисковой.
Быстрая настройка
В первую очередь нужно выбрать язык в меню маршрутизатора «Нетис», который будет наиболее вам удобен.
Теперь ниже в разделе нужно выбрать тип подключения, который использует ваш провайдер. Эти данные должны находится в договоре от оператора интернета. Если никаких данных не указано, то значит – используется «Динамический IP» (DHCP).
Static IP (Статический IP) – нужно будет ввести IP адрес, маску, адрес шлюза и два DNS. Для PPPoE подключения достаточно будет указать логин и пароль. К сожалению, но для L2TP и PPTP подключения нужно будет зайти в детальные настройки (следующая глава).
Ниже идут данные для настройки WiFi подключения. Сначала указываем имя беспроводной сети. Включаем «Безопасность» и вписываем пароль. В самом конце нажимаем «Сохранить».
Детальные настройки
Для настройки интернета заходим: «Сеть» – «WAN». Теперь нужно выбрать тип подключения. Тут есть настройки для PPTP и L2TP. Где нужно помимо IP адреса, маски и шлюза – ввести логин и пароль. Как только вы введете нужные настройки не забудьте сохраниться.
Если вы подключаетесь к интернету по технологии Wi-Fi, то выбираем «Тип WAN» как «Беспроводной». После этого вводим имя сети и указываем пароль. В конце нажимаем «Сохранить».
Для детальной настройки вайфай переходим в «Беспроводной режим» – «Насатройки Wi-Fi». Включаем сеть и устанавливаем в режим «Точка доступа». Я установил диапазон радиочастот в режим «802.11n», но если у вас есть старые устройства, то ставим «802.11b+g+n». Вписываем имя сети включаем вещание SSID. Область лучше установить как «EU», а канал в режим «Авто».
Чтобы поставить пароль «Тип аутентификации» ставим в режим «WPA/WPA2-PSK». Вписываем пароль и сохраняемся.
Также настоятельно рекомендуется установить пароль от этого Web-интерфейса, чтобы никто не смог поломать вам настройки. «Система» – «Пароль» – далее придумываем имя администратора и два раза вписываем ключ. Нажимаем «Сохранить».
Помощь в конфигурации
Если у вас возникли какие-то трудности или вылезла ошибка – пишите об этом в комментариях. Только старайтесь писать как можно подробнее, чтобы я точно смог вам помочь. Пожалуйста, не нужно писать что-то типа: «Как настроить роутер Netis WF2419E?» – статья была написана для решения именного этого вопроса. Также можете писать дополнения или конструктивную критику.
Источник
Техподдержка
- Настройка Netis на примере WF2419R и Netis WF2419
- Сброс настроек роутера Netis WF2419R
- Быстрая настройка роутера Netis
- Расширенные настройки Netis
- Установка пароля на веб-интерфейс
1Настройка Netis на примере WF2419R и Netis WF2419
Заводское название сети, пароль и адрес для входа в настройки указаны снизу роутера Netis WF2419R или Netis WF2419.
Для входа в панель управления маршрутизатором, подключение к интернету не нужно. Достаточно просто подключится к маршрутизатору.
Если у вас на компьютере было настроено высокоскоростное соединение, то теперь оно не нужно. После настройки это соединение будет устанавливать роутер.
Прежде чем перейти к настройке Netis, нужно сначала его подключить. К роутеру подключить питание. В WAN порт (синий) нужно подключить кабель от модема Eltex.
Дальше нужно подключится к роутеру с устройства, через которое вы планируете проводить настройку. Если у вас есть компьютер, или ноутбук с LAN портом, то лучше использовать его. С помощью кабеля, который идет в комплекте, соедините компьютер с Netis.
2Настройка интернет-центра для подключения к Интернету по протоколу PPPoE
Зайдите в меню Интернет > PPPoE/VPN и нажмите кнопку Добавить соединение для настройки параметров подключения к Интернету.
Если же нет возможности подключиться по кабелю, или вы будете настраивать свой Netis с телефона, или планшета, то подключаемся по Wi-Fi. Когда роутер новый, на заводских настройках, то он раздает Wi-Fi сеть с именем, которое указано снизу самого роутера. Там же указан пароль для подключения к этой сети. Стандартный пароль – password.
Просто выбираем сеть на своем устройстве, вводим пароль и подключаемся.
2Сброс настроек роутера Netis WF2419R
Возможно, роутер уже был настроен. Изменен пароль, имя сети, уставлен пароль на вход в настройки. В таком случае, чтобы старые параметры нам не мешали, можно сделать сброс настроек до заводских. Для этого, зажмите на секунд 15 кнопку Default.
Она утоплена в корпус, так что вам понадобится что-то острое.
С подключением разобрались. В итоге у нас интернет и устройство, с которого будем настраивать, должны быть подключены к Netis. Доступа к интернету через роутер может не быть. На данном этапе это нормально.
3Быстрая настройка роутера Netis
Продолжаем. На устройстве, которое подключено к маршрутизатору открываем любой браузер и переходим по адресу netis.cc. Адрес нужно вводить в адресной строке браузера.
Если появится ошибка и страница с настройками роутера не откроется, то попробуйте перейти по адресу 192.168.0.1.
Если никак не получается зайти в настройки, то сначала сделайте сброс настроек роутера (написано об этом выше) и попробуйте зайти снова.
Должна открыться стартовая страничка, на которой можно задать практически все необходимые параметры. А именно: настроить подключение к интернету и Wi-Fi сеть.
Там два раздела:
Тип подключения к Интернету. Нужно выделить тип подключения, который будет использоваться. Если это Динамический IP, а в большинстве случаев это именно так, то все должно работать сразу. PPPoE – популярный тип подключения. Нужно задать имя пользователя и пароль (они прописаны в договоре).
Установка беспроводной связи. Тут нужно задать только имя для своей Wi-Fi сети и пароль. Придумайте хороший пароль и укажите его в соответствующем поле. Так же желательно где-то его записать.
Вот так:
Сохраните настройки, нажав на кнопку «Сохранить». Все будет сохранено без перезагрузки. Появится сеть с новым именем (если вы его сменили). Для подключения к которой нужно использовать установленный пароль. Интернет через Netis уже должен работать. Если не работает, значит заходим в настройки и проверяем подключение.
4Расширенные настройки Netis
Чтобы открыть страницу со всеми настройками, нажмите на кнопку «Advanced».
Здесь все просто. На вкладке «Сеть» – «WAN» можно настроить подключение к провайдеру (интернету).
Настроить Wi-Fi сеть, установить или сменить пароль на Wi-Fi, сменить канал и т. д. можно на вкладке «Беспроводной режим». Там же можно сменить режим работы роутера на повторитель, клиент, WDS мост.
Это все основные и самые необходимые настройки. Также советуем установить пароль, который будет защищать страницу с настройками вашего роутера.
5Установка пароля на веб-интерфейс
Зайдите в раздел «Система» – «Пароль». Укажите имя пользователя (например, admin) и два раза укажите пароль. Пароль обязательно запишите, чтобы потом не пришлось делать сброс настроек.
Нажмите «Сохранить». Теперь, при входе в панель управления, роутер будет спрашивать имя пользователя и пароль.
Настройки надежно защищены. И никто не сможет получить к ним доступ.
Это все, что необходимо для базовой настройки маршрутизатора.
Техподдержка
Если проблема сохраняется, то просим вас обратиться в техническую поддержку по номеру 58-00-18 или +7 (800) 333-44-40
Если ранее вы уже подключали роутеры, то разобраться с моделью netis MW5230 вам не составит особого труда, так как она имеет традиционное устройство и настройку. Однако если вы плохо представляете себе назначение разных гнезд и кнопок устройства, и тем более не представляете способ подключения, эта инструкция поможет вам быстро разобраться со всеми тонкостями этой процедуры.
Пусть вас не смущает изобилие портов и индикаторов на маршрутизаторе. Сейчас мы с ними разберемся по порядку. На задней стороне роутера есть пять портов. Синий порт с надписью WAN служит для подключения в него кабеля вашего провайдера. Он специально выделен цветом, чтобы вы случайно не подключили интернет к другому гнезду. Четыре другие порта с надписями LAN1… LAN4 предназначены для подключения к вашему роутеру телевизоров, игровых консолей и других устройств. Здесь не имеет значения, в какой порт вы включаете устройство (за исключением случаев, если в панели управления для конкретного устройства указывается конкретный порт). В коробке роутера есть кабель, который вставляется именно в порты LAN.

Как подключить роутер netis MW5230
Подключение любого маршрутизатора делится на две задачи:
- подсоединить роутер к провайдеру для доступа к интернету;
- подключиться к роутеру с подходящего устройства для ввода настроек (компьютера, ноутбука, планшета и др.).
Задача 1. Подключение роутера к провайдеру
Поскольку модель netis MW5230 многофункциональна, для нее возможны разные варианты подключения. Наиболее простой из них — это просто вставить кабель провайдера в порт WAN. Второй вариант подойдет вам, если вы пользуетесь модемом. Тогда в порт WAN роутера вставьте сетевой кабель от модема (вставляется в сетевое гнездо модема). Модем не забудьте подключить к интернет-линии.
Задача 2. Подключение к роутеру с управляющего устройства
Мы будем рассматривать подключение к роутеру с ноутбука, у которого есть сетевой порт и встроенный адаптер Wi-Fi. Это поможет нам разобрать два способа подключения: по кабелю и по беспроводной сети.

Как настроить роутер netis MW5230
Особенностью роутера netis MW5230 является то, что при изобилии кнопок у него очень простая базовая настройка интернета, буквально в один шаг. Чтобы выполнить ее, откройте на подключенном к роутеру ноутбуке адрес, который указан на этикетке вашего роутера. Обычно для роутеров этого бренда это http://netis.cc или 192.168.1.1. Так как в этом роутере нет пароля для входа в панель управления, то вы сразу попадете на главную страницу настроек. Посмотрим, как ее заполнить.






Как зайти в настройки роутера netis
После настройки роутера многие на долгие месяцы забывают о нем и затем не могут вспомнить, как входили в панель управления. Алгоритм здесь всегда одинаковый:
- подключиться к роутеру с ноутбука, планшета, компьютера или другого устройства по проводу (через свободный порт LAN) или по Wi-Fi;
- на подключенном устройстве открыть браузер и перейти по адресу, указанному на этикетке роутера (обычно http://netis.cc или 192.168.1.1);
- ввести пароль от панели управления (если он неизвестен, то сделать сброс, как описано ниже).
Как сбросить настройки в netis
В начале разберем, для чего делается сброс настроек и какие будут последствия. Возвращать настройки роутера к заводским разумно, если другие способы (перезагрузка, обновление, настройка) не дают результата. Обычно к ним приходится прибегать при сбоях в работе или если после некоторых настроек вы больше не можете войти в панель управления. Аналогично сброс поможет в том случае, если потерян пароль к панели администратора. Но после него все настройки вернутся к изначальным. Это означает, что пароля к панели управления не станет, имя и пароль к Wi-Fi-сети станут такими, как указано на этикетке роутера, настройки интернет-соединения и какие-либо другие исчезнут.
Если исчез интернет
При исчезновении интернета первым делом задействуйте другие устройства. Посмотрите, есть ли интернет на них. Если все устройства были подключены по Wi-Fi, проверьте, работает ли прямое подключение (соедините ноутбук и роутер по кабелю, как описано в разделе о подключении), при работе по удлинителю USB вставьте модем без него. В случае появления интернета по кабелю перезагрузите роутер, так как проблема возникла в нем. Если и по проводу нет интернета, тогда проблема в кабеле или у провайдера.