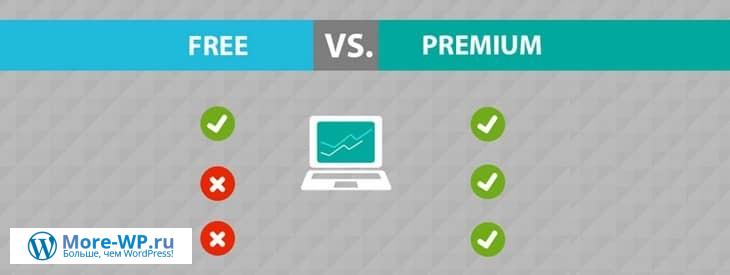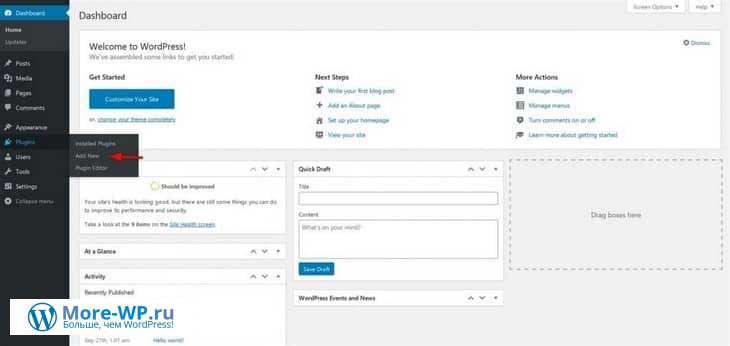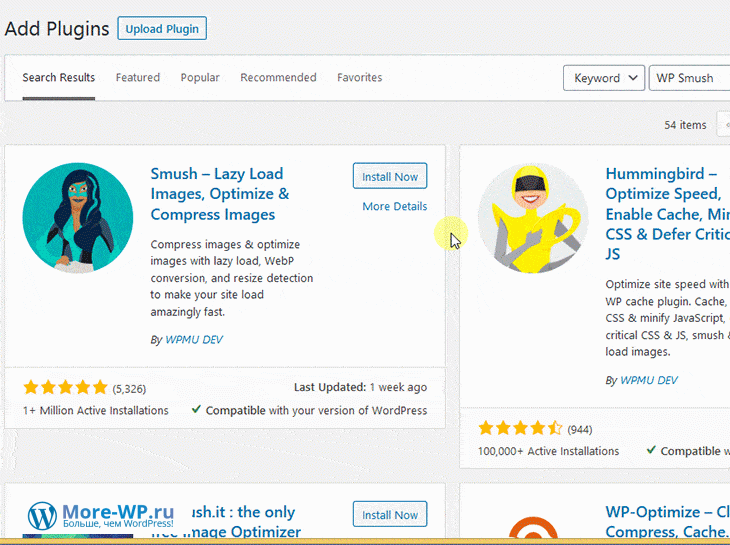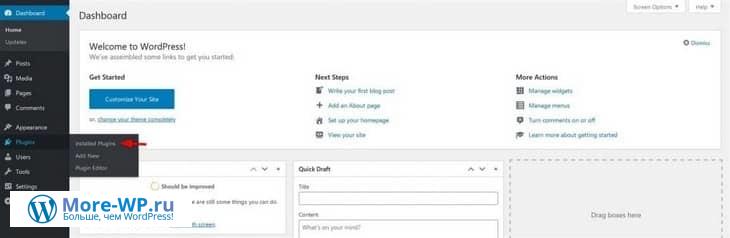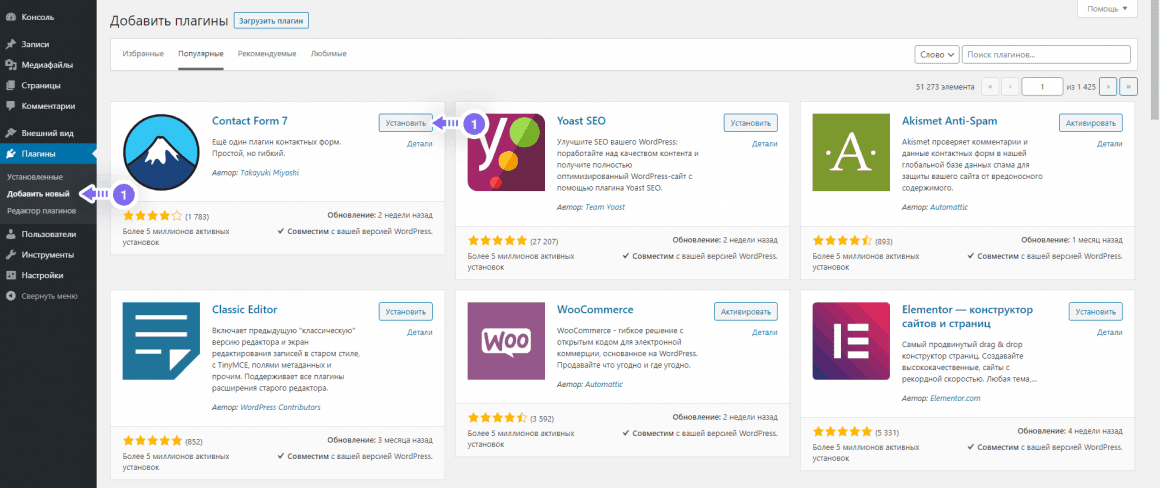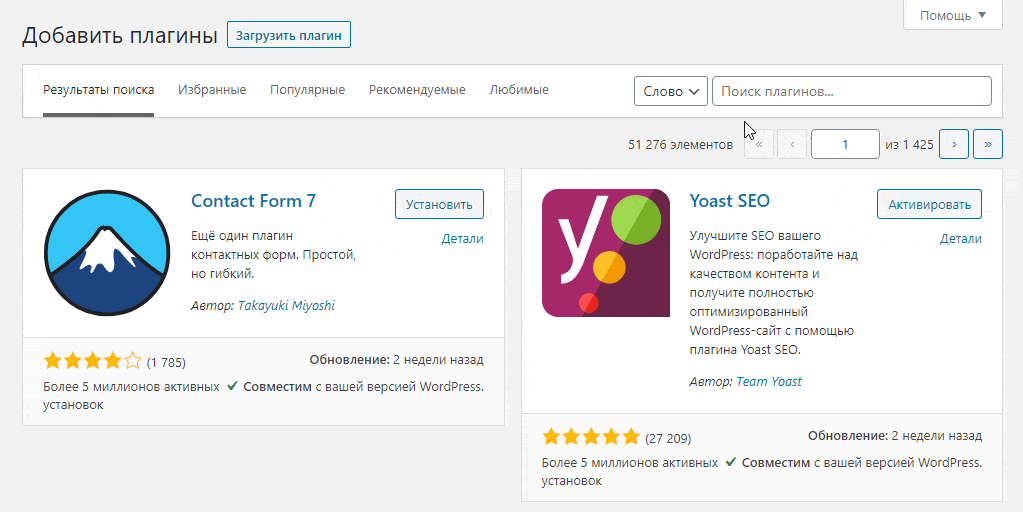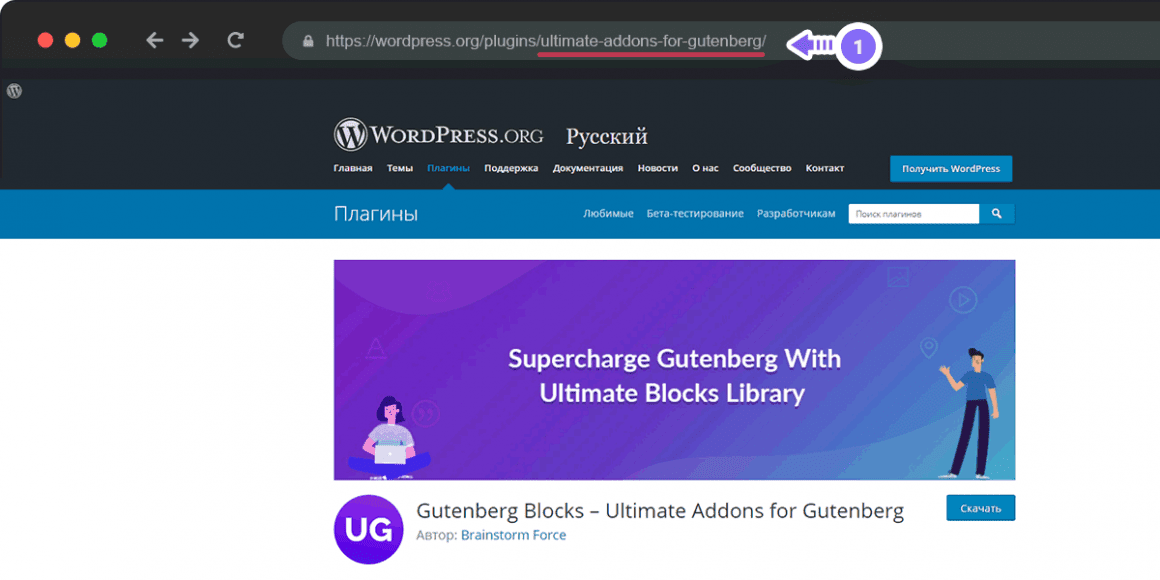Плагины ― это инструменты, с помощью которых можно добавлять функции на сайт WordPress. Их создают многие пользователи и компании в сообществе WordPress. В этом руководстве рассказывается, как установить плагины при наличии подходящего тарифного плана.
Перед установкой плагина
На сайте WordPress.com намного больше встроенных функций, чем на автономном сайте WordPress, и для доступа ко многим популярным функциям плагин не требуется. Перед установкой плагина проверьте по этому списку, нет ли на сайте нужной функции.
На сайтах WordPress.com есть следующие возможности:
- Защита
- Akismet (передовая защита от спама)
- Базовая поисковая оптимизация (оптимизация поисковых запросов)
- Статистика WordPress.com (наша версия Google Analytics)
- Контактные формы
- Подписки по электронной почте (кнопка для подписки)
- Форма подписки Mailchimp
- Комментарии (включая оценки комментариев, упоминания пользователей, уведомления и многое другое)
- Галереи (в том числе галереи в виде плиток, слайд-шоу и прочее)
- Карусель записей
- Кнопки публикации в социальных сетях (добавление кнопок социальных сетей в записи и на страницы)
- Экспорт (создание резервной копии содержимого сайта)
- Импорт (поддержка многих популярных платформ)
- Бесконечная прокрутка
- Похожие записи
- Отметки «Нравится»
- Внедрённые объекты (Facebook, Twitter, Instagram, TikTok и другие)
- Отсчёт времени до события
- События Eventbrite
- Опросы
Платные тарифные планы WordPress.com позволяют использовать следующие дополнительные функции:
Тарифный план Premium
- Всё, что есть в тарифном плане Personal
- Google Аналитика
- Реклама через WordAds
- Блок «Оплата через PayPal»
- Загрузка видео
- Редактор CSS
- Блок Calendly (запись на приём)
- Блок OpenTable (бронирование столиков)
Бизнес-план
- Всё, что есть в тарифных планах Personal и Premium
- Расширенная поисковая оптимизация
- Автоматическое резервное копирование сайтов и восстановление одним щелчком мыши
А на тарифном плане eCommerce есть все эти платные и бесплатные функции плюс всё, что нужно для создания онлайн-магазина.
Плагины Jetpack и Akismet предустановлены на сайт. Их нельзя деактивировать, поскольку они обеспечивают работу многих из перечисленных выше основных функций. На сайте с поддержкой плагинов можно отключить отдельные модули Jetpack. Для этого перейдите в раздел Jetpack → Консоль и прокрутите список до опции «Модули».
Как установить плагин
Выбрав подходящий плагин, вы можете установить его несколькими способами.
Установка премиум-плагина
В магазине WordPress.com предлагается подборка премиум-плагинов.
В верхней части экрана Плагины вы увидите раздел с самыми популярными премиум-плагинами.
Нажмите Смотреть все, чтобы увидеть все доступные премиум-плагины, отсортированные в порядке убывания на основе отзывов.
Чтобы приобрести любой из премиум-плагинов в магазине WordPress.com, выполните следующие действия.
- Щёлкните плагин из списка, чтобы узнать больше о его функциях.
- Для установки плагина на сайт нажмите кнопку Приобрести и активировать. В верхней части экрана можно выбрать ежемесячную или ежегодную оплату плана.
Приобретёнными премиум-плагинами, как и другими подписками WordPress.com, можно управлять в разделе Покупки вашей учётной записи. Подробнее о том, как управлять покупками.
Установка других плагинов
Помимо премиум-плагинов в магазине WordPress.com есть тысячи бесплатных и платных плагинов, доступных для установки. Для установки любого плагина:
- На панели администратора нажмите Плагины.
- Прокрутите страницу вниз для просмотра популярных плагинов в разделах Выбор редактора или Лучшие бесплатные плагины либо воспользуйтесь полем поиска в верхней части экрана Плагины, чтобы найти определённый плагин или функцию.
- Щёлкните название плагина, чтобы прочитать информацию о нём: какие функции он предлагает, как работает, как настраивать его параметры.
- Для установки плагина на сайт нажмите кнопку Приобрести и активировать:
Большую часть плагинов создают сторонние разработчики, не связанные с WordPress.com. Плагины позволяют расширить возможности сайтов WordPress.com. Перед установкой плагина выполните описанные ниже проверки.
- Рейтинг: обратная связь от клиентов, установивших этот плагин.
- Последнее обновление: недавняя дата показывает, что плагин активно поддерживается и дорабатывается. По возможности не пользуйтесь плагинами, которые длительное время не обновлялись.
- Активные установки: большое количество установок говорит о популярности и хорошей поддержке плагина.
- Проверено на: убедитесь, что плагин совместим с используемой вами версией WordPress. Сайты WordPress.com автоматически используют последнюю версию.
Чтобы узнать, на какой версии WordPress работает ваш сайт, перейдите в раздел Настройки → Общие, затем выберите Вид → Классический вид. В правом нижнем углу появится номер версии WordPress.
Дополнительная статья: Поиск и выбор лучших плагинов.
Установка плагина с помощью файла ZIP
Некоторые плагины не отображаются в результатах поиска, который упоминается в предыдущем разделе. В этом случае можно скачать плагин напрямую с сайта разработчика. Обычно это файл в формате ZIP, который можно загрузить на сайт для установки плагина.
- На панели администратора перейдите в раздел Плагины и нажмите кнопку Загрузить, расположенную в правом верхнем углу.
- Щёлкните, чтобы указать расположение файла ZIP на компьютере, или перетащите файл в поле. Не извлекайте файл перед загрузкой.
Плагин будет автоматически установлен и активирован на вашем сайте. Нажмите кнопку Управление плагином для доступа к опциям плагина.
Установка плагина через SFTP
Также вы можете устанавливать плагины, используя протокол безопасной передачи файлов (SFTP).
Деактивация или удаление плагина
Если плагин больше не нужен или его требуется временно отключить, деактивируйте его. Деактивация плагина обратима: плагин будет оставаться на вашем сайте, и при необходимости его можно будет активировать повторно. При повторной активации плагина будут восстановлены все его настройки и содержимое.
Чтобы деактивировать плагин:
- Перейдите в раздел Плагины → Установленные плагины.
- Найдите плагин в списке.
- Нажмите Деактивировать.
Также можно удалить плагин с сайта без возможности восстановления. Опция Удалить станет доступна после деактивации плагина в описанном выше порядке.
При удалении плагина также будут удалены его настройки и содержимое, поэтому удаляйте только действительно ненужные плагины.
Вы хотите установить плагины WordPress, чтобы добавить своему сайту дополнительные функции?
Плагины — это один из многих способов добавить новые функции на любой веб-сайт WordPress. Есть также много способов установить плагин в WordPress, и мы покажем вам, как использовать каждый из них.
Вооружившись этими знаниями, вы сможете делать все, что угодно, от поиска ПО простым нажатием кнопки до выполнения поисковой оптимизации на странице, не обладая особыми техническими знаниями.
Самое приятное то, что установка и использование этих плагинов относительно просты.
Вы можете установить и запустить плагин WordPress всего за несколько минут.
Однако прежде чем мы продолжим, важно заявить, что эта статья посвящена установке плагинов на самостоятельно размещенных веб-сайтах WordPress, а не на WordPress.com.
Если вам интересно, в чем разница между ними, то эту статью стоит прочитать !
Ниже мы покажем вам, как установить плагины напрямую, загрузив их из репозитория WordPress или с сайта разработчика, а также вручную, через FTP или cPanel.
Давайте приступим к делу!
Метод 1: установка плагина из репозитория WordPress
Вы можете автоматически установить плагин, используя функцию поиска плагинов WordPress. Это подключит вас к каталогу плагинов WordPress и, как правило, является самым простым и быстрым методом.
С другой стороны, он может быть ограничен, поскольку не каждый плагин WordPress загружается в каталог плагинов WordPress.
Чтобы использовать этот метод, выполните следующие действия:
Шаг 1 — Найдите плагин
Перейдите на вкладку «Добавить новый» в меню «Плагины», затем воспользуйтесь строкой поиска в правом верхнем углу, чтобы найти нужный плагин.

Шаг 2
Вы должны получить несколько результатов, и все они будут иметь кнопку с надписью «Установить сейчас», которую вы можете щелкнуть, чтобы (как вы уже догадались) установить нужный плагин.
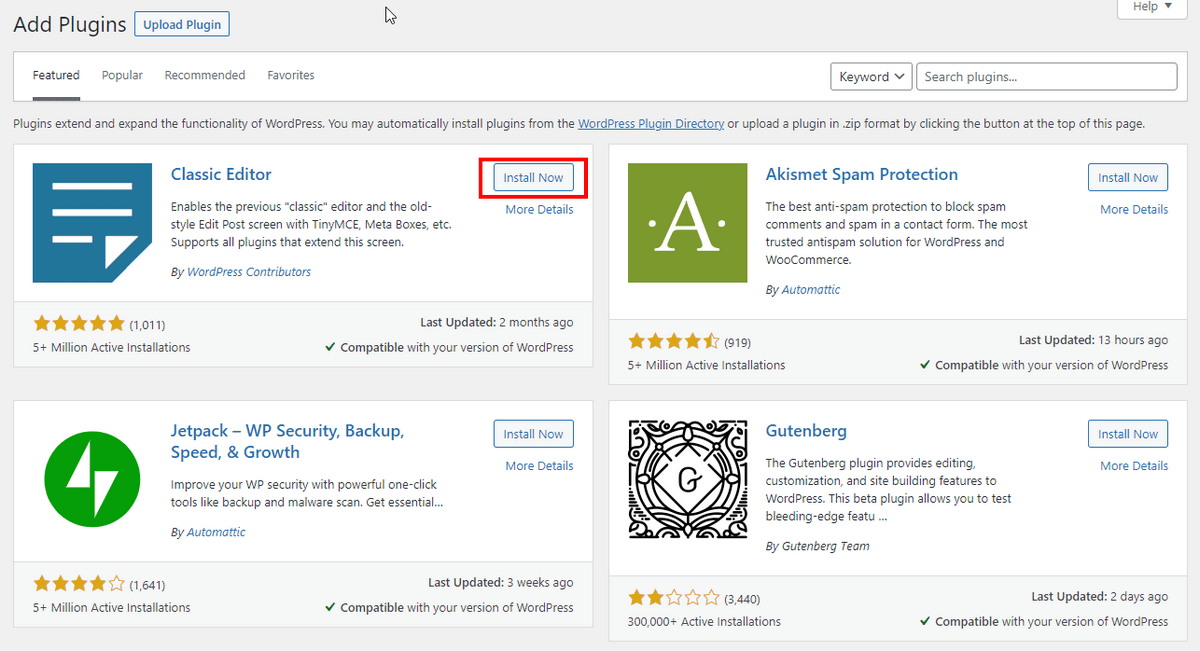
Шаг 3
После установки плагин еще не будет включен. Вы должны увидеть, как кнопка «Установить сейчас» превратилась в кнопку «Активировать» , которую вы можете нажать, чтобы активировать плагин для использования в текущем проекте.

Метод 2: установка подключаемых модулей вручную
Как правило, самый простой метод — установка плагина из репозитория WordPress. Но будут случаи, когда предпочтительнее ручная установка.
Например, более свежая версия плагина может быть на сайте разработчика или когда вы устанавливаете плагин премиум-класса прямо с сайта разработчика.
Плагины премиум-класса могут быть исключены из репозитория WordPress, поэтому вам придется загружать их с сайта разработчика или с рынка плагинов, такого как Envato Market .
Имейте в виду, что загрузка плагина непосредственно с веб-сайта разработчика сопряжена с определенным уровнем риска.
Плагины в репозитории WordPress были проверены на достаточно безопасную степень. У вас не будет такой гарантии, когда вы загрузите плагин прямо с сайта разработчика.
Как правило, лучше всего загружать файлы только с наиболее надежных веб-сайтов и сканировать все файлы с помощью антивируса перед загрузкой, а плагин безопасности — после загрузки!
Если вам нужно загрузить плагин напрямую, вот три способа сделать это, и как сделать каждый из них.
Метод 3: загрузка от разработчика
Шаг 1 — Загрузите плагин
Зайдите на сайт разработчика, загрузите плагин на свой ноутбук или ПК.
Затем, как и раньше, откройте панель управления WordPress и нажмите Плагины> Добавить новый.
Шаг 2 — Загрузите плагин
Загрузите плагин в его zip-папку и нажмите «Установить».

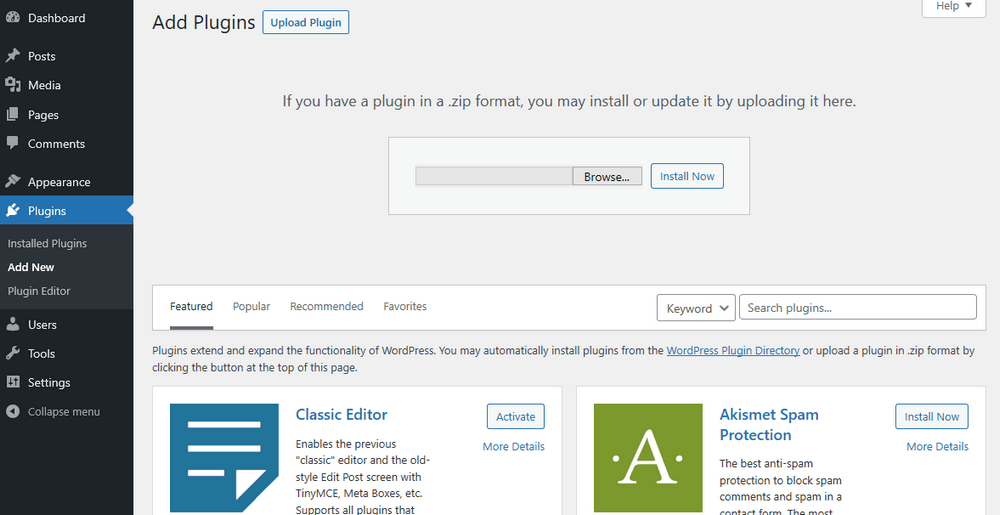
Шаг 3
После установки вы будете перенаправлены на страницу плагина, где сможете активировать плагин, чтобы начать его использовать.
Просто нажмите кнопку « Активировать» , чтобы она заработала!
Загрузить напрямую через FTP
FTP означает протокол передачи файлов и является традиционным способом загрузки файлов на веб-сайты и с них.
Чтобы использовать FTP, вам понадобится программное обеспечение, называемое FTP-клиентом. FTP-клиенты позволяют подключаться к удаленным веб-серверам и инициировать передачу файлов.
Существует несколько FTP-клиентов , но, чтобы сузить список, FileZilla и FireFTP совместимы со всеми основными платформами, и мы рекомендуем именно их.
Вот как использовать FTP-клиент для загрузки плагина (мы сосредоточимся на точном процессе для FileZilla.
Шаг 1 — Настройте FTP-клиент
Загрузите один из упомянутых выше FTP-клиентов. В этом примере мы воспользуемся FileZilla. Вам нужно будет загрузить и установить его на свой ноутбук или ПК.
Затем перейдите в свою учетную запись cPanel для своего веб-сайта. Здесь вы создадите свою учетную запись FTP.
cPanel — это то место, где выполняются многие действительно технические аспекты управления веб-сайтом.
Многие веб-хосты создают для вас основную учетную запись FTP при первой настройке плана хостинга . Мы покажем вам, как его настроить, на всякий случай.
Точное местоположение нашей учетной записи cPanel будет отличаться в зависимости от используемой вами услуги хостинга, однако обычно она доступна через вашу учетную запись хостинга.
После входа в cPanel загляните в раздел « Файлы » и увидите кнопку « Учетные записи FTP» .

Если вы его не видите, возможно, ваш хостинг не включил для вас эту опцию. Просто свяжитесь с ними и попросите об этом.
Затем вам нужно будет создать учетную запись FTP — возможно, ваша служба хостинга уже создала ее, поэтому проверьте приветственное письмо, которое они вам отправили.
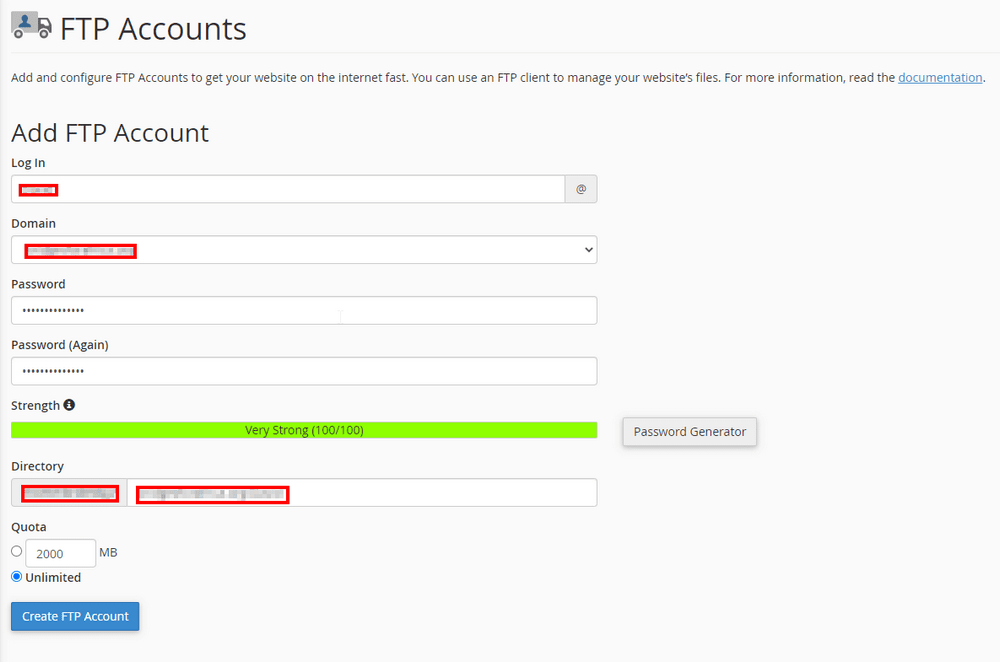
Введите свое имя пользователя и домен, к которому вы хотите подключиться через FTP.
Щелкните Создать учетную запись FTP .
Теперь вы увидите свою новую учетную запись FTP под заголовком « Учетные записи FTP» .
Под вашей новой учетной записью FTP вы должны увидеть параметр для настройки FTP-клиента . Нажмите здесь.

После этого появятся подробные сведения о конфигурации. Вы должны скопировать и ввести их в свой FTP-клиент. Мы покажем вам, как скоро.
Вы также увидите раздел « Файлы конфигурации» — это более прямые способы настройки FTP, если вы используете FTP-клиент Namecheap по умолчанию.
На данный момент это CoreFTP для Windows и Cyberduck для Mac.
Пока не обращайте на них внимания, поскольку в этом примере мы используем FileZilla.
Просто скопируйте данные в разделе « Ручные настройки» и введите их в свой FTP-клиент.
Вот как:
Откройте FileZilla (или любой другой FTP-клиент).
В самом верху вы увидите три пустых поля: Хост, Имя пользователя и Пароль .

Хост — ftp.yourdomain.com (или любое другое расширение, которое использует ваше доменное имя).
Ваше имя пользователя — помните имя, которое вы ввели при создании учетной записи FTP в cPanel? Ваше имя пользователя [адрес электронной почты защищен]
Ваш пароль — это тот, который вы ввели при создании учетной записи FTP в cPanel.
Итак, если ваш веб-сайт — example.com, и ваше имя — Тед, вашим хостом будет ftp.example.com, а ваше имя пользователя будет [защищено по электронной почте]. Ваш пароль будет таким, каким вы ввели при создании учетной записи FTP в cPanel.
После того, как вы ввели эти данные, нажмите Quickconnect .
Это синхронизирует вашу учетную запись FTP в cPanel с вашим FTP-клиентом на вашем ноутбуке или ПК. Теперь вы увидите файлы рабочего стола на панели слева, а файлы вашего веб-сайта — на панели справа.
Чтобы загрузить или скачать файл, вы можете просто скопировать его с одной панели на другую.
Это то, что вы собираетесь делать с плагином, который вы скачали ранее. Следующие шаги покажут вам, как это сделать.
Шаг 2 — Загрузите плагин
Загрузите плагин на свой ноутбук или ПК.
Шаг 3 — Получите доступ к корневой папке вашего веб-сайта
В FTP-клиенте найдите каталог, в котором вы сохранили плагин. Это может быть папка для загрузок, документов или рабочего стола на вашем ноутбуке или ПК.
Затем на удаленном сайте перейдите в папку с именем public_html> wp-content> plugins .
Шаг 4 — Вставьте плагин в папку плагинов
Этот шаг довольно прост. Просто скопируйте и вставьте zip-папку плагина в папку Plugins .
Шаг 5 — активируйте его на своем действующем веб-сайте
Перейдите на панель управления действующим сайтом WordPress и либо обновите, либо щелкните вкладку « Установленные плагины », и вы обнаружите, что ваш плагин установлен, но еще не активирован.
Как и раньше, нажимаем Активировать и все!
Помните, как туда добраться?
На панели управления WordPress нажмите Плагины . Появится список всех плагинов на вашем сайте.
Под только что установленным плагином нажмите Активировать .
Метод 4: добавление плагинов в cPanel
В предыдущем методе мы показали вам, как работать в cPanel для загрузки плагинов через FTP. На этот раз мы покажем вам, как загружать плагины прямо в cPanel без использования FTP.
Шаг 1. Войдите в cPanel
В cPanel найдите значок диспетчера файлов в разделе « Файлы ».

Зайдя, щелкните папку public_html, как и раньше.
Оказавшись внутри, вы увидите серию папок. Тот, который вы ищете, называется wp-content . В этой папке вы увидите еще одну папку с названием plugins .

Вы могли заметить, что процесс очень похож на использование FTP. Это потому, что вы, по сути, работаете с одними и теми же папками.
Однако на этот раз вы не сможете скопировать и вставить плагин, но вы увидите кнопку загрузки в верхней части экрана.

Нажмите на загрузку, выберите файл плагина и загрузите.
После этого перейдите в панель управления WordPress и активируйте плагины.
Выбор лучших плагинов WordPress
Вот и все! Теперь вы знаете четыре различных метода установки плагинов WordPress. Следующим шагом будет поиск полезных плагинов и их установка.
Однако, когда вы продолжите с этим, вам нужно будет проявить некоторую осторожность.
Существует более 55 000 плагинов для WordPress . Итак, для любой конкретной функции вы, вероятно, найдете сотни плагинов.
Проблема в том, что не все из них хорошо работают или поддерживаются разработчиками. Хуже того, некоторые из этих плагинов могут подвергнуть ваш сайт риску безопасности.
Так как же выбрать наиболее подходящие для ваших нужд?
Вот несколько вещей, на которые следует обратить внимание:
1. Функциональность
Первое и самое очевидное качество, на которое следует обратить внимание, — это функциональность. Если плагин не может адекватно выполнять ту функцию, для которой он вам нужен, ему нет места на вашем веб-сайте.
Даже плагины, которые вы не используете, займут некоторое место и потенциально замедлят работу вашего сайта.
Чтобы быть уверенным, что вы найдете и используете правильные, просто прочтите описание плагина и просмотрите его обзоры, чтобы убедиться, что он выполняет то, что говорит его разработчик.
Еще один разумный способ — создать локальную область разработки с использованием программного обеспечения, такого как XAMPP или WAMP. Там вы можете опробовать любые плагины, которые хотели бы использовать, прежде чем использовать их на своем действующем веб-сайте.
2. Актуальность
Просматривая репозиторий плагинов, вас могут соблазнить всевозможные плагины, предлагающие множество интересных функций.
Вам придется сопротивляться желанию попробовать их все, потому что, как мы уже упоминали, наличие слишком большого количества плагинов на вашем сайте увеличит размер вашего сайта и потенциально снизит его скорость.
3. Репутация
Лучший способ найти отличные плагины и избежать проблемных — это просмотреть отзывы, чтобы узнать, какой опыт имели другие люди.
Также учитывайте количество загрузок. Как правило, это приводит вас к отличным разработчикам, которые предлагают обслуживание клиентов, поддержку и хороший продукт.
Как правило, можно положиться на плагин с хорошими рейтингами и большим количеством активных пользователей. Но если его разработчик не будет активно поддерживать его, есть вероятность, что он устареет или станет несовместимым с ядром WordPress.
4. Доступность
Довольно часто решающим фактором при выборе плагинов будет цена. Есть несколько плагинов, которые можно использовать совершенно бесплатно, без платных обновлений или премиум-версий.
Если вы собираетесь использовать базовые функции, их обычно достаточно. Однако премиум-версии плагинов обычно предлагают более качественные услуги, эксклюзивные функции, более оперативную поддержку клиентов и многое другое.
Начать работу с плагинами WordPress
Плагины являются неотъемлемой частью того, что делает WordPress подходящим для создания практически любого типа веб-сайтов.
Теперь, когда вы знаете, как их установить, используя четыре различных метода, которые мы рассмотрели, вы можете приступить к установке всех плагинов, необходимых для улучшения функций вашего веб-сайта.
Просто не забудьте проявить некоторую осторожность, придерживаясь репозитория WordPress для бесплатных плагинов и загружая плагины премиум-класса только от самых надежных разработчиков.
Здравствуйте, уважаемые друзья!
Продолжаю писать в рубрику «Создание с нуля сайта на WordPress» и сегодня я бы хотел рассказать вам как установить плагины на ваш сайт/блог WordPress.
Установка плагина на сайт WordPress — простая задача для многих пользователей WordPress.
Однако, если вы новичок, возможно, вы ищете простые способы установки плагина.
Плагины помогают блогерам и разработчикам настраивать свои сайты WordPress и добавлять дополнительные функции на сайт WordPress, включая способы оплаты, корзину покупок, формы, онлайн-курсы и многое другое.
Как пользователь WordPress, вы не можете упускать из виду важность плагинов, потому что они расширяют функциональность вашего сайта, от безопасности до повышения скорости веб-сайта.
Они также помогают добавлять новые функции, избавляя от необходимости писать код.
Прежде чем погрузиться в подробный пошаговый процесс установки плагина, давайте сначала узнаем больше о плагинах.
Что такое плагины WordPress?
Плагин WordPress — это часть программного обеспечения, в основном написанного на языке PHP, которое предназначено для улучшения или добавления функциональности на веб-сайт WordPress.
Новые функции можно быстро добавить на сайт/блог WordPress через плагин.
WordPress — одна из лучших и самых известных CMS (система управления контентом).
Основная причина этого — использование плагинов, которые помогают пользователям настраивать сайты в соответствии с их потребностями.
Плагины добавляют новый вид и функциональность вашему сайту, добавляя захватывающие функции, которых нет в основной установке WordPress.
Выбор правильного плагина для вашего сайта очень важен, так как некоторые плагины могут вызвать проблемы для вашего сайта.
Помните, что пользователи WordPress могут устанавливать желаемые плагины только на собственный (WordPress.org) веб-сайт WordPress.
Веб-сайт, размещенный на WordPress.com, имеет некоторые ограничения по плагинам.
Бесплатные и премиальные плагины
В этом разделе объясняется разница между бесплатными и платными плагинами.
Бесплатные плагины
Хранилище WordPress содержит бесплатные плагины, которые могут выполнить большинство требований своих пользователей.
Только в каталоге WordPress размещено более 50 тысяч плагинов, которые могут помочь пользователям создавать галереи, оптимизировать страницы WordPress, создавать формы и многое другое.
Члены сообщества WordPress создают эти плагины.
Они доступны для пользователей бесплатно всякий раз, когда они устанавливают WordPress на сайт.
После критической проверки эти плагины перечислены в репозитории WordPress.
Вы можете установить плагин всякий раз, когда он вам нужен.
Пользователи устанавливают их по разным причинам, поскольку каждый подключаемый модуль служит определенной уникальной потребности.
Некоторые примеры бесплатных плагинов: Akismet, Contact Form 7 и WP Super Cache.
Наряду с WordPress, многие другие разработчики и дизайнеры предлагают бесплатные плагины как часть своих услуг по разработке веб-сайтов.
Теперь поговорим о платных плагинах.
Плагины премиум-класса
Пользователь WordPress может приобрести плагины премиум-класса у сторонних дизайнеров и разработчиков WordPress, заплатив от нескольких долларов до нескольких сотен долларов.
Установленная цена зависит от дополнительных функций, которые поставляются с ним, включая регулярные обновления и поддержку клиентов.
Вы можете задаться вопросом, использовать ли на своем веб-сайте WordPress бесплатные плагины или плагины премиум-класса.
Не волнуйтесь, следующий раздел поможет вам принять такое решение.
Какие плагины следует рассмотреть пользователю WordPress? — Бесплатные против Премиум
Бесплатные плагины, включенные в репозиторий WordPress.org, должны соответствовать определенным критериям, прежде чем они станут доступными для пользователей.
Однако даже если плагины соответствуют этим критериям, не гарантируется, что их код хорошо написан и оптимизирован.
Плохо написанный код может повлиять на производительность вашего веб-сайта и создать лазейки в безопасности.
Многие бесплатные плагины даже не имеют документации, необходимой для работы с плагином, что затрудняет его использование.
Однако не все бесплатные плагины имеют низкое качество.
Существует множество бесплатных (WordPress Directory/сторонних) плагинов, которые могут помочь вам элегантно и бесплатно выполнять различные действия на вашем веб-сайте.
Иногда разработчики плагинов премиум-класса также бесплатно предоставляют базовую версию своего плагина.
Однако вам придется купить плагин премиум-класса для расширенных функций.
Если бесплатный плагин соответствует вашим требованиям, то покупать премиум-плагин нет необходимости.
Однако, если бесплатный плагин вам не подходит, выберите платный.
Перед установкой плагина внимательно сделайте заметки, чтобы убедиться, что он совместим с версией WordPress, которую вы используете.
Также следите за любыми существующими проблемами, о которых сообщают пользователи, просматривая рейтинги и обзоры, особенно когда речь идет о сторонних бесплатных плагинах.
Убедитесь, что они безопасны в использовании и что вы получаете их из надежного источника.
Теперь давайте посмотрим, сколько плагинов должно быть на сайте WordPress.
Сколько плагинов WordPress следует устанавливать?
Для каждой функции есть плагин.
Итак, сколько плагинов следует установить на сайт пользователю WordPress?
Ответ может быть для вас довольно неожиданным.
Дело в том, что чем меньше количество плагинов на сайте, тем лучше скорость загрузки и производительность сайта.
Чрезмерное использование плагинов может снизить производительность веб-сайта.
Прочтите, чтобы узнать почему.
Использование плагина WordPress не всегда является правильным решением, особенно если вам нужно добавить лишь незначительные функции на свой сайт, потому что плагины работают как код.
Если вы знаете, как писать код, вы все равно можете добавить необходимые функции для выполнения конкретной задачи без установки плагина, вручную добавив коды в основные файлы WordPress.
Добавление плагинов означает увеличение количества кодов на вашем сайте.
Итак, если кодировка пойдет не так или плагин устарел и несовместим с версией вашего сайта, это повлияет на скорость загрузки вашего сайта.
Кроме того, для выполнения желаемого действия может потребоваться больше времени.
Большинство плагинов в каталоге WordPress хорошо написаны.
Если вы используете плагины WordPress из репозитория WordPress, то велики шансы, что это не снизит производительность вашего сайта.
Однако имейте в виду, что плагины не рекомендуются устанавливать, если они не нужны.
Как установить плагин на сайт WordPress — шаг за шагом
Если вы новичок в WordPress, установка плагина может показаться вам сложной задачей.
Однако этот раздел проведет вас через полный пошаговый процесс.
В этом руководстве вы узнаете, как установить бесплатные и платные плагины.
Мы обсудим три метода установки плагинов WordPress на ваш сайт.
Это включает в себя бесплатную установку плагинов, установку плагинов премиум-класса и установку плагинов WordPress вручную с помощью FTP.
Способы установки плагинов WordPress
- Бесплатная установка плагина через админку WordPress,
- Установка плагина с использованием опции загрузки плагина,
- Ручная установка плагинов WordPress через FTP.
Давайте рассмотрим все три метода установки плагинов WordPress.
1. Установите бесплатный плагин, используя админку WordPress и опцию «Поиск плагинов»
Первый метод заключается в установке бесплатного плагина через административную панель/панель управления WordPress из репозитория плагинов WordPress.
Этот каталог становится мгновенно доступным, когда пользователи устанавливают WordPress.
Они могут немедленно искать его содержимое прямо со своей панели администратора.
Единственное ограничение — плагин должен быть доступен в каталоге плагинов WordPress, в котором есть только бесплатные плагины.
Выполните весь этот процесс, чтобы узнать, как установить бесплатный плагин с помощью встроенного поиска плагинов.
Наведите курсор на «Плагины» в админке WordPress. Теперь нажмите «Добавить новый».
Найдите плагин, введя имя плагина, имя автора или функции, которые вы ищете, в строке поиска плагинов, расположенной в правом верхнем углу.
В появившихся результатах просмотра щелкните «Детали» на плагине, чтобы узнать больше о его примечаниях по установке и документации.
Например, если вы ищете плагин для оптимизации изображений, популярным плагином WordPress для сжатия изображений является «WP Smush».
Нажмите кнопку «Установить сейчас», чтобы установить плагин.
После завершения установки кнопка «Установить сейчас» преобразуется в кнопку «Активировать».
Чтобы активировать плагин WordPress, нажмите кнопку «Активировать».
После того, как вы нажмете кнопку «Активировать», ваш плагин станет доступен для использования.
Теперь вы узнали весь процесс установки бесплатного плагина WordPress.
Разве это не так просто, как поиск и установка?
Как пользователь WordPress может настроить параметры плагина?
Этот процесс отличается от одного плагина к другому.
Это руководство посвящено бесплатной и премиальной установке плагинов, поэтому я не собираюсь описывать настройки конфигурации плагинов.
Это можно почитать в отведенном для этого раздела блога.
2. Установите подключаемый модуль с помощью параметра «Загрузка подключаемого модуля».
Вы знаете, как установить плагин на сайт WordPress, которого нет в вашем каталоге WordPress?
Пользователь WordPress должен купить эти другие плагины у стороннего разработчика, а затем загрузить их из источника в виде zip-файла.
Затем пользователи могут загрузить zip-файл и установить его с помощью параметра «Загрузка подключаемого модуля» в административной области WordPress, выполнив следующие действия.
Перейдите в раздел «Плагины» на панели инструментов. Теперь нажмите «Добавить новый».
Щелкните «Загрузить плагин» в верхней части экрана.
Выберите zip-файл плагина в вашей системе.
WordPress загрузит файл с вашего компьютера на сервер.
После выбора файла нажмите кнопку «Установить сейчас».
После успешной установки появится уведомление: «Плагин успешно установлен».
Нажмите кнопку «Активировать плагин», чтобы успешно активировать плагин.
Ваш плагин готов к использованию.
Примечание. Бесплатные плагины также могут быть установлены таким же образом, если у вас есть файлы плагинов в формате zip.
3. Установите плагины WordPress вручную через FTP
Установить бесплатные и платные плагины сравнительно просто из панели управления WordPress.
Однако третий метод требует от пользователя некоторых технических знаний для установки плагина вручную с помощью программного обеспечения FTP, такого как FileZilla.
Перед установкой плагина с помощью этого метода пользователь WordPress должен быть знаком с передачей файлов по FTP.
Этот метод становится удобным, когда вам нужно установить плагин вне админки WordPress (приборной панели).
Однако, если вы новичок, не забудьте создать резервную копию перед установкой плагина.
Некоторые плагины несовместимы с версиями WordPress или небезопасны, и установка этих плагинов может повредить ваш сайт.
Выполните следующие действия, чтобы установить плагины WordPress вручную с помощью программного обеспечения FTP:
Сначала загрузите zip-файл плагина.
Вы также можете получить zip-архив бесплатных плагинов из официального репозитория WordPress.org.
Получив zip-файл, распакуйте его в своей системе.
Извлеченная папка будет папкой, которую вам нужно будет вручную загрузить в свою панель управления WordPress с помощью FTP-клиента.
Вы можете получить доступ к своему серверу через FTP-менеджер.
Свяжитесь с вашим хостинг-провайдером для получения данных для входа в FTP.
Откройте FTP на своем компьютере и подключитесь к своему веб-сайту, используя данные для входа (имя пользователя и пароль), предоставленные вашим хостинг-провайдером.
После подключения перейдите в папку «/wp-content/plugins/» на вашем сайте.
Теперь загрузите извлеченную папку плагина в папку «/wp-content/plugins/» вашего сервера.
После того, как папка плагина будет загружена на сервер, плагин будет успешно установлен на вашем сайте WordPress.
Перейдите в раздел «Плагины» в админке WordPress (панель инструментов) и найдите установленный плагин в списке.
Нажмите кнопку «Активировать» под плагином.
Ваш плагин готов к использованию.
Настройте параметры в соответствии с вашими конкретными потребностями.
Вот как пользователь WordPress может установить плагин вручную с помощью FTP.
Вывод
В этом руководстве я подробно описал три метода установки плагинов WordPress.
Это похоже на установку тем в WordPress с использованием трех разных методов.
Несомненно, плагины улучшают функциональность веб-сайта WordPress.
Вы можете добавить неограниченное количество функций на свой сайт всего за несколько кликов.
Как мог владелец сайта сопротивляться использованию плагинов для улучшения функциональности своего сайта, если он знает, как их установить.
Идите вперед и сделайте свой сайт WordPress потрясающим.
Надеюсь у вас все получится.
А я на этом буду заканчивать — до скорых встреч и берегите себя!
Оцените статью:

Загрузка…

Занимаюсь созданием сайтов на WordPress более 7 лет. Работал в нескольких веб-студиях, да и сейчас работаю. Иногда подрабатываю на фрилансе — как на нашем, так и на зарубежном. Везде зарекомендовал себя очень хорошо. Если нужен сайт на WordPress, шаблон для сайта или лендинг — не стесняйтесь, пишите. Рад буду помочь!
Содержимое статьи
- Установка плагинов на WordPress из репозитория
- Ручная установка
- 1. Простая ручная установка
- 2. FTP/SFTP
- 3. Установка плагинов на WordPress с использованием WP-CLI (SSH)
Установка плагинов на WordPress, используя панель администратора, настолько проста, что вам, скорее всего, никогда не понадобится навыки ручной установки плагинов через FTP/SFT или используя WP-CLI. Но техническая часть может быть полезна, если каталог плагинов WordPress перегружен или вовсе не доступен.
Если же вы разработчик, то обратите внимание на статью о том, как создать свой плагин для WordPress.
Самый простой метод устанавливать плагины для вашего WordPress сайта – перейти в официальный репозиторий (каталог плагинов) прямо на вашем WordPress сайте, раздел называется «Плагины» в выпадающем списке выбираем пункт «Добавить новый»
Выбираем нужный нам плагин из популярных или же в строке поиска вбиваем нужное нам ключевое слово, например «WooCommerce». WooCommerce – это бесплатный плагин, который позволит вам начать торговлю в интернете. Если интересно, читайте наше руководство о том, как бесплатно создать интернет-магазин.
Нажмите кнопку «Установить» напротив нужного вам плагина. После успешной установки нужно «Активировать» его, нажав на соответствующую кнопку.
Всё, плагин успешно установлен и готов к работе ?
Ручная установка
Официальный каталог WordPress – самое доступное место для скачивания плагинов, но не единственное. В сети очень много сторонних сайтов, предлагающих широкий выбор платных плагинов, таких, как CodeCanyon или Codester и в этом случае без ручной установки не обойтись.
Следующие шаги описывают, как вручную установить а затем активировать WordPress плагин через панель администратора, с использованием FTP/SFTP или WP-CLI. В этом руководстве мы будем использовать плагин «Gutenberg Blocks»:
1. Простая ручная установка
Первое, что нужно сделать, это скачать сам *.zip архив плагина. Это вам передается сделать самостоятельно. Если мы говорим о платных плагинах, например купленных на площадке https://codecanyon.net/, то все ваши покупки можно найти в разделе «Downloads (Загрузки)» – вот тут.
Если кратко, то в результате вашей покупки или, как в нашем случае, загрузки у вас должен быть установочный файл плагина, сохраненный в виде *.zip архива.
Далее, на вашем сайте нужно перейти в раздел Плагины → Добавить новый.
- Сверху, вы увидите кнопку «Загрузить плагин» – нажимайте.
- Выдерите ZIP-архив с плагином, который вы скачали.
- Нажмите «Установить», а затем, по завершении, нажмите кнопку «Активировать».
2. FTP/SFTP
Итак, как вы уже знаете, все загруженные вами плагины, имеют формат *.zip. Большинство операционных систем (Windows, Mac и т.д.) Имеют встроенные инструменты для открытия *.zip файлов. После открытия *.zip файла извлеките каталог, содержащийся в нем, и поместите его в папку или на рабочий стол вашего компьютера.
После успешного извлечения папки вам необходимо загрузить её на ваш сервер в директорию site.ru/wp-content/plugins/. Сделать это можно используя «Менеджер файлов» если на вашем сервере есть ISPManager или CPanel, а так же используя отдельное ПО для подключения к вашему серверу через FTP/SFTP протоколы, например FileZilla.
Если у вас возникли трудности с подключением к вашему серверу, обратитесь к вашему хостинг-провайдеру и попросите помощи в подключении к вашему серверу через FTP.
После успешного подключения перейдите в /wp-content/. Внутри этого каталога находятся папки плагинов и тем, а также несколько других файлов и папок. Перейдите в папку /plugins/ . Внутри неё и находятся все плагины.
Загрузите папку с вашим плагинами в раздел /wp-content/plugins/ на вашем веб-сервере.
Папка плагина, называется по имени плагина (например, в нашем случае это «ultimate-addons-for-gutenberg» ) содержит все файлы для этого плагина.
Если все прошло успешно, то перейдя в раздел «Плагины» на вашем сайте, вы уведите только что загруженный плагин и вам останется только нажать кнопку «Активировать».
3. Установка плагинов на WordPress с использованием WP-CLI (SSH)
WP-CLI предлагает быстрый и мощный способ управления вашими WordPress плагинами с помощью командной строки через SSH.
Отключение плагинов из командной строки особенно полезно, если область /wp-admin/ не доступна из-за неправильной конфигурации чего-либо.
Во-первых, Подключитесь к вашему серверу используя SSH, как системный пользователь вашего WordPress. Не используйте root с WP-CLI, так как это может только навредить, а для установки плагина используйте следующую команду, где «PLUGINNAME» – это название плагина в WordPress репозитории.
wp plugin install PLUGINNAME
В нашем случае это ultimate-addons-for-gutenberg
Когда команда сработает и плагин будет установлен, вы увидите следующее сообщение:
Installing Ultimate Addons for Gutenberg by Brainstorm Force (1.16.0) Downloading install package from https://downloads.wordpress.org/plugin/ultimate-addons-for-gutenberg.1.16.0.zip... Unpacking the package... Installing the plugin... Plugin installed successfully. Success: Installed 1 of 1 plugins.
Плагин, так же можно активировать во время его установки, изменив команду следующим образом:
wp plugin install PLUGINNAME --activate
Но если вы забыли это сделать, то просто наберите следующую команду
wp plugin activate PLUGINNAME
В случае успеха система выдаст уведомление:
Plugin 'Ultimate Addons for Gutenberg' activated. Success: Activated 1 of 1 plugins.
На этом все!
Спасибо за внимание и ждем ваших комментариев!?
В этом разделе будет рассмотрены все возможные способы установки плагинов на WordPress. Установка плагинов в WordPress очень проста.
Есть несколько способов установить плагин:
Способ 1. Установка плагина из каталога плагинов WordPress
Это самый распространенный и самый надежный способ. Надежный потому что пред принятием плагина в каталог его проверяют, не так тщательно как хотелось бы, но все же проверяют.
Для добавления плагина этим способом нужно:
Зайти в админ-панель сайта в раздел: Плагины -> Добавить новый:
Далее, в поле поиска пишем название нужного плагина, например Democracy poll, нажимаем Enter. И в результатах поиска нажимаем Установить:
После того как плагин будет установлен, активируем его:
Все, плагин установлен!
Способ 2. Загрузка zip архива с плагином из админ-панели (админки)
Этот способ нужен, когда плагина нет в каталоге плагинов WordPress. Например, если вы купили плагин или скачали его с другого сайта. Не все создатели плагинов добавляют плагины в каталог.
Для установки этим способом, вам нужно скачать плагин к себе на компьютер, это должен должен быть ZIP архив.
Далее, как и в первом способе, нужно зайти в раздел админ-панели: Плагины -> Добавить новый и нажать на кнопку: Загрузить плагин:
Далее, нажимаем Выберите файл (choose file) выбираем с компьютера наш ZIP архив. Затем нажимаем Установить:
После того, как плагин загрузиться, кликаем по ссылке: Активировать плагин.
Все, плагин установлен!
Способ 3. Загрузка плагина на сервер через FTP
Этот способ, учитывая простоту предыдущих, используется реже. И обычно тогда, когда нужно перекинуть сразу несколько плагинов, например при переезде на другой хостинг. Или при переносе сайта с локалки (с компьютера) на сервер (удаленный хостинг).
Для установки плагина этим способом, нужно:
- Скачать ZIP архив плагина себе на компьютер, распаковать его (в нем будет папка плагина).
- Загрузите папку плагина из скаченного zip архива в каталог плагинов WordPress:
/wp-content/plugins/ - Зайдите в админ-панель в раздел
Плагиныи активируйте плагин.
Все, плагин установлен!
Способ 4. Установка плагина через командную строку (WP-CLI)
Если на хостинге есть SSH (shell), то плагин из каталога WP легко устанавливается через по названию. Для этого нужно установить WP-CLI (для установки нужен только SSH доступ!). Далее из командной строки зайти в папку, с файлом wp-config.php, т.е. в основную папку куда установлен WP. Далее запустить команду wp plugin install.
wp plugin install wp-crontrol
Или такую, чтобы сразу активировать плагин:
wp plugin install wp-crontrol --activate
При запуске такой команды, WP-CLI сам скачает архив плагина и распакует его в папку плагинов WP, и активирует плагин, если это указано в команде.
Все, плагин установлен!
—
На этом все, не буду разводить тут ненужную демагогию по поводу того, какие плагины нужно устанавливать, а какие нет, или что обычный код лучше плагина — все это ерунда! Главное одно — плагин должен быть хороший!