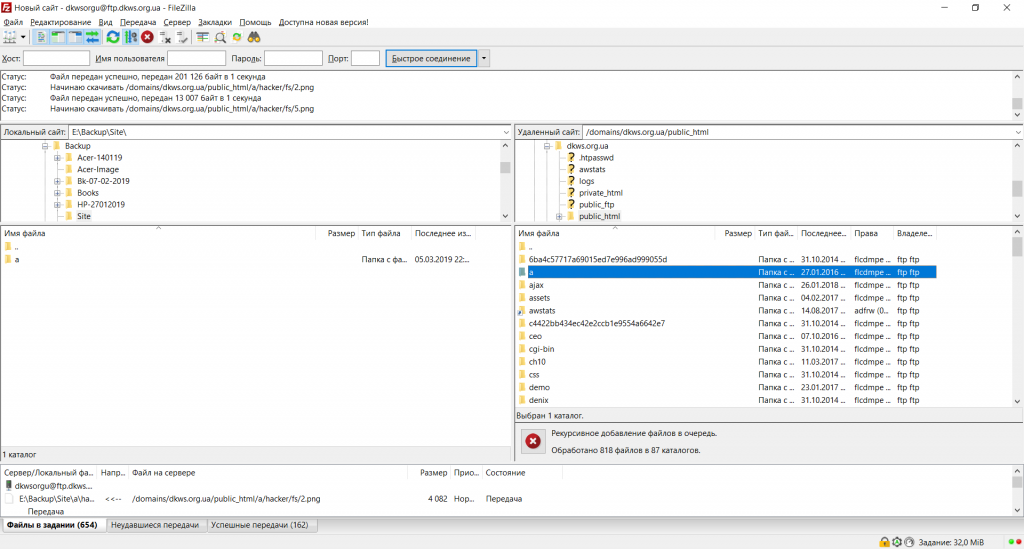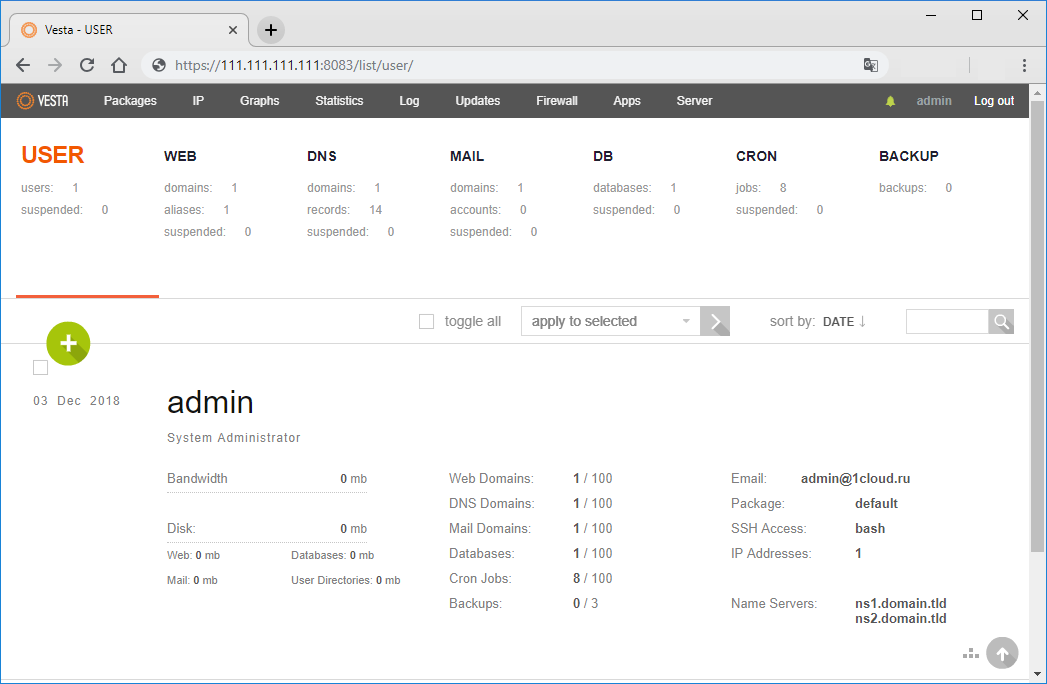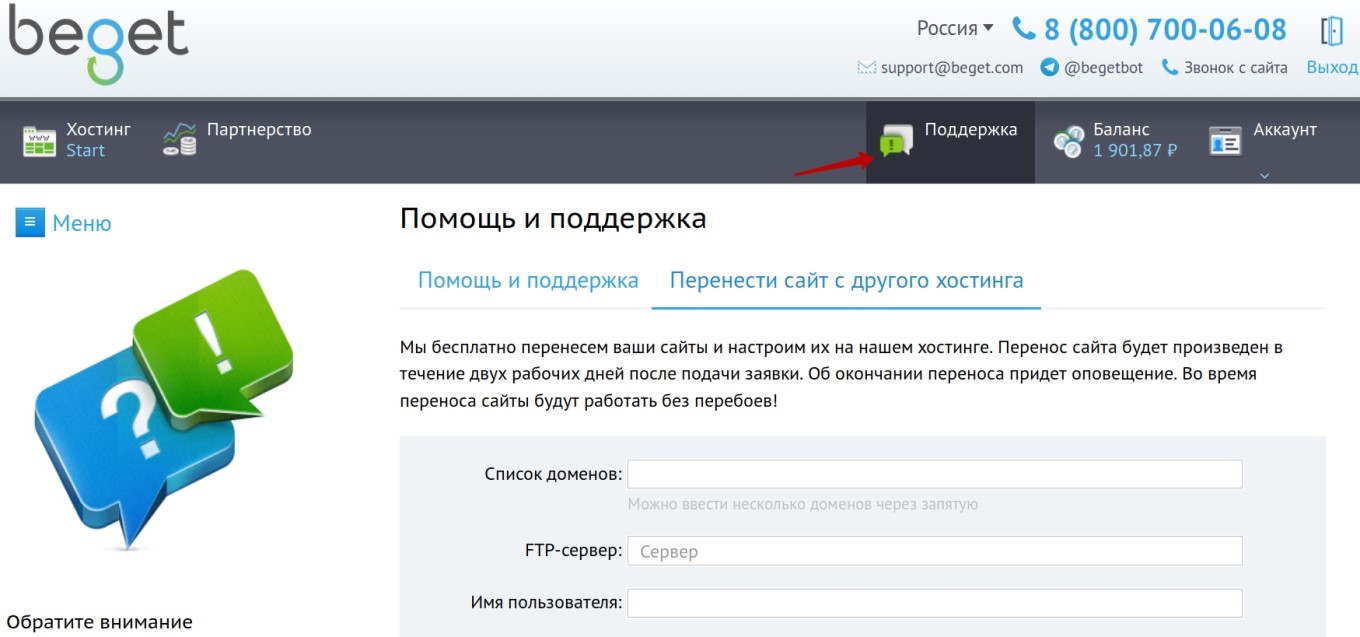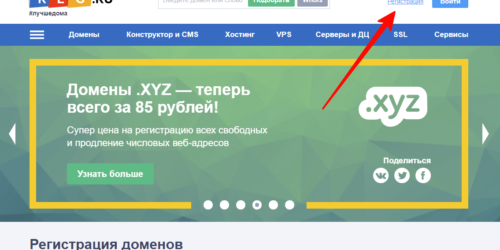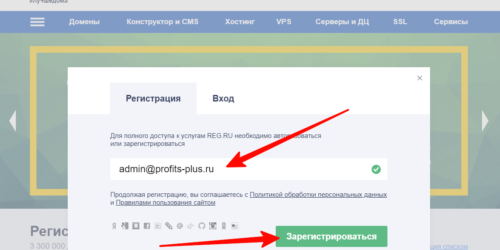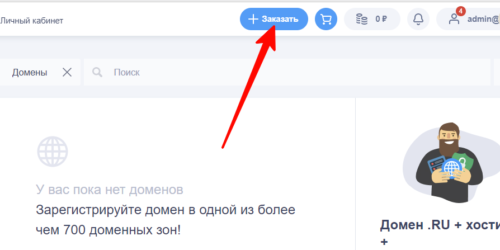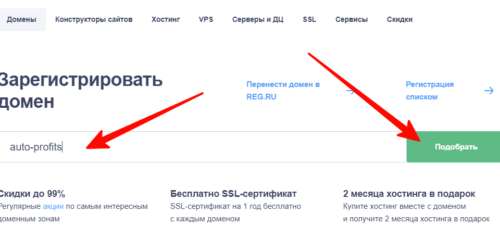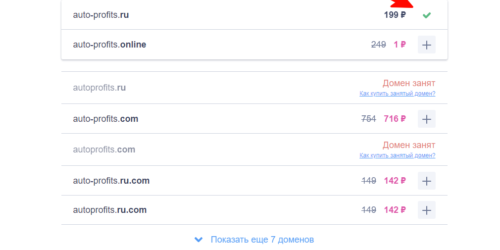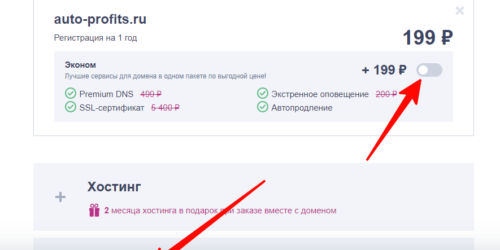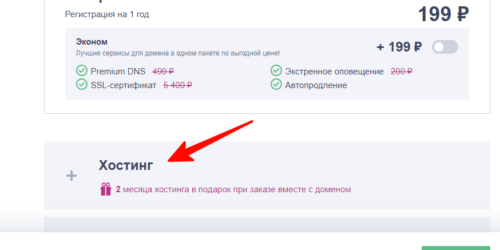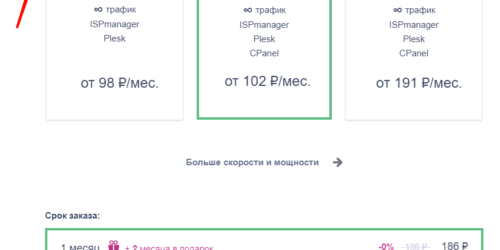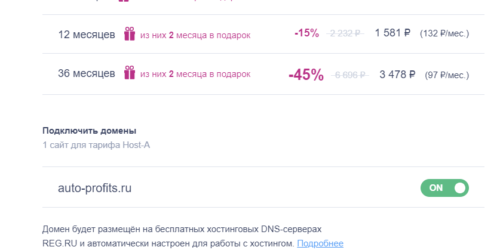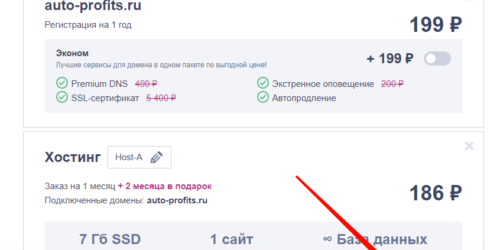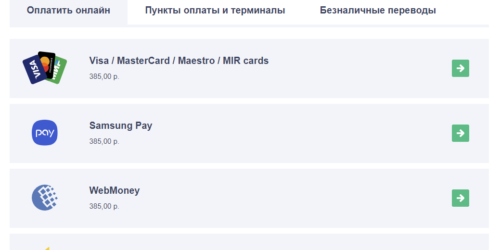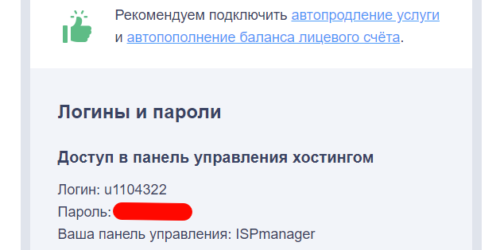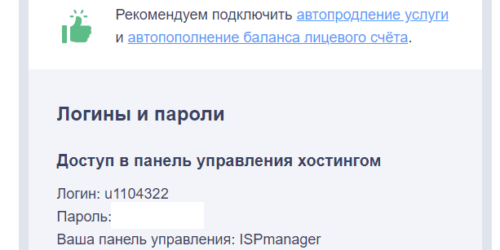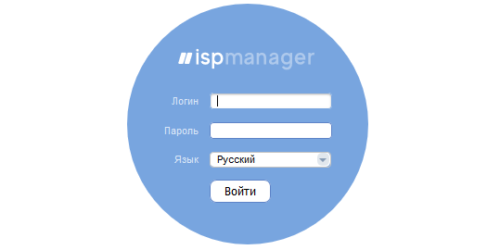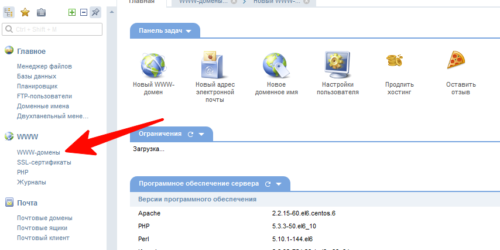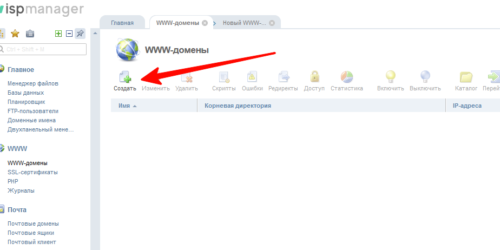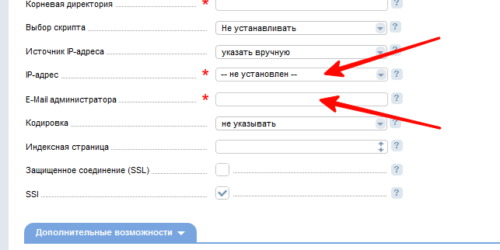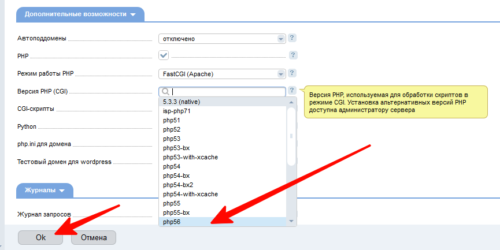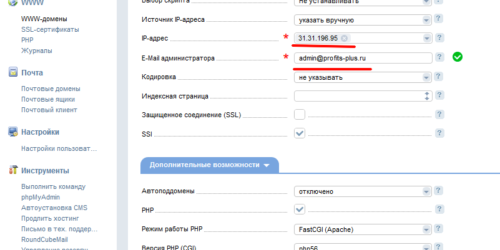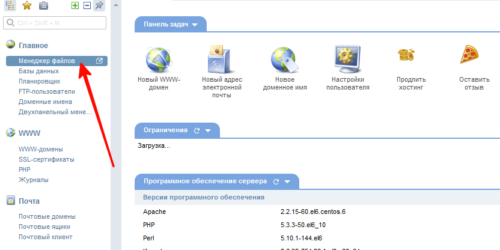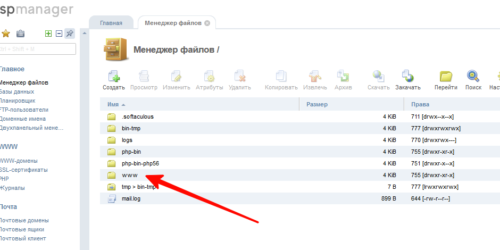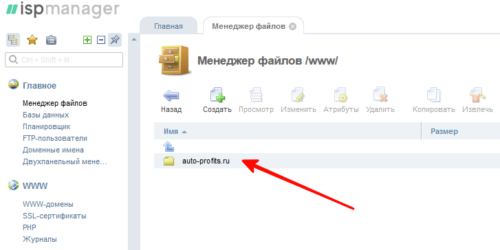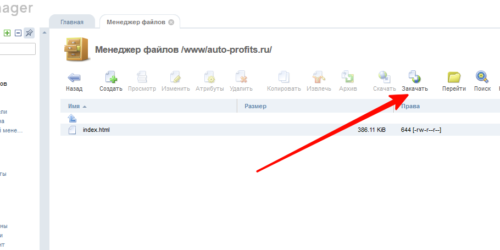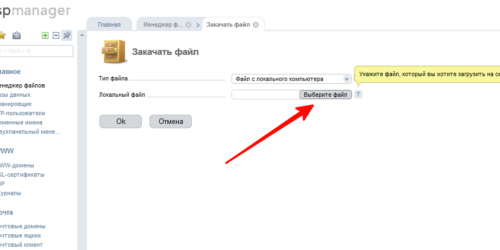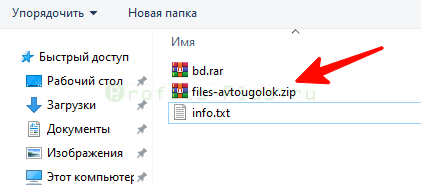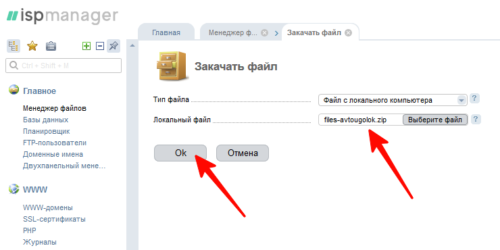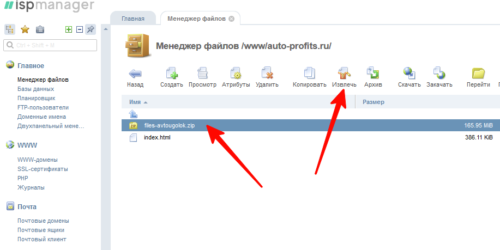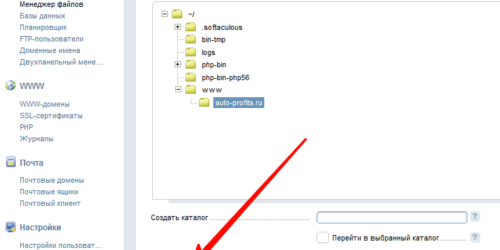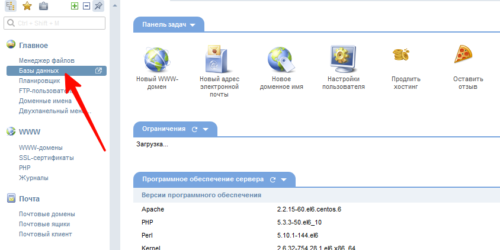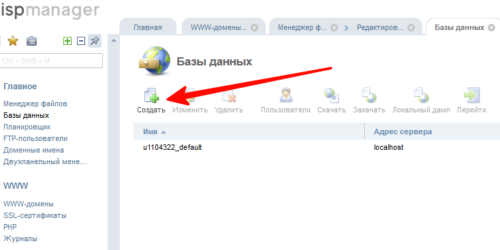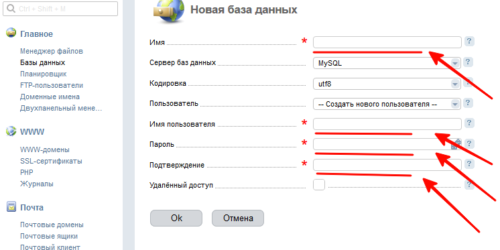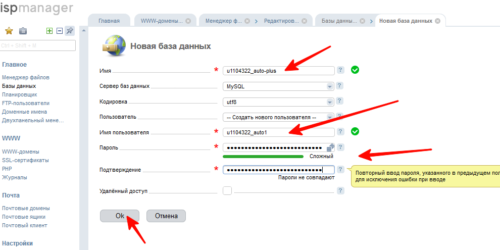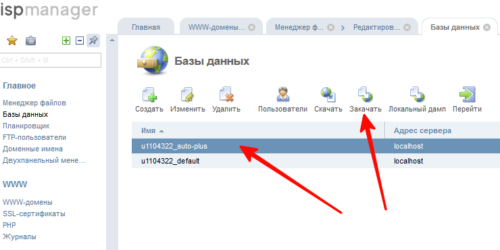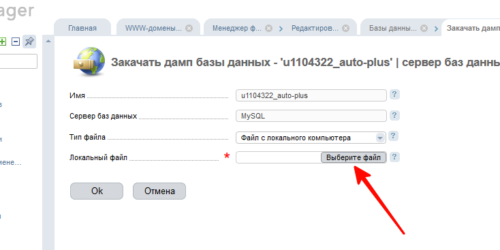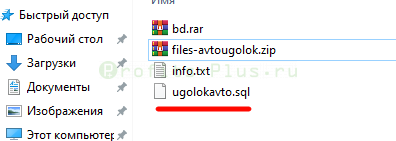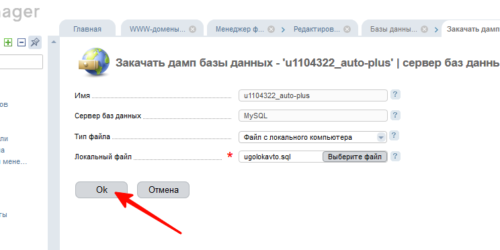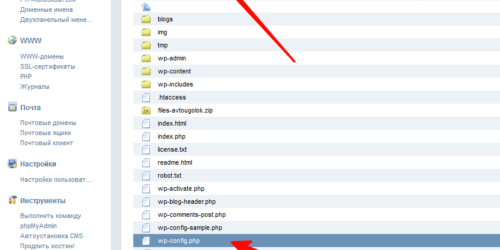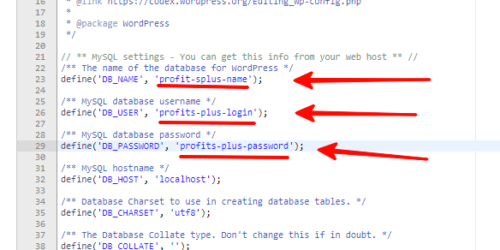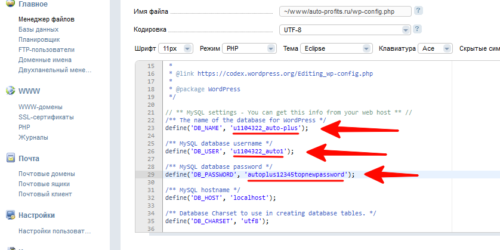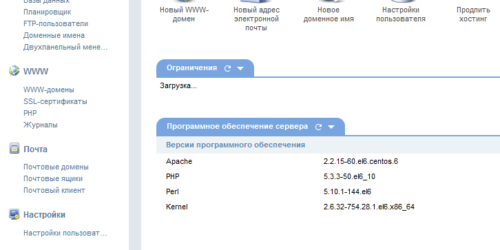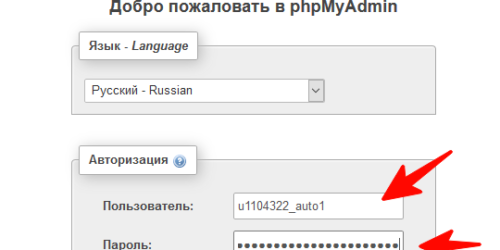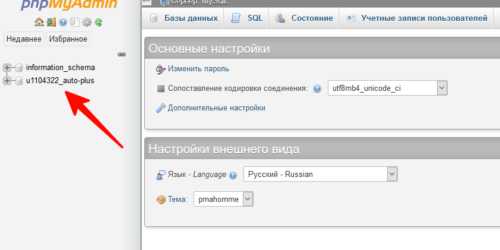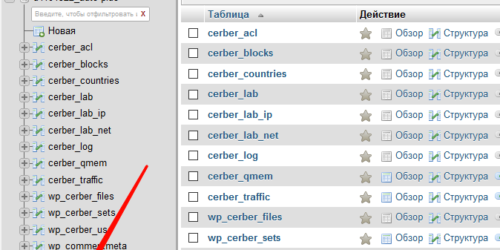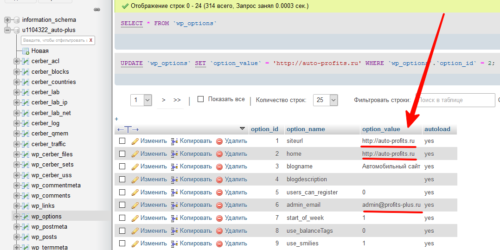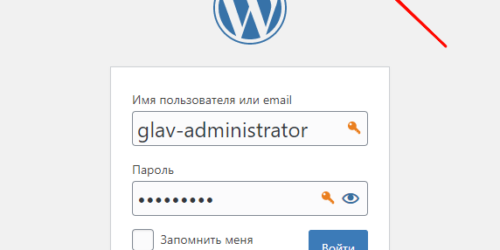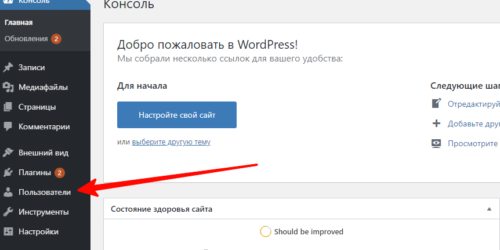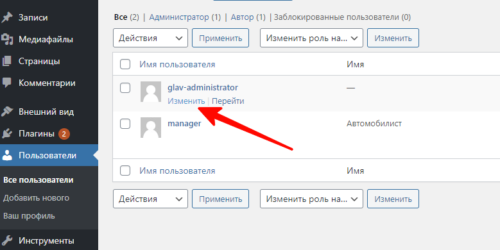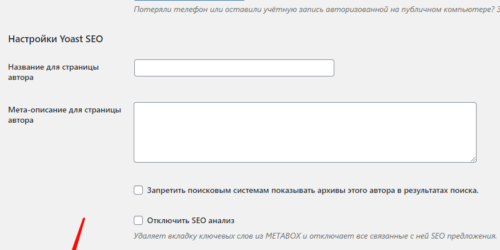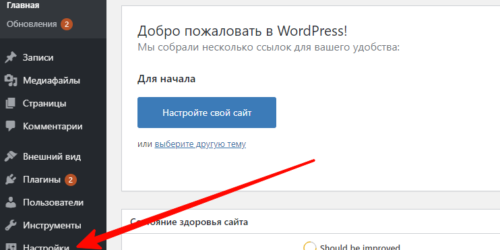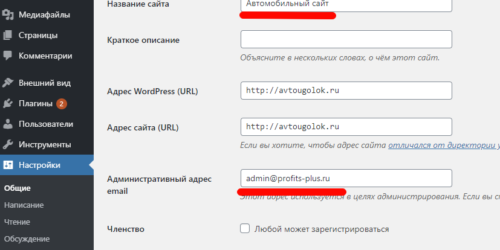Сайт нельзя установить на «чистый» VDS — понадобится либо панель управления, либо настроенная конфигурация (чаще всего LAMP). Вы сами решаете, какой путь выбрать. Если коротко — с панелью управления проще. Но и ручная настройка VDS под сайт не займет много времени.
Подготовка VDS
Чтобы установить сайт, нужно подготовить VDS — развернуть на нем LAMP. В этот набор входит Linux, Apache, MySQL и PHP. Эти элементы требуются для корректной работы динамических сайтов и приложений.
Самый простой способ — установить LAMP при создании VDS. Например, так можно сделать на Timeweb.
-
Откройте панель управления VDS.
-
В разделе «Список VDS» нажмите «Создать сервер».
-
Укажите имя и комментарий, если он нужен.
-
Выберите операционную систему и программное обеспечение — например, Ubuntu 18.04 и LAMP.
-
Выберите подходящую конфигурацию VDS.
-
Добавьте SSH-ключ, если он уже создан.
-
Включите при необходимости защиту от DDoS.
-
Оплатите тариф.
После завершения установки у вас будет VDS с конфигурацией, подходящей для размещения веб-проектов.
Если у вас уже есть сервер, можно переустановить ПО и выбрать LAMP или добавить необходимые компоненты вручную через консоль. Для авторизации используйте логин и пароль, присланные хостером на почту при создании вирутального сервера. Linux уже должен быть установлен на VDS. Посмотрим на примере Ubuntu 18.04, как добавить другие компоненты: Apache, MySQL и PHP.
Установите веб-сервер Apache:
sudo apt update sudo apt-get install apache2
Добавьте Apache в автозагрузку:
sudo systemctl enable apache2
Запустите Apache:
sudo systemctl start apache2
Чтобы убедиться в том, что веб-сервер заработал, введите в адресной строке браузера IP-адрес сервера. На вкладке должно отобразиться приветственное окно Apache.
Следующий шаг — установка системы управления базами данных MySQL.
sudo apt-get install mysql-server
Задайте пароль суперпользователя (root), нажмите на Enter и введите пароль еще раз.
Запустите мастера настройки безопасности:
sudo mysql_secure_installation
Ответьте на несколько вопросов системы:
-
Введите пароль от root, который указали ранее.
-
Включите или откажитесь от плагина VALIDATE PASSWORD. При его активации MySQL будет отвергать слабые пароли. Чтобы включить его, введите «y», в противном случае — «n».
-
Введите «n», чтобы не менять пароль.
-
Дальше будет еще четыре параметра. Во всех случаях введите «y», чтобы удалить анонимных пользователей, запретить удаленный доступ для суперпользователя, удалить тестовую базу и обновить таблицу привилегий пользователей.
Чтобы подключиться к установленной БД, выполните команду
mysql -u root -p
Для подключения нужно ввести пароль, заданный при настройке MySQL. Для удобства управления также можно установить phpMyAdmin, но это опциональное решение.
Последний этап — установка PHP.
sudo apt-get install php libapache2-mod-php php-mcrypt php-mysql
Это базовый набор. Можно добавить и другие модули, прописав их в команде выше или использовав отдельную команду типа apt-get install название_модуля.
После установки PHP проверьте его работоспособность. Создайте новый файл и откройте его в редакторе:
nano /var/www/site1/public_html/test.php
Внесите в него три строки и сохраните файл:
<?php phpinfo(); ?>
Перейдите по адресу http://IP-адрес-сервера/test.php. На вкладке браузера должна отобразиться страница с параметрами PHP.
После установки LAMP (не имеет значения, автоматически или вручную) нужно добавить на сервер домен. Сделать это можно через одноименный раздел в панели управления VDS. Timeweb предлагает зарегистрировать новый домен, перенести существующее имя или воспользоваться бесплатным техническим доменом для проверки работоспособности ресурса.
Ручная установка сайта на VDS
Чтобы загрузить файлы сайта на сервер, нужно подключиться к нему по протоколу SFTP. Проще всего сделать это через программу FileZilla. При подключении необходимо указать:
-
IP-адрес сервера;
-
логин и пароль от VDS;
-
номер порта — по умолчанию 22.
Если вы установили LAMP автоматически при создании сервера, то разместите сайт в директории /var/www/html.
Если вы установили LAMP вручную по инструкции выше, разместите сайт в директории /var/www/site1/public_html.
Теперь нужно разобраться с базой данных. Для этого нужно подключиться к серверу через SSH. Можно воспользоваться консолью в панели управления VDS.
Выполните команду
mysql
Затем укажите имя БД, логин и пароль. Лучше сразу указать данные, прописанные в конфигурационном файле сайта.
CREATE DATABASE `имя_БД` // Создайте базу данных CREATE USER 'логин'@'localhost' IDENTIFIED BY 'пароль' // Задайте логин и пароль GRANT ALL PRIVILEGES ON `имя_БД`.* TO 'логин'@'localhost' // Предоставьте привилегии пользователю FLUSH PRIVILEGES // Перезагрузите привилегии
Если есть дамп базы данных, загрузите его на сервер через SFTP в директорию /var/www/ и импортируйте в новую БД:
mysql -u"логин" имя_БД -p"пароль" < /var/www/дамп.sql
Для удобной работы с базами данных также можно установить на сервер phpMyAdmin.
Установка в ISPmanager
Первый этап — создание нового пользователя. Он нужен для того, чтобы не работать с максимальным набором прав — это опасная практика.
-
Откройте раздел «Учетные записи» — «Пользователи».
-
Нажмите на кнопку «Создать».
-
Введите имя пользователя и пароль. Остальные настройки можно оставить без изменений.
-
Укажите WWW-домен и создайте FTP-пользователя для подключения.
-
Нажмите «Завершить» для сохранения нового пользователя.
-
Вернитесь в меню «Учетные записи» — «Пользователи».
-
Выберите нового пользователя и нажмите «Войти».
-
Введите логин и пароль, которые указали ранее при создании нового пользователя.
Следующий этап — подключение домена. На сайте регистратора нужно указать для домена в качестве А-записи IP-адрес сервера. Если вы не добавили домен при создании пользователя, сделайте это сейчас:
-
Перейдите в раздел WWW — «WWW-домены» — «Создать».
-
Укажите в форме доменное имя и адрес почты администратора. Остальные поля будут заполнены по умолчанию.
Теперь нужно загрузить на добавленный домен файлы сайта.
-
Откройте раздел WWW — «WWW-домены».
-
Выделите домен и нажмите на кнопку «Каталог».
-
Удалите созданный по умолчанию файл index.html.
-
Нажмите на кнопку «Закачать» и укажите путь к архиву с файлами сайта.
-
Чтобы распаковать загруженный архив, выделите его и нажмите на кнопку «Извлечь». По умолчанию будет выбрана правильная директория.
Последний этап — создание базы данных.
-
Откройте раздел «Главное» — «Базы данных» — «Создать».
-
Укажите имя базы, логин и пароль. Лучше сразу прописывать данные из конфигурационного файла сайта.
Если у вас уже есть база данных, импортируйте ее содержимое через раздел «Инструменты» — phpMyAdmin. Для авторизации используйте логин и пароль, назначенные при создании базы данных.
Установка в VestaCP
Первый этап — создание нового пользователя.
-
Откройте раздел USER.
-
Нажмите на зеленый значок, чтобы добавить новый аккаунт.
-
Заполните в форме все поля.
-
После создания пользователя вернитесь в раздел USER, выделите новый аккаунт и нажмите на кнопку «Войти».
Следующий этап — подключение домена. Первым делом укажите IP-адрес сервера в его А-записи. Это делается в личном кабинете на сайте регистратора доменов. Затем добавьте домен в панель Vesta:
-
Откройте раздел WEB.
-
Нажмите на зеленый значок плюса, чтобы добавить новый домен.
-
Введите имя домена и установите другие параметры его работы.
-
При необходимости перейдите по ссылке «Дополнительные опции». Здесь можно включить поддержку SSL, подключить аналитику, добавить еще один FTP-аккаунт (первый доступен по логину и паролю пользователя).
Обычно менять настройки не нужно. Вы просто добавляете в раздел WEB имя нового домена и сохраняете конфигурацию.
Затем нужно создать базу данных.
-
Откройте раздел DB.
-
Нажмите на зеленый значок, чтобы добавить новую БД.
-
Укажите данные базы: имя, логин, пароль, адрес электронной почты, на которую будут отправлены реквизиты для авторизации.
-
Нажмите на кнопку PHPMYADMIN — она находится над списком баз данных.
-
Импортируйте дамп базы данных, если он у вас есть.
-
Измените конфигурационный файл сайта — укажите в нем имя БД, логин и пароль. Можно пойти другим путем — изначально указывать имя БД, логин и пароль, ранее записанные в конфигурационном файле.
Последний этап — загрузка файлов сайта на сервер. Используйте подключение через SFTP с помощью FileZilla. Введите следующие данные:
-
IP-адрес сервера;
-
логин от аккаунта в панели управления Vesta;
-
пароль от аккаунта в панели управления Vesta;
-
порт 22 (по умолчанию).
Файлы нужно скопировать в директорию /web/домен/public_html.
Перенос сайта на другой VDS силами технической поддержки
Если сайт размещен на стороннем хостинге или VDS, можно перенести его на другой виртуальный сервер с помощью специалистов поддержки. Это не общая практика, но хорошие хостеры предлагают такую услугу. Например, попросить перенести сайт можно специалистов поддержки Timeweb. Они помогут при условии, что на VDS установлена панель управления (ISPmanager или VestaCP) или ОС Bitrix 7.
Поставить Bitrix на VDS можно при создании нового сервера. Если сервер уже создан, можно переустановить операционную систему или просто добавить на него панель управления.
Специалисты поддержки выполнят следующие работы:
-
скопируют все файлы на сервер;
-
импортируют базы данных и внесут изменения в файлы конфигурации;
-
установят и настроят ПО для работы с динамическими сайтами и приложениями;
-
создадут служебные домены для проверки работоспособности после переноса.
Фактически пользователю останется только перенести домен на VDS, всю остальную работу сделают специалисты поддержки. Чтобы воспользоваться этой услугой, нужно предоставить хостеру следующие данные:
-
доступ к FTP или SSH старого сервера;
-
доступ к панели phpMyAdmin старого сервера;
-
информацию о том, какие сайты и папки нужно перенести;
-
пароль администратора сервера, на который переносится сайт.
После завершения переноса нужно заменить пароль администратора, чтобы его не знал никто, кроме владельца.
Служба технической поддержки помогает только с переносом сайта с другого сервера. Специалисты не помогают с установкой нового ресурса — эти действия нужно выполнять самостоятельно.
Пустой выделенный сервер не подходит для установки сайта. В этой статье мы расскажем, как подготовить базовое программное обеспечение, и как настроить панель управления сервером и сайтами, которые на нем размещены.
- Как подготовить VDS
- Установка компонентов LAMP
- Шаг второй – установка веб-сервера Apache
- Как настроить firewall и разрешить веб-трафик
- Шаг третий – установка MySQL
- Шаг четвертый – установка PHP
- Установка вручную сайта на VDS
- Руководство по установке в ISPmanager
- Руководство по установке в VestaCP
Прежде всего потребуется развернуть на сервере комплекс LAMP, в составе которого 4 важнейших компонента:
- Linux – подразумевается любой актуальный дистрибутив: Ubuntu, Debian, СentOS и т.д.
- Apache – свободный веб-сервер с гибкой конфигурацией и встроенным механизмом виртуальных хостов, который поддерживает модульность. Модули позволяют значительно расширять существующие функции и добавляют новые, с их помощью можно усилить безопасность, исправить какие-то ошибки, внедрить поддержку новых языков программирования и т.д. В большинстве своем модули для Apache разрабатывает команда специалистов из Apache Software Foundation, но также в репозиториях можно найти огромное количество модулей от open source-разработчиков.
- MariaDB/MySQL – это системы управления базами данных. СУБД обеспечивает безопасность, надежность хранения и целостность данных, а также ведет журнал по всем изменениям файловой системы.
- PHP – самый популярный скриптовый язык, используемый для разработки веб-приложений и создания страниц.
Ручная настройка VDS под сайт начинается с развертывания LAMP, так как все эти компоненты нужны для обеспечения функционирования динамических сайтов и приложений.
Установка компонентов LAMP
Мы покажем на примере Ubuntu, как всё настроить и подготовить к работе VDS в ручном режиме через консоль. После установки ОС первое, что вы должны сделать – это создать и настроить пользовательский профиль с правами доступа non-root.
Шаг второй – установка веб-сервера Apache
На Ubuntu это делается через менеджер пакетов apt с помощью команд:
$ sudo apt update
$ sudo apt install apache2
Команда sudo инициирует выполнение поставленных задач с правами доступа уровня root, так что для подтверждения операции потребуется ввести пароль. Далее вы получите сообщение, какие модули Apache будут установлены и какой объем пространства на накопителе потребуется. Для подтверждения введите Y и нажмите Enter.
Как настроить firewall и разрешить веб-трафик
После установки Apache нужно убедиться, что ваш брандмауэр будет корректно пропускать трафик HTTP и HTTPS. Сперва надо посмотреть и удостовериться, что брандмауэр UFW имеет профиль для веб-сервера Apache:
$ sudo ufw app list
Командная строка выведет нам такое:
Available applications:
Apache
Apache Full
Apache Secure
OpenSSH
И в итоге инициируем проверку настроек профиля Apache Full, чтобы удостовериться в наличии разрешений трафика для двух ключевых портов: 443 и 80. Для этого последовательно вводим две команды:
$ sudo ufw app info «Apache Full»
И следующая:
$ sudo ufw allow in «Apache Full»
Теперь вы можете проверить, всё ли сработало, открыв в web-браузере публичный IP-адрес вашего сервера. Если этот адрес вам неизвестен, то его можно найти с помощью инструмента iproute2. Введите команду:
$ ip addr show eth0 | grep inet | awk ‘{ print $2; }’ | sed ‘s//.*$//’
После этого вы получите строки, где и будет представлен адрес вашего сервера.
Шаг третий – установка MySQL
Займемся установкой СУБД, которая поможет организовать доступ к базам данных и удобное хранение всей информации с сайта. Для этого нам снова потребуется установочный комплекс advanced packaging tool. Вводим команду:
$ sudo apt install mysql-server
После этого перед вами появится перечень пакетов перед установкой, и сколько места они потребуют на диске. Как и в предыдущем случае, вводим Y и нажимаем Enter. Далее вам предстоит настроить валидацию паролей и установить уровень надежности для каждого из них. В идеале выбираем значение 2 и выбираем такой пароль, который бы содержал цифры, буквы в верхнем и нижнем регистре, а также специальные символы. Чем сложнее пароль, тем лучше.
Шаг четвертый – установка PHP
Важнейший компонент, обеспечивающий отображение динамического контента и выполнение всех скриптов. Устанавливаем его, опять-таки, с помощью менеджера пакетов apt. Вводим команду:
$ sudo apt install php libapache2-mod-php php-mysql
После этого компонент будет установлен без каких-либо заминок, и вы сможете установить сайт на VDS. Но это был ручной способ установки компонентов LAMP, и он не самый простой. Гораздо проще это сделать через панель управления выделенным сервером:
- В списке VDS выбрать пункт «Создать сервер».
- Указать имя сервера и оставить комментарий при необходимости.
- Выбрать целевую ОС и софт – в нашем случае дистрибутив Ubuntu и компоненты LAMP.
- Указать оптимальную конфигурацию выделенного сервера.
- Добавить SSH-ключ – если его нет, то предварительно создать.
- Активировать защиту от DDoS атак.
- Оплатить тарифный план.
После этих манипуляций вы сможете приступить к размещению своих веб-проектов на VDS.
Компания HostZealot предлагает еще более простой способ – во время выбора подходящего тарифа вам нужно просто поставить галочку напротив пункта «Установить LAMP при создании VDS». Компоненты будут установлены на сервер по умолчанию.
Установка вручную сайта на VDS
Теперь, чтобы установить сайт, необходимо загрузить его данные на серверный накопитель. Для этого подключаемся к серверу используя протокол SFTP через FTP-клиент WinSCP или FileZilla. Большинство администраторов предпочитают именно второй, так как он проще и удобнее. Итак, запустите клиент FileZilla и сделайте следующее:
- В «менеджере сайтов» нажмите кнопку «Новый».
- Пропишите название подключения.
- Переместите взгляд в правую сторону окна – там вы увидите поле «Хост», в него нужно вбить IP-адрес веб-сервера.
- В окошке «Тип сервера» выберите SFTP using SSH2.
- Чуть выше нужно будет ввести номер порта. По умолчанию это 22, но если вы его меняли для того, чтобы защититься от DDoS, то ввести нужно актуальный порт.
- В качестве предпочтительного типа идентификации выбираем обычную.
- Поле «Имя пользователя» заполняем стандартным «root».
- Ввести пароль для пользователя с правами доступа уровня root.
- Кликнуть на «Соединить» в нижнем левом углу окошка.
После этого вы попадете в каталог root, и сайт нужно будет разместить по пути /var/www/html. Если компоненты LAMP размещали вручную через консоль, то целевая директория будет /var/www/site1/public_html.
Следующий шаг – подключение к серверу через SSH. Воспользуйтесь консолью в панели управления VDS и введите команду:
mysql
Здесь вам предстоит указать название базы данных, имя пользователя и пароль. Рекомендуется указывать те данные, что прописаны в конфиге вашего сайта. Здесь же при необходимости можно загрузить дамп базы данных через SFTP протокол по пути /var/www/, а затем импортировать его с помощью команды:
mysql -u»логин» имя_БД -p»пароль» < /var/www/дамп.sql
Чтобы было удобнее работать со всеми данными сервера, можете также установить веб-приложение phpMyAdmin, оно значительно облегчит вам жизнь.
Руководство по установке в ISPmanager
ISPmanager – панель управления веб-сервером, которая обеспечивает широкие возможности по управлению программным обеспечением Apache, СУБД MySQL и почтовым сервером. Для начала создаем нового пользователя, чтобы работать с ограниченным набором прав – так безопаснее. Для этого делаем следующее:
- В разделе «Учетные записи» находим пункт «Пользователи» и жмем на «Создать».
- Вводим логин и пароль, все прочие настройки и параметры оставляем по умолчанию.
- Указываем доменное имя и создаем FTP-пользователя для соединения.
- Жмем «Завершить», чтобы сохранить все изменения.
- Возвращаемся в раздел «Пользователи» и входим в только что созданный аккаунт с помощью данных, которые ранее уже вводили.
Дальше нам нужно подключить домен, для этого переходим на сайт регистратора и указываем в качестве А-записи IP сервера. Если ранее домен не был добавлен, делайте это сейчас в разделе «WWW-домены». Для успешного завершения вам потребуется указать доменное имя и адрес почты администратора, все прочие поля будут заполнены автоматически, менять ничего не нужно.
Третий этап – загружаем на домен файлы сайта. Для этого:
- Переходим в раздел «WWW-домены», выделяем нужный domain и жмем на «Каталог».
- Удаляем файл index.html, который был создан по умолчанию.
- Скачиваем архив с файлами сайта.
- Извлекаем содержимое архива в директорию, которая указана по умолчанию.
Теперь дело остается за малым – перейдите в раздел «Главное», затем в «Базы данных» и кликните на «Создать». Здесь укажите наименование БД, имя пользователя и пароль. Опять же, данные выписываем из конфигурационного файла сайта, это важно. При наличии существующей базы данных её можно импортировать с помощью раздела «Инструменты».
Руководство по установке в VestaCP
Также первым делом создаем нового пользователя. Для этого в разделе USER жмем на зеленую метку и заполняем все свободные поля, помеченные красной звездочкой:
- имя пользователя;
- имя WWW-домена;
- IP-адреса;
- имя почтового домена.
Затем в личном кабинете на сайте регистратора подключаем домен, указав IP-адрес сервера и его A-запись. После этого следует добавить domain в VestaCP. Делайте следующее:
- Перейти в раздел WEB.
- Кликнуть на зеленый плюсик.
- Ввести доменное имя и установить параметры его работы.
- Перейти в дополнительные опции и активировать всё необходимое, начиная с поддержки SSL и заканчивая аналитикой.
Менять настройки, установленные по умолчанию, не обязательно, но при необходимости вы можете это сделать. Если стандартные значения вас устраивают, просто сохраните конфигурацию.
Следующий важный шаг – создание базы данных. Делается в разделе DB:
- добавляем новую базу данных с помощью зеленого плюсика;
- прописываем необходимые параметры;
- жмем на phpMyAdmin, чтобы импортировать дамп БД;
- изменяем конфигурационный файл сайта так, чтобы в нем было имя базы данных, логин и пароль.
В конечном итоге, чтобы установить сайт на VDS, остается лишь загрузить его файлы на сервер через протокол SFTP. Как это сделать с помощью инструмента FileZilla – мы рассказывали выше.
Перенос сайта на другой VDS с помощью технической поддержки
Данная инструкция будет полезна для тех компаний, чей сайт уже работает и на данный момент располагается на мощностях стороннего хостинг-провайдера. Чтобы быстро перенести сайт на другой выделенный сервер, вам потребуется следующее:
- Получить доступ к удаленному хостингу через протокол FTP или SSH.
- Провести анализ конфигурации удаленного сайта: используется ли какая-либо разновидность CMS, какие СУБД используются.
- Подготовить принимающий выделенный или виртуальный сервер: создать виртуальные хосты, проработать структуру директорий, сформировать пустую базу данных и пользователя базы данных.
- Скопировать файлы сайта и дамп базы на серверное оборудование принимающей стороны.
- Исправить права на файлы, развернуть дамп базы, исправить конфигурационные файлы (вписать новое имя пользователя базы данных, имя базы данных; если потребуется, дополнительные переменные).
- Провести базовую проверку работоспособности сайта с помощью файла hosts. По возможности, эту операцию должен выполнить и клиент на своей стороне.
- Перенаправить домен на новый IP адрес (может потребоваться участие клиента).
Со всем этим вам помогут специалисты технической поддержки HostZealot – обращайтесь в любое время, чтобы получить больше сведений и выяснить детали сотрудничества. На этом мы заканчиваем наш материал и надеемся, что он помог разобраться, как установить сайт на VDS без посторонней помощи.
WordPress используют Sony Music, The New Yorker, Reuters, TechCrunch, Республиканская партия США, Fortune, многие другие крупные СМИ и организации. Даже Rolling Stones и Snoop Dogg оценили этот движок.
Значит и вам стоит! Переходим к пошаговому руководству.
Почему WordPress
WordPress – самая распространенная на сегодняшний день CMS. По данным независимого агентства Web Technology Surveys за март 2022 года, около 64,8 % всех сайтов в мире использует CMS WordPress. Вот главные причины ее успеха:
- бесплатный «движок» – CMS WordPress распространяется по открытому лицензионному соглашению (GNU GPL), так что его можно свободно использовать даже в коммерческих целях;
- неограниченные возможности – с помощью WordPress можно создать интернет-магазин, личный блог, корпоративный сайт, информационный портал, отраслевой ресурс, галерею мультимедиа;
- гибкая настройка внешнего вида и функциональности – доступны платные и бесплатные шаблоны, с помощью плагинов можно решать технические задачи, обеспечивать необходимую функциональность;
- простота администрирования – чтобы работать с WordPress, не нужны специальные знания, все интуитивно понятно;
- компании предоставляют услугу автоматической установки WordPress на хостинг – не нужно самому искать на официальном сайте дистрибутив, скачивать его и заниматься установкой. Например, Beget, предлагает установить на выбор WordPress или Joomla. Для установки CMS достаточно пары кликов. Мелочь, а приятно.
WordPress – универсальный движок для блогов и других контентных сайтов
Продвинем ваш бизнес
В Google и «Яндексе», соцсетях, рассылках, на видеоплатформах, у блогеров
Подробнее

Шаг № 1: Выбираем хостинг и регистрируем домен
Делиться фотографиями котиков или вести дневник бодибилдера можно на бесплатном хостинге wordpress.com. Но если у вас коммерческий проект и вы планируете зарабатывать с его помощью – выбирайте платный хостинг.
Чтобы выбрать хостинг-провайдера, посмотрите это видео или изучите гайд в TexTerra Daily. Если на это совсем нет времени, можете обратиться в Reg.ru, Beget, Netangels – этим провайдерам мы доверяем.
Зарегистрировать домен вам тоже поможет хостер. Достаточно придумать доменное имя, убедиться, что оно свободно, и оплатить регистрацию.
Выбирайте доменное имя, частично или полностью совпадающее с названием сайта. Например, для сайта «Одноклассники» хорошие доменные имена – odnoklassniki.ru или ok.ru. Понятно, что имя vk.com этому ресурсу не подходит.
Используйте максимально короткое доменное имя. Владельцам смартфонов сложно ввести в строку браузера длинный адрес, поэтому лучше использовать имя vk.com вместо vkontakte.ru.
Убедитесь, что выбранный адрес сайта легко запоминается и имеет смысл.
Выбор доменной зоны не влияет на технические характеристики ресурса или позиции в поисковой выдаче. Однако теоретически этот параметр может влиять на доверие аудитории. При прочих равных пользователи охотнее верят сайтам с адресом vasya-pupkin.ru или vasya-pupkin.com, чем ресурсам типа vasya-pupkin.wordpress.com или vasya-pupkin.blogspot.com. Поэтому для коммерческих проектов старайтесь выбирать домены верхнего уровня, например, .com, .info, .org, .net, .ru, .ua, .by и т.п. Обратите внимание на появившиеся недавно домены первого уровня, например, .club, .guru, .ninja, .expert и другие.
На сайте регистратора вы можете проверить доступность любого интересующего вас домена
Шаг № 2: Устанавливаем WordPress своими руками
После покупки хостинга и регистрации доменного имени установите WordPress. Обратите внимание: некоторые хостинг-провайдеры предлагают тарифные планы с предустановленной CMS. Если вы выбрали один из них, сразу переходите к третьему шагу руководства. Если приобрели хостинг без установленного движка, следуйте инструкциям.
Перейдите на сайт WordPress, откройте раздел Download и найдите последнюю версию дистрибутива. Скачайте ее:
Помните, что для скачивания дистрибутива нужно зарегистрироваться на сайте WordPress
Распакуйте архив.
Распакованный архив нужно будет перенести в корень сайта
С помощью FileZilla или другого FTP-клиента загрузите файлы WordPress в корневую папку или в субдиректорию. В корневой папке находится файл index.html. Чтобы создать субдиректорию, нужно поместить папку с файлами сайта в корневой каталог. В первом случае сайт будет доступен по адресу www.vash-site.ru. Во втором случае вы установите WordPress на существующий сайт. Он будет доступен по адресу www.vash-site.ru/wordpress/.
Скопируйте разархивированный дистрибутив в корневую папку сайта
Установите WordPress. Для этого откройте ссылку на сайт в браузере. Укажите информацию для подключения к базе данных. Их должен предоставить хостинг-провайдер.
Заполните название БД, имя пользователя / пароль, укажите сервер базы данных
Теперь указываем информацию о сайте. Укажите название сайта, имя пользователя, пароль, электронную почту. Укажите, могут ли поисковые системы индексировать ресурс (да, если вы хотите, чтобы сайт появился в поисковой выдаче).
Заполните данные о сайте
Если все сделано верно, вы увидите следующее сообщение:
Мы успешно установили WordPress на свой сайт вручную
По основному URL должен открываться сайт.
Сайт открывается и теперь доступен любому пользователю
Вы только что создали сайт на WordPress. Теперь можете войти в панель администрирования и приступить к настройке.
Мы установили несколько плагинов, чтобы добавить недостающие функции
Шаг № 3: Выбираем подходящую тему для WordPress
Дизайн-шаблон, или тема WordPress отвечает за внешний вид и функциональность ресурса. С помощью темы вы можете кастомизировать сайт на стандартном движке.
Лучше выбрать бесплатную или платную тему?
Если вы только начинаете работать с WordPress, выберите бесплатный шаблон из официального каталога. Все темы в каталоге проходят проверку на безопасность и соответствие техническим стандартам.
Если хотите купить тему, пользуйтесь услугами одобренных сообществом WordPress разработчиков.
Какая тема лучше: русскоязычная или англоязычная?
Это не имеет значения, так как после изучения этого руководства вы сможете русифицировать любую тему. Понадобится немного времени и базовые знания английского.
Как найти подходящий шаблон в каталоге?
Воспользуйтесь фильтром в каталоге тем. Отметьте нужные опции и примените фильтр.
Или: используйте дизайн-шаблон из подборки «Текстерры».
WordPress обладает одной из самых впечатляющих по размеру коллекцией бесплатных тем
Как установить тему WordPress?
Есть два способа. Первый: в админке выберите раздел «Внешний вид – Темы». Нажмите кнопку «Добавить новую».
Нажмите Добавить новую, чтобы установить новый дизайн сайта
Найдите нужную тему по названию или с помощью фильтра характеристик.
Выбираем подходящую тему
Наведите курсор на выбранную тему и нажмите кнопку «Просмотреть». Движок включит режим предпросмотра. Если внешний вид сайта вас устраивает, установите и активируйте тему.
Если тема подошла, нажмите Установить
Второй способ: скачайте дистрибутив выбранной темы на компьютер. Это должен быть архив в формате .zip. В разделе админки «Внешний вид – Темы – Добавить новую» загрузите и установите шаблон. После загрузки активируйте его.
Чтобы открыть меню ручной загрузки тем, намите кнопку Загрузить тему (напротив надписи Добавить темы)
Вы установили и активировали понравившийся шаблон. Теперь можно приступить к настройке.
Какую тему выбрать для нового проекта? Существуют ли какие-то существенные различия, кроме дизайна, которые влияют на работу сайта? На все эти вопросы даст ответы гайд «100 лучших бесплатных тем для WordPress».
Продвинутым сайтоделам и блогерам я рекомендую обратиться к проверенным и зарекомендовавшим себя на рынке независимым разработчикам тем, например, в WPShop, и купить тему под свои задачи, если бесплатного функционала уже не хватает. Независимые разработчики, как правило, учитывают самые последние тенденции в веб-дизайне и SEO.
Как русифицировать тему WordPress?
Русифицировать тему можно несколькими способами.
Вручную
Файлы темы скачиваются на компьютер, открывается любой текстовый редактор, текст кода правится вручную. Требует много времени, сноровки и внимательности. Такой способ не рекомендуется опытными пользователями WordPress, потому что присутствует человеческий фактор: велика вероятность ошибки. Если вдруг она закрадется в код, сайт перестанет корректно работать. В случае отсутствия резервной копии восстановить работу сайта будет проблематично, а перевод придется переделывать заново.
С помощью плагинов
Плагин не вносит изменений в код на время редактирования, поскольку работает с отдельной копией темы.
Например, можно использовать плагин Loco Translate. После установки и активации надстройки интерфейс для перевода шаблонов появляется в админке сайта. Он тоже работает с языковыми файлами .po и .mo вашей темы, но все делается прямо в браузере.
Loco Translate – удобное редактирование файлов локализации WordPress
С помощью сторонних компаний
Если есть деньги, но нет времени, чтобы сделать перевод темы самому, или вы недостаточно владеете языком, можно отдать задачу на аутсорсинг компетентному специалисту.
С помощью специальных программ
Программы имеют больше возможностей для автоматизации работы с переводом темы. Они не требуют установки плагинов, которые занимают место на хостинге.
Русифицировать тему удобнее всего с помощью бесплатной программы Poedit. Скачайте и установите ее на компьютер, а затем загрузите с вашего сайта на компьютер языковые файлы выбранного шаблона с помощью FTP-клиента, например, FileZilla. Также это можно сделать с помощью плагинов, например, File Manager. Если вы его установили, действуйте по следующему описанному ниже алгоритму.
В консоли выберите меню FileManager – Configuration. Настройте конфигурации, как указано на иллюстрации.
Отметьте эти чекбоксы
В меню FileManager – FileManager выберите папку wp-content – themes.
Найдите папку, которую нужно руссифицировать. В нашем случае – это wp-content
Выберите папку темы, которую хотите русифицировать. В ней откройте папку languages.
Нашли папку languages
Скачайте на компьютер файлы en.mo и en.po. Если таких файлов нет, скачайте на компьютер файл с расширением .pot.
Нас интересует файл выбранной темы – realistic.pot
Откройте программу Poedit и выберите опцию «Создать новый перевод».
Выберите этот пункт
Откройте файл перевода и укажите код языка.
Настраиваем язык перевода
Приступайте к переводу. В поле «Исходный текст» программа отображает текст на английском языке. В поле «Перевод» нужно добавить текст на русском.
Добавьте сюда текст на русском языке
Сохраните перевод. Программа загрузит на жесткий диск вашего ПК два файла: ru_Ru.mo и ru_RU.po. С помощью функции Upload files загрузите файлы в папку languages вашего шаблона.
Эти файлы мы успешно загрузили в менеджер
Вы русифицировали шаблон.
Для желающих ускорить процесс перевода, а также посредственно владеющих английским языком или не владеющих им подойдет программка Seraphinite Typing Assistant. Пользоваться ей нужно в паре с Poedit.
Как настроить тему WordPress
Каждый шаблон имеет собственные настройки. Описание настроек дефолтной темы Twenty Nineteen поможет понять закономерности и настроить выбранный шаблон.
В консоли WordPress выберите меню «Внешний вид – Настроить». Откроется страница настройки темы или кастомайзер. Доступные пункты настройки можно увидеть в меню в левой части экрана.
Здесь настраивается дизайн темы
В разделе «Свойства сайта» загрузите логотип, укажите название и краткое описание сайта, добавьте фавикон.
Задайте название и краткое описание сайта
В разделе «Цвета» выберите цветовую схему шаблона, а также цвет фильтра закрепленного фото.
Мы задали цвет темы по умолчанию
В разделе «Меню» настройте меню сайта. Нажмите кнопку «Создать меню».
При необходимости можно добавить меню для ссылок на соцсети
Вы можете создать новое меню. Для этого нажмите одноименную кнопку (см. скриншот выше).
Создаем новое меню в теме Twenty Nineteen
Добавьте в меню нужные страницы и нажмите кнопку «Опубликовать».
Кастомизируем внешний вид меню и страницы в нем
В разделе «Виджеты» добавьте на сайт виджеты. Обратите внимание, что в 2022 году в дефолтной теме WordPress снова появился сайдбар. Если он вам не нужен, удалите боковые виджеты.
Что еще важно учесть?
- Выбирайте тему с адаптивным дизайном. Адаптивный дизайн одинаково хорошо отображается на всех устройствах – десктопах, планшетах, смартфонах – и динамически подстраивается под заданные размеры окна браузера.
- Не гонитесь за функционалом. Остановите выбор на теме, которая подходит под ваши задачи. Тема, перегруженная функционалом, будет работать медленнее, что негативно скажется на поисковом ранжировании. Поисковики «любят» быстрые сайты.
- Обратите внимание на количество загрузок и частоту обновлений. Если тема обновляется редко или вообще не обновляется, лучше обойти ее стороной. Такая тема вряд ли будет соответствовать требованиям времени к дизайну, SEO, безопасности.
Шаг № 4: Настраиваем сайт на CMS WordPress
На этом этапе необходимо уделить внимание базовым настройкам системы управления контентом, которые доступны без установки дополнительных плагинов. Также следует настроить тему. Обратите внимание, настройки шаблонов отличаются.
Настраиваем CMS WordPress
Войдите в административную панель WordPress и выберите меню «Настройки». Укажите необходимые данные в каждом разделе настроек.
В разделе «Общие» укажите название и краткое описание сайта. Эта информация будет отображаться для пользователей. В полях «Адрес WordPress» и «Адрес сайта» укажите URL ресурса. Выберите часовой пояс, формат даты, язык сайта. Оставьте поле «Членство» пустым, так как на первом этапе развития сайта на нем захотят регистрироваться только боты и злоумышленники.
Это глобальные настройки сайта
В разделе «Написание» выберите необходимые параметры. В начале работы подойдут дефолтные настройки форматирования, главной рубрики и формата записей. Если хотите публиковать заметки через электронную почту, введите необходимые данные: адрес сервера, порт, логин и пароль. Однако новичкам лучше публиковать посты в административной панели WordPress.
Обязательно укажите хотя бы один надежный сервис слежения за обновлениями в разделе «Сервисы обновления». В этом случае движок будет автоматически уведомлять поисковые системы о публикации новых материалов. Сохраните изменения.
Настраиваем рубрики, формат записей, публикацию через e-mail
Каждый раз при нажатии на кнопку «Обновить», оповещаются и выбранные сервисы. Чтобы домен не попал в списки ping-спамеров, есть плагин WordPress Ping Optimizer. Установите его и настройте частоту обмена данными об изменениях.
В разделе «Чтение» укажите, что должно отображаться на главной странице сайта. Если создаете блог, на главной должны быть последние записи. Для сайта со статическими страницами в качестве главной выберите одну страницу и создайте отдельную страницу «Блог», на которой будут отображаться посты. Посмотреть, как это выглядит, можно на сайте проекта TeachLine.
Укажите, сколько записей отображать на одной странице и в лентах RSS. Выберите отображение в ленте анонсов статей. Если по какой-то причине не хотите, чтобы поисковики начали сразу индексировать сайт, установите галочку в соответствующем поле. Позже ее можно будет убрать.
Укажите метод формования главной страниц и сопутствующие настройки
В разделе «Настройки обсуждения» выберите подходящие параметры. В большинстве случаев подойдут дефолтные настройки.
Уделите внимание полям «Модерация комментариев» и «Черный список». Можете указать признаки, по которым комментарии будут поставлены в очередь на модерацию перед публикацией или окажутся в списке «Спам». Эти настройки сработают, если вы пользуетесь дефолтными комментариями WordPress.
Задайте настройки по умолчанию, касающиеся секции комментариев сайта
В разделе «Медиафайлы» оставьте настройки по умолчанию.
В разделе «Постоянные ссылки» выберите структуру ссылок на ваши материалы. Например, ссылка может включать название поста и дату публикации или только название поста. Также можете добавить префиксы для ссылок на категории.
Настраиваем вид постоянных ссылок на сайте
Шаг № 5: Решаем практические задачи с помощью плагинов для WordPress
Плагины – одна из болезней начинающих владельцев сайтов на WordPress. Едва зарегистрировав ресурс, новички устанавливают десятки расширений. Это может замедлить сайт. Еще хуже, что вместо создания интересного и полезного контента для посетителей сайта веб-мастер полностью концентрируется на поиске и настройке новых плагинов. Он забывает, что это всего лишь инструмент, а не цель.
Пользуйтесь плагинами с осторожностью и устанавливайте только самые необходимые, чтобы:
- обеспечить безопасность сайта;
- бороться со спамом;
- оптимизировать ресурс под требования поисковых систем;
- повысить функциональность и улучшить юзабилити.
Как с помощью плагинов обеспечить безопасность сайта на WordPress
Сайт подвергается двум глобальным угрозам. Первая – вы сами. Стремление к совершенству и инновациям может заставить веб-мастера пойти на рискованные эксперименты с кодом и программами, которые могут привести к потере информации. Защититься от этого можно с помощью плагинов, создающих резервные копии сайта.
Вторая угроза – несанкционированный доступ к ресурсу. Злоумышленники могут пытаться получить доступ к вашему сайту, чтобы установить на него вредоносный код или просто украсть его.
Чтобы регулярно создавать резервные копии сайта, воспользуйтесь одним из перечисленных плагинов:
- WP Database Backup – пока не переведен на русский;
- BackUpWordPress – есть русская версия, но реже обновляется;
- Backup and Restore WordPress – не русифицирован.
Чтобы установить выбранный плагин, войдите в меню «Плагины – Добавить новый». Введите название расширения в поле поиска в правом верхнем углу и нажмите «Ввод». Также вы можете скачать плагин с сайта разработчика и установить его с помощью функции «Загрузить плагин» в верхней части экрана административной панели.
Кликните Установить
Нажмите кнопку «Установить». После установки активируйте плагин. Теперь настройте параметры резервного копирования. Выберите меню «Инструменты – WP DB BackUp». Нажмите Create New Database BackUp. Вы создали резервную копию по требованию.
Нажмите синюю кнопку Create New Database BackUp
Настройте регулярное создание резервных копий по расписанию. Перейдите на вкладку Sheduler, включите автоматическое создание резервных копий, выберите частоту создания архивов.
Удобно, что бэкап будет формироваться автоматически (каждый час, дважды в день, ежедневно или реже)
На вкладке Destination включите автоматическое сохранение архива на Google Drive или отправку на электронную почту.
В строке Email ID укажите свой адрес электронной почты
Чтобы защитить сайт от несанкционированного доступа или взлома методом перебора или брутфорсинга, воспользуйтесь одним из этих плагинов:
- Loginizer Security – один из самых популярных плагинов-защитников, надежно защищает сайт от взлома методом перебора или брутфорсинга;
- Login Lockdown – можно задать максимальное количество попыток входа с одного IP в единицу времени, продолжительность такой блокировки.
Есть плагины, которые объединяют в себе сразу несколько функций защиты. Это удобно. Рекомендую обратить внимание на комплексные решения по защите сайта, например, на плагин iThemes Security. У iThemes Security широкий функционал для защиты от внешних угроз:
- создание резервных копий;
- обнаружение ошибок с кодом 404;
- блокировка отдельных пользователей;
- защита от хакерских атак;
- отслеживание изменений на сайте;
- скрытие страницы входа в административную панель;
- SSL-шифрование;
- принудительное использование надежных паролей;
- множество возможностей для тонкой настройки системы «под себя».
Главные настройки Loginizer Security
Как бороться со спамом на сайте WordPress
Плагины для борьбы со спамом актуальны, если вы пользуетесь встроенным механизмом комментариев WordPress. Сторонние системы, например, Disqus, защищаются от этого самостоятельно.
Защититься от спама можно с помощью Akismet или Antispam Bee. После установки Antispam Bee плагин работает в фоновом режиме. Обычно подходят дефолтные настройки, а если нужно что-то поменять, перейдите в меню админки «Настройки – Antispam Bee».
Antispam Bee эффективно защищает сайт от спамных комментариев
Еще один хороший плагин, который использует технологию reCaptcha компании Google, называется Advanced noCaptcha & invisible Captcha – спам фильтруется с помощью искусственного интеллекта. Для настройки необходимо зарегистрировать свой сайт в Google, выбрать версию капчи и получить два ключа – обычный и секретный, чтобы использовать их с плагином.
Пример капчи, которую добавил Advanced noCaptcha & invisible Captcha в секцию комментариев
Как обеспечить SEO сайта на WordPress
WordPress – SEO-дружественная CMS по умолчанию. Но есть задачи, без которых сайт нельзя считать полностью соответствующим требованиям поисковых систем. Вот они:
- создание и обновление карты сайта;
- канонизация URL;
- оптимизация title страниц;
- автоматическая генерация мета-данных страниц;
- блокирование индексации дублированного контента;
- создание микроразметки страниц;
- добавление файлов .htaccess и robots.txt.
Чтобы решить эти задачи, вы установите по одному SEO-плагину из трех групп: программы для создания карты сайта, программы для технической оптимизации ресурса и программы для создания микроразметки. Для создания карты сайта используйте один из следующих плагинов:
- Google XML Sitemaps;
- Google Sitemap by BestWebSoft.
Установите и активируйте выбранный плагин, например, Google XML Sitemaps.
Страница настроек плагина-генератора карты сайта
Начинающим вебмастерам лучше оставить настройки по умолчанию. После активации плагин создал карту сайта, добавил ее адрес в файл robots.txt и приготовился уведомлять поисковые системы об обновлениях ресурса.
Создали карту сайта, благодаря XML Sitemaps
Если вы считаете себя опытным веб-мастером, можете изменить настройки плагина. В разделе «Дополнительные страницы» можно вручную включить в карту сайта URL, которые не были включены в нее автоматически. В разделе «Приоритет статьи» определите способ вычисления приоритетности индексирования контента. В разделах «Изменить частоты» и «Приоритеты» можете рекомендовать поисковым роботам наиболее приоритетные по вашему мнению типы контента.
Для технической оптимизации ресурса воспользуйтесь одним из следующих плагинов:
- All in One SEO Pack;
- WordPress SEO by Yoast.
Установите и активируйте выбранный плагин, например, All in One SEO Pack. Используйте настройки по умолчанию, если вы только знакомитесь с WordPress. Если считаете себя продвинутым веб-мастером, можете изменить некоторые настройки SEO-модуля. Для этого выберите меню All in One SEO в консоли движка.
Новый интерфейс All in One SEO Pack
Обратите внимание на перечисленные ниже настройки.
В разделе «Основные настройки» уберите флажок напротив пункта Use Schema.org Markup. Размечать страницу лучше с помощью отдельного плагина.
Если в качестве главной используете страницу записей, в разделе «Настройки главной страницы» укажите title, description и keywords. Если в качестве главной используется статическая страница, установите флажок в поле «Включить».
Статическую главную можно использовать (или не использовать) в качестве главной страницы
В разделе «Настройки для вебмастера» укажите код верификации ресурса в кабинете для вебмастеров Google. Для этого добавьте в «Инструменты для вебмастеров» новый ресурс, выберите альтернативные методы верификации. Скопируйте часть кода HTML, указанную на иллюстрации.
Скопируйте в буфер обмена этот метатег
Вставьте ее в поле «Инструменты вебмастера Google» на странице настройки плагина.
Вставьте код в строку «Инструменты вебмастера Google»
Сохраните параметры плагина. В кабинете для веб-мастеров нажмите кнопку «Подтвердить».
Для разметки страниц воспользуйтесь одним из следующих плагинов:
- Связка WPSSO и WPSSO JSON. Первый плагин базовый, а второй представляет собой расширение. С помощью базового решения на сайт можно добавить разметку Open Graph. С помощью JSON-LD реализуется разметка Schema.org.
- WP SEO Structured Data Schema. С помощью данного плагина на сайт можно добавить несколько типов разметки Schema.org, включая Article, BlogPosting и Review. Разметка реализуется с помощью JSON-LD.
- Плагин Schema App. С помощью этой программы на сайт можно добавить разные типы разметки Schema.org. Она реализуется через JSON-LD. Бесплатная версия поддерживает базовые типы разметки. Также для разметки можно использовать онлайн-генератор, если вы хорошо понимаете базовые принципы разметки Schema.org. Установите и активируйте плагины WPSSO и WPSSO JSON. В консоли на странице настроек плагинов в разделе Essential Settings укажите информацию о сайте, а также сведения для разметки Open Graph. Не меняйте другие настройки.
Заполните главные сведения о сайте
Перейдите в раздел Google and Schema. В полях Organization Logo Image URL и Organization Banner URL укажите URL логотипа и баннера сайта. Эти изображения могут использоваться на странице поисковой выдачи.
Дайте URL на изображения логотипа и баннера компании
С помощью выпадающего меню выберите базовый тип разметки для страницы записей блога, статической главной страницы. Вам нужны следующие типы: Blog и Website соответственно.
Выберите тип разметки для страниц публикаций, статических страниц и страниц медиафайлов. Для страниц записей подходят типы разметки Article и BlogPosting. Выбор зависит от формата публикаций в блоге.
Тип разметки BlogPosting – производное Article. Кроме BlogPosting к частностям Article относится тип разметки News Article или «Новость». То есть BlogPosting содержит все семантические данные разметки Article.
Используйте тип BlogPosting, если публикуете небольшие заметки, личные наблюдения и впечатления, как в «Живом Журнале». Тип Article больше подойдет для обзоров, аналитических статей, руководств, как в блоге «Текстерры». Для статических страниц и страниц медиафайлов нужно указывать тип WebPage.
Выберите тип данных
После сохранения настроек плагин будет автоматически добавлять на страницы сайта выбранный тип разметки. В том числе семантические данные появятся на существующих страницах. Убедиться в этом можно с помощью инструмента проверки структурированных данных Google.
Краулер увидит тип данных BlogPosting и контент на странице будет проиндексирован корректно
Что делать, если вы публикуете материалы разного типа: лонгриды, небольшие заметки и новости? В этом случае для каждой публикации лучше выбрать подходящую разметку. Вместо надстройки WPSSO JSON воспользуйтесь плагином WP SEO Structured Data Schema.
После установки и активации плагина на странице редактирования постов появится дополнительный раздел. С его помощью можно выбрать тип разметки и указать структурированные данные.
Обязательные параметры для каждого типа данных будут разными
Недостаток плагина – необходимость размечать каждую публикацию вручную. А к преимуществам можно отнести поддержку дополнительных типов разметки, например, Review, Product и Aggregate Ratings. Бесплатная версия WPSSO JSON не поддерживает эти типы.
Как повысить функциональность и юзабилити ресурса
Начинайте повышение с определения проблем и задач, которые требуется решить.
Если хотите создать интернет-магазин на WordPress, найдите плагины для электронной коммерции. Если считаете, что стандартная система навигации недостаточно удобна для пользователей, найдите плагины, с помощью которых можно добавить на страницы сайта хлебные крошки, а также ссылки на похожие материалы. Также с помощью плагинов можно добавить форму быстрой связи с владельцем сайта, вывести в сайдбаре список самых активных комментаторов, демонстрировать посетителям форму подписки и решать другие задачи.
Начните улучшение юзабилити с латинизации URL сайта. Обратите внимание на ссылку, которую CMS генерирует по умолчанию. В ней есть кириллические символы.
Привет, мир!
Скопируйте URL и вставьте его в комментариях на сайте или в текстовом редакторе.
Семантический URL нужен как раз, чтобы не было такого результата
Ссылки остаются одним из факторов ранжирования сайтов, поэтому необходимо заниматься естественным линкбилдингом. У пользователей резко уменьшается желание ссылаться на вас, когда вместо удобной и понятной человеку ссылки приходится публиковать какие-то кракозябры.
Эту проблему можно решить с помощью Cyrlitera – транслитерация ссылок и имен файлов или аналогичного плагина. Для этого достаточно установить и активировать выбранный модуль.
Сделали семантический URL
Добавьте на страницы кнопки шеринга социальных сетей. Эту задачу можно решить разными способами. Например, установите и активируйте плагин Head, Footer and Post Injections. Это полезная надстройка: с ее помощью можно добавлять произвольный код на все или отдельные страницы сайта.
Выберите сервис шеринга, например, Pluso. Настройте блок «Поделиться» и скопируйте предложенный системой код. В админке сайта перейдите в меню «Настройки – Header and Footer». Откройте вкладку Posts. Вставьте код после или перед публикацией.
Вставьте сюда код кнопок шеринга
Сохраните изменения, проверьте, как отображаются кнопки.

100+ бесплатных плагинов для бизнес-сайтов на WordPress
Шаг № 6: Устанавливаем коды сервисов аналитики и подключить сайт к кабинетам для веб-мастеров
При установке плагина All in One SEO Pack вы уже подключили ресурс к кабинету для вебмастеров Google. Подключить сайт к «Вебмастеру», «Метрике» и Google Analytics поможет установленный ранее плагин Head, Footer and Post Injections.
Зарегистрируйте сайт в указанных сервисах. Инструкции по регистрации можно найти в гайдах «Текстерры» по «Яндекс.Вебмастеру», «Метрике» и Google Analytics.
После регистрации в сервисах скопируйте коды отслеживания или теги верификации и вставьте их на сайт. Для этого перейдите по вкладке Head and footer на странице настроек плагина.
Сюда нужно вставить код Google Tag Manager (или другой веб-аналитики)
Подключить любой внешний сервис можно с помощью диспетчера тегов Google. Код Tag Manager нужно установить в разделы head и body каждой страницы сайта с помощью Head, Footer and Post Injections. О работе с диспетчером тегов можно прочитать в нашем руководстве.
Шаг № 7: Создаем страницы и записи на сайте под управлением WordPress
Начиная с пятой версии в WordPress по умолчанию используется плагин Gutenberg. Это блочный редактор, который очень похож на визуальные редакторы конструкторов страниц.
С помощью Gutenberg можно создавать страницы произвольной структуры, вставлять в записи виджеты и мультимедиа, менять блоки контента местами и многое другое.
Новый редактор интуитивно понятный, поэтому работать с ним легко. Подробнее об этом можно почитать в подразделе о создании статической страницы, а про классический – в разделе о создании публикаций.
Как создать статическую страницу
Придерживайтесь описанного ниже алгоритма.
Выберите меню «Страницы – Добавить новую».
Чтобы создать новую страницу нажмите кнопку Добавить новую
Добавьте заголовок страницы. Затем следуйте подсказкам редактора. Пишите текст или нажмите на значок «Плюс», чтобы добавить блок контента.
Добавляем новый элемент страницы
Например, чтобы вставить фотографию, выберите соответствующий блок.
Чтобы добавить картинку кликните по этой иконке
Выберите источник фото и положение картинки на странице.
Нажмите Upload, Media Library или Insert from URL
В Gutenberg доступны десятки вариантов блоков. Например, кнопки, произвольный код, встраивание публикаций из социальных сетей и так далее. Их можно использовать для оформления вашего блога.
После редактирования опубликуйте страницу.
Нажмите кнопку Publish, чтобы опубликовать запись
Проверьте корректность отображения контента. Если нужно, отредактируйте страницу.
Как создать публикацию
Создание публикации рассматривается на примере классического редактора. С пятой версии WordPress, его придется установить как отдельный плагин. Конечно, как и для страниц, можно использовать новый «Гутенберг», но он не настолько гибкий.
Чтобы добавить запись, выберите меню «Записи – добавить новую».
Большинство шаблонов поддерживает несколько форматов записи. Выберите подходящий.
По умолчанию используется базовый шаблон
Выберите подходящую рубрику для публикации. Чтобы создать рубрику, воспользуйтесь соответствующим меню.
Для любой записи можно назначить одну или несколько рублик
Классический редактор поддерживает два формата редактирования: визуальный или WYSIWIG (от англ. What You See Is What You Get, «что видишь, то и получаешь») и «Текст» с возможностью использовать HTML. Выберите подходящий. Добавьте заголовок и контент.
Укажите title и description, выберите изображение записи. Опубликуйте страницу.
Не забудьте задать уникальный заголовок и описание страницы
Шаг № 8: Подключаем SSL-шифрование к сайту
Наверняка вы замечали, что у одних сайтов, работающих по протоколу HTTPS, в строке браузера перед названием домена светится зеленый замочек, а у других, работающих по HTTP, – отпугивающая надпись «Не защищено». Чтобы исчезла эта надпись нужно перевести сайт на HTTPS, подключив SSL-шифрование.
Обратите внимание на иконку «Не защищенное подключение»
Протокол SSL (от англ. Secure Sockets Layer – уровень защищенных сокетов) гарантирует безопасное соединение между браузером пользователя и сервером. Защищенное соединение необходимо в случаях, когда передается конфиденциальная информация, например, данные кредитных карт. SSL шифрует эти данные при помощи специальной цифровой подписи. Злоумышленники, перехватив защищенные данные, не смогут их декодировать.
Чтобы использовать защищенное соединение, на сервере, где находится сайт, устанавливается SSL-сертификат. Они бывают платные и бесплатные.
Для новичков подойдет бесплатный сертификат от Let’s encrypt. Он выпускается на 3 месяца с возможностью продления. Многие хостеры, предоставляют возможность выпустить как бесплатный, так и платный SSL-сертификат.
Инструкцию по установке сертификата можно запросить у хостера или компании, выпустившего его.

Как получить SSL-сертификат: переезжаем на криптографический протокол правильно
Нужно ли знать в совершенстве HTML, PHP, CSS для работы с WordPress?
Знания не потребуются, если перед вами стоит задача только наполнять сайт на WordPress, работать с публикациями, комментариями, медиа. Если вы хотите понимать, как работает сайт, и вносить изменения в функционал и дизайн самостоятельно, то потребуются базовые знания этих дисциплин. А еще вы сможете контролировать подрядчиков.
Можно ли на WordPress создать интернет-магазин?
Да, можно. У WordPress имеется множество сторонних разработок и модулей, в том числе для электронной коммерции, например, плагин WooCommerce. Но следует понимать, что WordPress – одна из самых популярных админок в мире. Это означает, что и уязвимости в ней изучены лучше, чем в других админках. Риск взлома выше, поэтому проблеме безопасности придется уделять повышенное внимание.
Приступайте к главному
Вы создали и настроили сайт на WordPress и научились публиковать контент. Теперь вас ждет самая тяжелая и ответственная работа. Чтобы сайт был эффективным, вы должны регулярно создавать качественный и полезный для аудитории контент. Возможностей «движка» достаточно для реализации практически любого проекта – от информационного ресурса до интернет-магазина.
Создавать и настраивать простенький сайт самому – увлекательно и познавательно, но для ведения серьезного бизнеса двух рук уже не хватит. Чтобы реализовать интернет-магазин или корпоративный портал с мощным функционалом, сложной структурой и множеством интеграций, понадобится помощь профессионалов. TexTerra занимается разработкой сайтов под ключ без шаблонных решений.
Как установить сайт на VDS
На просторах сети на сегодняшний день среднестатистический пользователь может проводить время не только приятно, но и с пользой. То есть помимо развлечений ему доступно саморазвитие, получение профессии и дохода по ней. Число сайтов расчет не столько ежегодно и ежемесячно, сколько ежечасно и ежеминутно. В связи с этим услуги хостинга набирают обороты популярности. Но в ряде ситуаций владельцам приходится переезжать. Можно, конечно, воспользоваться услугами профессионала. Но лучше обрести эти навыки самому. В статье речь как раз и пойдет о краткой и подробной инструкции действий.
Итак, как установить сайт на VDS своими руками, затратив минимум времени, получив максимум результата? Ответ можно узнать ниже.
Подготовка VDS
Для решения поставленной задачи VDS необходимо подготовить, в частности – осуществить разворачивание на нем LAMP. Речь идет, в первую очередь, о таких моментах, как PHP, Linux, Apache и, конечно же, MYSQL. Все это нужно для того, чтобы обеспечить корректное функционирование динамических сайтов и специальных приложений.
Проще всего действовать через установку LAMP в процессе формирования VDS, порядок действий выглядит следующим образом:
- открытие панели управления;
- нажатие кнопки создания сервера в рамках «списка»;
- отображение имени (комментария – в случае необходимости);
- указание интересующей операционной системы, софта;
- определение с необходимой конфигурацией;
- добавление ключа SSH в случае его наличия;
- активация системы безопасности против DDOS;
- внесение платы за пользование тарифом.
По итогу юзер получит VDS и конфигурацию, оптимальную для работы с любыми проектами на просторах сети. При наличии сервера можно заняться установкой ПО и выбором LAMP, а также добавлением нужных компонентов в ручном режиме. Авторизация предполагает указание логина и пароля, они приходят непосредственно на почту в процессе создания сервера. Алгоритм действий:
- установка виртуального сервера Apache;
- добавление в режим автоматической загрузки;
- запуск после ввода IP-адреса;
- указание и повторение пароля;
- запуск мастера, ответственного за настройку защиты;
- предоставление ответов на важнейшие вопросы;
- ввод пароля;
- выбор плагина при необходимости;
- установка PHP.
Это базовый список действий. В некоторых индивидуальных ситуациях он может меняться.
Ручная установка сайта на VDS
Рассматривая ответ на вопрос, как подключиться к VDS, необходимо ознакомиться с нюансами установки web-ресурса в ручном режиме. В целях загрузки файлов на сервер необходимо его активировать. Для этого используется протокол SFTP и софт FileZilla. В ходе активации потребуется отображение следующих данных:
- IP-адрес, принадлежащий серверу;
- логин и соответствующий пароль;
- номерное значение порта, в данном случае оно составляет 22.
В случае автоматической установки и активации LAMP в ходе формирования сервера сайт нужно разместить в директории /var/www/html. В ситуации с ручными действиями по инструкции, представленной в данной статье, принято использовать вариант /var/www/site1/public/html. После этого можно изучить к разбору базы данных, активировав сервер посредством SSH. Можно применить консоль в рамках панели управления VDS. Инструкция:
- выполнение соответствующей команды mysql;
- указание имени базы данных с отображением логина и пароля, это сведения, указанные в конфигурационном факте;
- предоставление привилегий определенным юзерам, перезагрузка;
- при наличии дампа – его загрузка на сервер посредством SFTP в директорию;
- для удобства работы имеется возможность установки phpMyAdmin.
Это далеко не все моменты, однако они являются основными и представляют собой основу подключения сайта к VDS.
Установка в ISPmanager
Изучая вопрос, как установить сервер на VDS, стоит также разобраться с данным моментом.
- На первом этапе происходит создание нового пользователя, чтобы одному юзеру не приходилось рисковать и работать с расширенным списком прав. Для решения поставленной задачи открывается раздел с учетными записями и вкладкой «пользователи», нажимается кнопка создания, вводится логин и пароль. Далее указывается доменное имя, создается новый участник, нажимается кнопка «завершить для сохранения». После этого останется вернуться в меню с учетными записями, выбрать пользователя и нажать клавишу входа.
- На втором этапе происходит активация домена. Нужно попасть на сайт регистратора и указать на нем IP-адрес. Если домен не был добавлен, можно решить поставленную задачу, пройдя в раздел «WWW-домены» и нажав «создать». Останется указать домен и почтовый адрес. Что касается остальных полей, их заполнение происходит в автоматическом режиме.
- Загрузка файлов сайта после открытия указанного выше раздела, выделения домена, перехода в каталог. Файл, сформированный по умолчанию, удаляется. Нажимается клавиша «закачать», отображается путь к архиву. Для распаковки он выделяется, нажимается кнопка извлечения.
- Собственно создание базы данных после открытия главного раздела, отображения имени базы, логина и пароля. Сведения лучше сразу заимствовать из конфигурационного файла сайта. Если уже имеется готовая база данных, можно импортировать все, что в ней содержится, с использованием раздела «инструменты». В процессе авторизации указывается логин и пароль.
Это далеко не весь алгоритм действий, однако подобные меры считаются основными.
Установка в VestaCP
Процедура состоит из нескольких этапов.
- На первом шаге создается новый пользователь путем открытия соответствующего раздела, нажатия зеленого значка для добавления нового аккаунта и заполнения полей в форме. Затем происходит возвращение в раздел и выделение нового аккаунта.
- На втором шаге домен активируется. Сначала отображается айпи-адрес сервера в рамках А-записи в личном кабинете на официальном web-ресурсе регистратора доменных имен. Далее оно добавляется в панель Vesta.
- Для добавления адреса нужно открыть раздел «WEB», нажать зеленую кнопку, отобразить имя и задать ключевые параметры работы. В случае необходимости можно осуществить переход по ссылке с дополнительными функциями и включить режим SSL, аналитики и пр. Как правило, настраивать систему заново нет нужды. Все, что необходимо сделать – добавить новое доменное имя и сохранить конфигурацию.
- Создание базы данных – следующий шаг решения поставленной задачи. Необходимо открыть соответствующий раздел, кликнуть по иконке зеленого цвета и отобразить наименование базы. Оно традиционно содержит имя, логин, пароль, почтовый адрес для отправки реквизитов авторизации. На следующем этапе нужно нажать кнопку phpmyadmin над перечнем баз данных и импортировать дамп при его наличии. Конфигурационный файл впоследствии изменяется с указанием в нем имени, логина и пароля. Можно вписывать их изначально.
- На последнем этапе файлы сайта загружаются на сервер. Для решения данной задачи применяется активация посредством SFTP и программы FileZilla. Необходимо отобразить такие сведения, как айпи-адрес, принадлежащий серверу, логин от профиля и пароль от него, порт 22 (данная отметка проставляется в автоматическом режиме, по умолчанию).
Это далеко не все действия, которые нужно выполнить, активируя сайт на VDS, однако они являются ключевыми.
Перенос сайта на другой VDS силами технической поддержки
Если по каким-то причинам главный сайт располагается на стороннем хостинге или сервере, можно осуществить его перенос на другой ресурс. Первым делом для решения поставленной задачи потребуется обращение в службу технической поддержки клиентов. Данная практика не является обобщенной, тем не менее, в хороших фирмах такой сервис имеется.
Поставить новую систему можно в рамках создания сервера. Если он уже есть, доступна переустановка ОС или добавление панели управления. Эксперты, работающие в службе технической поддержки клиентов, произведут следующие работы:
- копирование всех файлов без исключения непосредственно на сервер;
- импортирование баз данных для последующего внесения изменений в конфигурационные элементы;
- инсталляция и настройка софта в целях взаимодействия с сайтами динамического типа и специальными приложениями.
По факту все, что требуется от пользователя – совершить перенос домена. Что касается остальных мероприятий, они будут выполнены профессионалами. Для применения данной услуги компания должна владеть следующими данными, предоставленными юзером:
- полный и абсолютный доступ к FTP или SSH;
- возможность пользования панелью со старого сервера;
- сведения о сайтах и папках, требующих переноса;
- пароль администратора, на который происходит перенос сайта.
После того как работа завершена, необходимо осуществить смену пароля, чтобы доступа к нему не имел никто за исключением основного владельца. Сервис технической поддержки готов оказать посильную помощь исключительно в процессе переноса сайта с другого сервера. Эксперты не помогают в процессе инсталляции нового сайта, так что проведение всех этих работ осуществляется в самостоятельном порядке.
Заключение
Таким образом, порядок действий по установке сайта на VDS достаточно прост и понятен. Для выполнения нужных мероприятий можно заручиться инструкцией и действовать самостоятельно или же обратиться для решения некоторых вопросов в службу технической поддержки клиентов.
На чтение 9 мин Просмотров 6.9к. Обновлено 27 августа, 2020
Содержание
- Глава 1. Покупка домена и хостинга
- Глава 2. Установка сайта на хостинг
- Глава 3. Базовая настройка сайта и безопасность
После покупки готового сайта в нашем интернет магазине, или в любом другом месте, для его дальнейшей установки, вам необходимо купить домен и арендовать хостинг. После чего, нужно сделать привязку домена и произвести установку сайта на арендованный хостинг.
Что для этого нужно? Давайте разбираться!
Как пример, регистрировать домен и хостинг, мы будем на сайте — REG.RU. Это самый надёжный, а главное выгодный вариант в плане цены-качество, с минимальными расценками, которые нам удалось найти на рынке.
Глава 1. Покупка домена и хостинга
1. Перейдите на официальный сайт REG.RU и нажмите на кнопку «Регистрация» в верхнем правом углу.
2. В открывшемся окне, введите свой действующий адрес электронной почты, и нажмите кнопку «Зарегистрироваться».
3. Вас перенаправит в личный кабинет REG.RU. В верхней части нажмите на кнопку «Заказать».
4. В открывшемся окне, подберите свободное имя для своего сайта, и нажмите кнопку «Подобрать».
Лучше всего выбирать домен в зоне RU. С таким доменом не придется заполнять лишние поля, контактные данные и адреса (вы это сможете заполнить позже, по желанию). При этом будет проще оформить официальные права и произвести последующую продажу. В целом технических хлопот с доменами RU, намного меньше.
Внимание. Не выбирайте домен в национальных зонах рф, рус и т.д. на таком домене, сайт может работать некорректно!
5. Нажмите плюсик, напротив домена который вы выбрали и нажмите кнопку в нижней части «Перейти к заказу».
6. Внимательно осмотрите сборку заказа, тут могут автоматом подключаться дополнительные пакеты. Они достаточно выгодны, но вы можете отключить их, если они вам не нужны.
7. Чуть ниже, нажмите на строку «+ Хостинг».
8. В открывшемся окне, выберите вкладку «Эконом» и выберите тариф «Host-A».
Выберите тариф дороже, если планируете устанавливать на хостинг больше одного сайта.
Внимание! Нам нужен хостинг, с поддержкой PHP и MySQL, поэтому самый дешевый тариф «Host-Lite» нам не подходит! Сайт на таком тарифе, работать не будет!
9. Чуть ниже, выберите период аренды хостинга.
Чем больше период вы оплачиваете, тем дешевле вам обходится хостинг.
10. По завершению, нажмите кнопку «Готово» в нижней части экрана.
11. Система пересчитает и выведет итоговую сумму внизу страницы. Нажмите кнопку «Оплатить».
12. Оплатите товары удобным вам способом, руководствуясь инструкциями на экране, платежной системы которую вы выбрали.
После оплаты хостинга на сайте REG.RU, вам придёт письмо на электронную почту, с логином, паролем и ссылкой на панель управления хостингом — ISPmanager.
Глава 2. Установка сайта на хостинг
1. Перейдите по ссылке в письме, в панель управления хостингом ISPmanager.
2. Введите логин и пароль, которые указаны в том же письме.
Настройка домена и создание папки сайта
1. В открывшейся панеле управления ISPmanager, в правой части в разделе «WWW», выберите пункт «WWW-домены».
2. В открывшейся вкладке, нажмите кнопку «Создать»
3. Далее в открывшейся вкладке, в поле «Имя», введите свой домен (без www, без http и т.д. — пример: auto-profits.ru)
В данном случае, поля «Псевдонимы» и «Корневая директория» заполняются автоматически. Формируется зеркало с www, и создаётся папка для сайта.
6. В поле «IP-адрес», в выпадающем списке, выберите IP адрес который там предлагается.
7. В поле «E-mail администратора» заполните (замените), своей электронной почтой.
8. Ниже в разделе «Дополнительные возможности» в пункте «Версия PHP (CGI), в выпадающем списке, выберите строчку «php56».
Внимание! Выбор версии PHP очень важен. Если версия PHP будет ниже версии 5.6, некоторые функции сайта на WordPress, будут работать некорректно! В том числе автонаполнение сайта.
9. По завершению, в нижней части экрана, нажмите «Ок».
Пример как должно быть заполнено. Только данные должны быть ваши.
Распаковка файлов сайта
1. В правой части панели управления ISPmanager, в разделе «Главное», выберите пункт «Менеджер файлов».
2. В открывшейся вкладке менеджера файлов, сделайте переход в папку «www» двойным нажатием мыши.
3. Далее таким же двойным нажатием, сделайте переход в папку с именем вашего домена.
4. После чего, у вас должен отобразиться файл «index.html». Если вы оказались там где нужно, нажмите на кнопку «Закачать» в верхней части вкладки.
Внимание! Если вы покупали сайт в нашем магазине готовых сайтов. Заранее на компьютере распакуйте общий архив с названием profits-plus-shop-***, что бы у вас получилось три файла в папке (files.zip, bd.rar, info.txt).
5. В открывшейся вкладке нажмите на кнопку «Выберите файл».
6. На компьютере выберите архив с файлами сайта (если вы покупали сайт в нашем магазине, название архива будет — files.zip).
7. Далее нажмите кнопку «Ок» и подождите пока архив загрузится.
8. После загрузки архива, в менеджере файлов, выделите строчку с названием загруженного архива. После чего, нажмите кнопку «Извлечь».
9. В открывшемся окне ничего не трогайте, просто нажмите кнопку «Ок».
На данном этапе, мы завершили распаковку файлов на хостинг. Далее нам нужно загрузить и подключить базу данных.
Загрузка и подключение базы данных
Создание базы данных
1. В правой части панели управления ISPmanager, в разделе «Главное», выберите пункт «Базы данных».
2. В открывшейся вкладке, нажмите кнопку «Создать».
3. Далее в открывшейся вкладке, в поле «Имя», придумайте и введите имя базы данных английскими буквами (что то короткое — пример: auto-plus)
4. Далее в поле «Имя пользователя» придумайте логин базы данных и введите английскими буквами (что то короткое, не более 5 знаков — пример: auto1).
После ввода имени и логина, система добавит дополнительный префикс к данным. Это нормально.
5. Далее в поле «Пароль» и «Подтверждение» придумайте пароль базы данных и введите английскими буквами (что то более длинное — пример: autoplus12345topnewpassword)
6. По завершению, нажмите на кнопку «Ок».
Внимание! Данные всех трех полей, запишите в текстовый документ, в том виде в котором они есть, вместе с префиксами. Все эти данные нужны для дальнейшего заполнения.
Вот пример, то что мы записали в памятку
Загрузка базы данных
1. В правой части панели управления ISPmanager, в разделе «Главное», выберите пункт «Базы данных».
2. В открывшейся вкладке, выделите только что созданную базу данных с вашим названием и нажмите кнопку сверху «Закачать».
Внимание! Заранее на компьютере распакуйте архив с базой данных (bd.rar), что бы у вас получился файл с расширением *.sql.
3. В открывшейся вкладке нажмите на кнопку «Выберите файл».
4. На компьютере выберите файл базы данных (файл с расширением *.sql).
5. Далее нажмите кнопку «Ок» и подождите пока база данных загрузится.
Подключение сайта к базе данных
1. В правой части панели управления ISPmanager, в разделе «Главное», выберите пункт «Менеджер файлов».
2. В открывшейся вкладке менеджера файлов, сделайте переход в папку «www» двойным нажатием мыши.
3. Далее таким же двойным нажатием, сделайте переход в папку с именем вашего домена.
4. Далее у вас должны отобразиться файлы сайта. Выделите файл «wp-config.php» и в верхней части вкладки, нажмите «Изменить».
5. В открывшемся окне редактора файла, прокрутите до строки №23 и измените старые данные в одинарных кавычках на новые, те которые вы записали ранее (Имя, Логин, Пароль) когда создавали базу данных.
Пример:
Старое значение: define(‘DB_USER’, ‘profit-splus-name’);
Новое замените: define(‘DB_USER’, ‘u1104322_auto-plus’);
Тоже самое нужно проделать в строке №26 (где вы меняете логин), и строке №29 (где вы меняете пароль).
Примерно так, как это сделано на фото
Было
Стало
Данные которые нужно заменить, подчеркнуты красным.
После завершения, нажмите на кнопку «Сохранить» и кнопку «Ок».
Изменение URL адресов в базе данных
1. В правой части панели управления ISPmanager, в разделе «Инструменты», выберите пункт «phpMyAdmin».
2. На открывшейся странице введите логин и пароль к базе данных, которые вы записывали когда создавали базу данных. После чего нажмите кнопку «Вперед».
3. В левой части, нажмите на название вашей базы данных.
4. Откроется список таблиц. В левой части, нажмите на строчку «wp_options».
5. На открывшейся вкладке, в столбике «option_value», измените http адреса доменов (двойным кликом мыши) в первых двух строчках. Введите туда свои адреса домена.
Пример:
Старое значение: http://avtougolok.ru
Новое значение: http://auto-profits.ru
В том же столбике, вы можете поменять email адрес на свой. Либо сделать это позже, в личном кабинете WordPress.
Если вы всё сделали правильно. Сайт должен заработать исправно по адресу вашего домена.
Внимание, если вы купили готовый сайт, очень важно поменять пароль администратора. Как это сделать, описано ниже.
Глава 3. Базовая настройка сайта и безопасность
Вход в панель управления WordPress
Стандартные адреса для входа в админку WordPress будут такие:
- http://ВАШ-САЙТ/admin
- http://ВАШ-САЙТ/wp-admin
- http://ВАШ-САЙТ/wp-login.php
1. Если вы покупали готовый сайт в нашем интернет магазине. В адресной строке, добавьте к своему домену приставку /plus (пример — http://ВАШ-САЙТ/plus), как это показано на картинке.
2. Введите логин и пароль который указан в info файле (info.txt)
3. Нажмите кнопку «Войти».
Внимание! Сайты с нашего магазина, поставляются с настроенным плагином защиты. Если вы неправильно введете данные более 5 раз, система защиты заблокирует вас на 60 минут
Решение проблемы:
Если система защиты заблокировала вас и не удаётся войти на сайт
Переименуйте папку — wp-cerber, которая находится по адресу — ваш сайт/wp-content/plugins/
Для этого вам может потребоваться доступ к вашему хостингу (Через ISPmanager в менеджере файлов, или по FTP)
Внимание! Данный способ полностью выключает плагин защиты сайта, и возвращает настройки по умолчанию. Адрес панели управления, изменится на стандартный — ваш сайт/admin
Изменения пароля
1. В левой части панели управления WordPress, нажмите на строку «Пользователи».
2. В списке пользователей, наведите курсором на нужного пользователя и выберите «Изменить».
3. В нижней части профиля, в разделе «Управление учётной записью», нажмите на кнопку «Создать пароль».
4. Введите надёжный пароль, сочетающий цифры, английские буквы и спецсимволы. Обязательно запишите новый пароль в надёжное место.
5. В нижней части профиля, нажмите кнопку «Обновить профиль».
Внимание! Обязательно смените пароли для пользователей «glav-administrator» и «manager». У данных пользователей установлены общедоступные пароли.
Для справки! Пользователь «manager» является системным. Под его именем публикуются все записи автонаполнения. Именно его имя отображается на сайте в теге «Автор». Это позволяет дополнительно защитить главного администратора от идентификации.
Базовая настройка сайта
1. В левой части панели управления WordPress, нажмите на строку «Настройки».
2. В открывшемся окне, в поле «Название сайта», придумайте и впишите своё название сайта.
3. В поле «Административный адрес email» укажите свою электронную почту.
4. По завершению, нажмите в нижней части кнопку «Сохранить изменения».
Читайте далее — полную инструкцию по настройке и управлению сайтом на WordPress
Если у вас появились дополнительные вопросы, или вы нашли некорректные данные в инструкции, пишите ниже в комментариях, мы исправим неверную информацию, либо добавим новую.