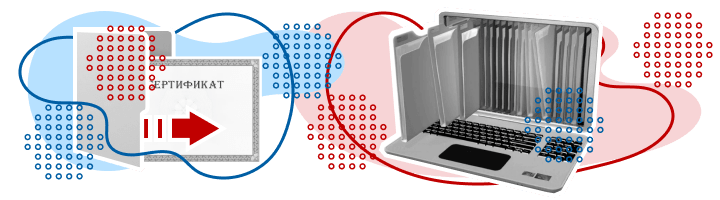Чтобы использовать электронную подпись, владелец должен получить ее элементы в удостоверяющем центре, а также установить специальные программы и настроить компьютер. В статье по шагам расскажем, как это сделать.
В удостоверяющих центрах владельцу выдают не готовую электронную подпись, а элементы для ее создания: сертификат, открытый и закрытый ключи. Их можно хранить на специальных носителях. Либо скопировать на компьютер. И в том, и другом случаях, чтобы создать подпись нужно технически подготовиться.
Как подготовиться к установке сертификата на компьютер
Чтобы добавить сертификат ЭП на компьютер владелец должен:
1. Установить специальную криптографическую программу. Например, КриптоПро CSP. Она подтвердит подлинность сертификата и сгенерирует электронную подпись. Получить копию программы можно в аккредитованных удостоверяющих центрах. Либо скачать на официальном сайте компании — для этого потребуется приобрести лицензию.
2. Скачать плагины для браузера. Например, Контур.Плагин. Он нужен для корректной работы криптографической программы у конкретного пользователя.
Подробнее о технических требованиях рекомендуем прочитать в этой статье.
Какие ошибки могут возникнуть при установке сертификата
Иногда во время установки сертификата на компьютер могут произойти ошибки. Они могут случиться по нескольким причинам:
1. Несовместимость версий КриптоПро CSP и ОС.
2. Особенность браузеров. Например, установка не произойдет без дополнительных расширений, а браузер будет блокировать их загрузку.
3. При работе с несколькими криптовайдерами на одном рабочем месте. Например, КриптоПро и Випнет.
Если возникли сложности при установке сертификата электронной подписи, обратитесь к экспертам Контура. Дистанционно подключимся к вашему компьютеру и установим всё необходимое для работы
Заказать
Как установить сертификат электронной подписи на компьютер
После того как пользователь установил плагины и программу, он может перенести сертификат электронной подписи на компьютер. Сделать это можно двумя способами. Как именно, покажем на примере программы КриптоПро CSP.
Инструкция № 1
Этот вариант действий используют чаще всего.
1. Откройте программу и посмотрите сертификаты в контейнере.
2. Выберите ключевой контейнер.
Если программа оповестит, что в контейнере отсутствует открытый ключ шифрования, переходите ко второй инструкции.
3. После того, как вы выберите контейнер из списка, появится окно с личным сертификатом электронной подписи. В нем содержится: фио владельца, данные о субъекте, поставщике подписи, срок действия ЭП и серийный номер.
4. Нажмите «Установить». После этого может появиться окно с предупреждением, что сертификат есть в хранилище.
5. После установки программа оповестит, в какое хранилище поместила сертификат. Подтвердите и нажмите кнопку «Ок».
Закажите сертификат электронной подписи у Контура, чтобы тратить меньше времени на его установку
Заказать
Инструкция № 2
Этот порядок действий подойдет тем, кто получил неполный комплект элементов для создания электронной подписи: без сертификата с открытым ключом.
Чтобы установка прошла успешно, вам понадобится личный сертификат с расширением «.cer.». Если вы делали копию файла или его присылали вам по e-mail, то, скорее всего, он располагается на жёстком диске компьютера. Когда сертификат электронной подписи с расширением «.cer.» будет у вас под рукой, выполните следующие шаги:
1. Откройте программу КриптоПро CSP и нажмите «Установить личный сертификат».
2. Выберите файл сертификата.
3. Затем контейнер с закрытым ключом.
4. Теперь установите сертификат. В контейнере сохранятся и он, и его открытый, и закрытый ключи. А также корневые сертификаты удостоверяющих центров, в которых они были оформлены.
5. Появится окно завершения мастера установки личного сертификата. Нажмите «Готово».
Как упростить установку сертификата на ПК
Устанавливать сертификат на компьютер самостоятельно владельцу нужно не всегда. Процесс можно перевести в автоматический режим. Все зависит от того, где он получал элементы электронной подписи. У клиентов Контура этот процесс происходит автоматически — с помощью Контур.Веб-Диска в личном кабинете. Сервис Контура самостоятельно установит программы для электронной подписи. После этого вы сможете сразу же пользоваться подписью.
Как происходит установка сертификата в Контуре
1. Пользователю приходит СМС со ссылкой на личный кабинет.
2. Сервис проверяет настроен ли компьютер, установлены ли необходимые программы.
3. После этого пользователь генерирует закрытый ключ на носитель, который он сам выбирает.
4. В течение четырех часов будет сформирован сертификат. Ему останется только нажать кнопку в сервисе «Установить сертификат на компьютер».
Если вы руководитель, получите сертификат у доверенного лица налоговой без визита в инспекцию
Заказать
В конце прошлого года сайт Сбербанка начал сообщать о возможных проблемах с доступом к сервисам компании при отсутствии сертификатов НУЦ Минцифры России. И с каждым месяцем таких сайтов становится все больше, из-за их постепенного перехода на российские TLS-сертификаты. Сегодня мы расскажем, зачем нужна установка сертификата Минцифры, где его взять и как установить.
Содержание
- Что это такое
- Как понять, установлен ли такой сертификат
- Как установить доверенный корневой сертификат Минцифры на Windows
- Как решить возможные проблемы
- Можно ли обойтись без установки сертификатов
Что это такое
Любой браузер по умолчанию использует TLS-сертификаты, которые помогают шифровать передаваемые сайтам данные при подключении к ним по протоколу HTTPS. Ну а в итоге жизнь мошенников сильно затрудняется, и, например, при попытке подключения к фишинговому сайту браузер сможет предупредить вас о проблемах с безопасностью и не даст совершить ошибку, предоставив свои данные не тем людям.
В общем, TLS-сертификат — это хорошо и безопасно. Проблема в том, что в большинстве своем такие сертификаты выдавались зарубежными компаниями, а в прошлом году они перестали сотрудничать с российскими органами и компаниями со всеми вытекающими отсюда последствиями вроде отсутствия доступа к сервисам Сбербанка через интернет-банк — браузер просто не может проверить надежность сайта и по умолчанию помечает его в качестве подозрительного.
Решение проблемы есть, и их даже несколько. Вы можете перейти на использование российских Яндекс.Браузер и Atom, которые по умолчанию поддерживают отечественные сертификаты. Но тем, кто привык к Chrome, Firefox, Safari и другим зарубежным браузерам может быть некомфортно работать в непривычной программе. Поэтому вы можете вручную установить сертификаты Минцифры для Сбербанк и сайтов других организаций в любой удобный вам браузер. Рекомендации по переходу на последние, кстати, были разработаны совместно с ФСБ.
Как понять, установлен ли такой сертификат
Для этого достаточно перейти на официальный сайт Сбербанка по этой ссылке. Здесь вы увидите уже знакомое многим предупреждение о скором переходе всех сервисов Сбера на российские сертификаты НУЦ Минцифры, а чуть ниже появится такая плашка:
Если вы ее видите, значит, у вас нет нужного сертификата. Пора это исправить.
Как установить доверенный корневой сертификат Минцифры на Windows
Установить необходимые сертификаты можно через сайт Госуслуг. Причем авторизация в сервисе вам для этого не понадобится. Для ручной установки просто перейдите на сайт по этой ссылке. Здесь вам еще раз предложат установить Яндекс.Браузер и Atom, но если вам это не нужно, пролистайте страницу чуть вниз.
- Выберите операционную систему, в которую вы хотите установить сертификат, и кликните по соответствующему пункту меню левой кнопкой мыши. Мы же в качестве примера разберем процесс установки сертификата на компьютер под управлением Windows.
- Сразу же после этого вы увидите на экране подробную инструкцию по установке сертификата.
- Нажмите кнопку «Скачать корневой сертификат» и сохраните его на компьютер.
- Найдите загруженный файл сертификата, кликните по нему правой кнопкой мыши и выберите «Установить сертификат» в открывшемся контекстном меню.
- Подтвердите установку сертификата, еще раз нажав кнопку «Открыть».
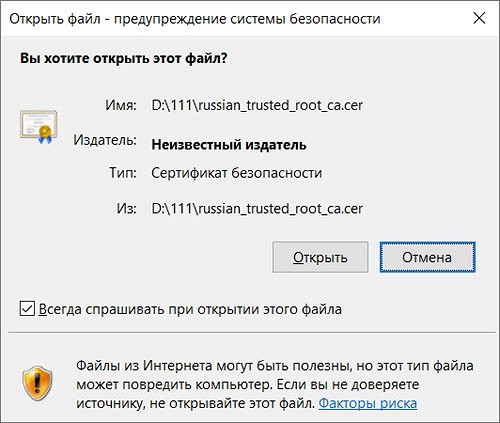
- Выберите «Текущий пользователь» в мастере импорта сертификатов.
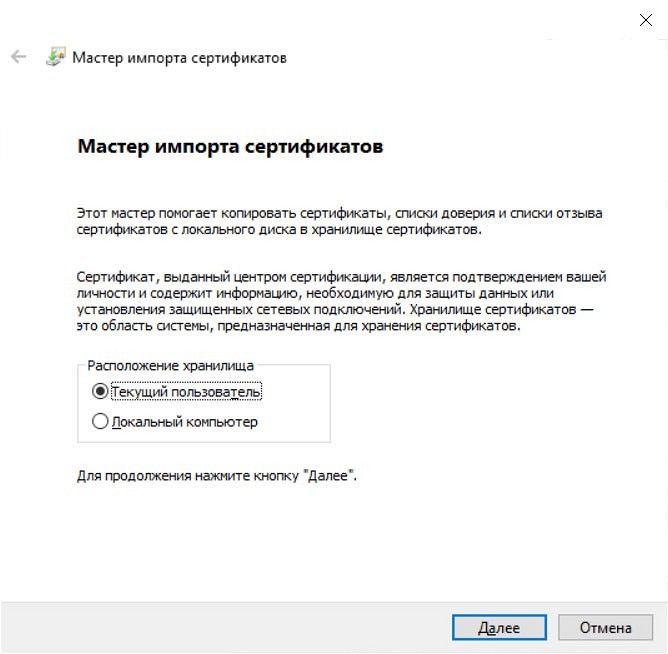
- В следующем окне выберите «Поместить все сертификаты в соответствующее хранилище». Нажмите кнопку «Обзор» и выберите «Доверенные корневые центры сертификации» (rootca).
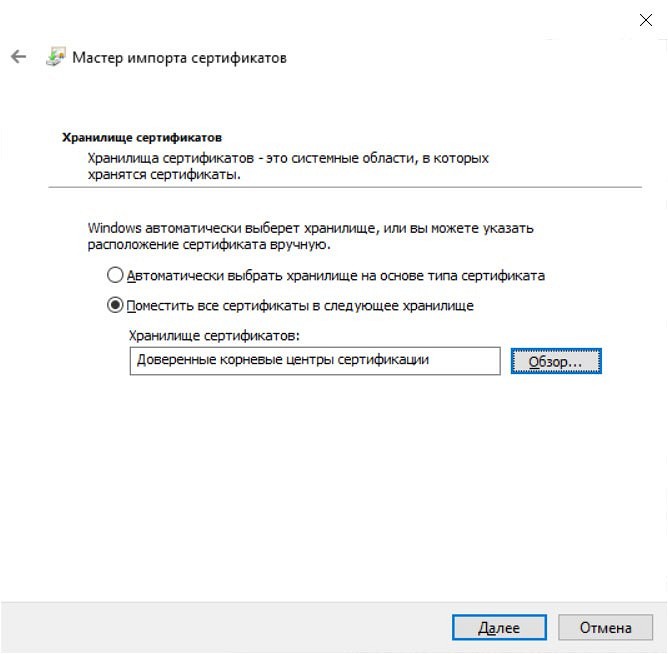
- Нажмите «Далее» и еще раз подтвердите установку сертификата.
Помимо корневого вам потребуется установить еще и электронной выпускающий сертификат. Для этого пролистайте уже открытую нами страницу на Госуслугах еще ниже, найдите раздел «Установите выпускающий сертификат» и нажмите кнопку «Скачать выпускающий сертификат». Но будьте внимательны, процедура его установки немного отличается от рассмотренной выше в плане хранилища такого сертификата.
Сначала точно также найдите загруженный сертификат и выберите «Установить сертификат» в контекстном меню, которое откроется после клика по нему правой кнопкой мыши. После этого подтвердите установку сертификата для текущего пользователя, но на следующем шаге оставьте установленный по умолчанию пункт «Автоматически выбрать хранилище на основе типа сертификата».
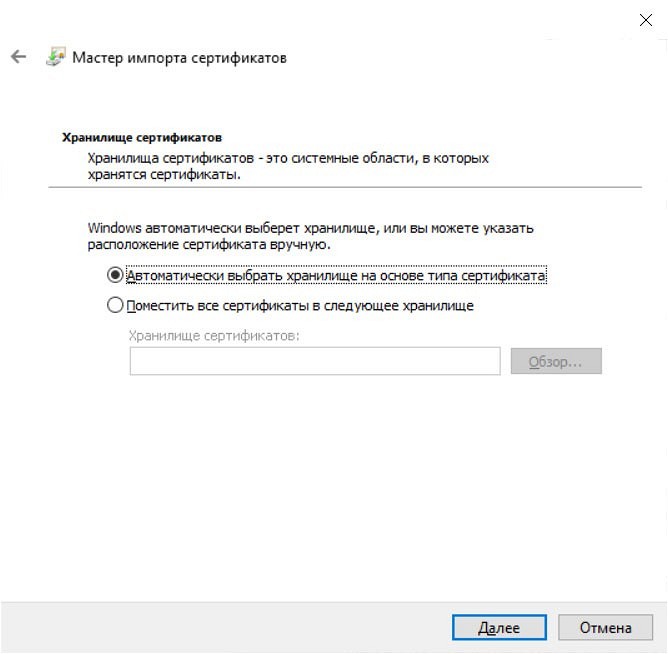
Для корректной работы сертификатов перезапустите браузер. Ну а проверить, установились ли нужные нам сертификаты, можно на уже знакомой странице сайта Сбербанка. Если вы увидите сообщение о том, что сертификаты установлены и ваши данные защищены, все прошло хорошо.
Установка российских сертификатов на смартфоны и планшеты под управлением Android и iOS мало отличается от рассмотренного выше алгоритма, а подробные инструкции о том, как это сделать, есть на Госуслугах. Единственный нюанс касается платформы Android, некоторые браузеры для которой просто не умеют работать с отечественными сертификатами. Но об этом мы расскажем чуть ниже.
Как решить возможные проблемы
В некоторых случаях даже правильно установленный сертификат может отказаться работать. Но для решения этой проблемы достаточно просто очистить кэш браузера и перезагрузить нужную страницу. Причем это касается как компьютеров под управлением Windows, так и смартфонов на базе iOS.
С Android все немного сложнее. Некоторые браузеры вроде Opera, Firefox и фирменного браузера Xiaomi просто не могут работать с российскими сертификатами. Никакие настройки тут не помогут, и в этом случае вы не сможете обойтись без перехода на другой браузер. Как минимум, для открытия чувствительных сайтов вроде того же Сбербанка.
Можно ли обойтись без установки сертификатов
Если вы не хотите разбираться в том, как установить доверенный корневой сертификат Минцифры, то без этого пока можно обойтись. Современные браузеры лишь предупреждают о подозрительном статусе сайта без сертификата, а блокировка доступа к нему ограничивается банальной «защитой от дурака».
Для ее обхода достаточно нажать кнопку «Подробнее» при появлении уведомления об отсутствии у сайта сертификата, после чего кликнуть «Посетить веб-сайт» и подтвердить это действие. Другой вопрос в том, что в какой-то момент такая лазейка может быть закрыта, и вы можете потерять доступ к сайтам Сбербанка и Госуслуг, а также не сможете пользоваться другими государственными сервисами. А значит и с установкой сертификата лучше всего не тянуть. Тем более, что, как вы уже поняли, ничего сложного в этом нет.
Если же делать этого все равно ой как не хочется, вы можете установить Яндекс.Браузер или Atom в качестве резервного браузера и использовать его для входа на сайты без сертификатов.
Читайте также
- Как добавить музыку в Яндекс Музыку
- Локальная учетная запись Windows: как ее создать, удалить или изменить
Из нашей статьи вы узнаете:
При работе с ЭЦП во время подписи документов может понадобиться установка нового сертификата с использованием «КриптоПро CSP» — например, когда у ЭЦП закончился срок, произошла смена главного бухгалтера или директора предприятия, либо необходима установка нового сертификата после оформления в удостоверяющем центре.
Для корректной работы может потребоваться установка личного и корневого сертификата в КриптоПро. Чтобы это сделать придерживайтесь следующей инструкции.
Установка личного сертификата
Для того чтобы установить сертификат с помощью «КриптоПро CSP», выполните следующий алгоритм:
- запустите «КриптоПро», кликнув на иконку на рабочем столе или запустив из меню, перейдя по пути «Пуск» — «Программы» — «КриптоПро» — «КриптоПро CSP»);
- зайдите во вкладку «Сервис»;
- нажмите левой кнопкой мыши на иконку «Просмотреть сертификаты в контейнере»;
- найдите после нажатия кнопки «Обзор» контейнер с вашим сертификатом;
- выберите необходимый контейнер и подтвердите своё действие кнопкой «ОК» и затем «Далее»;
- проверьте правильность информации о сертификате внутри контейнера;
- нажмите кнопку «Установить».
Обратите внимание, что при установке система запоминает последний контейнер, с которого была проведена операция. Например, если вы установили личный сертификат из реестра вашего компьютера, а потом повторили процедуру с флешки, то при отсутствии последней система не сможет найти контейнер.
Как установить корневой сертификат КриптоПро
Для корректной работы сервера надо установить предварительно корневой сертификат в ваше хранилище. Для его получения необходим тестовый центр по сертификации продукта, куда можно попасть при наличии прав администратора. Также для предотвращения проблем необходимо добавить адрес интернет-сайта в список доверенных. Запросите сертификат, загрузив его из сертификационного центра. Чтобы его установить, откройте его и выполните следующие действия:
- зайдите в раздел «Общие»;
- выберите пункт «Установить сертификат»;
- следуйте за шагами мастера по установке, который поможет выполнить операцию.
Если процесс пройдёт корректно, то корневой сертификат появится в хранилище среди доверенных центров.
Как установить контейнер закрытого ключа в реестр
- Подключите к компьютеру носитель с сертификатом.
- Перейдите в «Пуск» → «Панель управления» → «КриптоПро CSP», откройте вкладку «Сервис» и нажмите «Скопировать».
- Нажмите «Обзор…», выберите контейнер с сертификатом, нажмите «ОК» и «Далее».
- Введите pin-код, затем нажмите «ОК».
- Оставьте имя контейнера по умолчанию или введите новое.
- В окне «Устройства» выберите «Реестр» и нажмите «ОК».
- Установите пароль для контейнера.
После успешного копирования контейнера личный сертификат нужно установить в хранилище «Личные».
Ошибки при установке
Довольно распространённой проблемой при установке становится зависание компьютера. Обычно это связано с установкой нелицензионного ПО, наличием ошибок или отсутствием критических обновлений. Также проблемы могут возникнуть в следующих случаях:
- попытка установить недействительный сертификат;
- указание неверного пути к файлу;
- истечение срока действия сертификата.
Для корректной работы рекомендуем использовать только лицензионное ПО. Приобрести его и получить комплексную техническую поддержку можно в компании «Астрал-М». Мы входим в число официальных дилеров компании «КриптоПро», что подтверждает информация на сайте разработчика. Обращаясь в «Астрал-М», вы получаете:
- поддержку в режиме 24/7;
- оперативное оформление ЭЦП;
- любую форму оплаты;
- консультации по выбору подписи и типа лицензии;
- возможность оформления ЭЦП в офисе клиента и в ускоренном формате.
Для приобретения электронной подписи или криптопровайдера заполните форму обратной связи, чтобы наш специалист связался с вами.
Часто к нам обращаются с вопросом, как установить сертификат через КриптоПpo CSP. Ситуации бывают разные: сменился директор или главбух, получили новый сертификат в удостоверяющем центре и т.п. Раньше все работало, а теперь нет. Рассказываем, что нужно делать, чтобы установить личный цифровой сертификат на компьютер.
Вы можете установить личный сертификат двумя способами:
1. Через меню КриптоПро CSP «Просмотреть сертификаты в контейнере»
2. Через меню КриптоПро CSP «Установить личный сертификат»
Если на рабочем месте используется операционная система Windows 7 без SP1, то устанавливать сертификат следует по рекомендациям варианта № 2.
Вариант № 1. Устанавливаем через меню «Просмотреть сертификаты в контейнере»
Чтобы установить сертификат:
1. Выберите Пуск -> Панель управления -> КриптоПро CSP -> вкладка Сервис и нажмите кнопку “Просмотреть сертификаты в контейнере”.

2. В открывшемся окне нажмите на кнопку “Обзор”. Выберите контейнер и подтвердите свой выбор кнопкой ОК.

3. В следующем окне нажмите “Далее”.
Если появится сообщение “В контейнере закрытого ключа отсутствует открытый ключ шифрования”, перейдите к установке цифрового сертификата по варианту № 2.
4. Если на вашем компьютере установлена версия “КриптоПро CSP” 3.6 R2 (версия продукта 3.6.6497) или выше, то в открывшемся окне нажмите на кнопку “Установить”. После этого согласитесь с предложением заменить сертификат.
Если кнопка “Установить” отсутствует, в окне “Сертификат для просмотра” нажмите кнопку “Свойства”.

5. В окне “Сертификат” — > вкладка “Общие” нажмите на кнопку “Установить сертификат”.

6. В окне “Мастер импорта сертификатов” выберите “Далее”.
7. Если у вас уставлена версия “КриптоПро CSP” 3.6, то в следующем окне достаточно оставить переключатель на пункте “Автоматически выбрать хранилище на основе типа сертификата” и нажать “Далее”. Сертификат будет автоматически установлен в хранилище “Личные”.

8. В следующем окне нажмите “Далее”, затем “Готово” и дождитесь сообщения об успешной установке сертификата: “Импорт успешно выполнен”.

Вариант 2. Устанавливаем через меню «Установить личный сертификат»
Для установки вам понадобится, собственно, сам файл сертификата (с расширением .cer). Он может находиться, например, на дискете, на токене или на жестком диске компьютера.
Чтобы установить сертификат:
1. Выберите Пуск -> Панель управления -> КриптоПро CSP -> вкладка Сервис и нажмите кнопку “Установить личный сертификат”.

2. В окне “Мастер установки личного сертификата” нажмите на кнопку “Далее”. В следующем окне, чтобы выбрать файл сертификата, нажмите “Обзор”.

3. Укажите путь к сертификату и нажмите на кнопку “Открыть”, затем “Далее”.

4. В следующем окне вы можете просмотреть информацию о сертификате. Нажмите “Далее”.

5. На следующем шаге введите или укажите контейнер закрытого ключа, который соответствует выбранному сертификату. Для этого воспользуйтесь кнопкой “Обзор”.

6. Выбрав контейнер, нажмите “Далее”.

7. Дальше вам необходимо выбрать хранилище, куда будет установлен сертификат. Для этого в окне “Выбор хранилища сертификатов” нажмите на кнопку “Обзор”.
Если у вас установлена версия КриптоПро CSP 3.6 R2 (версия продукта 3.6.6497) или выше, поставьте флаг “Установить сертификат в контейнер”.

8. Выберите хранилище “Личные” и нажмите ОК.

9. Хранилище вы выбрали. Теперь нажмите “Далее”, затем — “Готово”. После этого может появиться сообщение:

В этом случае нажмите “Да”.
10. Дождитесь сообщения об успешной установке личного сертификата на компьютер.
Все, можно подписывать документы, используя новый сертификат.