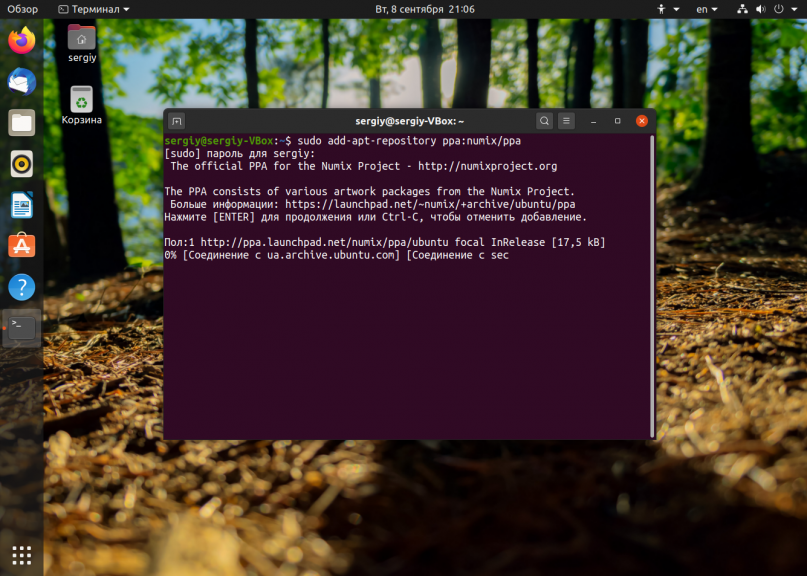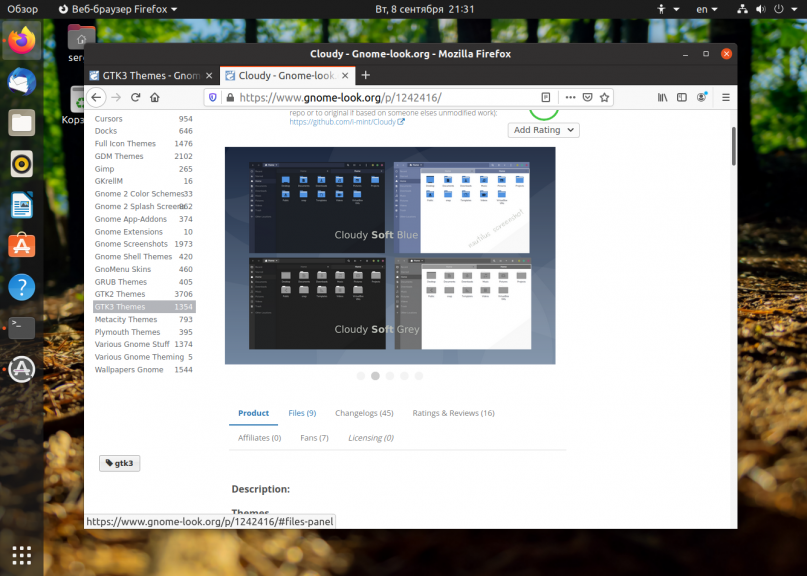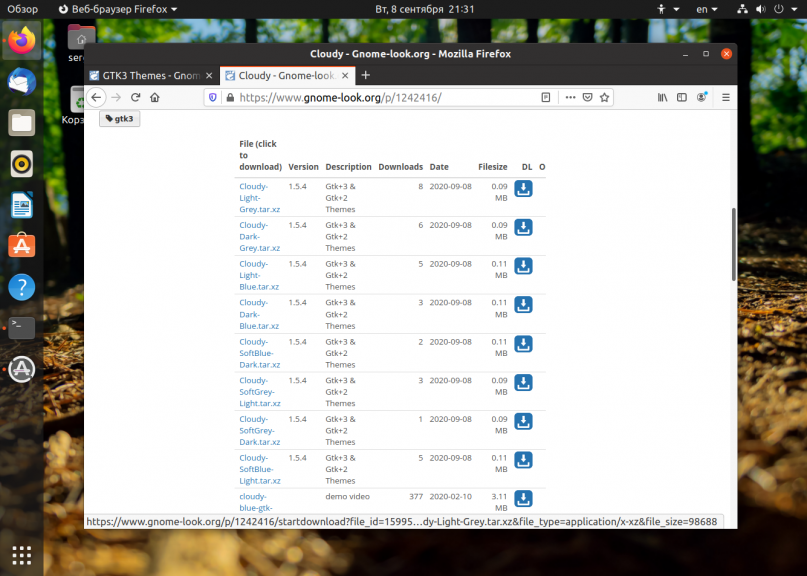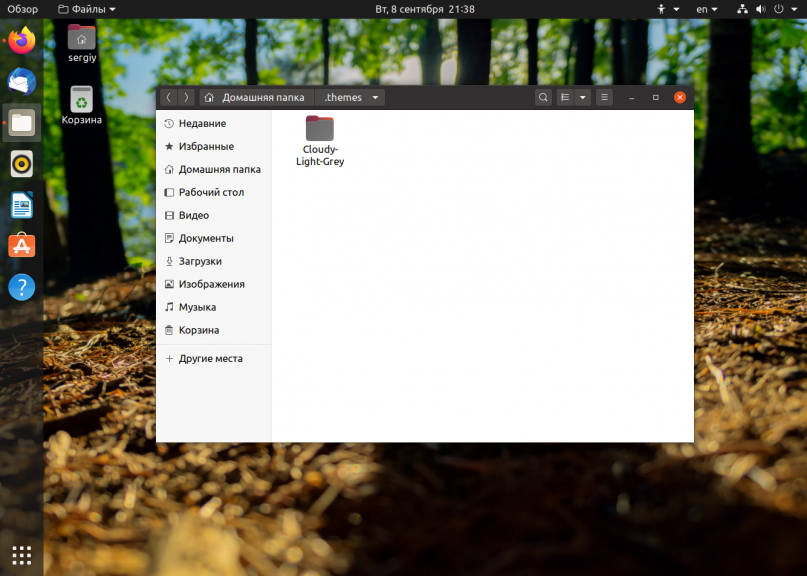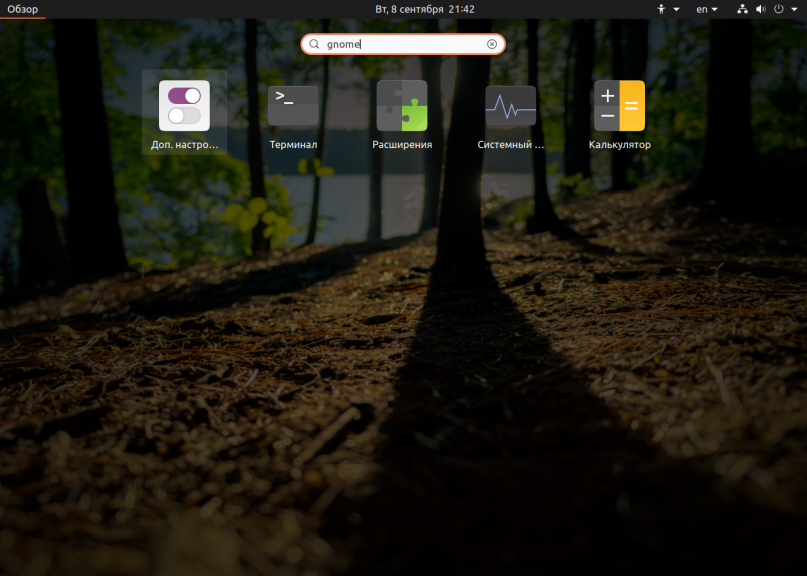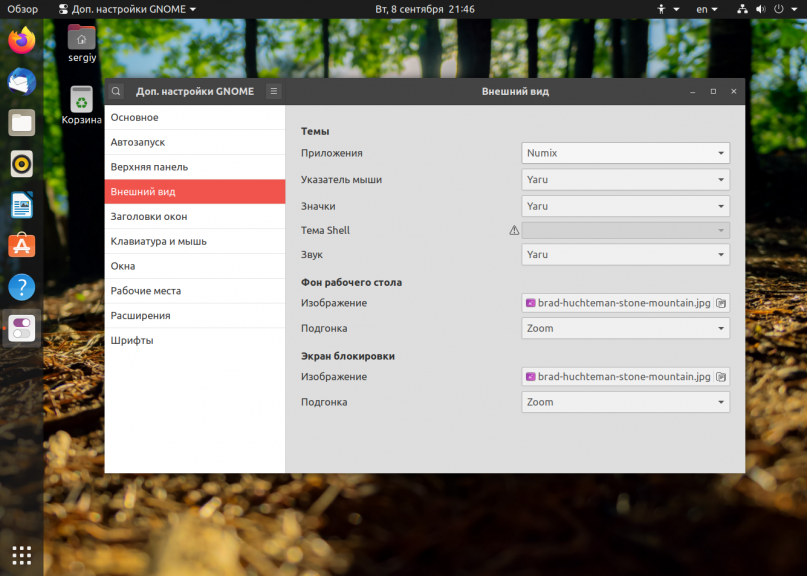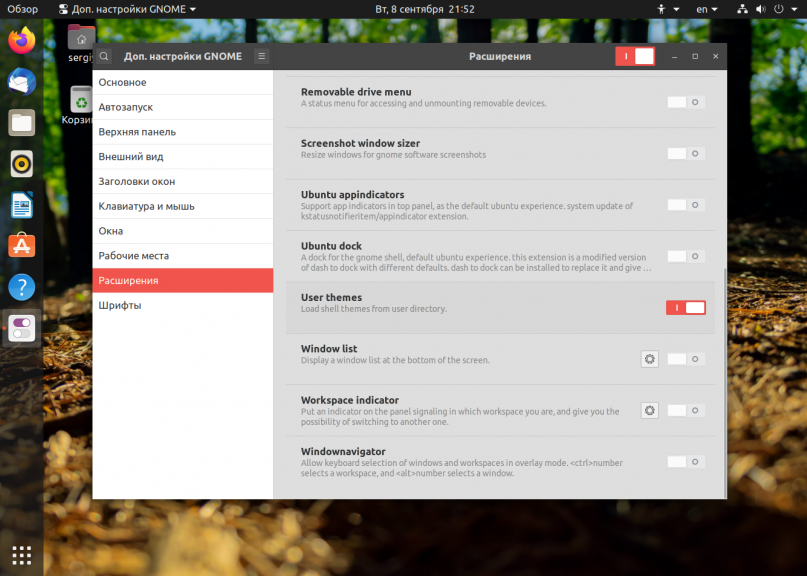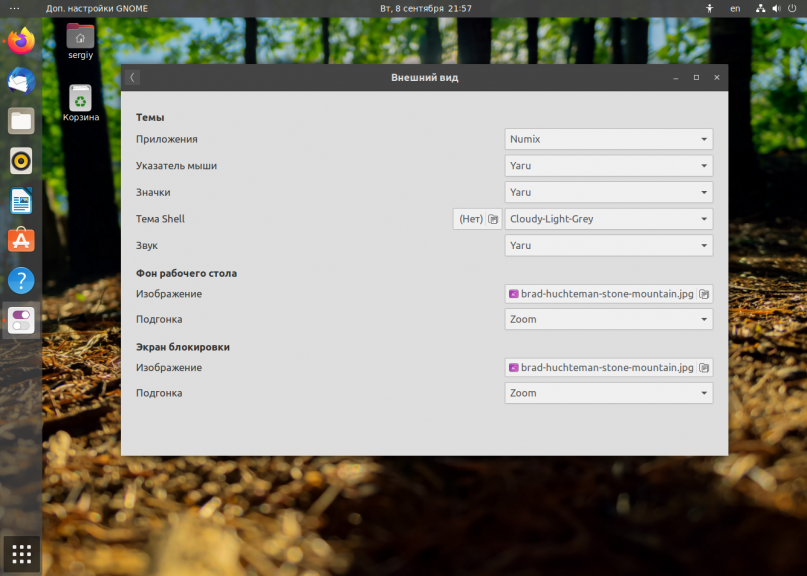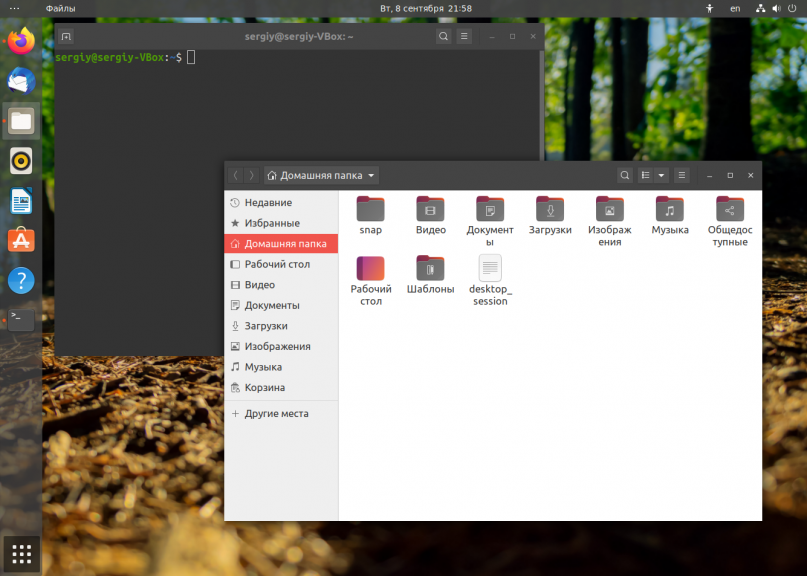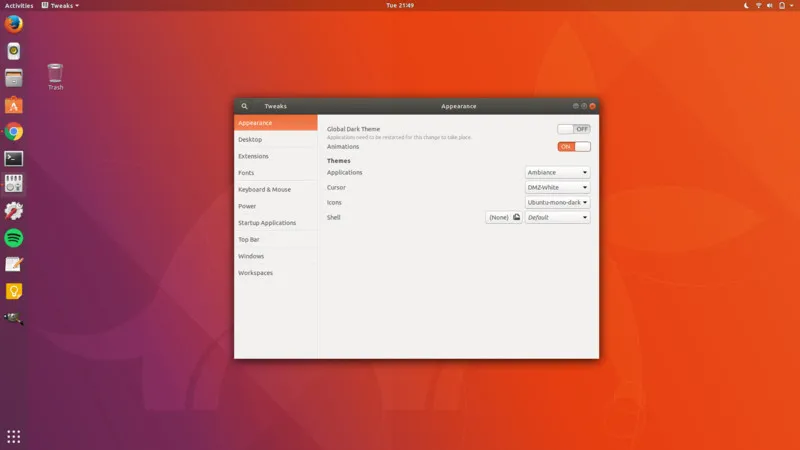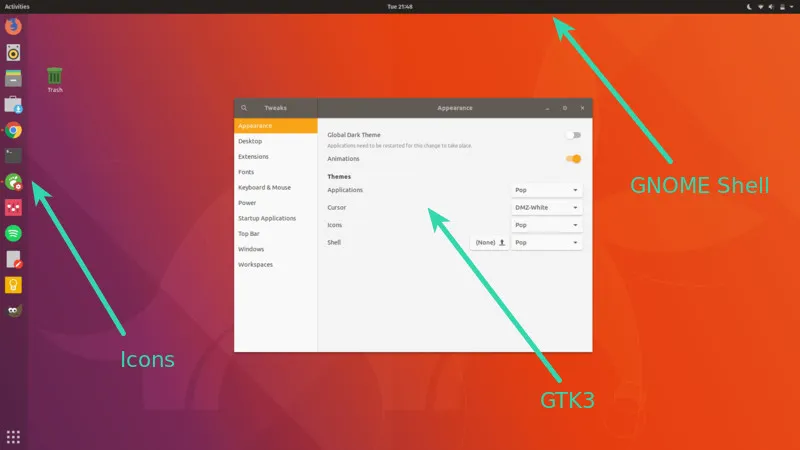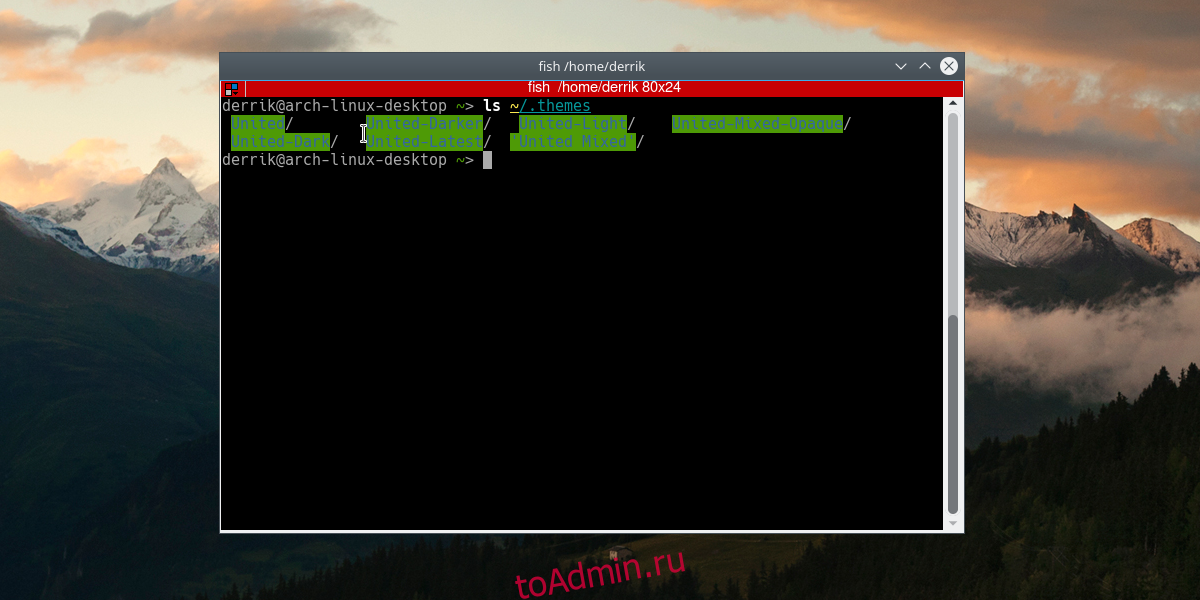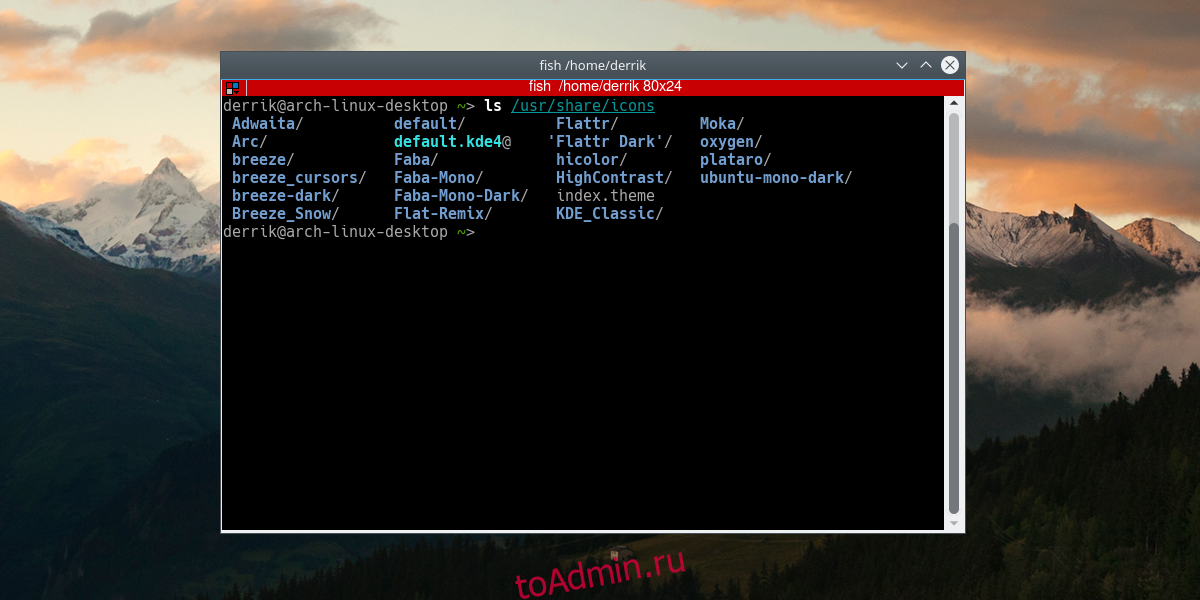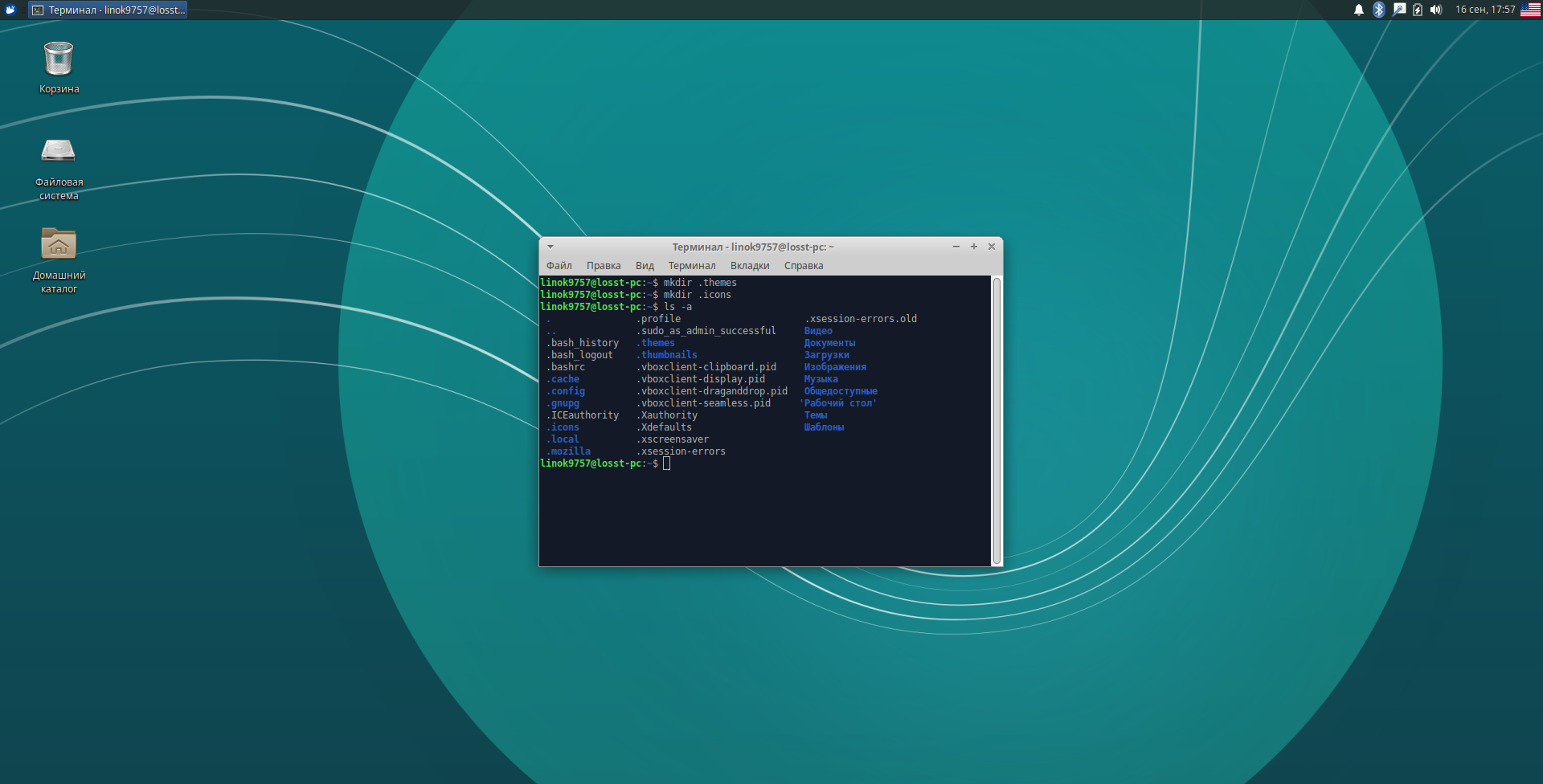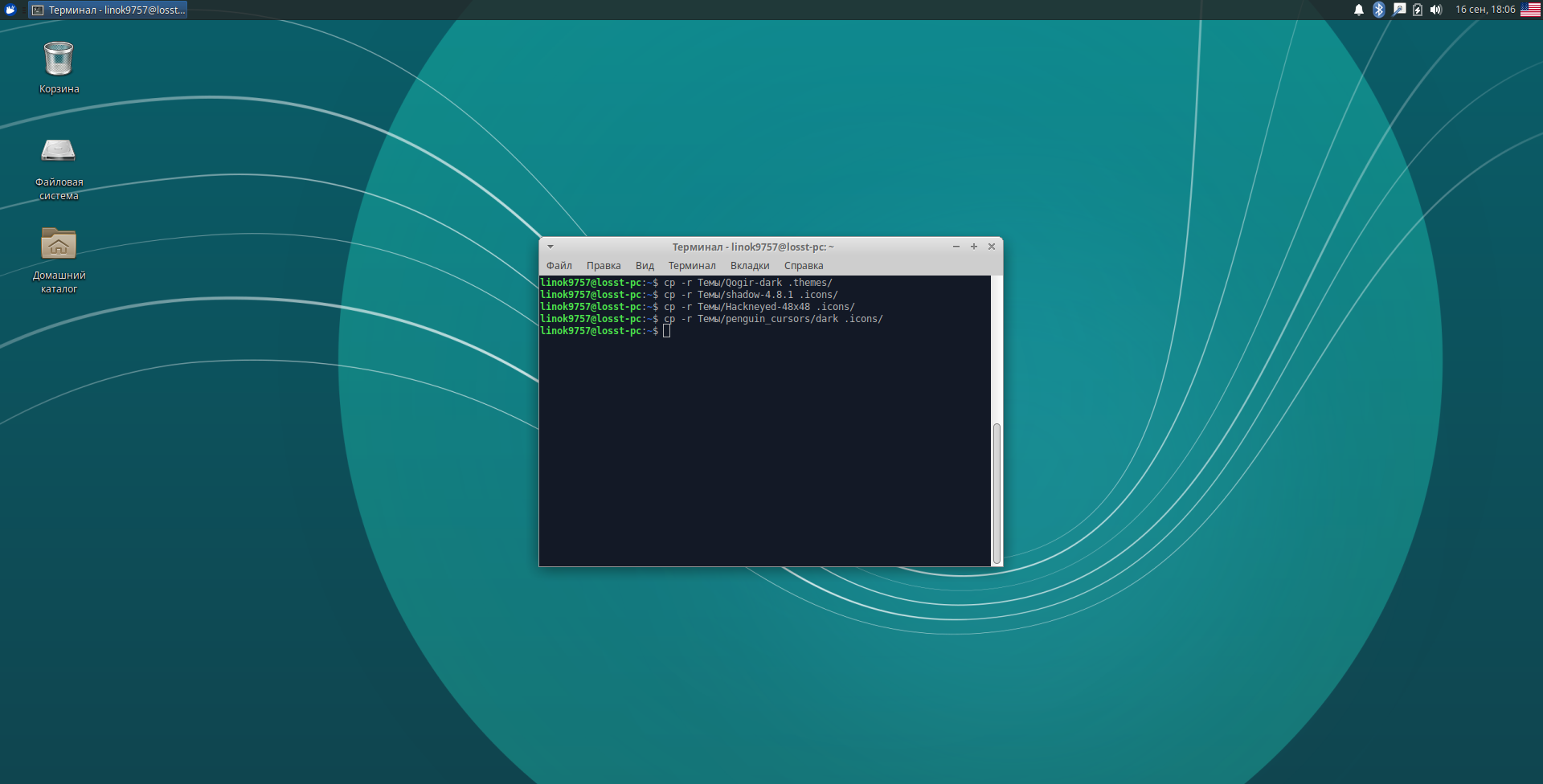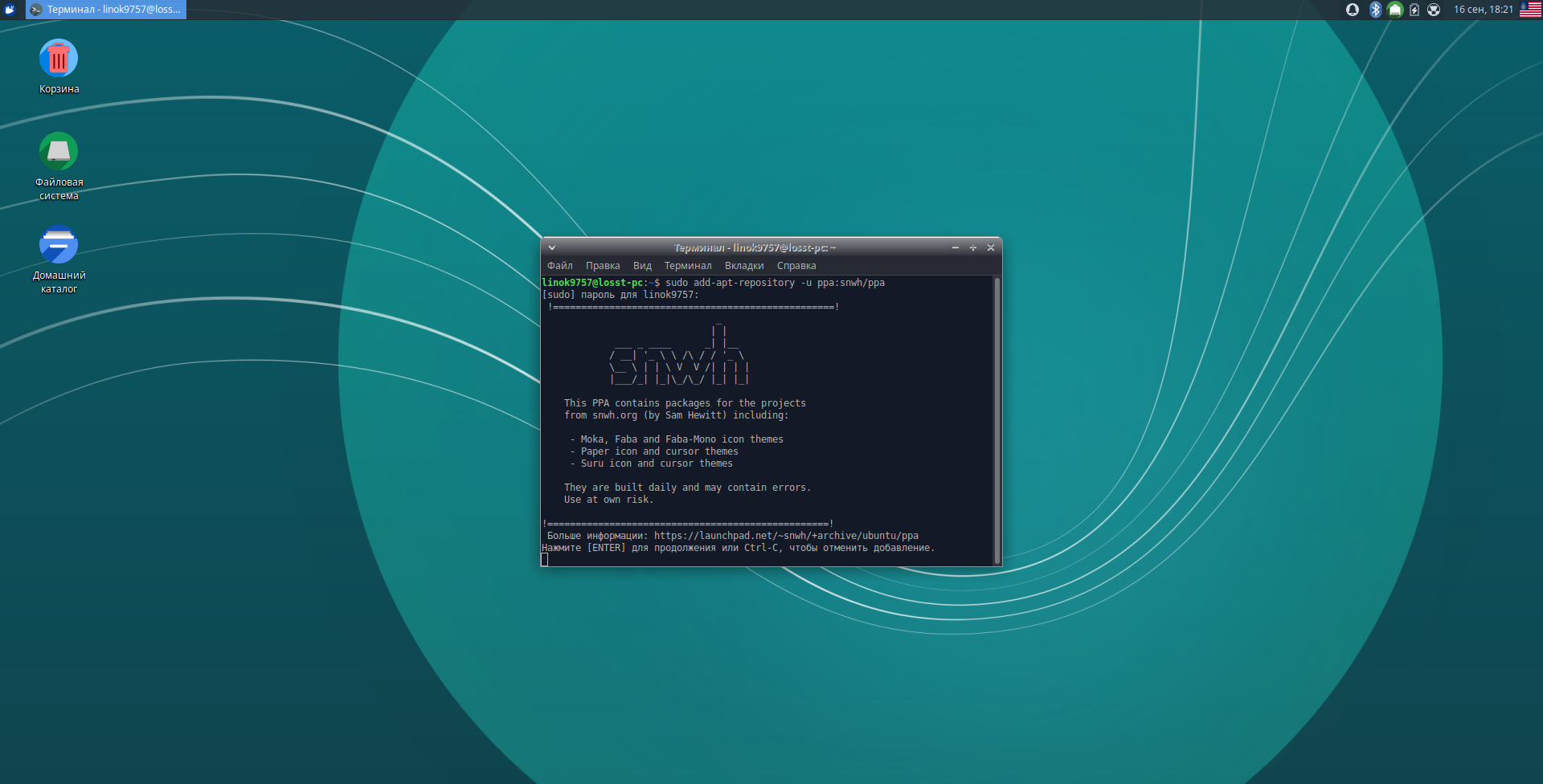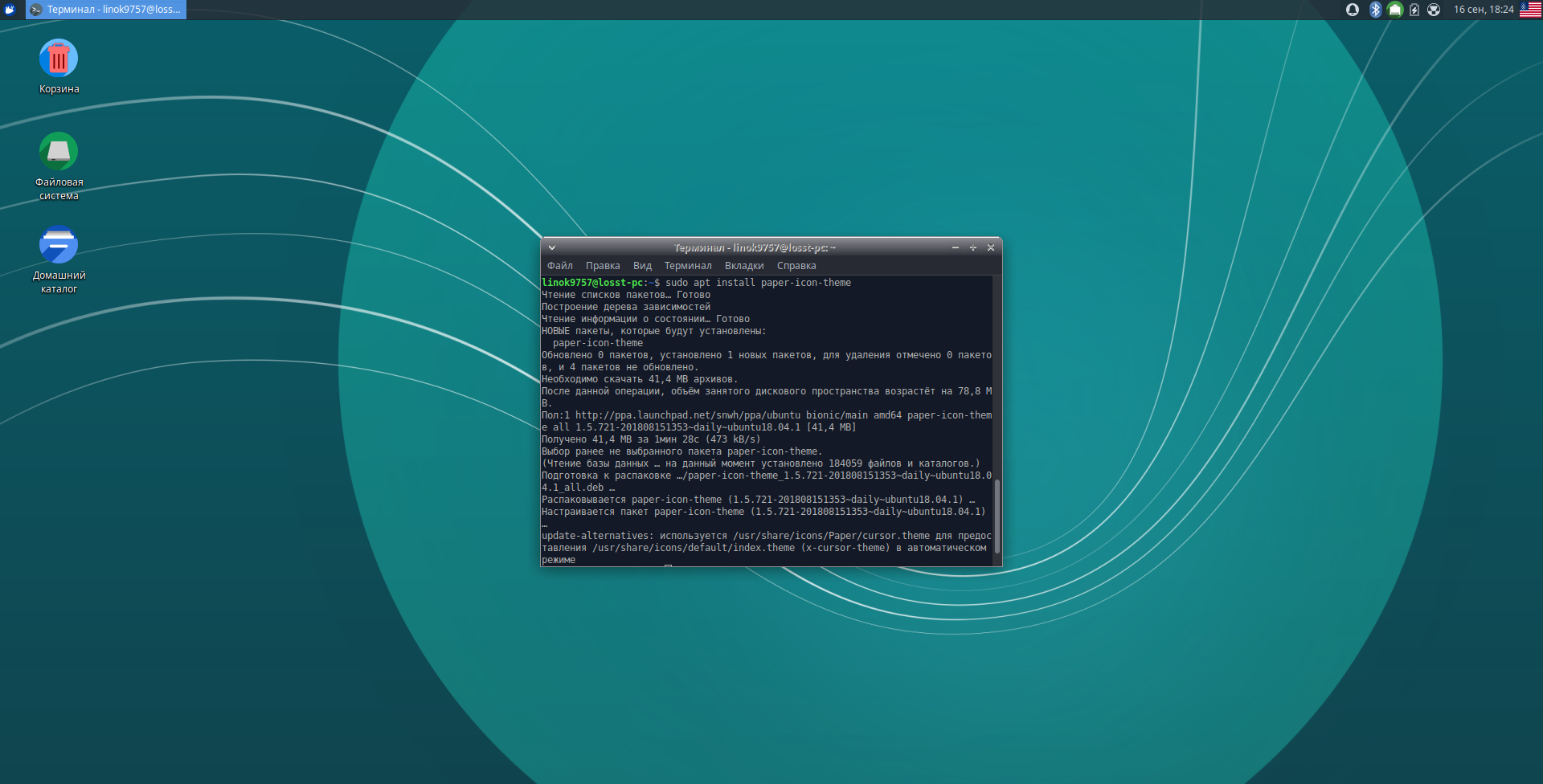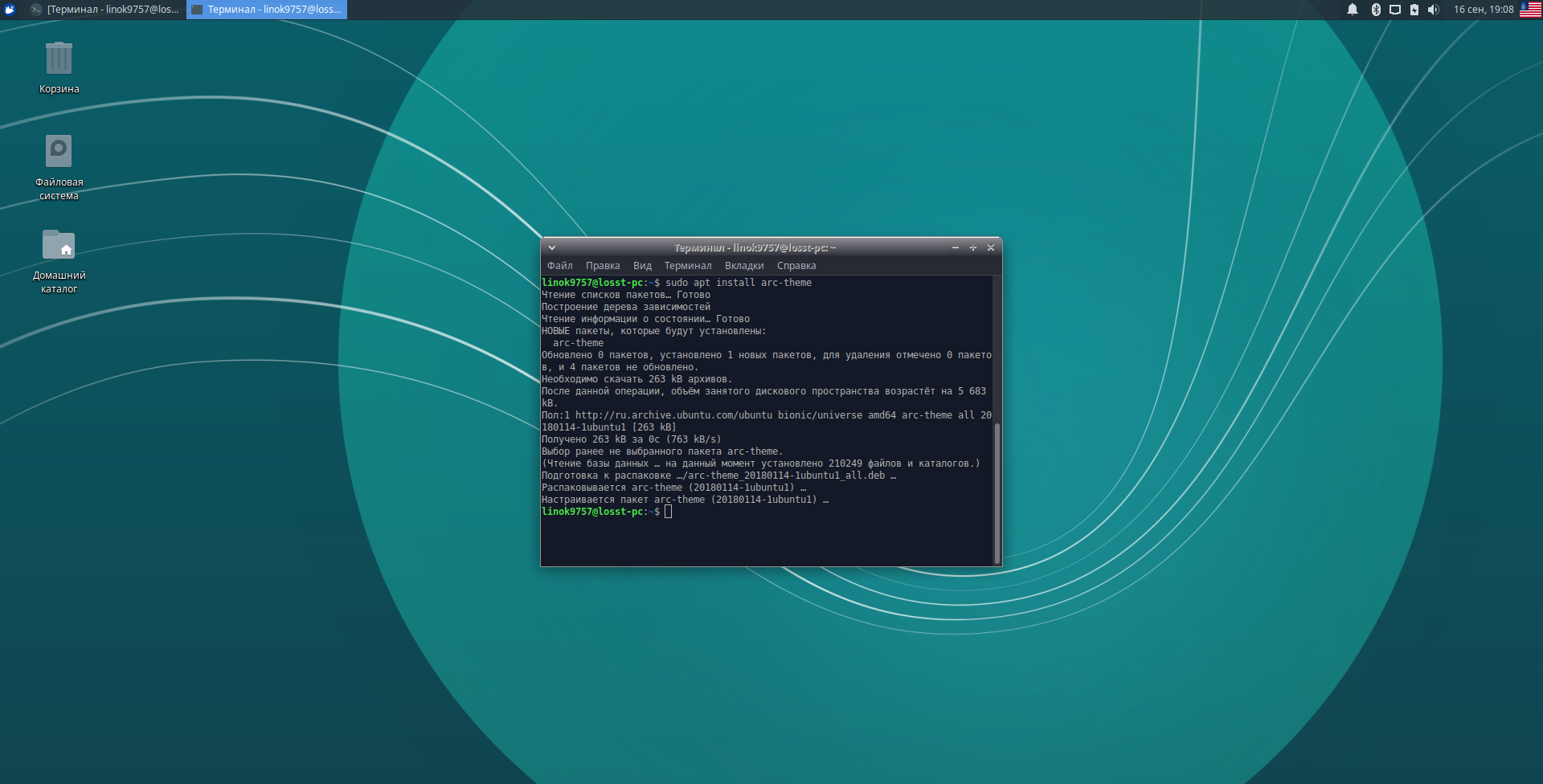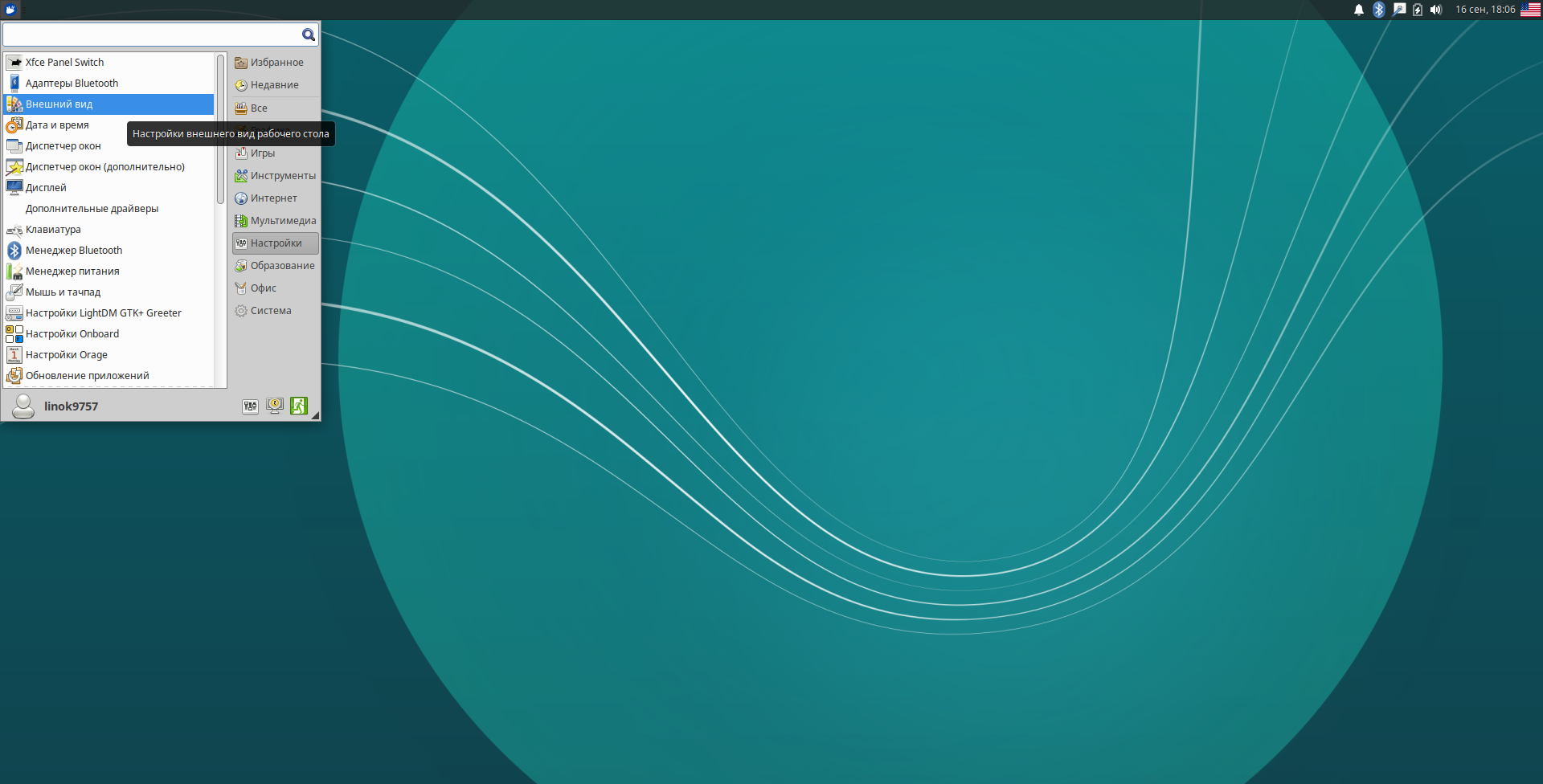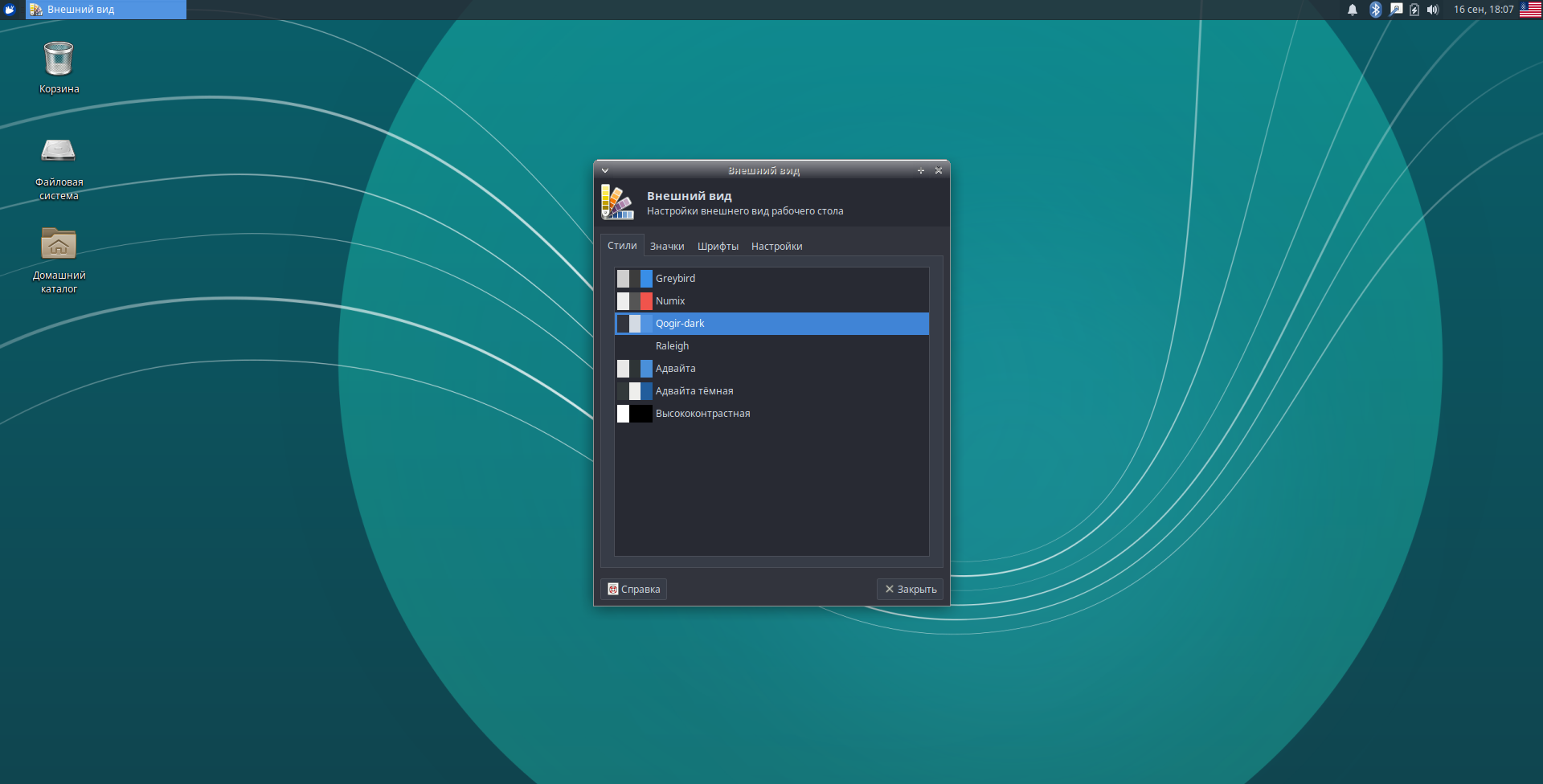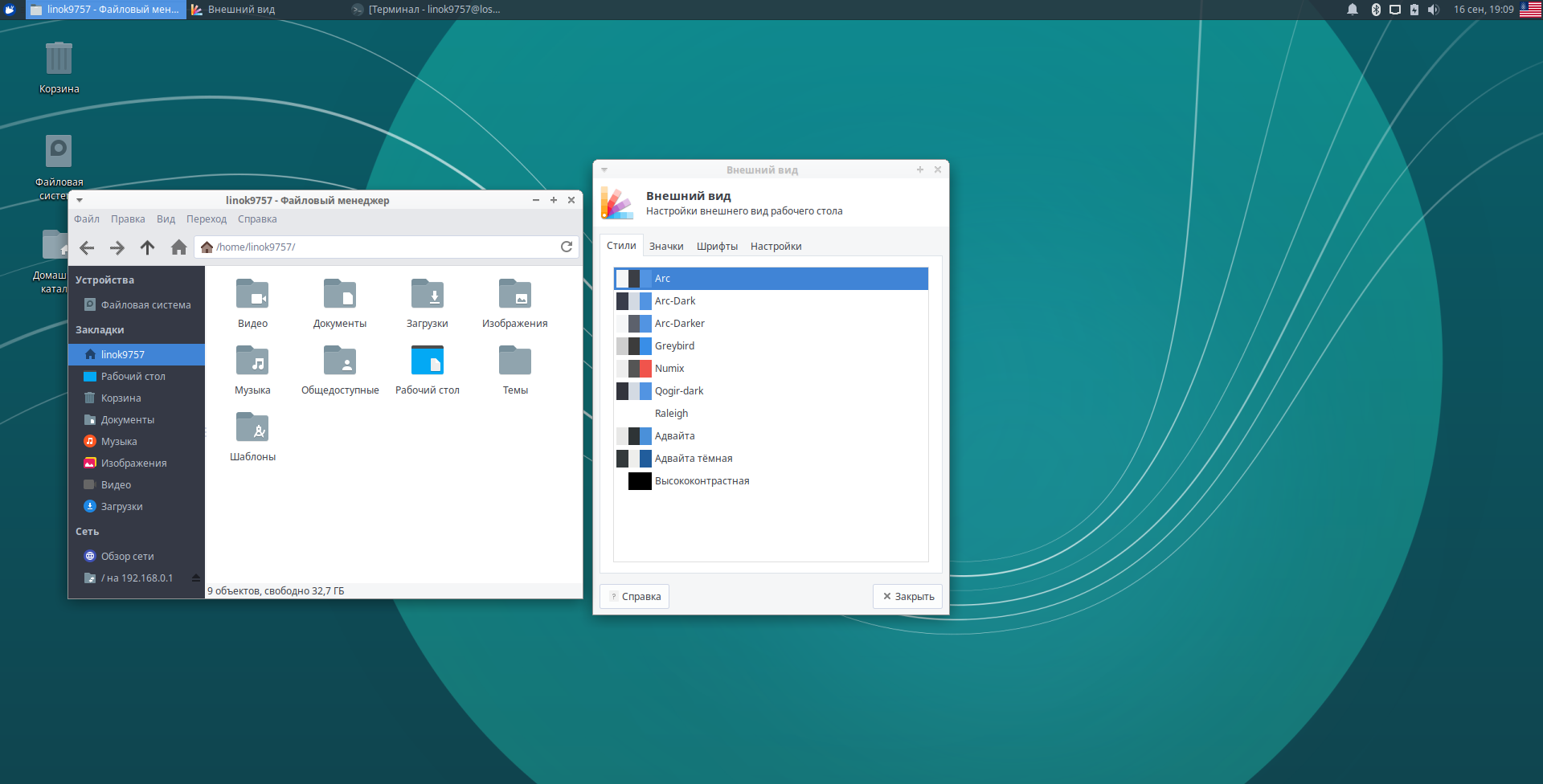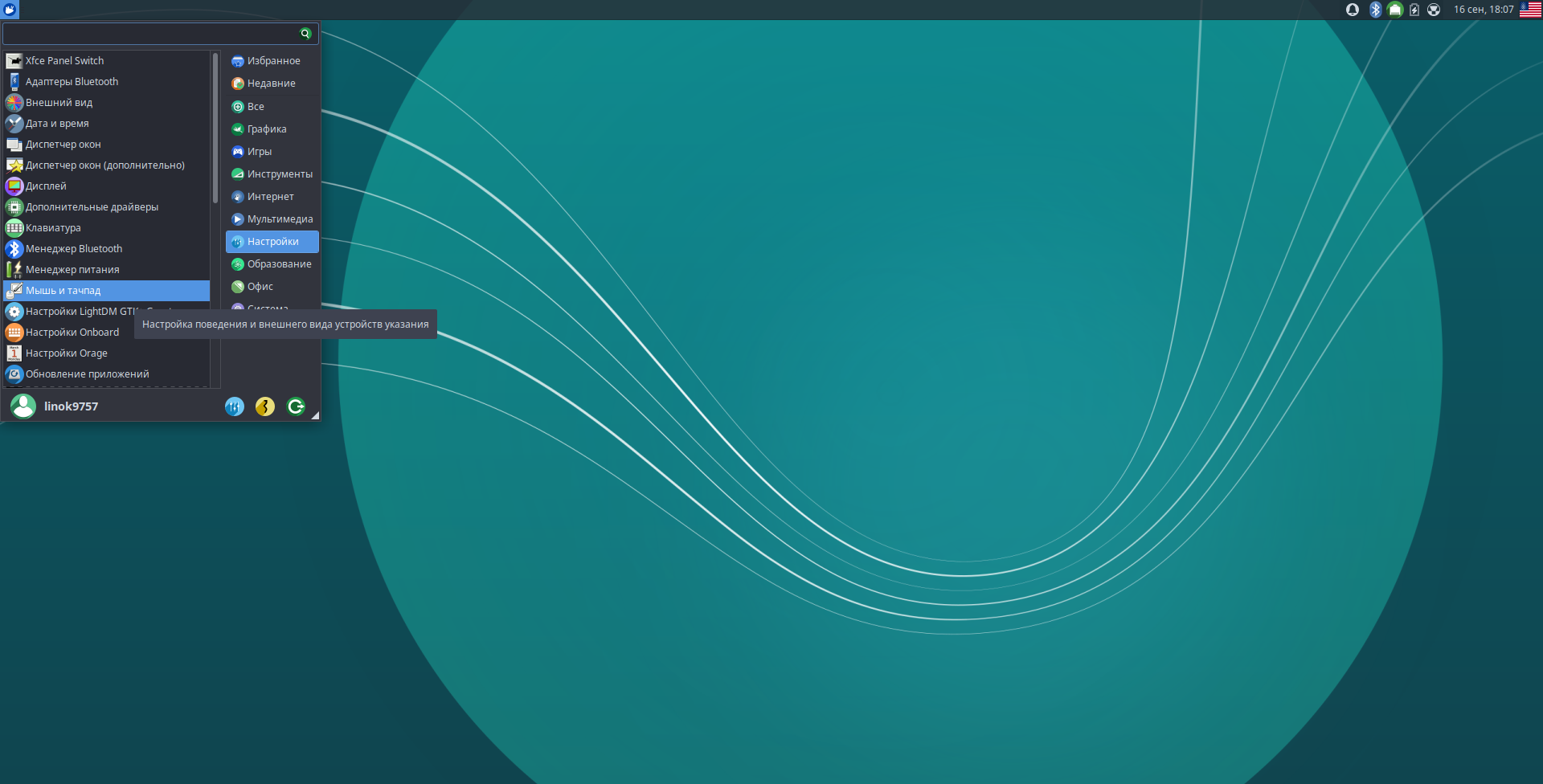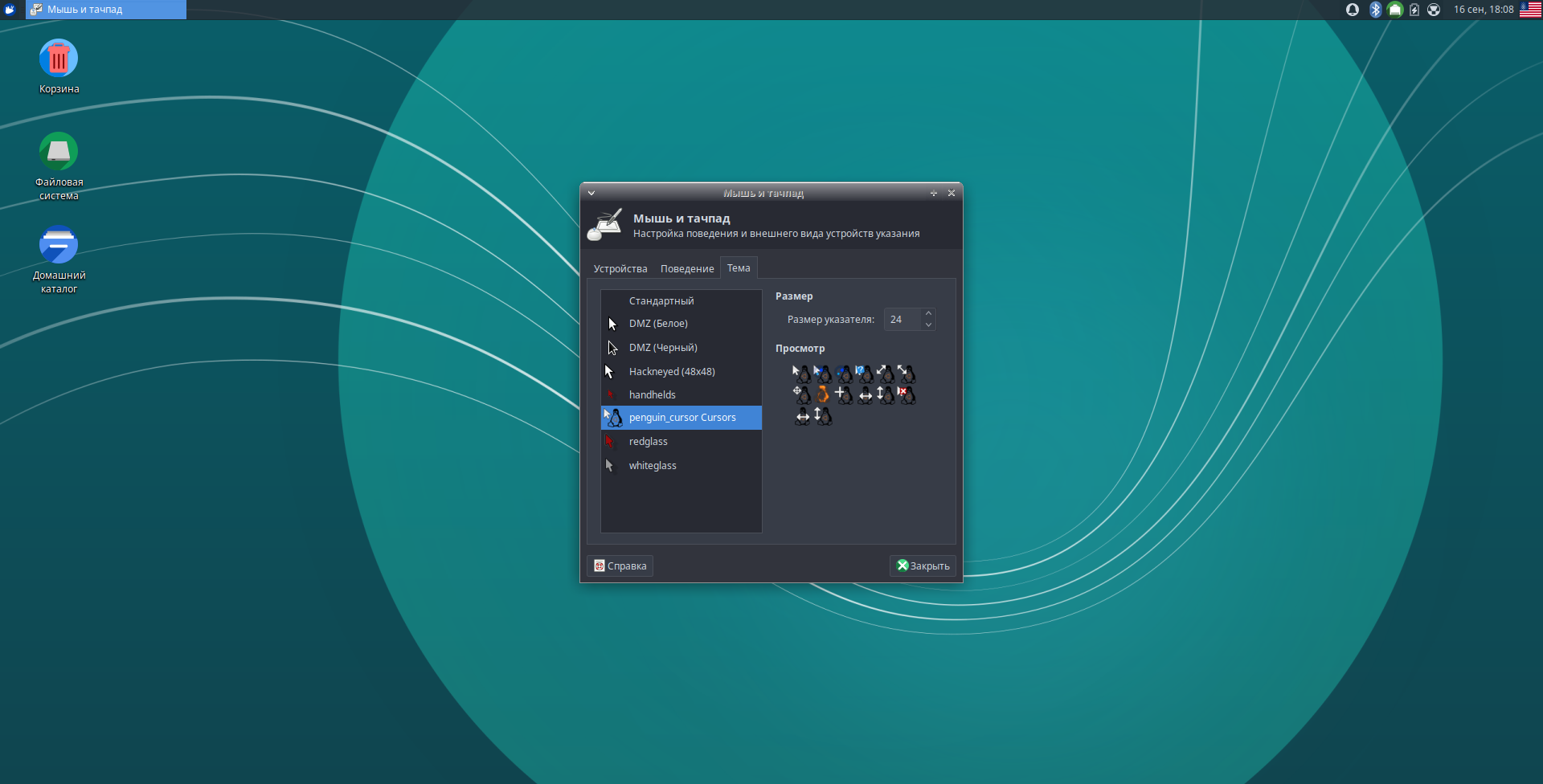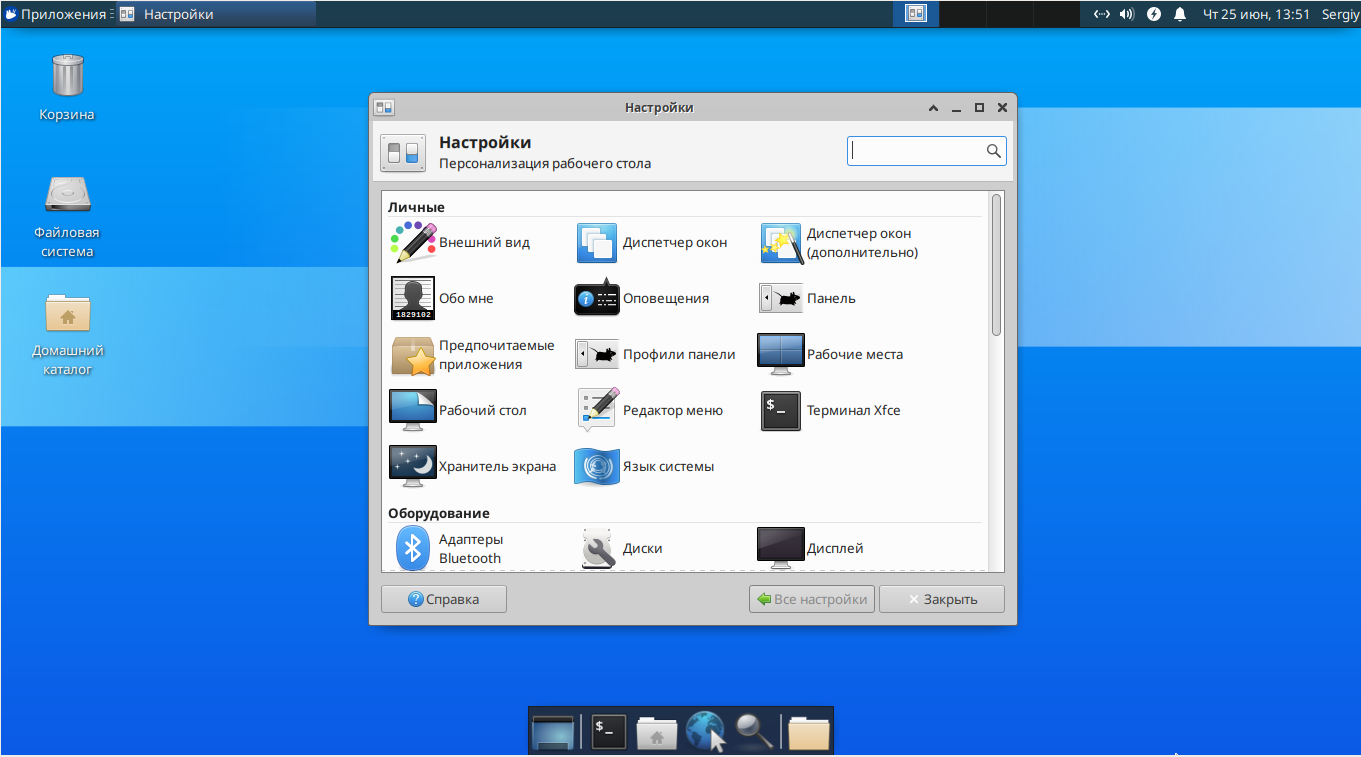Внешний вид системы, это очень важная вещь. По умолчанию в Ubuntu поставляются только две стандартные темы: Ambiance и Rabiance. Но не все так плохо, если вам не нравится стандартная тема внешнего вида и иконок в Ubuntu, то вы можете ее изменить. При чем вы можете поменять как иконки, так и тему полностью.
Существует несколько видов тем, которые влияют на разные компоненты системы. Это темы GTK, темы Shell, темы иконок и темы курсоров. В этой статье мы рассмотрим такой вопрос, как установка тем в Ubuntu. Вы увидите, что это очень просто.
Первым делом, конечно, нужно выбрать хорошую тему. Вы можете попробовать любую из предложенных статье лучшие темы для Ubuntu или поискать еще где-нибудь на просторах интернета. В этой статье мы будем использовать Numix. Она очень красива и похожа на iOS. Мы рассмотрим как установить тему Numix из репозитория или вручную, а потом активировать её с помощью Gnome Tweak Tool. Прежде всего надо установить Gnome Tweak Tool. Для этого выполните:
sudo apt install gnome-tweaks
Установка темы из репозитория
Тему Numix можно очень легко установить из PPA. Многие популярные темы находятся либо в официальных репозиториях, либо для них есть PPA.
Для установки темы Numix из PPA введите следующие команды:
sudo add-apt-repository ppa:numix/ppa
sudo apt update
Затем осталось выполнить такую команду для установки:
sudo apt install numix-gtk-theme numix-icon-theme numix-icon-theme-circle
Обычно, на официальном сайте темы есть небольшая инструкция с командами как её установить из репозиториев, если, конечно, она в этих репозиториях есть.
Установка тем вручную
Установка тем в Ubuntu может выполняться не только через PPA. На сайте gnome-look.org доступно огромное количество тем, которые вы можете установить и использовать. Рассмотрим установку на примере темы Cloudy. Сначала перейдите на страницу темы. На первой странице находятся снимки экрана и небольшое описание темы. Также здесь могут находится инструкции по установке на английском:
Затем откройте вкладку Files и выберите здесь вариант темы, который вы хотите скачать и кликните по синему значку с иконкой загрузки:
После загрузки полученный файл надо распаковать в папку ~/themes или /usr/share/themes. Если такой папки не существует, то её можно создать. В первом случае эта тема будет доступна только вам, во втором же вам понадобятся права root, но тема будет доступна всем пользователям. Например:
tar xvf ~/Загрузки/Cloudy-Light-Grey.tar.xz
Затем переместите полученную папку ~/themes:
mv ~/Cloudy-Light-Grey ~/themes/
Вы можете сделать всё это с помощью файлового менеджера Nautilus, но папка ~/.themes скрытая, вам понадобится нажать сочетание клавиш Ctrl+H чтобы сделать её видимой. Затем просто скопируйте в неё папку темы:
Если вы решили установить тему иконок, то её надо распаковывать в папку ~/.icons/, в остальном же всё аналогично. Далее можно переходить к активации темы.
Выбор темы с помощью Gnome Tweak Tool
После того как вы установили тему или извлекли содержимое архива с темой в директорию ~/.themes/ запустите Gnome Tweak Tool. Откройте главное меню и введите в поиске Gnome Tweak. Кликните по ярлыку Доп. настройки:
Откройте раздел Внешний вид, здесь вы можете настроить тему GTK, значков, курсоров и оболочки. Просто выберите нужную тему из списка. Если тема была установлена правильно, то она будет в списке. Например, Numix:
Тема изменится мгновенно. Я обычно меняю только тему GTK, а значки оставляю поставляемые в Ubuntu по умолчанию. Обратите внимание, что тему оболочки вы сейчас изменить не можете. Чтобы это исправить установите базовый набор расширений Gnome:
sudo apt install gnome-shell-extensions
Затем активируйте расширение User Themes на вкладке Расширения:
Если такое расширение не появилось — перезагрузите компьютер. Теперь пункт Тема Shell станет доступным и вы сможете выбрать нужную тему и здесь. Темы оболочки устанавливаются аналогично обычным темам GTK в папку ~/.themes.
А вот снимок экрана с выбранной темой GTK Numix и Shell — Cloudy в Ubuntu. Изображение сжато во много раз, но вы можете все еще оценить ее красоту:
Выбор темы вручную
Если хотите, вы также можете выбрать тему с помощью консольной утилиты gsettings. Но для этого вам надо знать название темы. Например, для Numix:
gsettings set org.gnome.desktop.interface gtk-theme "Numix"
gsettings set org.gnome.desktop.wm.preferences theme "Numix"
Выводы
Вот и все. Это все что нужно сделать чтобы установить тему в Ubuntu. Как видите, здесь нет ничего сложного. Экспериментируйте с темами и делитесь результатом в комментариях!
Обнаружили ошибку в тексте? Сообщите мне об этом. Выделите текст с ошибкой и нажмите Ctrl+Enter.
Статья распространяется под лицензией Creative Commons ShareAlike 4.0 при копировании материала ссылка на источник обязательна .
Ubuntu выглядит хорошо, но его можно настроить, чтобы он выглядел лучше. Одна из причин, почему мне нравится использовать Linux, — это гибкость настройки. Смена тем придает системе совершенно новый вид и ощущение. И самое приятное, что в вашем распоряжении тонны хороших тем для Ubuntu и других Linux. Вы можете играть с ними как угодно.
В этом руководстве я покажу вам различные виды настройки тем, способы их установки. Конечно, я обсужу, как изменить темы в Ubuntu.
Давайте начнем с того, какие темы бывают.
Почувствуйте разницу между темами иконок и темами GTK и темами GNOME Shell
Это внешний вид по умолчанию в Ubuntu 17.10:
А если я изменю все три элемента темы, то то же самое может выглядеть следующим образом:
Иконки: Иконки довольно просты. Изменение темы иконок изменит внешний вид иконок приложений. Вы должны выбрать тему иконок, которая поддерживает широкий спектр приложений, иначе вы можете увидеть, что некоторые иконки останутся неизменными и будут выглядеть не к месту.
Тема GTK: GTK — это фреймворк, используемый для построения графического пользовательского интерфейса приложения. По сути, он определяет, как будет выглядеть интерфейс приложения (если это GTK-приложение). В настоящее время Ubuntu использует GTK3, поэтому вам следует загрузить темы GTK3.
Тема GNOME Shell: Изменение темы GNOME Shell изменит элементы оболочки, такие как верхняя панель, обзор деятельности, уведомления рабочего стола и т.д.
Некоторые пакеты тем предоставляют все три типа элементов темы, чтобы обеспечить единое восприятие. С другой стороны, вы также найдете отдельный значок или темы GTK или Shell. Конечно, вы можете комбинировать их, чтобы придать вашей системе Ubuntu привлекательный вид.
Теперь, когда вы знакомы с терминами, давайте перейдем к установке тем в Ubuntu 18.04, 18.10 и 16.04.
Для справки, я буду использовать термин «темы» для всех трех, т.е. иконок, тем GTK и тем GNOME Shell, если это не оговорено отдельно.
Я также снял видео об установке тем в Ubuntu 18.04, которое также подходит для 20.04 и более поздних версий. Вы можете посмотреть видео, чтобы увидеть все в действии.
Существует три основных способа установки тем в Ubuntu:
Использование PPA для установки тем
Мой любимый способ установки тем — использование PPA. Таким образом, темы обновляются автоматически. Все, что вам нужно сделать, это использовать три строки кода, одну за другой.
Возьмем для примера тему Pop OS. Это красивый пакет тем, разработанный компанией System76 для собственного дистрибутива Pop OS Linux. Вы можете установить пакет тем с помощью команды, приведенной ниже:
sudo add-apt-repository ppa:system76/pop
sudo apt-get update
sudo apt-get install pop-themeЭто позволит установить значок Pop OS, GTK3 и тему GNOME Shell. Вам больше ничего не нужно делать. Теперь новые темы доступны в вашей системе. Все, что вам нужно сделать, это изменить их. Мы рассмотрим, как изменить темы в Ubuntu чуть позже в этой статье. Давайте перейдем к другим способам установки тем.
Использование пакетов .deb для установки тем
Некоторые разработчики тем предоставляют исполняемый файл .deb для своей темы. Все, что вам нужно сделать, это загрузить пакет .deb и дважды щелкнуть по нему, чтобы установить тему, как и любое другое программное обеспечение. Возьмем, к примеру, тему иконок Masalla. Вы можете загрузить .deb-файлы с SourceForge.
Скачать Masalla Icon Theme
После загрузки просто дважды щелкните по нему, чтобы установить тему.
Использование архивных файлов для установки тем
Это, пожалуй, самый распространенный способ предоставления тем. Если вы зайдете на сайт GNOME Looks в поисках тем, вы увидите, что темы поставляются в виде zip или tar архивов. Не волнуйтесь, установка тем таким способом также не представляет собой ничего сложного.
Давайте загрузим тему Ant GTK по ссылке ниже. Вам нужно перейти в раздел «Файлы». Если вы видите более одного файла, это потому, что у этой темы есть несколько вариантов. Эти варианты похожи, но немного различаются по внешнему виду. Например, может быть темный вариант темы.
Получить Ant Theme
После того, как вы его загрузите, вам нужно будет сделать одно дополнительное действие.
Перейдите в домашний каталог и нажмите Ctrl+H, чтобы показать скрытые файлы и папки. Если вы видите папки .themes и .icons, все в порядке. Если нет, создайте новые папки с именами .themes и .icons.
Если хотите, можете использовать команду ниже:
mkdir ~/.themesmkdir ~/.iconsПомните, что если вы загружаете заархивированную версию темы GTK или GNOME Shell, извлеките ее и скопируйте извлеченную папку в папку .themes в вашем домашнем каталоге. Если вы скачиваете заархивированную версию темы иконок, извлеките ее и скопируйте извлеченную папку в папку .icons в вашем домашнем каталоге.
Подведем итоги:
- .themes – для тем GTK и GNOME Shell
- .icons – для тем иконок
Что ж, вы только что узнали, как устанавливать темы в Ubuntu 17.10. Пришло время посмотреть, как изменить темы.
Как изменить тему в Ubuntu [рабочий стол GNOME]
Для этого вам придется воспользоваться инструментом GNOME Tweaks. Он доступен в программном центре. Просто найдите его и установите.
Если вы предпочитаете терминал, то для установки GNOME Tweaks можно воспользоваться командой ниже:
sudo apt install gnome-tweaksПосле установки просто найдите его и запустите:
Когда вы запустите Tweaks, вы увидите опции для изменения значка, темы GTK3 и Shell в разделе «Внешний вид». Тема GTK изменяется из опции «Приложения».
Устранение неполадок:
Вы можете увидеть треугольник над опцией GNOME Shell, который не позволит вам изменить тему GNOME Shell.
Это связано с тем, что некоторые функциональные возможности GNOME Shell заблокированы по умолчанию. Их можно изменить с помощью расширений GNOME Shell. Хотя существует множество расширений GNOME Shell, самым надежным способом является использование расширений GNOME Shell, включенных в репозиторий Ubuntu. Состоит из 8-10 полезных расширений, включая то, которое позволит вам изменить тему GNOME Shell.
Для установки вам придется использовать терминал. Другого способа нет:
sudo apt install gnome-shell-extensionsНа данный момент я не помню, нужно ли вам выходить из системы или перезагружать ее. Если вы перейдете к опции Extensions в GNOME Tweaks и не увидите там кучу расширений, вам следует выйти из системы и снова войти.
Здесь вам нужно включить расширение GNOME Shell «Пользовательские темы». После этого перезапустите приложение GNOME Tweaks. Теперь вы увидите, что треугольник исчез, и вы можете изменить оболочку GNOME Shell.
Как изменить темы в Ubuntu 16.04 [рабочий стол Unity]
Вы можете установить инструмент Unity Tweak из Ubuntu Software Center.
Кроме того, вы можете использовать терминал и установить его с помощью следующей команды:
sudo apt-get install unity-tweak-toolПосле установки темы или извлечения ее содержимого в каталог ~/.themes запустите Unity Tweak Tool. Перейдите в Unity Dash и найдите Unity Tweak Tool:
Вы найдете опцию Theme в разделе Appearance.
Выбрав опцию «Темы», вы найдете здесь все темы, имеющиеся в системе. Просто нажмите на понравившуюся вам тему. Она будет мгновенно изменена.
Если хотите, вы можете изменить только иконки на вкладке Иконки. Я предпочитаю оставлять иконки по умолчанию, поставляемые вместе с темой.
Вот полное видео шагов по установке темы в Ubuntu 16.04:
Часто ли вы меняете темы в Ubuntu?
Это все, что вам нужно сделать, чтобы установить темы в Ubuntu. Если вы спросите меня, я почти никогда не сохраняю тему по умолчанию. Дело не в том, что тема Ubuntu по умолчанию некрасивая. Просто я привык к более красивым темам. А как вы?
Внешний вид операционной системы играет большую роль в ее использовании. Удобство, красота и функциональность — это важные особенности любой ОС. Ведь если система радует глаз, ею приятно пользоваться.
Новички, которые пришли в удивительный мир Linux, не сразу могут понять как установить тему или иконки в ОС. А ведь на сайте gnome-look.org представлены сотни красивых тем и иконок.
Первый способ установки тем и иконок в Linux
Самый простой способ установить тему в gnome, kde, xfce, — это скачать инструмент под названием osc-url
OSC-URL — Вспомогательная программа установки для элементов, обслуживаемых через OpenCollaborationServices (ocs://).
Как установить ocs-url
Загрузите пакет с помощью ссылки ниже, на вкладке «Файлы», затем установите пакет с помощью менеджера пакетов вашего дистрибутива.
Скачать osc-url
Или установите загруженный пакет вручную через терминал(например в Ubuntu)
sudo dpkg -i ocs-url_3.1.0-0ubuntu1_amd64.debsudo apt install -fПосле установки, вы очень легко сможете устанавливать темы и иконки.
Перейдите на страницу понравившейся темы, и на вкладке «Файлы», вы увидите кнопку «Install», как показано на скриншоте ниже
После установки темы или иконок, если вы используете рабочее окружение Gnome Shell, установите приложение под названием gnome-tweaks(например в Ubuntu команда будет следующей)
sudo apt install gnome-tweaksНа вкладке «Внешний вид», вы сможете поменять иконки и тему
В других рабочих столах, тема меняется в «Настройках внешнего вида»
Второй способ установки тем и иконок в Linux
Если вы часто не меняете темы, вам может и не понадобится ocs-url, но вы также можете установить любую тему с сайта gnome-look.
Для этого скачайте любую тему, далее в домашнем каталоге создайте скрытую папку «.themes», для этого откройте терминал, и введите команду
mkdir .themesРазархивируйте скачанную тему рабочего стола в эту папку.
Для иконок, создайте папку «icons» в «/local/share/»
mkdir .local/share/iconsИ поместите туда тему иконок.
После всех этих действий, темы будут доступны только к текущему пользователю, но если вы хотите установить тему глобально, чтобы остальные пользователи видели установленные темы, вы должны распаковать темы по адресу — «/usr/share/themes» и для иконок — «/urs/share/icons»
В отличие от других операционных систем, Linux позволяет пользователям настраивать все, от кода, который заставляет его работать, до того, как он выглядит. Для тех, кому надоело смотреть на один и тот же мягкий интерфейс, вы можете установить в Linux собственные темы и значки, чтобы интерфейс выглядел лучше. Итак, где лучше всего найти пользовательские темы?
Поиск пользовательских тем и значков
Существует множество различных мест, где пользователи могут загружать настраиваемые темы значков, а также настраиваемые темы среды рабочего стола. Простое открытие поиска Google по этой теме даст пользователю много разных результатов и ссылок для скачивания. Хотя не рекомендуется загружать значки или темы с любого веб-сайта по прихоти, пользователям может быть больше повезло найти то, что они хотят, перейдя на эти тематические веб-сайты, пользующиеся доверием сообщества.
store.kde.org: Официальный магазин KDE. Здесь пользователи KDE могут загружать скины, темы рабочего стола и даже пользовательские виджеты.
gnome-look.org: Веб-сайт, посвященный размещению высококачественных тем рабочего стола на основе Gnome, а также высококачественных тем значков.
deviantart.com: Сообщество обмена произведениями искусства, очень хорошо известное своими создателями, которые совместно используют настраиваемые темы рабочего стола Linux и настраиваемые темы значков высокого качества.
Github: дом для почти всех онлайн-проектов с открытым исходным кодом (включая пользовательские значки и темы рабочего стола для Linux). Отличное место, где пользователи Linux могут искать темы.
Как установить значки для одного пользователя
Сначала найдите тему значков на одном из перечисленных выше веб-сайтов и загрузите ее. После загрузки распакуйте архив, в котором он находится. Не знаете, как извлечь тему значков? Щелкните его правой кнопкой мыши, затем щелкните «извлечь сюда». Файловый менеджер должен автоматически создать папку и поместить в нее все из архива.
Чтобы установить тему значков, откройте окно терминала и начните вводить эти команды.
mkdir -p ~/.icons
Создание ~ / .icons создает скрытую папку значков в домашнем каталоге текущего пользователя.
Затем перейдите в каталог, в котором находится загруженная тема значков. В этом примере мы предполагаем, что тема значков была извлечена в ~ / Downloads (папка загрузки текущего пользователя). Используйте команду CD, чтобы перейти сюда.
cd ~/Downloads
Теперь установите тему значков, переместив ее в скрытый каталог ~ / .icons, созданный ранее.
mv icon-theme-folder ~/.icons
Имейте в виду, что ваша папка с темой значков будет называться иначе. Измените команду так, чтобы она соответствовала вашим потребностям.
Как установить темы для одного пользователя
Как и пользовательские значки, темы рабочего стола могут быть установлены для одного пользователя за раз. Сначала загрузите тему рабочего стола с одного из перечисленных выше веб-сайтов и извлеките сжатый файл. Затем введите эти команды, чтобы установить свою тему.
mkdir -p ~/.themes
Затем перейдите в папку загрузки с помощью команды CD.
cd ~/Downloads
Наконец, установите тему значка в новую папку темы.
mv desktop-theme-folder ~/.themes
Как установить значки в системе
Установка тем значков для всей системы имеет свои преимущества. Для начала, если вы используете ПК с Linux, на котором настроено несколько пользователей, это упрощает настройку внешнего вида рабочего стола и делает его так, чтобы каждый пользователь видел одно и то же. Другая причина заключается в том, что иногда темы значков не работают, если они не установлены в системе. Это связано с тем, что каждая среда рабочего стола в Linux обрабатывает файлы (включая файлы значков) немного по-разному.
Сначала извлеките загруженную тему в каталог загрузки. Затем войдите в каталог загрузки с помощью команды CD.
cd ~/Downloads
Внутри каталога загрузки переместите папку темы значков в каталог значков.
sudo mv icon-theme-folder /usr/share/icons
Как установить темы в системе
Установка тем рабочего стола в масштабе всей системы — хороший вариант, если вы хотите предоставить нескольким пользователям доступ к одной и той же теме. Сначала перейдите в каталог загрузки, в который была извлечена тема, с помощью команды CD.
cd ~/Downloads
Затем используйте команду перемещения, чтобы поместить тему в папку темы.
sudo mv desktop-theme-folder /usr/share/themes
Как установить новые темы
Каждый рабочий стол имеет разные настройки внешнего вида, поэтому было бы немного утомительно разбираться в каждом способе изменения тем значков. Если вы используете Gnome, установите Gnome Tweak Tool. Найдите раздел «Внешний вид» и используйте его для выбора вновь установленной темы рабочего стола (или) темы значка. Если вы используете KDE, откройте меню приложения и найдите «значки». Выберите тему значка из списка и следуйте примеру тем для рабочего стола.
Для всех остальных окружений рабочего стола лучше всего искать в настройках «внешний вид». Эти настройки есть на всех рабочих столах в Linux.
В качестве альтернативы используйте одну из этих команд терминала для изменения тем значков и рабочего стола в средах рабочего стола на основе GTK. Не знаете, что означает GTK? Для тех, кто не знает: GTK охватывает все основные рабочие столы Linux, за исключением KDE. Если вам сложно найти способ установить вновь установленные темы, это может быть лучшим вариантом.
Измените темы рабочего стола с помощью этих двух команд:
gsettings set org.gnome.desktop.interface gtk-theme "custom-desktop-theme"
gsettings set org.gnome.desktop.wm.preferences theme "custom-desktop-theme"
Измените темы значков с помощью этой команды:
gsettings set org.gnome.desktop.interface icon-theme "custom-icon-theme"
Заключение
Новые пользователи часто находят настройку Linux трудным процессом. Они не знают, откуда скачать темы и как их установить. Некоторые настольные компьютеры Linux пытаются исправить это, встраивая возможность напрямую загружать и устанавливать настройки. По большей части это помогает, но в конечном итоге не учит пользователей тому, как работает этот процесс.
Реальность такова, что загрузка и установка таких вещей, как пользовательские значки, может быть легким процессом, если вы знаете, куда все идет. Следуя этому руководству, вы сможете устанавливать собственные темы и значки в Linux без использования встроенных опций.
Содержание
- Как изменить тему в Linux Mint
- Как изменить тему в Linux Mint
- Установить тему Linux Mint
- Установить тему Linux Mint 2
- Установка сторонних тем в Linux Mint
- Установка тем Xfce
- 1. Установка тем XFCE вручную
- 2. Как установить тему из репозиториев
- 3. Как включить тему XFCE
- Выводы
- Оцените статью:
- Об авторе
- 10 комментариев
- Как установить темы рабочего стола и иконки в Linux
- Настройте практически любой дистрибутив Linux и рабочую среду
- Как установить темы рабочего стола в Linux
- Как установить пользовательские иконки в Linux
- compizomania
- Страницы
- 03 июня 2013
- Как устанавливать темы оформления в Linux Mint MATE
- 22 комментария :
- Темы Windows для Linux Mint
- Темы Windows для Linux Mint
- 1. Windows XP
- 2. Windows 7
- 3. Windows 10
- Меню Windows в Linux Mint
- Выводы
Как изменить тему в Linux Mint
Использование Linux Mint с самого начала является уникальным опытом в основной среде рабочего стола Cinnamon. Это одна из главных особенностей, почему я люблю Linux Mint.
Поскольку команда разработчиков Mint начала относиться к дизайну более серьезно, апплет «Themes» стал важным способом не только выбора новых тем, значков, кнопок, границ окна и указателей мыши, но и установки новых тем непосредственно из него.
Как изменить тему в Linux Mint
Найдите темы в меню и откройте апплет Themes.
Установить тему Linux Mint
Апплет Themes обеспечивает простой способ установки и изменения тем
В апплете есть кнопка «Добавить / Удалить», довольно просто, да? И, нажимая на нее, вы и я можем видеть темы Cinnamon Spices (официальный репозиторий аддонов Cinnamon), упорядоченные по популярности.
Установить тему Linux Mint 2
Установка новых тем в Linux Mint Cinnamon
Чтобы установить его, все, что нужно сделать, это щелкнуть по приглянувшейся теме и дождаться загрузки. После этого тема будет доступна в опции «Рабочий стол» на главной странице апплета. Просто дважды щелкните по одной из установленных тем, чтобы начать ее использовать.
Все темы также доступны на сайте Cinnamon Spices для получения дополнительной информации и больших снимков экрана, чтобы вы могли лучше рассмотреть, как будет выглядеть ваша система.
Установка сторонних тем в Linux Mint
В Cinnamon Spices есть хорошая коллекция тем, но вы все равно рано или поздно обнаружите, что тема, которую вы видели в другом месте, не доступна на официальном сайте Cinnamon.
В этом случае было бы неплохо, иметь другой способ, ведь есть другие сайты, где мы с вами можем найти новые интересные темы.
Я рекомендую заглянуть на Cinnamon Look и просмотреть темы там. Скачайте оттуда понравившуюся вам тему.
После загрузки темы у вас будет сжатый файл со всем необходимым для установки. Распакуйте его и сохраните в папке themes, которая находится в домашней директории:
Не понятно что значит «
После этого ищите установленную тему в вышеупомянутом апплете.
Помните, что темы должны работать на Cinnamon, хотя это ветвь GNOME, не все темы, созданные для GNOME, работают на Cinnamon.
Изменение темы является одной из частей настройки Cinnamon. Вы также можете изменить внешний вид Linux Mint, изменив значки.
Если вы нашли ошибку, пожалуйста, выделите фрагмент текста и нажмите Ctrl+Enter.
Источник
Установка тем Xfce
Мы подробно рассмотрим, как установить тему XFCE из репозитория и своими руками, так как далеко не все графические украшения имеют готовые пакеты.
1. Установка тем XFCE вручную
Теперь если вы хотите, чтобы темы были доступны только вашему пользователю, создайте в вашем домашнем каталоге 2 папки с помощью следующих команд:
Чтобы проверить, создались ли каталоги, можете ввести следующую команду и найти их в списке:
Если же вы хотите, чтобы темы были доступны для всех пользователей, то вы будете класть их в директории «/usr/share/themes» и «/usr/share/icons», но об этом позже
Теперь распакованные папки с темами вам необходимо переместить в нужные папки. Gtk-темы вам нужно кидать в папку themes, а пакеты иконок и темы мыши в icons. Вы можете перебрасывать их либо с помощью файлового менеджера, либо же из терминала. Если вы будете делать это из файлового менеджера, то запустите его с привилегиями суперпользователя. В том случае, если вы будете делать всё из консоли, вам понадобятся следующие команды:
Собственно, это вся установка темы XFCE, далее вы можете активировать её из настроек системы.
2. Как установить тему из репозиториев
У способа, который мы рассмотрели выше, есть один существенный недостаток: нет автоматического обновления тем. Т.е. вам каждый раз придётся скачивать тему и руками её устанавливать. Данный же способ позволяет установить пакет с уже собранной темой, но и тут есть недостаток: далеко не для всех тем собраны пакеты. Некоторые есть в стандартных репозиториях, некоторые в сторонних. Для начала я приведу пример установки из стороннего репозитория на примере Ubuntu. Установим пакет иконок «Paper«. Сначала добавим сам репозиторий:
Теперь установим непосредственно сам пакет:
sudo apt install paper-icon-theme
Теперь установим тему XFCE из стандартного репозитория. Хорошим примером может послужить Gtk-тема «Arc«. Для её установки используйте следующую команду:
sudo apt install arc-theme
3. Как включить тему XFCE
Чтобы выбрать тему XFCE, найдите в меню программу Внешний вид и запустите её:
На вкладке Стили вы можете изменять GTK-тему. Я установил Qogri-dark:
А пакет «Arc», установленный из репозиториев, добавил сразу 3 версии данной темы. Здесь уже подбирайте подходящую для вас:
Теперь переключитесь на вкладку Значки и найдите нужную тему значков. В моём случае это была «Shadow«. Обратите внимание, что если вы устанавливали тему вручную, программа вас предупредит об отсутствии кэш-файла и укажет команду, которую вам нужно выполнить в терминале, чтобы создать этот самый файл:
Чтобы изменить тему мыши, вам необходимо из меню запустить программу Мышь и тачпад:
После запуска перейдите во вкладку Тема. Здесь выберите нужную:
Выводы
В данной статье мы подробно рассмотрели, как выполняется установка темы XFCE 4 вручную или через репозитории. Если остались вопросы, спрашивайте в комментариях!
Оцените статью:
Об авторе
Обычный подросток. Интересуюсь современными технологиями, СПО и различными ОС, начиная от Kolibri и React, заканчивая *BSD и GNU/Linux. На данный момент я использую Xubuntu.
10 комментариев
Источник
Как установить темы рабочего стола и иконки в Linux
Настройте практически любой дистрибутив Linux и рабочую среду
Свобода настройки Linux в соответствии с вашими предпочтениями и потребностями не должна ограничиваться настройкой вашего рабочего стола. Linux предлагает широкий спектр тем значков и рабочего стола, которые вы можете легко применить, чтобы изменить внешний вид вашей системы. Поскольку Linux создан для настройки, загрузить и установить эти темы действительно просто практически в любой системе Linux.
Как установить темы рабочего стола в Linux
Начните с поиска темы, которую вы хотите использовать в своей системе. OpenDesktop.org – отличное место для начала, чтобы найти тему, которую вы хотели бы попробовать.
В Интернете есть множество мест, где можно найти темы GTK, которые совместимы с GNOME, XFCE, Cinnamon и большинством других сред Linux для настольных систем, за исключением KDE Plasma.
Ваш браузер, вероятно, предложит вам сохранить или открыть файл. Выберите тот, который вам удобнее.
Если вы решили загрузить файл, не распаковывая его, вам нужно сделать это сейчас. Откройте терминал. Перейдите в папку «Загрузки».
Затем найдите архив. Используйте команду ls, чтобы найти ваш файл по его имени.
Когда вы найдете файл, используйте tar, чтобы распаковать его.
Это совершенно необязательно.
Есть два места, куда вы можете переместить папку вашей темы. Если вы просто хотите установить тему для себя, вы можете поместить ее в каталог/home по адресу
Если вы предпочитаете установить тему для всей системы, чтобы каждый мог ее использовать, поместите папку темы в/usr/share/themes.
Команды для его копирования выглядят так:
Откройте настройки вашего рабочего стола. Ищите вариант «Внешний вид» или «Темы». Если вы используете GNOME, вам необходимо установить gnome-tweak-tool. Откройте терминал и используйте Apt для его установки.
Какой бы рабочий стол вы ни использовали, используйте меню тем, чтобы найти загруженную тему. Когда вы выберете его, вы должны сразу увидеть его применение.
Вот и вы! Повторите эти шаги, чтобы установить столько тем, сколько хотите.
Как установить пользовательские иконки в Linux
Процесс установки значков практически такой же, но вы помещаете значки в другую папку.
Начните снова с поиска темы значков, которую вы хотите использовать. OpenDesktop.org – отличное место для поиска.
Загрузите набор значков, которые вы хотите установить. Как и раньше, вы можете распаковать его графически или с помощью команды tar.
Вам нужно переместить извлеченную папку значков на место. Еще раз, здесь есть два варианта. Если вы решили установить только для своего пользователя, вы можете переместить папку в
/.local/share/icons /. Для общесистемной установки поместите их в/usr/share/icons /.
Снова откройте терминал и используйте одну из следующих команд.
Практически в каждом случае вы найдете вариант выбора темы значков. Найдите и выберите новую тему, чтобы применить ее.
Следуйте тому же процессу, чтобы установить столько новых тем, сколько захотите.
Источник
compizomania
Азбука в Linux для начинающих и не только. Я знаю только то, что ничего не знаю, но другие не знают и этого. Сократ
Страницы
03 июня 2013
Как устанавливать темы оформления в Linux Mint MATE
Темы оформления и значков проще всего устанавливаются в дистрибутиве Linux Mint MATE, в отличие от дистрибутивов Ubuntu или Linux Mint Cinnamon.
В левой колонке активируем строку GTK 2.x, выбираем понравившуюся тему (желательно помеченную как MATE theme), кликом на ней (пример):
Находим файл с распакованной темой и Открыть. Или просто перетащить распакованный файл с темой а окно Параметры внешнего вида:
После чего тема отобразится в окне Параметры внешнего вида. Остаётся только кликнуть на ней, чтобы активировать:
Темы значков и курсоров устанавливаются аналогичным образом.
22 комментария :
Огромное человеческое спасбо! HH
Автор красава, спасибо!
А где если не секрет эти темы потом лежат (распакованные)?
Секрет, ещё какой! В usr/share/themes.
Да совершенно верно, т.е. окна программ открытые с правами администратора (Synaptic) будут иметь оформление по умолчанию. Чтобы это изменить, необходимо загруженные тему/темы перенести (скопировать/вставить) из папки usr/share/themes в эту же директорию, но открытую с правами суперпользователя: sudo caja usr/share/themes.
В MATE желательно устанавливать темы GTK 2.x. Другие будут отображаться криво, GTK 3.x, например.
>>Другие будут отображаться криво, GTK 3.x, например Удалить
Ну, категорично я не отвечал, а сказал желательно, т. к. темы GTK 2.x будут работать правильно, это точно.
P.S. Кстати, по этой причине темы с gnome-look лучше все-таки скачивать именно в разделе GTK3.x в левой колонке. В таких темах обычно обе папочки «подразумеваются», а вот в разделе GTK2.x обычно лежат «усеченные» темы, без GTK3.
Источник
Темы Windows для Linux Mint
Пользователей, недавно сменивших Windows на Linux, порой мучает ностальгия по привычному интерфейсу. Да и тем, чей компьютер в течение долгих работает под управлением Linux Mint, может стать интересно превратить её в другую ОС, по крайней мере визуально.
Специально для таких случаев были созданы темы, имитирующие интерфейс других операционных систем, в частности Microsoft Windows. Наиболее популярные из них — темы Windows XP, 7 и 10.
Темы Windows для Linux Mint
1. Windows XP
Эта тема относится к стандартным темам Linux Mint. Установить её можно, открыв путь: Меню → Параметры → Темы → Добавить/Удалить. В списке тем она называется Mint-XP.
В сравнении с темами Windows 7 и Windows 10 тема Windows XP Linux Mint выглядит наиболее приближённо к оригиналу. Во многом такой эффект достигается за счёт хорошей прорисовки панели задач и подбора цветовой схемы. Если дополнить тему обоями, по умолчанию использовавшимися в Windows XP, внешний вид рабочего стола Linux Mint мало чем будет отличаться от его аналога в Windows.
Впрочем, у пользователей Linux Mint Cinnamon 19.3 могут возникнуть проблемы с установкой обоев — предложенный автором темы стиль окон блокирует любые попытки сменить фон. Чтобы решить эту проблему, следует вместо стиля окон Mint-XP выбрать один из стандартных.
2. Windows 7
Тему Windows 7 для Linux пытались создать многие дизайнеры. Наилучшей схожести с прототипом удалось добиться команде B00merang-Project. Особой похвалы заслуживают рамки окон.
К сожалению, в перечне стандартных эта тема отсутствует. Windows 7 тема Linux Mint доступна для загрузки по ссылке. Полученный архив следует распаковать, а его содержимое переместить в папку /home/USERNAME/.themes.
3. Windows 10
В списке стандартных тем присутствует также тема windows linux mint под названием Windows 10 Light Theme. Почему она так называется понять сложно. Оформление основных элементов интерфейса имеет мало общего с оригинальным дизайном Windows 10.
Пользователям, желающим придать своему рабочему столу схожесть с MS Windows 10, стоит обратить внимание на тему от уже упомянутого B00merang-Project. Она тоже неидеальна, но это лучшее, что имеется на данный момент (ссылка).
Меню Windows в Linux Mint
Даже если установить в Linux Mint Cinnamon тему Windows, меню останется прежним. Это не критично для Windows 10, а вот для Windows XP и Windows 7 желательно приблизить вид меню к оригинальному путём замены апплета Меню на CinnVIIStark Меню.
Сделать это несложно — достаточно навести курсор на Панель задач, щёлкнуть правой кнопкой и выбрать пункт Апплеты. На вкладке Настройка найти в списке строку-пункт Меню и выделить её, щёлкнув на нем левой кнопкой. Затем удалить эту строку-пункт Меню, воспользовавшись кнопкой «—» внизу. После этого перейти на вкладку Загрузка, найти в списке CinnVIIStark Меню и нажать на стрелку справа от названия.
Когда апплет загрузится, вернуться на вкладку Настройка, отыскать в списке CinnVIIStark Меню и выделить его, щёлкнув левой кнопкой мыши на названии. Далее добавить этот апплет, нажав на «+» внизу.
Если на Панели задач появился значок нового меню, значит, всё сделано правильно. Останется только переместить его на его привычное место — в левый угол. Для этого следует навести курсор на Панель задач, щёлкнуть правой кнопкой и включить режим редактирования панели. Потом захватить мышкой значок меню, перетащить туда, где ему положено быть, и выключить режим редактирования панели.
Выводы
Сымитировать интерфейс Windows в операционной системе Linux Mint Cinnamon гораздо проще, чем кажется большинству пользователей. В этой статье мы собрали три лучшие темы Windows Linux Mint. Если у вас остались вопросы об установке тем, задавайте их в комментариях.
Источник