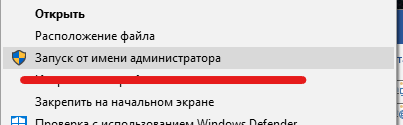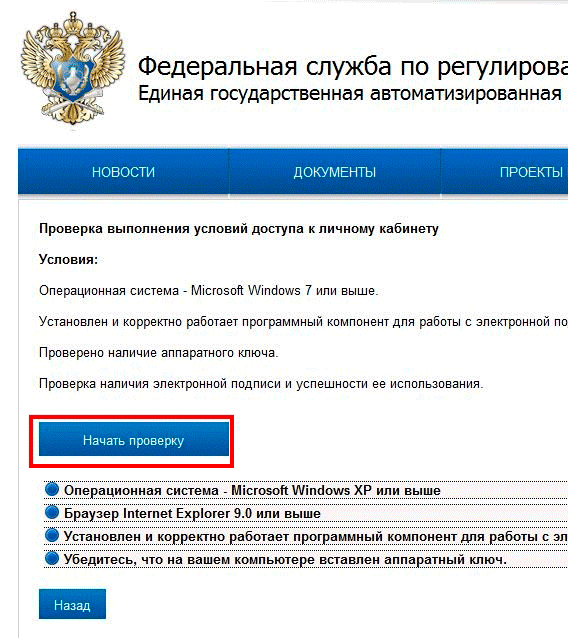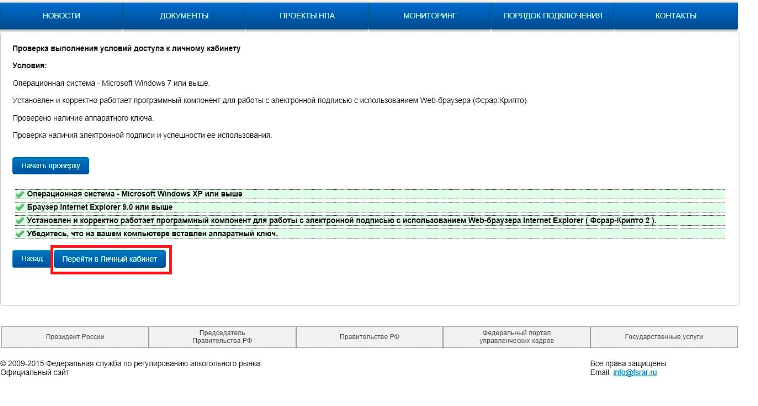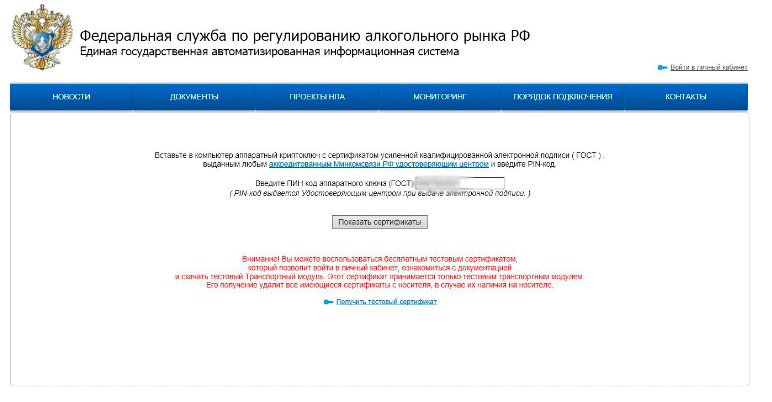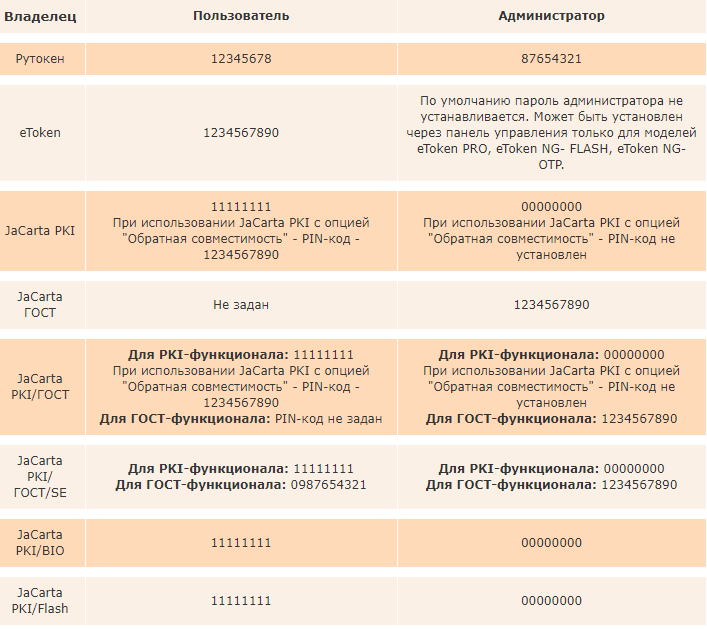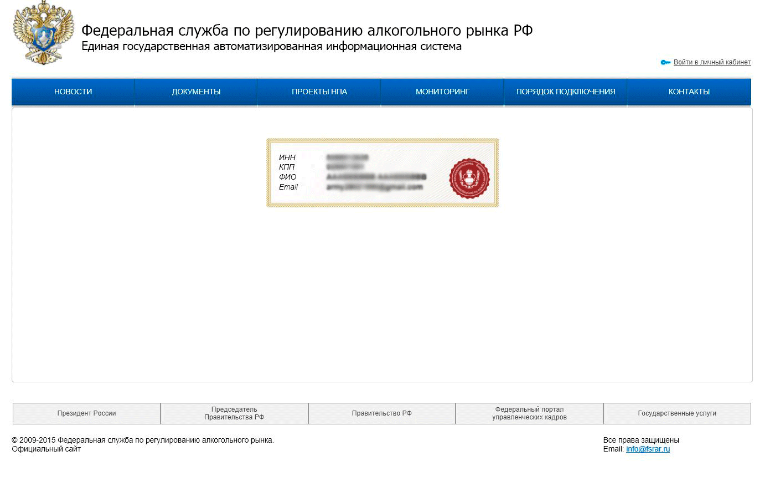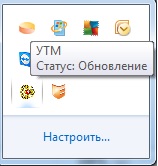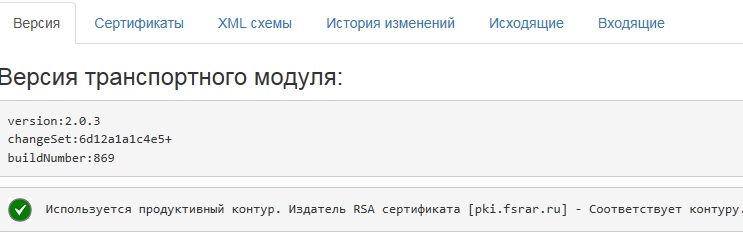Как установить УТМ: пошаговая инструкция
11 ноября 2020
- #POS-компьютер
ЕГАИС — Единая государственная автоматизированная информационная система, внедренная в рамках требований Федерального закона № 171 (от 22.11.1995). Представляет собой инструмент для дистанционного регулирования рынка алкогольной и содержащей спирт продукции со стороны государства. Система одновременно решает сразу несколько задач: защита качества алкоголя, выявление подделок, автоматизация процессов контроля товарооборота. Все без исключения представители рынка алкоголя должны быть подключены к информационной системе и передавать в нее соответствующие сведения. Для этого необходима установка УТМ. Как она выполняется — расскажем детально далее.
Подберем оборудование для работы с ЕГАИС за 5 минут!
Оставьте заявку и получите консультацию.
Зачем нужна установка УТМ
УТМ — универсальный транспортный модуль, представленный специализированным программным обеспечением. Предназначен для передачи данных об обороте и сведениях о розничной реализации алкоголя от участников рынка в базу ЕГАИС. На этом возможности ПО не заканчиваются. Дополнительно пользователям открывается доступ к следующим возможностям:
- Получение сведений о предприятиях, контрагентах и продукции на основе спирта в виде XML-справочников.
- Получение и отправка документации в государственную систему мониторинга алкогольной продукции.
- Получение отчетов по остаткам спиртосодержащей продукции.
- Запрос справочных документов формата «А» и «Б».
- Постановка на баланс алкогольной продукции, формирование актов списания, отправка сведений о продажах через ККТ.
- Запрос на получение идентификационных меток по серии и номеру акцизных марки.
- Проверка акцизных марок на балансе организации и т. п.
Применение УТМ регламентировано рядом правил. Пользователям запрещено:
- Проводить установку УТМ ЕГАИС на компьютер, способный потенциально нарушить корректное функционирование модуля.
- Изменять сведения в каталогах и файлах, входящих в состав спецпрограммы. Исключение составляет transport.properties.
- Вносить изменения в программный код библиотек ПО.
- Использовать для передачи данных формат, который отличается от установленного.
- Обмениваться документами с неправильными данными.
- Задерживать отправку в ЕГАИС подписанных ЭП документов на более чем трое суток.
- Извлекать съемный носитель с сертификатом проверки ЭП во время функционирования модуля.
- Использовать символы кириллицы в названиях файлов, обрабатываемых модулем.
Как установить УТМ для ЕГАИС
Установить УТМ для ЕГАИС можно на рабочий компьютер или сервер. В любом случае оборудование должно располагаться по фактическому месту бизнес-деятельности организации. Инсталляция ПО возможна на кассовую технику нового образца, которая технически способная поддерживать работу спецпрограммы.
Важно! УТМ представляет собой программу без интерфейса, поэтому она требует интеграции с товароучетным софтом.
К компьютерам и серверам предъявляются следующие требования:
- Версия ОС: Windows 7 и новее.
- ОЗУ: 2 ГБ и более.
- Скорость интернет-соединения: 100 МБ/сек.
- Наличие квалифицированной цифровой подписи с поддержкой работы в ЕГАИС: обязательно.
Выдаются ЭП для работы в сервисе контроля спиртосодержащей продукции на съемных накопителях, обычно это Рутокен или JaCarta. Перед началом работы с ними потребуется установить утилиту для полученного ключевого носителя.
Дополнительно удостоверьтесь, что установленное на ККТ программное обеспечение поддерживает взаимодействие с УТМ. Также зайдите на сайт ЕГАИС и отправьте запрос на получение сертификата RSA.
Изготовим ЭП для ЕГАИС. Поможем установить и настроить в день подачи заявки!
Оставьте заявку и получите консультацию в течение 5 минут.
Установка УТМ для ЕГАИС: инструкция
Перед тем как установить УТМ на компьютер, необходимо сначала скачать спецпрограмму с сайта ЕГАИС. ПО предоставляется бесплатно. Но перед его загрузкой нужно пройти регистрацию на веб-портале государственной системы. К компьютеру предъявляется ряд требований:
- Версия ОС: Microsoft Windows XP или выше.
- Установлен программный компонент ФСРАР-Крипто 3.
- Интернет-обозреватель: IE 9.0 или более поздняя версия.
- К компьютеру подключен аппаратный ключ.
- На ПК установлена и успешно проверена электронная подпись.
Регистрация на веб-портале государственной системы проходит в несколько этапов. Пошаговая инструкция:
- Укажите в адресной строке браузера egais.ru.
- На стартовой странице кликните по ссылке «Войти в ЛК» (находится вверху справа).
- Откроется страница, где нажмите «Ознакомиться с условиями, выполнить проверку».
- Активируйте опцию «Начать проверку». Система в удаленном режиме просканирует ваш компьютер на наличие требуемой версии операционной системы и браузера, всех необходимых программных компонентов.
- По завершении проверки нажмите кнопку «PIN-код аппаратного ключа». В окне укажите пароль к полученному в удостоверяющем центре USB-носителю. Если ранее вы не меняли персональный идентификационный номер, то вводите значение по умолчанию. Например, для Рутокен требуется указать значение «12345678», для eToken — «1234567890», для большинства ключей JaCarta — «11111111».
- После ввода PIN-кода выберите опцию «Отобразить сертификат».
- Система проверит наличие документа, а потом отобразит его на экране. Нужно щелкнуть по нему, проверить и подтвердить правильность указанных данных.
- Откройте личный кабинет. В боковом меню активируйте «Транспортный модуль».
- Появится ссылка «Скачать установщик УТМ» — кликните по ней.
- Прокрутите открывшуюся страницу вниз, активируйте опцию «Выполнить». Дождитесь завершения скачивания установочного файла специализированного ПО.
Мы готовы помочь!
Задайте свой вопрос специалисту в конце статьи. Отвечаем быстро и по существу. К комментариям
Перед тем как установить УТМ, необходимо проверить корректность даты и времени на ПК. Дополнительно требуется выполнить следующие действия:
- Через панель управления ПК сделайте неактивной команду контроля учетных записей — UAC. После этого обязательно перезагрузите ОС.
- Приостановите на время работу антивирусного софта и брандмауэра.
- Отключите на время от компьютера съемные носители. Должен остаться только накопитель с цифровой подписью.
Инсталляция УТМ проходит в автоматическом режиме. Поэтому основная задача пользователя — запустить процесс установки. Для этого найдите на ПК загруженный дистрибутив, кликните по нему правой кнопкой мыши. Из представленного перечня выберите опцию «Запустить от имени администратора», ожидайте окончания процесса инсталляции. Он может занять 10–15 минут.
Чтобы удостовериться в том, что программа инсталлирована корректно, укажите в адресной строке интернет-обозревателя следующий запрос: localhost:8080. Во кладке должны появиться данные о версии вашего модуля.
Как запустить УТМ вручную
УТМ запускают через основную панель, где нужно кликнуть правой кнопкой мыши по значку ПО и выбрать среди представленного списка команду «Запустить». Рассмотрим альтернативный способ того, как запустить УТМ вручную:
- Наберите комбинацию клавиш Win+X.
- Из представленного меню выберите сначала «Панель управления», далее «Администрирование» и «Службы».
- В перечне найдите Transport, активируйте опцию «Запустить».
Важно! Для запуска УТМ требуется некоторое время, так как программа тяжеловесная и содержит много компонентов.
Как обновить УТМ
Обновление УТМ происходит в автоматическом режиме. Когда для программы есть новые компоненты, иконка модуля на нижней панели возле часов начинает мерцать. Нужно кликнуть по ней и в появившемся меню выбрать опцию «Установить обновления». Система выведет сообщение о запуске соответствующей службы. Ожидайте завершения процесса интеграции новых компонентов для модуля.
В некоторых случаях автоматическое обновление может блокироваться. Причины кроются в следующем:
- Антивирусный софт принимает установку новых компонентов УТМ за вирусную атаку.
- Брандмауэр препятствует процессу обновления.
- Запуск службы выполнен без задействования учетной записи LocalSystem, что сопровождается отказом в праве обновления ПО.
Если возникли сложности с проведением апдейта, выполните его в штатном режиме. Рассмотрим пошагово, как обновить УТМ в этом случае:
- Отключите антивирусный софт.
- Отключите работу брандмауэра.
- Запустите в программе компоненты под учетной записью LocalSystem.
Если после выполненных действий вновь возникнут сложности с обновлением, то нужно удалить установленную спецпрограмму, перезапустить ПК, скачать и инсталлировать последнюю версию УТМ.
Подберем POS-систему для работы в ЕГАИС. Доставим в любую точку РФ!
Оставьте заявку и получите консультацию в течение 5 минут.
Оцените, насколько полезна была информация в статье?
Наш каталог продукции
У нас Вы найдете широкий ассортимент товаров в сегментах
кассового, торгового, весового, банковского и офисного оборудования.
Посмотреть весь каталог
Другие статьи
Установка УТМ
Для работы модуля необходим ключ «РУТОКЕН» или «JaCarta» , а также установленные драйвера для вашего ключа
- Драйвера на РУТОКЕН
- Драйвера на JaCarta
Скачать УТМ можно двумя методами, рассмотрим оба:
1. Скачиваем по прямой ссылке
УТМ 4.2.0 для Windows — 101 МБ
УТМ 4.2.0 для Debian 7 / Debian 8 / Ubuntu 14.04 LTS — 135 МБ
Переход на модуль 4. Что нового в новой версии? — читать
1.1 После скачивания файла запустите его от «имени администратора» (для этого необходимо нажать на ярлыке «УТМ» правой кнопкой мыши)
УТМ начинает автоматическую установку.
1.2 После установки, на панели задач появится значок «УТМ».
Он имеет два цвета:
- «Золотистый» означает, что модуль запущен и работает;
- «Красный» модуль не запущен, для его «активации» необходимо навести мышку на значок и нажать правой кнопкой мыши, на появившемся меню нажать «запустить».
2. Второй способ
Переходим в личный кабинет ЕГАИС, далее во вкладку «Транспортный Модуль».
Для входа на официальный сайт ЕГАИС необходим браузер Internet Explorer. Он имеет следующий значок
2.1 В адресной строке браузера вводите egais.ru и нажимаете клавишу «Enter»
2.2 На сайте нажимаете на кнопку «Войти в личный кабинет»
2.3 Нажимаете «Ознакомиться с условиями и проверить их выполнение» (у вас должен быть ключ c ЭЦП).
2.4 Нажимаете кнопку «Начать проверку».
2.5 Если при проверке у вас возникает следующее:
Нажмите «скачать и установить».
Эта проблема связана с тем, что вы заходите на сайт ЕГАИС с устаревшего браузера Internet Explorer, вам нужно обновить браузер и зайти на сайт заново.
2.6 Если при проверке у вас возникает следующее:
Нажмите «скачать и установить».
Эта проблема связана с тем, что на вашем компьютере не установлено программное обеспечение «Фсрар-Крипто 3». Следуйте инструкциям на экране, и «Фсрар-Крипто 3» будет установлен на ваш компьютер, после чего нужно закрыть Internet Explorer и зайти на сайт заново.
2.7 Нажимайте кнопку «Перейти в Личный кабинет»
2.8 В поле ПИН-код аппаратного ключа вводите ключ, выданный вам Удостоверяющим центром, и нажимайте кнопку «Показать сертификаты»
Если вы не знаете пин-код, вы можете попробовать один из «стандартах» кодов.
2.9 Щелкаете по выданному сертификату. Переходите в личный кабинет
2.10 Щелкаете по меню «Транспортный модуль» и нажимаете на ссылку «Скачать установщик транспортного модуля»
2.11 Внизу экрана щелкаете клавишу «Выполнить», скачивается транспортный модуль
После скачивания и открытия «Установщика УТМ» следуйте инструкции на экране.
P.S. При необходимости программа попросит вас ввести ПИН-код ключа, вводите его и нажимаете кнопку «Далее» (ключ тот же, что вы вводили на сайте).
Ожидайте окончания установки модуля.
Поздравляем, установка УТМ ЕГАИС завершена! Осталось установить и настроить программу взаимодействия , поскольку он не имеет графического интерфейса. Рекомендуем нашу программу «ТриАР-Розница»
Установка или обновление УТМ ЕГАИС
Для переустановки УТМ и обновления ЕГАИС до новой версии необходимо:
Прежний установленный УТМ удалить* (в Панели управления найти Программы и выбрать «УТМ», нажать «Удалить») и проверить удалилась ли папка UTM на диске C.
Далее перезагрузить компьютер и установить новую версию.
*При необходимости папку transportDB (C:UTMtransporter) можно скопировать в сторонний каталог, после установки нового УТМ для ЕГАИС вставить обратно.

Распечатать Страница
Инструкции по УТМ
1. Ручное обновление УТМ ЕГАИС
Для ручного обновления УТМ до новой версии, действуем в следующем порядке:
1. Останавливаем службы УТМ с помощью ярлыков остановки служб УТМ.
2. Создаем архив базы. Для этого нужно скопировать папку с БД УТМ «transportDB» в лругое место. По умолчанию папка находится по следующему адресу: C:UTMtransportertransportDB
3. Удаляем УТМ через «удаление программ» в Windows.
4. Устанавливаем новую версию УТМиз автономного дистрибутива.
5. Возвращаем на место папку transportDB в C:UTMtransporter
6. Запускаем службы УТМ.
2. Плановое обновление УТМ до 2.0.3
Инструкция по плановому обновлению:
1. При получении ссылки на обновление и его скачивании транспорт агент сообщает пользователю о наличии обновления в области уведомлений (system tray):
Появляется уведомление и иконка агента начинает мерцать.
[notice]Рекомендуем сделать резервную копию Базы данных УТМ
1. Останавливаем службы УТМ с помощью ярлыков остановки служб УТМ.
2. Создаем архив базы. Для этого нужно скопировать папку с БД УТМ «transportDB» в лругое место. По умолчанию папка находится по следующему адресу: C:UTMtransportertransportDB
[/notice]
2. После сообщения о наличии обновления станет доступен пункт меню « Установить обновление».
3. В процессе обновления иконка транспорт агента начинает вращаться.
Проверить версию установленного обновления можно на домашней странице УТМ по адресу http://localhost:8080/
Если плановое обновление не прошло, выполните ручное обновление в соответствии с п.1 инструкции.
3. Не появляется значок Агента УТМ.
Решение: Необходимо изменить в конфиге агента (UTM/agent/conf/agent.properties) путь C:/Windows/SysWOW64/jcPKCS11-2.dll на C:/Windows/System32/jcPKCS11-2.dll
4. Блокировка JaCarta ошибка CKR_FUNCTION_FAILED
Действия для решения проблемы:
1. Для 64-разрядной системы в папку //Windows/SysWOW64
Для 32-разрядной системы в папку //Windows/System32
Скопировать библиотеку libtranscrypt.dll
2. Изменить параметры службы транспорта в файле C:/UTM/transporter/conf/transport.properties
Для 64-разрядной системы на:
rsa.library.path=C:\Windows\SysWOW64\asepkcs.dll
gost.library.path=C:\Windows\SysWOW64\libtranscrypt.dll
Для 32-разрядной системы на:
rsa.library.path=C:\Windows\System32\asepkcs.dll
gost.library.path=C:\Windows\System32\libtranscrypt.dll
3. Изменить параметры службы updater в файле C:/UTM/updater/conf/transport.properties
Для 64-разрядной системы на:
rsa.library.path=C:\Windows\SysWow64\asepkcs.dll
Для 32-разрядной системы на:
rsa.library.path=C:\Windows\System32\asepkcs.dll
4. Изменить параметры службы monitoring в файле C:/UTM/monitoring/conf/transport.properties
Для 64-разрядной системы на:
rsa.library.path=C:\Windows\SysWow64\asepkcs.dllДля 32-разрядной системы на:
rsa.library.path=C:\Windows\System32\asepkcs.dll
5. Запустить УТМ.
Постоянная ссылка на это сообщение: https://egais.spb.ru/pomoshh/instrukcii-po-utm/