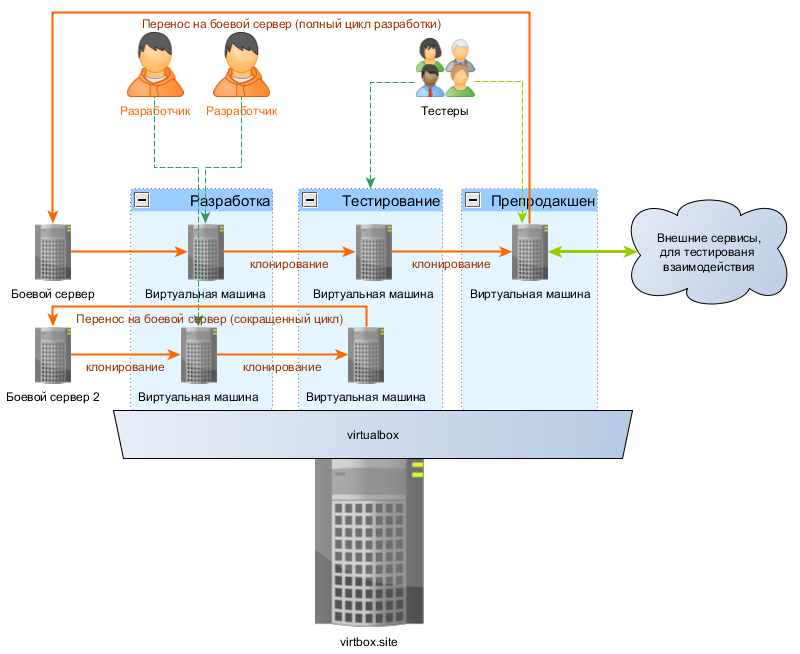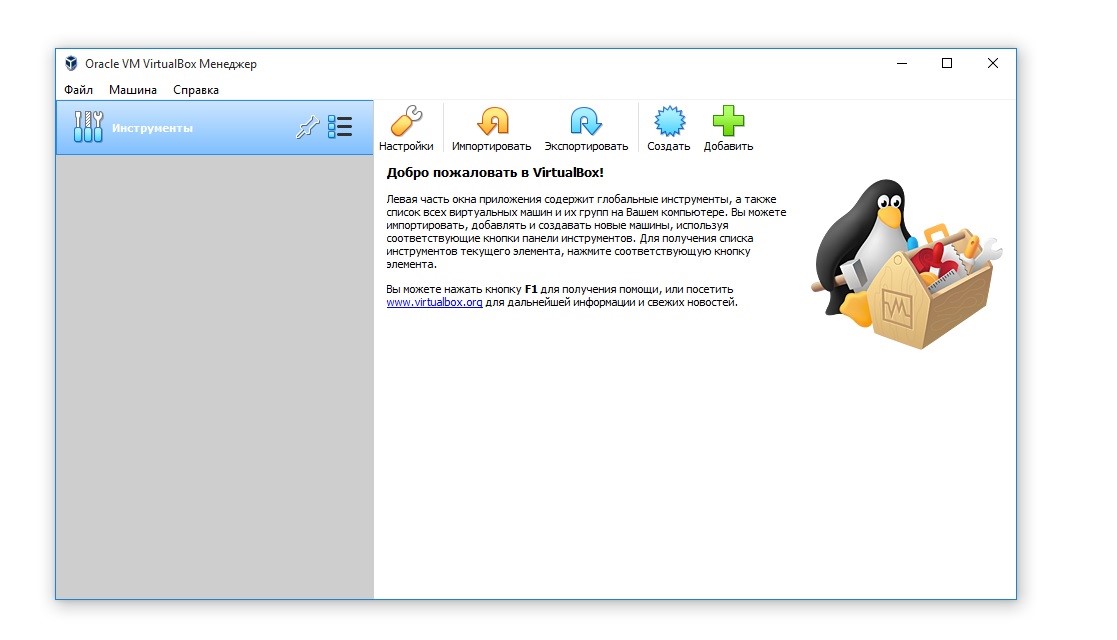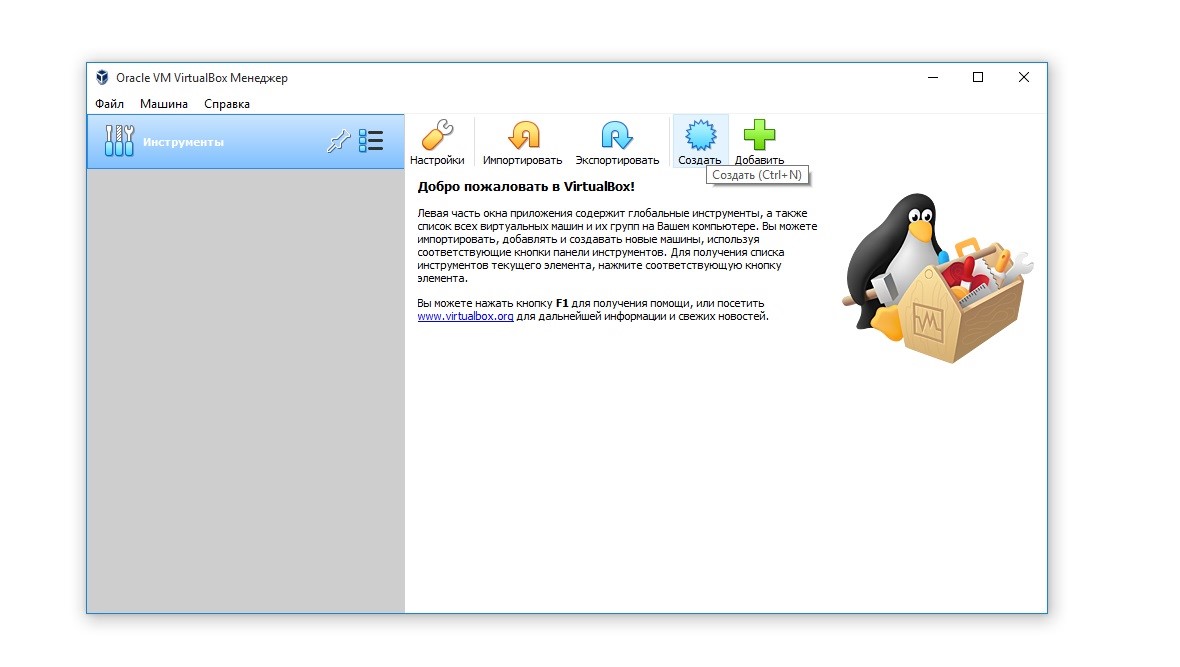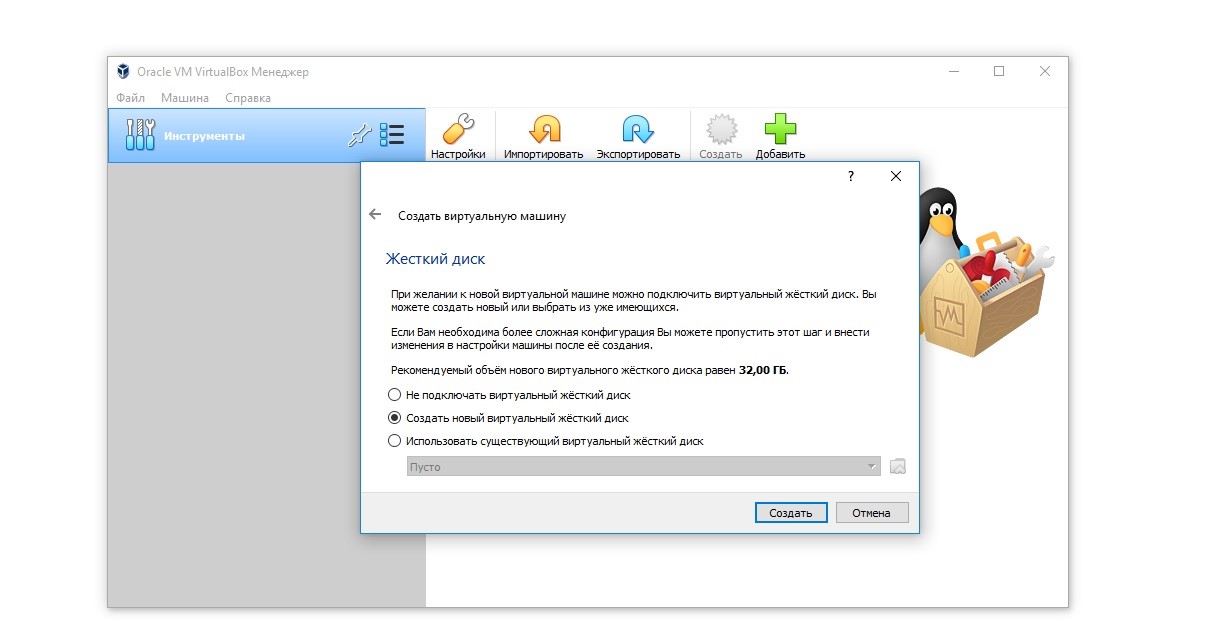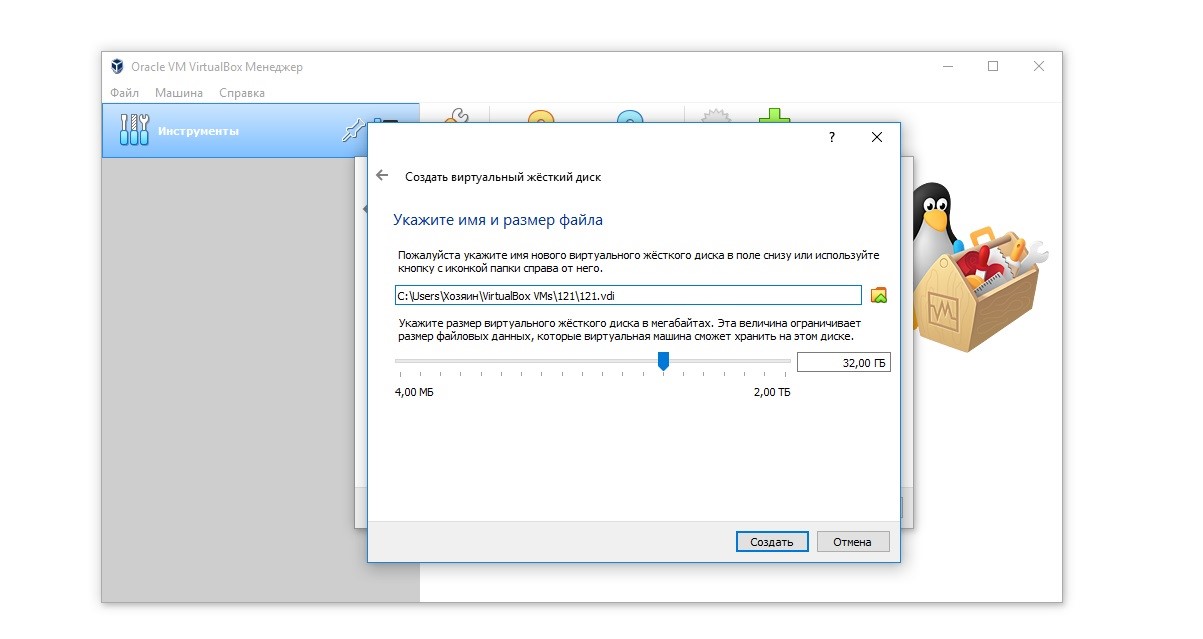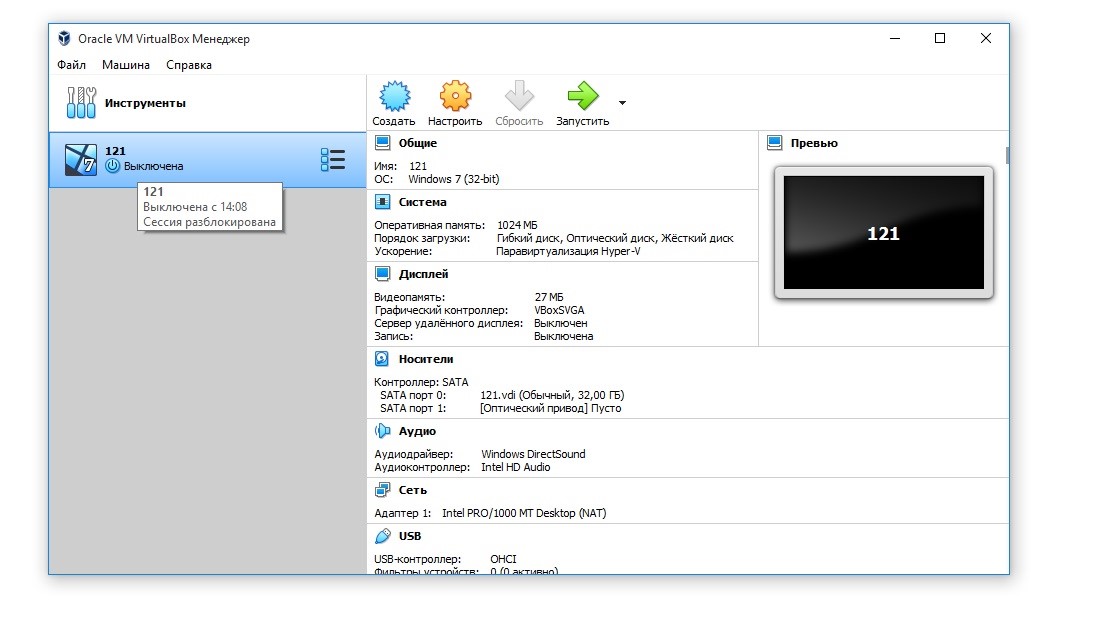VirtualBox – это специальное средство для виртуализации, позволяющее запускать операционную систему внутри другой. Оно поставляется в двух версиях – с открытым и закрытым исходным кодом. С помощью VirtualBox мы можем не только запускать ОС, но и настраивать сеть, обмениваться файлами и делать многое другое.
Что представляет собой VirtualBox и как им пользоваться – об этом и многом другом поговорим в сегодняшней статье.
Шаг 1: Установка Virtual Box
В инсталляции VirtualBox нет ничего сложного: программа поставляется в бесплатном доступе для Linux, Solaris, macOS и Microsoft Windows. Скачать ее можно с официального сайта.
Как только установка будет завершена, перед нами отобразится главный экран программы:
С ним мы и будем работать в последующих разделах – в частности рассмотрим, как создать виртуальную машину и провести дополнительные настройки.
Комьюнити теперь в Телеграм
Подпишитесь и будьте в курсе последних IT-новостей
Подписаться
Шаг 2: Создаем виртуальную машину
Как мы уже говорили, основная функция VirtualBox – виртуализация. Чтобы запустить новую операционную систему, необходимо создать для нее виртуальную машину. Для этого необходимо выполнить следующее:
- Запускаем VirtualBox и в правой части выбираем «Создать».
- В отобразившемся окне прописываем имя операционной системы и указываем путь до машины. Обратите внимание на то, что тип ОС выбирается автоматически в зависимости от введенного названия.
- Выбираем, сколько оперативной памяти будет отведено под будущую ОС.
- Отмечаем пункт «Создать новый виртуальный жесткий диск» и нажимаем «Создать».
- Указываем «VDI».
- Далее выбираем тип диска: динамический или фиксированный. Лучше выбрать динамический, ведь тогда размер файла диска будет увеличиваться в зависимости от его наполнения в виртуальной машине.
- Осталось выбрать размер диска:
- В результате будет создана новая виртуальная машина:
Обратите внимание на то, что мы еще не устанавливали операционную систему, а лишь отвели для нее место. Теперь мы можем запустить виртуальную машину и поставить на нее нужную ОС, но перед этим давайте пройдемся по некоторым параметрам.
Шаг 3: Настраиваем процессор
Для каждой операционной системы мы можем задать пользовательские настройки процессора, например, нам доступна возможность выбрать количество ЦП, а также установить предел загрузки ЦПУ. Все эти параметры находятся в настройках выбранной виртуальной машины:
- Кликаем правой кнопкой мыши по виртуальной машине и выбираем «Настроить…».
- В отобразившемся окне переходим в раздел «Процессор» и устанавливаем нужные значения.
Функция «Включить PAE/NX» предназначена для поддержки 4 и более Гб ОЗУ в 32-битных системах.
Во вкладке «Ускорение» мы можем выбрать режим виртуализации, а также настроить дополнительные параметры для увеличения скорости работы.
Шаг 4: Настраиваем графику
Иногда при установке новой виртуальной машины значение видеопамяти по умолчанию составляет 16 Мб, тогда как рекомендуется выделять не менее 128 Мб. Изменить это можно в настройках раздела «Дисплей».
Если у вас видеокарта на 2 Гб, то максимальное значение видеопамяти будет равно 256 Мб. В этом же разделе можно установить количество мониторов, изменить коэффициент масштабирования и многое другое.
Шаг 5: Настраиваем сеть
Изначально виртуальная машина использует сеть NAT, что вполне удобно, если необходимо получить доступ к интернету. Если же вам нужно настроить взаимосвязь между разными ВМ, то потребуется выполнить дополнительные настройки.
В настройках переходим в раздел «Сеть» и заходим в подраздел «Адаптер 2». Там активируем пункт «Включить сетевой адаптер» и указываем тип подключения «Виртуальный адаптер хоста».
Обратите внимание на имя – теперь все, кто будет его использовать, автоматически подключатся к единой виртуальной сети.
Шаг 6: Клонирование
Еще одна полезная функция – «Клонирование». С ее помощью мы можем сделать резервную копию виртуальной машины, чтобы в последующем обратиться к ней при возникновении различного рода проблем.
Для этого кликаем правой кнопкой мыши по виртуальной машине и выбираем «Клонировать…».
В отобразившемся окне потребуется выбрать путь и скачать туда резервную копию.
Шаг 7: Запускаем виртуальную машину
Вот мы и пришли к самому главному – запуску созданной виртуальной машины в VirtualBox. Для этого нам потребуется загрузочный диск необходимой операционной системы. Это обычный образ, который мы всегда используем при установке ОС на ПК. Установить его в VirtualBox мы можем следующим образом:
- Выбираем созданную ранее виртуальную машину и в правой части нажимаем на кнопку «Запустить».
- Добавляем образ операционной системы.
- Когда операционная система будет установлена, вы получите к ней доступ через окно VirtualBox. Например, вот так будет выглядеть Linux:
Шаг 8: Устанавливаем дополнительные плагины
Дополнительные расширения VirtualBox позволяют получить доступ к USB-устройствам и веб-камере из виртуальной машины, настроить удаленный доступ и многое другое. Для их установки потребуется скачать дополнительный пакет с официальной страницы.
Далее следуем инструкции:
- Заходим в VirtualBox и переходим в «Файл» -> «Настройки…».
- Открываем раздел «Плагины» и в правой части кликаем по кнопке в виде плюса.
- Выбираем скачанный пакет и в отобразившемся окне выбираем «Установить».
Таким образом, вы сможете работать с USB-устройствами напрямую через виртуальную машину.
Шаг 9: Делаем снимки состояния
Ранее мы уже создавали копию виртуальной машины, которой можно воспользоваться в случае непредвиденных проблем. Но это не единственный способ создания резервной копии – мы также можем использовать специальную функцию «Снимок состояния». Она позволяет возвращать систему к предыдущему состоянию.
Создать снимок можно следующим образом:
- Запускаем виртуальную машину и в верхней части выбираем «Машина» -> «Сделать снимок состояния…».
- Задаем ему имя и по желанию прописываем описание.
- Вернуться к созданному снимку мы можем через меню «Машина» -> «Инструменты» -> «Снимки».
Шаг 10: Записываем видео с экрана
Если вам потребуется снять ролик о том, как вы пользуетесь операционной системой через VirtualBox, сделать это можно прямо в программе. Достаточно запустить виртуальную машину и перейти в раздел «Вид», затем выбирать «Запись».
Шаг 11: Подключаем дополнения гостевой системы
Дополнения гостевой системы позволяют использовать такие возможности, как общий буфер обмена, общие папки, перетаскивание файлов, интеграция экрана, адаптация разрешения виртуальной машины и многое другое.
Воспользоваться этим можно через вкладку «Устройства» -> «Подключить образ диска Дополнений гостевой ОС…».
Останется запустить специальный установщик, который поддерживается как на Linux, так и на Windows.
На этом моя статья подходит к концу. Сегодня мы рассмотрели, как пользоваться мощным инструментом VirtualBox. С его помощью мы можем устанавливать дополнительные операционные системы, проводить между ними сеть, а также выполнять все то, что доступно в обычной ОС.

В этой инструкции для начинающих подробно о том, как создать и настроить виртуальную машину VirtualBox (полностью бесплатное ПО для работы с виртуальными машинами в Windows, MacOS и Linux), а также некоторые нюансы по использованию VirtualBox, которые могут оказаться полезными. Кстати, в Windows 10 Pro и Enterprise есть встроенные средства для работы с виртуальными машинами, см. Виртуальные машины Hyper-V в Windows 10. Примечание: если на компьютере установлены компоненты Hyper-V, то VirtualBox будет сообщать об ошибке Не удалось открыть сессию для виртуальной машины, о том как это обойти: Запуск VirtualBox и Hyper-V на одной системе.
Для чего это может потребоваться? Чаще всего, виртуальные машины используют для запуска серверов или для тестирования работы программ в различных ОС. Для начинающего пользователя такая возможность может быть полезна как для того, чтобы попробовать в работе незнакомую систему или, например, для запуска сомнительных программ без опасности получить вирусы на своем компьютере.
Установка VirtualBox
Вы можете бесплатно скачать ПО для работы с виртуальными машинами VirtualBox с официального сайта https://www.virtualbox.org/wiki/Downloads где представлены версии для Windows, Mac OS X и Linux. Несмотря на то, что сайт на английском, сама программа будет на русском языке. Запустите загруженный файл и пройдите простой процесс установки (в большинстве случаев достаточно оставить все параметры по умолчанию).
Во время установки VirtualBox, если вы оставите включенным компонент для доступа к Интернету из виртуальных машин, вы увидите предупреждение «Warning: Network Interfaces», которое сообщает о том, что в процессе настройки ваше Интернет-подключение будет временно разорвано (и восстановится автоматически после установки драйверов и настройки подключений).
По завершении установки можете запустить Oracle VM VirtualBox.
Создание виртуальной машины в VirtualBox
Примечание: для работы виртуальных машин требуется, чтобы на компьютере была включена виртуализация VT-x или AMD-V в БИОС. Обычно она включена по умолчанию, но, если что-то пойдет не так, учитывайте этот момент.
Теперь давайте создадим свою первую виртуальную машину. В примере далее используется VirtualBox, запущенная в Windows, в качестве гостевой ОС (той, которая виртуализируется) будет Windows 10.
- Нажмите «Создать» в окне Oracle VM VirtualBox Менеджер.
- В окне «Укажите имя и тип ОС» задайте произвольное имя виртуальной машины, выберите тип ОС, которая будет на нее установлена и версию ОС. В моем случае — Windows 10 x64. Нажмите «Далее».
- Укажите объем оперативной памяти, выделяемой для вашей виртуальной машины. В идеале — достаточный для её работы, но не слишком большой (так как память будет «отниматься» от вашей основной системы, когда виртуальная машина будет запущена). Рекомендую ориентироваться на значения в «зелёной» зоне.
- В следующем окне выберите «Создать новый виртуальный жесткий диск».
- Выберите тип диска. В нашем случае, если этот виртуальный диск не будет использоваться за пределами VirtualBox — VDI (VirtualBox Disk Image).
- Укажите, динамический или фиксированный размер жесткого диска использовать. Я обычно использую «Фиксированный» и вручную задаю его размер.
- Укажите размер виртуального жесткого диска и место его хранения на компьютере или внешнем накопителе (размер должен быть достаточным для установки и работы гостевой операционной системы). Нажмите «Создать» и дождитесь завершения создания виртуального диска.
- Готово, виртуальная машина создана и отобразится в списке слева в окне VirtualBox. Чтобы увидеть информацию о конфигурации, как на скриншоте, нажмите по стрелке справа от кнопки «Машины» и выберите пункт «Детали».
Виртуальная машина создана, однако, если её запустить, вы не увидите ничего кроме черного экрана со служебной информацией. Т.е. создан пока только «виртуальный компьютер» и никакая операционной система на нём не установлена.
Установка Windows в VirtualBox
Для того, чтобы установить Windows, в нашем случае Windows 10, в виртуальной машине VirtualBox вам потребуется образ ISO с дистрибутивом системы (см. Как скачать образ ISO Windows 10). Дальнейшие шаги будут выглядеть следующим образом.
- Вставьте образ ISO в виртуальный привод DVD. Для этого выберите виртуальную машину в списке слева, нажмите кнопку «Настроить», перейдите в пункт «Носители», выберите диск, нажмите по кнопке с диском и стрелкой и выберите пункт «Выбрать образ оптического диска». Укажите путь к образу. Затем в пункте настроек «Система» в разделе «Порядок загрузки» установите «Оптический диск» на первое место в списке. Нажмите «Ок».
- В главном окне нажмите «Запустить». Запустится созданная ранее виртуальная машина, при этом загрузка будет выполнена с диска (с образа ISO), можно выполнить установку Windows так, как это делается на обычном физическом компьютере. Все шаги первоначальной установки аналогичны таковым на обычном компьютере, см. Установка Windows 10 с флешки.
- После того, как Windows была установлена и запущена, следует установить некоторые драйверы, которые позволят гостевой системе правильно (и без лишних тормозов) работать в виртуальной машине. Для этого выберите в меню «Устройства» — «Подключить образ диска дополнений VirtualBox», откройте компакт-диск внутри виртуальной машины и запустите файл VBoxWindowsAdditions.exe для установки этих драйверов. При ошибке подключения образа, завершите работу виртуальной машины и подключите образ из C: Program Files Oracle VirtualBox VBoxGuestAdditions.iso в настройках носителей (как в первом шаге) и снова запустите виртуальную машину, а затем произведите установку с диска.
По завершении установки и перезагрузки виртуальной машины она полностью будет готова к работе. Однако, возможно, вы захотите выполнить некоторые дополнительные настройки.
Основные настройки виртуальной машины VirtualBox
В настройках виртуальной машины (учтите, что многие настройки недоступны, пока виртуальная машина запущена) вы можете изменить следующие основные параметры:
- В пункте «Общие» на вкладке «Дополнительно» можно включить общий с основной системой буфер обмена и функцию Drag-n-Drop для перетаскивания файлов в гостевую ОС или из неё.
- В пункте «Система» — порядок загрузки, режим EFI (для установки на GPT диск), размер оперативной памяти, количество ядер процессора (не следует указывать число более количества физических ядер процессора вашего компьютера) и допустимый процент их использования (низкие значения часто приводят к тому, что гостевая система «тормозит»).
- На вкладке «дисплей» можно включить 2D и 3D ускорение, задать объем видеопамяти для виртуальной машины.
- На вкладке «Носители» — добавить дополнительные приводы дисков, виртуальные жесткие диски.
- На вкладке USB — добавить USB устройства (которые физически подключены к вашему компьютеру), например, флешку, к виртуальной машине (нажмите по значку USB с «плюсом» справа). Для использования контроллеров USB 2.0 и USB 3.0 установите Oracle VM VirtualBox Extension Pack (доступно для скачивания там же, где вы загружали VirtualBox).
- В разделе «Общие папки» можно добавить папки, которые будут общими для основной ОС и виртуальной машины.
Некоторые из указанных выше вещей можно выполнить и из запущенной виртуальной машины в главном меню: например, в пункт «Устройства» можно подключить флешку, извлечь или вставить диск (ISO), включить общие папки и т.п.
Дополнительная информация
В завершение — некоторая дополнительная информация, которая может оказаться полезной при использовании виртуальных машин VirtualBox.
- Одна из полезных возможностей при использовании виртуальных машин — создание «снимка» (snapshot) системы в её текущем состоянии (со всеми файлами, установленными программами и прочим) с возможностью отката к этому состоянию в любой момент (и возможностью хранить несколько снимков). Сделать снимок в VirtualBox можно на запущенной виртуальной машине в меню «Машина» — «Сделать снимок состояния». А восстановить в менеджере виртуальных машин, нажав «Машины» — «Снимки» и выбрав вкладку «Снимки».
- Некоторые комбинации клавиш по умолчанию перехватываются основной операционной системой (например, Ctrl+Alt+Del). Если вам требуется отправить подобное сочетание клавиш в виртуальную машину, используйте пункт меню «Ввод».
- Виртуальная машина может «захватывать» ввод клавиатуры и мышь (так, что нельзя перевести ввод на основную систему). Чтобы «освободить» клавиатуру и мышь, если потребуется, используйте нажатие хост-клавиши (по умолчанию это правый Ctrl).
- На сайте Майкрософт есть готовые бесплатные виртуальные машины Windows для VirtualBox, которые достаточно импортировать и запустить. Подробно о том, как это сделать: Как скачать бесплатные виртуальные машины Windows с сайта Майкрософт.
- При необходимости вы можете включить загрузку виртуальной машины VirtualBox с физической флешки или другого накопителя
Время на прочтение
14 мин
Количество просмотров 209K
Уровень: начинающим
Опыт использования виртуализации на VirtualBox
Введение
Несколько лет назад я начал разбираться с вируализацией, и у меня получились своего рода путевые заметки, которые я сейчас оформил и выкладываю сюда. Никаких откровений тут не будет, статья адресована начинающим админам. Задача которую я здесь решаю состоит в том, чтобы виртуализовать уже имеющиеся не виртуальные сервера на Linux и FreeBSD.
Причины, по которым я тогда выбрал VirtualBox
Причины представлены ниже:
- Простота использования
- Отличное руководство, подробно описывающее все аспекты работы VirtualBox
- Наличие отличных графического, консольного и web-интерфейса
- Возможность предоставления доступа к консоли гостевой ОС про протоколу RDP
- Удобство использования
Полное руководство пользователя VirtualBox доступно на сайте производителя.
Причины, по которым я не выбрал бы его сейчас
- Отсутствие хороших web-морд. Имеющийся web-интерфейс, несмотря на то, что он позволяет совершать с виртуальными машинами большинство требуемых действий (создание, снимки, удаление, создание виртуальных сетей), и реализован очень качественно, обладает следующими ограничениями:
- Не позволяет назначать права на виртуальные машины (предоставления доступа разработчиками по списку только к своим машинам)
- Не позволяет управлять несколькими физическими серверами из одной панели управления
- Не отображает статистику по загрузке сервера
- Пишется сторонними разработчиками, не имеющими отношения к VirtualBox, в их свободное время, из-за чего вызывает опасение возможность прекращения его развития
- Более медленная работа при большом количестве запущенных виртуальных машин по сравнению с KVM.
- Оговорка в лицензии
Подготовка ОС для работы с виртуальными машинами
VirtualBox можно установить практически на любую ОС, однако стабильная работа и все его возможности (например, RDP-подключение к консоли гостевой системы) доступны только на Линуксе, поэтому был выбран Debian Linux. Для самого VirtualBox специальной настройки ОС не требуется, достаточно выделить отдельный раздел для хранения образов дисков гостевых систем и образов установочных дисков для чистой установки гостевых систем.
Однако для управления VirtualBox через Веб-интерфейс (phpvirtualbox) требуется веб-сервер (выбран Apache 2) и PHP 5. В Debian конфигурация по умолчанию PHP 5 и Apache 2 удовлетворяет требованиям phpvirtualbox, специальным образом настраивать ничего не нужно.
Описание конфигурации сервера для виртуалок:
- cервер имеет имя virtbox.site и адрес 10.0.0.7 (кстати, поищите почему не нужно использовать .local)
- Раздел для хранения образов гостевых ос создан на отдельном жестком диске и примонтирован в /srv/vdi
- Установлены пакеты Apache 2 и PHP 5: virtbox# apt-get install apache2 php5
Установка phpvirtualbox
Для Virtualbox существует бесплатный web-интерфейс, реализованный на PHP и использующий встроенную в virtualbox службу удаленного управления virtualbox web service.
Устанавливаем phpvirtualbox:
1. На сайте разработчика смотрим последнюю версию и скачиваем ее на сервер:
virtbox# cd /var/www && wget phpvirtualbox.googlecode.com/files/phpvirtualbox-4.1-7.zip
2. Распаковываем:
virtbox# unzip phpvirtualbox-4.1-7.zip
3. Конфигурируем:
virtbox# cd phpvirtualbox-4.1-7.zip && cp config.php-example config.php && vim config.php
4. Прописываем адрес сервера, на котором работает VirtualBox, для удаленных подключений с помощью встроенного в VirtualBox RDP-plugin:
var $consoleHost = '10.0.0.7';
Внимание! Для успешных подключений на сервере должны быть открыты входящие порты, по умолчанию начиная с 3389 (TCP), по одному порту на гостевую систему.
5. Настраиваем virtualbox web service, для чего создаем файл /etc/vbox/vbox.cfg со следующим содержанием:
VBOXWEB_USER='vbox'
VBOXWEB_HOST=127.0.0.1
VBOXWEB_LOGFILE=/srv/log/vboxwebservice
6. Запускаем virtualbox web service, перед этим нужно убедиться в том, что файл /srv/log/vboxwebservice доступен для чтения и записи пользователю vbox:
/etc/init.d/vboxweb-service start.
phpvirtualbox теперь доступен по адресу virtbox.site/phpvirtualbox.
Создание виртуальных машин
Создание виртуальных машины через web-интерфейс достаточно очевидно, нужно нажать в phpvirtualbox кнопку New и следовать инструкциям мастера. Ниже приводится выработанный опытным путем список настроек гостевых систем, достаточный для нормальной работы гостевых Linux и FreeBSD.
- System
- Base Memory: 512 MB
- Processor(s): 1
- Enable PAE/NX: NO — эмуляция поддержки работы с более чем 4 ГБ памяти для 32-битных систем как правило не нужна
- Chipset: PIIX3 — в руководстве ничего не сказано про зависимость быстродействия от типа эмулируемого чипсета, поэтому выбираем по умолчанию
- Extended features
- Enable IO APIC — без включенной эмуляции APIC некоторые клонированные сервера работать не будут
- Hardware clock in UTC time — как правило гостевые системы ожидают системное время в формате UTC, и эта опция отвечает за передачу гостевой ОС времени в UTC, а не в Local time сервера.
- Display: 2 MB — минимально возможное значение, при установке этого значения в 1 MB rdp-подключения работать не будут. При создании новых машин можно оставить значение по умолчанию, предлагаемое phpvirtualbox.
- Storage: где нужно создать образ диска
- Network
- Debian: Virtio — Debian с помощью гостевых расширений умеет понимать, что она работает в виртуальной машине, и использовать виртуальную сетевую карту, что дает очень большой выигрыш в производительности
- FreeBSD: Intep PRO/1000 MT Server network card — для FreeBSD гостевого драйвера сетевой карты нет, поэтому выбираем эмуляцию самой быстрой карты из доступных. Во FreeBSD устройство называется em0.
- Serial ports: Disabled
- USB: Disabled
- Shared Folders: None — возможность VirtualBox предоставлять доступ гостевой системе к файлам хост-системы как правило не нужна, проще воспользоваться scp или sftp
Для создания виртуальных машин через консоль следуют воспользоваться руководством, раздел 8.6.
Управление виртуальными машинами
Управление через веб-интерфейс
Управление виртуальными машинами через web-интерфейс тривиально, достаточно выделить нужную машину в phpvirtualbox и выбрать в интерфейсе требуемое действие, например Start, Stop (безусловное выключение, отправка сигнала о нажатии кнопки выключения питания, перезагрузка, сохранение состояние гостевой системы с возможностью впоследствии откатить ее состояние и приостановка работы гостевой системы с сохранением ее памяти на диск и возможностью впоследствии загрузки памяти с диска и продолжения работы).
По щелчку на гостевой системе правой кнопкой машины доступны операции ее настроек, удаления, просмотра логов и т.д.
Также стоит отметить возможность подключения к консоли гостевой системы, что аналогично подключению к реальной машине мыши и клавиатуры. Для этого нужно выделить нужную гостевую систему, выбрать вкладку Console в phpvirtualbox, задать размер экрана (для текстовых режимов работы гостевых ОС достаточно 800х600), нажать Connect и щелкнуть мышью по клиенту удаленного подключения (в котором выводится содержимое консоли гостевой системы). Управлять гостевой системой можно с момента включения.
Управление через консоль
Для управления гостевыми система в VirtualBox используются утилиты VBoxManage и VBoxHeadless, подробное описание которых доступно в руководстве.
Запускать команды нужно от пользователя vbox, под которым работает сам VrtualBox, в случае запуска от другого пользователя или root VirtualBox не сможет найти файлы конфигурации виртуальных машин, которые хранятся в домашней директории пользователя Vbox, и выдаст ошибку.
Для перехода под пользователя vbox нужно сказать:
su -s /bin/bash vbox
Оболочку нужно указывать явно, потому что по умолчанию у пользователя vbox стоит оболочка /bin/false.
Ниже для примера приведены команды для включения, выключения и работы с образами дисков.
1. Запуск группы гостевых систем (можно сделать автоматическим при включении и перезагрузке сервера):
for M in test1 test2 test3 ; do VBoxManage startvm $M --type=headless ; sleep 30 ; done
Если не указывать sleep 30 некоторые машины могут не запуститься из-за очень интенсивного чтения с жесткого диска сервера при запуске и некоторые гостевые системы решат, что у них ошибка чтения с жесткого диска.
2. Выключение группы гостевых систем (можно сделать автоматическим при включении и перезагрузке сервера):
for M in test1 test2 test3 ; do VBoxManage controlvm $M acpipowerbutton ; sleep 30 ; done
Практически все машины понимают нажатие на кнопку выключения питания и смогут корректно завершиться.
3. Создание диска фиксированного размера для гостевой системы:
VBoxManage createhd --variant Fixed --size 20000 --format vdi --filename test
4. Преобразование образа диска из формата VirtualBox в формат, понятный другим виртуальным машинам:
VBoxManage internalcommands converttoraw test1.vdi test1.raw
Подключение через RDP
К консоли виртуальных машин можно подключиться через RDP. В Windows нужно открыть Пуск->Все программы->Стандартные->Подключение к удаленному рабочему столу и указать адрес virtbox.test и порт, сопоставленный конкретной гостевой системе, который можно посмотреть в phpvirtualbox. Для удобства использования в параметрах подключения можно указать разрешение экрана 1024х768, тогда окно с подключением не будет занимать весь экран и перехватывать системные сочетания клавиш, такие как Alt+Tab.
Важное замечание: возможно одновременное подключение к одной гостевой системе нескольких пользователей. При этом все видят одно и то же, и все совершенные кем-либо действия видны остальным подключившимся. Для включения этой настройки нужно в настройках виртуальной машины в phpvirtualbox в разделе Display на вкладке Remote Display установить галочку Allow Multiple Connections.
Создание снимков гостевых систем
Снимки дают возможность сохранения состояния гостевых систем и возврата к этому состоянию по требованию. Что это означает на практике?
- Можно попробовать различные запросы к базе данных на гостевой системе с возможностью после каждого запроса восстанавливать начальное системы
- Можно попробовать различные конфигурации взаимодействия сервисов на гостевой системе без необходимости вручную откатывать изменения во многих конфигурационных файлах в случае получения нерабочей системы
- И наконец это иногда удобный инструмент создания резервных копий, который позволяет сделать полный снимок рабочей машины и восстановить ее полностью за минимальное количество административных действий. Внимание! Не делайте этого с продукционными машинами.
При создании снимка гостевой системы занимаемое ею место на диске фактически не увеличивается, дополнительный объем будут занимать только измененные по сравнению с уже существовавшим образом диска гостевой машины данные. Например, если будет изменен файл /etc/rc.conf, измененная копия будет записана отдельно.
Для создания снимка через phpvirtualbox нужно:
- Выделить гостевую систему, с которой нужно сделать снимок
- Перейти на вкладку «Snapshots»
- Нажать кнопку «Take Snapshot» (с изображением фотоаппарата)
- Ввести название снимка и комментарий
Для восстановления снимка через phpvirtualbox нужно:
- Выделить гостевую систему, с которой нужно сделать снимок
- Выключить гостевую систему, нажав «Stop»>«Power Off»
- Перейти на вкладку «Snapshots»
- Выделить снимок, который нужно восстановить
- Нажать кнопку «Restore Snapshot» (с изображением компьютера со стрелкой вверх)
Создание дампа
Debian Linux
Процедуры клонирования и восстановления приведены на примере сервера test1 на котором установлена Debian Linux (любой версии, начиная с 5 Lenny точно). Предполжим, что у нас имеются три раздела с тремя файловыми системами: /, /var, /usr
Сначала нужно установить dump:
aptitude install dump
Далее, для создания дампа клонируемого сервера на Debian необходимо от суперпользователя (root) или с помощью sudo дать следующие команды (как сделать так, чтобы не сдампило дампы, думайте сами):
dump 0af test1.root /
dump 0af test1.var /var
dump 0af test1.usr /usr
Здесь:
0 -- дамп уровня 0
a -- не делать предположений о размере носителя, на который осуществляется дамп
L -- делать дамп со смотрированной ФС, при этом сначало делается снимок фс, дапм, потом дамп еще раз, чтобы не было поврежденных файлов. Linux так не умеет.
f -- делать дамп в файл вместо ленточного накопителя.
Полученные файлики нужно переложить на сервер с VirtualBox.
FreeBSD
Процедуры клонирования и восстановления приведены на примере сервера test1 на котором установлена FreeBSD (любой версии, начиная с 6 точно). Предполжим, что у нас имеются три раздела с тремя файловыми системами: /, /var, /usr
Для создания дампа клонируемого сервера на FreeBSD необходимо от суперпользователя (root) или с помощью sudo дать следующие команды (опять напоминаю про дампание дампов):
dump 0aLf test1.root /
dump 0aLf test1.var /var
dump 0aLf test1.usr /usr
Здесь:
0 -- дамп уровня 0
a -- не делать предположений о размере носителя, на который осуществляется дамп
f -- делать дамп в файл вместо ленточного накопителя.
Анаглогино, полученные файлики нужно переложить на сервер с VirtualBox.
Развертывание дампа
Debian Linux
1. Нужно сделать виртуальную машину, прицепить к ней диск и загрузочный LiveCD Debian.
2. Затем нужно примонтировать получившийся раздел, зачать на него дампы, развернуть их:
cd /mnt1 && restore -rf /mnt/test1.root && cd usr && restore -rf /mnt/test1.usr &&
cd ../var && restore -rf /mnt/test1.var
3. Установить загрузчик:
grub-install /dev/sda1.
4. Поправить UUID в /etc/fstab
5. Проверить, чтобы в /boot/grub/grub.cfg были правильно указаны UUID разделов:
search --no-floppy --fs-uuid --set df7f92ba-2877-4b39-8805-966cf9ab52f3
linux /boot/vmlinuz-2.6.32-5-amd64 root=UUID=df7f92ba-2877-4b39-8805-966cf9ab52f3 ro quiet
6. Проверить /var/spool/cron/crontabs, /etc/crontab и отключить то, что ненужно.
7. Если на восстанавливаемом сервере была включена консоль, то убрать из /etc/inittab строчку похожую на следующую:
T0:23:respawn:/sbin/getty -L ttyS0 9600 vt100, а и из /etc/default/grub такую:
GRUB_TERMINAL=console (достаточно закомментировать).
FreeBSD
Созданные дампы нужно развернуть на образе диска, выделенного под гостевую систему. В настоящие время поддержка файловых систем UFS используемых во FreeBSD ограниченна, поэтому для развертывания дампов создается виртуальная машина FreeBSD, к ней подключается раздел для хранения дампов, на который с помощью scp и пересылаются дампы с клонируемых серверов. Потом к этой машине подключается образ диска выделенный под гостевую систему, на этом образе создается файловая система FreeBSD и разворачивается полученный дамп.
Далее предполагается, что раздел tmp примонтирован в /mnt, образ диска для гостевой ОС размечен под два слайса, первый из которых примонтирован в mnt1, а второй отдан под swap и не примонтирован. Тогда развернуть дамп можно следующим образом:
cd /mnt1 && restore -rf /mnt/test1.root && cd usr && restore -rf /mnt/test1.usr &&
cd ../var && restore -rf /mnt/test1.var
Здесь && нужно для того, что следующая команда выполнится только в случае успешного завершения предыдущий, и таким образом исключаются ситуации, когда например каталог var не будет создан, переход в него не осуществится и разворачивание дампа произойдет не туда, т.к. разворачивание дампа производится относительно текущей директории.
Необходимые изменения в конфигурации гостевой ОС клонированного сервера
До загрузки гостевую ОС нужно перенастроить для работы в виртуальной машине. Количество требуемых действий как правило минимально и сводится к следующему:
1. Находясь в директории mnt1 (см. выше) удаляем файлы конфигурации загрузчика. Это особенно актуально, если виртуализуем какой-нибудь продукционный сервер, чтобы исключить использование COM-порта в качестве консоли по умолчанию, что приводит к зависанию загрузчика.
rm /mnt1/boot.config
rm /mnt1/boot/device.hints
2. Заменить содержимое файла /mnt1/etc/fstab следующим:
/dev/ad0s1b none swap sw 0 0
/dev/ad0s1a / ufs rw 2 2
При этом предполагается, что образ диска гостевой ОС разбит на 2 слайса, первый из которых отдан под хранение данных и второй под swap.
3. Если нужно, сказать клонированной системе о необходимости загрузки модуля ядра для работы с эмулированной сетевой картой, для чего нужно в файле /boot/loader.conf добавить строчку if_em_load="YES"
4. Указать клонированное системе выделенный для нее IP-адрес, для чего в /etc/rc.conf нужно закомментировать строчку текущих настроек сетевого адаптера и добавить новую строчку следующего вида:
ifconfig_em0="inet 10.0.0.8/24"
6. Если клонированному серверу выделяется видимый снаружи IP-адрес, то нужно удалить его настройки, отвечающие за его взаимодействие с другими серверами. Внимание! У клонированного сервера есть все настройки настоящего, поэтому теоретически возможно, что если настройки не удалить, то клонированный сервер будет мешать работе боевой системы. Главное место, которое нужно проверить на FreeBSD-based серверах, находится в /var/cron/tabs/.
7. Выключить FreeBSD, использованную для разворачивания дампа, и загрузить гостевую систему с клоном сервера. В случае проблем при загрузке возможно, что ядро на системе было пересобрано с измененной конфигурацией, это можно исправить сказав загрузчику загрузить ядро по умолчанию, которое я надеюсь вы сохранили в системе во время пересборки:
unload
load boot/kernel.GENERIC/kernel
boot
Для отдачи этих команд необходимо включить гостевую систему, подключиться к ней по RDP и дождаться появления на экране сообщений о том, что можно нажать Enter для указания опций загрузчику.
8. Добавить пользователя для доступа по ssh, зайдя через RDP на клонированный сервер:
pw user add username -g wheel && passwd username
Здесь опция -g wheel добавляет пользователя в группу wheel, члены которой во FreeBSD обладают правом делать sudo и su.
Создание виртуальных сетей
Внутри VirtualBox можно создавать полностью изолированные виртуальные сети. Какие возможности это дает?
Минимизация необходимости перенастройки клонированных серверов
Создание тестовой среды для отработки взаимодействия серверов между собой
Создание виртуальной сети
Чтобы создать виртуальную сеть нужно в phpvirtualbox зайти в свойства гостевой системы, перейти в раздел Network, выбрать в поле «Attached to» опцию «Internal Network», а в выпадающем списке «Name» выбрать требуемую виртуальную сеть. Какие могут возникнуть сложности?
Нужно создать новую виртуальную сеть, а такой опции в интерфейсе нет. Есть два варианта решения:
Попробовать написать имя новой виртуальной сети прямо в выпадающем списке «Name». Однако в этом случае может возникнуть ошибка.
Тогда нужно привязать сетевой адаптер гостевой системы к виртуальной сети через CLI:
sudo su -s /bin/bash vbox
VBoxManage modifyvm test1 --nic1 intnet
Здесь
nic1 — сетевой адаптер гостевой системы, где 1 это его порядковый номер. Количество адаптеров в гостевой системе не ограничено
intnet — виртуальная сеть, название может быть любым. Особенность работы VirtualBox заключается в том, что специально создавать виртуальные сети не нужно, достаточно указать нескольким гостевым системам одну и ту же виртуальную сеть и они окажутся связанными на (эмулированном) физическом уровне автоматически, что аналогично подключению нескольких реальных компьютеров к одному свитчу (коммутатору).
Более подробная информация находится в разделе 8.7.2 Networking setting руководства пользователя.
Управление недоступными снаружи машинами в виртуальной сети
Доступ по RDP
RDP-сервер работает на физическом сервере, поэтому для подключения к любой виртуальной машине справедливо написанное в разделе Управление через веб-интерфейс этой статьи.
Проброс портов
Существует возможность создать в гостевой системе виртуальную сетевую карту с подключением через NAT (реализуемый автоматически средствами VirtualBox) и пробросить (отобразить) произвольный порт гостевой системы на порт сервера VirtualBox. Для того, чтобы сделать это через phpvirtualbox, нужно:
1. Зайти в свойства гостевой системы, перейти в раздел «Network», выбрать в поле «Attached to» опцию «NAT»
2. Раскрыть опции, скрывающиеся в разделе «Advanced» этого же раздела, и нажать там кнопку Port Forwarding
3. В открывшемся окне «Port Forwarding Rules» указать следующие параметры:
4. Нужный протокол, путем щелчка мышью по именованию «TCP» в поле «Protocol»
5. Указать свободный порт на сервере VirtualBox в поле «Host Port»
6. Указать порт гостевой системы в поле «Guest Port».
Больше ничего указывать не нужно. После применения настроек порт гостевой системы станет немедленно (без перезагрузки) доступен через соответствующий порт сервера VirtualBox. Как пример, в случае с пробросом порта ssh (22 TCP) гостевой системы на 2200 порт VirtualBox нужно указать следующие параметры:
Параметр Значение
Name ssh (необязательный параметр)
Protocol TCP
Host IP Не указывать
Host Port 2200
Guest Port 22
Guest IP Не указывать
Количество отображаемых портов не ограничено, можно отобразить столько, сколько нужно.
Виртуальный маршрутизатор
В случае создание в VirtualBox группы взаимодействующих гостевых систем без внешних адресов имеет смысл установить еще одну гостевую систему, которая будет играть роль маршрутизатора. Какие цели при этом достигаются?
Конфигурацию сетевых адаптеров клонированных сервером можно не менять. При этом виртуальный маршрутизатор создает для остальных гостевых систем видимость того, что они настоящие и пользуются своими настоящими именами хостов и IP-адресами
К гостевым системам не имеющим ни внешних адресов, ни описанной выше возможности проброса портов, которая работает только в случае использования NAT опции VirtualBox, становится возможен прямой доступ по ssh.
Создание создание виртуального маршрутизатора состоит из следующих шагов:
- Создание гостевой системы
- Установка на гостевую систему любой ОС, которая может играть роль маршрутизатора, например Debian Linux или FreeBSD
- Ввод гостевой системы в виртуальную сеть как описано выше
- Настройка гостевой системы для выполнения функций маршрутизатора
- Подключение к гостевой системе второго виртуального сетевого адаптера в режиме моста с сетевым адаптером сервера VirtualBox
После этого можно пробрасывать порты с виртуального маршрутизатора на гостевые системы без внешних адресов. В случае Linux c iptables для проброса входящих соединений с 2200 порта протокола TCP виртуального маршрутизатора на 22 порт (TCP) гостевой системы без внешнего адреса c внутренним адресом 192.168.0.2 достаточно следующего правила:
iptables -t nat -A ROUTING -p tcp -i eth0 --dport 2200 -j DNAT --to-destination 192.168.0.2:22
При этом предполагается, что виртуальный маршрутизатор настроен правильно и имеет сетевой адаптер, настроенный на работу с виртуальной подсетью в которой находится гостевая система с адресом 192.168.0.2
Доступ по SSH
В соответствии с вышеприведенным примером можно зайти по ssh на гостевую систему без внешнего адреса указав в ssh-клиенте адрес виртуального маршрутизатора и порт 2200. Аналогично можно зайти по scp для передачи файлов на гостевую систему.
VirtualBox – это эмулятор, позволяющий создать виртуальную машину, в которой симулируются аппаратные устройства и программная среда. Платформа разработана компанией InnoTek и распространяется бесплатно, как и любой другой софт с открытым исходным кодом. Обычно VirtualBox используется для установки дополнительной операционной системы, которая будет работать на виртуальной машине. Часто пользователи Windows таким образом изучают функционал Linux – это очень удобный способ ознакомления с новой ОС.
Установка и интерфейс в VirtualBox
Инсталляция не представляет собой ничего сложного – скачайте программу и запустите установщик. Следуйте простым инструкциям и дождитесь завершения процесса.
VirtualBox поддерживает русский язык – эта особенность делает изучение и без того дружественного интерфейса еще проще. Кнопки, за которыми закреплены основные функции, вынесены на отдельную панель. Кроме того, доступ к ним можно получить из меню, если зайти в раздел Файл и Машина, а также нажав на кнопку Инструменты. В Настройках пользователи могут установить необходимые опции для различных компонентов VirtualBox:
- ввода данных;
- получения обновлений;
- подключения плагинов;
- выхода в сеть через прокси;
- доступа в интернет;
- конфигурацию параметров дисплея;
- язык интерфейса и общие настройки программы.
Конфигурацию виртуальной машины можно импортировать и экспортировать. Процесс создания ВМ с нуля мы подробно рассмотрим ниже.
Как создать виртуальную машину
Нажмите кнопку Создать на панели управления или выберите соответствующий пункт в меню Машина.
Укажите основные параметры виртуальной машины:
- имя;
- папку машины;
- тип операционной системы;
- версию платформы.
Включив экспертный режим, пользователь может указать объем оперативной памяти и задать конфигурацию жесткого диска для виртуальной машины. Даже если ограничение на использование RAM не будет установлено сразу, то это все равно придется сделать на следующем этапе создания – нажмите кнопку Далее, укажите оптимальный объем с учетом системных требований ОС, и переходите к следующему шагу.
Снова нажмите Далее. Теперь выберите пункт Создать новый виртуальный жесткий диск и нажмите соответствующую кнопку.
Выберите VDI, указанный по умолчанию, если не уверены в необходимости использовать другой формат. Нажмите Далее и укажите тип виртуального жесткого диска – фиксированного объема или динамический, который можно расширить или уменьшить.
Снова нажмите кнопку Далее – теперь необходимо задать имя и указать путь размещения виртуального жесткого диска. Также определите объем, перемещая ползунок вправо или влево.
Нажмите кнопку Создать. Виртуальная машина с заданными параметрами готова к работе! Остается только включить ее, нажав на кнопку, как показано на скриншоте ниже.
Для установки операционной системы нажмите кнопку запустить, размещенную на панели управления, выберите привод с физическим носителем или файл-образ, загруженный в виртуальный дисковод, и следуйте дальнейшим инструкциям. Процесс ничего не отличается от обычной инсталляции ОС.
Преимущества VirtualBox
Кроссплатформенный эмулятор поддерживает большое количество операционных систем и имеет дружественный интерфейс. Благодаря поддержке русского языка освоение функционала программы занимает у пользователей минимум времени. Программа VirtualBox стала одним из самых популярных решений в нише из-за простоты, удобства и других преимуществ:
поддержке большого количества плагинов;
симуляции всех необходимых устройств (CPU, GPU, сетевой карты, видеоплаты и др.);
поддержку USB 2.0 и USB 3.0;
воспроизведение трехмерной графики за счет Open GL;
управление из командной строки и посредством GUI;
низкие системные требования и высокая производительность;
портативный режим, позволяющий перенести виртуальную машину на другой хост без прекращения работы;
воспроизведение звука и запись видео на оборудовании хоста, а также ряд других преимуществ.
Встроенный модуль iSCSI initiator, обеспечивающий поддержку соответствующего протокола, позволяет создавать виртуальные жесткие диски на внешних носителях. При необходимости ВМ можно использовать в режиме RDP-сервера – в последнем случае управление осуществляется с помощью любого RDP-клиента. На нашем сайте размещена актуальная версия VirtualBox, позволяющая создавать виртуальные машины с различными конфигурациями – вы можете скачать ее совершенно бесплатно!