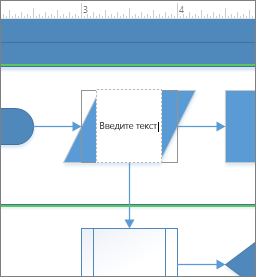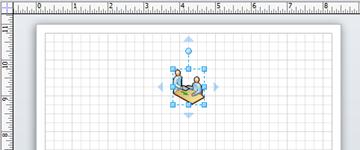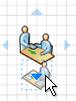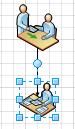Программа Microsoft Office Visio 2007 для выполнения схем, Морякова Е.В., 2011.
Учебное пособие знакомит с возможностями применения программы «Microsoft Office Visio 2007» для выполнения электрических схем, схем алгоритмов, программ, данных и систем.
В учебном пособии приведены правила и приёмы выполнения электрических схем, схем алгоритмов, программ, данных и систем с помощью программы «Microsoft Office Visio 2007» в соответствии с положениями действующих межгосударственных стандартов Единой системы конструкторской документации и Единой системы программной документации, задания для самостоятельного выполнения.
Учебное пособие предназначено для обучающихся, изучающих учебные дисциплины «Инженерная графика», «Инженерная и компьютерная графика», «Метрология, стандартизация и сертификация» очной и заочной форм обучения. Пособие может быть использовано обучающимися по направлению подготовки 210700 Инфокоммуникационные технологии и системы связи.
Знакомство с программой «Microsoft Office Visio 2007».
Открыть программу «Microsoft Office Visio 2007».
В верхней части рабочего окна программы расположено 4 строки:
— первая строка — слева наименование программы, справа — три кнопки (свернуть, восстановить или развернуть, закрыть);
— вторая строка — панель меню;
— третья строка — панель инструментов «Стандартная»;
— четвёртая строка — панель инструментов «Форматирование».
В левой части рабочего окна в списке с папками «Категории шаблонов» выбрать папку «Блок-схема» → затем шаблон «Простая блок-схема» → «Создать».
Открылся «Документ1 Microsoft Visio». Большую часть рабочего окна занимает Рабочее графическое поле, на котором располагается страница документа (изображение листа формата А4).
Снизу и справа расположены полосы горизонтальной и вертикальной прокрутки. Для удобства компоновки графических изображений на странице документа отображена координатная сетка, начало координат находится в нижней левой вершине формата. Расстояние между соседними линиями сетки (шаг сетки) можно определить с помощью линейки, расположенной сверху и слева рабочего графического поля.
Содержание
Введение 4
1 Правила выполнения схем алгоритмов, программ, данных и систем 5
1.1 Общие положения 5
1.2 Краткое описание схем 5
1.3 Описание символов 5
1.4 Правила применения символов и выполнения схем 9
1.5 Контрольные вопросы 11
2 Основы работы в программе «Microsoft Office Visio 2007» 12
2.1 Знакомство с программой «Microsoft Office Visio 2007» 12
2.2 Создание набора элементов для выполнения схем алгоритмов и программ 13
2.3 Выполнение схем алгоритмов и программ 14
3 Общие требования к выполнению электрических схем 17
3.1 Термины и определения 17
3.2 Виды и типы схем 17
3.3 Форматы, основные надписи 18
3.4 Построение схем 21
3.5 Графические обозначения 21
3.6 Линии взаимосвязи 31
3.7 Схема электрическая принципиальная 32
3.8 Перечень элементов 35
3.9 Текстовая информация 38
3.10 Контрольные вопросы 39
4 Выполнение электрических схем с помощью программы «Microsoft Office Visio 2007» 40
4.1 Выполнение упражнения «Вычерчивание схемы электрической принципиальной» 40
4.2 Задания для самостоятельного выполнения 44
Заключение 48
Список использованных источников.
Бесплатно скачать электронную книгу в удобном формате, смотреть и читать:
Скачать книгу Программа Microsoft Office Visio 2007 для выполнения схем, Морякова Е.В., 2011 — fileskachat.com, быстрое и бесплатное скачивание.
Скачать pdf
Ниже можно купить эту книгу по лучшей цене со скидкой с доставкой по всей России.Купить эту книгу
Скачать
— pdf — Яндекс.Диск.
Дата публикации: 28.04.2015 12:00 UTC
Теги:
учебник по информатике :: информатика :: компьютеры :: Морякова
Следующие учебники и книги:
- Информационная безопасность, Курс лекций, Артемов А.В.
- Информатика, MS Excel 2010, Воробьева Ф.И., 2014
- Основы криптографической защиты информации, учебное пособие, Зуйкова О.Л., 2005
- Инженерная и компьютерная графика, Конспект лекций, Трегубова И.А., 2013
Предыдущие статьи:
- Теория кодирования, Сидельников В.М.
- Страницы истории отечественных ИТ, Пройдаков Э.М., 2015
- Оптимизация в условиях неопределенности, Вощинин А.П., Сотиров Г.Р., 1989
- Компьютерное моделирование гидродинамических процессов систем водоснабжения, учебное пособие, Некрасов А.В., 2014
МОСКОВСКИЙ ГОСУДАРСТВЕННЫЙ УНИВЕРСИТЕТ
ПУТЕЙ СООБЩЕНИЯ (МИИТ)
_________________________________________________________
Кафедра «Инновационные технологии»
Ю.М.Герштейн
Основы работы с программой MS Visio 2007
ЧАСТЬ I
Рекомендовано редакционно-издательским советом университета в качестве учебного пособия
Для специальностей «Управление инновациями», «Менеджмент высоких технологий»
Москва—2011
УДК 004.43 Г-42
ГЕРШЬЕЙН Ю.М. Основы работы с программой MS Visio 2007. Учебное пособие. Часть I.—М.; МИИТ, 2011.—
Учебное пособие предназначено для студентов специальностей «Управление инновациями» и «Менеджмент высоких технологий» и рассчитано на освоение основных приемов работы с векторным графическим редактором деловой графики Microsoft Visio 2007 в рамках изучения курса «Специальные офисные программы».
Особое внимание уделено изучению возможности самостоятельного создания фигур и правилам их объединения в рамках отдельных документов Visio.
Может быть использовано для самостоятельного изучения MS Visio в качестве инструмента создания иллюстраций для документов MS Office 2007.
Рецензии:
Московский государственный университет путей сообщения
(МИИТ), 2011
2
|
Оглавление |
|
|
Глава 1. Знакомство с программой MS Visio ……………………….. |
5 |
|
1.1 Начало работы ………………………………………………………………. |
5 |
|
1.1.1 Запуск программы. Интерфейс окна приложения……. |
5 |
|
1.1.2 Создание нового документа с помощью шаблонов…… |
8 |
|
1.1.3 Создание нового документа с чистого листа и на |
|
|
основе образца ……………………………………………………….. |
12 |
1.1.4Панель инструментов. Расположение окон редактирования ………………………………………………………16
|
1.2. Создание рисунка ……………………………………………………… |
18 |
|
|
1.2.1 |
Подготовка к рисованию ……………………………………….. |
18 |
|
1.2.2 Создание и расположение фигур ……………………………. |
20 |
|
|
1.2.3 Соединение фигур …………………………………………………… |
24 |
|
|
1.2.4 |
Добавление текстовых элементов ……………………….. |
28 |
|
1.2.5 |
Форматирование рисунка ……………………………………… |
30 |
|
1.2.6 Добавление фона, рамок и заголовка на готовый |
||
|
рисунок………………………………………………………………….. |
39 |
Глава 2. Объекты и инструменты MS Visio …………………..42
2.1Макет…….………………………………………….……………42
2.1.1Масштаб…………………………………………..………42
2.1.2Линейка ……………………………………………….46
2.1.3Сетка ………………………………………………….50
2.1.4Точка и линия привязки ……………………………54
2.1.5Выравниваниеираспределениефигур.
Порядокследованияслоев………………………………58
2.2Фигуры …………………………………………………………63
2.2.1ФигуракакобъектMS Visio ………………..……………63
2.2.2Одномерные, двумерныеитрехмерныефигуры…….65
2.2.3Маркерывыделения, вращения, конечныемаркеры.68
2.2.4Маркерыуправления, вершин, точкиконтроля…….70
2.2.5Защита фигуры от изменений ………………………72
2.2.6Выделение фигур ……………………………………75
3
2.2.7Перемещение и копирование фигур ……………….78
2.2.8Операции над несколькими фигурами ……..………80
2.2.9Группировка и разгруппировка фигур …………….86
2.2.10Редактирование фигур, входящих в группу ………88
2.2.11Параметры работы с группой………………………90
Список использованной литературы …………………….94
4
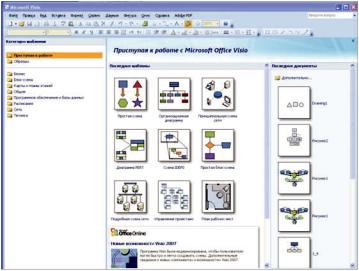
Глава 1. Знакомство с программой MS Visio
1.1. Начало работы 1.1.1. Запуск программы. Интерфейс окна приложения
Мы начинаем знакомство с графическим редактором MS Visio, предназначенным для быстрого и эффективного создания графических изображений любой сложности.
Существует несколько способов запуска этой программы. Обычно при инсталляции программа установки автоматически добавляет Visio в меню Пуск, в папку Office. Откроем меню Пуск, пункт Программы, Оffice, и в открывшемся списке щелкнем по пункту MS Office Visio 2007. Приложение MS Visio запущено.
Для того, чтобы закрыть приложение можно выполнить одно из трёх действий:
можно выбрать команду Выход в меню Файл
можно нажать одновременно клавиши Alt+F4 на клавиатуре
щелкнуть мышкой по кнопке Закрыть в правом верхнем углу окна приложения.
5

Окно, открываемое при запуске программы содержит информацию, позволяющую выбрать шаблон из имеющихся на вашем компьютере или на сайте Microsoft, а также одну из ваших последних работ.
Просмотрите варианты различных шаблонов, предлагаемых программой изначально. В дальнейшем Вы научитесь создавать шаблоны самостоятельно.
Интерфейс программы близок интерфейсу программ MS Office 2003.
Вверху находится Строка заголовка, под ней – Панель меню. Это специальная панель, с помощью которой можно получить доступ практически ко всем возможностям приложения.
Каждый из пунктов меню содержит набор команд, объединённых общей темой. Чтобы открыть пункт Меню нужно щелкнуть по нему мышкой.
Откроем меню Файл. В открывшемся списке мы видим активные и неактивные команды. Неактивные как бы утоплены или погашены. Это означает, что в данный момент времени команда не доступна.
Слева от команды иногда отображается рисунок кнопки. Это значит, что для того,
чтобы запустить эту команду, можно щелкнуть по такому же рисунку на панели инструментов.
Обратите внимание, что справа от некоторых команд написано сочетание клавиш. Это означает, что данную команду можно вызвать, нажав на соответствующие клавиши на клавиатуре.
Обычно команда обозначается словом или фразой. Тогда для её выполнения достаточно щелкнуть по ней мышкой.
Среди команд меню Файл есть такие, после которых изображена стрелочка. Для них открывается список уточняющих команд и уже среди них можно выбрать нужную нам команду.
6
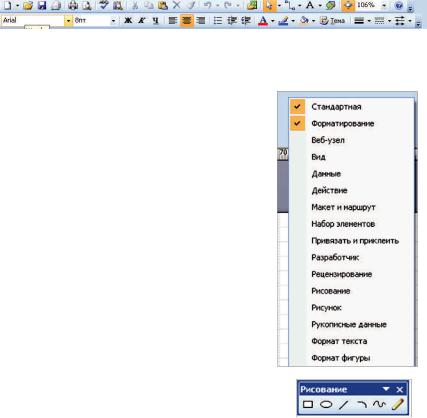
Если после команды стоит многоточие, то, щелкнув по ней мышкой, мы увидим окно, в котором можно задать параметры выполнения данной команды.
Далее следуют Панель инструментов.
Здесь в виде картинок отображаются команды, которые используются чаще всего. Обратите внимание, что и на панели инструментов есть активные и неактивные на данный момент команды.
Сейчас отображены две панели инстру-
ментов: Стандартная и Форматирова-
ние. Количество команд на панели инструментов можно изменять. Для того, чтобы добавить ещё одну группу инструментов нужно зайти в меню Вид, команда Па-
нели инструментов. Обратите внимание,
что слева от названий Стандартная и Форматирование стоят галочки. Это значит, что эти панели присутствуют на экране.
Щелкнув мышкой можно поставить галочку у выбранной группы инструментов. Например, щелкнем по команде Рисунок. На экране появилась панель инструментов для работы с рисунком.
В дополнение к основному меню, постоянно находящемуся на экране, можно пользоваться и контекстным меню. Контекстные меню – это небольшой список наибо-
лее актуальных команд для каждого объекта. Наведем мышку на любой объект, например, на панель инструментов и щелкнем правой кнопкой мышки.
Наконец, рассмотрим ещё один элемент окна MS Visio. Это – Область задач. Открыть ее можно воспользовавшись меню Вид > Область задач. Здесь, в зависимости от того, с чем мы в данный момент работаем, отображаются самые необходимые команды.
7

Область задач расширяет возможности Меню
и Панель инструментов. Её цель – в упро-
щении доступа к необходимым командам. Возможные варианты Области задач мож-
но увидеть, щелкнув по стрелке вниз в ее заголовке.
Первоначально программа Visio открыва-
ется со страницы Приступая к работе.
Вернемся к ней и создадим наш первый документ.
1.1.2. Создание нового документа с помощью шаблонов
Для того, чтобы начать работу в программе MS Visio нужно либо создать новый документ, либо открыть уже созданный документ и продолжить работу в нем. Документ в MS Visio — это файл, который содержит листы с созданными пользователем изображениями.
Способы создания нового документа.
Заходим в меню Файл, выбираем подменю Создать. Воспользуемся шаблонами.
Используем команду Приступая к работе.
Теперь в левом окне выберем категорию шаблона: Техника. В среднем окне Вы увидите набор доступных шаблонов данной категории и краткую характеристику выбранного.
8
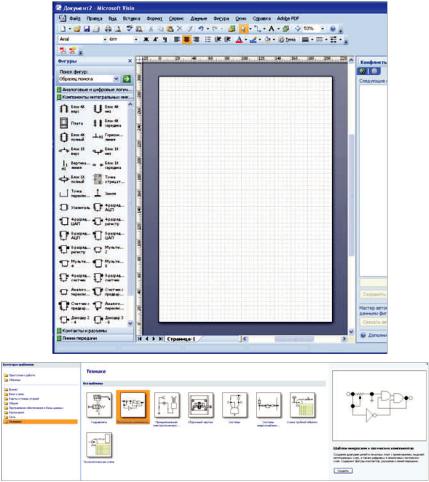
Щелкнем по выбранному шаблону. Итак, открылся шаблон для рисования. Перед нами чистый лист, на котором можно нарисовать задуманную диаграмму.
На листе изображена сетка. Слева и вверху окна редактирования расположены линейки.
Справа и внизу — полосы прокрутки, а в левом нижнем углу – ярлычок листа. Слева от окна редактирования открылось окно Фигу-
ры.
9
Так как мы открыли шаблон, то на экране появились наборы элементов, которые присущи именно этому шаблону. Это наборы фигур для рисования.
Страница рисунка – это поле, на котором и создаётся изображение. Сюда вставляются фигуры, текст, графические элементы так, чтобы получилось требуемое изображение. По умолчанию размер этого листа соответствует формату А4 (книжная ориентация), однако размер этот можно изменять: как увеличивать, так и уменьшать, чтобы при печати мы получили изображение в нужном нам масштабе. В MS Visio можно создавать рисунки любого размера ориентации.
Для облегчения работы с фигурами и удобства ориентации в поле рисунка отображена сетка. Частота сетки изменяется автоматически при увеличении или уменьшении масштаба отображения рисунка. Сетка – это вспомогательный инструмент редактирования изображения. Поэтому её можно скрыть. Меню Вид — команда Сетка отмечена галочкой, так как сетка в нашем документе отображается.
Вверху и слева окна редактирования находятся Линейки. Они выполняют ту же функцию, что и обычные линейки – определяют размеры фигур и расстояния между ними, что очень помогает при создании изображения. Шкала делений линейки зависит от выбранной размерности рисунка. Линейку можно скрыть так же как сетку. Для этого зайдем в меню Вид — команда Линейки.
Аналогично к шаблонам с фигурами можно получить доступ в любой момент работы, воспользовавшись пунктом меню Файл > Фигуры. Фигуры классифицируются по различным темам. Теперь фигуры можно перенести мышкой на страницу документа.
Воспользуемся Файл > Создать > Приступая к работе > Орга-
низационная диаграмма.
Обратите внимание, что для этого рисунка открывается альбомная ориентация страницы, что более удобно для размещения графики.
Открылся доступ к трем наборам элементов: Рамки и заголов-
ки, Фоновые рисунки и Фигуры организационной диаграммы.
Рассмотрим их последовательно.
10
Соседние файлы в предмете [НЕСОРТИРОВАННОЕ]
- #
- #
- #
- #
- #
- #
- #
- #
- #
- #
- #
Visio позволяет преобразовать сложный текст и таблицы, которые трудно понять, в наглядные схемы, которые позволяют быстро донести информацию. Существует множество типов схемVisio, в том числе организаций, схемы сети, рабочий процесс, планы для дома и офиса. Начало работы сVisio можно обобщить в три основных этапа: использование шаблона, организация и соединение фигур, а также изменение фигур с текстом.
Примечание: Если у вас Visio, план 2, у вас есть доступ как к установленному приложению, так и к веб-версии Visio. При Visio (план 1) вы получаете только веб-версиюVisio. Не знаете, какая у вас лицензия? Вы можете проверить, какая у вас версия.
Примечание: Если вы еще не установили приложение Visio_generic Visio, см. Visio Visio.
Учебник. 3 основных шага по созданию схемы Visio:
-
Выбор и открытие шаблона
-
У упорядока и соединение фигур
-
Добавление текста к фигурам и соединителю
Выбор и открытие шаблона
Шаблоны включают в себя шаблоны, фигуры и размеры сетки, которые помогут вам быстро и легко при создании схемы начать работу.
-
Шаблоны также можно найти в виде шаблонов, в которые вмечены фигуры, необходимые для создания определенного типа чертежа.
Например, вместе с шаблоном План дома открывается набор элементов с фигурами стен, мебели, бытовой техники, шкафов и т. д.
Шаблон Организационная диаграмма включает готовые фигуры для руководителей, менеджеров, ассистентов, консультантов, вакансий и др.
-
Соответствующий размер сетки и разметка линейки
Для некоторых документов необходимо указать определенный масштаб. Например, шаблон План участка открывается в масштабе проектирования, где один дюйм (25,4 мм) равен десяти футам (304,8 см). Все необходимые настройки для определенных типов чертежей уже установлены в шаблоне.
-
Специальные вкладки
Некоторые шаблоны имеют уникальные функции, которые можно найти на специальных вкладках ленты. Например, при открываемом шаблоне «План» появляется вкладка «План». На вкладке «План» можно настроить параметры отображения, специфичные для схем плана работы.
-
Мастера, которые помогают в создании особых типов документов
В некоторых случаях приVisio шаблона можно начать работу с помощью мастера. Например, в шаблоне План расстановки открывается мастер, помогающий задать параметры помещения или комнаты.
-
ЗапуститеVisiovisioили откройте его в Интернете. ЕслиVisio уже открыта, выберите «Файл» > «>».
Примечание: Еще не установилиVisio ? Если у вас есть Visio, план 2, вы можете скачать и установить настольное приложение Visio.
-
Выберите нужный шаблон или выберите «Базовая схема», чтобы начать с нуля.
На вкладке Категории доступны и другие шаблоны. Кроме того, вы можете воспользоваться функцией поиска шаблонов в Интернете.
-
Если вы используете ссылку на рабочий стол, может потребоваться указать определенный тип шаблона и выбрать «Создать».
У упорядока и соединение фигур
Чтобы создать схему, перетащите фигуры из этого окна на полотно и соедините их. Существует несколько способов соединения фигур, но самый простой — с помощью стрелок автосоединения.
Примечание: Если документ основан на шаблоне, предполагающем соединение фигур (например, на шаблоне блок-схемы), функция автосоединения должна быть доступна по умолчанию. Если вы не видите стрелок автосоединения 
Фигуры Visio — это готовые объекты, перетаскив которые можно перетаскивать на страницу схемы.
При перетаскивании фигуры из окна «Фигуры» на страницу документа исходная фигура остается в наборе. Она называется образцом фигуры. Фигура, помещенная в документ, является копией — так называемым экземпляром этого образца. В документ можно поместить сколько угодно экземпляров одной и той же фигуры.
Вместо статических рисунков можно создавать схемы, подключенные к данным,Visio, которые отображают данные, их легко обновлять и значительно повысить производительность. Вы можете использовать в Visio разнообразные шаблоны схем и Visio обмениваться информацией об организационных системах, ресурсах и процессах, а также совместно использовать их.
Вращение и изменение размера фигур
-
Маркеры поворота
Круглый маркер
над выбранной фигурой называется маркером поворота. Чтобы повернуть фигуру влево или вправо, перетащите его в соответствующую сторону.
-
Стрелки для автосоединения
Соединительные стрелки
помогают соединять фигуры друг с другом, как было описано в предыдущем разделе.
-
Маркеры выбора для изменения размера фигуры
Изменить высоту и ширину фигуры можно с помощью квадратных полосы выделения. Щелкните и перетащите угловой угол фигуры, чтобы увеличить фигуру, не изменяя ее пропорции, или щелкните и перетащите сбоку, чтобы сделать фигуру выше или шире.
Фигуры Visio могут удерживать данные
К каждой фигуре можно добавить данные, введя их в окне Данные фигуры: на вкладке Вид в группе Показать нажмите кнопку Области задач и выберите элемент Данные фигуры. В приложении Visio Professional Edition также можно импортировать данные из внешнего источника.
По умолчанию данные не отображаются в документе. Чтобы отобразить данные для отдельной фигуры, откройте окно Данные фигуры, последовательно выбрав в меню Данные пункты Показать или скрыть и Окно данных фигуры, а затем выберите нужную фигуру.
Если вам необходимо одновременно отобразить данные для нескольких фигур, то вы можете использовать функцию «Рисунки, связанные с данными», находящуюся также на вкладке Данные. На следующем рисунке одновременно показаны данные для двух деревьев.
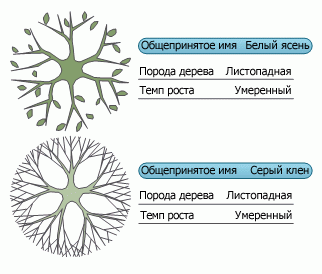
Фигуры Visio с особым поведением
Многие фигуры Visio обладают особым поведением, которое проявляется при растяжении, щелчке правой кнопкой мыши или перемещении желтого управляющего маркера.
Например, чтобы показать больше людей, можно растянуть фигуруЛюди, или чтобы показать рост цветка, можно растянуть фигуру Цветок.
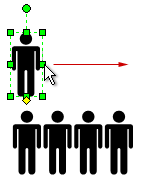
Совет: Чтобы узнать о дополнительных возможностях фигуры, щелкните фигуру правой кнопкой мыши и посмотрите в контекстном меню наличие дополнительных команд.
Если вы составляете организационную диаграмму, фигуры помогут вам автоматически построить структуру отчетности. Перетащите фигуру каждого сотрудника на фигуру руководителя в диаграмме. Фигуры автоматически соединятся в иерархическом порядке.
-
В окне «Фигуры» выберите фигуру и перетащите ее на полотно.
-
Нажмите указатель мыши на одну из стрелок, и появится мини-панель инструментов с четырьмя верхними фигурами в области «Быстрые фигуры».
Выберите фигуру, и она автоматически соединится со стрелкой, выбранной вами. -
Вы также можете перетащить все фигуры на полотно. Затем на удержание удерживайте указатель мыши на фигуре, пока не появятся стрелки. Затем перетащите стрелку на фигуру, к ней нужно подключиться.
-
Если вы используете Visio, можно также перетащить новую фигуру непосредственно из окна «Фигуры» к существующим стрелкам и автоматически соединить их.
Добавление текста к фигурам и соединителю
Теперь нужно добавить сведения на схему, добавив текст. Дополнительные сведения о работе с текстом см. в статьях Добавление, изменение, перемещение и поворот текста на фигурах и Добавление текста на страницу.
-
Выберите фигуру.
-
Введите текст. Когда вы начнете вводить текст,Visio переключит выбранную фигуру в режим редактирования текста.
-
Щелкните пустую область на странице или нажмите клавишу ESC.
Примечание: Чтобы переместить текст на фигуре, перейдите на home > Tools >Text Block
и перейдите к фигуре, которая имеет текст. Перетащите текст, а затем снова нажимайте кнопку «Главная» > инструменты >указателя
, когда все будет готово.
Добавьте таким же способом текст для соединительной линии. Нажав ESC или щелкнув страницу, снова выберите соединительную линию, и вы заметите, что в тексте появился небольшой прямоугольник — это маркер для перемещения текстового блока. Щелкните его и перетащите вверх, вниз или в сторону от соединительной линии.
Настройка схемы Visio
Создав схему Visio, вы можете сделать это самостоятельно.
-
На вкладке Конструктор попробуйте навести указатель мыши на разные темы.
При этом каждая из них будет временно применяться для предварительного просмотра.
-
Чтобы увидеть другие доступные темы, нажмите кнопку »
«.
-
Щелкните нужную тему, чтобы применить ее к схеме.
-
Нажмите Конструктор, а затем — Подложки.
-
Выберите фон.
Схема получит новый фон и новую фоновую страницу с иконой «Фон VBackground-1». Эта страница вы увидите вкладки страниц в нижней части полотна.
-
Нажмите Конструктор > Рамки и заголовки и выберите подходящий стиль заголовка.
-
Выберите стиль заголовка.
Заголовок и рамка будут добавлены на страницу фонового рисунка.
-
В нижней части области построения схемы щелкните вкладку Фон Visio-1.
-
Щелкните текст заголовка.
Будет выделена вся рамка, но после начала ввода текста будет изменен заголовок.
-
Введите заголовок, а затем нажмите клавишу ESC.
-
Чтобы отредактировать другой текст в рамке, нужно сначала выделить всю рамку целиком, а затем щелкнуть текст, который требуется изменить, и начать ввод. Возможно, потребуется нажать несколько раз, чтобы выделить текст.
-
Щелкните Страница-1 в нижнем правом углу страницы, чтобы вернуться к документу.
Учебник. 3 основных шага по созданию схемы Visio:
-
Выбор и открытие шаблона
-
У упорядока и соединение фигур
-
Добавление текста к фигурам и соединителю
Выбор и открытие шаблона
Шаблоны включают в себя шаблоны, фигуры и размеры сетки, которые помогут вам быстро и легко при создании схемы начать работу.
-
Шаблоны также можно найти в виде шаблонов, в которые вмечены фигуры, необходимые для создания определенного типа чертежа.
Например, вместе с шаблоном План дома открывается набор элементов с фигурами стен, мебели, бытовой техники, шкафов и т. д.
Шаблон Организационная диаграмма включает готовые фигуры для руководителей, менеджеров, ассистентов, консультантов, вакансий и др.
-
Соответствующий размер сетки и разметка линейки
Для некоторых документов необходимо указать определенный масштаб. Например, шаблон План участка открывается в масштабе проектирования, где один дюйм (25,4 мм) равен десяти футам (304,8 см). Все необходимые настройки для определенных типов чертежей уже установлены в шаблоне.
-
Специальные вкладки
Некоторые шаблоны имеют уникальные функции, которые можно найти на специальных вкладках ленты. Например, при открываемом шаблоне «План» появляется вкладка «План». На вкладке «План» можно настроить параметры отображения, специфичные для схем плана работы.
-
Мастера, которые помогают в создании особых типов документов
В некоторых случаях при открытии шаблона Visio появляется мастер, который помогает приступить к работе. Например, в шаблоне План расстановки открывается мастер, помогающий задать параметры помещения или комнаты.
-
Откройте Visio в Интернете. Если Visio уже открыт, выберите «Файл» > «>».
Примечание: Если у вас есть Visio, план 2, вы также можете скачать и установить классические приложения Visio.
-
Выберите «Создать» под нужным шаблоном или в области «Базовая схема», чтобы начать с нуля.
У упорядока и соединение фигур
Чтобы создать схему, перетащите фигуры из этого в области «Фигуры» на полотно и соедините их. Существует несколько способов соединения фигур, но самый простой — автоматическое соединение.
Примечание: Дополнительные информацию об использовании фигур см. в веб-приложениях Visio, а также об изменении их размера, поворота и порядка.
-
В окне «Фигуры» выберите фигуру и перетащите ее на полотно.
-
Нажмите указатель мыши на одну из стрелок, и появится мини-панель инструментов с четырьмя верхними фигурами в области «Быстрые фигуры».
Выберите фигуру, и она автоматически соединится со стрелкой, выбранной вами. -
Вы также можете перетащить все фигуры на полотно. Затем на удержание удерживайте указатель мыши на фигуре, пока не появятся стрелки. Затем перетащите стрелку на фигуру, к ней нужно подключиться.
-
Если вы используете классические приложения Visio, можно также перетащить новую фигуру непосредственно из окна «Фигуры» к существующим стрелкам и автоматически соединить их.
Добавление текста к фигурам и соединителю
Теперь нужно добавить сведения на схему, добавив текст. Дополнительные сведения о работе с текстом см. в веб-приложениях Visio.
-
Выберите фигуру.
-
Введите текст. Когда вы начнете вводить текст,Visio переключит выбранную фигуру в режим редактирования текста.
-
Щелкните пустую область на странице или нажмите клавишу ESC.
Примечание: Чтобы переместить текст на фигуре, перейдите на home > Tools >Text Block
и перейдите к фигуре, которая имеет текст. Перетащите текст, а затем снова нажимайте кнопку «Главная» > инструменты >указателя
, когда все будет готово.
Добавьте таким же способом текст для соединительной линии. Нажав ESC или щелкнув страницу, снова выберите соединительную линию, и вы заметите, что в тексте появился небольшой прямоугольник — это маркер для перемещения текстового блока. Щелкните его и перетащите вверх, вниз или в сторону от соединительной линии.
Настройка схемы Visio
Создав схему Visio, вы можете сделать ее собственной.
-
На вкладке Конструктор попробуйте навести указатель мыши на разные темы.
При этом каждая из них будет временно применяться для предварительного просмотра.
-
Чтобы просмотреть другие доступные темы, нажмите кнопку Дополнительные параметры .
-
Щелкните нужную тему, чтобы применить ее к схеме.
-
Нажмите Конструктор, а затем — Подложки.
-
Выберите фон.
Схема получит новый фон и новую фоновую страницу с иконой «Фон VBackground-1». Эта страница вы увидите вкладки страниц в нижней части полотна.
-
Нажмите Конструктор > Рамки и заголовки и выберите подходящий стиль заголовка.
-
Выберите стиль заголовка.
Заголовок и рамка будут добавлены на страницу фонового рисунка.
-
В нижней части области построения схемы щелкните вкладку Фон Visio-1.
-
Щелкните текст заголовка.
Будет выделена вся рамка, но после начала ввода текста будет изменен заголовок.
-
Введите заголовок, а затем нажмите клавишу ESC.
-
Чтобы отредактировать другой текст в рамке, нужно сначала выделить всю рамку целиком, а затем щелкнуть текст, который требуется изменить, и начать ввод. Возможно, потребуется нажать несколько раз, чтобы выделить текст.
-
Щелкните Страница-1 в нижнем правом углу страницы, чтобы вернуться к документу.
Создание простого блока
Перетащите фигуру на страницу из окна Фигуры. Наведите на нее указатель мыши и не убирайте его, пока по краям фигуры не появятся четыре стрелки 
-
Наведите указатель мыши на одну из стрелок, и появится мини-панель инструментов с четырьмя верхними фигурами из области «Экспресс-фигуры».
Наберите указатель, чтобы просмотреть фигуру на схеме. Щелкните нужную фигуру, и она появится на схеме с соединительной линией между ней и первой фигурой. -
Перетащите фигуру из окна Фигуры и удерживайте ее над имеющейся на странице фигурой, пока не появятся стрелки, после чего отпустите фигуру над одной из стрелок.
-
Наведите указатель мыши на фигуру и удерживайте, пока не появятся стрелки. Затем щелкните стрелку, перетащите ее на фигуру, соединение с которой нужно создать, и отпустите над центром фигуры.
Примечание: Некоторые шаблоны поддерживают и другие удобные способы добавления и соединения фигур. Например, в шаблоне организационной диаграммы можно перетаскивать фигуры подчиненных на фигуру руководителя, чтобы автоматически сформировать его структуру отчетности.
Добавление текста к фигурам
Щелкните фигуру и начните вводить текст. По завершении ввода текста щелкните в пустом месте страницы или нажмите клавишу ESC.
Добавьте таким же способом текст для соединительной линии. Нажав ESC или щелкнув страницу, снова выберите соединительную линию, и вы заметите, что в тексте появился небольшой прямоугольник — это маркер для перемещения текстового блока. Щелкните его и перетащите вверх, вниз или в сторону от соединительной линии.
Перемещение текста на фигуре
На ленте >«> блок текста 

Изменение шрифта, размера и прочих параметров форматирования
Выделите фигуру с текстом. Используйте для форматирования текста инструменты в группах Шрифт и Абзац на вкладке Главная.
Оформление схемы
Создав схему Visio, вы можете изменить ее внешний вид.
Цвет и прочие виды форматирования
На вкладке Конструктор в группе Темы осторожно наводите указатель мыши на различные темы. Каждая тема добавляет на схему различные цвета и эффекты. Выберите любую тему и щелкните ее.
Добавление фона на Visio схему
Выберите Конструктор > Фон > Фон. Выберите один из вариантов фона.
Теперь поищите внизу, под страницей. Там есть две вкладки: Страница-1 и Фон Visio 1. Вкладка Страница-1 открывает страницу с фигурами, а Фон Visio 1 — только что добавленную фоновую страницу. Щелкните вкладку Фон Visio 1, чтобы видеть только фон, а затем нажмите на вкладку Страница-1, чтобы вернуться к схеме.
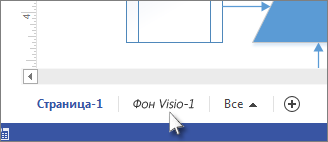
Применение границы или заголовка к схеме Visio рисунка
Выберите вкладку Конструктор > Фон > Рамки и заголовки. Выберите один из вариантов и добавьте его в схему.
Рамки и заголовок добавляются на фоновую страницу, поэтому если нужно добавить заголовок, откройте вкладку фоновой страницы. Выберите пункт Заголовок и начните вводить текст. Заголовок изменится. Завершив ввод, откройте вкладку Страница-1, чтобы вернуться к схеме.
Поиск и применение шаблона
Visio 2010 позволяет применять встроенные шаблоны, применять собственные и искать шаблоны из множества шаблонов, доступных на Office.com. Office.com предлагает широкий выбор популярных шаблонов Excel.
Чтобы найти и применить шаблон в Visio, сделайте следующее:
-
На вкладке Файл нажмите кнопку Создать.
-
В области «Выбор шаблона»сделайте одно из следующего:
-
Чтобы использовать один из встроенных шаблонов, в категории «Категории шаблонов» выберите категорию, а затем щелкните нужный шаблон и нажмите кнопку «Создать».
-
Чтобы повторно использовать шаблон, который вы недавно использовали, в меню «Недавно использованные шаблоны» выберите нужный шаблон и нажмите кнопку «Создать».
-
Чтобы использовать ранее созданный шаблон, в меню «Другие способы начать работу» выберите «Создать из существующего», перейдите к нужному файлу и нажмите кнопку «Создать».
-
Чтобы найти шаблон на сайте Office.com, в области «Другие способы начала работы» щелкните Office.com, выберите нужный шаблон и нажмите кнопку «Скачать», чтобы скачать шаблон из Office.com на свой компьютер.
-
Примечание: Вы также можете искать шаблоны на Office.com visio. Чтобы найти шаблоны на Office.com, в области «Другие способы начала работы» щелкните Office.comшаблоны. В поле Office.com поиска шаблонов введите одно или несколько условий поиска, а затем нажмите кнопку со стрелкой.
Создание новой схемы
-
Откройте вкладку Файл. Откроется представление Backstage.
Примечание: При первом открыть Visio вы находитесь в представлении Backstage. Если вы только что открыли Visio, пере переходите к следующему шагу.
-
Нажмите кнопку Создать.
-
В области «Выберите шаблон» вобласти «Другие способы начала работы» щелкните«Пустой чертеж».
-
Щелкните Создать.
Когда шаблон схемы откроется, большую часть места будет взята пустая страница схемы. Сбоку находится окно «Фигуры», которое содержит несколько наборов, в которых фигуры заполнены.
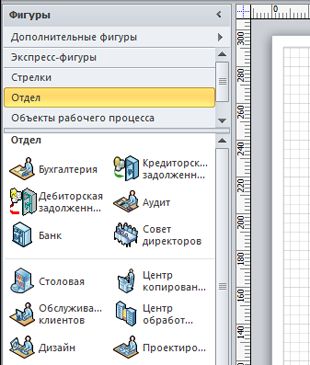
В верхней части окна «Фигуры» находятся заголовки. возможно, потребуется прокрутить заголовок панели, чтобы увидеть их все. Если щелкнуть заголовок панели, фигуры появятся в области ниже.
Открытие схемы
-
Откройте вкладку Файл и нажмите кнопку Открыть.
-
В левой области диалогового окна «Открытие» щелкните диск или папку с документом.
-
В правой области диалогового окна «Открытие» откройте папку с нужным документом.
-
Щелкните рисунок и нажмите кнопку «Открыть».
Сохранение схемы
Схему можно сохранить в виде стандартного файла Visio, которым можно поделиться с другими людьми, у которых есть Visio. Кроме того, схему можно сохранить в различных форматах непосредственно в диалоговом окне «Сохранить как».
-
Откройте вкладку Файл.
-
Нажмите кнопку «Сохранитькак» и выберите формат в списке типов «Сохранить как».
Различные форматы полезны для различных способов использования схемы или совместного доступа к ее схемам.
-
обычный файл изображения, в том числе в форматах JPG, PNG и BMP;
-
Веб-страница в формате HTM. Файлы изображений и другие файлы ресурсов сохраняются во вложениях в том месте, где вы сохраняете HTM-файл.
-
PDF- или XPS-файл;
-
Чертеж AutoCAD в формате DWG или DXF.
Добавление фигуры
-
В окне «Фигуры» щелкните и удерживайте фигуру.
-
Перетащите фигуру на страницу схемы.
Дополнительные сведения о том, как добавлять фигуры, см. в окне «Фигуры» для у упорядочительного и поиска фигур, а также в области «Дополнительные фигуры и ветвии».
Добавление соединителю между двумя фигурами
Чтобы добавить на страницу чертежа фигуру, которая будет автоматически соединена при ее добавлении на страницу, сделайте следующее:
-
Перетащите первую фигуру на страницу.
-
Наберите указатель на фигуре, которая уже находится на странице. Обратите внимание на то, что по четырех сторонам фигуры появляются маленькие синие стрелки. Это стрелки автосоединения, которые можно использовать для соединения фигур.
Фигура «Запрос на обслуживание» со стрелками автосоединения
-
Перемещайте указатель, чтобы охватить одну из стрелок.
Появится мини-панель инструментов с четырьмя фигурами, а на странице также может появиться фигура предварительного просмотра. При надвижении указателя на фигуры на мини-панели инструментов отображаются предварительные просмотры фигур. Фигуры на панели инструментов — это четыре верхние фигуры из области «Быстрые фигуры».
-
Щелкните одну из фигур на мини-панели инструментов, чтобы добавить ее на страницу.
Чтобы автоматически соединять две фигуры при перетаскивания второй фигуры на страницу, сделайте следующее:
-
Перетащите одну фигуру на страницу.
-
Перетащите вторую фигуру на страницу и удерживайте ее, чтобы она охватывает первую фигуру, но не перетаскивать ее. Обратите внимание на стрелки автосоединения.
Фигура «Анализ» находится на нижней стрелке автосоединения на фигуре «Запрос на обслуживание».
-
Переместить вторую фигуру вниз по стрелке автосоединения, которая указывает в нужном направлении, и передвинуть ее на стрелку.
Фигура «Анализ» находится на стандартном расстоянии от фигуры «Запрос на обслуживание» и автоматически соединена.
Чтобы соединить две фигуры, которые уже находятся на странице, сделайте следующее:
-
Наденьйте указатель на одну из фигур, которые вы хотите соединить.
-
Когда появятся стрелки автосоединения, наводя указатель на стрелку, указываемую на другую фигуру, с которую нужно соединиться.
-
Щелкните стрелку автосоединения и, удерживая ее нажатой, перетащите соедините дальше к центру другой фигуры.
Когда стрелка находится над центром другой фигуры, вокруг нее появляется красная граница. Отложите соединителю, чтобы прикрепить ее, или «приклейте» ее к фигуре.
Дополнительные сведения о том, как соединять фигуры, см. в теме «Добавление соединители между фигурами в Visio».
Добавление текста в фигуры или на страницу
Добавление текста в фигуру
-
Выберите фигуру, в которую вы хотите добавить текст.
-
Введите нужный текст.
При вводе выделенная фигура переключится в режим редактирования текста. Чтобы добавить еще одну строку текста, нажмите ввод.
-
Щелкните пустую область на странице или нажмите клавишу ESC.
-
Снова выберем фигуру. В области текста появится небольшой желтый control handle. Перетащите желтый control handle, чтобы переместить текст.
Добавление текста на страницу
-
На вкладке «Главная» в группе «Инструменты» выберите инструмент «Текст».
-
Щелкните пустую область на странице. Появится текстовое поле.
-
Введите нужный текст.
-
На вкладке «Главная» в группе «Инструменты» нажмите кнопку «Указатель», чтобы прекратить использование инструмента «Текст».
Текстовое поле теперь будет иметь свойства других фигур. Можно выделить это поле и изменить текст, перетащить поле в другую часть страницы или отформатировать текст с помощью групп Шрифт и Абзац на вкладке Главная. Кроме того, при наводе указателя на текст появляются стрелки автосоединения, с помощью которые можно соединить текст с другими фигурами.
Дополнительные сведения о добавлении текстовых блоков см. в документе «Добавление, изменение, перемещение и поворот текста и текстовых блоков».
Добавление данных в фигуру
Чтобы ввести данные в свойство или поле данных, уже есть у фигуры, сделайте следующее:
-
Выберите фигуру на странице.
-
Щелкните фигуру правой кнопкой мыши и выберите «Данные фигуры».
-
В строке нужного свойства введите нужные данные в окне «Данные фигуры».
Чтобы определить новое свойство или поле данных для фигуры, сделайте следующее:
-
Выберите фигуру на странице.
-
Щелкните фигуру правой кнопкой мыши и выберите «Определить данные фигуры».
-
В диалоговом окне «Определение данных фигуры» нажмите кнопку «Новое»
-
В поле «Надпись» удалите текст по умолчанию и введите имя свойства.
-
В списке «Тип» выберите тип данных, которые нужно ввести в это свойство.
Совет: Если вы хотите, чтобы свойство принимает текст (например, имя человека) в качестве типа данных, выберите «Строка».
-
В поле «Значение» введите значение для нужных данных.
-
Нажмите кнопку ОК.
-
Снова щелкните фигуру правой кнопкой мыши, найдите пункт «Данные»,а затем выберите пункт «Данные фигуры».
Откроется окно «Данные фигуры» со всеми данными, определенными для фигуры. Если все фигуры содержат определенные сведения, можно оставить окно «Данные фигуры» открытым и щелкнуть фигуры, которые вас интересуют, чтобы увидеть содержащиеся в них данные.
Соединение источников данных с фигурами
Добавление данных фигуры вручную может сделать схему более важной, но если данные есть в базе данных или книге Excel, вы можете автоматически добавить эти данные в схему и связать строки данных с определенными фигурами.
Мастер выбора данных используется для импорта данных в окно «Внешние данные».
Данные, которые появляются в окне «Внешние данные», являются моментальный снимок исходных данных на момент импорта. Вы можете обновить данные в чертеже в зависимости от изменений исходных данных, нажав кнопку «Обновить все» на вкладке «Данные».
-
На вкладке Данные в группе Внешние данные нажмите кнопку Связать данные с фигурами.
-
На первой странице мастера выбора данных выберите тип источника данных с данными, которые вы используете:
-
Microsoft Office книги Excel
-
Microsoft Office access
-
Список Windows SharePoint Services Майкрософт
-
База данных Microsoft SQL Server
-
другой источник данных OLEDB или ODBC;
-
-
Завершите все работы мастера.
Когда вы нажмете кнопку «Готово» на последней странице мастера подключения к данным, появится окно «Внешние данные» с импортируемыми данными, показанными в сетке. Перетащите строку данных в фигуру, чтобы автоматически добавить их в данные фигуры. Или в окне «Фигуры» выберите фигуру, данные в которую вы хотите вдержать, а затем перетащите строку данных в пустую область страницы. Выбранная фигура будет добавлена на страницу, подключенную к данным.
Форматирование схемы
Чтобы применить фон к рисунку:
-
Откройте вкладку Конструктор.
-
В группе «Фон» нажмите кнопку «Фон».
-
Щелкните нужный фон. В схему будет добавлена новая фоновая страница, которую можно увидеть на вкладке страницы в нижней части области схемы.
Чтобы применить границу или заголовок к рисунку:
-
На вкладке «Конструктор» нажмите кнопку «& заголовки».
-
Щелкните нужный заголовок.
Заголовок и граница будут добавлены на фоновую страницу (фон VBackground-1 по умолчанию). Чтобы изменить заголовок и другой текст, необходимо внести изменения на фоновой странице. название на других страницах изменить нельзя.
-
В нижней части области построения схемы щелкните вкладку Фон Visio-1.
-
Щелкните текст заголовка. Будет выбрана вся граница, но если вы начнете вводить ее, изменится текст заголовка по умолчанию.
-
Введите нужный заголовок.
-
Чтобы отредактировать другой текст в рамке, нужно сначала выделить всю рамку целиком, а затем щелкнуть текст, который требуется изменить, и начать ввод.
Чтобы применить единую цветовую схему и другие эффекты форматирования:
-
На вкладке «Дизайн» в группе «Темы» наберите указатель на различные темы. На странице показано предварительное изображение темы.
Чтобы увидеть другие доступные темы, нажмите кнопку »
«.
-
Щелкните тему, которая будет применяться к схеме.
- Файлы
- Прикладная литература
- Компьютерная литература
- Microsoft Office
- Microsoft Visio
- Microsoft Visio 2007
-
Файл формата
zip - размером 336,24 КБ
-
содержит документ формата
doc
- Добавлен пользователем Константин, дата добавления неизвестна
- Описание отредактировано 16.05.2020 00:30

Microsoft Office Visio 2007 помогает создавать имеющие профессиональный вид схемы, которые служат пониманию, документированию и анализу сведений данных, систем и процессов.
- Чтобы скачать этот файл зарегистрируйтесь и/или войдите на сайт используя форму сверху.
- Регистрация
- Узнайте сколько стоит уникальная работа конкретно по Вашей теме:
- Сколько стоит заказать работу?
О книге «Microsoft Visio 2007. Создание деловой графики»
Книга посвящена описанию работы с Microsoft Visio 2007 – мощным редактором деловой графики, входящим в состав пакета Microsoft Office 2007. Программа Visio дает возможность быстро и эффективно создавать при помощи встроенных шаблонов, трафаретов и стандартных модулей как простейшие слайды и схемы, так и очень сложные чертежи и диаграммы. Книга содержит все сведения, необходимые для полного освоения интерфейса Visio, а также приобретения навыков работы со всеми базовыми инструментами программы. Издание адресовано специалистам, по роду деятельности сталкивающихся с необходимостью красочного оформления деловых документов, отчетов и презентаций.
На нашем сайте вы можете скачать книгу «Microsoft Visio 2007. Создание деловой графики» Солоницын Юрий Александрович в формате pdf, читать книгу онлайн или купить книгу в интернет-магазине.


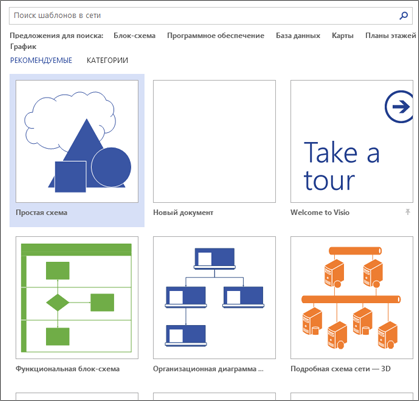
 над выбранной фигурой называется маркером поворота. Чтобы повернуть фигуру влево или вправо, перетащите его в соответствующую сторону.
над выбранной фигурой называется маркером поворота. Чтобы повернуть фигуру влево или вправо, перетащите его в соответствующую сторону.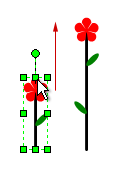
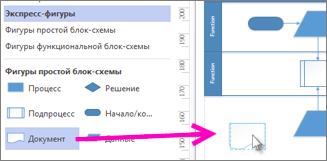
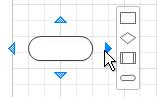
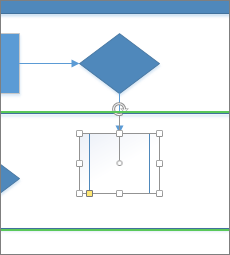
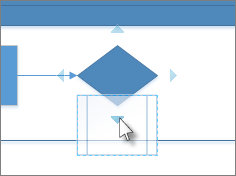
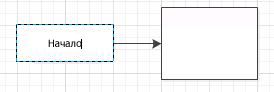
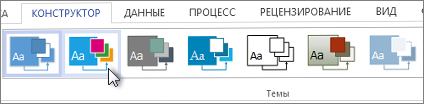
 «.
«.