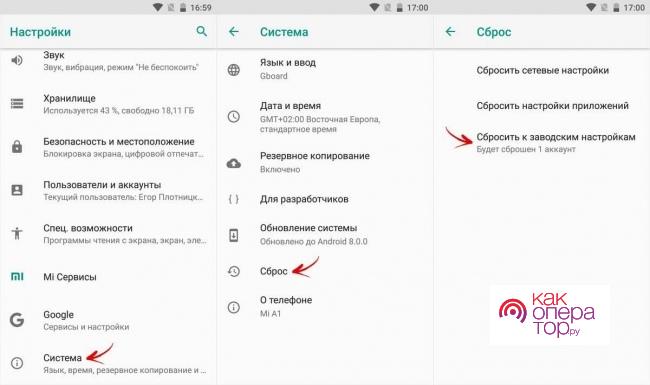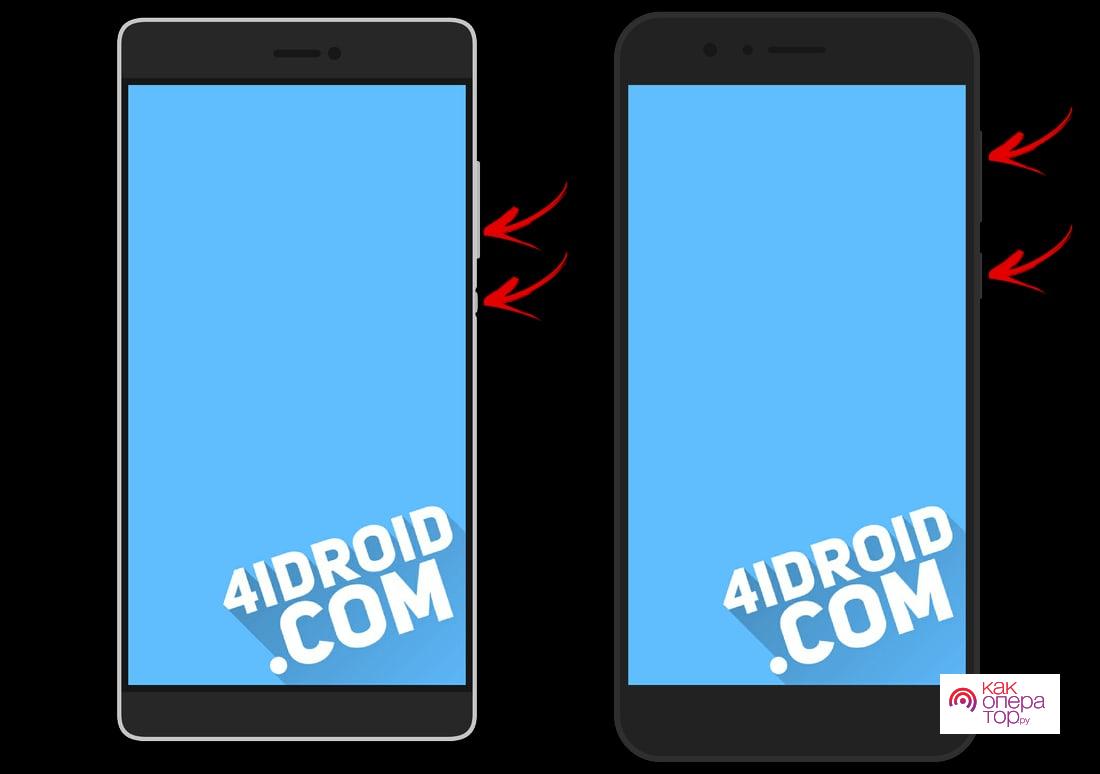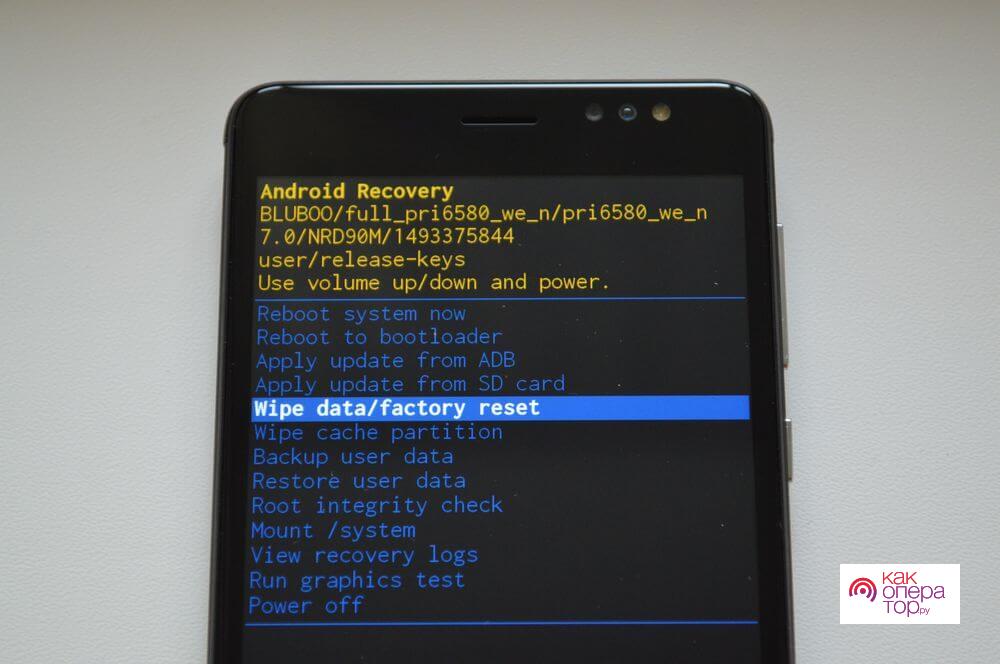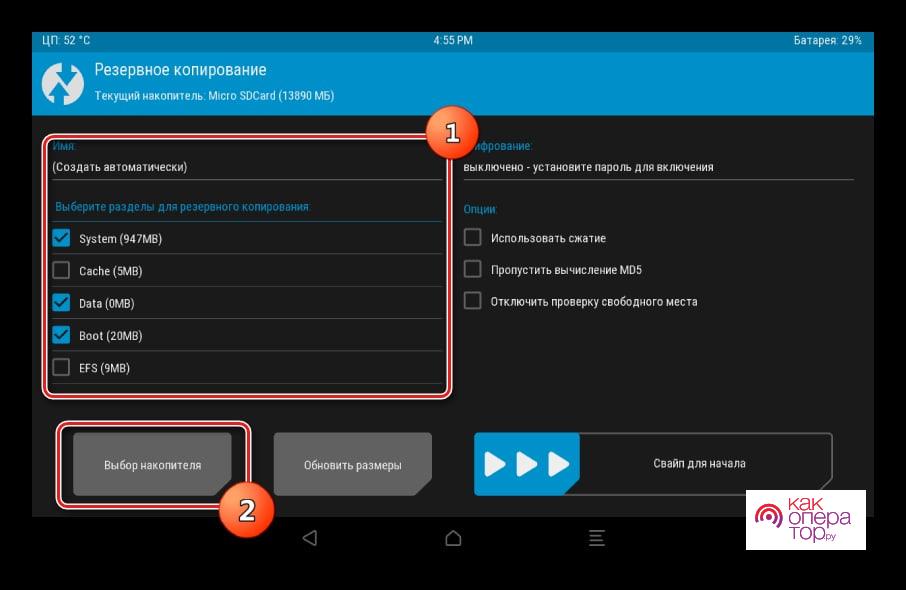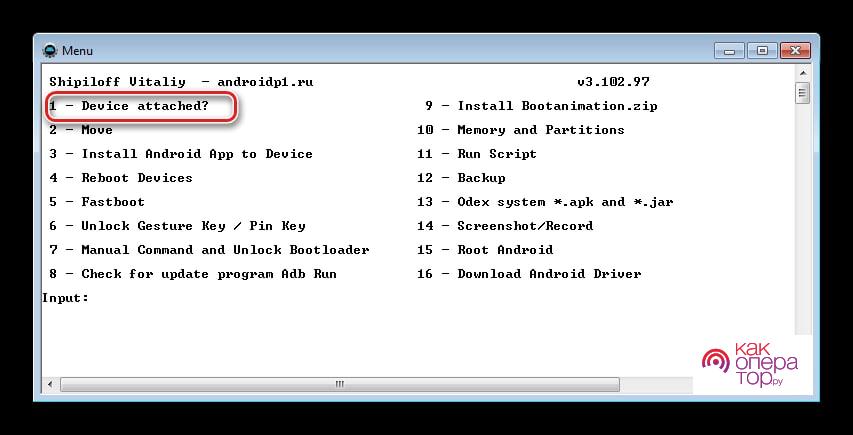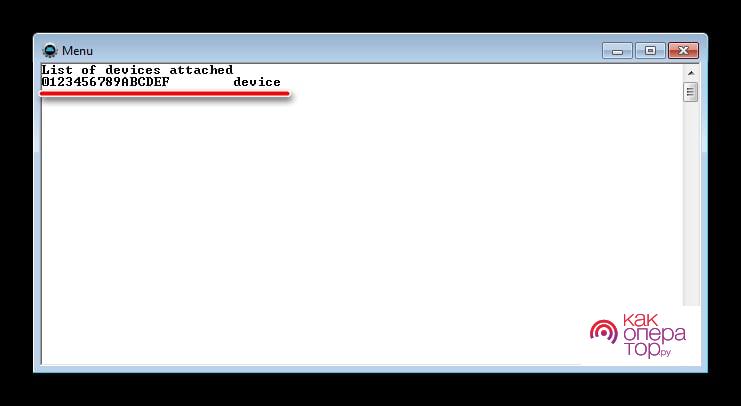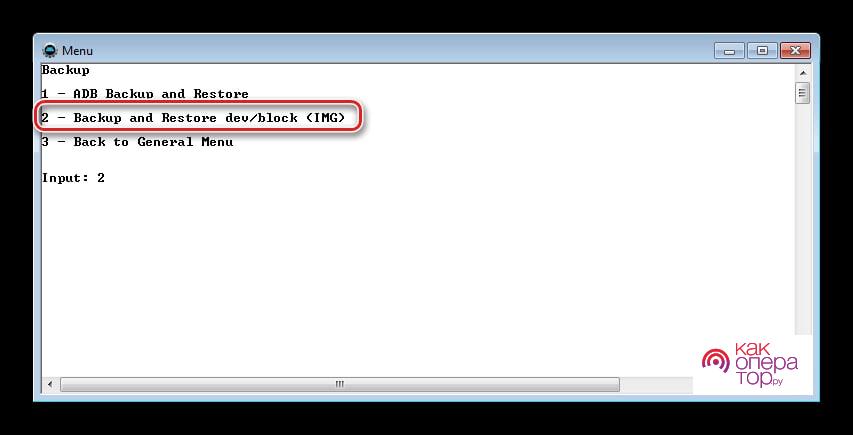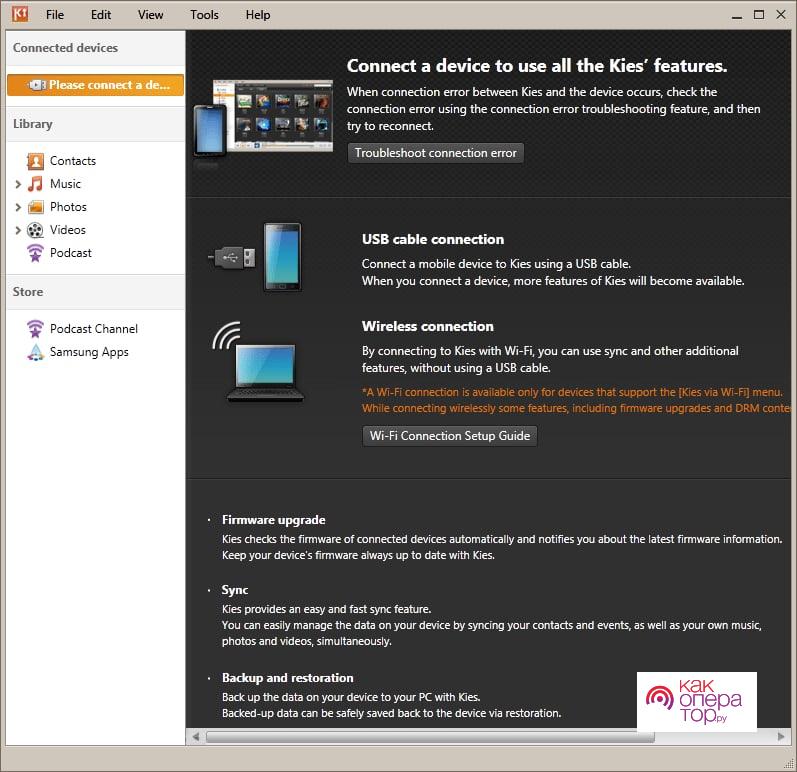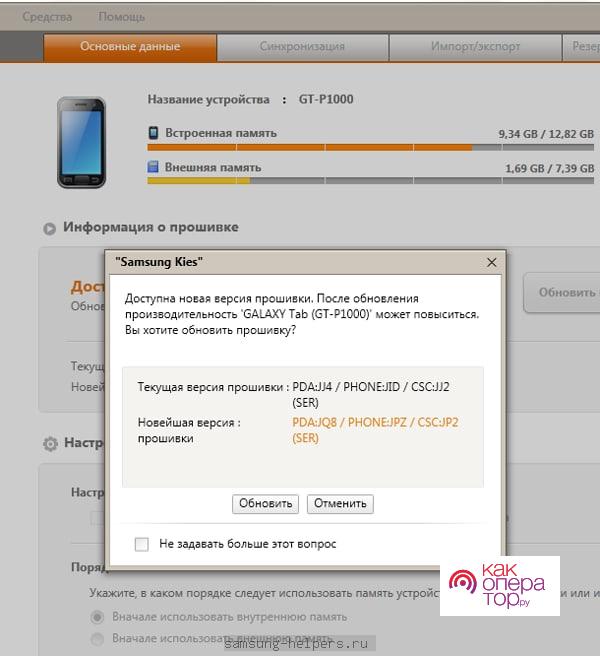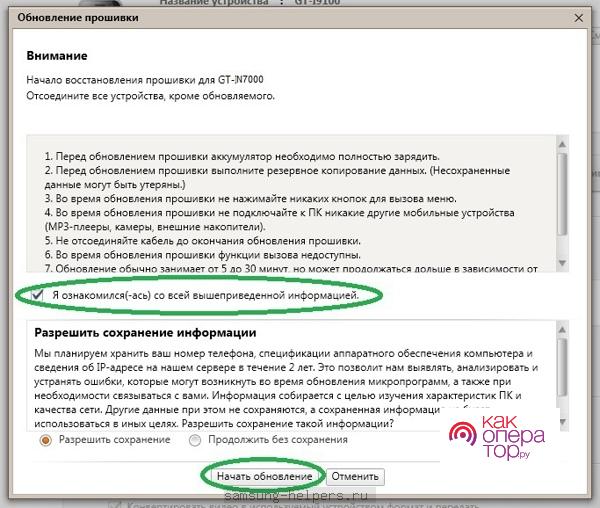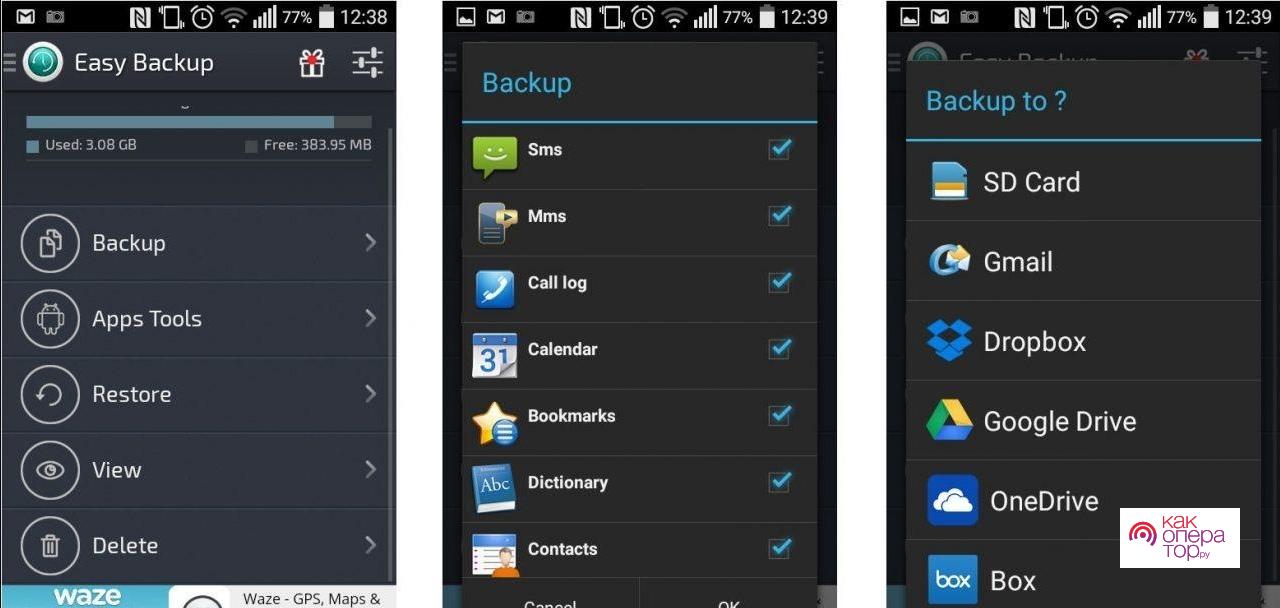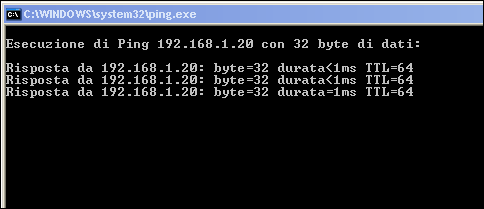Операционная система Андроид – это цельный организм, который работает только при тщательном уходе. Если обладатель телефона столкнулся с тем, что его аппарат пришел в нерабочее состояние, то скорее всего были неправильные действия, которые и привели к такому результату.
Причины повреждения системы Андроид
Как правило, все телефоны Андроид обладают встроенной защитой, которая обороняет его от внешних вмешательств. Это обеспечивает высокий уровень надежности, говорит, что устройство прослужит долго. Но, несмотря на это, многие системы приходят в нерабочее состояние. Это может случиться как и по вине пользователя, так и из-за внешних факторов системы. В любом из случаев необходимо предпринять действия, дабы попробовать восстановить телефон.
Прежде чем совершать манипуляции по восстановлению устройства, необходимо понять, почему такое могло произойти. Ниже приведены самые частые причины и их описание.
Александр
Мастер по ремонту гаджетов
Задать вопрос
Некорректные действия в результате прошивки.
Когда пользователь решил самостоятельно установить прошивку на устройство, он рискует предпринять неправильные и некорректные действия, которые вызовут прежде всего последствия. Если не следовать инструкции четко, то даже самые мелкие и некорректные детали повлияют на работу телефона.
Прежде всего, если человек установил несовместимое программное обеспечение, не зарядил батарею перед прошивкой – все это влияет на конечный результат. В итоге система телефона повреждена, введена в нерабочее состояние.
Вирусы.
Также весомая причина, которая может влиять на работу устройства. Встречается она редко, но, если такое случилось, то метко поражает систему. Когда пользователь скачивает приложения через неофициальные источники или же просто находится на некорректных сайтах, то он автоматически ставит свое устройство под огромный риск. Заражение системы сложно исправить.
Выполнение некорректной жесткой перезагрузки.
Иногда на телефонах нельзя проводить жесткую перезагрузку, потому что после неё ключи расшифровки будут удалены. После таких манипуляций телефон не может прочитать карту памяти. Девайс автоматически приходит в нерабочее состояние.
Проблемы с аппаратной частью.
Если телефон часто повреждался, падал или же перегревался, то из строя могли выйти некоторые детали или же компоненты, которые важны в системе. Это провоцирует нерабочее состояние. Внешний фактор, который напрямую зависит от обладателя телефона.
Пиратские операционные системы.
Когда пользователь не обладает возможностью в установке официальных ОС, то он идет на крайние меры и устанавливает пиратские. Это нельзя делать, потому что на них могут не только содержать различные вирусы, но и часто всего они создаются простыми любителями. Такие новички не разбираются в том, как устанавливать и делать качественные ОС, поэтому установка таких версий опасна. Они превращают телефон в кирпич, который ни на что не способен в дальнейшем без качественного ремонта.
Из таблицы видно, что часто во всем виноват сам пользователь. Редко, когда система сама себя хочет «убить». Знание причин поможет обладателю устройства в следующий раз не допускать подобных ошибок, которые способны вызвать повреждение андроида. Если не провоцировать такие ошибки, то устройство будет работать корректно, не придется искать методы по его восстановлению.
Единственный верный выход из этого – переустановка телефона, смена операционной системы. Пользователь может и не знать истинной причины, потому что сделать можно только одно. Переустановка системы – рискованный шаг, который поможет ему вернуть гаджет к прежней жизни.
Предупреждения и рекомендации перед восстановлением
Нельзя выполнять какие-либо манипуляции с телефоном, если не знать всех тех рисков, а также рекомендаций, которые следует соблюдать перед восстановлением. Если человек не будет знать последствий, то система телефона может не раз снова прийти в нерабочее состояние, только уже перепрошивкой системы не поможешь.
Если человек хочет, чтобы его устройство снова работало как новенькое, то ему необходимо принять во внимание следующие предупреждения и рекомендации. Рассматривая требования перед прошивкой, стоит сказать о том, что:
- Батарея устройства должна быть заряжена. Минимальный заряд, при котором стоит совершать восстановление, составляет 50%. Если на телефоне будет меньше, то установка прошивки может пойти не по плану, потому что устройство выключится из-за недостатка питания. Этого нельзя допускать. Это может за собой повлечь определенные последствия, вплоть до того, что переустановить устройство будет невозможно;
- Выполнение сброса настроек системы до заводских. Как правило, откат действительно может помочь пользователям. Многие боятся этого пункта, так как они потеряют все данные, находящиеся на устройстве. Несмотря на это, если на кону стоит рабочее состояние телефона и данные, то стоит выбирать первый вариант;
- Пользователь должен устанавливать только официальные прошивки. Без этого важного пункта он снова может наступить на одни и те же грабли. Система снова повредиться, поэтому необходимо приобретать и устанавливать только лицензионные прошивки.
Это основные рекомендации, которых стоит придерживаться при перепрошивке устройства. Также стоит понимать, что пользователь должен заранее создать резервную копию данных, если не хочет их потерять. Более подробно об этом пункте стоит посмотреть в этом видео
Как видно, восстановление настроек – достаточно сложное действие, которое требует определенных правил. Если соблюдать все требования, то можно продолжить работу устройства и продлить его жизнь на долгие годы.
1. Проводим Hard Reset
Люди, которые хотят выполнить прошивку телефона, часто игнорируют тот факт, что перед этим необходимо выполнить полный сброс настроек. Из-за несоблюдения данного пункта многие снова провоцируют определённые неполадки в системе работы телефона.
Обратите внимание! Если не выполнять данные рекомендации, то возможны повторные неполадки в системе телефона.
Если у пользователя рабочий интерфейс и панель телефона, то выполнить сброс настроек достаточно просто через настройки. Для этого необходимо:
- Открыть настройки на телефоне. В зависимости от системы и настроек у обладателя, все действия могут немного отличаться. Если рассматривать расположение настроек, то войти можно как и через иконку на стартовом экране, так и через панель управления устройства;
- Далее необходимо пролистать до конца и найти раздел «Восстановление и сброс». Он отвечает не только за полный сброс системы, но и её восстановление;
- После этого пользователю стоит кликнуть на пункт «Сброс». Именно в нем проходят необходимые манипуляции;
- После этого стоит кликнуть на пункт «Сбросить к заводским настройкам»;
- Если система попросит подтвердить действия при помощи ввода определенного пин-кода или же графического ключа, установленного на устройстве, стоит выполнить её условия. Данное подтверждение человек устанавливает при первом запуске и знакомстве с системой.
Как видно, выполнение сброса настроек достаточно просто осуществить через настройки телефона, но что делать тем, у кого они вовсе недоступны? Иногда определенные вылеты даже из стандартных приложений могут помешать пользователю использовать аппарат корректно.
Разработчики придумали альтернативу официальному сбросу настроек. Такой сброс называется через специальные кнопки. Для него необходимо выключить устройство, а после попасть в рекавери – режим. Для этого необходимо задать определённую комбинацию клавиш. У разных производителей она своя. Самые распространенный вариант – понижение громкости и кнопка включения.
Если пользователю все сделал верно, то появится специальное системное окно. В нем необходимо выбрать пункт «wipe data», а при помощи нажатия на кнопку питания подтвердить выбор. После этого стоит подтвердить свои действия той же самой кнопкой, а после этого кликнуть на «reboot system now». Устройство выполнит сброс данных, а после перезагрузится.
2. Входим в меню Recovery
При выходе устройства из стандартной работы единственное решение – выход в инженерное меню. Данный проводник поможет вернуть телефон в нормальное состояние и выполнить перепрошивку. Через данное меню восстанавливаются данные, выполняется сброс настроек. Многие программисты называют его «особым терминалом», выполненным в простом стиле.
Как говорилось ранее, главное его применение – выполнение системных функций, которые в корне могут поменять жизнь телефона. Чтобы выйти в данное рекавери меню необходимо выполнить зажатие определенных клавиш и комбинаций. Алгоритм может быть следующий:
- Необходимо зажать повышение громкости и кнопку питания;
- Необходимо зажать понижение и кнопку питания;
- Необходимо кликнуть на кнопку питания и клавишу «Домой».
Обратите внимание! Алгоритм может отличаться в зависимости от системы телефона, а также других факторов.
Это самые распространенные комбинации, которые могут варьироваться в зависимости от модели устройства, фирмы. Пользователю не нужно выполнять все комбинации сразу, так как это не приведет к какому-либо результату.
Если человек сделал все правильно, то появится специальное меню. Передвижение в нем осуществляется при помощи клавишей громкости, а если необходимо выполнить клик, то нажимается кнопка питания.
Делаем бэкап из консоли восстановления
Бэкап – важный пункт, который также нельзя пропускать при прошивке устройства. Это создание резервной копии, чтобы не потерять те данные, которые были на устройстве ранее. Если телефон находится в исправном состоянии, то создание бэкапа достаточно просто:
- Для начала необходимо открыть настройки;
- После этого стоит выйти в раздел под названием «Восстановление и сброс»;
- Если пользователь вышел в правильный раздел, то появится пункт «Создание резервной копии»;
- После этого стоит выбрать любой тип копирования, которые предложит система;
- Теперь стоит перенести файл на компьютер при помощи кабеля.
Этот способ для исправных моделей. Если же у пользователя имеются проблемы с телефоном, то сделать бэкап можно через ABD. Так как это достаточно сложный процесс, более подробную инструкцию можно посмотреть в этом видео
Если вкратце, то сам процесс проходит так:
- Необходимо подключить устройство к ПК, а после установить программку ABD Run;
- Запустив приложение, стоит кликнуть на первый пункт в меню, а после снова на первый пункт;
- Теперь нужны разделы памяти. Находим их при помощи «Memory and Partitions»;
- Появится меню, в котором выбираем пункт 4;
- После этого стоит попробовать открыть все пункты системы, тем самым получить данные;
- Переходим к резервному копированию при помощи пункта 12, а после выбираем Backup devblock;
- Появится список из доступных для копирования блоков памяти. На самой нижней строке вводим тот файл, куда будут отправляться копии, а в строке «Name» имя файла для копирования. Их мы узнали в разделах памяти;
- Как только заполнятся поля, кликаем на пункт «Enter»;
- Повторяем аналогичные действия со всеми папками.
Все полученные файлы сохраняются в указанный раздел. Так создается копия для Андроида.
3. Восстанавливаем Андроид без доступа Root
Восстановление без рутированных прав – лучший вариант. Для него необходимо скачать официальные прошивки с сайта производителя, а после по кабелю через ПК перекинуть на телефон. Этот способ рабочий с относительно стабильно работающим девайсом.
Обратите внимание! Не стоит скачивать кастомные прошивки, чтобы не повреждать систему.
Это были подготовительные процедуры, которые заключались в том, что с устройства перекидывались данные на телефон. После этого стоит выполнить следующее:
- Опять вводим телефон в рекавери меню при помощи клавиш;
- Находим в нем пункт под названием «Reboot system»;
- После этого кликаем на пункт с установкой прошивки и подтверждаем необходимые действия.
После этого устройство будет обновлять в течение нескольких минут. Скорее всего, после оно включится. Если пользователь выполнил все верно, то он может включить устройство и наслаждаться проделанной правильно работой.
4. Программы от производителя смартфона
Если у пользователя не получилось восстановить телефон через систему и установку прошивок, то он может воспользоваться предложением разработчиков. Они придумывают специальные приложения, которые скачиваются на ПК. Пользователь через них может достаточно быстро и легко восстановить свой девайс. Также через них выполняются другие функции.
Для того, чтобы воспользоваться таким способом, нужно перейти на сайт производителя и скачать программку. На примере утилиты kies от Самсунг стоит посмотреть алгоритм:
- Для начала необходимо скачать утилиту на ПК, а также подключить девайс по кабелю к компьютеру;
- После этого стоит проверить, чтобы программа обнаружила подключенное устройство. Если все выполнено верно, то результат не заставит себя ждать;
- В пункте «Основные данные» доступна информация о прошивке. Если она необходима, то программка самостоятельно предложит выполнить её;
- Кликаем на пункт «Обновить», знакомимся с информацией, подтверждаем её и начинаем обновление;
- Сам процесс займет несколько минут. Как только процесс окончится, подтверждаем действие соответствующей кнопкой;
- Ждём перезагрузки устройства.
Это также хороший вариант, если другие способы переустановки системы не работают. Пользователю стоит обратить на него внимание, если у разработчиков есть такое приложение для телефона.
5. Используем восстановление из резервных копий с помощью специального ПО
Теперь пользователь должен восстановить те файлы, которые он сохранил ранее. После бэкапа это возможно, если тот создал резервную копию. Для того, чтобы сделать это, необходимо:
- Открыть настройки на телефоне;
- Перейти в пункт «Восстановление и сброс»;
- Открыть окно о восстановлении необходимой резервной копии;
- После этого можно выбрать файл бэкапа, который заранее был перекинуть с компьютера на телефон;
- Подтвердить операцию;
- Ждать окончания.
Как правило, сам процесс занимает около 20 минут. Этого достаточно, чтобы вернуть телефон в то состояние, которое было ранее.
Если ничего не помогло
Если пользователю ничего не помогло, то единственный вариант – это обращение в сервис. После всех прошивок и восстановлений телефон может вовсе не прийти в то состояние, в котором он был ранее. Об этом пользователю может рассказать только сам мастер.
Если пользователь соблюдал все требования и инструкции, но все безрезультатно, то, скорее всего, придется покупать новое устройство, так как это вовсе не способно работать стабильно.
В результате неправильных действий с Android, аппарат придет в неработоспособное состояние. Такое случается и после сбоя в работе самой операционной системы. Ниже описано, как восстановить Андроид на телефоне программными средствами или с использованием компьютера.
Содержание
- Причины повреждения системы
- Способы решения
- Программы от производителя смартфона
- Использование кастомного Рекавери
- Универсальный софт для Windows
- Резервные копии и восстановление
- Заключение
- Видео
Причины повреждения системы
ОС Android обладает встроенной защитой от постороннего вмешательства и предлагает высокий уровень надежности в работе. Большинство неполадок возникают по вине пользователя:
- Неправильные действия при прошивке – наиболее распространенная причина выхода из строя. Сюда можно отнести как банальную установку несовместимого ПО, так и отключение питания в процессе обновления. Именно поэтому модифицированные версии ОС стоит устанавливать очень внимательно и осторожно.
- Заражение вирусами – довольно редкая причина неполадок. Вредоносное ПО способно повредить системные файлы и Android перестанет работать.
- Выполнение Hard Reset на Samsung – после сброса настроек будет потерян доступ к зашифрованной SD-карте. Устройства от корейского производителя с Андроид 6.0 и новее предлагают такую функцию для лучшей надежности хранения данных. Карту памяти нельзя прочитать на другом девайсе, а после Hard Reset ключи расшифровки будут удалены.
- Проблемы с аппаратной частью гаджета. Из-за перегрева, падения или утопления из строя выходит оперативная память и другие компоненты.
Способы решения
Вернуть смартфон к жизни после сбоя прошивки помогут несколько способов:
- Прошивка телефона с помощью программ от производителей. Такой метод позволяет заново прошить устройство официальной версией Android, загруженной с форума или специализированного сайта.
- Установка кастомного Рекавери и выполнение прошивки с его помощью поможет, если встроенный был поврежден вместе с ОС.
- Использование стороннего софта для Windows дает возможность поставить кастомную модификацию ОС и вернуть телефон в рабочее состояние, даже из состояния «кирпича».
Программы от производителя смартфона
Если Андроид не загружается – гаджет все еще можно подключить к компьютеру и прошить специальными программами. Рассмотрим метод на примере официальной утилиты Kies от Samsung.
Важно! Не пытайтесь прошить другие смартфоны с помощью Kies.
- Загрузите с официального сайта и установите программу Kies. Подключите нерабочий смартфон к ПК и зайдите в режим Recovery. На большинстве устройств Самсунг это делается следующим образом: зажмите кнопки «Громкость вниз», «Домой» и блокировки на 5-7 секунд. Когда на экране появится значок Андроид, отпустите регулятор громкости и ожидайте входа в Рекавери.
- Перейдите в раздел «Функции» в Kies, выберите аварийное восстановление. Откроется новое окно.
- Если подключенный девайс неисправен, в выпадающем списке будет показана его модель. Под названием обычно указана причина поломки, к примеру – «Ошибка при установке обновления системы».
- Скопируйте Recovery-код в соответствующее поле и нажмите «Восстановить». Ожидайте окончания процесса.
Если программа не предложила код, переходите к следующему способу.
Использование кастомного Рекавери
В «особо тяжелых» случаях помимо выхода из строя операционной системы, может слететь и Рекавери. Тогда придется сначала установить его, после чего приступить к установке модифицированного ПО.
- Скачайте утилиту SP FlashTool на компьютер и подключите неисправный гаджет к ПК при помощи USB – кабеля.
- На сайте CWM Recovery найдите совместимую с вашим девайсом версию файла. Сохраните её на ПК.
- В пункте «Scatter Loading» укажите полный путь к скачанным файлам. Снимите галочки со всех пунктов в списке, кроме «Recovery». Кликните «Download».
- Ожидайте окончания установки CWM.
Как только установка завершена, можно приступать к восстановлению.
- Используя слот для считывания SD-карт, сохраните файлы на карту памяти. Вставьте носитель в смартфон и войдите в режим Рекавери.
- Выполните Hard Reset. Затем выберите «Install ZIP from SD Card».
- Нажмите на «Choose ZIP from SD Card», затем подтвердите прошивку указанным архивом.
- Ожидайте окончания процесса. Обычно перепрошивка занимает 15-20 минут.
После перезагрузки Андроид должен заработать.
Универсальный софт для Windows
Для реанимирования системы можно использовать универсальные программы восстановления. Вернем «кирпич» в рабочее состояние с помощью утилиты Odin:
- Скачайте и установите Odin на свой компьютер. Скачайте необходимые файлы для Андроид.
- Подключите телефон к ПК, используя USB – кабель. Войдите в режим Рекавери.
- В пункте PDA укажите путь к установочным файлам, затем кликните «Start». Ждите завершения процедуры.
Если у вас девайс не от Самсунг, используйте FlashTool.
- Выполните установку Флеш Тул на компьютер, подключите смартфон Micro-USB кабелем.
- Перейдите на вкладку «Scatter Loading» и укажите путь к скачанным данным. Снимите галочку с «Preloader».
- Кликните «Download» и ожидайте завершения процедуры. Первое включение с новой прошивкой может занимать до 10 минут.
Важно! FlashTool работает не на всех моделях. Особенно осторожно используйте утилиту с китайскими гаджетами.
Резервные копии и восстановление
Для предотвращения неприятных ситуаций с системой и потери данных в будущем, можно использовать специальные приложения.
Важно! Для полноценной работы описанных ниже программ необходимы ROOT-права и клиент Super SU (желательно).
- Titanium BackUp – одно из самых первых приложений для резервного копирования. Поддерживает создание бекапа программных данных, записной книги и сообщений. В наличии функция копирования по расписанию. Всю информацию можно легко синхронизировать с Google Drive и не беспокоиться о её сохранности.
- Easy BackUp & Restore – утилита для быстрого создания бекапа с сохранением в облачные хранилища – One Drive, DropBox и другие. Основное преимущество перед Titanium BackUp – наличие русского языка интерфейса.
- Helium – серьезный конкурент двум предыдущим приложениям. Работает даже без ROOT-прав, а бекапы можно выполнить из компьютерной версии.
Важно! Программы для резервного копирования могут не работать на некоторых моделях Sony – в особенности, Xperia S и Xperia Z. Производитель зачем-то вырезал необходимый для операции функционал из системы.
Всем продвинутым пользователям ОС Андроид рекомендуется установить приложения для бекапа. Резервное копирование всегда содержит важную информацию в безопасности, и в случае слёта прошивки ценные данные не будут потеряны.
Заключение
Вывести Android из строя можно несовместимой прошивкой, неосторожными действиями при установке обновлений и в результате заражения вирусами. Восстановление системы может занять много времени и не всегда гарантирует 100% результат, а в большинстве случаев личные файлы будут утеряны. Для обеспечения сохранности приложений и информации во внутренней памяти используйте утилиты для резервного копирования.
Видео
( 2 оценки, среднее 1.5 из 5 )
Ведущий автор многих рубрик на сайте expertland.ru. Отлично разбирается в техники и электронике. Способен решить любую техническую задачу в считанные часы, любит писать о своей опыте и наработках.
опубликованных статей — 94
читателей — 23 919
на сайте с 25 сентября 2017 года
Чтобы восстановить оборудование Ubiquiti после неудачной прошивки нам необходимо:
- UBNT устройство для восстановления
- какой-нибудь тонкий инструмент, которым можно нажать на кнопку reset;
- патч-корды;
- компьютер или ноутбук, настроенный на работу с устройствами (читайте тут, как настроить);
- сетевые настройки: 192.168.1.254/255.255.255.0 (адрес должен быть именно 254);
- TFTP клиент, работающий на ПК;
- AirOS файл прошивки (например, «XS2.ar2316.v3.4-rc.4351.090504.2146.bin»...)
Примечание: данное руководство относится к ПК под управлением Windows, но также использовать можно любую другую ОС.
ВАЖНО! Не выключайте, не перезагружайте и не отключайте устройство от источника питания в процессе обновления прошивки, так как эти действия могут повредить устройство!
Процедура восстановления
(относится к устройствам под управлением AirOS версии 1.5 или выше)
1. Прежде всего, выключите устройство.
2. Настройте Ваш ПК:
Сетевая карта ПК с Windows должна быть настроена вручную со следующими параметрами (в «Панель Управления -> Сетевые подключения»): IP Address: 192.168.1.254, Subnet Mask: 255.255.255.0
3. Подключите AirOS устройство к ПК.
4. При выключенном устройстве зажмите кнопку сброса. Удерживая, подайте питание. Подождите 8 секунд, затем отпустите кнопку (если вы хотите сбросить устройство к заводским настройкам, то подождите не менее 15 секунд). Сигналы светодиодов будут загораться по очереди — это свидетельствуем о том, что устройство готово к восстановлению.
5. Убедитесь, что AirOS устройство отвечает на пинг (ping 192.168.1.20 из окна DOS). Если этого не произойдет, то вернитесь к первому шагу.
Рис.1. Начинаем пинг.
Рис.2. Пинг в порядке.
6. Загрузите в него файл прошивки .bin to 192.168.1.20, ипользуя TFTP клиент (binary mode). Мы используем интегрированный в Windows TFTP клиент (вы можете также скачать утилиту другого производителя для загрузки AirOS прошивки). Ниже приведены два примера:
7. Светодиоды будут мигать один за другим во время обновления прошивки. Подождите около 7-10 минут (в зависимости от устройства и прошивки) — не выключайте устройство во время процедуры!
Пользователям Linux:
Общие дистрибутивы Linux имеют встроенный TFTP клиент в командной строке. С ПК под управлением Linux вы можете загрузить прошивку с помощью TFTP, набрав в терминале следующие команды:
root@ubuntu:tftp 192.168.1.20
tftp> bin
tftp> trace
tftp> put XS2.ar2316.v3.4-rc.4351.090504.2146.bin
Sent 1965199 bytes in 35.2 seconds
tftp> exit
P.S. (от автора) Делал это уже много раз, всё работает, и UniFi так же восстанавливаются. Единственное устройство которое у меня пока не восстановлено — это Nanostation 2 после эксперимента с OSWave, но надеюсь что и её со временем «победю» :-). Так что советую Вам экспериментировать как можно более осторожно, и для того что бы экспериментировать, сначала изучите документацию «как устройство восстановить после эксперимента».
Рейтинг
Оценка: 4.9Голосов: 41Комментарии: 67
Чтобы восстановить оборудование Ubiquiti после неудачной прошивки нам необходимо:
- UBNT устройство для восстановления
- какой-нибудь тонкий инструмент, которым можно нажать на кнопку reset;
- патч-корды;
- компьютер или ноутбук, настроенный на работу с устройствами (читайте тут, как настроить);
- сетевые настройки: 192.168.1.254/255.255.255.0 (адрес должен быть именно 254);
- TFTP клиент, работающий на ПК;
- AirOS файл прошивки (например, “XS2.ar2316.v3.4-rc.4351.090504.2146.bin”...)
Тут можно скачать прошивку для Ubiquiti UniFi (подробнее о UniFi).
Примечание: данное руководство относится к ПК под управлением Windows, но также использовать можно любую другую ОС.
ВАЖНО! Не выключайте, не перезагружайте и не отключайте устройство от источника питания в процессе обновления прошивки, так как эти действия могут повредить устройство!
Процедура восстановления
(относится к устройствам под управлением AirOS версии 1.5 или выше)
1. Прежде всего, выключите устройство.
2. Настройте Ваш ПК:
Сетевая карта ПК с Windows должна быть настроена вручную со следующими параметрами (в “Панель Управления -> Сетевые подключения”): IP Address: 192.168.1.254, Subnet Mask: 255.255.255.0
3. Подключите AirOS устройство к ПК.
4. При выключенном устройстве зажмите кнопку сброса. Удерживая, подайте питание. Подождите 8 секунд, затем отпустите кнопку (если вы хотите сбросить устройство к заводским настройкам, то подождите не менее 15 секунд). Сигналы светодиодов будут загораться по очереди – это свидетельствуем о том, что устройство готово к восстановлению.
5. Убедитесь, что AirOS устройство отвечает на пинг (ping 192.168.1.20 из окна DOS). Если этого не произойдет, то вернитесь к первому шагу.
Рис.1. Начинаем пинг.
Рис.2. Пинг в порядке.
6. Загрузите в него файл прошивки .bin to 192.168.1.20, ипользуя TFTP клиент (binary mode). Мы используем интегрированный в Windows TFTP клиент (вы можете также скачать утилиту другого производителя для загрузки AirOS прошивки). Ниже приведены два примера:
Windows альтернатива 1. С ПК (Windows) Вы должны использовать TFTP из командной строки DOS окна (Пуск>>>CMD):
Рис.3. Переходим в нужную директорию.
Перейдите в директорию, где размещены каталоги с прошивкой (например, предположим, что у вас хранятся файлы прошивок в каталоге C: firmware, тогда введите команду cd c:firmware) и введите следующую команду (для справки TFTP /?):
tftp -i 192.168.1.20 put XS2.ar2316.v3.4-rc.4351.090504.2146.bin
Рис.4. Выполняем команду.
Windows альтернатива 2. Скачать и выполнить tftp2 и сконфигурировать следующим образом.
Рис.5. Восстановление устройства вторым способом.
7. Светодиоды будут мигать один за другим во время обновления прошивки. Подождите около 7-10 минут (в зависимости от устройства и прошивки) – не выключайте устройство во время процедуры!
Пользователям Linux:
Общие дистрибутивы Linux имеют встроенный TFTP клиент в командной строке. С ПК под управлением Linux вы можете загрузить прошивку с помощью TFTP, набрав в терминале следующие команды:
root@ubuntu:tftp 192.168.1.20
tftp> bin
tftp> trace
tftp> put XS2.ar2316.v3.4-rc.4351.090504.2146.bin
Sent 1965199 bytes in 35.2 seconds
tftp> exit
P.S. (от автора) Делал это уже много раз, всё работает, и UniFi так же восстанавливаются. Единственное устройство которое у меня пока не восстановлено – это Nanostation 2 после эксперимента с OSWave, но надеюсь что и её со временем “победю” . Так что советую Вам экспериментировать как можно более осторожно, и для того что бы экспериментировать, сначала изучите документацию “как устройство восстановить после эксперимента”.
Статья основана на материалах производителя: /images/posts/firmware_ubnt/start_ping.png
Перевод и комментарии Валерия Бурца (специально для ASP24)
Вас может заинтересовать
Если Вы нашли ошибку в тексте, то выделите ее мышкой и нажмите Ctrl + Enter или нажмите здесь.
Сообщение об ошибке
Ошибка:
Ваш комментарий (не обязательно):
Да
Отмена
Простое и легкое руководство по восстановлению и возвращению к жизни любого устройства Xiaomi
Если ваше устройство застряло на экране»fastboot или если вы хотите знать, как «fastboot» восстановить любое устройство Xiaomi, то эта статья для вас. Причин этому много, но самая распространенная — поврежденное программное обеспечение.
Почему устройства Xiaomi застряли в fastboot?
Когда устройство Android загружается, системный загрузчик, который находится либо в ПЗУ, либо на материнской плате, ищет загрузочный образ для загрузки устройства. При первоначальном изготовлении устройства загрузчик подписывается ключом производителя устройства. Загрузчик помещает найденный образ системы в загрузочный раздел (скрытый раздел на устройстве) и начинает загрузку устройства с образа системы. Если системный раздел или любой другой раздел был поврежден, загрузчик попытается загрузить соответствующие разделы с помощью загрузочного раздела, но потерпит неудачу, что приведет к переходу устройства в fastboot и застреванию в нем.
Восстановление любого устройства Xiaomi без перепрошивки
По какой-то причине ваше устройство может загрузиться в интерфейс fastboot с работающим программным обеспечением, или вы случайно включили телефон, удерживая кнопку уменьшения громкости. В этом случае просто нажмите и удерживайте кнопку питания в течение 10 секунд, и ваше устройство загрузится как ни в чем не бывало. Однако, если есть несоответствие в заполнении или настройке разделов из-за неправильного или ошибочного программного обеспечения, прошитого на устройстве, вам придется перепрошить стоковое программное обеспечение.
Восстановление любого устройства Xiaomi с помощью Mi Recovery
Иногда застревание в fastboot связано с несоответствием пользовательских данных с ПЗУ, установленным на вашем устройстве, что означает, что вам придется начать все сначала, чтобы система загрузилась. В таких случаях можно попытать счастья со стиранием пользовательских данных. Этот процесс сотрет ваши данные, поэтому будьте внимательны.
Mi Recovery
Для того, чтобы стереть данные при восстановлении:
- Одновременно нажмите и удерживайте кнопки увеличения громкости и питания.
- Отпустите кнопку питания, когда появится логотип Mi Logo, но продолжайте нажимать кнопку увеличения громкости.
- Вы должны увидеть интерфейс Xiaomis Mi Recovery.
- Нажмите кнопку уменьшения громкости, чтобы выбрать опцию Wipe Data, и нажмите кнопку питания enter.
- По умолчанию должна быть выбрана опция Wipe All Data, снова нажмите кнопку питания.
- С помощью уменьшения громкости выберите Подтвердить и нажмите кнопку питания еще раз, чтобы стереть данные.
Восстановление любого устройства Xiaomi с помощью MiFlash
Если предыдущие решения не помогли, к сожалению, вам придется прошить ваше устройство с помощью MiFlash. Это довольно простой процесс, поэтому вы можете сделать это самостоятельно или с помощью знакомого, который хорошо разбирается в компьютерах. Компьютер и USB — это все, что вам нужно. Обычно это безопасно, но, пожалуйста, внимательно следуйте приведенному ниже руководству. Если вы сделаете что-то неправильно, это может привести к поломке вашего устройства.
Для того чтобы прошить стоковое программное обеспечение через Mi Flash:
- Найдите и скачайте правильный Fastboot ROM для вашего устройства из приложения MIUI Downloader. Если вы не знаете об этом приложении или о том, как его использовать, посмотрите статью Как загрузить последнюю версию MIUI для вашего устройства.
- Скачайте программу MiFlash отсюда.
- Распакуйте оба файла с помощью WinRAR или 7z.
- Запустите XiaoMiFlash.exe
- Нажмите кнопку»Выбрать» в левом верхнем углу.
- Перейдите в папку, куда вы извлекли Fastboot ROM, который вы скачали в первом шаге.
- Выберите папку и убедитесь, что она содержит папку images и.bat файл
- Подключите устройство к компьютеру.
- Нажмите кнопку»Обновить»
- Программа MiFlash должна распознать ваше устройство.
- Справа внизу окна MiFlash есть опции, я рекомендую выбрать»очистить все», но вы можете выбрать»сохранить данные пользователя», если у вас есть важные файлы в памяти устройства, которые вы хотите сохранить. Не выбирайте»очистить все» и»заблокировать»!
- Нажмите кнопку»Flash» и терпеливо ждите, инструмент должен автоматически перезагрузить ваш телефон. Не отключайте устройство во время этого процесса, это может привести к поломке устройства.
- Ваше устройство должно загрузиться обратно в MIUI. Если вы выбрали»очистить все», завершите шаги мастера установки.
Если MiFlash не распознает ваше устройство, проверьте вкладку Драйвер и установите все драйверы в этом разделе.
Вердикт
Восстановление устройств Xiaomi, застрявших на экране fastboot, чаще всего требует прошивки стоковой прошивки и в основном вызвано прошивкой неисправного ROM. Однако, используя методы, описанные в этой статье, вы обязательно решите эту проблему.
Смартфоны
02 августа 2022
0