Безусловно, ваш магазин имеет изделия, вобравшие в себя всё качество ручной работы, авторский дизайн и создаются исключительно из качественных материалов, что является немаловажным поводом приобрести их.
И тем не менее, многие желают обладать или купить в подарок, еще более уникальное изделие, отличающееся от продукции, представленной в вашем магазине, в другом цвете, размере или с внедрением модификации в серийно выпускаемую продукцию, то есть изготовленное по индивидуальному заказу.
Плюсами приема индивидуальных заказов будет то, что они повысят продажи магазина, ваш рейтинг как мастера и позволят взимать оплату за дополнительную работу. Ко всему прочему за счет таких заказов уровень профессионализма будет расти стремительно вверх. Потому что данная работа подтолкнет вас к развитию навыков и изучению необходимой информации через интернет, и не только, для осуществления какого либо проекта.
Зная всю пользу от индивидуальных заказов, мы решили поделиться с вами опытом ведения проектов такого рода, который изложили в восьми пунктах ниже.
Этапы создания индивидуального заказа:
1) Определите с заказчиком, из каких материалов, фурнитуры и прочего будет изготовлен заказ.
И эту информацию зафиксировать путем внесения записи, например в блокнот.
2) Попросите у заказчика эскиз с размерами и указанными особенностями изделия индивидуального исполнения.
Если данный эскиз отсутствует или заказчик попросту не умеет рисовать, то помогите ему в этом и нарисуйте сами.
Также заказчик может предоставить любую фотографию или ссылку примера, который необходимо повторить или изготовить с внесенными изменениями.
3) После анализа всей полученной информации сообщите заказчику о своей возможности или невозможности изготовления данного индивидуального заказа.
При невозможности выполнения заказа в том строгом виде, каком желает клиент изначально по технологическим причинам или по каким то другим причинам, то предложите свои обходные варианты с учетом ваших технологических возможностей. Чем доведёте согласование эскизной части до утверждения.
4) На основе утвержденного эскиза и дизайна разработайте макеты, выкройки, шаблоны…, по которым будете в дальнейшем производить раскрой, распил, нарезку материала для индивидуального изделия.
Возможно, также потребуются уточнения у заказчика нюансов, которые обязательно согласуйте с ним, чтобы исключить случая в будущем, когда вам сообщат: «Об этой корректировки меня не информировали!» И клиент будет прав!
5) С максимальным контролем качества создайте изделие по индивидуальному заказу так, чтобы оно соответствовало всем ранее утвержденному и ожиданиям вашего заказчика.
6) По завершению изготовления индивидуального заказа обязательно предоставьте своему заказчику впечатляющие фотографии готового изделия, которые дадут ему понять, что изделие получилось великолепным и вы будете уверены в том, что всё сделали верно.
7) Надежно упакуйте и отправьте в добрый путь изделие, в которое вложили весь талант и старание.
И обязательно сообщите клиенту номер отправления для отслеживания, чтобы он смог его контролировать.

Надеемся, что данная статья интересная и поспособствует раскрытию вашего таланта еще шире через выполнение индивидуальных заказов!
Пишите свои комментарии!
Здравствуйте, в этой статье мы разберем, как оформить заказ в нашем интернет магазине.
ШАГ 1: ВЫБОР ПРОДУКЦИИ ИЗ КАТАЛОГА И НАПОЛНЕНИЕ КОРЗИНЫ ЗАКАЗА

Рис. 1 ( Главная страница с открытым меню )
Чтобы просмотреть категории каталога, наведите курсором мыши на раздел «Каталог» в верхнем горизонтальном меню.(рис. 1)
Выберите нужную категорию и подраздел каталога.
На открывшейся странице будут представлены карточки товаров, которые доступны к продаже. (рис. 2)

Рис. 2 ( Страница категории товара )
Чтобы просмотреть подробную информацию об интересующем Вас продукте, кликните на его изображение или название.
Рис. 3 ( 1. Размер, 2. Кол-во, 3.Цвет 4. Кнопка положить товар в корзину)
На странице с подробным описанием товара (рис. 3), перед тем как положить товар в корзину Вам необходимо, выбрать нужный размер1, укажите его количество2, цвет3, нажав на плюс для увеличения или на минус для уменьшения единиц товара.
После того, как вы выбрали нужный размер, цвет, и ввели количество нажимайте кнопку «В корзину»4.
ШАГ 2: ПРОВЕРКА СОСТАВА ЗАКАЗА В КОРЗИНЕ
Рис 4 ( Обозначение, наличие в корзине товаров )
Чтобы просмотреть состав корзины, кликните на значок с изображением корзины или на сумму заказа в верхнем правом углу сайта (рис. 4). Цифра над значком обозначает количество добавленных в корзину товаров.
Рис. 5 ( 1. Возможность изменить кол-во, 2. Удалить из корзины )
В корзине можно изменить количество1 продуктов одного наименования, удалить2 ненужные или добавленные по ошибке товары. При внесении изменений данные автоматически обновляются.
Обратите внимание! Минимальная сумма заказа: 5 000 рублей. Перед тем как переходить к оформлению заказа проверьте этот параметр. В частности, сумма заказа будет отображаться в конце таблицы корзины заказа.
ШАГ 3: ОФОРМЛЕНИЕ ЗАКАЗА
Перейти к оформлению заказа можно 2-мя способами:
-
Кликнув на ссылку «Оформить заказ» в верхней части страницы сайта;
- Нажав на кнопку «Оформить заказ» после перехода в корзину в нижней правой части страницы (рис. 5);
Далее заполните профиль доставки, указав следующие данные:
- Ф.И.О.
- Адрес электронной почты
- Номер телефона
- Паспортные данные ( серию / номер )
- Адрес доставки ( индекс, город, адрес )
Выбрать способ оплаты:
- По квитанции сбербанка
- Банковской картой ( доступен только для физ. лица )
Выбрать способ доставки:
- Самовывоз — 0 руб.
- Доставка до ТК «Деловые Линии» — 0 руб.
- Доставка до ТК «Энергия» — 0 руб. Доставка до ТК «Байкал-Сервис» — 0 руб.
- Доставка до ТК «ЖелДорЭкспедиция» — 0 руб.
- Доставка до ТК «ПЭК» — 0 руб.
Важно: при возвращении в корзину все указанные в профиле данные, если Вы не авторизованы, удаляются, и Вам придется заполнять его заново, чтобы не приходилось вводить каждый раз все заново рекомендуем зарегистрироваться.
Так же у Вас есть возможность оставить комментарий к заказу в специальном поле.
Проверьте правильность заполнения полей профиля и нажмите на кнопку «Оформить заказ».
ШАГ 4: ОПЛАТА ЗАКАЗА
Рассмотрим все варианты оплаты, которые возможны.
1 вариант – по квитанции сбербанка.
После заполнения всех данных, внимательно проверьте, правильности введенного Вами электронного адреса, на него придет письмо «со счетом на оплату».
Когда оплатите счет вышлите в ответном письме фото чека или его отсканированный вариант.
2 вариант – оплата банковской картой.
Доступные платежные системы:

Оплата банковской картой
Обратите внимание! В начале адресной строки вашего браузера должно быть указано securepayments.sberbank.ru/
Чтобы осуществить оплату, введите данные Вашей карты:

- Номер карты;
- Срок действия: месяц и год окончания срока действия карты;
- Код СVV2/СVС2: цифровой код, указанный на оборотной стороне карты. В зависимости от типа карты это может быть код CVV2 (Visa) или СVС2 (MasterCard).
Затем укажите Ваш контактный телефон для отслеживания статуса платежа, проверьте правильность указания email и суммы к оплате. После этого нажмите «Оплатить».
Желаем приятных покупок!
Ваша компания ООО «Челеби-Текстиль»!
Документация VOGBIT — система управления производством
Движение заказа в производстве. Руководство по работе с демоверсией
Пошаговое руководство по работе с демонстрационным примером «Движение заказа» (2022 г.)
Введение
Данное руководство предназначено для первоначального ознакомления с программой, а также для начинающих пользователей VOGBIT.
На простейшем примере рассматривается применение VOGBIT для организации и контроля производственного процесса, включая следующие вопросы:
- Представление информации об изделии в базе данных;
- Запуск партии изделий в производство;
- Выдача заданий и сопроводительной документации в производство;
- Отметка о выполнении работ с использованием терминала в цехе и с использованием обычного рабочего места (компьютера);
- Контроль текущего состояния работ;
- Статистика по работникам.
Руководство предназначено для использования совместно с демонстрационной базой данных с примером «Движение заказа» из стандартного установочного дистрибутива VOGBIT. Рекомендуется последовательно, по шагам, выполнить в программе все показанные действия в соответствии с описанием и иллюстрациями.
В тех местах, где можно, не нарушая общей логики и последовательности, при желании пропустить часть материала (например, не создавать свой «производственный заказ», а использовать уже созданный в демонстрационной базе данных), это указано в явном виде в аннотации к соответствующему разделу.
Надеемся, данное руководство будет Вам полезно, и благодарим Вас за интерес к нашим разработкам!
С уважением,
Коллектив разработчиков системы VOGBIT
Ограничения
VOGBIT – гибкая программа с широкими возможностями. Порядок работы с ней может сильно отличаться на разных предприятиях в зависимости от стоящих задач, особенностей технологии и организации производства. Для «адаптации» к условиям конкретного предприятия в VOGBIT предусмотрено большое количество различных настроек, несколько, так называемых, «уровней»1, может отличаться порядок и принцип формирования «производственных заказов», порядок выдачи заданий, существует множество вспомогательных режимов и функций для различных задач и ситуаций.
Демонстрационный пример «Движение заказа» и настоящее руководство не ставят целью описание всех возможностей и вариантов использования программы, а ограничивается только несколькими базовыми аспектами применения VOGBIT в производстве. Для упрощения первоначального знакомства с программой, а также сокращения объема материала специально введены следующие ограничения:
- Для примера взято простое изделие с небольшим количеством деталей и простой технологией изготовления.
- Ограничивается рассматриваемая область применения и функциональность: только базовые возможности связанные непосредственно с этапом движения заказа в производстве. Такие аспекты, как например, обеспечение производства материалами и комплектующими, взаимодействие между сборочным и механическим (заготовительным) производством, планирование загруженности и определение приоритетов, работа с большими длительными заказами и др. – в данном руководстве не рассматриваются.
- Применяется, так называемый, «средний» уровень – популярный у пользователей VOGBIT, поскольку позволяет решать большое число актуальных задач, при относительно простом порядке внедрения программы в реальное производство.
- Рассматривается простой пример без учета возможных заделов деталей и узлов. То есть, в примере все детали запускаются и изготавливаются в количестве необходимом для сборки заданного числа изделий, и из них собираются изделия. Что соответствует, например, небольшому производству строго на заказ. На более крупных реальных производствах, в случае учёта возможного наличия заделов (заранее изготовленных или запущенных в производство партий деталей или узлов) порядок формирования в VOGBIT производственных заказов будет отличаться от описанного в данном руководстве, а также добавится ещё ряд действий, связанных с учётом заранее изготавливаемых деталей. Для упрощения в рамках демонстрационного примера «Движение заказа» и данного руководства эти моменты не рассматриваются.
Подготовка
Рекомендации по оборудованию
В минимальном варианте для ознакомления с примером работы с программой, который описан в этом руководстве, достаточно будет любого имеющегося у вас компьютера (или ноутбука) под управлением ОС Microsoft Windows (Window 10 или более современной)2.
Желательно наличие принтера для возможности распечатать примеры заданий, чтобы затем попробовать вносить по ним отметки о выполнении работ.
Описанный пример для ознакомления с программой включает в себя, в том числе, работу с цеховым терминалом. В реальности терминал, чаще всего, представляет собой установленное непосредственно на участке в производстве устройство с сенсорным экраном (Рис. 1), с помощью которого рабочие могут сами вносить отметки о выполнении заданий, а также получать различную информацию. А рамках рассматриваемого примера вы сможете ознакомиться с этой частью применения программы посредством имитации работы с цеховым терминалом VOGBIT на вашем компьютере.

Если вы хотите, чтобы данная часть была максимально приближена к тому, как на самом деле выглядит работа с терминалом, то Вам понадобятся сканер RFID (Рис. 2), несколько RFID меток (карточек, брелков и т.п. — Рис. 4), а также сканер штрих-кодов (Рис. 3).


Можно использовать любые доступные простейшие модели подобных сканеров, подключив их проводом к Вашему компьютеру через стандартный USB порт. В качестве «меток» (для работников), скорее всего, подойдут любые доступные RFID карточки или брелки (Рис. 4), например, имеющиеся пропуска от используемой на вашем предприятии СКУД.

Безусловно, идеальным вариантом будет ещё и наличие монитора с сенсорным экраном.
В то же время, и отсутствие сканеров и сенсорного экрана не станет для вас непреодолимым препятствием.
Вместо нажатия пальцем на сенсорном экране терминала можно использовать обычную мышь вашего компьютера. Для реального рабочего в цехе такой вариант, конечно, будет неудобен, но для имитации работы с терминалом в рамках ознакомления – вполне подойдёт.
Вместо прикладывания карточки или браслета, как это реально делает рабочий в цехе, подходя к терминалу, на уровне ознакомления с примером вполне можно просто ввести «короткий код» условного работника с клавиатуры вашего компьютера. Перечень таких «кодов», которые можно использовать для работы с демонстрационным примером, мы специально привели отдельно в Приложении №1.
Штрих-код при отсутствии сканера также технически можно ввести руками с клавиатуры. Наверняка, все видели, как иногда в магазине, когда штрих-код на товаре поврежден и не считывается, кассир просто вводит вручную цифры с него. Точно так же можете поступить и вы. Вместо считывания штрих-кода сканером технически можно просто ввести расположенные под ним цифры с клавиатуры вашего компьютера. Однако, вводить 13 цифр вместо того, чтобы просто поднести сканер к заданию или маршрутному листу – это, конечно, не самое увлекательное занятие, поэтому, если у Вас есть возможность где-нибудь, хотя бы на время, взять любой USB сканер штрих-кодов, то мы настоятельно рекомендуем воспользоваться этой возможностью.
Установка
В этом разделе кратко описан порядок установки демоверсии VOGBIT в локальном режиме, когда все компоненты системы (база данных, клиентское приложение, приложение – цеховой терминал) автоматически устанавливаются на один компьютер для работы на нем локально.
Если Вы хотите ознакомиться с полным руководством по установке VOGBIT, то можете найти его на сайте: https://VOGBIT.ru/support/5211/.
Обратите внимание: Демонстрационная версия имеет ряд ограничений. В т.ч. демо-версию невозможно активировать на виртуальной машине, только на обычном компьютере или ноутбуке. Полноценная коммерческая лицензия (тип лицензии «VOGBIT-онлайн») позволяет использовать приложение как на обычных компьютерах, так и на виртуальных машинах и серверах терминалов.
Скачайте с сайта https://VOGBIT.ru/ установочный дистрибутив VOGBIT3. Распакуйте скачанный архив в папку на локальном диске, запустите из этой папки файл setup.exe.
В стартовом окне установщика (Рис. 5) нажмите «Далее».
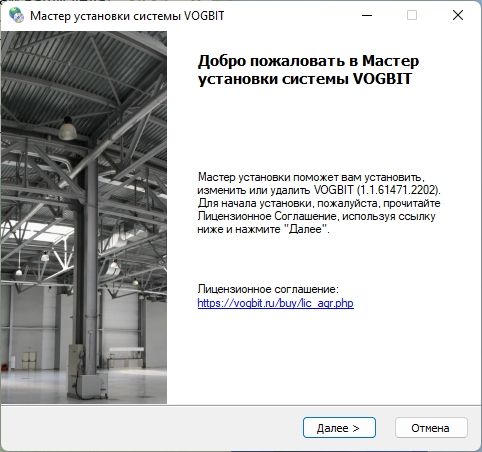
Выберите способ установки: «Быстрая упрощённая установка». В поле выбора демонстрационного примера должно быть выбрано «Производство. Движение заказа – пример для изучения» (Рис. 6). Нажмите «Далее».
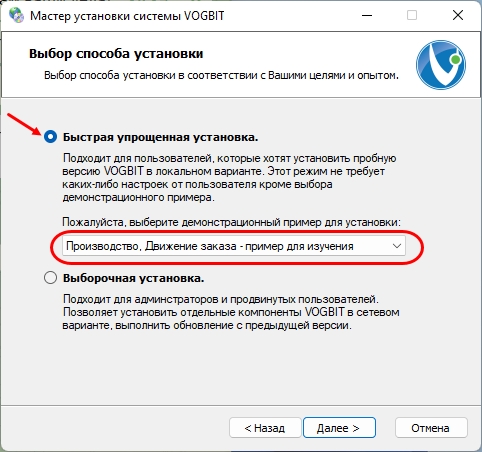
Запустится процесс установки (Рис. 7). Обычно он занимает несколько минут. Зависит от мощности конкретного компьютера и скорости интернет-соединения (по ходу установки, необходимые компоненты, если они отсутствуют на компьютере, программа установки может скачать из интернета. Например: .net Framework или MSSQL LocalDB).

Не прерывайте процесс установки, дождитесь его завершения.
После завершения установки программа предложит запустить приложение (Рис. 8).
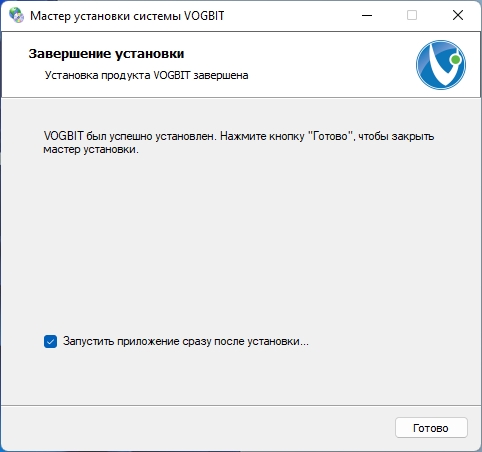
Запуск программы
После установки запустите приложение VOGBIT с помощью ярлыка на рабочем столе или в меню «Пуск».
При первом запуске программа запросит активацию лицензии (Рис. 9). Если Вы пока не приобретали лицензию VOGBIT, то выберите «Пробный период», чтобы активировать демонстрационный режим4.
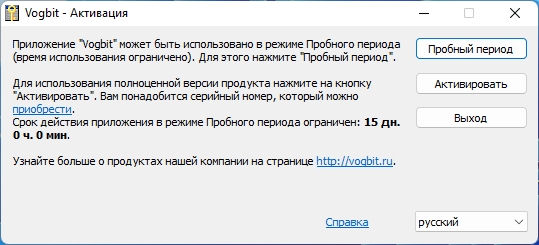
Если вы использовали «Упрощённую установку», то в окне подключения к базе данных просто нажмите «Ок» (Рис. 10).
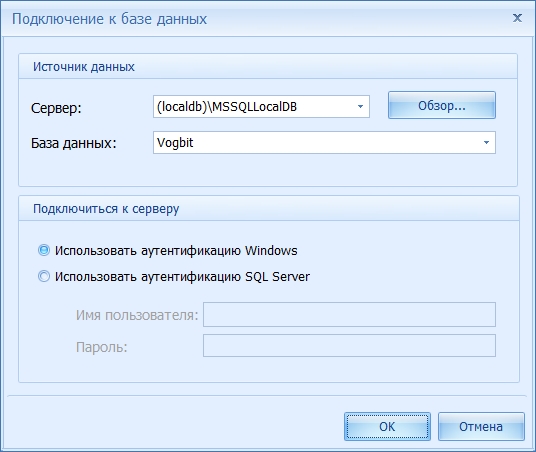
Если вы использовали «выборочную» (полную) установку, с разворачиванием базы данных на SQL сервере, то в окне подключения к базе данных укажите параметры подключения: проверьте, что правильно указаны имя сервера и базы данных, введите имя администратора и пароль, которые вы использовали при развертывании базы данных (Рис. 11).
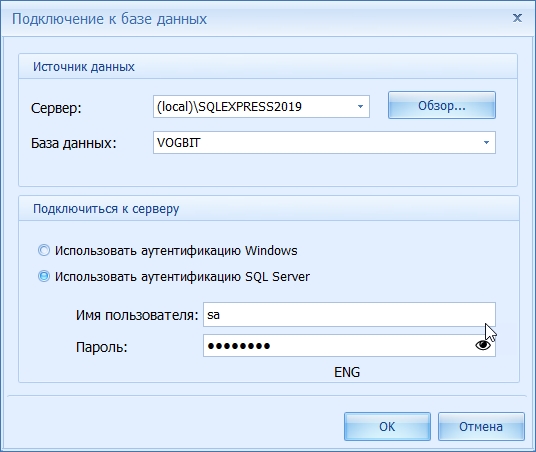
После входа в программу откроется окно, как на Рис. 12. Система VOGBIT установлена и готова к работе.
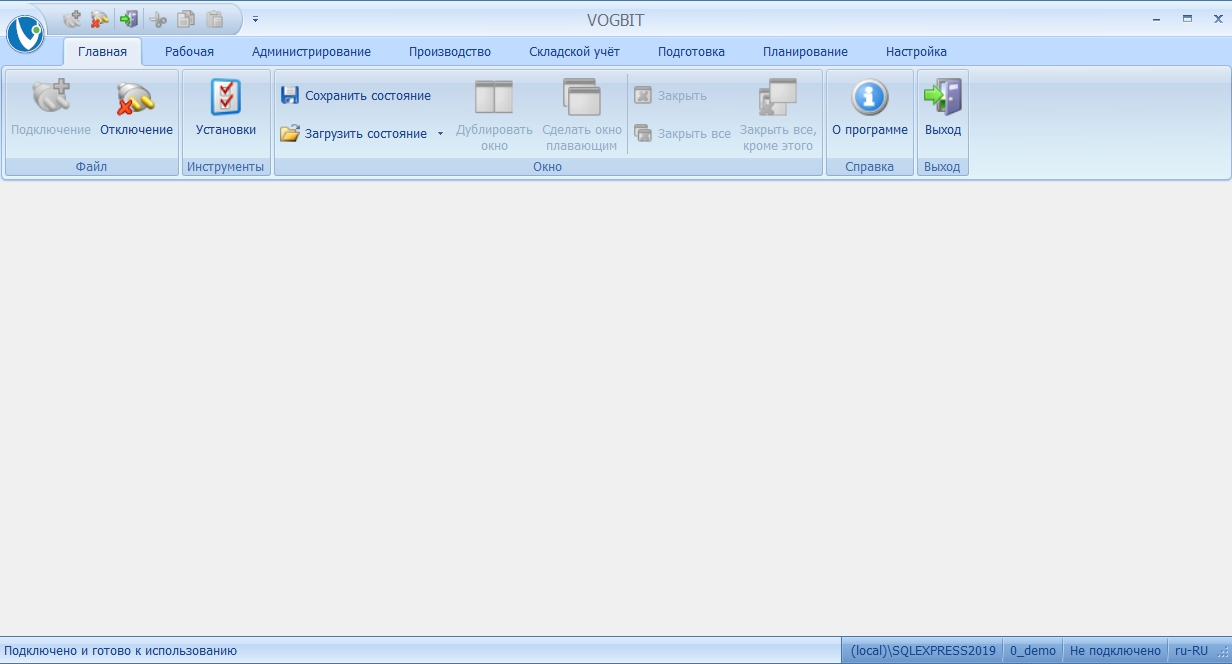
Настройка для использования цехового терминала
После первого входа в программу (см. предыдущую главу) выберите в меню «Настройка» и нажмите «Создать ярлык терминала» (Рис. 13).

При работе с демонстрационной версией больше никаких действий не требуется. Все соответствующие настройки программа выполнит автоматически. В результате у Вас на рабочем столе появится ярлык «Терминал VOGBIT» (Рис. 14).

Обратите внимание: «Цеховой терминал» — это тоже клиентское приложение VOGBIT. Только ориентированное на использование не на обычном рабочем месте (простом компьютере с клавиатурой и мышью), а на устройстве-терминале в цехе. Запускать на одном компьютере одновременно несколько приложений VOGBIT не допускается. Поэтому, когда вы будете далее работать с программой, чтобы от обычного рабочего местаVOGBIT перейти к «терминалу» нужно будет закрыть окно VOGBIT и ярлыком запустить «Терминал». Так же, как и наоборот, чтобы от работы с «Терминалом» вернуться в обычное приложение VOGBIT, нужно будет закрыть окно приложения «Терминал» и ярлыком запустить обычное клиентское приложение VOGBIT.
Изделие
Общая информация
В качестве простейшего примера рассматривается изготовление изделия «Качели детские» (Рис. 15).

Окончательная сборка изделия выполняется непосредственно на месте его установки. Предприятие поставляет качели заказчикам в виде упакованного набора элементов конструкции: 2 боковые стойки, 4 опоры, перекладина, сиденье, оси и комплект крепежа.
Основные этапы технологического процесса: резка заготовок из труб и проката на ленточной пиле и листовых деталей на машине лазерной резки, механическая обработка: гибка, токарная и фрезерная обработка, сварка, покраска, слесарно-сборочные работы, упаковка.
Справочник «Номенклатура»
Информация об изделиях, узлах, деталях, комплектующих, материалах и т.п. хранится в базе данных VOGBIT в разделе («Справочнике») «Номенклатура». Откройте его. Для этого выберите в меню (ленте) вкладку «Подготовка», нажмите на ней «Номенклатура» (Рис. 16).
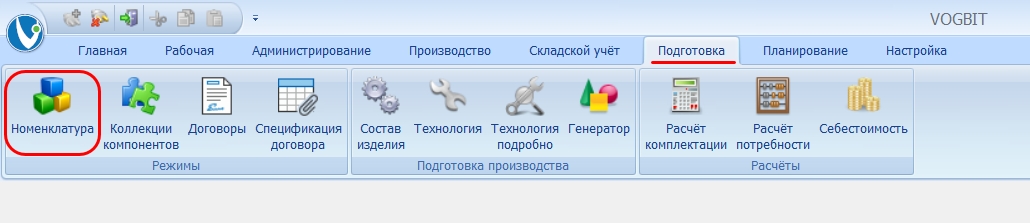
Возможно, в самый первый раз при запуске программы после установки экран в этот момент у вас будет выглядеть примерно, как на Рис. 17: нет папок с «изделиями», «материалами» и т.п., а есть «Вспомогательные данные» и «Настройки». Или как на Рис. 18: вообще нет никаких «папок» слева, все позиции идут одним сплошным списком.
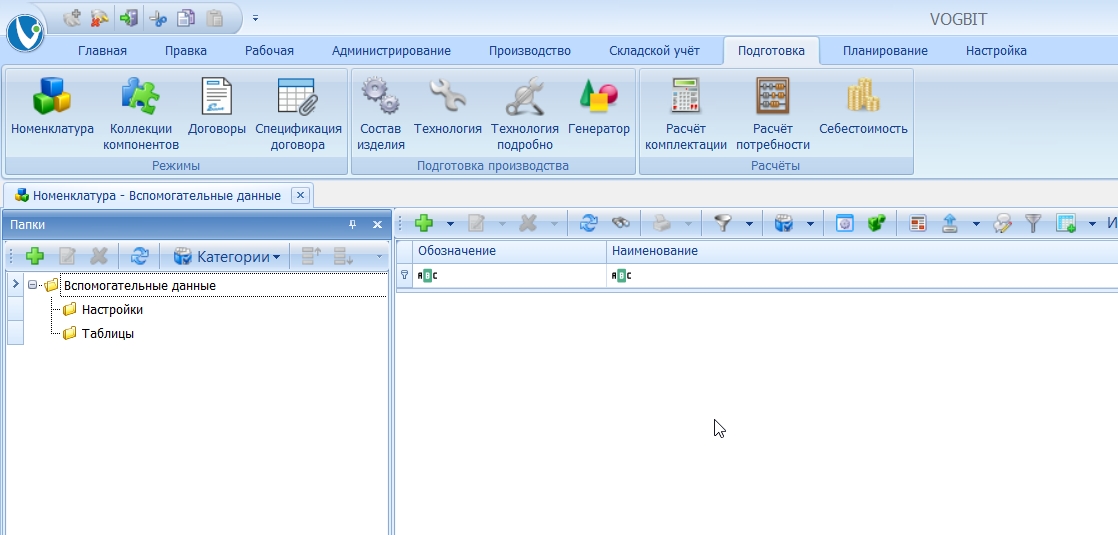
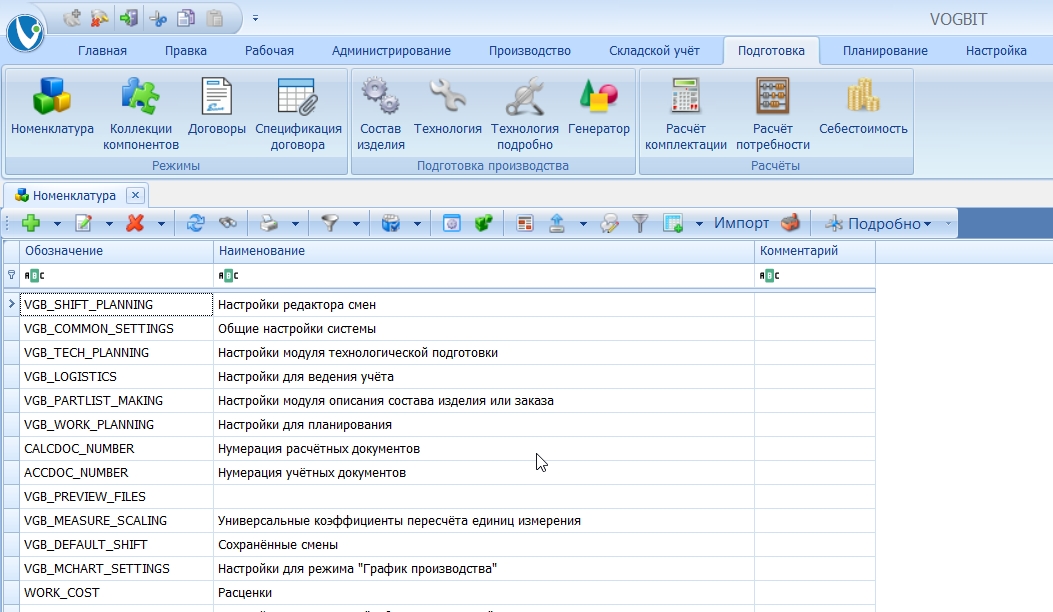
В этом случае нужно выбрать для работы категорию «Основная» (Рис. 19). Для этого в панели инструментов нажмите Выбрать категорию. Выберите «Основная» и нажмите Ок.
Это достаточно сделать один раз, при следующем входе в программу категория «Основная» будет уже выбрана у вас по умолчанию.
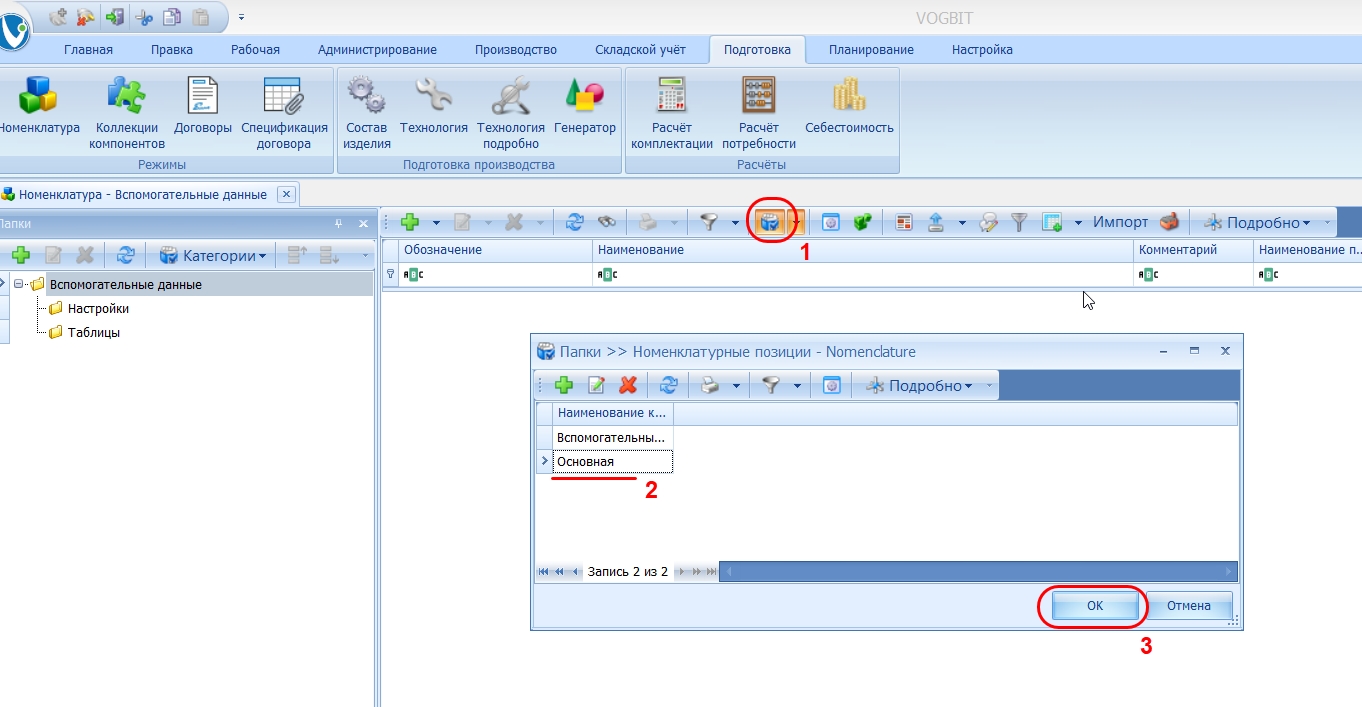
Пояснение:
В VOGBIT для удобства работы с программой можно «разделять» весь справочник «Номенклатура» на несколько отдельных «разделов», которые называются в программе «категориями». Например, можно к одной «категории» отнести все детали, узлы, изделия и т.п., к другой – программы для машин лазерной резки, к третьей – различные данные для настройки программы и т.д.
Количество используемых «Категорий», их названия, принципы разделения информации между ними, структуру папок, в которых будут разложены данные – всё это пользователи могут определять для себя сами и настраивать самостоятельно, так, как им удобно для работы.
Еще одна область применения «категорий» для опытных пользователей – возможность использовать параллельно несколько альтернативных вариантов классификации (принцип раскладки по папкам) для одной и той же информации (номенклатуры).
В демонстрационной базе данных с примером по умолчанию настроены две «категории»:
- «Основная» — основные данные: изделия, детали, узлы, материалы, покупные изделия и др.
- «Вспомогательные данные» — информация для настройки программы.
Выбор нужной сейчас для работы «категории» осуществляется с помощью соответствующей команды в панели инструментов (Рис. 19).
Изделие
Перейдите к справочнику «Номенклатура», как описано в предыдущей главе (при необходимости выберите Категорию «Основная»). Слева на экране расположено дерево «Папок». Справа – содержимое выбранной папки (Рис. 20).
Выберите в дереве папок «Продукция» – «Изделия». Выберите изделие «Качели детские», как показано на рисунке.
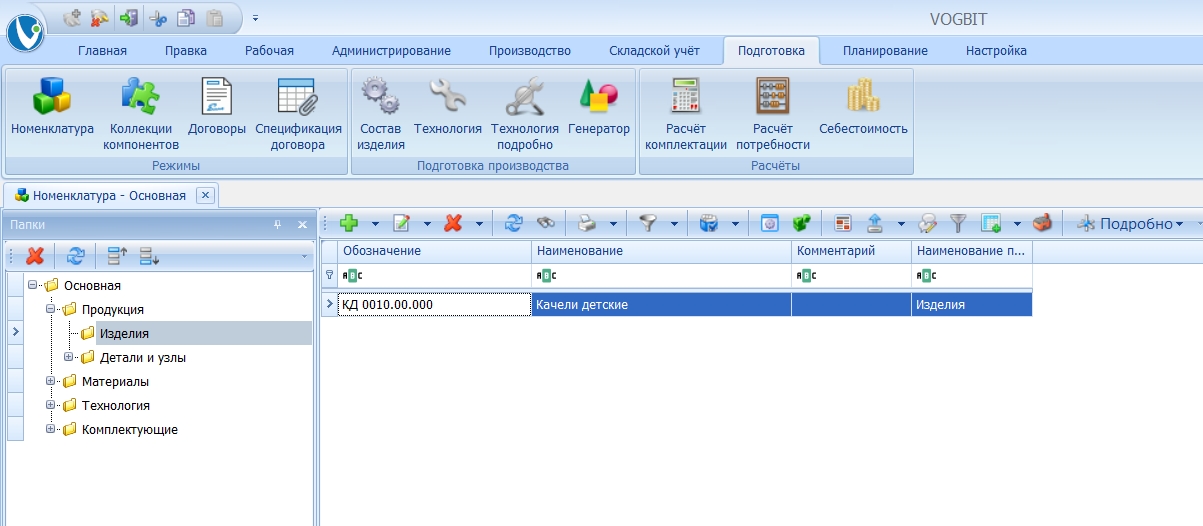
В панели инструментов нажмите «Подробно» — «Эскизы» (Рис. 21).
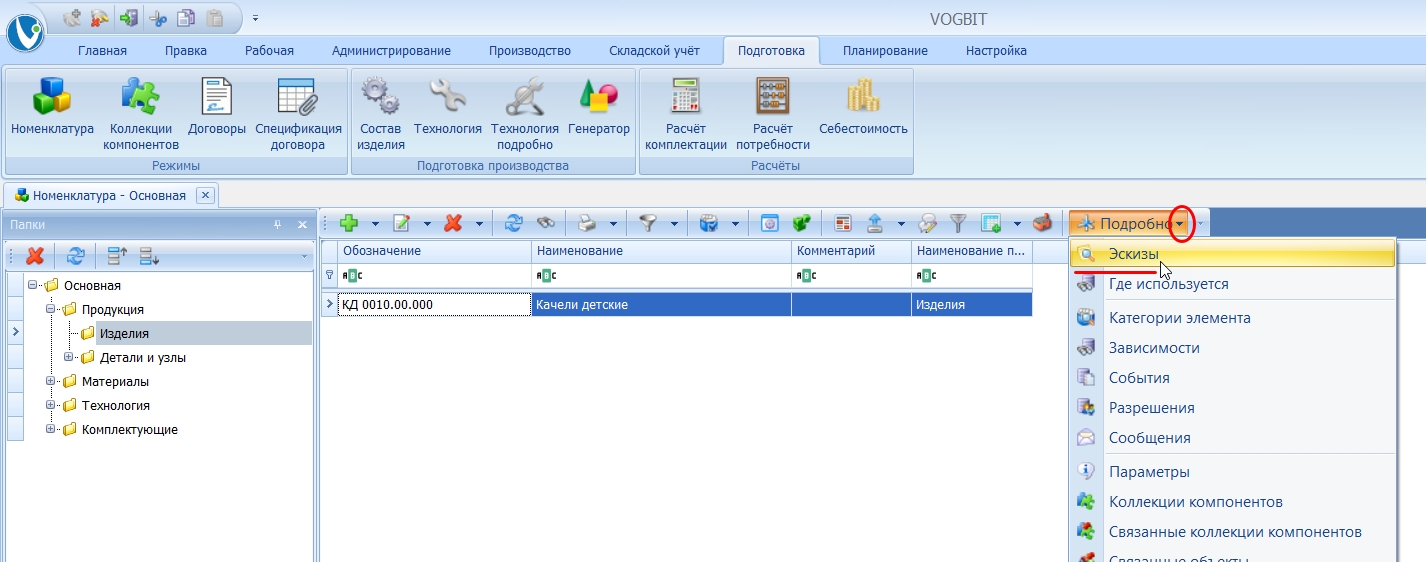
Откроется окно, в котором можно посмотреть связанные в выбранной позицией файлы (Рис. 22). Например, внешний вид изделия и его чертеж.
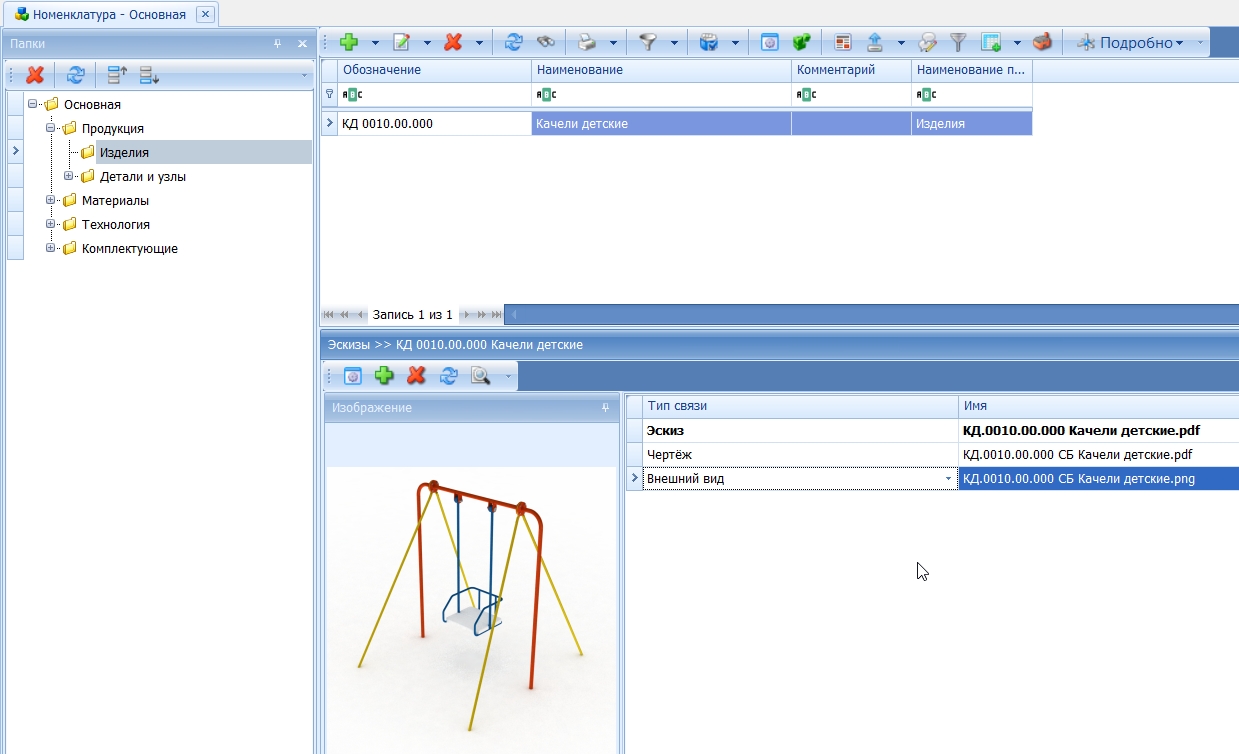
Двойной щелчок на файле в списке открывает его на просмотр в отдельном окне (Рис. 23).
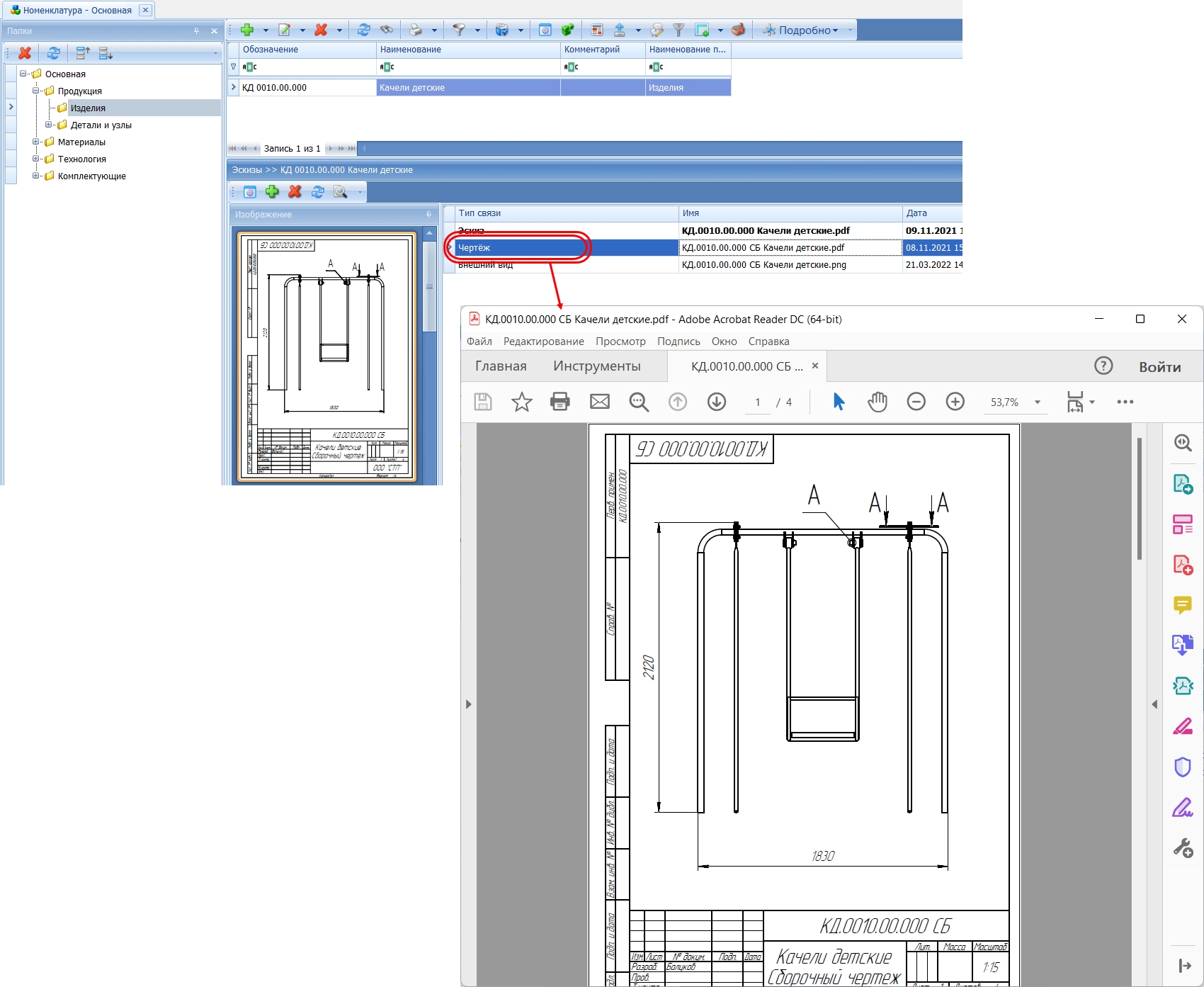
Состав
Выберите в справочнике «Номенклатура» изделие «Качели детские», как описано в предыдущей главе. Нажмите на нем правую кнопку мыши для вызова контекстного меню. Выберите «Состав изделия» (Рис. 24).
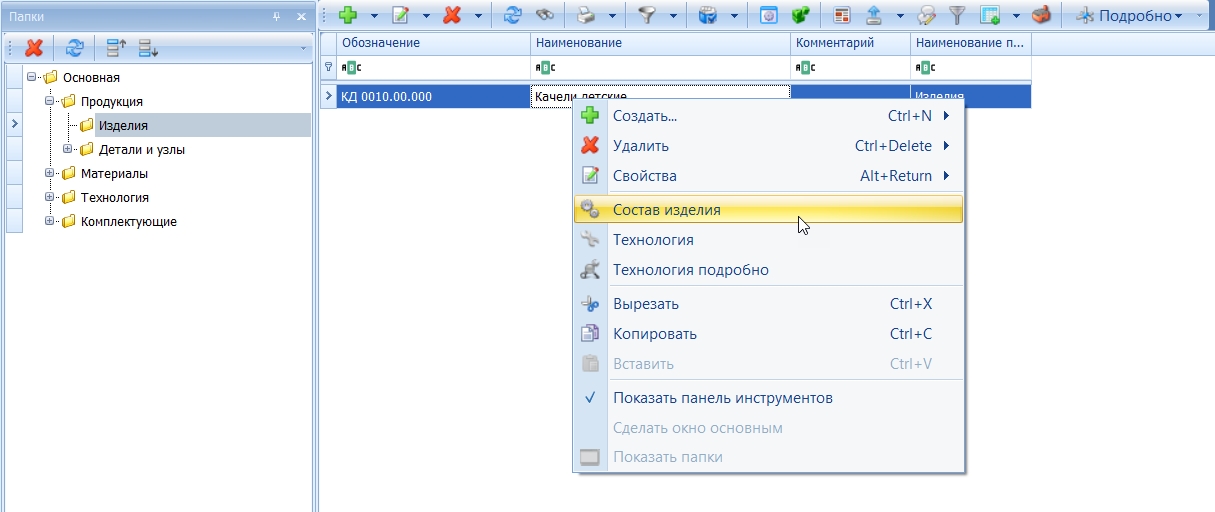
В открывшемся окне выберите «Заказная спецификация» (Рис. 25), чтобы открыть полное дерево изделия.
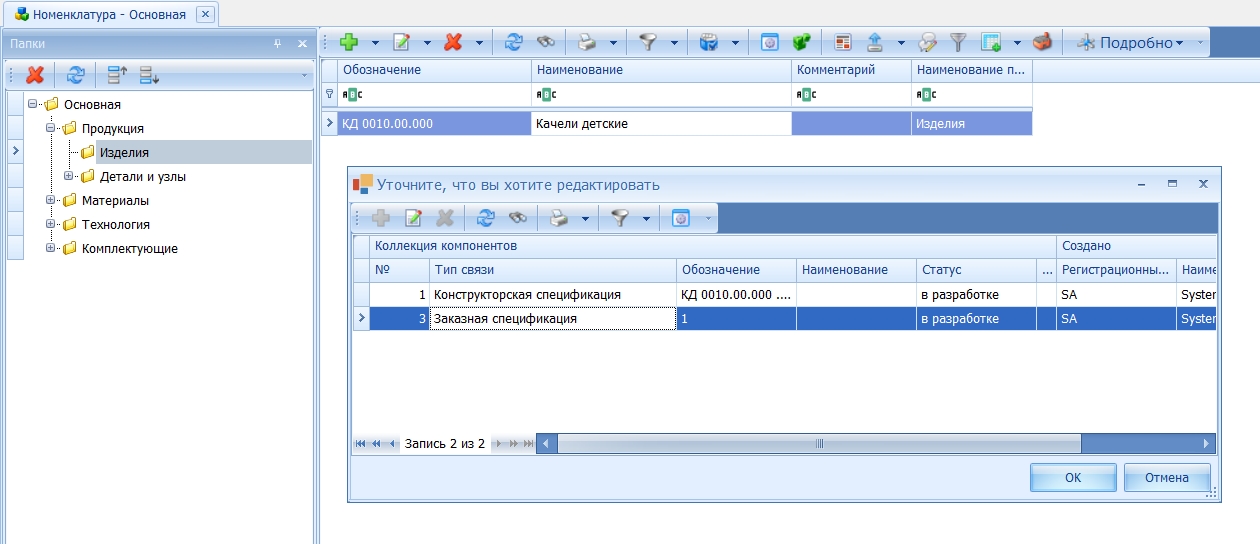
Пояснение:
Понятие «Конструкторская спецификация» в VOGBIT по смыслу сходно со спецификацией в ЕСКД. У изделия есть сборочный чертёж, на котором показаны основные узлы. Спецификация – перечень соответствующих (показанных на сборочном чертеже) позиций с указанием их чертежных номеров, наименований, количества. У каждой показанной на чертеже сборочной единицы, в свою очередь, есть свой сборочный чертеж и спецификация – из чего состоит данный узел. И т.д.
Если вы выберите в окне на Рис. 25 «Конструкторская спецификация», то перейдёте к режиму представления состава изделия в программе в похожем виде, как если бы мы работали с конструкторскими спецификациями по ЕСКД. Сначала на экране будут отображены только сборочные единицы и детали, непосредственно составляющие основную сборку «Качели». Двойной щелчок на сборочной единице в этом списке, в свою очередь, открывает её спецификацию — состав соответствующего узла. И так далее.
«Заказной спецификацией» в VOGBIT называется «полный» состав изделия в виде дерева. При наличии в базе данных «Конструкторских» спецификаций отдельных узлов (сборочных единиц) «Заказная» спецификация изделия (полное дерево) строится программой автоматически по команде пользователя.
В результате на экране откроется окно «Состав» (Рис. 26).
Обратите внимание: Если вы впервые знакомитесь с VOGBIT, то настоятельно рекомендуем вам сейчас внимательно изучить раздел «Настройка колонок» настоящего руководства (ниже). В нём на примере окна «Состав», которое вы сейчас открыли, показано, каким образом можно изменять ширину и порядок следования колонок, убирать ненужные колонки, вернуть на место ранее убранную колонку. Затем вернитесь к этому месту и продолжайте изучение демонстрационного примера.
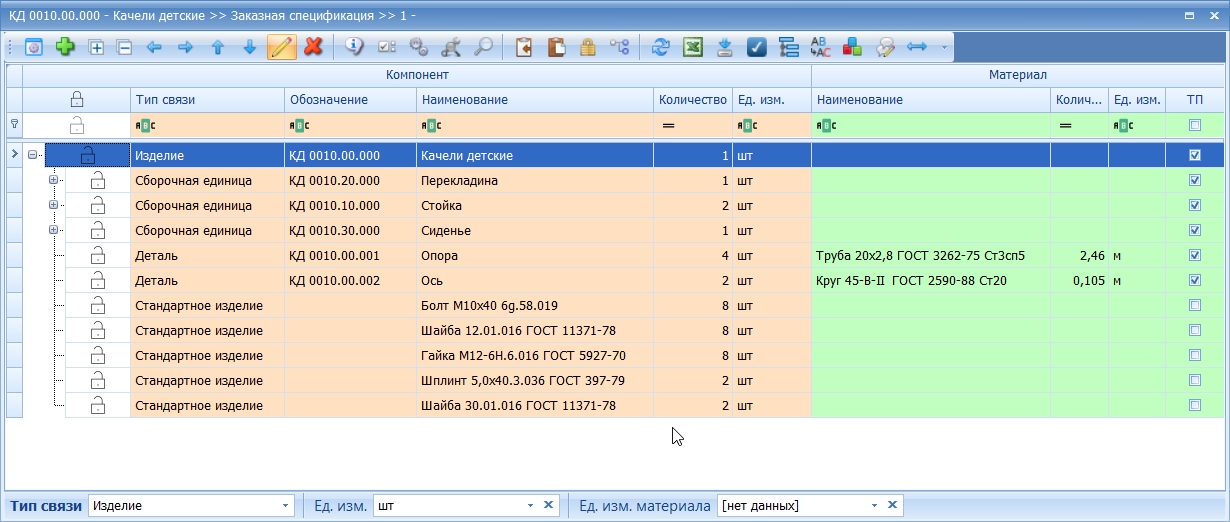
Слева показано, из чего состоит выбранное изделие: сборочные единицы, детали, стандартные и покупные изделия. В данном случае мы выбрали «Заказная спецификация» (Рис. 25) и, соответственно, открыли полный состав изделия в виде дерева. Нажатие на «+» раскрывает состав сборочной единицы (Рис. 27). Аналогично нажатие на «-» закрывает (сворачивает) соответствующую «ветку» дерева.
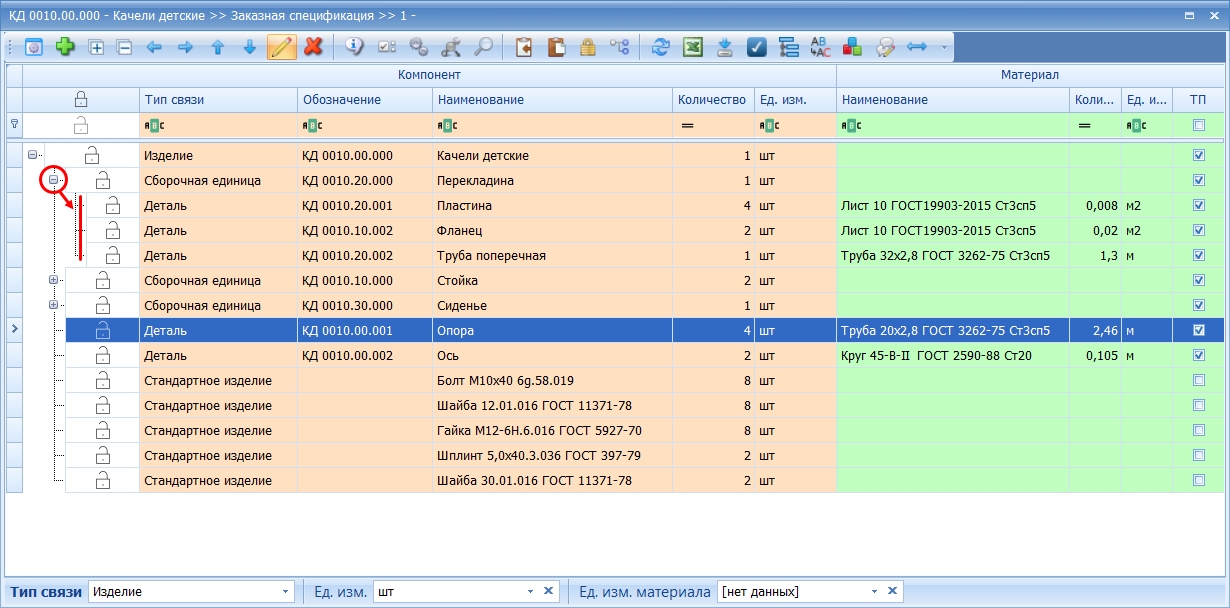
Галочка в колонке «ТП» показывает, что данная позиция изготавливается на предприятии, отсутствие галочки в этой колонке – покупная позиция (Рис. 28).
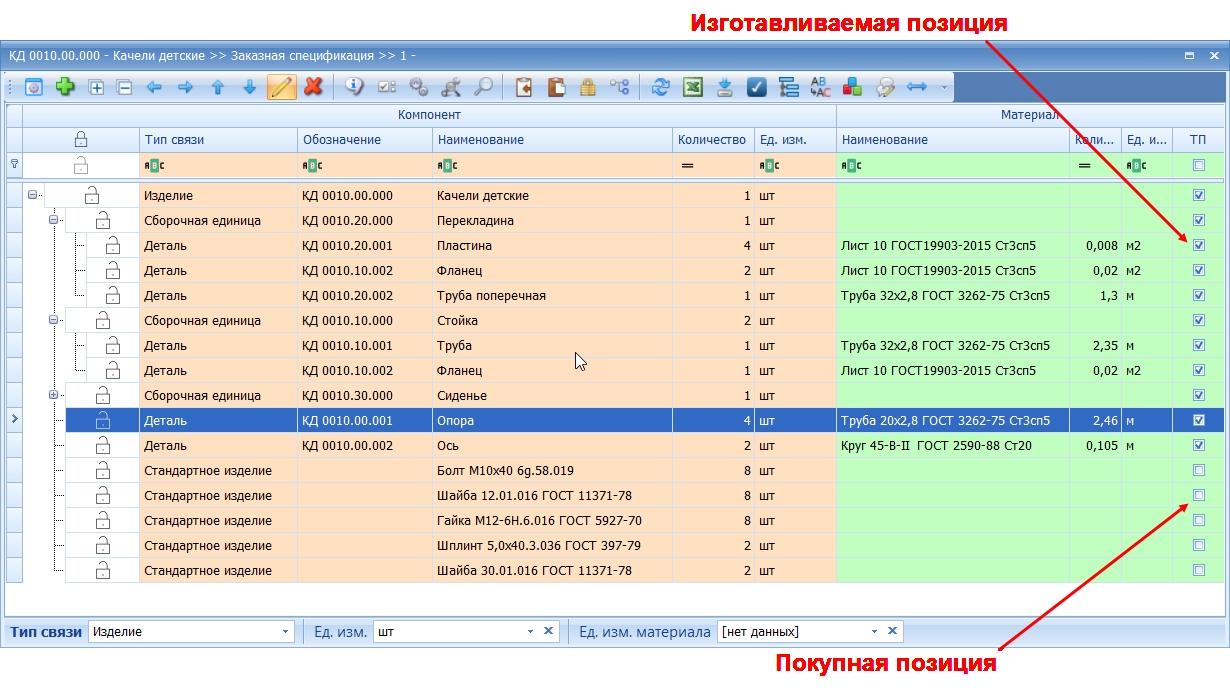
Напротив деталей указан материал, из которого изготавливается соответствующая деталь и норма его расхода (Рис. 29).
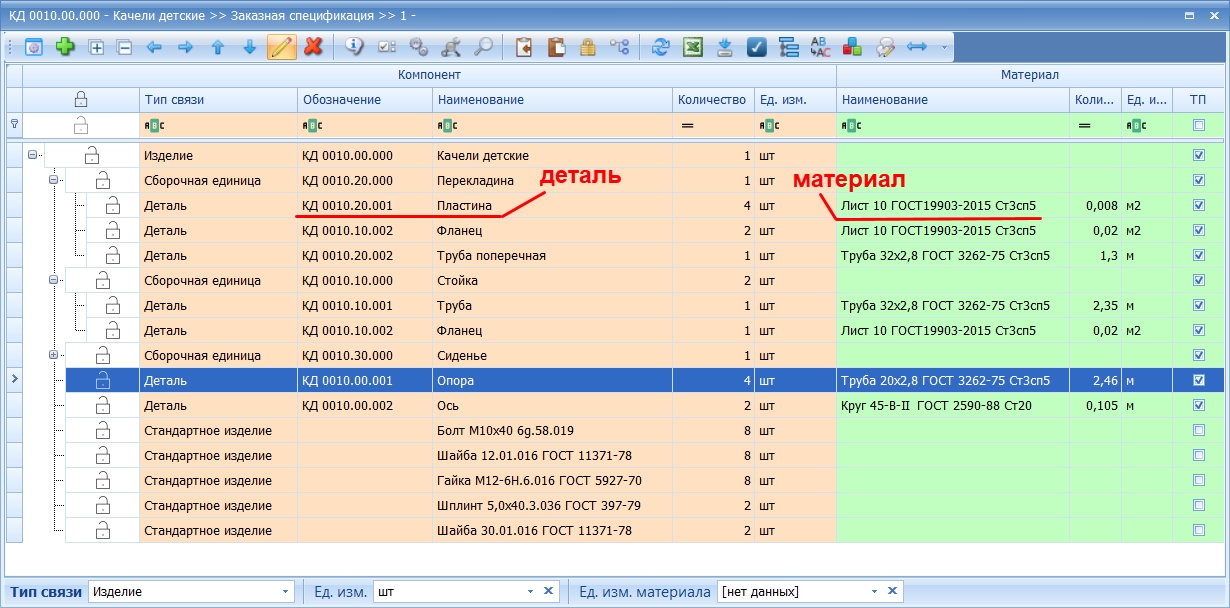
Нажатие на кнопку открывает список связанных с выбранной позицией файлов и окно их предпросмотра (Рис. 30).
Таким образом можно посмотреть, например, чертежи и внешний вид деталей и сборочных единиц.
Технология
Откройте окно «Номенклатура» и выберите изделие «Качели детские» так же, как описано в предыдущих главах.
Нажмите правую кнопку и выберите в контекстном меню «Технология» (Рис. 31).
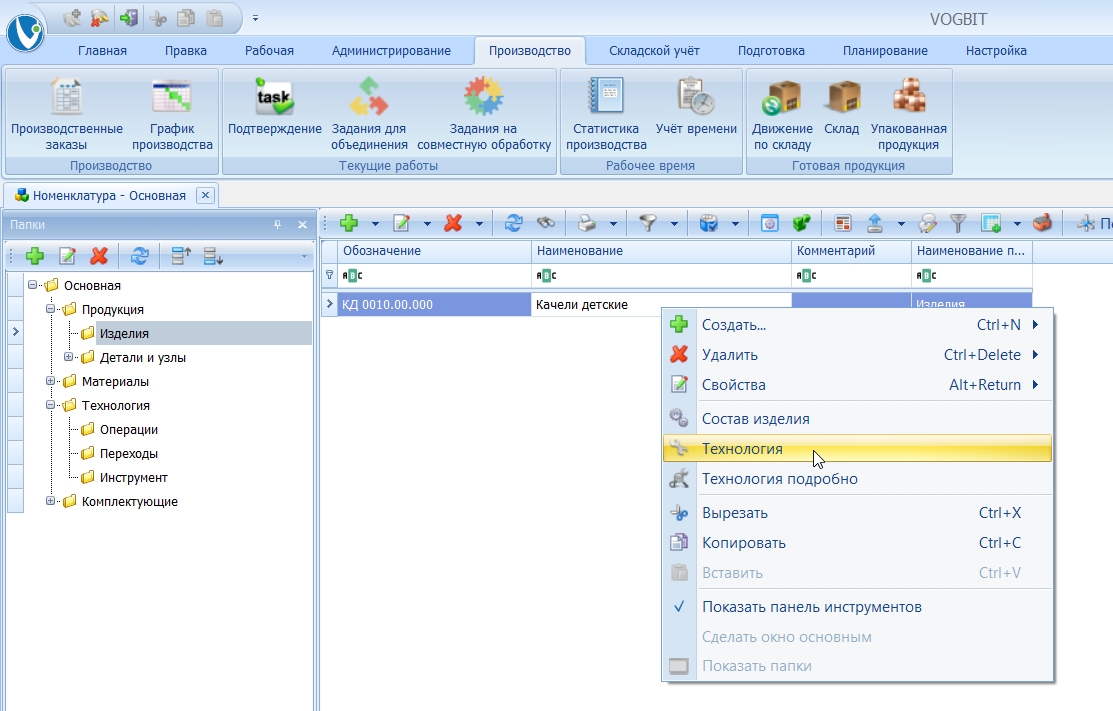
В открывшемся окне выберите «Заказная спецификация»5, чтобы показать данные по всему изделию в виде дерева, включая все входящие компоненты, и нажмите Ок (Рис. 32).
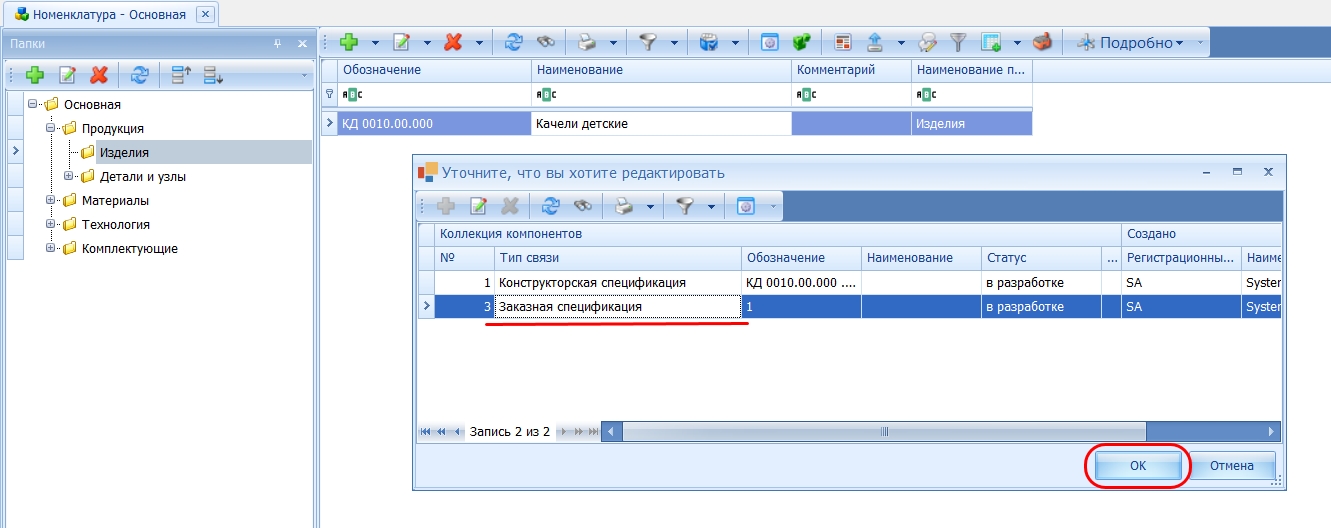
В рассмотренном в предыдущей главе окне «Состав» мы уже видели информацию о структуре изделия в виде дерева с указанием входящих сборочных единиц, деталей и основного материала. Окно «Технология», помимо этого, содержит также основную информацию о порядке изготовления соответствующих компонентов изделия (Рис. 33).
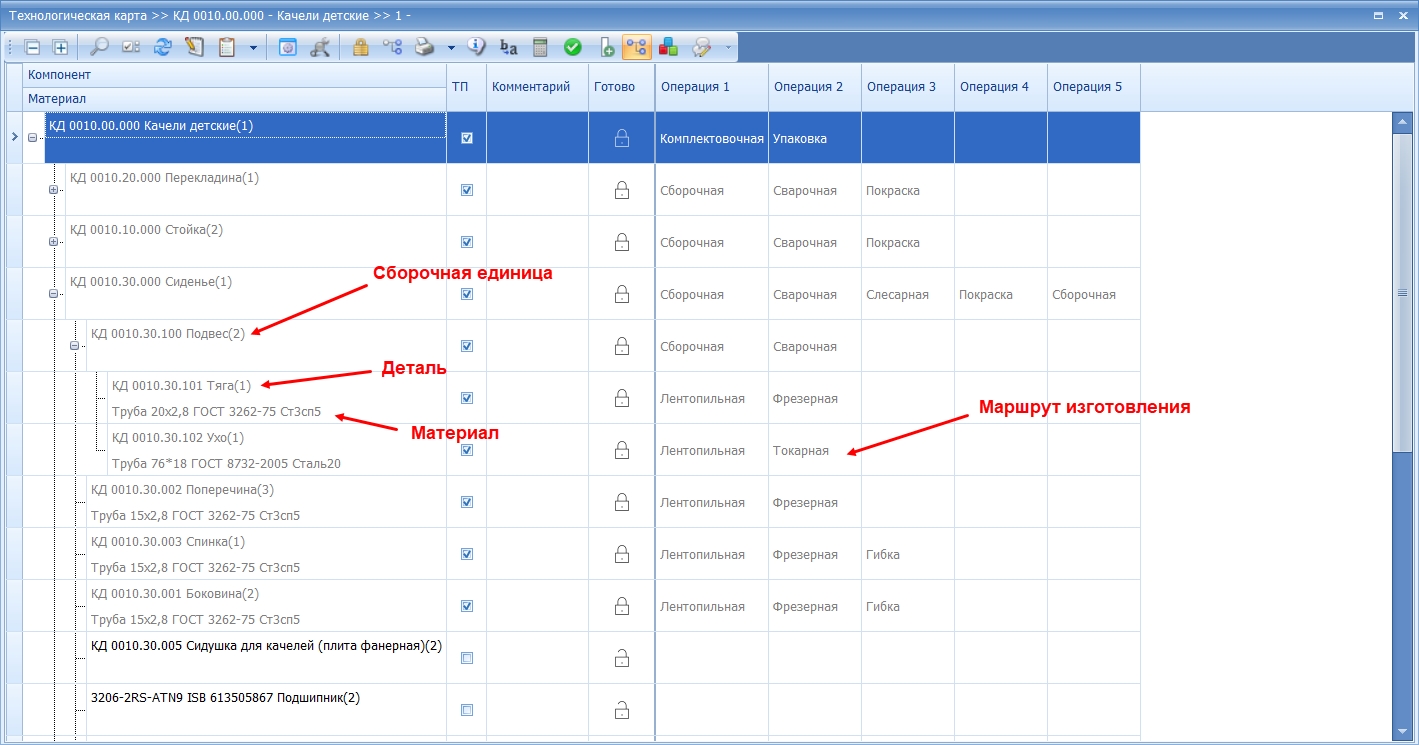
В реальности, данный режим часто используется, в том числе, для быстрого заполнения в программе маршрутной технологии (какие детали проходят какие технологические операции для изготовления), а также проверки. В нашем примере все данные уже заполнены, и мы используем окно «Технология» только в ознакомительных целях, для просмотра соответствующей информации.
Для просмотра чертежей или внешнего вида деталей можно использовать кнопку «Показать файлы» в панели инструментов (Рис. 34).
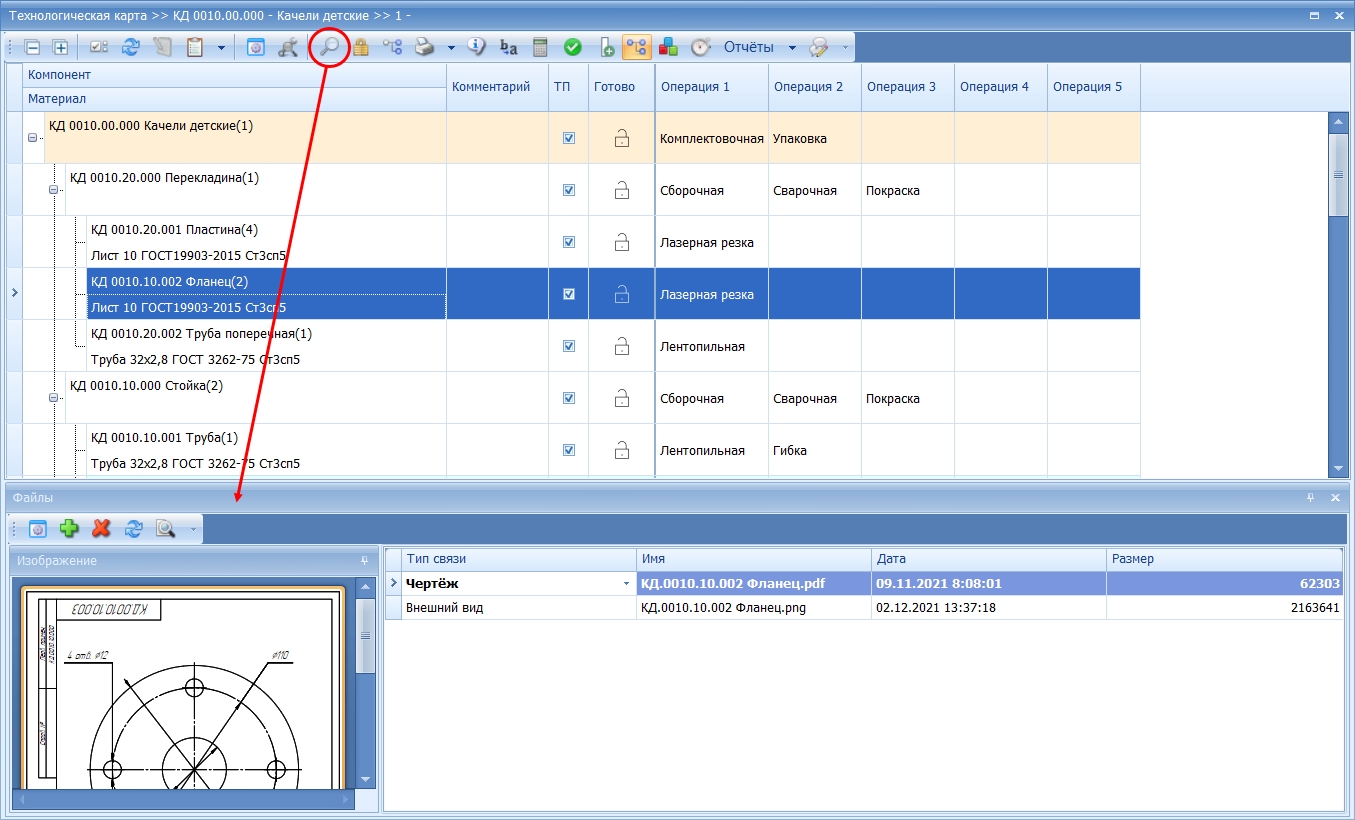
Двойной щелчок по детали или сборочной единице открывает окно с более подробной информацией о техпроцессе изготовления соответствующей позиции (Рис. 35). Где уже могут быть указаны (по мере необходимости), не только выполняемые операции, но и технологические переходы, трудовые и материальные нормативы, режимы обработки, инструмент и средства оснащения, добавлены операционные эскизы и др.
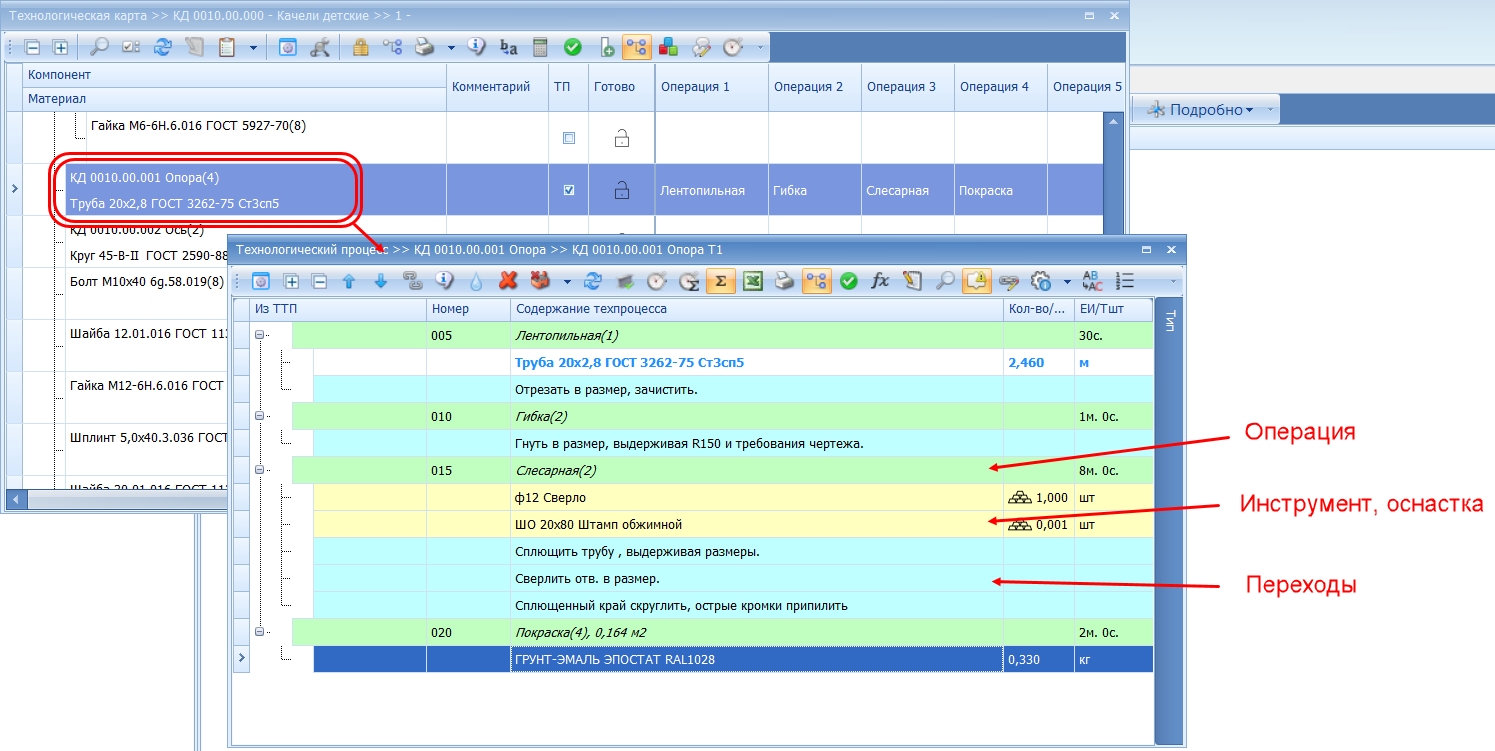
Поскольку целью данного примера не является демонстрация возможностей программы в плане подробного описания технологических процессов, на этом мы закончим краткий обзор, как посмотреть исходную техническую информацию об изделии в базе данных VOGBIT. Более подробно почитать и посмотреть о соответствующих режимах и возможностях можно в документации и видеороликах на сайте VOGBIT.ru.
Настройка колонок
Этот раздел предназначен для тех, кто впервые знакомится с программой и содержит описание некоторых базовых действий с окнами.
В VOGBIT есть много режимов работы (окон), где на экран может выводиться большое количество разных колонок с информацией. При том, что одновременно, все сразу, эти колонки не нужны практически никогда. Какие-то из них полезны для решения одной задачи, другие – для других задач. Работая с такими «насыщенными колонками» окнами очень важно уметь правильно настроить их «под себя»: убрать лишнее, поставить удобную ширину колонок, расставить их в удобном для себя порядке и т.д.
В данном разделе на примере окна «Состав» показаны простейшие действия по настройке колонок: изменение ширины и порядка следования колонок, удаление (скрытие) ненужной колонки и возвращение её назад.
Если вы первый раз знакомитесь с VOGBIT, то обязательно попробуйте самостоятельно повторить все показанные действия. Эти навыки не раз пригодятся Вам в дальнейшем для удобной работы с программой в различных режимах.
Базовые действия аналогичны работы в большинстве редакторов таблиц (например Excel). «Взяв» мышкой (зажать левую кнопку мыши) за границу колонки, можно изменить ширину колонки (Рис. 36).
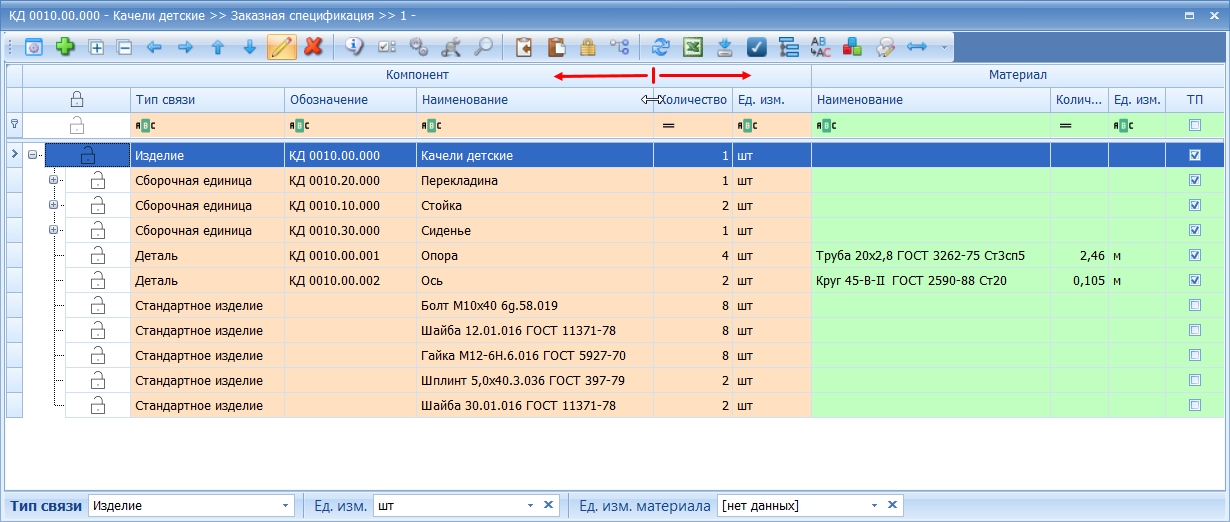
«Взяв» заголовок колонки и перетащив его вбок в строке с названиями колонок, можно изменить порядок следования колонок (Рис. 37).
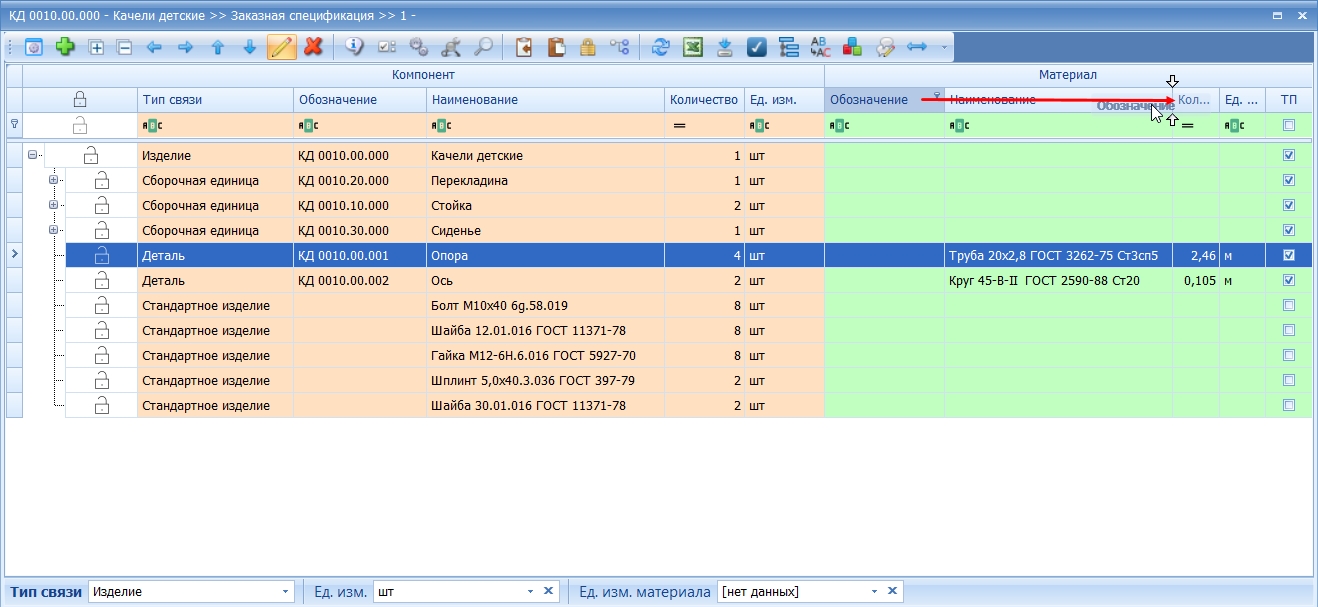
Чтобы удалить (скрыть) ненужную колонку, «возьмите» за заголовок этой колонки и перетащите его куда-нибудь в любое место экрана (только не в строку с заголовками). При этом появится символ «X» (Рис. 38).
Чтобы вернуть удаленную колонку нажмите на заголовке любой колонки правую кнопку мыши, чтобы вызвать контекстное меню, и выберите «Выбор колонок и категорий» (Рис. 39).
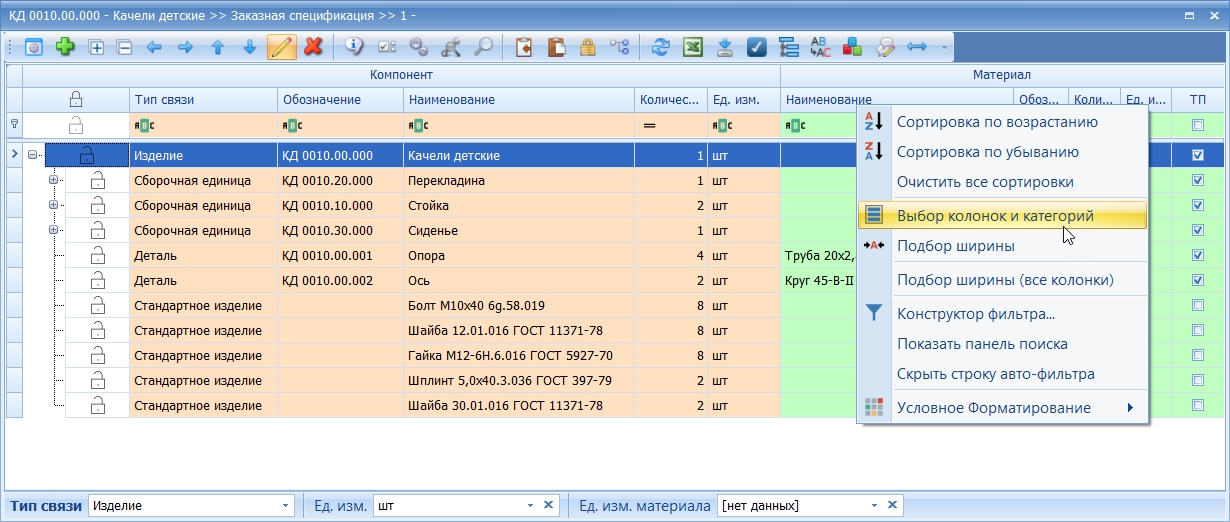
В правом нижнем углу окна появится дополнительное окошко со списком колонок, которые можно добавить на экран. «Возьмите» из этого списка мышкой заголовок нужной колонки и перетащите его в то место, где соответствующая колонка должна быть (в строку заголовков колонок) — Рис. 40.
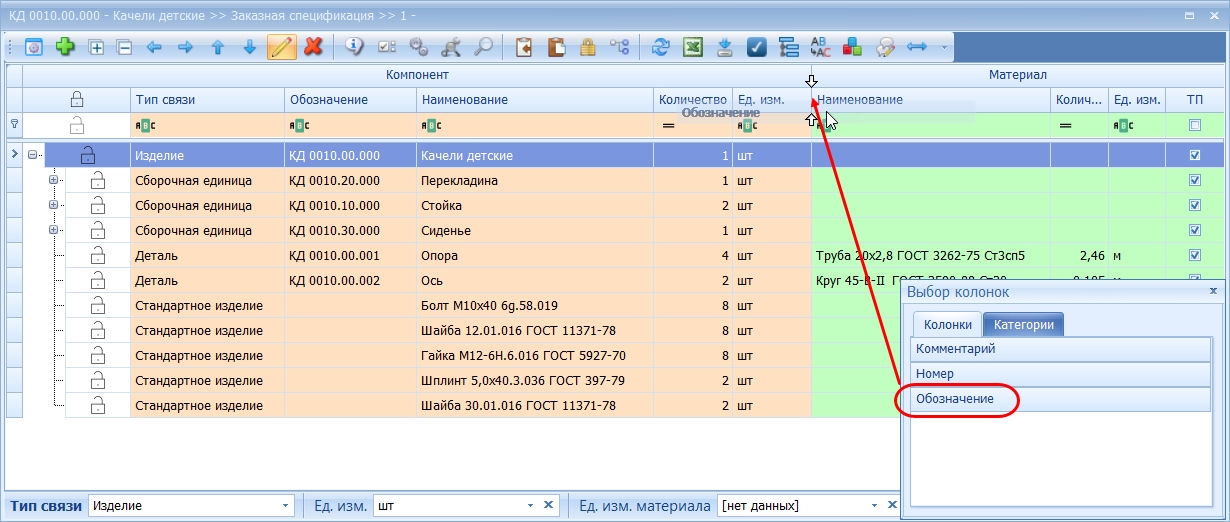
Производство
Общая информация
Производственный заказ
Понятие «Производственный заказ» в VOGBIT представляет собой по смыслу наиболее общее «задание» производственным подразделениям – список позиций для цеха (участков), что нужно изготовить: какие детали или сборочные единицы, в каком количестве. При необходимости может быть указана дата, детализированы планируемые сроки выполнения основных работ, может быть добавлена информация для планирования и обеспечения необходимыми материальными ресурсами. Однако, первый и основной смысл, который вкладывается в понятие «производственный заказ» в системе VOGBIT – это список позиций, которые должны быть изготовлены цехом.
Обратите внимание: В общем случае следует различать понятия «производственный заказ» и «заказ» клиента (покупателя).
- «Заказ» в плане договора с покупателем по смыслу подразумевает список товарных позиций, которые в итоге должны быть переданы заказчику (выданы со склада, упакованы, отправлены и т.п.).
- «Производственный заказ» — это список для цеха: что и в каком количестве ему нужно запустить в производство, изготовить, и в итоге передать на другой участок производства, на склад или заказчику.
Для маленьких предприятий, работающих чисто под заказ, зачастую, понятие «заказа клиента» и «производственного заказа» по содержанию, в целом, совпадают (что заказал клиент, то и изготавливаем, ровно в том количестве, сколько заказали, и ничего больше). В этом случае для упрощения вполне можно ограничиться в VOGBIT и только ведением «производственных заказов», без каких-либо дополнительных действий и усложнений. Именно такой простой пример и рассматривается в настоящем руководстве.
В более сложных случаях список «что отгрузить» конкретному клиенту, и «что изготовить» — это разные вещи. Например, часть необходимых клиенту изделий может быть на складе из уже изготовленных ранее. Так же, как и запускать в производство могут больше изделий, чем нужно одному конкретному заказчику. А в некоторых случаях и вообще изготавливать заранее, до появления «заказа клиента» на такие изделия. Поэтому в VOGBIT соответствующие понятия разделены. Для работы с заказами клиентов (если это вообще нужно делать в программе) используются отдельные режимы: «Договоры», «Спецификация договора», «Заявки покупателей». В данном руководстве мы их пока не рассматриваем. В текущем примере внимание уделяется работе с производственными заказами.
Порядок формирования содержания (состава) производственного заказа, то есть по какому принципу в этот список попадает или не попадает та или иная позиция (какие детали нужно изготовить) и определяется количество (сколько нужно изготовить), может варьироваться. В первую очередь, это зависит от принципов организации самого реального производства, в котором применяется программа. Например, изготавливается ли часть деталей и узлов заранее, или всё делается только в количестве, необходимом на выполнение конкретного заказа после поступления этого заказа. Также на принцип формирования состава производственного заказа в VOGBIT влияет степень детальности выдачи заданий и учёта выполнения работ, могут влиять определенные особенности технологического процесса и др. В нашем примере рассмотрим один из самых простых способов формирования содержания производственного заказа – составим список всех деталей и узлов, которые нужно изготовить для того, чтобы укомплектовать и отправить заказчику заданное количество готовых изделий. Пока без создания и использования заделов и запасов.
Основные режимы для работы с производственными заказами в программе
Прежде, чем продолжить, давайте кратко рассмотрим несколько основных режимов работы программы, с которыми мы будем активно взаимодействовать далее. Для чего какой из них нужен, как называется и как открывается соответствующее окно, и какую основную информацию содержит.
В отличие от нашего маленького примера, при использовании на реальном предприятии объем информации в системе VOGBIT, чаще всего, достаточно большой. Активных производственных заказов могут быть одновременно сотни. Изделий (наименований деталей и сборочных единиц), изготавливаемых в рамках этих заказов – тысячи, а то и десятки тысяч. Каждое из этих изделий предполагает выполнение, как минимум, нескольких технологических операций для его изготовления. Безусловно, такой объем информации нужно структурировать, чтобы с ним было удобно работать.
Помимо больших встроенных возможностей по поиску, группировке, выборке, выделению нужной информации уже непосредственно в открытом окне в VOGBIT изначально для удобства работы пользователя вся работа с производственными заказами разделена на несколько, так называемых «режимов» (отдельных окон). Общая схема показана на Рис. 41.
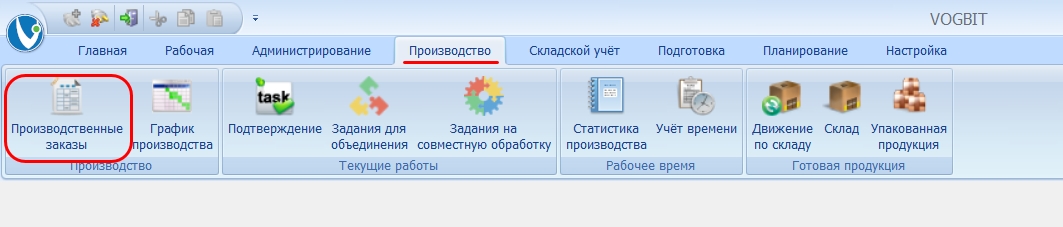
Самым верхним уровнем иерархии является режим «Производственные заказы» — список всех активных в настоящий момент производственных заказов. В рамках каждого из которых что-то сейчас изготавливается на предприятии (те или иные партии деталей, узлов, изделий). Когда этот список активных заказов сам по себе очень большой, для удобства его можно ещё дополнительно структурировать, разложив «заказы» по «папкам». Основное предназначение окна «производственные заказы» — это возможность выбрать из всех заказов только интересующие в настоящий момент, чтобы дальше нужные действия выполнять уже именно с этими заказами, а не со всеми одновременно. Например, посмотреть по этим выбранным заказам более подробную информацию, проверить «обеспеченность» материалами, дать команду на начало изготовления той или иной позиции в выбранном заказе и т.п.
Открывается окно «Производственные заказы» нажатием одноименной кнопки на вкладке меню «Производство» (Рис. 42).
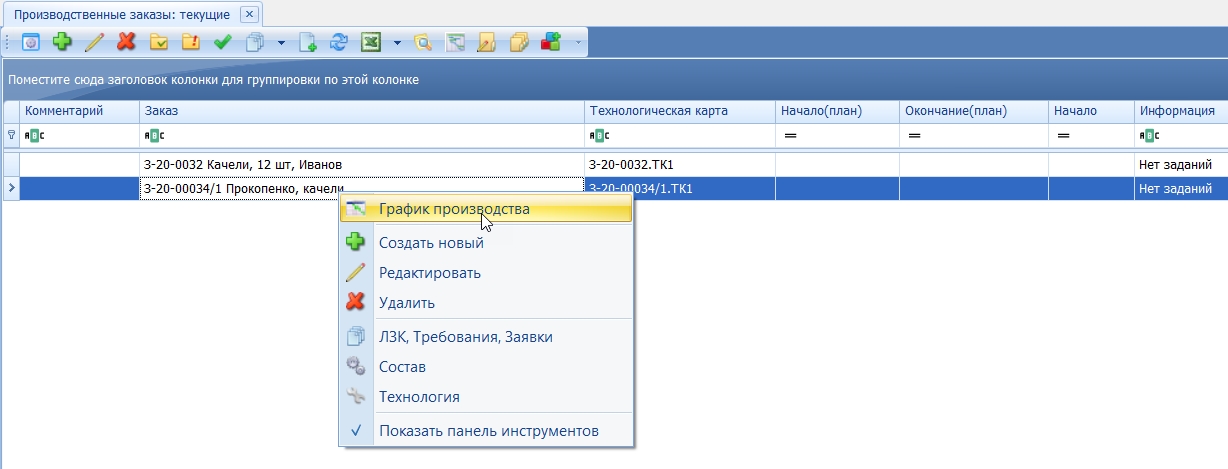
Следующей «ступенькой» является окно «График производства». Если в окне «Производственные заказы» мы выбираем, какие заказы нас сейчас интересуют, то в окне «График производства» эти выбранные заказы «раскрываются» в виде списка изготавливаемых изделий (деталей, сборочных единиц). Здесь уже можно увидеть, что именно включает в себя выбранный производственный заказ, какие позиции готовы, какие ещё нет и в какой стадии изготовления они находятся, когда запущены в производство и большое количество другой информации. Также режим «График производства», можно сказать, является основным «пультом управления», поскольку позволяет выполнять множество действий на уровне позиций заказа. Например «отдать команду» на запуск в производство той или иной партии деталей, вносить различные оперативные корректировки, связанные с текущей производственной ситуацией и многое другое. Некоторые (самые простые) из этих действий мы как раз и будем рассматривать в следующих главах.
Переход к окну «График производства» осуществляется двойным щелчком на интересующем заказе в окне «Производственные заказы» (если нужно открыть данные по одному выбранному заказу) или с помощью команды контекстного меню (Рис. 43).
Следующим шагом, к ещё более подробной информации является режим «График производства — Подробно». Если при переходе от окна «Производственные заказы» к «Графику производства» (Рис. 41) выбранный заказ «раскрывается» на входящие в него партии деталей (узлов, сборочных единиц), то здесь уже каждая партия деталей в заказе «раскрывается» в виде полного списка работ, которые выполняются на участках для её изготовления. Этот режим полезен, например, для получения сводной аналитики по заказу в разрезе не деталей, а задействованных участков и видов выполняемых работ, для просмотра текущей ситуации в ключе «что на какой операции сейчас находится в работе» и др. Часть из этого мы также будем рассматривать на примерах в следующих главах.
Переход из окна «График производства» к его варианту «График производства – Подробно» и обратно осуществляется нажатием/отжатием кнопки «Подробнее» в панели инструментов в окне «График производства» (Рис. 44)6.
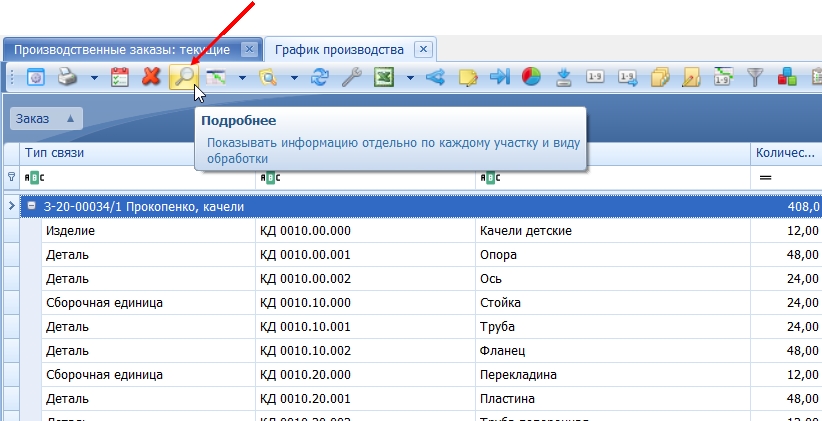
Внешне легко отличить какой вариант окна «График производства» (просто или «Подробный») у вас открыт по заголовку соответствующего окна (Рис. 45).
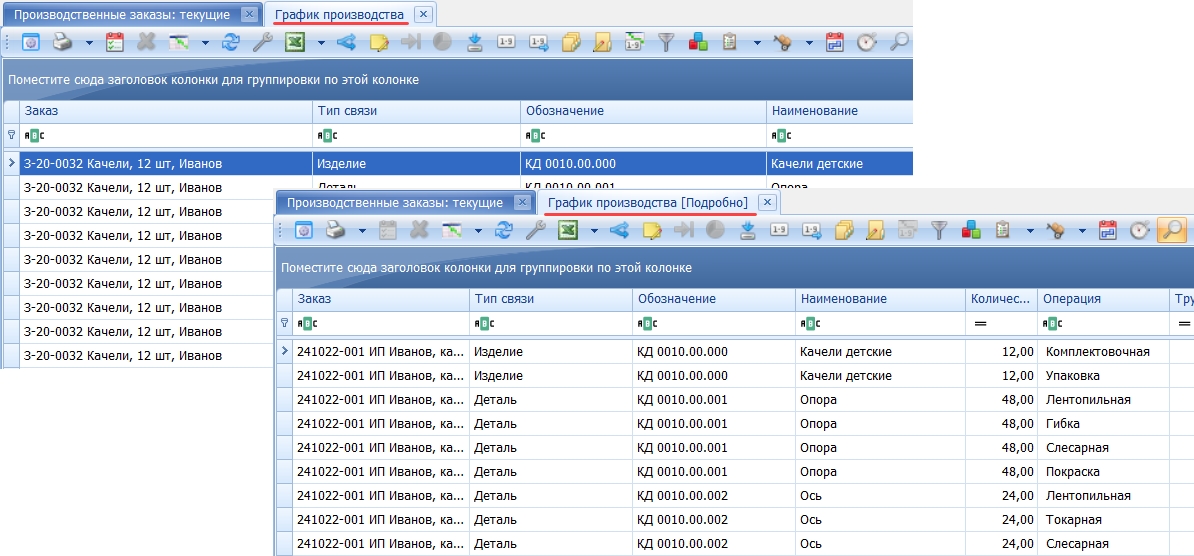
Общей характерной особенностью окон «График производства» и «График производства – Подробно» является обилие представленной в них информации. Новых пользователей поначалу это может несколько смутить, поскольку внешне выражается в наличии множества колонок, причем предназначение некоторых из них становится ясно не сразу, а только со временем, по мере более глубокого освоения возможностей программы. В то же время, для опытных пользователей это удобно, поскольку позволяет им самостоятельно гибко настраивать содержание и внешний вид своего экрана в соответствии с собственными предпочтениями и задачами, используя для этого только простые штатные средства VOGBIT: группировки, фильтры, правила выделения цветом/шрифтом в зависимости от заданных условий.
Данное руководство, как и демонстрационная база данных с примером, предназначено, в основном, для начинающих пользователей, поэтому мы упростили вам задачу тем, что заранее подготовили для вас несколько наиболее ходовых вариантов настройки отдельно для окна «График производства» и для окна «График производства – Подробно». Выбор такого «пред-настроенного» состояния экрана выполняется с помощью специальной панели, которая выдвигается справа (Рис. 46).
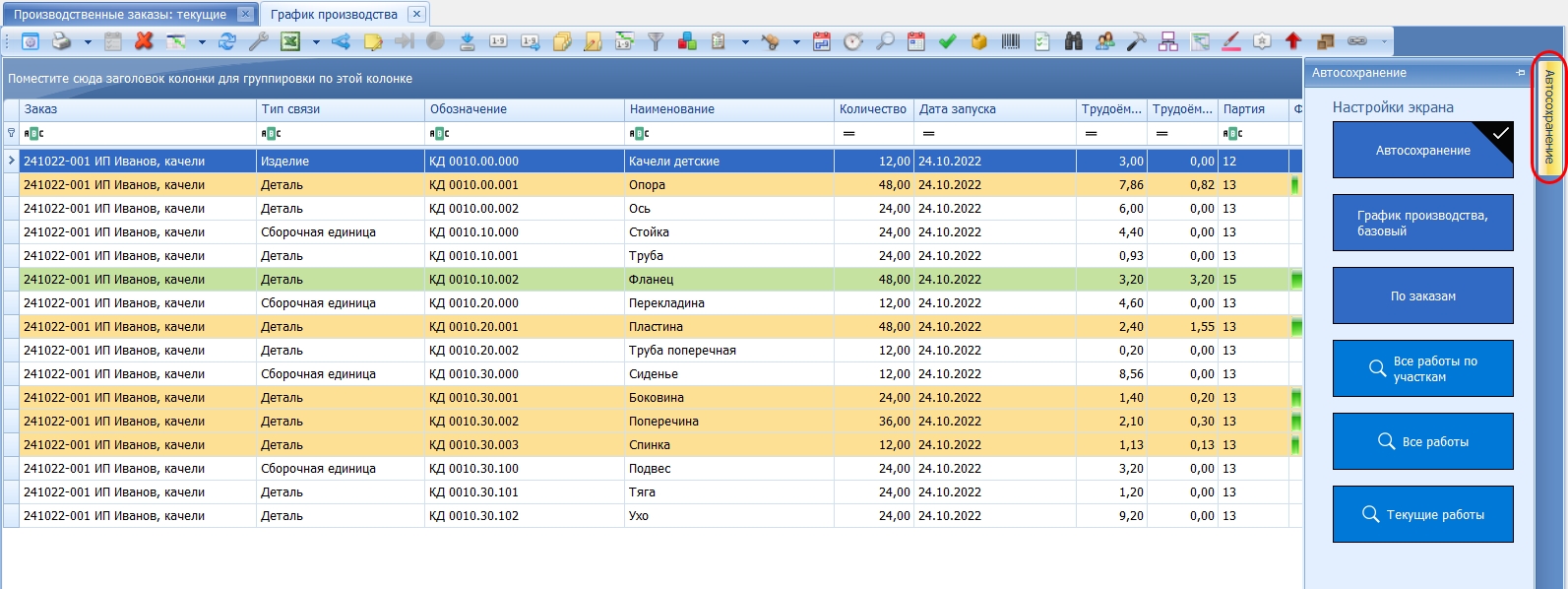
По ходу этого руководства мы подскажем вам, когда воспользоваться данной панелью, что в какой момент на ней выбрать. В результате вы сможете буквально одним движением установить удобную для текущей ситуации настройку экрана, включая видимость и расположение колонок, цвета, сразу установленные нужные группировки и фильтры. Единственное, что остается – это, возможно, подстроить самостоятельно удобную для вас ширину колонок. Так, как вы делаете это, например, в Excel. Это мы уже не можем настроить для Вас заранее, поскольку данный аспект зависит от разрешения вашего монитора.
Ну а со временем вы сможете сами создавать для себя такие пред-настроенные варианты для окон «График производства» и «График производства – Подробно».
Создание нового производственного заказа
В этой главе рассматривается простой пример формирования нового производственного заказа. При желании вы можете пропустить этот раздел и сразу перейти к следующему. В демонстрационной базе данных уже есть один сформированный производственный заказ на изготовление изделий «Качели детские» (см. раздел Изделие настоящего руководства) в количестве 12 штук, и можно сразу перейти к работе с ним (см. следующую главу). В то же время, если вам интересно, то вы можете самостоятельно создать в VOGBIT свой, новый производственный заказ на желаемое количество изделий. В таком случае по порядку выполняйте действия, описанные в этой главе.
Выберите в меню (ленте) «Производство» — «Производственные заказы» (Рис. 47).

В этом окне («Производственные заказы») отображается список всех находящихся в настоящий момент в работе (активных) производственных заказов. Нажмите Создать новый (Рис. 48).
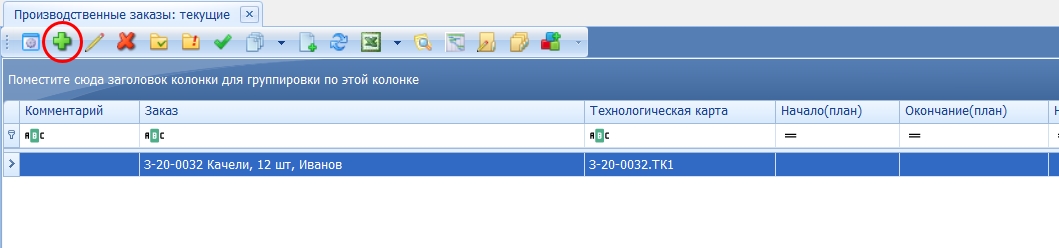
Заполните «Обозначение» и «Наименование» заказа (достаточно хотя бы что-нибудь одно из этого), в области «Заполнять заказ» установите галочку напротив «По спецификациям изделий» и нажмите «Ок» (Рис. 49).
Пояснение:
В поле «обозначение», чаще всего, вводят некий «уникальный номер» заказа. Если таковой есть. Если «обозначение» вводится, то оно обязательно должно быть уникальным (нельзя задать одинаковое «обозначение» для двух разных «заказов», да и вообще оно не может совпадать с «обозначением» любого другого объекта в базе данных, например, какой-нибудь детали или изделия). Если у «заказа» нет никакого уникального номера, шифра и т.п., или он попросту не нужен, то можно ничего не вводить в поле «обозначение», просто оставить его пустым.
В «наименование» можно ввести «название» заказа в произвольной форме.
Как именно заполнять обозначение и наименование для заказов?
Советуем не уделять сейчас этому много внимания. Всё равно. Когда вы начнете реально работать с программой, то быстро сами поймёте и определите то, как вам удобнее это делать.
По сути, «Обозначение» плюс «Наименование» — это, можно сказать, «заголовок» заказа. Вводите его так, чтобы, когда вы смотрите на список из множества заказов, по одной этой информации (по названиям) вам самим было удобно визуально отличать заказы друг от друга.
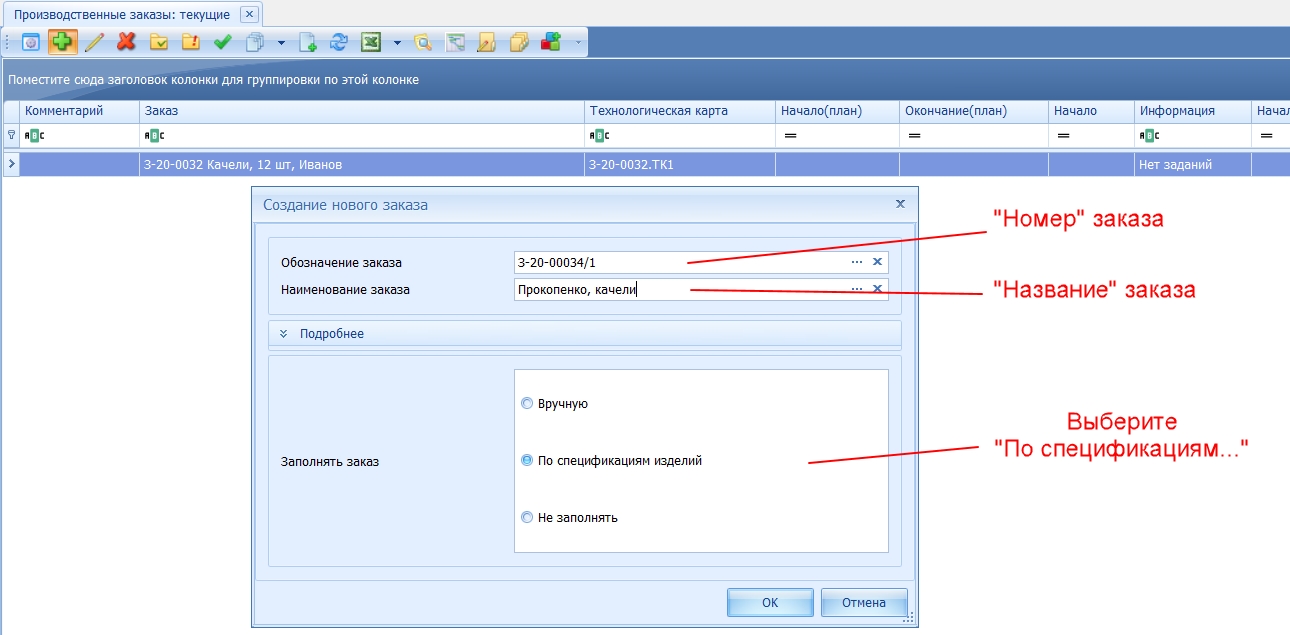
Сразу после создания нового производственного заказа (Рис. 49), у вас откроется окно «Расчет комплектации». Это один из (выбранный нами специально) вариантов для заполнения «состава» заказа – списка, какие позиции следует изготовить. Пока что НЕ закрывайте это окно, оно сейчас нам понадобится. Параллельно откройте окно «Номенклатура» (Рис. 50), чтобы выбрать там нужное нам «Изделие».
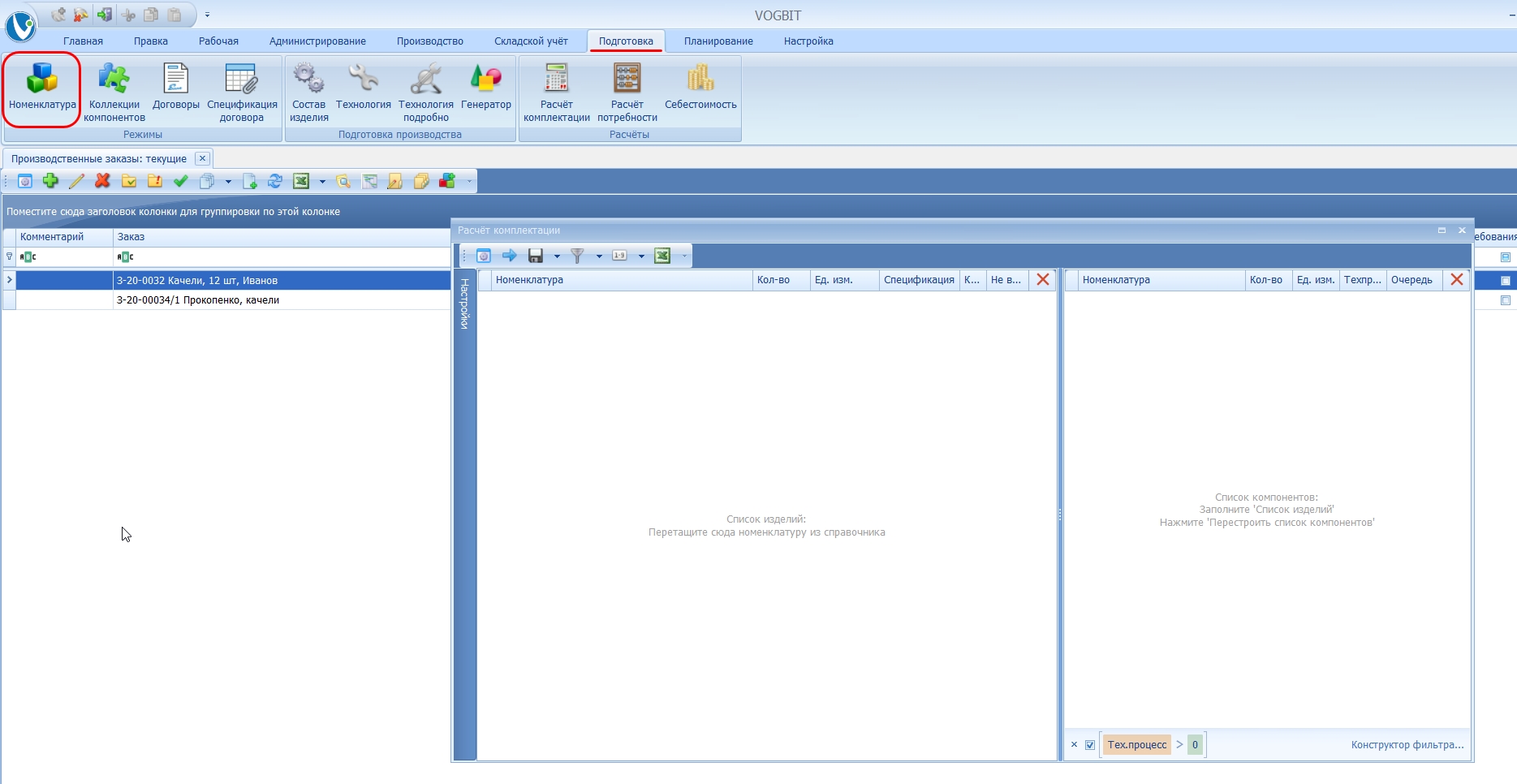
В окне «Номенклатура» выберите изделие «КД 0010.00.000 Качели детские» по аналогии, как мы делали это с вами в предыдущих главах. Перетащите мышью изделие из справочника «Номенклатура» в левую часть открытого окна «Расчёт комплектации» и введите количество (сколько готовых изделий нужно в итоге произвести), как показано на Рис. 51.
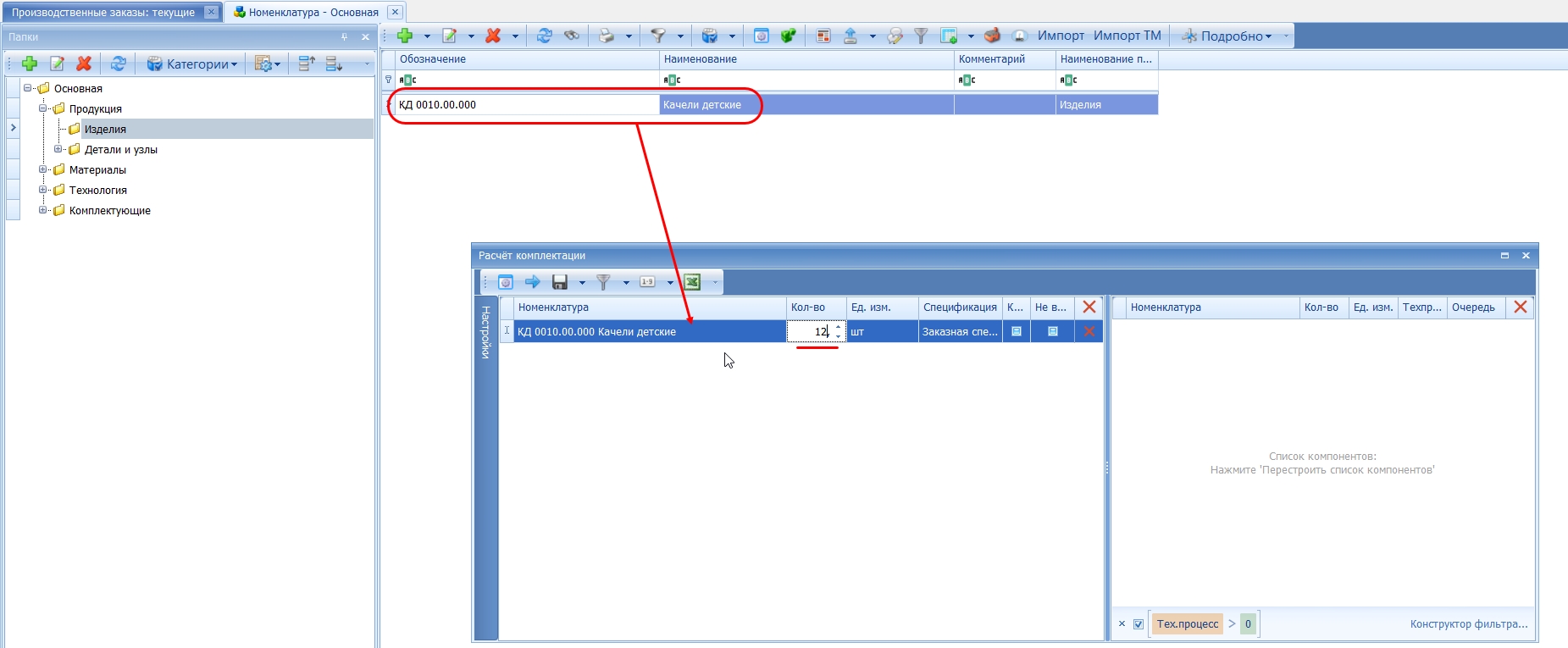
Проверьте правильность установленных настроек. Панель «Настройки» выдвигается нажатием на одноименную закладку в левом верхнем углу окна «Расчёт комплектации» (Рис. 52). В данный момент, в целях экономии вашего времени, мы не будем углубляться и разбирать смысл и предназначение каждой настройки. Просто проверьте, и при необходимости установите у себя настройки так, как показано на Рис. 52:
- Вверху должно быть выбрано «по отдельным деталям»;
- Чуть ниже, галочка «Включать в список компонентов сами изделия» должна быть поставлена (включена);
- Внизу, в поле «Сохранять связи» должно быть установлено «по дереву».
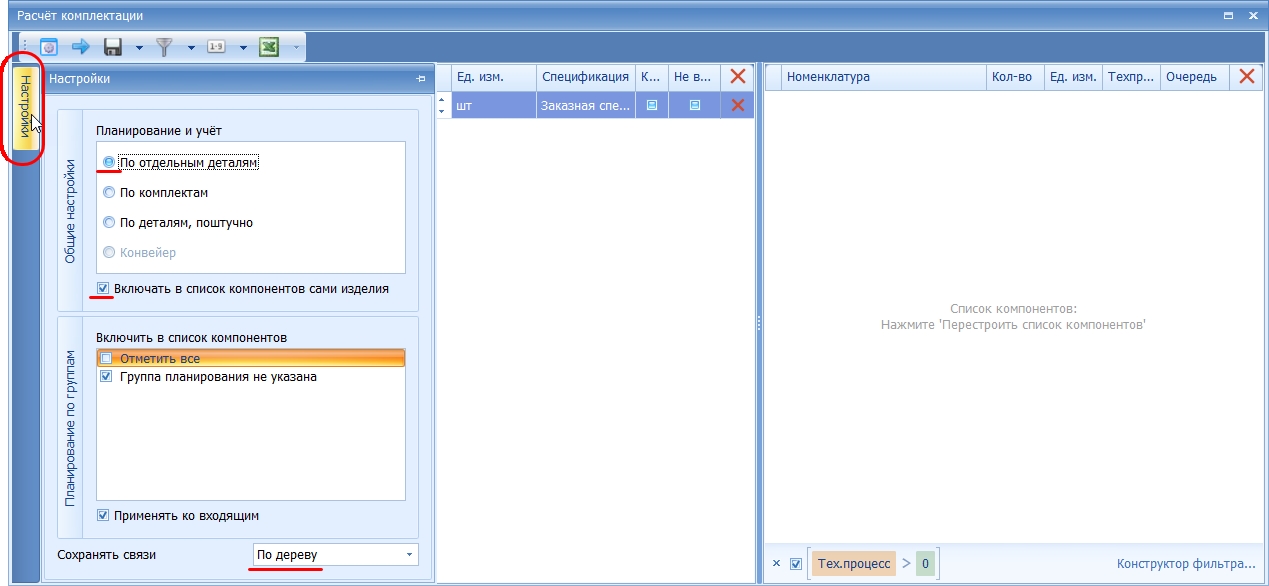
Нажмите Построить список компонентов (Рис. 53). Справа отобразиться полный список деталей, узлов и комплектующих на заданное число изделий.
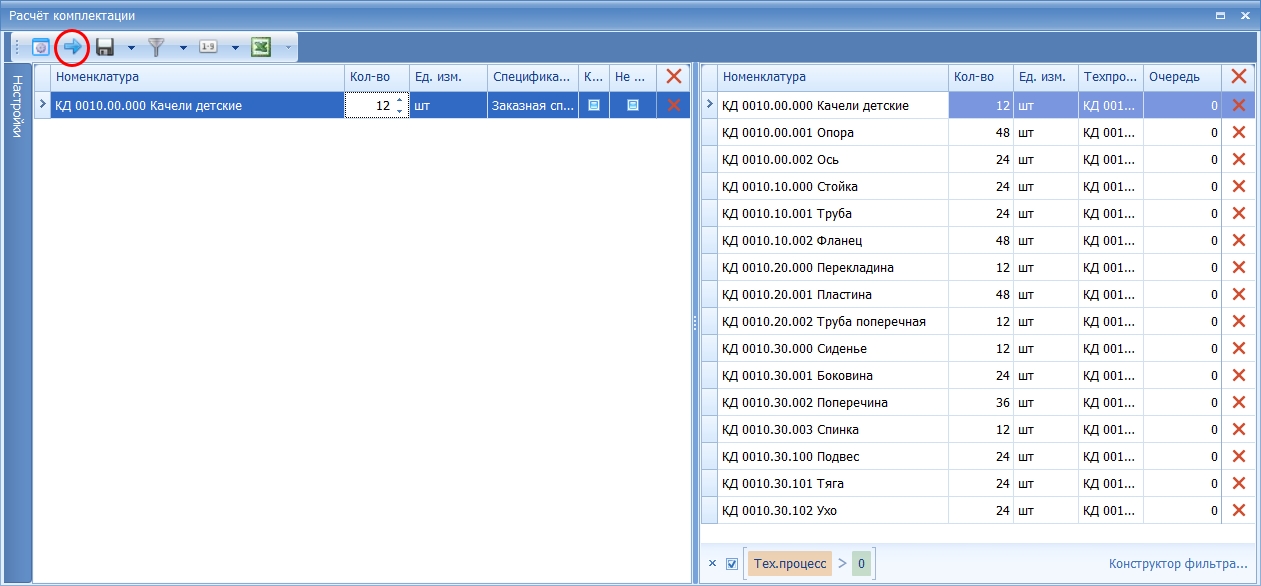
В данном случае (для включения в заказ на производство) нам нужны только те позиции из данного списка, которые изготавливаются непосредственно в цехе на нашем предприятии, установите фильтр «Показать – изготавливаемые», как показано на Рис. 54.
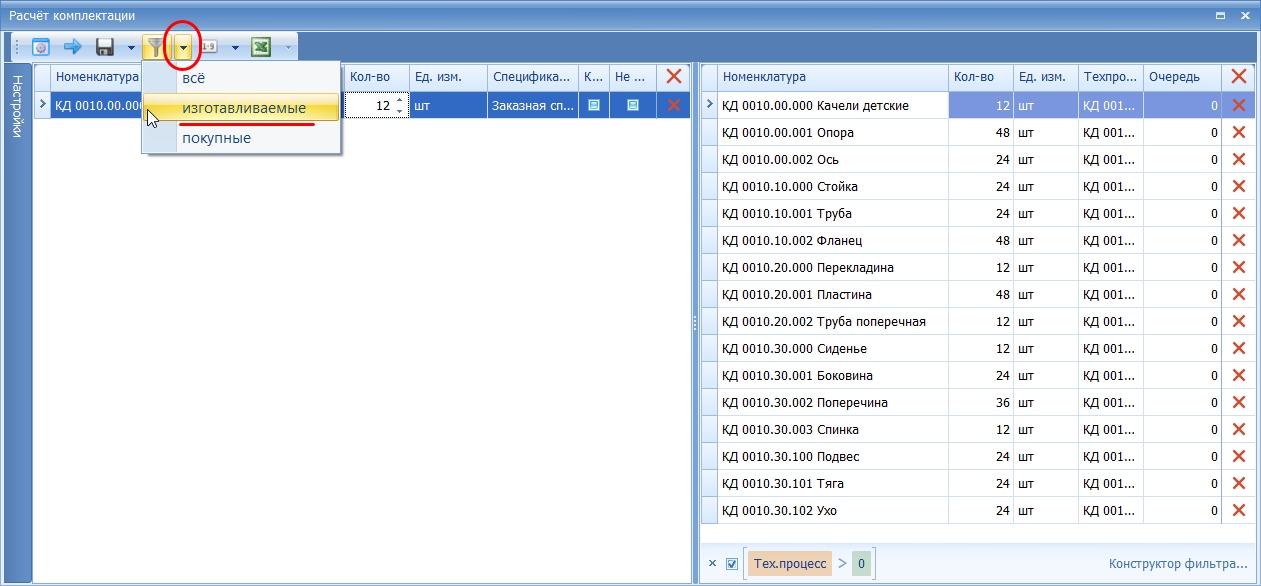
Пояснение:
Производственный заказ, как мы говорили в начале данной главы – это задание цеху, список, какие позиции он должен изготовить и в каком количестве. Покупные комплектующие и материалы попадают в VOGBIT не в «производственный заказ» (список, что нужно изготовить), а в связанный с ним электронный документ – запрос на получение ТМЦ со склада (что нужно получить на складе для того, чтобы изготовить соответствующие детали/сборочные единицы по списку). В этом руководстве данный вопрос (обеспечение производства материалами и комплектующими) не рассматривается. Информацию по соответствующей тематике можно найти в других руководствах, а также видео-роликах на сайте VOGBIT.ru.
Нажмите Сохранить (Рис. 55), чтобы полученный список деталей и узлов для изготовления заданного числа изделий сохранился в программе, как содержание производственного заказа.
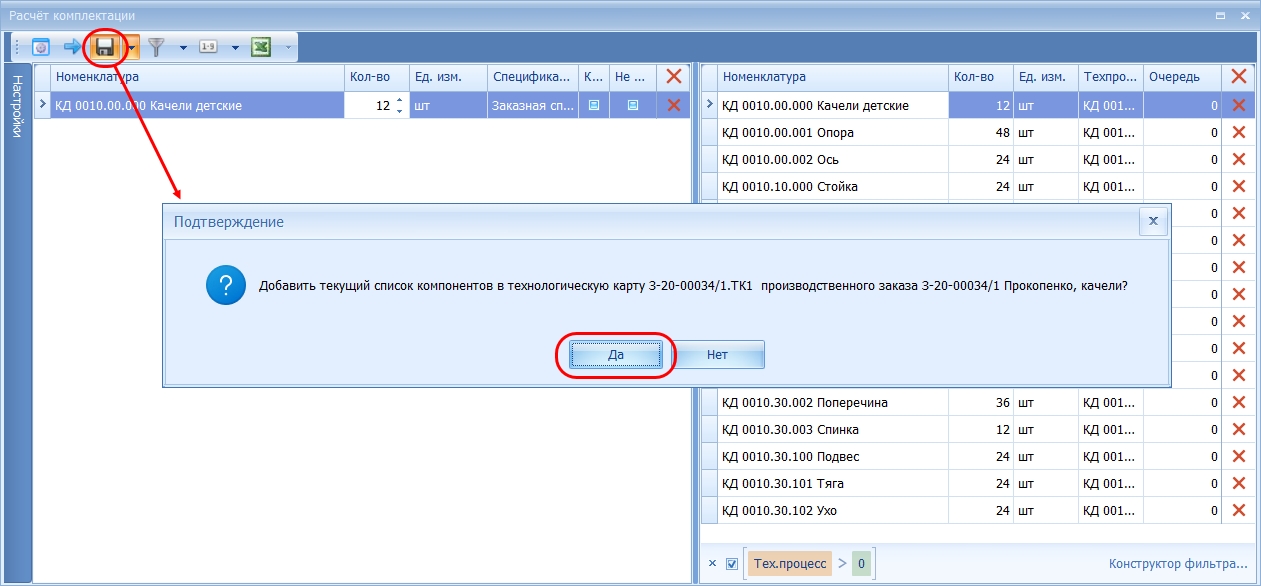
После этого окно «Расчёт комплектации» можно просто закрыть. Вы создали свой производственный заказ и сформировали его содержание (состав): список деталей и сборочных единиц, которые должны быть изготовлены цехом для отгрузки в итоге заказчику заданного количества готовых изделий «Качели детские».
Режим «График производства» (содержание производственного заказа)
Откройте окно «Производственные заказы» (Рис. 56).
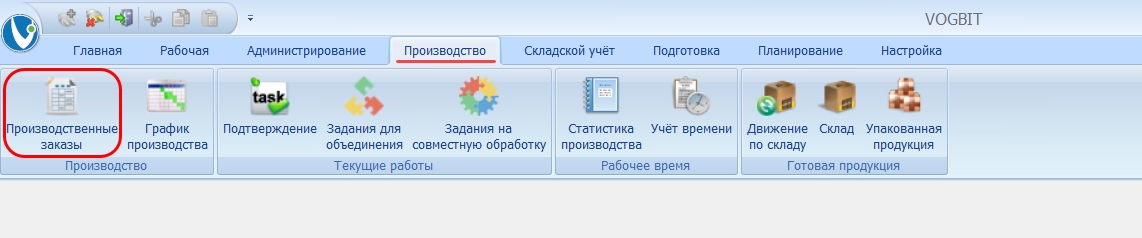
Выберите производственный заказ для работы с ним. Вы можете использовать заказ, уже существующий в демонстрационной базе данных, или тот, который вы создали сами (глава Создание нового производственного заказа).
Дважды щёлкните мышью на выбранном производственном заказе, чтобы открыть для него окно «График производства». В окне «График производства» с помощью выдвижной панели справа выберите вариант экрана «График производства, базовый» (Рис. 57).
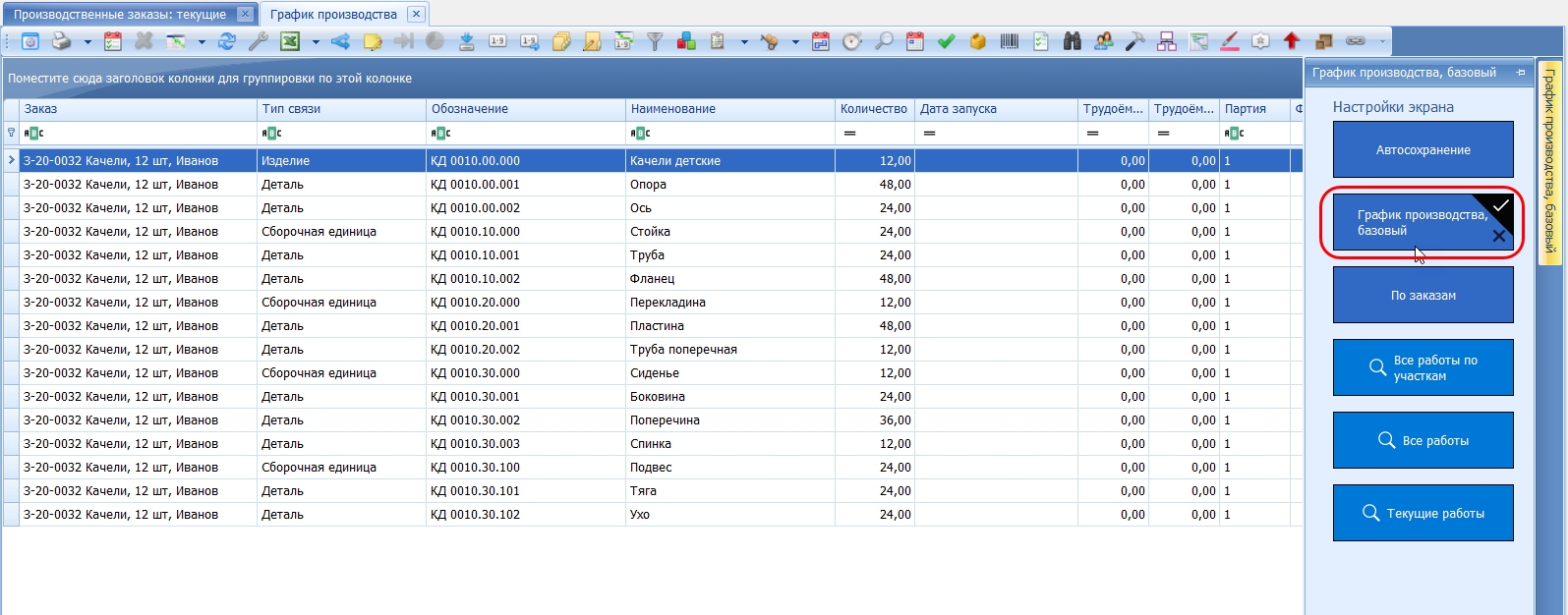
Как мы уже говорили выше, в окне «График производства» отображается основная информация по содержанию производственного заказа(ов) – что необходимо изготовить, в каком количестве (Рис. 58).
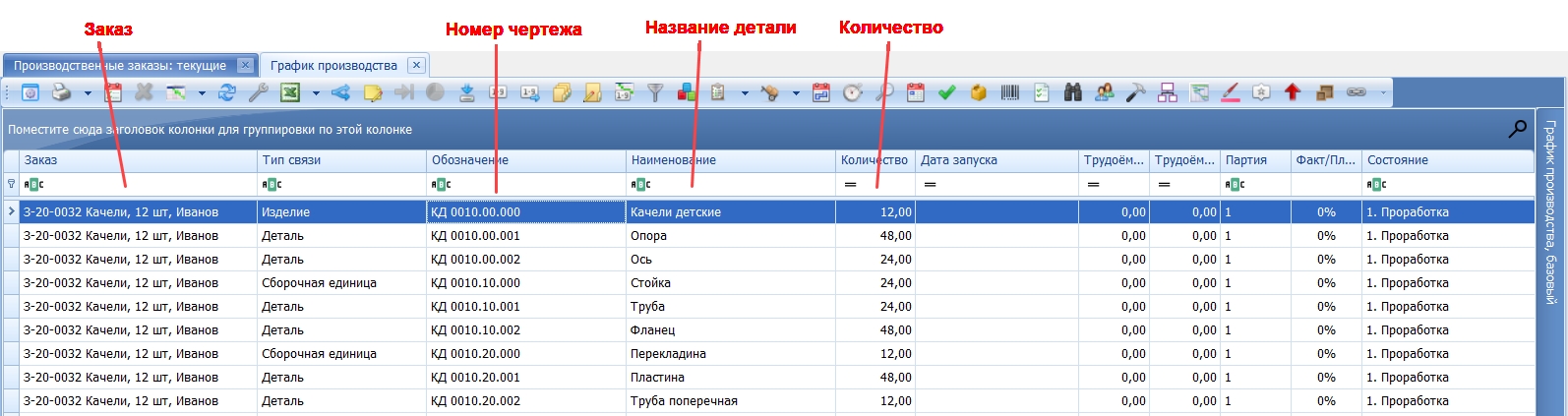
Можете попробовать установить группировку по колонке «Тип связи». Для этого «возьмите» мышью и перетащите заголовок колонки «Тип связи» в синюю область чуть выше (Рис. 59). Туда, где написано «Поместите сюда заголовок колонки для группировки по этой колонке» (это называется «область группировки»).
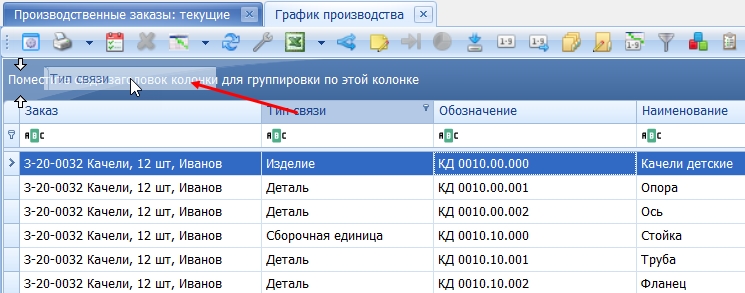
В результате все позиции нашего производственного заказа будут сгруппированы по «типу» (Рис. 60). Детали, которые должны изготовить заготовительный и механический участки (на Рис. 60 показаны зелёным), сборочные единицы, которые должен сварить сборочно-сварочный участок (на Рис. 60 показаны синим).
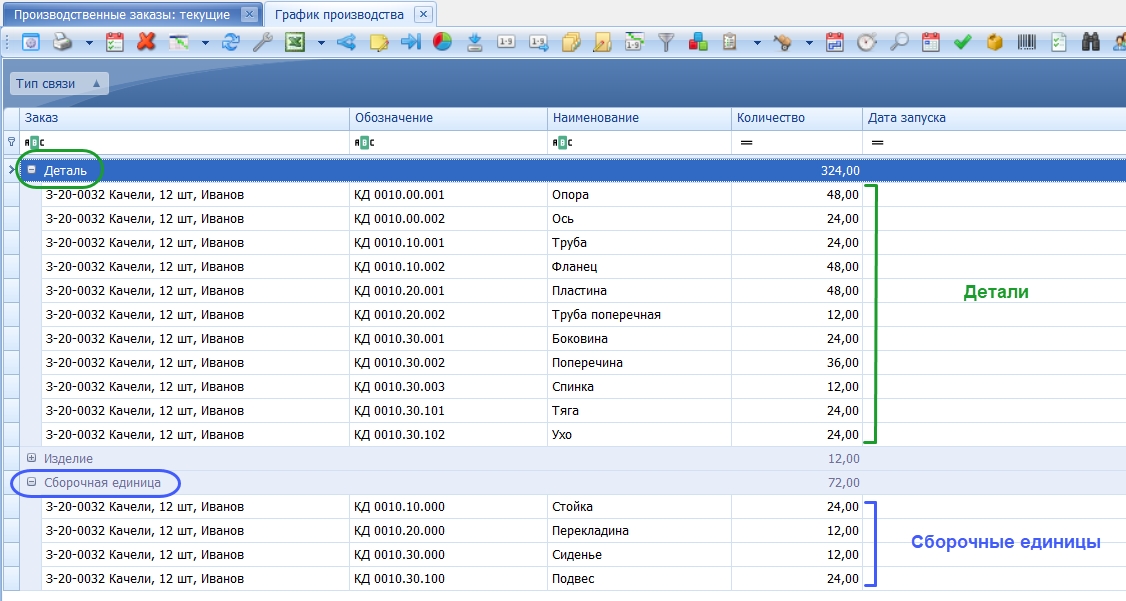
Чтобы убрать установленную группировку, перетащите мышью заголовок колонки из области группировки обратно, на то место, где он был (Рис. 61).
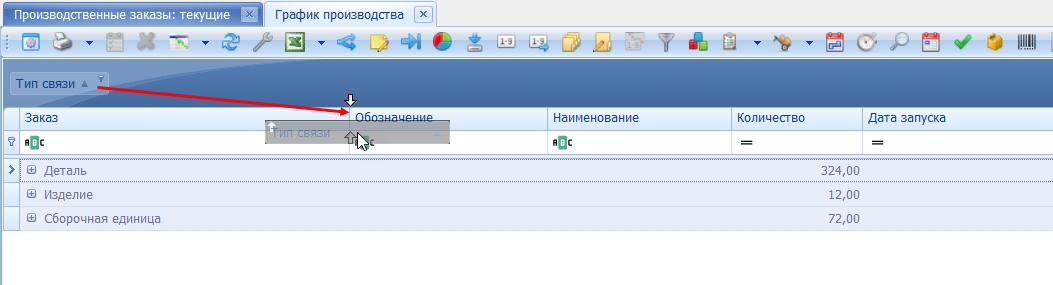
Далее, мы будем ещё неоднократно возвращаться к окну «График производства». По мере изготовления деталей (и сборочных единиц) в нашем условном цехе мы увидим, как будет меняться картина в окне «График производства». Как будет отображаться текущее состояние работ и различная другая информация о ходе производственного процесса.
Запуск в производство
Откройте окно «График производства», как описано в предыдущей главе. С помощью выдвигающейся панели справа выберите вид экрана «График производства, базовый» (Рис. 57).
Запустим позиции заказа в производство (дадим команду на изготовление).
Выделите все строчки (Ctrl+A). В панели инструментов или в контекстном меню нажмите «Создать задания» (Рис. 62).
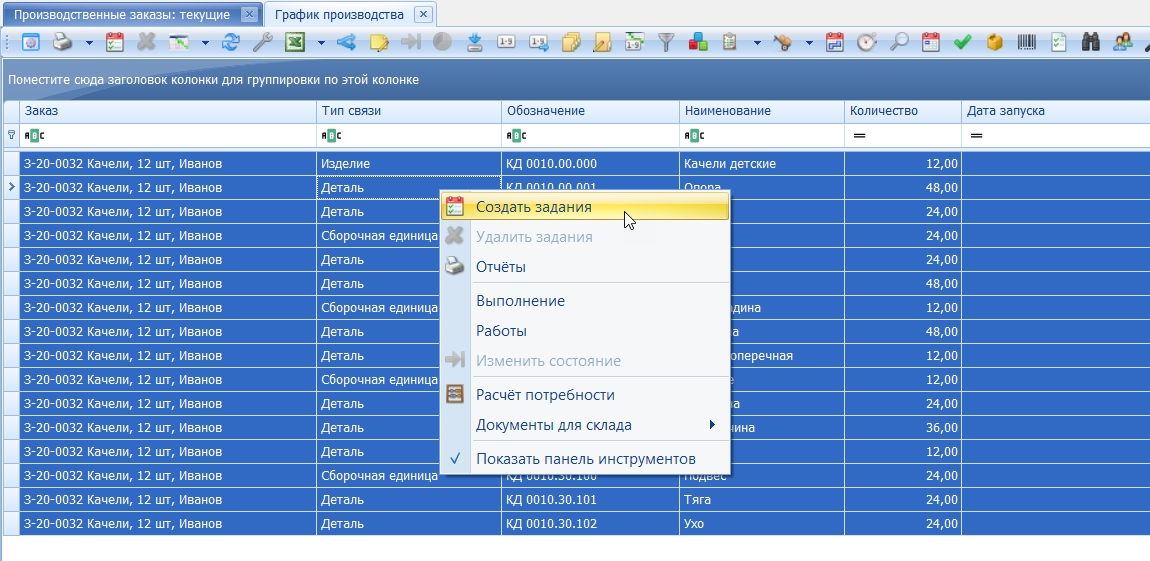
В появившемся окошке можно выбрать дату запуска в производство. Если ничего не выбирать и просто нажать «Ок» (Рис. 63), то дата автоматически будет подставлена текущая. Нажмите «Ок».
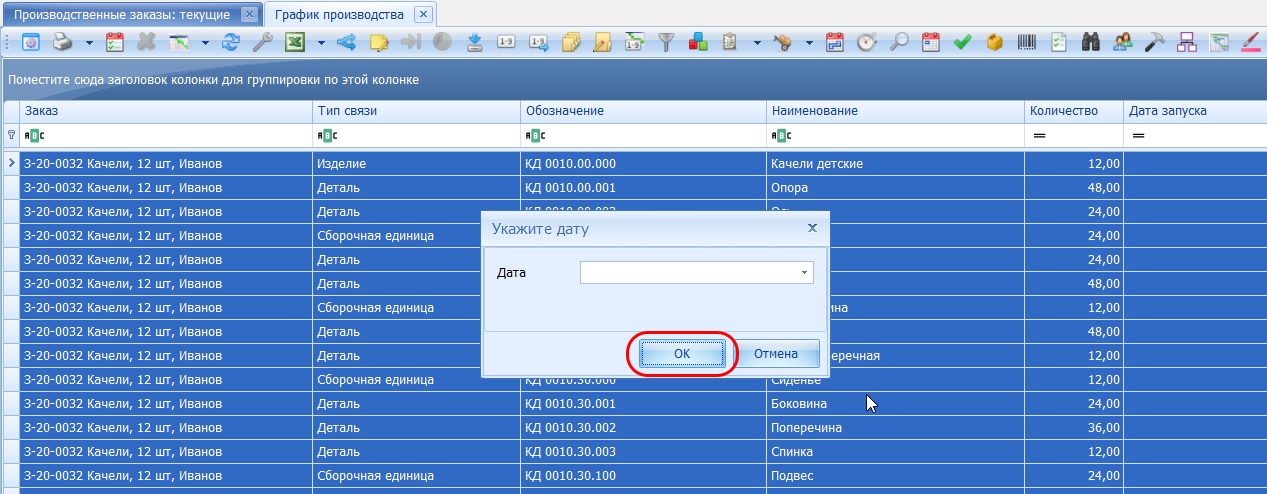
Процесс создания заданий может занять некоторое время7, дождитесь его завершения.
В результате (Рис. 64):
- в колонке «Дата запуска» появится дата формирования задания производству на изготовление соответствующих деталей (сборочных единиц);
- в колонке «Трудоёмкость, план» — расчётная плановая трудоемкость изготовления соответствующих деталей в человеко-часах (нормативная трудоёмкость);
- в колонке «Состояние» значение изменится на «Планирование». Это означает, что задание на изготовление соответствующих деталей сформировано, но пока к работам на участках не приступали.
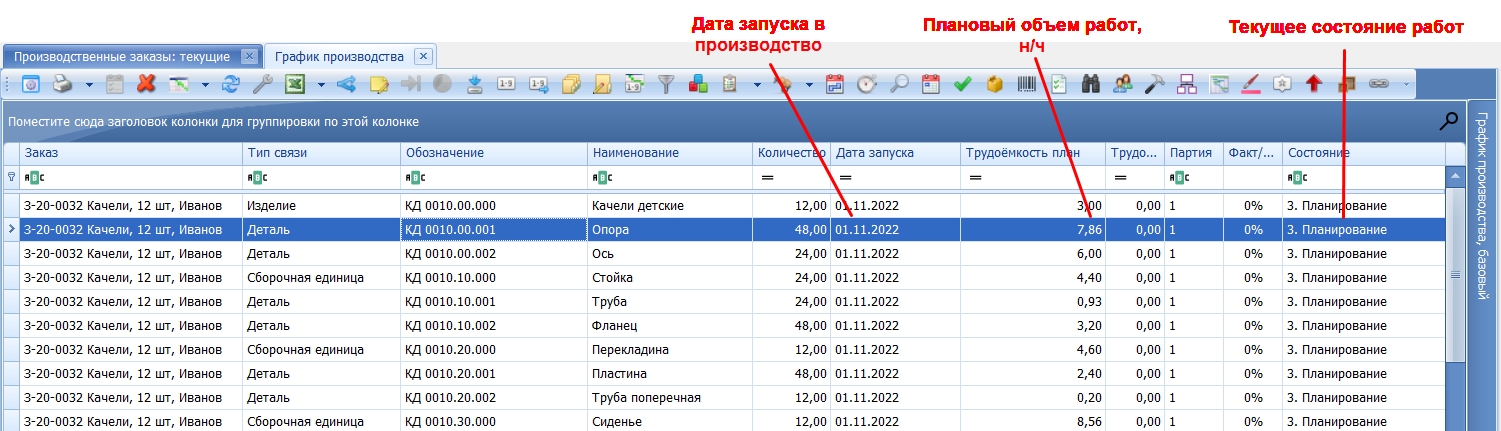
Также на экране отображается графически текущее состояние изготовления по каждой партии деталей по мере реального выполнения работ. Как именно это выглядит, мы увидим в дальнейшем.
Двойной щелчок на строчке (детали или сборочной единице в списке) открывает окно с подробной информацией о ходе изготовления соответствующей партии деталей (Рис. 65): маршрут изготовления, на какой операции сейчас находится сколько деталей из партии, графически отображается текущее состояние выполнения соответствующих работ в цехе.
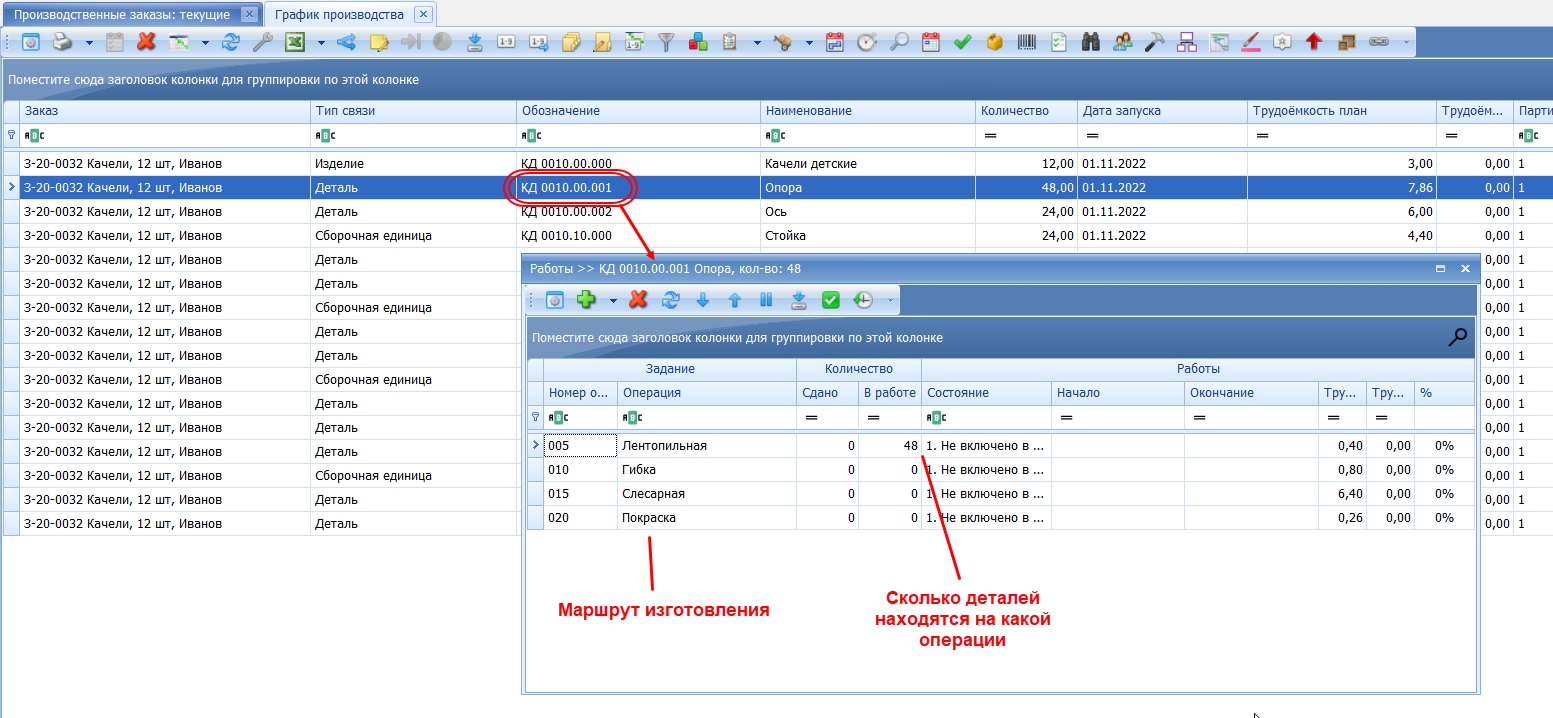
В дальнейшем, по ходу выполнения работ на участках мы увидим, как будет изменяться информация в этом окне.
Вариант представления информации о заказе, как показано на Рис. 64 и Рис. 65 отражает текущее состояние, отталкиваясь от «состава» производственного заказа – список, какие в рамках данного производственного заказа должны быть изготовлены детали/сборочные единицы, сколько, какое текущее состояние изготовления по каждой позиции.
Есть другой вариант представления информации о производственном заказе – отталкиваясь, от списка работ, которые нужно выполнить. С помощью выдвигающейся панели справа выберите вариант экрана «Все работы» (Рис. 66).
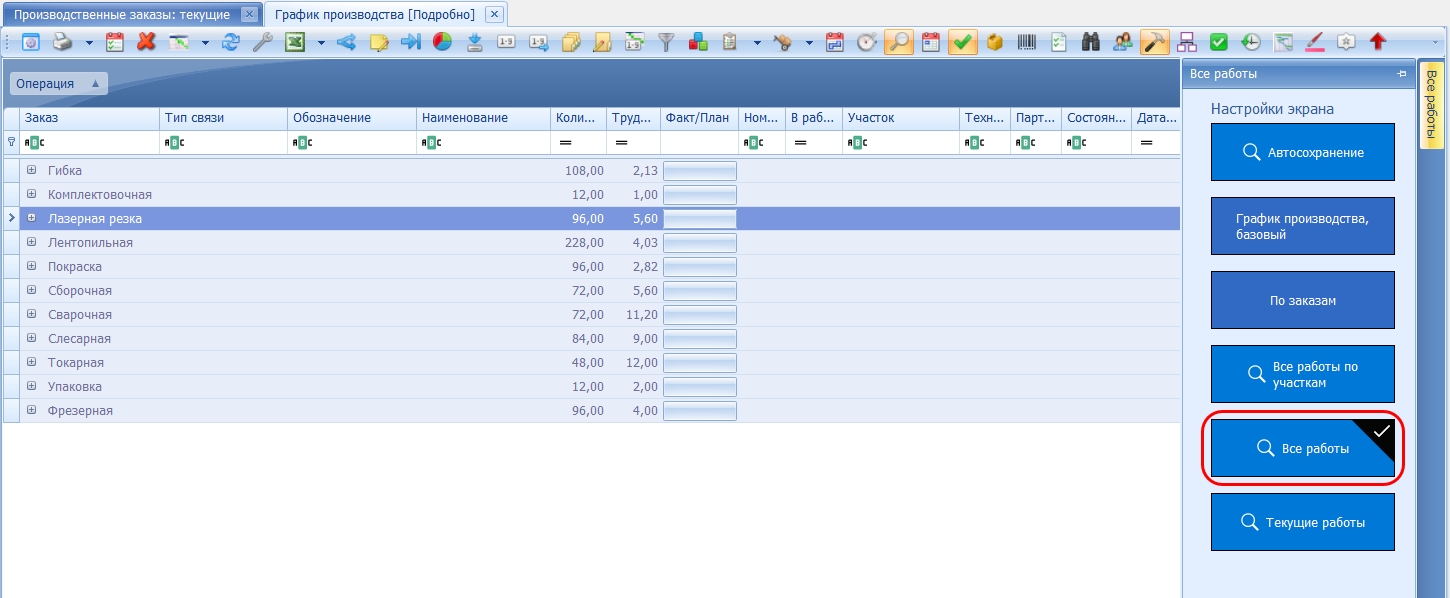
На экране таким образом представлен список всех работ, которые должны быть выполнены в рамках производственного заказа, общее количество обрабатываемых изделий и плановая трудоемкость по каждой технологической операции (Рис. 67). В дальнейшем, как мы увидим далее, по мере реального выполнения перечисленных работ текущее состояние будет графически отображаться и на данном экране.
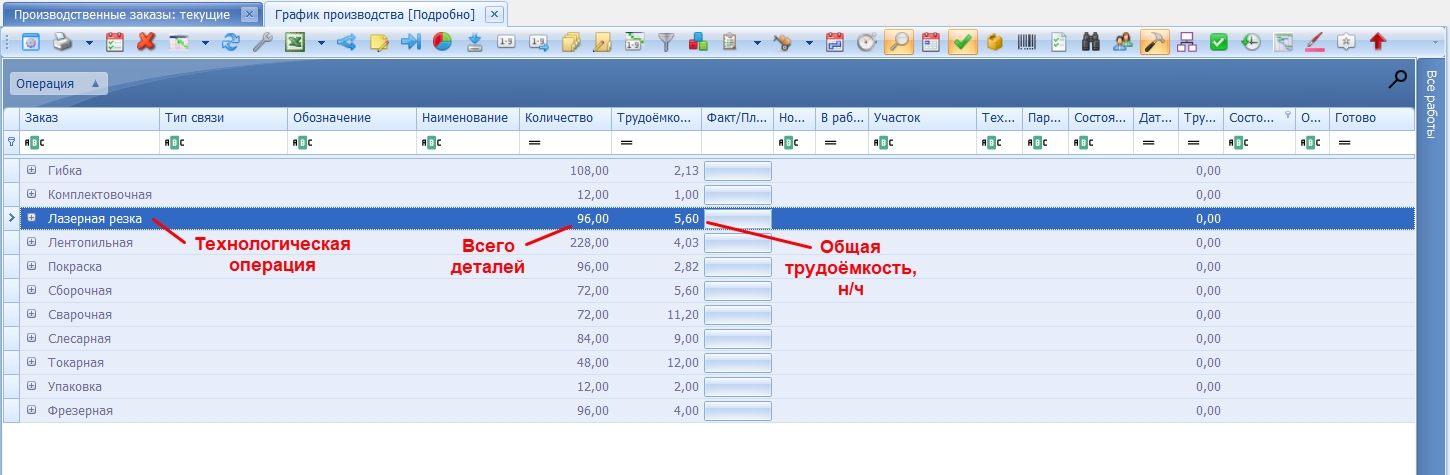
Нажатие на «+» возле названия операции раскрывает «группу»8 — какие именно детали проходят соответствующую обработку (Рис. 68).
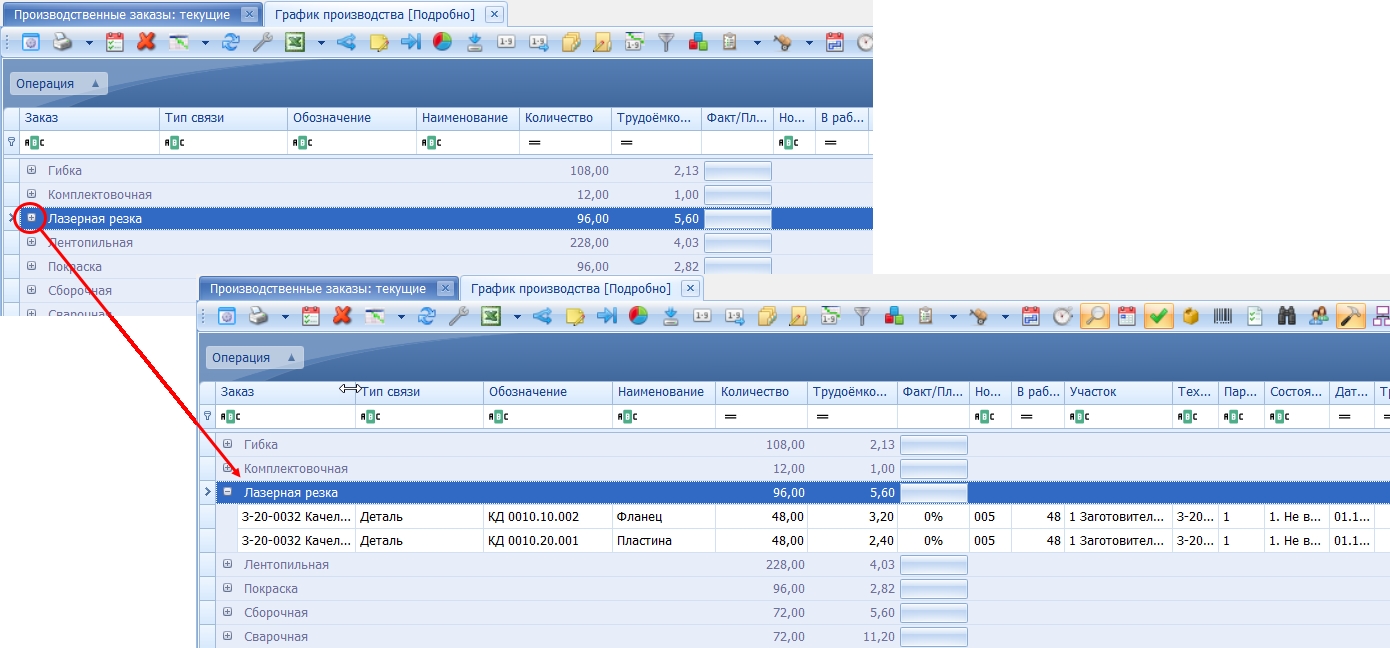
Можно для наглядности сгруппировать работы по участкам. Вы можете сделать это сами, используя «панель группировки» (пример рассматривался на Рис. 60, Рис. 61), добавив группировку по колонке «Участок», или можете воспользоваться заранее пред-настроенным вариантом экрана «Все работы по участкам» (Рис. 69).
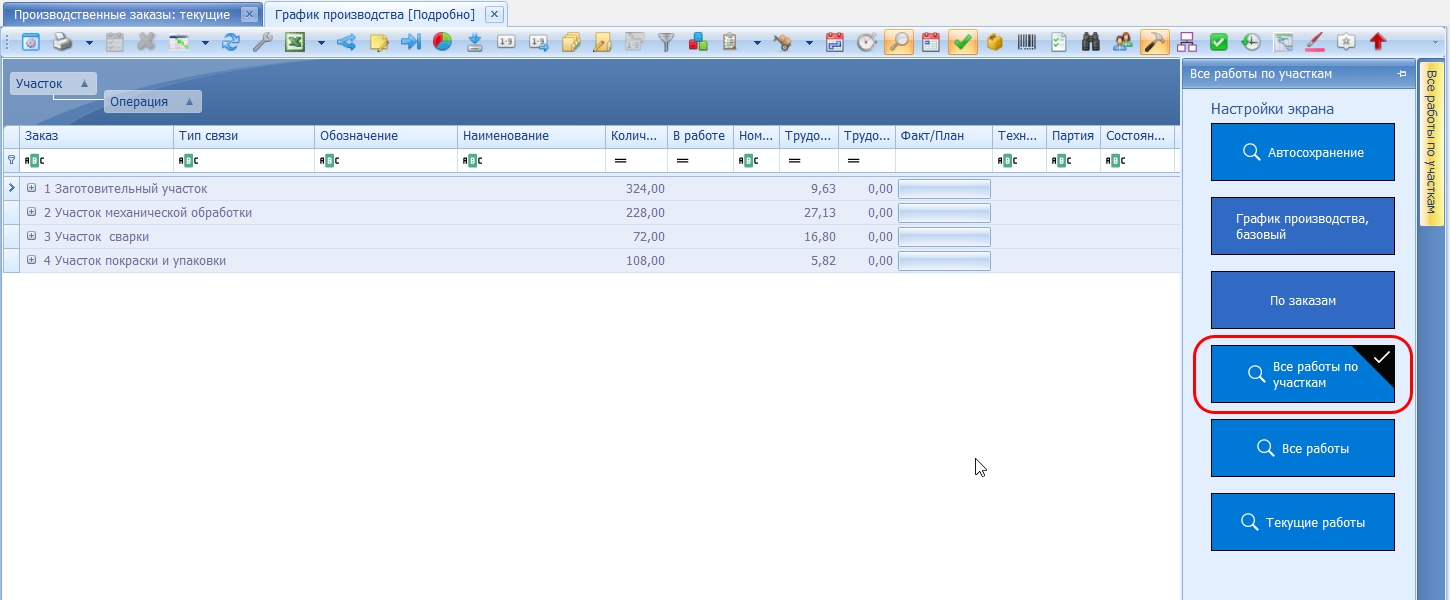
Результат будет выглядеть, как на Рис. 70

Выдача документов в цех
Откройте окно «График производства», как описано в предыдущих главах.
Рассмотрим ещё один полезный вариант представления информации о текущем состоянии работ по заказу. С помощью выдвигающейся панели справа выберите вариант экрана «Текущие работы» (Рис. 71).
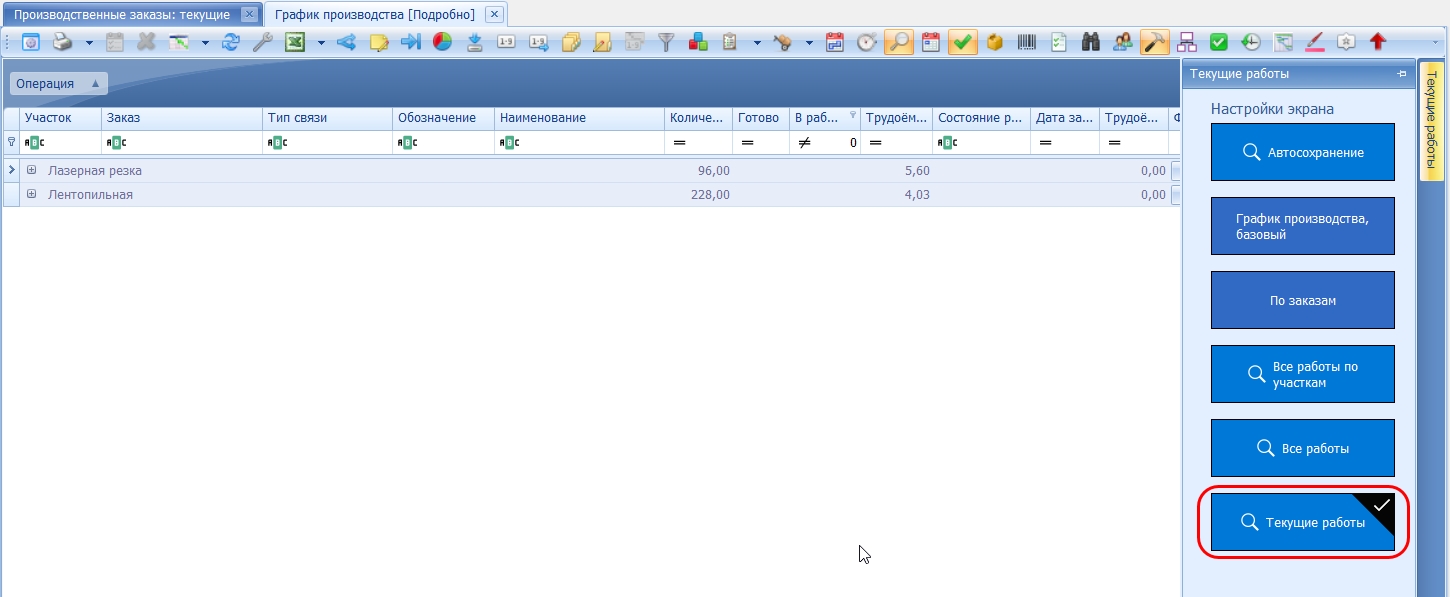
В этом случае на экране представлены только те работы, где непосредственно сейчас «находятся» наши детали, «изготавливаемые» в рамках производственного заказа. Или другими словами: что и где по данному заказу находится сейчас.
Фактически, по смыслу это простейший вариант текущего задания для исполнителей (рабочих) – что делать непосредственно сейчас.
Пояснение:
Сейчас мы рассматриваем для начала простейший пример. По смыслу он соответствует ситуации «что есть перед работником – это и есть его текущее задание». В реальности, при большом количестве заказов в работе и постоянно меняющейся ситуации дополнительно добавляется такое понятие, как «приоритет» тех или иных работ, добавляются различные варианты «выдачи» в работу (что именно сейчас делать в первую очередь) и другие возможности. Пока мы сознательно не акцентируем на них внимание, чтобы максимально упростить первоначальное знакомство с системой.
В нашем примере в текущий момент (самое начало работ по заказу), согласно техпроцессу, это лазерная резка деталей из листа и резка на пиле заготовок для деталей из проката (круг, труба) — Рис. 72.
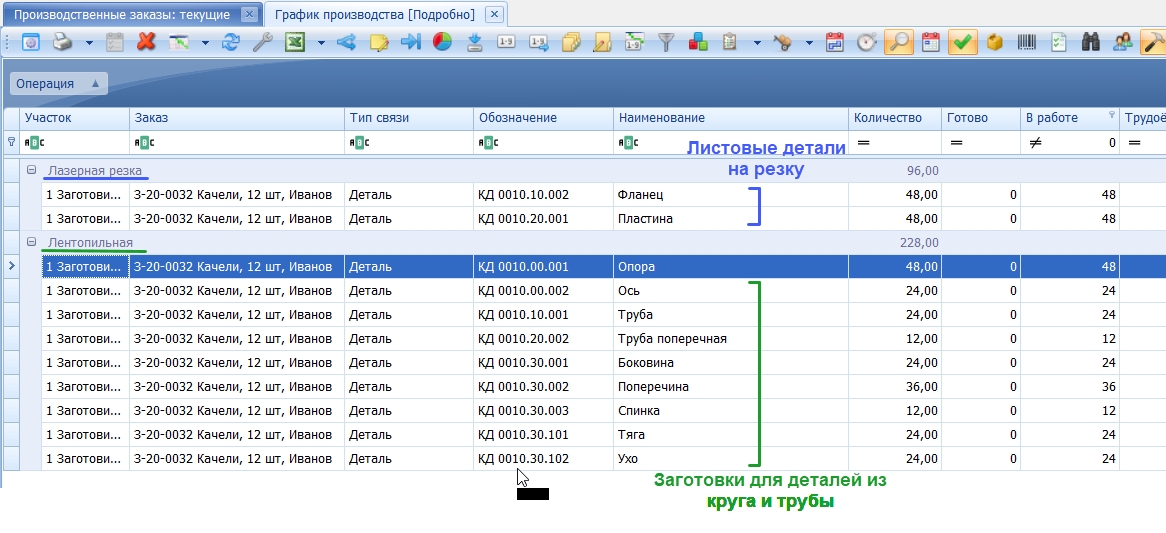
Однако, сейчас мы видим это «задание» на экране своего компьютера. А у рабочего, того же резчика металла в нашем примере, чаще всего, на его рабочем месте нет компьютера. Необходимо как-то довести до него текущее задание. Существуют (несколько разных) варианты полностью «безбумажной» технологии – доведение с использованием VOGBIT текущего задания непосредственно до работника в цехе в электронном виде (на экране цехового терминала). Но в большинстве случаев, по крайней мере на начальном этапе, непосредственно до работника задание доводится в виде распечатки. Рассмотрим несколько вариантов на базе нашего примера.
Пояснение:
Внешний вид и содержание распечатываемых из VOGBIT заданий, сопроводительных и других документов («отчётов») можно настроить практически любые. Размер, содержание, оформление – всё это достаточно легко и быстро9 настраивается с помощью встроенного «редактора отчётов» (настройка «шаблонов отчётов»). Представленные в демо версии и, соответственно, в данном руководстве бланки – это всего лишь пример, небольшая часть из реально используемых на различных предприятиях видов документов, которые наши клиенты формируют из VOGBIT у себя на производстве. Для удобства, чтобы использовать при работе с демо версией VOGBIT обычные офисные принтеры, все распечатываемые документы в примере сделаны стандартного формата А4. В реальности, например, маршрутные сопроводительные ярлыки могут печататься формата А5, в виде небольших «квитков» (по несколько штук на стандартный лист А4), различного размера наклеек (30х40, 50х75, 50х100 мм и др.) и т.п.
Выделите (с помощью Ctrl + левая копка мыши или с помощью Shift и стрелочек на клавиатуре) все детали на лазерную резку. Нажмите на любой из выделенных строчек правую кнопку мыши и выберите «Отчёты» (Рис. 73).
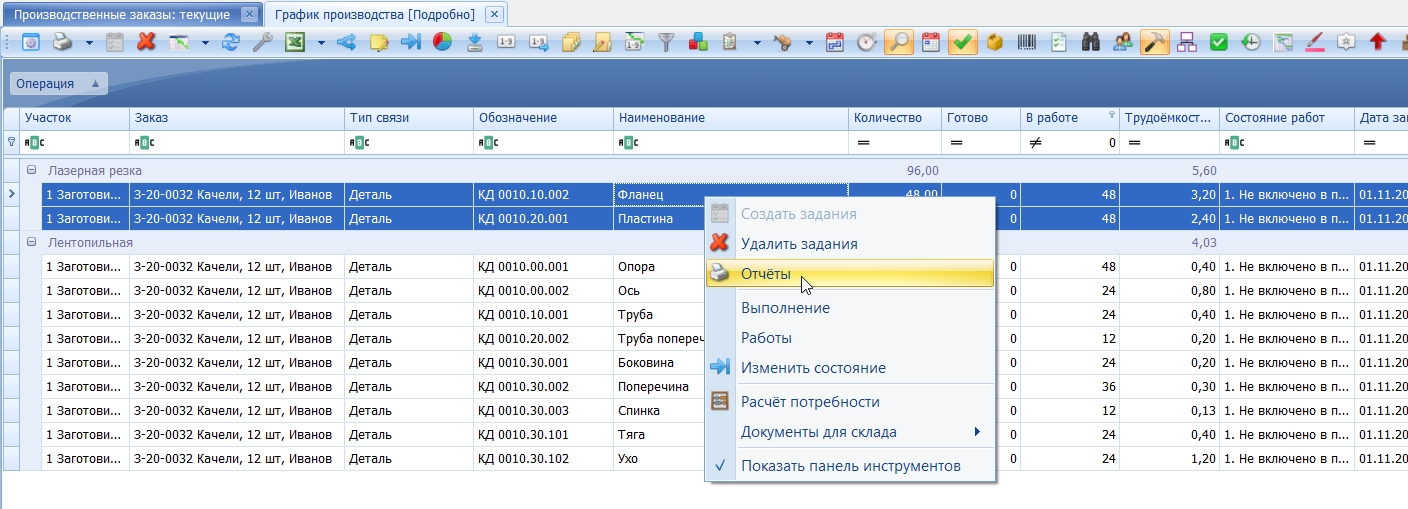
Следующим шагом нужно выбрать, какого вида документ вы хотите сформировать. Выберите «Задание с операцией» и нажмите «Ок» (Рис. 74).
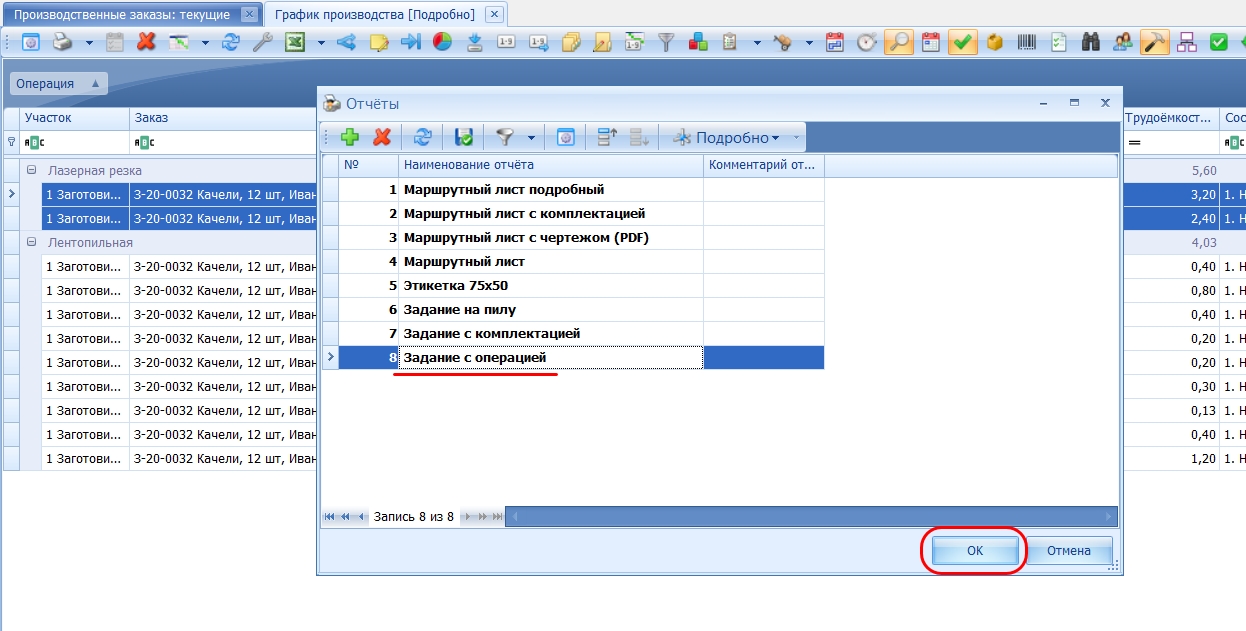
В результате будет сформирован документ, как на Рис. 75. С указанием названия выполняемой операции, заказа, материала, деталей, которые изготавливаются из этого материала, и их количества.
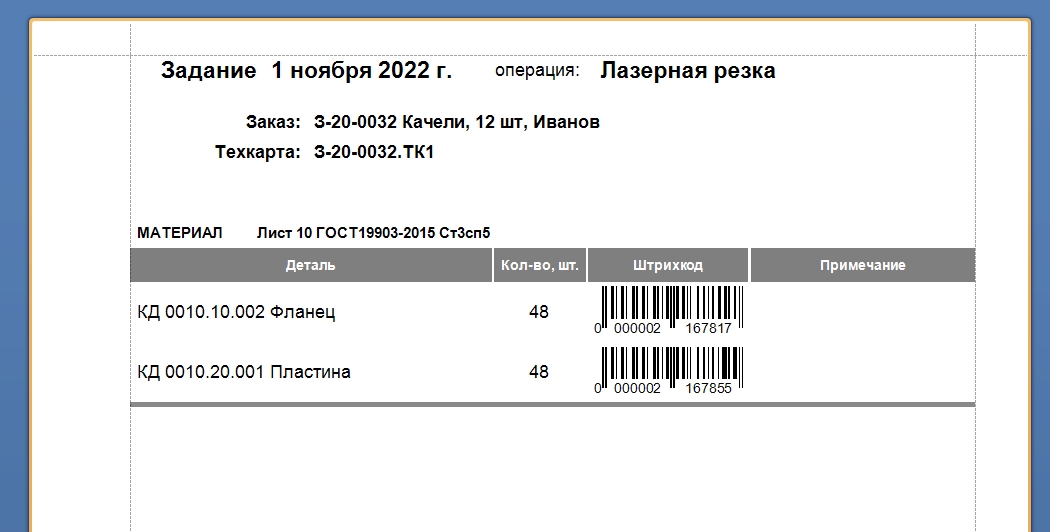
Используем такой документ для примера простейшей отметки с помощью цехового терминала, что соответствующие детали вырезаны. Если вы хотите далее воспроизвести работу с цеховым терминалом, то распечатайте полученный документ (Рис. 75) на своём принтере.
Теперь сформируем в качестве примера комплект документов, который передадим пильщику. Выделите все детали по операции «Лентопильная» и в контекстном меню (вызывается правой кнопкой мыши) выберите «Отчёты» (Рис. 76).
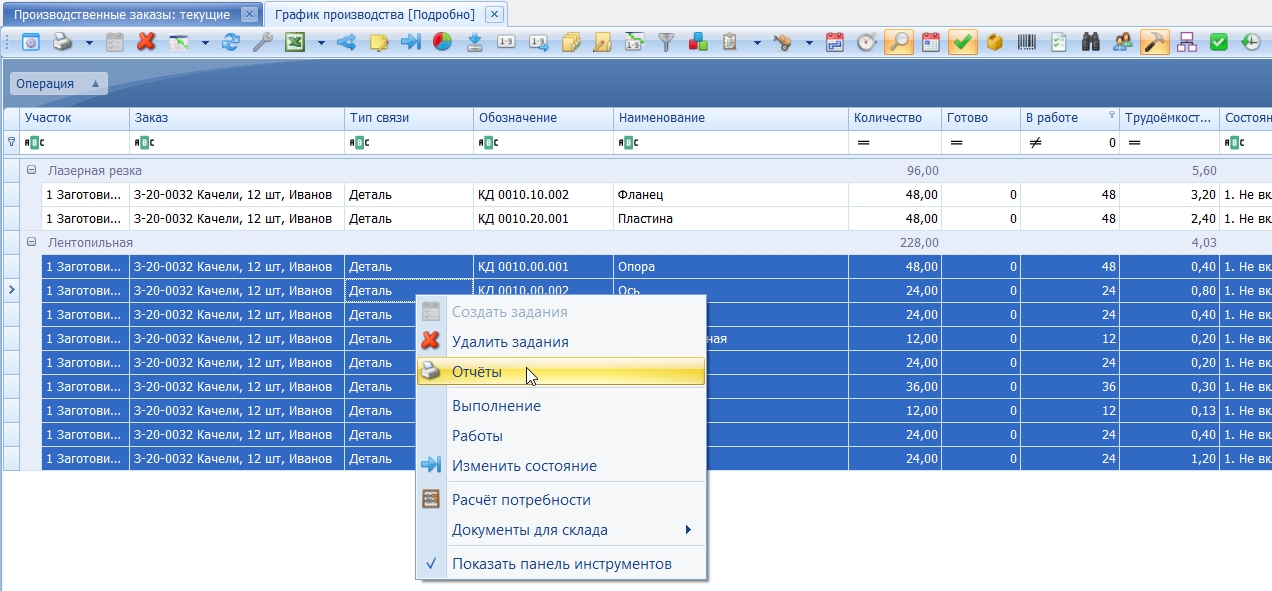
Выберите вид документа «Задание на пилу» и нажмите «Ок» (Рис. 77). Можно также просто дважды щёлкнуть мышкой в списке (Рис. 77) на желаемом виде документа.

В результате получится документ, как на Рис. 78. Это пример задания в таком виде, как это удобно для пильщика. Все заготовки сгруппированы по сортаменту материала (все заготовки из одного и того же материала подряд). Выделена основная информация: длина заготовки и количество, сколько таких нужно напилить. Рядом указан номер чертежа и название детали, для которой данные заготовки.
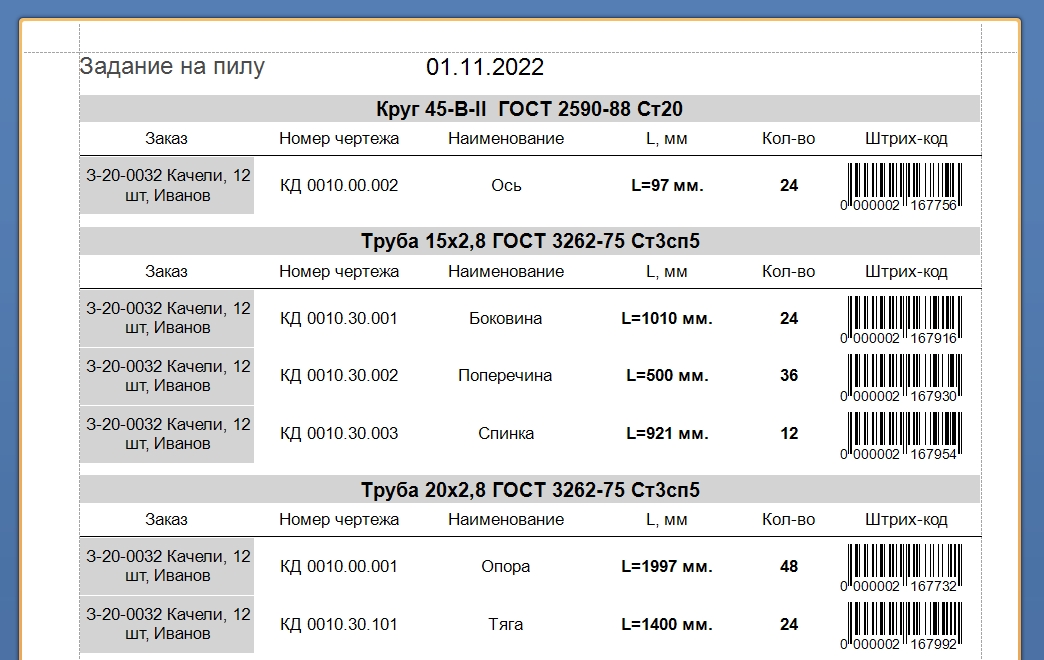
Дополнительно распечатаем и приложим к данному заданию на пилу набор маршрутных ярлыков, которые можно будет приложить к напиленным заготовкам. Для этого так же выделите в VOGBIT все детали по операции «Лентопильная», выберите «Отчёты» в контекстном меню (Рис. 76) и выберите вид документа «Маршрутный лист» (Рис. 79).
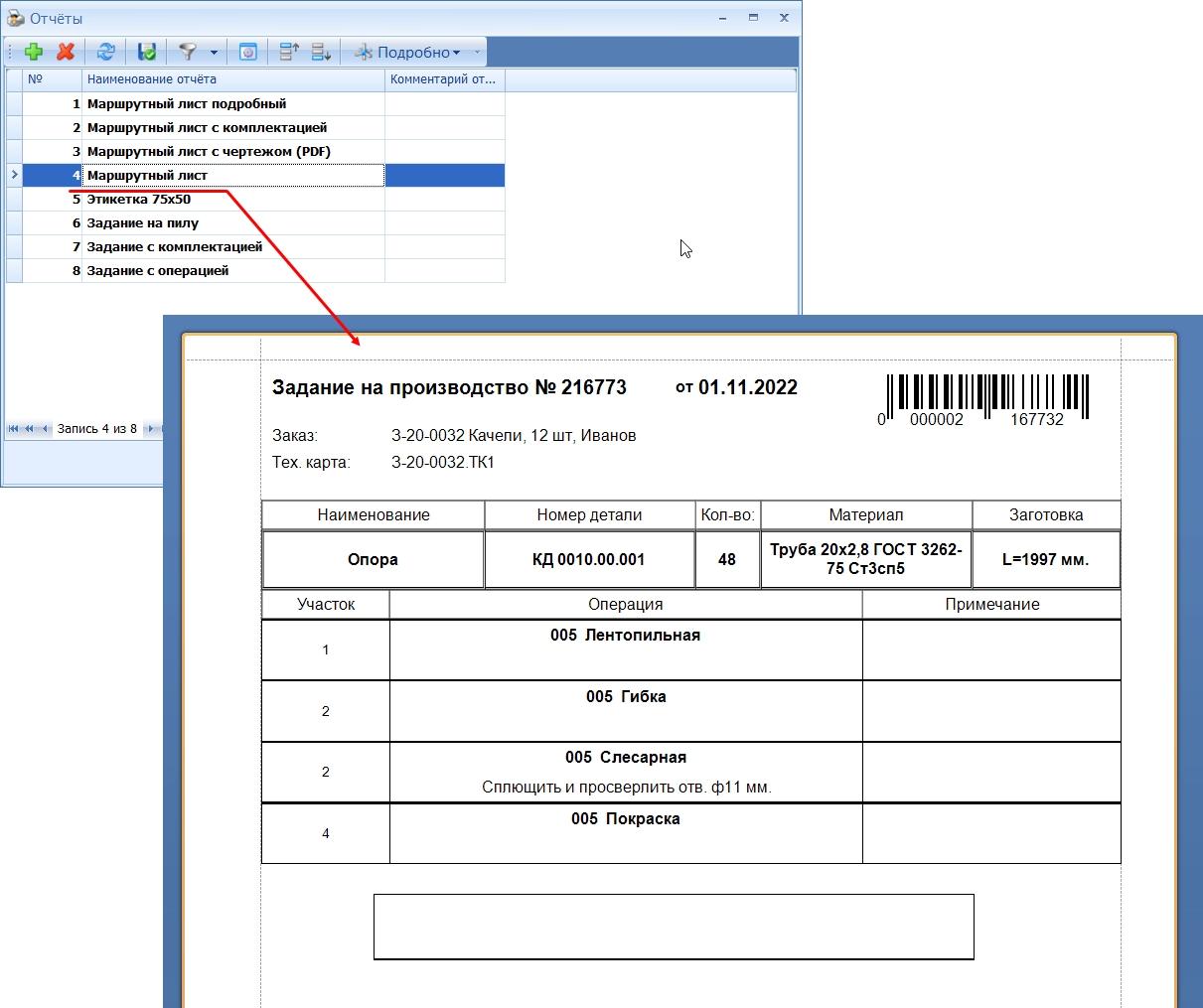
Это один из возможных вариантов документа, который сопровождает движущуюся в производстве партию деталей. Помимо идентификации (что за детали), благодаря наличию штрих-кода, такого рода ярлыки удобно также использовать для различного рода взаимодействия с информационной системой в процессе изготовления соответствующих деталей (например, посмотреть на терминале чертеж, внести отметки о выполнении работ и др.). В данном случае указана основная информация: заказ, дата выдачи в производство, номер чертежа и название деталей, количество деталей в партии, материал и размеры заготовки, маршрут, штрих-код. В случае относительно небольших металлических деталей, как в нашем примере, обычно, такого рода документ просто подкладывается в стопку соответствующих деталей (заготовок) под верхнюю.
Обратите внимание: Маршрутных листов, если их распечатать на все детали из примера, получится довольно много. На самом деле, для опробывания функций программы совсем не обязательно печатать их все. Достаточно один-два любых. Обратите на это внимание, если Вы не хотите тратить лишнюю бумагу. В примере в следующих главах используется маршрутный лист на деталь «КД 0010.00.001 Опора».
Чтобы распечатать маршрутные листы только на несколько выделенных деталей (или на одну), выделите в окне «График производства» нужные детали с помощью левой кнопки мыши и Ctrl или с помощью Shift и стрелок на клавиатуре, на любой из выделенных деталей нажмите правую кнопку мыши и выберите «Отчёты» (Рис. 80).
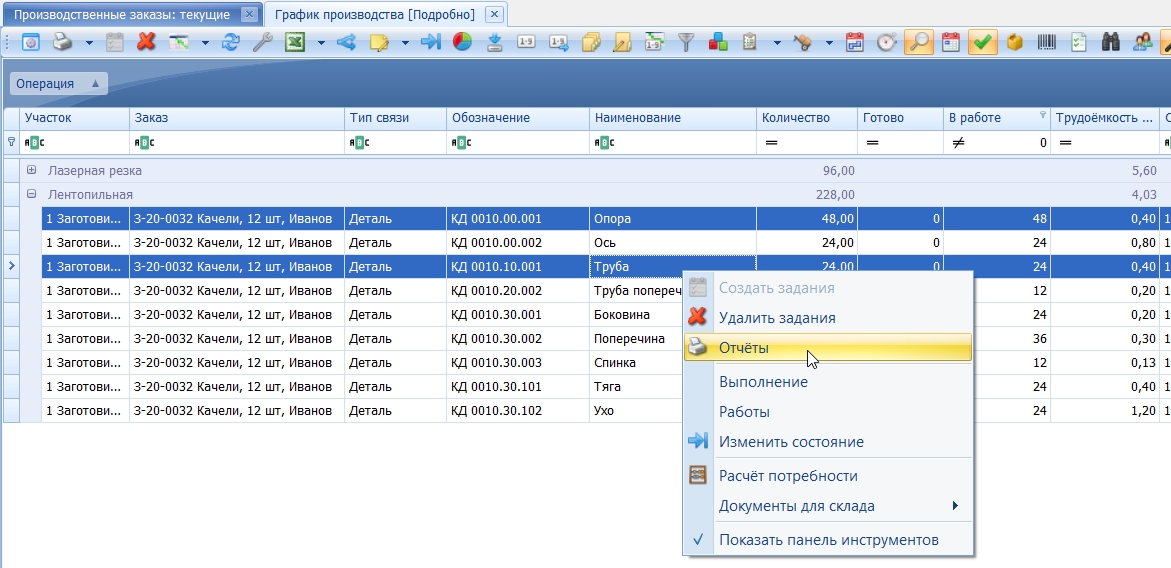
Если ваш принтер поддерживает двустороннюю печать, то можно использовать вариант с аналогичного сопроводительного листа только ещё с чертежом соответствующей детали на обратной стороне. Для этого выберите в окне «Отчёты» вариант «Маршрутный лист с чертежом (PDF)» (Рис. 81).
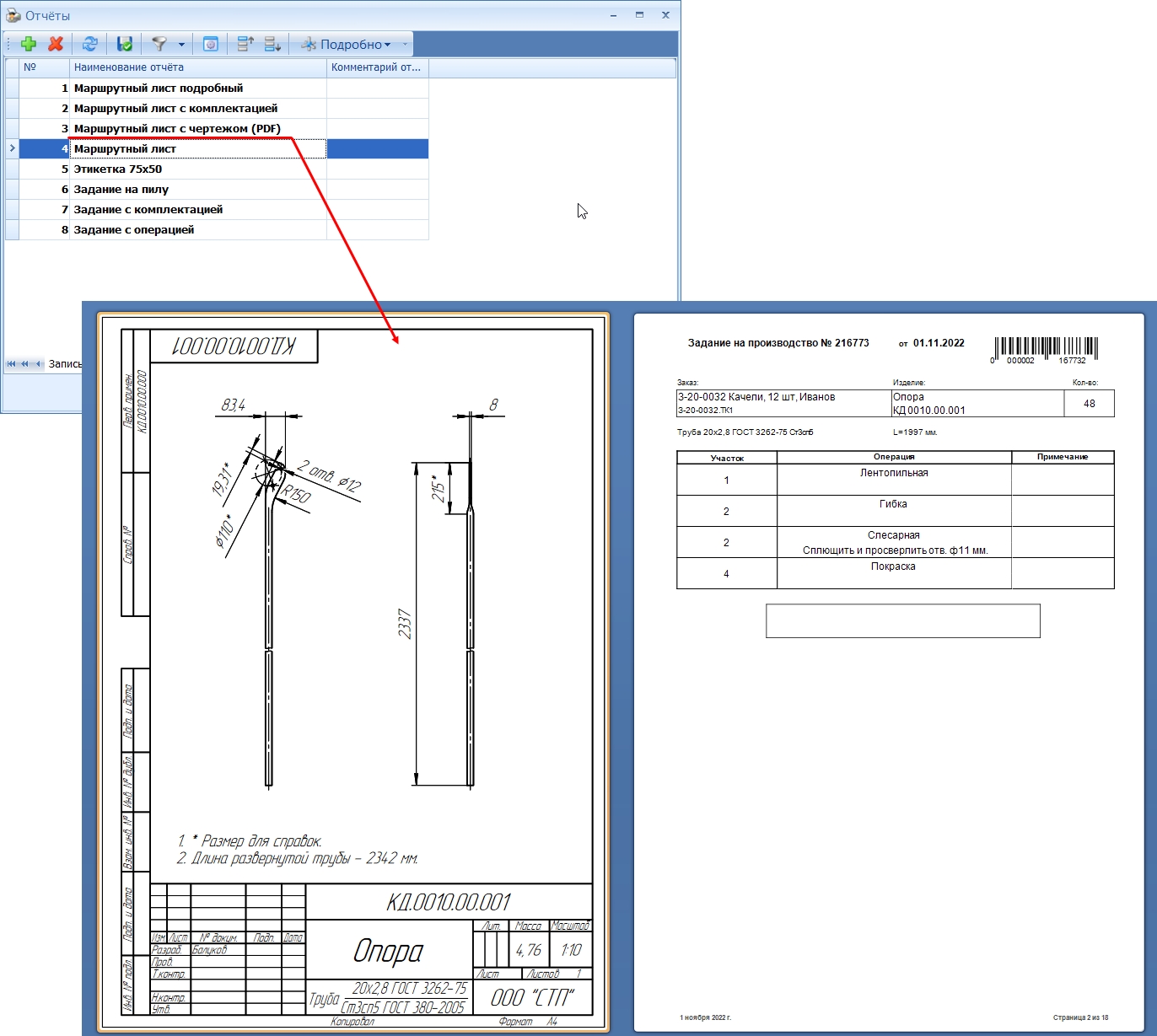
Если далее вы планируете протестировать работу с программой в режиме цехового терминала, то распечатайте соответствующие документы (Рис. 75, Рис. 78, Рис. 79 или Рис. 81) на своем принтере.
Цеховой терминал
Видео к этому разделу: https://youtu.be/E3cU8Pj9FfA
Предисловие
Этот раздел руководства посвящён работе с цеховым терминалом.
Сразу оговоримся, что это не единственный и безальтернативный способ работы с программой в производстве. С тем же успехом можно, например, отметить выполнение работ, или посмотреть чертеж детали, на обычном компьютере. Что и описано далее в настоящем руководстве.
Поэтому, если по какой-либо причине вы, в принципе, не хотите ни в какой степени, даже поверхностно, ознакомиться с цеховыми терминалами, то можете просто полностью пропустить данный раздел и перейти сейчас к главе Отметка без использования терминала, а уже после неё вернуться к главе Текущее состояние работ.
Однако, мы рекомендуем Вам прочитать хотя бы эту короткую главу.
По опыту многие ещё не использующие VOGBIT, но интересующиеся программой, поначалу относятся к «Терминалам» с некоторым недоверием или, можно сказать, опасением, что «Это слишком сложно (пока) для нашего производства». На самом деле всё строго наоборот. Да, терминалы, безусловно нужны не всем и не всегда. Однако зачастую их использование как раз значительно упрощает работу с программой для самого производства.
Не имеют под собой оснований и опасения каких-то технических сложностей или дороговизны. В плане стоимости или «сложности» терминал практически не отличается от обычного персонального компьютера (которым, в сущности, и является), каковым в наше время сложно кого-то напугать.
На практике терминалы применяются достаточно широко (Рис. 82). Главным их преимуществом является то, что это во многих случаях самый простой и очень эффективный способ решить важнейшую задачу – обеспечить взаимодействие и обратную связь информационной системы, призванной управлять производством, с самим этим производством.

Основное предназначение терминала – внесение отметок о выполнении работ. Другая составляющая – информационная: на терминале можно посмотреть чертеж или эскиз, при необходимости распечатать его, посмотреть текущее задание или где находятся интересующие детали.
Интерфейс приложения «Цеховой терминал» специально разработан максимально простым. Все необходимые действия производятся путем прикладывания браслета (брелка, карточки), считывания штрих-кода, или нажатием пальцем большой кнопки на сенсорном экране терминала.
Не требуется никакой специальной подготовки или знаний. В отличие от работы программой на обычном компьютере, для чего всё-таки требуются определенная квалификация и обучение, с цеховым терминалом VOGBIT легко справляется обычный рабочий или мастер в цехе. По опыту можно один-два раза в течение нескольких минут показать человеку основные действия, и дальше он может уже сам отметить свою операцию или открыть чертеж. Можно сказать, что такого рода действия с цеховым терминалом не сложнее, чем, например, заплатить за мобильный телефон, что не является проблемой ни для кого из работников. В этом плане внесение тех же отметок о выполненных операциях является уже вопросом не сложности или доступности технологии, а скорее, обычной дисциплины.
Есть и ещё одно, вытекающее из вышеуказанного, преимущество. Особенно актуальное для небольших предприятий. Чтобы в программу вносились данные о фактически выполненных в цехе работах, нет необходимости держать для этого какого-то специального сотрудника «для работы с программой». С этим отлично справляются сами рабочие или мастера, занимающиеся непосредственно этими работами. Это не сложно, не занимает у них много времени, а при правильно поставленном общем процессе, они сами же и заинтересованы в корректном внесении таких отметок через терминалы.
Таким образом, использование цеховых терминалов10 на самом деле не усложняет, а наоборот, упрощает и внедрение программы, и работу с ней.
Все описанные далее в этом разделе действия с цеховым терминалом показаны в видеоролике, вы можете повторить их сами, на своём компьютере или ноутбуке. Безусловно, идеальным вариантом будет, если у Вас есть и сенсорный экран и сканеры RFID и штрих-кодов. В таком случае это будет максимально похоже на реальную работу с терминалом. Но даже если у вас и нет ничего из этого, а только простой компьютер с клавиатурой, мышью и обычным монитором, и в этом случае, при желании, основные шаги, продемонстрированные в ролике, можно повторить (воспроизвести). Вместо прикладывания браслета или брелка можно ввести короткий код из трех цифр (см. Приложение №1). Вместо нажатия пальцем на экране можно использовать мышь. Набольшую сложность вызовет отсутствие сканера штрих-кодов. Вводить вручную 13 цифр вместо того, чтобы просто поднести сканер и «пикнуть» им в штрих-код, конечно, малоприятно. Но воспроизвести таким образом саму основную последовательность действий можно. Нужно просто представить себе, что на реальном терминале в этот момент на самом деле ничего вводить будет не нужно, а нужно будет просто поднести сканер и «пикнуть» им в штрих-код. А результат будет такой же, как если вы ввели цифры штрих-кода руками.
Также ещё раз отметим, что далее в руководстве показан и альтернативный метод выполнения аналогичных в плане результата действий с программой без использования цехового терминала, на обычном компьютере.
Работа с цеховым терминалом
В предыдущих главах мы создали производственный заказ (или использовали уже созданный в демо-базе), запустили изделия в производство, распечатали и условно «передали» в цех задание на резку деталей из листа (Рис. 75), задание на пилу (Рис. 78) и к нему комплект сопроводительных документов (Рис. 79 или Рис. 81), которые можно приложить к напиленным заготовкам.
Теперь смоделируем работу в цехе с терминалом VOGBIT.
Если у вас есть сканер RFID и/или сканер штрих-кодов (см. главу Рекомендации по оборудованию) то подключите их сейчас к своему компьютеру. Если у вас есть для сканера RFID метки (карточки, брелки, браслеты), и вы ещё не сделали этого ранее, то настройте привязку этих меток к «работникам» в базе данных VOGBIT (см. Приложение №2).
Закройте основное приложение VOGBIT. С помощью ярлыка на рабочем столе11 (Рис. 83) запустите приложение «Терминал VOGBIT»
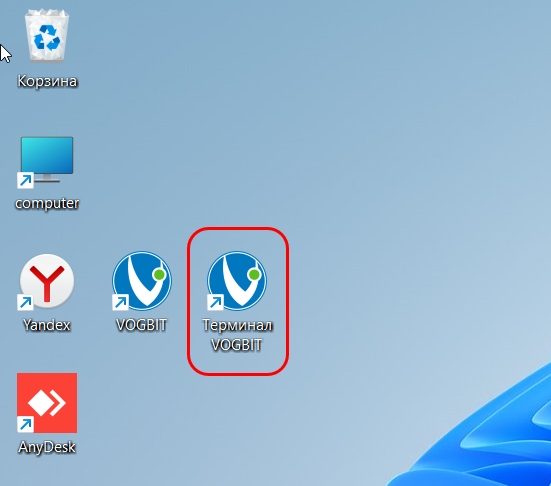
Теперь ваш экран имитирует цеховой терминал. Сейчас он находится в режиме ожидания (Рис. 84).
Отметим изготовление (резку) деталей. Для этого в реальном производстве рабочий подходит к терминалу прикладывает свой браслет (брелок, карточку) и считывает штрих-код соответствующей детали.
Если у вас подключен сканер RFID и настроена привязка меток к работникам, то приложите к сканеру карточку (брелок, браслет) работника Долгов Д.А. — Оператор установки лазерной резки.
Если у Вас нет сканера (меток) RFID, то вы можете смоделировать его срабатывание, введя короткий код работника вручную. Для этого установите курсор в строку в нижней части экрана, введите с клавиатуры код 102 (настроен в демо-базе для работника Долгов Д.А., полный список кодов работников в демо-базе приведён в Приложении №1), и нажмите ENTER (Рис. 85).
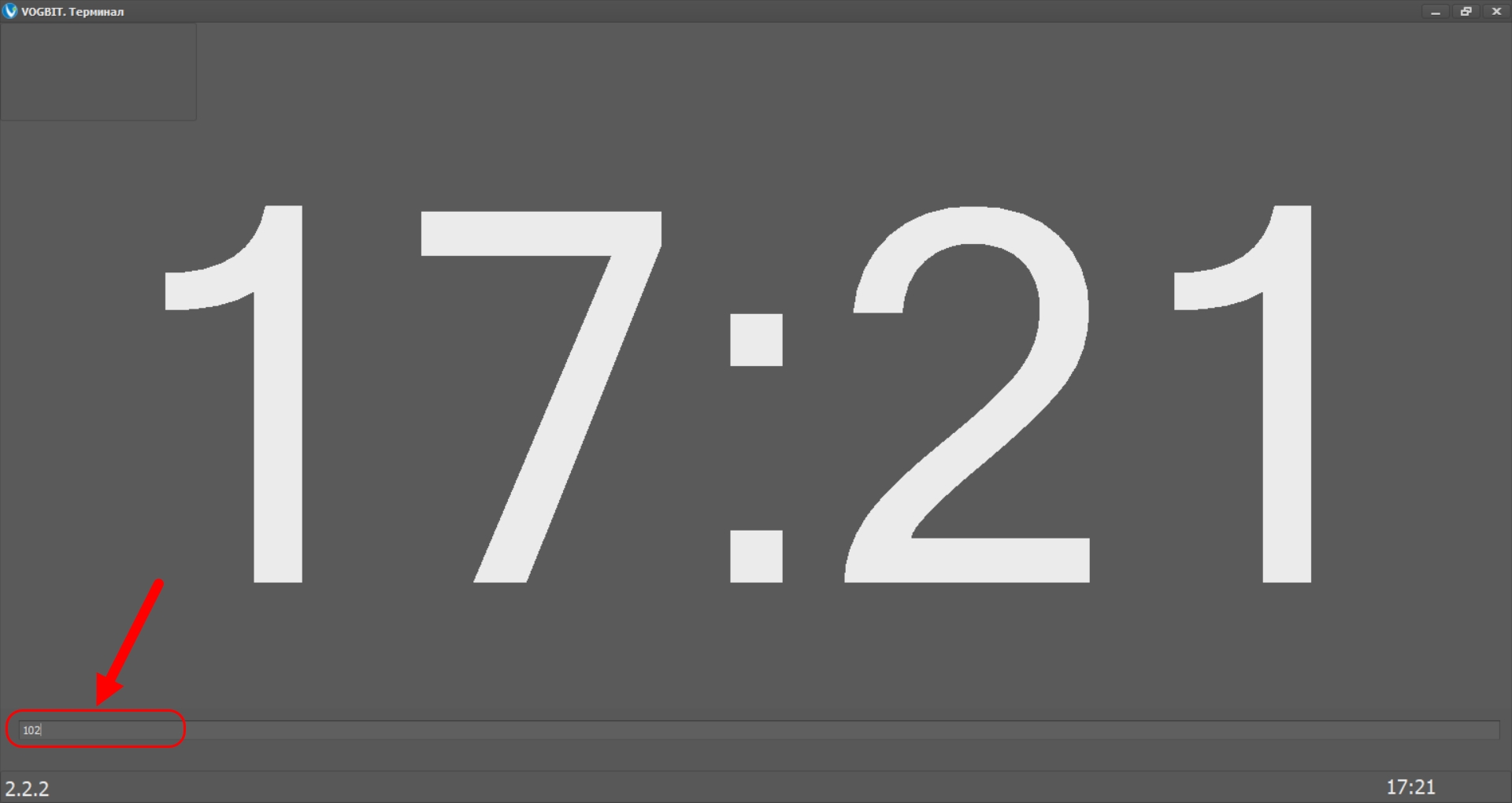
После этого терминал ожидает считывания штрих-кода детали (Рис. 86). Слева зеленым цветом подсвечен работник – кто сейчас вносит информацию.
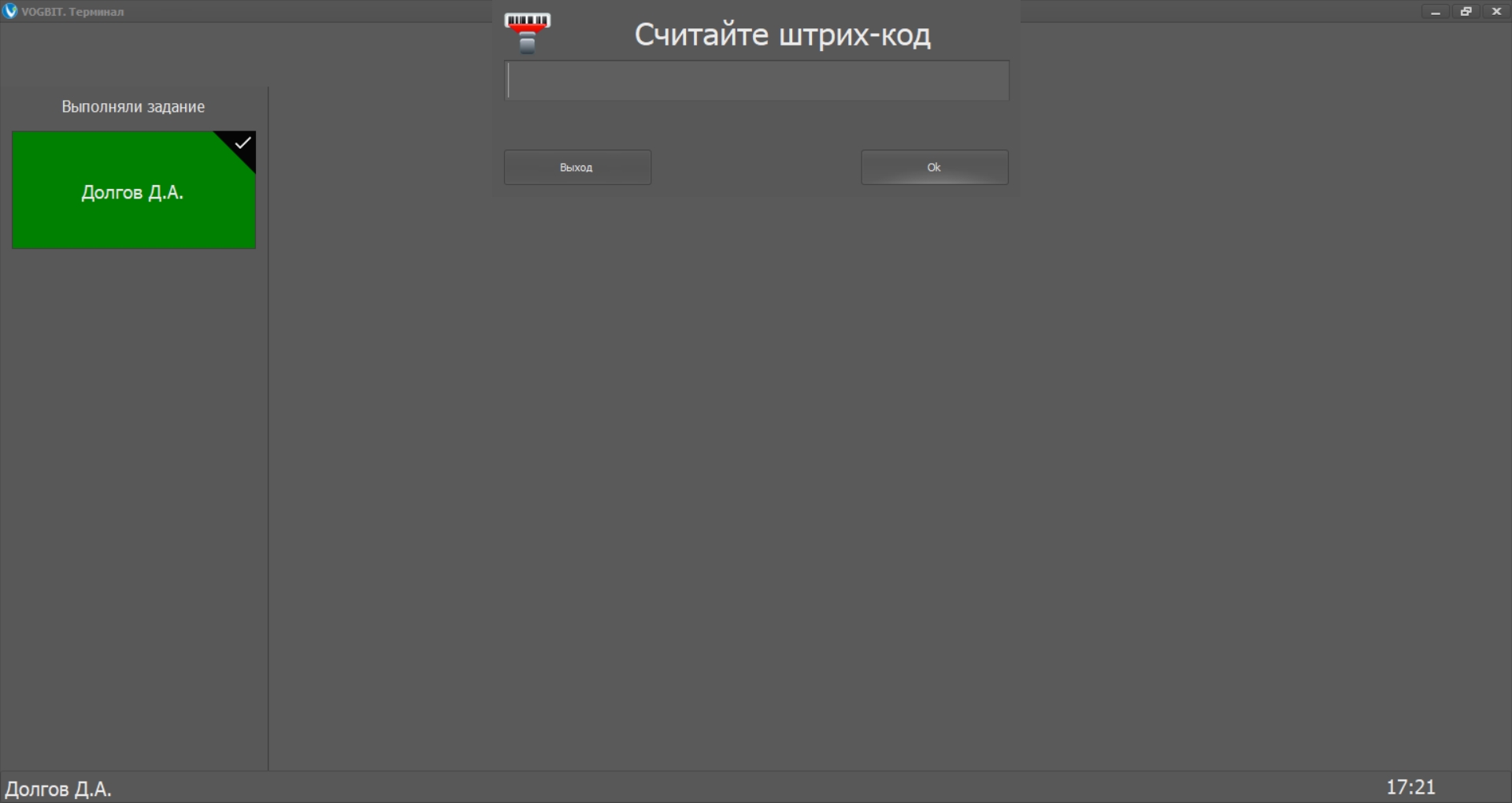
Считайте с задания, которое мы распечатали ранее (Рис. 75) штрих-код детали (Рис. 87). Если у Вас нет сканера штрих-кодов, то вы можете смоделировать его срабатывание, введя с клавиатуры цифры, которые указаны под штрих-кодом в документе, и нажав ENTER.
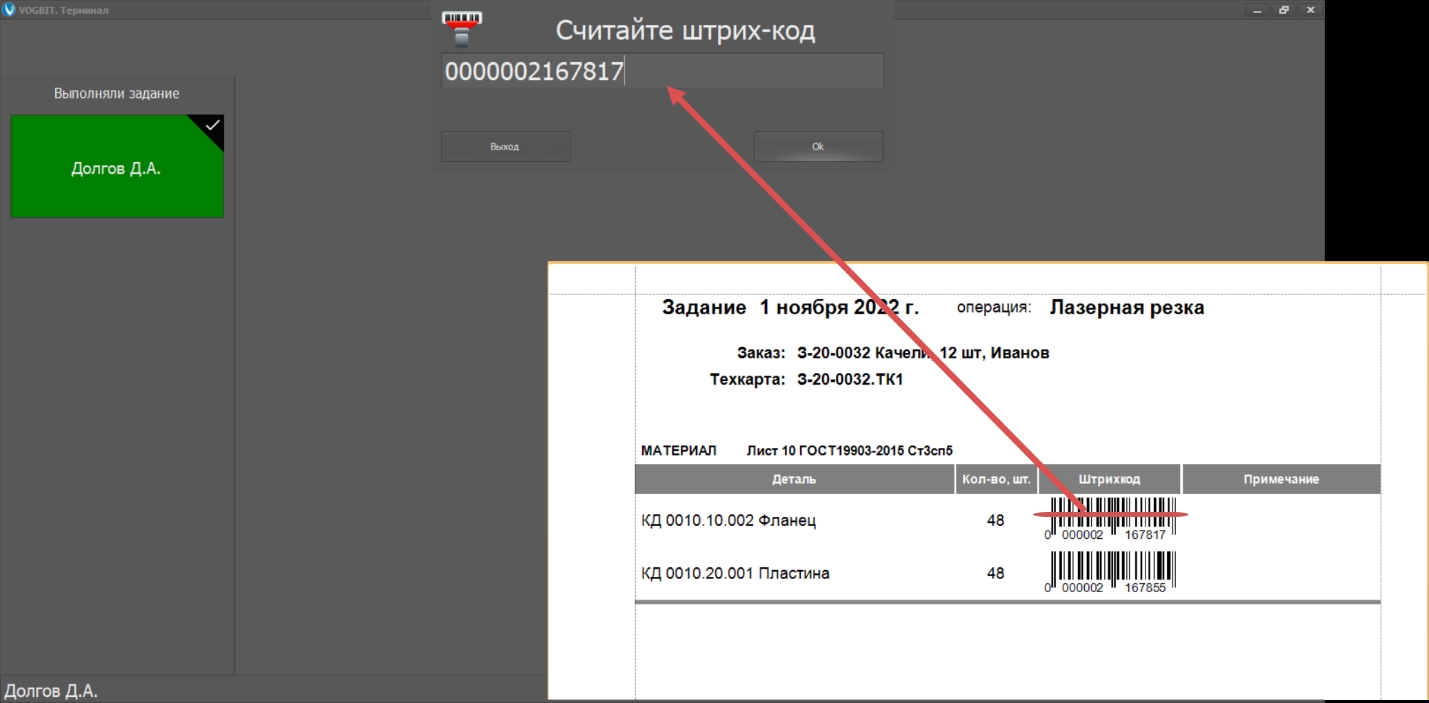
Далее указывается количество сделанных деталей (Рис. 88). Если сделаны все детали, то работник просто нажимает пальцем на сенсорном экране терминала «Ок». Если сделаны не все детали, то работник вводит нужное количество с помощью цифровой клавиатуры на сенсорном экране терминала и нажимает «Ок». Если ваш монитор не сенсорный, то вы можете смоделировать нажатие на сенсорном экране, используя обычную мышь 12.
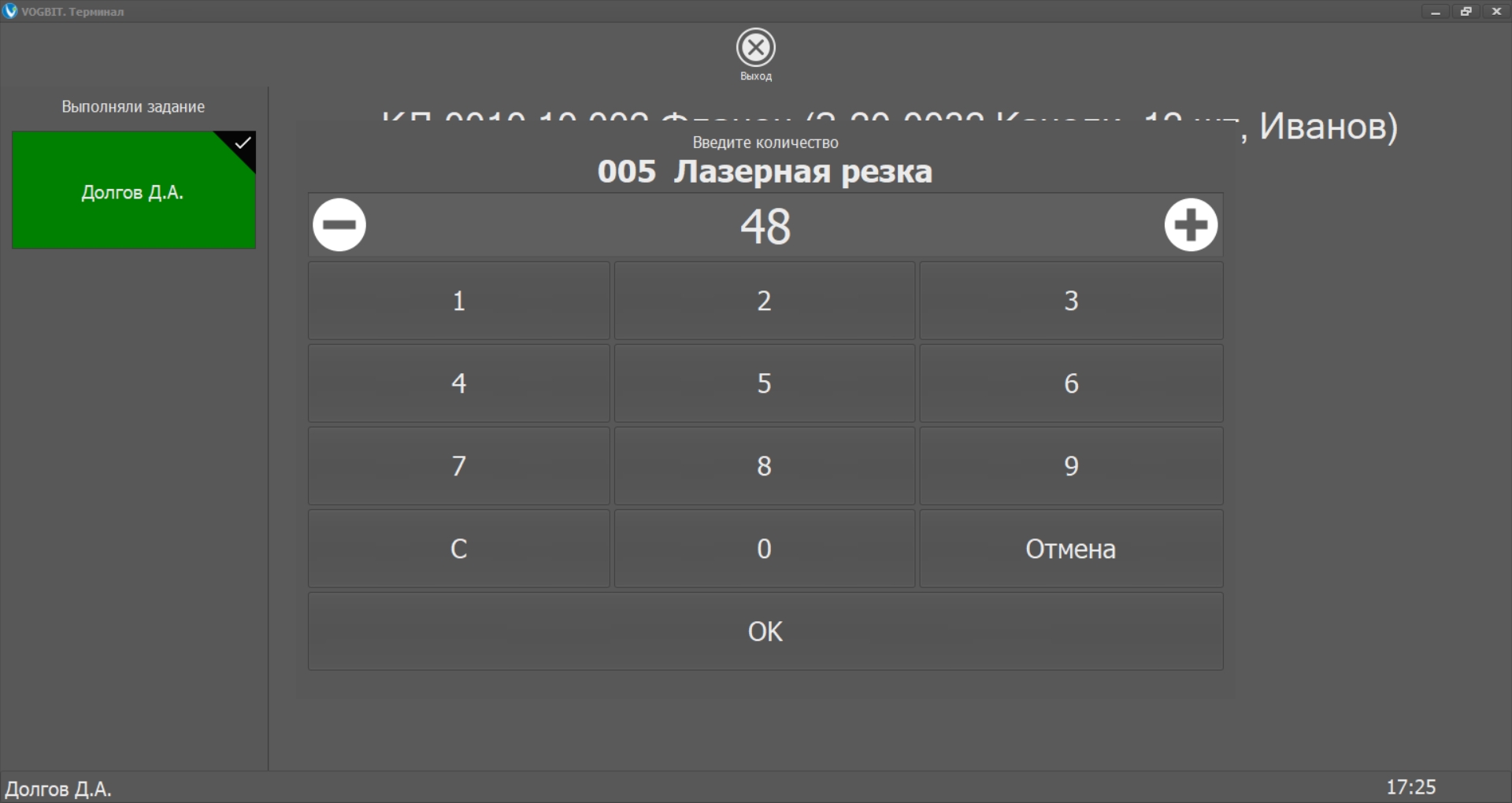
После этого, на экране на короткое время (около 3-х секунд) появится сообщение, что информация внесена (для того, чтобы не просто «всё схлопнулось» на экране, а работнику было понятно, что его отметка успешно прошла в системе). Затем терминал вернётся к ожиданию считывания штрих-кода следующей детали. Часто, работники отмечают сразу несколько сделанных наименований деталей.
Считайте штрих-код второй детали из задания на резку и внесите количество готовых деталей (по аналогии: Рис. 86 — Рис. 88).
После того, как работник внёс свою информацию (отметил, какие детали сделал), чтобы выйти из режима внесения отметок от своего имени, он нажимает «Выход» (Рис. 89).
Нажмите «Выход», как показано на рисунке. Терминал снова вернется в режим ожидания (Рис. 84).
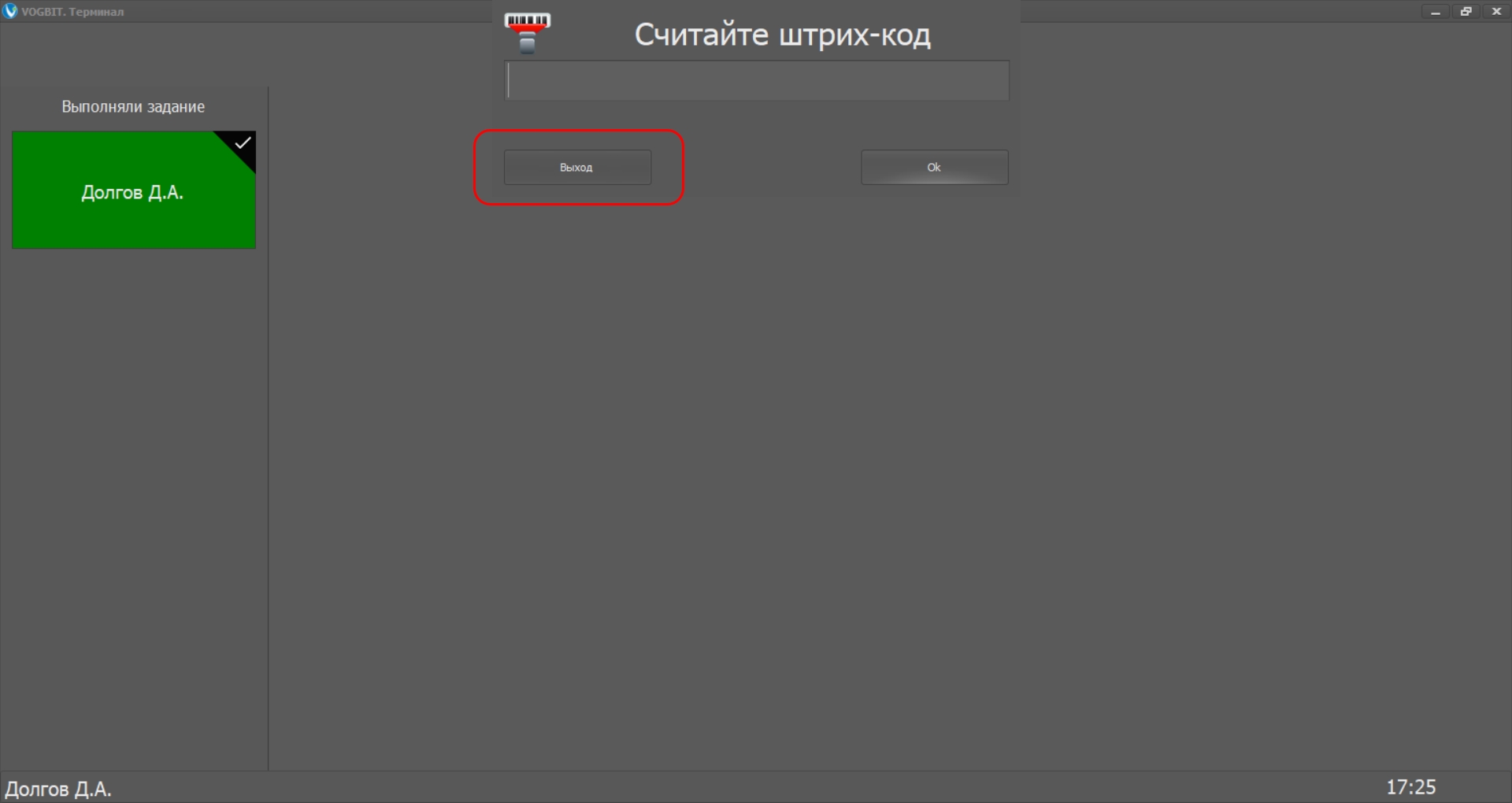
Теперь по аналогии с тем, как мы только что это делали (Рис. 84, Рис. 85), войдите в режим внесения отметок, используя карточку (браслет, брелок) работника Косоротов А.В. – Резчик (короткий код 101, если нет сканера/меток RFID).
Считайте с распечатанного ранее задания на пилу (Рис. 78) штрих-код детали (Рис. 90).
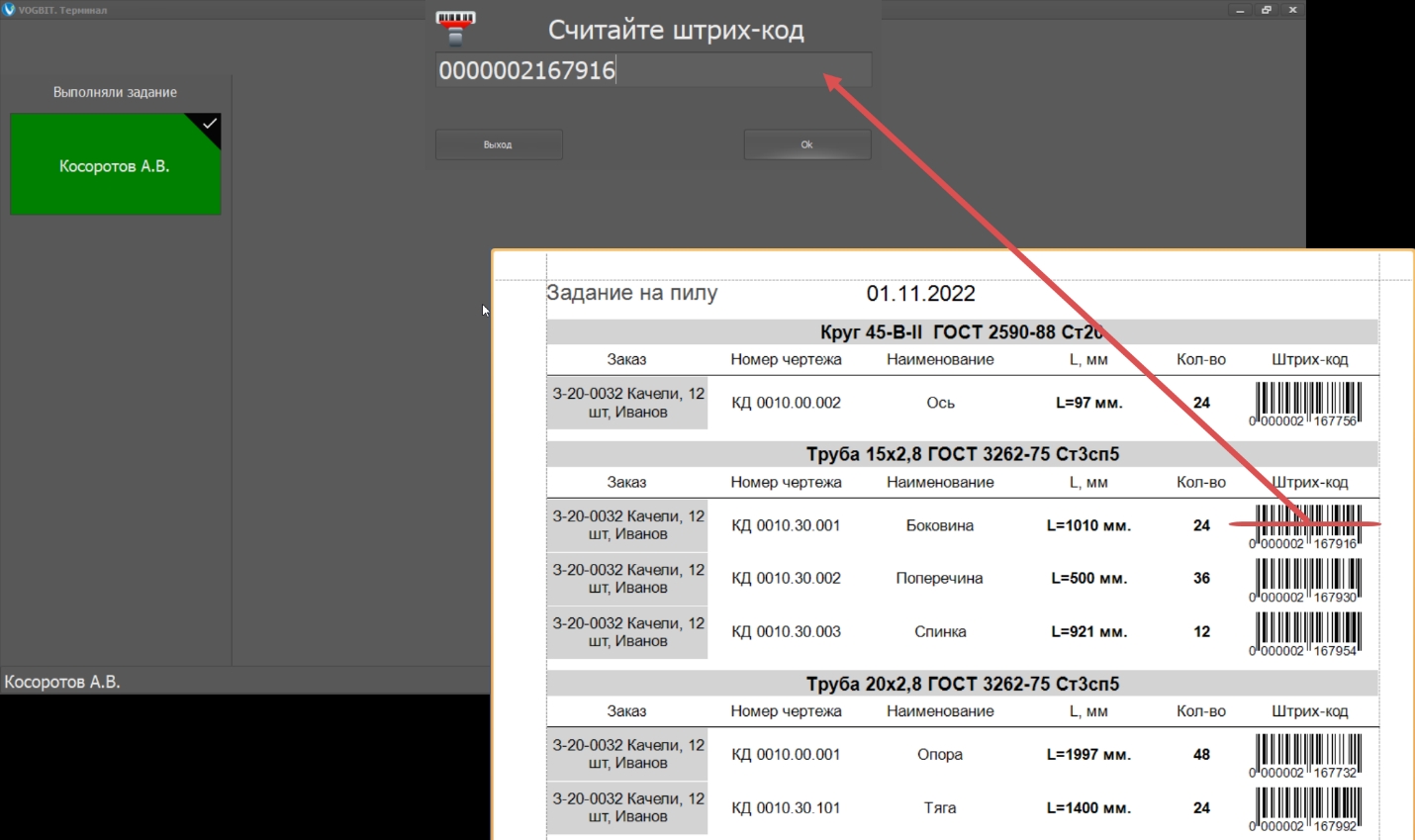
В данном случае технологический маршрут детали состоит из нескольких операций. В демонстрационной версии настройки выполнены таким образом, что каждый из работников может при необходимости выполнять разные работы на нескольких участках (достаточно распространенная ситуация, особенно на небольших предприятиях). В таком случае работник сам выбирает нажатием пальцем на сенсорным экране, какую операцию он сейчас хочет отметить. Выберите «Лентопильная» (Рис. 91).
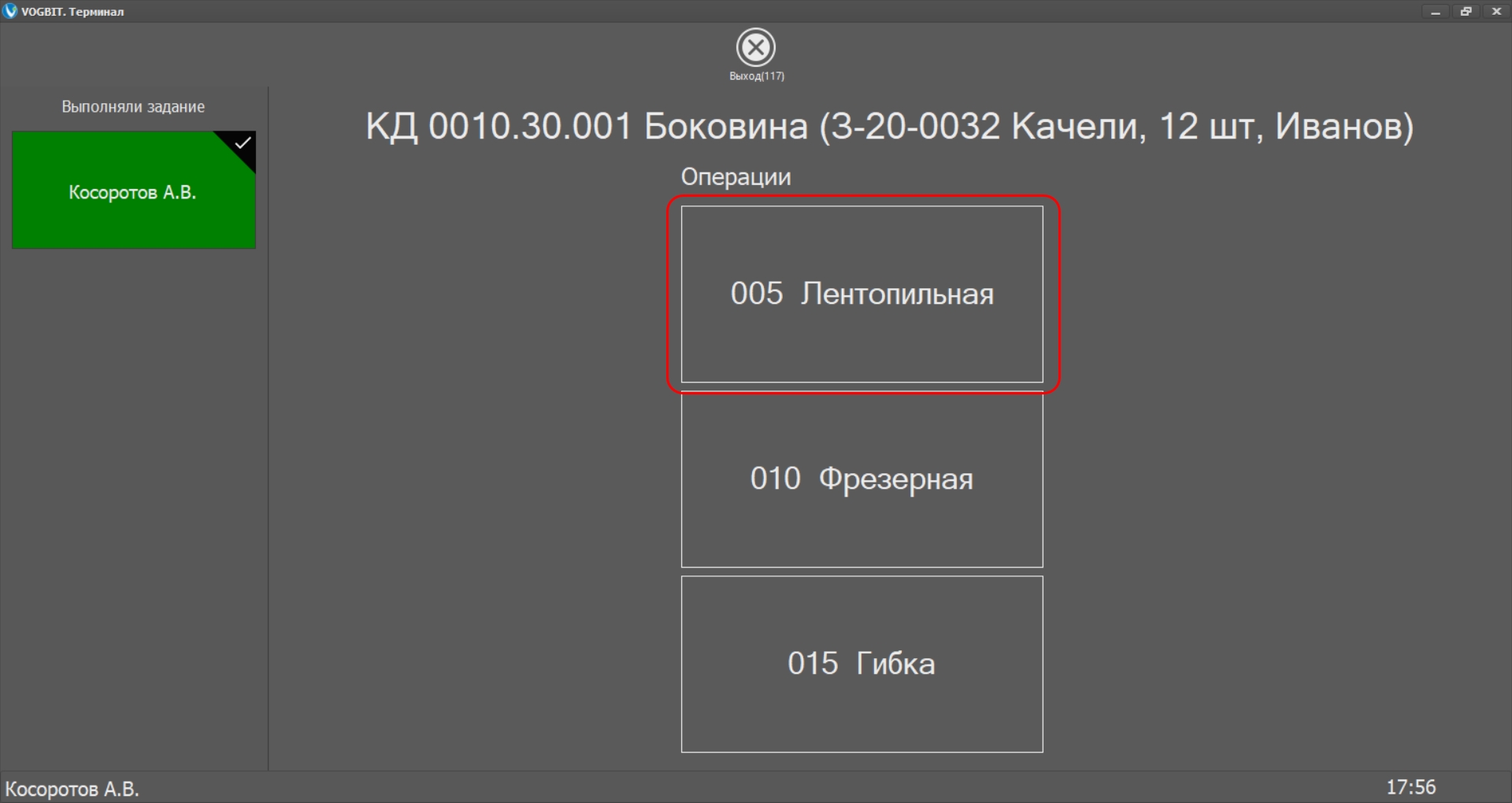
Нажмите «Ок», если напилены все соответствующие заготовки, или введите нужное количество и нажмите «Ок» (Рис. 92).
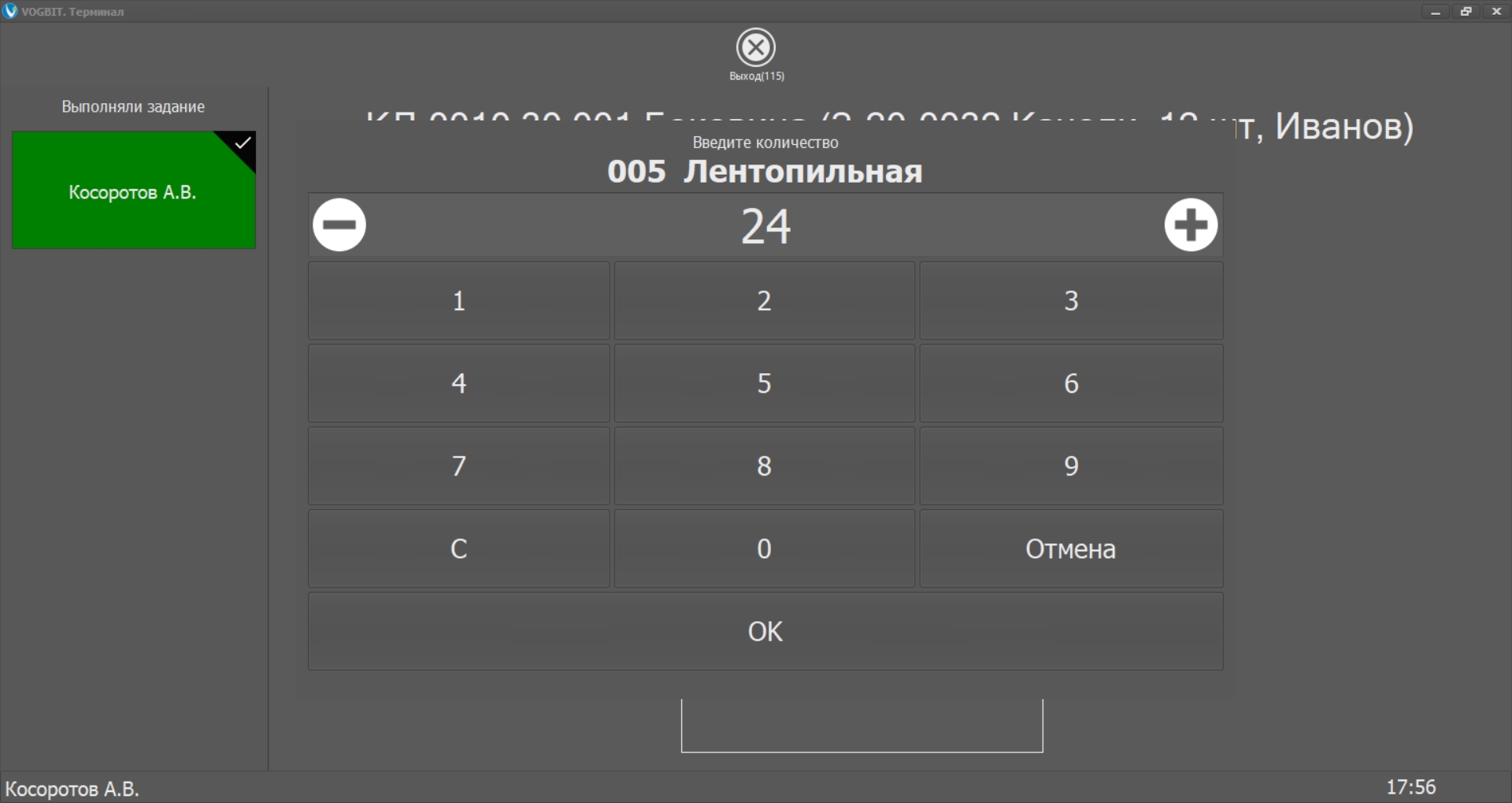
Аналогичным образом (Рис. 90 — Рис. 92) внесите отметки о готовности по операции «Лентопильная» ещё для нескольких деталей (заготовок) и затем «выйдите» из режима внесения отметок от имени работника Косоротов А.В. (Рис. 89).
Теперь в простейшем варианте смоделируем дальнейшее движение деталей. Рассмотрим его на примере детали КД 0010.00.001 Опора.
После того, как заготовки отпилены, в нашем примере это получится стопка из 48-ми труб 20х2.8 длиной приблизительно по 2 м. Резчик внес отметку на терминале о готовности соответствующих заготовок и приложил к ним выданный ему вместе с заданием распечатанный (например, подложил под верхнюю трубу в стопке) маршрутный лист на эти заготовки (Рис. 93).
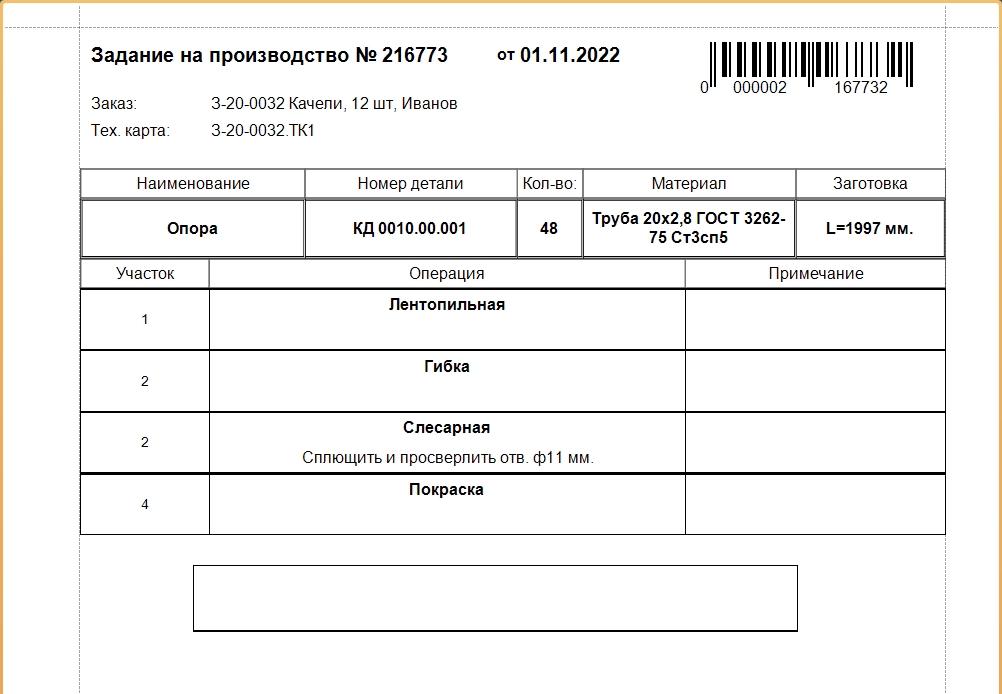
Далее заготовки через какое-то время будут перемещены 13 на участок №2, где выполняется их дальнейшая обработка. Согласно технологическому процессу, это будет гибка. После того, как слесарь выполнит эту работу, он также вносит отмету на терминале, используя для этого свой RDID браслет (брелок, карточку) и бумажный маршрутный лист, приложенный к деталям (заготовкам).
Войдите на терминале в режим внесения отметок, как пользователь Борков С.В. – Слесарь (Рис. 85). Если у вас нет сканера/меток RFID, то используйте для входа короткий код: 201.
Считайте штрих-код с маршрутного листа (Рис. 94).
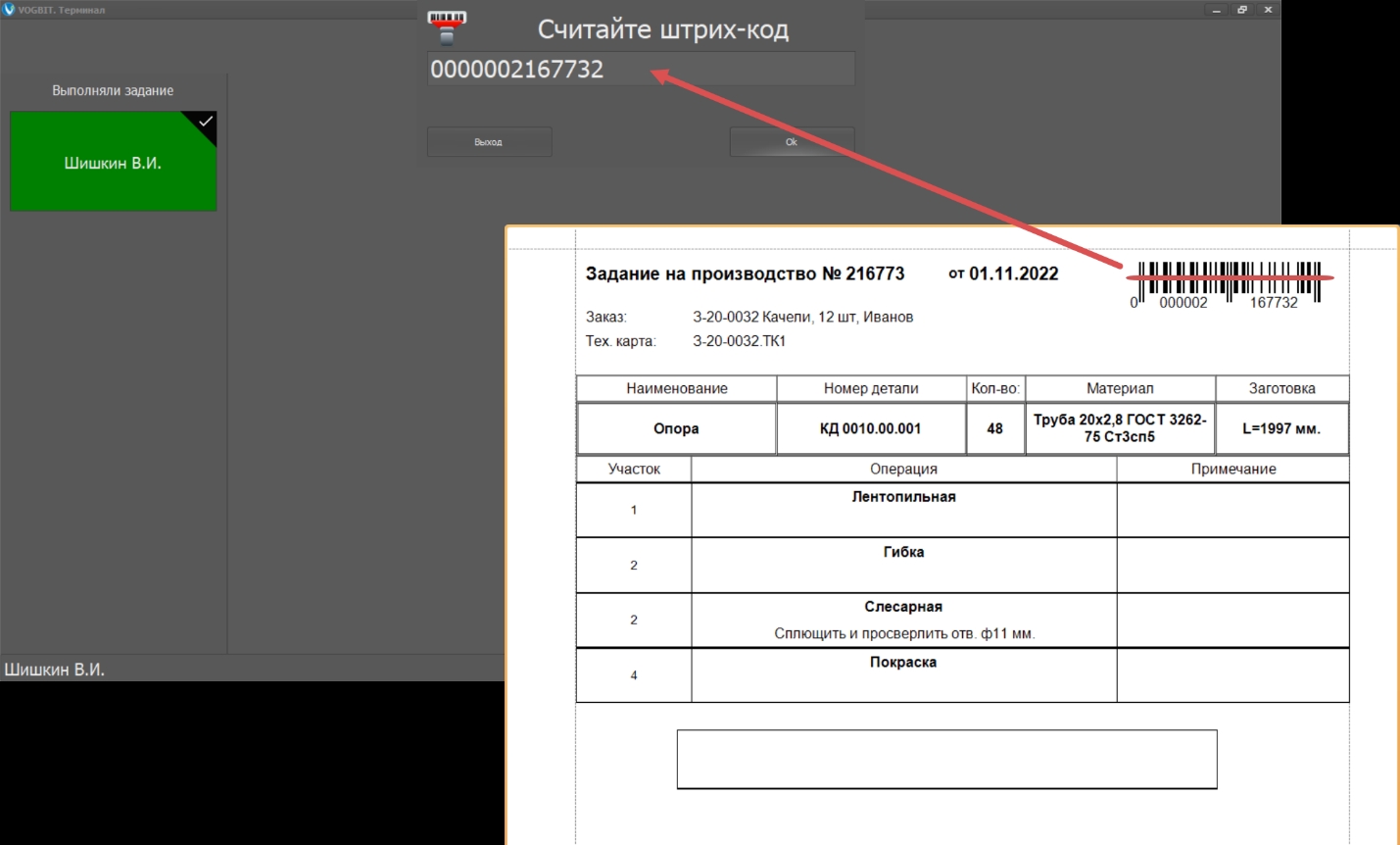
Выберите операцию «Гибка» (Рис. 95).
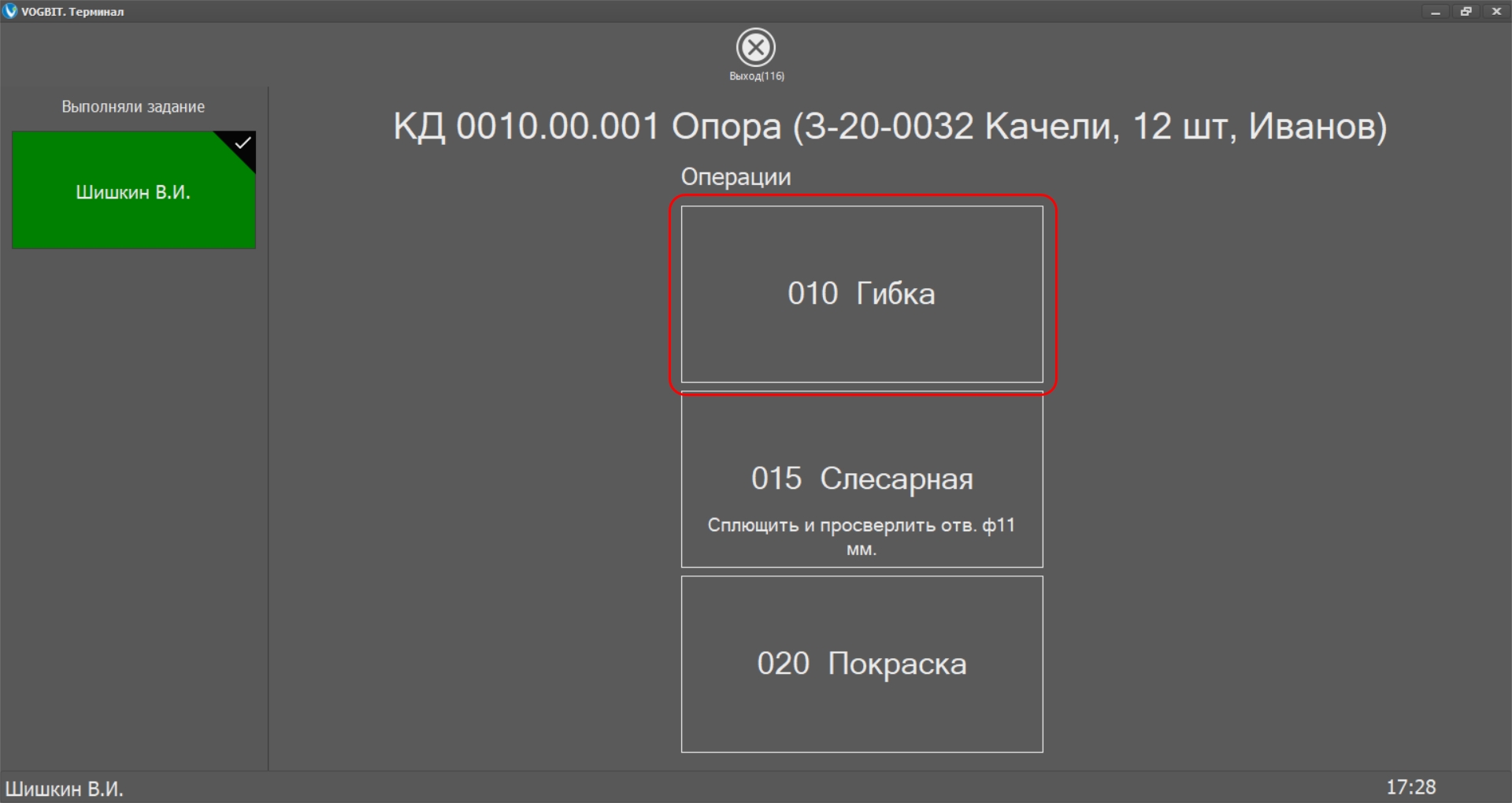
Введите количество согнутых заготовок и нажмите «Ок» (Рис. 96).
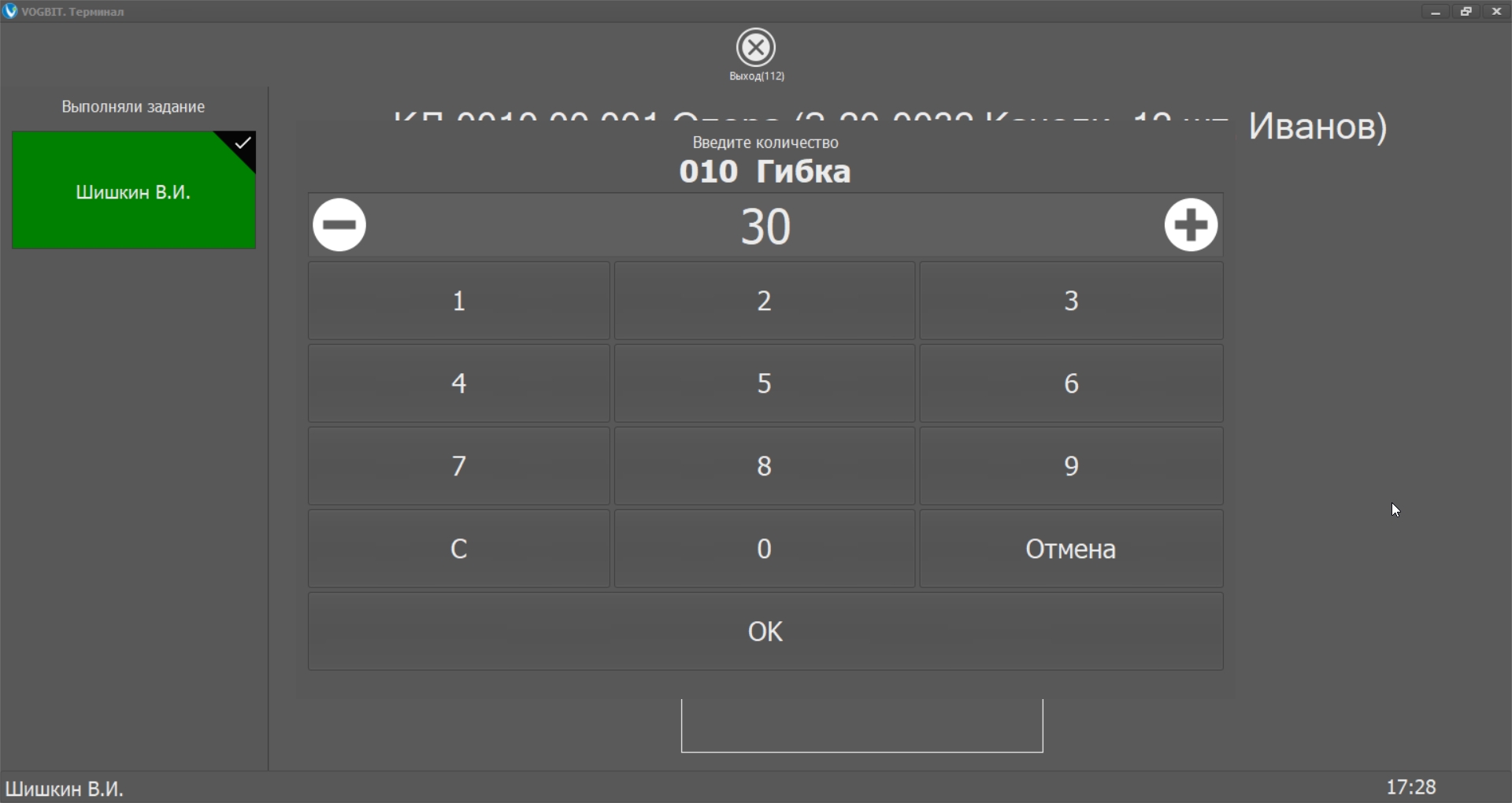
Отметка внесена. Таким образом в простейшем варианте рабочий после выполнения своей операции по маршруту берет сопроводительный лист (ярлык, квиток), с которым пришли соответствующие детали, подходит к терминалу, прикладывает свой браслет (брелок, карточку) и считывает штрих-код маршрутного листа. Если он может выполнять несколько операций, то выбирает нажатием на экране, какую хочет отметить сейчас. Затем просто нажимает «Ок», если сделал все детали, или вводит на экране нужное количество и нажимает «Ок». Сопроводительный документ прикладывает обратно к деталям.
В завершении этой главы рассмотрим ещё одну функцию терминала.
Выйдите на терминале в режим ожидания, если вы ещё не находитесь в нём (Рис. 89).
Когда терминал находится в режиме ожидания, если не прикладывать персональный браслет (брелок, карточку) работника, а просто взять лежащий на стопке заготовок маршрутный лист и считать с него штрих-код, то терминал переходит в режим отображения информации о соответствующей партии деталей.
Считайте штрих-код с маршрутного листа деталей КД 0010.00.001 Опора штрих-код, когда терминал находится в режиме ожидания (Рис. 97). Если у вас нет сканера штрих-кодов, то можно имитировать его срабатывание, если вручную ввести цифры, расположенные в документе под штрих-кодом в строку внизу экрана и нажать ENTER.
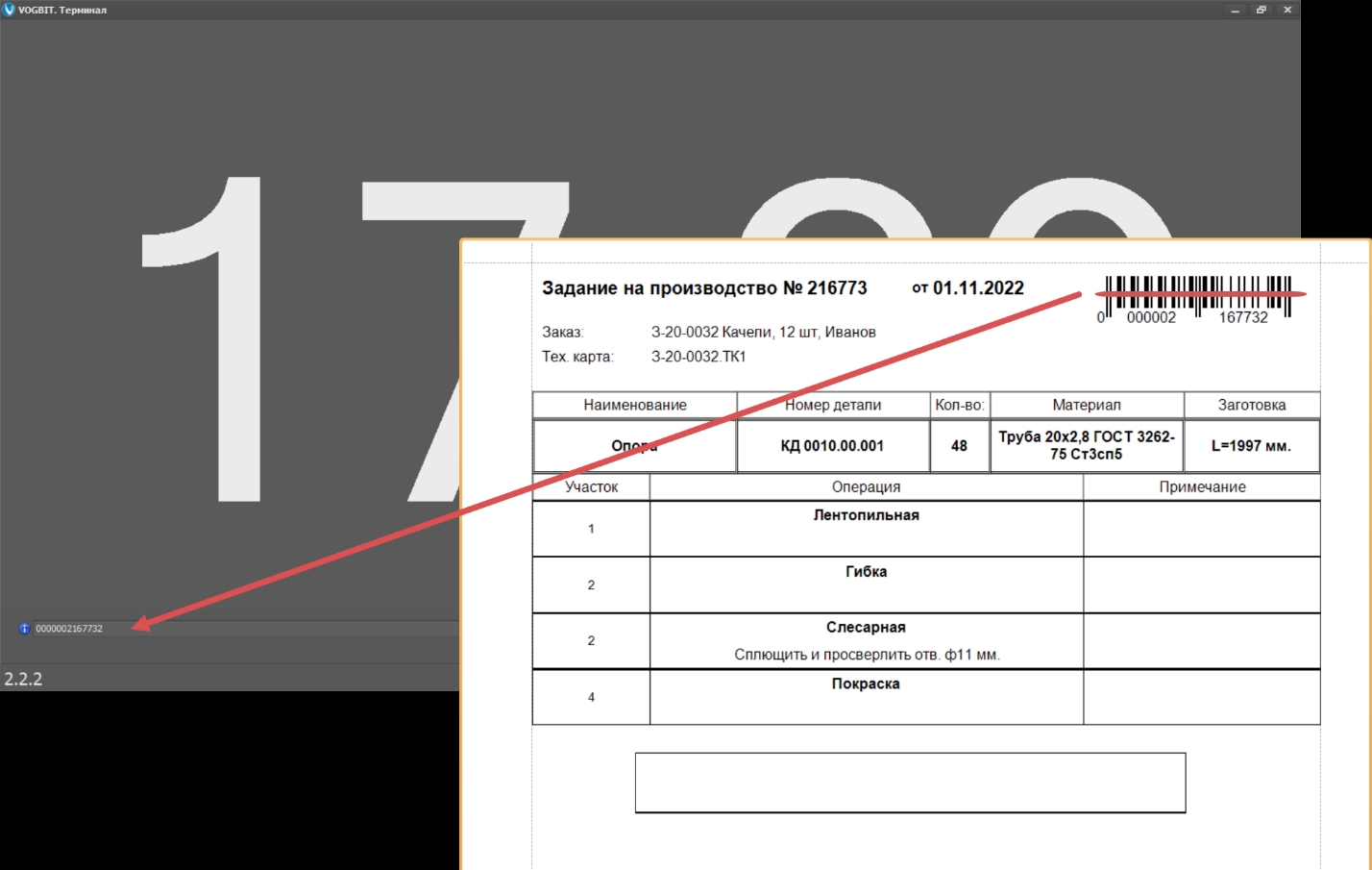
Терминал перейдёт в информационный режим (Рис. 98).
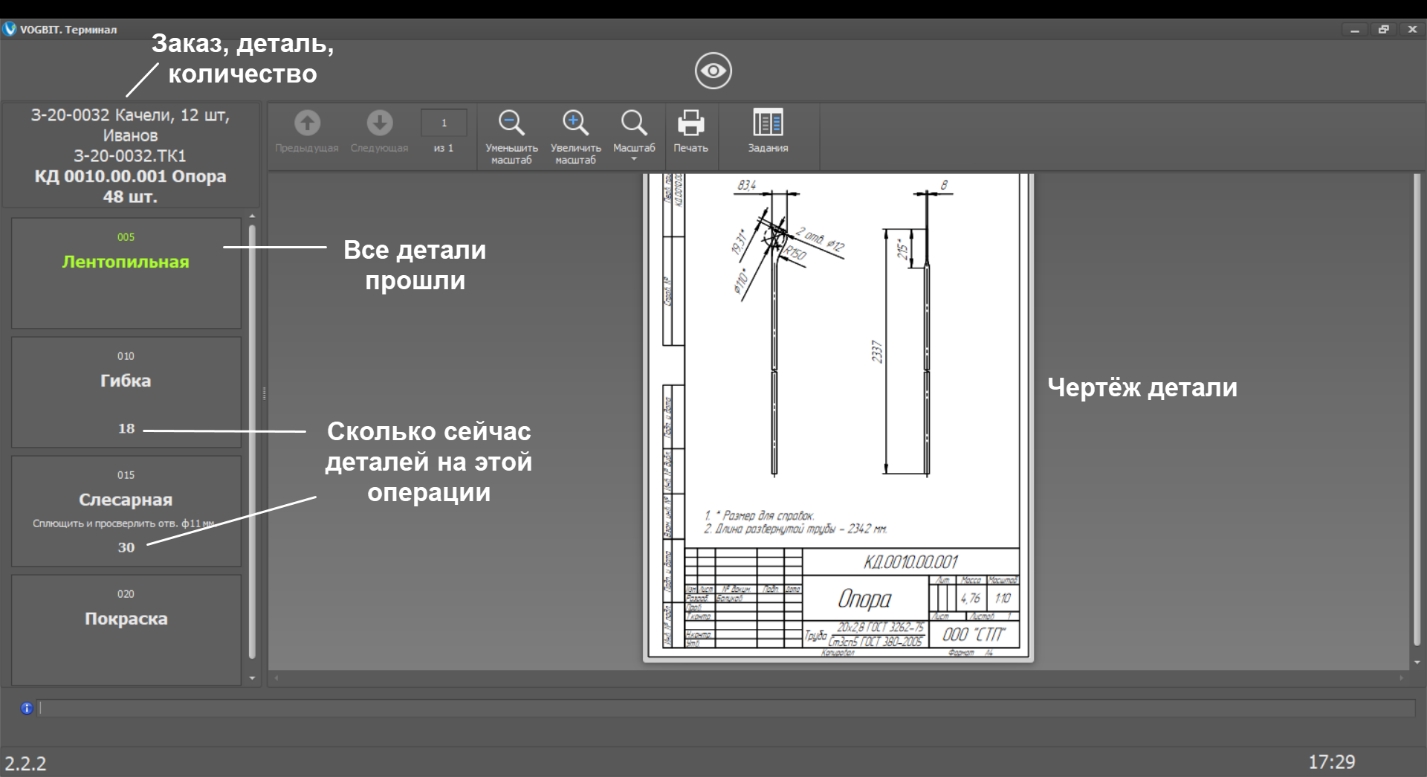
В левой верхней части экрана отображается номер и названия производственного заказа (технологической карты заказа), номер чертежа, название детали и общее количество деталей в партии.
Ниже выводится маршрут изготовления. Выполненные операции помечены зеленым цветом. Дополнительно показывается сколько деталей из данной партии сейчас находится на какой операции по маршруту.
В большом поле правее показан чертёж соответствующей детали.
Чтобы вернуться в режим ожидания (закрыть информацию о партии деталей) нажмите на значок в виде «глаза» в верхней части экрана (Рис. 99).
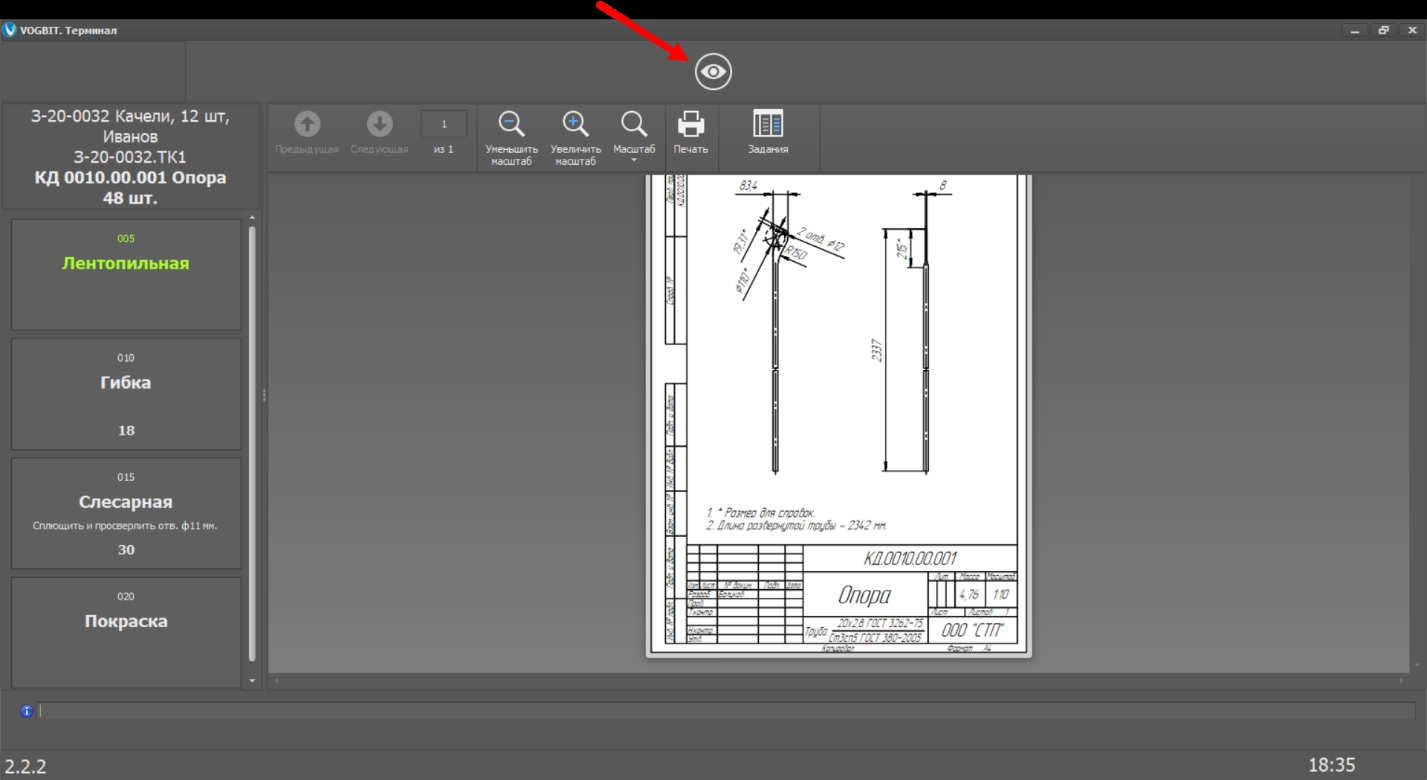
На этом пока закончим первое знакомство с терминалом. Закройте окно приложения «Терминал VOGBIT».
Обратите внимание В режиме работы с демонстрационной версией VOGBIT приложение «Терминал» специально сделано в виде обычного «окна». Вся функциональность и порядок работы при этом сохраняются, но такой «Терминал» можно просто запускать ярлыком с рабочего стола тогда, когда он нужен, и также просто закрывать обычным нажатием на «крестик» в правом верхнем углу, когда он больше не нужен. В режиме реального использования в цехе (когда лицензия VOGBIT полнофункциональная, а не демо) приложение «Терминал» всё время работает на соответствующем устройстве, и обычный работник закрыть его не может. «Крестика», или какой-то другой возможности «закрыть» приложение, доступной обычному пользователю цехового терминала, просто нет.
Пояснение к данной главе:
Сейчас мы рассмотрели простейший вариант использования цеховых терминалов. Фактически в режиме «Сделал свою операцию, отметил это считыванием штрих-кода детали».
Кроме такого, самого простого варианта, существуют и другие.
Например, можно подходить к терминалу и отмечать не один раз, а два: первый раз – взял задание (детали) в работу, второй раз – закончил работу. Соответственно, в системе, помимо прочего, фиксируется фактически потраченное работником время.
Существует отдельный вариант терминала и методика его использования для учёта трудозатрат на работы, которые невозможно запланировать заранее (например, погрузка, ремонт или внеплановая настройка оборудования, уборка и др.).
Существуют различные варианты терминалов с учетом особенностей тех или иных технологических процессов. Например:
- когда работа выполняется несколькими сотрудниками, например, гибка больших деталей;
- для учёта работ, выполняемых несколькими сотрудниками в течение нескольких смен/дней (например, сборка/сварка больших конструкций);
- для чпу обработки, с возможностью учёта отдельно времени наладки и времени изготовления деталей на налаженном станке;
- для «безбумажной» технологии, когда никаких распечаток в цех не выдается, текущее задание формируется в VOGBIT в электронном виде (практикуется, например, на тех же участках ЧПУ обработки);
- и другие…
Существуют и различные дополнительные функции. Например, возможность просмотра и распечатки через терминал операционных эскизов, внесение, помимо отметки, фактических параметров выполнения операции (например, фактическая температура и полученная фактическая HRC при термообработке) и другие.
При этом как-то принципиально работа с терминалом во всех этих случаях ничем не отличается. Работник подходит к терминалу, прикладывает свой браслет (брелок, карточку) и выполняет несколько простейших действий путем нажатия пальцем больших кнопок на сенсорном экране терминала или считыванием штрих-кода с некоего документа или этикетки. Хотя, есть, конечно, и нюансы.
В рамках данного руководства мы специально рассмотрели самый простой вариант применения терминала (возможно, поэтому в то же время и самый ходовой, наверное, вариант его применения на практике). Поскольку это руководство предполагает общее ознакомление с основными принципами работы с программой, за короткое время, не углубляясь в детали. Более полную информацию при желании Вы сможете найти на сайте https://VOGBIT.ru/ .
Текущее состояние работ
Если у Вас сейчас открыто приложение «Терминал», то закройте его и запустите обычное приложение VOGBIT.
Выберите производственный заказ (Рис. 100), с которым мы работали в предыдущих главах, и откройте окно «График производства» (Рис. 101).

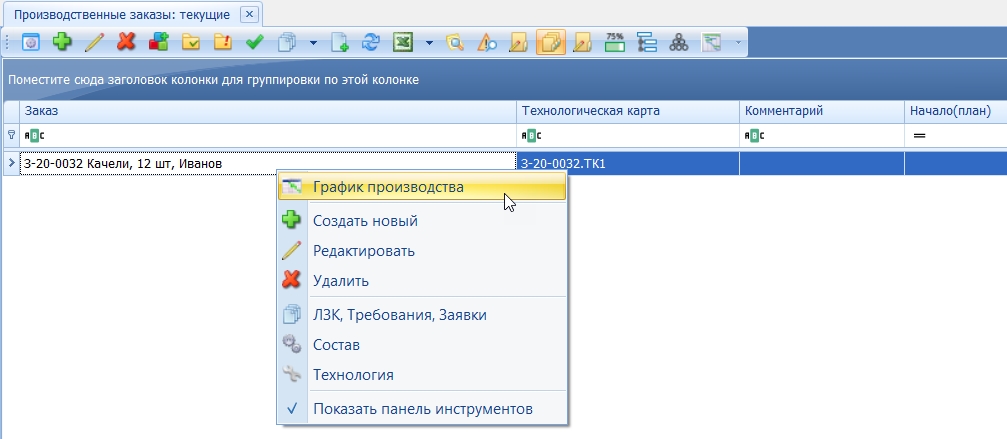
С помощью выдвигающейся панели справа выберите вариант экрана «По заказам» (Рис. 102).
Пояснение:
Если вы внимательно изучили все предыдущие главы, то, наверное, заметили, что сохраненная настройка экрана «По заказам» — это, на самом деле, этот тот же самый вариант экрана «График производства, базовый» только ещё с добавленной группировкой по колонке «Заказ». Подобные простейшие группировки, в принципе, вы можете ставить и убирать и сами штатными средствами VOGBIT.
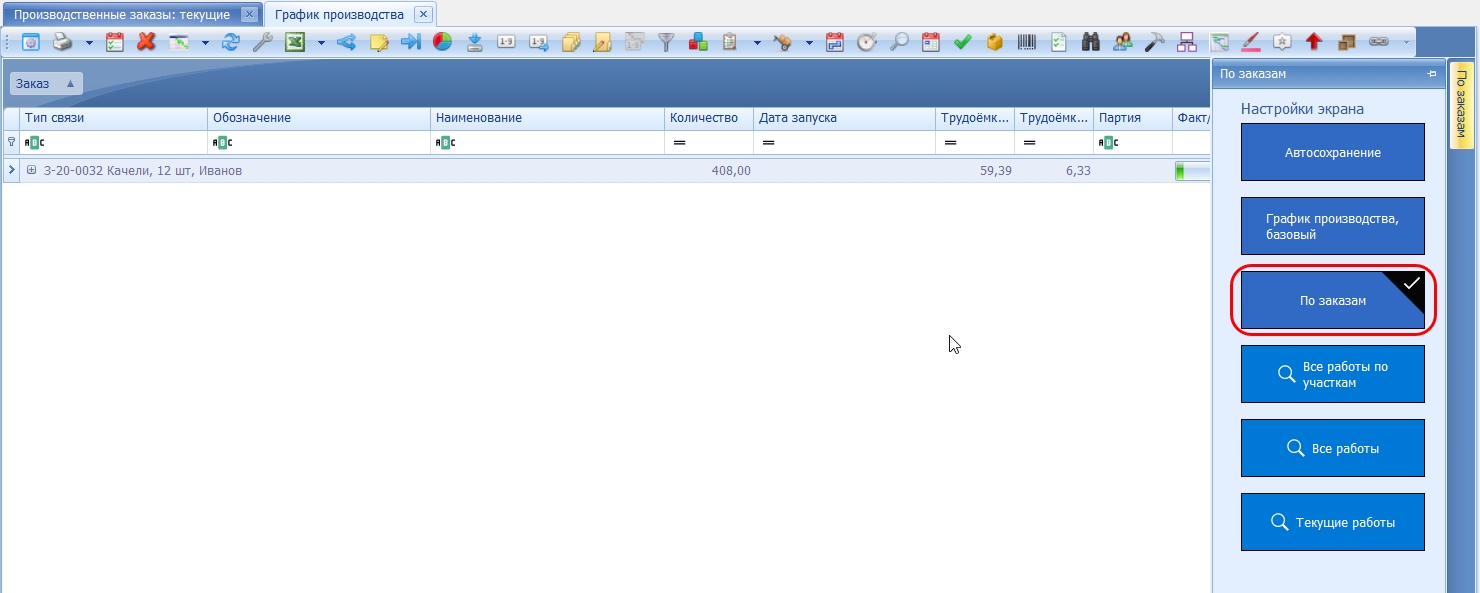
Как видите, появилась пока небольшая (зависит от того, сколько работ вы уже отметили, как выполненные, к данному моменту) зеленая полоска, отображающая примерный общий процент выполнения в целом всего заказа на данный момент времени (Рис. 103).
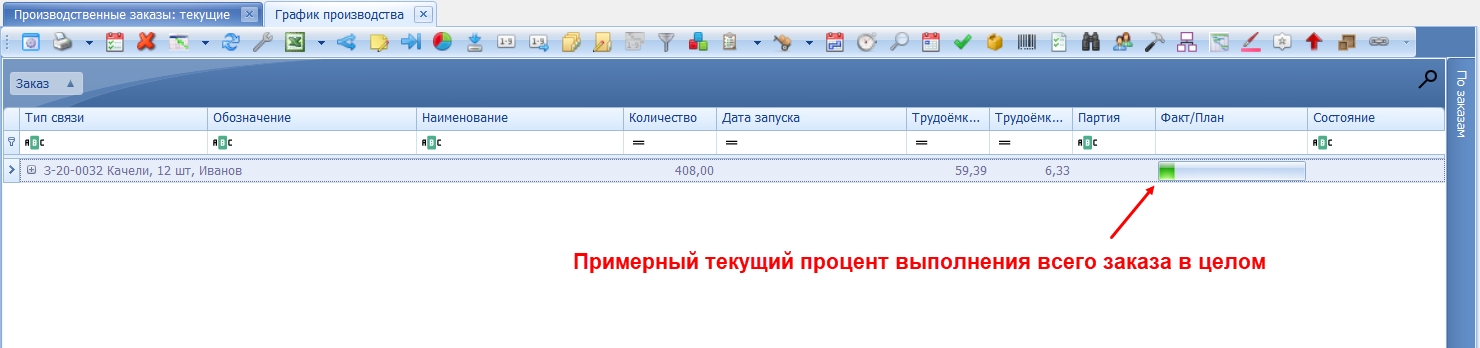
«Раскройте» заказ (группу) нажатием на «+» чуть левее названия заказ (Рис. 104).
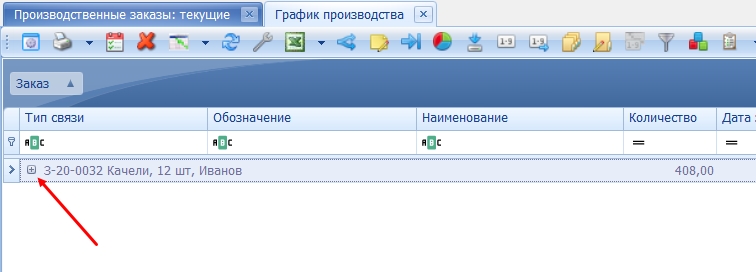
Полностью готовые детали выделены зелёным цветом (Рис. 105). Желтым – находящиеся в процессе изготовления. Белым – по которым пока не проводилось никаких работ. Зеленая полоска справа показывает примерный процент готовности соответствующих деталей на данный момент.
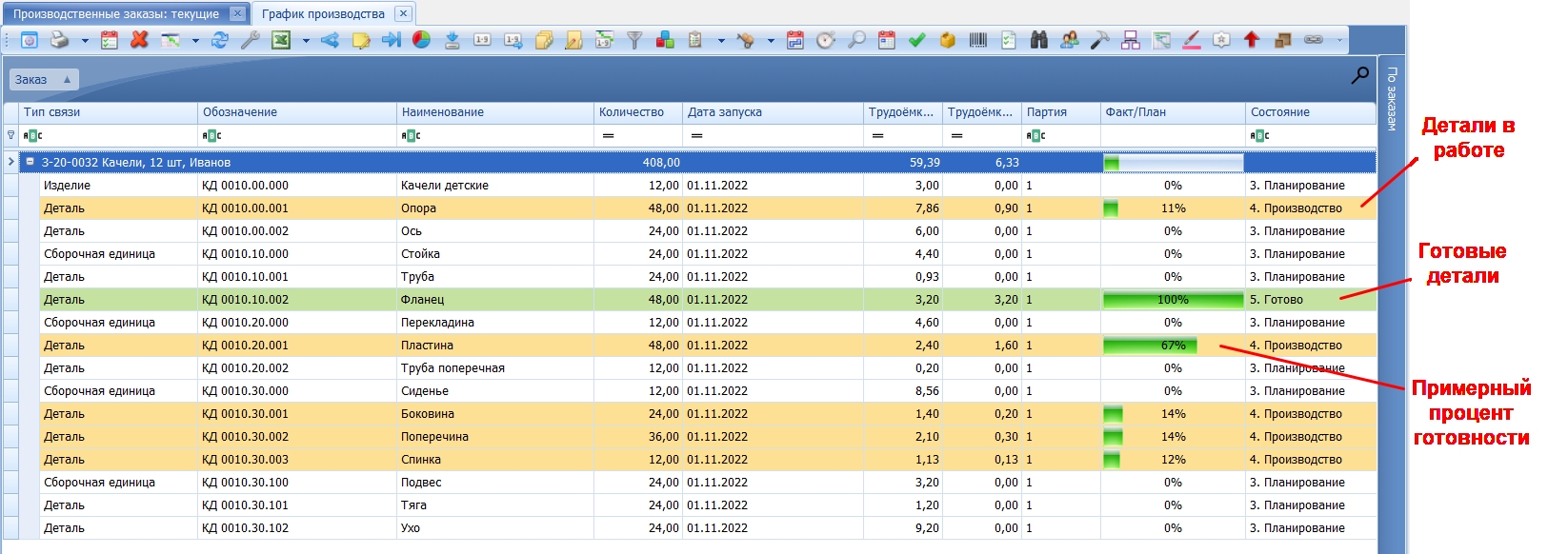
Двойной щелчок по строчке открывает окно подробной информации о ходе изготовления соответствующей партии деталей (Рис. 106).
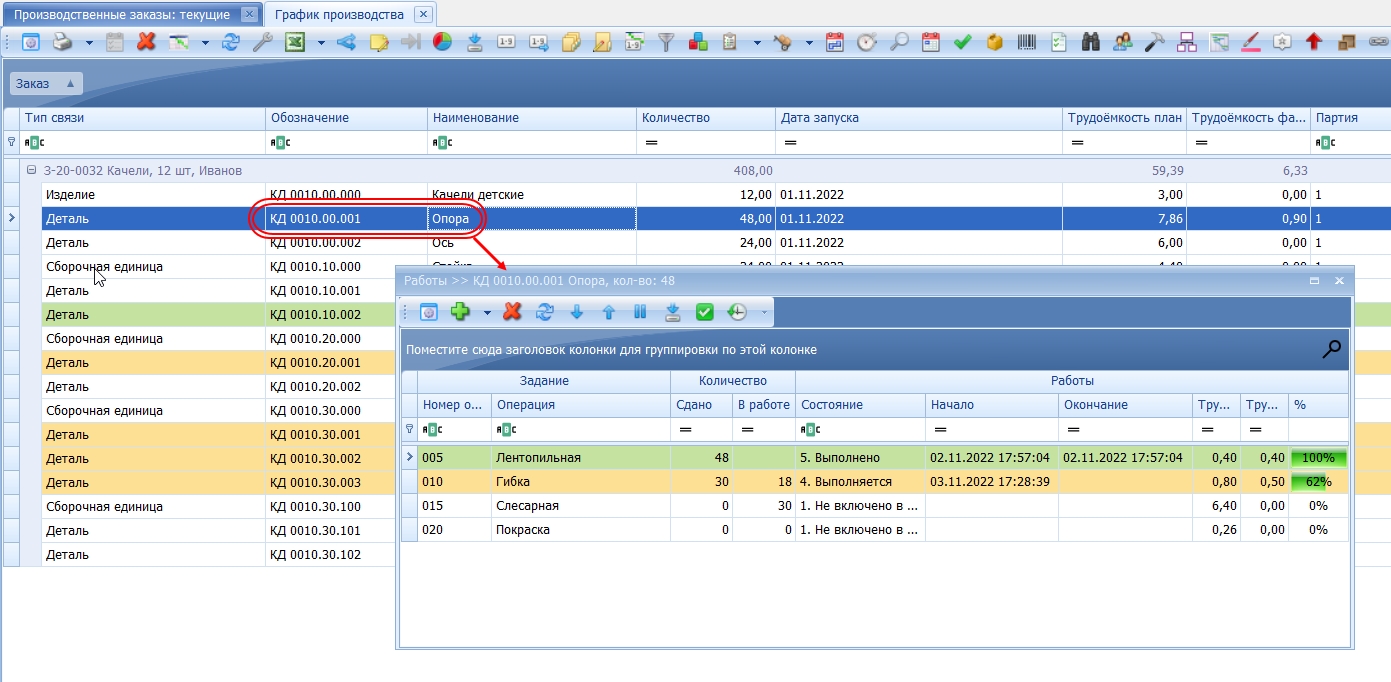
Обратите внимание: Если вы до этого уже работали с VOGBIT на данном компьютере, то вероятно, внешний вид окна «Работы» будет у вас отличаться от показанного на рисунках. Поскольку у вас сейчас запомнена та настройка колонок и цветов для этого окна, которую ранее использовали вы. Если вы хотите, то можете заменить её пред-настроенным вариантом, тогда окно «Работы» будет выглядеть, как на рисунках в этом руководстве. Для этого на заголовке любой из колонок в окне «Работы» нажмите правую кнопку мыши и в контекстном меню выберите «Сбросить настройки» (Рис. 107).
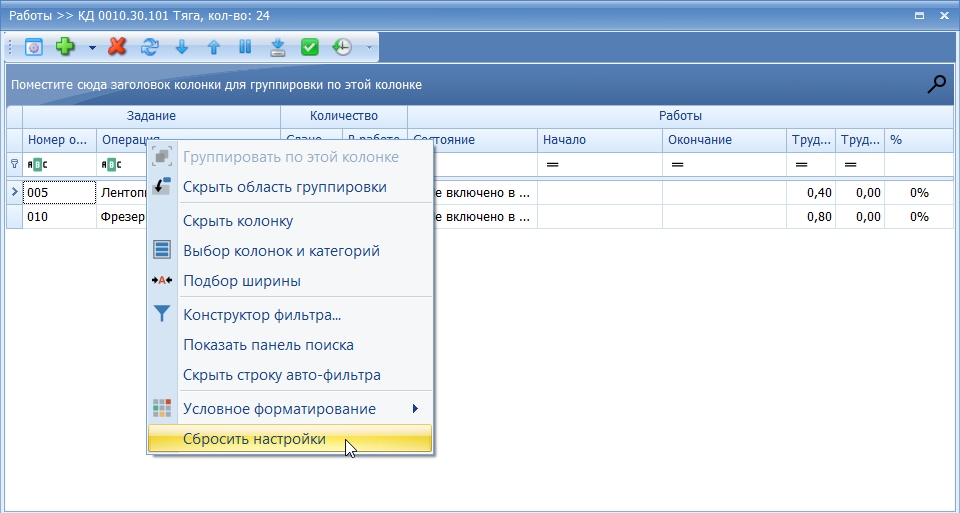
В заголовке окна (Рис. 108) дублируется информация о партии деталей (чертёж, название, количество), в самом окне – маршрут изготовления. Выполненные операции выделены зелёным цветом. Желтым – в процессе выполнения, белым – к которым пока не приступали.
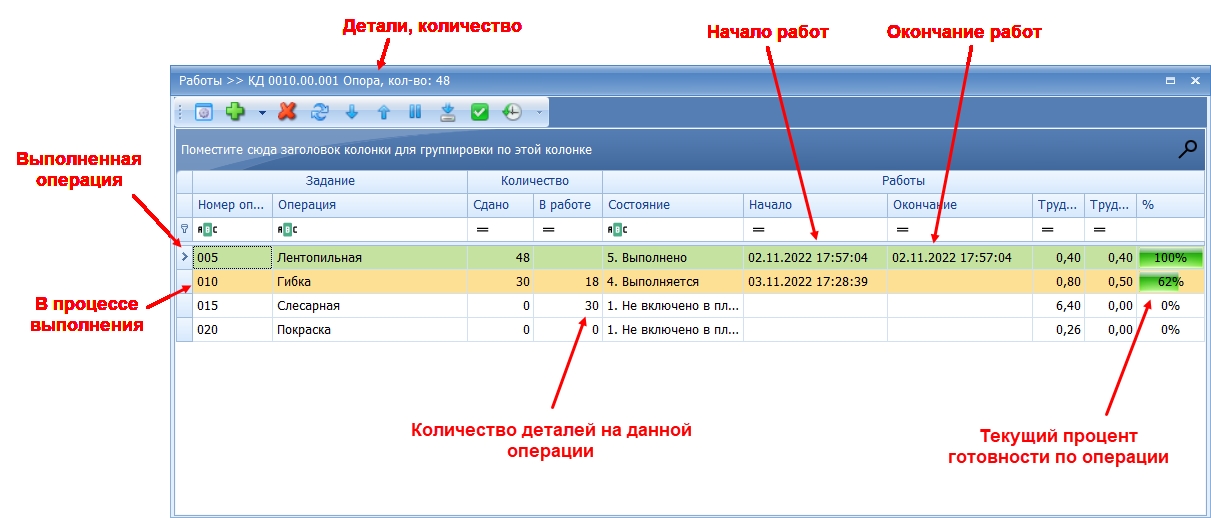
В колонке «В работе» показано, сколько деталей из партии находятся на данной операции в настоящий момент. Правее выводится информация о фактическом начале и окончании выполнения работ и текущий примерный процент готовности по данной операции.
Пояснение:
В случае использования простейшего варианта терминала, как в нашем примере, когда работник не отмечает на терминале взятие заданий в работу, а только готовность деталей по своей операции, в колонке «Начало» будет выведено время, когда первый раз вносилась информация по готовности какого-то количества деталей (первых) по этой операции.
Соответственно, если полностью всё количество деталей было отмечено на терминале за один раз, то в этом конкретном случае значения в колонках «Начало» и «Окончание» будут совпадать (как на рисунке).
Если используется вариант терминала с отметкой сначала взятия деталей в работу, а потом сдачи готовых, то в этом случае в колонке «Начало» будет реальное время, когда сотрудник начал работу над заданием (отметил это на терминале).
Теперь рассмотрим текущее состояние по заказу в разрезе участков и видов работ. Выберите в окне «График производства» с помощью выдвигающейся панели справа вариант экрана «Все работы по участкам» (Рис. 109).
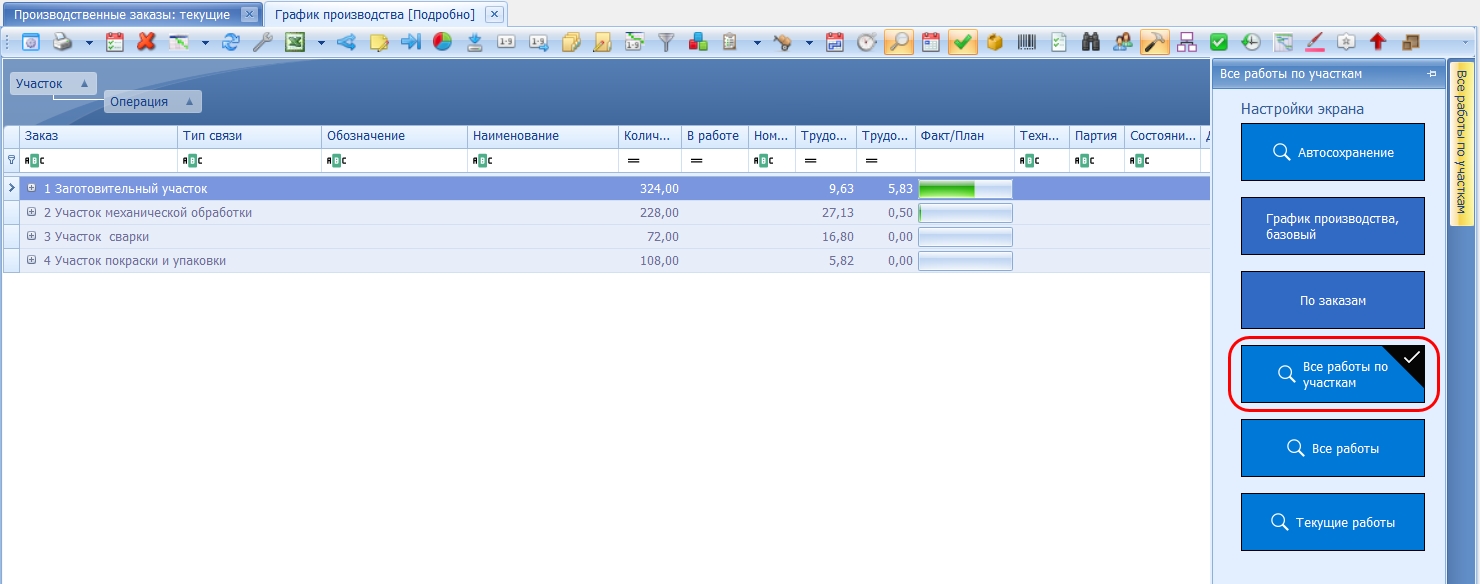
Зеленая полоска справа от названия участка показывает текущий общий процент выполнения работ данным участком по заказу (Рис. 110).
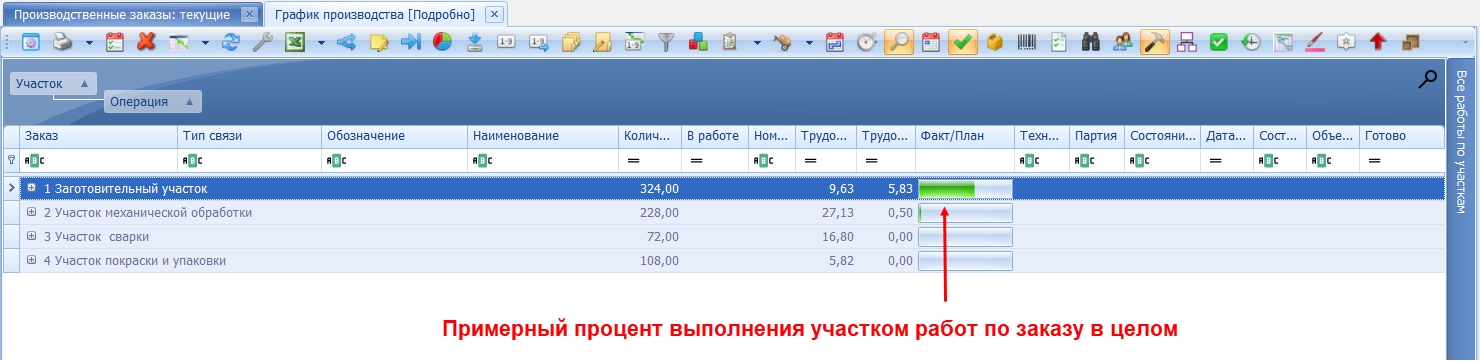
Нажмите «+» чуть левее названия участка (Рис. 111) чтобы «раскрыть» информацию по участку.
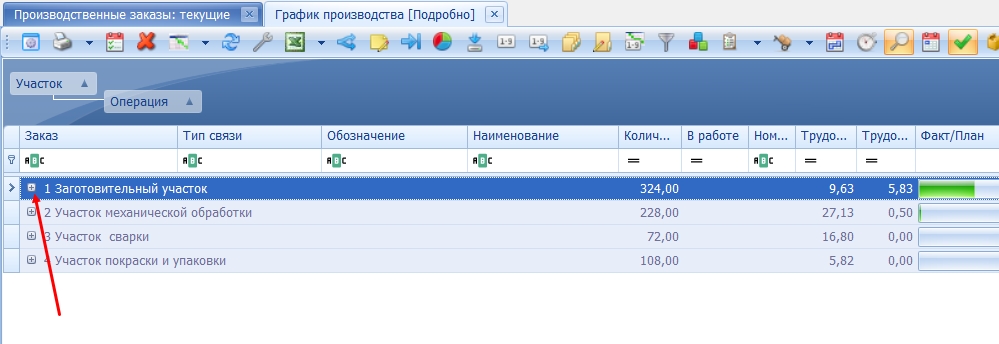
Так вы можете видеть общий процент выполнения работ по заказу в разрезе выполняемых технологических операций (Рис. 112).
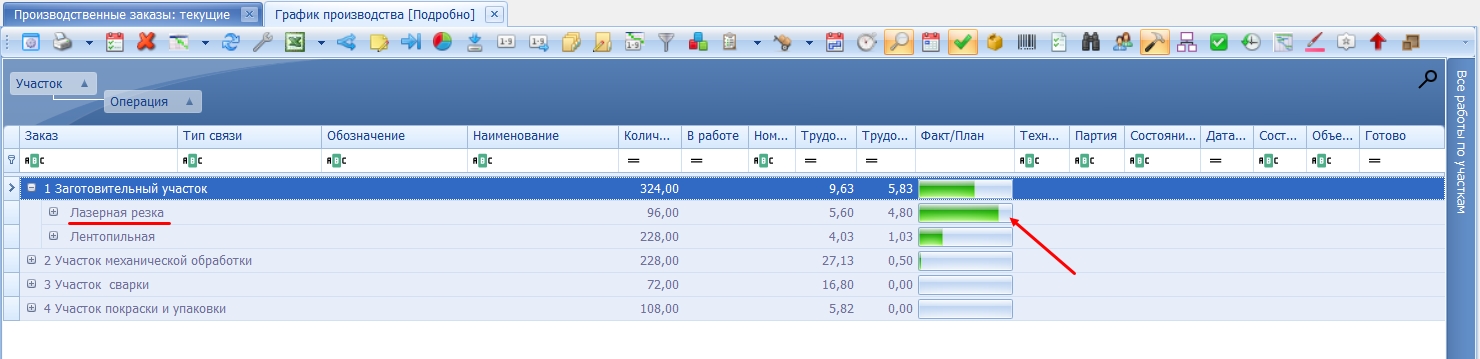
Ещё один часто используемый вариант – информация, что и где находится по заказу в настоящий момент. Выберите в окне «График производства» с помощью выдвигающейся панели справа вариант экрана «Текущие работы» (Рис. 113).
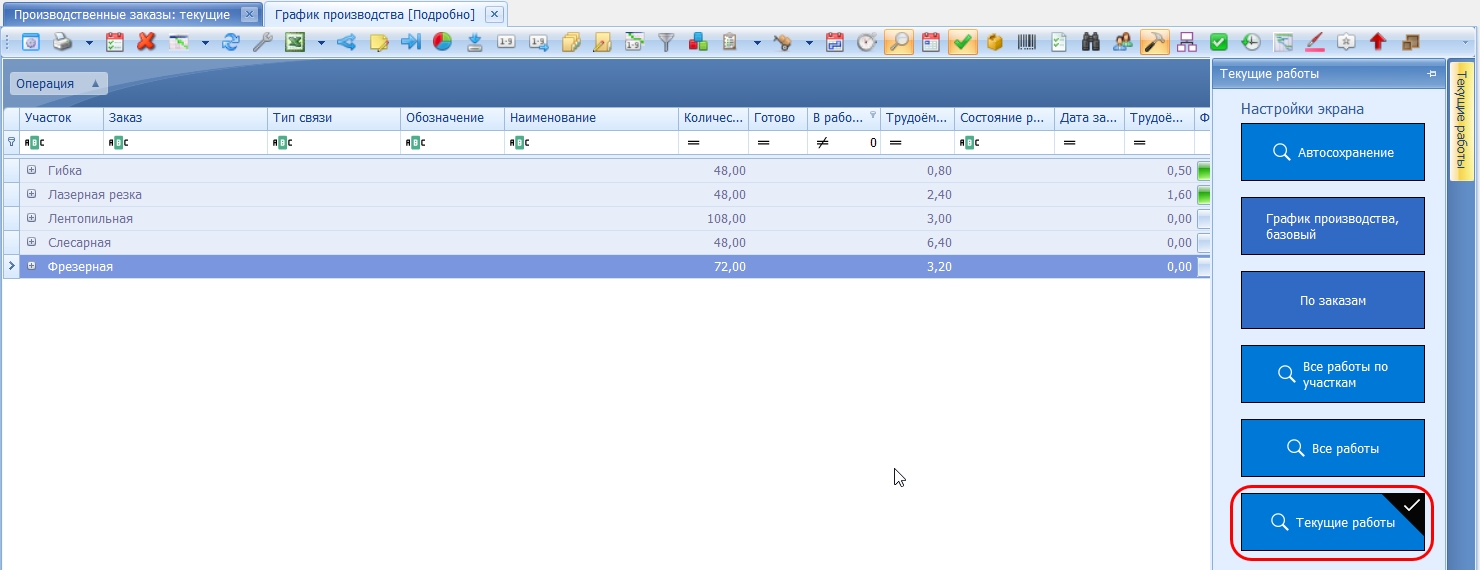
В данном случае на экране отображаются только те операции по заказу, на которых сейчас есть в работе какие-либо детали (выполнены предыдущие операции по маршруту, но ещё не передано дальше). То есть, по сути, текущая «очередь» перед рабочими местами, сгруппированная, по видам работ. В колонке «В работе» указано количество деталей, поступивших с предыдущей операции, и ещё не обработанных/не переданных дальше. Например, на Рис. 114 видно, что в настоящий момент заготовки для деталей сиденья (КД 0010.30.001 Боковина, КД 0010.30.002 Поперечина, КД 0010.30.003 Спинка) находятся на фрезерной операции – отпилены, ещё не отфрезерованы.
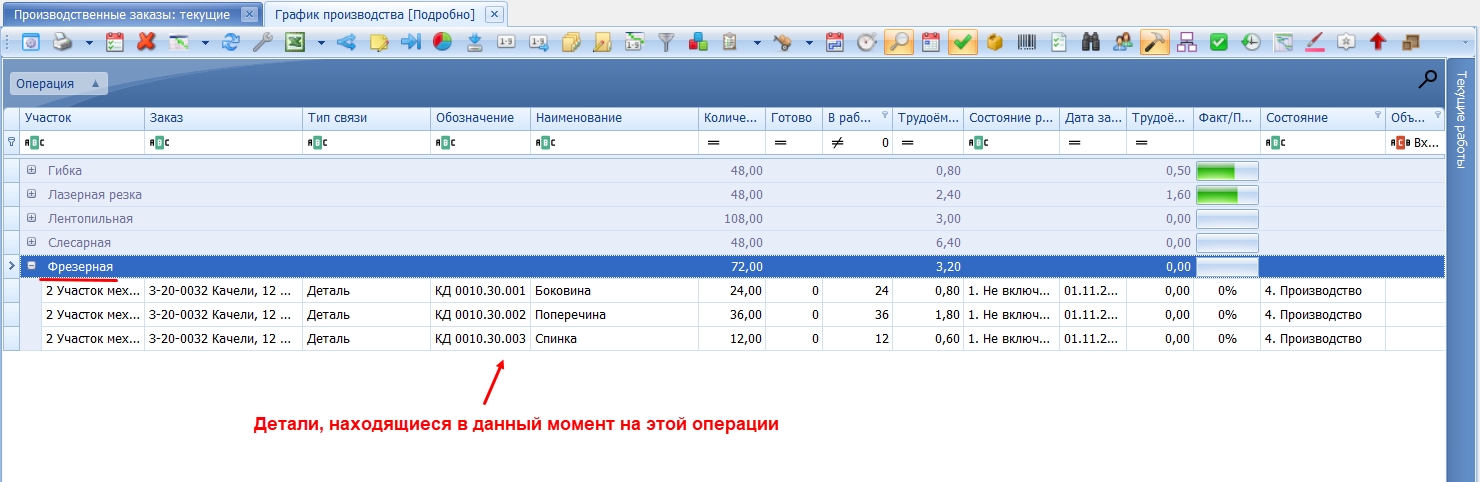
В нашем примере сейчас в работе всего один и при том очень маленький заказ (сделано специально, чтобы упростить первое знакомство с программой). В реальной жизни и заказов, конечно, будет одновременно в работе больше, и позиций в заказах намного больше. В этом случае режим «График производства – Текущие работы» можно использовать, в том числе, для выдачи текущих заданий работникам. На экране в данном случае как раз отображается, что сейчас можно выдать в работу на том или ином участке по той или иной операции. Для выборки из списка нужного можно использовать все имеющиеся средства: авто-фильтр, быстрый поиск (например, по номеру чертежа или названию детали), группировку и сортировку (например, по заказам). При большом количестве заказов и деталей дополнительно, обычно, подключается колонка «Приоритет»14, для сортировки по ней (в соответствии с текущими приоритетами, более важные позиции — вверху).
Нужные строчки (что сейчас делать в первую очередь) можно выделить и, например, распечатать в виде текущего задания (Рис. 115, Рис. 116).
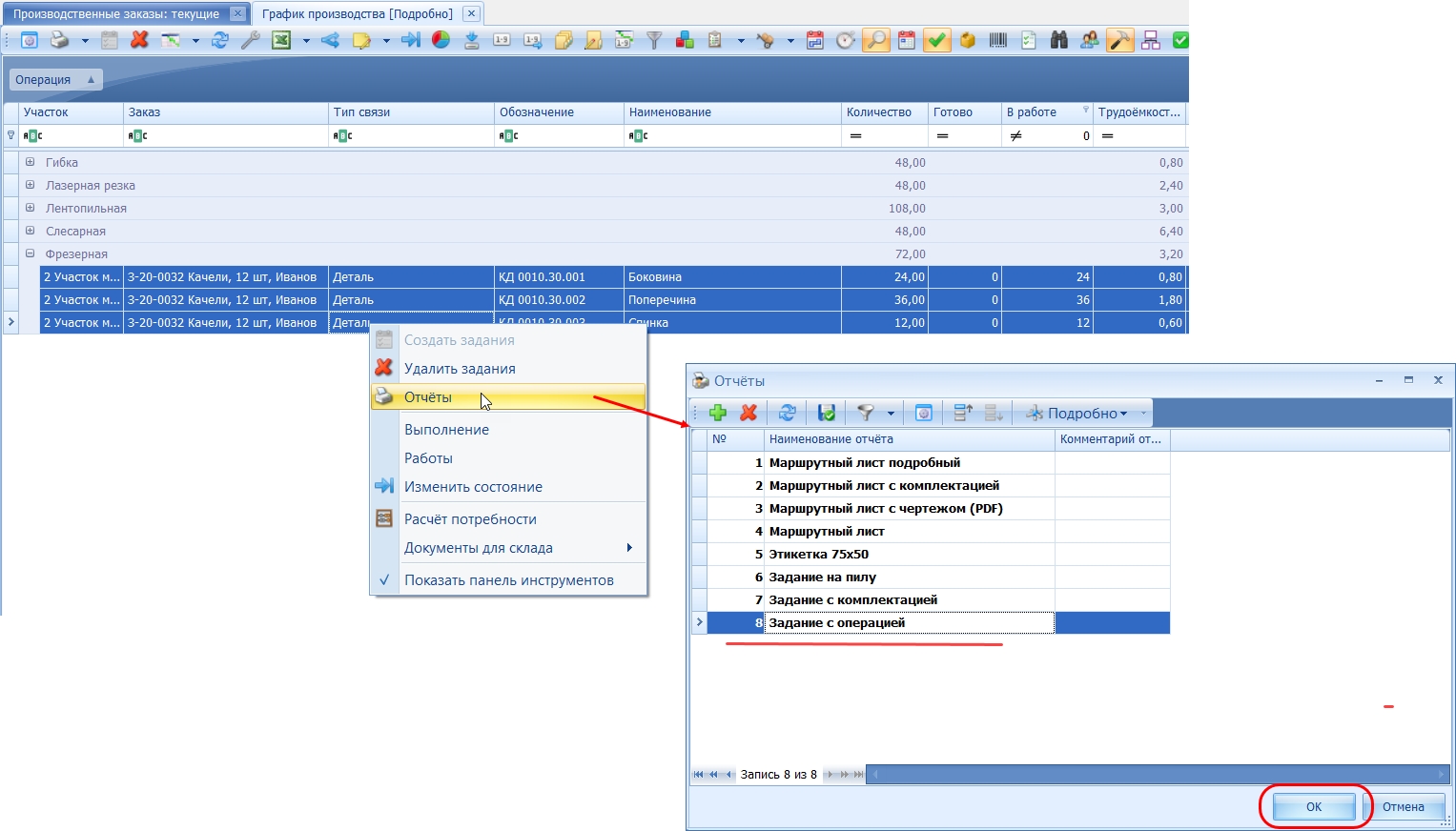
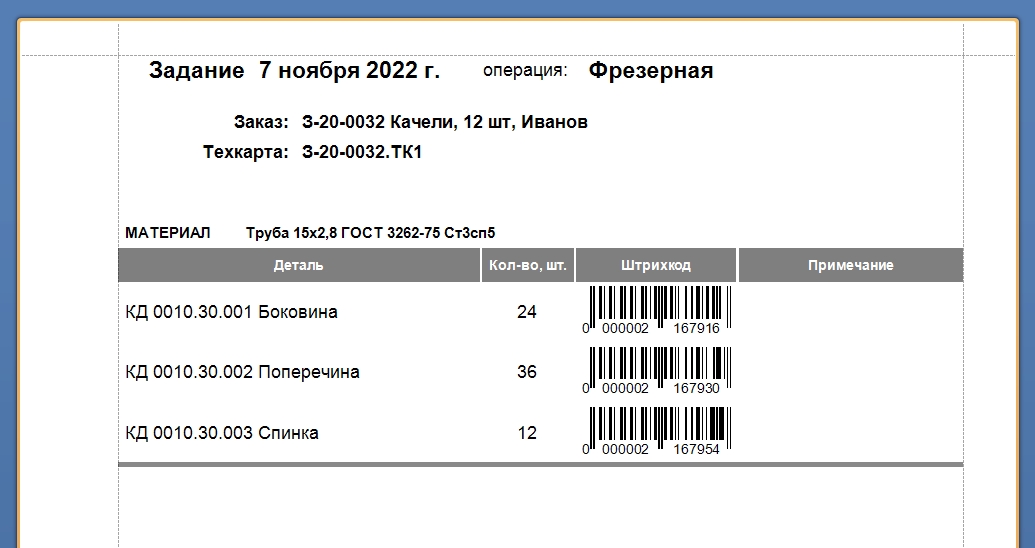
Чтобы пометить для себя, что данные позиции мы уже выдали в работу (распечатали в виде текущего задания и отдали на участок), на «среднем» уровне (который мы сейчас используем, подробнее см. ниже) можно воспользоваться кнопкой Изменить состояние (Рис. 117) в панели инструментов.
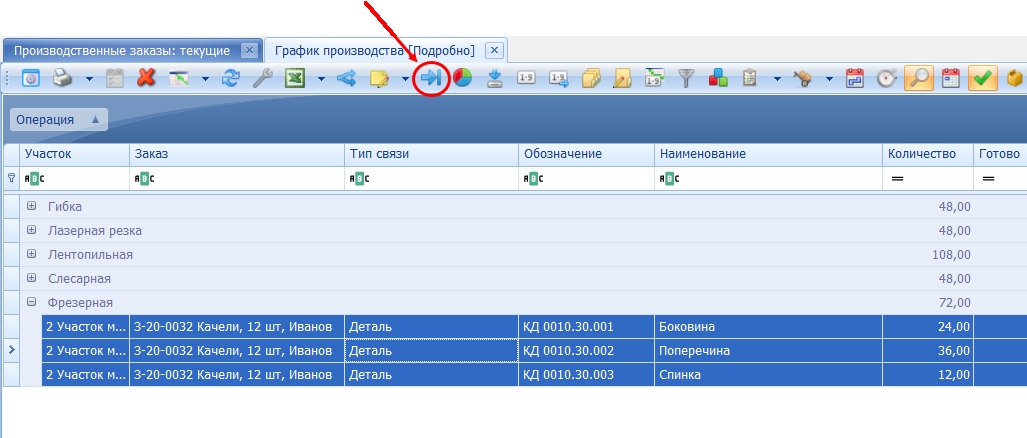
При этом в колонке «Состояние» для выбранных строчек значение изменится на «Выдано» (Рис. 118).
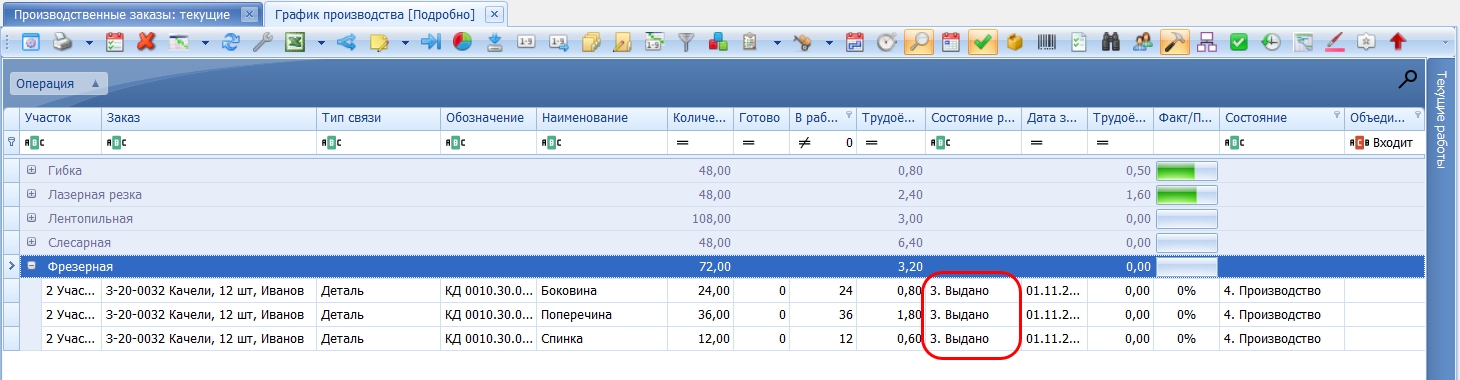
Также существует вариант, чтобы подобные «выданные» (по смыслу — включенные в текущее задание участку) позиции отображались в виде списка на экране цехового терминала VOGBIT, когда он находится в режиме ожидания (вместо часов).
Пояснение:
В этом примере мы использовали, так называемый, «средний» уровень. Более подробно об «уровнях» можно почитать на сайте: https://VOGBIT.ru/articles/5286/ . «Средний» уровень предполагает возможность при необходимости максимального упрощения работы с программой и внедрения её в производство. Текущие «задания» по участкам/операциям в данном случае вообще не обязательно «выдавать» в программе. Можно и просто отмечать выполненные работы с помощью сопроводительных документов (Рис. 93 — Рис. 96). А можно и выдавать задания, но в упрощённом виде: включать выделенные позиции в текущее задание участку — Рис. 117, Рис. 118 и передавать в виде распечатки (Рис. 116) или смотреть текущее задание участку в виде списка на экране цехового терминала.
Более сложный вариант с обязательной выдачей ежедневных точных персональных заданий по конкретным рабочим местам и исполнителям, предусматривается при использовании в VOGBIT, так называемого «высокого» («максимального») уровня15.
Таким образом, по мере того как работники в цехе фактически обрабатывают реальные детали и с помощью терминала отмечают выполнение заданий (см. главу Цеховой терминал), на экране компьютера руководителя в режиме онлайн отображается текущая ситуация по заказу в разрезе участков, видов работ, конкретных деталей (Рис. 103, Рис. 105, Рис. 110, Рис. 112), информация, что и где сейчас находится (Рис. 114). Картина меняется в реальном времени при каждой отметке на терминалах в цехе.
Отметка без использования терминала
В главе Цеховой терминал мы рассмотрели один из простейших вариантов, каким образом с помощью терминала и штрих-кодов на заданиях или сопроводительных документах можно непосредственно в цехе отмечать выполнение работ и, соответственно, движение деталей заказа.
Такой способ удобен, но это лишь один из вариантов.
Существует, конечно, и возможность внесения отметок о выполнении работ без терминала, с использованием рабочего места VOGBIT на обычном компьютере. Учитывая доступность и функциональность терминалов, в большинстве случаев, использовать такой способ (через рабочее место на обычном компьютере) для внесения данных по всем реально выполняемым в производстве работам нецелесообразно. Однако, иногда возможность ручного внесения информации тоже бывает очень полезна. Например, для каких-то корректировок и исправлений, для отметки работ, выполняемых сторонней организацией (подрядчиком, по кооперации) и др.
Рассмотрим в этой главе, как можно вносить отметки о выполнении работ без использования терминала, на обычном компьютере, а также, как удалить ошибочно внесенную отметку.
Выберите производственный заказ, с которым сейчас работаете, и откройте для него окно «График производства» (Рис. 119, Рис. 120).
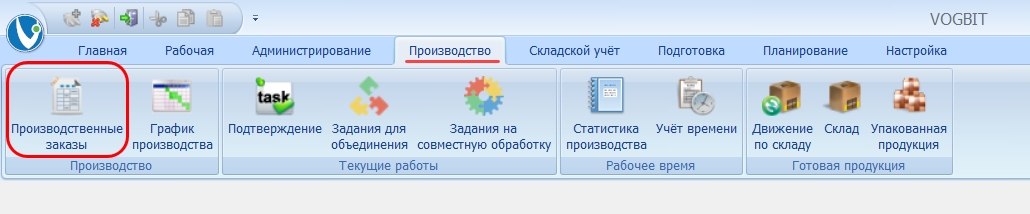
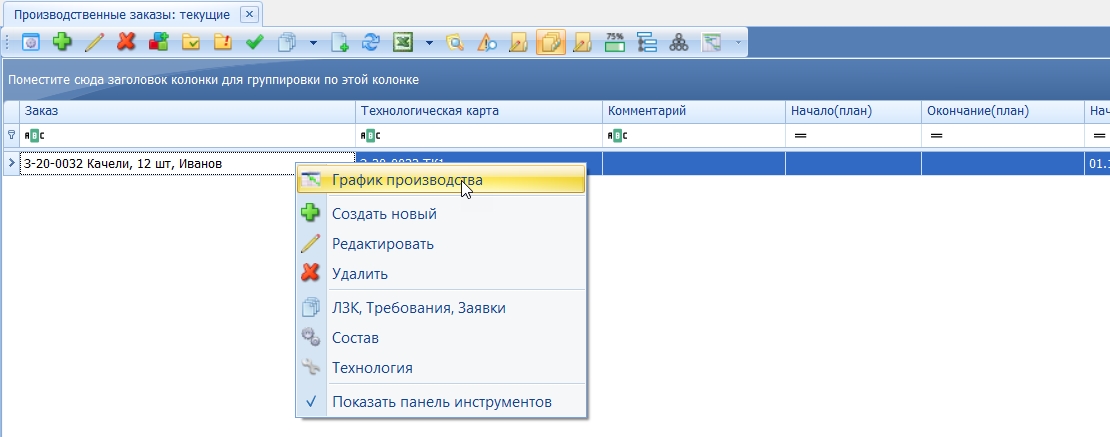
Выберите вариант экрана «График производства, базовый» с помощью выдвигающейся панели справа (Рис. 121).
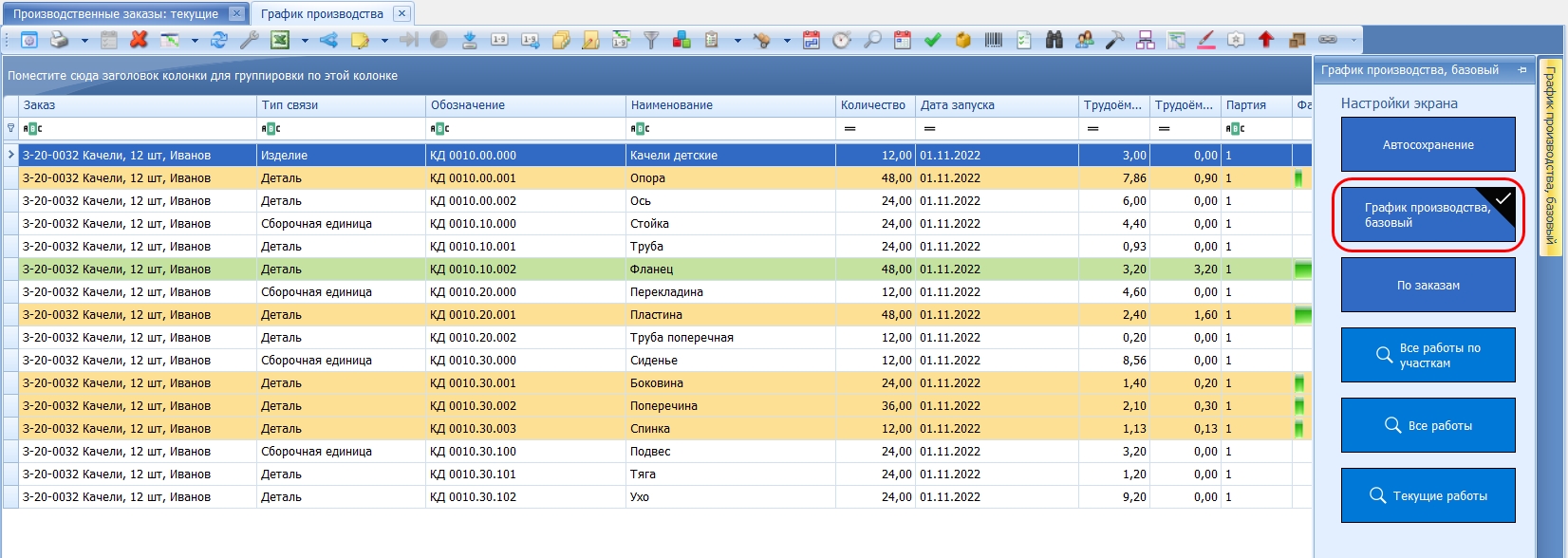
Сначала рассмотрим вариант внесения отметки по одной конкретной детали (партии деталей) по конкретной технологической операции.
Выберите нужную деталь (партию деталей) и дважды щелкните на ней, чтобы открыть окно с подробной информацией о работах (Рис. 122).
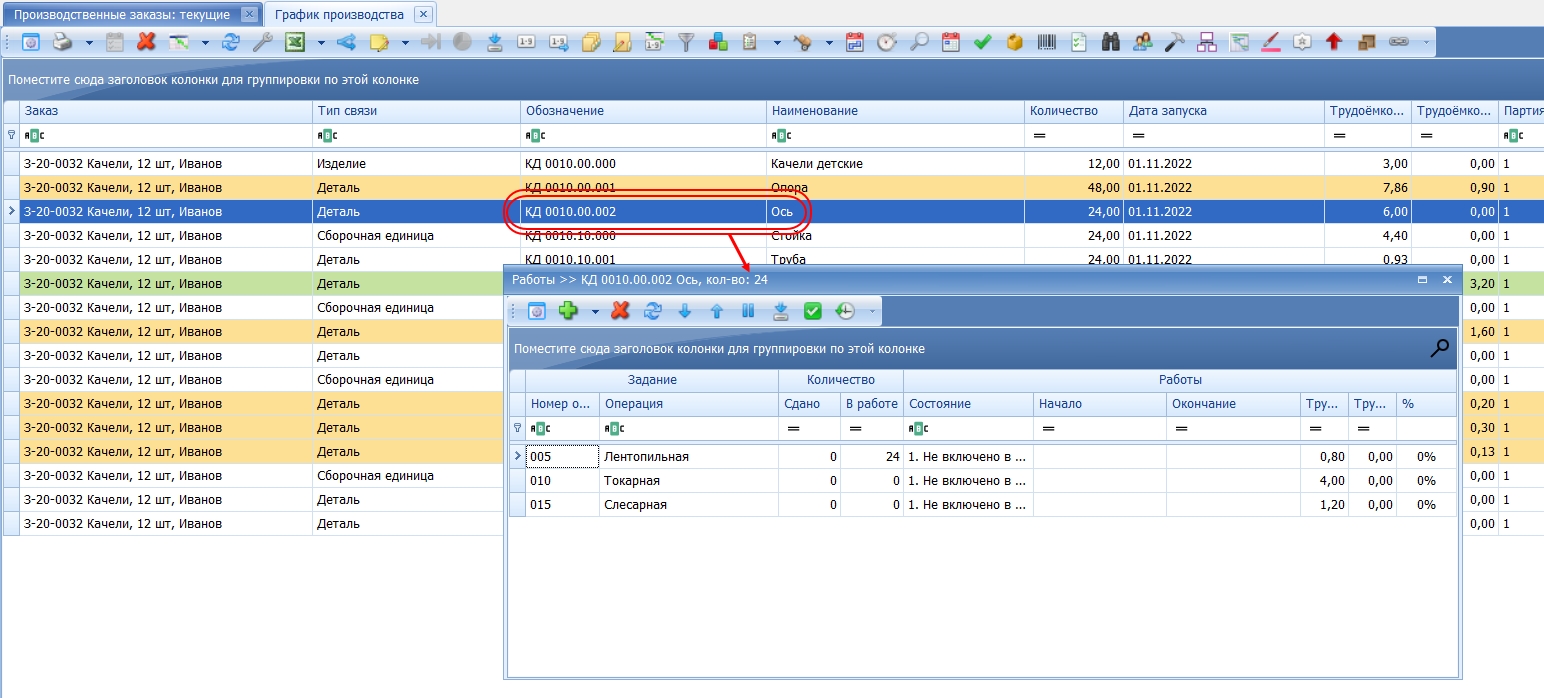
Выберите в маршруте операцию, по которой хотите внести отметку, и нажмите в панели инструментов Принять (Рис. 123).
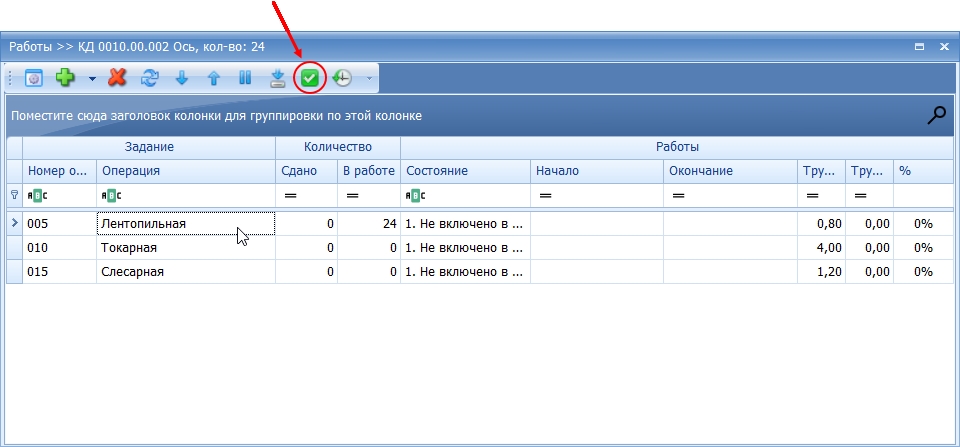
Откроется окно для ручного внесения информации о выполнении работ (Рис. 124).
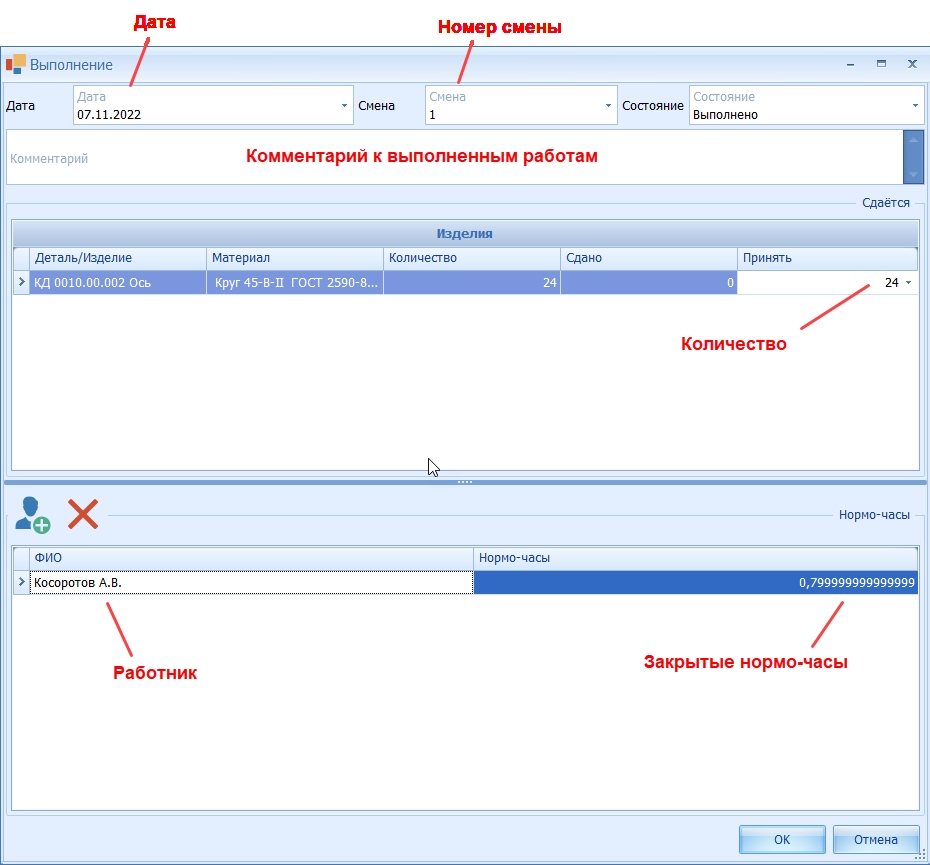
В верхней части указана дата и номер смены. По умолчанию поставляется текущая дата и смена, при желании можно изменить на нужные значения.
Чуть ниже расположена область «Комментарий». Сюда при желании можно вписать какой-нибудь текстовый комментарий к выполненным работам.
Далее располагается область «изделия», где указывается, что именно сдаётся (какие детали)16 и в каком количестве. Здесь в поле «Принять» введите нужно количество — сколько сдается деталей (Рис. 125).
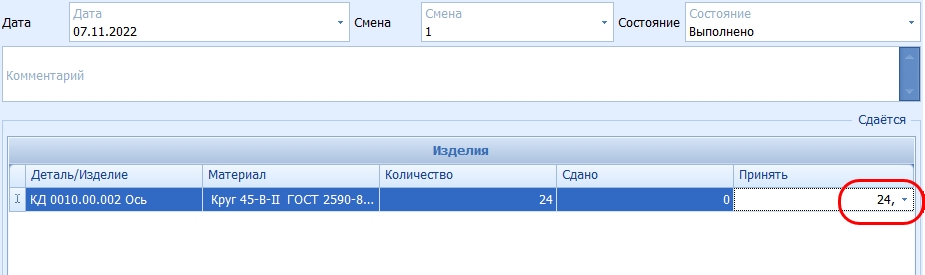
Если сдается всё количество (всё оставшееся), то можно также воспользоваться контекстным меню, вызываемом нажатием правой кнопки в поле «Принять» (Рис. 126).
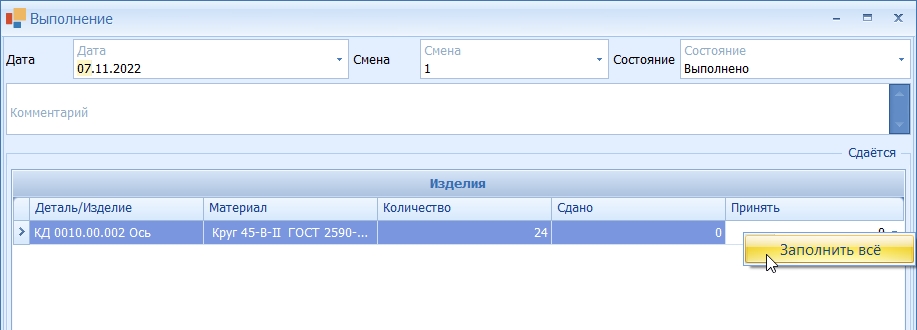
В нижней части окна расположена область «Работники». В ней укажите исполнителя (можно нескольких) с помощью пиктограммы над списком работников (Рис. 127).
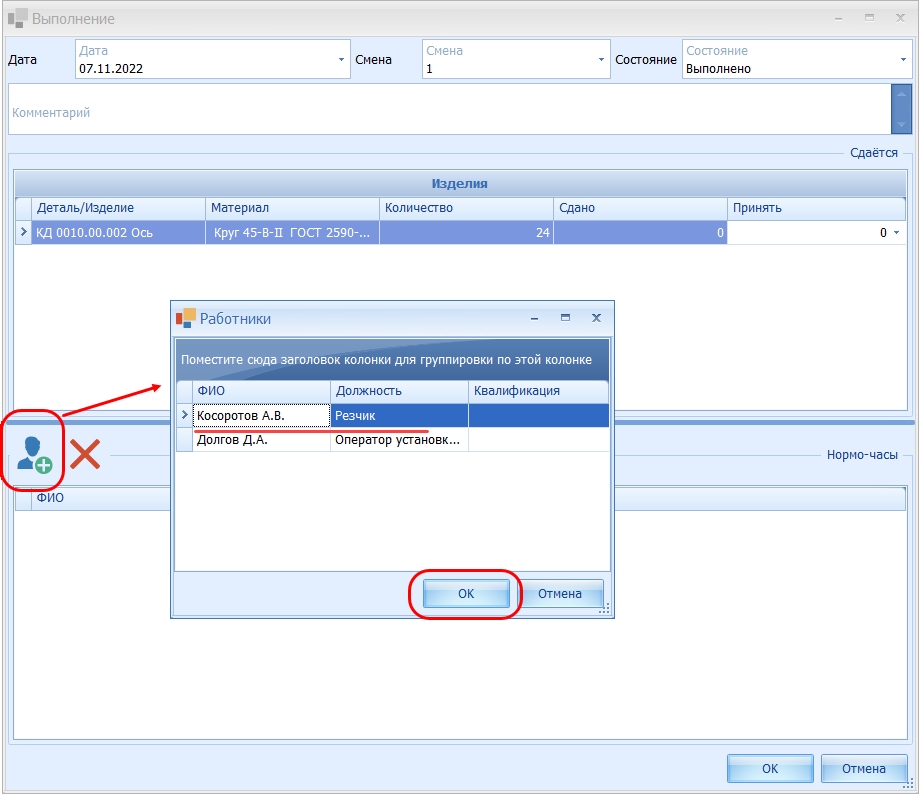
В поле «Нормо-часы» указывается, какая трудоёмкость будет «засчитана» сотруднику за выполнение данных работ. По умолчанию значение рассчитывается автоматически17 при добавлении работника или указании количества. Но можно и ввести/откорректировать значение вручную.
Таким образом, заполните нужную информацию (количество, работник) и нажмите «Ок» для сохранения в системе (Рис. 128).
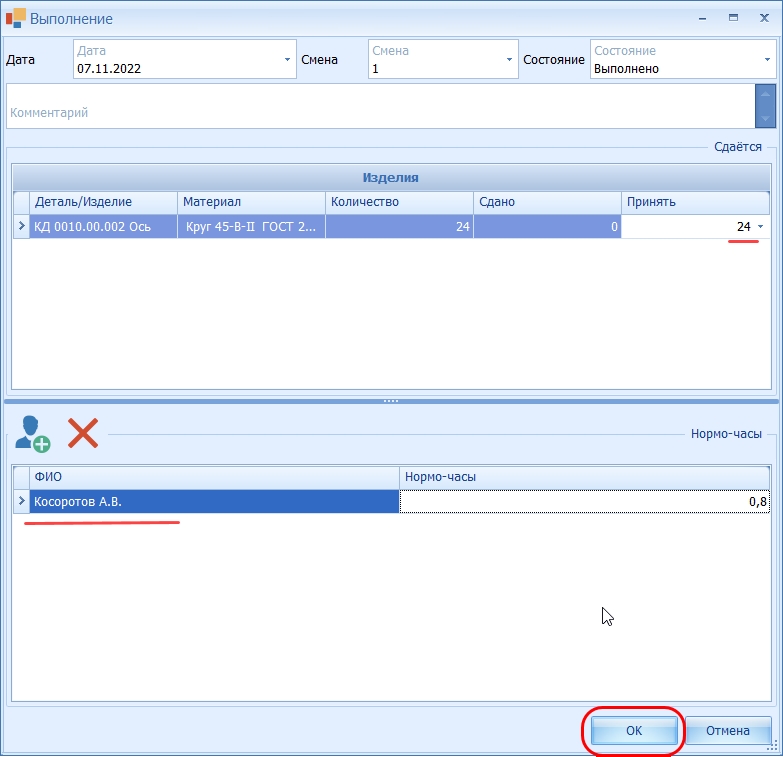
В результате (в нашем примере мы сдали всё количество деталей), как видно на Рис. 129, операция теперь отмечена, как выполненная, детали «переместились» на следующую операцию по маршруту.
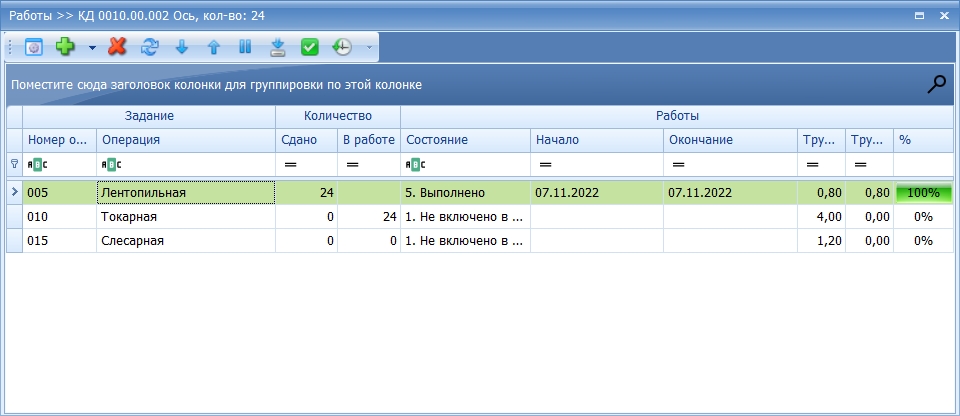
Теперь рассмотрим, как удалить ошибочно внесенную информацию о выполнении работ.
Выберите в окне «Работы» операцию, по которой вы вносили данные о сдаче. В панели инструментов нажмите История выполнения работ (Рис. 130).
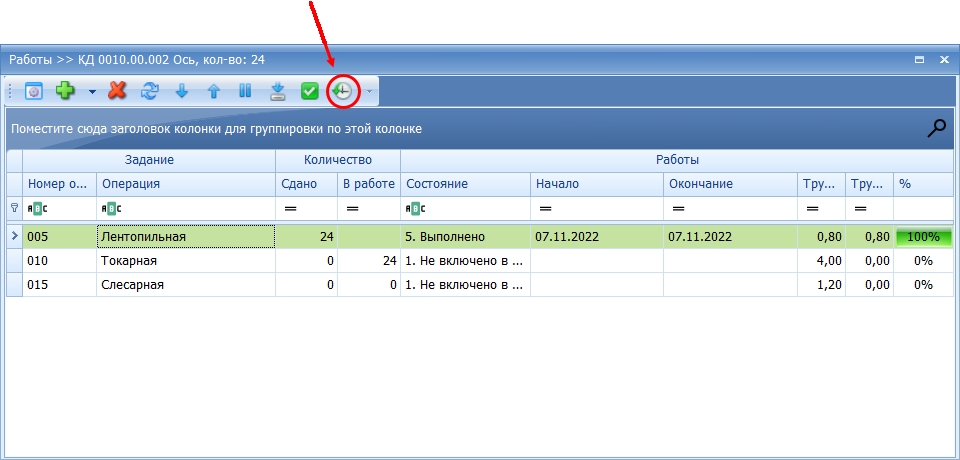
В открывшемся окне отображается вся история выполнения работ (сдачи) по данной операции (Рис. 131): Дата, номер смены, количество, комментарий. По нажатию на клетку «Нормо-часы» показывается фамилия работника (может быть несколько) — Рис. 132.
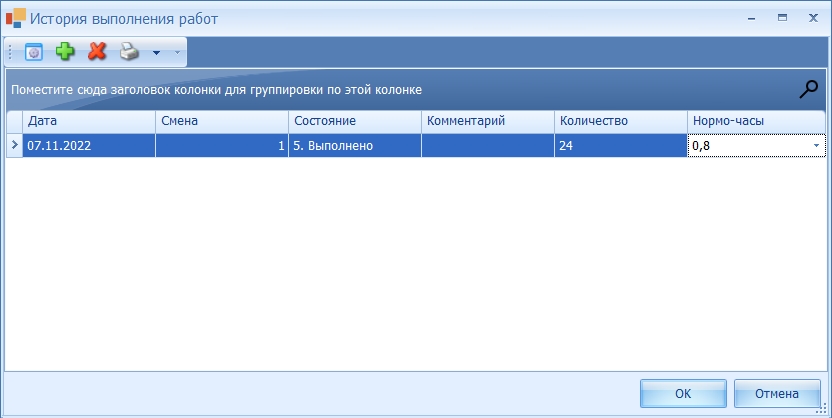
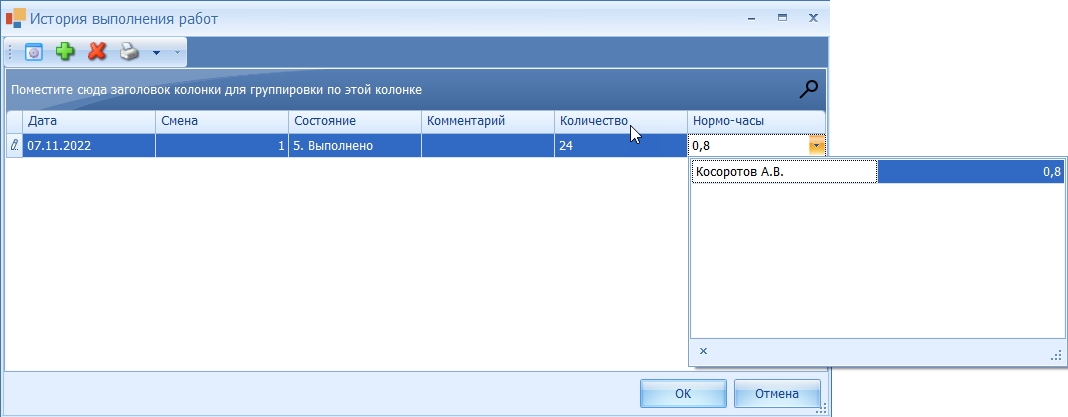
Чтобы удалить ошибочно внесенную информацию, установите курсор на нужную строчку и нажмите Удалить (Рис. 133).
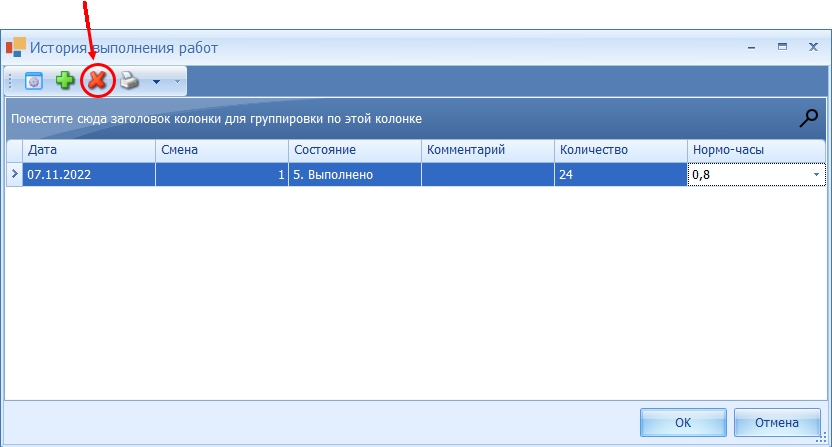
Для корректного отображения после этого в окне «Работы» состояния по операциям (если его не закрыть и не открыть заново), возможно, нужно будет нажать Обновить (Рис. 134).
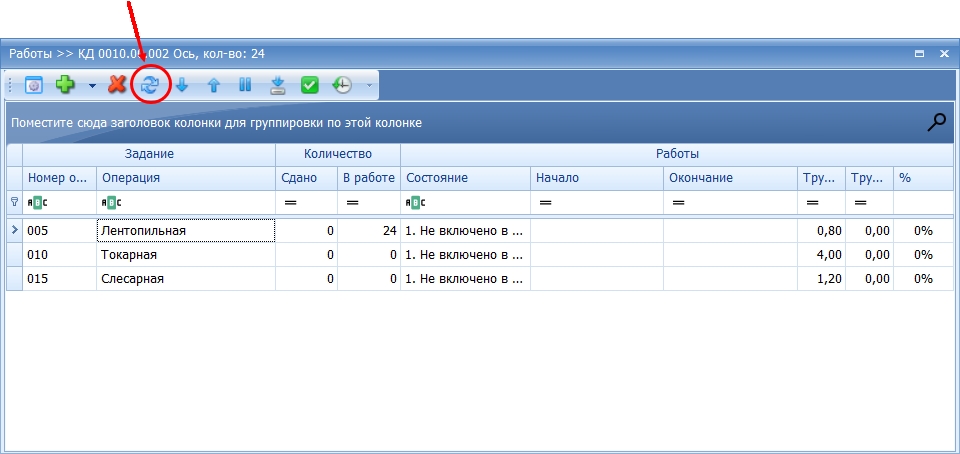
Таким образом, способом, описанным выше, можно вручную ввести информацию о сдаче, идя «от детали»: выбрать в заказе нужную партию деталей, дважды щелкнуть на ней (Рис. 122), выбрать нужную операцию, нажать «Принять» (Рис. 123) и внести данные (Рис. 128).
Можно пойти и со стороны «работ». Рассмотрим пример.
В окне «График производства» с помощью выдвигающейся панели справа выберите вариант экрана «Текущие работы»18 (Рис. 135).
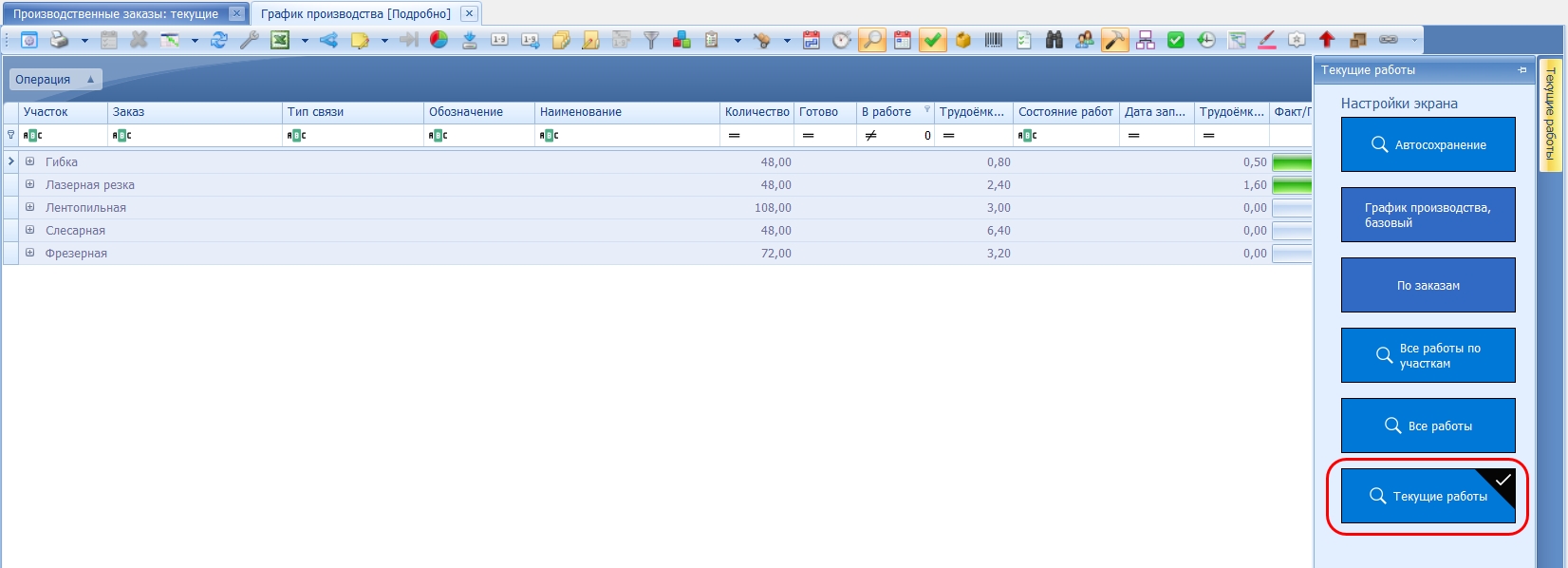
«Раскройте» нужную операцию нажатием на «+» слева от её названия (Рис. 136).
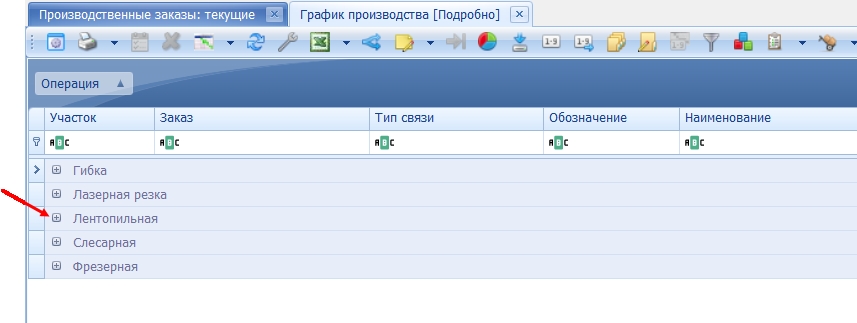
Установите курсор на нужную деталь 19, нажмите Принять20 (Рис. 137).
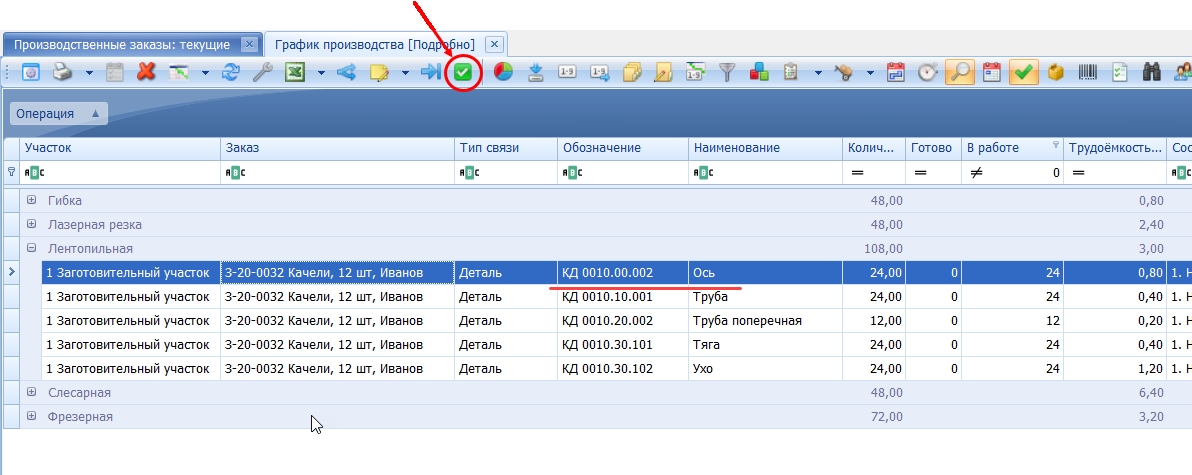
Если была выбрана только одна строчка (конкретная деталь), как на Рис. 137, то этом случае откроется точно такое же окно для внесения информации о сдаче по конкретной детали/операции, как мы рассматривали только что, работа с ним полностью аналогична описанному выше (Рис. 124 — Рис. 128).
Однако, в отличие от предыдущего случая, сейчас мы можем отметить сдачу и сразу по нескольким деталям (выделить все нужные строчки и нажать Принять).
Пояснение
Отметка сдачи по операции сразу по нескольким деталям одновременно (Рис. 138) предназначена для простого случая, когда все выделенные строчки (детали, работы) нужно отметить, как сделанные полностью (всё количество), одним и тем же работником21, и нормо-часы закрываются согласно установленным нормативам (зачтенная работнику трудоёмкость равняется нормативной). Если требуются какие-то отклонения (например, не все количество сдано за один раз, часть количества или деталей сдал один работник, другую часть – другой, вручную поставить нужное количество нормо-часов и т.п.), то в таких случаях используется универсальный вариант отметки каждой детали/операции по отдельности, описанный выше.
Чтобы оформить сдачу сразу по нескольким выделенным деталям, выделите в окне «График производства – Подробно» нужные строчки (детали, обрабатываемые по данной операции) и нажмите Принять (Рис. 138).
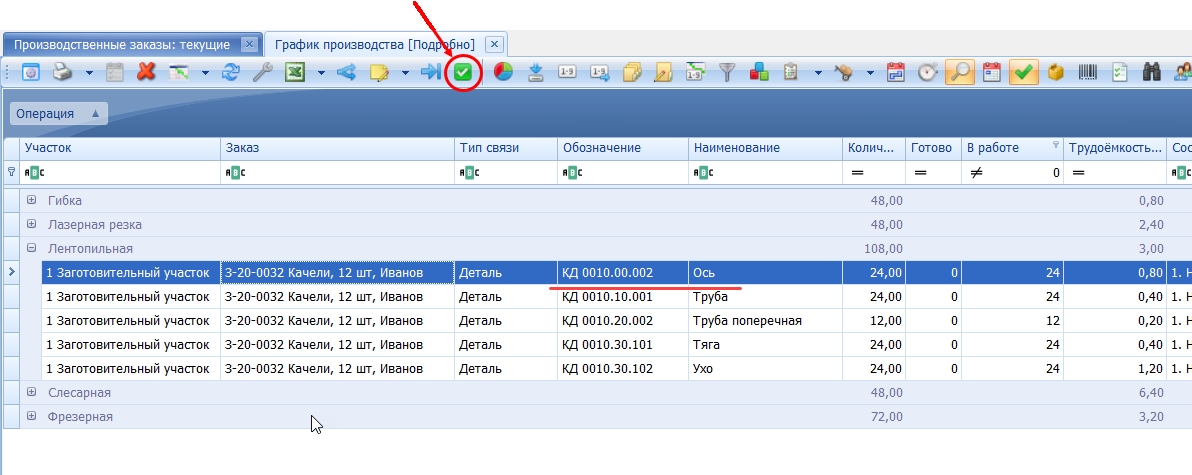
Количество и нормо-часы при внесении информации о сдаче сразу по нескольким строчкам не вводятся. Количество ставится автоматически всё, что есть. Зачтенные работнику(ам) нормо-часы – в соответствии с указанной нормативной трудоёмкостью (см. пояснение выше).
Дата и номер смены по умолчанию подставляются текущие, но при желании можно изменить на нужные значения.
В качестве «работника», на кого записать эту «сдачу», по умолчанию подставляется текущий пользователь программы, под которым вы зашли в VOGBIT22, но можно и указать любого нужного работника (или нескольких). Рассмотрим, как это сделать на нашем примере. Как видно из Рис. 138, в нашем случае мы зашли в программу под учетной записью системного администратора. Заменим этого пользователя при оформлении сдачи деталей на реального работника, чтобы нормо-часы записались на соответствующего сотрудника. Нажмите на значок «Х» слева он имени «сотрудника», чтобы удалить его из списка работников (Рис. 139).
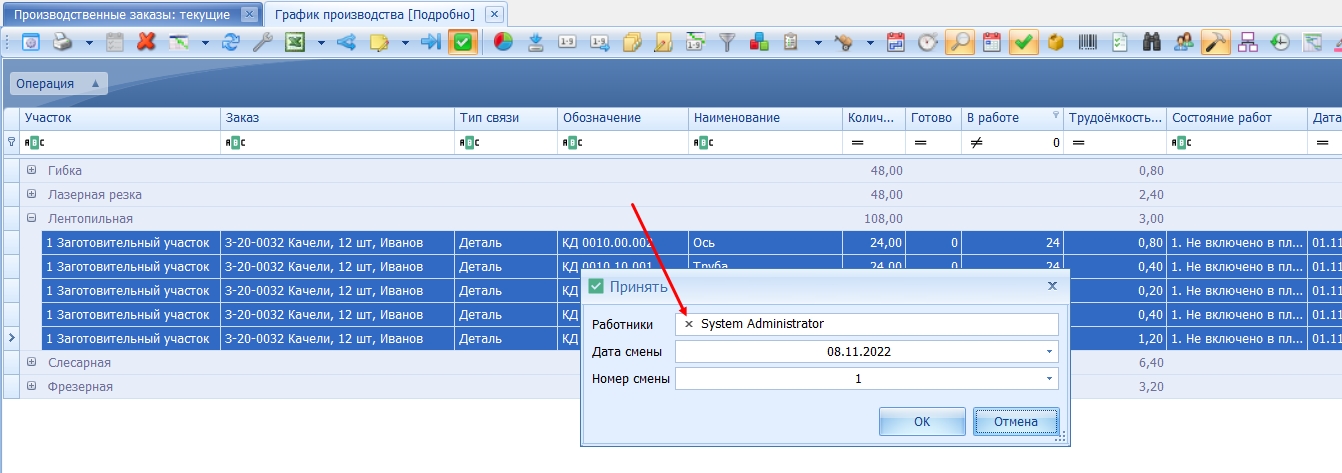
Начинайте набирать первые буквы фамилии нужного сотрудника (фамилии работников, которые по умолчанию есть в демонстрационной базе данных, приведены в Приложении №1), и он автоматически подсветится для выбора (Рис. 140). Нажмите Enter, чтобы подсвеченный работник добавился в список.
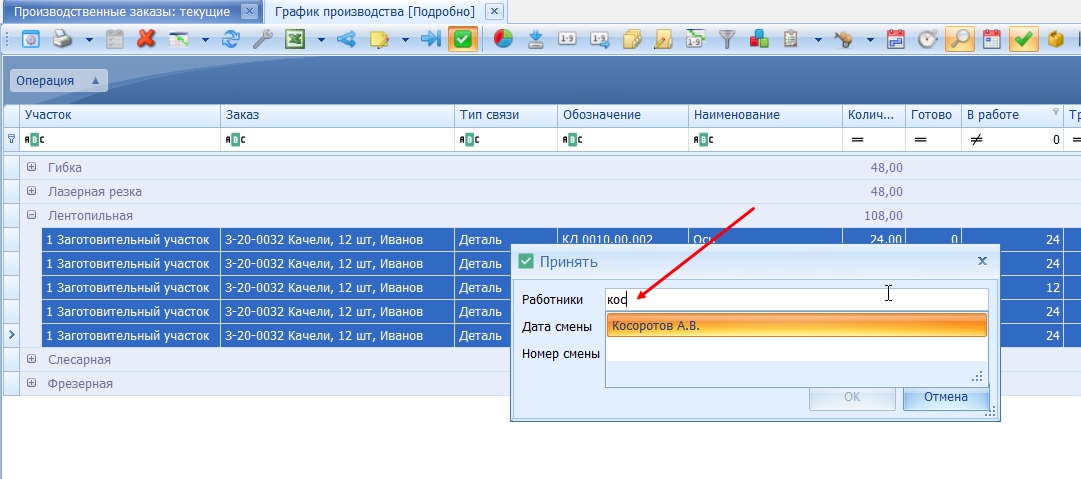
В нашем примере (Рис. 138, Рис. 140) мы отмечаем операцию резки заготовок на пиле. Её выполнял один работник23. Дату и номер смены оставим текущие (подставленные программой по умолчанию). Поэтому, выбрав, нужного работника просто нажимаем «Ок» (Рис. 141), и все выделенные детали по операции «Лентопильная» будут отмечены, как сделанные.
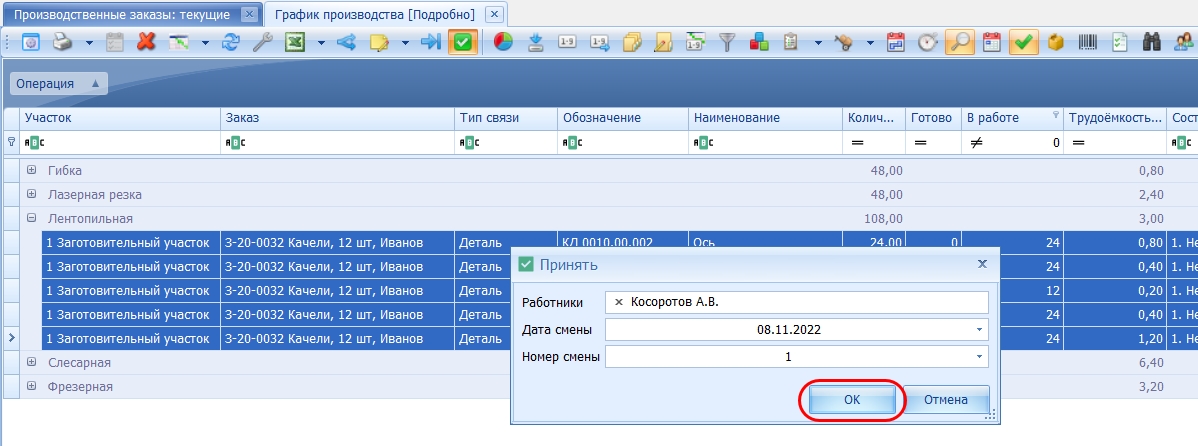
После внесения отметки, если у вас выбран вариант экрана «Текущие работы», то вы сможете сразу заметить изменения. В нашем примере: «Лентопильной операции» больше нет в списке «Текущих работ» — все заготовки напилены. Соответствующие детали «переместились» на следующие операции по маршруту (Рис. 142).
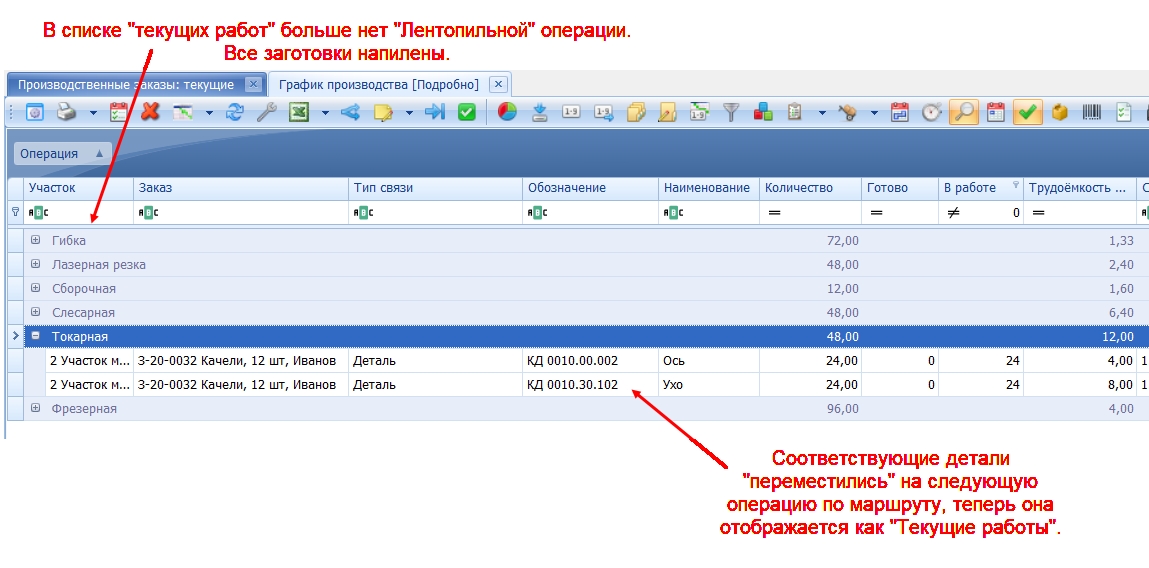
Сборочные единицы
В предыдущих главах мы создали «Производственный заказ» (или использовали существующий в демо-базе), запустили составляющие его детали и сборочные единицы в производство, имитировали работу с программой в процессе реального изготовления этих деталей, внося различными способами отметки о выполнении операций на заготовительном и механическом участках.
Если вы в своей демонстрационной базе данных VOGBIT делали точно так же, то постепенно, по мере готовности деталей (Рис. 143), в режиме «Текущие работы» у вас начнут появляться уже работы сборочно-сварочного участка24 (Рис. 144).
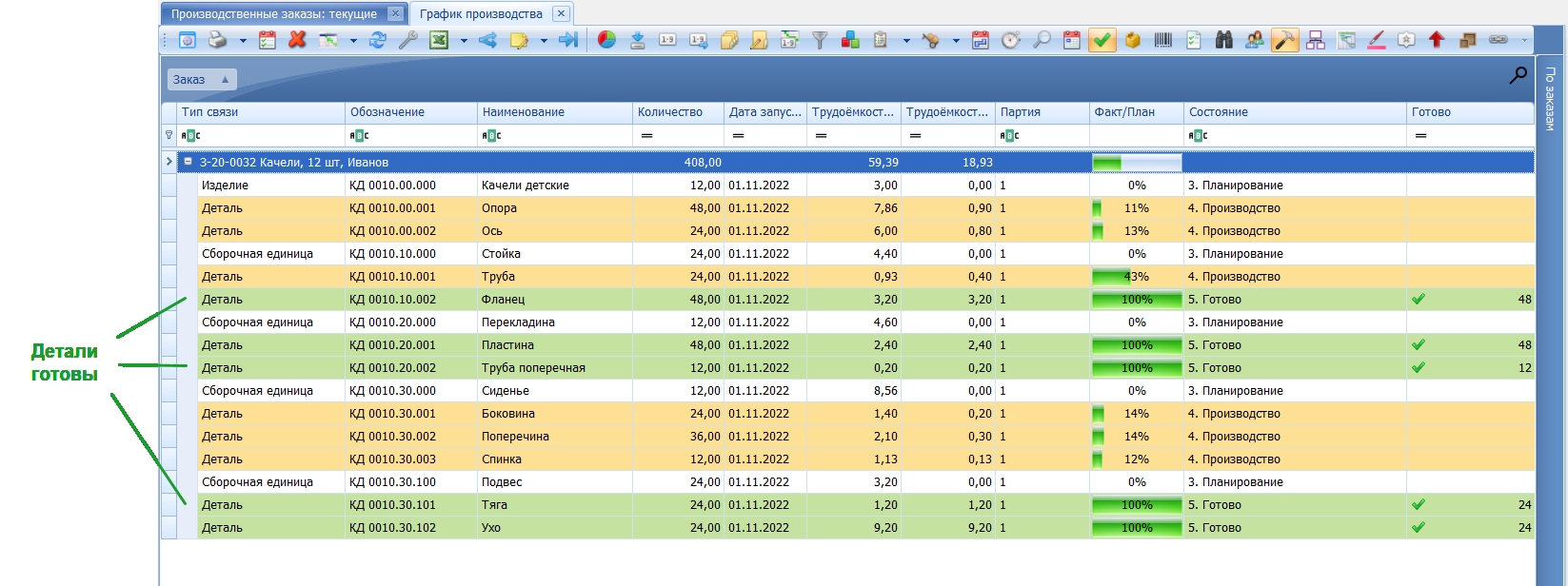
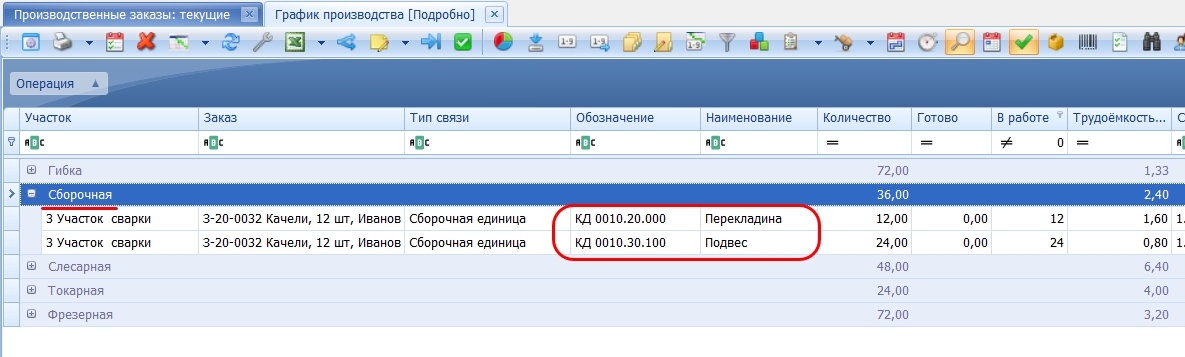
Это те сборочные единицы, для сварки которых готовы все детали.
Пояснение
В данном случае используется простейший вариант. Когда в рамках производственного заказа изготавливаются детали для сварки нужного количества сборочных единиц, и в рамках этого же производственного заказа из них свариваются соответствующие сборочные единицы. По мере готовности всех входящих деталей, сборочная единица (первая операция по её техпроцессу) попадает в «Текущие работы».
В более сложных случаях (например, когда часть или все детали делаются заранее и сдаются на склад, а потом сборочный участок в нужный момент получает необходимую ему комплектацию со склада, когда помимо деталей учитывается и наличие покупных изделий и др.) используются другие, несколько более сложные алгоритмы работы с программой для отслеживания готовности комплектации и, соответственно, выдачи заданий на сборку. В этом руководстве мы пока такие более сложные примеры не рассматриваем.
Полностью аналогично, как мы уже делали это ранее для заготовок и деталей, можно выдать задание и на сборочно-сварочный участок. В качестве примера мы добавили в демо-базу два бланка для распечатки подобных заданий. Чтобы посмотреть их, выделите в «Текущих работах» сборочные операции по нужным изделиям (сборочным единицам), нажмите правую кнопку мыши и в контекстном меню выберите «Отчёты» (Рис. 145). Затем выберите нужный вид документа (в демо-базе это «Задание с комплектацией» или «Маршрутный лист с комплектацией») и нажмите «Ок» (или просто дважды щелкните на нужном бланке).
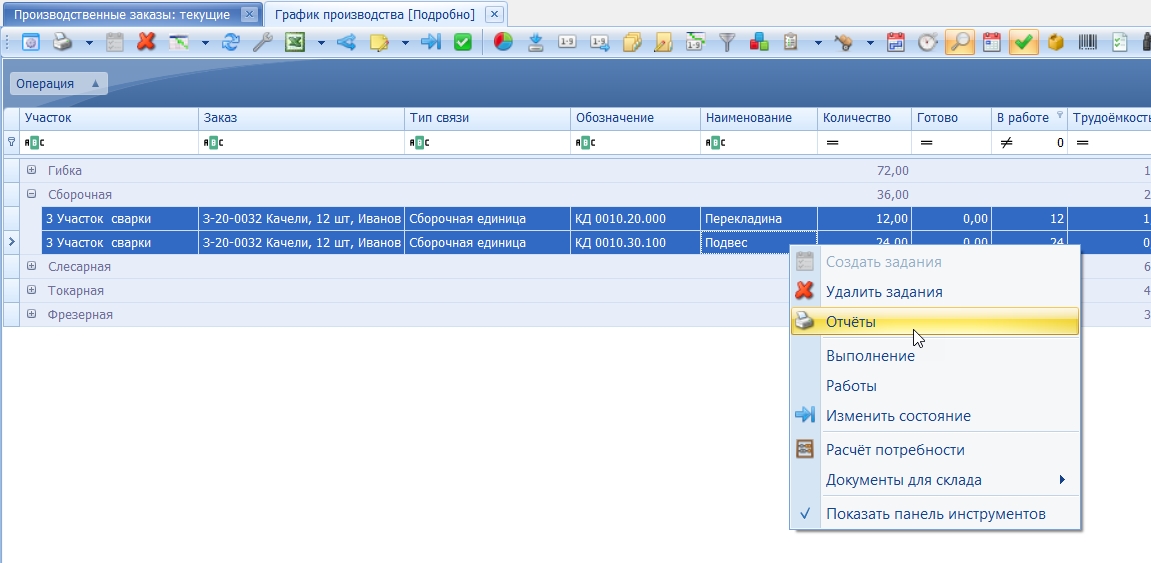
Бланк «Задание с комплектацией» (Рис. 146) похож на тот, что мы использовали ранее для распечатки заданий заготовительному (Рис. 75) или механическому (Рис. 116) участкам. От так же содержит перечень изделий, количество, штрих-код. Отличие – в данном случае дополнительно выводится комплектация. Какие и сколько детали должны поступить с механического участка для сварки соответствующих сборочных единиц.
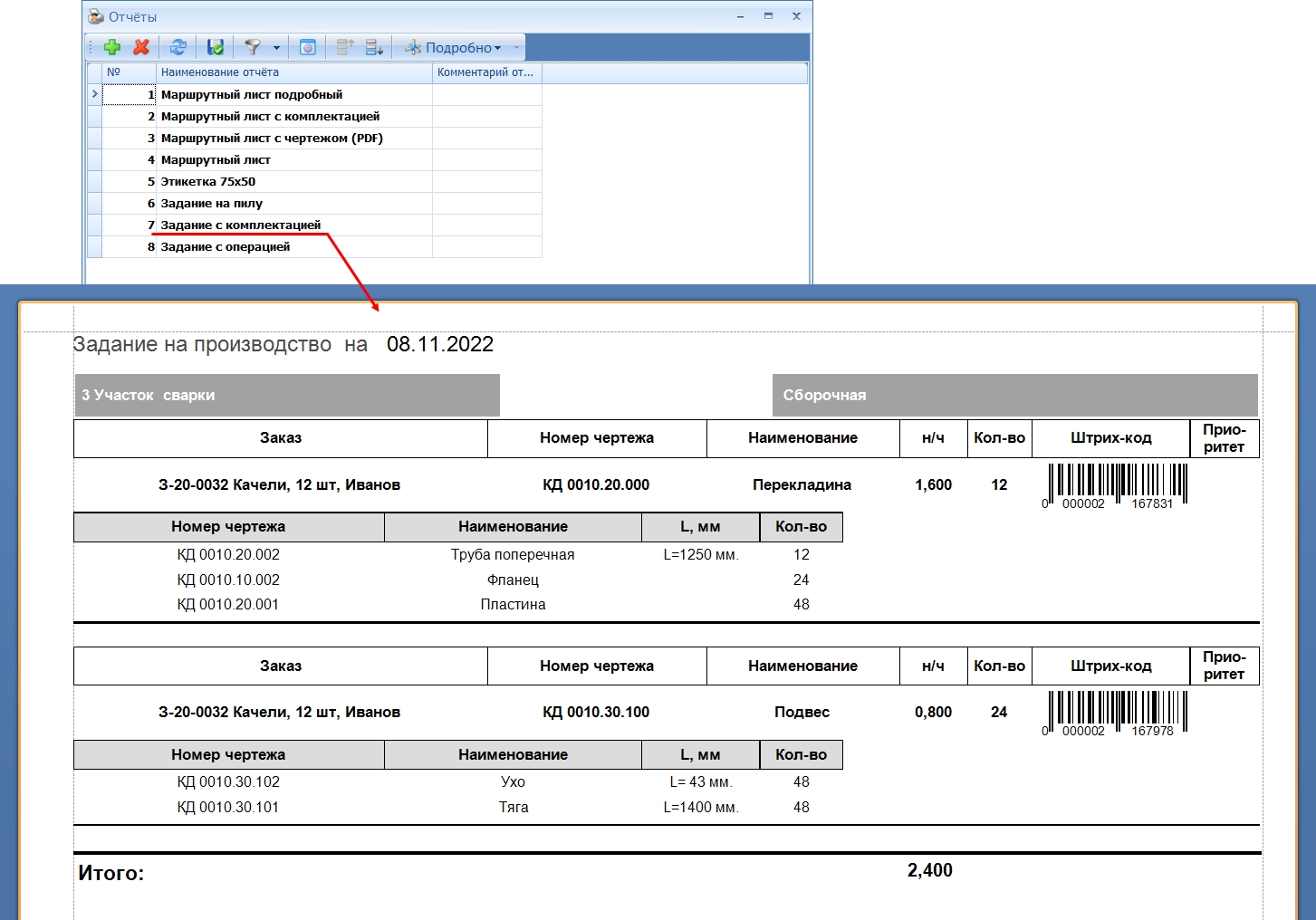
Бланк «Маршрутный лист с комплектацией» также похож на тот, что мы использовали для деталей, только дополнительно указана комплектация (Рис. 147).
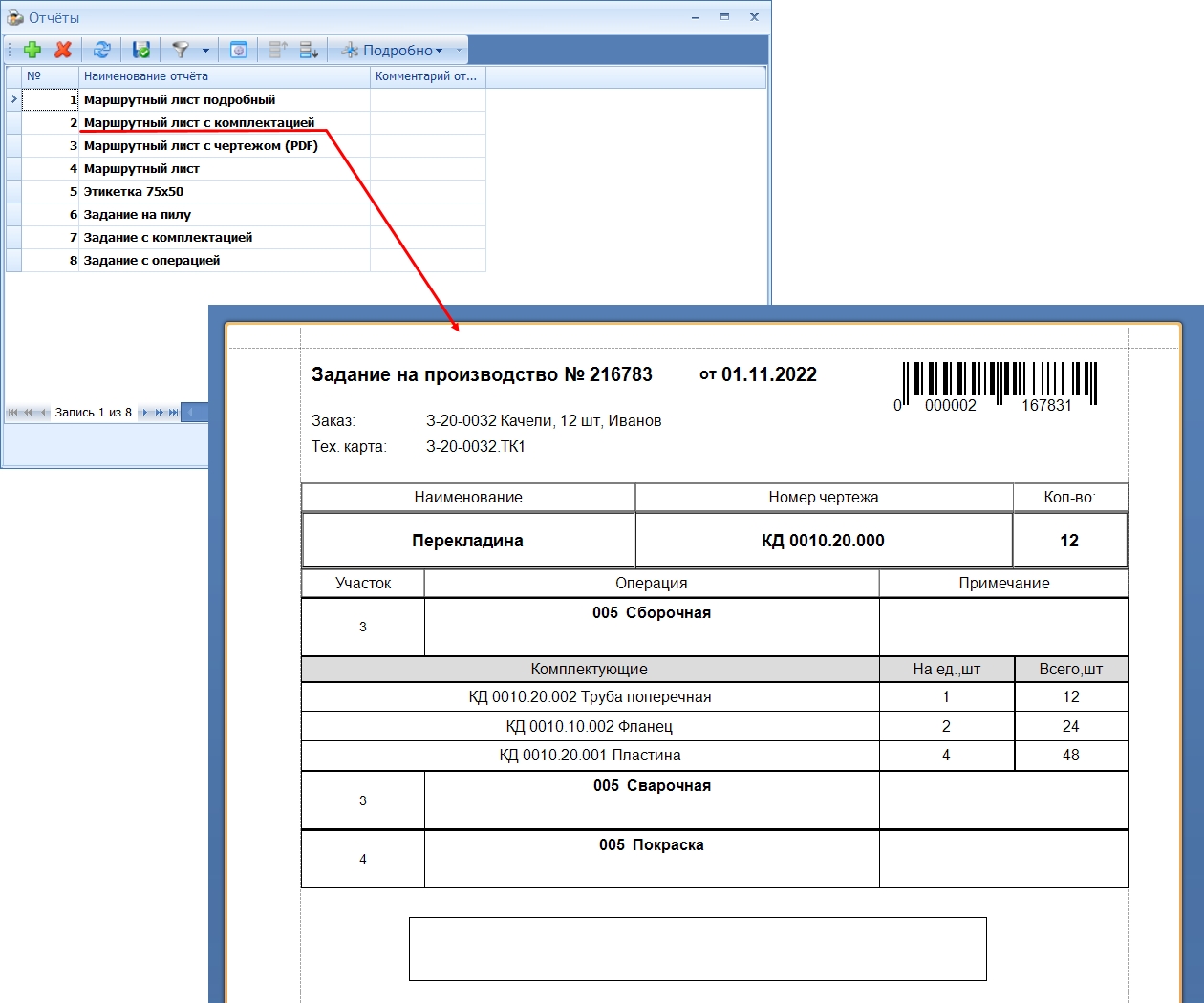
Дальнейшие действия с программой полностью аналогичны тем, что мы уже рассматривали в предыдущих главах. Используя штрих-код из распечатанного задания (Рис. 146) или сопроводительного документа (Рис. 147), работник может отметить выполнение своей операции на цеховом терминале (см. главу Цеховой терминал). При необходимости можно внести отметку о выполнении работ и вручную, на обычном компьютере (см. главу Отметка без использования терминала). Соответствующие изменения в состоянии заказа в реальном времени отразятся на экране у руководителя (см. главу Текущее состояние работ).
Чертежи и другие файлы
В главе, посвященной цеховому терминалу, помимо внесения отметок о выполнении работ было показано, как с помощью терминала посмотреть чертёж детали. Безусловно, доступна аналогичная возможность и на обычном рабочем месте VOGBIT (компьютере). Дополнительно имеется функция формирования «подборки» файлов. Например, сложить в заданную папку все чертежи к заданию. Примеры рассмотрены в этой главе.
Выберите производственный заказ, с которым вы работаете, и откройте для него окно «График производства». Выберите с помощью выдвигающейся панели справа пред-настроенный вариант экрана «График производства, базовый» (Рис. 148).
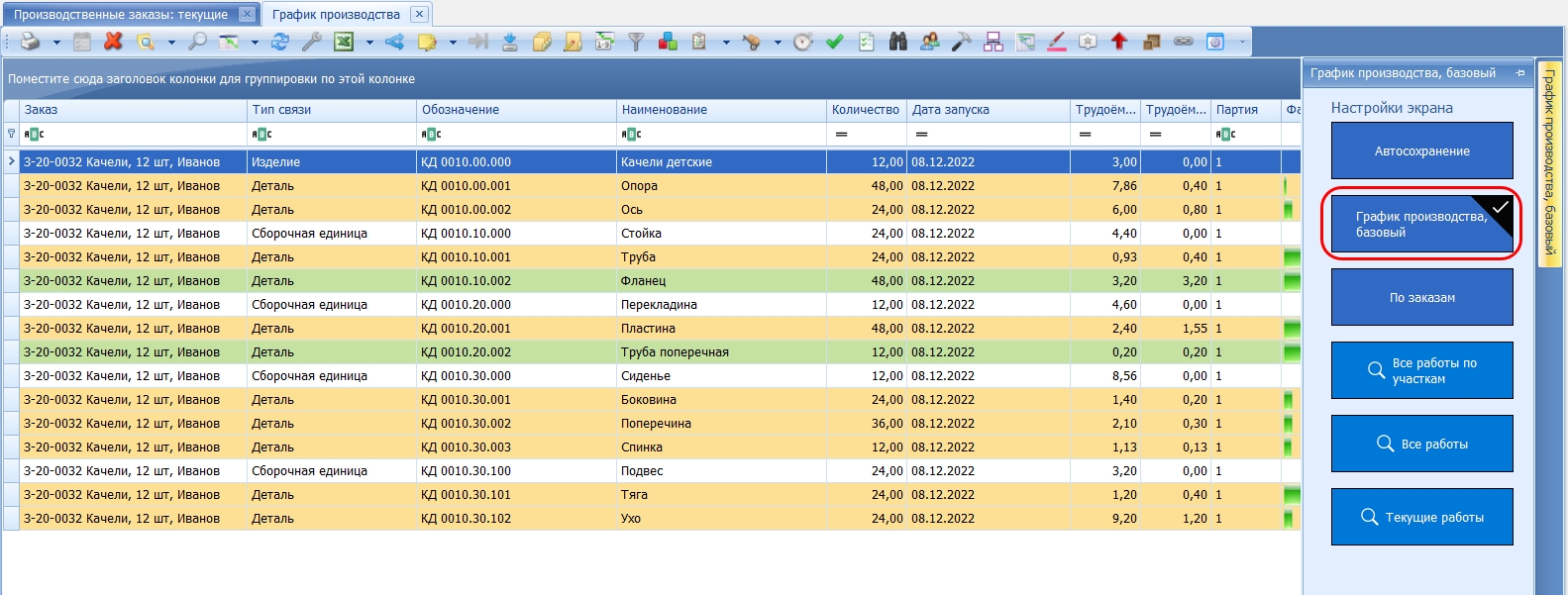
Выберите любую интересующую деталь и нажмите в панели инструментов Файлы (Рис. 149). В открывшемся окне можно посмотреть связанные с деталью файлы. В данном случае это внешний вид и чертёж детали. Двойной щелчок по файлу открывает его в отдельном окне с помощью назначенного в операционной системе приложения для открытия файлов соответствующего типа.
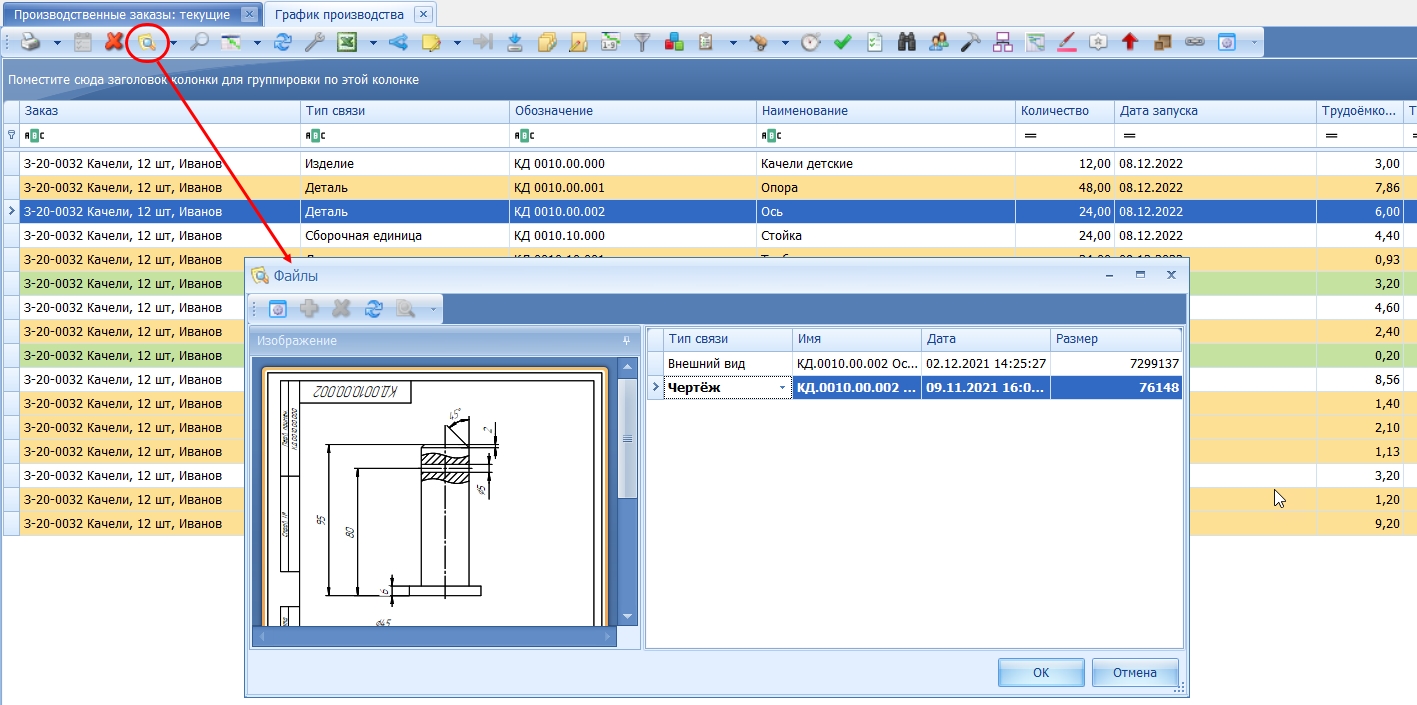
Обратите внимание: Если у вас на панели инструментов нет кнопки «Файлы» или она находится в другом месте, вы можете настроить панель инструментов: добавить нужные кнопки, убрать ненужные, расположить кнопки в удобном для себя порядке. Пример настройки показан в ролике на нашем канале.
Также можно сформировать «подборку» файлов. Выделите с помощью мыши и Ctrl или с помощью стрелок на клавиатуре и Shift несколько деталей. Нажмите в панели инструментов Выгрузить файлы (Рис. 150). Выберите какого типа файлы вас интересуют, например «Чертёж», и нажмите Ок.
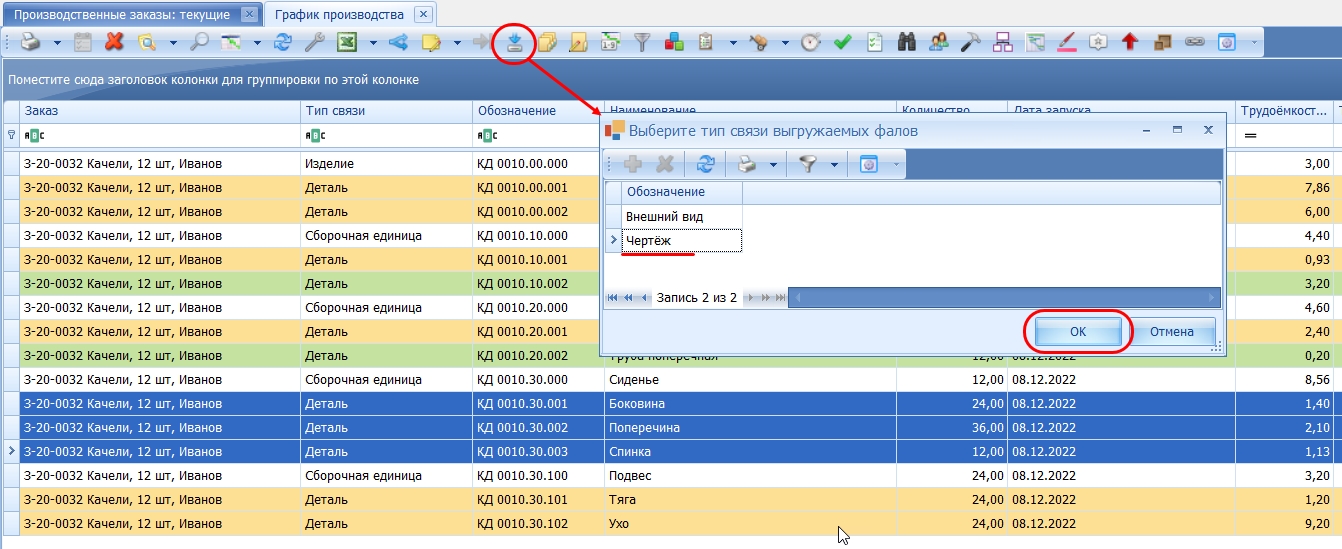
Выберите папку, куда следует поместить файлы. В итоге файлы заданного типа по всем выделенным деталям будут помещены в указанную вами папку (Рис. 151).
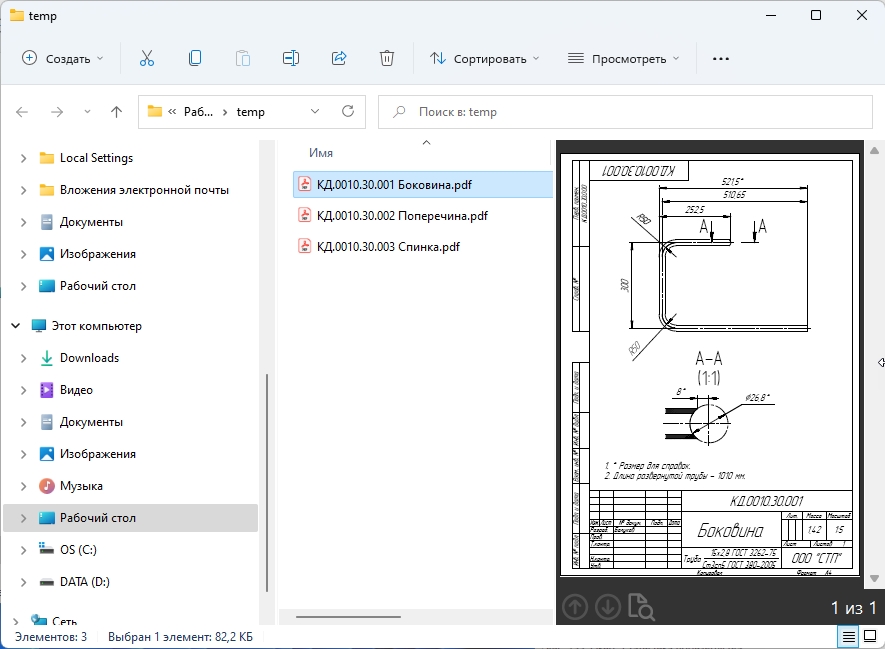
Аналогичным образом можно просматривать или сохранять нужные файлы в папку и из режима «График производства, подробно». Например, откройте пред-настроенный вариант экрана «Текущие работы» (Рис. 152).
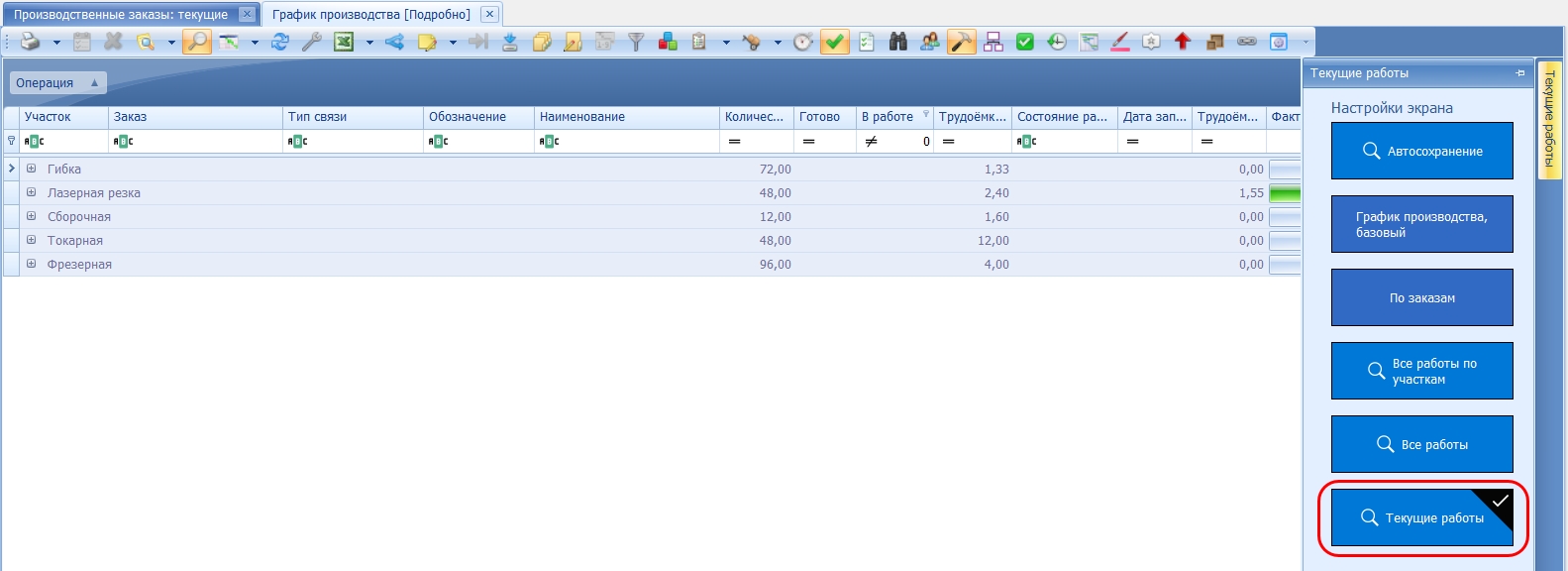
На экране отображается, на какой операции сейчас находятся какие детали (подробнее см. главу Текущее состояние работ). Здесь точно так же можно посмотреть чертёж по конкретной детали (с помощью кнопки Файлы) или выделить несколько интересующих деталей и сохранить подборку чертежей (файлов нужного типа) в папку (Рис. 153).
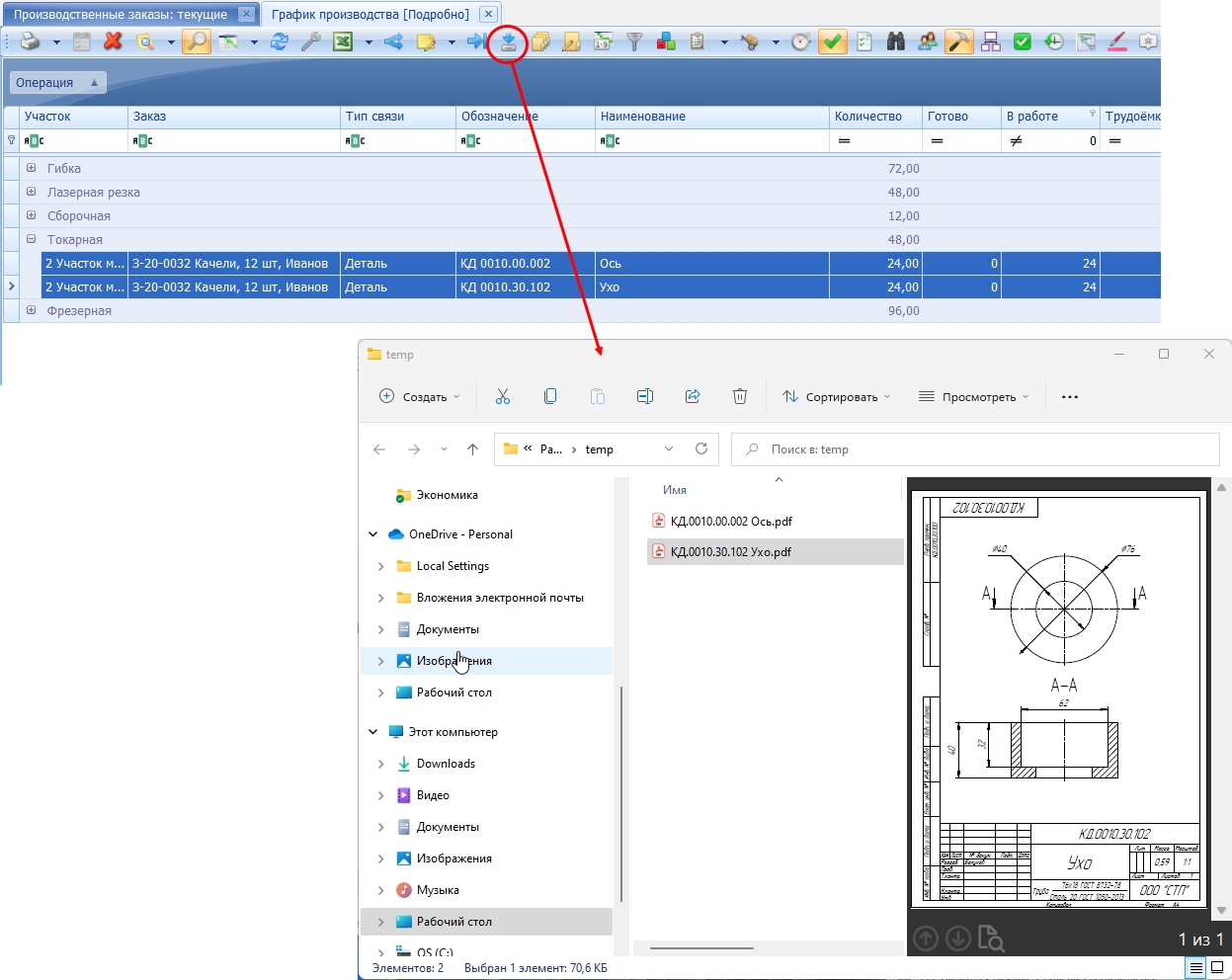
Статистика производства
Общая информация
В предыдущих главах мы рассмотрели несколько вариантов, как в системе отмечается выполнение работ на участках непосредственно в момент резки заготовок, механической обработки деталей, сварки сборочных единиц и т.п. Информация обо всех выполненных работах аккумулируется в базе данных VOGBIT в виде «Статистики производства», которую в дальнейшем можно использовать для получения различных отчётов, аналитики, а при достаточном объеме и хорошем качестве такой статистики, в том числе, и для прогнозирования25.
В этой главе рассмотрим несколько простых примеров использования «Статистики производства».
Выберите в основном меню вкладку «Производство», нажмите «Статистика производства» (Рис. 154).

Следующим шагом выбирается период времени, статистика выполнения работ за который вас интересует (Рис. 155). По умолчанию предлагается период с начала текущего месяца по сегодняшний день, но можно выбрать любой нужный отрезок времени. При необходимости уточните значения (даты) так, чтобы в заданный период попадали те дни, когда вы вносили отметки о выполнении работ (в процессе изучения примеров в предыдущих главах), и нажмите «Ок».
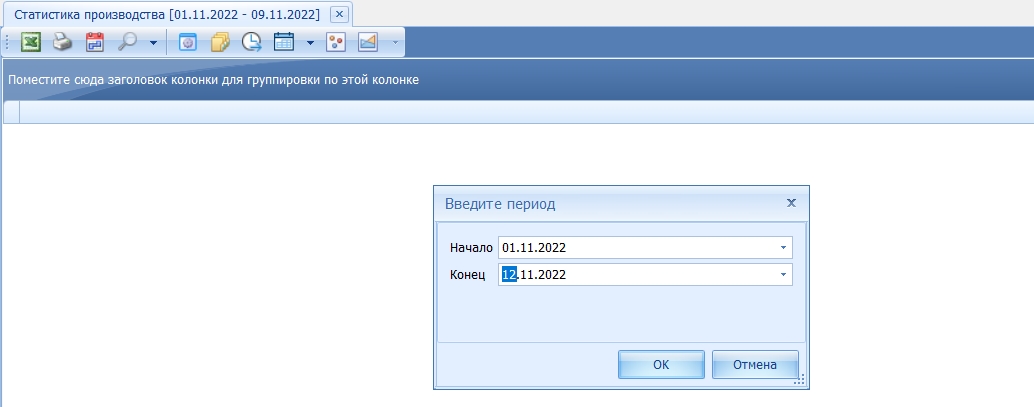
На Рис. 154 показан пример внешнего вида окна «Статистика производства». Основная информация:
- дата и номер смены;
- ФИО работника;
- участок, где выполнялись работы;
- технологическая операция;
- изготавливаемые детали;
- сданное количество;
- нормативная и закрытая трудоёмкость.
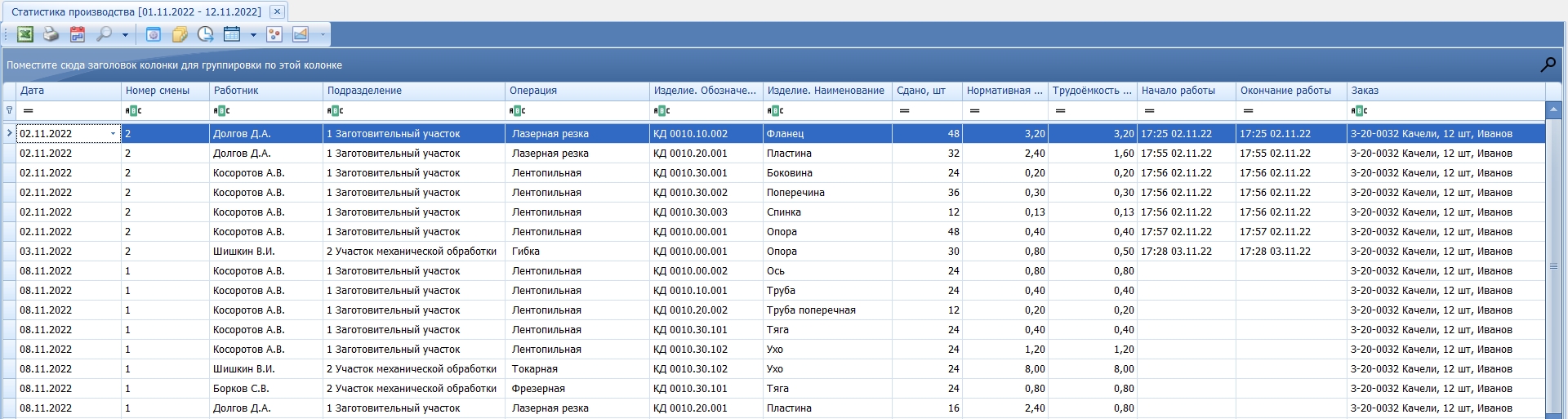
Пояснение
В окне «Статистика производства» может выводиться много различной информации (внешне, это выражается в большом количестве разных колонок, которые могут быть выведены на экран). Что позволяет, выбирая нужное в конкретном случае, удобно и эффективно применять программу с учетом различных нюансов и особенностей разных производств. Например, для ЧПУ участков есть возможность выделить в «статистике» отдельно работы наладчиков; для производств, где характерны изменения техпроцесса непосредственно по ходу изготовления, можно отдельно выделить в общем объёме «незапланированные», изначально не предусмативавшиеся работы, и др. Однако всё это (и соответственно, колонки с необходимой дополнительной информацией) нужно только в определенных случаях. Не всем. И не всегда.
Опытные пользователи могут сами настроить себе нужный вид экрана в режиме «Статистика производства». Для пользователей демо-версии, мы немного облегчили задачу, добавив изначально пред-настроенный вариант экрана «Статистика производства», оставив наиболее значимую информацию и скрыв то, что в этом примере не нужно. Примерно, как на Рис. 156. При желании вы можете сами изменить настройку экрана (см. главу Настройка колонок).
Преимущественно режим «Статистика производства» в VOGBIT используется для:
- Просмотра интересующей информации по выполненным работам на экране;
- Получения различных отчётов о выполненных работах;
- Обобщения и анализа накопленной статистики с целью вычисления основных показателей реальной работы производства и их изменения.
Последнее в рамках демонстрационного примера показать невозможно, поскольку для этого нужны данные из реального производства, и количество их должно быть кардинально больше. Рассмотрим простые примеры первых двух вариантов применения.
Просмотр на экране
Откройте окно «Статистика производства», как описано выше (Рис. 154 — Рис. 156).
Для просмотра и визуального анализа информации на экране в режиме «Статистика производства» удобно применять группировки и фильтры.
Например, сгруппируйте данные по колонке «Подразделение» (Рис. 157).
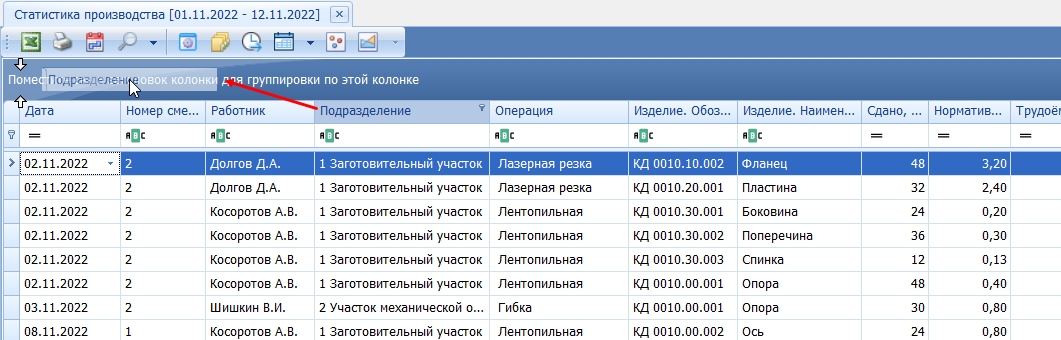
Так вы получаете общий объем работ, выполненных за выбранный период каждым участком (Рис. 158), с возможностью «раскрытия» из чего конкретно он сложился (нажатием на «+» чуть левее названия участка).
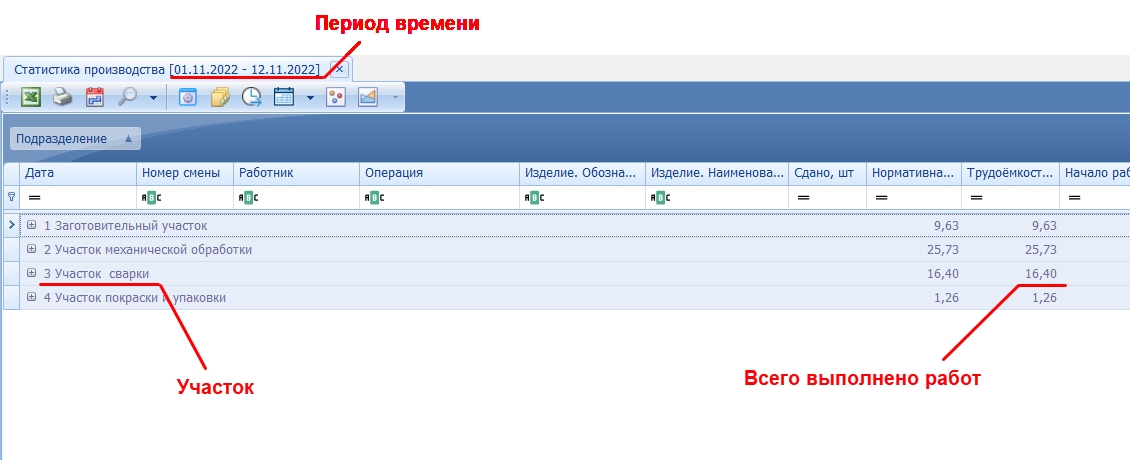
При желании можно поставить фильтр (Рис. 159), чтобы из всех оставить только некоторые интересующие участки. Значок фильтра появляется в правом верхнем углу клетки с названием колонки, если навести на неё курсор.
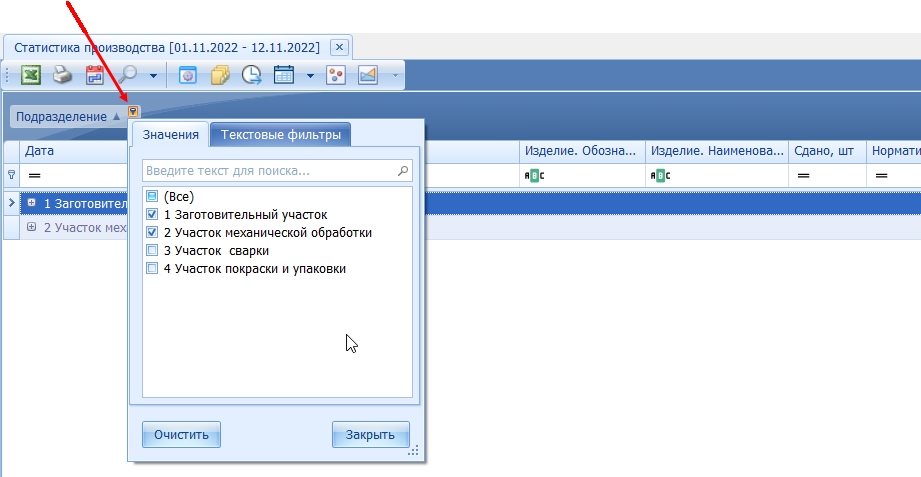
Если фильтр установлен, то это показывается в строке внизу экрана. Там же можно временно отключить установленный фильтр (убрать галочку) или совсем удалить его (крестик) — Рис. 160.
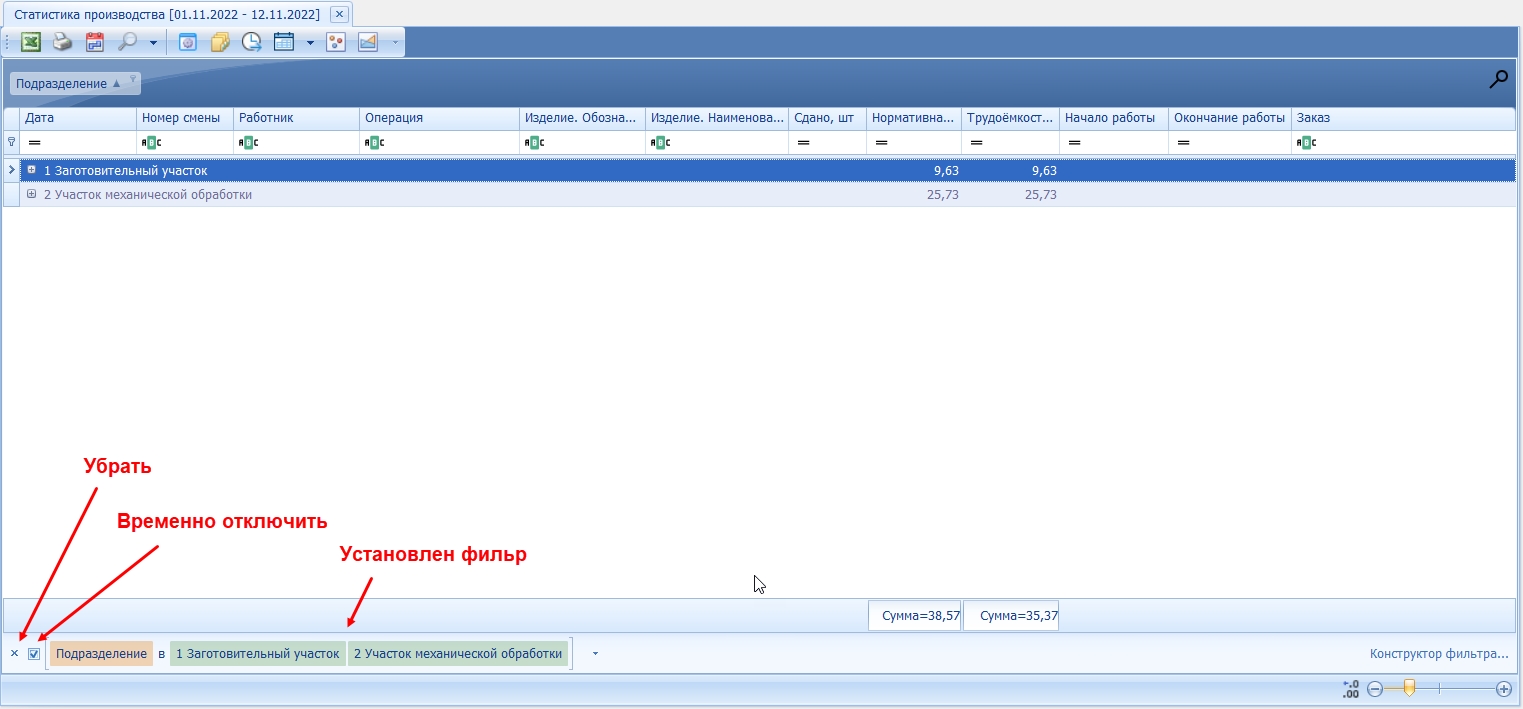
Уберите группировку по подразделению, перетащив мышью колонку «Подразделение» из области группировки на место, где она должна быть, или с помощью контекстного меню (Рис. 161).
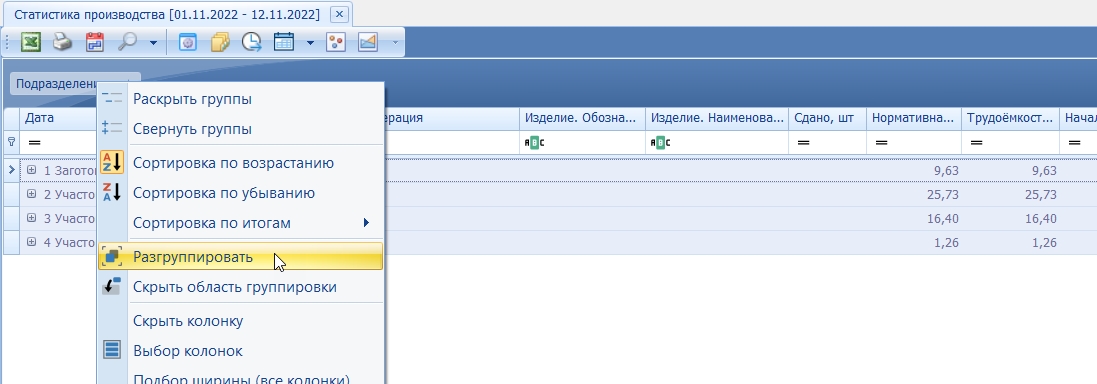
Добавьте группировку по «Работнику» и по «Дате» (Рис. 162).
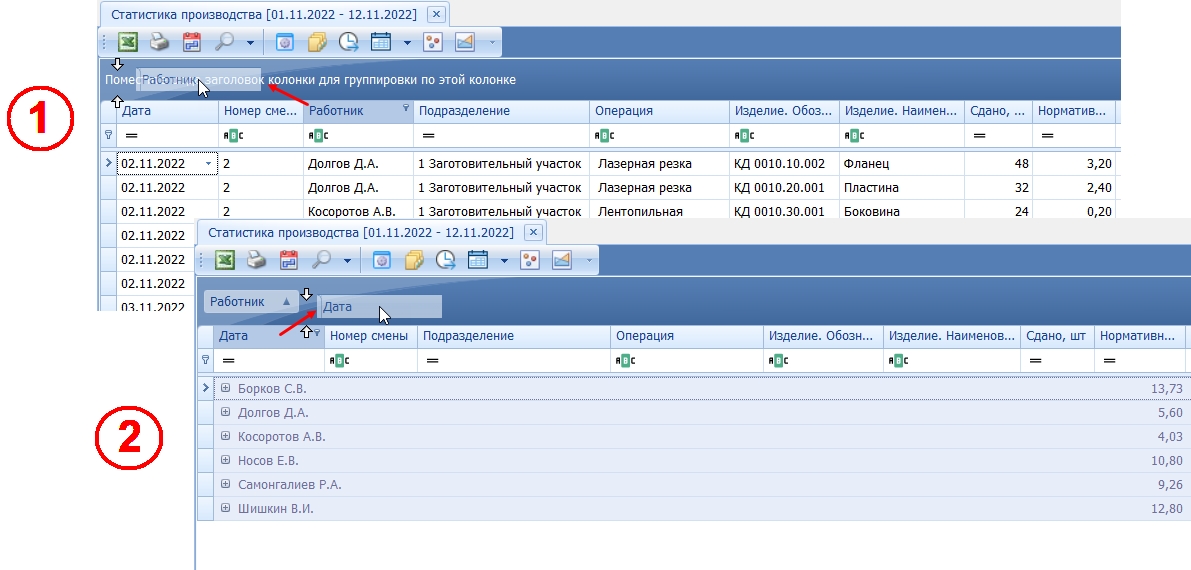
Таким образом мы видим (Рис. 163) по каждому работнику общий объем выполненных работ за выбранный период в нормо-часах, отдельно по каждому дню и можно раскрыть из чего конкретно сложилась данная цифра в какой день.
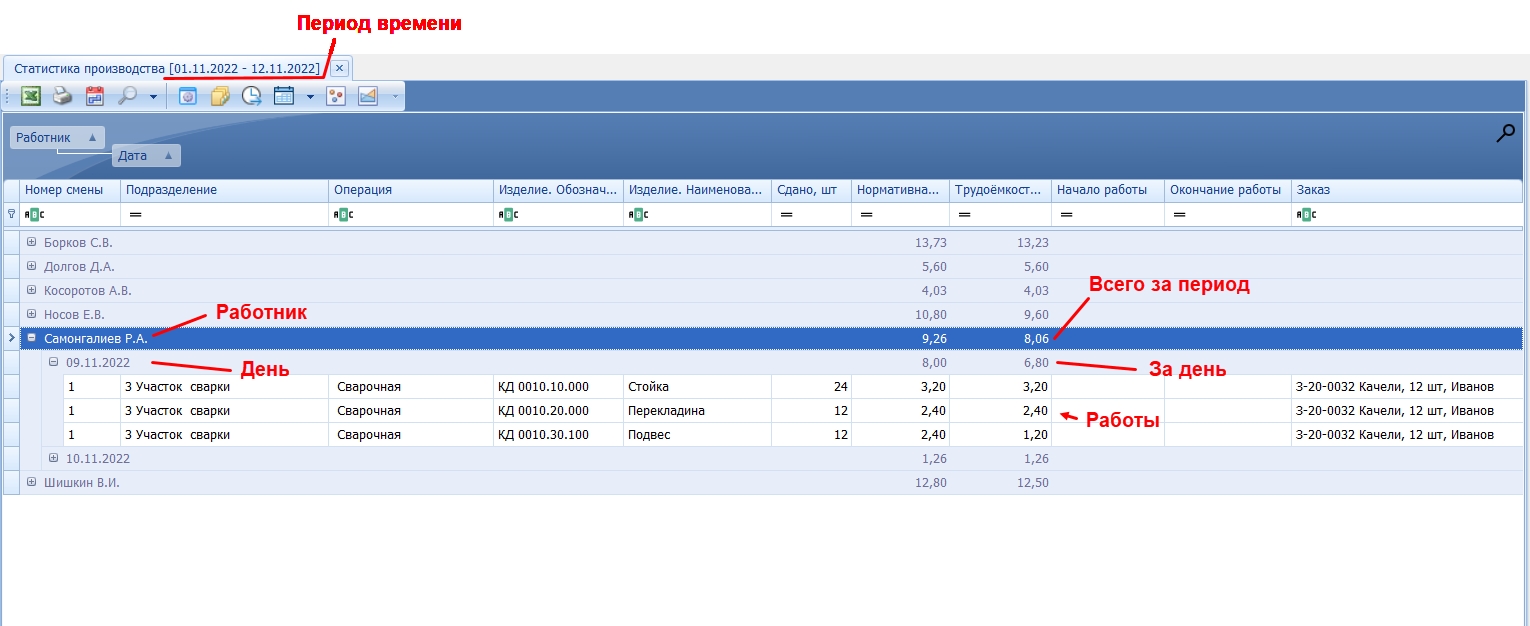
Таким образом, используя для группировки, например, колонки «Заказ», «Дата», «Подразделение», «Работник», «Операция», комбинируя их в различном порядке, а также добавляя при необходимости фильтры, можно оперативно получать различного рода информацию о выполненных работах для просмотра её на экране.
При желании полученный на экране результат можно также сохранить в виде Excel файла (Рис. 164).
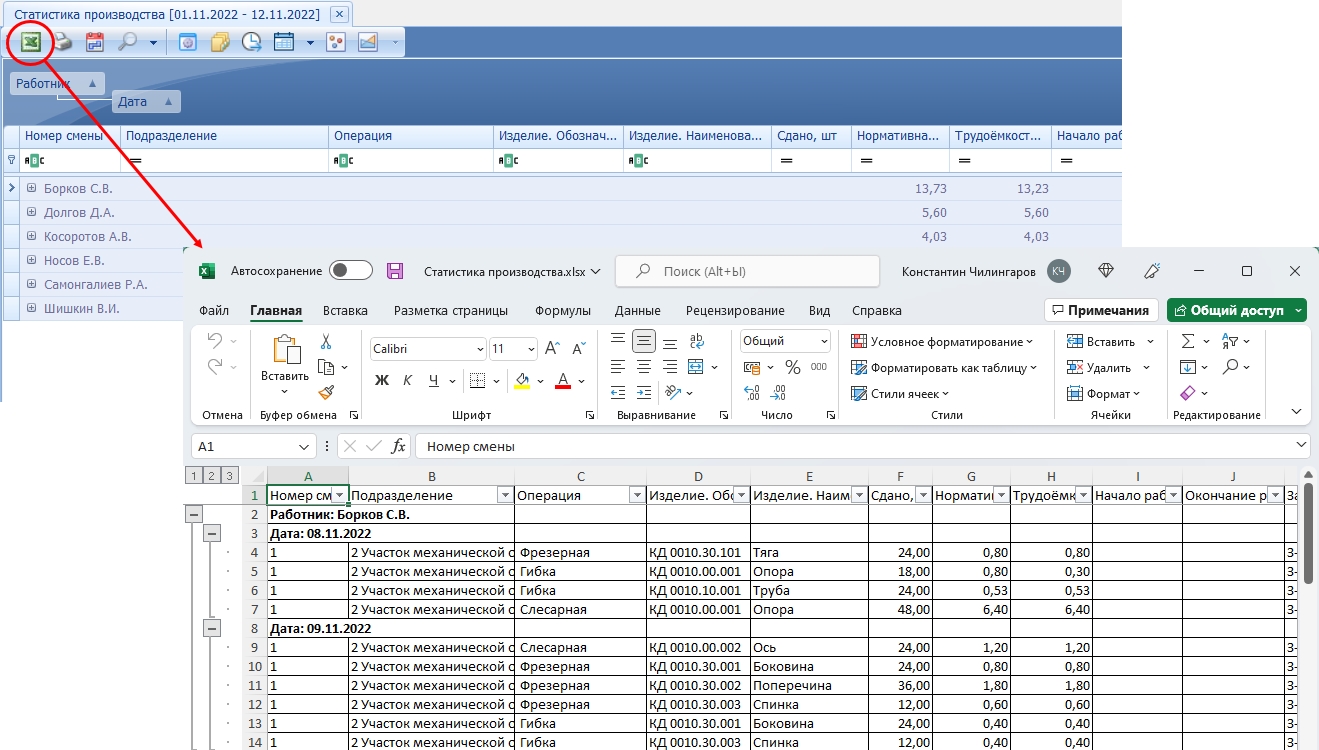
Формирование отчётов
Откройте «Статистику производства» за интересующий период времени, как было описано выше (Рис. 154 — Рис. 156).
Если вы хотите получить отчёт только по каким-то отдельным интересующим участкам, работникам или заказам, то установите фильтр по соответствующей колонке (Рис. 165), или по нескольким колонкам (по очереди). Значок фильтра появляется возле названия колонки, если подвести курсор.
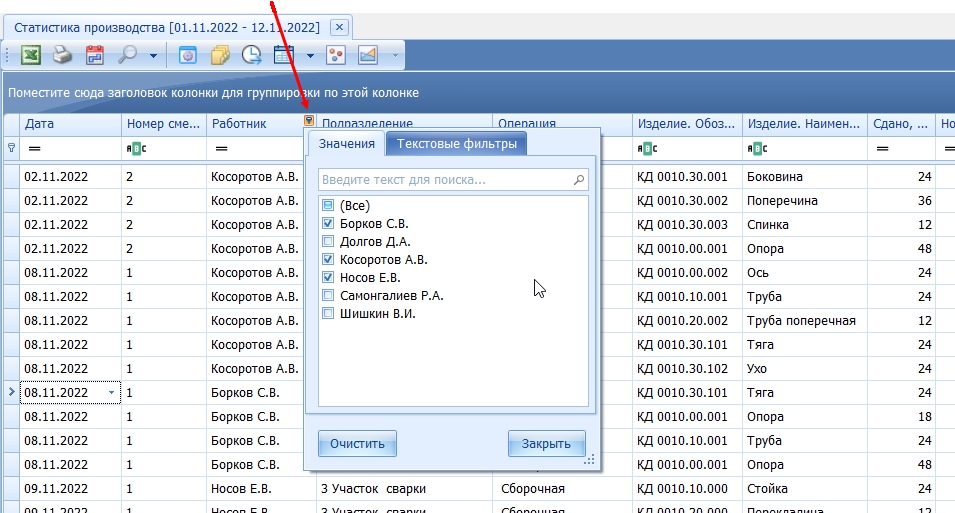
Снимается установленный фильтр с помощью «галочки» или «крестика» в нижней части экрана (Рис. 160).
Нажмите в панели инструментов Отчёты и выберите нужный бланк (Рис. 166). Нажмите «Ок» чтобы сформировать соответствующий отчёт (можно просто дважды щелкнуть на бланке в списке).
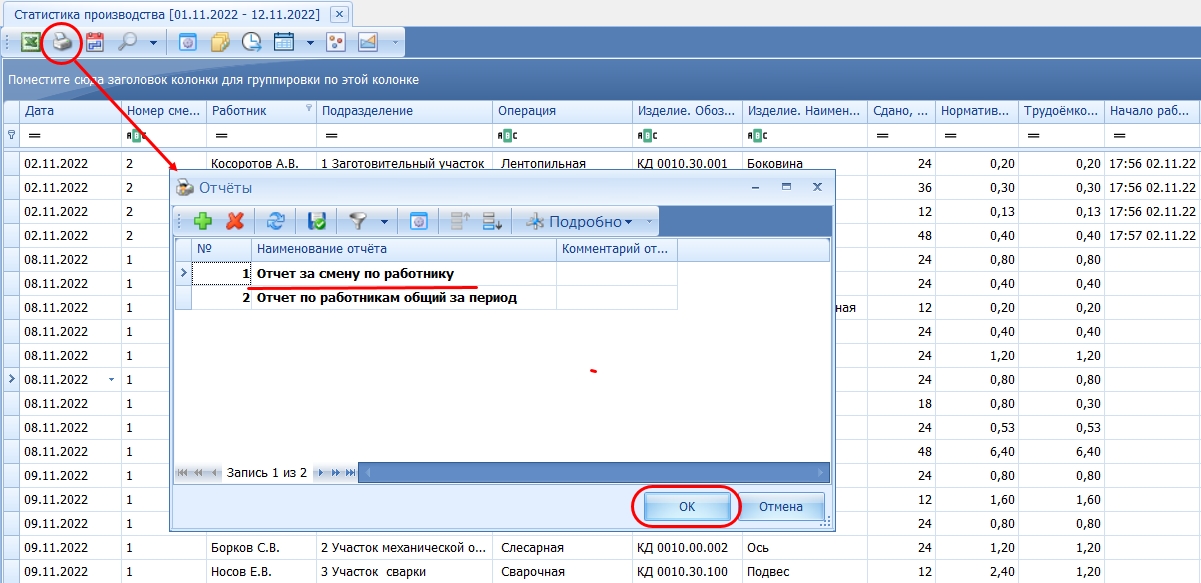
В демонстрационной базе данных для примера приложены несколько простых отчётов. Например, «Отчёт за смену по работнику» — какие работы выполнил сотрудник за день и сколько всего закрыл нормо-часов (Рис. 167).
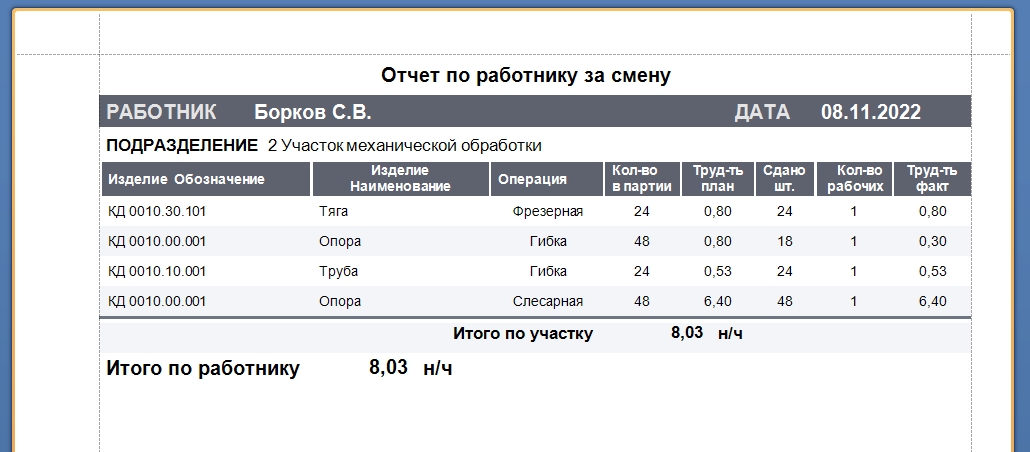
«Отчёт по работникам общий за период» отражает суммарное количество закрытых нормо-часов по сотрудникам за выбранный период времени (Рис. 168).
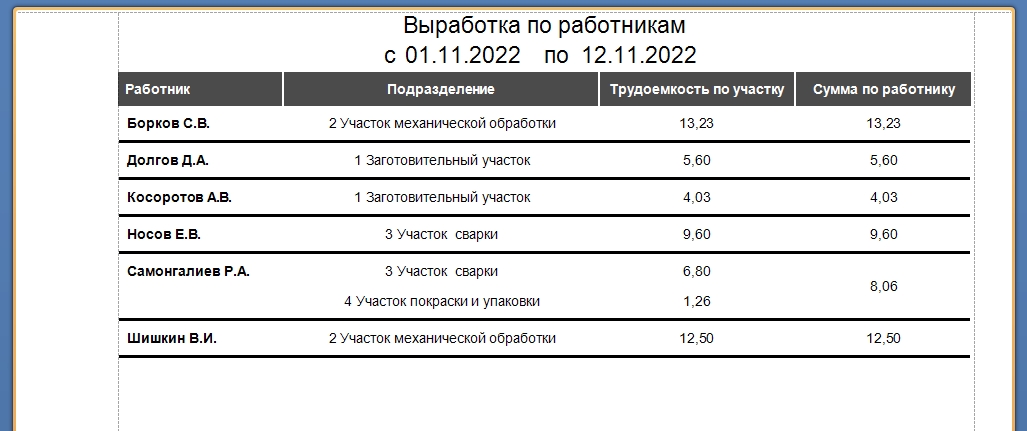
Данные виды отчётов мы добавили в демонстрационную базу данных и стандартный набор в «стартовую» базу данных (которую обычно используют для начала реальной работы с программой) для примера. Какого типа отчёты могут быть. При желании можно настроить и любые другие нужные отчёты на основании собранных данных из производства. Сделать это можно как самостоятельно26, так и заказав у нас нужный вам бланк27 в процессе внедрения системы на предприятии.
Табель
В завершении рассмотрим ещё один вариант представления информации о выполненных работах.
Откройте окно «Статистика производства» так же, как уже делали это ранее (Рис. 154 — Рис. 156).
В панели инструментов нажмите Табель (Рис. 169).
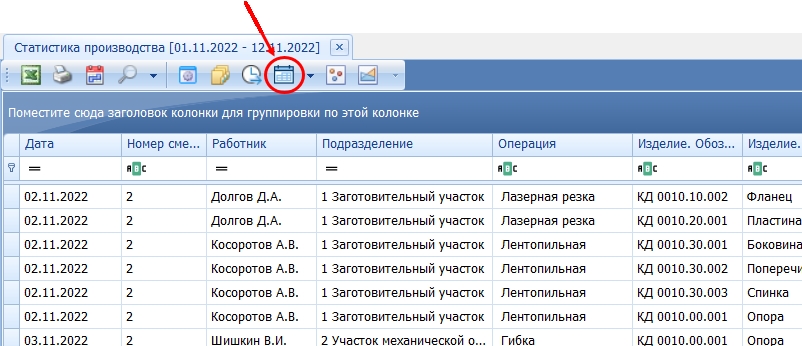
В окне «Табель» (Рис. 170) слева отображается список работников, правее календарь за месяц по дням с указанием объема работ, выполненного сотрудником в этот день, и справа сумма дней и нормо-часов по работнику за месяц. Внизу справа – общее количество по всем работникам.
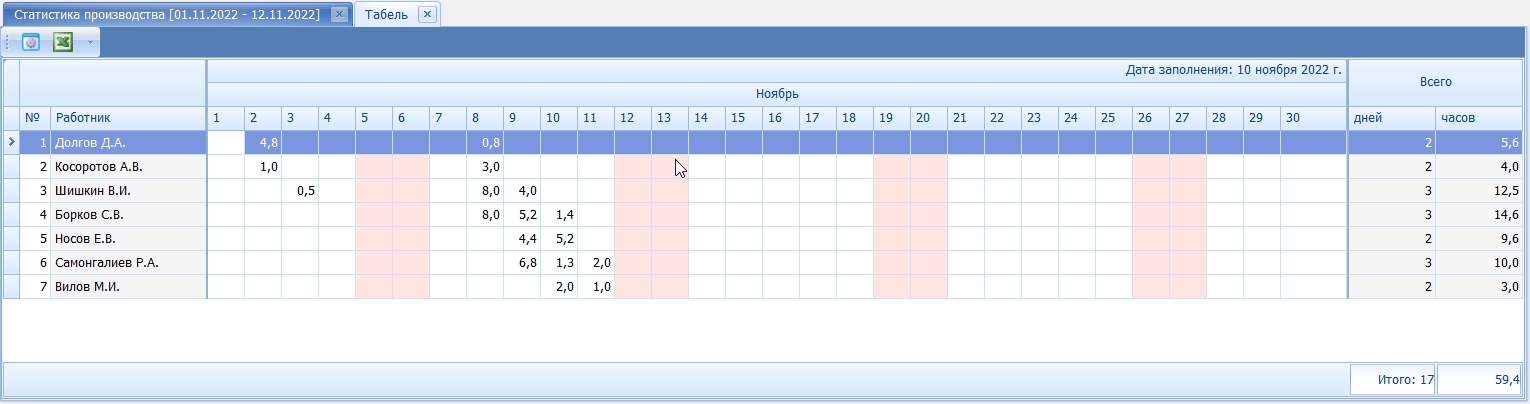
На Рис. 170 показано, что получилось у меня на примере из демо-базы (рассматриваемом в этом руководстве), когда я, как показано выше (главы Запуск в производство, Выдача документов в цех, Цеховой терминал, Текущее состояние работ, Отметка без использования терминала), последовательно «выполнил» все работы по заказу приблизительно так, как это могло бы быть в реальности на таком производстве28.
При желании можно сохранить выведенные данные в файл Excel (например, чтобы распечатать) — Рис. 171.
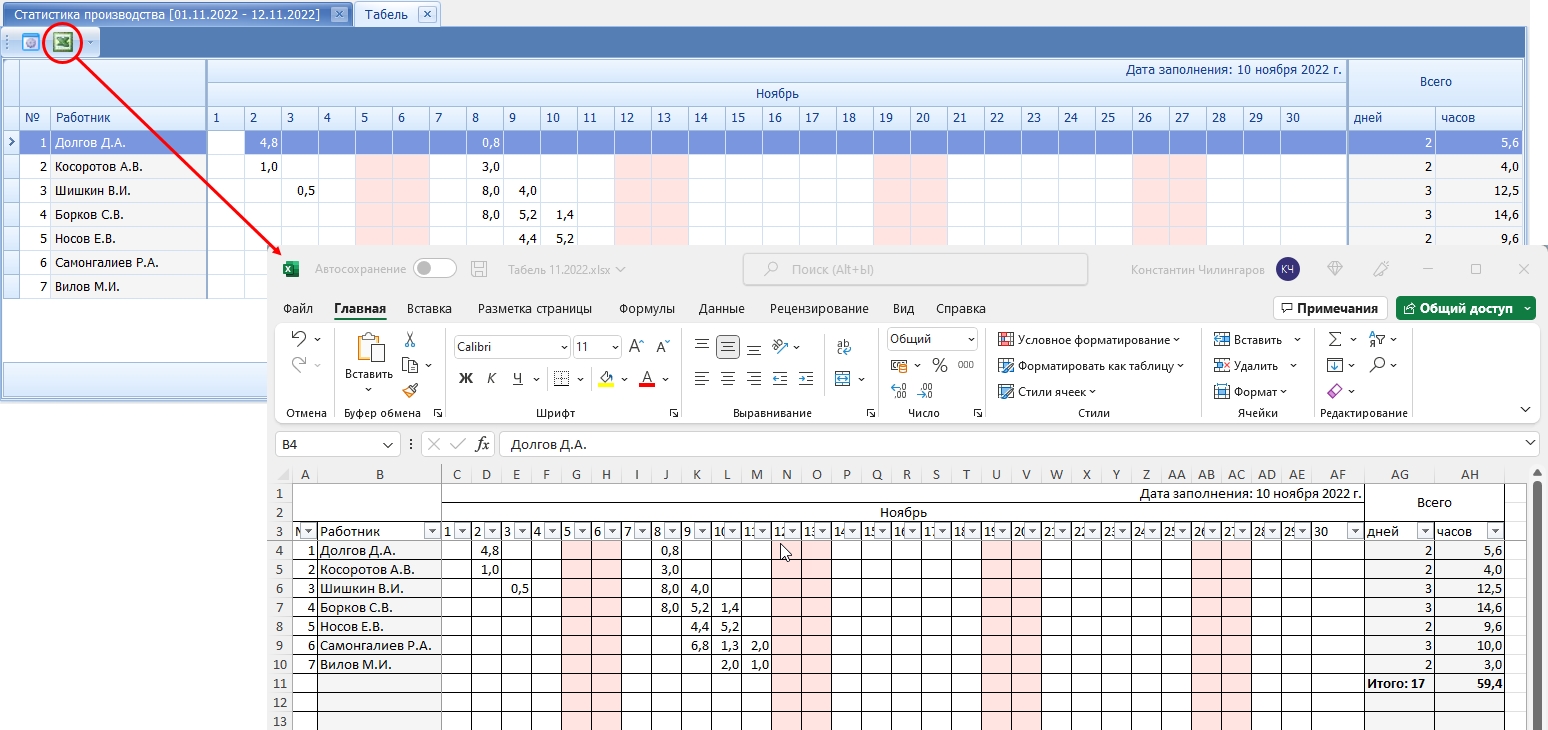
Заключение
В этом руководстве мы рассмотрели некоторые базовые возможности системы VOGBIT и простейший пример, как может выглядеть применение программы и организация работ с её использованием в части движения заказов в производстве.
Если Вы хотите ещё раз пройти весь путь от «запуска» заказа до просмотра статистики выполненных работ по нему, то можете создать в демонстрационной базе данных новый производственный заказ и ещё раз последовательно смоделировать на его примере порядок работы от резки заготовок до упаковки готовых изделий, как это описано в данном руководстве.
Если вам не нужны или мешают уже введенные данные (производственные заказы, задания и выполненные работы по ним), то вы можете удалить их из своей базы данных, используя утилиты администратора VOGBIT. Подобнее об этом: Приложение №3.
Более подробную информацию о других возможностях программы, описания, документацию, видеоролики, другие демонстрационные примеры – всё это вы сможете найти на нашем сайте https://VOGBIT.ru/
Там же на форуме вы можете оставить и обсудить с нами свои вопросы по работе с программой: https://VOGBIT.ru/forum/
Надеемся, это руководство и демонстрационный пример были Вам полезны.
Благодарим Вас за интерес к нашим разработкам!
С уважением,
Коллектив разработчиков программы VOGBIT
Приложения
Приложение №1. Короткие коды работников для использования цехового терминала при отсутствии сканера RFID
| Работник | Должность | Код |
|
||
| Косоротов А.В. | Резчик | 101 |
| Долгов Д.А. | Оператор установки лазерной резки | 102 |
|
||
| Шишкин В.И. | Токарь | 201 |
| Борков С.В. | Слесарь | 202 |
|
||
| Панин И.П. | Сварщик | 301 |
| Носов Е.В. | Сварщик | 302 |
| Самонгалиев С.А. | Сварщик | 303 |
|
||
| Кривонос П.Н. | Маляр | 401 |
| Вилов М.И. | Комплектовщик | 402 |
| Самонгалиев С.А. | Маляр | 303 |
Приложение №2. Привязка RFID меток (карточек, брелков, браслетов) к работникам в БД VOGBIT при наличии RFID сканера
Подключите свой RFID сканер к компьютеру.
Запустите VOGBIT и зайдите в программу (подключитесь к своей базе данных). В меню выберите «Рабочая» — «Сотрудники» (Рис. 172).

В открывшемся окне в панели инструментов нажмите «Подробно» — «Штрих-коды» (Рис. 173).

Откроется, так называемое, «зависимое» окно. Отображающее коды (может быть несколько), назначенные выбранному сотруднику. Сейчас в вашей базе данных для сотрудников назначены только короткие коды (см. Приложение №1), которые можно использовать для авторизации на терминале, если нет RFID сканера или метки (Рис. 174).
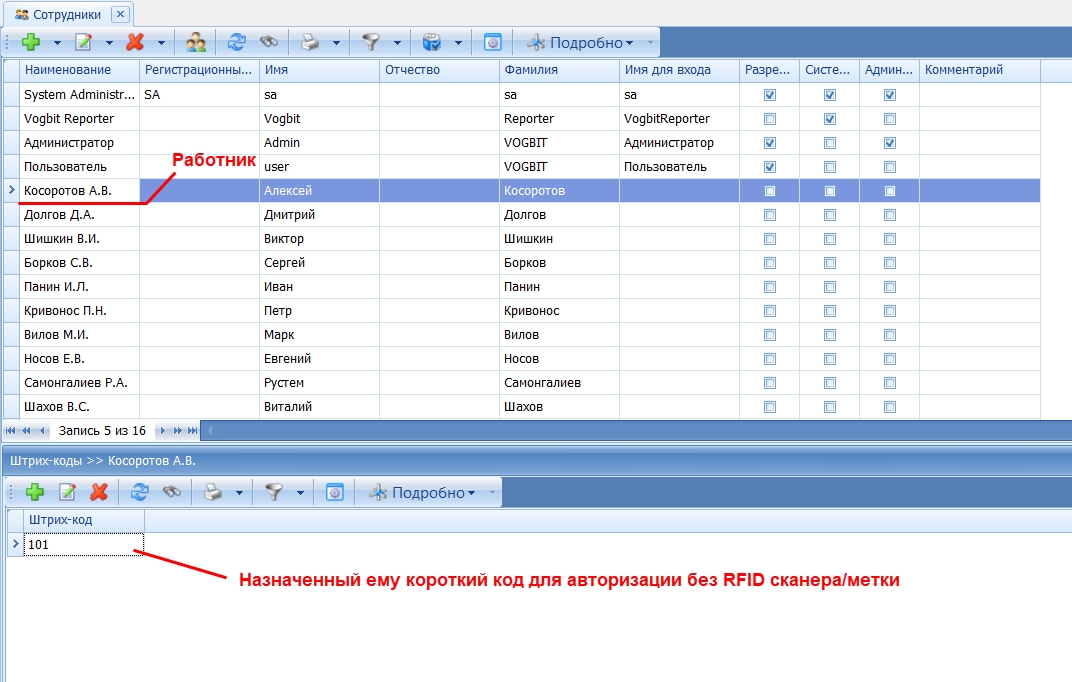
При перемещении курсора в списке работников с одной строчки на другую, в открытом окне «Штрих-коды» (Рис. 174) будут отображаться коды, назначенные тому работнику, на котором установлен сейчас курсор29.
Выберите в списке работника, которому хотите назначить код (прописать для него RFID карточку/брелок/браслет). В зависимом окне «Штрих-коды» нажмите Создать (Рис. 175).
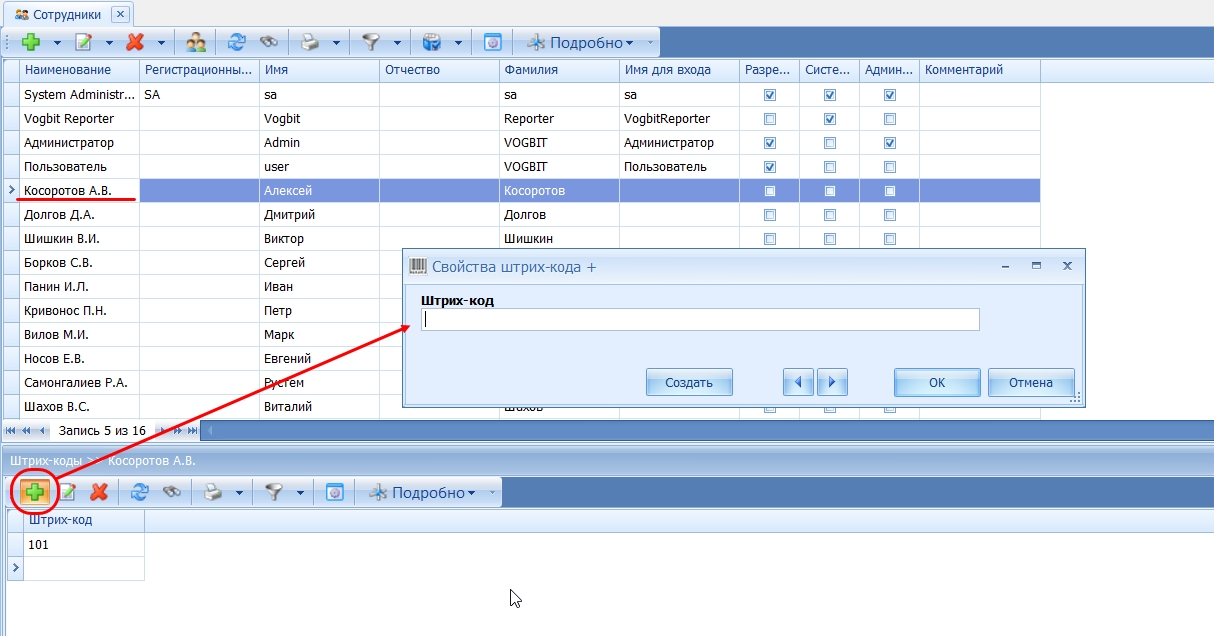
Поднесите к своему сканеру RFID ту метку (карточку, брелок, браслет), которую хотите прописать для этого работника. Код с неё должен считаться и прописаться в системе, как показано на Рис. 17630.
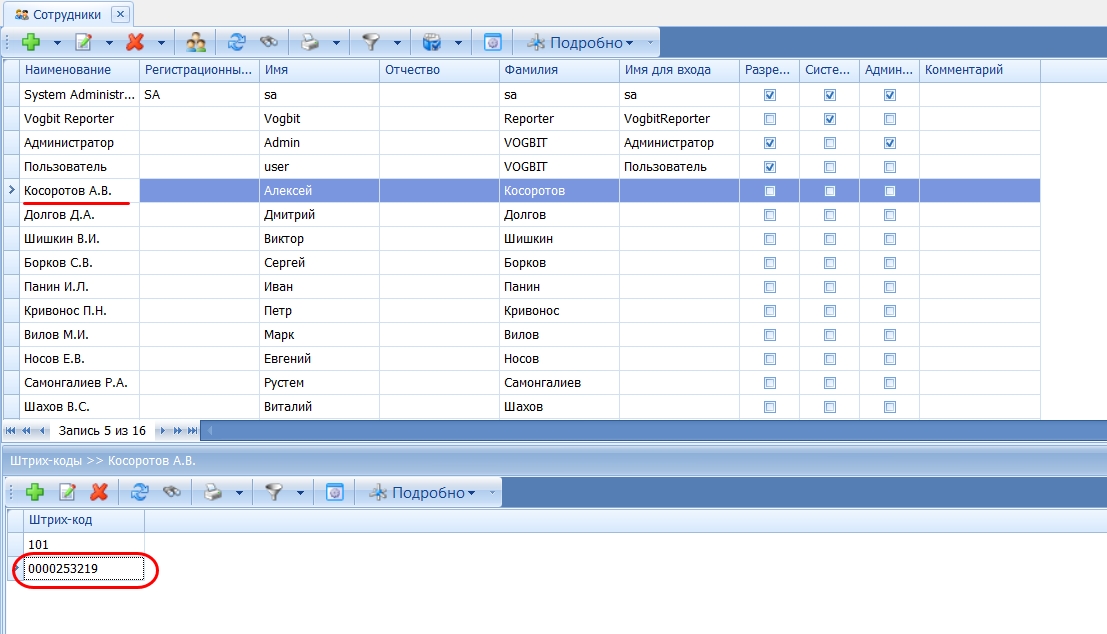
Чтобы привязать следующую метку для следующего работника, просто переместите на него курсор в основном окне и точно так же добавьте код, считав его со следующей RFID метки (карточки, браслета, брелка): Рис. 174 — Рис. 176.
Для удобства в дальнейшем, рекомендуем вам сразу, как только вы прописали определенную карточку/браслет/брелок для конкретного работника (Рис. 175, Рис. 176), каким-либо образом пометить её. Например, как мы сделали это при подготовке данного примера и инструкции — Рис. 4.
Приложение №3. Очистка тестового примера
Возможно, в процессе работы с демонстрационной версией и описанном в этом руководстве примером вы захотите очистить внесенную производственную информацию. Например, удалить отметки о выполнении работ, которые вы сделали, удалить созданные задания, производственный заказ, и затем начать сначала, как говориться, «с чистого листа».
Это легко сделать с помощью специальных встроенных средств администратора VOGBIT31.
Чтобы удалить всю внесенную информацию о выполнении работ (и созданные задания) по производственному заказу установите курсор на этот заказ на вкладке «Производственные заказы», затем в меню выберите вкладку «Настройка» и нажмите на ней «Удаление заданий» (Рис. 177).
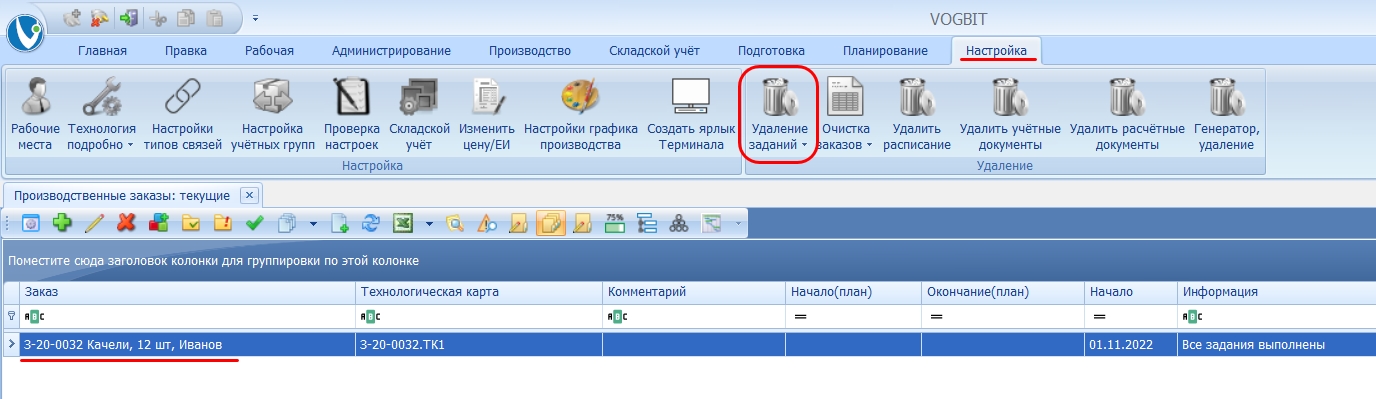
В открывшемся окне будет показан текущий прогресс процесса удаления (Рис. 178). Не пытайтесь закрыть это окно и не прерывайте процесс удаления пока он не завершится.
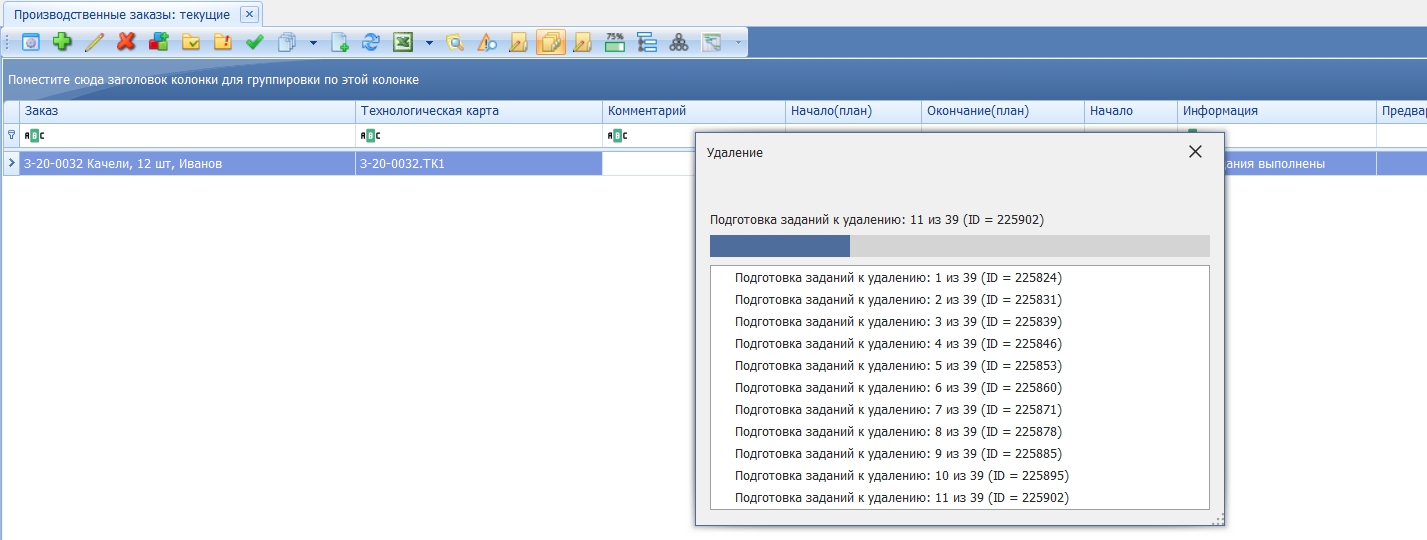
После того завершения процесса информация об этом появится в окне (Рис. 179).
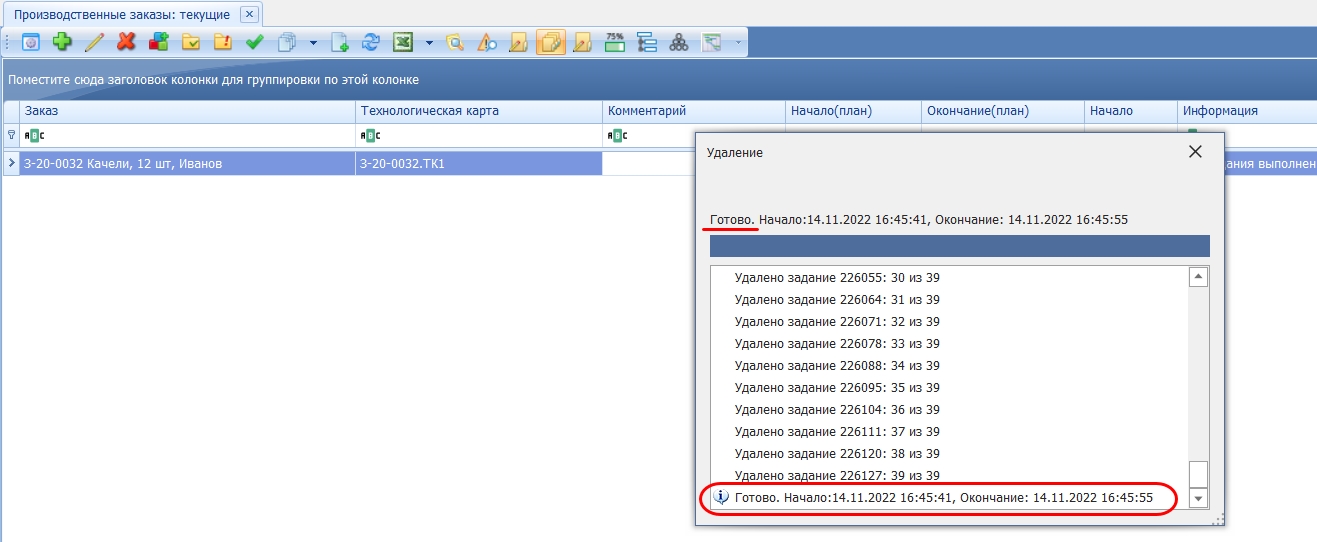
После этого закройте окно с информацией о ходе удаления заданий. Оно больше не нужно. Задания по производственному заказу (соответственно, и вся информация об их выполнении) удалены из вашей базы данных VOGBIT.
Если вы хотите полностью удалить и сам производственный заказ, то установите на него курсор (в окне «Производственные заказы» и на вкладке меню «Настройка» нажмите «Очистка заказов» (Рис. 180).
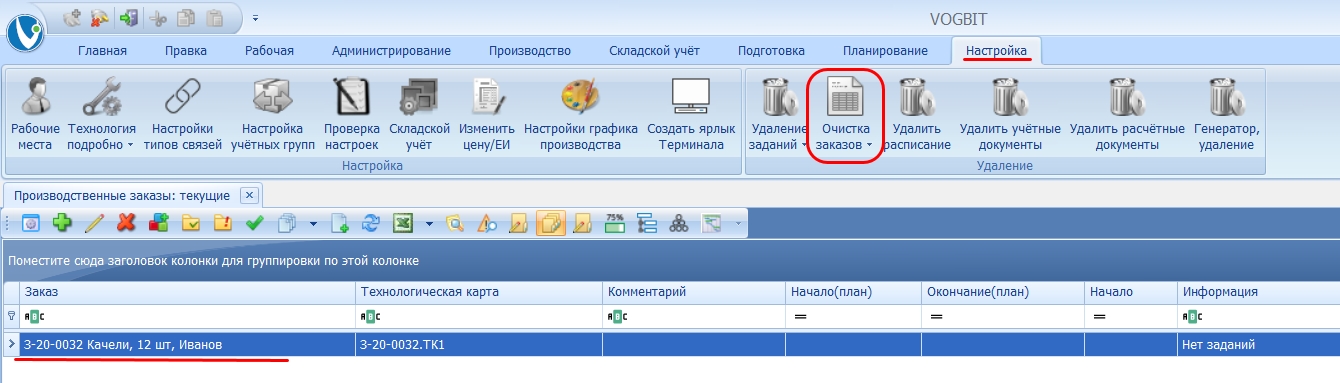
Помните, что если вы создавали задания по данному заказу, то сначала, прежде чем запустить «очистку заказа», нужно удалить созданные задания. Так, как описано выше.
2 Выбирайте для установки компьютер, на который вы до этого не устанавливали демо-версию VOGBIT (использовать демоверсию VOGBIT на конкретном компьютере можно только один раз, повторное использование демоверсии на том же компьютере не допускается).
3 Для скачивания требуется регистрация на сайте.
4 В демонстрационном режиме программа будет работать 15 дней с момента активации.
5 Подробнее смотрите «Пояснение» в главе «Состав».
6 Расположение кнопки на панели инструментов может отличаться на картинках в этом руководстве и у вас на экране, поскольку расположение (и наличие) кнопок на панели инструментов в любом окне в VOGBIT может настраиваться пользователем индивидуально, в соответствии со своими предпочтениями.
7 Зависит от мощности компьютера.
8 Нажатие на «-» при раскрытой «группе», соответственно закрывает её.
9 Требует определенных знаний и подготовки. При отсутствии своих специалистов можно заказать, как дополнительную (платную) услугу в рамках внедрения и поддержки VOGBIT на конкретном предприятии.
10 В тех случаях, когда применение терминалов оправдано. Таких случаев много, но, конечно, встречаются и такие ситуации, когда удобнее пользоваться рабочим местом на обычном компьютере.
11 См. главу Настройка для использования цехового терминала.
12 Для моделирования работы терминала при изучении демоверсии VOGBIT ручной ввод кодов и использование мыши вместо сенсорного экрана допустимы. В условиях реальной эксплуатации в цехе для достижения хороших результатов настоятельно рекомендуется использовать терминалы только с сенсорными экранами и обязательно оснащенные сканерами RFID и штрих-кодов.
13 Технически на маленьком производстве, как в нашем примере, это может делать как исполнитель следующей операции по маршруту, так и сам пильщик, или просто любой работник, которому это поручил мастер. На крупных производствах могут быть специальные сотрудники, ответственные за перемещение заготовок.
14 В этом руководстве не рассматривается.
15 Не рассматривается в этом руководстве.
16 Бывают случаи (в этом руководстве не рассматриваются), когда позицией графика производства является не отдельная деталь (партия), а комплект разных деталей, которые могут сдаваться частями по мере готовности.
17 За исключением сложных случаев, когда невозможно корректно рассчитать автоматически (в этом руководстве такие не рассматриваются).
18 Подробнее режим «Текущие работы» мы рассматривали в главе Текущее состояние работ.
19 В условиях реальной эксплуатации деталей в списке, обычно, будет намного больше. В таком случае быстро найти нужную можно с помощью функции поиска (Ctrl+F) или строки авто-фильтра. Например, по части номера чертежа или названия.
20 Расположение кнопок на панелях инструментов может отличаться на рисунках и то, какое оно будет по умолчанию (изначально) у вас на экране, поскольку видимость и расположение кнопок на панели могут настраиваться пользователем по своему усмотрению. Используя функцию «Настройка» для панели инструментов (вызывается через контекстное меню, щелчком правой кнопкой мыши на любом месте на панели), в каждом окне можно по своему желанию убрать не нужные вам кнопки, в нужные расположить в удобном порядке.
21 Можно несколькими работниками совместно.
22 Это удобно в случае, когда не принципиально на кого записывать «выполнение работ», главное отметить, что они сделаны, чтобы детали в информационной системе «переместились» дальше по маршруту.
23 В случае, если работы выполнялись совместно несколькими рабочими (например, сборка/сварка, гибка больших деталей и т.п.), можно аналогично, как на Рис. 140, добавить в поле «Работники» последовательно нескольких сотрудников.
24 На рисунках показано окно «График производства», вариант экрана «По заказам» (Рис. 143) и вариант экрана «Текущие работы» (Рис. 144). Подробнее работу с этими режимами мы рассматривали в главе Текущее состояние работ.
25 Вопросы прогнозирования (возможности выполнения, сроков выполнения заказов) не рассматриваются в демонстрационных примерах, поскольку требуется наличие статистики реального, настоящего, производства. Статистика должна быть хорошего качества и за достаточно длительный период времени.
26 Требует определенных знаний и подготовки.
27 Платная услуга
28 В реальности, конечно, этот производственный заказ не был бы единственным, поэтому «Табель» получился бы заполнен более полно, а «загрузка» (выработка) сотрудников была бы больше.
29 Поэтому такое окно и называется «зависимым».
30 Если этого не происходит, то скорее всего, имеются какие-то проблемы с работой самого сканера RFID или его подключением. Возможно, для данной модели требуется какая-то дополнительная настройка. Проверьте выдаёт ли сканер вообще какие-нибудь данные или нет, при поднесении к нему метки (например, откройте Блокнот, поднесите метку к сканеру, и посмотрите появляется ли при этом в открытом окне документа цифровой код). При необходимости обратитесь к документации производителя сканера RFID.
31 При реальной эксплуатации программы на предприятии рядовым пользователям такие возможности недоступны (определяется настройками). Только администратору системы. В демонстрационном режиме мы, естественно, открываем вам все возможности.
Производство ювелирных изделий
Создание партии ювелирных изделий
- В меню слева нажмите Объекты учета — Партии изделий из ДМДК.
- Откройте партию Маркированных заготовок изделий и нажмите ⋮ — Изготовить ЮИ. Изделия из серебра можно изготавливать из партий без опробования и клеймения.
- Укажите Вид партии и Наименование объекта учета.
- Выберите Код ОКПД2, ТН ВЭД ЕАЭС,
- Укажите Количество, Единицу измерения и введите Массу.
- Заполните поля Собственник и Владелец.
- В блоке Состав ДМ нажмите + и нажмите флажки родительских партий. Родительской партией может быть партия ДМ. Родительской партией также может быть партия, не связанная с Маркированными заготовками изделий.
- Нажмите Масса.
- Нажмите флажки напротив металлов в составе сплава.
- Укажите Вес, который будет вычтен из доступного.
- Нажмите СОХРАНИТЬ.
- В блоке Вставки нажмите + и выберите Тип камня, Единицу измерения, Вид огранки, Группу цвета и Группу чистоты.
- Введите Массу и Количество.
- Нажмите СОХРАНИТЬ.
- Нажмите УИН и нажмите флажок на нужном УИН.
- Нажмите СОХРАНИТЬ.
Совет
- Остатки ХЧМ металла в партии Маркированных заготовок изделий будет возвращен в котел автоматически.
Место хранения партии ювелирных изделий
- В меню слева нажмите Объекты учета — Изделия из ДМДК.
- Откройте нужную партию ЮИ и нажмите Хранение.
- Введите ИНН или ОГРН организации, которой была передана партия ЮИ на хранение, и выберите нужный вариант из результатов поиска.
- Выберите Дату начала хранения и Дату завершения хранения.
- Нажмите СОХРАНИТЬ.
Создание комплекта ювелирных изделий
- В меню слева нажмите Объекты учета — Изделия из ДМДК.
- Нажмите Тип данных — Комплекты.
- Нажмите ⋮ — Новая партия.
- Укажите любой Этап обработки, кроме Сортировка ДК, Наименование объекта учета, Единицу измерения и Массу.
- Нажмите СОХРАНИТЬ — РЕГИСТРАЦИЯ.
- Нажмите Партии — + ПРИКРЕПИТЬ ПАРТИЮ и отметьте партии, которые войдут в комплект.
- Нажмите СОХРАНИТЬ. Будет создан новый комплект ювелирных изделий.
Производство ювелирных изделий, не подлежащих клеймению
Способ 1: создание нового Объекта учета
- В левом меню нажмите Объекты учета — Изделия из ДМДК — ⋮ — Создать изделие.
- Выберите Вид изделия Прочие изделия из ДМДК.
- Выберите этап Оборот на территории РФ или Изготовление изделий. Если изделие ввозится в страну, выберите Ввоз на территорию РФ.
- В блоке Общие введите Наименование, выберите Код ОКПД и введите Массу.
- Чтобы изготовить изделие, не требующее клеймения, не вводите данные в блок Состав ДМ. В этом случае поле Проба будет недоступно.
- Выберите дополнительный драгоценный металл при необходимости.
- В блоке Вставки нажмите + и введите данные о драгоценных камнях.
- В блоке Дополнительные вставки ДК нажмите + и нажмите флажки напротив родительских партий драгоценных камней (необяз.).
8.1. Нажмите Данные и введите Массу и Количество. - В блоке Сведения о стоимости нажмите + введите данные о стоимости.
- Нажмите СОХРАНИТЬ — ЗАРЕГИСТРИРОВАТЬ.
Производство ювелирных изделий, не подлежащих клеймению
Способ 2: создание новой партии из существующей партии
- В левом меню нажмите Объекты учета — Партии изделий из ДМДК.
- Откройте нужную партию Маркированных заготовок изделий или Заготовок изделий из серебра.
- Нажмите ⋮ — Изготовить ЮИ.
- Выберите Вид изделия Прочие изделия из ДМДК.
- Выберите этап Оборот на территории РФ или Изготовление изделий. Если изделие ввозится в страну, выберите Ввоз на территорию РФ.
- В блоке Общие введите Наименование, выберите Код ОКПД и введите Массу.
- Чтобы изготовить изделие, не требующее клеймения, не вводите данные в блок Состав ДМ. В этом случае поле Проба будет недоступно.
- Выберите дополнительный драгоценный металл при необходимости.
- В блоке Вставки нажмите + и введите данные о драгоценных камнях.
- В блоке Дополнительные вставки ДК нажмите + и нажмите флажки напротив родительских партий драгоценных камней (необяз.).
10.1. Нажмите Данные и введите Массу и Количество. - В блоке Сведения о стоимости нажмите + введите данные о стоимости.
- Нажмите СОХРАНИТЬ — ЗАРЕГИСТРИРОВАТЬ.
Производство ювелирных изделий, не подлежащих клеймению
Способ 3: изготовление новой партии
- В левом меню нажмите Производство — Производство ПФ.
- Нажмите ⋮ — Создать изделие из ДМДК.
- Выберите Вид изделия Прочие изделия из ДМДК.
- Выберите этап Оборот на территории РФ или Изготовление изделий. Если изделие ввозится в страну, выберите Ввоз на территорию РФ.
- В блоке Общие введите Наименование, выберите Код ОКПД и введите Массу.
- Чтобы изготовить изделие, не требующее клеймения, не вводите данные в блок Состав ДМ. В этом случае поле Проба будет недоступно.
- Выберите дополнительный драгоценный металл при необходимости.
- В блоке Вставки нажмите + и введите данные о драгоценных камнях.
- В блоке Дополнительные вставки ДК нажмите + и нажмите флажки напротив родительских партий драгоценных камней (необяз.).
9.1. Нажмите Данные и введите Массу и Количество. - В блоке Сведения о стоимости нажмите + введите данные о стоимости.
- Нажмите СОХРАНИТЬ — ЗАРЕГИСТРИРОВАТЬ.
Производство ювелирных изделий по заказу физлиц
Регистрация клиента
- В меню слева нажмите Физические лица.
- Укажите Фамилию, Имя и Дату рождения клиента.
- Нажмите 🔍. Если карточка клиента есть в системе, остальные поля будут заполнены автоматически. Если карточка клиента не найдена, перейдите к шагу 4.
- Заполните остальные поля и нажмите Добавить. В системе будет создана новая карточка клиента с пустым списком квитанций.
Производство ювелирных изделий по заказу физлиц
Оформление квитанции
- В меню слева нажмите Физические лица.
- Укажите Фамилию, Имя и Дату рождения клиента.
- Нажмите 🔍. Если карточка клиента есть в системе, остальные поля будут заполнены автоматически.
- Нажмите ДОБАВИТЬ ДОКУМЕНТ — Квитанция на изготовление ЮИ.
- Добавьте сырье и (или) изделия, полученные от клиента. Для этого нажмите + ДОБАВИТЬ ПАРТИЮ и выберите нужный вариант.
○ если выбраны Ювелирные изделия, то отобразится окно поиска существующей партии по УИН;
○ если партия найдена, то отобразится готовая карточка партии, в которой можно изменить Наименование, Массу, Пробу и Цену за грамм в блоке Сведения о стоимости. После завершения работы с карточкой нажмите Сохранить.
○ в остальных случаях заполните форму регистрации партии и нажмите Сохранить.
○ для удаления партии из Квитанции нажмите ✕. - Введите Количество изделий, которые нужно изготовить.
- Нажмите СОХРАНИТЬ. Квитанции будет присвоен статус Черновик.
- Для завершения регистрации Квитанции нажмите ДЕЙСТВИЕ — Принять ценности:
○ статус Квитанции изменится на Ценности приняты;
○ партиям в Квитанции будет присвоен УИН (ИНП);
○ Собственником партий станет Физическое лицо, а Владельцем — организация, принявшая заказ;
○ партии отобразятся в разделе Объекты учета.
Для возврата ценностей до начала производства ЮИ
- перейдите во вкладку Готовая продукция в Квитанции, нажмите Добавить партии, выберите партии сырья клиента и нажмите Прикрепить;
- нажмите ДЕЙСТВИЕ — Выдать ценности.
Об изготовлении изделий
Клиент может передать вам Драгоценные металлы, Драгоценные камни, Изделия из ДМДК, Слитки ДМ или Ювелирные изделия. Преобразуйте партии, полученные от клиента, в лом. Чтобы сделать это, в Квитанции нажмите ⋮ — Преобразовать в лом.
Переработка сырья — это передача сырья клиента другой организации по переработке лома драгоценных металлов.
Производство ювелирных изделий по заказу физлиц
Изготовление без переработки сырья
- Клиент может передать вам драгоценные металлы, драгоценные камни, Изделия из ДМДК или Ювелирные изделия. Преобразуйте каждую партию, полученную от клиента, в лом. Чтобы сделать это, в Квитанции нажмите ⋮ — Преобразовать в лом.
- Нажмите + ИЗГОТОВИТЬ — Добавить партии и выберите преобразованные партии сырья клиента.
- В случае, если вы планируете использовать собственное сырье в дополнение к сырью клиента, выберите партию собственного сырья.
- Нажмите ПРИКРЕПИТЬ. Партии будут переданы в производство.
- Нажмите ИЗГОТОВИТЬ и выберите один из видов партий.
5.1. Ювелирное изделие из золота и других металлов следует изготавливать из Маркированных заготовок изделий, т. е. после опробования и клеймения. Чтобы сделать это, выберите Создать партию заготовок изделий.
5.1.1. При создании Ювелирного изделия из партии Маркированных заготовок введите словосочетание Физическое лицо в поле Собственник и нажмите Сохранить.
5.2. При Создании изделия из ДМДК можно изготовить Прочие изделия из ДМДК и Ювелирные изделия из серебра. Партии обоих видов не нужно передавать на опробование и клеймение. - В блоке Состав ДМ добавьте сырье клиента.
- Добавьте собственное сырье, если используете его.
- Заполните прочие блоки формы регистрации партии и нажмите СОХРАНИТЬ — ЗАРЕГИСТРИРОВАТЬ.
- Для возврата клиенту остатков его сырья после создания изделия в Квитанции нажмите + ИЗГОТОВИТЬ — Создать лом.
- Для создания технологических потерь, которые невозможно вернуть клиенту, нажмите + ИЗГОТОВИТЬ — Создать потери.
Производство ювелирных изделий по заказу физлиц
Изготовление с переработкой сырья
Переработка сырья — это передача сырья клиента другой организации по переработке лома драгоценных металлов.
- Создайте Контракт вида Договор на производство по давальческой схеме с организацией по переработке лома драгоценных металлов.
- Откройте Квитанцию и преобразуйте партии, полученные от клиента, в лом. Чтобы сделать это, в Квитанции нажмите ⋮ — Преобразовать в лом.
- Скопируйте УИН партии лома.
- Передайте партию лома организации по переработке лома драгоценных металлов. Чтобы сделать это, создайте Спецификацию и отправьте её.
- Примите Спецификацию с партией переработанного лома от организации по переработке драгоценных металлов.
- Откройте Квитанцию и нажмите Принятые партии — Изготовить — Добавить партии.
- Нажмите флажки напротив партий переработанного лома.
- В случае, если вы планируете использовать собственное сырье в дополнение к переработанному сырью, выберите партию собственного сырья.
- Нажмите ПРИКРЕПИТЬ. Партии будут переданы в производство.
- Нажмите + ИЗГОТОВИТЬ и выберите нужный вариант.
- Для создания изделия выберите один из видов партий.
11.1. Ювелирное изделие из золота и других металлов следует изготавливать из Маркированных заготовок изделий, т. е. после опробования и клеймения. Чтобы сделать это, выберите Создать партию заготовок изделий.
11.1.1. При создании Ювелирного изделия из партии Маркированных заготовок введите словосочетание Физическое лицо в поле Собственник и нажмите Сохранить.
11.2. При Создании изделия из ДМДК можно изготовить Прочие изделия из ДМДК и Ювелирные изделия из серебра. Партии обоих видов не нужно передавать на опробование и клеймение. - В блоке Состав ДМ добавьте переработанное сырье.
- Добавьте собственное сырье, если используете его.
- Заполните прочие блоки формы регистрации партии и нажмите СОХРАНИТЬ — ЗАРЕГИСТРИРОВАТЬ.
- Для возврата клиенту остатков его сырья после создания изделия в Квитанции нажмите + ИЗГОТОВИТЬ — Создать лом.
- Для создания технологических потерь, которые невозможно вернуть клиенту, нажмите + ИЗГОТОВИТЬ — Создать потери.
Производство ювелирных изделий по заказу физлиц
Регистрация лома и технологических потерь
- Для создания лома в Квитанции нажмите + ИЗГОТОВИТЬ — Создать лом или Создать потери.
- Введите Наименование объекта учета.
- Выберите Код ОКПД2 из результатов поиска.
- Введите Единицу измерения и Массу.
- В блоке Состав ДМ нажмите + и нажмите флажки родительских партий.
- Выберите основной металл в сплаве, нажав флажок в столбце Основной металл.
- В блоке Сведения о стоимости нажмите + и укажите Тип стоимости, Валюту и Ставку НДС.
- Введите Сумму НДС и Общую стоимость с НДС
- Нажмите СОХРАНИТЬ.
Производство ювелирных изделий по заказу физлиц
Выдача изделия клиенту
- В Квитанции перейдите на вкладку Партии для выдачи.
- Нажмите + ДОБАВИТЬ ПАРТИЮ и нажмите флажки напротив изготовленных партий изделия, лома и технологических потерь.
- Нажмите ПРИКРЕПИТЬ.
- Нажмите ДЕЙСТВИЕ — Выдать ценности. Партии сменят статус на Выведена из оборота и отобразятся в разделе Объекты учета — Архив. Технологические потери останутся в статусе Списана.
Оперативно ли продукция окажется у розничного потребителя (например, если компания пользуется услугами кросс-докинга) или она приедет к нему после продолжительного хранения на складе, заказчику будет удобнее принимать ее у представителей логистической фирмы в укомплектованном — собранном и документально оформленном — и упакованном виде, нежели самостоятельно разбираться с крупными партиями товара. Комплектовка продукции выполняется организациями-посредниками соответственно пожеланиям клиентов, но в общем случае состоит из пяти этапов, после прохождения которых изделия отправляются на упаковку. Процесс этот, называемый также пикингом на складе, многим розничным потребителям имеет смысл отдать на аутсорсинг, дабы его ускорить и доверить профессионалам, не принимая их в собственный штат.
Этапы комплектовки заказов таковы:
- Принятие заказа;
- Сборка продукции по артикулам;
- Комплектовка продукции, отобранной со склада;
- Приготовления, требуемые заказу перед отправкой потребителю;
- Составление документов на готовые к отправке заказы.
К сборке заказов на складе относится и упаковка изделий, выполняемая непосредственно перед загрузкой в спецтранспорт, который повезет их покупателю.
После того, как заказ сформирован, специалисты готовят накладную на отпуск товаров с учетом того, чтобы данной бумагой было удобно пользоваться во время сборки товаров на складе. Обязательным приложением к накладной становится маршрутная карта, где подробно расписана процедура сборки заказов. Тщательность и грамотность составления карты напрямую влияют на количество времени, затрачиваемого на комплектовку. Обычно сотрудники склада начинают сборку с дальнего конца помещения и двигаются по направлению к выходу из помещения.
В зависимости от того, насколько объемен заказ, как быстро требуется его собрать и насколько точно, комплектовка может выполняться индивидуально или в комплексе. Индивидуальная сборка заказа — это последовательная работа над ним одного сотрудника, существенно повышающая точность отбора и сохраняющая целостность заказа. Минус индивидуальной сборки в количестве занимаемого ею времени и необходимости у работника ждать, пока другие сотрудники освободят на складе необходимую зону.

Отсортированная продукция направляется на упаковку. Упаковочные материалы выбираются с расчетом на гарантию сохранности товаров при перевозке. Затем упаковки ставятся на поддоны и обязательно сопровождаются ведомостью. Условное окончание процесса сборки — это прибытие на склад экспедитора, сверяющего наличие продуктов по накладной и сопровождающего заказ до потребителя.
Заключение договора на аутсорсинг комплектовки заказов дает организации-заказчице ряд преимуществ: товары будут собираться и упаковываться с одинаково высокой точностью, не придется контролировать работников склада (этим займутся исполнители), сократятся денежные и временные затраты на этот этап работ.
Соглашение о конфиденциальности
и обработке персональных данных
1.Общие положения
1.1.Настоящее соглашение о конфиденциальности и обработке персональных данных (далее – Соглашение) принято свободно и своей волей, действует в отношении всей информации, которую ООО «Инсейлс Рус» и/или его аффилированные лица, включая все лица, входящие в одну группу с ООО «Инсейлс Рус» (в том числе ООО «ЕКАМ сервис»), могут получить о Пользователе во время использования им любого из сайтов, сервисов, служб, программ для ЭВМ, продуктов или услуг ООО «Инсейлс Рус» (далее – Сервисы) и в ходе исполнения ООО «Инсейлс Рус» любых соглашений и договоров с Пользователем. Согласие Пользователя с Соглашением, выраженное им в рамках отношений с одним из перечисленных лиц, распространяется на все остальные перечисленные лица.
1.2.Использование Сервисов означает согласие Пользователя с настоящим Соглашением и указанными в нем условиями; в случае несогласия с этими условиями Пользователь должен воздержаться от использования Сервисов.
1.3.Сторонами (далее – «Стороны) настоящего Соглашения являются:
«Инсейлс» – Общество с ограниченной ответственностью «Инсейлс Рус», ОГРН 1117746506514, ИНН 7714843760, КПП 771401001, зарегистрированное по адресу: 125319, г.Москва, ул.Академика Ильюшина, д.4, корп.1, офис 11 (далее — «Инсейлс»), с одной стороны, и
«Пользователь» –
либо физическое лицо, обладающее дееспособностью и признаваемое участником гражданских правоотношений в соответствии с законодательством Российской Федерации;
либо юридическое лицо, зарегистрированное в соответствии с законодательством государства, резидентом которого является такое лицо;
либо индивидуальный предприниматель, зарегистрированный в соответствии с законодательством государства, резидентом которого является такое лицо;
которое приняло условия настоящего Соглашения.
1.4.Для целей настоящего Соглашения Стороны определили, что конфиденциальная информация – это сведения любого характера (производственные, технические, экономические, организационные и другие), в том числе о результатах интеллектуальной деятельности, а также сведения о способах осуществления профессиональной деятельности (включая, но не ограничиваясь: информацию о продукции, работах и услугах; сведения о технологиях и научно-исследовательских работах; данные о технических системах и оборудовании, включая элементы программного обеспечения; деловые прогнозы и сведения о предполагаемых покупках; требования и спецификации конкретных партнеров и потенциальных партнеров; информацию, относящуюся к интеллектуальной собственности, а также планы и технологии, относящиеся ко всему перечисленному выше), сообщаемые одной стороной другой стороне в письменной и/или электронной форме, явно обозначенные Стороной как ее конфиденциальная информация.
1.5.Целью настоящего Соглашения является защита конфиденциальной информации, которой Стороны будут обмениваться в ходе переговоров, заключения договоров и исполнения обязательств, а равно любого иного взаимодействия (включая, но не ограничиваясь, консультирование, запрос и предоставление информации, и выполнение иных поручений).
2.Обязанности Сторон
2.1.Стороны соглашаются сохранять в тайне всю конфиденциальную информацию, полученную одной Стороной от другой Стороны при взаимодействии Сторон, не раскрывать, не разглашать, не обнародовать или иным способом не предоставлять такую информацию какой-либо третьей стороне без предварительного письменного разрешения другой Стороны, за исключением случаев, указанных в действующем законодательстве, когда предоставление такой информации является обязанностью Сторон.
2.2.Каждая из Сторон предпримет все необходимые меры для защиты конфиденциальной информации как минимум с применением тех же мер, которые Сторона применяет для защиты собственной конфиденциальной информации. Доступ к конфиденциальной информации предоставляется только тем сотрудникам каждой из Сторон, которым он обоснованно необходим для выполнения служебных обязанностей по исполнению настоящего Соглашения.
2.3.Обязательство по сохранению в тайне конфиденциальной информации действительно в пределах срока действия настоящего Соглашения, лицензионного договора на программы для ЭВМ от 01.12.2016г., договора присоединения к лицензионному договору на программы для ЭВМ, агентских и иных договоров и в течение пяти лет после прекращения их действия, если Сторонами отдельно не будет оговорено иное.
2.4.Не будут считаться нарушением настоящего Соглашения следующие случаи:
(а)если предоставленная информация стала общедоступной без нарушения обязательств одной из Сторон;
(б)если предоставленная информация стала известна Стороне в результате ее собственных исследований, систематических наблюдений или иной деятельности, осуществленной без использования конфиденциальной информации, полученной от другой Стороны;
(в)если предоставленная информация правомерно получена от третьей стороны без обязательства о сохранении ее в тайне до ее предоставления одной из Сторон;
(г)если информация предоставлена по письменному запросу органа государственной власти, иного государственного органа, или органа местного самоуправления в целях выполнения их функций и ее раскрытие этим органам обязательно для Стороны. При этом Сторона должна незамедлительно известить другую Сторону о поступившем запросе;
(д)если информация предоставлена третьему лицу с согласия той Стороны, информация о которой передается.
2.5.Инсейлс не проверяет достоверность информации, предоставляемой Пользователем, и не имеет возможности оценивать его дееспособность.
2.6.Информация, которую Пользователь предоставляет Инсейлс при регистрации в Сервисах, не является персональными данными, как они определены в Федеральном законе РФ №152-ФЗ от 27.07.2006г. «О персональных данных».
2.7.Инсейлс имеет право вносить изменения в настоящее Соглашение. При внесении изменений в актуальной редакции указывается дата последнего обновления. Новая редакция Соглашения вступает в силу с момента ее размещения, если иное не предусмотрено новой редакцией Соглашения.
2.8.Принимая данное Соглашение Пользователь осознает и соглашается с тем, что Инсейлс может отправлять Пользователю персонализированные сообщения и информацию (включая, но не ограничиваясь) для повышения качества Сервисов, для разработки новых продуктов, для создания и отправки Пользователю персональных предложений, для информирования Пользователя об изменениях в Тарифных планах и обновлениях, для направления Пользователю маркетинговых материалов по тематике Сервисов, для защиты Сервисов и Пользователей и в других целях.
Пользователь имеет право отказаться от получения вышеуказанной информации, сообщив об этом письменно на адрес электронной почты Инсейлс — contact@ekam.ru.
2.9.Принимая данное Соглашение, Пользователь осознает и соглашается с тем, что Сервисами Инсейлс для обеспечения работоспособности Сервисов в целом или их отдельных функций в частности могут использоваться файлы cookie, счетчики, иные технологии и Пользователь не имеет претензий к Инсейлс в связи с этим.
2.10.Пользователь осознает, что оборудование и программное обеспечение, используемые им для посещения сайтов в сети интернет могут обладать функцией запрещения операций с файлами cookie (для любых сайтов или для определенных сайтов), а также удаления ранее полученных файлов cookie.
Инсейлс вправе установить, что предоставление определенного Сервиса возможно лишь при условии, что прием и получение файлов cookie разрешены Пользователем.
2.11.Пользователь самостоятельно несет ответственность за безопасность выбранных им средств для доступа к учетной записи, а также самостоятельно обеспечивает их конфиденциальность. Пользователь самостоятельно несет ответственность за все действия (а также их последствия) в рамках или с использованием Сервисов под учетной записью Пользователя, включая случаи добровольной передачи Пользователем данных для доступа к учетной записи Пользователя третьим лицам на любых условиях (в том числе по договорам или соглашениям). При этом все действия в рамках или с использованием Сервисов под учетной записью Пользователя считаются произведенными самим Пользователем, за исключением случаев, когда Пользователь уведомил Инсейлс о несанкционированном доступе к Сервисам с использованием учетной записи Пользователя и/или о любом нарушении (подозрениях о нарушении) конфиденциальности своих средств доступа к учетной записи.
2.12.Пользователь обязан немедленно уведомить Инсейлс о любом случае несанкционированного (не разрешенного Пользователем) доступа к Сервисам с использованием учетной записи Пользователя и/или о любом нарушении (подозрениях о нарушении) конфиденциальности своих средств доступа к учетной записи. В целях безопасности, Пользователь обязан самостоятельно осуществлять безопасное завершение работы под своей учетной записью по окончании каждой сессии работы с Сервисами. Инсейлс не отвечает за возможную потерю или порчу данных, а также другие последствия любого характера, которые могут произойти из-за нарушения Пользователем положений этой части Соглашения.
3.Ответственность Сторон
3.1.Сторона, нарушившая предусмотренные Соглашением обязательства в отношении охраны конфиденциальной информации, переданной по Соглашению, обязана возместить по требованию пострадавшей Стороны реальный ущерб, причиненный таким нарушением условий Соглашения в соответствии с действующим законодательством Российской Федерации.
3.2.Возмещение ущерба не прекращают обязанности нарушившей Стороны по надлежащему исполнению обязательств по Соглашению.
4.Иные положения
4.1.Все уведомления, запросы, требования и иная корреспонденция в рамках настоящего Соглашения, в том числе включающие конфиденциальную информацию, должны оформляться в письменной форме и вручаться лично или через курьера, или направляться по электронной почте адресам, указанным в лицензионном договоре на программы для ЭВМ от 01.12.2016г., договоре присоединения к лицензионному договору на программы для ЭВМ и в настоящем Соглашении или другим адресам, которые могут быть в дальнейшем письменно указаны Стороной.
4.2.Если одно или несколько положений (условий) настоящего Соглашения являются либо становятся недействительными, то это не может служить причиной для прекращения действия других положений (условий).
4.3.К настоящему Соглашению и отношениям между Пользователем и Инсейлс, возникающим в связи с применением Соглашения, подлежит применению право Российской Федерации.
4.3.Все предложения или вопросы по поводу настоящего Соглашения Пользователь вправе направлять в Службу поддержки пользователей Инсейлс www.ekam.ru либо по почтовому адресу: 107078, г. Москва, ул. Новорязанская, 18, стр.11-12 БЦ «Stendhal» ООО «Инсейлс Рус».
Дата публикации: 01.12.2016г.
Полное наименование на русском языке:
Общество с ограниченной ответственностью «Инсейлс Рус»
Сокращенное наименование на русском языке:
ООО «Инсейлс Рус»
Наименование на английском языке:
InSales Rus Limited Liability Company (InSales Rus LLC)
Юридический адрес:
125319, г. Москва, ул. Академика Ильюшина, д. 4, корп.1, офис 11
Почтовый адрес:
107078, г. Москва, ул. Новорязанская, 18, стр.11-12, БЦ «Stendhal»
ИНН: 7714843760 КПП: 771401001
Банковские реквизиты:
Р/с 40702810600001004854
В ИНГ БАНК (ЕВРАЗИЯ) АО, г.Москва,
к/с 30101810500000000222, БИК 044525222
Электронная почта: contact@ekam.ru
Контактный телефон: +7(495)133-20-43
Содержание:
- Позаказный учет в производстве.
- Сводный заказ
В «1С:Управление нашей фирмой 8» (УНФ) реализован механизм ведения производственного учета. Этот механизм позволяет планировать производство, рассчитывать фактическую себестоимость готовой продукции и полуфабрикатов.
Полный цикл производства продукции в 1С 8 УНФ выглядит следующим образом:

Полный цикл производства продукции в 1С 8 УНФ
В данной статье на примерах мы разберем варианты создания документа «Заказ на производство».
1. Позаказный учет в производстве
Предприятие «Хлебокомбинат» приняло от покупателя заказ на продукцию «Сушка без рекламы» и «Сухарь».

Заказ покупателя в 1С 8 Управление нашей фирмой, пример
После оформления заказа от покупателя в 1С УНФ 1.6 заказ отправляется в производство. Оформляется это следующим способом: на основании документа «Заказа покупателя» вводим документ «Заказ на производство» по кнопке «Ввести на основании». Получаем документ следующего вида:

Пример Заказа на производство в 1С 8 УНФ
На закладке «Продукция» заполнилась номенклатура из документа основания, а также указывается, какая калькуляционная карточка (поле «Спецификация») будет использована для заполнения перечня материалов.
На закладке «Материалы» в 1С:Управление нашей фирмой 1.6 по данным калькуляции (поле «Спецификация») заполнился перечень материалов, которые необходимы для производства.

Заполнение перечня материалов в 1С 8 УНФ
На закладке «Операции» по данным калькуляции заполнились виды работ, которые надо выполнить для производства продукции.

Заполнение вида работ в 1С 8 УНФ
После проведения документа в регистр «Заказы на производство» записываются данные о планируемом выпуске продукции, в регистр «Потребность в запасах» записывается информация о материалах, которые потребуется для выпуска продукции.
Поскольку продукция «Сухарь» у нас производится из другой продукции («Хлеб Дарницкий»), то на основании договора «Заказ на производство» мы можем ввести другой «Заказ на производство», в котором отразим факт необходимости выпустить этот хлеб. Для этого из «Заказа на производство» через кнопку «Ввести на основании» вводим другой «Заказ на производство».
«Заказ на производство» продукции «Хлеб Дарницкий» выглядит следующим образом:

Заказ на производство в 1С УНФ 1.6

Пример Заказа на производство в 1С УНФ 1.6

Создание Заказа на производство в 1С УНФ 1.6
После проведения документа данные о планируемом выпуске продукции записываются в регистр «Заказы на производство», а в регистр «Потребность в запасах» записывается информация о материалах, которые потребуется для выпуска продукции.
В результате рассмотрения данного примера мы увидели, что «Заказ на производство» может вводиться как на основании документа «Заказа покупателя», так и на основании другого «Заказа на производство».
Вариант работы рассмотренный в данном примере довольно трудоемкий. К нему лучше прибегнуть, когда под конкретный документ «Заказ покупателя» необходимо выпустить продукцию. Когда заказов много, и они небольшие, данный вариант работы не подходит.
2. Сводный заказ
Предприятие Хлебокомбинат принимает от клиентов заказы на продукцию «Хлеб Дарницкий» в течении дня. В конце дня надо сформировать сводный заказ для производства.
Примеры заказов покупателей:

Пример заказа покупателя в 1С УНФ 1.6

Пример сводного заказа покупателя

Пример заказа покупателя в 1С УНФ 8
Поскольку количество заказов достаточно большое, делать документ «Заказ на производство» на основании каждого документа «Заказа покупателя» слишком трудоемко. В данном случае, чтобы сделать сводный «Заказ на производство», стоит воспользоваться обработкой «Расчет потребностей» в 1С:Управление нашей фирмой 8.3.

Расчет потребностей в 1С 8 УНФ
В обработке показывается количество которое необходимо выпустить, чтобы покрыть дефицит продукции.
Для формирования сводного «Заказа на производство» ставим галочку «Заказать» и переходим на закладку «Планирование».

Закладка Планирование в 1С УНФ 1.6
На закладке «Планирование» нажимаем на кнопку «Сформировать заказы» и переходим на закладку «Заказы».

Сформировать заказы в 1С УНФ 1.6

Расчет потребностей в запасах в 1С 8 УНФ
В результате формируется сводный «Заказ на производство»:

Пример сводного Заказа на производство
«Заказ на производство» можно провести из обработки «Расчет потребностей в запасах» или открыть для просмотра, откорректировать и провести.
ВАЖНО! Вариант «Группировки» на закладке «Рекомендации» влияет на то, как выглядит конечный документ «Заказ на производство». Если выбран вариант группировки «Номенклатура», то «Заказ на производство» будет сводным. Если выбран вариант группировки «По заказам и номенклатуре», то документ «Заказ на производство» будет детализирован до «Заказа покупателю».
Таким образом мы рассмотрели несколько вариантов оформления документа «Заказ на производство». Оба способа могут дополнять друг друга.
Специалист компании «Кодерлайн»
Максим Федоров
Мир перенасыщен возможностями. Люди хотят заниматься только тем, что даёт плоды и приносит удовольствие, и как можно меньше времени тратить на обыденные дела. Интернет-шопинг с недавнего времени, увы, в их числе. Обратная сторона развития интернет-торговли: много и доступно. Три четверти корзин интернет-магазинов бросают, так и не оформив покупку. Если клиента что-то не устраивает на этапе оформления заказа, он реагирует: «Да ну его…». Продажа не состоялась. Что делать владельцу магазина? Как повысить конверсию? Как сделать так, чтобы клиентам приятно было покупать и возвращаться?
Поговорим об этом сегодня. Ценим время, поэтому сразу погнали разбираться.
Заказ в интернет-магазине. Страница оформления заказа
Пройдём все этапы покупки «от и до». В целом для клиента это выглядит так:
- выбор товаров и добавление их в корзину (раскроем подробности этого этапа в позже другой статье);
- оформление заказа: как раз на этом этапе чаще всего и прерывается процесс покупки. В этой статье мы опишем разные варианты организации оформления, чтобы вы смогли выбрать тот, который лучше всего подойдёт к специфике вашего интернет-магазина, и чтобы клиенты легко переходили к следующему этапу;
- подтверждение и в идеале оплата заказа — поздравляем, конверсия состоялась!
Возьмём в фокус второй этап.
Страница оформления заказа
Итак, клиент выбрал нужные ему товары и переходит к оформлению заказа. Решите, какую информацию вам нужно от него получить. Приведём приблизительный список данных, которыми может поделиться клиент:
- общие контактные данные: имя, фамилия, телефон — это минимум для дальнейшей коммуникации с клиентом;
- email: необходим для дополнительного уведомления об изменении статуса заказа, регистрации клиента в базе и дальнейшей маркетинговой работе с ним;
- другие подробности: адрес доставки, удобные способы доставки и оплаты;
- комментарии: включите эту графу в перечень, чтобы клиент мог вас о чём-нибудь предупредить.
Выглядит понятно и логично. Но почему же клиенты чаще бросают корзины, нежели покупают? Будем разбираться. И для начала расскажем о немаловажной детали — обязательной регистрации.
Регистрация: отказаться или принуждать
В вашем интернет-магазине могут делать покупки незарегистрированные пользователи?
Важно! Пользователи интернета редко сознательно регистрируются в интернет-магазинах перед тем как сделать заказ. И обычно этот шаг их не просто задерживает, но даже отталкивает. Потому что это долго. И скучно. Лучше уйти.
Так что принуждать точно не советуем. Но можем поделиться полезным советом! Если вам важно, чтобы каждый посетитель регистрировался, сделайте так, чтобы это было ему в радость. Предложите какое-нибудь поощрение: например, скидку или бонусные баллы. Любой небольшой подарок уберёт барьер на пути к регистрации. И вам хорошо, и посетителю приятно.
Но если заморачиваться с бонусами не в ваших принципах или время подарков ещё не настало, то посоветуем вам выбрать другой путь. Он также сохранит контакт в вашей клиентской базе, но сделает процесс регистрации незаметным. Всё просто: когда покупатель вводит свои данные на этапе оформления заказа, он может автоматически регистрироваться в вашем магазине. Вы сразу получаете зарегистрированного клиента. А у клиента появляются:
- личный кабинет, в котором можно корректировать и дополнять свои данные;
- история заказов и возможность следить за их статусами;
- ускорение процесса последующих покупок: например, автоматическое заполнение имени и адреса доставки;
- подключение к накопительной системе скидок, если у вас она включена;
- возможность оставлять отзывы о товарах и комментарии к отзывам других зарегистрированных покупателей;
- дополнительные удобные действия, например, добавление товаров в «избранное» и возможность в любое время пролистать список последних просмотренных товаров;
- сохранение товаров в корзине даже после выхода с сайта или в случае отключения интернета.
Остаётся только поблагодарить клиента за покупку и рассказать ему о зарегистрированном для него аккаунте, о новых доступных возможностях и выслать логин и пароль для входа.
Поздравляем с успешной конверсией и зарегистрированным покупателем! Напомним, что каждый новый контакт даёт вам топливо для разгона бизнеса. Читайте об этом подробнее в нашей статье «Сбор контактов».
Поэтому, хоть процесс регистрации в этом случае и упраздняется формально, но фактически отлично живёт и работает. И помогает вам эффективно работать.
Теперь разберёмся с тем, как сделать, чтобы основные этапы оформления заказа тоже качественно работали, доводя покупателя до покупки. Рассмотрим варианты его организации.
Пошаговое оформление заказа: плюсы и минусы
Вариант-аксакал, который и в наши дни отлично работает: на странице отображается информация лишь того шага, на котором находится клиент.
Опишем подробно. Из корзины покупатель переходит к оформлению заказа. И далее шаг за шагом на новой странице клиент заполняет и подтверждает данные: сначала контактную информацию, затем выбор способа доставки и оплаты. Каждый шаг он видит на отдельной странице, где может вносить и изменять данные.
Плюсы такого варианта оформления заказа:
- минимизировано количество запрашиваемой информации на каждом шаге: независимо от того, сколько всего страниц нужно в итоге заполнить, клиенту это сделать просто, ведь каждый раз он видит только небольшую часть процесса оформления заказа, а не всю картину целиком;
- вы можете настроить только те шаги, которые необходимы для работы вашего интернет-магазина.
Но есть и минусы:
- много шагов, как следствие — много ступенек, о которые клиент может споткнуться и бросить оформление заказа;
- не всегда последовательность шагов совпадает с логикой клиента, что может снизить его желание довести дело до конца;
- скорректировать или уточнить что-то на другом шаге — значит переходить со страницы на страницу, туда и обратно, снова и снова;
- нет наглядной картины заказа перед глазами — только информация, относящаяся к одному шагу.
Эти минусы являются скорее особенностью, которую стоит учесть, если этот вариант организации оформления заказа вам в целом подходит. Если говорить о дизайне, а не о принципе работы, то существуют инструменты, с которыми пошаговое оформление можно красиво организовать. И эти минусы станут не так заметны.
Вот как может выглядеть пошаговое оформление заказа. Мы видим заголовки всех шагов на одной странице: контактная информация, доставка, оплата. Но открыто всегда только одно окно, в котором возможно вводить данные или что-то выбирать. Остальные шаги пока свёрнуты. К каждому следующему шагу можно перейти, только когда прошёл предыдущий. Очередной шаг откроется тут же, а только что заполненный свернётся. После поэтапного ввода всех данных остаётся подтвердить заказ.
Переходим к следующему варианту оформления.
Оформление заказа на одной странице
Если ваш клиент любит изменять состав корзины или если ему важно иметь перед глазами сразу всю информацию о заказе, то пошаговое оформление заказа будет ему неудобно. Таким покупателям подойдёт другой вариант оформления заказа — на одной странице.
Плюсы:
- компактность: все поля для заполнения и корзина с товарами находятся на одной странице;
- удобно в любой момент проверить и изменить информацию и в корзине, и в любом другом поле;
- страница обновляется динамически: доступные способы доставки и оплаты изменяются в зависимости от введённых данных и выбранных товаров;
- можно ввести купон на скидку и сразу увидеть связанную с ним информацию.
Вот как это может выглядеть:
В этом случае у вас появляется несколько дополнительных настроек, на которые стоит обратить внимание:
- какие параметры товаров можно изменять в корзине;
- нужна ли зависимость доступных способов доставки и оплаты от стоимости заказа, веса и размера товаров, адреса и других параметров.
В Shop-Script начиная с 8-й версии есть оба варианта оформления заказа на выбор. Вы можете попеременно активировать каждый из них, чтобы попробовать их в действии. И в результате выбрать тот, который лучше всего подходит для вашего интернет-магазина.
Оформление заказа по телефону
Для некоторых клиентов сам процесс оформления является препятствием для того, чтобы что-то заказать. Такие ребята любят позвонить, надиктовать заказ по телефону и ждать его выполнения.
Чтобы не потерять таких клиентов, вам стоит позаботиться о:
- наглядной и понятной идентификации товара на витрине: клиент должен суметь легко объяснить оператору, какой именно товар ему нужен; для этого стоит на видном месте разместить, например, артикул товара;
- заметном размещении номера телефона и других подобных координат для быстрой связи, если вы ими пользуетесь: например, чат в «Ватсапе» или «Телеграме»;
- удобном поиске товаров для своих сотрудников: должны работать поиск по артикулу и автоподбор товаров по частично введённому названию. Главное — уметь оперативно реагировать на пожелания клиента.
Быстрое оформление заказа
Если ваш клиент живёт в ритме мегаполиса, то прекрасным дополнением для любого из этих «длинных» вариантов станет максимальное упрощение процедуры оформления заказа. Девиз: «Быстро и просто!»
Какие есть варианты:
-
Гостевое оформление заказа
Купить быстро и просто — как пожать руку другу. При таком варианте открывается упрощённая форма создания заказа, где достаточно ввести имя, телефон или email-адрес, выбрать способ доставки и нажать на кнопку «Оформить заказ».
-
Заказ в «один клик»
Оптимизируем оформление ещё больше — для тех клиентов, которые всё делают на бегу. С них — номер телефона, с вас — оператор, который примет заказ и справится с его сборкой.
Этот способ хорош, чтобы быстро зацепить клиента, но есть и минусы. Уровень конверсии зависит от человеческого фактора, иными словами — работы вашего сотрудника. Всё играет роль: приветливость и компетентность, удобная витрина для оператора и клиента; оператор должен уметь оперативно получить информацию от клиента, работать «гладко».
И вот заказ подтверждён. Теперь дайте покупателю возможность сохранить свои данные для следующего раза. Ненавязчиво предложите: «Хотите ли вы сохранить свои данные?». Обычно поставить галочку не сложно. А плюсы от этого простого действия получит не только клиент, но и ваш отдел маркетинга.
Да, чуть не забыли о смартфонах.
Оптимизируем оформление заказа для мобильных устройств
Маркетологи знают, что мобильные девайсы уже обошли настольные компьютеры по объему покупок в интернет-магазинах. Поэтому оптимизировать процесс оформления заказа для смартфонов жизненно необходимо.
Наши советы:
- cократите количество обязательных для заполнения полей;
- кнопки и ссылки должны быть крупными и заметными;
- адаптируйте размер изображений товаров, чтобы загружались быстрее;
- упрощайте навигацию, придерживайтесь вертикального ориентирования элементов;
- во время оформления заказа клиенту не должно ничего мешать: уберите отвлекающие объявления и всплывающие окна;
- дайте возможность оперативной оплаты с карты: по фотографии карты или через Apple Pay, Google Pay и т. д.;
- после оплаты дайте возможность сохранить введённые данные и пройти регистрацию, например, с использованием различных мотивирующих предложений.
Анализируем статистику отказов
Если незавершённые заказы остаются, не переживайте. Вам нужно смотреть, собирать и анализировать данные, чтобы видеть реальную картину.
Ваши инструменты:
- сбор данных о поведении клиентов: сервис «Яндекс.Метрика» покажет аналитику вашего сайта: сколько клиентов заполняли форму заказа и сколько из них довели дело до конца;
- в вебвизоре «Яндекс.Метрики» можно посмотреть записи сеансов посетителей сайта, чтобы проанализировать их поведение и возникающие сложности при оформлении заказа;
- сервис AskUsers поможет провести тестирование изменений на сайте на реальных пользователях.
Обязательно ими воспользуйтесь. Полученные данные внесут ясность и подскажут о необходимости изменений той или иной части оформления заказа. Продолжайте отслеживать изменения, тестировать новшества и постоянно улучшать свой интернет-магазин. В результате вы нащупаете такой вариант оформления заказа, который идеально подойдёт именно вам.
И напоследок ещё немного общих полезных советов:
- настройте автоматическую проверку ошибок при заполнении, чтобы клиент мог самостоятельно исправиться и правильно ввести все данные;
- настройте «умные» подсказки, чтобы клиент точно знал, что, где и как ему заполнять;
- добавьте полезные информационные сообщения, например: «Ваш заказ оформлен. Проверьте его статус в личном кабинете.»;
- предложите возможность оформить заказ разными способами: без регистрации и с регистрацией, быстро «в 1 клик» и по телефону.
Для того чтобы чётко понимать, какой вариант оформления заказа будет лучше работать в вашем интернет-магазине, протестируйте каждый из них. Так вы поймёте, любит ли ваш клиент получать консультацию по телефону или хочет молча посидеть за компьютером у себя дома, предпочитает он заказывать быстро или более вдумчиво, важны ему бонусы за регистрацию или нет. Сделайте процесс оформления заказа максимально понятным и удобным, чтобы он не стал непреодолимым препятствием на пути к покупке.
СтатьяПолезные подсказки и советы по оформлению карточки товара: как вкусно представить товар на витрине интернет-магазина и мотивировать пользователя к покупке.
СтатьяЭффективные техники увеличения объема продаж и повышения среднего чека для интернет-магазинов.
СтатьяПолезные советы и инструкции, которые помогут повысить конверсию вашего интернет-магазина.











