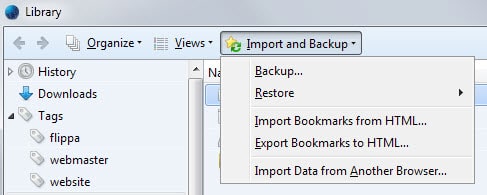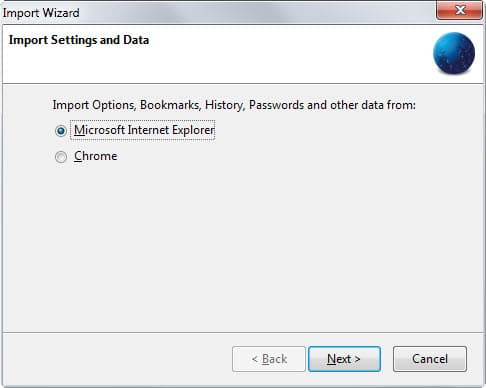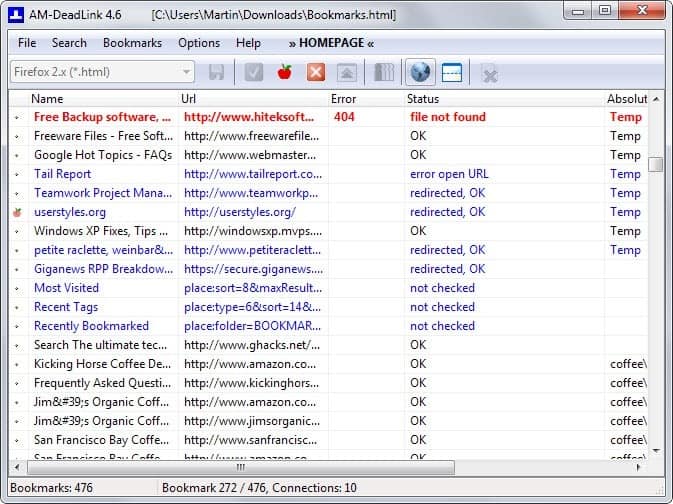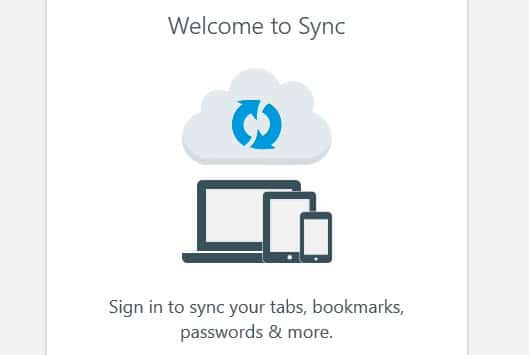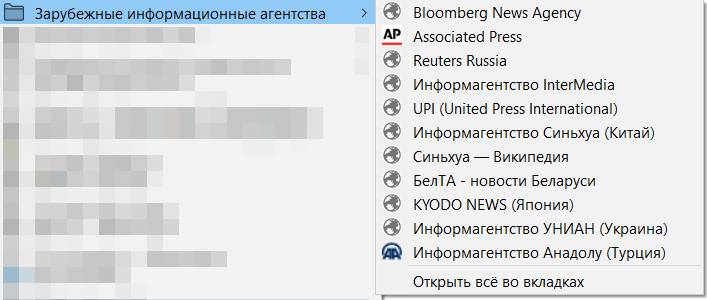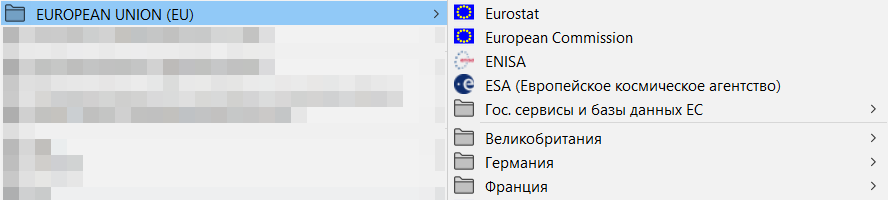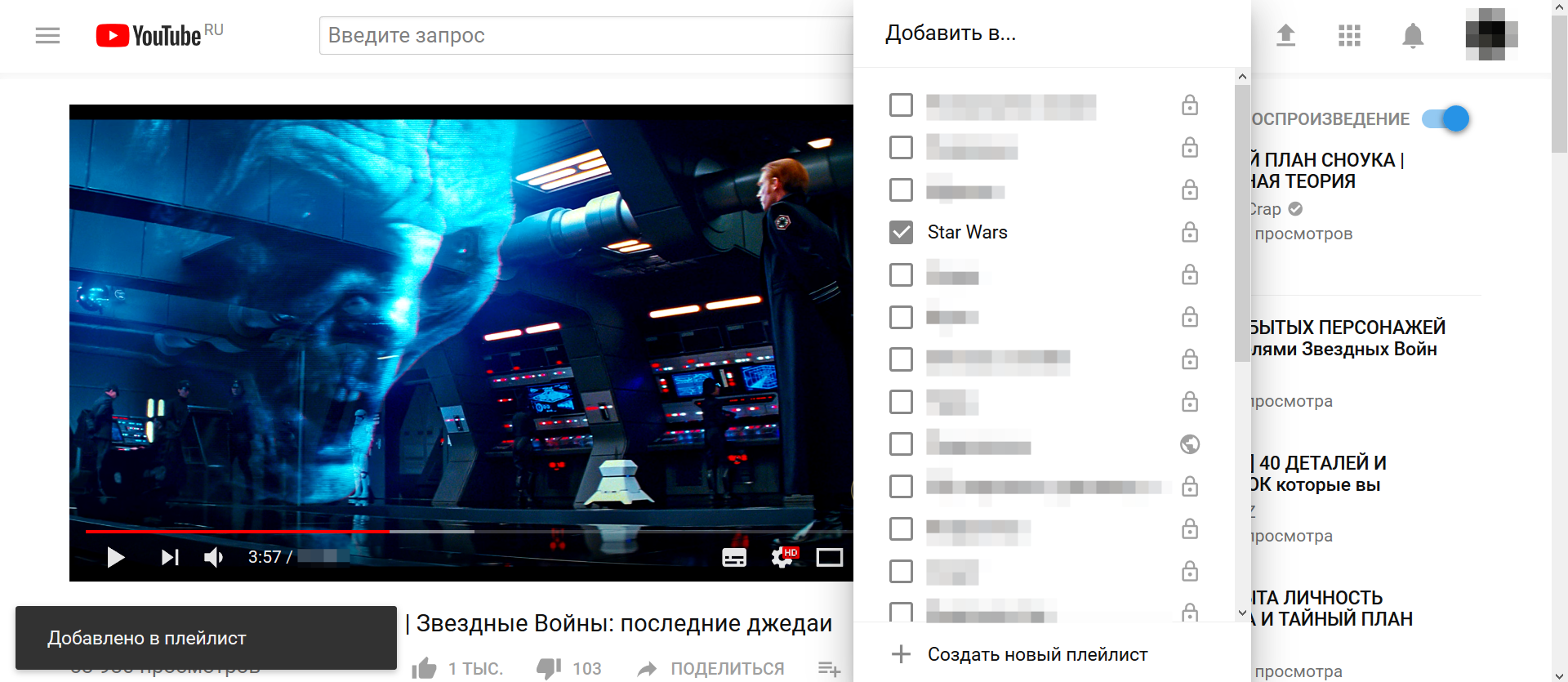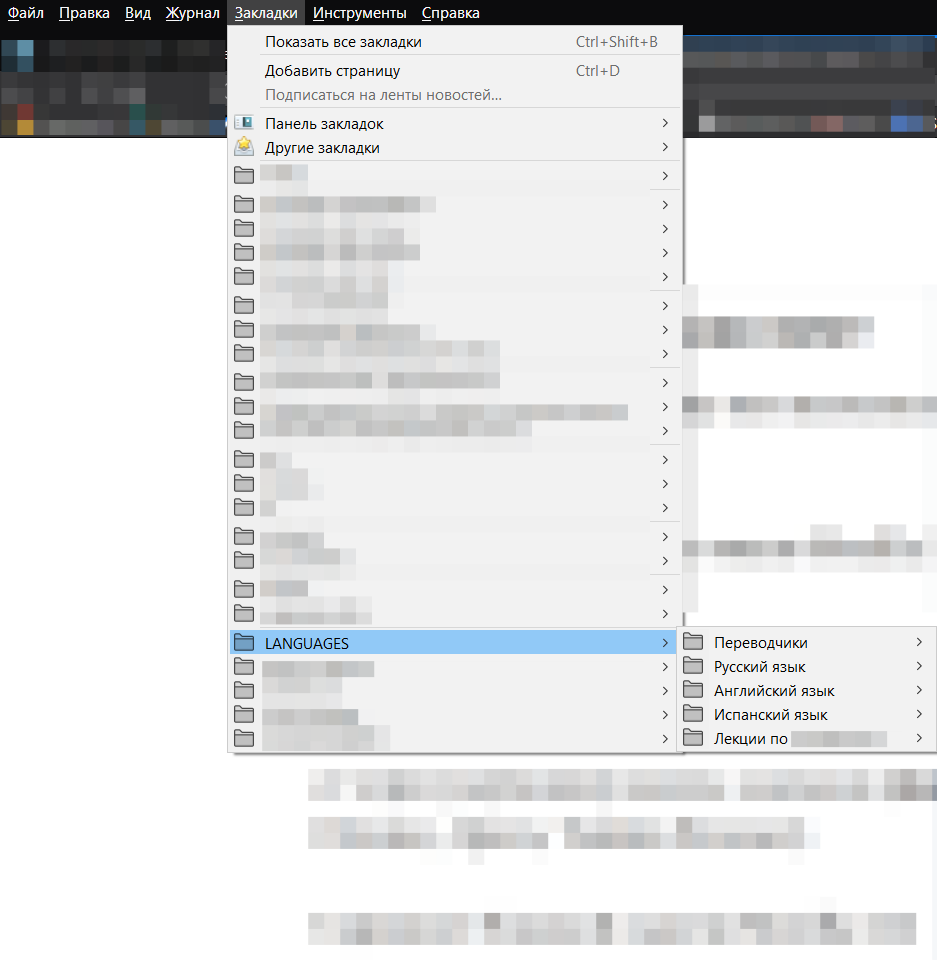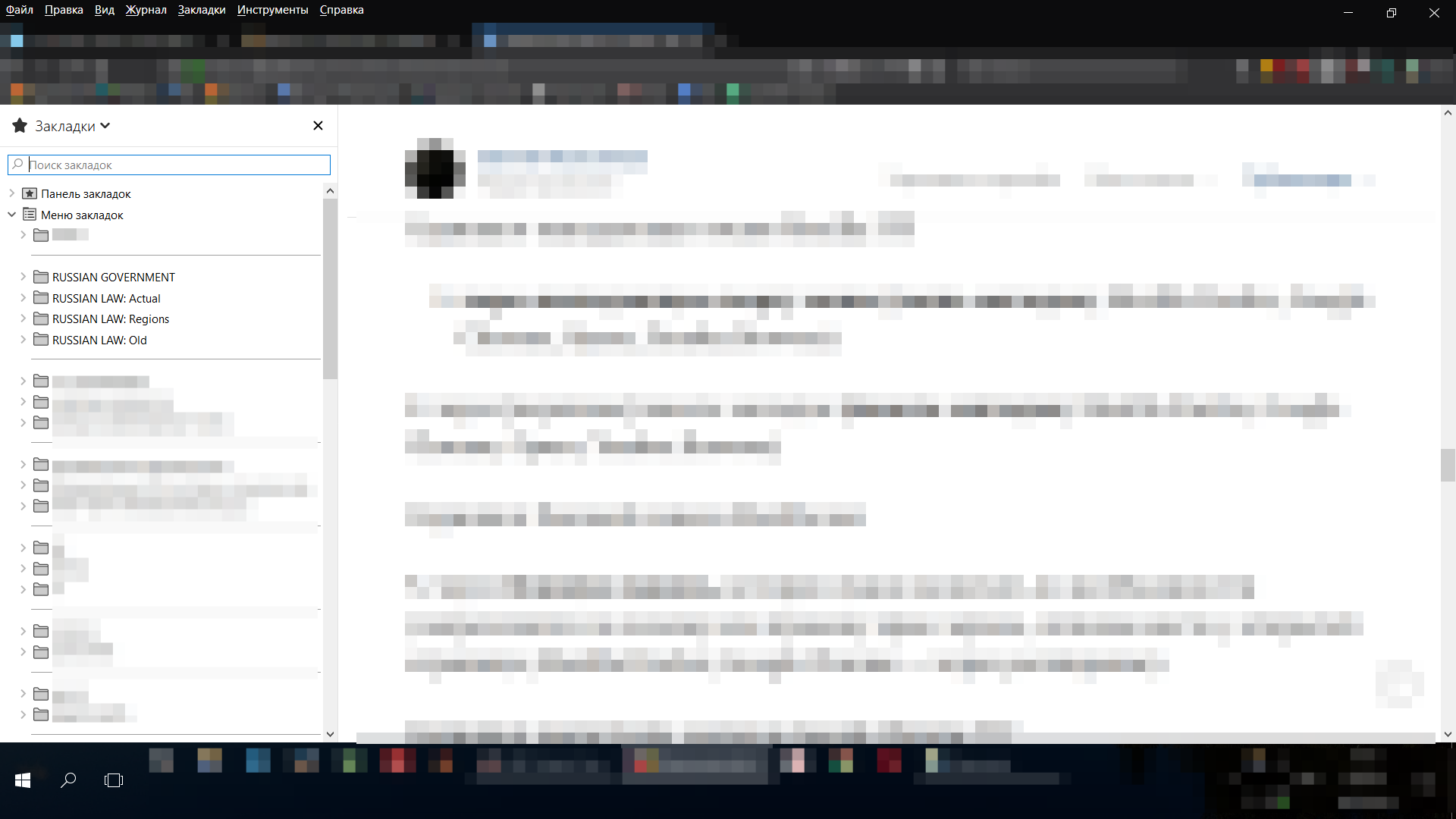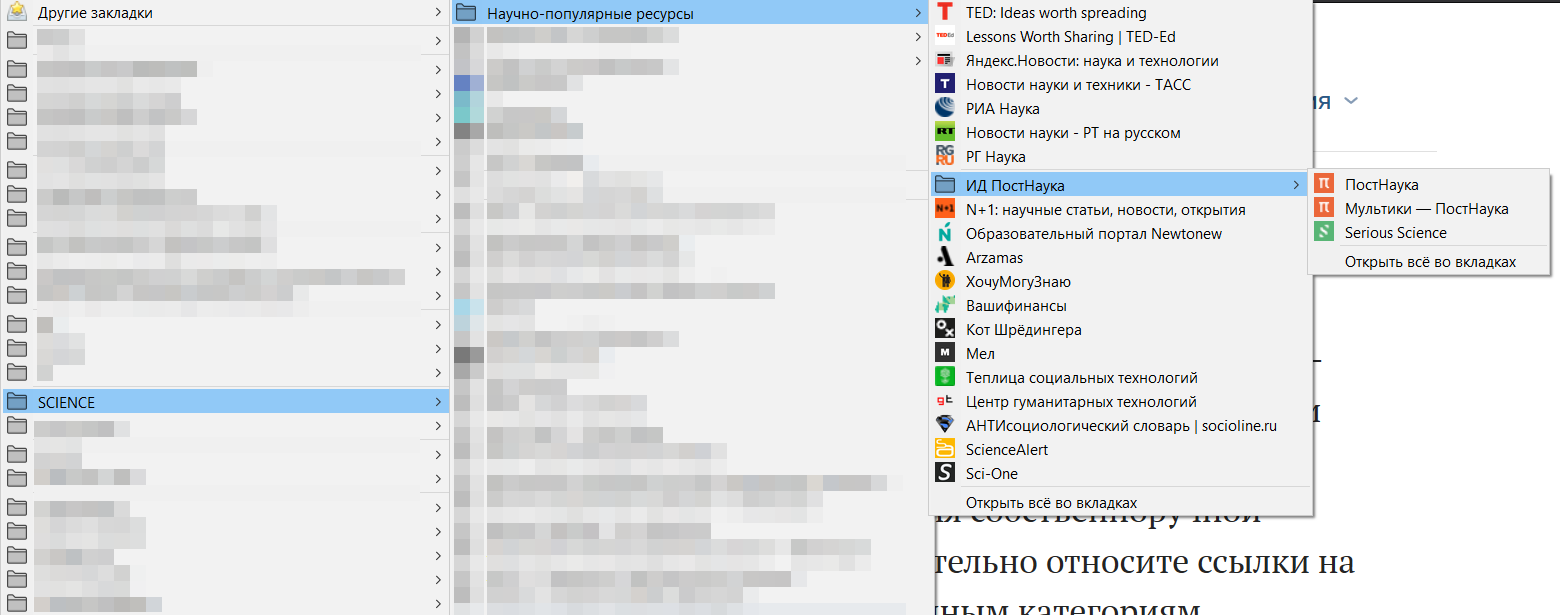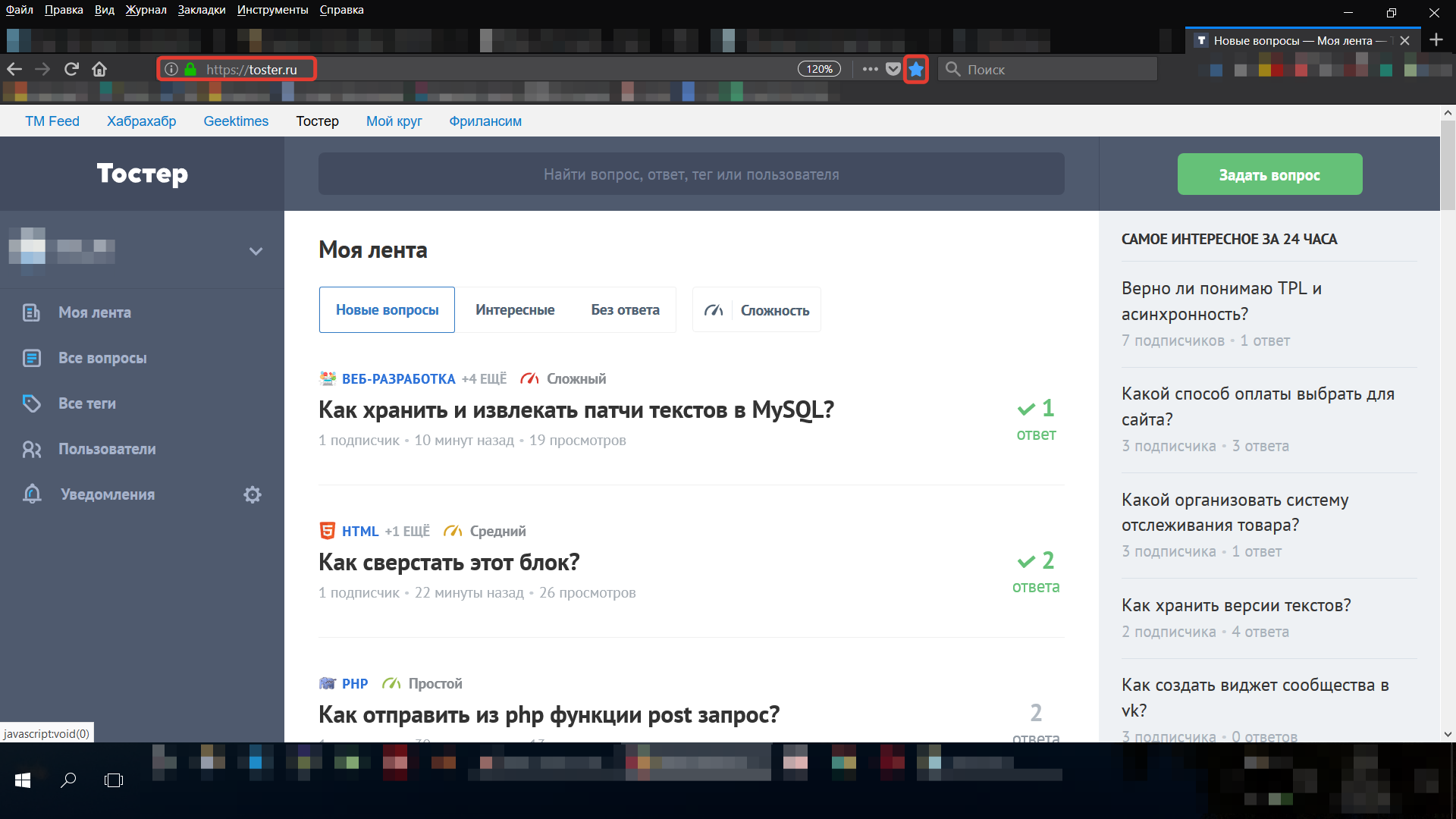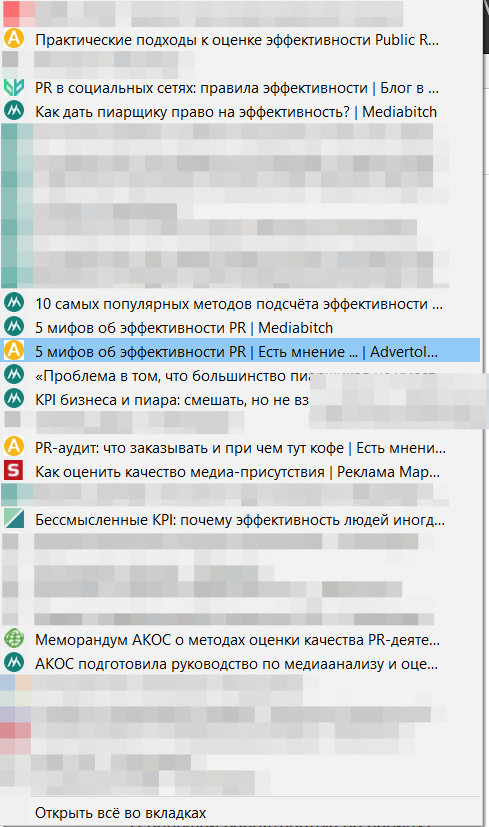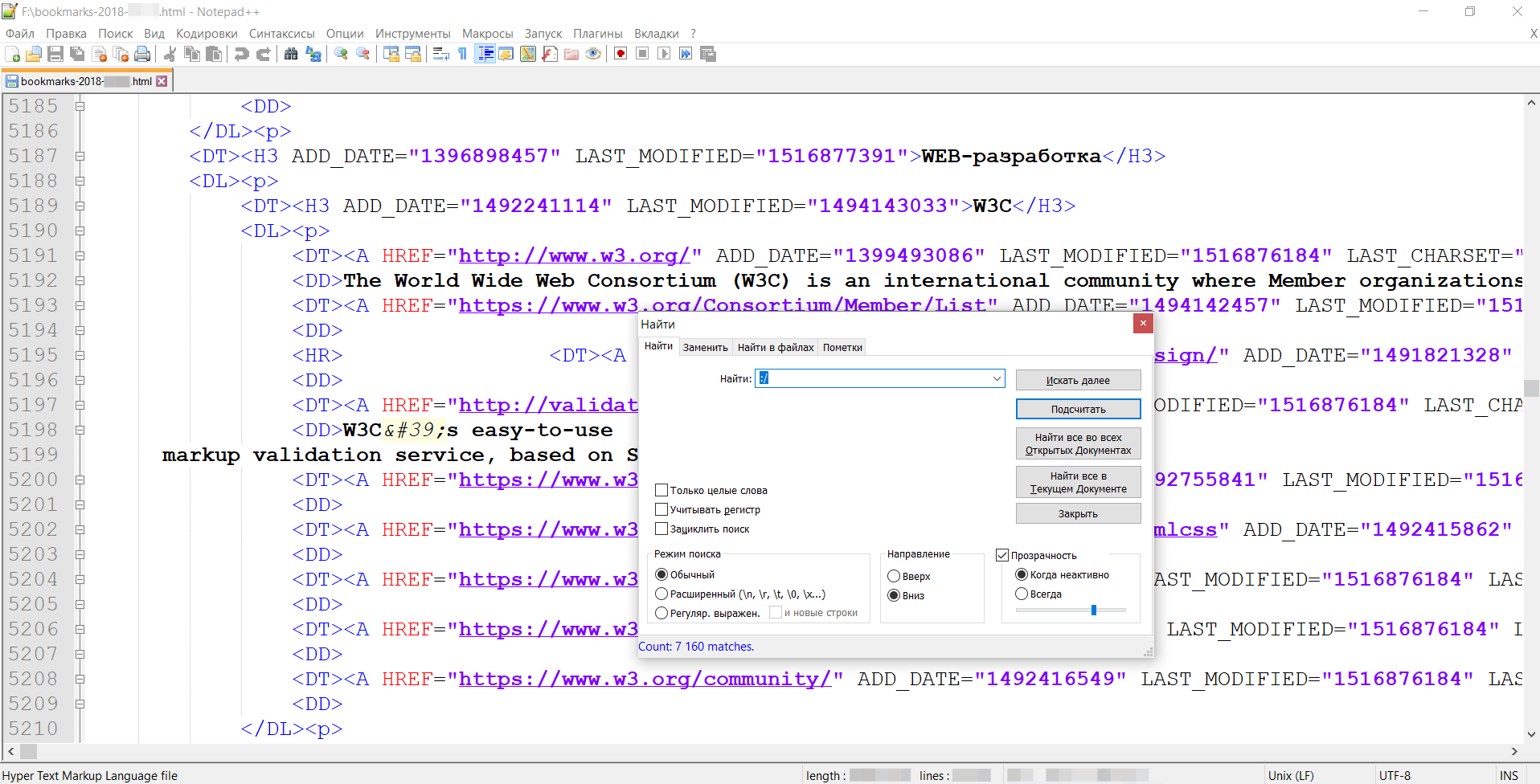…
…
Закладки имеют тенденцию расти со временем, если вы используете функцию, которую каждый современный и не очень современный браузер поддерживает хотя бы в какой-то степени.
Закладки — это ссылки, указывающие на локальные или удаленные ресурсы, которые открываются при активации в браузере.
Управлять ими достаточно легко, если существует лишь несколько закладок, но если вы сидите на сотнях или даже тысячах закладок, накопленных за долгие годы, вы можете получить дубликаты и мертвые ссылки.
Хотя сначала это может показаться неплохим, но во многих случаях это может замедлить работу. В большинстве браузеров предложения отображаются при вводе в адресную строку, и часть этих предложений поступает из закладок.
Если, например, предлагаются мертвые закладки, вы можете в конечном итоге открыть их только для того, чтобы узнать об этом.
Резервное копирование закладок / Экспорт закладок
Прежде чем делать что-либо еще, вы должны сделать резервную копию файлов закладок, чтобы убедиться, что вы можете восстановить их в случае необходимости.
Firefox (и другие форки / варианты, такие как Pale Moon) : Нажмите Ctrl-Shift-b, чтобы открыть библиотеку закладок. Выберите Импорт и резервное копирование> Экспорт закладок в HTML, чтобы сохранить все закладки в один файл HTML, или> Резервное копирование, чтобы сохранить их как файл базы данных.
Хром : Загрузить chrome: // bookmarks / в адресную строку браузера. В контекстном меню выберите «Меню»> «Экспортировать закладки».
Internet Explorer : Вы найдете все закладки Internet Explorer в папке C: Users [ваше имя пользователя] Favorites. Воспользуйтесь проводником Windows, чтобы открыть папку и скопировать все содержимое в другое место. Либо нажмите клавишу Alt и выберите Файл> Импорт и экспорт> Экспорт в файл.
Microsoft Edge : Нажмите меню и затем Настройки в интерфейсе Edge. Нажмите кнопку «Импортировать из другого браузера» в разделе «Импортировать избранное и другую информацию». Щелчок по кнопке «экспорт в файл» экспортирует избранное в файл HTML.
Опера : Нет возможности экспортировать в файл HTML или другой файл. Файл базы данных закладок хранится в папке профиля Opera в папке C: Users [ваше имя пользователя] AppData Roaming Opera Software [Канал Opera] Bookmarks.
Вивальди : Нет возможности экспортировать закладки из браузера. Как и в случае с Opera, вы найдете файл базы данных закладок в папке профиля. В Windows это C: Users [ваше имя пользователя] AppData Local Vivaldi User Data Default Bookmarks.
Программы для работы:
- Закладки Резервное копирование это бесплатная программа для Windows, которая поддерживает резервное копирование закладок Chrome, Opera, Firefox, Safari и Internet Explorer.
- FavBackup похожая программа, которая может создавать резервные копии не только закладок, но и других данных. Он также поддерживает пять ведущих браузеров Windows.
- Расширение резервного копирования среды Firefox это надстройка браузера для Firefox, которая, помимо прочего, может выполнять резервное копирование закладок из браузера.
- MozBackup для Firefox может сохранять закладки среди других данных.
Импорт закладок
Импорт может быть полезен, если вы решили переключиться на другой браузер или использовать другой браузер в своей системе.
Если вы используете локальную программу проверки закладок, ее также можно использовать для повторного импорта обработанного файла.
Fire Fox : Снова используйте Ctrl-Shift-b, чтобы открыть библиотеку. Снова выберите Импорт и резервное копирование в меню, и там будет один из доступных вариантов:
- Восстановить, чтобы восстановить файл базы данных закладок.
- Импортируйте закладки из HTML, чтобы загрузить все закладки из локального файла HTML.
- Импортируйте данные из другого браузера, чтобы импортировать закладки прямо из Microsoft Internet Explorer или Chrome.
Хром : Снова откройте Диспетчер закладок, загрузив chrome: // bookmarks / в адресную строку. Выберите Меню> Импортировать файл закладок, чтобы импортировать локальный файл закладок.
Internet Explorer : Нажмите клавишу Alt и выберите Файл> Импорт и экспорт> Импорт из другого браузера, чтобы импортировать избранное и каналы из Opera или Chrome. Также можно выбрать «Импорт из файла», чтобы импортировать файл bookmarks.htm.
Microsoft Edge : Нажмите меню и затем Настройки в интерфейсе Edge. Нажмите кнопку «Импорт из другого браузера» в разделе «Импортировать избранное и другую информацию». На этот раз выберите «импортировать из файла», чтобы импортировать закладки.
Microsoft Edge (новый) : Щелкните меню и выберите Избранное> Управление избранным. Выберите опцию импорта избранного на странице.
Опера : Откройте меню Opera и выберите «Закладки»> «Импортировать закладки и настройки». Закладки можно импортировать из Firefox, Internet Explorer, Chrome, Opera 12.x и из локального HTML-файла закладок.
Вивальди : Открывать закладки с помощью панели слева. Там вы найдете кнопку импорта, которую вы используете для импорта закладок из Firefox, классической Opera, Internet Explorer, Google Chrome, файла закладок Opera или локального файла закладок HTML.
Храбрый: Чтобы начать, выберите Меню> Закладки> Импортировать закладки и настройки. Вы можете импортировать из Microsoft Edge, Internet Explorer, Firefox или Chrome.
Мертвые и повторяющиеся закладки
Закладки могут указывать на ресурсы, которые больше не существуют. Если веб-сайт был отключен, закладка может указывать на «не найденный» домен или, что часто хуже, может перенаправлять вас на другой ресурс, который может не иметь ничего общего с исходной страницей, которую вы добавили в закладки.
Хотя вы можете просматривать закладки вручную, часто лучше использовать программу, которая автоматизирует часть процесса за вас.
Заметка : AM-Deadlink больше не поддерживается.
Наверное, лучшая программа для работы — это AM-Deadlink. Если можете, получите версию программы 4.6, а не недавно выпущенную версию 4.7, поскольку последняя поставляется без возможности изменять или удалять закладки в поддерживаемых браузерах или в локальных файлах.
Я предлагаю вам загрузить локальную резервную копию файла закладок, если вы используете Chrome или Firefox, вместо того, чтобы использовать программу для управления хранилищем непосредственно в браузере.
Таким образом, ошибки или проблемы, которые могут возникнуть во время работы, не повлияют на исходные закладки.
Откройте AM-Deadlink и выберите свой браузер в раскрывающемся меню вверху. Если вы используете локальный HTML-файл, выберите Firefox 2.x (* .html) в качестве формата, поскольку в противном случае он может неправильно определять закладки.
Обработка может занять некоторое время в зависимости от количества закладок и вашего интернет-соединения.
Как только это будет сделано, нажмите на ошибку, чтобы отсортировать список закладок по ошибкам, обнаруженным приложением. Возможно, вы захотите дважды проверить эти страницы, прежде чем удалить их, или даже оставить их на некоторое время и запустить вторую проверку через пару дней, чтобы убедиться, что эти страницы действительно исчезли и вряд ли вернутся.
Щелкните правой кнопкой мыши ссылку на закладку, чтобы удалить или изменить ее. После того, как вы прошли все ошибки, вы можете щелкнуть заголовок статуса, чтобы отсортировать их по другим проблемам.
Там вы можете найти, например, перенаправления, которые вы можете захотеть изучить, а также они могут перенаправлять на разные сайты, закладки которых вы не хотите хранить.
И последнее, но не менее важное: нажмите кнопку «Найти дубликаты», чтобы проверить оставшиеся закладки на наличие дубликатов.
После этого выберите Файл> Сохранить, чтобы снова сохранить файл закладок в вашей системе.
Главное преимущество AM-Deadlink в том, что он работает во всех браузерах. Он поддерживает Internet Explorer, Firefox, Chrome, Opera и локальные файлы. Теоретически он поддерживает любой браузер, поддерживающий сохранение закладок в HTML.
Расширения браузера для работы
Если вы используете один браузер, расширений браузера может быть достаточно для организации закладок.
- Организатор закладок для Firefox сканирует закладки на наличие битых ссылок и других проблем.
- Проверить мои ссылки для Chrome сканирует все ссылки на странице и сообщает вам о неработающих. Хорошо работает, если вы загружаете HTML-файл локальных закладок в Chrome, чтобы проверить его содержимое.
Закладка синхронизации
Если вы используете несколько браузеров или один и тот же браузер на нескольких устройствах, вам может потребоваться доступ к своим закладкам на всех из них.
Большинство браузеров поддерживают синхронизацию данных, включая закладки. Если вы используете только один браузер на нескольких устройствах, вы можете использовать для этого эту опцию.
Fire Fox : Загрузить about: preferences? Entrypoint = menupanel # sync или нажать Alt-клавишу и выбрать в открывшемся меню Инструменты> Войти для синхронизации. Для этого вам понадобится учетная запись Firefox.
Хром : Загрузите chrome: // settings / и нажмите кнопку входа в Chrome вверху. Сделайте это на всех своих устройствах, и закладки будут синхронизированы между ними. Для этого вам понадобится учетная запись Google.
Internet Explorer : Если вы используете Internet Explorer 10 или новее в Windows 8 или новее, синхронизация избранного включена по умолчанию, если вы вошли в систему с учетной записью Microsoft. Если вы используете более раннюю версию, следуйте руководству How To Geek при перемещении папки избранного, чтобы использовать вместо этого службы синхронизации данных, такие как Dropbox.
Microsoft Edge : Синхронизация избранного включается автоматически, если вы входите в систему с помощью учетной записи Microsoft.
Опера : Выберите Opera> Синхронизировать или щелкните значок учетной записи Opera в правом верхнем углу браузера. Создайте учетную запись и войдите в нее, чтобы синхронизировать закладки и другие данные на разных устройствах.
Вивальди : Пока не поддерживает синхронизацию.
Кроссбраузерная синхронизация
Вы должны полагаться на сторонние решения для синхронизации закладок в браузерах. Самым популярным сервисом был Xmarks, который поддерживал синхронизацию закладок между Chrome, Internet Explorer, Firefox и Safari. Однако услуга больше не доступна..
Вместо этого вы можете попробовать SyncMarx.
подсказки
Большинство браузеров поддерживают создание папок закладок, по которым вы можете сортировать закладки. Это может быть полезно для отделения закладок друг от друга и в то же время для улучшения доступности.
Папки также можно размещать на панели закладок в большинстве браузеров. Кроме того, вам могут пригодиться следующие советы:
- Щелчок средней кнопкой мыши по папке закладок открывает сразу все ссылки, которые она содержит.
- Некоторые браузеры, такие как Firefox, поддерживают теги, которые добавляют еще одну возможность категоризации, поскольку вы можете использовать несколько тегов для одной закладки.
- Еще одна интересная особенность Firefox — поддержка ключевых слов. Назначьте ключевые слова закладкам, чтобы они загружались при вводе ключевого слова в адресную строку браузера.
- Отредактируйте закладки и удалите часть или все ее имя, чтобы сэкономить место, особенно на панели закладок.
Услуги онлайн-закладок
Эти сервисы могут быть альтернативой локальным закладкам. Их главное преимущество в том, что вы можете получить к ним доступ с любого устройства или браузера.
Сервисов так много, что перечислить их все невозможно. Вот краткая подборка услуг:
- Вкусные это давний сервис закладок, у которого в прошлом были свои взлеты и падения.
- Diigo предлагает больше, чем просто создание закладок. Бесплатная учетная запись хороша для неограниченного количества закладок и заметок.
- Закладки Google — к сожалению, никогда не интегрировался в Chrome. Он полностью независим. Добавляйте и экспортируйте закладки, а также используйте букмарклет для создания закладок на страницах с его помощью.
- Папалы это облачный менеджер закладок, который мы недавно просмотрено здесь, на Ghacks.
Теперь ваша очередь : Мы что-нибудь пропустили? Дайте нам знать об этом в комментариях.
Download Article
Bookmark your favorite pages in Chrome with this simple guide
Download Article
- Adding Bookmarks
- Editing Bookmarks
- Removing Bookmarks
- Q&A
|
|
|
Whether bookmarking favorite sites you visit frequently, or obscure and quirky sites you just want to know you can find again with ease, using (and removing) bookmarks within Google Chrome is simple. This tutorial explains exactly how to use bookmarks in the popular Google Chrome browser.
Things You Should Know
- Add a bookmark by visiting a page and clicking the URL on the right end of your Chrome toolbar.
- Consider organizing your bookmarks by labeling them and placing them in folders.
- Click the golden star again on a page you have already bookmarked to edit or remove the bookmark.
-
1
Open up the page you want to add a bookmark to.
-
2
Find the star in the URL box.
Advertisement
-
3
Click the star. A box should pop up.
-
4
Choose a name for the bookmark. Leaving it blank will only show the icon for the site.
-
5
Choose what folder to keep it in. Click the Folder field to select an alternative folder, if desired. Adding it to Bookmarks Bar will add it to a grey bar that you’ll see at the New Tab page.
-
6
Click Done when you’re done. Don’t worry––if you want to change the settings, you can do it later.
Advertisement
-
1
Visit the page that has the bookmark you would like to edit.
-
2
Click the golden star in the top right corner (in URL bar).
-
3
Change anything you need to. For advanced editing, go to Edit.
-
4
Click Done when finished.
Advertisement
-
1
Visit the page that has the bookmark you would like to delete.
-
2
Click the star.
-
3
Click Remove which is located in the top right corner of the box.
Advertisement
Add New Question
-
Question
How do I alphabetize the entries?
Click the 3-bar menu button at the top right of the browser window, place your cursor over Bookmarks, then click Bookmark manager. This is also bound by default to Ctrl+Shift+O. Here, on the left sidebar, click the folder you want to alphabetize. Then, click Organize and select Reorder by title.
-
Question
How do I create sub-folders in Other Bookmarks in Chrome?
You will need to have something favorited in Other Bookmarks if you do not already. You will need to right-click «Other Bookmarks» and click «Add Folder…» From there, you will need to name your folder before you can start using it.
-
Question
How do I make a tab?
There are two easy ways to make a new tab. One way is to press the slanted rectangle on the top left of the window (the longer shape is a tab). Another way is holding «control» and pressing «t» for «tab.»
See more answers
Ask a Question
200 characters left
Include your email address to get a message when this question is answered.
Submit
Advertisement
Thanks for submitting a tip for review!
About This Article
Thanks to all authors for creating a page that has been read 174,476 times.
Is this article up to date?
Закладки в браузере, что это и как ими пользоваться
Просмотров 731 Опубликовано 27.02.2021
Предлагаю к рассмотрению простейшую, но актуальную тему: что такое закладки в браузере и как их создавать.
Не знаю, как вам, а мне всегда бывает обидно терять интересный сайт или статью, к которой хочется вернуться. Вы можете возразить: как в Интернете можно что-то потерять? Если дать тот же запрос в поисковике, можно снова найти то, что заинтересовало. Можно. Но зачастую бывает, что или информация поменяется, или запрос задан неточно (не так, как в первый раз) и тогда нужную страницу найти практически невозможно.
Чтобы не тратить время на долгие поиски, рекомендую вам использовать функцию закладок, присутствующую в каждом браузере.
Зачем нужны закладки в браузере
Закладки выполняют свою извечную функцию – служат ориентиром для поиска необходимых вебресурсов и позволяют пользователям не терять и быстро открывать полюбившиеся сайты.
При слове «закладки» у многих возникают ассоциации со школьными учебниками. У вас – нет? Помните, как настойчиво учителя рекомендовали пользоваться картонными закладками для быстрого поиска нужной страницы. По сути, что картонные, что электронные закладки выполняют одну миссию – существенно экономят время. А иногда и нервы, когда очень нужно что-то найти, а оно не находится.
А с закладкой вы найдете все, что вам необходимо, безо всяких хлопот.
Инструкция по добавлению виртуальных закладок
Выяснив, что собой представляют и зачем нужны закладки в браузере, можем приступать к их созданию. В большинстве браузеров функция создания закладок обозначена звездочкой прямо на поисковой строке. Такой значок вы найдете в Яндекс Браузере, Гугл Хроме, Орбитуме. Опера, правда, отделилась от общепринятого обозначения и предлагает создавать закладки кликом по сердечку. Но это не суть важно.
Важно, что сделать закладку можно за несколько секунд, почти на автомате – вы просто задаете браузеру сохранить необходимую страницу, и он записывает ее в специальном разделе.
Важное замечание: браузер создает закладки только на открытые страницы.
Яндекс Браузер
- Открываем страницу и нажимаем на соответствующую иконку
Гугл Хром
- Откройте страницу и нажмите на звездочку (в адресной строке справа).
- Во всплывшем окошке с названием закладки нажмите кнопку «Готово».
Internet Explorer
В этом браузере закладки называются «Избранное», а значок звездочки расположен не в поисковой строке, а непосредственно в панели обозревателя (сверху справа, по соседству с настройками).
- Нажмите на звездочку.
- Дождитесь всплывающего окна, в нем внизу есть кнопки «Добавить» и «Отмена» – воспользуйтесь, какой нужно.
Mozilla Firefox
Звездочка для создания закладок находится в верхней правой части браузера.
- После нажатия на звездочку необходимая страница перемещается на место по соседству – под значок, похожий на таблицу.
- Минус такой закладки – ее трудно найти, поскольку отмеченные страницы буквально «кочуют» по папкам. Нужно или порядок наводить, или открывать все закладки.
Opera
Нажмите на сердечко – получите результат. В этом браузере все автоматизировано, никакие окна не всплывают, закладка создается одним кликом.
Геймер с 25-ти летним стажем. Знакомство с играми произошло ещё в глубоком детстве – это было в начале 90-х, когда дома появились Dendy и Sega Mega Drive 2. По сей день стараюсь не пропускать громкие релизы, выходящие на ПК и консолях (предпочитаю Playstation). С большим удовольствием слежу за развитием игровой и киноиндустрии, веду небольшой канал в YouTube.
Правильная работа с закладками: как работать эффективнее и запоминать больше
Время на прочтение
8 мин
Количество просмотров 88K
Принцип гиперссылок, создающий основу для интерактивных медиа, воплощает процесс ассоциаций, нередко рассматриваемый в качестве одной из важнейших составляющих человеческого мышления.
Л. Манович, «Язык новых медиа».
Когда кто-нибудь из моих знакомых открывает при мне браузер, я вижу стену из сотен старых и новых закладок. Некоторые из них настолько старые, что за время, прошедшее с добавления, фавиконки и описания страниц успели смениться несколько раз. Как правило, список продолжается далеко вниз и скрывается где-то внизу HD-экрана, заставляя забыть о надежде найти что-либо.
В какой-то момент меня стало удивлять, почему многие пользователи не обращают внимание на очевидные преимущества, которые даёт «закладочная система», ведь она позволяет не только быстрее работать, но и запоминать больше (напомню, главная функция закладок как раз и состоит в запоминании)!
Данная статья посвящена азам создания собственной системы браузерных закладок и будет полезна всем, кто ощутимо много работает с информацией и заинтересован в повышении личной эффективности и снижении информационной нагрузки.
Материал собирался на основе анализа функционала браузеров Mozilla Firefox, Google Chrome, Opera, Yandex.Browser, Opera Mobile и Chrome Mobile, которые у меня стоят больше в целях проверки вёрстки сайтов, но также позволили сравнить закладочные возможности браузеров сами по себе.
Основные понятия
Для начала введём небольшой глоссарий (по алфавиту).
Ассоциация (англ. «association») — мыслимая связь одного объекта с другим по тем или иным признакам.
Ассоциативная психология — направление психологии, исследующее роль ассоциаций в психической жизни индивида.
Браузер (англ. «browser») — компьютерная программа для просмотра веб-страниц.
Закладка (англ. «bookmark») — сохранённая в браузере пользователем ссылка на веб-страницу, а также мета-информация об этой ссылке (уровень вложенности, фавикон, описание, метка).
Мета-информация — информация, описывающая другую, основную информацию.
Система закладок (англ. «bookmarks system») — множество закладок произвольного количества, хранящееся в браузере по заданным пользователем принципам.
Фавикон (или «фавиконка»; англ. «favicon») — небольшое изображение, отображаемое в браузере рядом с названием сайта и его страниц.
Базовые принципы
- Закладки необходимо классифицировать.
- У системы закладок должен быть дизайн.
- В систему закладок нужно внедрять другие (дочерние) системы закладок.
- Работать с системой закладок можно из нескольких мест (в зависимости от ситуации).
- Нужно пользоваться поиском по закладкам.
- Время от времени нужно делать бэкапы закладок.
- На мобильных устройствах тоже должны быть системы закладок.
Разберём каждый из принципов по очереди.
Классификация закладок
Данный принцип означает, что все закладки должны быть в папках. Если часть закладок находится вне категории, она должна находиться в специальной папке типа «Без категории».
Папки должны иметь несколько уровней. Они не могут быть все одинаково важными, всегда есть папки 1-го уровня, 2-го уровня, 3-го уровня и так далее.
Дизайн закладок
Ранее уже было сказано про мета-информацию. Эта тема поднята в связи с необходимостью работать над визуальным представлением вашей системы закладок.
Казалось бы, что тут визуального? Есть длинный список надписей, и в ближайшем будущем вряд ли придумают что-нибудь новое.
Многие (если не большинство) браузеры сейчас содержат визуальные закладки и умеют представлять информацию в виде больших иконок, но и это не решает всех проблем.
Принцип дизайна содержит в себе следующие правила:
- У всех закладок должны быть фавиконки (обычно их нет только у старых закладок, если вы переносили их с другой операционной системы или если информация в браузере полностью стиралась). Графическая + текстовая информация — это уже мультимедиа, а потому ссылки с иконками проще запомнить.
- Если у части ссылок не прогружены фавиконы, лучше хоть на 1 секунду зайти на эти сайты (можно использовать «пакетный заход» — функция типа «открыть все в новых вкладках»). Исключение — те немногие сайты, у которых по какой-то причине вообще нет фавикона.
- Самое важное должно быть на виду. Более важное идёт в списке выше, менее важное — ниже. Более авторитетные ресурсы и организации выше, менее авторитетные ниже. Сама организация идёт выше отдельных страниц своего сайта и проектов.
Самые часто используемые закладки должны быть не в общем меню, а на панели под адресной строкой (когда работа с какой-либо ссылкой стала редкой, её нужно убрать обратно в меню, на панели находятся только до 6 самых необходимых ссылок).
- Зачастую названия ссылок придётся переписывать. Дело в том, что многие SEOшники пихают в названия страниц ключевые слова (бывает, что среди ключевых слов даже не находится места собственно для названия портала). Это работает хорошо для поисковых систем (наверно), но это отнюдь не человекопонятная практика. При добавлении в закладки целесообразно оставить только название сайта (также допустим слоган или 1 предложение с кратким описанием, если слов не очень много и они отражают суть).
- Сами ссылки тоже во многих случаях желательно переписать, чтобы убрать utm-метки (метки digital-рекламы) и возникшие уже после захода по ссылке редиректы (к примеру, операторы-селекторы языка или региона).
Внедрение других систем закладок
Многие сайты содержат собственные функции хранения избранного (это верно для Вконтакте, Яндекс.Картинок и Яндекс.Музыки, YouTube, Хабра, Пикабу и многих других), поэтому в случае частого использования для таких порталов необходимо иметь отдельные аккаунты.
Как правило, функция закладок (как бы она ни называлась: «смотреть позже», «мне нравится», «сохранённые посты») позволяет создавать папки или плейлисты. Соответственно браузерная система закладок в таком случае освобождается от хранения тонны постов и видео (остаётся лишь добавить по закладке на сами площадки).
Работа из нескольких мест
Все браузеры имеют одну или несколько из перечисленных возможностей работы с закладками:
- через выпадающее сверху меню (меню закладок; Mozilla Firefox, Google Chrome, Opera, Yandex.Browser)
- через [верхнюю] панель закладок (панель закладок; Mozilla Firefox, Google Chrome, Opera, Yandex.Browser)
- через боковую панель, которую нужно включать по необходимости (закрепляются по левому или правому краю экрана, отнимая место у открытой страницы; Mozilla Firefox; Google Chrome — через расширение)
- через полноэкранный журнал/диспетчер закладок, который нужно включать по необходимости (Mozilla Firefox, Google Chrome, Yandex.Browser)
- через экспресс-панель/панель визуальных закладок при открытии новой вкладки (Mozilla Firefox, Google Chrome, Opera, Yandex.Browser)
Как вы видите, функционал практически не отличается у разных производителей, исключение составляет боковая панель.
Работа с журналом/диспетчером и в боковой панели удобна, когда нужно полазить на больших уровнях вложенности (дальше 2-го), а также если выпадающее меню не предусмотрено или сделано неудобно, для остальных же случаев можно пользоваться меню и [верхней] панелью.
Поиск закладок
Все браузеры имеют возможность искать в сохранённом. Это ещё один способ сократить время работы и дополнительная причина переименовывать перенасыщенные ключевыми словами ссылки.
Бэкапы закладок
Бэкапить можно 2 путями (ну как и всегда) — или в виде локального файла, или в облаке.
Я не фанат сервисов синхронизации закладок (как встроенных в браузеры, так и сторонних), потому что опыт показывает, что временами синхронизация идёт не по плану и можно что-нибудь потерять или продублировать. В любом случае отдельные файлы, раскиданные по разным укромным местам, делают сохранение более надёжным.
Есть и другая причина: сервисы синхронизации тяготеют к визуализации в виде больших иконок, что отнимает больше пикселей, чем необходимо (хотя я вовсе не агитирую за шрифты 10pt, но всё же на экране должно помещаться более 5-10 закладок, иначе мы все скатываемся к клиповому мышлению).
Резервные копии можно и нужно сохранять хотя бы раз в месяц, причём неплохо бы потом копировать их куда-нибудь ещё (точно не на рабочий стол). На худой конец их можно отправлять письмом на свою же электронную почту.
Как правило, закладки можно сохранять в формате .html (в зависимости от браузера; Firefox также даёт возможность сохранять в .json).
Мобильные закладки
Современные мобильные браузеры также позволяют организовать систему закладок. Хотя они устроены по-разному, везде есть возможность категоризации (обычно она представляет собой работу не с папками, а со специальными формами, позволяющими перетащить закладки друг на друга и тем самым отграничить одну категорию от другой, как на скрине).
Большой плюс мобильных устройств в том, что закладки можно перетаскивать прямо на рабочий стол.
Почему система закладок позволяет запоминать
Эффективные закладки работают на принципах ассоциативной психологии — вы рассовываете ссылки по папкам, которые мозг считает категориями. Люди мыслят категориями (даже если не задумываются об этом), а категории (или, если угодно, множества) включают элементы.
Во время собственноручной работы над созданием системы закладок вы бессознательно относите ссылки на веб-страницы и мета-информацию о них к определённым категориям, категории — к другим категориям, и в результате формируется целостная система с различными уровнями.
Как ещё система закладок повышает эффективность
Во-первых, при переходе по сохранённой ссылке в адресной строке будет гореть звёздочка, что указывает на то, что мы уже посещали эту страницу (сразу всплывают ассоциации, когда и для чего).
Во-вторых, когда мы создаём список с определённым числом элементов, фактически можно всё перевести в плоскость показателей эффективности (KPI).
К примеру, вы готовите научную работу и добавляете в отдельную папку все прочитанные статьи и монографии (только после прочтения или зная, что непрочитанное скоро точно прочтёте). В таком случае количество релевантных вашей работе и прочитанных статей — это и есть один из KPI вашей работы (пример взят с потолка, можно привести много других).
Как узнать, сколько их
Интересно иногда взглянуть, сколько закладок вы уже скопили (особенно если система ведётся годами). Для этого нужно взять файл с резервной копией системы закладок и открыть текстовым редактором (в данном эксперименте я пользовался Notepad++).
После открытия нужно будет воспользоваться встроенным поиском и подсчитать количество упоминаний префикса «http» или«:/» (число будет означать количество сохранённых ссылок). К слову, уменя выдаёт более 5 тысяч. При сравнении бэкапов за разные числа будет положительная динамика.
Передача закладок
Допустим, вы работаете над проектом, в рамках которого вам необходимо передать целую папку закладок, не светя при этом всё остальное.
Самый простой способ передачи такой: ставим на постоянку второй браузер, импортируем туда всю библиотеку закладок, удаляем ненужные, затем экспортируем результат очистки в отдельный файл, которым и делимся.
Ещё несколько рекомендаций
- Ещё один способ отметки: вписывать перед названиями закладок слова «ЧИТАЛ:» или «СМОТРЕЛ:» (в зависимости от материала). Это поможет точно знать, с чем вы уже ознакомились.
- В Firefox также можно вставлять между закладками разделители, которые помогают визуально отделять блоки ссылок, однако другие браузеры отказались от этой практики. Но если пользуетесь огнелисом, то не забудьте и про эту функцию.
- Не забывайте о возможности создавать на [верхней] панели целые папки — это может здорово ускорить быстроту доступа.
- Также вы можете оставлять на верхней панели только фавиконы — так поместится ещё больше (за этот совет спасибо God_inSide).
- Кроме того, вы можете столкнуться с ситуацией, когда одна и та же закладка может быть отнесена к разным категориям. В таком случае решить её судьбу придётся вам, потому что настраиваете вы систему под себя и в конечном итоге понятна она будет только вам (хотя хорошая категоризация делает её в основных частях понятной и для других).
- В Telegram удобно использовать Избранные сообщения, а также систему приватных каналов для каждой интересующей темы и папки для группировки каналов.
- Во Вконтакте есть собственная система закладок для материалов. Также можно создать собственную приватную группу, чтобы репостить туда понравившиеся посты. Плюсы в том, что это никто не видит (в отличие от вашей стены).
- В целом закладки должны отражать ваши интересы и вашу жизнь.
- Для научной работы лучше как можно раньше начинайте использовать библиографический софт вроде Zotero или Mendeley — у подобных программ больше возможностей для работы с источниками, чем у браузерных закладок.
Ссылки на онлайн-сервисы
Привожу несколько примеров онлайн-сервисов хранения закладок, вдруг кому-нибудь они зайдут больше браузерных.
- Google Bookmarks
- Pocket (не совсем сервис закладок, но всё же)
- Google Таблицы (нестандартное применение, по рекомендации Doktor1962)
- Saved.io (по рекомендации Doktor1962)
- Papaly (по рекомендации AhJong)
- Booky
- FavoritUs
Выводы
А как работаете с закладками вы? Пишите ниже свои способы организации digital memories (кстати, это новое научное направление исследования новых медиа). Безусловно, многим такая забота о закладках покажется излишней, но здесь мне хотелось бы напомнить, что речь идёт только о людях, которым приходится работать с информацией не просто много, а чрезвычайно много, а потому без собственных «систем управления знаниями» никак не обойтись.
Чтобы добавить в закладки веб-страницу, перейдите на веб-страницу и нажмите звездочку в адресной строке.
Или вы можете нажать Ctrl + D.
Если вы не видите звездочку в адресной строке, щелкните меню Действия страницы (три горизонтальные точки) с правой стороны адресной строки.
Затем щелкните правой кнопкой мыши на опции Bookmark This Page и выберите Add to Address Bar .
Если щелкнуть звездочку, она станет синей, и появится диалоговое окно « Новая закладка ».
Имя по умолчанию присваивается закладке, но вы можете изменить его. Это имя используется для закладки в меню.
Выберите папку, в которой вы хотите сохранить закладку. Если вы хотите, чтобы он отображался на панели закладок, выберите Панель инструментов закладок .
Теги помогают вам классифицировать ваши закладки. чтобы их было легче найти. Введите теги для новой закладки в поле « Теги» через запятую. Используйте кнопку со стрелкой вниз справа от поля « Теги», чтобы назначить существующие теги закладке.
Новая закладка добавляется на панель закладок (если вы решили сохранить ее).
Нажатие на закладку открывает эту веб-страницу на текущей вкладке.
Добавить в закладки все открытые вкладки
Добавление всех открытых вкладок в закладки полезно, если вам нужно закрыть Firefox, но вы хотите сохранить открытые веб-страницы. Или, может быть, у вас есть определенный набор веб-страниц, которые вы хотите открыть одним щелчком мыши.
Откройте все веб-страницы, которые вы хотите добавить в закладки на отдельных вкладках. Затем щелкните правой кнопкой мыши на любой вкладке и выберите « Добавить все вкладки в закладки» .
В поле « Имя» в диалоговом окне « Новые закладки » введите имя папки, которая будет содержать закладки для всех открытых вкладок.
Выберите папку, в которой вы хотите сохранить новую папку закладок. Опять же, если вы хотите, чтобы папка была доступна на панели закладок, выберите Панель инструментов закладок .
Затем нажмите Добавить закладки .
Чтобы сразу открыть все закладки на отдельных вкладках, щелкните папку и выберите « Открыть все вкладки» .
Все веб-страницы в папке открываются на новых вкладках, сохраняя все открытые вкладки.
Переименовать и отредактировать закладку
Вы можете переименовать закладку и изменить ее местоположение и теги, используя значок звездочки в адресной строке.
Сначала посетите сайт с закладками. Затем щелкните значок голубой звезды, чтобы открыть всплывающее диалоговое окно « Редактировать эту закладку ». Это диалоговое окно похоже на диалоговое окно « Новая закладка ». Вы можете изменить имя , папку, в которой хранится закладка, и теги, назначенные закладке.
Чтобы изменить URL для закладки, см. Следующий раздел.
Нажмите Готово, как только вы внесли изменения.
Добавить ключевое слово в закладку и изменить URL-адрес закладки
Ключевые слова — это сокращения для закладок, которые вы можете ввести в адресную строку, чтобы быстро перейти на страницу с закладками.
Чтобы добавить ключевое слово в закладку, щелкните правой кнопкой мыши на закладке и выберите « Свойства» .
В диалоговом окне « Свойства » введите ключевое слово, которое вы хотите использовать для закладки, в поле « Ключевое слово» .
Вы также можете изменить URL-адрес закладки в поле « Расположение» .
Нажмите Сохранить .
Чтобы посетить веб-страницу с закладкой, используя ключевое слово, введите ключевое слово в адресную строку. Закладки, соответствующие ключевому слову, отображаются в раскрывающемся списке под адресной строкой.
Нажмите на URL для страницы в результатах.
Удалить закладку
Вы можете удалить закладку двумя способами.
Если вы находитесь на веб-странице для закладки, которую хотите удалить, нажмите синюю звездочку в адресной строке. Затем нажмите « Удалить закладку» .
При удалении закладки не отображается диалоговое окно подтверждения.
Если вы не находитесь на веб-странице для закладки, которую хотите удалить, вы можете щелкнуть правой кнопкой мыши на закладке и выбрать « Удалить» .
Удалить несколько закладок одновременно
Методы предыдущего раздела позволяют вам удалять одну закладку за раз. Но вы также можете удалить несколько закладок одновременно.
Нажмите Ctrl + Shift + B, чтобы открыть диалоговое окно библиотеки . Используйте Shift и Ctrl , нажимая на закладки, которые вы хотите удалить, так же, как при выборе файлов в проводнике.
Затем щелкните правой кнопкой мыши на выбранных закладках и нажмите « Удалить» .
При удалении нескольких закладок также не отображается диалоговое окно подтверждения.
Организуйте свои закладки
Закладки полезны, только если вы держите их в порядке. Если ваши закладки хаотичны и хаотичны, вы не сможете найти то, что вам нужно, когда вам это нужно.
Вы можете использовать папки и теги для организации ваших закладок. Если вам не нравится работать с папками и подпапками для организации ваших закладок, мы обсудили, как использовать теги в ваших закладках Firefox,
Для тех из вас, кто любит использовать папки, мы покажем вам, как организовать ваши закладки Firefox здесь, используя папки.
Создать новую папку на панели закладок
Чтобы добавить новую папку прямо на панель закладок, щелкните ее правой кнопкой мыши и выберите « Новая папка» .
В диалоговом окне « Новая папка » введите имя для папки и нажмите « Добавить» .
Firefox добавляет папку в правом конце панели закладок, но вы можете перетащить ее в любое другое место на панели.
Переместить закладки в папки на панели закладок
Чтобы добавить закладку в новую папку с помощью панели закладок, перетащите закладку в папку.
Нажмите на папку, чтобы открыть ее и получить доступ к закладкам в ней.
Вы также можете перетаскивать закладки в папках, чтобы изменить их порядок.
Используйте диалоговое окно «Библиотека» для создания новых папок
Если вы предпочитаете использовать диалоговое окно « Библиотека » для управления закладками, нажмите Ctrl + Shift + B.
Щелкните правой кнопкой мыши в пустой области на правой панели, выберите « Новая папка» и введите имя папки.
Переместить закладки в папки в диалоговом окне «Библиотека»
Перетащите закладки в новую папку. Вы можете выбрать несколько закладок с помощью клавиш Shift и Ctrl и перетащить их в папку одновременно.
Просмотр ваших закладок в разных отсортированных видах
В диалоговом окне « Библиотека » вы можете временно просматривать закладки и папки в разных отсортированных представлениях.
Нажмите Ctrl + Shift + B. Выберите группу закладок и папок, которые вы хотите отсортировать в разделе Все закладки . Или выберите тег в разделе « Теги», чтобы отсортировать все закладки по одному тегу.
Затем перейдите в « Виды»> « Сортировка» и выберите метод сортировки в подменю. например, сортировка по имени .
Вы можете сортировать только по одному уровню закладок и папок, будь то верхний уровень или внутри папки. После сортировки другого уровня предыдущий отсортированный уровень становится не отсортированным.
Например, мы отсортировали панель закладок . Но если мы зайдем в папку, такую как Tech Sites , и отсортируем там, Панель инструментов Закладок больше не будет отсортирована.
Функция сортировки сортирует только закладки и папки в диалоговом окне « Библиотека ». Закладки и папки на панели закладок или в меню закладок не затрагиваются.
Переставьте закладки в диалоговом окне «Библиотека» вручную
Вы можете вручную переставить закладки и папки в диалоговом окне « Библиотека ».
Нажмите Ctrl + Shift + B. Используйте левую панель, чтобы перейти к панели инструментов «Закладки» или « Меню закладок» , а затем к нужной папке, если вы хотите переставить закладки внутри папки.
Нажмите и перетащите закладку на правой панели в другое место в списке, чтобы переместить ее. Чтобы переместить закладку в подпапку, перетащите закладку поверх этой подпапки.
Когда вы сортируете свои закладки вручную, отсортированный порядок отражается на панели инструментов закладок, в меню закладок и на боковой панели.
Резервное копирование и восстановление закладок в Firefox
Диалоговое окно « Библиотека » также позволяет создавать резервные копии ваших закладок, а также импортировать и экспортировать закладки в другие браузеры и из них.
Параметр « Резервное копирование» в меню « Импорт и резервное копирование» сохраняет файл JSON, который Firefox использует для хранения закладок. Вы можете использовать файл JSON для восстановления ваших закладок, если вам нужно переустановить Firefox. Восстановление закладок заменит все текущие закладки в Firefox.
Параметры « Импорт закладок из HTML» и « Экспорт закладок в HTML» позволяют сохранять закладки в формате HTML. Вы можете открыть экспортированный файл HTML в любом браузере и щелкнуть ссылки для доступа к своим закладкам. И вы можете использовать экспортированный HTML-файл для импорта ваших закладок Firefox в другие браузеры, которые могут не поддерживать прямую передачу закладок.
Вы можете импортировать закладки из Edge, Chrome и Internet Explorer, используя параметр « Импорт данных из другого браузера» .
Организуйте закладки в больше, чем просто Firefox
Браузеры по-прежнему обращают внимание на закладки. И ты должен тоже. Хорошо организованная папка закладок избавляет вас от необходимости устанавливать любые сторонние приложения с сомнительным будущим.
Если вы хотите синхронизировать закладки с другими браузерами, такими как Chrome и Edge, мы рассмотрели лучшие альтернативы Xmarks браузерах Выделенные пользователи Chrome могут проверить наше руководство по резервному копированию закладок Chrome.