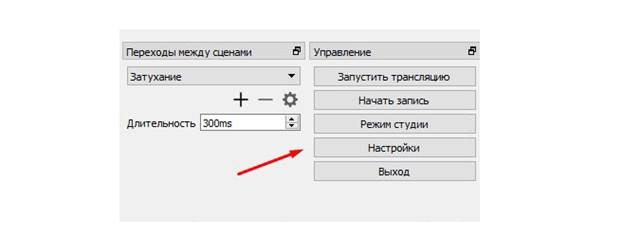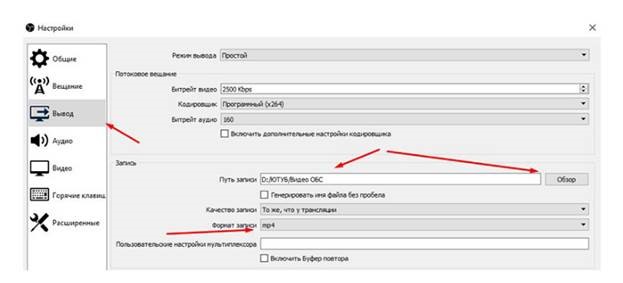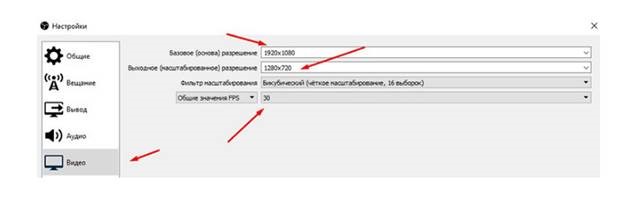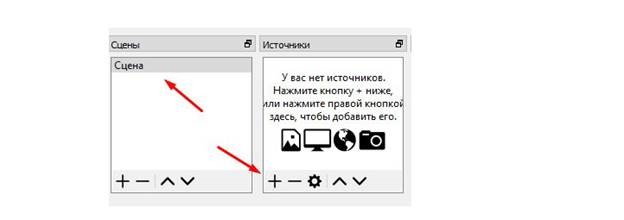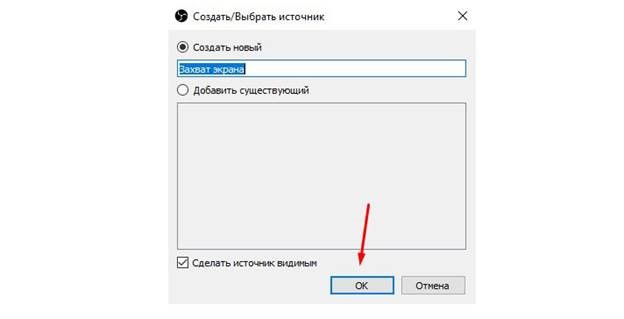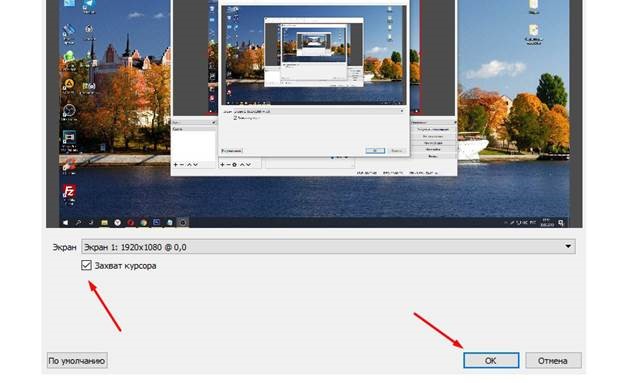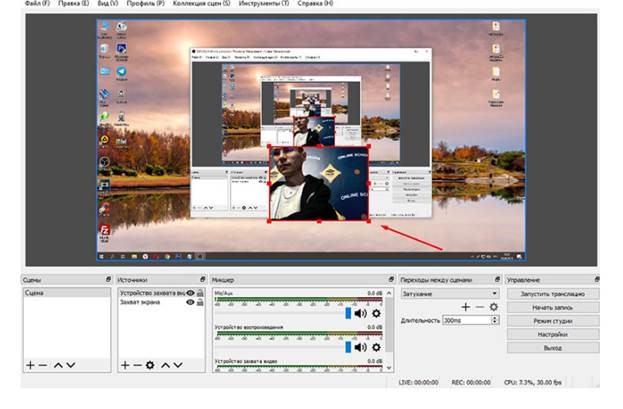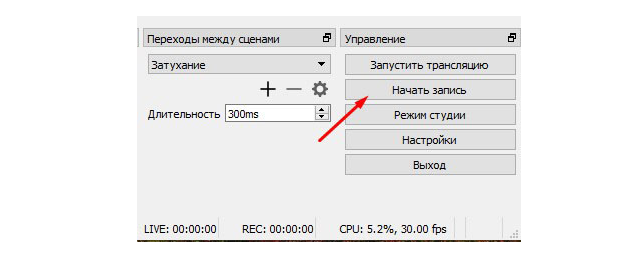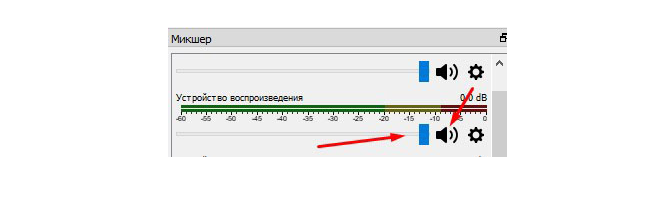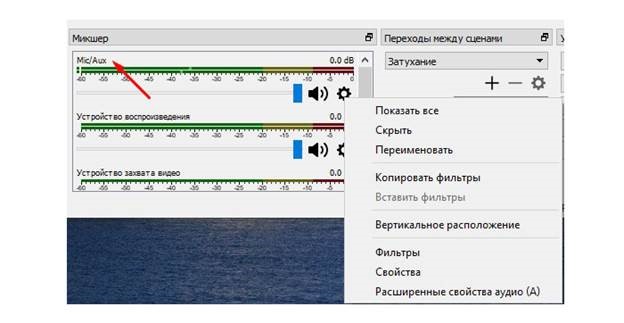У меня есть компьютер и Xbox Series X. Хочу записывать прохождения игр и выкладывать их куда-нибудь. Где лучше снимать геймплей — на ПК или консоли? Какие программы посоветуете?
Семен Окороков
за свою жизнь записал тысячи часов видео
Профиль автора
Выбирая платформу и программу для записи, лучше ориентироваться на вашу цель. Если вы просто хотите запечатлеть забавные моменты из игры и склеить их в видео на несколько минут, подойдут простые приложения. А снимать такие отрывки удобно и на консоли.
Если же вам нужно записать, допустим, двухчасовое прохождение в высоком качестве, придется повозиться с настройками на выбранной платформе. Или даже купить отдельное устройство — карту захвата.
Что нужно знать перед записью геймплея на ПК
Любая программа для записи будет нагружать компьютер. Поэтому если ПК не слишком мощный, при включении записи игра может тормозить, даже если раньше шла без проблем.
Нагрузка на устройство зависит от его характеристик. Например, от количества оперативной памяти, мощности процессора, скорости жесткого диска или SSD, выбранной игры и настроек приложения для записи — выставленного разрешения и качества.
Со многими играми 2010-х годов, например Dota 2 и Counter-Strike: Global Offensive, справятся и относительно старые видеокарты. Но с современными блокбастерами вроде Cyberpunk 2077 или Call of Duty: Modern Warfare II (2022) проблемы могут возникнуть даже у новейших устройств.
Так что единственный способ узнать, потянет ли ваш компьютер запись параллельно с игрой, — сделать тестовое видео. Важно: если при чистовой записи вы собираетесь пользоваться другими приложениями, например Discord, не забудьте открыть и их. Чтобы обнаружить все проблемы, обычно хватает пяти минут тестирования.
Затем посмотрите пробный клип и решите, нужно ли что-то менять. Правило простое: если подтормаживает изображение или прерывается звук, понизьте качество записи. А если все отлично, попробуйте повысить его и посмотреть на реакцию компьютера. Когда найдете золотую середину, можете приступать к чистовой записи.
ГДЕ ЗАПИСАТЬ ГЕЙМПЛЕЙ НА ПК
Xbox Game Bar
Для кого: для тех, у кого нет времени или желания разбираться в тонких настройках вроде битрейта и формата видео на выходе.
Сколько стоит: 0 Р — программа по умолчанию установлена на Windows 10 и 11.
Преимущества. Приложение предустановлено на компьютере, поэтому не нужно заморачиваться с загрузкой новой программы. Кроме того, Xbox Game Bar работает почти на всех современных видеочипах — дискретных или встроенных.
В программе быстро разберется даже новичок, никогда не работавший с подобными приложениями: Game Bar предлагает выбрать только качество записи и частоту кадров в секунду — 30 или 60.
Записать можно не только игру, но и любое другое приложение. Это пригодится тем, кто помимо летсплеев собирается делать гайды по программам или снимать что-нибудь в браузере.
Но у этой функции есть ограничение. Бывает, что при прохождении нужно отвлечься от игры и показать зрителю что-нибудь в другом приложении. Если во время записи вы свернете игру и переключитесь на другую программу, Game Bar ее проигнорирует. Он продолжит записывать окно, которое снимал изначально. Какие-то игры при этом могут встать на паузу, другие попросту закроются. Все зависит от самого тайтла.
Иногда нужно записать не все прохождение, а только лучшие моменты. Например, смешной баг или красивый киллстрик. Для этого необязательно постоянно держать Game Bar включенным: если нажмете кнопку повтора, программа запишет последние моменты геймплея. В настройках можно выбрать время фоновой записи — от 15 секунд до 10 минут.
Game Bar позволяет указать, откуда будет записываться звук. Если собираетесь комментировать происходящее, выбирайте игру и микрофон. Если вам нужна только запись геймплея, отключите все источники звука, кроме игры. Программа может записывать и звуки системы — это пригодится для гайдов.
Недостатки. Главное ограничение: программа доступна только на Windows 10 и 11. Если у вас более старая операционная система, придется обновить ее или выбрать для записи другое приложение.
Кроме того, в Game Bar совсем не гибкие настройки. Нельзя ни включить веб-камеру, ни вывести на экран какое-нибудь изображение, ни даже выбрать формат записи — видео сохраняются только в формате MP4.
Еще невозможно записать звук на разные дорожки: программа перемешивает аудио из игры и микрофона. Если захотите обработать свой голос или убрать из ролика пару фраз, звук из игры пострадает.
Как начать запись. Запустите игру, нажмите Win + G → щелкните на значок камеры → «Начать запись». Также можно использовать сочетание клавиш Win + Alt + R.
ГДЕ ЗАПИСАТЬ ГЕЙМПЛЕЙ НА ПК
ShadowPlay
Для кого: для владельцев видеокарт Nvidia, которым нужны расширенные возможности.
Сколько стоит: 0 Р — эта функция входит в бесплатную программу GeForce Experience.
Преимущества. ShadowPlay обеспечивает максимально возможное качество записи, почти не нагружая компьютер. А настройки здесь более детальные, чем в Xbox Game Bar, но новичок все равно разберется.
Помимо игры в ShadowPlay можно записать рабочий стол и другие программы. В отличие от Xbox Game Bar приложение не привязывается к изначальному окну. То есть если вы переключитесь с игры, допустим, на браузер, он тоже запишется.
Еще с ShadowPlay можно транслировать видео с веб-камеры. В какой части экрана оно выведется, нужно указать в настройках. Однако в целом опции достаточно скудные. Не получится ни выбрать качество изображения с камеры, ни изменить размер окна вебки.
Также с ShadowPlay можно записать звуки из игры и микрофона на разные дорожки. Это пригодится, если при монтаже вы захотите изменить одну дорожку, не трогая другую.
Для роликов из каждой новой игры ShadowPlay автоматически создает отдельную папку. Это полезно, если вы собираетесь часто записывать разные прохождения: не придется вручную вытаскивать видео из общей папки после каждого сеанса записи.
Если захотите заснять не все прохождение, а только интересные моменты, пригодится функция Highlights. Она автоматически запечатлевает зрелищные эпизоды во многих популярных играх. Например, после рейда в онлайн-шутере Escape from Tarkov можно пересмотреть свои убийства и сохранить самые зрелищные. В «королевской битве» PUBG записываются все нокауты.
К сожалению, Highlights не всегда работает как следует. Вместо впечатляющего киллстрика из десяти убийств она может записать гибель вашего же персонажа. Лучше подстраховаться с помощью функции мгновенного повтора — она работает так же, как мгновенная запись в Xbox Game Bar. Можно выбрать период от 15 секунд до 20 минут.
В ShadowPlay можно даже разогнать видеокарту. При помощи автоматической настройки программа немного увеличит производительность устройства. В результате некоторые игры будут идти плавнее.
Недостатки. Запись поддерживается только на видеокартах Nvidia 600-й серии и выше. Чтобы пользоваться ShadowPlay, придется завести учетную запись, иначе программа откажется запускаться.
Еще один недостаток функции — неоптимизированная работа с несколькими дисплеями. Некоторые стримеры используют два-три монитора одновременно: на одном играют, на других открывают чаты или гайды. Если запустить игру, например, на втором мониторе, ShadowPlay может начать запись на первом или третьем.
Если у вас только два дисплея, вероятность ошибки снижается, но не исчезает. При этом вручную выбрать экран для записи нельзя. В интернете советуют сделать в Windows основным тот монитор, с которого вы планируете записывать геймплей. Но и это не всегда работает.
Как начать запись. Запустите игру и нажмите Alt + Z → «Запись» → «Пуск». Также можно использовать сочетание клавиш Alt + F9.
ГДЕ ЗАПИСАТЬ ГЕЙМПЛЕЙ НА ПК
AMD ReLive
Для кого: для владельцев видеокарт Nvidia, которым нужны расширенные возможности.
Сколько стоит: 0 Р — эта функция входит в бесплатную программу AMD Software.
Преимущества. По функциям AMD ReLive очень похожа на ShadowPlay. Например, здесь тоже есть мгновенный повтор, звуки из игры и микрофона идут на разные дорожки и можно записать изображение с камеры.
Основное отличие от конкурента — большее количество опций. В AMD ReLive можно настроить прозрачность камеры и перетащить картинку с нее в любое место экрана. Или использовать хромакей, чтобы изменить фон за спиной.
Кроме того, программа позволяет активировать микрофон нажатием кнопки, а не держать его включенным постоянно. Это пригодится тем, кто записывает видео в шумной обстановке и вынужден подгадывать момент, чтобы прокомментировать прохождение.
Итоговый клип можно обрезать прямо в AMD ReLive. Так что, если запишете много лишнего материала, чтобы вырезать нужный отрезок, не придется устанавливать программы для монтажа.
Недостатки. Функция поддерживается только на видеокартах AMD, и то не на всех — полный список доступен на сайте компании.
Главная проблема AMD ReLive — нестабильная работа. Приложение вылетает, зависает даже на мощных ПК и вместо геймплея иногда записывает черный экран. В регулярных обновлениях компания исправляет часть ошибок, но баги до сих пор встречаются.
Еще один недостаток в том, что видео из разных игр попадают в одну и ту же папку. Это значит, что после каждого сеанса записи придется самостоятельно искать новые клипы и складывать их в отдельное место.
Как начать запись. Перед каждым запуском программу нужно активировать. Для этого запустите AMD Radeon Settings сочетанием Alt + R → ReLive → переведите флажок в положение On.
Для начала записи нажмите Alt + Z → Record. Также можно использовать сочетание клавиш Ctrl + Shift + R.
ГДЕ ЗАПИСАТЬ ГЕЙМПЛЕЙ НА ПК
OBS Studio
Для кого: для тех, кто хочет не только записать видео, но и сделать из него качественный контент.
Сколько стоит: программа распространяется бесплатно.
Преимущества. Приложение позиционируется как инструмент для ведения трансляций, но в нем можно и записывать видео. Это самая мощная и гибкая программа из нашего списка. Она заработает на ПК почти любой мощности под управлением Windows 8 и выше, MacOS и Linux.
OBS можно назвать приложением для монтажа в реальном времени. Оно позволяет добавлять графические элементы, максимально тонко настраивать камеру и качество трансляции, записывать звук на множество дорожек.
Кроме того, с ним можно использовать сильные стороны своего ПК. Например, владельцы двух видеокарт смогут записывать видео при помощи одного устройства, пока второе обрабатывает игру.
Программа позволяет записать геймплей с любого устройства: телефона, планшета, почти всех консолей. Однако для этого нужна карта захвата. О том, что это такое, расскажу дальше.
Недостатки. Главный изъян: программу тяжело освоить. Чтобы изучить все ее возможности, придется экспериментировать несколько месяцев.
А еще из-за количества функций в OBS может страдать производительность и стабильность. Иногда программа вылетает или выдает ошибки, при этом весь отснятый материал пропадает. Сбои возникают случайным образом, их не предотвратить. Однако с каждым обновлением проблем становится меньше.
Как начать запись. Запустите OBS Studio, в окне «Источник» нажмите на плюс → «Захват экрана» → «Ок» → «Начать запись».
ГДЕ ЗАПИСАТЬ ГЕЙМПЛЕЙ НА ПК
FRAPS
Кому подойдет: в 2023 году никому, кроме владельцев компьютеров на Windows XP.
Сколько стоит: 37 $ (2763 Р) на сайте производителя.
Преимущества. Только одно: программа работает на Windows XP.
Недостатки. Приложение платное, при этом его не обновляли с 2013 года. Почему-то в интернете все рекомендуют его наравне с современными программами. Но с ними FRAPS не потягается: в нем нельзя сделать мгновенный повтор и даже записать качественный звук.
Как начать запись. Запустите FRAPS, нажмите F9.
Как записать видео геймплея на Xbox Series
Особенности записи. Если к консоли не подключен внешний накопитель, например флешка или жесткий диск, время записи на внутреннюю память будет небольшим. Получится запечатлеть максимум десять минут геймплея в разрешении 720p и четыре минуты в 1080p. Запись повтора в разрешении 1080p составит до одной минуты, а в разрешении 720p — до трех минут.
Если подключите внешний накопитель USB 3.0, сможете сохранить до часа геймплея. Но на длительность записи повтора игры это не повлияет: будут те же 1—3 минуты.
Получившийся ролик можно обрезать, чтобы убрать лишнее.
Как начать запись. Нажмите на контроллере кнопку с логотипом Xbox → «Запись и публикация» → «Начать запись».
Как записать повтор игрового процесса. Зажмите на контроллере кнопку «Поделиться» на пару секунд.
Как записать видео геймплея на PlayStation 5
Особенности записи. PlayStation 5 может записывать геймплей в течение часа, а повтор игрового процесса — от 15 секунд до часа. Нельзя сохранить разве что заблокированные эпизоды, за которыми разработчики скрывают критические спойлеры. О начале таких сегментов предупреждает всплывающая плашка.
Записанные клипы можно обрезать и сохранить нужный фрагмент.
Как начать запись. Нажмите на контроллере кнопку «Создать» слева от тачпада → «Начать новую запись».
Как записать повтор игрового процесса. Нажмите на контроллере кнопку «Создать» → «Сохранить недавний игровой процесс».
Как записать видео геймплея на Nintendo Switch
Особенности записи. Консоль умеет снимать только повтор игрового процесса и лишь в течение 30 секунд. Поэтому записать полноценное прохождение любой игры на Switch можно только с помощью карты захвата.
В видео из некоторых игр можно вырезать нужный отрывок прямо на приставке. Список таких тайтлов доступен на официальном сайте компании, но страница давно не обновлялась. Лучше перепроверяйте работу функции в каждой новой игре.
Как записать повтор игрового процесса. На левом джойконе на секунду зажмите «Захват» — это квадратная кнопка под крестовиной.
Как записать видео геймплея c любого устройства с HDMI при помощи карты захвата
У любого игрового устройства, будь то консоль или смартфон, есть ограничения на качество и время записи. Обойти их поможет карта захвата — это внешний или внутренний аксессуар для ПК, забирающий видео и звуковой сигнал с игрового устройства и передающий его на компьютер.
Внешние карты захвата подключаются к ПК через USB. Внутренние вставляются в материнскую плату. Второй вариант не подойдет для ноутбуков: в них карта просто не поместится.
Преимущества карт захвата. Устройство облегчит жизнь, если вы решите заняться контентом на профессиональном уровне. Например, оно позволит подключить к компьютеру фотоаппарат и использовать его в качестве вебки. Или переписать на жесткий диск старую видеокассету формата VHS.
Если у вас два компьютера, карту захвата можно подключить к одному ПК, а игру запустить на втором. Тогда первый не будет нагружаться записью и тормозить.
Недостатки карт захвата. Девайс довольно дорогой и может потребовать дополнительных настроек. Сколько именно придется разбираться, сказать сложно. Устройство может сразу заработать как следует или же отказаться записывать звук, устанавливать драйверы или работать через имеющийся USB-порт. Исправлять это нужно будет вручную.
Как выбрать карту захвата. Определитесь, какое качество записи вам подойдет. Желательно рассматривать устройства с возможностью записи в разрешении 1080p и частотой кадров 60 fps и выше. Я использую карту AVerMedia Technologies Live Gamer Portable. На «Яндекс-маркете» она стоит от 15 099 Р.
Как настроить карту захвата и начать запись. Как правило, каждый производитель выпускает свое программное обеспечение. В нем пошагово объясняют, что и как делать, чтобы начать запись.
Снимать геймплей можно как через сторонние программы вроде OBS Studio, так и через фирменное программное обеспечение. Оно скачивается с сайта производителя.
Некоторые карты требуют установки драйверов с официального сайта. Иначе ПК не увидит устройство.
В каких бесплатных программах можно смонтировать отснятый материал
Владельцам Windows, которые никогда не монтировали, подойдет «Кино и ТВ» — это стандартный проигрыватель в Windows 10 и 11. Он позволит вырезать из видеофайла нужный момент и сохранить его. Но формат и качество клипа выбрать не получится.
Для простого монтажа на Mac подойдет iMovie — программа, установленная на всех устройствах от Apple. В ней можно научиться основам монтажа: добавлять музыку и простые переходы между видео, регулировать звук, делать нарезки сцен и кадров из игры.
Для простого монтажа на Windows используйте «Видеоредактор», который по умолчанию установлен на Windows 10 и 11. Программа уступает iMovie: в ней нельзя ни настроить прозрачность, ни сделать плавный переход между разными аудиофайлами. Зато она позволяет добавлять музыку, обрезать видео и вставлять простые эффекты вроде огня, взрывов и молний.
Несложный монтаж для новичка можно сделать в Shotcut — это видеоредактор для Windows, Mac и Linux. Это хороший вариант для тех, кто хочет попробовать себя в монтаже, но пока не созрел для серьезных приложений. Вы сможете не только обрезать видеодорожку, но и добавить музыку, склеить разные файлы, поработать с цветом и эффектами. Например, наложить на видеодорожку фильтр и использовать более сложные переходы. Видео можно загрузить на «Ютуб» прямо из программы.
Для продвинутого монтажа подойдет HitFilm Express — бесплатная версия программы HitFilm Pro. Ее хватит тем, кто готов работать со звуком и делать ролики со спецэффектами и сложными переходами, но не хочет покупать «большие» приложения вроде Adobe Premiere Pro. Главное — зарегистрироваться на сайте программы, иначе на видео будет водяной знак.
Для профессионального монтажа рекомендую DaVinci Resolve — один из самых популярных видеоредакторов для Windows и Mac среди опытных пользователей. Это универсальная среда для работы с цветом, эффектами, звуком и другими аспектами видео. Вы сможете превратить свой ролик в подобие старой кассетной записи, добавить красивые всплывающие плашки с призывом подписаться на канал или, скажем, текст с эффектом огня.
У бесплатной версии есть ограничения. Рендерить видео выше 4K и стабилизировать ролик можно только в платной DaVinci Resolve Studio. Если вы намерены профессионально заняться монтажом, советуем присмотреться к полной версии программы или пакету Adobe.
Как снять видео в игре Экранной
Камерой
1. Установите утилиту
Ищете способ как снимать игры? Экранная Камера – легкая
в освоении программа для снятия видеороликов с экрана, обладающая широкими возможностями
редактирования отснятого материала. Записав свой первый летсплей, вы тут же можете
обрезать лишние фрагменты, добавить фирменное интро, визуальные эффекты и музыку.
Скачайте приложение бесплатно на официальном сайте и переходите к следующему пункту.
2. Выполните настройки
В открывшемся стартовом окне программы будут представлены
несколько действий на выбор: открыть ранее созданный проект, ознакомиться с программой с
помощью онлайн-учебника и создать видеоклип. Выбирайте последнее, щелкнув на пункт
«Запись экрана». После этого настройте режим захвата – окно конкретной программы, весь
экран или его область. Также вы можете отрегулировать источники, с которых будет
писаться звук.
3. Начните создание
ролика
Экранная Камера никак не ограничивает вас по времени записи.
Вы можете легко снимать видео в игре целиком, не разбивая на фрагменты как в других
программах. Для остановки используйте горячую клавишу F10, после чего вам станут
доступны возможности редактировать только что отснятый клип.
4. Добавьте эффекты
Выберите пункт «Редактировать», для того чтобы украсить ваш
летсплей эффектами, сделать вставку титров и много другое. Также можно просто убрать
лишнюю часть, оставив только самые яркие моменты. Для этого используйте специальные
ползунки на таймлайне. Не забудьте добавить музыку и переходите к шагу ниже.
5. Экспортируйте файл
У вас есть несколько опций н выбор: сохранить итоговый клип
на ПК, записать на диск или поделиться им с единомышленниками в Интернете, загрузив на
YouTube или в социальные сети. Вам остается только выбрать необходимый вариант!
Как записывать игры в Bandicam
1. Скачайте и установите приложение
Скачайте и установите
Bandicam с официального сайта, запустите софт и в главном меню перейдите на
вкладку «Видео». Выполните настройки: укажите хоткеи, выберите формат и отрегулируйте
параметры звука. Переходите к следующему пункту чтобы узнать, как снимать игру на
компьютере.
2. Перейдите в игровой режим
В верхнем меню выберите «Игровой режим», после чего сверните Бандикам и
запустите игру. Используйте заданные ранее горячие клавиши для того, чтобы начинать и
заканчивать съемку или ставить ее на паузу.
3. Посмотрите полученные файлы
Для того, чтобы просмотреть итоговые ролики с прохождением вашей любимой
игры, перейдите в папку, указанную в настройках для сохранения клипов.
Также помните, что Бэндикам не является бесплатным. Если вас отпугнула ее стоимость,
попробуйте поискать бесплатные аналоги. Например, скачать Free
Screen Video Recorder.
Как записать видео игры в Nvidia
ShadowPlay
1. Запустите софт
Убедитесь, что на вашем компьютере или ноутбуке установлена видеокарта от
Nvidia и обновлены к ней официальные драйверы, а значит вы можете использовать
ShadowPlay и записать видео с игры. Далее зажмите сочетание кнопок Alt+Z для того, чтобы
попасть в главное меню Шэдоу Плэй.
2. Выполните предварительные настройки
В открывшемся окне вы можете выполнить регулировку необходимых параметров и
выбрать такие функции, как «Прямая трансляция» и «Мгновенный повтор». Первое позволяет
стримить весь игровой процесс на свой канал параллельно со съемкой, а второе
автоматически сохраняет последних пять минут вашего геймплея. Последнее особенно
пригодится для длительных игр вроде Майнкрафта, в которых самое интересное событие может
произойти тот спустя несколько часов.
3. Приступайте к съемке
Включайте захват экрана и начинайте снимать свои игры на компьютере. Для
сохранения текущего ролика используйте сочетание Alt + F9, а для снятия скриншота экрана
– Alt + F1.
Если функционал этого встроенного средства вас не удовлетворил, попробуйте скачать XSplit
Gamecaster. Возможности этого софта гораздо шире при схожей простоте
использования.
Как использовать Plays.tv
1. Скачайте и обновите софт
Как записать игру с помощью Plays.tv? Для начала скачайте установочный файл
с официального сайта и дождитесь загрузки и установки всех обновлений.
2. Выполните сканирование ПК и
авторизируйтесь
Запустите Плэйс ТиВи и дождитесь окончания сканирования вашего компьютера.
После окончания проверки откроется окно «Библиотека игр», где будут представлены
популярные ролики, записанные другими игроками. Авторизуйтесь в Plays.tv с помощью
своего профиля в Steam или Twitch или зарегистрируйте новый аккаунт..
3. Настройте параметры съемки
Перейдите в раздел «Параметры» в верхнем меню и отрегулируйте параметры
съемки геймплея. Плайс Тиви предлагает два режима на выбор: Автоматический и Ручное
управление. В автоматическом режиме захват изображения начинается и прекращается
одновременно с игрой. В ручном режиме сохранение клипа происходит с использованием
хоткея.
4. Сохраните ролик
Экспорт готового клипа можно осуществлять в две папки одновременно:
постоянную и временную. При активированной функции «Автоуправление памятью» более
поздние клипы будут автоматически заменяться новыми.
Как снимать игры в Fraps
1. Запустите софт
Загрузите Fraps с официального сайта, дождитесь окончания установки и
запустите утилиту. Теперь, когда вы готовы снимать видео игры, переходите к следующему
пункту.
2. Подготовьте приложение к работе
Щелкните на вкладку «Главное» в верхнем меню главного окна Фрапса. Выполните
системные настройки, такие как автозапуск и отображение поверх всех остальных окон.
Обязательно поставьте галочку в пункте «Мониторинг рабочего стола Aero (DWM)» для того,
чтобы автоматически выводить на экран значение FPS во время съемки игрового процесса.
3. Настройте качество изображения
Перед тем как записать видео своей игры, перейдите на вкладку «99 FPS» в
верхнем меню Фрапса для выбора параметров производительности, таких как частота и время
кадров, и укажите расположение оверлея на экране.
4. Начните съемку геймплея
На вкладке «Видео» выберите папку для сохранения ваших роликов и укажите
хоткей для начала записи картинки, а также выполните основные настройки звука и
изображения. Воспользуйтесь указанной ранее горячей кнопкой для начала записи картинки.
По окончанию полученный ролик будет сохранен в выбранной вами папке.
Как снимать видео с экрана компьютера
в OBS Studio
1. Выполните установку
Найдите дистрибутив на официальном сайте и нажмите скачать OBS Studio. Софт
обладает достаточным количеством специальных регулировок для стриминга и возможностью
записать игру. После окончания установки программы, запускайте ее, выбирайте пункт
«Оптимизировать только для записи» и переходите к шагу 2.
2. Настройте все для начала работы
Обс Студио открывает перед вами хороший выбор возможностей для захвата
звука. Вы можете записывать как свой голос с микрофона, так и все звуки из игры. Все эти
параметры можно подстроить под себя в окне «Настройки» –> «Источники».
3. Приступайте к съемке
Перед тем, как начать процесс записи игры с вашего монитора, кликните на
«Захват экрана» и сделайте регулировку качества графики. Вы можете использовать
дефолтные настройки или подстроить все под себя. Теперь все готово, чтобы снять свою
игру на видео.
4. Сохраните клип
Кликните «Остановить запись», а затем перейдите в настройки экспорта. Здесь
вы сразу сможете преобразовать свой ролик в любой удобный формат. Если работа в OBS
Studio показалась вам слишком сложной, советуем скачать Dxtory на русском. Этот
аналог не уступает в возможностях, но его интерфейс более удобен.
Как писать игры в D3DGear
1. Скачайте софт
Как снять видео в игре с помощью D3DGear? Как только вы скачали установочным
файл, запустите его и следуйте инструкциям на экране до полной установки софта.
2. Настройте рабочую область
Запустив Д3Д Гиар, вы увидите главное меню и несколько основных вкладок. Во
вкладке «General» вы можете настроить автозапуск и горячие клавиши для начала и
остановки работы. Следующая вкладка «FPS Overlay» позволяет настроить расположения
отображения количества кадров в секунду во время съемки.
3. Снимите ролик
Для полноценной подготовки к работе перейдите во вкладку «Record movie».
Здесь можно указать путь к папке для сохранения клипа и выбрать его разрешение, частоту
кадров, формат, кодек и много другое. В графе «Capture mode» можно выбрать, какое окно
или область рабочего стола вы хотите захватить. Не забудьте указать «Game», если
планируете сразу перейти к созданию вашего первого клипа.
4. Посмотрите результат
Полученный клип можно найти в папке, указанной ранее для его сохранения.
Если интерфейс на английском показался вам слишком сложным, советуем скачать русскую версию PlayClaw.
Это отличный аналог, ничем не уступающий по многим характеристикам.
Как пользоваться Radeon ReLive
1. Проверьте свою видеокарту
Для начала убедитесь, что ваша модель видеокарты Radeon поддерживает функции
записи клипов. Перейдите на официальный сайт компании и в разделе «Radeon ReLive»
найдите заголовок «Overview», под которым расположен список всех графических карт,
поддерживающих функцию захвата изображения с экрана.
Убедившись, что ваша карта есть в списке, скачайте на нее драйвера, обновите их до
последней версии и перезагрузите ваше устройство. Найти их и гайд по установке можно в
соответствующем разделе сайта. Когда все готово, переходите к пункту дальше чтобы узнать
как снимать видео в игре.
2. Настройте рабочую область
Щелкните правой кнопкой по рабочему столу и нажмите на «Настройки Radeon». В
открывшемся окне «Основные настройки» перейдите на вкладку «ReLive» в нижнем меню.
Переведите ползунок в положение «Вкл.», тем самым активировав возможность записи
изображения. Здесь же можно указать место, куда будут сохраняться ваши ролики, и
настроить сочетание кнопок для начала трансляции.
3. Отрегулируйте параметры съемки
Выберите устройство, с которого будете записывать голос, если планируете
комментировать свои действия. Далее переходите на вкладку «Прямая трансляция», если
хотите стримить одновременно со съемкой. Если вы не планируете вести онлайн-трансляцию,
переходите к следующему пункту.
4. Начните съемку
Перейдите на следующую вкладку «Запись». Главной особенностью настроек
ReLive является то, что нужно обязательно изменить скорость передачи звука с 220 kbps по
умолчанию до максимальных 320 kbps. Иначе возможны посторонние шумы и эффект эха, что
особенно плохо для YouTube-блогеров. Все остальные параметры, такие как разрешение и
частота кадров, могут быть выставлены по желанию в зависимости от ваших потребностей.
Как пользоваться Windows 10 Game Bar
(Game DVR)
1. Отличительная особенность
Хотите снимать видео с игры, не используя специального софта? Всем
пользователям последних версий ОС Windows доступна такая возможность. Хоть Windows Game Bar – это всего
лишь встроенное в Windows 10 средство, а не полноценный видеоредактор, здесь довольно
много возможностей.
2. Как начать работу
Зажмите Win + G для запуска приложения. Гейм Бар позволяет регулировать
захват звука, самому выбирая нужные источники. Добавьте микрофон для комментирования
происходящего на экране и переходите к съемки, нажав Win + Alt + R.
3. Доступный функционал
Виндовс Гейм Бар позволяет не только писать ваши игры, но еще и делать
скриншоты. По умолчанию для этого настроены хоткеи Win + Alt + Prtscrn, которые нельзя
поменять.
4. Экспорт записи
Посмотреть только что снятые ролики и скриншоты можно в «Галерее»,
отсортировав их по дате или имени. Если вы остались недовольны функционалом Гейм Бара,
но не хотите платить, попробуйте скачать бесплатную версию
Mirillis Action. Здесь вы найдете все те функции, которых недостает в Windows
Game Bar.
Аналоги использованных программ

Snagit

Movavi Screen Capture

Jing

Screencast-o-matic

HyperCam

ScreenR
Лучшие обзоры программ
Как качественно записывать игру
с экрана компьютера
Съемка геймплея может потребоваться в различных ситуациях:
- при проведении стрима;
- для публикации ролика на Ютуб, в Инстаграме или ТикТок;
- если нужно сохранить важный момент или победу в игре;
- если необходимо сделать запись соревнования и турниров.
Какую программу выбрать и как записать игру? Вы можете воспользоваться различным софтом или применить встроенное средство в Виндовс 10.
Далее мы расскажем, как сохранить геймплей разными способами.
Как записать игру в Экранной Студии
Чтобы записывать игру с экрана, воспользуйтесь программой Экранная Студия. С ее помощью можно захватить
любое действие на мониторе со звуком, снять материал с веб-камеры, добавить клипы с компьютера и произвести
видеомонтаж. Приложение предлагает все необходимые инструменты для оформления видеоуроков, курсов, летсплеев,
влогов и других роликов. Софт может работать на ноутбуке и слабом ПК.
Скачать бесплатно

Посмотрите видеоурок по работе c программой:
Как произвести съемку монитора? Следуйте простой пошаговой инструкции:
Шаг 1. Начните видеозапись
Скачайте установочный файл с нашего сайта и запустите его.
После завершения инсталляции откройте рекордер. Нажмите «Записать видео с экрана».
В новом окне установите подходящие параметры: вы можете снимать весь экран, указанный фрагмент или выбранное окно.
Также можно скорректировать размер рамки вручную, указать источник звука и микрофон. Затем начните видеозахват,
кликнув на соответствующую кнопку. Приложение не имеет ограничений по времени записи и производит видеосъемку без потери FPS.
Чтобы поставить процесс на паузу, нажмите на клавишу F8, а для его остановки — F10. Видеозапись будет автоматически загружена во встроенный видеоредактор.
Шаг 2. Отредактируйте видеофайл
Далее вы можете обработать материал. Редактор предлагает следующие функции для оформления впечатляющих роликов:
Обрезка и разделение видеофайлов. Выделите клип на временной шкале и нажмите «Разделить» или на значок ножниц, чтобы удалить
лишние фрагменты в конце или начале.
Соединение фрагментов. Загрузите дополнительные материалы, например, другие видеофайлы с компьютера. Они будут автоматически
размещены на таймлайне. Для добавления плавного перехода между клипами перейдите в соответствующий раздел и перетащите нужную анимацию на стык роликов.
Создание вступительных заставок и титров. Перейдите в раздел «Текст» —> «Титры». Тут можно выбрать стильный дизайн для проекта.
Макет можно редактировать: заменить фон и стандартный текст на свой, настроить оформление надписи и т.д.
Добавление фигур, стрелок, линий. Категория «Графика» содержит готовые элементы для оформления проекта: стрелки,
стикеры, линии и прочее.
Применение эффектов. В соответствующем разделе представлены фильтры
для коррекции яркости, контраста, насыщенности. Также тут можно включить интересные эффекты, например, стилизацию под рельеф.
Добавление фоновой музыки или запись озвучки. Дважды кликните по аудиодорожке, чтобы загрузить файл или создать закадровый голос с помощью микрофона.
При работе с Экранной Студией вам не потребуется дополнительный видеоредактор.
Вы сможете произвести полноценный монтаж в самой программе. У вас будет возможность
обрезать и соединить клипы, применить эффекты и создать титры. Экранная Студия — идеальное решение для тех,
кто ищет универсальную программу для съемки скринкастов и монтажа видео.
Шаг 3. Экспортируйте результат
По завершении обработки экспортируйте итог в популярном формате, предварительно настроив качество,
разрешение и другие свойства файла. Также итог можно подготовить для публикации онлайн на YouTube,
ВКонтакте, своем сайте или блоге.
Скачайте программу Экранная Студия
и запишите крутой геймплей
Как снимать игру с помощью встроенных
средств Windows 10
Вы можете записать игру с экрана компьютера без установки программного обеспечения.
На устройствах с операционной системой Windows 10 есть встроенный инструмент для захвата — Xbox Game Bar.
Вы сможете произвести запись игрового видео, захватывать звук ОС или голоса с микрофона. Однако средство имеет недостатки:
- нельзя выделить область захвата;
- софт не позволяет изменить выходной формат файла: все документы сохраняются в MP4;
- инструмент не предлагает опций для редактирования ролика — вам потребуется установить стороннее приложение.
Чтобы начать видеосъемку, выполните несколько простых действий:
-
Настройте видеозахват
Зажмите Win + G для запуска. В левом блоке вы можете выбрать источники звука, указать микрофон и громкость. -
Начните видеосъемку
Зажмите Win + Alt + R. Для завершения процесса наведите на значок «Стоп». -
Посмотрите итог
Файлы будут храниться в галерее софта, а также в папке пользователя «Клипы».
Прочие способы записи игрового видео
Вы также можете воспользоваться другими программами, записывающими игры: Фрапс, ОБС, Бандикам и другие.
Они позволят выделить область захвата, сделать качественную видеозапись со звуком без потери ФПС и сохранить результат.
Как снимать игры в OBS
Бесплатное ПО для видеосъемки монитора, проведения прямых эфиров и вывода звука
игры отдельно от видеодорожки. Вы можете подключиться к платформам YouTube, Twitch, Api.Video и
транслировать на них прохождение уровня или квеста.
Как записать геймплей? Следуйте инструкции:
-
Загрузите софт
Установите OBS Studio на устройство. -
Снимите материал
Укажите нужный участок и начните захват данных. -
Сохраните итог
Нажмите «Остановить запись» и экспортируйте результат
с настройкой параметров вывода: формат, битрейт и прочее.
Как записывать видео геймплея в Discord
Бесплатный мессенджер, который позволяет обмениваться сообщениями, участвовать в аудиочатах, запускать стримы и присоединяться к тематическим сообществам.
С помощью Дискорда нельзя сохранить видеоклип на ПК, однако он предоставляет возможности для трансляции рабочего стола и проведения стримов. Для этого:
-
Установите Discord
Загрузите мессенджер на устройство и запустите его. -
Измените настройки
Нажмите на значок шестеренки в нижнем левом углу и скорректируйте значения видеоданных. -
Запустите стрим
Кликните на «Go Live». В новом окне укажите участок для демонстрации.
Затем кликните на «Go Live» внизу окна для начала трансляции.
Как снимать игровой процесс в Bandicam
Простой рекордер, позволяющий снять монитор, обрезать ролик и изменить свойства файла при экспорте.
Вы можете скачать Бандикам бесплатно, однако время записи ограничено: у вас будет возможность вывести только последние 10 минут.
Как снимать видео в игре? Выполните несколько действий:
-
Откройте приложение
Загрузите и запустите установочный файл. После откройте видеорекордер. -
Настройте параметры
Перейдите в раздел «Видео». Измените горячие клавиши, видеоформат, источники аудио. -
Включите видеозахват
Откройте стартовое меню и укажите подходящий режим. Для начала съемки
используйте горячие клавиши, установленные ранее. Результат будет сохранен в папку, которую вы указали в настройках.
Как записать геймплей в ShadowPlay
ПО для устройств с видеокартой от компании Nvidia, позволяющее создать скринкаст и поделиться им в сети.
Вы также сможете сделать скриншот и провести прямой эфир.
Для создания скринкаста выполните следующие действия:
-
Установите Нвидиа ShadowPlay
Затем зажмите Alt + Z для открытия стартового меню. -
Выберите режим
Например, вам доступны «Прямая трансляция» и «Мгновенный повтор».
Первая опция позволит вести эфир и параллельно захватывать материал для экспорта на ПК.
Второй режим автоматически сохраняет последние минуты вашего скринкаста.
Это полезно при продолжительной съемке геймплея, например, в КС или Майнкрафт. -
Начните видеозахват
Для завершения процесса зажмите Alt + F9.
Как снимать прохождение игр в Action
Софт, позволяющий транслировать и записывать экран, использовать веб-камеру и обрабатывать видеоряд.
Для его использования потребуется приобрести платную версию за 1143 рубля. Также для работы без лагов у вас должно быть мощное оборудование.
Чтобы снимать игры на компьютере, следуйте инструкции:
-
Скачайте Action
Затем пройдите стандартные этапы инсталляции и откройте рекордер. -
Включите видеозахват
Перейдите в раздел записи. Выберите «Игровой режим» и нужные параметры съемки.
Запустите процесс, нажав на «Rec». -
Экспортируйте данные
Отключите видеосъемку и сохраните материал на ПК.
Выводы
Теперь вы знаете, как правильно записывать видео с экрана игры. Для этого можно использовать встроенное средство Windows и стороннее программное обеспечение. Первый инструмент не позволит обозначить область захвата, выбрать расширение видеофайла или отредактировать материал.
Какой программой воспользоваться для создания геймплея? Оптимальным решением будет Экранная Студия.
Она позволит снять видеоклип в высоком качестве, произвести монтаж роликов, применить эффекты и экспортировать
результат в нужном формате. Вы можете скачать редактор бесплатно и создать впечатляющий клип прямо сейчас!
Поделиться с друзьями:
Читайте также:
Захват видео с экрана
Для видеозахвата потребуется специальное программное обеспечение или подходящая веб-платформа.
Далее мы рассмотрим разные способы, как…
Содержание
- Шаг 1: Добавление новой сцены
- Шаг 2: Добавление источников захвата экрана
- Шаг 3: Добавление веб-камеры
- Шаг 4: Управление микшером
- Шаг 5: Основные параметры записи
- Вопросы и ответы
Шаг 1: Добавление новой сцены
Настройка OBS для записи игр начинается с добавления новой сцены, которая выступает в роли отдельного профиля со своими параметрами и активными источниками. Этот шаг можно пропустить, если вы не используете программу для других целей, например стриминга.
- После запуска в окне «Сцены» нажмите кнопку в виде плюса.
- Появится окно, в котором введите удобное название новой сцены, чтобы не запутаться в них в будущем.

Теперь у вас есть отдельная сцена в OBS, предназначенная исключительно для записи игр. Ее и понадобится выбрать при дальнейшей настройке. Инструкцию выше необходимо выполнить и в том случае, если созданная по умолчанию сцена по каким-то причинам удалилась.
Шаг 2: Добавление источников захвата экрана
Запись происходящего на экране невозможна без добавления источника, которым должно выступать одно окно или весь рабочий стол. Разберем основные принципы данного конфигурирования сцены для всех пользователей, чтобы даже при запуске несовместимого приложения не возникло проблемы с черным экраном.
- В блоке «Источники» нажмите кнопку с плюсом для появления соответствующего меню.
- Рассмотрим наиболее популярный вариант — «Захват игры». Этот источник подразумевает, что в кадр будет попадать только окно игры в полноэкранном формате. При переключении на рабочий стол или другую программу оно не попадет в кадр, что очень удобно для стримов, но часто применяется и для записи игр.
- После появления окна создания нового источника поменяйте название или оставьте его по умолчанию.
- Далее отобразится окно со свойствами, где вы можете выбрать режим захвата любого полноэкранного приложения или указанного.
- При определении конкретного окна игра уже должна быть запущена, чтобы OBS распознал процесс. Приоритет согласования окна обычно остается в состоянии по умолчанию.
- Дополнительные параметры вы выбираете самостоятельно, но обязательно оставьте галочку возле пункта «Использовать перехватчик, совместимый с защитой от читов».
- После завершения конфигурирования вы увидите, что запущенная игра теперь отображается в главном меню и готова для записи.

Почти все современные игры нормально распознаются программой и этот источник захвата справляется со своей задачей, выводя на экран изображение. Если же вы столкнулись с тем, что вместо игры появляется черный экран, сначала убедитесь в том, что выбрали правильное окно при настройке. В случае, когда это не помогает, измените источник на «Захват экрана».
Для него нет особых настроек: выбирается только сам экран, что актуально, когда к системному блоку подключено несколько мониторов.
Недостаток этого источника вывода — в кадр попадают абсолютно все окна, рабочий стол и даже программа OBS, если вы вдруг решите переключиться из запущенной в полноэкранном формате игры в другое место, но это единственный выход для тех, у кого возникли трудности с реализацией первого варианта.
Шаг 3: Добавление веб-камеры
Сейчас многие пользователи записывают игры как контент, который они будут выкладывать на свои развлекательные ресурсы. Обычно во время записи подключается и веб-камера, позволяя зрителю видеть самого автора контента и следить за его эмоциями. OBS позволяет в полной мере реализовать подобное совмещение, просто добавив новый источник захвата.
- Из списка «Источник» выберите пункт «Устройство захвата видео».
- Создайте новый источник и задайте для него любое имя.
- В окне «Свойства» понадобится указать используемое устройство и поменять дополнительные параметры, если в этом есть необходимость. Обычно разрешение и частота кадров остаются в значении по умолчанию, как и остальные настройки веб-камеры.
- После вернитесь к сцене, отредактируйте размер камеры и ее положение на экране.
- Она должна обязательно быть слоем выше захвата игры, поскольку в этом случае работает тот же принцип наложения, как и в графических редакторах, когда верхний слой перекрывает нижний.

Более детально ознакомиться с добавлением и регулировкой веб-камеры в OBS вы можете в другой статье на нашем сайте, кликнув по расположенному далее заголовку.
Подробнее: Настройка веб-камеры в OBS
Шаг 4: Управление микшером
Управление микшером — еще один основной параметр, на который важно обратить внимание перед записью игр. Мы отметим только важные параметры, поскольку редко для записи необходимо подключить два микрофона или же захватывать звук сразу из нескольких приложений.
- Обратите внимание на общие параметры микшера, к которым относятся: регуляторы громкости, индикаторы и кнопки для полного отключения устройств. Перемещайте ползунки и записывайте тестовые видео, чтобы проверять баланс. Далее мы расскажем еще и о записи нескольких дорожек одновременно, что поможет отрегулировать громкость микрофона и игры во время обработки видео, если это понадобится.
- Отключать звук можно прямо во время записи, если это придется. Заранее советуем сделать это с микрофоном от веб-камеры, если во время создания видео вы хотите использовать другой микрофон, подключенный к компьютеру.
- Вызовите окно настроек любого из звуковых устройств и в контекстном меню нажмите на «Расширенные свойства аудио».
- Появится полноформатное окно, где показано все оборудование из микшера. Основное внимание в нем обратите на активированные дорожки записи. Отключите последние четыре, поскольку они вряд ли пригодятся.
- Сделайте так, чтобы одна дорожка записывалась для звуков игры, а другая — для микрофона, как это показано на следующем скриншоте. Это позволит редактировать каждую дорожку отдельно через программу обработки видео, настраивая баланс громкости.

На нашем сайте вы можете найти инструкцию, которая полностью посвящена настройке звука в OBS. Она пригодится в том случае, если с записью возникнут какие-то проблемы или вы используете сразу несколько разных устройство ввода/вывода.
Подробнее: Настройка звука в OBS
Шаг 5: Основные параметры записи
Осталось только заглянуть в настройки самой программы, чтобы проверить параметры записи и изменить их под себя. Есть несколько основных правил, которые следует учитывать при подготовке игрового видео. Они немного отличаются от использующихся для проведения прямых трансляций, поэтому рассмотрим их более детально.
- Для начала перейдите в «Настройки», кликнув на соответствующую кнопку на панели справа.
- Откройте раздел «Вывод» и в выпадающем списке «Режим вывода» выберите пункт «Расширенный».
- Откройте вкладку «Запись» и посмотрите, куда сохраняются видео. Измените этот путь, если стандартный вас не устраивает, дополнительно укажите формат записи — «MP4» и отметьте маркерами те дорожки, которые будут записываться.
- Кодировщик устанавливайте по собственному желанию, отталкиваясь от комплектации компьютера и его общей производительности.
- Для самого кодировщика задается параметр постоянного битрейта — «CBR».
- Битрейт в идеале поставить на значение 20000 Kbps. Так он не сильно нагружает систему, но позволяет картинке быть более качественной.
- Для интервала ключевых кадров установите цифру «2».
- Еще один важный момент, сказывающийся на нагрузке комплектующих во время записи, — «Предустановка использования ЦП» (если речь идет о кодировщике x264). Чем быстрее предустановка, тем меньше деталей обрабатывается, а значит, нагрузка на процессор ниже. Даже обладателям мощных компьютеров рекомендуется выбирать значение «fast», чтобы обеспечить баланс между качеством и нагрузкой. Для слабого ПК попробуйте выбрать «veryfast».
- Параметр «Настройка» обычно остается по умолчанию, но знайте, что здесь находятся те же эффекты, меняющие внешний вид картинки и не сказывающиеся на производительности.
- В качестве профиля выберите значение «main».
- После этого перейдите к разделу «Видео» и проверьте базовое и выходное разрешения. Приоритетный выбор — максимально поддерживаемое разрешение для обоих параметров, но с целью экономии системных ресурсов выходное можно снизить до приемлемого значения.
- «Общее значение FPS» устанавливается на личное усмотрение пользователя, а по умолчанию стоит 30.
- Последний пункт этого меню — «Фильтр масштабирования». Его можно оставить в значении по умолчанию, но если хотите сделать картинку качественнее, соответственно, с более высокой нагрузкой на комплектующие, выберите метод Ланцоша.
- Загляните в «Расширенные» где убедитесь в том, что приоритет процесса для программы установлен как «Средний». По необходимости поменяйте его и переходите далее.
- Цветовое пространство лучше указывать в диапазоне 709, то есть изменяя его стандартное значение. Особой нагрузки на железо это не добавит, но качество станет немного выше.
- Примените изменения и закройте текущее меню. На этом этапе можно начинать запись, кликнув по отведенной для этого кнопке.
- Создайте тестовый ролик, откройте его через любой плеер и посмотрите, является ли текущее качество удовлетворительным.

В данной инструкции мы затронули тему настройки кодировщика. Это действие не всегда получается сразу выполнить должным образом из-за различий в сборках компьютеров. В другой статье на нашем сайте вы найдете общие советы по оптимизации кодировщика, если появляются ошибки или фризы во время записи. Они должны помочь выбрать оптимальные параметры и избавиться от трудностей.
Подробнее: Исправление ошибки «Кодировщик перегружен! Попробуйте понизить настройки видео» в OBS
Существуют различные ситуации, когда требуется сделать запись экрана. Обычно этой функцией пользуются геймеры для сохранения прямой трансляции игры. Пригодиться запись экрана со звуком может и при создании различных руководств и гайдов. Идеальной программой для осуществления этой задачи является OBS Studio — Open Broadcast Software. Софт рассчитан исключительно на запись с экрана, при этом он «отсекает» все лишнее, что в эту деятельность не входит.
Возможности OBS Studio
Большинство платного софта, оснащенного функцией записи, не может даже половины того, на что рассчитана OBS Studio. Функционал программы следующий:
- запись видео с экрана монитора компьютера;
- запись непосредственно с веб-камеры;
- присоединения окна веб-камеры в запись;
- запись звука, который может быть как от встроенного, так и от внешнего микрофона.
Помимо этого, в OBS Studio присутствуют настройки улучшения звукового качества, программа может убирать звук позади видео (этому способствует встроенный Хромакей), а также закрывать экран при помощи нажатия отдельной кнопки, что весьма удобно во время ввода данных.
Таким образом, с помощью всего одной программы у вас получится реализовать совершенно разные задачи — убрать ненужный фон с камеры или смонтировать видео со звуком.
Как настроить OBS Studio
Перед установкой программы требуется скачать ее «сетап» файл, желательно сделать это непосредственно с сайта — www.obsproject.ru, где перед загрузкой следует выбрать систему, установленную на вашем ПК.
После загрузки следует запустить установщик, инсталляция программы не вызовет трудностей даже у новичков. Достаточно будет согласиться с вопросами системы и выбрать путь расположения софта на компьютере.
Программа OBS Studio обычно запускается сразу же после установки. Далее следует заняться настройками софта для его адекватной работы и включения полного функционала.
Алгоритм следующий:
1. В правом нижнем углу выбрать вкладку Настройки.
2. В открывшемся новом меню выбрать вкладку Вывод. В самой верхней строчке желательно оставить режим Простой. Расширенный вариант пригодится, когда появится опыт в использовании программы для записи видео. На строчке Путь записи можно изменить место, где будут размещаться новые видео, по умолчанию это диск С. Если на нем недостаточно место, можно выбрать любую другую папку с помощью кнопки Обзор. Формат записи желательно поставить mp4. После установок настроек нажать Применить, не нажимая при этом ОК, поскольку это вызовет полное закрытие контекстного меню.
3. Теперь следует перейти в настройки Видео. Разрешение базовое следует сделать таким, как оно указано в опциях компьютера. Выходное разрешение видео можно сделать аналогичными или оставить все по умолчанию. Если ваш ПК не слишком мощный, общее значение FPS можно изменить с 30 на 20. Нажать Применить.
После того как все настройки были введены, следует нажать клавишу ОК.
Следующий этап — добавление источников, с которых будет проводиться запись с экрана в Open Broadcast Software. Основанием при этом уже задано в саму программу, осталось только добавить источники, в качестве которых могут выступать веб-камера, экран и т. д.
Однако возможен и такой вариант, что сцена в изначальных настройках OBS Studio отсутствует. Исправить ситуацию не составит труда. Сначала необходимо выбрать значок «+» внизу экрана, а затем добавить источник во вкладке Источников.
В появившемся списке выбрать строчку Захват экрана и нажать ОК.
Теперь откроются последние настройки, где нужно снять пометку напротив строчки Захват курсора. Это позволит убрать отображение курсора во время записи видео. Нажатием ОК настройка завершается.
Чтобы добавить камеру в качестве источника, следует выполнить ряд простых действий:
1. В списке следует строку Устройство захвата видео.
2. Это откроет окно с настройками веб-камеры. Их можно не менять и просто нажать ОК.
Такая настройка позволит получить «присутствие головы» в записи экрана.
Окно камеры можно перемещать с помощью мышки, также доступно изменение его размеров.
Как вести запись с OBS Studio
Сам процесс записи экрана с помощью программы OBS Studio предельно просто:
1. В окошке нажать на кнопку Начать запись.
2. Свернуть программу и продолжать запись столько, сколько требуется.
3. После завершения перейти в папку, путь которой был указан при настройках OBS Studio.
Регулировать звук во время записи можно с помощью ползунка динамика.
Звук с экрана во время записи пишется по умолчанию.
О качестве звука при записи
Если микрофон на вашем ПК оставляет желать лучшего, можно воспользоваться внешним устройством или попытаться улучшить настройки встроенного. Достаточно зайти в Микшеры и задать параметры фильтров.
Запись экрана с помощью программы OBS Studio не доставить сложностей даже начинающему пользователю. Достаточно скачать софт и следовать простому руководству.