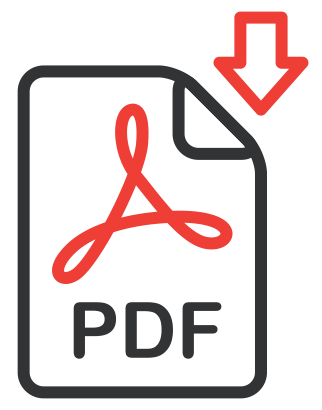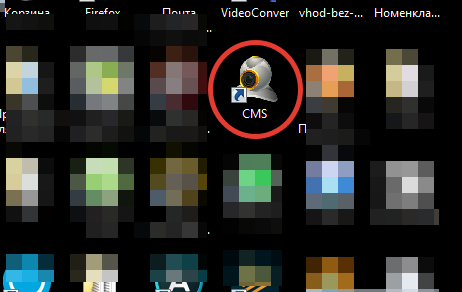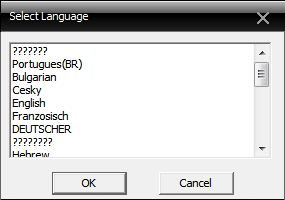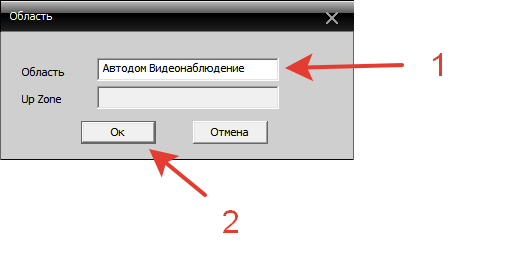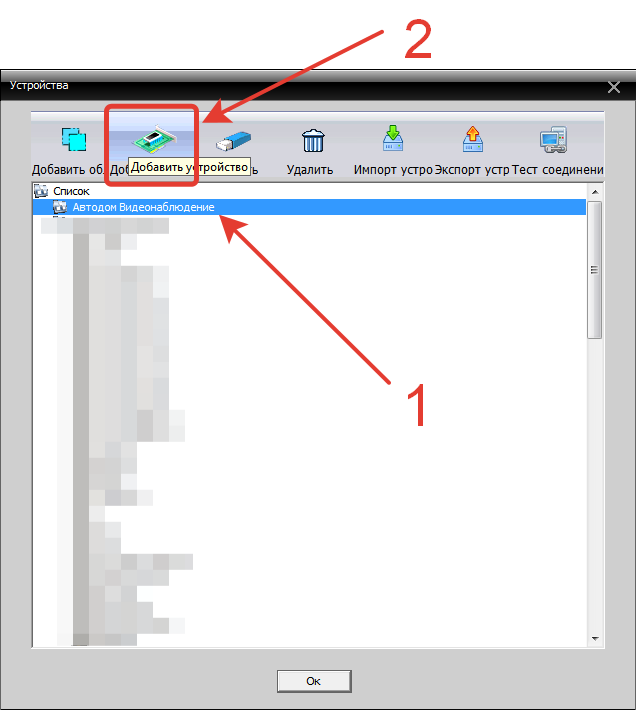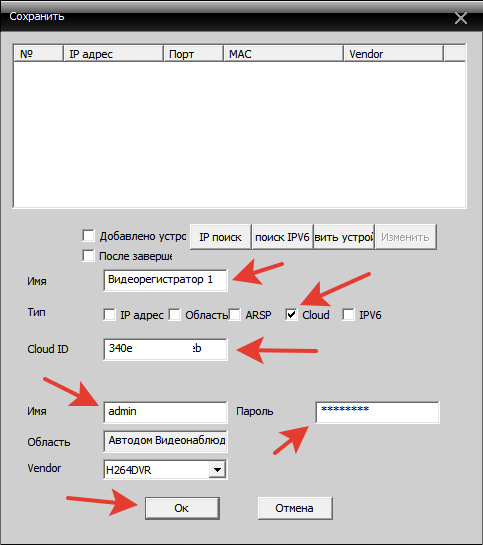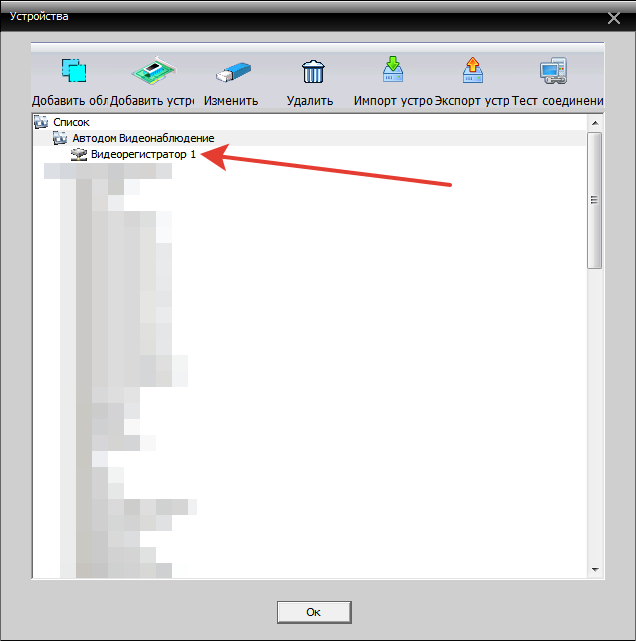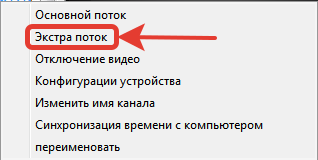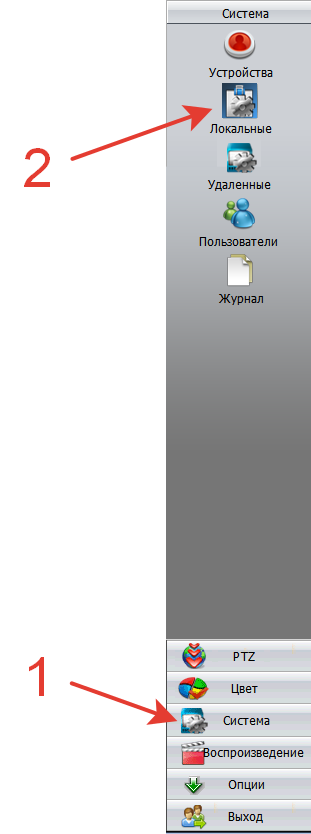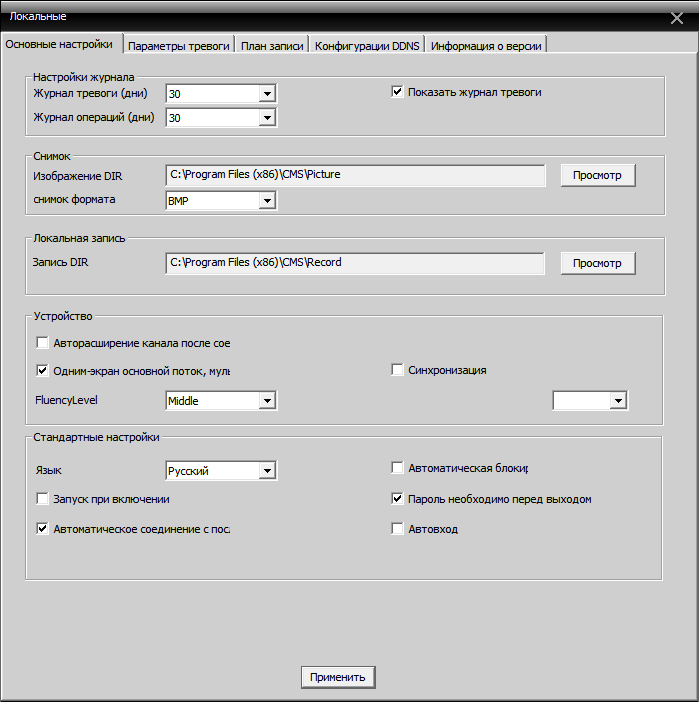На чтение 3 мин Опубликовано 21.03.2018 Обновлено 30.08.2022
Сегодня нам предстоит осуществить настройку cамой распространенной версии CMS для видеонаблюдения – General CMS, рассмотрим основные функции и достоинства данной программы. Видеонаблюдение через CMS – это максимально удобный способ удаленного просмотра и управления видео-системой. При помощи данной программы можно не только просматривать записи удаленно на самом устройстве, но и вести запись на ПК, где установлен данный клиент.
СMS клиент работает c NVR и DVR видеорегистраторами и ip видеокамерами, поддерживающие протокол Onvif.
Что такое СMS? СMS – это программный продукт, позволяющий управлять IP видеокамерами, DVR и NVR видеорегистраторами, локально или удаленно. Основным преимуществом программ СMS, является – огромное масштабирование, т.е. возможность подключения большого количества оборудования к одному клиенту.
Возможности General CMS:
∇Удаленный просмотр видеоархива и видеокамер в онлайн режиме.
∇Управление PTZ видеокамерами.
∇Отображение звука.
∇Объединение различных устройств в одну систему.
Требования к компьютеру:
- Процессор не менее Intel Pentium 4/2000 Gz
- Оперативная память не менее 128 Mb (Для масштабных проектов требуется гораздо большая производительность)
- Видеокарта с масштабным аппаратным масштабированием – ATI, TNT2 и Pro
- Операционная система, начиная от windows XP
Скачать последнюю версию СMS клиента для видеонаблюдения на руссском языке можно здесь.
Содержание
- Настройка СMS видеонаблюдения
- Добавление устройства через P2P сервис.
- Просмотр записи
- Видео по настройке CMS
Настройка СMS видеонаблюдения
Запускаем программу, нажимаем ” Ввод”, так как пароля по умолчанию нет.
Мы попадаем в основной экран управления CMS, где для начала нам необходимо добавить область( рабочую зону). Название области – любое произвольное значение.
После нам необходимо добавить наше устройство в новую область. Выделяем область, кликаем на вкладку “Добавить устройство”.
Разберемся с интерфейсом добавления нового устройства. В поле “Имя“ вводится любое произвольное название. Тип – выбор способа подключения оборудования ( во вкладке “IP адрес” мы можем добавить ip видеокамеру или видеорегистратор по статическому ip адресу. IP адрес – добавление статического адреса оборудования. Порт – HTTP порт нашего устройства, который должен быть заранее проброшен на роутере. Имя – логин устройства. Пароль – пароль устройства. Область – по умолчанию наша новая область. Vendor – метод подключения, так как мы подключаем видеорегистратор, то выбераем H264DVR, если нужно подключить ip видеокамеру, то выставляем onvif.
Если все настройки указаны верно, то в левом верхнем углу под областью появится наш видеорегистратор с раскрывшемся списком видеокамер.
Рекомендуем ознакомиться – программа для видеонаблюдения.
Добавление устройства через P2P сервис.
Если Вы не имеете статический ip адрес это не повод расстраиваться, здесь нас может выручить p2p видеонаблюдение. Вновь открываем меню добавления, ставим галку в разделе “Сloud”. Указываем p2p серийный номер нашего устройства, имя и пароль.

Просмотр записи
Для просмотра записи на главном экране cms следует выбрать раздел “Воспроизведение”, указать необходимое устройство, видеокамеру, начальный отрезок времени и конечный. При нажатии кнопки “Поиск” произойдет отображение всех доступных видео фрагментов за данный промежуток времени.
Рекомендуем к прочтению – алгоритм шифрования DSA.
Видео по настройке CMS
Программа General CMS предназначена для удаленного подключения к системам видеонаблюдения через интернет. Данное ПО позволяет просматривать камеры наблюдения в режиме Онлайн, загружать, просматривать и сохранять записи с жесткого диска регистратора или с карты памяти IP видеокамеры. General CMS часто используется как программа для видео мониторинга на компьютерах охраны. С помощью неё можно осуществить работу ПК как сервера для сохранения записей с камер на жесткий диск компьютера.
Как настроить General CMS и добавить устройство читайте в этой статье.
Для начала программу необходимо установить на компьютер. Как это сделать и где скачать General CMS читайте в этой нашей статье.
Шаг 1. Найдите ярлык программы на рабочем столе.
Ярлык программы располагается на рабочем столе или в меню пуск. Программа имеет название CMS, на картинке изображена домашняя видеокамера. Найдите его на своем компьютере и запустите.
Найдите ярлык программы General CMS на рабочем столе
Шаг 2. Выбор языка General CMS.
При первом запуске необходимо выбрать язык. Программа поддерживает множество языков, потому что оборудование видеонаблюдения от производителя XM, надежно, популярно во всем мире и используется многими брендами.
Выберите требуемый язык. В нашем примере показана настройка программы на русский язык.
При первом запуске необходимо выбрать язык программы General CMS
1. Выберите необходимый язык. В нашем примере это русский
2. Нажмите “ОК”
Шаг 3. Вход в программу и загрузка системы.
Для входа в программу необходимо залогиниться. Это сделано для обеспечения безопасности. Например, вы можете установить пароль на вход и никто кроме вас не сможет войти и посмотреть ваши камеры.
По умолчанию имя пользователя установлено Super. Пароль отсутствует. Здесь ничего не нужно менять, просто нажмите Вход.
По умолчанию пользователь программы General CMS имеет имя Super. Пароль оставить пустой. Нажмите “Вход”
После того, как вы войдете в систему, программа начнет загружаться. Это занимает обычно не более двух минут. Заставка программы выглядит так:
Заставка программы General CMS
Шаг 5. Описание основного окна программы.
После загрузки вы увидите основное окно программы. Пока что оно пусто, но работать придется всегда с ним. Вот что нужно знать и видеть на главном окне:
1. Основной блок просмотра видеокамер. Сюда будет загружаться изображение с камер наблюдения в режиме Онлайн.
2. Список подключенных устройств. После добавления вы увидите здесь все ваши устройства: регистраторы, камеры.
3. Блок управления основным окном. Здесь можно отрегулировать вывод онлайн изображения. Задать количество камер на одном экране, отобразить видео на весь экран, включить звук с камеры, если она его поддерживает.
4. Отображение состояния работы программы. Здесь будут выдаваться сообщения об ошибках, успешных подключениях, срабатываниях тревог и прочая техническая информация.
5. Главное меню программы.
6. Подменю. При выборе элемента главного меню, здесь отображаются возможные действия.
7. Окно отображения даты, времени текущего, уровеня загрузки процессора.
Основное окно программы
Шаг 6. Добавить устройство в General CMS.
Добавить устройство в программу нужно для того, чтобы подключать к нему через интернет или по локальной сети и смотреть изображение с камер.
Для добавления устройства нажмите в меню “Система”, в подменю выберите “Устройства”. Откроется окно со списком устройств. По умолчанию устройств нет и окно пустое.
Для добавления устройства:
1. Войдите в меню “Система”
2. Выберите подменю “Устройства”
Шаг 7. Окно добавления устройства.
В окне добавления устройства вы увидите:
- кнопки управления добавлением
- список устройств, которые добавлены.
Окно добавления устройств General CMS:
1. Меню управления
2. Список устройств
Перед добавлением устройства, необходимо создать область. Область – это сегмент, группа ваших удаленных устройств. Например, в предприятии может быть несколько офисов, в которых по несколько камер или видеорегистраторов, тогда целесообразно создавать разные области для этих офисов. Офис 1, Офис 2, Офис 3 и так далее, в каждую из областей добавить свои камеры.
Шаг 8. Добавление области
В окне со списком установите курсор на строку “Список”, затем нажмите добавить область.
1. Выберите строку “Список”
2. Нажмите кнопку “Добавить область”
Задайте произвольное имя области, в нашем примере это Автодом Видеонаблюдение, затем нажмите “Ок”.
Задайте произвольное название области и нажмите ОК
Шаг 9. Добавление устройства в область.
Выберите курсором мыши созданную в предыдущем шаге область и нажмите кнопку “Добавить устройство”.
1. Выделите созданную область.
2. Нажмите кнопку “Добавить устройство”
Для добавления облачного устройства заполните поля как на картинке ниже. Облачное устройство – это оборудование, которое работает через протокол P2P, к нему вы сможете подключиться с помощью уникального серийного номера (Cloud ID).
Для добавления облачного устройства заполните необходимые поля, которые обозначены на фото
Добавленное устройство появится в списке.
Добавленное устройство появится в списке
Шаг 10. Включение просмотра камер в режиме “Онлайн”.
После успешного добавления устройств, перейдите в главное окно программы. Слева, в столбце, должно появится ваше добавленное устройство в созданной области.
Добавленное устройство должно появится в главном окне General CMS
Кликните два раза левой кнопкой мыши на имя устройства, произойдет подключение. При успешном соединении отобразится список доступных камер и будет выдано соответствующее сообщение.
Кликните два раза левой клавишей мыши на имя устройства. При успешном подключение:
1. Отображение списка камер
2. Сообщение об успешном соединении
Кликните на имя устройства теперь правой клавишей мыши. В открывшемся меню выберите “Экстра поток”. У вас отобразятся подключенные камеры в сжатом потоке.
Кликните правой кнопкой мыши на имя устройства и выберите “Экстра -поток”
При успешном подключении в основном окне вы увидите картинку с ваших камер.
Отобразятся подключенные камеры
Шаг 11. Основные настройки программы.
Для коррекстной и удобной работы с программой необходимо её немного настроить. Для этого нажмите “Система” в главном меню, в подменю выберите “локальные”. Это внутренние настройки программы.
необходимо произвести основные настройки программы.
1. Система
2. Локальные
Поставьте галочки, как показано на нашем скриншоте:
Задайте основные настройки General CMS как на фото
Заключение.
В этой инструкции мы объяснили, где находятся основные элементы программы General CMS, показали, как добавить устройство, как просматривать камеры и где нужно сделать основные настройки. Задавайте вопросы в комментариях, если они у вас возникли!
Не забудьте сохранить ссылку!
Содержание
- Краткое описание
- Добавление устройств вручную
- Добавление в полуавтоматическом режиме (только внутри локальной сети)
- Запуск видеопотока
- Дополнительно
Краткое описание
Программное обеспечение CMS – удобный инструмент для удалённого подключения к IP-видеокамерам и видеорегистраторам для цифровых (IP) и AHD-систем VeSta. Использование данного ПО может значительно упростить мониторинг состояния нескольких удалённых объектов с различным оборудованием производства VeSta. Существуют две поддерживаемые версии программы CMS: новая версия 3.1.0.9 с поддержкой новосибирского облачного сервера и версия 3.1.0.6 с поддержкой стандартных серверов xmeye.net.

Ниже приведен порядок действий, необходимых для организации удалённого рабочего места.
Добавление устройств вручную
0. После установки и запуска программы появится окно ввода имени пользователя и пароля. По умолчанию имя пользователя – super, пароля нет (в дальнейшем данные для авторизации и полномочия различных пользователей можно изменить)

CMS VestaCloud. Последовательность действий для добавления устройства вручную пронумерована
1. Выбрать пункт «Система» в нижней правой части основного окна программы.
2. Выбрать «Устройства» в правой верхней части основного окна программы.
3. В появившемся окне выбрать мышкой строку «Мои устройства». (Опционально: также имеется возможность создавать дополнительные области для устройств; для этого используется кнопка «+Область»; области служат для упорядочивания устройств в списке).
4. Выбрать «+Устройство».
5. В новом окне ввести произвольное имя устройства в поле «Имя», например, «Регистратор».
6. Выбрать тип подключения:
- IP-адрес: подключение по IP-адресу устройства.
- Хост: подключение по hostmane (доменному имени) устройства.
- ARSP: подключение по ARSP.
- Cloud: подключение через облачный сервис.
- IPV6: подключение через протокол IPv6.
7. В поле под типом подключения требуется ввести IP-адрес, имя хоста или серийный номер в зависимости от выбранного типа.
8. Требуется ввести имя пользователя и пароль в соответствующие поля, если они были изменены (по умолчанию для устройств VeSta: admin без пароля).
9. Нажать кнопку «Ок» для добавления устройства в список, после чего окно добавления устройства будет закрыто. Окно «Устройства» также можно закрыть или повторить процесс для нового устройства.
Добавление в полуавтоматическом режиме (только внутри локальной сети)
0. После установки и запуска программы появится окно ввода имени пользователя и пароля. По умолчанию имя пользователя – super, пароля нет (в дальнейшем данные для авторизации и полномочия различных пользователей можно изменить).

CMS VestaCloud. Последовательность действий для добавления нескольких устройств из одной локальной сети пронумерована
1. Выбрать пункт «Система» в нижней правой части основного окна программы.
2. Выбрать «Устройства» в правой верхней части основного окна программы.
3. В появившемся окне выбрать мышкой строку «Мои устройства».
4. Выбрать «+Устройство».
5. Нажать на кнопку «IP поиск». Будет запущено сканирование локальной сети на предмет наличия устройств VeSta. (Опционально: Если в сети используется адресация по IPv6, можно использовать соответствующую кнопку). Спустя несколько секунд в поле над кнопкой «IP поиск» отобразятся все найденные устройства. Примечание: если в списке добавленных устройств уже имеются какие-либо устройства, они не будут отображены в результатах поиска; для их отображения требуется предварительно установить галочку на «Добавленные».
6. Выбрать любое из найденных устройств. При необходимости ввести учётные данные в соответствующие поля («Имя/Пароль»).
7. Нажать на кнопку «Добавить». При этом устройство будет добавлено в список, а окно добавления устройств не будет закрыто. Можно повторить это действие для всех остальных найденных устройств.
8. После добавления всех нужных устройств в список следует нажать на кнопку «Ок» для закрытия меню добавления устройств, а затем закрыть меню «Устройства».
Запуск видеопотока
Подключиться к добавленным устройствам можно путём нажатия двойным щелчком по их именам, а затем по именам каналов, которые требуется вывести на экран.
Кроме того, при наличии большого числа устройств в списке удобно пользоваться функцией автоматического подключения устройств:

CMS VestaCloud. Автоподключение к устройствам. Последовательность действий пронумерована
1. Для этого следует нажать правой кнопкой мыши по названию области (например, «Мои устройства») и выбрать «Автоматическое подключение устройств».
2. В появившемся окне можно выбрать тип потока для отображения (основной или дополнительный). При установке галочки «Открыть соответствующее» после подключения к устройствам сразу будет выведено изображение. Если галочка не установлена, будет осуществлено только подключение к устройствам без вывода изображения. Примечание: число выводимых каналов зависит от выбранного вида отображения; например, при установке вида на 16 каналов максимум загруженных видеоканалов — 16.
3. Следует выбрать нужные устройства из списка ниже. Кроме того, имеется возможность выбора сразу всех устройств установкой соответствующей галочки внизу списка.
4. При нажатии на кнопку «Ок» будет осуществлено подключение к выбранным устройствам.
Дополнительно
- Если при попытке добавления найденного устройства появляется ошибка «Устройство не может быть обнаружено», проверьте, находятся ли IP-адреса устройства и компьютера в одной подсети.
- По умолчанию в программе CMS включена функция отображения дополнительного потока при мультикартинке. Это значит, что при отображении более чем одного канала на экране будет выводится дополнительный поток, то есть пониженное разрешение. При развороте на весь экран любого из каналов он будет загружен в основном потоке, то есть в максимальном разрешении. Данная функция позволяет существенно снизить нагрузку на сеть и на центральный процессор компьютера. Для принудительного отключения данной функции следует зайти в раздел «Система», «Настройка CMS», снять галочку с пункта «Вторичный поток при мультикартинке» и применить настройки.