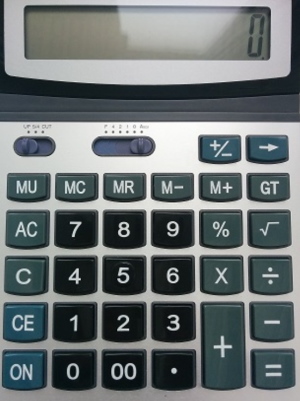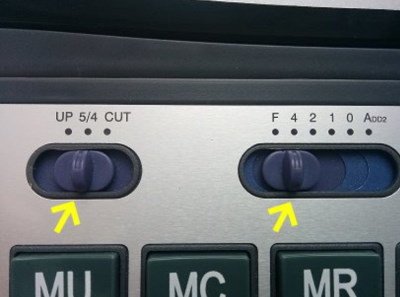Такие простые с первого взгляда устройства, как калькуляторы, могут оказаться сложными в обращении.
Всеми возможностями этих «счетных машинок» не пользуются даже опытные бухгалтеры, финансисты и программисты, уже не говоря о школьниках или студентах.
В первой части нашего материала рассмотрим функции самых простых калькуляторов (в качестве примера возьмем кнопки калькулятора Citizen), во второй – бухгалтерских, и в заключительной — инженерных (с поддержкой вычисления функций и т.п.).
Простейшие калькуляторы
Неотъемлемая часть любой вычислительной техники, работающей с числами – клавиши для ввода цифр. Поэтому кнопки от «0» до «9» в представлении не нуждаются.
Операторы основных математических операций, такие как умножение («*» или «×»), деление («/» или «÷»), сложение («+»), вычитание («-») и сравнение («=») знакомы по урокам математики.
Не должны вызвать проблем и операторы «квадратный корень от числа» («√»), квадрат числа («x2»), а также часть целого («1/x», единица делится на отображаемое значение).
Однако, с виду простой оператор % оказывается на деле сложен в использовании.
Если набрать любое число и нажать %, значение обнулится. И верно, ведь 1% — это одна сотая доля от какого-либо числа, а значит, требуемую к вычислению долю/часть необходимо дополнительно задать.
Например:
100+10%=110, ведь 10% от предыдущего числа (от 100) – это 10, а 100+10=110.
Аналогичные процедуры можно производить и с другими математическими операциями («-«, «/», «*»).
Дополнительные кнопки
- ± — позволяет сменить текущее положительное число на отрицательное или наоборот (очень полезно в качестве модуля отрицательного числа, нет необходимости вводить полученную разницу без минуса).
- . – разделитель разрядов (десятичный разделитель).
- C / AC – сокращение от англ. «Clean» — «очистить» (AC – «All Clean» — «очистить все»), стирает все введенные ранее данные, в том числе и из памяти.
- CE – сокращение от англ. «Clean Entry» — «очистить запись», нажатие на эту кнопку очищает только текущее поле ввода (все, что было в памяти, сохраняется).
- Если кнопка C совмещена с CE (C/CE), то для очистки ввода необходимо нажать 1 раз на указанную клавишу, а для полной очистки – 2 раза.
- Если на устройстве клавиши ON, C, CE и AC разнесены отдельно, то кнопка C сбрасывает только последнее выражение, CE – очищает дисплей, включая последний операнд, а AC – очищает все данные.
- Sqrt — означает квадратный корень.
Кнопки памяти на калькуляторе выносятся отдельным блоком и требуют определенных последовательностей работы с ними.
- MS – от англ. «Memory Save» («Сохранить в памяти») – нажатие записывает текущее значение на дисплее в буфер памяти для последующего использования.
- MC – от англ. «Memory Clean» («Очистить память») – удаляет все данные в памяти (обнуляет).
- MR — от англ. «Memory Read» («Прочитать память») – отображает текущее содержимое буфера.
- M- — вычитает значение в буфере из текущего значения на дисплее и сохраняет в буфер памяти, итоговое значение можно увидеть только после нажатия MR.
- M+ — аналогично M-, только значение прибавляется и сохраняет обратно в буфер.
В качестве примера.
- Если написать на дисплее число 555 и нажать MS (или M+, что равноценно при нулевом/исходном состоянии буфера памяти, так как текущее значение прибавится к нулю в буфере и сохранится как 555), затем CE, то значение на дисплее обнулится, но в памяти сохранится 555.
- Узнать это можно, выведя буфер клавишей MR. Отобразится 555. Нажав M-, мы вычтем из текущего значения буфер (555) и запишем его вместо старого значения (555-555=0). На дисплее ничего не изменится. Узнать новое значение памяти можно, нажав снова MR – отобразится 0.
- Вторая ячейка памяти будет обозначаться «MII» (не на всех моделях калькуляторов).
Бухгалтерские калькуляторы
Бухгалтерские модели устройств имеют дополнительные функции, такие как GT, MU, EX (не путать с EXP), TAX и другие (быстрый ввод нулей «00», «000», округление до заданного знака и в требуемую сторону, и т.п.). Ниже рассмотрим наиболее популярные клавиши.
- GT («Grand Total» — «общая сумма») позволяет суммировать результаты всех произведенных вычислений с момента обнуления («CA»).
То есть после трех следующих вычислений:
2*3=6 (нажатие CE)
5-3=2 (нажатие CE)
5/2=2,5
Нажатие GT отобразит результат 10,5 (6+2+2,5). Повторное нажатие GT обнулит регистр суммы.
- MU (от англ. «Mark Up» — «наценка») – позволяет рассчитать надбавки в зависимости от исходных задач.
Нагляднее всего операции с кнопкой MU демонстрируют равнозначные математические формулы ниже:
X+Y (MU) = 100 * (X+Y)/Y
X-Y (MU) = 100 * (X-Y)/Y
X*Y (MU) = X * (1 + Y/100)
X/Y (MU) = X / (1 — Y/100)
- EX – функция замены введенных операторов местами, очень полезна при ошибках ввода.
Например:
9 / 10 = 0,9
А если ввод был перепутан:
10/9 EX = 0,9
- TAX+ и TAX— помогают работать с налогами (чаще всего у бухгалтеров это НДС), они работают вкупе с кнопкой SET, устанавливающей требуемую ставку.
Таким образом, первым делом устанавливается ставка (кнопкой SET), например, в 20%, и далее производятся вычисления с использованием TAX:
400 «TAX+» = 480 (при ставке 20%),
400 «TAX-» = 320.
Очень полезными будут функции округления, которые часто реализуются специальными переключателями.
- Стрелка вверх – в этом положении калькулятор принудительно будет округлять все получаемые результаты в сторону увеличения (при любом знаке после заданного разряда больше нуля).
- Стрелка вниз – в этом положении устройство будет действовать аналогично, но округлять в меньшую сторону.
- «4/5» — это не простая дробь, как может показаться. В этом положении счетное устройство будет работать в соответствии с логикой рациональных вычислений (при следующем знаке после требуемого разряда меньшем 5 округление производится в сторону уменьшения, а при 5 и более – в сторону увеличения).
- Флажок со шкалой «0,1,2,3,4,5» позволяет быстро задать разряд округления после целого числа (0 – до целых, 1 – до десятичных и т.д.).
Что означают кнопки инженерного калькулятора
Инженерные калькуляторы могут быть весьма сложными в обиходе ввиду того, что позволяют реализовывать множество стандартных функций высшей математики и поддерживают ввод сложносоставных выражений.
На некоторых моделях можно составлять полноценные программы (в сети даже есть видео с запуском 3D игр на таких устройствах).
Описание стандартных возможностей в оригинальных инструкциях занимает несколько десятков страниц.
Лучше всего значение кнопок на инженерном калькуляторе уточнять именно в официальной инструкции или на сайте производителя.
Почему? Очень часто функции требуют соблюдения определенного синтаксиса, а большинство тригонометрических функций может работать только с заданными единицами измерения углов (одни работают только с градусами, одни только с радианами, есть универсальные модели и т.п.).
Во всем остальном обозначения и логика расчета полностью совпадают с требованиями высшей математики. То есть достаточно знать, как пишется функция и для чего она нужна, и тогда результат и процесс вычисления станет понятен («tg», «ctg», «sin», «cos», «acos», «actg», «atg», «logyx» и др.).
Единственная рекомендация – ставьте больше скобок, чтобы правильно распределить приоритеты в порядке действий по вычислениям. И тогда результат не станет для вас неожиданностью.
Download Article
Download Article
If it’s your first time using a calculator, all the buttons and options can be a bit scary. But whether you’re using a standard calculator or scientific calculator, the basics are pretty much the same. Once you learn what the buttons do and how to use them for different calculations, you’ll be more than comfortable using your calculator whenever you need it—inside or outside of school!
-
1
Find the power button if there is one. Although most newer calculators are solar powered—meaning light turns them on automatically—some also have an «ON» or «ON/OFF» button. If you spot any one of these power buttons, press it to turn the calculator on and off.[1]
- If your calculator has an «ON» button, press it when the calculator is powered on to turn it off.
- Some calculators automatically turn off after remaining unused for a few minutes.
-
2
Add numbers with the «+» key. Hit the «+» button between any 2 numbers to add them. For example, to add 5 to 10, press «5,» «+,» and then «10.»[2]
- Add additional numbers to a series. For example, press «+» and «5» to add to the sum of «5 + 10.» When you need the final answer, press the «=» button to get the sum of «20.»
Advertisement
-
3
Subtract numbers with the «-» key. Press the «-» button between any 2 numbers to subtract the second from the first. For example, hit «7,» «-,» and then «5» to subtract 5 from 7 and hit «=» to get an answer of «2.»[3]
- Subtract additional numbers from a series. For example, press «-» and «2» to subtract from the sum of «2 – 7» and then press «=» to get a final answer of «0.»
- Try subtracting numbers after adding them.
-
4
Divide numbers or turn fractions into decimals with the «÷» or «/» key. For example, to divide 2 by 1, press «2,» «÷,» and «1» and then «=.» To change the fraction 4/5 to a decimal, press «4,» «/,» «5,» and then «=.»[4]
- If you’re using a physical calculator, the division key is likely «÷.» For computer calculators, the division key is probably «/.»
- Divide in a series by pressing «÷» or «/» followed by a number. For example, if your calculator says «2 ÷ 1,» hit «÷,» «2,» and then «=» to get a final answer of «1.»
-
5
Multiply numbers using the «x» or «*» key. For example, to multiply 6 by 5, press «6,» «x,» «5,» and then «=.» The final answer will read «30.»[5]
- Physical calculators often use «x» as a multiplication key, while computer calculators typically use «*.»
- Multiply in a series by pressing «x» or «*» followed by a number. For example, if your calculator says «6 x 5,» press «x,» «2,» and then «=» to get a final answer of «60.»
-
6
Press the «=» button to get the answer to an equation. After inputting your equation’s numbers and operations, such as addition or subtraction, hit «=» to get the final answer. For example, press «10,» «+,» «10,» and then «=» to get a final answer of «20.»
- Remember that you can change your equation without clearing everything after pressing «=» only with ←/→ key, so always double-check your numbers first!
-
7
Clear your calculator’s memory using the «Clear» or «AC» button. Anytime you need to wipe the calculator’s memory and anything from the display, press the «AC» or «Clear» button. For example, start by pressing «2,» «x,» «2,» followed by «=». Now you should see «4» on the screen, which is also stored in the memory. Hit the «Clear» button and the number will reset to «0».[6]
- The «AC» button stands for «All Clear.»
- If you hit «+,» «-,» «x,» or «/» after «4» and then try to start a new equation without first hitting «Clear,» it will become a part of the current equation. Always hit «Clear» when you need to restart from the middle of a calculation.
-
8
Press «Backspace,» «Delete,» or «CE» to clear the last number. If you want to clear the last number on your screen without wiping the whole equation away, hit the «Backspace» or «Delete» button. For example, say you hit «4,» «x,» «2,» but wanted to press «4,» «x,» «3.» Press «Delete» to remove the «2» and then press «3» and you should see «4 x 3» on the display.[7]
- The «CE» button stands for «Clear Entry.»
- If you press «Clear» instead of «Backspace» or «Delete,» your equation will reset to «0.»
-
9
Press the «.» button to create decimal numbers. Start by pressing the number before the decimal, hitting the «.» button, pressing the number after the decimal, and then hitting the «=» button. For example, to create «50.6,» hit «5,» «0,» «.,» «6,» and then «=.»[8]
- If you’re adding, subtracting, multiplying, or dividing after you create your decimal number, you don’t have to hit «=.»
- Use the «+,» «-,» «x,» and «÷» buttons to add, subtract, multiply, and divide decimals, respectively.
-
10
Turn numbers into percentages with the «%» button. Hit the «%» button to divide the number on your screen by 100, which turns it into a percentage. For example, if you want to know what 7 percent of 20 is, start by hitting «7» followed by «%» to get 0.07. Now, hit «x» then «20» to multiply the percentage—0.07—by 20, which gives you your answer: «1.4.»[9]
- To turn a percentage back into a number, multiply it by 100. In the last example, you hit «7» and «%» to get 0.07. Now, hit «x» and then «100» to multiply it by 100 and get the original number: «7.»
- You can also simply multiply the number by 0.x, replacing x for the desired percentage. For instance, to know what 15 percent of 40 is, multiply 40 by 0.15.
-
11
Create fractions using the bracket buttons and the division key. If you live in the U.S., brackets are called parentheses. Always start with a left bracket, «(» followed by the numerator, which is the number above the line. Now, press the «÷» or «/» key and then end by pressing «).» For example, «5/6» is made by hitting «(,» «5,» «/,» «6,» and then «).»
- Use the «+,» «-,» «x,» and «÷» buttons to add, subtract, multiply, and divide fractions respectively. Just don’t forget to put brackets around each fraction or the calculation will be off!
-
12
Add and subtract from the calculator’s temporary memory with the «M» keys. The «M+» and «M-» buttons add and subtract the number on your screen from the calculator’s temporary memory. For example, hit «5» and then «M+» to add 5 to this storage. Now, hit «5» again and press «M-» and you will remove it.[10]
- Temporary storage isn’t affected by the «Clear» or «Backspace» buttons.
- If you want to reset the calculator’s temporary memory, press «MC.»
- Use the temporary storage to make simple calculations in between more complicated ones.
Advertisement
-
1
Create the inverse of a number by hitting «1/x» or «x^-1.» Also known as the inverse key, this gives you the reciprocal of any number, which is equal to 1 divided by the number. For example, the reciprocal of 2—which in fraction form is 2/1—is 1/2. This means that you can hit «2» and then «1/x» to give you an answer of 1/2 (0.5 in decimal form).[11]
- Multiplying a number by its reciprocal is always equal to 1.
-
2
Find the square of a number by pressing «X^2» or «yx.» The square of a number is obtained by multiplying the number by itself. For example, the square of 2 is «2 x 2,» which is 4. If you press «2» into the calculator and hit «X^2» or «yx,» the answer is «4.»[12]
- The second function of the square button is usually «√,» which is the square root. The square root is the value that turns the square (such as 4) into its root (in this case 2). For example, the square root of 4 is 2, so pressing «4» and then «√» gives you a final answer of «2.»
-
3
Calculate the exponent of a number by pressing «^,» «x^y,» or «yX.» The exponent (or power) of a number refers to how many times it’s multiplied by itself. The exponent key takes the first number (x) and multiplies it by itself a specified number of times as determined by «y.» For example, «2^6» is 2 to the power of 6, which is equal to «2 x 2 x 2 x 2 x 2 x 2.» This can be calculated with the power button using this order of operations: press «2,» press «x^y,» press «6,» and press «=.» The final answer is «64.»[13]
- Any number (x) to the power of 2 is called x squared, while any number (x) to the power of 3 is called x cubed.
- The «^» key is most often found on graphing calculators while the «x^y» and «yX» keys are found on scientific calculators.
-
4
Calculate scientific notation using the «EE» or «EXP» button. Scientific notation is a method of expressing large numbers—such as 0.0000000057—in a simpler way. In this case, the scientific notation is 5.7 x 10-9. To turn a number into scientific notation, enter the digit number (5.7) and then hit «EXP.» Now, press the exponent number (9), the «-» key, and then hit «=.»[14]
- Don’t hit the multiply (x) button after hitting «EE» or «EXP.»
- Use the «+/-» button to change the sign of the exponent number.
-
5
Use your calculator for trigonometry with the «sin,» «cos,» and «tan» buttons. To find the sine, cosine, or tangent of an angle, start by entering the angle value in degrees. Now, press the «sin,» «cos,» or «tan» button to get the sine, cosine, or tangent, respectively.[15]
- To convert the sine into an angle, press the sine value and then hit «sin-1» or «arcsin.»
- If you want to turn an angle’s cosine or tangent into the angle value, press the cosine or tangent value and then press «cos-1» or «arccos.»
- If your calculator doesn’t have «arcsin,» «sin-1,» «arccos,» or «cos-1» buttons, hit the «function» or «shift» key and then press the standard «sin» or «cos» button to turn their values into angles.
Advertisement
Add New Question
-
Question
How to add fractions on calculator?
Joonhyuk Choi
Community Answer
Calculators can’t show the answer in fraction form, but you will get the answer in decimal form if you added it as: (number/number)+(number/number).
Ask a Question
200 characters left
Include your email address to get a message when this question is answered.
Submit
Advertisement
References
About This Article
Thanks to all authors for creating a page that has been read 88,082 times.
Is this article up to date?
Загрузить PDF
Загрузить PDF
Из этой статьи вы узнаете, как пользоваться основными функциями научного (инженерного) калькулятора. Научный калькулятор пригодится при изучении алгебры, геометрии и тригонометрии.
-
1
Найдите основные функции. На калькуляторе есть несколько функций, которые понадобятся для решения алгебраических, тригонометрических, геометрических и других задач. Найдите на калькуляторе следующие функции:
Основные операции[1]
Операция Описание операции + Сложение — Вычитание (а не знак «минус») x Умножение (для переменных есть отдельная кнопка x) ÷ Деление ^ Возведение в степень yx «y» в степени «x» √ или Sqrt Квадратный корень ex Экспонента sin Синус sin-1 Арксинус cos Косинус cos-1 Арккосинус tan Тангенс tan-1 Арктангенс ln Натуральный логарифм (с основанием e) log Десятичный логарифм (с основанием 10) (-) или neg Знак «минус» () Скобки (указывают порядок операций) π Значение числа Пи Mode Переключение между градусами и радианами -
2
Ознакомьтесь с дополнительными функциями. Наиболее важные функции указаны на самих кнопках (например, SIN для синуса), а дополнительные функции — над кнопками (например, SIN-1 для арксинуса или √ для квадратного корня).
- На некоторых калькуляторах есть кнопка «Shift» вместо кнопки «2ND».
- Во многих случаях цвет кнопки «Shift» или «2ND» соответствует цвету текста функции.
-
3
Всегда закрывайте круглые скобки. Если вы ввели левую скобку, обязательно введите правую (закрывающую) скобку. Если, например, вы ввели пять левых скобок, введите пять правых скобок.
- Это важно при длинных вычислениях с множеством операций — если вы забудете ввести закрывающую скобку, полученный результат будет неверным.
-
4
Переключайтесь между градусами и радианами. Можно работать со значениями в градусах (от 0 до 360) или радианах (вычисляются с помощью числа Пи). Нажмите «MODE» (Режим), кнопками со стрелками выберите опцию «RADIANS» (Радианы) или «DEGREES» (Градусы), а затем нажмите «ENTER».
- Это важно при выполнении расчетов в тригонометрии. Если полученное значение представляет собой десятичную дробь, а не градусы (или наоборот), переключитесь с радианов на градусы (или обратно).
-
5
Научитесь сохранять и восстанавливать результаты. Это понадобится при длинных вычислениях. Существует несколько способов использования сохраненной информации:
- Используйте функцию «Ответ», чтобы вызвать результат, который был показан последним. Например, если вы только что ввели 2^4, введите -10 и нажмите «ENTER», чтобы вычесть 10 из последнего результата.
- Когда получите нужный результат, нажмите «STO» (Сохранить) > «ALPHA», выберите букву, а затем нажмите «ENTER». Так вы сохраните этот результат в памяти под выбранной буквой.[2]
-
6
Очистите экран. Чтобы выйти из меню или удалить несколько строк выражения с экрана калькулятора, нажмите «CLEAR» (Очистить) в верхней части клавиатуры.
- Также можно нажать «2ND» или «Shift», а затем нажать любую кнопку с надписью «QUIT» (Выйти). В большинстве случаев такой кнопкой является «MODE» (Режим).
Реклама
-
1
Извлеките квадратный корень. Например, извлеките квадратный корень из 9. Вам, конечно, известно, что ответом будет число 3, поэтому это хороший способ потренироваться нажимать кнопки в правильном порядке:
- найдите символ квадратного корня (√);
- нажмите кнопку с символом квадратного корня или сначала нажмите кнопку «SHIFT» или «2ND», а затем нажмите кнопку с символом квадратного корня;
- нажмите «9»;
- нажмите «ENTER», чтобы получить ответ.
-
2
Возведите число в степень. В большинстве случаев это делается так: введите первое число (основание степени), нажмите кнопку с символом «^», а затем введите второе число (показатель степени).
- Например, чтобы вычислить 22, введите 2^2 и нажмите «ENTER».
- Чтобы убедиться, что вы не нарушили порядок ввода обоих чисел, вычислите 23. Если в качестве ответа вы получите 8, порядок ввода чисел не нарушен. Если на экране отобразилось число 9, вы вычислили 32.
-
3
Используйте функции тригонометрии. Когда вы работаете с синусами, косинусами и тангенсами, помните о двух вещах: порядке нажатия на кнопки и радианах/градусах.
- Например, вычислите синус 30°. Он равен 0,5.
- Выясните, нужно ли сначала ввести 30 или сначала нажать кнопку «SIN». Если сначала нужно нажать «SIN», а затем ввести 30, ответом будет 0,5; в этом случае калькулятор работает с градусами. Если ответ равен -0,988, калькулятор работает с радианами.
-
4
Введите длинное выражение. Здесь задача немного усложнится, потому что нужно учесть порядок операций и число введенных скобок (). Например, введите в калькулятор следующее выражение: 3^4/(3+(25/3+4*(-(1^2))))
- Обратите внимание, сколько скобок необходимо, чтобы правильно вычислить это выражение. Помните, что число открывающих «(» скобок должно равняться числу закрывающих «)» скобок.
-
5
Изучите сложные функции в меню «MATH» (Математика). Тригонометрические функции, корни, возведение в степень и число Пи указываются на кнопках или над ними, а вот более сложные функции (например, факториалы) можно найти в меню «MATH». Чтобы использовать это меню, выполните следующие действия:
- нажмите кнопку «MATH»;
- кнопками со стрелками прокрутите (вверх/вниз) категории уравнений;
- кнопками со стрелками прокрутите (вправо/влево) уравнения определенной категории;
- нажмите «ENTER», чтобы выбрать уравнение, а затем введите числа или формулу, к которой нужно применить это уравнение;
- нажмите «ENTER», чтобы вычислить уравнение.
Реклама
-
1
Учтите, что не все научные калькуляторы позволяют строить графики. Если на калькуляторе нет кнопки «Y», вы, скорее всего, не сможете построить на нем график линейного уравнения «y = mx + b» (или аналогичного).[3]
- Чтобы вяснить, умеет ли калькулятор строить графики, почитайте инструкцию или поищите кнопку «Y=» в верхней части клавиатуры калькулятора.
-
2
Нажмите кнопку «Y =». Как правило, она находится в верхней части клавиатуры калькулятора. Отобразится список значений Y (например, «Y1», «Y2» и так далее), каждое из которых соответствует определенному графику.
-
3
Введите уравнение. Введите уравнение (например, 3x+4), а затем нажмите «ENTER». Уравнение отобразится справа от значения «Y1».
- Чтобы ввести часть уравнения, в которой находится переменная, нажмите кнопку «X», «T», «Θ», «n» или аналогичную.
-
4
Нажмите GRAPH (График). Как правило, эта кнопка находится в верхней части клавиатуры калькулятора.
-
5
Просмотрите результаты. Через некоторое время на экране отобразится график — прямая/кривая линия и оси координат.
- Чтобы просмотреть координаты отдельных точек графика, нажмите кнопку «TABLE» (Таблица) (или нажмите «Shift»/»2ND», а затем нажмите кнопку «GRAPH») и прокрутите таблицу с координатами точек.
Реклама
Советы
- Расположение функций по кнопкам зависит от модели научного калькулятора. Поэтому найдите время, чтобы ознакомиться с калькулятором. Почитайте инструкцию, если не можете найти определенную функцию.
Реклама
Предупреждения
- Возможно, на старых научных калькуляторах (например, те, которые не умеют строить графики), нет некоторых дополнительных функций, таких как меню «MATH» (Математика).
Реклама
Об этой статье
Эту страницу просматривали 118 655 раз.
Была ли эта статья полезной?
Как использовать калькулятор
В рамках подготовки к прохождению различных испытаний, связанных с вычислениями, мы советуем повторить основные правила пользования
калькулятором.
Какой тип калькулятора удобнее на тестах?
Рекомендуем
использовать офисный тип калькулятора с большими клавишами и дисплеем.
Практика
показывает, что использование калькуляторов этого типа сводит к минимуму
ошибки, которые человек делает при вычислениях. Если вам предстоит проходить испытание вне дома или рабочего места, настоятельно рекомендуем взять с собой свой
калькулятор. Вы к нему привыкли, а значит при вычислениях сэкономите немного
времени и допустите меньше ошибок. Калькуляторы, хоть и похожи друг на друга,
все же могут отличаться расположением клавиш – например, на привычном для вас
месте, где находится клавиша х (умножить), на чужом калькуляторе может
располагаться клавиша +(плюс), что вызовет массу повторяющихся ошибок – по
привычке вы будете нажимать неправильную клавишу.
Предлагаем
вам вспомнить основные настройки и методы вычислений, которые вам понадобятся.
Положение
переключателей
Для
правильности результатов переключатели на вашем калькуляторе должны стоять так,
как показано ниже.
Режим округления
Переключатель
округления должен стоять в положении 5/4. Это означает, что округления при
вычислениях будут осуществляться по классическим математическим методам – если
пятая цифра после запятой будет равна или больше 5, то при округлении до
четырех цифр после запятой к четвертой цифре прибавляется единица. Например,
0,66666 округлится до 0,6667.
Количество знаков после запятой
Положение
переключателя стоит на четверке. Это значит, что округление будет произведено
до 4 знаков после запятой. Мы рекомендуем именно этот режим, т.к. более грубое
округление (до 3,2 или 1 знака после запятой) может привести к накопительной
погрешности, а в вариантах теста зачастую указываются близкие по значению цифры
и в итоге вы можете прийти к неправильному результату.
Работа с памятью
Суммирование
– достаточно частое действие, когда при ответе на вопрос вам нужно сначала
вычислить несколько значений, а потом получить их сумму, чтобы указать
правильный ответ. Слагаемых, как правило, немного — не более пяти. Если вы
уверены, что не ошибетесь в вычислении слагаемых, то можно воспользоваться
функцией Память, где каждый раз, нажимая на М+ вы прибавляете число на дисплее
к содержимому памяти.
Назначение
клавиш:
М+ прибавление числа на
дисплее к содержимому памяти
М- вычитание числа на
дисплее из содержимого памяти
MR вывести содержимое
памяти на дисплей
MC очистить содержимое
памяти
Если
вы не уверены, что в условиях ограниченного времени при реальном тестировании
вы правильно и без ошибок сможете использовать эту функцию, рекомендуем
промежуточные результаты вычислений выписывать на бумагу, а потом суммировать
их. При использовании функции М+ в случае ошибки на любом из этапов вычислений
вам придётся все пересчитывать заново.
Для наших пользователей мы составили замечательную ТАБЛИЦУ ЧИСЛОВЫХ ФОРМУЛ, в которой разместили все основные формулы и примеры их использования при решении числовых тестов. Сохраните ее на своем устройстве или распечатайте на листе А4 — она станет незаменимым помощником для вашей успешной подготовки!
Также
рекомендуем прочитать статьи:
Задачи с процентами — это просто
Руководство по числовым тестам
С
уважением, команда разработчиков test-help.com