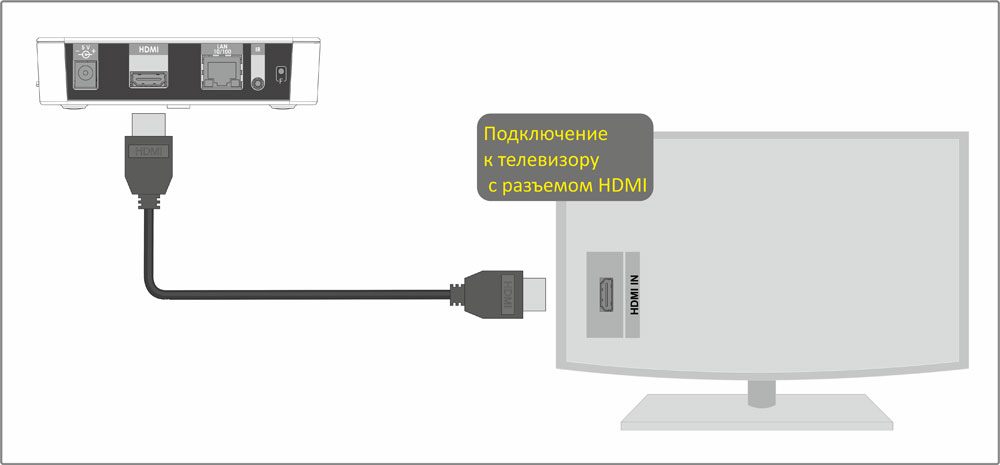Содержание
- Необходимое оборудование
- Что уже есть: стандартная комплектация приставки
- Что нужно еще: дополнительное оборудование
- Назначение разъемов: что для чего нужно
- Стандартные разъемы
- Редкие разъемы
- Подключение цифровой приставки
- К современному телевизору
- К старому телевизору
- Настройка каналов
- Проверка качества сигнала
- Подключение нескольких телевизоров к одной приставке
- Возможные проблемы и их решение
- Каналы вообще не ловятся
- Ловится только часть каналов
- Слабый сигнал
- Нет сигнала
- Изображение тормозит или зависает
- Каналы были, но пропали
Необходимое оборудование
Если театр начинается с вешалки, то прием цифрового вещания – с покупки оборудования. Что потребуется пользователю?
Что уже есть: стандартная комплектация приставки
В комплект приставки для DVB-T2 (стандарт эфирного вещания, используемый в европейских странах и России), как правило, входит следующее:
- Cама приставка.
Цифровой тюнер (ресивер), принимающий и преобразующий сигнал для передачи его на порты ТВ-приемника. Современные приставки часто обладают дополнительными функциями (запись на флеш-карту, отложенный просмотр, поддержка Wi-Fi и т. д.). - Пульт дистанционного управления.
Практически все современные приставки, начиная уже от среднего ценового класса, оснащены ПДУ на ИК-лучах. - Блок питания.
Может быть как внутренним, встроенным в ее корпус, так и внешним. В последнем случае в комплект входит адаптер, подключаемый к розетке, и соединительный кабель, от которого и идет питание к ресиверу.
Что нужно еще: дополнительное оборудование
Кроме самой приставки, для подключения потребуются:
Назначение разъемов: что для чего нужно
Чтобы подключить приставку к телевизору, надо соединить между собой кабелями антенну, ресивер и сам телевизор. Для подсоединения кабелей нужны соответствующие разъемы, а сейчас используется далеко не один стандарт. Куда и какие штекеры нужно втыкать?
Стандартные разъемы
На каждой приставке, вне зависимости от ее типа, должны быть два разъема:
Кроме обязательных, есть ряд разъемов, которые встретятся почти всегда:
- Антенный выход.
Может называться «RF-OUT», «RF-LOOP», LOOP-OUT». Предназначен для последовательного подключения другой приставки. На моделях, которые имеют встроенный ВЧ-модулятор, сигнал с этого порта можно направить на антенный вход телевизора и ловить местное аналоговое ТВ.
- RCA-выход.
С него видео- и аудиосигнал входит через соответствующие штекеры (помеченные красным, белым и желтым цветом) телевизора. Используется для большинства старых телеприемников, но уже не обеспечивает высокого качества изображения.
- HDMI.
Цифровой выход высокой четкости. Если телевизор имеет соответствующий вход, то рекомендуем использовать именно этот разъем, а RCA оставить только для вывода звука на внешние колонки.
- USB.
Знакомый по компьютерам разъем. Используется для подключения внешних накопителей (от флешки до HDD). В результате появляется возможность записывать передачи или просматривать видео- и аудиофайлы поддерживаемого формата. Кроме того, если приставка имеет такую функцию, через этот разъем можно подключать модуль для Wi-Fi.
Редкие разъемы
Помимо распространенных, на цифровых приставках могут иметься и редкие разновидности разъемов. К ним относятся:
- VGA.
Это старый разъем, разработанный еще в 1987 году для подключения компьютерных мониторов к видеокарте. Позднее им иногда пользовались для того, чтобы подключать DVD-проигрыватели. Обычно он используется для плазменных и ЖК-телевизоров. Сейчас устарел и активно вытесняется HDMI. Дополнительно требует подключения звука по отдельному кабелю. - SCART.
Это стандартный разъем для техники, используемой на территории Европы. Поэтому он часто встречается не только в телевизорах, но и в приставках, ориентированных на европейский рынок. - S-Video.
Старый разъем, активно использовался для видеоплееров и игровых приставок. Сейчас обычно требует покупки переходника. Обеспечивает высокое качество телесигнала, но только для стандартной четкости: HD-изображение не передает.
Подключение цифровой приставки
К современному телевизору
Если телевизор более или менее новый и поддерживает хотя бы RCA, подключение ресивера выглядит следующим образом:
- Телевизор выключается.
- К ресиверу подключаются кабели от антенны и блока питания.
- Телевизор и приставка соединяются одним из имеющихся способов (RCA, SCART, HDMI) с помощью соответствующих кабелей. Поскольку RCA имеет цветовую маркировку, а SCART и HDMI – соответствующую форму входных и выходных штекеров, ошибиться здесь сложно.
- При наличии выхода RF-OUT он соединяется с антенным входом телевизора (так можно будет смотреть одновременно цифровые и аналоговые каналы).
- Включите телевизор. В меню выберите соответствующий вход, к которому вы подключили тюнер (AV, SCART, HDMI).
Подключение через RCA
Подключение через HDMI очень простое
К старому телевизору
Если телевизор очень старый (что-то вроде советских «Рубина» или «Горизонта») и не имеет вообще никаких цифровых входов, его можно попытаться подключить через антенный кабель, используя на ресивере выход RF OUT. Для этого требуется, чтобы приставка поддерживала такой режим.
Мнение эксперта
Виталий Садовников
Специалист по подключению и настройке цифрового телевидения
Задать вопрос
Если поддержки нет, придется приобретать дополнительно ТВ-модулятор, преобразующий низкочастотный сигнал с RCA-выхода приставки в высокочастотный, совпадающий с аналоговым форматом. Его телевизоры старых моделей могут принимать уже напрямую.
Подключение цифровой приставки через ТВ-модулятор
Настройка каналов
Настройка каналов через приставку производится по пошаговой инструкции к этому устройству.
Порядок ее выглядит следующим образом:
- Включаются приставка и телевизор.
- В меню ресивера выбирается пункт «Настройка».
- Выбираем страну и тип сигнала. Для России это будет DVB-T2.
- Включается пункт «Автоматический поиск сигнала» или аналогичный.
- Ресивер перебирает доступные ему частоты и обнаруживает имеющиеся на них каналы.
- Если программы обнаружены, нужно в меню выбрать пункт «Сохранить». После этого найденные каналы можно просматривать.
- Если каналы не обнаружены, можно попытаться найти их с помощью ручной настройки. Для этого нужно ввести частоту, на которой производится вещание в этой местности. После обнаружения каналов они тоже сохраняются в памяти приставки.
Проверка качества сигнала
Иногда бывает, что какие-то каналы не ловятся. Частой причиной для этого является низкий уровень сигнала.
Чтобы это выяснить, нужно воспользоваться функцией проверки. Обычно она запускается клавишей «INFO» на ПДУ приставки. После этого ресивер выдаст на экран оценку качества:
- От 50% и выше – это нормальный показатель, можно пользоваться.
- Ниже – нестабильный прием. Возможно, придется перенести антенну, нацелить ее точнее либо обзавестись усилителем сигнала.
Подключение нескольких телевизоров к одной приставке
Часто в одном доме имеются несколько ТВ-приемников. Можно ли их подключить к одному ресиверу, чтобы члены семьи могли их смотреть, не мешая друг другу?
При подключении «цифры» сигнал идет напрямую на экран и к динамикам. Поэтому показывать телевизор будет только то, что в данный момент транслирует ему приставка.
Поэтому существуют два варианта:
- Если устраивает, что оба телевизора будут передавать одно и то же изображение с синхронным звуком, можно с помощью кабельного делителя подключить их к соответствующим выходам на приставке. Проблемы если и будут, то, разве что, с затуханием сигнала, если кабель окажется со слишком высоким сопротивлением.
- Если же хочется смотреть разные каналы на 2-х и более телевизорах, надо покупать делитель уже для антенного кабеля и второй ресивер. Обойти эту проблему невозможно.
Сложно ли подключить приставку самостоятельно?
Легко!Сложно!
Возможные проблемы и их решение
Каналы вообще не ловятся
Иногда подключенная приставка не находит ни одного канала. Из-за чего это может быть и что делать?
- Неисправность кабеля.
Возможно, плохо подсоединен антенный кабель во входном гнезде либо он отпаялся на антенне. Исправить можно, проверив разъемы и целостность кабеля. - Неправильно направлена антенна.
Причем если наземная антенна может поймать отраженный сигнал, то спутниковая тарелка очень узконаправленная и принимать может только в небольшом угле. Исправить можно, проверив ориентацию антенны и при необходимости уточнив настройку по направлению. - Антенна неподходящего типа.
Это наблюдается при попытке ловить цифровое ТВ на старую антенну, которая хорошо принимала аналоговые каналы. Если использовалась антенна для МВ-диапазона, ее придется заменить на ДМВ. Других вариантов нет: цифровое ТВ вещает только на дециметрах. - В случае с кабельным телевидением – повреждение провода или распределительной коробки.
Необходимо обратиться к провайдеру и вызвать ремонтников. - Используется ресивер, не принимающий DVB-T2.
Проверить можно, ознакомившись с инструкцией или с информацией на сайте производителя. Исправить тут ничего нельзя, можно только приобрести новую аппаратуру.
Ловится только часть каналов
Другой типичной проблемой является отсутствие части каналов. Как можно выявить и устранить причину?
- Проверить, какие вообще каналы ловятся в той точке, где находится антенна.
Сделать это можно с помощью сервиса «Интерактивная карта ЦЭТВ». Тут нужно помнить, что цифровое ТВ передается мультиплексами – наборами по 10 каналов (есть 2 основных мультиплекса, в МСК и Крыму имеется доступ к третьему с меньшим количеством каналов). Возможно, конкретный ретранслятор, на какой направлена антенна, в самом деле не транслирует 2-ой мультиплекс. В этом случае можно попытаться поиграть с направлением антенны: возможно, удастся поймать сигнал с другого, «полноценного» ретранслятора. - Ошибки при настройке ресивера.
Часть каналов могла оказаться не записанной в его память и сбиться. Поскольку цифровое ТВ передается мультиплексами, то в отличие от аналогового либо ловятся все сразу, либо ни один: набор из 10 каналов идет на одной частоте. Чтобы исправить ситуацию, нужно перенастраивать ресивер.
Слабый сигнал
Если приставка показывает, что сигнал слабого уровня, то причинами могут быть:
- Большое расстояние до ретранслятора.
Чем ближе до передающей антенны и мощнее передача, тем выше уровень сигнала. Исправить ситуацию можно, приобретя более качественную антенну с коэффициентом усиления не менее 15 Дб либо применив, кроме ресивера, еще и усилитель сигнала. - «Радиотень».
Радиоволны ДМВ-диапазона во многом похожи на свет: они распространяются в зоне прямой видимости, и многие объекты для них непрозрачны. Может оказаться, что либо антенну от ретранслятора отделяет холм, либо она находится в низине, либо между ней и передающим ретранслятором находится «непрозрачный» объект (например, железобетонное здание, стальной высокий забор и т. п.). Исправить можно, изменив местоположение антенны. В некоторых случаях удается, поиграв с ориентацией антенны, поймать отраженный сигнал подходящего качества; - Для спутникового ТВ – погодные условия.
Хотя частоты, на которых вещают спутниковые ретрансляторы, неплохо проходят сквозь облака, некоторые погодные условия (например, грозовые тучи) могут серьезно ослабить сигнал. Здесь единственный способ решения проблемы – это дождаться, когда прекратится непогода.
Нет сигнала
Если сигнала нет вообще, причинами могут быть:
- Поломка антенны или обрыв кабеля.
Нужно тщательно проверить кабель от его места соединения с антенной до штекера. - Технические работы у провайдера или на вышке ретранслятора.
Проверить можно на официальных сайтах или в местных новостях. Здесь можно только ждать.
Изображение тормозит или зависает
Зависание изображения связано обычно со следующими причинами:
- Помехи.
В отличие от аналогового ТВ в «цифре» приемник пытается восстановить сигнал. Поэтому при сильных помехах вместо ряби и шипения будут паузы в звуке, «кубики» на экране, замедление кадра. Если помехи связаны с погодными условиями, нужно переждать. Если же работой каких-то устройств поблизости (например, радара ГИБДД: иногда они мешают приему) – попытаться изменить настройку, найдя другую частоту; - Устаревшее ПО.
Это характерно для спутникового ТВ. Здесь нужно получить комплект обновления через инфоканал или компьютер; - Конфликт оборудования.
Иногда телевизоры китайского производства крайне своеобразно принимают сигнал. Здесь можно попытаться перепрошить телевизор в специализированной мастерской.
Каналы были, но пропали
Если раньше прием был, но прекратился, причинами могут быть:
- Технические работы. Здесь можно только ждать;
- Поломка в системе передачи сигнала. Нужно проверить целостность провода и штекера, для кабельного ТВ – сохранность распределительных устройств в подъезде;
- Поломка приставки. Нужно обратиться в ремонт.
Важно: Это распространенные причины неполадок и способы их устранения. В сложных ситуациях следует обратиться к мастерам.
Предыдущая
Подключение и настройкаРешаем проблему зависания и торможения цифрового телевидения
Следующая
Подключение и настройкаНастраиваем цифровые каналы на телевизоре Panasonic
TV box – умная приставка на Android, которая может выполнять все необходимые вычисления вместо телевизора. Неважно, обладает ваш ТВ Smart платформой или нет(о сравнении Smart TV и Android TV ), подобное приспособление позволит использовать все ее преимущества. Большинство приставок очень похожи между собой: работают на Android, хотя и разных версий, позволяют подключаться к интернету, добавлять приложения, настраивать внешний вид, синхронизировать просмотр с другими устройствами. Большое значение имеют именно особенности настройки. Из этой логики вытекает, что инструкция на русском для Android TV box х96 применима и практически ко всем аналогичным устройствам. Это чистая правда. Мы для наглядности используем x96, но принципиальной разницы на Xiaomi или Ugoos не существует.
X96 – одна из самых популярных, мощных и доступных приставок на современном рынке. Она продается и в AliExpress, и в большинстве онлайн-магазинов. Однако поставляется в нескольких модификациях и желательно знать их особенности.
Основные технические параметры приставок х96:
- X96 Mini – одна из самых простых приставок в семействе, предназначенная для тех, кто не нуждается в повышенной производительности устройства. Здесь бюджетный чипсет Amlogic S905W, 2 Гб оперативной и 16 Гб постоянно памяти.
- X96 Max и Max Plux – TV box большего размера, уже на базе более мощного процессора S905X3 (обычный Max на S905X2). Поставляется в 3 вариантах: 2/16, 4/32 и 4/64. Даже в самой базовой модели приставка будет работать быстрее, чем mini из-за процессора, но лучше выбрать более производительный вариант. В более продвинутых комплектациях также присутствует Bluetooth-модуль.
- X96 Air очень сильно похожа на Max, за исключением того, что имеет меньшие размеры.
Можно найти и другие модификации этой же приставки, но отличий между ними не так уж и много. Поддержка технологий в них подобна, хотя в максимальных версиях бывает несколько полезных функций, вроде автофреймрейта. Однако в других приставках еще нужно смотреть на поддержку TrueHD, Dolby Atmos, DTS HD, Dolby Digital и некоторых других технологий.
Читайте также: Как бесплатно смотреть фильмы на Smart TV?
Способы подключения и их особенности
Сегодня активно практикуется 3 основных способа подключения, все зависит от типа приставки и телевизора:
- HDMI – самый распространенный порт, обеспечивающий передачу видео в 4k и аудио в высоком разрешении. Обычно такой кабель идет в комплекте.
- SCART или VGA – стандарты хуже, но уже передает FullHD видео, чего большинству пользователей будет достаточно.
- RCA, в народе «тюльпаны» – вариант для старых телевизоров, в которых есть 3 порта на 3,5 мм разных цветов. Если ваш ТВ позволяет использовать что-то другое, лучше отказаться от данного стандарта. Лучше HD качества в нем ждать не стоит.
Инструкция по настройке TV box на примере приставки х96
После соединения ТВ приставки с телевизором, ее еще нужно настроить. Мы подготовили пошаговую инструкцию на русском по примеру х96, с помощью которой реально пройти все этапы настройки и уже начать пользоваться устройство на полную мощность. Начнем с самого простого и в то же время важного. Дальше уже смотрим по своим потребностям, там многое создано для повышения комфорта и визуальной привлекательности использования приставки.
Язык
Так как x96 является китайским продуктом, ко многим она приходит на английском языке. Большинство приставок с коробки работают на английском. Хотя может быть и сразу локализована на русском, в таком случае пропускаем данный этап.
Как изменить язык с английского на русский:
- Открываем Settings, а затем переходим выбираем More Settings.
- Внизу списка (один из последних пунктов) жмем на Language.
- Выбираем из списка «Русский» и применяем изменения.
Дата и время
Следующий этап инструкции по настройке x96 Max и любой другой – правильно выставить время. В противном случае интернет может не работать, а значит утратится доступ к большей части видеоконтента.
Как выставить время на приставке х96:
- Выделяем плитку «Настройки» и жмем по ней центральной кнопкой пульта.
- Выбираем пункт «Дата и время».
- Устанавливаем 24-часовой формат времени и корректный часовой пояс.
- Выставляем правильное время и дату вручную, дополнительно можем активировать автоматическую синхронизацию данных параметров по сети. Это уже по желанию.
Интернет
Это еще один этап, который скорее всего вы захотите сделать, так как без Wi-Fi практически ничего (кроме ТВ-антенны и флешки) работать не будет. Благо, сделать это действительно просто.
Инструкция:
- Открываем «Настройки» и выбираем раздел «Wi-Fi».
- Жмем на пункт «Доступные сети», ищем в списке подходящую сеть.
- После нажатия на точке доступа, вводим пароль и совсем скоро приставка подключится к интернету.
Скорее все подключение пройдет гладко, но в некоторых случаях требуется дополнительная настройка роутера. Важно убрать лимит на количество подключенных устройств и снять блокировку по MAC-адресу. Если сеть нестабильная, еще можно попробовать изменить частоту и канал.
Подключить к Google
Чтобы нормально использовать фирменный магазин Play Market, а также получить возможность синхронизации истории с другими устройствами, нужно добавить аккаунт Google. Рекомендуем это сделать прямо сейчас, так как процедура избавит от проблем на этапе установки приложений.
Как добавить аккаунт Google:
- Листаем список в разделе «Настройки» до блока «Аккаунты» и жмем на кнопку «Добавить аккаунт».
- Выбираем вариант «Google».
- Вводим свои данные от профиля (логин и пароль). Возможно, придется пройти дополнительное подтверждение входа, если у вас настроена двухфакторная аутентификация.
Удаление и установка приложений
Основой для увлекательного времяпровождения являются приложения. Они существенно расширяют возможности приставки и в целом несут большую пользу. Однако по умолчанию на приставке установлено достаточно много ненужных приложений, которые только занимают ценное место. Часть из них рекомендуем удалить, а уже те, которыми реально планируем пользоваться, установим вручную. Тут описано: как удалить приложение на Smart TV Samsung и LG
Как удалить приложение:
- В меню «Настройки» выбираем пункт «Приложения».
- После построения списка анализируем, какие приложения в нем не пригодятся, затем нажимаем на них.
- В меню с информацией о приложении выбираем вариант «Удалить».
- Последний этап – подтвердить удаление кнопкой «Ок».
Когда подчистили память от ненужных приложений, следует установить более полезные. Это могут быть онлайн-кинотеатры, IPTV, файловый менеджер и т. п. Мы уже ранее писали о многих важных приложениях, с ними вы можете ознакомиться по ссылке ниже.
Читайте также: Лучшие приложения для Smart TV
Как установить приложение на ТВ приставке:
- Скачиваем с интернета apk-файл приложения (достаточно указать название приложения и apk). Лучше использовать компьютер и передавать через флешку или по Wi-Fi.
- Запускаем файл и должна начать установка. Возможно, телевизор попросить разрешить установку из неизвестных источников. Он либо перебросит в нужный раздел, либо его можем найти в разделе «Безопасность».
Это более универсальный способ установки программ, но большинство стандартных приложений можем найти и в Google Play Market. Магазин установлен по умолчанию, оттуда процесс инсталляции происходит немного быстрее.
Читайте также: Как скачать приложения на Smart TV?
Обновление
Чтобы получить максимальные возможности приставки (в том числе root-доступ), рекомендуем использовать обновленную прошивку. Ее можем попробовать установить через «Настройки» в разделе «О телефоне» выбираем «Беспроводное обновление». Если процедура не дала результата, можем воспользоваться загрузчиком OTA, он сам найдет подходящий апдейт и установит его.
Замена стандартного лаунчера
Эта процедура уже не обязательна, но подойдет тем, кто желает изменить графический интерфейс приставки. Вместо классических плиток можем установить рабочий стол с анимацией, более яркими иллюстрациями и удобным представлением. Установка лаунчера выполняется подобным образом, как и другие приложения. Однако дополнительно нам нужно перейти в «Настройки» и в разделе «Домашний экран» вместо штатного лаунчера выбираем свой. Например, один из самых популярных Nova Launcher.
Дополнительные полезные настройки
Есть еще несколько настроек, которые мы рекомендуем выставить на приставке х96, но без них вполне можем и обойтись.
Что еще стоит настроить в х96 и других приставках:
- Вручную выставить разрешение. Дело в том, что система может автоматически сбросить частоту или разрешение до меньшего значения, чем поддерживает приставка и телевизор. Для этого в «Настройках» жмем на «Дисплей», выбираем «Разрешение экрана» и выключаем автоматический выбор. Вместо этого устанавливаем ваше реальное разрешение.
- Добавляем важные приложения на главный экран. Чтобы они не находились в общем свернутом списке, можем нажать на начальном экране на значок плюса и выбрать те приложения, которыми вы чаще пользуетесь.
- Подогнать положение экрана. Бывает контент, который может выходить за рамки дисплея. В разделе «Положение экрана» выбираем «Уменьшить масштаб экрана».
- Настраиваем автоматическое выключение приставки и телевизора одной кнопкой на пульте. Чтобы включались и выключались устройства синхронно, нужно в HDMI CEC активировать CEC Switch.
Все остальные настройки ТВ приставки x96 уже касаются самих приложений: где-то добавить плейлист, заменить плеер, настроить работу с учетными данными и т. п. Сама система уже на 100% готова к эксплуатации.
Инструкция по использованию ТВ-приставки
Как пользоваться приставкой?
Передняя панель устройства
1-Инфракрасный приемник сигнала от пульта дистанционного управления
2-Индикатор питания и состояния работы
Задняя панель устройства
1-Кнопка для включения/выключения приставки.
2-Разъем для подключения к сети питания.
3-Разъем HDMI для подключения к телевизору.
4-Разъем AV OUT для подключения колонок.
5-Разъем для подключения к wi-fi роутеру.
6-Разъем для подключения выносного ИК приёмника.
Боковая панель устройства
1-Два разъема USB 2.0 для подключения периферийных устройств к медиа-центру: внешних жестких дисков, flash-накопителей, устройств ввода (клавиатура, мышь). Допускается подключение внешних устройств типа USB-Hub для увеличения количества одновременно подключаемых USB-устройств.
2-Разъем для подключения MicroSD Card.
Световая индикация
Текущее состояние устройства отображается при помощи индикаторов, расположенных на передней панели устройства.
Перечень состояний индикаторов приведен в таблицах.
|
Индикатор |
Состояние индикатора |
Состояние устройства |
|
|
горит зеленым светом |
устройство включено и готово к работе |
|
горит оранжевым светом |
устройство включено, идёт процесс загрузки или применение конфигурации устройства |
|
|
горит красным светом |
устройство подключено к сети питания, но находится в режиме ожидания |
|
|
не горит |
устройство отключено от сети питания или неисправно |
Пульт дистанционного управления (ПДУ)
Назначение кнопок пульта дистанционного управления
|
Кнопки |
Действие |
|
|
On/Off |
|
Включение/режим ожидания Включает приставку или переводит в режим ожидания (Stand by) |
|
MUTE |
|
Выключение/включение звука |
|
Цифровая клавиатура |
Используется для навигации по каналам, ввода цифр |
|
|
AUDIO |
|
Переключение аудиодорожки |
|
SUBT |
|
Переключение субтитров |
|
Громкость |
|
Регулировка громкости |
|
CH |
|
Последовательное переключение каналов. В режиме ZOOM регулировка размера изображения |
|
HOME |
|
Возврат в главное меню |
|
Кнопки навигации |
|
Кнопки «вверх», «вниз», «вправо», «влево» предназначены для выбора элементов меню. При воспроизведении видео и музыки кнопки «вправо», «влево» используются для перехода на нужный эпизод. Кнопка «ОК» — для выбора или подтверждения опции |
|
MENU |
|
Используется в приложении «Проводник» для вызова контекстного меню |
|
RETURN |
|
Возврат на уровень назад |
|
ROT |
|
В меню «Проводник»: запуск сетевых ресурсов вручную. Поворот изображения в режиме ZOOM. В приложении «IPTV» возврат к предыдущему каналу |
|
Управление воспроизведением: |
Кнопки для управления воспроизведением: |
|
|
PAUSE |
|
Пауза |
|
REW |
|
Перемотка назад |
|
FWD |
|
Перемотка вперед |
|
PREV |
|
Предыдущий эпизод |
|
NEXT |
|
Следующий эпизод |
|
ZOOM |
Включение функции ZOOM (увеличение/уменьшение окна, перемещение окна) |
|
|
i |
|
Вызов справки |
|
DEL |
|
При наборе текста удаляет символы |
|
F |
|
Функционал кнопки устанавливается в зависимости от раздела меню |
Управление медиацентром
В главном меню пользовательского интерфейса выполняется выбор раздела для дальнейшей работы.
Выбор раздела осуществляется:
— с пульта дистанционного управления: кнопками навигации «влево», «вправо» и подтверждение выбора «ОК»;
— с клавиатуры: стрелками ← → , для подтверждения выбора нажать <enter>.
Возврат в главное меню из любого раздела пользовательского интерфейса осуществляется нажатием кнопки «HOME» на пульте дистанционного управления.
Главное меню
Раздел «Экран»
В меню «Настройки» в разделе «Экран» выполняется настройка размера и разрешения экрана.
Режим вывода изображения на ТВ – установка разрешения экрана. При выборе «auto» будет выполнена автоматическая настройка разрешения экрана.
Масштаб – кнопками «Увеличить», «Уменьшить» можно изменить размер экрана.
Для сохранения внесенных изменений нажмите кнопку «Применить».
ТЕХНИЧЕСКАЯ ПОДДЕРЖКА
Для получения технической консультации по вопросам эксплуатации оборудования Вы можете обратиться в техническую поддержку Просто.ру по телефону 303-40-43
Цифровое ТВ: как подключить приставку к телевизору?
Содержание
- Что такое цифровая приставка и для чего она нужна?
- Комплектация приставки для цифрового телевидения
- Что ещё нужно?
- Схема подключения приставки цифрового ТВ к телевизору
- 1. Через HDMI-интерфейс
- 2. Через RCA-кабель («тюльпаны», «колокольчики»)
- 3. Через SCART
- Что делать, если нет таких разъёмов?
- Настройка приставки к телевизору: пошаговая инструкция
- Можно ли подключить к приставке несколько телевизоров?
- Как подключить ТВ-тюнер к интернету?
- Неполадки и способы их устранения
- 1. Приставка не находит каналы или же внезапно перестала их находить
- 2. Ошибка «Нет сигнала»
- 3. Изображение дёргается, сильно «пикселит» или тормозит, звук подвисает
Россия сравнительно недавно полностью перешла на цифровой формат телевещания федеральных каналов, отказавшись от технически и морально устаревшего аналогового. Однако далеко не все телевизоры имеют интегрированный тюнер, позволяющий преобразовывать цифровой сигнал с антенны. Для этого необходимо дополнительное оборудование — цифровая приставка.
Но как правильно подключить цифровую приставку к телевизору? Рассказываем в статье.
Что такое цифровая приставка и для чего она нужна?
Это устройство, которое предназначено для расширения функционала телевизора. В первую очередь для приёма каналов в формате DVB-T2. Но многие девайсы являются универсальными и позволяют также принимать каналы кабельного и спутникового ТВ. Более того, большинство современных ТВ-тюнеров имеют интерфейсы USB и поддерживают подключение по Wi-Fi, благодаря чему превращают даже старые ЭЛТ-телевизоры в полноценные (почти) медиацентры с доступом к интернету.
Комплектация приставки для цифрового телевидения
В стандартную комплектацию входит следующее оборудование.
- Непосредственно приставка. Важно: при выборе устройства обратите внимание на стандарт — он должен соответствовать DVB-T2. Мы акцентируем на этом внимание, поскольку существует риск ошибиться и приобрести приставку DVB-T, которая в данном случае не подходит.
- Кабель питания. Он может представлять собой как кабель с блоком питания, так и кабель с обычной вилкой под розетку 220 В — зависит от конфигурации устройства.
- Пульт. Большинство приставок для цифрового ТВ оснащены инфракрасным датчиком для дистанционного управления — в таком случае ПДУ идёт в комплекте. Если же тюнер не имеет встроенного ИК-датчика, то и пульта в комплекте не будет — его наличие попросту не имеет смысла.
- Батарейки к пульту. Многие производители кладут в коробку и элементы питания для пульта.
- Руководство пользователя и гарантийный талон.
Также в комплекте идёт кабель для подключения приставки к телевизору. Расскажем подробно о наиболее распространённых.
- RCA-кабель (он же «тюльпаны»). С его помощью к цифровой приставке можно подключить телевизоры старых моделей, у которых отсутствуют другие разъёмы. Как правило, представляет собой провод с тремя штекерами на обоих концах: жёлтый отвечает за изображение, белый — за моноаудиосигнал или же за левый канал стереоаудиосигнала, красный — за правый канал стереоаудиосигнала. Но бывают штекеры других цветов. Если это ваш случай, то назначение соединителей следует уточнить в инструкции.
- SCART-кабель. Нечасто, но встречающийся соединитель европейского стандарта. Он может потребоваться в том случае, если ваш телевизор произведён для рынка Евросоюза более 10–15 лет назад.
- HDMI-кабель. Этот кабель предназначен для подключения тюнера к более современным ТВ, которые имеют HDMI-разъём. Если ваш телевизор поддерживает подключение приставки через «тюльпаны», SCART и HDMI, то смело делайте выбор в пользу последнего. HDMI — это интерфейс мультимедиа высокой чёткости. Говоря простыми словами, изображение на экране будет наилучшим.
Примечание: кабели HDMI бывают разные. Самые распространённые версии:
- v1.2. Поддерживает Full HD — 1920 × 1080 точек;
- v1.4. Дополнительно поддерживает Ultra HD 4K (3840 × 2160) и DCI 4K (4096 × 2160). Правда, при частоте обновления до 30 и 24 Гц соответственно;
- v2.0. Поддерживает 4K при частоте обновления до 60 Гц;
- v2.1. Поддерживает разрешения вплоть до 10K при частоте обновления до 120 Гц.
Чем выше «герцовка», тем плавнее и динамичнее изображение. Например, 30 Гц — скудный показатель по нынешним меркам.
Касательно выбора HDMI-кабеля: необходимо выяснить, какая версия интерфейса используется в вашем телевизоре. Эта информация всегда указывается в руководстве пользователя. Если же его нет, уточнить версию HDMI можно в онлайн-каталогах. Модель ТВ обычно указывается в настройках или же на тыльной/торцевой поверхности устройства.
Что ещё нужно?
- ДМВ-антенна (300–850 МГц). Необходима для того, чтобы поймать сигнал. Выбор антенны по типу (комнатная или уличная) зависит от ряда факторов. Комнатная антенна лучше всего подходит в том случае, если телевизионная вышка находится в непосредственной видимости. Внешняя — оптимальный вариант при плотной застройке, для пригородов и низин. Немаловажная характеристика антенны — коэффициент усиления. Рекомендуется использовать устройство с КУ от 15 до 20 дБ.
- Антенный коаксиальный кабель. Длина кабеля зависит от того, насколько далеко от приставки расположена антенна.
- Два антенных коннектора. Кабель большой длины редко предлагается в сборе с коннекторами, поэтому их придётся покупать отдельно и устанавливать самостоятельно.
Для F-разъёма «папа»
- Делаем небольшие надрезы по окружности наружной оболочки в 1,5 см и удаляем оболочку. Сделать это можно аккуратным и постепенным переламыванием оболочки.
- Загибаем на наружную изоляцию высвободившиеся «волоски», удаляем фольгу и внутренний слой изоляции (надрезаем и счищаем).
- Накручиваем гайку на кабель.
- Накручиваем штекер на гайку.
Для коннектора с обжимом
- Надеваем кожух (идёт в комплекте) на кабель.
- Зачищаем наружную оболочку примерно на 1 см.
- Снимаем фольгу.
- Зачищаем центральную жилу на 3 мм.
- Накручиваем оплётку на оставшийся на центральной жиле диэлектрик.
- Вставляем жилу в паз коннектора и зажимаем винтом.
- Обжимаем оплётку корпусом штекера.
- Устанавливаем защитный кожух на коннектор.
Схема подключения приставки цифрового ТВ к телевизору
1. Через HDMI-интерфейс
- Подключаем тюнер к сетевому адаптеру / кабелю питания.
- Если требуется, то подключаем приставку к антенне по антенному кабелю.
- Подключаем устройство к сети.
- Вставляем один конец HDMI-кабеля в соответствующий разъём на тыльной стороне тюнера, а второй — в идентичный разъём на телевизоре. Телевизор может быть оборудован портами HDMI разных версий — подключаем в тот, версии которого соответствует кабель.
- Включаем телевизор и приставку.
- На пульте для телевизора нажимаем кнопку Input или Source — зависит от производителя.
- В открывшемся меню выбираем порт, к которому подключён ТВ-тюнер. Как правило, активный порт в цифровом меню визуально отличается от неактивных.
2. Через RCA-кабель («тюльпаны», «колокольчики»)
- Повторяем действия из пунктов 1–3.
- Вставляем штекеры, ориентируясь по цветам разъёмов. Иногда штекеры или разъёмы не отмечаются цветами (отмечаются нестандартно). В таком случае включаем телевизор с приставкой и пытаемся угадать комбинацию методом подбора до тех пор, пока не появятся картинка на экране и звук в динамиках.
3. Через SCART
- Повторяем действия 1–3.
- Подключаем коннекторы в телевизор и ТВ-тюнер.
Что делать, если нет таких разъёмов?
Если вам понравилась конкретная приставка, но либо на ней, либо на телевизоре нет соответствующих друг другу разъёмов (или же используются очень редкие разъёмы), не стоит расстраиваться.
Для того чтобы подключить тюнер к ТВ в сложившихся условиях, необходимо приобрести специальный адаптер — существуют переходники буквально «со всего на всё».
Настройка приставки к телевизору: пошаговая инструкция
Последовательность действий и названия пунктов меню могут отличаться в зависимости от производителя и модели приставки. Тем не менее логика и алгоритм настройки во всех случаях будут примерно одинаковы.
- Открываем меню тюнера и переходим в раздел «Параметры».
- Выбираем язык и указываем страну.
- Выбираем тип сигнала. В нашем случае — DVB-T2.
- Ищем функцию «Автоматический поиск каналов» или подобную.
- Ждём, когда приставка найдёт доступные каналы.
- Сохраняем настройки.
Если не сработало, то настраиваем каналы вручную (начинаем с момента, когда страна и тип сигнала уже выбраны).
- Находим в меню «Ручной поиск каналов» или аналогичную опцию.
- Указываем информацию в строках «Частотный канал» и «Частота». Информацию для своего региона смотрим на сайте цтв.орг.
- Применяем и сохраняем настройки.
Можно ли подключить к приставке несколько телевизоров?
Можно. Правда, стоит учитывать следующее: приставка передаёт сигнал непосредственно на устройства вывода — экран и динамики. Поэтому оба телевизора будут показывать одно и то же.
Если же необходимо, чтобы телевизоры работали независимо друг от друга, то без второй приставки и разветвителя антенного кабеля не обойтись.
Как подключить ТВ-тюнер к интернету?
Большинство современных приставок поддерживают подключение к интернету. Это может быть реализовано через провод при наличии сетевого разъёма или по Wi-Fi при наличии модуля беспроводной связи.
Чтобы подключиться к интернету, нужно открыть настройки приставки, перейти в раздел «Сеть», а затем — в «Подключение» и выбрать тип. При выборе проводного соединения, как правило, больше ничего не требуется.
При подключении по Wi-Fi необходимо найти свою точку доступа в списке и ввести пароль. Если доступ к интернету не появился, проверьте настройки маршрутизатора.
- Канал — от 1 до 12.
- Тип шифрования — WPA2/Personal.
Неполадки и способы их устранения
1. Приставка не находит каналы или же внезапно перестала их находить
- Антенный кабель неплотно подключён к разъёму приставки или антенне. Попробуйте вставить штекер плотнее. Если не помогло, то, возможно, кабель или коннекторы повреждены. Проверить это можно, заменив кабель.
- Антенна другого типа. Для приёма цифрового телевидения необходимо устройство, работающее в ДМВ-диапазоне.
- Слабый сигнал. Проверить сигнал можно в информационном меню ТВ-тюнера. Для этого нужно нажать кнопку Info на пульте управления приставкой. Показатель 50% и выше считается нормальным. Если же он ниже, то убедитесь, что антенна направлена в сторону телевышки (расположение вышек можно посмотреть на цтв.орг). Ещё варианты — установить устройство повыше, использовать антенну помощнее или усилитель ТВ-сигнала.
- Технические работы. Стоит обратиться к провайдеру, чтобы уточнить, проводятся ли какие-нибудь работы. Если да, то остаётся лишь ждать.
2. Ошибка «Нет сигнала»
- Вышла из строя антенна. Самостоятельно проверить это можно только при замене антенны.
- Повредились кабель или коннекторы. Попробуйте заменить кабель.
- Работы. Возможно, проблема на стороне провайдера. Также не исключено, что ведутся технические работы на телевышке. Проверить это можно, позвонив провайдеру.
3. Изображение дёргается, сильно «пикселит» или тормозит, звук подвисает
- Что-то мешает сигналу. Это может быть связано с погодными условиями или же работой сильных посторонних излучателей радиосигнала. Чаще всего достаточно подождать. Если ситуация не меняется с течением времени, то попробуйте «перенацелиться» на другую вышку или найти другую частоту через настройки.
- Приставка не подходит к телевизору. Программное обеспечение некоторых телевизоров может конфликтовать с программным обеспечением ряда приставок. Решение проблемы — перепрошивка телевизора или покупка другой приставки.
ТВ-тюнеры часто используются для просмотра видео с USB-носителей. Поэтому пользователь может столкнуться с невозможностью воспроизвести какой-нибудь видеофайл с «флешки». Проблема кроется в том, что приставка попросту не поддерживает видео конкретного формата. А узнать поддерживаемые форматы можно из руководства пользователя.

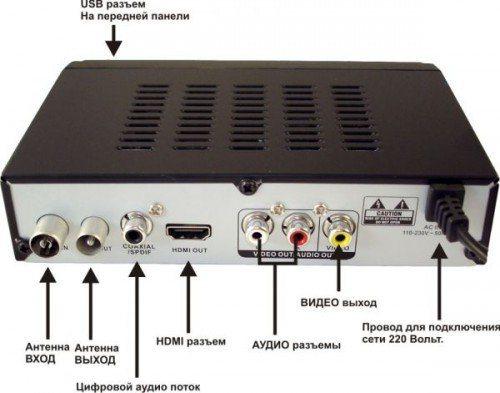
 Может называться «RF-OUT», «RF-LOOP», LOOP-OUT». Предназначен для последовательного подключения другой приставки. На моделях, которые имеют встроенный ВЧ-модулятор, сигнал с этого порта можно направить на антенный вход телевизора и ловить местное аналоговое ТВ.
Может называться «RF-OUT», «RF-LOOP», LOOP-OUT». Предназначен для последовательного подключения другой приставки. На моделях, которые имеют встроенный ВЧ-модулятор, сигнал с этого порта можно направить на антенный вход телевизора и ловить местное аналоговое ТВ. С него видео- и аудиосигнал входит через соответствующие штекеры (помеченные красным, белым и желтым цветом) телевизора. Используется для большинства старых телеприемников, но уже не обеспечивает высокого качества изображения.
С него видео- и аудиосигнал входит через соответствующие штекеры (помеченные красным, белым и желтым цветом) телевизора. Используется для большинства старых телеприемников, но уже не обеспечивает высокого качества изображения. Цифровой выход высокой четкости. Если телевизор имеет соответствующий вход, то рекомендуем использовать именно этот разъем, а RCA оставить только для вывода звука на внешние колонки.
Цифровой выход высокой четкости. Если телевизор имеет соответствующий вход, то рекомендуем использовать именно этот разъем, а RCA оставить только для вывода звука на внешние колонки. Знакомый по компьютерам разъем. Используется для подключения внешних накопителей (от флешки до HDD). В результате появляется возможность записывать передачи или просматривать видео- и аудиофайлы поддерживаемого формата. Кроме того, если приставка имеет такую функцию, через этот разъем можно подключать модуль для Wi-Fi.
Знакомый по компьютерам разъем. Используется для подключения внешних накопителей (от флешки до HDD). В результате появляется возможность записывать передачи или просматривать видео- и аудиофайлы поддерживаемого формата. Кроме того, если приставка имеет такую функцию, через этот разъем можно подключать модуль для Wi-Fi.