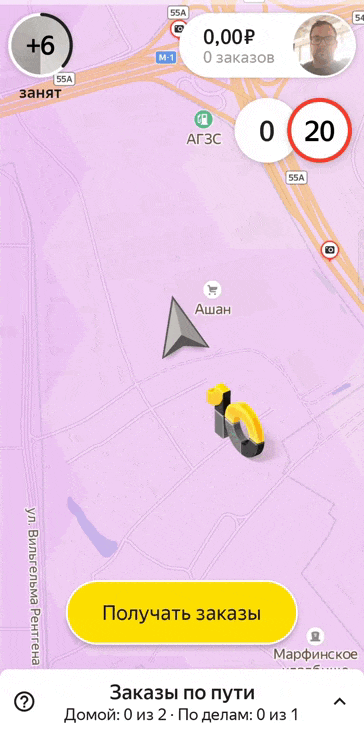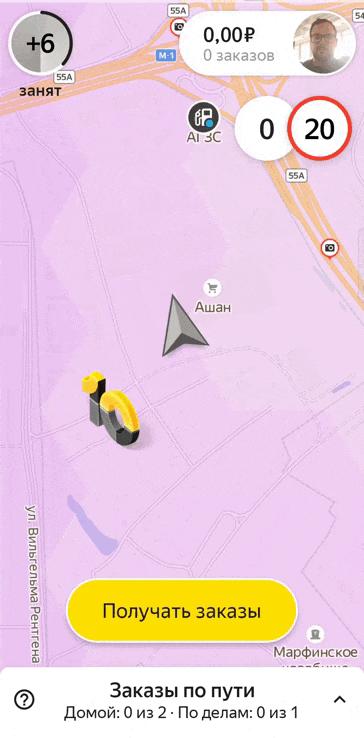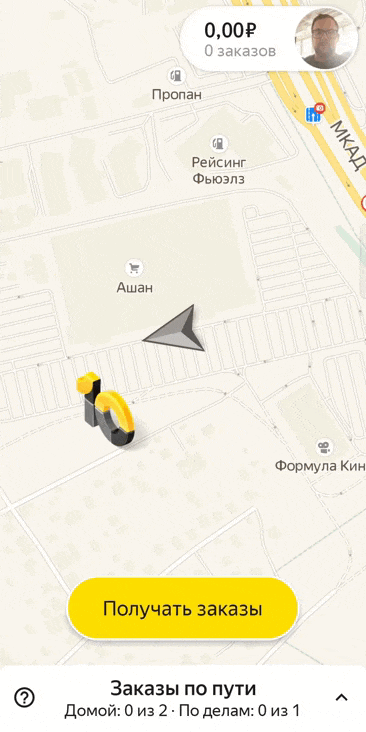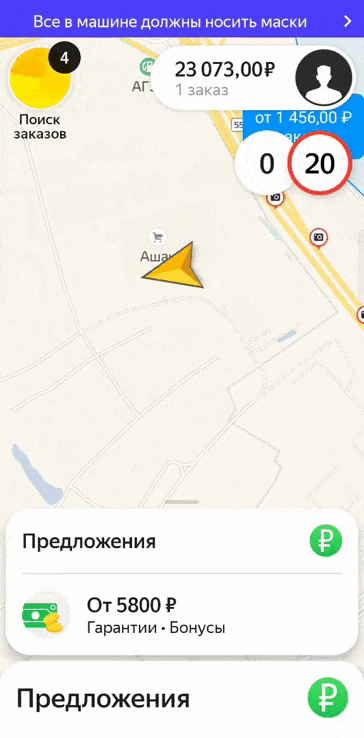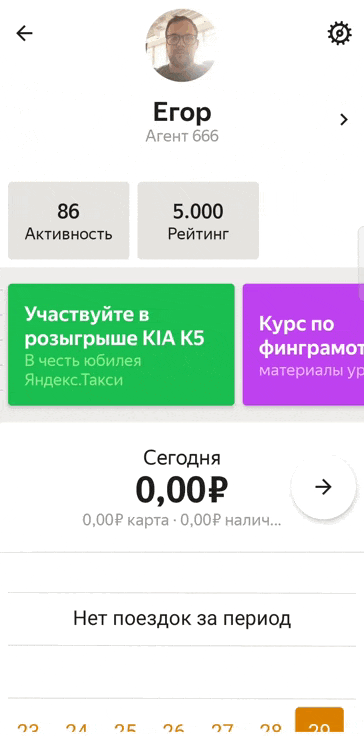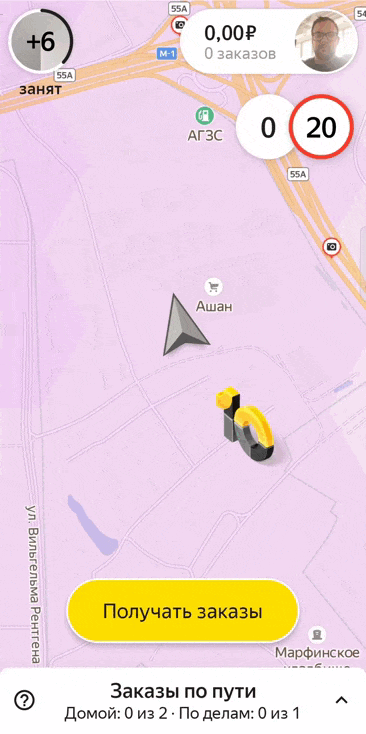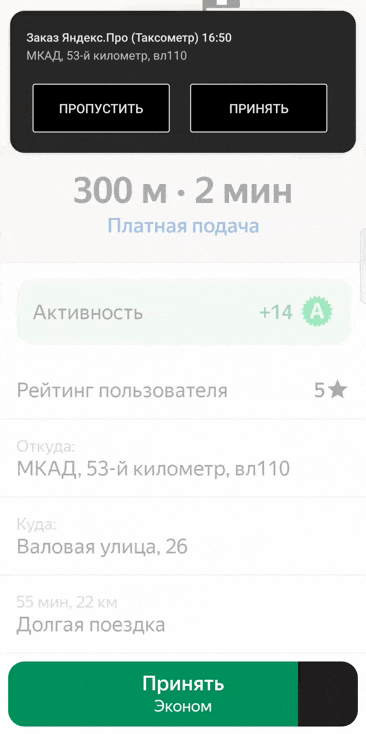Как пользоваться Яндекс Про
Последнее обновление
2 мар 2023
На что нажать, чтобы выйти на линию, как пользоваться встроенным навигатором, и где находятся разделы. Рассказываем и показываем, как выглядят самые важные функции приложения.
Где посмотреть доступные тарифы, статистику по заработку и рейтинг
На главном экране самое важное — кнопка «На линию» и информация о режимах заказов, а всё остальное — в профиле водителя. Чтобы попасть в профиль, нажмите кнопку с фотографией в правом верхнем углу экрана.
Здесь можно посмотреть свой рейтинг и доступные тарифы, проверить баланс, зайти в «Сообщения», написать в поддержку или заправиться через Яндекс Про, и ещё много чего.
В профиле собрана вся самая важная информация
Как выйти на линию и как сделать перерыв
Кнопка выхода на линию находится на самом видном месте — внизу главного экрана.
Готовы к поездкам — жмите жёлтую кнопку. Она свернётся в кружок, цифры в котором означают ваш приоритет в распределении заказов. Это кружок будет висеть в левом верхнем углу экрана — и вам начнут поступать заказы. Захотите сделать перерыв — нажмите на этот жёлтый кружок. Так Яндекс Про перейдёт в статус «Занят» — и новые заказы не будут поступать.
Начать принимать заказы можно в одно касание кнопки «На линию»
Как начинать и заканчивать принимать заказы
Если на сегодня вы больше не планируете принимать заказы, вам нужно не просто уйти с линии, а выйти из Яндекс Про. Тогда вас не будут беспокоить уведомления, и приложение не разрядит батарейку устройства.
Кнопка «Выйти» находится в вашем профиле. На главном экране нажмите на кнопку вверху справа и листайте вниз, до конца.
Чтобы на следующий день снова выйти на смену, просто откройте приложение и нажмите кнопку «На линии».
Кнопка «Выйти» находится в профиле, зайдите в него промотайте вниз до самого конца
Что за сумма на главном экране
На кнопке в правом верхнем углу экрана видно, сколько вы выполнили заказов и сколько за них поступило на баланс после вычета комиссии. Сумма выводится за текущие календарные сутки. Она будет меняться с каждым заказом, а в 00:00 отсчёт начнётся заново.
Во время поездки кнопка сворачивается, так что пассажиры не будут видеть ваш заработок.
Поступления на баланс за заказы видны в правом верхнем углу
Где настройки Яндекс Про
Выбрать язык приложения, установить ночную тему или настроить звуки можно в настройках. Чтобы попасть в них с главного экрана, нажмите на кнопку в правом верхнем углу — откроется профиль.
В правом верхнем углу профиля появится шестерёнка. Нажмите на неё — и попадёте в настройки Яндекс Про.
Меню настроек — в вашем профиле в правом верхнем углу
Как работает навигатор
В Яндекс Про есть встроенный навигатор. В нём прямо на карте есть значки камер и перекрытий.
Вы можете выбрать, какой навигатор использовать — встроенный или один из внешних. Зайдите в свой профиль и нажмите на шестерёнку в правом верхнем углу экрана. Вы можете выбрать тип навигатора, а у встроенного навигатора ещё и указать, какие голосовые уведомления хотите получать. Также можно настроить видимость выделенных полос на маршруте.
В настройках можно выбрать один из трёх вариантов навигации: встроенную, Яндекс Навигатор или Яндекс Карты
Как работать с заказом
Когда вы приняли заказ, внизу экрана появится плашка с отсчётом времени. За ней — карточка заказа со всеми деталями поездки и кнопками.
Здесь можно посмотреть время ожидания, нажать «На месте», «Отмена» или «Завершить» — набор кнопок будет меняться в зависимости от статуса поездки.
Чтобы увидеть всю карточку поездки, потяните её вверх.
Статья была для вас полезной?
Следующая статья
- Как скачать и установить
- Настройки
- Настройки — защита личных данных
- Настройки — защита личных данных, продолжение
- Настройки — защита личных данных, продолжение
- Настройки — вебсодержимое
- Настройки — языки
- Настройки — жесты мышкой, загрузки, система, сброс настроек
- Приложения для браузера
- Горячие клавиши
- Удаление браузера
В браузере очень удобно применять горячие клавиши.
Полезная реклама: многие российские банки уже ввели комиссию на валютные счета, чтобы сохранить накопления и оплачивать зарубежные сервисы, рекомендуем открыть банковскую карту в Белоруссии, Казахстане или Киргизии. Это можно сделать без посещения страны через надежного посредника.
Для начала рассмотрим поисковую строку (или умную строку).
Почему умная? Потому, что она сама определяет то, что от нее хотят и сразу предлагает варианты. Можно вводить как адрес нужной страницы, так и то, что необходимо найти. Умная строка сразу предлагает места для поиска и возможные варианты
поиска.
Строка со значком обозначает, что эта страница уже посещалась. А значок
показывает, что эта страница уже есть в закладках.
В нижней части выпадающей панели предлагаемых вариантов поиска можно выбрать основные поисковые системы, через которые будет происходить поиск.
Можно выбрать Yandex, Google или Mail поисковики, либо поиск в Википедии, если необходимо определение, описание и справочная литература.
При выделение электронного адреса странице в адресной строке появляются дополнительные кнопки:
Копировать — электронный адрес сохраняется в буфер обмена (то есть в память компьютера для последующей вставки).
Поделиться — электронный адрес становится статусом в предложенных соц. сетях — ВКонтакте, Facebook, Одноклассники или Twitter.
При посещениях интернет магазинов появляются кнопки быстрого поиска — оплата, доставка, корзина.
Табло или панель быстрого доступа
Табло — панель с виджетами (мини-эскизами) частопосещаемых страниц, чтобы к нему перейти, достаточно нажать на значок «+» справа от вкладок.
С помощью кнопки добавить, можно увеличить количество виджетов до 20, достаточно лишь вводить адреса сайтов.
Удаление ненужных виджетов происходит с помощью кнопки настройка.
Кнопка «загрузки» показывает историю загрузок, кнопка «недавно закрытые» показывает историю посещения сайтов.Чтобы добавить сайт в закладки, достаточно нажать на звездочку в правой части поисковой строки. В появившемся окне выбирается название закладки в поле «Имя», а в поле «Папка» — указывается место для хранения закладок и когда все выбрано нажимаем «Готово».
С помощью кнопки «Дополнения» можно добавить несколько полезных виждетов:
— Комфортный просмотр видео — затемняет всю страницу, кроме видеоплеера;
— Турбо — режим экономии трафика, возможные режимы: авто, включен и выключен;
— Сохранение информации в профиле Evernote — необходима регистрация;
— Менеджер сохранения паролей и заполение форм — необходима регистрация на lastpass;
— Синхронизация яндекс браузеров на разных компьютерах — пароли, данные, закладки и т.п.
— Отложенный просмотр — статьи и видеофайлы сохраняются компьютере, планшете или телефоне, для последующего просмотра без необходимости подключения к интернету;
— Подсказка самой низкой цены Поиск самых дешевых товаров — показывает магазины с более низкими ценами;
— Яндекс.Погода;
— Яндекс.Почта;
— Яндекс.Пробки;
— Репутация сайтов — при поиске появляется индикатор безопасности сайтов — красный, желтый, зеленый;
— Без рекламы — блокирует всплывающие окна, мигающую рекламу и т.п.
— Блокировка флеш-баннеров и видео — может мешать включению всей музыки и видео;
В браузере от компании «Яндекс» можно настроить внешний вид приложения, включить или отключить дополнительные функции, расширяющие возможности браузера, выбрать наиболее удобный поисковик по умолчанию, изменить параметры главного экрана и закладок. Выполнив детальную настройку браузера, вы сможете работать в максимально комфортных условиях.
Как попасть в меню настроек
Все параметры, которые можно изменить, собраны в одной вкладке браузера. Доступ к некоторым из них можно получить и из других мест (например, изменить параметры голосового помощника «Алисы» можно через ярлык, появляющийся после установки браузера), но получить полный список настроек можно только на странице «Настройки».
Открываем настройки браузера
Чтобы её открыть, разверните меню браузера, кликнув по иконке в виде трёх параллельных прямых (она расположена в правом верхнем углу возле значков «Свернуть» и «Закрыть окно»), а затем выберите раздел «Настройки». Откроется новая вкладка, в которой можно найти все нижеописанные пункты.
Настройка браузера
Оказавшись в настройках браузера, вы можете приступить к изучению всех блоков. Мы по очереди рассмотрим каждый пункт, поймём, зачем он нужен и стоит ли что-то в нём менять.
Синхронизация
Синхронизация — это обмен информацией между несколькими устройствами. Например, у вас есть телефон и компьютер и на каждом из устройств установлен «Яндекс.Браузер» (далее «ЯБ» для краткости). Найдя нужный сайт с телефона, вы добавляете его в закладки. В будущем сможете найти его в этом разделе, но только на телефоне, потому что синхронизация не активирована.
Если вы хотите, чтобы действие, выполненное на одном устройстве, автоматически отображалось на другом, активируйте синхронизацию. Сделав это, вы получите доступ к единым закладкам, интересным страницам, новостям в умной ленте, настройкам браузера и сохранённым паролям.
Активировать синхронизацию стоит, даже если у вас всего одно устройство. Ведь после её включения все вышеперечисленные данные начнут сохраняться не только в памяти компьютера, но и на серверах «Яндекса». Поэтому если ЯБ будет удалён с компьютера или по каким-либо причинам данные будут утеряны, вы в любой момент сможете восстановить их, снова активировав синхронизацию со своей учётной записью на любом из устройств.
Для включения синхронизации необходимо выполнить следующие действия:
- Кликните по кнопке «Настроить синхронизацию».
Нажимаем кнопку «Настроить синхронизацию»
- Войдите в свою учётную запись «Яндекса» или заведите её, если она не была зарегистрирована ранее. Если вам не хочется использовать аккаунт на «Яндексе», авторизуйтесь через любую социальную сеть: «ВКонтакте», Facebook, Twitter и т. д.
Авторизуемся через почту или социальную сеть
Внешний вид
В блоке настроек внешнего вида вы можете включить или отключить:
- показ кнопки «Яндекса» в виде буквы «Я» слева от поисковой строки;
- преобразование ссылок сайта в удобный формат «домен + заголовок»;
- переход на главную страницу ресурса после клика на домен;
- показ используемой поисковой системы и результатов поиска в адресной строке (место, где отображается ссылка сайта, расположено вверху браузера);
- показ кнопок «Копировать» и «Поделиться» в адресной строке;
- показ кнопки «Режим чтения», активирующей специальный режим упрощения сайта (удаляются все медиаэлементы, остаётся только полезный текст);
- отключение анимированных фонов на сайтах для сбережения заряда батареи (актуально для ноутбуков и мобильных устройств);
- отображение анимированного фона на главной странице браузера в высоком разрешении (картинка становится красивее, но больше нагружает систему);
- отображение на главной странице браузера умной ленты «Дзен» с новостями, подобранными лично под ваши интересы;
- выделение цветом активной (той, на которой вы сейчас находитесь) вкладки;
- разрешение на просмотр видео в отдельном окне, перекрывающем все остальные и не уходящем на задний план даже при развёртывании новых программ.
Изменяем параметры оформления главной страницы
Панель закладок
В блоке закладок можно выбрать, показывать ли страницы, находящиеся у вас в закладках, под адресной строкой. Есть три варианта:
- всегда;
- никогда;
- только в табло — показывать на главной странице браузера и убирать при работе на любой другой.
Браузер может показывать закладки в табло
Отдельно можно указать, показывать ли иконки сайтов или отображать только их название.
Информеры и поиск
По умолчанию ЯБ выбирает основным поисковиком «Яндекс», т. е. вбивая запрос сразу в адресную строку, вы получите результат поиска именно от «Яндекса». Если вам хочется пользоваться другим поисковиком (например, Google), выберите в этом блоке его.
Выбираем поисковик и параметры голосового помощника
Ниже вы можете указать параметры работы голосового помощника:
- включить или отключить показ иконки «Алисы» на главной странице браузера;
- включить или отключить вызов «Алисы» голосом;
- включить или отключить «Алису».
Запуск
Выберите, что должен сделать браузер после запуска: показать главную страницу со всеми закладками или развернуть страницы, которые были открыты в прошлом сеансе работы. Учтите, если вы выберите второй вариант, то все сайты после запуска начнут загружаться заново, хоть они и были открыты ранее.
У второго варианта есть подпункт: можно включить развёртывание поисковой системы «Яндекса», если перед запуском не было открыто ни одной вкладки.
Вкладки
Вкладкам посвящено три небольших блока. В них можно выбрать:
- что делать после закрытия текущей вкладки — перейти на предыдущую активную вкладку или открыть страницу, идущую следующей в списке открытых;
- расположение вкладок — сверху (по умолчанию) или снизу, под контентом страницы;
- минимальный размер — маленькие или большие (высчитывается относительно размеров экрана).
Указываем, как должны выглядеть и работать вкладки
Уведомления
В этом блоке можно нажать кнопку, отключающую все уведомления от всех сайтов на ближайшие 3 часа. Для перехода к детальным настройкам кликните по кнопке «Настройка уведомлений».
Откроется список сайтов, у которых есть доступ к показу уведомлений (чтобы его получить, сайт должен получить ваше разрешение, которое вы можете дать при первом переходе на него). У каждого сайта есть общие и личные настройки уведомлений. У всех ресурсов можно поставить или убрать галочку напротив пункта «Разрешить показ уведомлений», у социальных сетей есть дополнительные настройки: показывать только сообщения, комментарии, запросы на добавление в друзья или всё сразу.
Настраиваем параметры уведомлений от каждого сайта
Профили
Профиль — это набор настроек для определённого человека. Эта возможность будет вам интересна, если компьютером одновременно пользуются несколько человек. Например, один хочет, чтобы режим «Турбо» всегда был включён, а второй — наоборот, выключен.
Чтобы не изменять параметры браузера каждый раз, можно создать два профиля, каждый из которых будет хранить свои настройки, и переключаться между ними.
Браузер по умолчанию
Если во время установки браузера вы не поставили галочку «Сделать ЯБ браузером по умолчанию», то браузером по умолчанию останется Internet Explorer или Edge (стандартный браузер Windows). Если же вы хотите, чтобы все ссылки и файлы определённых форматов открывались в ЯБ, включите его, используя этот блок.
Блокировка рекламы
У ЯБ есть встроенный антивирус, защищающий вас от нежелательной рекламы. Он не блокирует всю рекламу подряд, а уничтожает только ту, что является вредоносной или некультурной (изображения 18+ и неприятные картинки, которые части используют для привлечения внимания).
Вы можете выбрать, должен ли защитник блокировать опасную рекламу и стоит ли ему убирать рекламные блоки, закрывающие основную информацию на сайте. Есть также возможность добавить любимые сайты в список исключений, чтобы реклама на них оставалась нетронутой, но при этом блокировалась на всех остальных ресурсах.
Указываем, на каких сайтах не надо блокировать рекламу
Режим «Турбо»
Режим «Турбо» позволяет ускорить загрузку страниц. Когда он работает, часть контента скрывается и не загружается до тех пор, пока вы не попросите это сделать. Допустим, на сайте с текстом много картинок, не несущих важной информации — ЯБ проигнорирует их, загрузив только текст, из-за чего сайт откроется в десятки раз быстрее. Режим «Турбо» очень полезен, когда скорость интернета низкая.
Режим «Турбо» ускоряет загрузку страниц
Можно выбрать один из трёх режимов активации:
- всегда включён;
- всегда выключен;
- включение только при низкой скорости интернет-соединения.
У режима «Турбо» есть две опции: уведомления об изменениях скорости интернета и сжатие видео. Вторая функция позволит ускорить загрузку видеороликов, но при этом снизится их качество.
Безопасность
Для параметров безопасности отведена отдельная страница. Чтобы перейти к ней, кликните по кнопке «Настройки безопасности».
Оказавшись на новой вкладке, вы можете установить, какие меры безопасности следует использовать. Рекомендуется не отключать возможности, предоставляемые защитником ЯБ. Ограничив его функции, вы понизите уровень безопасности и повысите шанс того, что компьютер будет заражён вирусом, а ваши данные — украдены.
Указываем, от чего браузер будет защищать компьютер
Личные данные
В блоке личных данных вы можете установить, какую информацию ЯБ имеет право получать о вас. Можно снять или дать разрешения на:
- определение местоположения;
- хранение информации о предыдущих поисковых запросах;
- хранение кэша для более быстрого открытия страниц;
- отправку данных об использовании ЯБ и возникших ошибках в отдел аналитики «Яндекса»;
- сбор информации для подбора наиболее интересных новостей для умной ленты «Дзен».
В этом же блоке есть кнопка, позволяющая очистить историю загрузок.
Нажав на кнопку «Настройка содержимого», вы можете изменить параметры работы с cookie-файлами, картинками и скриптами сайтов, написанных на JavaScript.
Выбираем способ работы с cookie-файлами, картинками и JS
Пароли и формы
ЯБ умеет запоминать и безопасно хранить пароли, логины, адреса электронной почты и другую информацию, которую часто приходится вводить на различных сайтах. Если у вас включено автозаполнение форм, браузер сам поймёт, что надо записать в ту или иную строку, и сделает это за вас.
Здесь можно также включить или отключить менеджер паролей — утилиту, запоминающую, какой пароль подходит для какого сайта, и хранящую данные в безопасном виде.
Контекстное меню
Контекстное меню — это список функций, который появляется после клика по какому-либо элементу правой кнопкой мыши. Вы можете указать, нужно ли ЯБ показывать кнопки «Скопировать» и «Искать в…» при выделении текста, не дожидаясь вызова контекстного меню.
Контекстное меню содержит функцию «Копировать» и «Искать»
Веб-содержимое
Можно установить размер страницы по умолчанию — выводить её в масштабе, большем 100%, или, наоборот, уменьшить. Можно также увеличить размер текста и указать, нужно ли показывать подсказки по использованию тех или иных функций.
Языки
У ЯБ есть встроенный переводчик, который может:
- сразу перевести иностранный текст, заметив его на странице;
- перевести его, когда вы выделите нужный фрагмент;
- перевести текст, когда наведёте на него курсор и нажмёте клавишу Shift;
- показать оригинал переведённого текста в отдельном окошке.
Жесты мыши
Помимо горячих клавиш, позволяющих управлять браузером с клавиатуры, есть комбинации кнопок мыши, которые позволяют подавать команды без наведения курсора. По умолчанию они активированы, а чтобы ими воспользоваться, нужно зажать правую клавишу мыши и совершить какое-либо движение. Например, для возвращения к предыдущей странице нужно, зажав правую кнопку, совершить движение мышки влево.
Полный список жестов вы можете посмотреть на официальном сайте «Яндекса».
Загруженные файлы
В данном блоке можно указать, в какую папку будут загружаться скачиваемые файлы, или выбрать вариант, при котором браузер будет каждый раз спрашивать у вас об этом.
Файлы офисных форматов (Word, Excel и т. д.) можно открывать прямо в браузере, но для этого нужно подключить «Яндекс.Диск».
Энергосбережение
Режим энергосбережения полезен пользователям ноутбуков. Благодаря ему вы сможете продлить время автономной работы. ЯБ сам отключит неиспользуемые на данный момент функции и постарается снизить нагрузку на компьютер. Вы можете выбрать, когда активировать режим энергосбережения и нужно ли показывать его иконку (жёлтая батарейка, расположенная возле иконки «Загрузки» в правом верхнем углу браузера).
Система
Эти параметры отвечают за работу ЯБ в фоновом режиме и его отношение к потребляемым ресурсам. Рекомендуется оставить параметры по умолчанию, так как это обеспечит максимальное быстродействие. Единственное исключение — возможно, вы захотите деактивировать его работу в фоновом режиме. Если этого не сделать, то некоторые процессы ЯБ будут выполняться и грузить систему даже тогда, когда браузер закрыт.
В системных настройках можно выбрать, как будет работать браузер
Видео: настройка Яндекс.Браузера
Сброс настроек
Если после того, как вы что-то изменили в настройках, браузер стал работать медленнее, а причину появления проблемы отследить нельзя, то стоит сбросить настройки. При этом все параметры вернутся к значениям по умолчанию и вы получите ЯБ в том виде, в котором он предстаёт после первой установки.
Если что-то пошло не так, можно сбросить настройки
Функция «Сброс настроек» находится в самом конце списка настроек. Чтобы воспользоваться ей, достаточно нажать кнопку и подтвердить действие. Через некоторое время после завершения сброса браузер перезапустится и станет абсолютно чистым.
Настройка главной страницы
Главная страница (табло) — это окно, где отображаются панели быстрого доступа к сайтам и лента «Дзен». По умолчанию ЯБ сам набирает список сайтов, которые будут отображаться на этом экране. Но вы можете его изменить:
- наведя курсор на плитку, вы увидите дополнительные функции: закрепление и удаление плитки;
- используя кнопку «Добавить», можно добавить ещё одну плитку с нужным вам сайтом. Картинка подберётся автоматически.
Добавляем и закрепляем вкладки при помощи соответствующих кнопок
По умолчанию задний фон меняется автоматически через определённый промежуток времени. Но вы можете выбрать свою картинку или фон из списка «Яндекса», нажав кнопку «Галерея фонов».
В галерее можно выбрать картинку для фона
Наличие или отсутствие ленты «Дзен» и иконки голосового помощника «Алисы» на главной странице экрана можно выбрать в настройках браузера.
Дополнения
Если, изучив все настройки ЯБ, вы не нашли нужной функции, можно расширить его возможности. Для этого необходимо загрузить дополнение — небольшую программу, добавляющую в браузер отсутствующие возможности.
Для перехода к списку имеющихся дополнений и их настройки выполните следующие действия:
- Разверните меню браузера и выберите пункт «Дополнения».
Открываем раздел «Дополнения»
- Появится список уже установленных расширений. Здесь вы можете включить или отключить дополнения, устанавливая ползунок напротив них в соответствующее положение. Для перехода ко всем существующим дополнениям пролистайте страницу до конца и перейдите к каталогу «Яндекса».
Нажимаем кнопку «Каталог расширений для Яндекс.Браузера»
- Развернётся магазин расширений. Вы можете выбрать любое из них и установить его.
Устанавливаем нужные расширения
Главное, не загружайте те программы, функции которых вам не нужны. Чем больше дополнений вы установите, тем медленнее будет работать ЯБ, ведь каждое из них заберёт часть ресурсов компьютера.
Изменить «Яндекс.Браузер» под себя можно с помощью его настроек. Редактированию подлежат практически все функции браузера. Можно изменить внешний вид и параметры главного экрана. Если что-то пошло не так, всегда можно сбросить настройки до значений по умолчанию. А если стандартных функций браузера не хватает, стоит установить необходимые дополнения.
- Распечатать
Оцените статью:
- 5
- 4
- 3
- 2
- 1
(32 голоса, среднее: 3.3 из 5)
Поделитесь с друзьями!
Вот он самый популярный браузер. Разработчиком можно сказать большое спасибо за этот замечательный браузер. Самый популярный, стильный и стабильный браузер в России. Этот браузер обошел своего гиганта гугл хром. А я ведь помню совсем недавно гугл хромом пользовались все люди России.
Моим первым браузером была опера. С выходом яндекса я перешел на Яндекс и остался довольным. С большим интересом к данному браузеру — я решил писать полезные материалы о том, как пользоваться яндекс браузером. Совсем недавно я обновил данную рубрику. Удалил и переписал устаревший материал.
В данной рубрике вы можете ознакомиться с инструкциями по обучению браузера Яндекс. Данные уроки очень простые и не вызовут у вас трудностей при изучении.
В этой статье мы расскажем, как правильно пользоваться файлообменником, или облаком, Яндекс Диск. Напомним, компания Yandex основана Аркадием Воложем в 2000 году и сегодня относится к числу самых популярных IT-брендов в России. Ее деятельности связана с разработкой и поддержкой поисковой системы и программного обеспечения для сервисов, связанных с вызовом такси, арендой недвижимости, заказом услуг, каршерингом, а также доставкой продуктов питания. Одним из главных достижений компании в сфере информационных технологий стал облачный репозиторий — простое и удобное приложение для хранения данных.
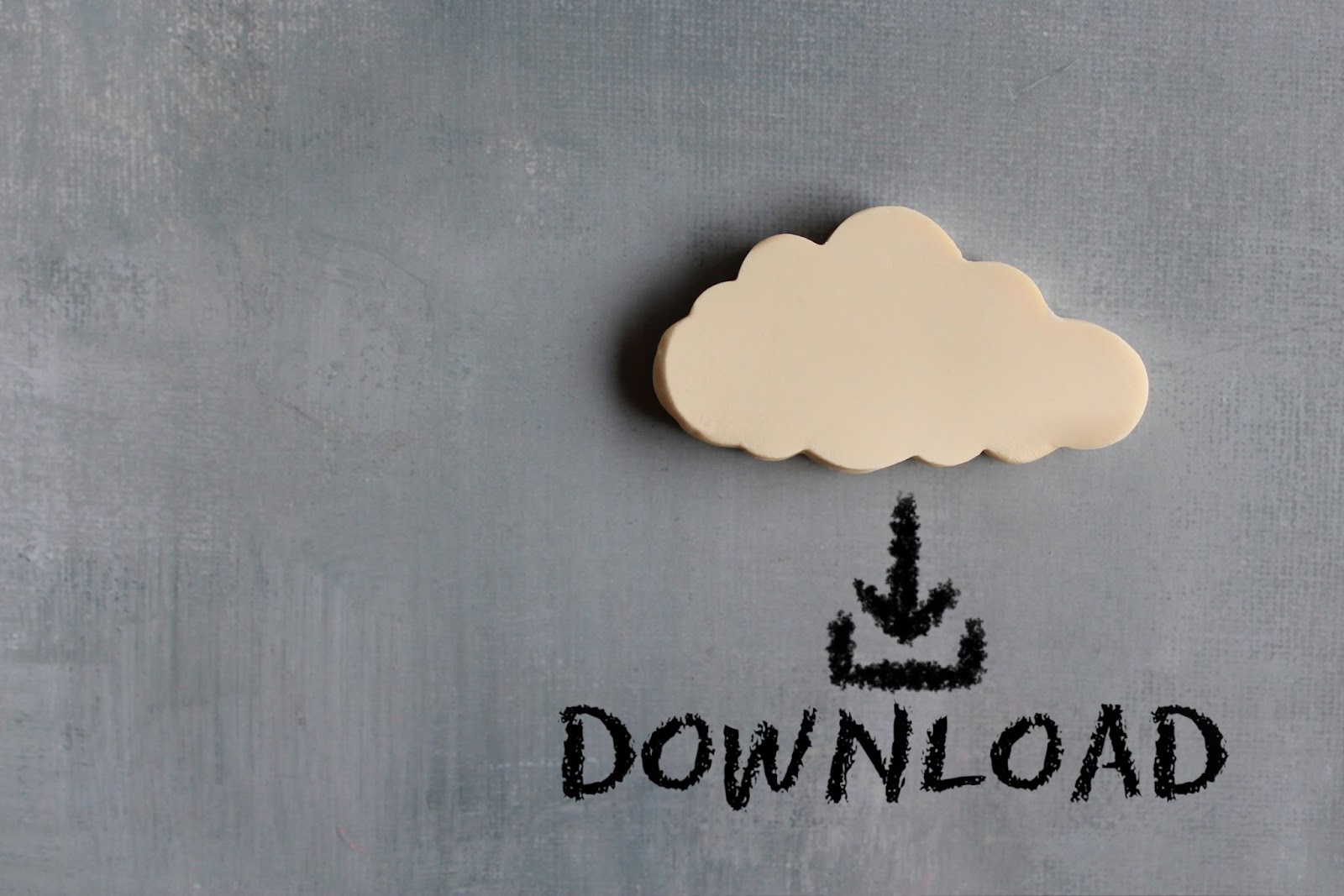
Преимущества использования Яндекс Диска на десктопе
Yandex предоставляет аудитории дисковое пространство для размещения любых файлов: текстовых документов, архивов, изображений и видеороликов. Софт оснащен отличным интерфейсом, соответствующим всем современным тенденциям в плане нативного UI/UX-дизайна. Человек, прошедший процедуру регистрации, получает 5 Гб свободного места. Уже на этом этапе он может применять бесплатно практически весь функционал платформы.
Основные опции и как ими пользоваться
Синхронизация данных, создание текстовых документов, загрузка, отправка и сохранение файлов, интеграция с WebDAV-клиентами, настройка бэкапов — возможностей у портала по-настоящему много. Руководители головной корпорации Yandex подготовили отдельный справочный сервис, который дает аудитории ответы на популярные вопросы. В рамках своеобразной базы знаний даны подробные объяснения по поводу всех ключевых функций софта.
Начало использования
Чтобы получить те самые бесплатные гигабайты пространства, вам не придется совершать сложных манипуляций. Свободное место выдается автоматически, сразу же после прохождения быстрой регистрации в системе. Переходим на нужный сайт, кликаем по вкладке «Создать ID», после чего заполняем небольшую анкету. На выходе оформляется готовый профиль с доступом к облачному хранилищу.
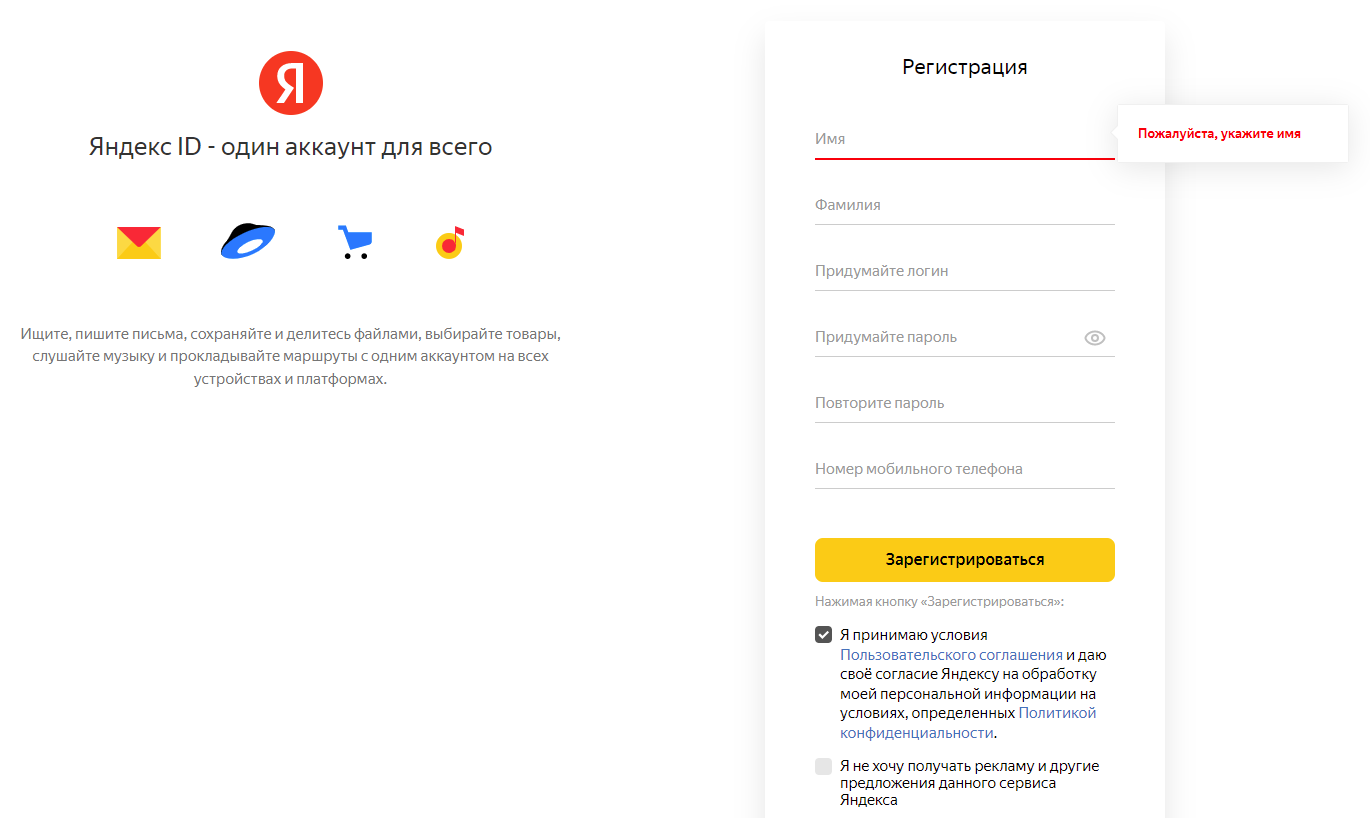
Готовые решения для всех направлений
Ускорьте работу сотрудников склада при помощи мобильной автоматизации. Навсегда устраните ошибки при приёмке, отгрузке, инвентаризации и перемещении товара.
Узнать больше
Мобильность, точность и скорость пересчёта товара в торговом зале и на складе, позволят вам не потерять дни продаж во время проведения инвентаризации и при приёмке товара.
Узнать больше
Обязательная маркировка товаров — это возможность для каждой организации на 100% исключить приёмку на свой склад контрафактного товара и отследить цепочку поставок от производителя
Узнать больше
Скорость, точность приёмки и отгрузки товаров на складе — краеугольный камень в E-commerce бизнесе. Начни использовать современные, более эффективные мобильные инструменты.
Узнать больше
Повысьте точность учета имущества организации, уровень контроля сохранности и перемещения каждой единицы. Мобильный учет снизит вероятность краж и естественных потерь.
Узнать больше
Повысьте эффективность деятельности производственного предприятия за счет внедрения мобильной автоматизации для учёта товарно-материальных ценностей.
Узнать больше
Первое в России готовое решение для учёта товара по RFID-меткам на каждом из этапов цепочки поставок.
Узнать больше
Исключи ошибки сопоставления и считывания акцизных марок алкогольной продукции при помощи мобильных инструментов учёта.
Узнать больше
Получение сертифицированного статуса партнёра «Клеверенс» позволит вашей компании выйти на новый уровень решения задач на предприятиях ваших клиентов..
Узнать больше
Используй современные мобильные инструменты для проведения инвентаризации товара. Повысь скорость и точность бизнес-процесса.
Узнать больше
Показать все решения по автоматизации
Как пользоваться программой Яндекс Диск и работать с приложением от Yandex на компьютере
На практике работа с программным обеспечением удобна и, как правило, не вызывает сложностей. Впрочем, аналогично простым и понятным интерфейсом обладают и другие популярные платформы для удаленного размещения файлов. Речь идет о таких проектах как, например, Dropbox, Google Drive, Mega, OneDrive и MediaFire.
Регистрация и вход
Процедура создания учетной записи происходит стандартным образом. Выполнять сходные действия приходилось каждому человеку, который имеет аккаунт в любой популярной социальной сети. Переходим на официальный сайт портала, где заполняем графы анкеты. Понадобится указать небольшой перечень данных: имя, фамилию, логин, пароль и номер телефона. Щелкаем по кнопке «Продолжить», а затем переходим к процессу установки софта.
Для Windows
Ссылка на скачивание программного обеспечения, предназначенного для запуска на персональных компьютерах и ноутбуках с операционной системой от Microsoft, расположена здесь. Весь процесс инсталляции отнимает не более 3—7 минут, в зависимости от параметров электронно-вычислительной машины.
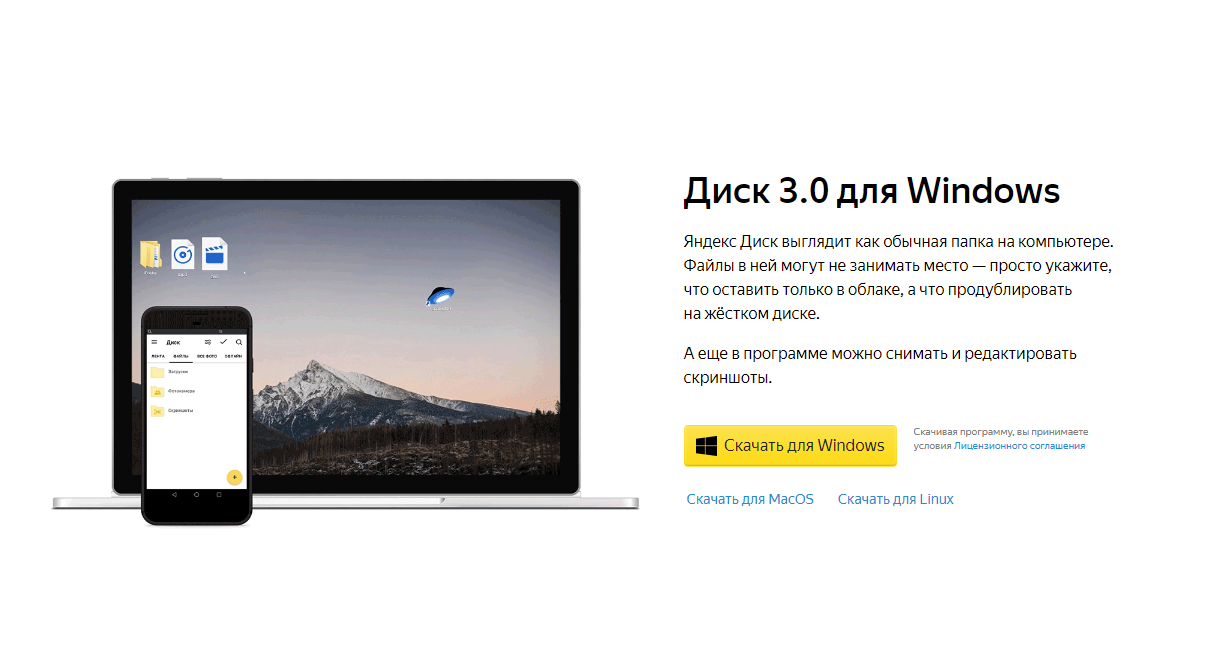
Для Android
Аналогичным образом дела обстоят и с ПО для смартфонов. Загрузить его можно как с официального сайта, так и через цифровые магазины Google Play и App Store.
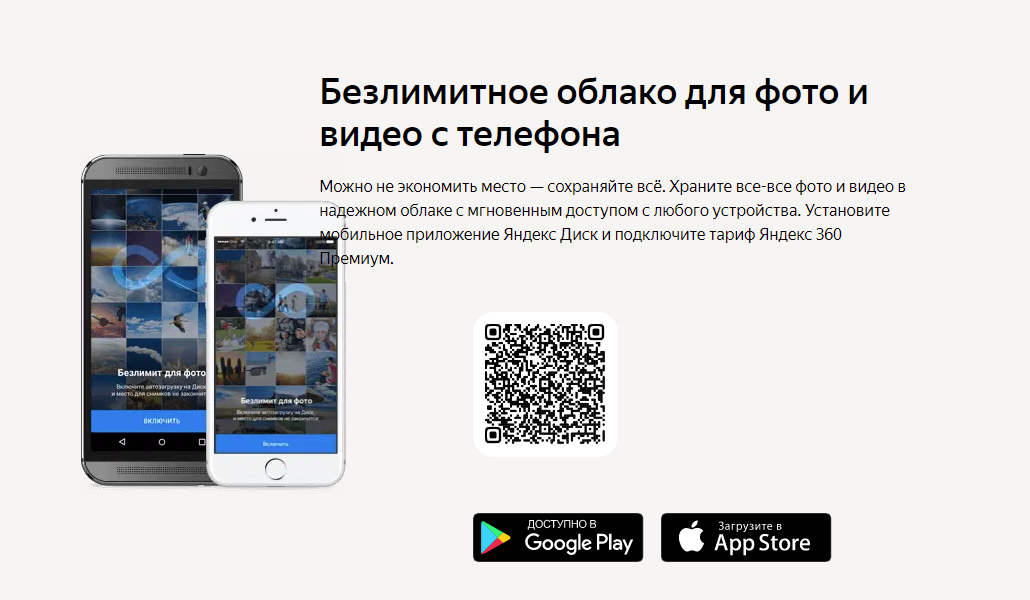
Приложение
Любая инструкция по пользованию Яндекс Диска начинается с подробного руководства по регистрации и авторизации. С первой процедурой мы уже разобрались, пора переходить ко второй. После установки программы нужно войти в созданную учетную запись. Никаких сложностей эти действия не вызывают — платформа сама предложит ввести логин и пароль, а затем отправит секретный код для прохождения аутентификации.
Принципы работы
Взаимодействовать с сервисом очень легко — это классическое файловое хранилище, предназначенное для размещения документов, изображений, видеороликов и архивов с разными расширениями. Запускаем соответствующее программное обеспечение, перетаскиваем туда нужный объект, после чего дожидаемся окончания загрузки. Впоследствии его можно будет скачать, применив для этого другое устройство.
Как увеличить свободное место на Яндекс Диске
Изначально пользователю предоставляется 5 Гб дискового пространства — минимальный объем, необходимый для ознакомления с базовым функционалом площадки. При желании владелец учетной записи заказывает расширение. Это платная услуга — за 1 Тб хранилища стоит порядка 2 500 рублей в год.
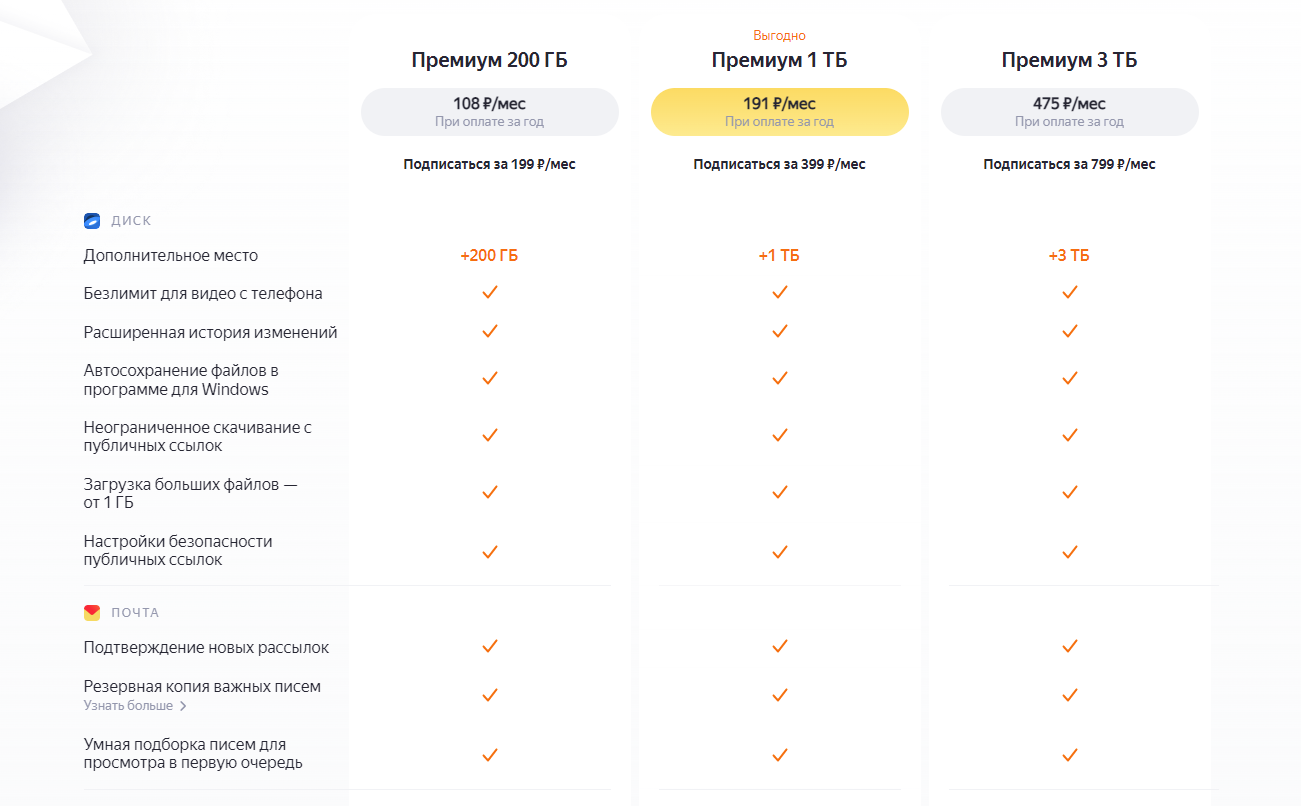
Как произвести загрузку файлов и фото
Такой вопрос, как правило, возникает у людей, никогда ранее не встречавшихся с классическими облачными платформами. На самом деле, все очень просто — справиться с процессом размещения объектов внутри облака сумеет каждый.
В Windows
Работаем по шагам следующей инструкции:
- Проходим регистрацию и устанавливаем программное обеспечение на десктоп.
- Открываем софт путем щелчка по иконке в трее.
- Выбираем нужную папку, нажимаем на кнопку «Загрузить».
- Отмечаем все, что следует отправить в хранилище.
- Дожидаемся окончания процесса передачи данных.
Об окончании операции свидетельствует зеленая стрелочка, нарисованная рядом с архивированным файлом.
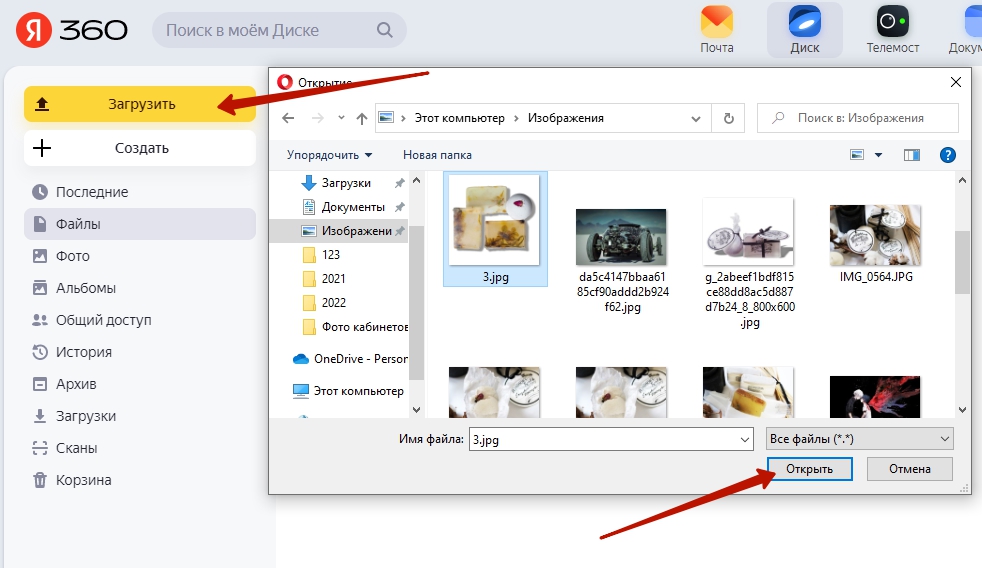
На Android
Аналогичным образом нужно действовать и владельцам смартфонов, функционирующих на базе операционной системы «Андроид»:
- Регистрируемся и скачиваем ПО.
- Ищем объекты, которые отправятся в облако.
- Выбираем опцию «Поделиться».
- Щелкаем на иконку Yandex Disc.
- Открываем соответствующий каталог.
- Выбираем параметр «Загрузить».
На телефонах можно настроить автозагрузку — процесс автоматического размещения, например, фотографий и видеороликов внутри удаленного дискового пространства. Для этого запускаем приложение, переходим в раздел «Настройки» и активируем нужную функцию.
Как сделать файлы доступными для скачивания другими пользователями
Все ответы на вопросы по задачам Яндекс Диска размещены в огромной базе знаний, за наполнение которой отвечают сами сотрудники компании. Однако некоторые нюансы в справочных материалах пропущены. Например, здесь нет информации о том, как поделиться контентом с другими. Выполняется она так:
- Открываем программное обеспечение на ПК.
- Ищем документ, которому хотим предоставить открытый доступ.
- Кликаем по его иконке правой кнопкой мыши.
- Выбираем опцию «Поделиться» и копируем ссылку.
Впоследствии полученный URL-адрес передается по социальным сетям, чатам и электронным почтам. Его можно сначала вставить в поисковую строку браузера, а затем реализовать функцию быстрого просмотра или загрузки.
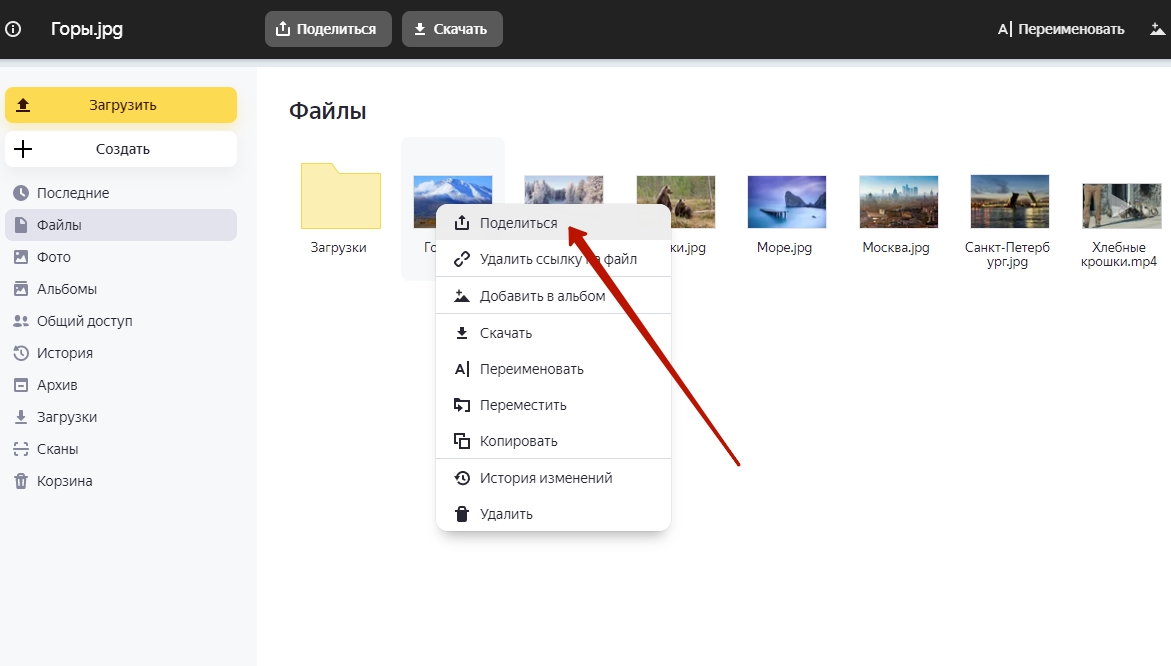
Как настроить бекап — процесс автоматического создания копий
Облачное хранилище от Yandex Group пользуется огромной популярностью в коммерческой среде. Частные предприниматели и сотрудники крупных корпораций нуждаются в возможности быстрого восстановления данных, потерянных, например, из-за системного сбоя или ошибки в программном обеспечении. Конечно, с ПО от компании Cleverence такое можно избежать, но возможность человеческой ошибки никто не отменял. Чтобы активировать опцию бекапирования, нужно:
- Открыть настройки программы через иконку в трее.
- Заходим во вкладку «Дополнительно».
- Ставим галочку рядом с пунктом «Синхронизация».
- Переходим в раздел «Основные», включаем параметр «Запускать при входе».
- Щелкаем правой клавишей мыши по папке, для которой будут делаться бекапы.
- Выбираем категорию «Свойства».
- В меню «Расположение» жмем на «Переместить».
- Указываем путь к хранилищу (например, C:UsersUSERNAMEYandexDisk).
Теперь все данные из конкретного репозитория автоматически копируются и перемещаются в облако.
Восстановление измененного файла
Случается, пользователи редактируют текстовые документы неправильно, после чего сохраняют все внесенные правки. Программное обеспечение от компании Yandex позволяет восстановить первоначальное состояние данных. Для этого нужно отыскать материал, в котором хотим отменить ошибочные сведения, затем щелкнуть по его иконке правой клавишей мыши и выбрать опцию «История изменений».
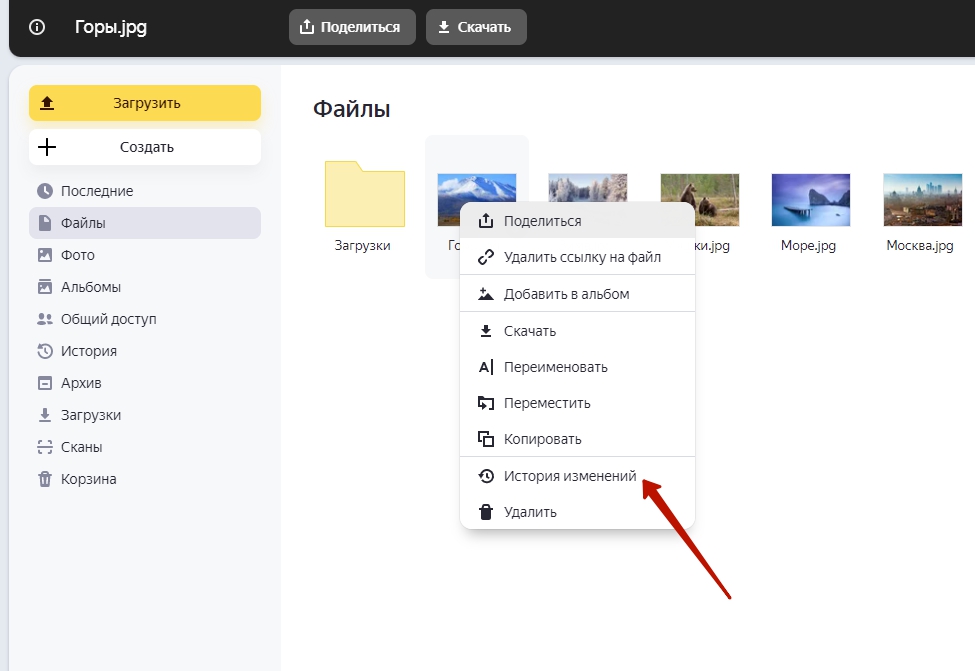
Как работает Яндекс Диск: вкладка с настройками
Любая программа нуждается в модуле, который позволит человеку настроить весь функционал под себя. Параметры российского облачного репозитория размещены в рамках большого количества разделов: «Прокси», «Автозагрузка», «Дополнительно», «Основные», «Скриншоты» и «Заметки». Здесь пользователь может, например, активировать запуск программного обеспечения при старте системы или включить встроенный новостной раздел с самыми свежими и актуальными публикациями.
Синхронизация данных
Приложение самостоятельно загружает все объекты, попавшие в специальную папку на персональном компьютере, на удаленный сервер. Представленная опция является основной всего регламента дистанционного взаимодействия с фотографиями и видеороликами. Впоследствии владелец репозитория получает возможность для их просмотра со смартфона, ноутбука или планшета. Также пользователь может произвести шеринг, открыв доступ к документам для других людей.
Загрузка файлов
Простая и удобная функция платформы. Позволяет размещать разнообразные данные в памяти облачного хранилища. Изначально у пользователя есть только 5 гигабайт свободного и бесплатного дискового пространства. Чтобы расширить ячейку, например, до 100 Гб или 3 Тб, нужно будет оформить подписку по выбранному тарифному плану. Так, за один терабайт нужно платить по 2,5 тыс. руб. ежегодно. Все актуальные абонентские расценки представлены в первую очередь на официальном сайте проекта.
Загрузка видео
Обучение принципам работы с облаком Яндекс Диск на компьютере не отнимает много времени. Российским специалистам удалось создать по-настоящему нативную площадку, удобную для использования. Пользователи могут отправлять на хранение не только фотографии и изображения, но и полноформатные видеоролики. Главное, помнить об ограничении по предоставленному объему, так как подобный контент (особенно если говорить о роликах в высоком разрешении) занимают много места.
Создание текста
Процесс коллективного редактирования текстовых документов, наверное, одна из самых популярных опций отечественного облачного хранилища. Любой сможет с легкостью создать материал, провести его первичное форматирование и открыть доступ для своих коллег или руководителя. Далее документ отправляется на печать, публикуется на официальных сайтах или размещается на страничках в социальных сетях. Коллективно работать в подобном формате очень удобно, ведь каждый может предложить определенные правки в удаленном формате.
Как воспользоваться Яндекс Диском: скачивание файлов
Скачать документы, видеоролики или фотографии, ранее отправленные в дистанционный репозиторий, также очень легко. Для этого даже не придется устанавливать специализированное программное обеспечение, ведь все операции производятся исключительно при помощи веб-версии софта. Переходим на портал, выполняем авторизацию и ищем нужную папку. Щелкаем по ней правой клавишей мыши, после чего выбираем «Скачать». Указываем место, в которое будет помещен выбранный объект, а затем дожидаемся окончания процесса. Об успешном завершении операции будет свидетельствовать пиктограмма зеленой стрелки.
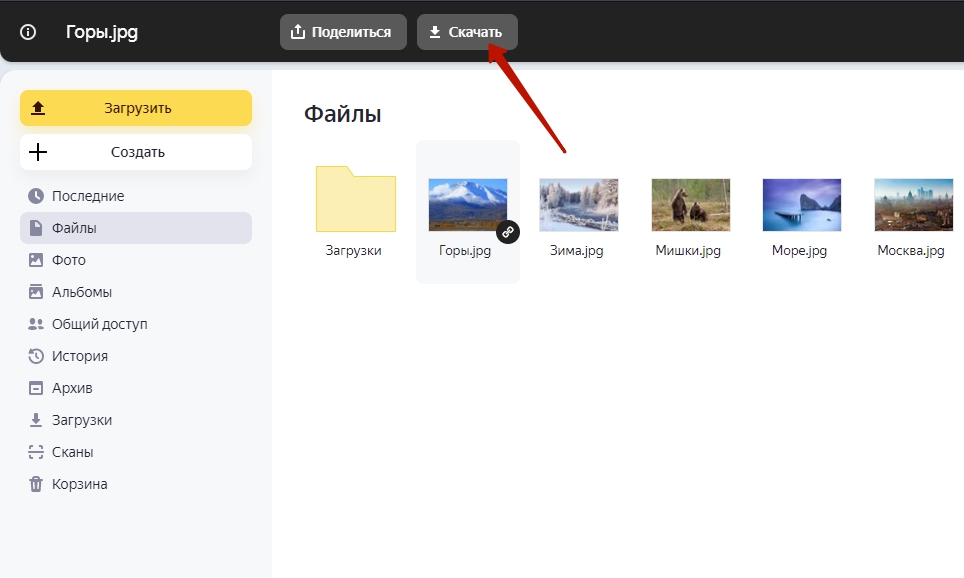
Создание скриншотов
В софт от компании Yandex встроена в том числе и программа, позволяющая делать быстрые снимки экрана. Для активации опции достаточно выбрать иконку ПО в трее и нажать на необходимую вкладку. Изображение может подвергаться полноформатному интернет-редактированию при помощи текстовых блоков, рисунков, маркеров, размытия и обрезки.
Поиск
Как правило, внутри удаленного репозитория хранится множество объектов, которые расположены в разных папках. Чтобы не запутаться в подобном файловом многообразии, можно применить систему умного поиска, которая предполагает включение различных фильтров, позволяющих сортировать документы, картинки и видео, например, по дате или размеру.
Очистка
Пользователи используют предоставленные им гигабайты дискового пространства по-разному. Но так или иначе, каждому из них периодически приходится заботиться о форматировании — процессе удаления с платформы ненужного контента. Тем более что объем ограничен — за дополнительные терабайты приходится платить в соответствии с правилами установленных тарифов.
Восстановление
Площадка хранилища имеет свою «Корзину» — это раздел, куда отправляются все удаленные файлы. Она решает важную задачу, которая заключается в том, чтобы не дать пользователю по ошибке отформатировать нужные данные. Категория самостоятельно очищается раз в 30 дней (границы периода также подвергаются тонкой настройке в зависимости от личных предпочтений владельца учетной записи).
Подключение сетевого хранилища
С тем, что значит кнопка «Сохранить на Яндекс Диске», мы разобрались, осталось только понять, как сделать процесс загрузки объектов внутри дискового пространства еще удобнее. Загружать файлы на платформу можно по-разному, самый известный метод — перетаскивание, например, текстового документа из одной папки в другую. Чтобы упростить эту процедуру, можно превратить удаленный репозиторий в аналог обыкновенного винчестера. Он будет отображаться на компьютере наравне с другими, интегрированными через SATA-переходники, HDD и SSD устройствами.
Подключение через WebDAV-клиент
Функция, о которой знают немногие. Ее назначение в том, чтобы к одной и той же машине (ПК или ноутбуке) можно было легко прикреплять сразу несколько дисковых пространств. Проще говоря, пользователь может интегрировать в свое устройство две или три персональные учетные записи и размещать файлы в рамках каждой из них. Для этого будет необходимо подключить специализированное программное обеспечение.
Удаление
Чтобы отформатировать ту или иную папку, находящуюся внутри облачного хранилища, достаточно щелкнуть по ней правой клавишей мыши и выбрать опцию «Удалить». Документ отправится в раздел «Корзина» и через 30 дней запись о нем будет полностью стерта.
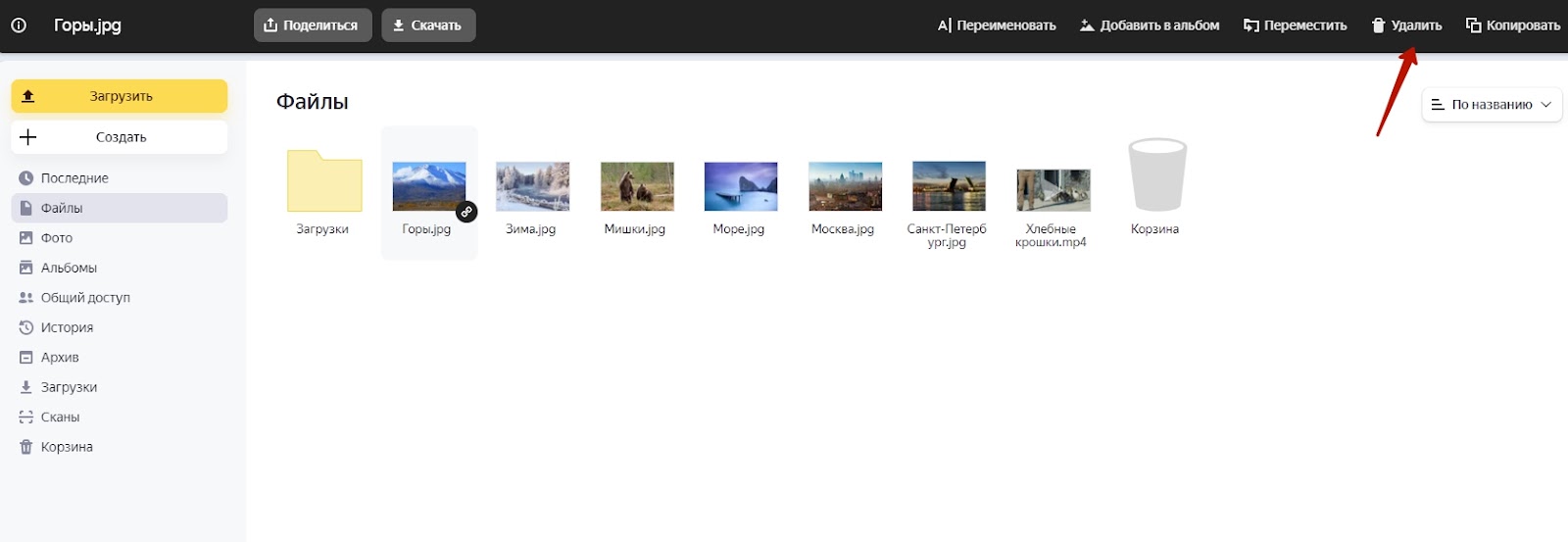
Аналогичные сервисы
Разработкой софта для дистанционного взаимодействия с файлами занимаются не только отечественные специалисты. В сети хватает ПО, позволяющего загружать разную информацию на облачные сервера и создавать удаленные репозитории:
- Dropbox.
- Google Drive.
- Mega.
- OneDrive.
- MediaFire.
Все они обладают как преимуществами, так и недостатками. Однако пакет от Yandex лучше других взаимодействует с коммерческими CRM-системами, разработанными компанией «Клеверенс».
Заключение
В статье мы рассказали, как установить и проверить работу сервиса Яндекс Диск, чтобы при необходимости использовать его с целью хранения фотографий и видеороликов. Уверены, вы по достоинству оцените возможности отечественного облачного хранилища.
Количество показов: 2025