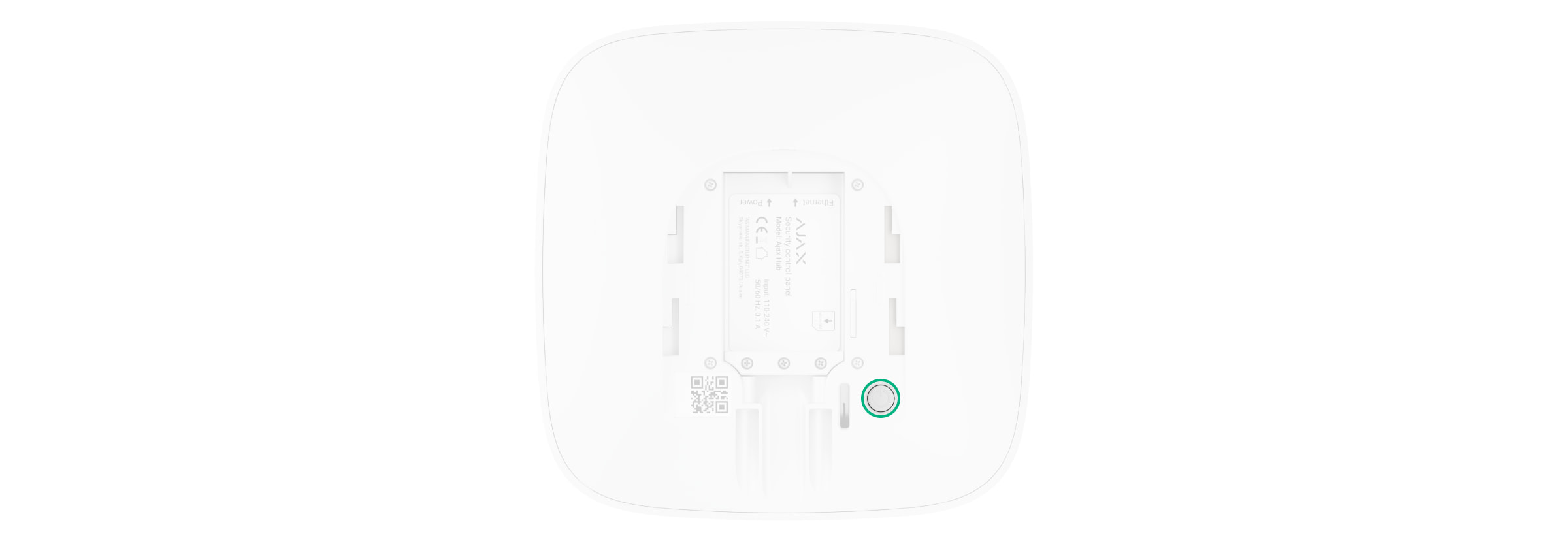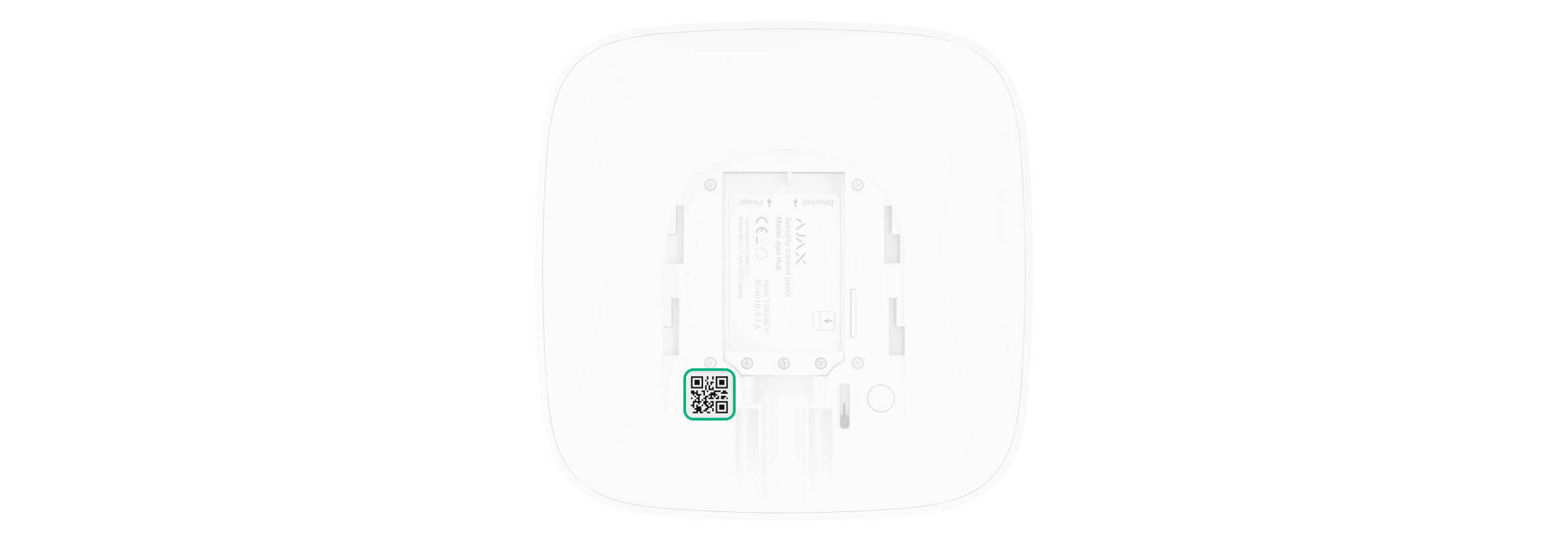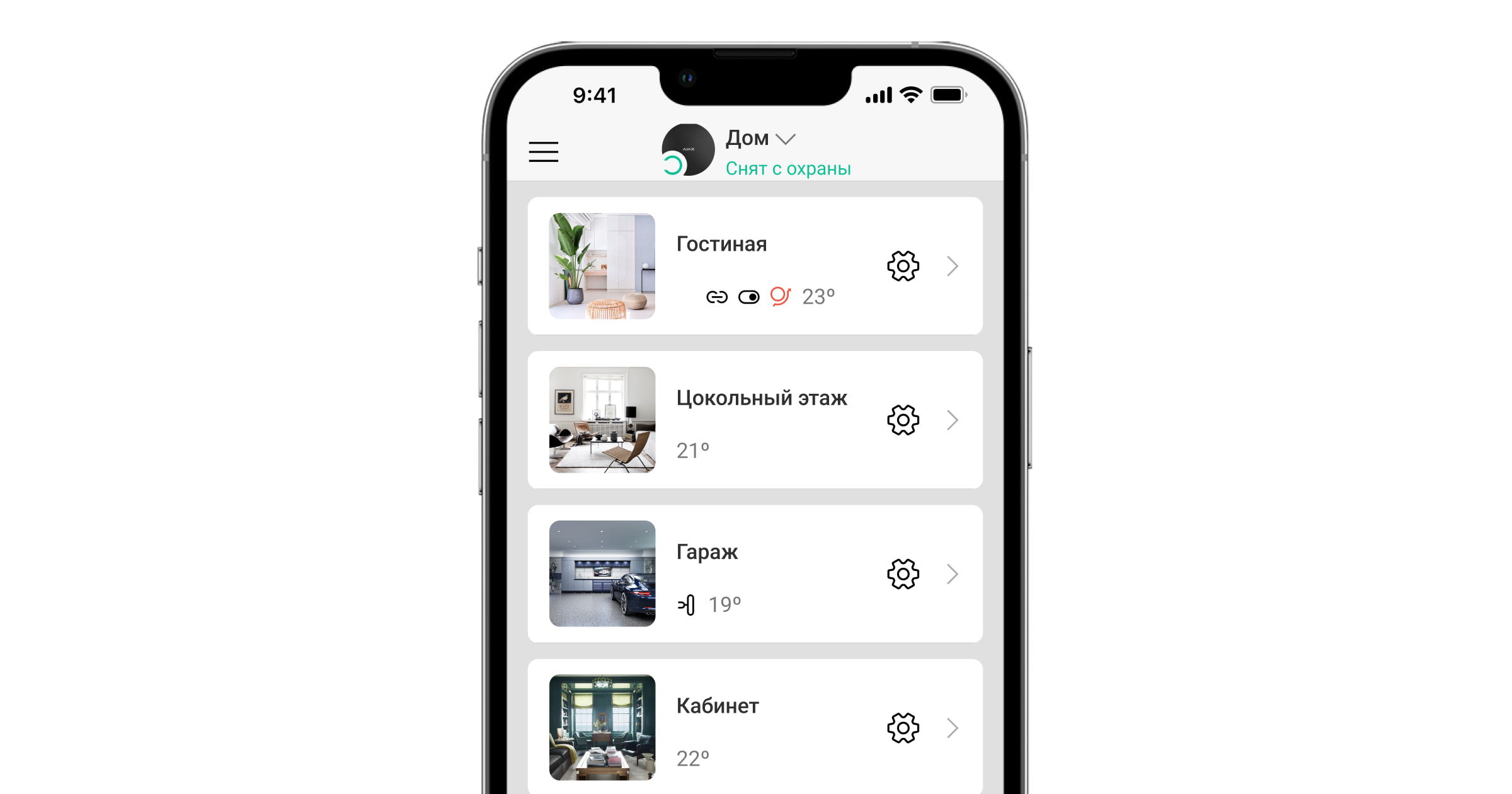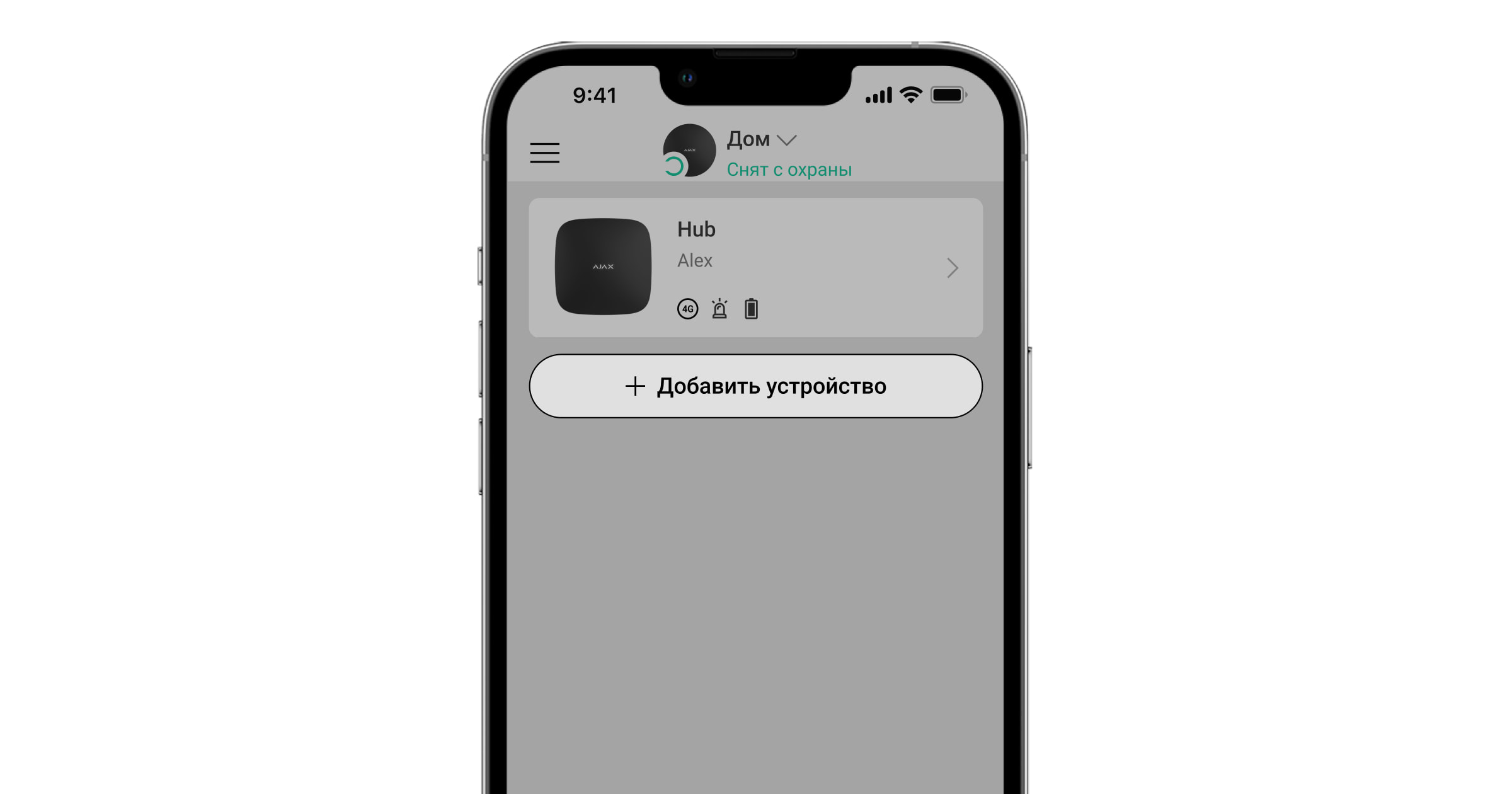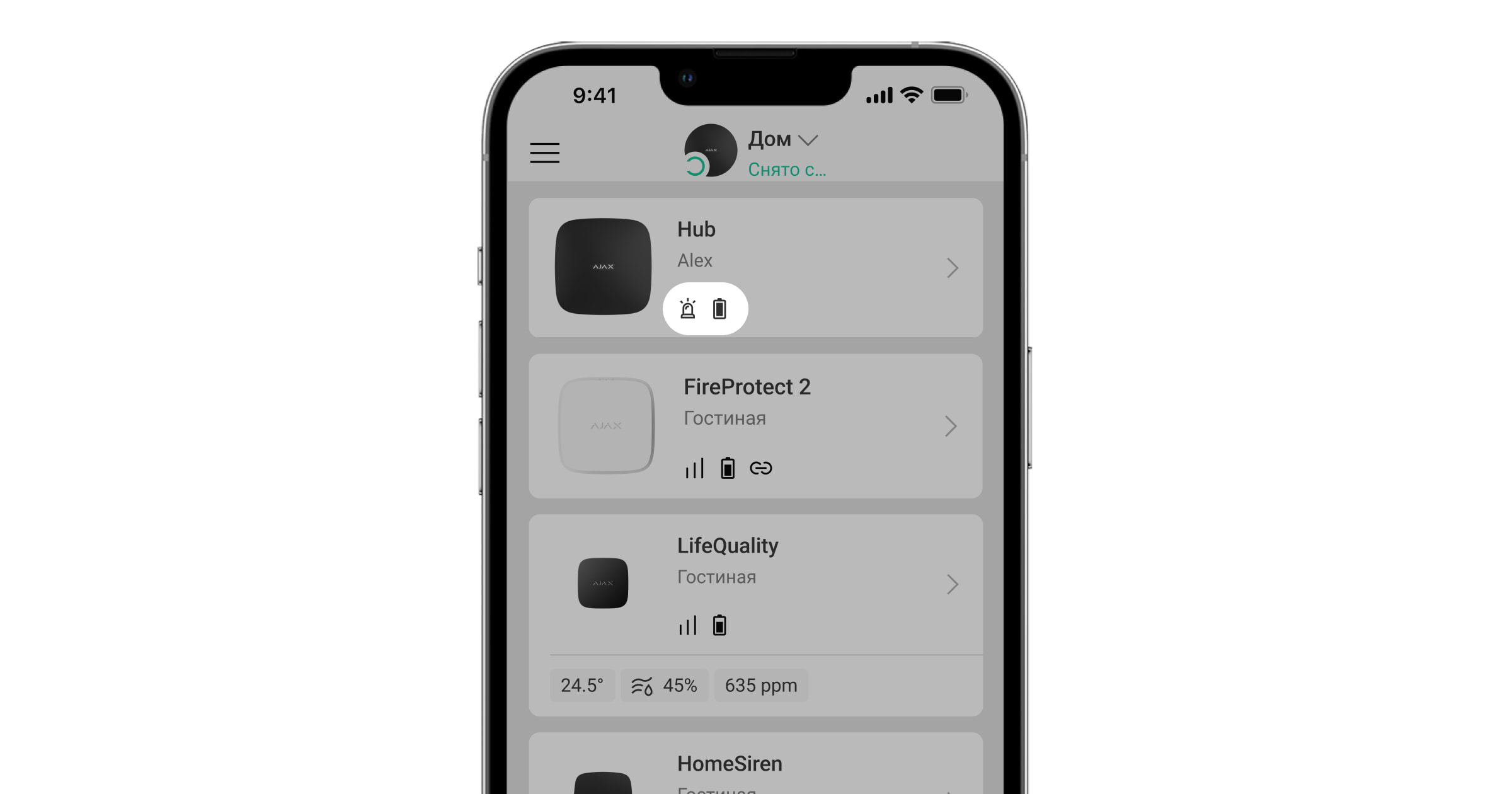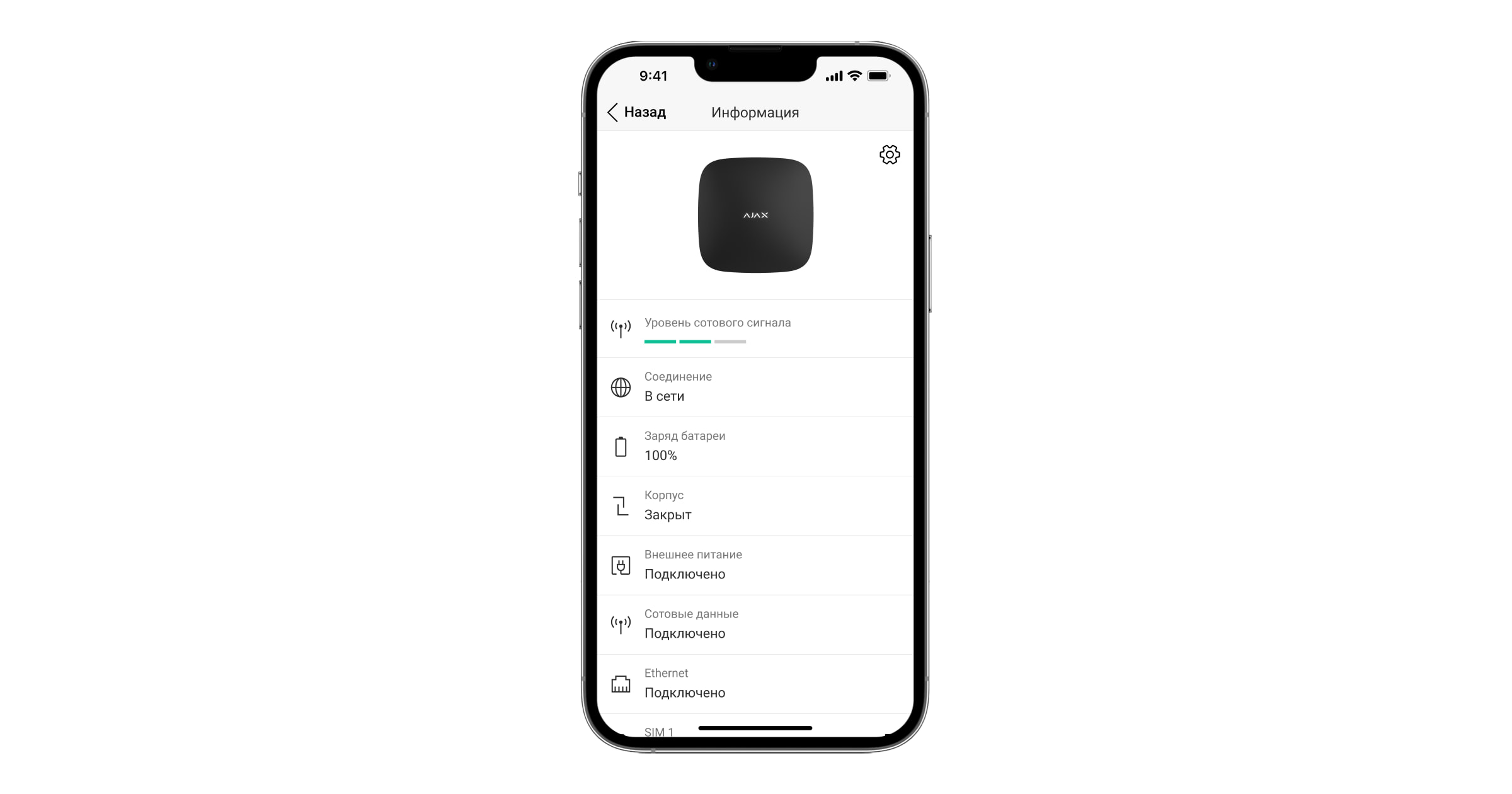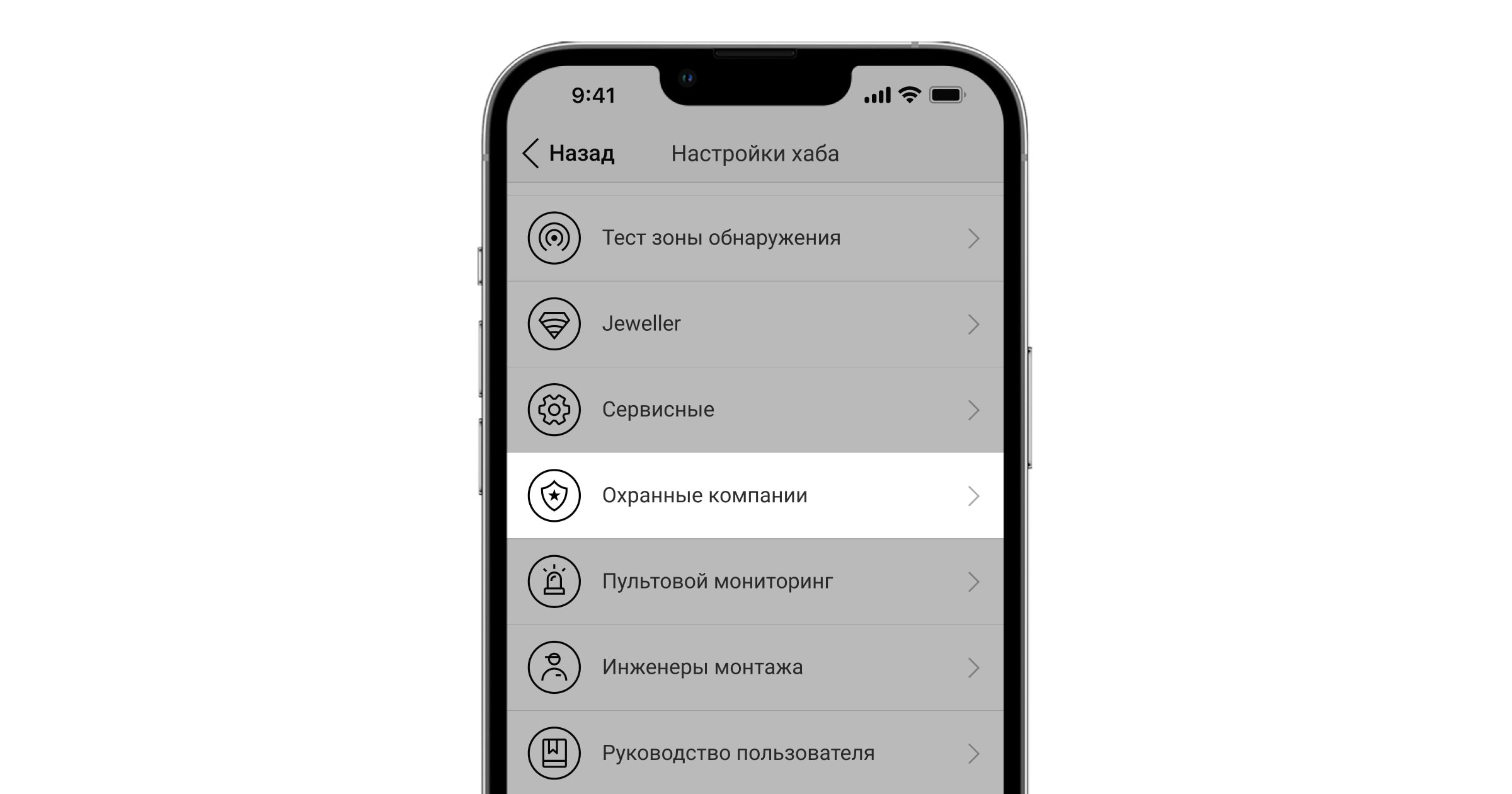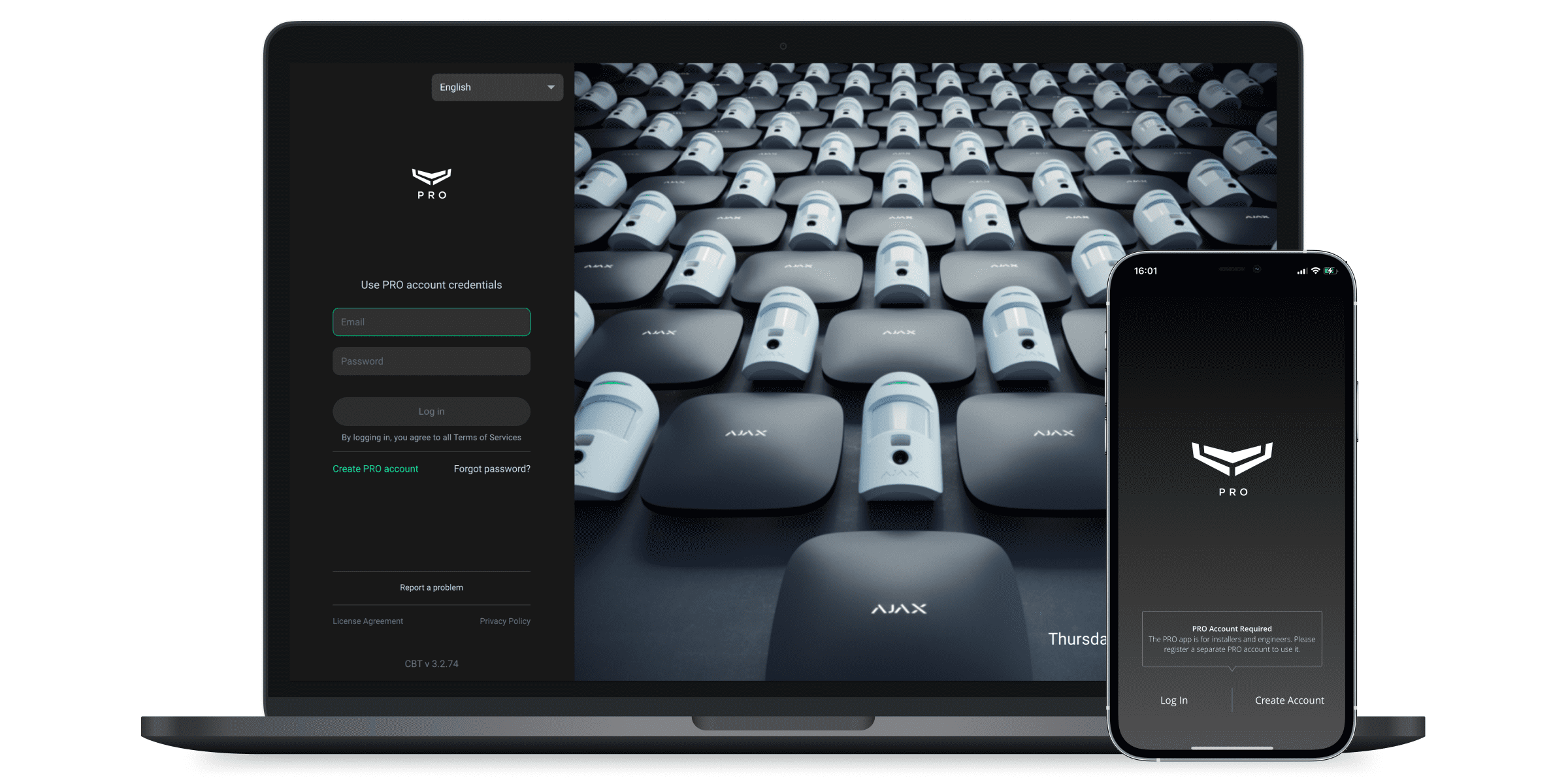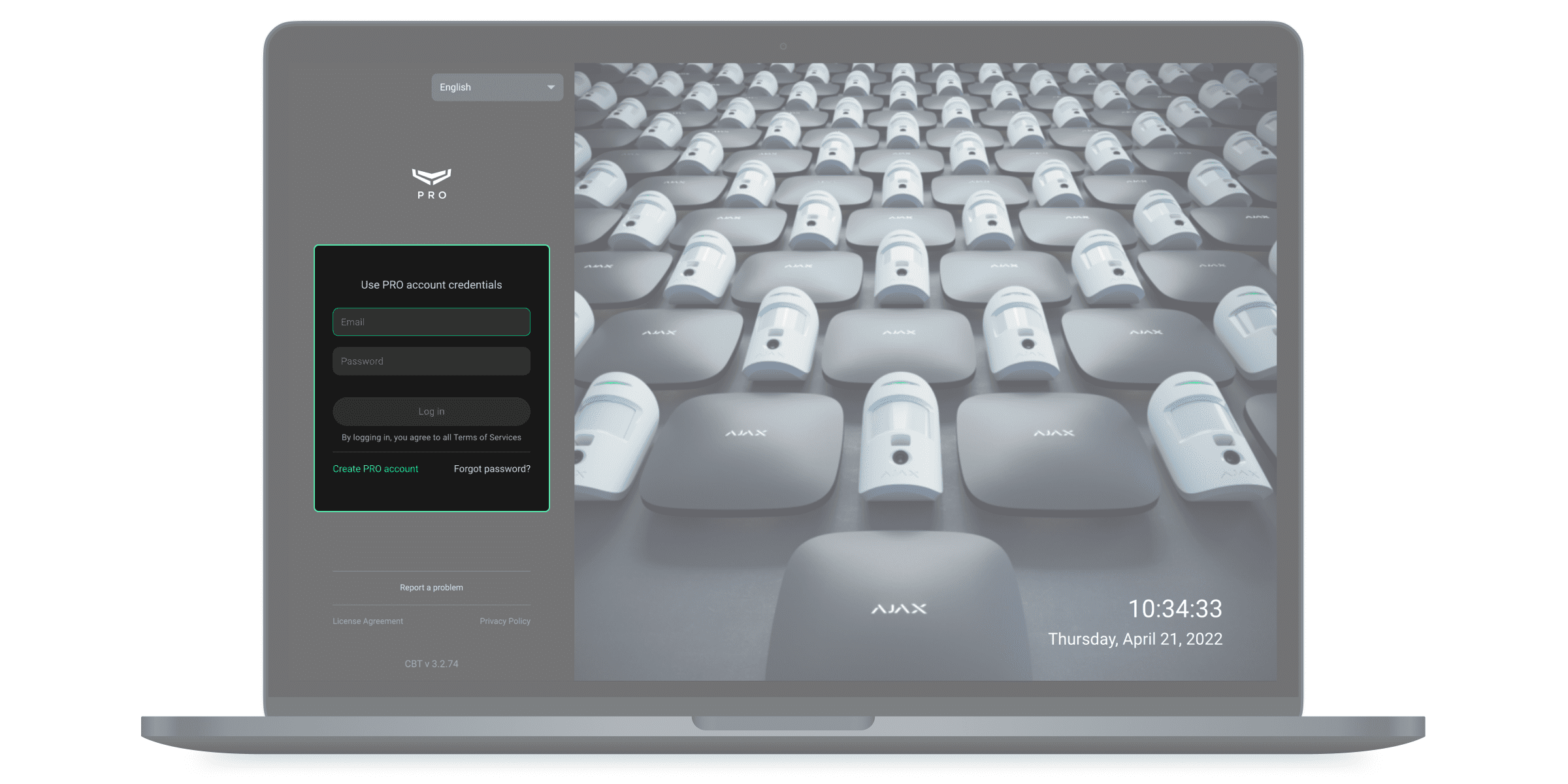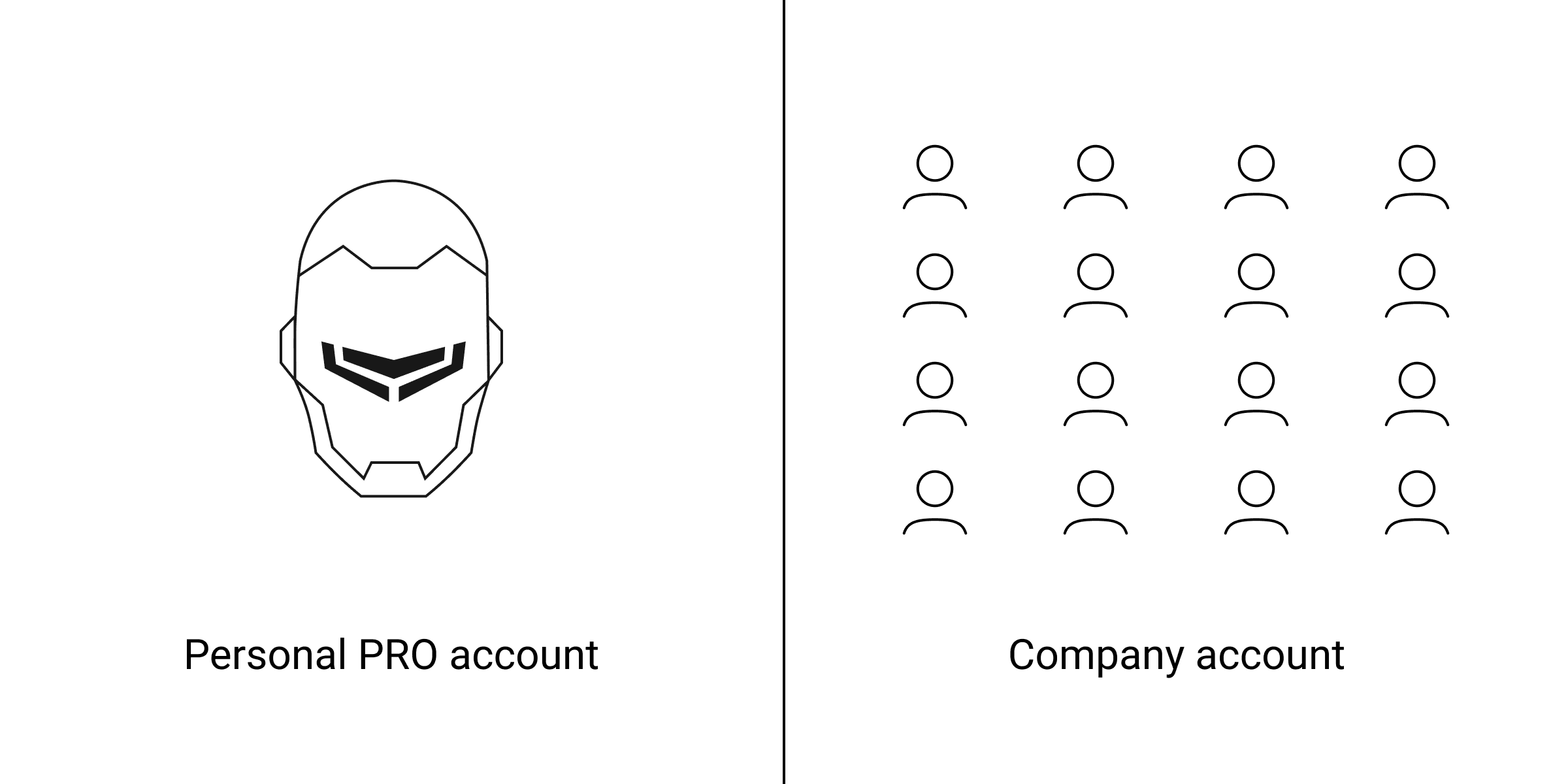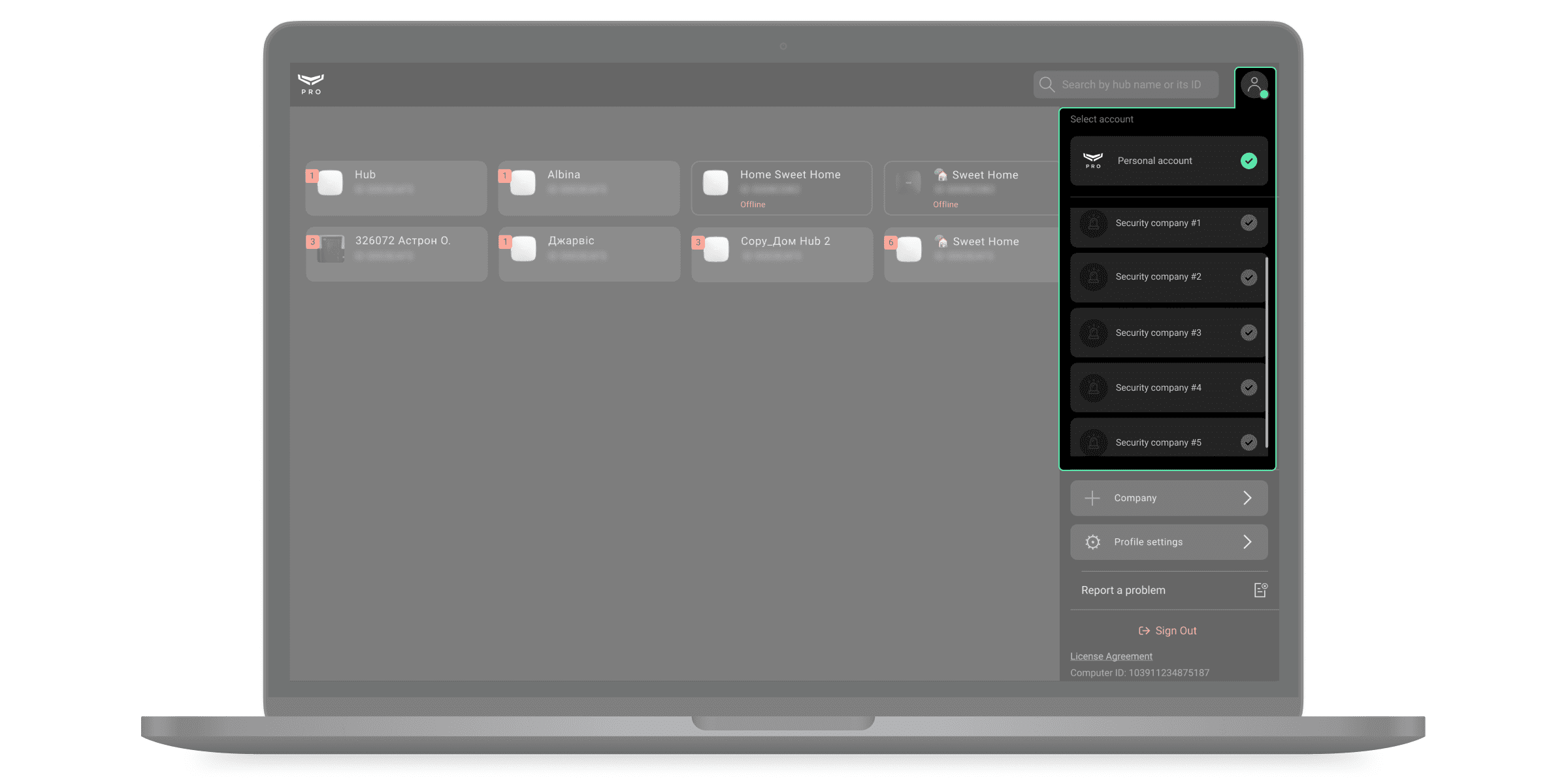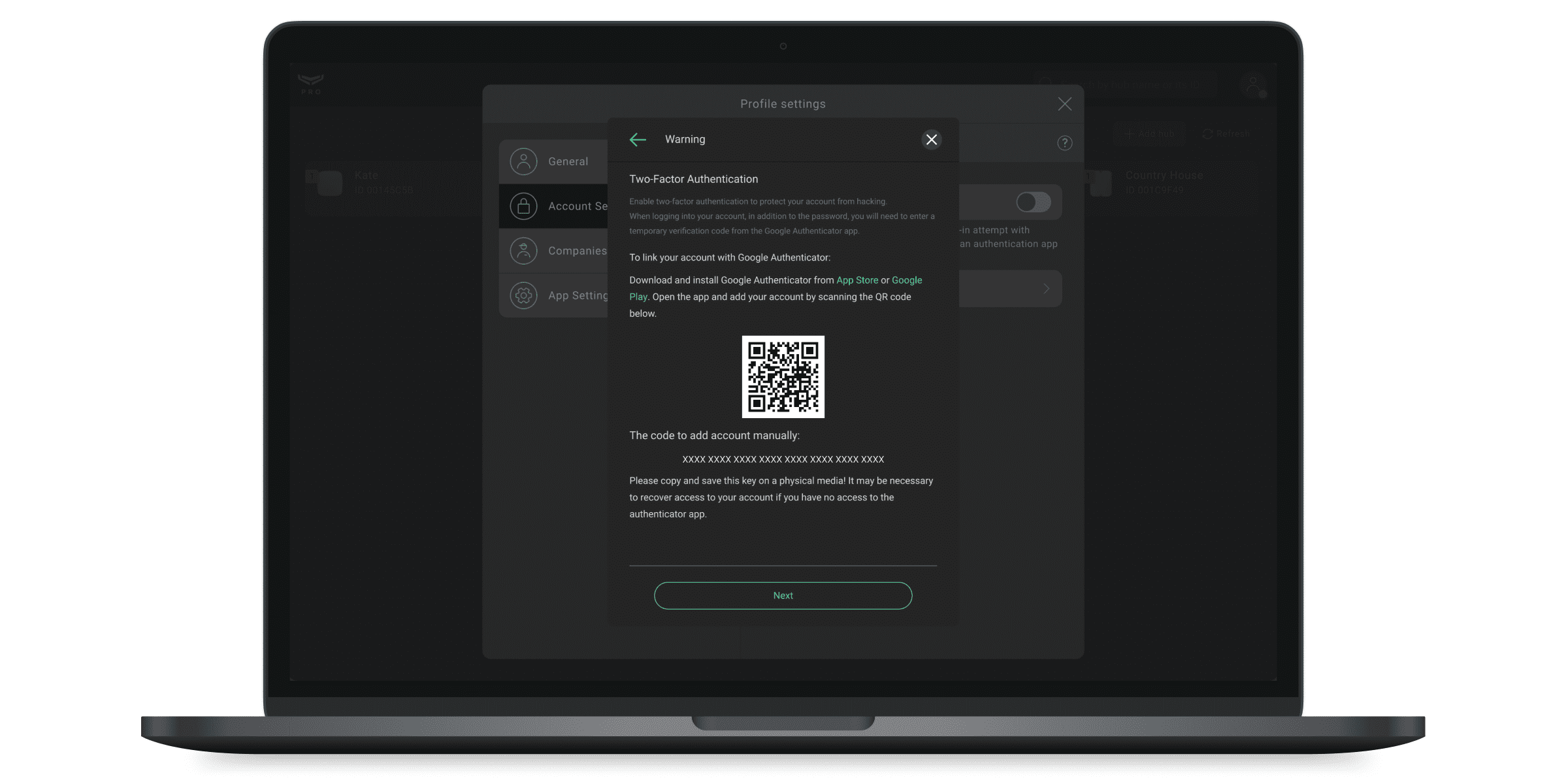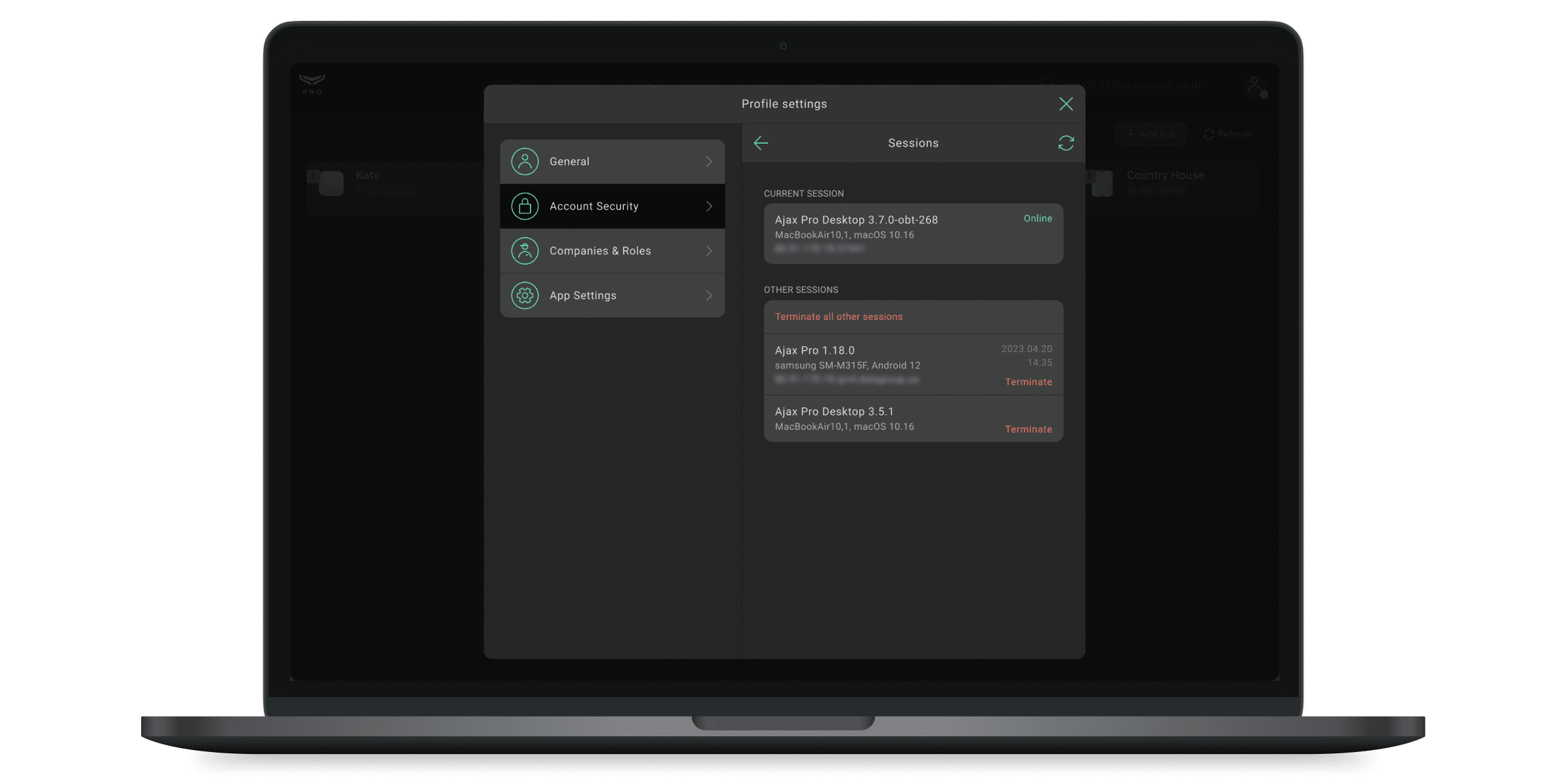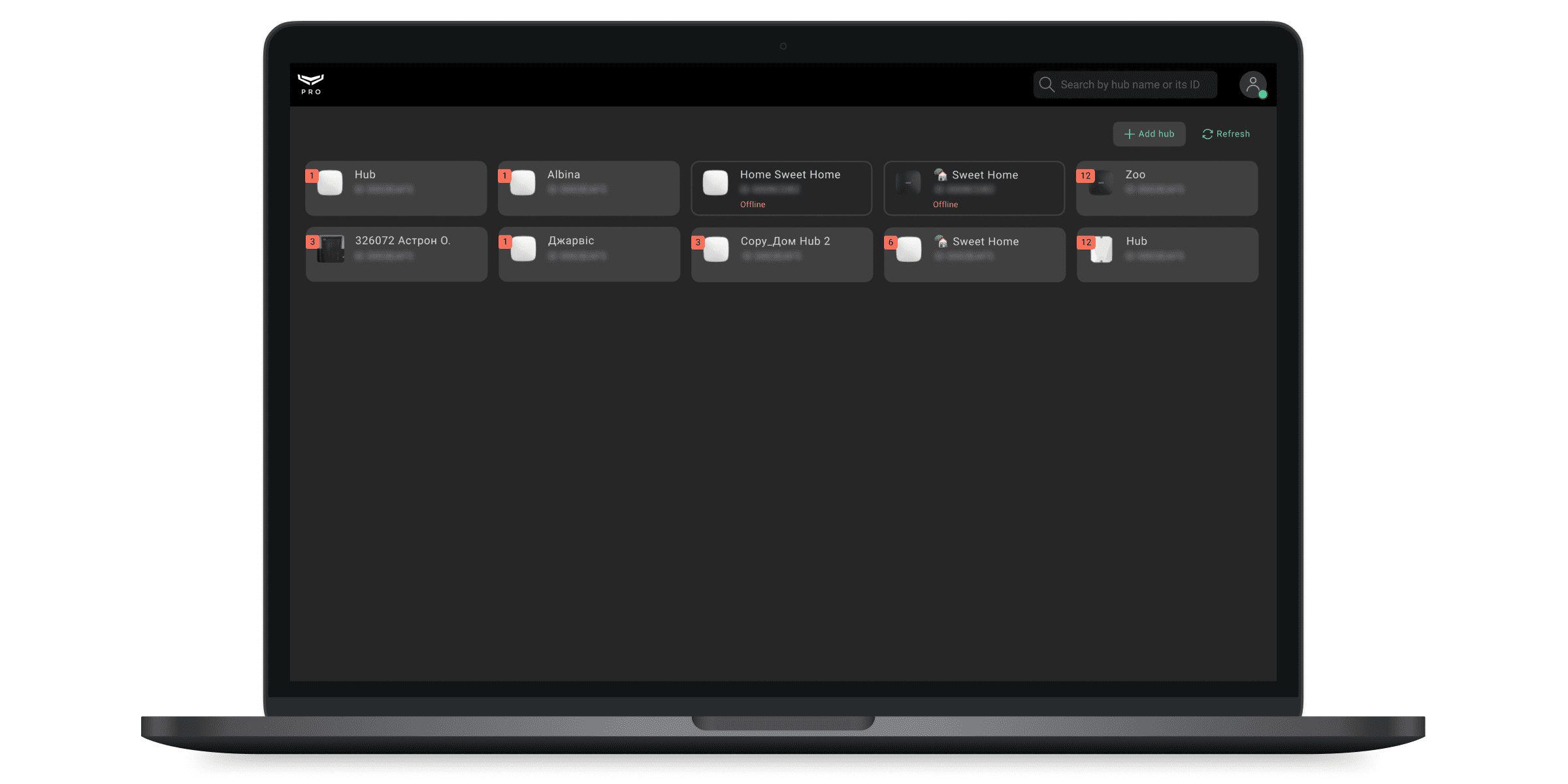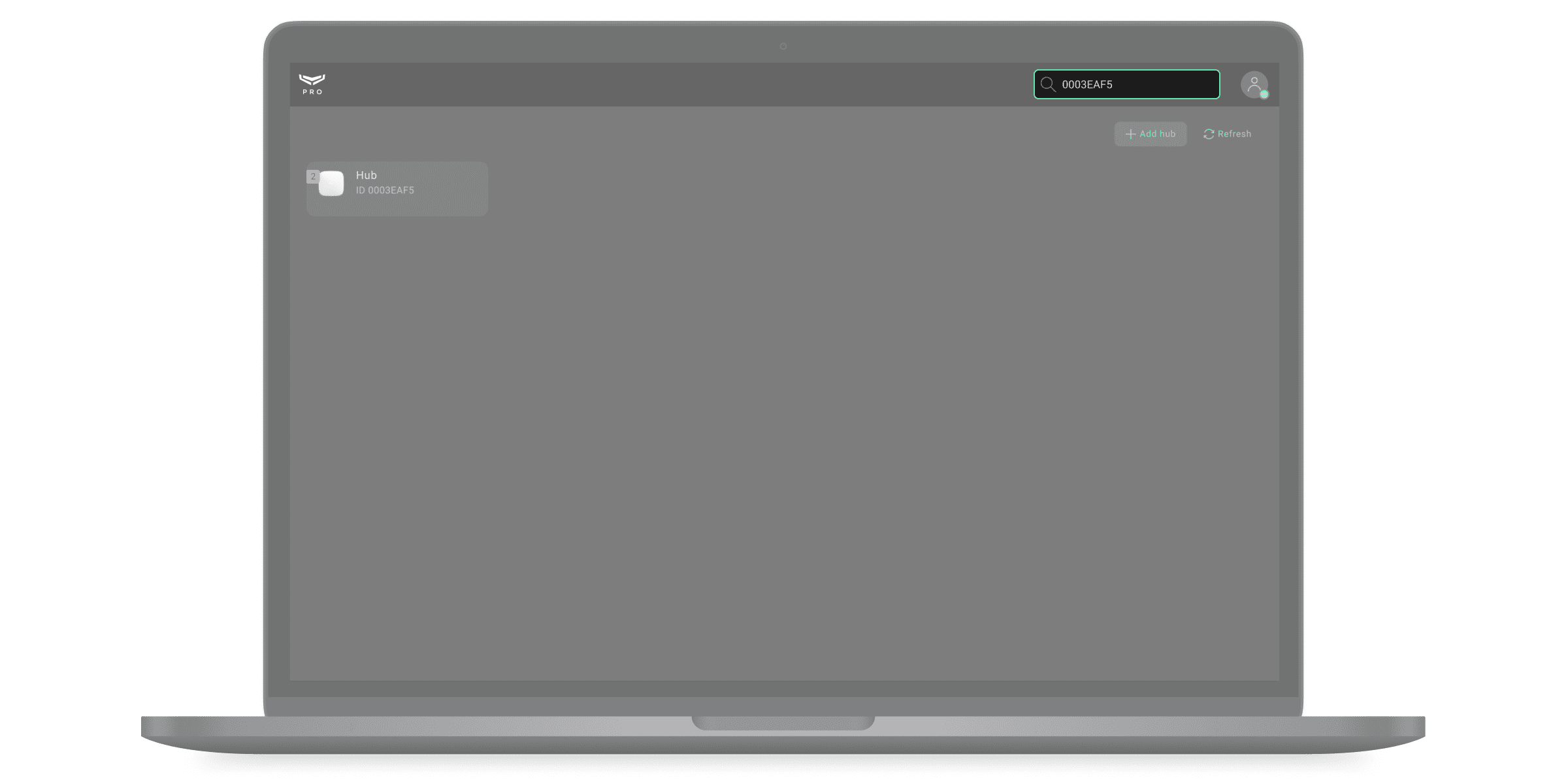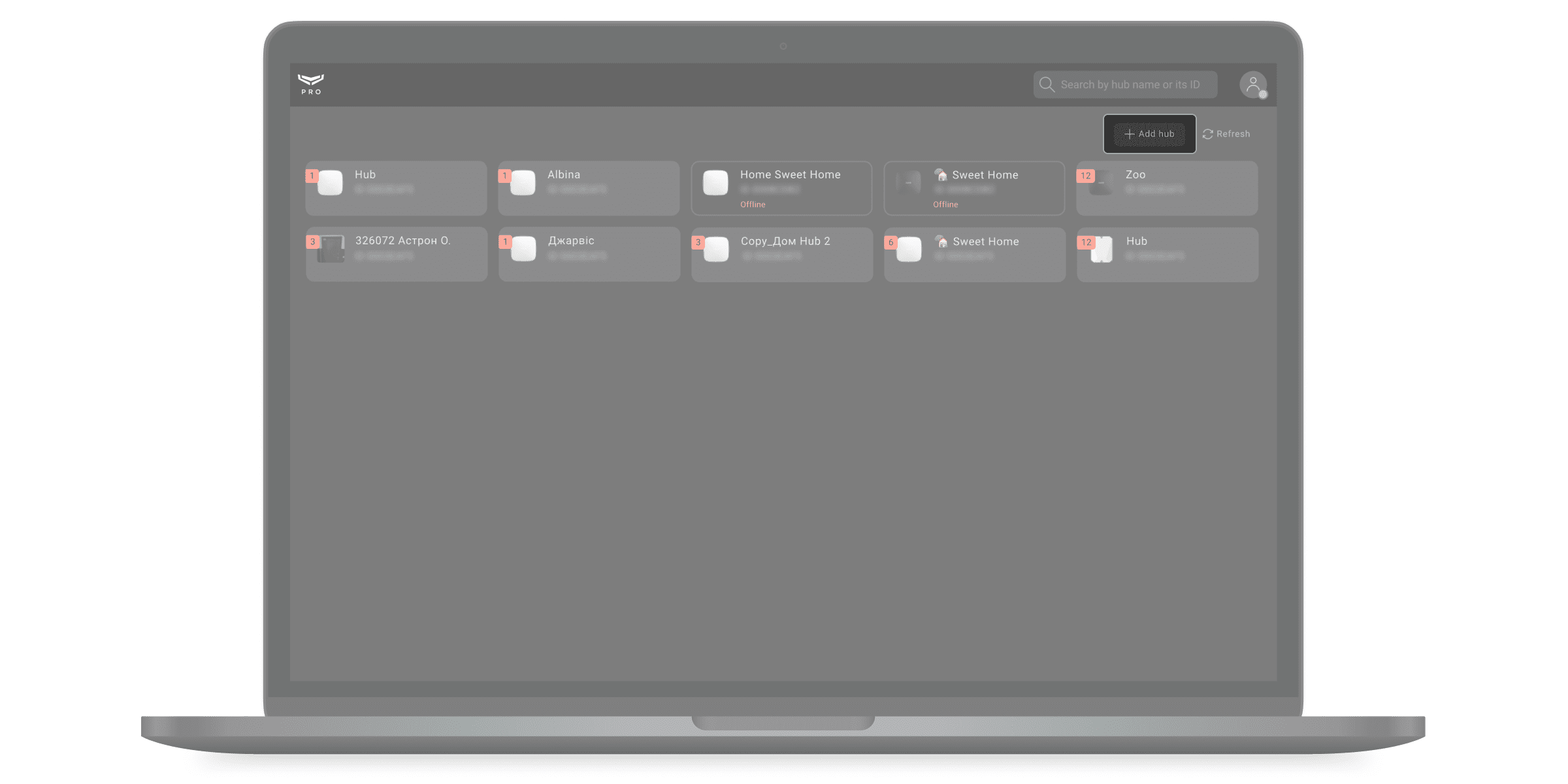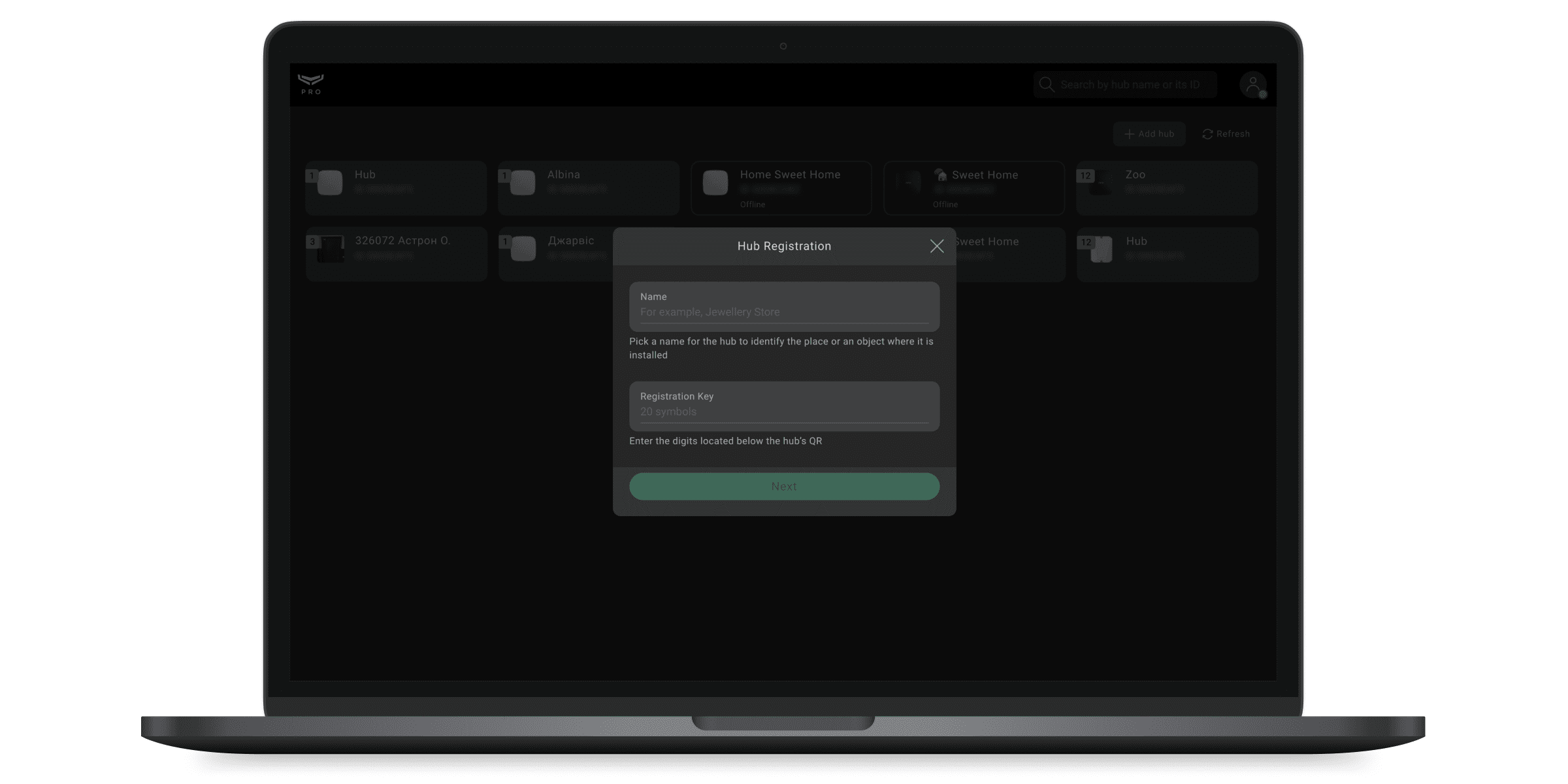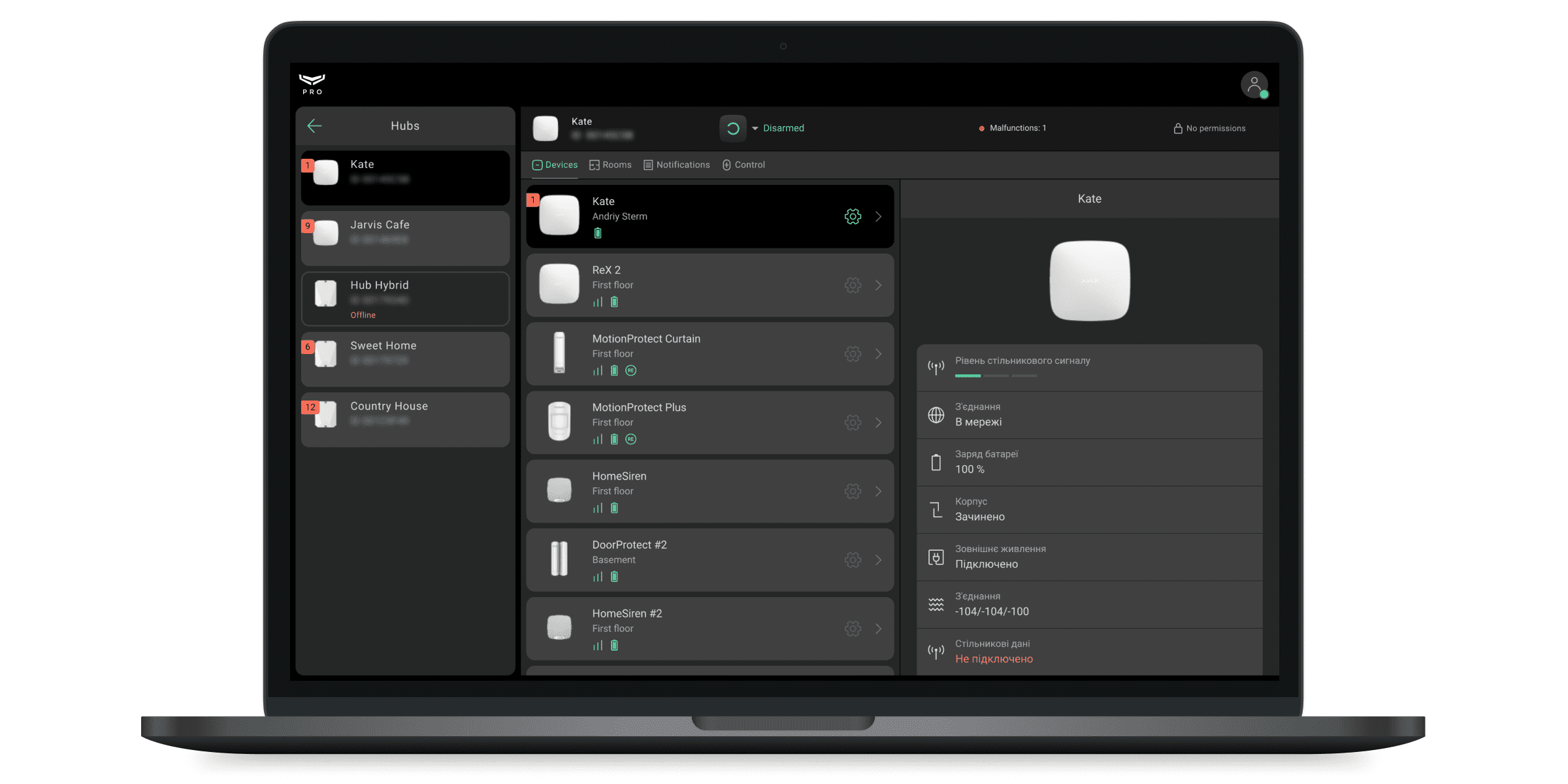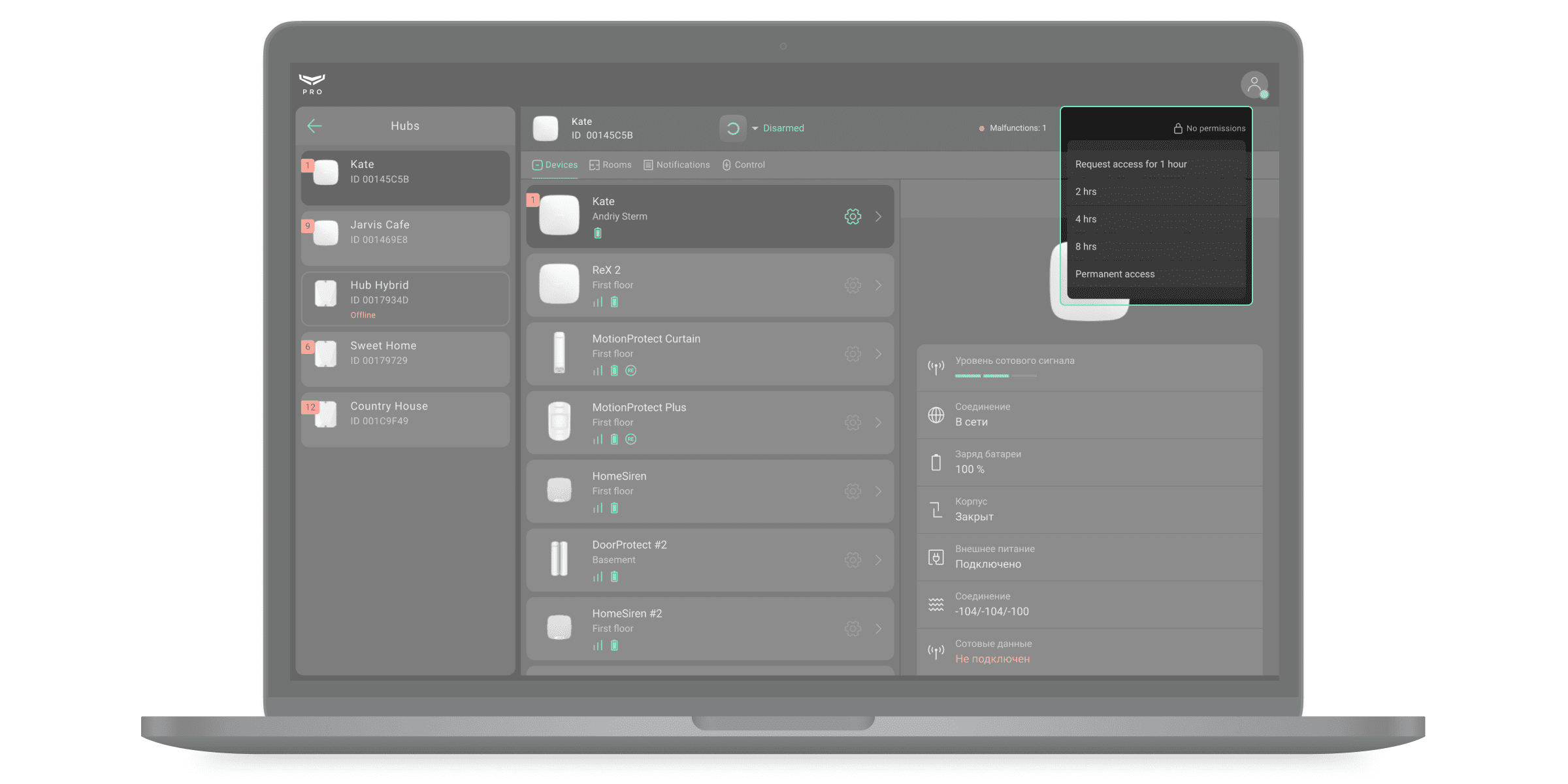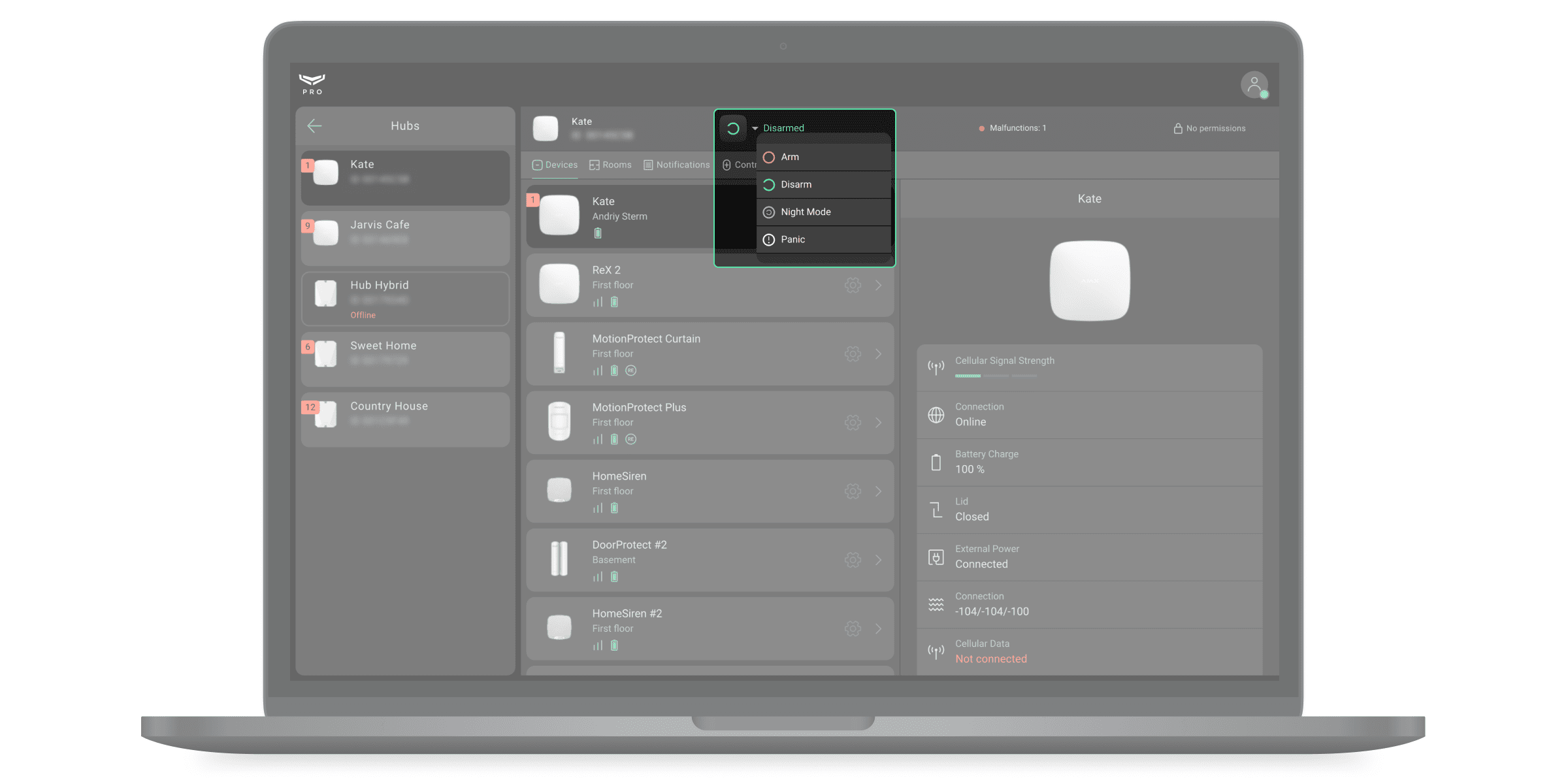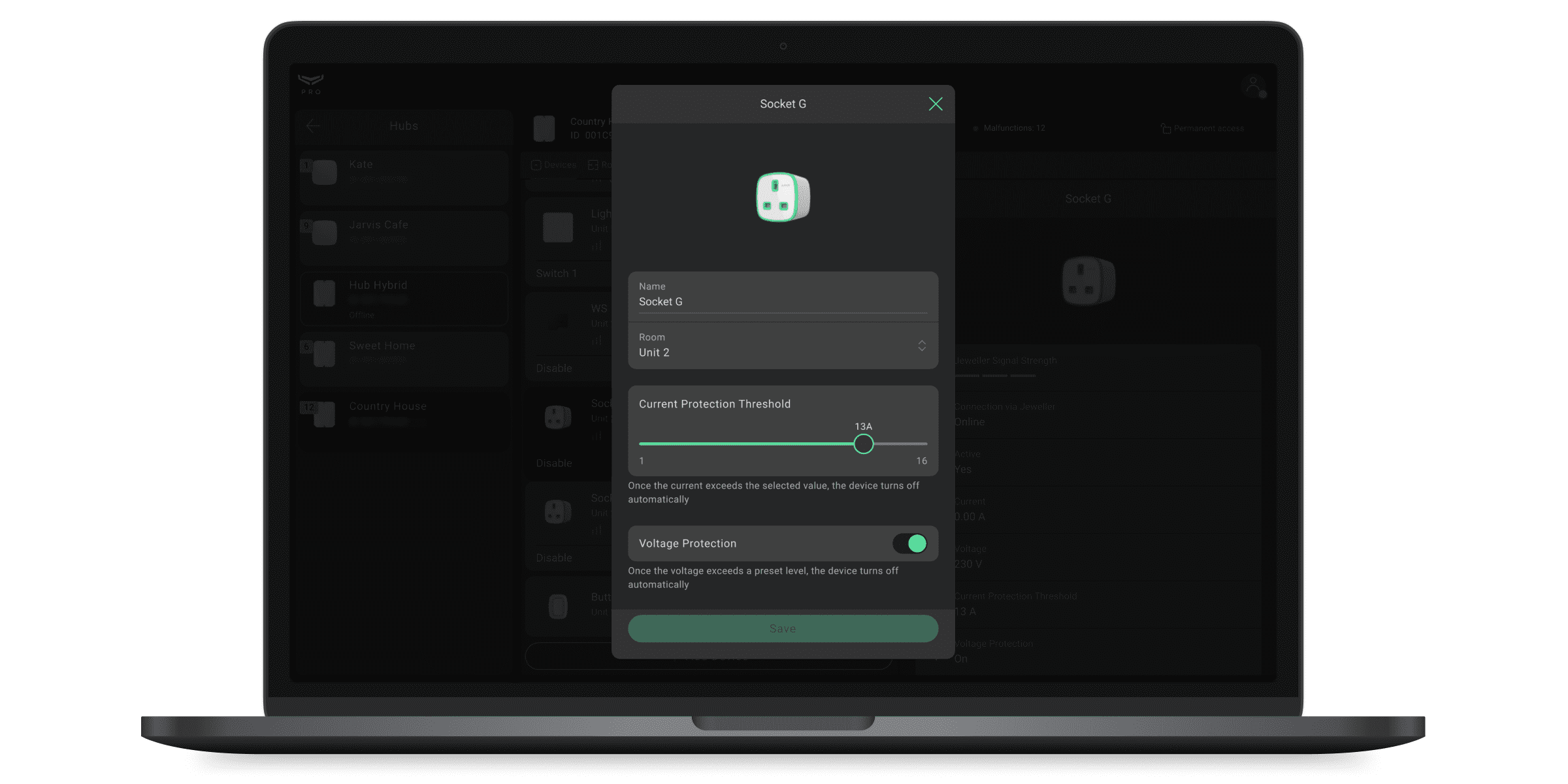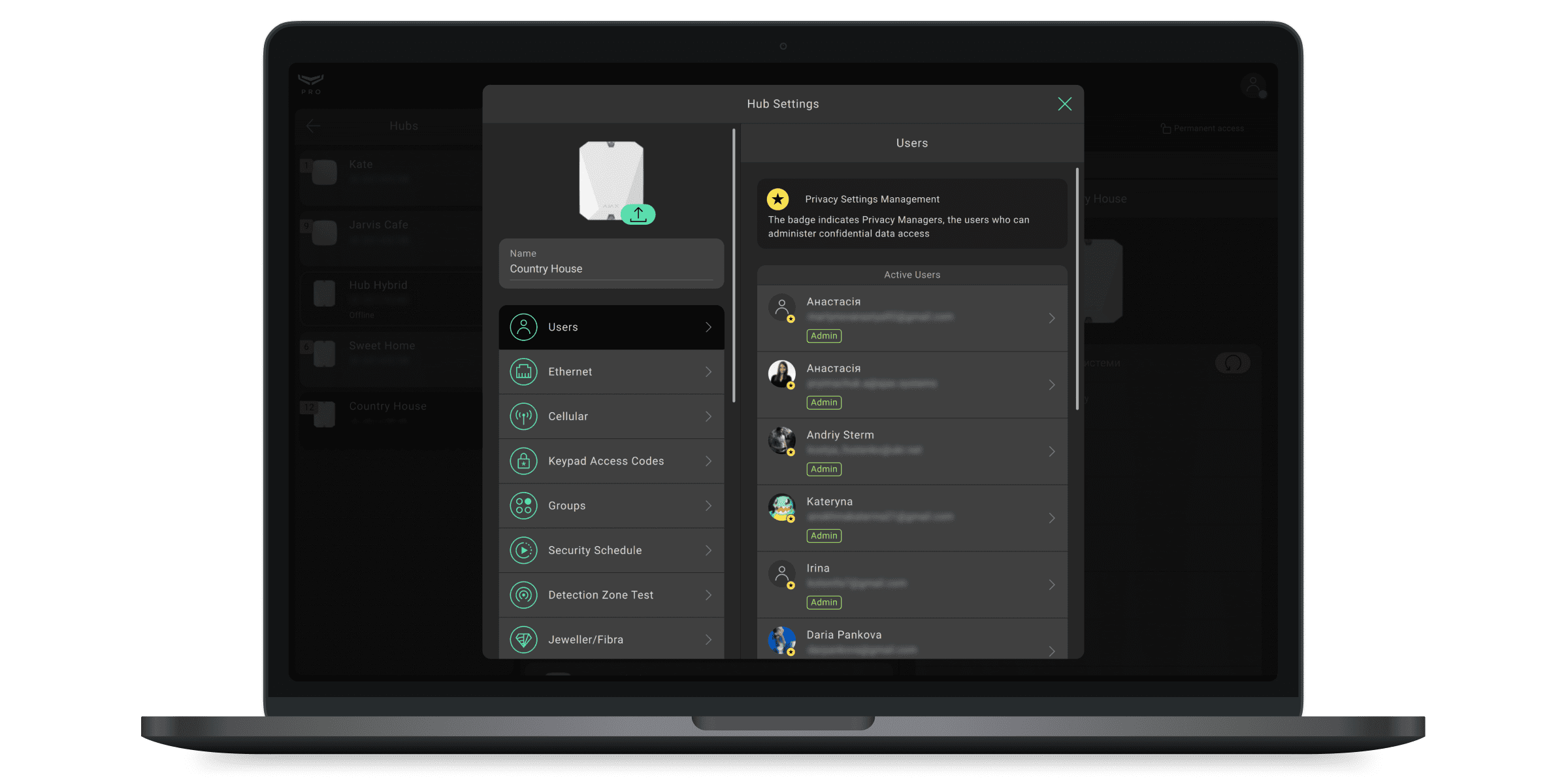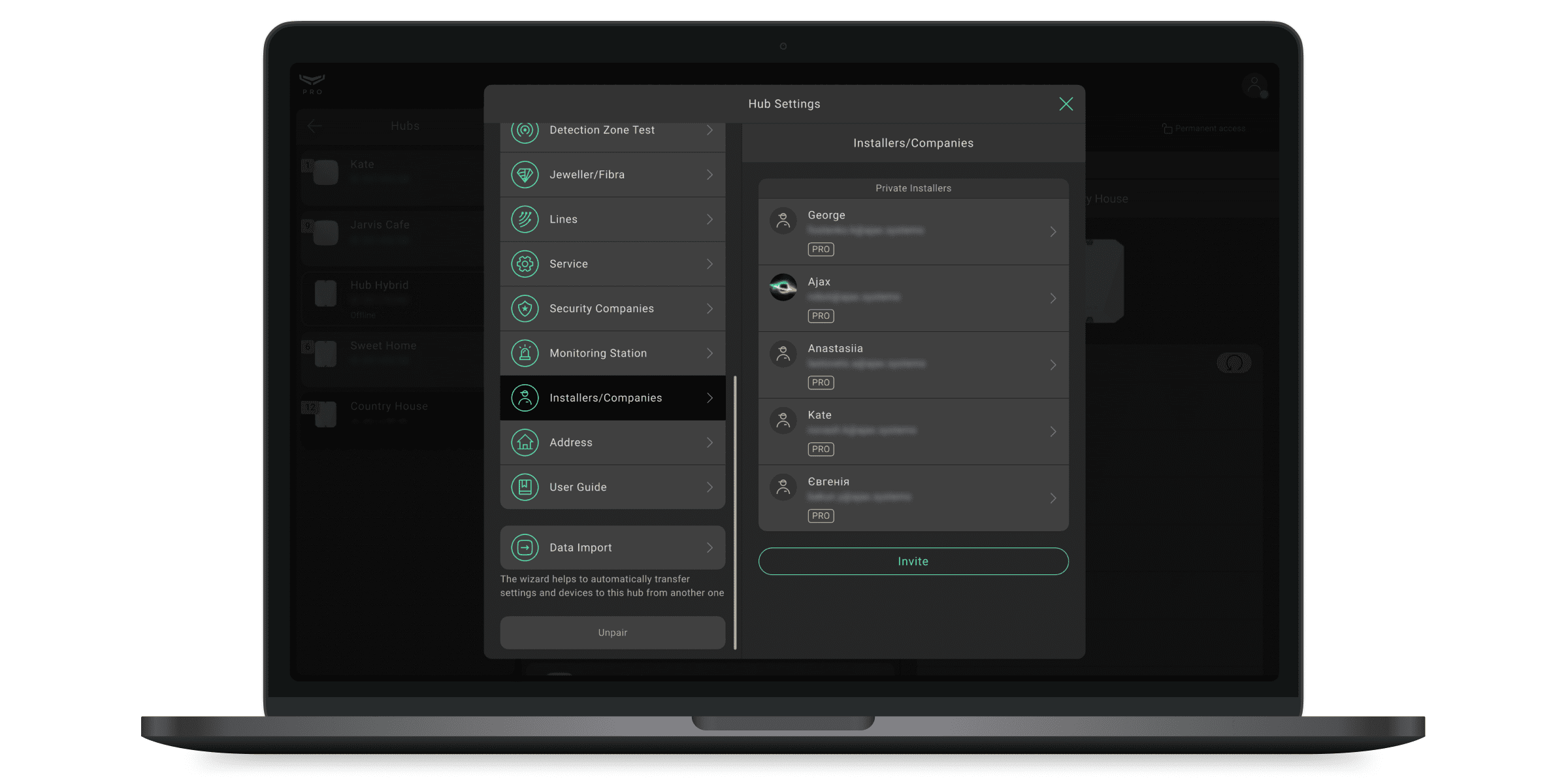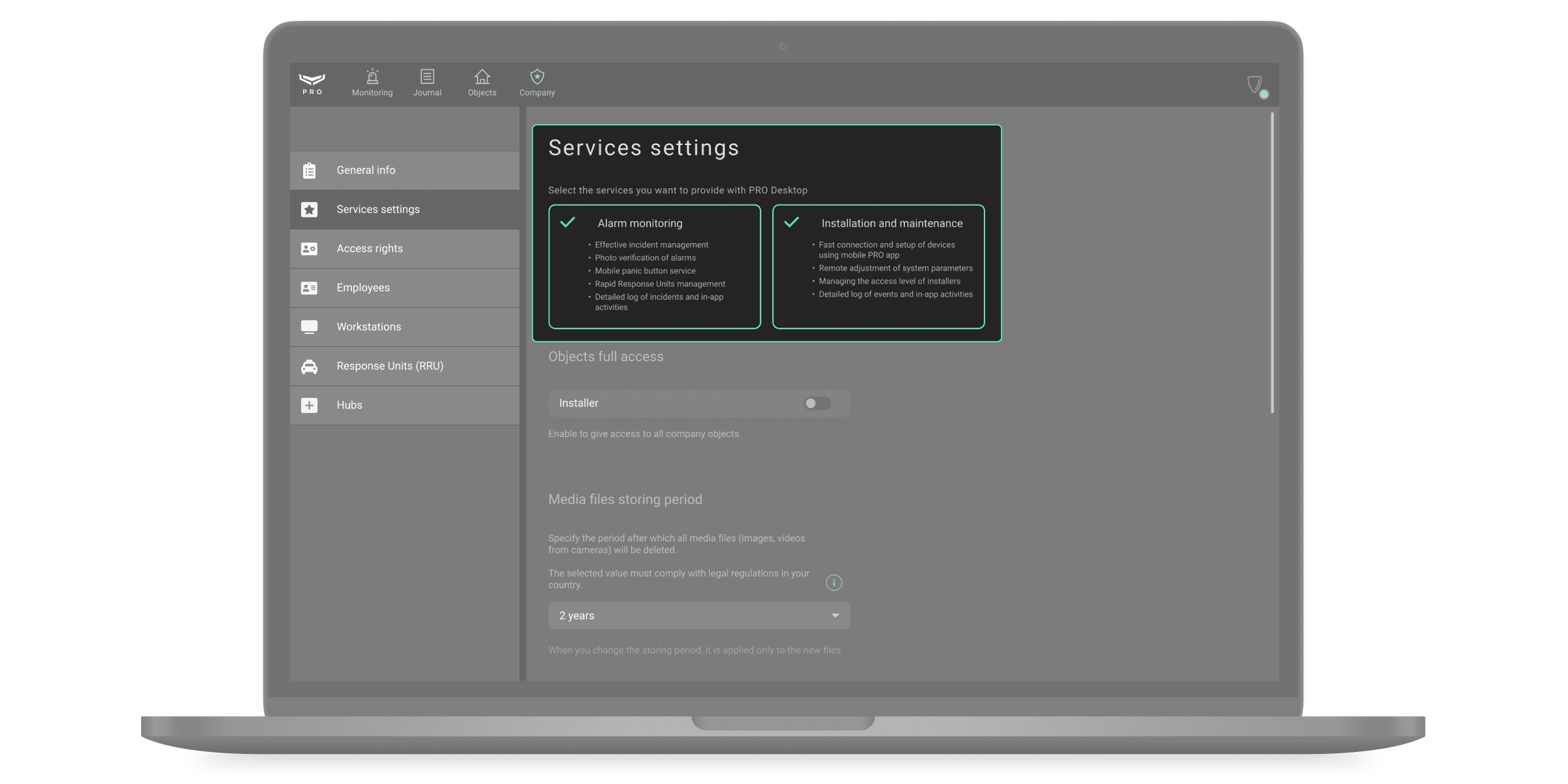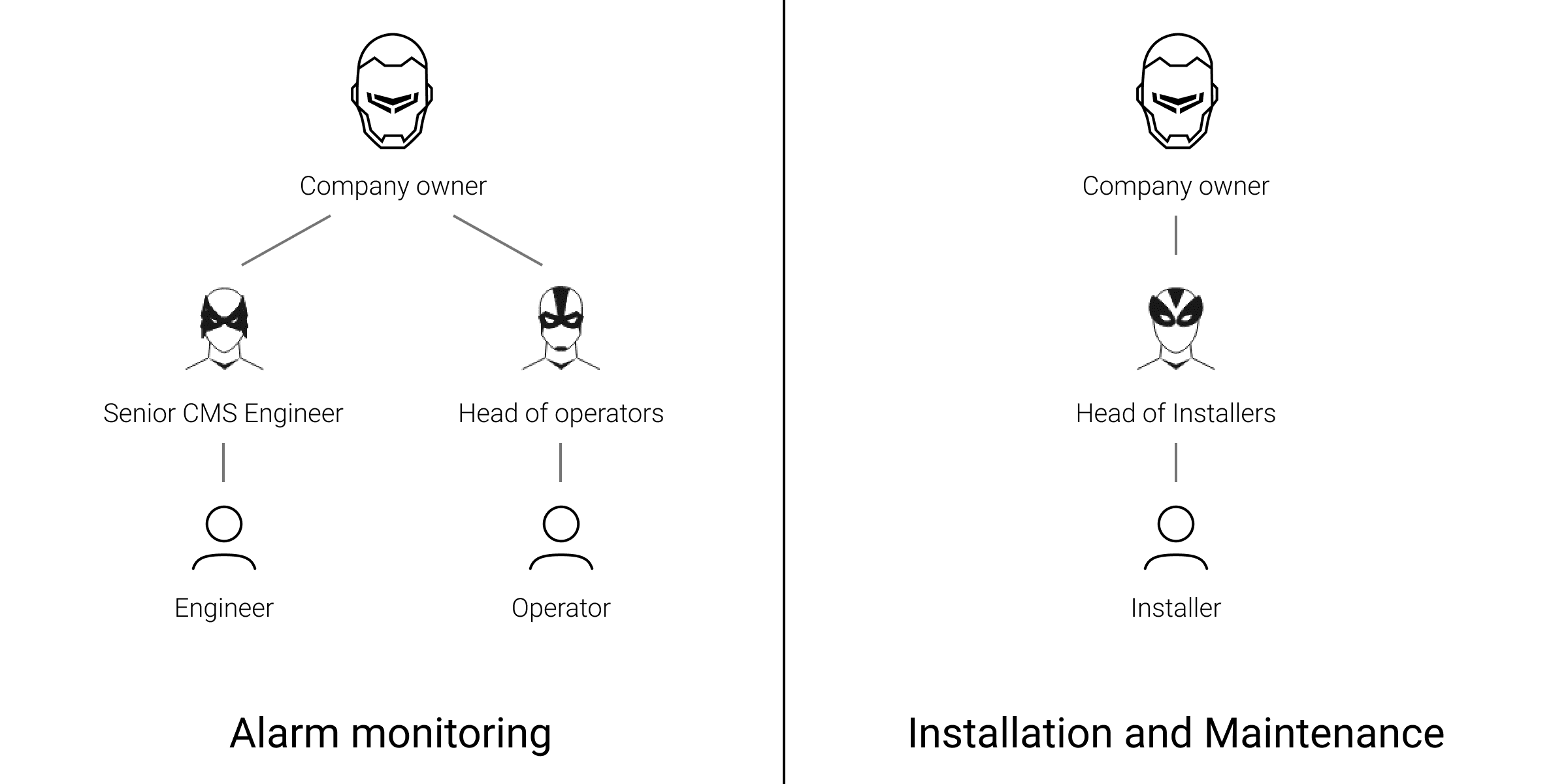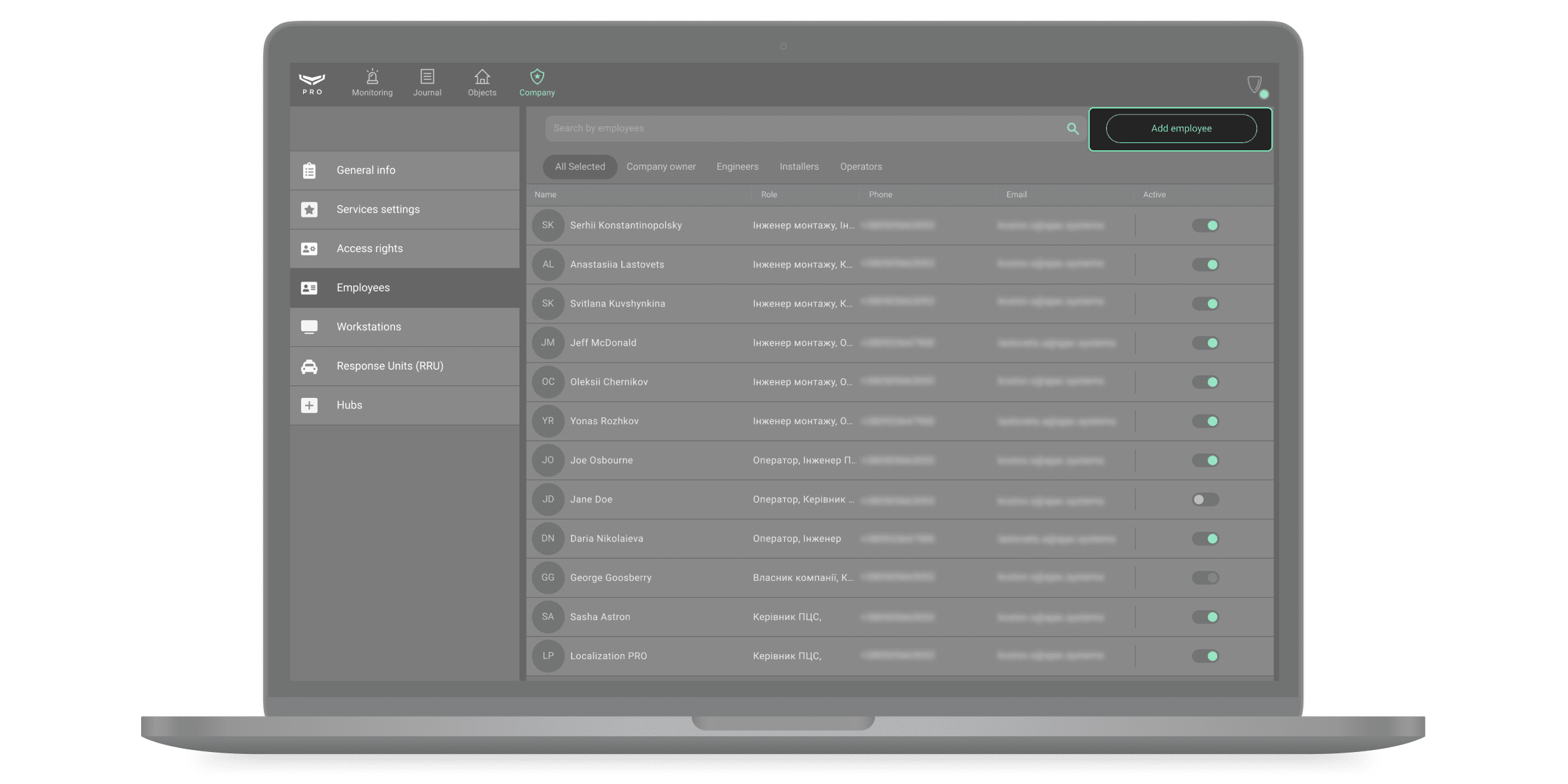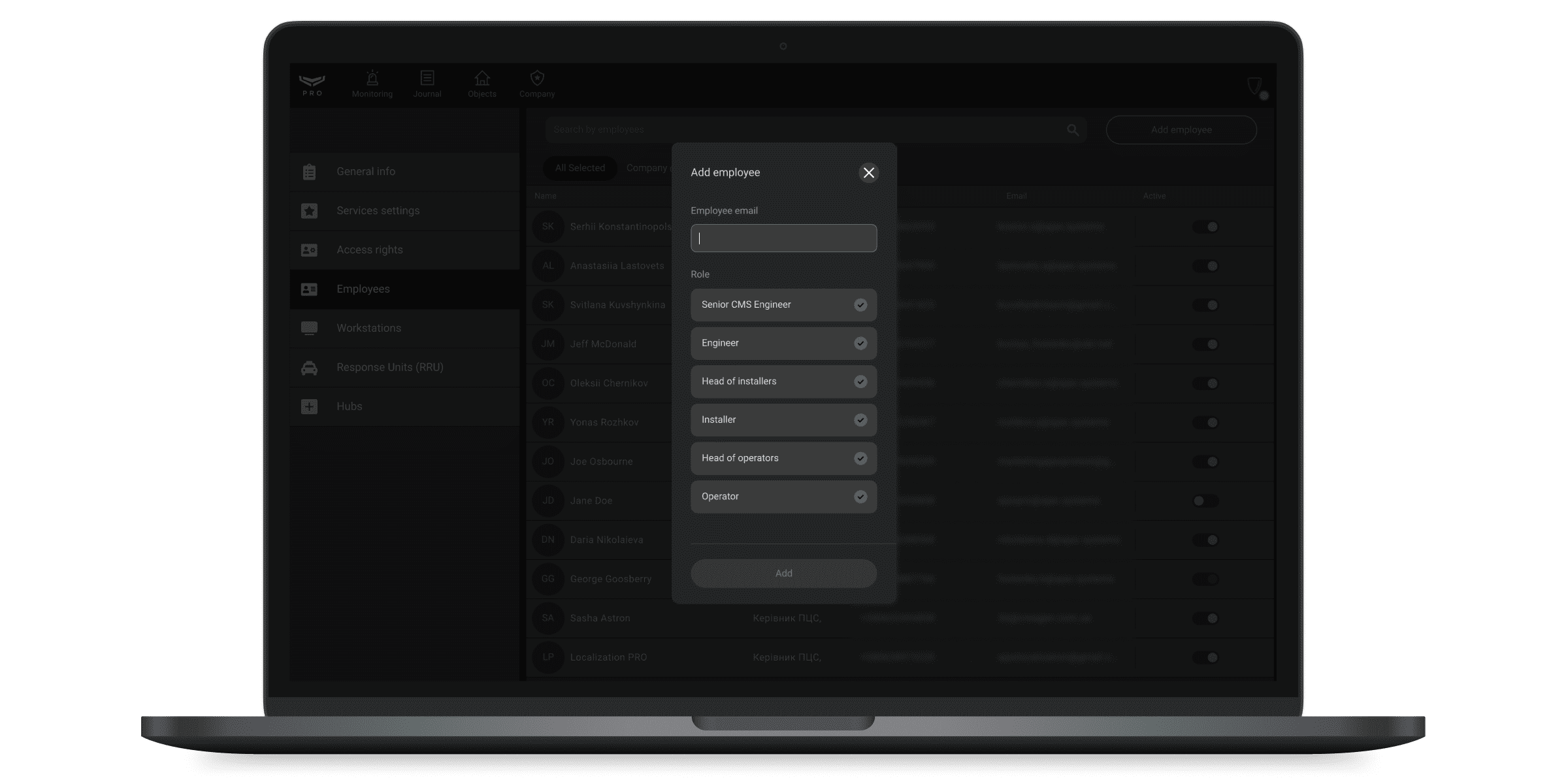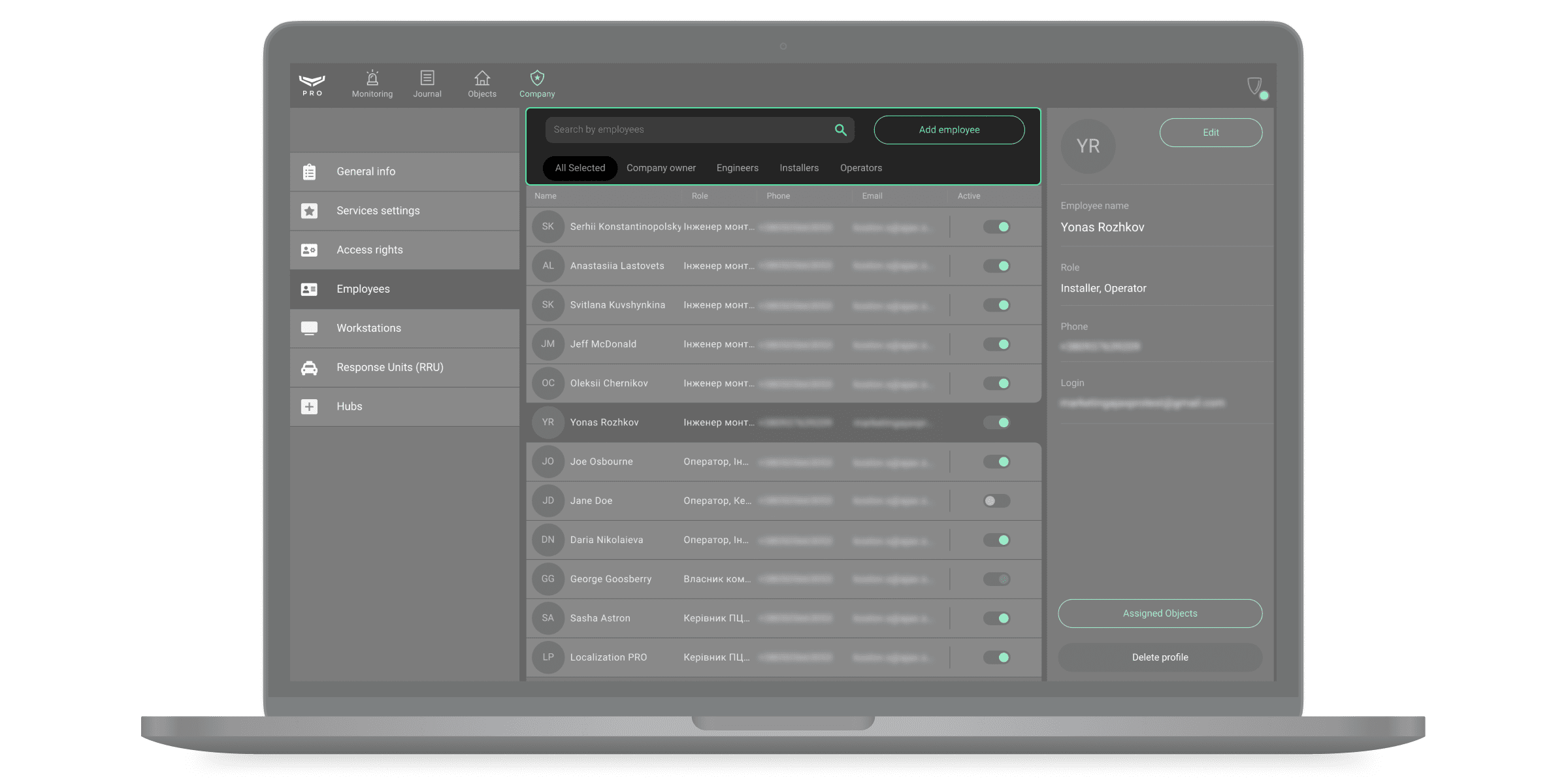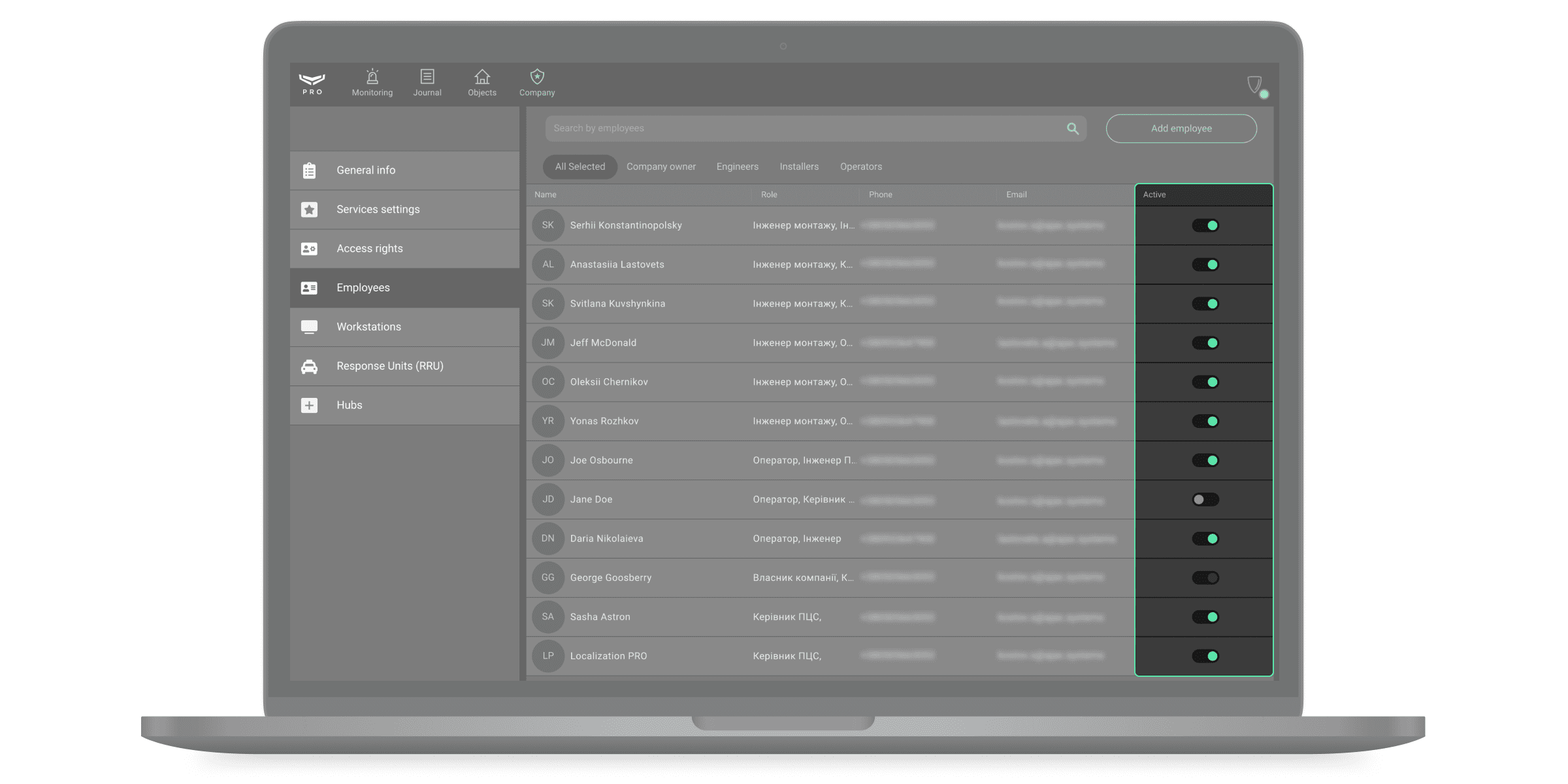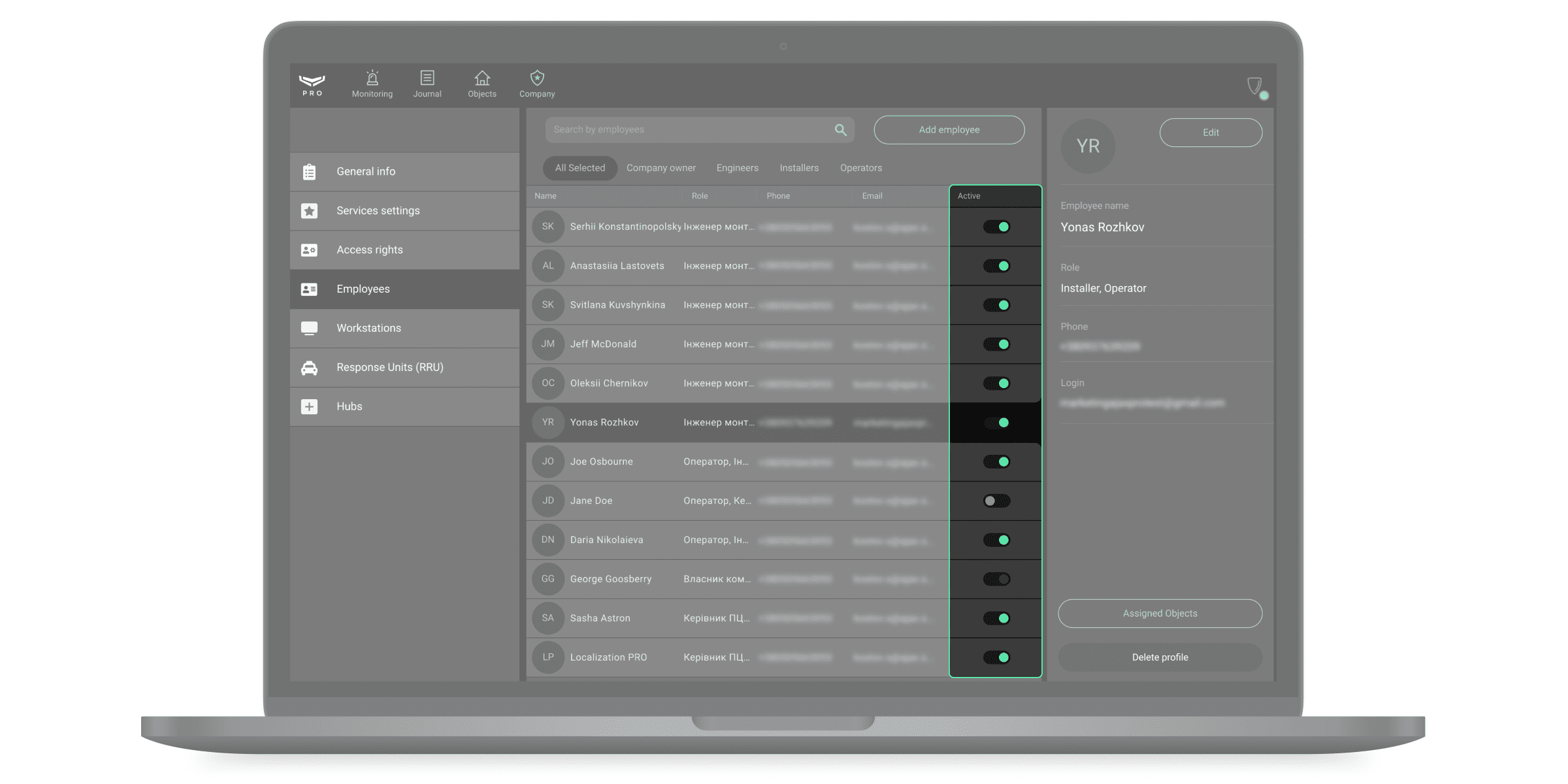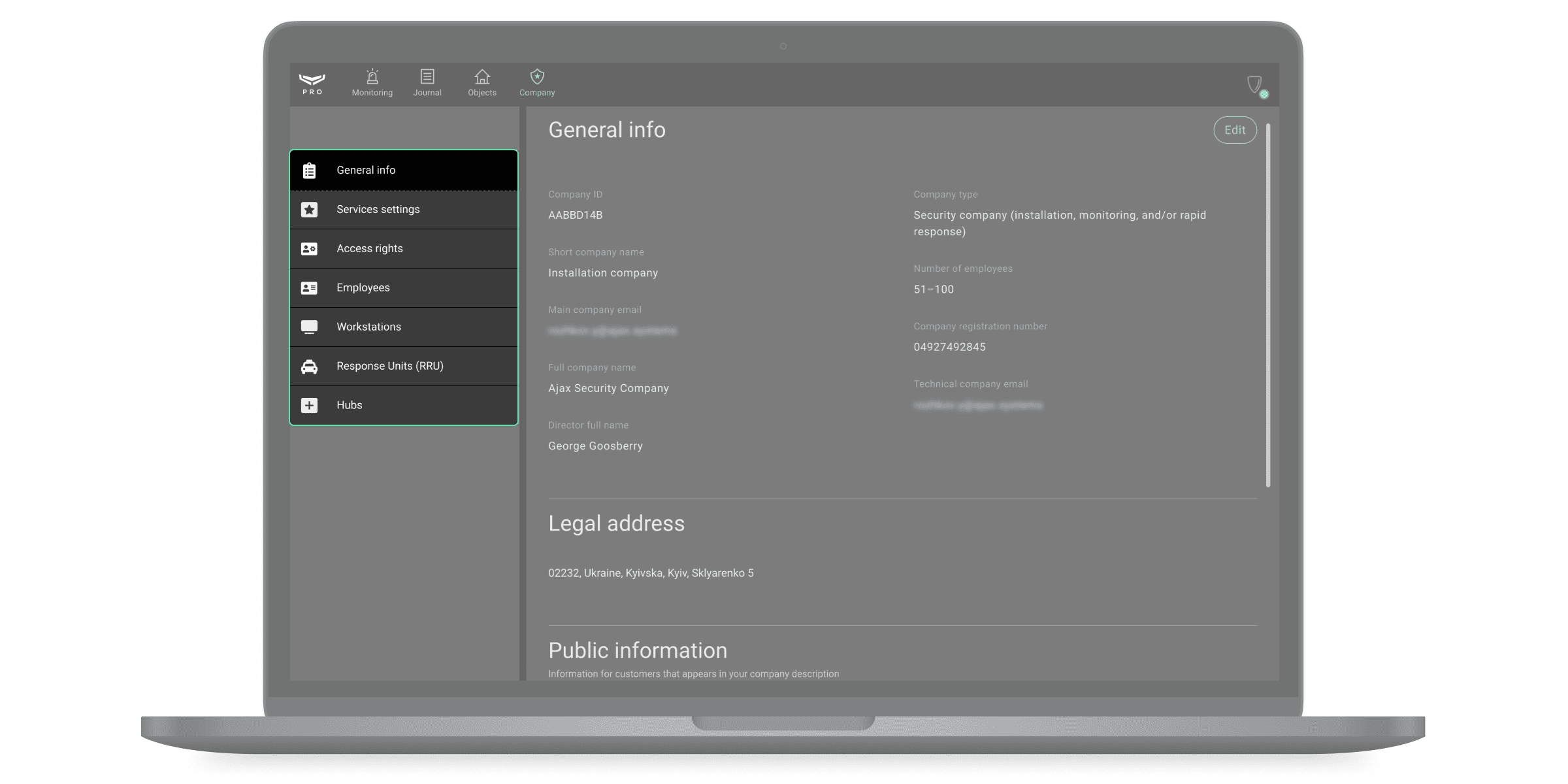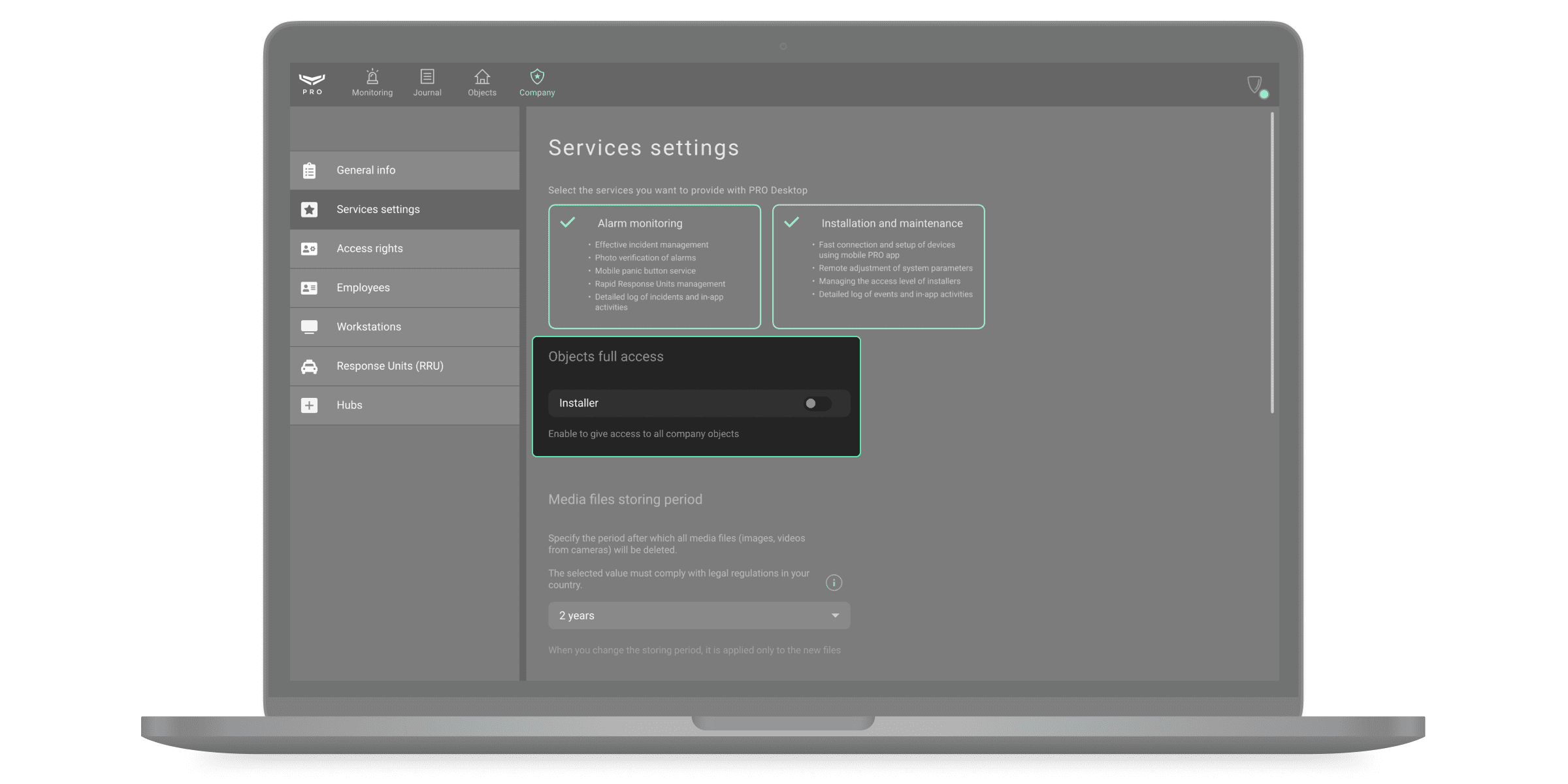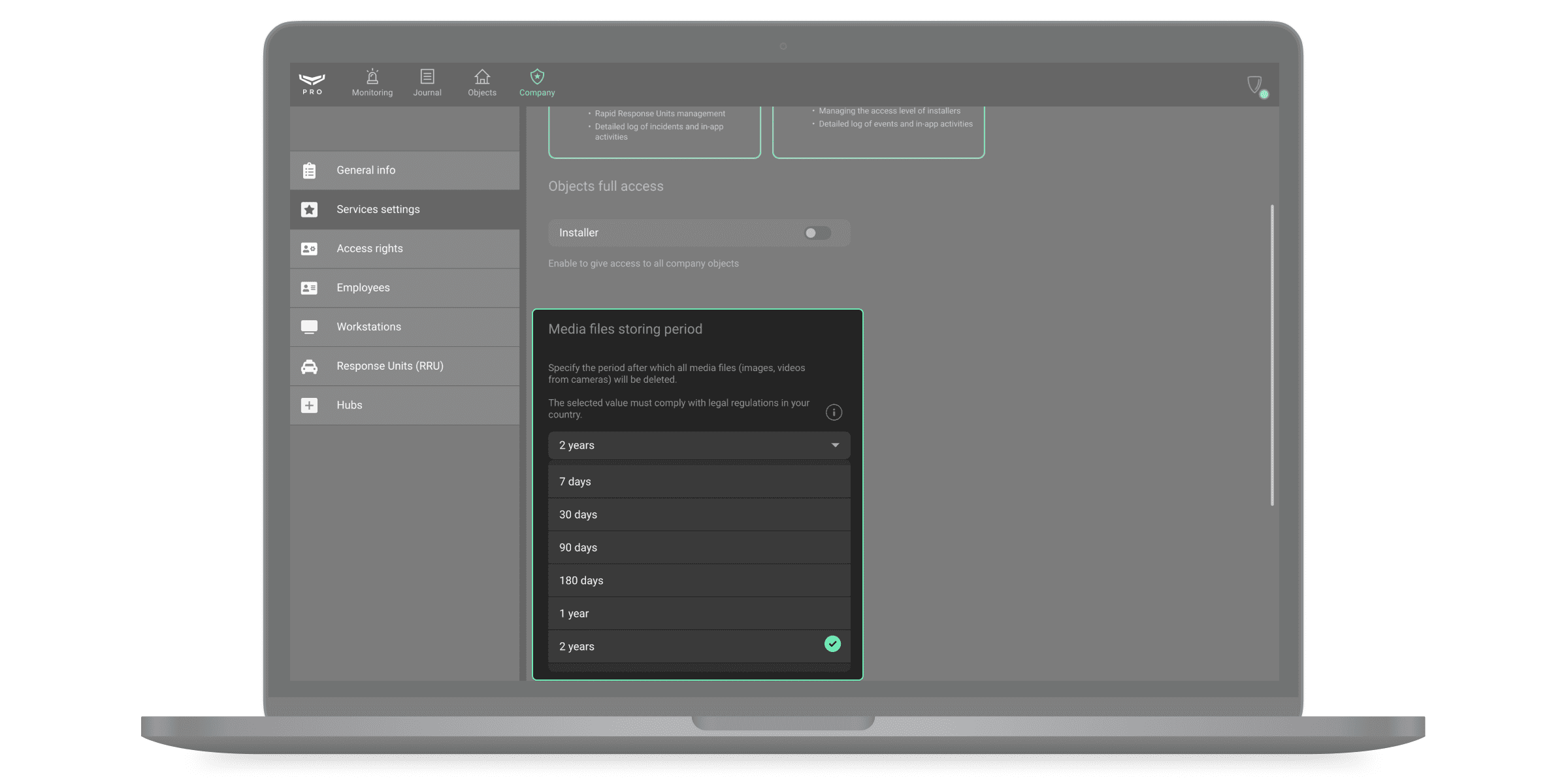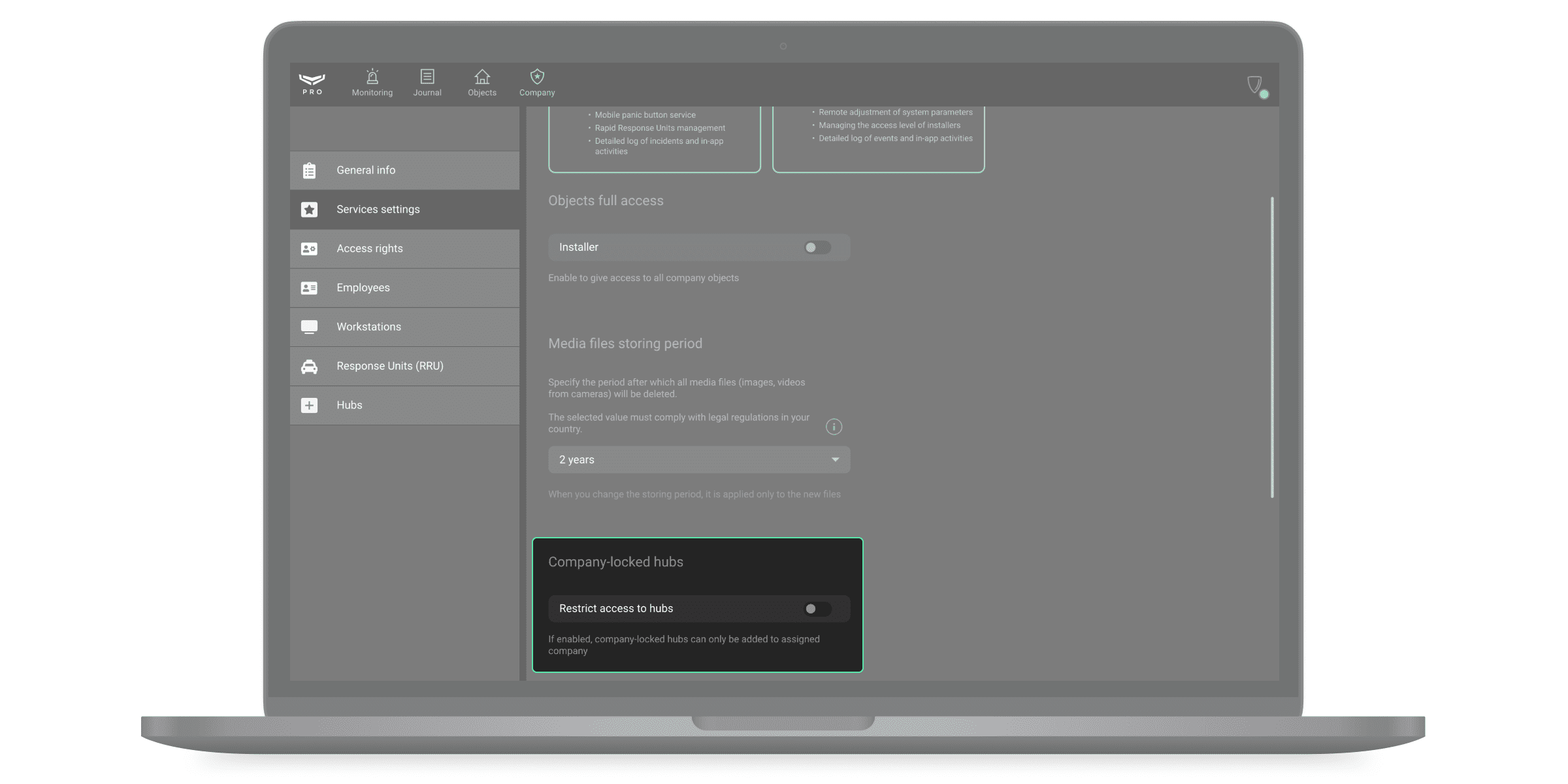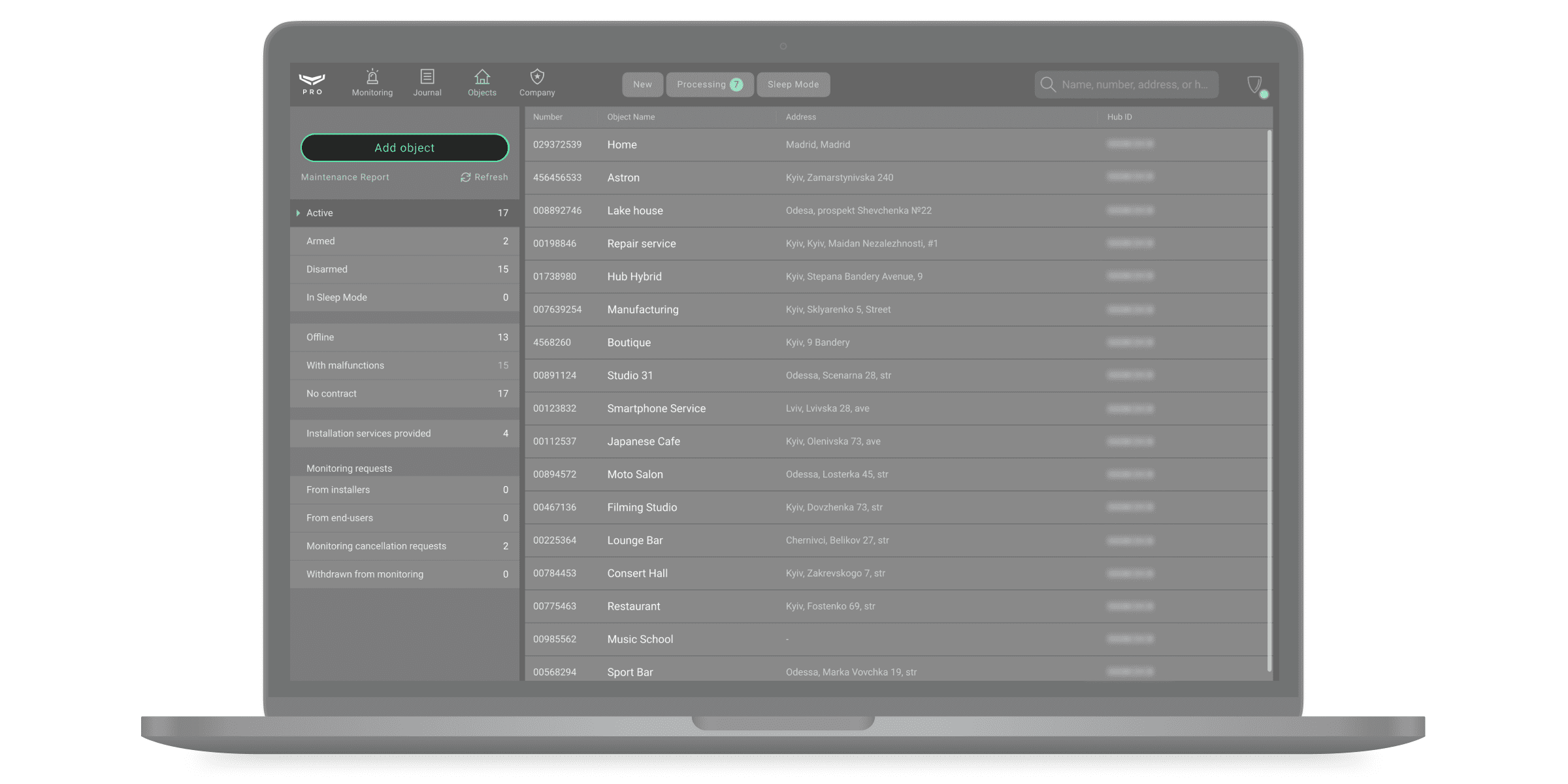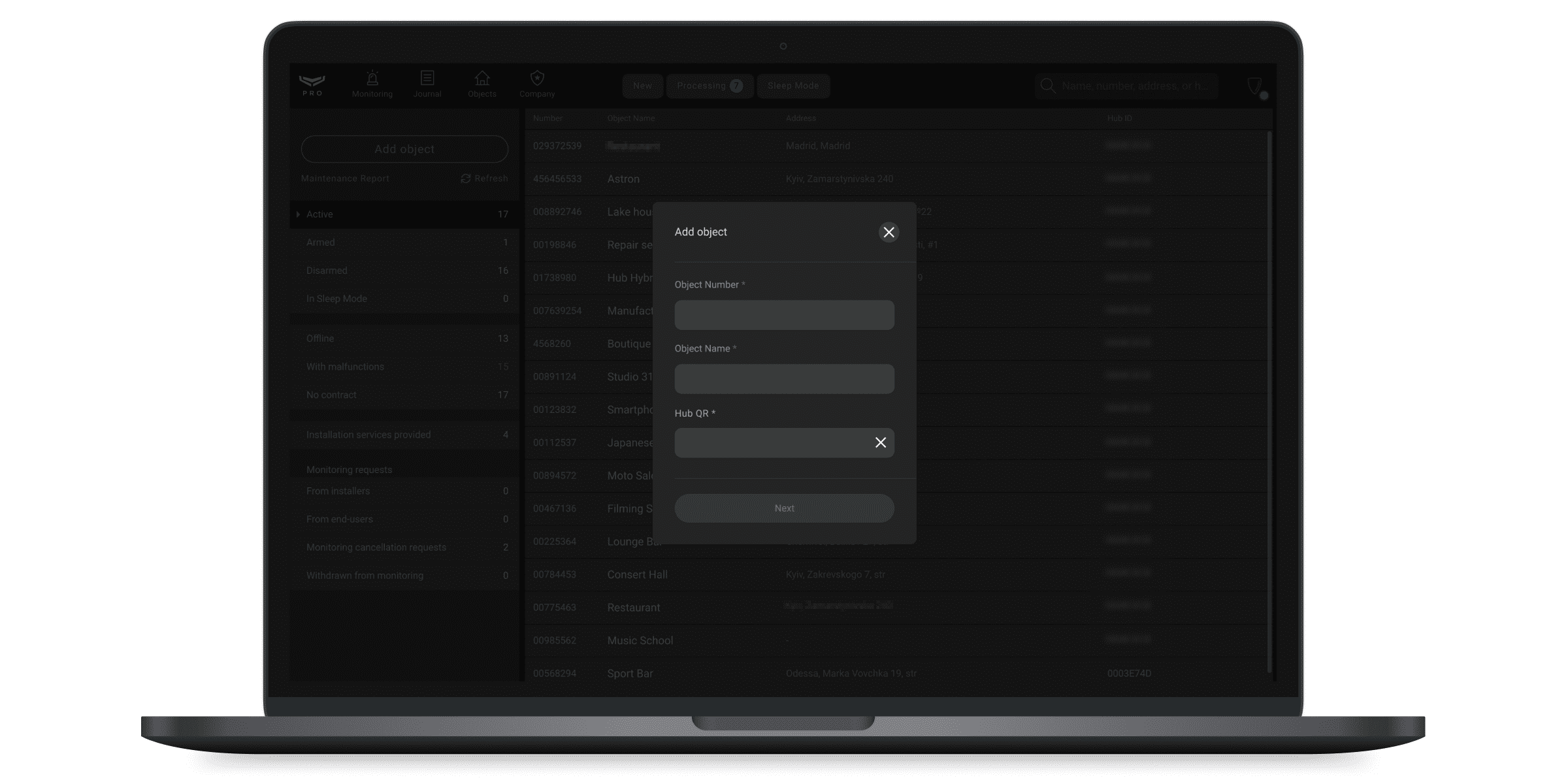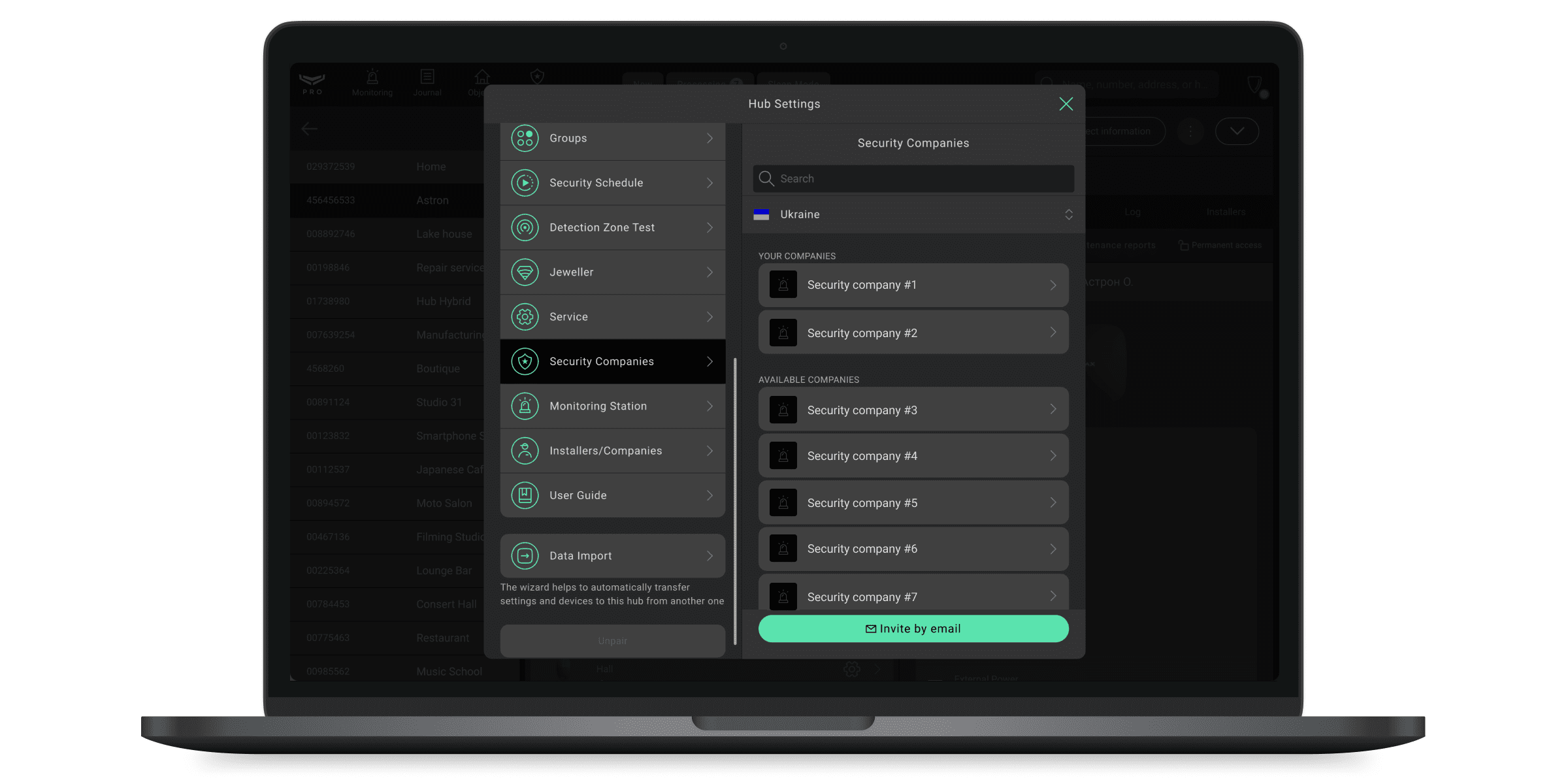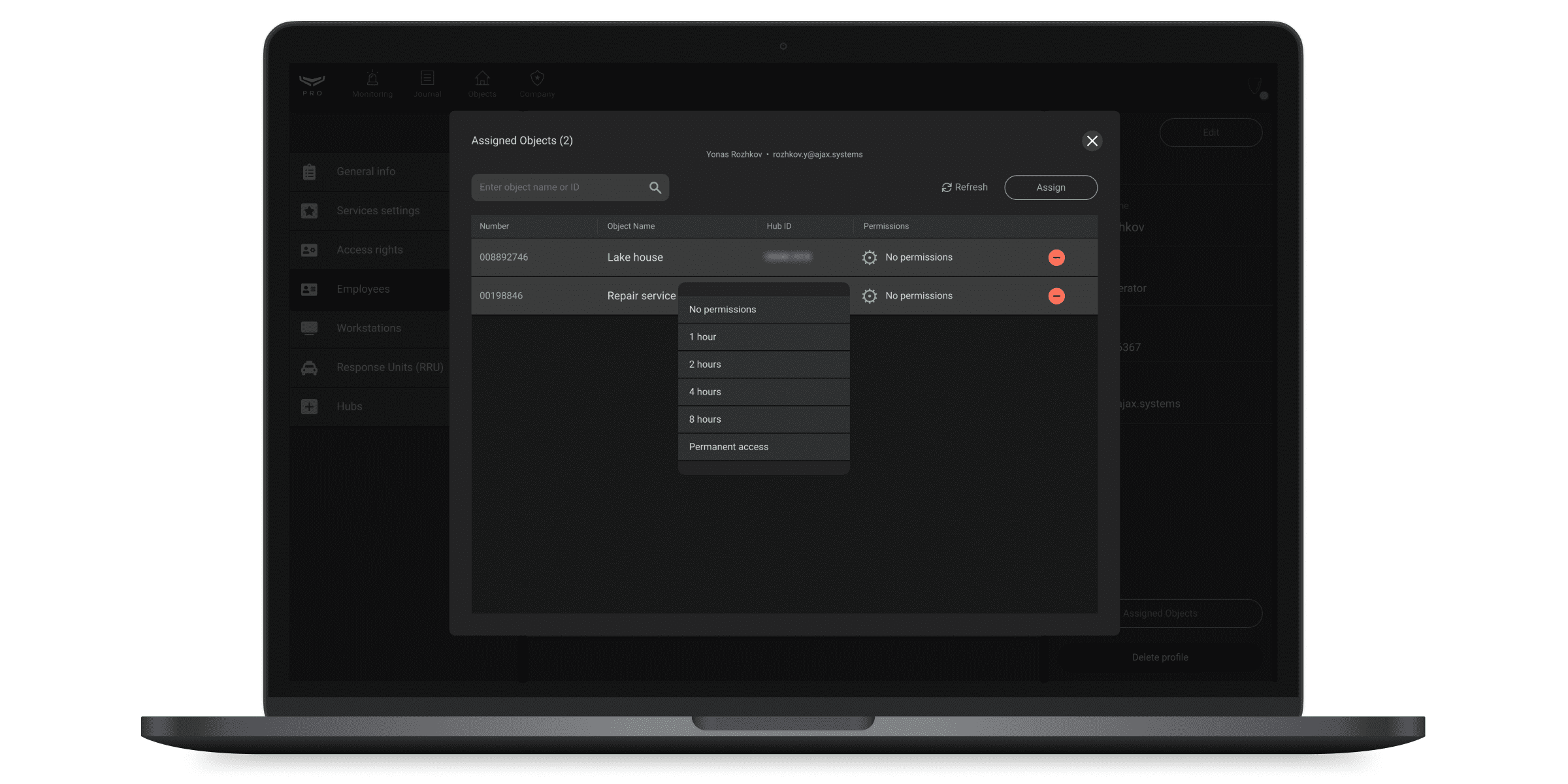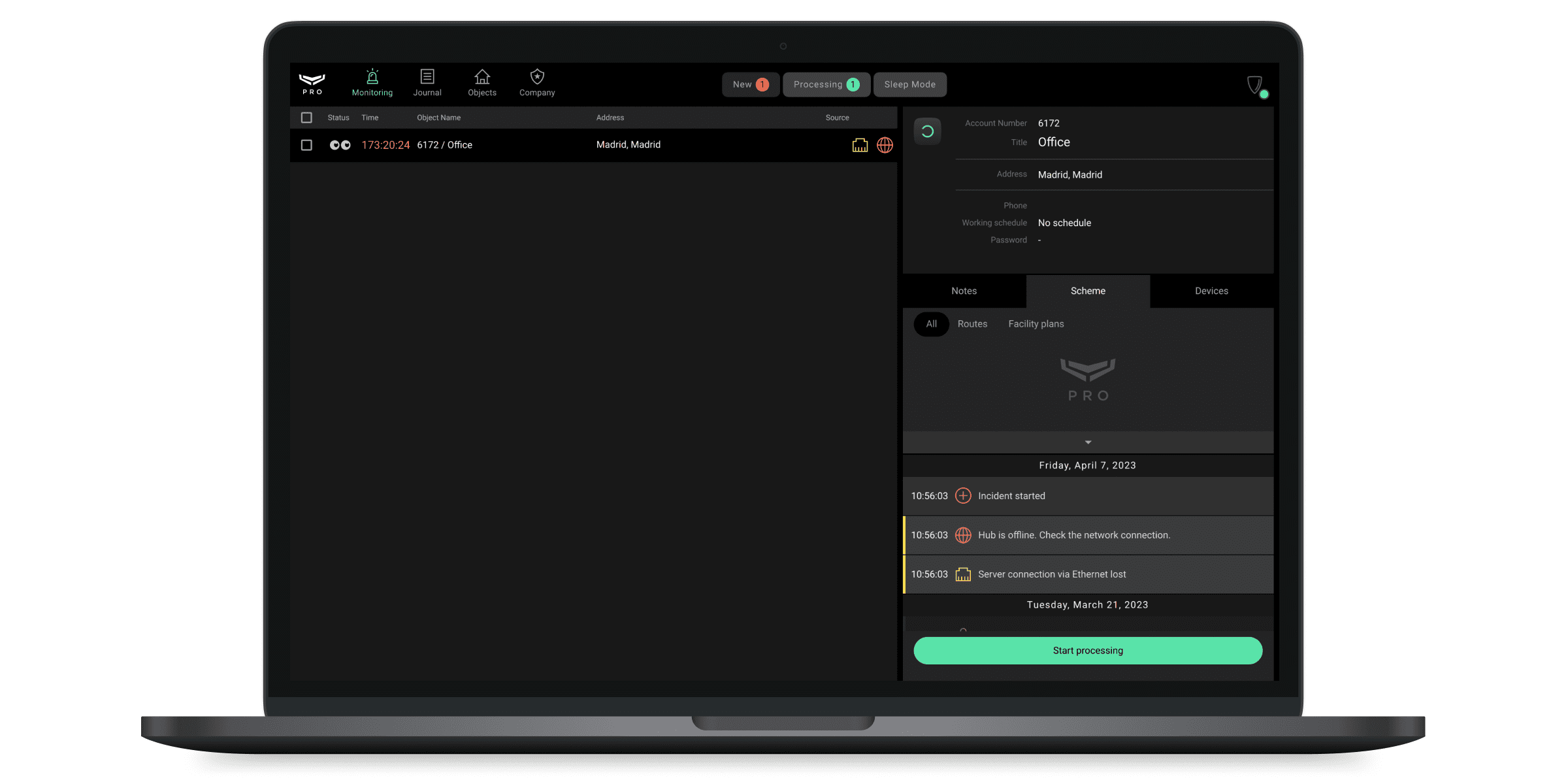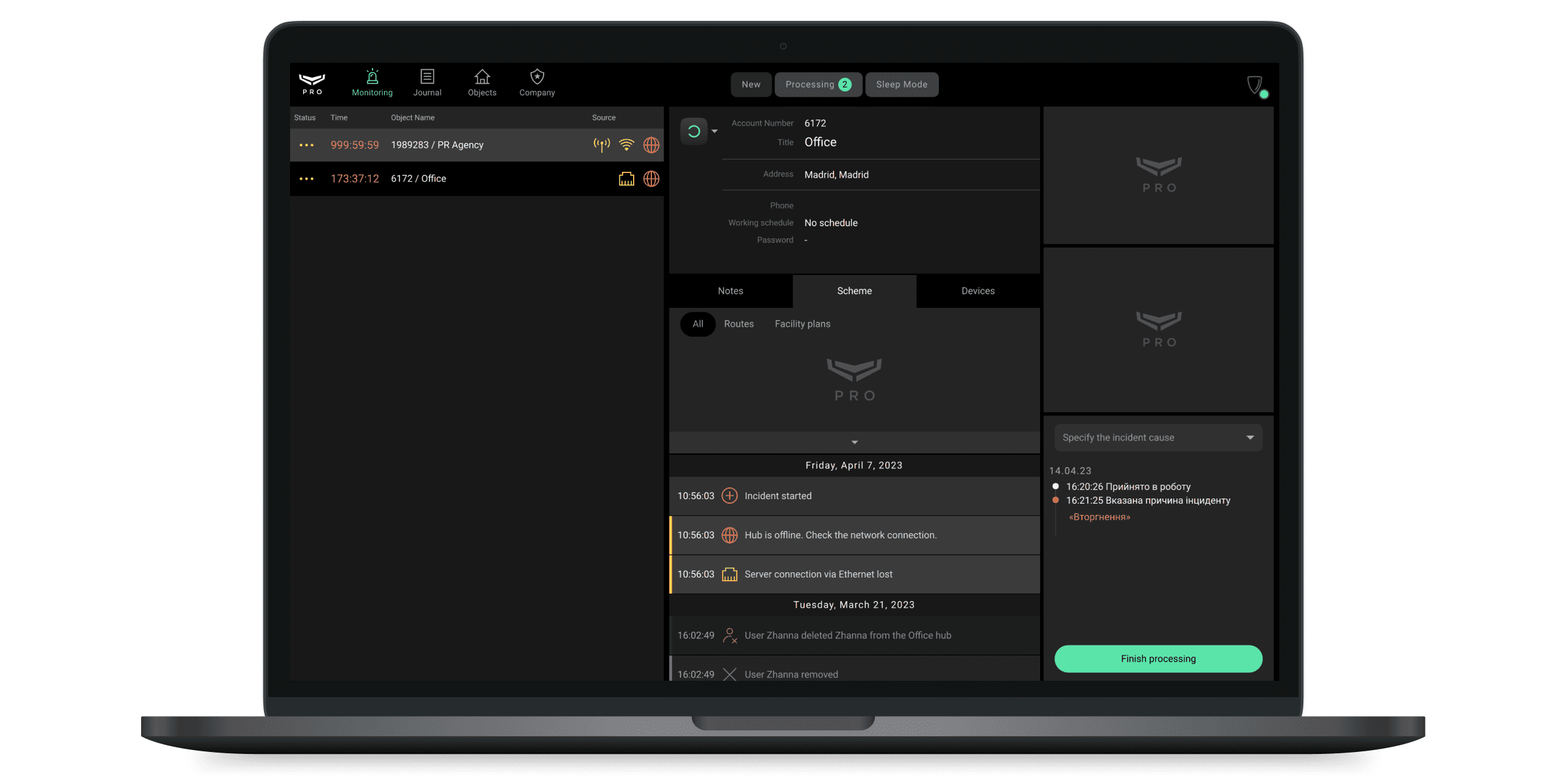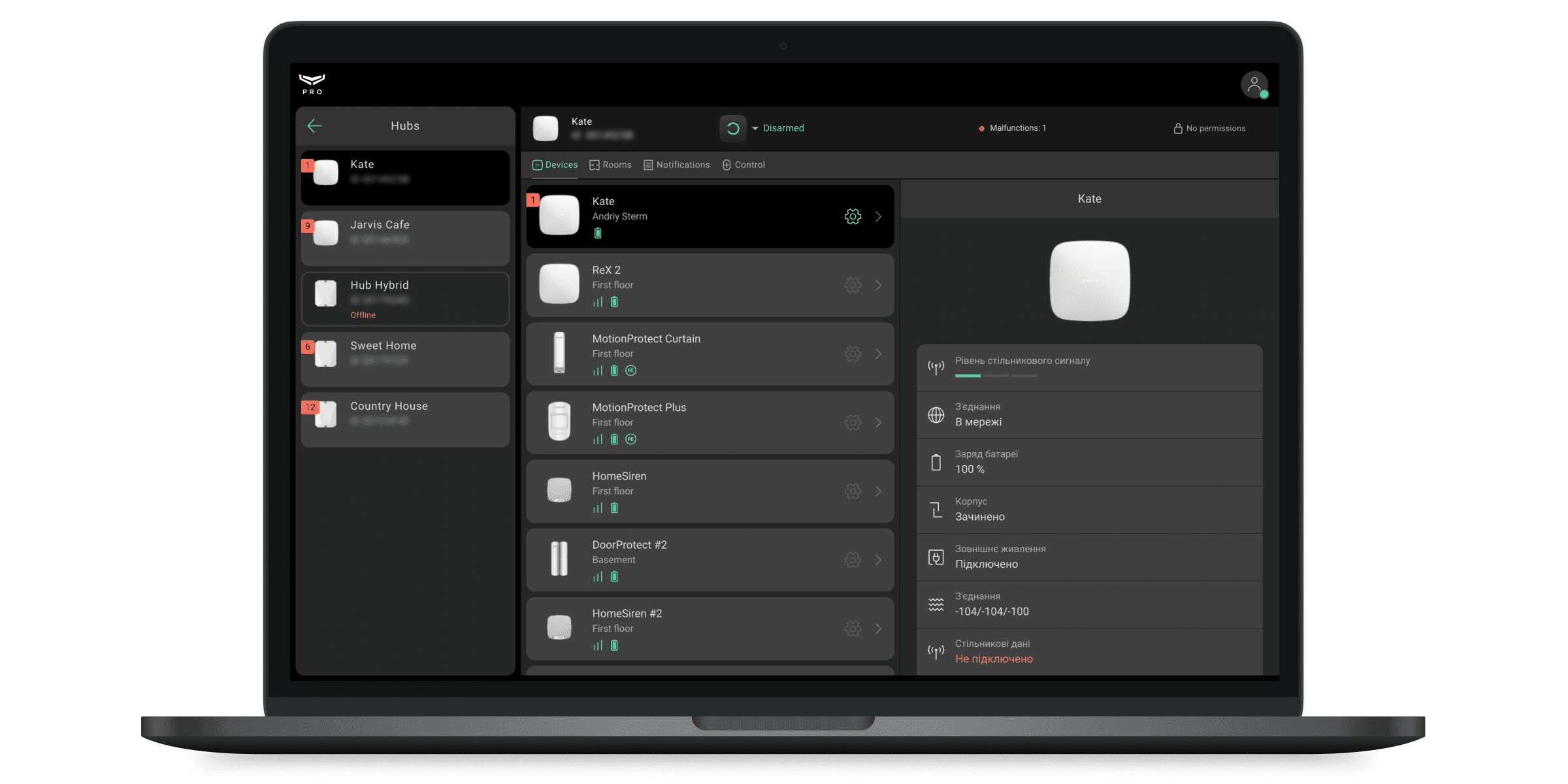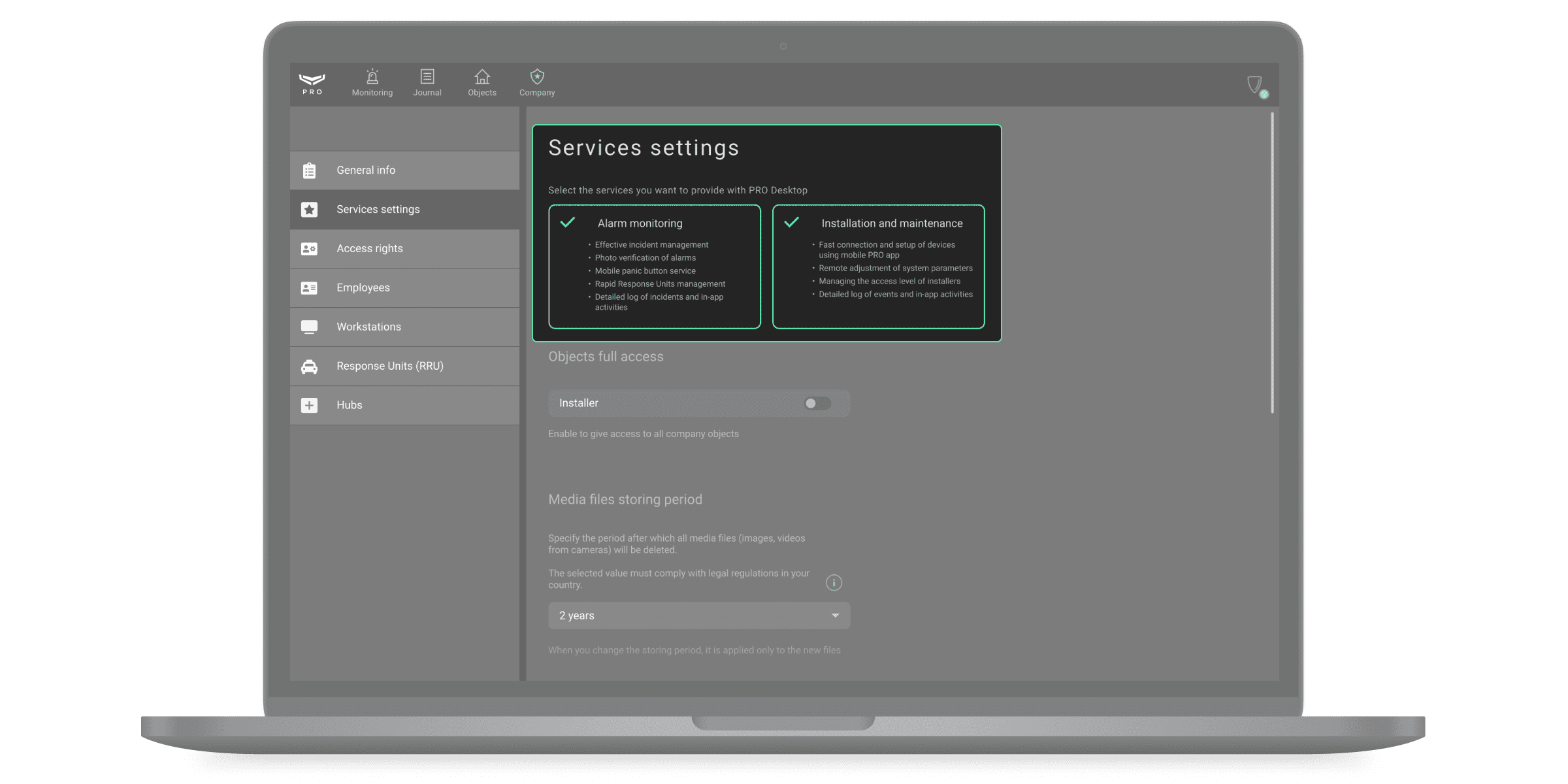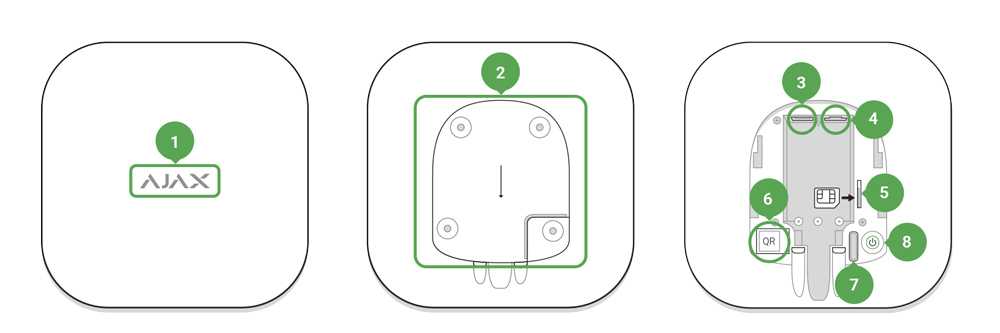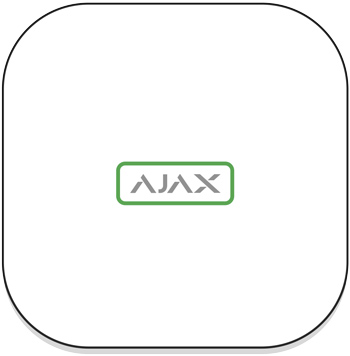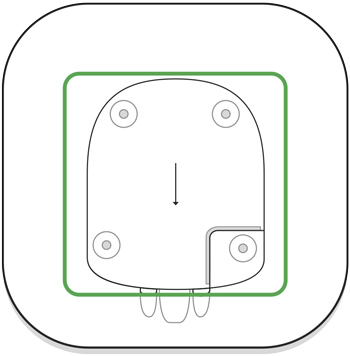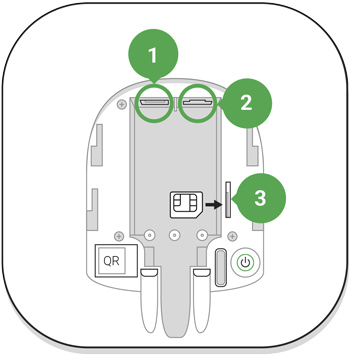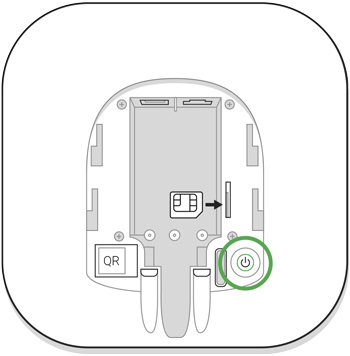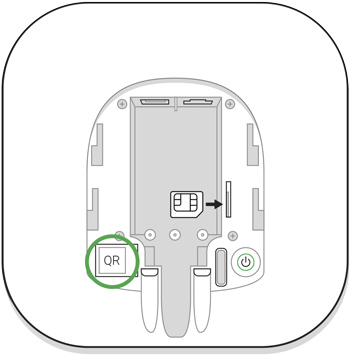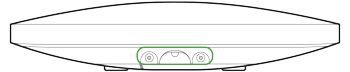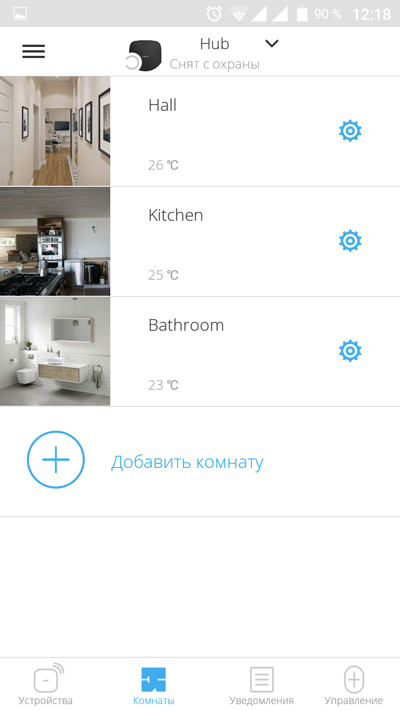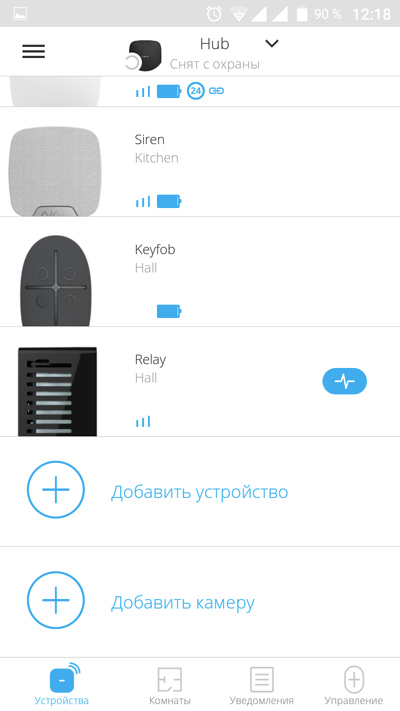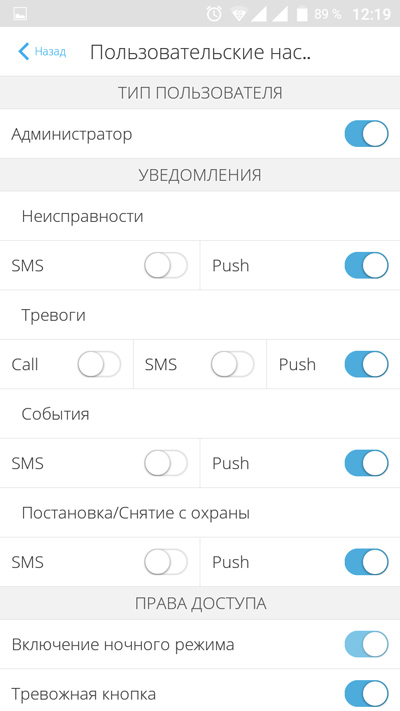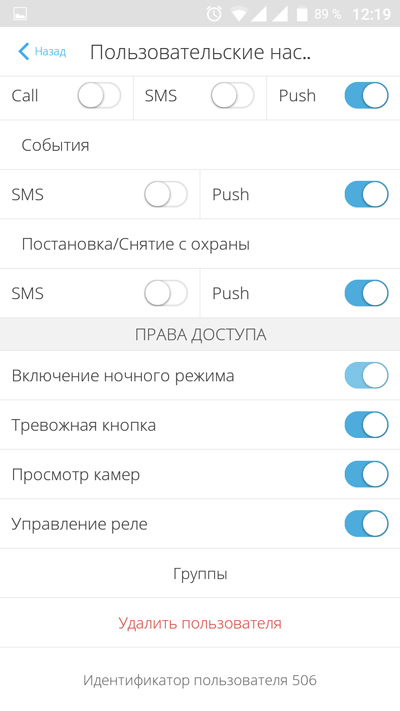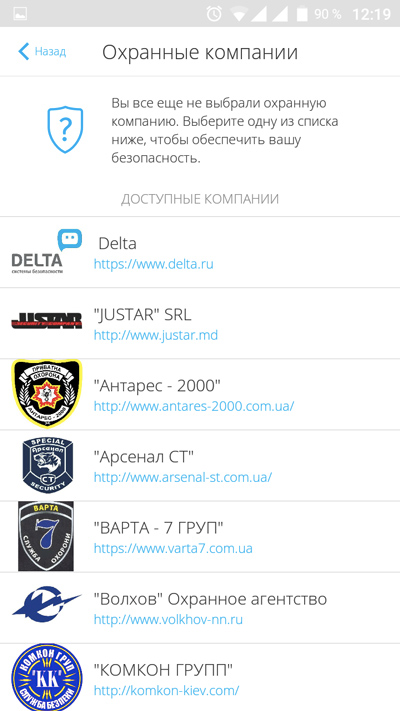Обновлено 3 мая, 2023
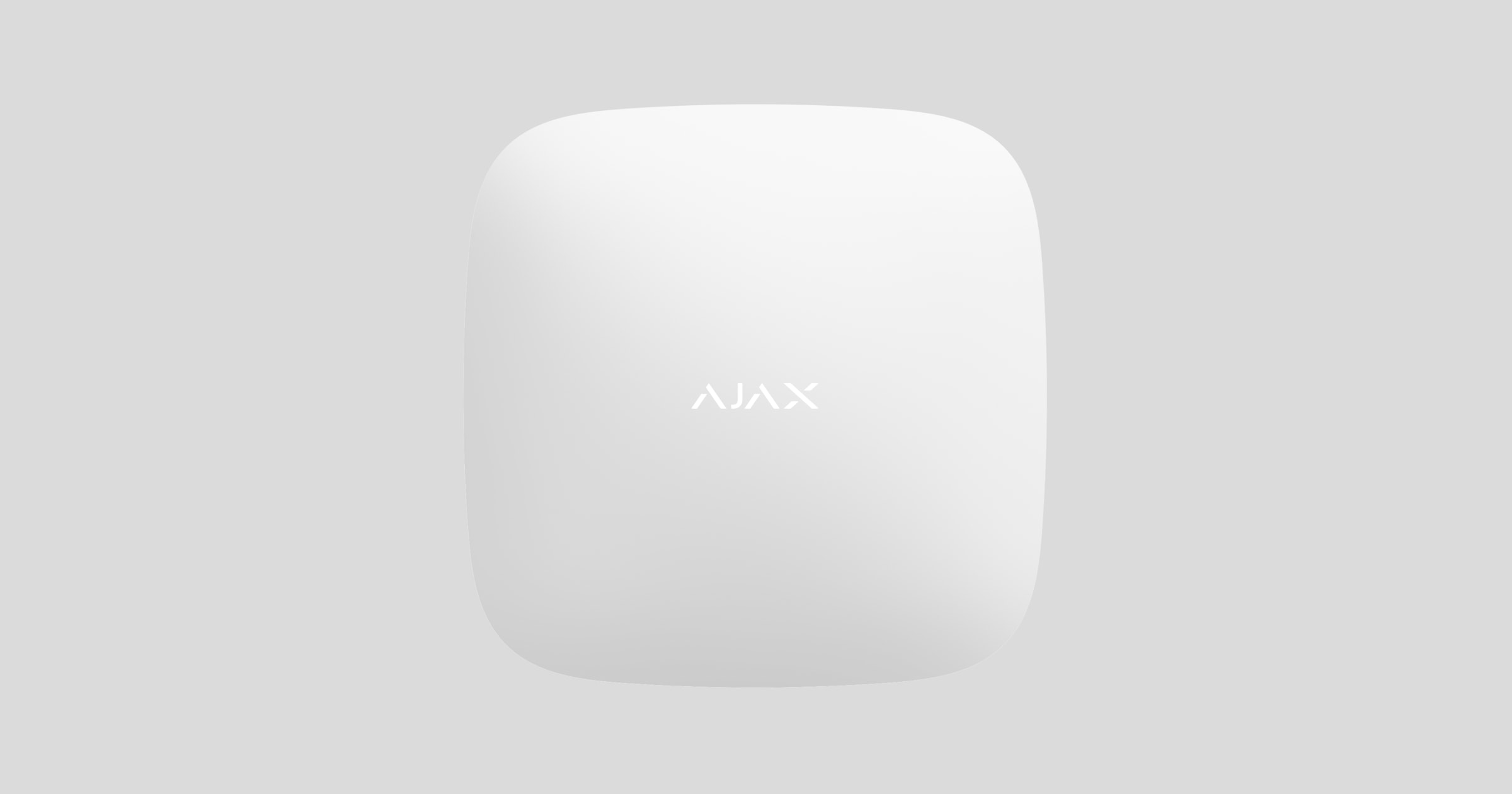
Hub — центральное устройство в системе безопасности Ajax, координирующее работу подключенных устройств и взаимодействующее с пользователем и охранной компанией. Устройство предназначено для установки в помещениях.
Hub нужен доступ к интернету для подключения к облачному серверу Ajax Cloud — для настройки, управления из любой точки мира, передачи уведомлений о событиях и обновления программного обеспечения. Личные данные и детальные логи о работе системы хранятся под многоуровневой защитой, обмен информацией с хабом происходит по зашифрованному каналу круглосуточно.
Для связи с Ajax Cloud система использует проводное соединение Ethernet и GSM сеть мобильного оператора.
Если возможно, используйте оба канала интернет-подключения. Это обеспечит более надежную связь хаба с Ajax Cloud и застрахует от сбоев в работе одного из операторов связи.
Управлять Hub можно через приложение для смартфонов на iOS и Android. Мобильные приложения позволяют оперативно реагировать на уведомления системы безопасности.
Перейдите по ссылке, чтобы скачать приложение для вашего смартфона:
В Ajax Hub можно настроить, о каких событиях и каким образом уведомлять пользователя. Выбирайте, что вам удобнее: push-нотификации, SMS сообщения, телефонный звонок. Если система Ajax передана на обслуживание охранной компании, сигнал тревоги будет ей отправлен напрямую, в обход сервера.
К хабу подключаются до 100 устройств Ajax. Для связи между устройствами используем защищенный протокол Jeweller c радиусом действия до 2 км при отсутствии преград.
Чтобы автоматизировать систему безопасности и сократить количество рутинных действий, используйте сценарии. Настройте расписание охраны, запрограммируйте действия устройств автоматизации (Relay, WallSwitch или Socket) в ответ на тревогу, нажатие Button или расписание. Создать сценарий можно удаленно в приложении Ajax.
Разъемы и индикация
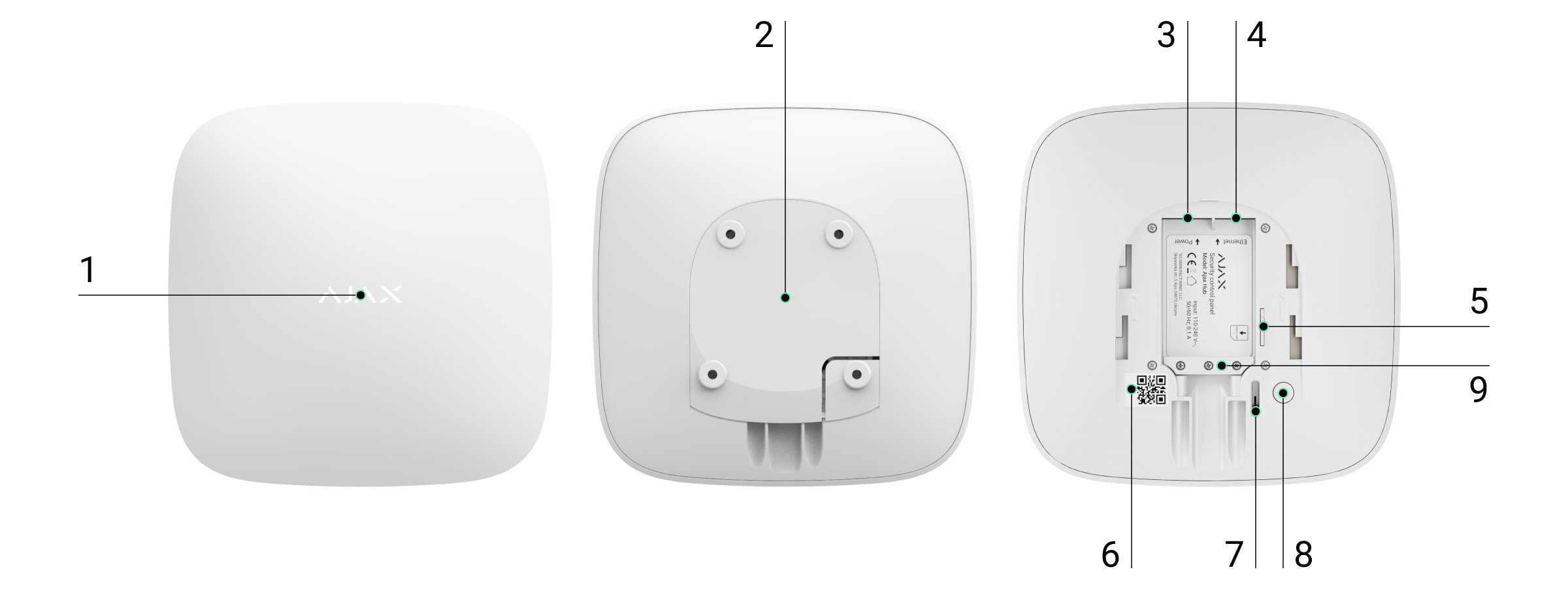
- Логотип со световым индикатором
- Крепежная панель SmartBracket. Перфорированная часть необходима для срабатывания тампера при попытке оторвать хаб от поверхности. Не выламывайте ее.
- Разъем подключения кабеля питания
- Разъем подключения кабеля Ethernet
- Слот для установки карты сотового оператора (формата Micro-SIM)
- QR код
- Кнопка тампера
- Кнопка включения / выключения
- Фиксатор кабеля
Светодиодная индикация хаба
https://support.ajax.systems/wp-content/uploads/2023/02/hub-1-1.mp4
Логотип со световым индикатором может гореть красным, белым или зеленым цветом — в зависимости от состояния устройства.
| Событие | Световой индикатор |
| Подключены Ethernet и хотя бы одна SIM-карта | Светится белым |
| Подключен один канал связи | Светится зеленым |
| Хаб не подключен к интернету или связь с сервисом Ajax Cloud отсутствует | Светится красным |
| Нет питания | Светится 3 минуты, затем мигает каждые 10 секунд. Цвет индикации зависит от количества подключенных каналов связи. |
Подключение к сети
- Откройте крышку хаба, сместив ее с усилием вниз
Не повредите тампер, защищающий хаб от взлома.
- Подключите кабели питания, сим-карту и Ethernet в соответствующие разъемы.
1 — Разъем питания
2 — Разъем Ethernet
3 — Разъем SIM
4 — Фиксатор кабеля - Нажмите и удерживайте кнопку включения 2 секунды, пока не загорится логотип. Хабу нужно примерно 2 минуты, чтобы определить доступные каналы связи.
Зеленый или белый цвет логотипа сообщает, что хаб подключился к серверу
Если подключение по Ethernet не произошло автоматически, в настройках роутера отключите прокси, фильтрацию по МАС адресам и активируйте DHCP — хаб получит IP-адрес. При последующей настройке хаба в мобильном приложении вы сможете задать статический IP-адрес.
Для подключения по GSM сети нужна карта мобильного оператора формата Micro-SIM с отключенным запросом PIN-кода (отключить запрос PIN-кода можно с помощью мобильного телефона) и достаточной суммой на счету для оплаты услуг GPRS, SMS и совершения звонков.
В некоторых регионах Ajax Hub продается сразу с SIM-картой в комплекте
Если хаб не подключается к Ajax Cloud по GSM сети, используйте Ethernet для настройки параметров сети в мобильном приложении. Чтобы корректно прописать точку доступа, имя пользователя и пароль, обратитесь в службу поддержки оператора.
Учетная запись Ajax
Настройка системы безопасности Ajax осуществляются через приложение, к которому подключается учетная запись администратора. Учетная запись с информацией о добавленных хабах размещается на облачном сервере Ajax Cloud в зашифрованном виде.
Параметры пользователей системы безопасности Ajax и подключенных устройств хранятся локально на хабе и неотрывно с ним связаны. Смена администратора Ajax Hub не влечет за собой сбой настроек подключенных к нему устройств.
Номер телефона можно использовать для создания только одной учетной записи Ajax
Создайте учетную запись в системе Ajax в мобильном приложении, следуя пошаговой инструкции. В процессе вам потребуется подтвердить email адрес и номер мобильного телефона.
Ваша учетная запись может совмещать роли — администратор одного хаба, пользователь другого.
Добавление хаба в приложение Ajax
Обязательно дайте приложению доступ ко всем системным функциям (в частности, отображать уведомления). Это непременное условие управления системой безопасности Ajax со смартфона.
- Зайдите в учетную запись
- Откройте меню «Добавить хаб» и выберите подходящий способ — вручную или с пошаговым руководством
- На этапе регистрации пропишите имя хаба и отсканируйте размещенный под крышкой QR-код (или введите ключ регистрации вручную)
- Дождитесь регистрации хаба и появления нового устройства на рабочем столе приложения
Если на хабе уже есть пользователи, добавить вашу учетную запись на него может администратор хаба, PRO с полными правами или монтажная компания выбранного хаба. Вы получите уведомление о том, что хаб принадлежит другому пользователю.
Чтобы узнать, кому принадлежат права администратора на хабе, обратитесь, пожалуйста, в нашу службу поддержки.
Виды учетных записей и их права
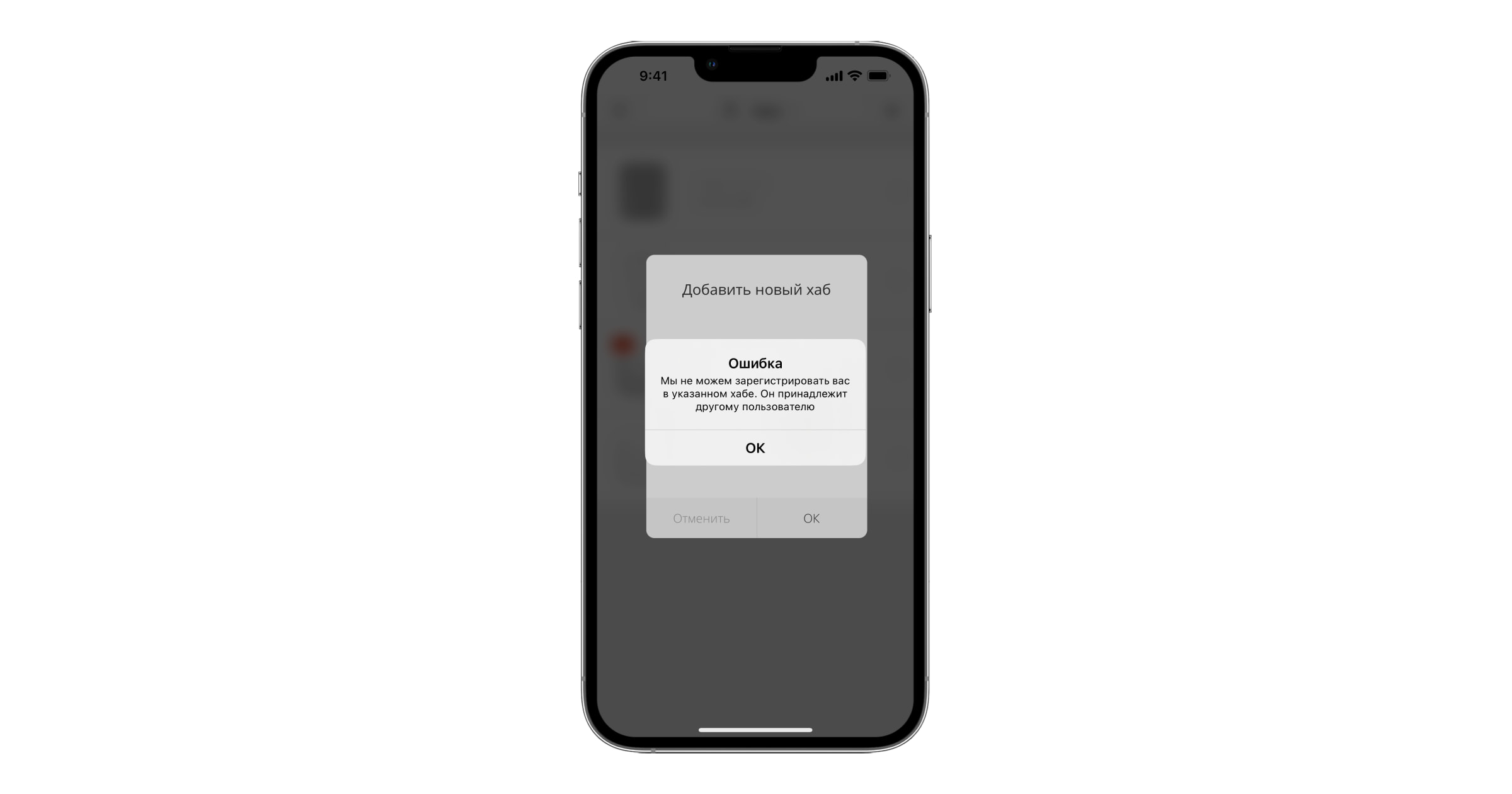
Монтаж хаба
Прежде чем монтировать хаб, убедитесь, что выбрали оптимальное место расположения: GSM карта показывает уверенный прием, по всем устройствам сделан тест радиосвязи, хаб скрыт от посторонних глаз.
Устройство предназначено для установки только внутри помещений.
Хаб нужно надежно закрепить на поверхности (вертикальной или горизонтальной). Мы настоятельно не рекомендуем использовать двусторонний скотч — он не гарантирует надежного крепления и упрощает демонтаж устройства.
Не размещайте хаб:
- за пределами помещения (на улице);
- вблизи или внутри металлических предметов, вызывающих затухание и экранирование сигнала;
- в местах со слабым GSM-сигналом;
- вблизи источников радиопомех: менее 1 метра от роутера и силовых кабелей;
- в помещениях с температурой и влажностью, выходящими за пределы допустимых.
Установка хаба:
- Закрепите крышку хаба на поверхности комплектными шурупами. При использовании других средств крепежа, убедитесь, что они не повреждают и не деформируют крышку хаба.
- Закрепите кабели питания и Ethernet комплектными фиксатором кабеля и шурупами. Используйте кабели диаметром не больше комплектных. Фиксатор должен плотно прилегать к кабелям, чтобы крышка хаба легко закрывалась.
Фиксатор кабеля помогает избежать саботажа — кабели питания и Ethernet не выдернут намеренно.
- Наденьте хаб на крышку и зафиксируйте комплектными шурупами.

Не переворачивайте хаб при вертикальной фиксации (например, на стене). При правильной фиксации логотип Ajax будет читаться горизонтально.
Фиксация крышки хаба шурупами исключает случайное смещение хаба и минимизирует риск импульсивной кражи устройства.
Если хаб надежно закреплен, при отрыве корпуса от поверхности сработает тампер, о чем система отправит уведомление.
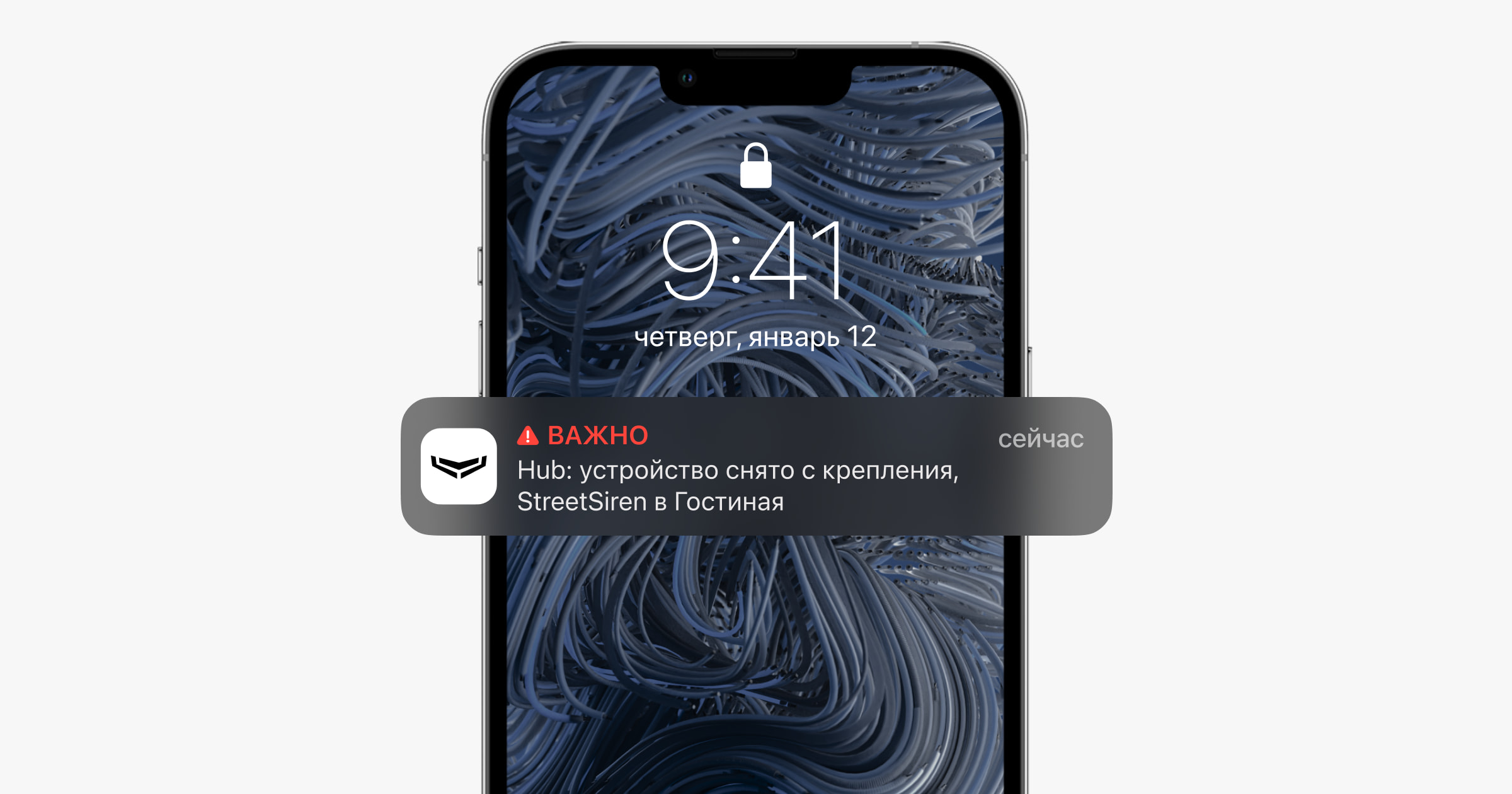
Комнаты в приложении Ajax
Комнаты объединяют подключенные устройства. В приложении создается до 50 комнат, каждое устройство может располагаться только в одной комнате.
Не создав комнаты, вы не сможете добавлять устройства в приложение Ajax Security System.
Создание и настройка комнаты
Комната создается в мобильном приложении через меню «Добавить комнату».
Присвойте комнате название, при желании прикрепите (или снимите) фотографию — так проще находить нужную комнату в списке.
Нажав на шестеренку , перейдите в меню настройки комнаты.
Чтобы удалить комнату, переместите все хранящиеся в ней устройства в другие комнаты через меню настройки устройств. При удалении комнаты стираются все ее настройки.
Подключение устройств
При первой регистрации хаба в мобильном приложении вам будет предложено добавить устройства, которые будут охранять помещение. Но вы можете отказаться и вернуться к этому шагу позже.
Добавить устройство можно только если система снята с охраны.
- В мобильном приложении откройте комнату и выберите опцию «Добавить устройство»
- Назовите устройство произвольным именем, считайте QR-код (или впишите вручную идентификатор), выберите комнату расположения и переходите к следующему этапу.
- Когда приложение начнет поиск и запустит обратный отсчет, включайте устройство — оно один раз мигнет светодиодом. Чтобы произошло обнаружение и сопряжение, устройство должно находиться в зоне действия беспроводной сети хаба (на одном охраняемом объекте).
Запрос на подключение к хабу передается непродолжительное время при включении устройства
Если подключение к Ajax Hub не удалось с первого раза, отключите устройство на 5 секунд и повторите попытку.
К Ajax Hub можно подключить до 10 камер или видеорегистраторов с поддержкой RTSP-протокола.
Иконки хаба
Иконки отображают некоторые из состояний хаба. Увидеть их можно в приложении Ajax, в меню Устройства .
Состояния хаба
Состояния можно узнать в приложении Ajax:
- Перейдите во вкладку Устройства
.
- Выберите Hub в списке.
| Параметр | Значение |
| Неисправность |
По нажатию на Поле появляется, только если обнаружена неисправность |
| Уровень сигнала мобильной связи | Показывает уровень сигнала мобильной сети на активной SIM-карте. Рекомендуется устанавливать хаб в местах, где уровень сигнала имеет 2–3 деления. В противном случае из-за слабого уровня сигнала хаб может не дозвониться или не отправить SMS о событии или тревоге |
| Заряд батареи |
Уровень заряда батареи устройства. Отображается в процентах Как отображается заряд батареи в приложениях Ajax |
| Корпус | Состояние тампера, который реагирует на отрыв хаба:
Что такое тампер? |
| Внешнее питание | Состояние подключения внешнего питания:
|
| Соединение | Состояние соединения между хабом и Ajax Cloud:
|
| Сотовые данные | Состояние подключения хаба к мобильному интернету:
Если у хаба достаточно средств на счету или есть бонусные смс/звонки — он сможет звонить и отправлять смс, даже если в этом поле отображается состояние Не подключено |
| Ethernet | Состояние подключения хаба к интернету через Ethernet:
|
| Уровень мощности шума (дБм) |
Уровень мощности шума на частотах Jeweller в месте, где установлен хаб. Приемлемое значение –80 дБм и ниже |
| Пультовой мониторинг | Состояние прямого подключения хаба к пульту охранной организации:
Поле отображается, если охранная компания использует прямое подключение для получения событий и тревог системы безопасности Что такое прямое подключение? |
| Модель хаба | Название модели хаба |
| Аппаратная версия | Аппаратная версия. Не обновляется |
| Прошивка | Версия прошивки. Может обновляться удалённо |
| Идентификатор | Идентификатор/серийный номер. Также находится на коробке от устройства, на его плате и под креплением SmartBracket на QR-коде |
Настройки хаба
Настройки можно изменить в приложении Ajax:
- Перейдите во вкладку Устройства
.
- Выберите Hub в списке.
- Перейдите в Настройки, нажав на иконку
.
Учитывайте, что после изменения настроек для их сохранения нужно нажать кнопку Назад.
Аватар — настройка заглавной картинки системы безопасности Ajax. Отображается в меню выбора хабов и помогает идентифицировать необходимый объект.
Чтобы изменить или установить аватар, нажмите на иконку фотоаппарата и установите желаемую картинку.
Имя хаба. Отображается в тексте СМС и пуш-уведомлений. Имя может содержать до 12 символов кириллицей или до 24 латиницей.
Чтобы изменить его, нажмите на иконку карандаша и введите желаемое имя хаба.
Настройки позволяют приглашать и удалять пользователей, редактировать их права и определять, как система безопасности уведомляет пользователей о событиях и тревогах.
Чтобы изменить настройки отдельного пользователя, нажмите на его имя в списке активных пользователей.
Пользовательские настройки
Тип пользователя — выбор определяет уровень доступа к контролю и настройке системы: администратор или пользователь.
Управление настройками приватности — когда включено, пользователь может управлять доступами других пользователей к камерам наблюдения и видеорегистраторам.
Права доступа — с помощью этой настройки можно выборочно предоставлять доступы к управлению:
- Режимами охраны системы.
- Нажатием тревожной кнопкой в приложении Ajax.
- Устройствами автоматизации.
- Оповещениями об открытии.
Раздел доступен для тех пользователей, у которых есть право на управление настройками приватности. Настройки распространяются на интегрированные в систему камеры наблюдения и видеорегистраторы.
Доступы
Пользователи — настройка уровней доступа к камерам наблюдения и видеорегистраторам для пользователей системы.
Инженеры монтажа — настройка уровней доступа к камерам наблюдения и видеорегистраторам для профессиональных инсталляторов.
Ethernet — настройки проводного подключения к интернету.
- Ethernet — позволяет включить и выключить Ethernet на хабе
- DHCP / Static — выбор типа получаемого IP-адреса хаба: динамический или статический
- IP-адрес — IP-адрес хаба
- Маска подсети — маска подсети, в которой работает хаб
- Шлюз — шлюз, который используется хабом
- DNS — DNS хаба
Сотовая связь — включение/отключение мобильной сети, настройка подключения и проверка счета.
- Сотовые данные — отключает и включает SIM-карты на хабе
- Роуминг — если активно, установленные в хабе SIM-карты могут работать в роуминге
- Игнорировать ошибки при регистрации в сети — когда активно, хаб игнорирует ошибки при попытке подключения через SIM-карту. Активируйте эту опцию, если SIM-карта не может подключиться к сети
- Отключить проверку связи с оператором — когда активно, хаб игнорирует ошибки связи с оператором. Активируйте эту опцию, если SIM-карта не может подключиться к сети
- SIM-карта 1 — отображает номер установленной SIM-карты. По клику на поле переходит в её настройки
Настройки SIM-карт
Настройки подключения
- APN, Имя пользователя и Пароль — настройки подключения к интернету через SIM-карту. Чтобы узнать настройки сотового оператора, обратитесь в службу поддержки вашего провайдера.
Расход мобильного трафика
- Входящий — количество принятых хабом данных. Отображается в КБ или МБ.
- Исходящий — количество отправленных хабом данных. Отображается в КБ или МБ.
Учитывайте, что данные считаются на хабе и могут отличаться от статистики вашего оператора.
Сбросить статистику — сбрасывает статистику по входящему и исходящему трафику.
Проверить баланс
- USSD-запрос — в это поле вводится код, который используется для проверки баланса. Например, *111#. После этого нажмите Проверить баланс, чтобы отправить запрос. Результат будет отображаться под кнопкой.
Геозоны — настройка напоминаний о постановке/снятии с охраны системы безопасности при пересечении определенной зоны. Местоположение пользователя определяется по GPS смартфона.
Группы — настройка режима групп. Он позволяет:
- Управлять режимами охраны отдельных помещений или групп датчиков.
Например, кабинет находится под охраной, пока уборщица работает на кухне. - Разграничить доступ к управлению режимами охраны.
Например, сотрудники отдела маркетинга не имеют доступа к кабинету юристов.
Расписание охраны — постановка/снятие системы безопасности с охраны по расписанию.
Тест зоны обнаружения — тестирование зоны обнаружения подключенных к хабу датчиков. Тест позволяет определить, на каком расстоянии датчики регистрируют тревоги.
Jeweller — настройка периода опроса между хабом и подключенными устройствами. Настройки определяют, как часто хаб обменивается данными с устройствами и как быстро обнаруживается потеря связи.
- Интервал опроса хаб–датчик — периодичность опроса хабом подключенных устройств, задается в диапазоне от 12 до 300 секунд (по умолчанию 36 секунд)
- Количество недоставленных пакетов данных, чтобы считать датчик потерянным — счетчик недоставленных пакетов (по умолчанию 8 пакетов).
Время до отправки сообщения о потере связи между хабом и устройством считается по формуле:
Интервал опроса хаб-датчик × Количество недоставленных ответов, чтобы считать датчик потерянным
Чем меньше период опроса, тем быстрее хаб узнает о событиях подключенных устройств, а устройства получают команды хаба, но это уменьшает время их работы от комплектных батарей. При этом информация о тревоге или саботаже передается мгновенно вне зависимости от интервала опроса.
Мы не рекомендуем уменьшать стандартные настройки периода и интервала опроса.
Учитывайте, что интервал ограничивает максимальное количество подключаемых устройств:
| Интервал | Лимит на подключение |
| 12 секунд | 39 устройств |
| 24 секунды | 79 устройств |
| 36 и более секунд | 100 устройств |
При любых настройках к хабу можно подключить до 10 сирен.
Сервисные — группа сервисных настроек хаба. Делится на 2 группы: общие настройки и расширенные.
Общие настройки
Часовой пояс
Выбор часового пояса, в котором работает хаб. Он используется для сценариев по расписанию. Поэтому перед созданием сценариев задайте корректный часовой пояс.
Яркость LED
Настройка яркости светодиодной подсветки логотипа хаба. Задается в диапазоне от 1 до 10. Значение по умолчанию — 10.
Автоматическое обновление ПО
Настройка автоматического обновления прошивки OS Malevich.
- Если включено — прошивка автоматически обновляется при наличии новой версии, когда система не под охраной и внешнее питание подключено.
- Если выключено — система не обновляется автоматически. При наличии новой версии прошивки приложение предложит обновить OS Malevich.
Логи хаба
Логи — это файлы, содержащие информацию о работе системы. Они могут помочь разобраться в проблеме в случае возникновения ошибок или сбоев.
Настройка позволяет выбрать канал передачи логов хаба или отключить их запись:
- Ethernet
- Нет — логирование отключено
Мы не рекомендуем отключать логи, так как эта информация может помочь в случае возникновения ошибок в работе системы.
Расширенные настройки
Список расширенных настроек хаба зависит от типа приложения: стандартное или PRO.
| Ajax Security System | Ajax PRO |
| Соединение с сервером Настройка сирен Настройка пожарных датчиков Проверка целостности системы |
Настройка системы по PD 6662 Связь с сервером Настройка сирен Настройка пожарных датчиков Проверка целостности системы Подтверждение тревоги Восстановление после тревоги Процесс постановки/снятия с охраны Автоматическое отключение устройств |
Настройка системы по PD 6662
Открывает пошаговый гид по настройке системы для соответствия британскому охранному стандарту PD 6662:2017.
Соединение с сервером
Меню содержит настройки связи между хабом и Ajax Cloud:
- Интервал опроса хаб–сервер, сек. Периодичность опроса хабом сервера Ajax Cloud. Задаётся в диапазоне от 10 до 300 секунд. Рекомендованное и заданное по умолчанию значение — 60 секунд.
- Задержка уведомления о потери связи с хабом, сек. Это задержка, необходимая для снижения риска ложного события о потере связи с сервером Ajax Cloud. Он активируется после 3 неудачных опросов хаб–сервер. Задаётся в диапазоне от 30 до 600 секунд. Рекомендованное и заданное по умолчанию значение — 300 секунд.
Время до генерации сообщения о потере связи между хабом и Ajax Cloud считается по формуле:
(Интервал опроса * 3) + Временной фильтр
При заданных по умолчанию настройках Ajax Cloud регистрирует потерю хаба через 8 минут:
(60 с * 3) + 300 с = 8 минут
- Получать уведомление о потере связи с сервером без тревоги. Приложения Ajax могут оповещать о потере связи между хабом и сервером двумя способами: стандартным сигналом пуш-уведомления или звуком сирены (включен по умолчанию). Когда опция активна — оповещение приходит со стандартным сигналом пуш-уведомления.
- Сообщать о потере связи с каналом. Система безопасности Ajax может уведомлять о потере связи даже по одному из каналов связи: как пользователей, так и охранную компанию.
В этом меню можно выбрать, о потере подключения по каким каналам связи будет оповещать система, а также задержку отправки таких уведомлений:
-
- Ethernet
- Сотовая связь
- Задержка отправки уведомления, мин — время задержки перед отправкой уведомления о потере подключения по одному из каналов связи. Задаётся в диапазоне от 3 до 30 минут.
Время отправки уведомления о потере подключения по одному из каналов связи считается по формуле:
(Интервал опроса * 4) + Временной фильтр + Задержка отправки уведомления
Настройка сирен
Меню содержит две группы настроек сирен: параметры активации сирен и индикация сирен после тревог.
Параметры активации сирен
Если открыт корпус хаба или датчика. Когда функция активна, хаб активирует подключенные сирены, если открыт корпус хаба, датчика или любого другого устройства Ajax.
Если нажата тревожная кнопка в приложении. Когда функция активна, хаб активирует подключенные сирены, если была нажата тревожная кнопка в приложении Ajax.
Отключить реакцию сирен при нажатии тревожной кнопки на брелоке SpaceControl можно в настройках брелока (Устройства → SpaceContol → Настройки ).
Настройки индикации сирен после тревог
С помощью светодиодной индикации сирена может информировать, что в системе под охраной была сработка. Благодаря этой возможности пользователи системы и проезжающие мимо патрули охранных компаний могут увидеть, что в системе была сработка.
Настройка пожарных датчиков
Меню настроек пожарных датчиков FireProtect и FireProtect Plus. Позволяет настроить синхронную тревогу пожарных датчиков.
Возможность рекомендована европейскими пожарными стандартами, требующими в случае пожара мощности оповещения не ниже 85 дБ в 3 метрах от источника звука. Такая мощность звука позволяет разбудить во время пожара даже крепко спящего человека. А быстро отключить сработавшие пожарные датчики можно с помощью приложения Ajax, кнопки Button или клавиатуры KeyPad/KeyPad Plus.
Проверка целостности системы
Проверка целостности системы — параметр, который отвечает за проверку состояния всех охранных датчиков и устройств перед постановкой под охрану. По умолчанию проверка отключена.
Подтверждение тревоги
Подтверждение тревоги — это специальное событие, которое хаб отправляет на ПЦН и пользователям системы, если несколько определенных устройств сработали в течение установленного периода времени. Реагируя только на подтвержденные тревоги, охранная компания и полиция снижают количество выездов на ложные срабатывания.
Восстановление после тревоги
Функция не позволяет поставить систему под охрану, если в ней ранее была зафиксирована тревога. Для постановки под охрану система должна быть восстановлена авторизованным пользователем или PRO-пользователем. Типы тревог, требующие восстановления системы, определяются при настройке функции.
Функция исключает ситуацию, когда пользователь ставит под охрану систему с датчиками, которые генерируют ложные тревоги.
Процесс постановки/снятия с охраны
Меню настроек позволяет включить постановку под охрану в два этапа, а также установить задержку отправки тревоги при снятии системы безопасности с охраны.
Автоматическое отключение устройств
Система безопасности Ajax может игнорировать тревоги или другие события устройств без удаления их из системы. При определенных настройках уведомления о событиях конкретного устройства не будут приходить на ПЦН и пользователям системы безопасности.
Автоматическое отключение устройств бывает двух видов: по таймеру и по количеству тревог.
Также возможно ручное отключение конкретного устройства. Узнать больше о ручном отключении устройств можно по ссылке.
Пультовой мониторинг — настройки прямого подключения к пульту охранной организации. Параметры устанавливаются инженерами охранной компании. Учитывайте, что события и тревоги могут отправляться на пульт охранной компании и без этих настроек.
- Протокол — выбор протокола, который используется хабом для передачи тревог на пульт охранной компании через прямое подключение. Доступные протоколы: Ajax Translator (Contact-ID) и SIA.
- Подключаться по запросу. Включите эту опцию, если подключение к ПЦН нужно только при передаче события. Если опция выключена — подключение поддерживается постоянно. Настройка доступна только для протокола SIA.
- Номер объекта — пультовый номер объекта (хаба).
Основной IP-адрес
- IP-адрес и Порт — настройки основного IP-адреса и порта сервера охранной компании, на который приходят события и тревоги.
Дополнительный IP-адрес
- IP-адрес и Порт — настройки дополнительного IP-адреса и порта сервера охранной компании, на который приходят события и тревоги.
Каналы отправки тревог
В этом меню выбираются каналы отправки тревог и событий на пульт охранной компании. Hub умеет отправлять тревоги и события на пульт через Ethernet и EDGE. Рекомендуем использовать сразу все каналы связи — это повысит надёжность передачи и застрахует от сбоев со стороны операторов связи.
- Ethernet — включает передачу событий и тревог через Ethernet.
- Мобильная сеть — включает передачу событий и тревог через мобильный интернет.
- Периодический тестовый отчет — если активно, хаб с заданным периодом отправляет тестовые отчёты на ПЦН для дополнительного контроля связи с объектом.
- Интервал опроса хаб–станция мониторинга — задаёт период отправки тестовых сообщений: от 1 минуты до 24 часов.
Шифрование
Настройки шифрования передачи событий в протоколе SIA. Используется AES–128-битное шифрование.
- Шифрование — если активно, передаваемые на пульт в формате SIA события и тревоги шифруются.
- Ключ шифрования — ключ шифрования передаваемых событий и тревог. Должен совпадать со значением на ПЦН.
Координаты тревожной кнопки
- Отправить координаты — если включено, нажатие тревожной кнопки в приложении отправляет на пульт координаты устройства, на котором установлено приложение и была нажата тревожная кнопка.
Восстановление тревоги на ПЦН
Настройка позволяет выбрать, когда событие восстановления тревоги будет отправляться на ПЦН охранной компании: сразу/по восстановлению датчика (по умолчанию) или при снятии с охраны.
Инсталляторы — настройки PRO-пользователей (инженеров монтажа и представителей охранных компаний) системы безопасности. Определяют, у кого есть доступ к вашей охранной системе, какие права предоставлены пользователям и как система безопасности уведомляет их о событиях.
Охранные компании — список охранных компаний в вашем регионе. Регион определяется по геолокационным данным или настройкам региона смартфона.
Руководство пользователя — переход к руководству пользователя Hub.
Импорт данных — меню автоматического переноса устройств и настроек с другого хаба. Обратите внимание, что вы находитесь в настройках хаба, на который хотите импортировать данные.
Подробнее об импорте данных
Удалить хаб — удаляет вашу учетную запись с хаба. При этом все настройки и привязанные датчики сохраняются.
Сброс настроек
Чтобы вернуть хаб к заводским настройкам, включите его, затем удерживайте кнопку включения 30 секунд (логотип начнет мигать красным).
При этом удалятся все подключенные датчики, настройки комнат и пользовательские установки. Профили пользователей остаются подключенными к системе.
Пользователи
При добавлении хаба в учетную запись вы становитесь администратором этого устройства. У одного хаба может быть до 50 пользователей/администраторов. Администратор приглашает в систему безопасности пользователей и определяет их права.
Оповещения о событиях и тревогах
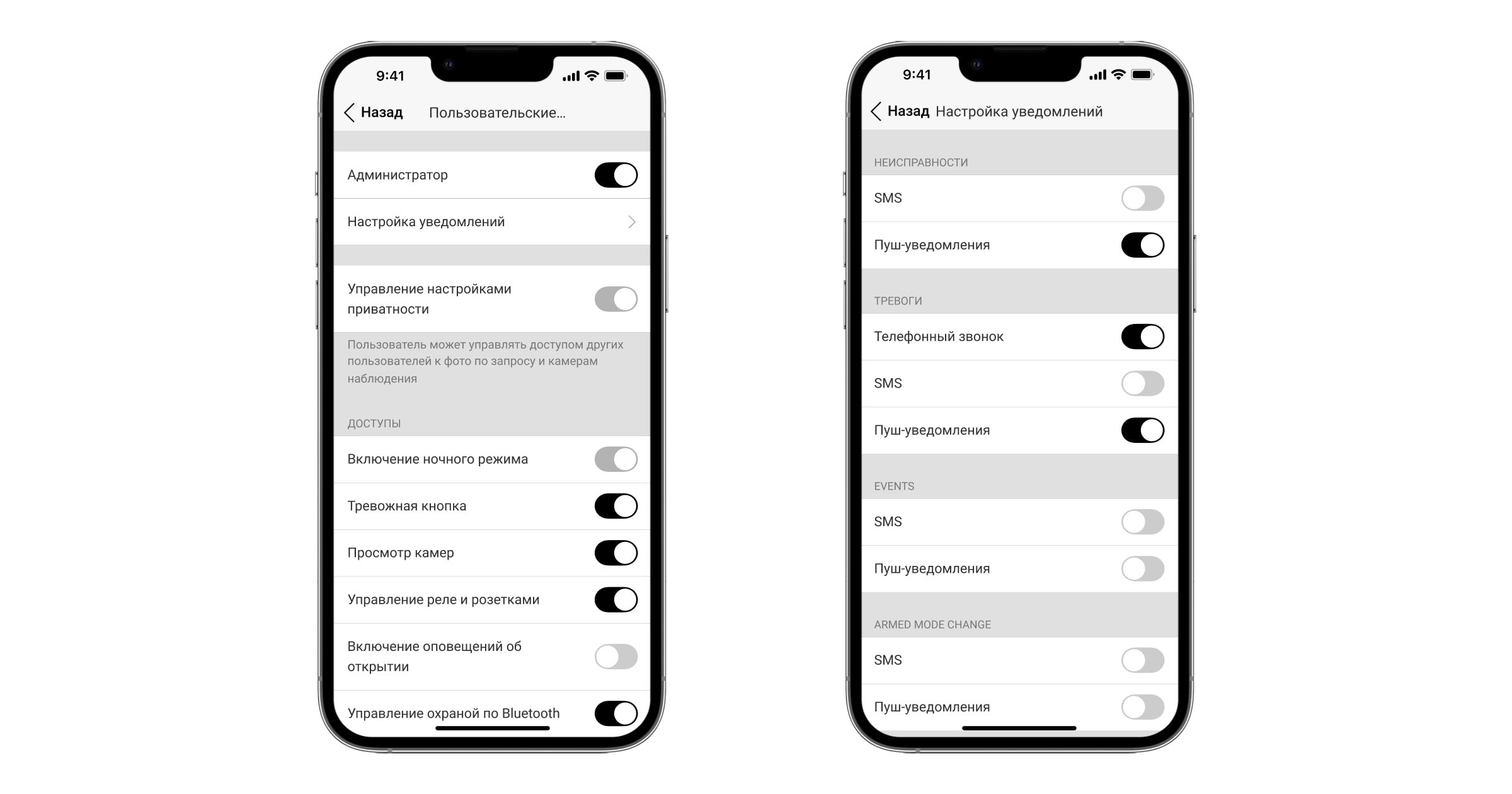
Ajax Hub сообщает пользователю о событиях тремя способами: мобильными push-уведомлениями, SMS сообщениями и телефонными звонками.
Оповещения настраиваются в меню «Пользователи»:
| Виды событий | Для чего используется | Типы оповещений |
| Неисправности |
|
|
| Тревога |
|
|
| События |
|
|
| Постановка/Снятие с охраны |
|
|
- Пуш-уведомление — отправляются сервером Ajax Cloud в приложение Ajax Security System если есть интернет-подключение.
- SMS сообщение — отправляется на номер телефона, указанный пользователем при регистрации аккаунта Ajax.
- Телефонный звонок — звонок хаба на номер телефона учетной записи в приложении Ajax.
Мы звоним только в случае тревоги — чтобы привлечь ваше внимание и снизить шанс пропуска важного оповещения. Рекомендуется включить этот тип уведомлений. Хаб последовательно звонит всем пользователям, у которых включен этот тип уведомлений в порядке, указанном в пункте настроек Пользователи. При этом, хаб звонит не чаще, чем раз в 2 минуты.
Вызов автоматически сбрасывается после принятия звонка. Мы рекомендуем заранее записать номер телефона SIM-карты хаба в телефонную книгу.
Изменять настройки оповещений можно только для зарегистрированных пользователей.
Хаб не уведомляет пользователей о сработке датчиков открытия в режиме «Снято с охраны», когда включена и настроена функция «Оповещения об открытии». Об открытии оповещают только подключенные к системе сирены.
Что такое оповещения об открытии
Подключение к охранной компании
Список организаций, которые подключают систему Ajax к охранному пульту, есть в меню «Охранные компании» настроек хаба.
Свяжитесь с представителями компании, предоставляющей услуги в вашем городе, и договоритесь о подключении.
Подключение к пульту централизованного наблюдения (ПЦН) осуществляется по SurGard (Contact ID), ADEMCO 685, SIA (DC-09) или другим проприетарным протоколам. Полный список поддерживаемых протоколов доступен по ссылке.
Обслуживание
Регулярно проверяйте работоспособность системы безопасности Ajax.
Очищайте корпус от пыли, паутины и других загрязнений по мере их появления. Используйте мягкую сухую салфетку, пригодную для ухода за техникой.
Не используйте для очистки датчика вещества, содержащие спирт, ацетон, бензин и другие активные растворители.
Комплектация
- Ajax Hub
- Крепежная панель SmartBracket
- Кабель питания
- Кабель Ethernet
- Монтажный комплект
- Стартовый пакет GSM (присутствует не во всех странах)
- Краткая инструкция
Требования безопасности
При монтаже и эксплуатации Hub придерживайтесь общих правил электробезопасности при использовании электроприборов, а также требований нормативно-правовых актов по электробезопасности.
Категорически запрещается разбирать устройство под напряжением. Не используйте устройство с поврежденным шнуром питания.
Изделия должны храниться в упаковке при температуре воздуха от 0 градусов Цельсия до плюс 40 градусов Цельсия и относительной влажности воздуха не более 75 процентов. В помещениях для хранения не должно быть агрессивных примесей (паров кислот, щелочей), вызывающих коррозию.
Технические параметры
Гарантия
Гарантия на продукцию общества с ограниченной ответственностью «Аджакс Системс Манюфекчуринг» действует 2 года после покупки и не распространяется на комплектный аккумулятор.
Если устройство работает некорректно, рекомендуем сначала обратиться в службу поддержки — в половине случаев технические вопросы могут быть решены удаленно.
Техническая поддержка: [email protected]
Ajax PRO Desktop — приложение для мониторинга и администрирования систем безопасности Ajax. Позволяет настраивать и тестировать устройства, управлять доступами пользователей, мониторить и обрабатывать события и тревоги неограниченного количества систем безопасности Ajax.
PRO Desktop можно использовать параллельно с PRO-приложениями для смартфонов. Монтажные и обслуживающие компании могут использовать приложение для настройки и подключения систем безопасности, а охранные и мониторинговые — чтобы развернуть пульт централизованного наблюдения (ПЦН).
Скачать PRO Desktop
Типы PRO–приложений Ajax и их возможности
PRO-приложения Ajax делятся на два типа: для компьютеров (ПК) и для смартфонов.
PRO-приложение для ПК — это PRO Desktop. Это приложение доступно для Windows и macOS. В приложении для ПК можно создавать компании, управлять их настройками, добавлять сотрудников и регулировать их права. PRO Desktop нужен для мониторинга и удалённой настройки систем безопасности Ajax.
PRO-приложение для смартфонов — это Ajax PRO: Tool for Engineers. Это приложение доступно для смартфонов на iOS и Android. Мобильное приложение удобно для инженеров монтажа. В нем можно подключать хабы и управлять настройками доступных систем.
| PRO Desktop (приложение для ПК) |
Ajax PRO: Tool for Engineers (приложение для смартфонов) |
|
| Подключить устройства и настроить систему | + | + |
| Подключить хаб к компании | + | + |
|
Создать компанию Всё о компаниях |
+ | — |
| Редактировать информацию о компании | + | — |
|
Добавить сотрудников Всё о сотрудниках |
+ | — |
|
Изменить права сотрудников Всё о правах сотрудников |
+ | — |
|
Мониторинг событий и тревог Всё о мониторинге |
+ | — |
Общая информация
Одна подключенная к хабу компания — это один пользователь. Вне зависимости от того, сколько сотрудников (PRO-аккаунтов) привязано к этой компании. К хабу можно подключить любое количество компаний в пределах лимита пользователей. Лимит (максимальное количество пользователей) зависит от модели хаба.
Чем отличаются модели хабов
PRO-аккаунты могут быть подключены к неограниченному количеству компаний. PRO-аккаунты могут иметь разные роли в разных компаниях. Например, роль инженера монтажа в одной компании, и роль руководителя монтажа в другой.
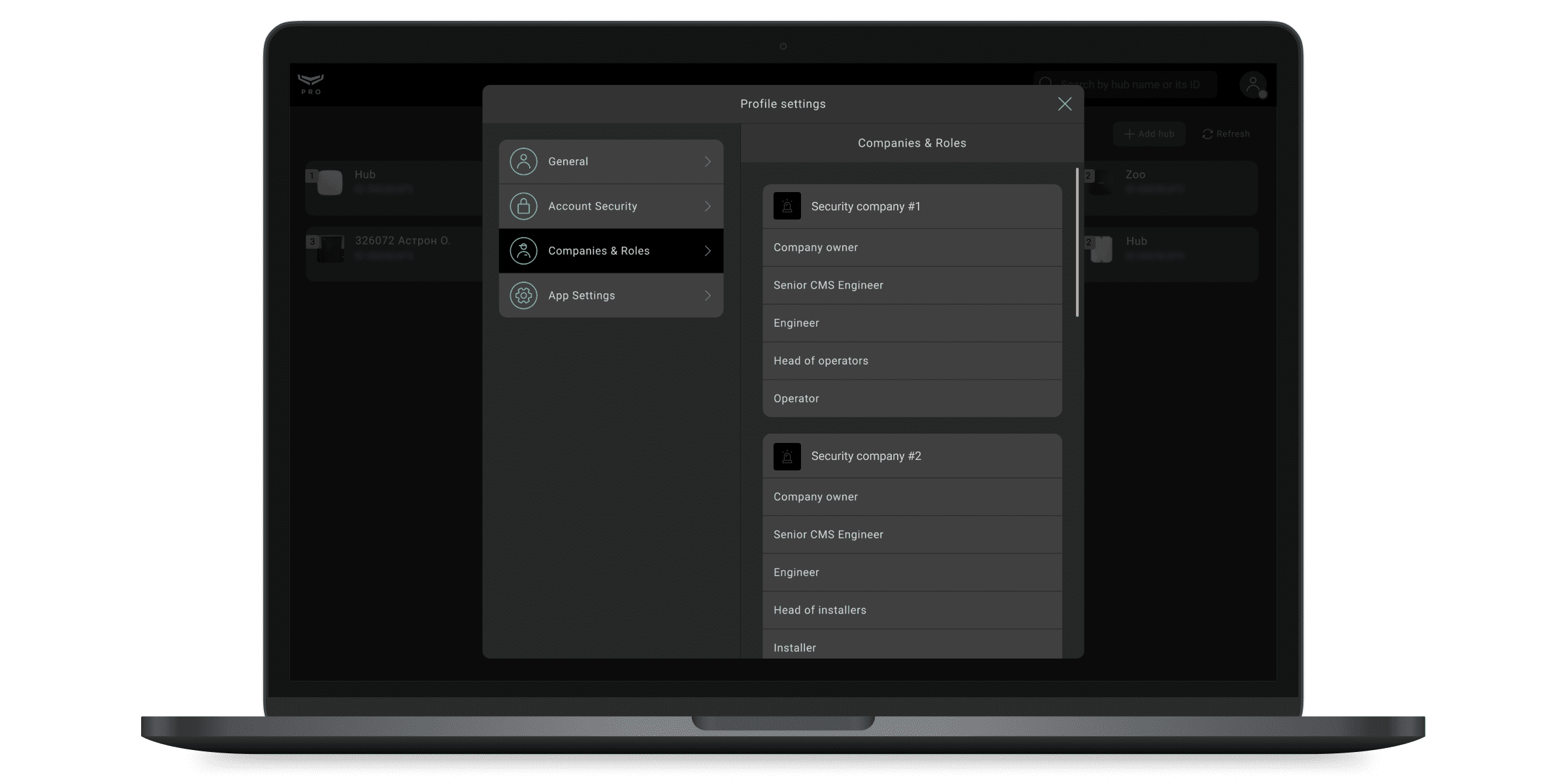
При повторном входе после закрытия приложения необходимо использовать логин и пароль от PRO-аккаунта. Если для PRO-аккаунта включена двухфакторная аутентификация, её нужно будет пройти при входе.
Чтобы сообщить о баге, изменить настройки PRO Desktop, увидеть информацию о PRO-аккаунте, выйти из него или изменить его настройки, кликните на меню с логотипом компании или инициалами PRO-аккаунта.
Создание PRO-аккаунта и вход в приложение
Для входа в PRO Desktop необходим PRO-аккаунт. Аккаунт должен быть зарегистрирован в любом из этих двух приложений: PRO Desktop или Ajax PRO: Tool for Engineers. Вы не можете войти в PRO-приложение с логином и паролем от приложения для конечных пользователей Ajax Security System. PRO-аккаунт отличается от аккаунта, созданного в приложении для конечных пользователей.
Если у вас есть PRO-аккаунт: заполните поля Почта и Пароль, а затем нажмите Войти.
Если у вас нет PRO-аккаунта: нажмите Создать PRO-аккаунт в PRO Desktop или Ajax PRO: Tool for Engineers и следуйте инструкциям приложения. При создании PRO-аккаунта вы можете использовать те же email и номер телефона, что и в аккаунте приложения Ajax Security System. Это будут разные учётные записи.
Виды учётных записей
В PRO-приложениях Ajax доступно два вида учётных записей: личный PRO-аккаунт и учётная запись компании.
Личный PRO-аккаунт нужен для подключения к компаниям, а также настройки и управления подключенными системами безопасности Ajax.
Учётные записи компаний необходимы для ведения охранного бизнеса: мониторинга тревог и событий, обслуживания, настройки и установки систем безопасности Ajax.
Переключение между личным PRO-аккаунтом и аккаунтом компании
При входе в приложение автоматически открывается та компания, с которой PRO-аккаунт работал в прошлый раз. Чтобы перейти в личный PRO-аккаунт или аккаунт другой компании:
- Кликните на меню с логотипом охранной компании или инициалами.
- Выберите личный PRO-аккаунт или аккаунт компании.
Безопасность аккаунта
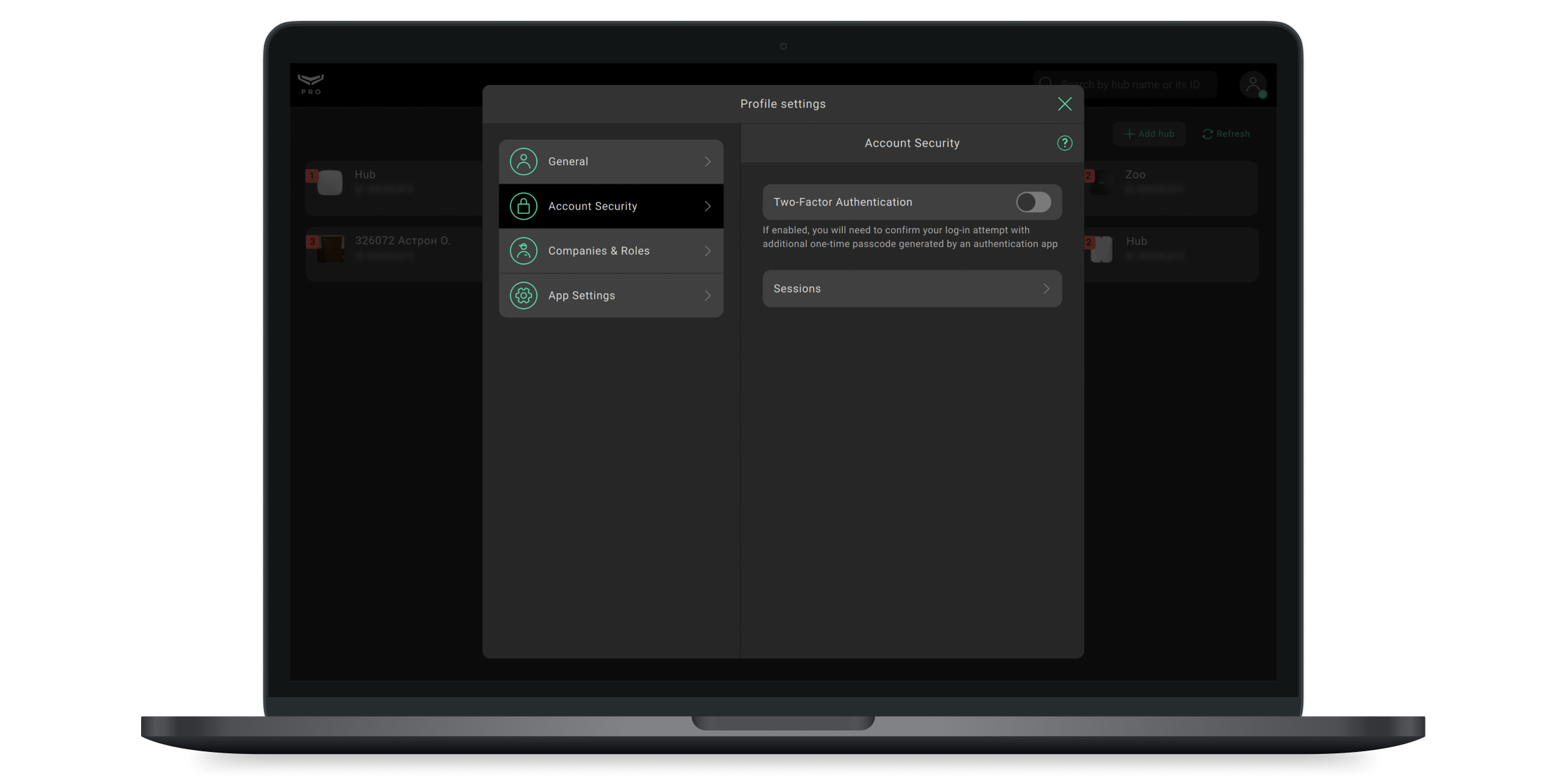
Для защиты PRO-аккаунта от взлома настройте двухфакторную аутентификацию и отслеживайте сессии на других устройствах. Используйте оба инструмента защиты, чтобы снизить вероятность доступа посторонних к вашему PRO-аккаунту.
Смените пароль и активируйте двухфакторную аутентификацию при обнаружении посторонних сессий учетной записи.
Как включить двухфакторную аутентификацию
- Нажмите на аватарку (иконку) PRO-аккаунта.
- Перейдите в меню Настройки профиля.
- Выберите вкладку Безопасность.
- Включите опцию Двухфакторная аутентификация.
- Подключите аутентификатор, следуя инструкциям на экране. Например, приложение Google Authenticator.
Как прервать сессию аккаунта
- Нажмите на аватарку (иконку) аккаунта.
- Перейдите в меню Настройки профиля.
- Выберите вкладку Безопасность.
- Нажмите на Сессии.
Сессия устройства, с которого вы зашли в приложение, называется Текущая сессия. Ниже доступны Другие сессии устройств, с которых выполнен вход в PRO-аккаунт. Вы можете завершить сессию, нажав Завершить, или Завершить все другие сессии, кроме текущей.
Состояние соединения с Ajax Cloud
Индикатор в правом верхнем углу экрана PRO Desktop показывает статус соединения с сервером Ajax Cloud. Если интернет-соединение активно, индикатор горит зелёным. Если соединение отсутствует — красным, а на экране отображается сообщение Нет соединения.
Работа с личным PRO-аккаунтом
При входе открывается список привязанных к PRO-аккаунту хабов. Хабы, с которыми нет связи, отмечены красной подписью Не в сети. Счётчик неисправностей (красный значок с цифрой) показывает суммарное количество неисправностей конкретной системы безопасности.
Кнопка Обновить — при нажатии обновляет состояния и счётчики неисправностей подключенных хабов. Автоматическое обновление состояний хабов не предусмотрено.
Поиск нужного хаба. В приложении есть поиск объектов по имени и идентификатору (ID) хаба. Хабы отображаются по мере ввода текста.
Кнопка Добавить хаб позволяет привязать новый хаб к PRO-аккаунту.
Меню системы безопасности
Меню содержит комнаты, устройства, ленту уведомлений и кнопки управления охраной объекта. Кнопка Хабы возвращает к списку привязанных хабов.
PRO-аккаунт может иметь временный или постоянный доступ к настройкам системы. В указанном на скриншоте поле отображается время, в течение которого PRO-аккаунту предоставлен доступ к настройкам. Кликните по полю и выберите необходимую опцию, чтобы запросить временный или постоянный доступ. Запрос может подтвердить администратор хаба или другой PRO-аккаунт с правами на настройку системы.
PRO-аккаунт может управлять режимами охраны объекта, если ему предоставлено такое право администратором хаба. В указанном на скриншоте поле отображается состояние охраны конкретной системы безопасности Ajax. Кликнув по полю, можно изменить режим охраны или нажать Тревожную кнопку, если у PRO-аккаунта есть на это право.
Настройка системы безопасности
Изменение настроек хаба или устройств
- Перейдите в меню Устройства
.
- Выберите устройство из списка.
- Перейдите в его Настройки
.
- Внесите изменения.
Все настройки устройства описаны в руководстве пользователя этого устройства.
Управление пользователями
- Перейдите в меню Устройства
.
- Выберите хаб в списке устройств.
- Перейдите в его Настройки
.
- Выберите меню Пользователи.
- Внесите изменения: добавьте пользователя, измените его права или удалите его.
Управление PRO-аккаунтами
- Перейдите в меню Устройства
.
- Выберите хаб в списке устройств.
- Перейдите в его Настройки
.
- Выберите меню Инженеры монтажа.
- Внесите изменения: добавьте PRO-аккаунт, измените его права или удалите его.
Работа с учётной записью компании
Учётная запись компании объединяет в одном профиле все объекты охраны, аккаунты сотрудников и экипажи групп быстрого реагирования (ГБР).
Типы услуг компании
PRO Desktop — это комплексный инструмент для работы охранного, монтажного и сервисного бизнеса. В приложении есть набор функций как для Мониторинга тревог, так и для Монтажа и обслуживания.
Набор функций выбирается независимо. Приложение также позволяет выбрать сразу оба типа услуг: Мониторинг тревог и Монтаж и обслуживание. Это предусмотрено для компаний, которые одновременно устанавливают системы безопасности и реагируют на их тревоги и события.
Владелец указывает типы услуг при регистрации компании и может изменить их в любой момент. Интерфейс и функции приложения подстраиваются под выбранный тип услуг.
Создание компании
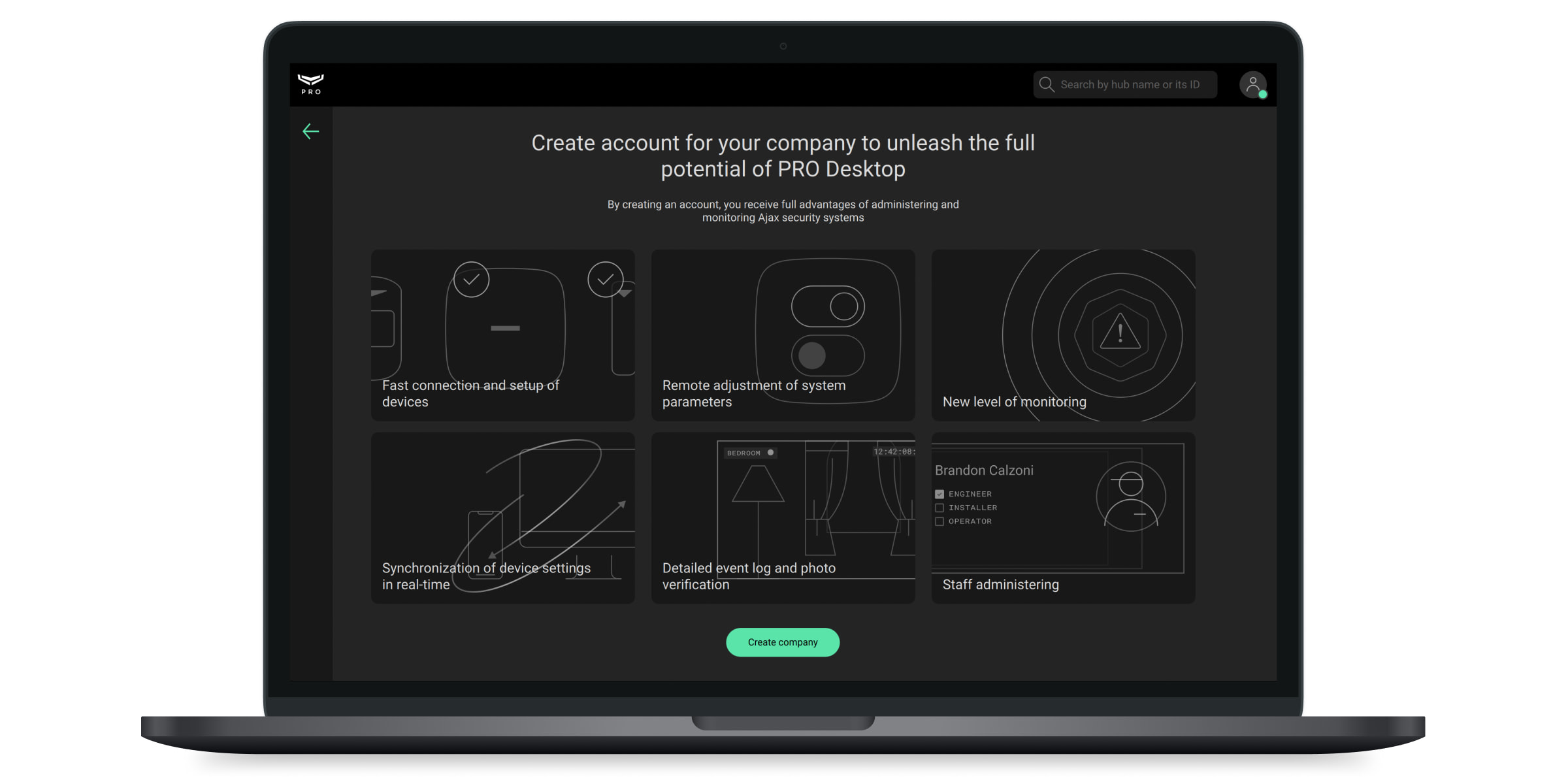
Создавший компанию PRO-аккаунт становится владельцем компании. Такой PRO-аккаунт имеет доступ ко всем модулям PRO Desktop, может добавлять и удалять сотрудников, а также менять информацию о компании. Один PRO-аккаунт может создать неограниченное количество компаний.
Роль владельца компании может быть присвоена только одному PRO-аккаунту. Компанию должен создавать владелец или уполномоченный сотрудник компании. Удаление компании или смена владельца не предусмотрены.
Чтобы создать компанию:
- Откройте PRO Desktop.
- Войдите в PRO-аккаунт.
- Перейдите в личный PRO-аккаунт, если открыта учётная запись компании.
- Перейдите в модуль Компания.
- Нажмите Зарегистрировать компанию.
- Введите название компании и страну обслуживания.
- Укажите тип услуг, которые предоставляет компания: мониторинг тревог, монтаж и обслуживание или сразу оба типа услуг.
- Заполните информацию о компании и следуйте инструкциям приложения.
В форме регистрации укажите доступный и работающий адрес электронной почты. Для завершения создания компании на почту владельца придёт код валидации. Этот код необходимо ввести на последнем этапе регистрации. После валидации компания создаётся автоматически. Ждать дополнительного подтверждения не нужно.
Сотрудники
Добавить сотрудников или изменить роли уже подключенных PRO-аккаунтов можно в меню Сотрудники (модуль Компания → меню Сотрудники). Добавить можно только того сотрудника, у которого уже есть PRO-аккаунт. Аккаунт может быть зарегистрирован в любом из этих двух приложений: PRO Desktop или Ajax PRO: Tool for Engineers.
Роли сотрудников
Если выбран тип услуг Мониторинг тревог:
- Владелец компании
- Руководитель ПЦН
- Инженер ПЦН
- Руководитель операторов
- Оператор
Если выбран тип услуг Монтаж и обслуживание:
- Владелец компании
- Руководитель монтажа
- Инженер монтажа
Если выбраны оба типа услуг: доступны все роли сотрудников.
Права и доступы сотрудников
| Владелец компании | Руководитель ПЦН | Инженер ПЦН | Руководитель операторов | Оператор | Руководитель монтажа | Инженер монтажа | |
| Модуль Компания | + | + | + | + | Просмотр меню ГБР | + | + |
| Меню Общие сведения | Просмотр и редактирование | Просмотр | Просмотр | Просмотр | — | Просмотр | Просмотр |
| Меню Сотрудники | Просмотр и редактирование | Просмотр и редактирование |
Ограниченный просмотр и редактирование (только других инженеров) |
Ограниченный просмотр и редактирование (только операторов и руководителей операторов) |
— | Просмотр и редактирование / добавление инженеров монтажа и руководителей монтажа | — |
| Меню Рабочие места | Просмотр и редактирование | Просмотр и редактирование | Просмотр и редактирование | Просмотр и редактирование | — | — | — |
| Меню ГБР | Просмотр и редактирование | Просмотр и редактирование | Просмотр и редактирование. Без возможности удалять экипажи ГБР | Просмотр | Просмотр | — | — |
| Модуль Объекты | Просмотр, редактирование, постановка на охрану | Просмотр, редактирование, постановка на охрану | Просмотр, редактирование, постановка на охрану | Просмотр и постановка на охрану | Просмотр и постановка на охрану | Просмотр всех объектов на обслуживании. Доступ к настройкам зависит от прав. | Просмотр объектов на обслуживании зависит от прав. Доступ к настройкам зависит от прав. |
| Модуль Журнал | Просмотр | Просмотр | Просмотр | Просмотр | Просмотр | Просмотр | — |
| Меню Инциденты | Просмотр | Просмотр | — | Просмотр | Просмотр | — | — |
| Меню В работе | Просмотр и редактирование | Просмотр и редактирование | — | Просмотр и редактирование | Просмотр и редактирование взятых в работу инцидентов | — | — |
| Меню Спящие | Просмотр и редактирование | Просмотр и редактирование | — | Просмотр и редактирование | Просмотр и редактирование | — | — |
| Редактировать информацию о владельце компании | + | — | — | — | — | — | — |
| Добавить, редактировать или удалить Руководителя ПЦН | + | + | — | — | — | — | — |
| Добавить, редактировать или удалить Инженера ПЦН | + | + | — | — | — | — | — |
| Добавить, редактировать или удалить Руководителя операторов | + | + | + | — | — | — | — |
| Добавить, редактировать или удалить Оператора | + | + | + | + | — | — | — |
| Добавить, редактировать или удалить Руководителя монтажа | + | + | — | — | — | — | — |
| Добавить, редактировать или удалить Инженера монтажа | + | + | — | — | — | + | — |
| Просмотреть инциденты | — | — | — | + |
+ Только инциденты этого оператора |
— | — |
| Обработать инциденты | — | — | — | + | + | — | — |
| Управлять Спящим режимом | — | + | + | + |
+ Если инциденты этого хаба не в обработке |
— | — |
|
Настроить события операторов (Оператор не в сети и Вход с неподтверждённого компьютера) |
— | — | — | + | — | — | — |
| Поставить на охрану и включить Ночной режим | — | + | + | + | + |
+ Если такое право дано компании |
+ Если такое право дано инженеру монтажа |
| Снять с охраны и отключить Ночной режим | — | — | — | — | — |
+ Если такое право дано компании |
+ Если такое право дано инженеру монтажа |
|
Управлять настройками системы (например, настройками хаба) |
— | — | — | — | — |
+ Если такое право дано компании |
+ Если такое право дано инженеру монтажа |
| Добавить и редактировать ГБР | + | + | + | — | — | — | — |
| Удалить ГБР | + | + | — | — | — | — | — |
| Изменить информацию об объекте | — | + | + | — | — |
+ Пока хаб не подключён к мониторингу |
+ Пока хаб не подключён к мониторингу |
| Снять объект с мониторинга | — | + | + | — | — | — | — |
| Снять объект с сервисного обслуживания | — | — | — | — | — | + | + |
| Редактировать информацию о компании | + | — | — | — | — | — | — |
| Включить/выключить опцию Доступ ко всем объектам | + | + | — | — | — | + | — |
| Управлять сроком хранения медиаданных | + | — | — | — | — | — | — |
| Управлять доступами инженеров монтажа к настройкам хабов | — | — | — | — | — | + | — |
| Подтвердить запрос на мониторинг | — | + | + | — | — | — | — |
| Работать с отчётами о доступности хабов | — | + | + | — | — | + | + |
| Работать с отчётами о доступности операторов | — | + | + | + | — | — | — |
| Отправить запрос на восстановление системы | — | + | + | + | + | — | — |
| Подтвердить запрос на восстановление системы | — | — | — | — | — | + | + |
Как добавить сотрудника, изменить его данные или отключить его
Чтобы добавить сотрудника, в PRO Desktop:
- Перейдите в модуль Компания.
- Перейдите в меню Сотрудники.
- Нажмите Добавить сотрудника.
- Введите email адрес, на который зарегистрирован PRO-аккаунт сотрудника.
- Определите роль сотрудника.
- Нажмите Добавить.
После добавления владелец PRO-аккаунта получит уведомление на email адрес. Добавление сотрудника будет зафиксировано в журнале событий PRO Desktop.
Чтобы отредактировать данные или удалить PRO-аккаунт сотрудника, выберите его в списке. Справа появится окно с деталями и кнопками Редактировать и Удалить учетную запись.
Чтобы найти сотрудника, воспользуйтесь сортировкой или поиском по имени, телефону и электронной почте.
PRO Desktop позволяет временно отключить PRO-аккаунт сотрудника, не удаляя его из системы — на случай отпуска или больничного. Для этого переведите тогл (переключатель) напротив имени сотрудника в неактивное положение. Временно отключенный сотрудник не имеет доступа к модулям компании в PRO Desktop.
Модули, меню и возможности PRO Desktop
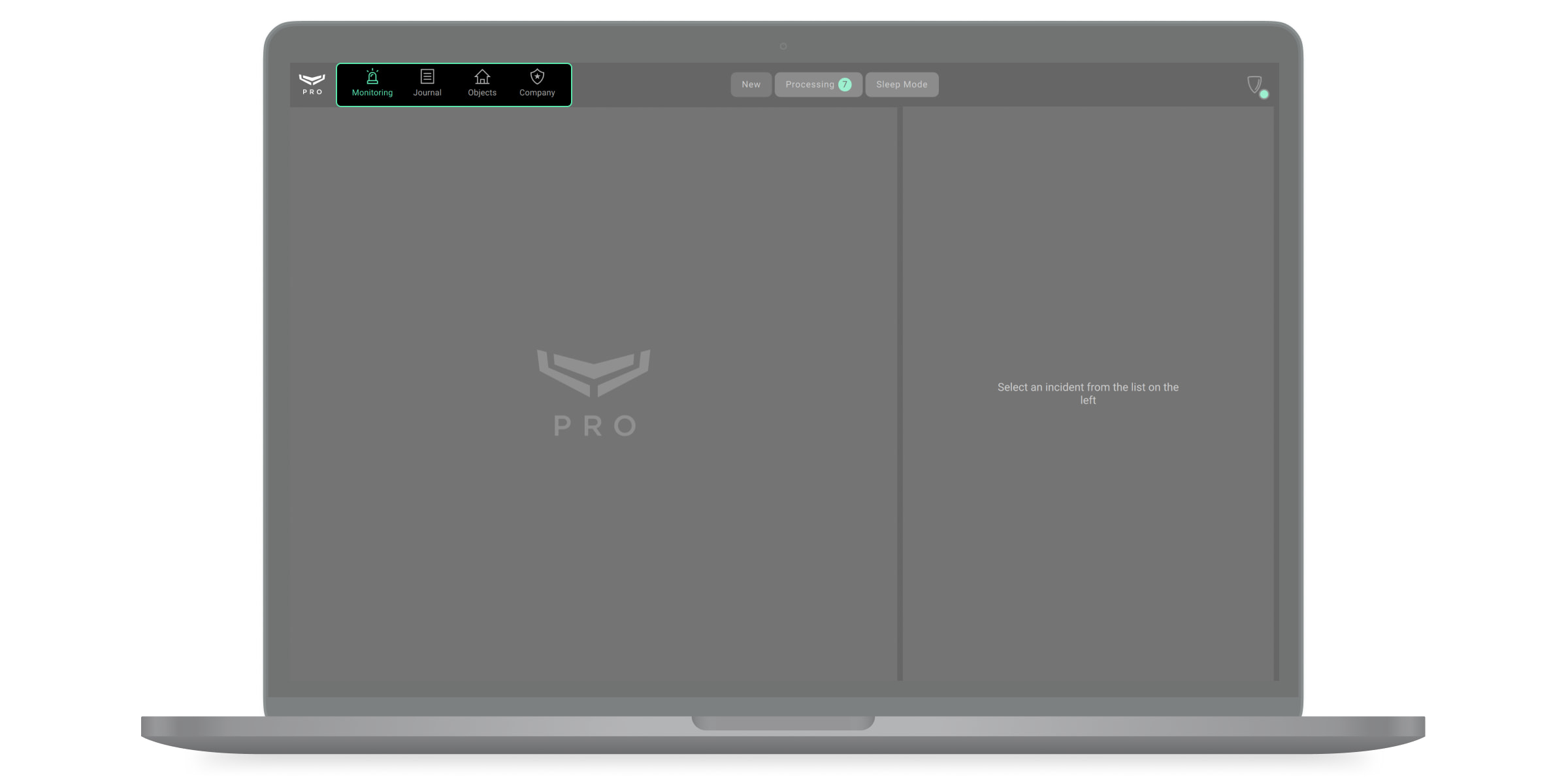
PRO Desktop позволяет:
- Управлять PRO-аккаунтами сотрудников — модуль Компания, меню Сотрудники, меню ГБР.
- Администрировать неограниченное количество систем безопасности Ajax — модуль Объекты.
- Вести клиентскую базу объектов — модуль Объекты и меню Хабы в модуле Компания.
- Получать, распределять по операторам и обрабатывать тревоги систем безопасности Ajax — модуль Мониторинг.
- Закреплять рабочие места за операторами — модуль Компания, меню Рабочие места.
- Формировать отчёты доступности хабов и операторов (ПЦН) — модуль Журнал.
- Координировать работу групп быстрого реагирования (ГБР) — модуль Мониторинг.
- Вести журнал событий и тревог систем безопасности — модуль Журнал.
Компания
Доступ к модулю: Владелец компании, Инженер ПЦН, Руководитель ПЦН, Руководитель операторов, Оператор, Инженер монтажа, Руководитель монтажа.
Модуль Компания содержит меню и настройки для таких задач:
- Общие сведения — просмотреть информацию о компании. Редактировать может только владелец компании.
- Настройка услуг — выбрать тип услуг компании, срок хранения медиафайлов, уровень доступа к объектам и хабам и другие настройки.
- Права доступа — предоставить разрешение на съемку и просмотр фото по запросу, на создание отчетов о работе системы для обслуживаемых объектов.
- Сотрудники — управлять учётными записями сотрудников.
- Рабочие места — учёт компьютеров (ПК), на которых работают операторы. Помогает рассчитывать доступность ПЦН и отслеживать вход операторов в PRO-аккаунт со сторонних устройств.
- Группы реагирования (ГБР) — администрировать группы быстрого реагирования.
- Хабы — управлять хабами компании. Меню содержит объекты в Translator (если подключены), запросы на мониторинг, запросы на снятие с мониторинга.
Общие сведения
Меню содержит информацию о компании. Изменить сведения о компании может владелец, нажав кнопку Редактировать. Приложение позволяет изменить все данные о компании, кроме названия. Чтобы изменить название компании — обратитесь в службу технической поддержки Ajax.
Настройка услуг
В меню можно задать тип услуг, которые оказывает компания, и управлять другими настройками системы (доступ к объектам, срок хранения медиафайлов, отчёты о работе системы). Владелец компании выбирает тип услуг компании при регистрации в приложении и может изменить тип услуг в любой момент.
Доступ сотрудников к объектам
По умолчанию сотрудник с ролью Инженер монтажа имеет доступ к тем объектам, которые определяет ему Руководитель монтажа. Чтобы инженер монтажа мог настраивать все подключенные к компании объекты, нужно включить опцию Доступ ко всем объектам.
Для этого, в PRO Desktop:
- Перейдите в модуль Компания.
- Откройте меню Настройка услуг.
- В поле Доступ ко всем объектам включите опцию для Инженеров монтажа.
Теперь у инженера монтажа и у компании одинаковые права на настройку всех объектов. Права могут быть такими:
- Постоянный доступ к настройкам системы.
- Временный доступ: можно настраивать систему в течение заданного времени, от 1 до 8 часов.
- Нет доступа к настройкам системы.
Срок хранения медиафайлов
Можно настроить период, по истечении которого все медиафайлы (изображения, видео с камер) будут удалены. Новый срок хранения медиафайлов применяется только к файлам, сделанным после внесения изменений.
Доступный срок хранения медиафайлов:
- 7 дней.
- 30 дней.
- 90 дней.
- 180 дней.
- 1 год.
- 2 года.
Выбранный срок хранения медиафайлов должен соответствовать законодательству вашего региона.
Привязанные к компании хабы
Опция Ограничить доступ к хабам выключена по умолчанию. Когда она включена, привязанные к компании хабы можно добавлять только в учётную запись этой компании. Добавление к учётным записям других компаний невозможно. Обратитесь в службу технической поддержки Ajax или вашему менеджеру Ajax, чтобы узнать больше об этой функции.
Обслуживание объектов
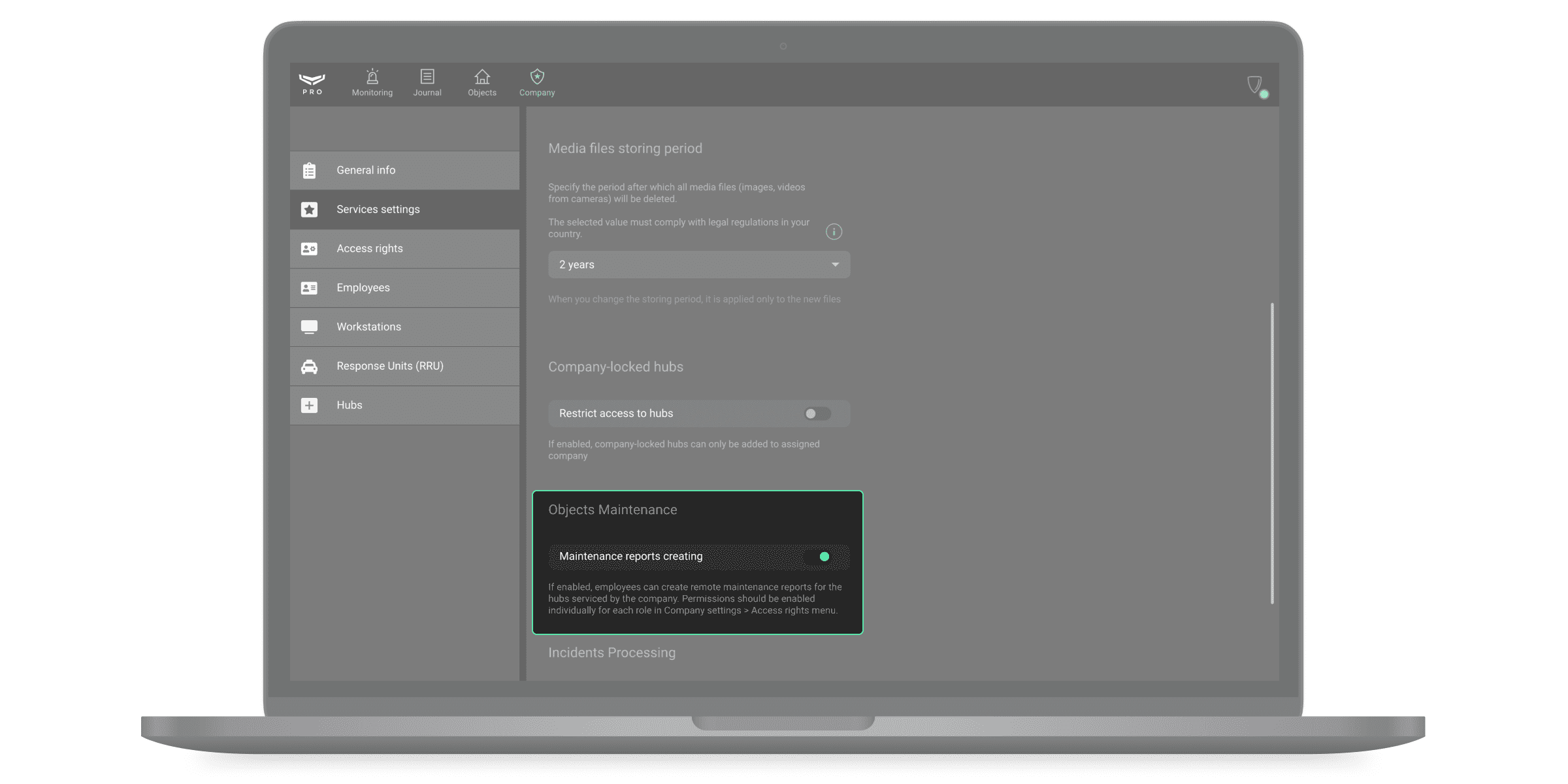
Если включена опция Отчёты о работе системы, сотрудники компании могут формировать отчёты технической исправности охранных устройств и пожарных датчиков системы. Такие отчёты могут генерировать и скачивать только те роли, которым владелец компании дал соответствующее право. Право назначается в меню Права доступа.
Отчёты о работе системы по умолчанию выключены. Сотрудник с ролью Инженер монтажа не может формировать отчёты технической исправности тех объектов, к которым у него нет доступа.
Обработка инцидентов
Опция Получать уведомления о пропаже электроэнергии на объекте включена по умолчанию. Когда опция отключена, система не будет генерировать инциденты о пропаже внешнего питания хаба, ретранслятора радиосигнала или модуля интеграции, установленных на объекте.

После выключения функции в модуле Мониторинг появится сообщение: «Согласно настройкам компании, система не будет генерировать инциденты о потере питания на объектах».
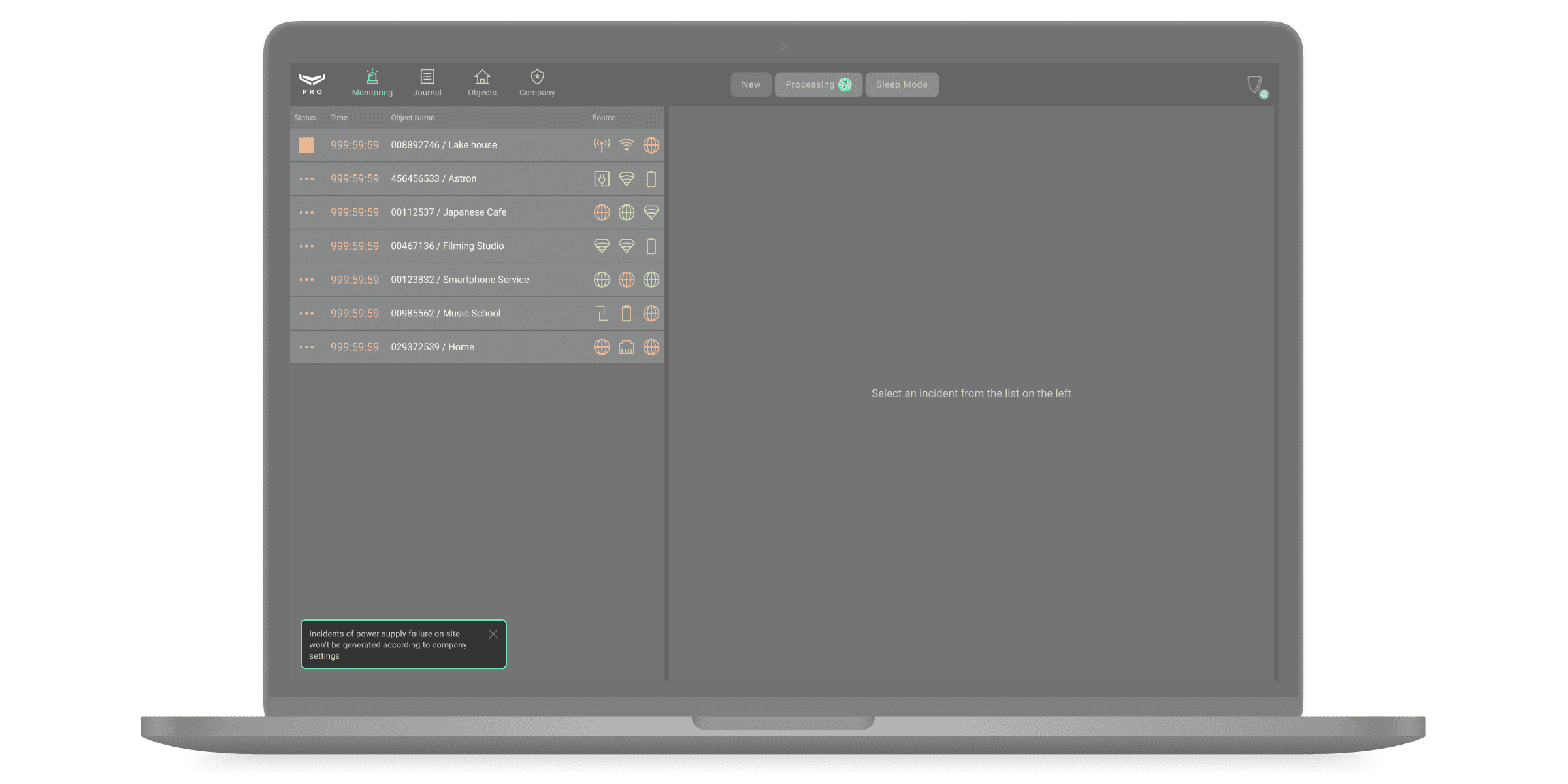
Права доступа

В меню Права доступа владелец компании может регулировать права доступа для ролей сотрудников. Если владелец назначил доступ определённому типу сотрудников, значит, все сотрудники с этой ролью будут иметь соответствующее право.
Руководитель компании может включить или выключить такие права:
- Съёмка и просмотр фото по запросу.
- Просмотр стримов видеокамер и видеорегистраторов.
- Просмотр фото по тревоге и фото по сценариям.
- Создание отчётов о работе систем.Статус хаба также отображается в этом окне. Статус Ajax PRO Desktop отвечает за услуги мониторинга, а Установка и обслуживание — за услуги по монтажу и настройке систем безопасности Ajax.
Если владелец компании предоставил право на создание отчётов о работе систем для определённой роли, все сотрудники с этой ролью могут создавать отчёты, скачивать их, а также будут иметь доступ к архиву отчётов.
Рабочие места
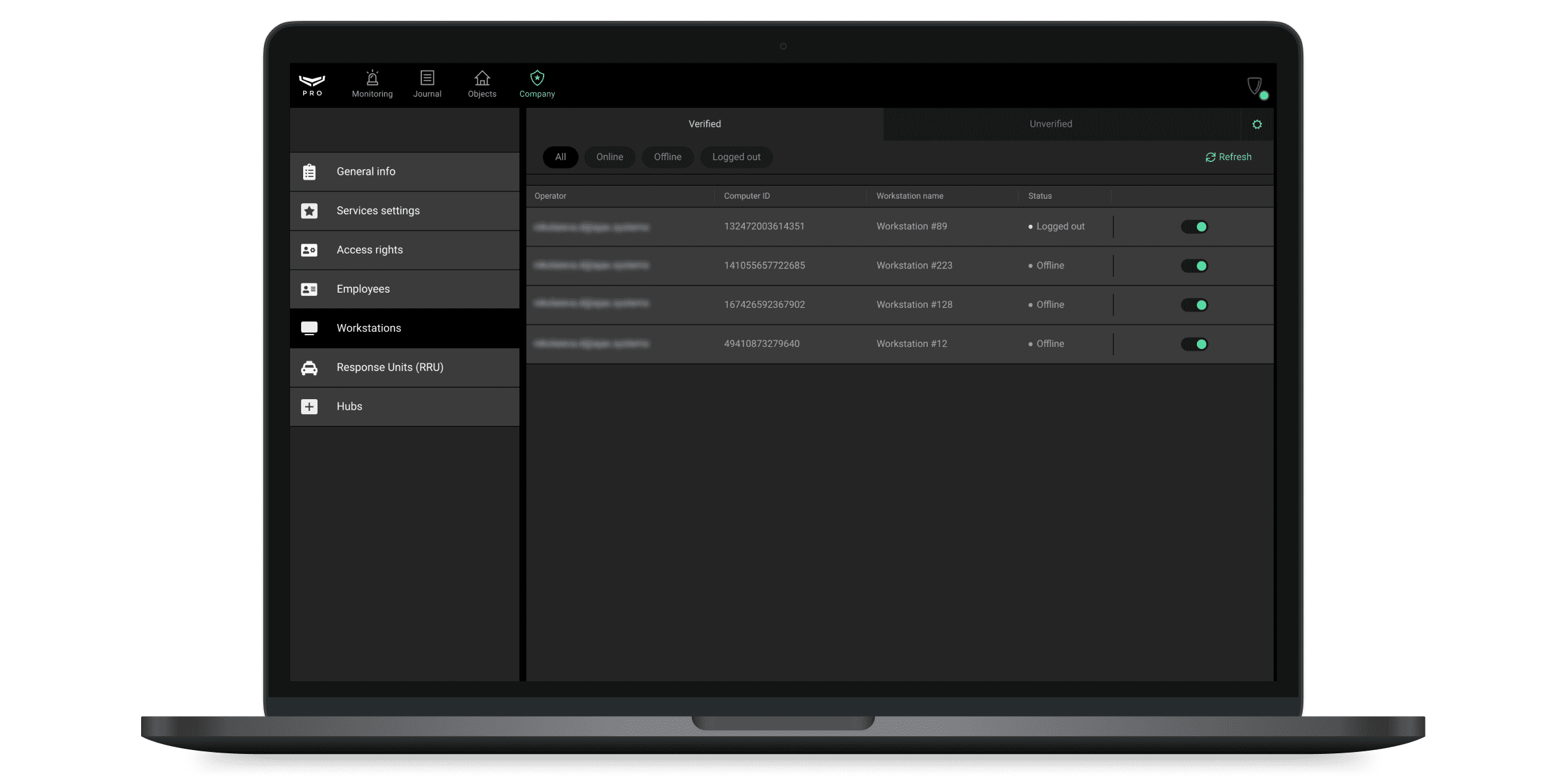
В меню Рабочие места можно присвоить каждому компьютеру уникальный идентификатор (ID компьютера) и привязать к нему учетную запись сотрудника. Эта информация используется для формирования отчета по доступности ПЦН.
Чтобы закрепить рабочее место за оператором, нужно подтвердить его вход в учетную запись. Сделать это можно нажав «+» в строке с электронной почтой оператора во вкладке Неподтвержденные. При нажатии на строку, справа открывается расширенная информация об учетной записи и кнопка Подтвердить.
При подтверждении рабочего места необходимо присвоить ему имя — для удобства отображения в журнале событий. ID компьютера присваивается автоматически.
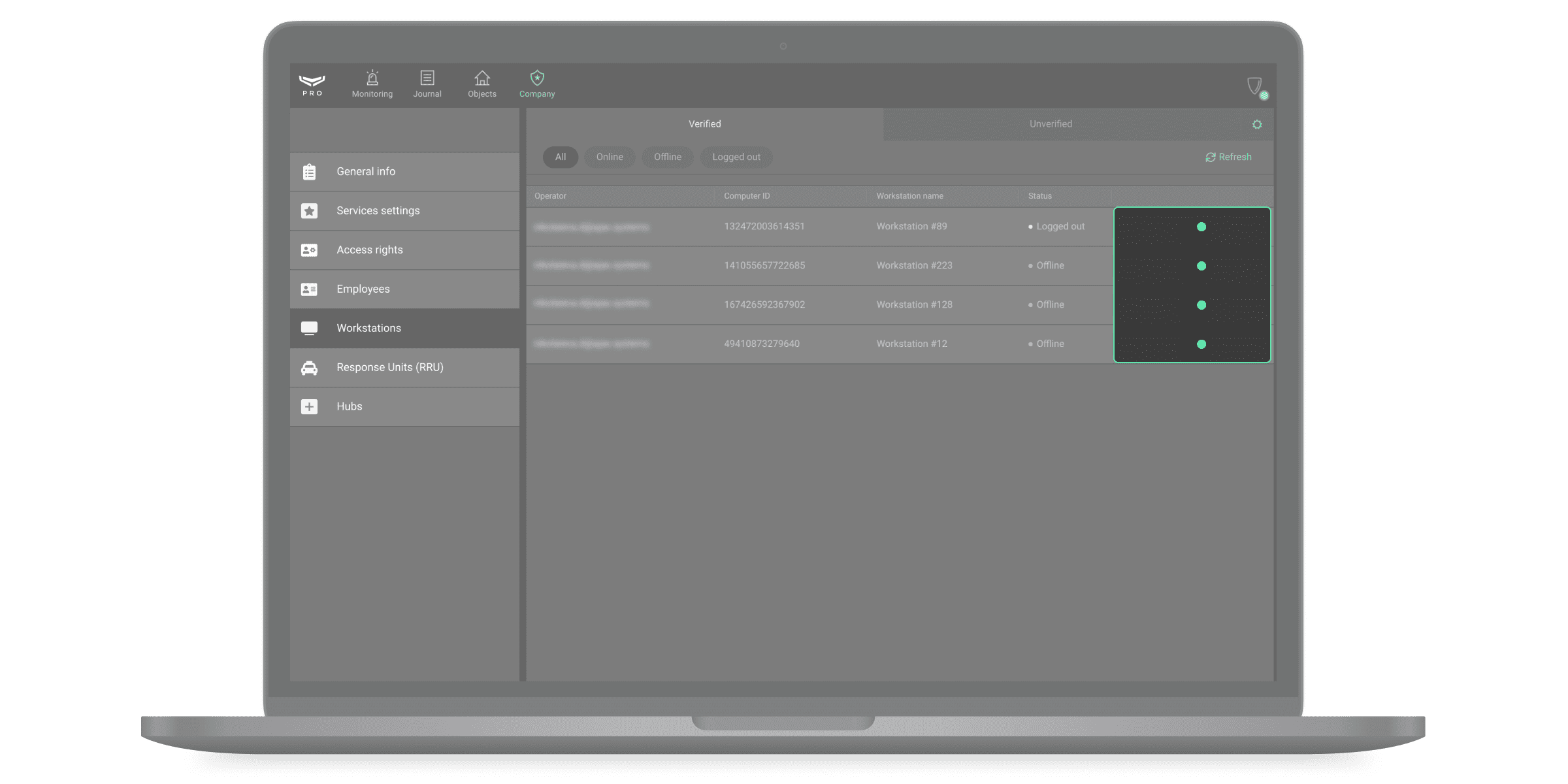
После подтверждения рабочего места, учётная запись оператора отображается во вкладке Подтверждённые вместе с данными о компьютере. Рабочее место можно временно отключить либо удалить — выбрав запись в списке и нажав Удалить из подтверждённых.
Для удобства навигации по списку рабочих мест предусмотрены фильтры.
В меню Рабочие места можно настроить типы событий, которые генерируют инциденты. PRO Desktop уведомляет об инцидентах во вкладке Мониторинг. Чтобы выбрать события, которые генерируют инциденты — нажмите на иконку шестерёнки во вкладке Неподтвержденные.
Откроется окно, в нем выберите типы событий:
- Оператор не в сети — отсутствует интернет-соединения с компьютером оператора.
- Вход с неподтверждённого компьютера — вход в учётную запись с ПК, который не был подтвержден руководителем операторов.
Как управлять группами реагирования в меню ГБР
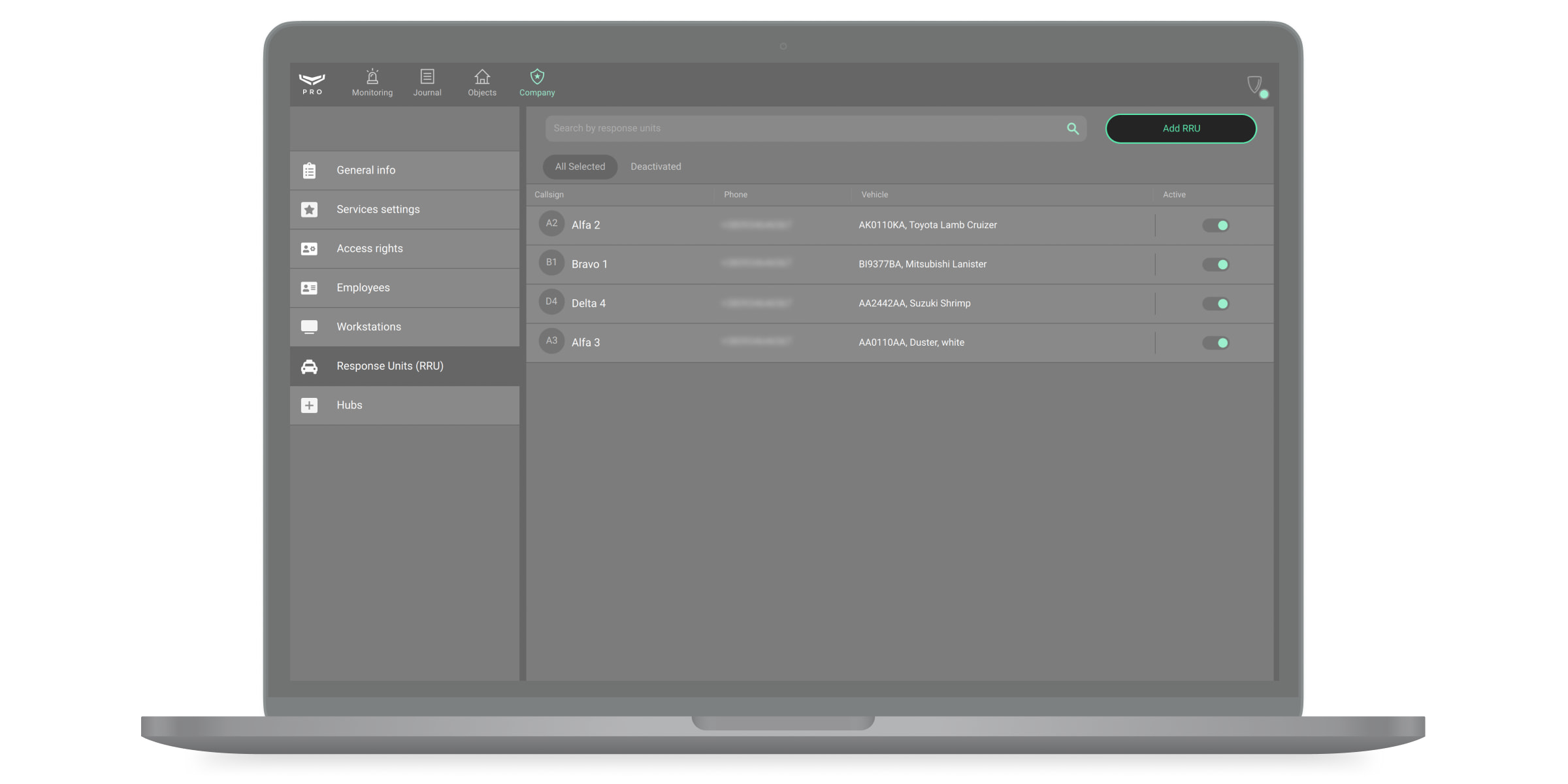
Чтобы добавить новую группу быстрого реагирования, в меню Группы реагирования (ГБР) нажмите кнопку Добавить группу.
Откроется окно с формой, в которой нужно указать данные экипажа. Эта информация будет отображаться в модуле Мониторинг при обработке тревоги, а также в модуле Объекты при прикреплении ГБР к объекту. К одному экипажу можно добавить 2 номера телефона. Обязательные для заполнения поля отмечены звездочкой.
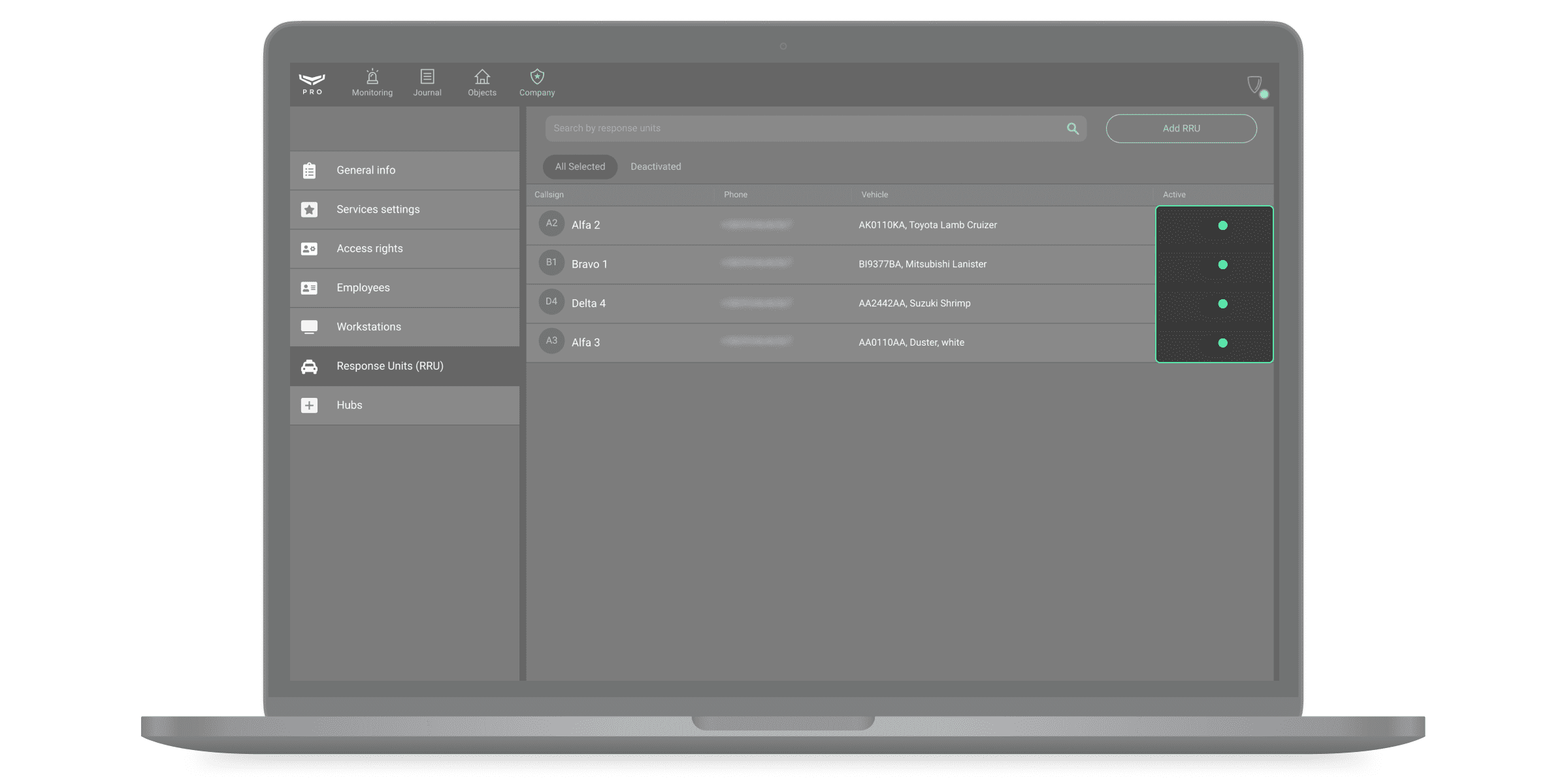
Отключить Группы реагирования (ГБР) можно временно, не удаляя ее из системы. Для этого в строке с нужной группой нажмите на переключатель. Левое положение — экипаж неактивен, правое — активен.
Хабы
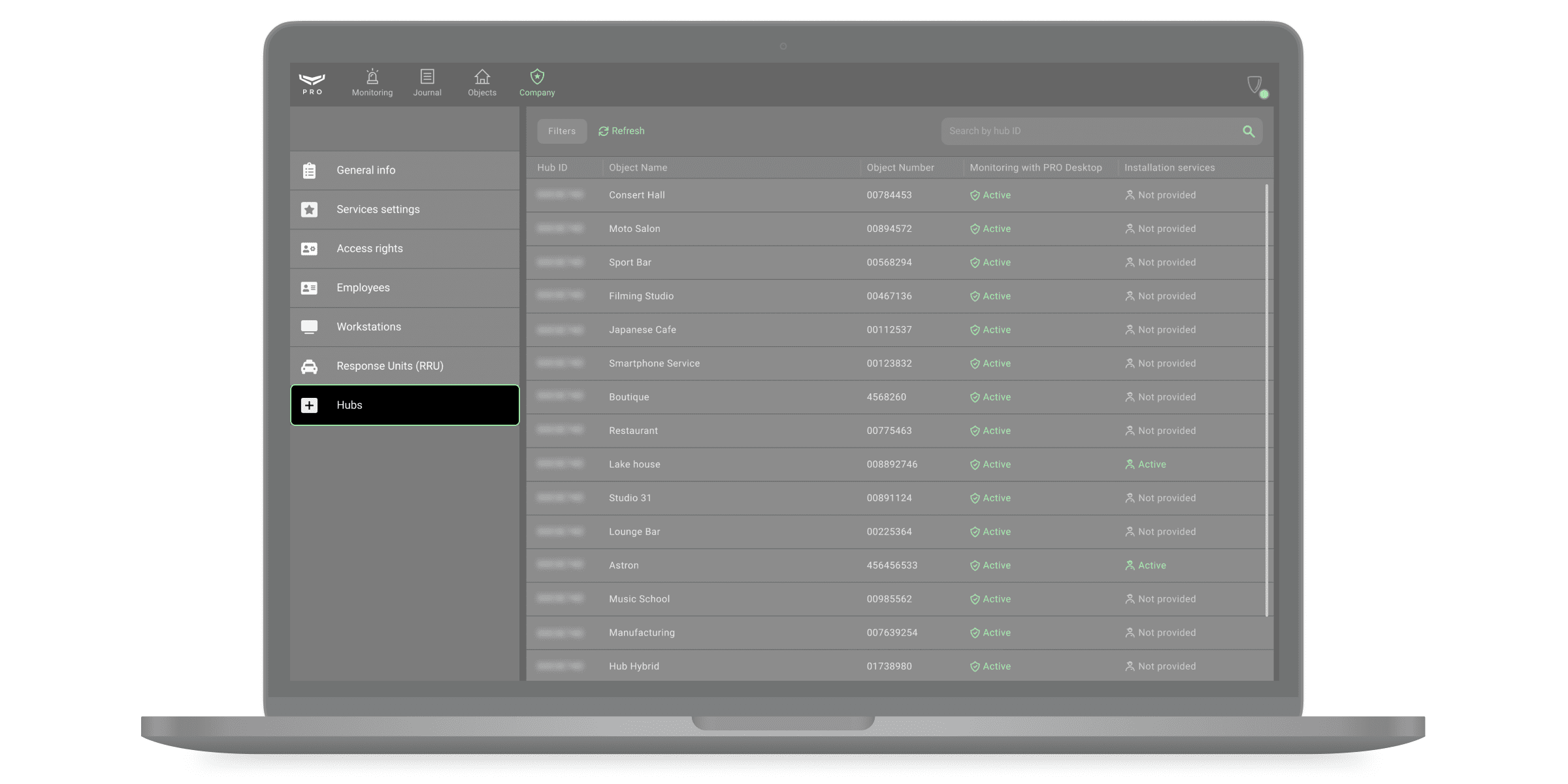
Меню Хабы предназначено для администрирования хабов, привязанных к компании. Здесь можно принимать запросы на мониторинг/снятие с мониторинга, добавление/удаление объектов, а также перенос объектов из Translator в PRO Desktop (если учётная запись Translator привязана к аккаунту компании). Хабы отображаются в меню списком, где указаны идентификатор хаба, статусы объекта, номер и название объекта в PRO Desktop.
Статус хаба также отображается в этом окне. Мониторинг с помощью PRO Desktop отвечает за услуги мониторинга, а Установка и обслуживание — за услуги по монтажу и настройке систем безопасности Ajax.
| Мониторинг с помощью PRO Desktop | Значение |
| Активный | Объект принят на мониторинг. |
| Ожидает удаления | Объект снят с мониторинга (находится во вкладке Сняты с мониторинга в модуле Объекты). |
| Не подключён | Запрос на мониторинг не отправлялся. |
| Установка и обслуживание | Значение |
| Обслуживается | Запрос на монтажные услуги был отправлен. |
| Не предоставляется | Услуги по монтажу и обслуживанию не предоставляются. У инженеров монтажа и руководителей монтажа нет доступа к настройкам системы. |
При выборе хаба открывается окно деталей, где находятся кнопки создания/удаления объекта, перехода в карточку объекта, а также удаления хаба из учётной записи компании. Удаление из учётной записи означает, что объект будет удален как в PRO Desktop, так и в Translator (если учётная запись в Translator привязана к аккаунту в PRO Desktop).
Объекты
Роли сотрудников с доступом к модулю: Инженер ПЦН, Руководитель ПЦН, Руководитель операторов, Оператор, Инженер монтажа, Руководитель монтажа.
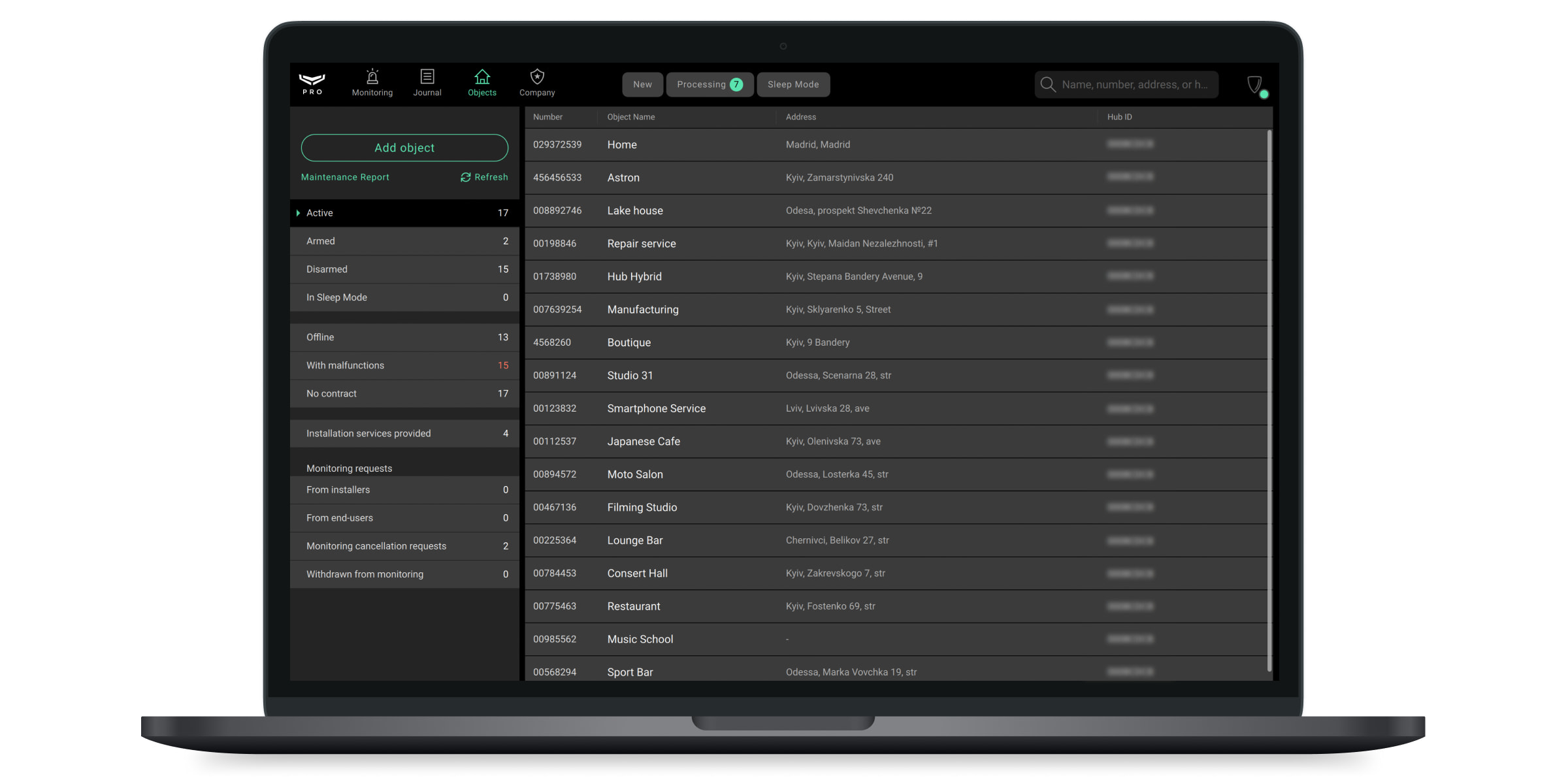
Модуль Объекты предназначен для администрирования объектов в PRO Desktop. Чтобы перейти к модулю — выберите Объекты в списке модулей в левом верхнем углу экрана.
Объект в PRO Desktop — это система безопасности под управлением одного хаба. При добавлении нового объекта оператор вводит идентификатор хаба, присваивает ему номер и название. Все подключенные к хабу устройства автоматически привязываются к объекту и отображаются во вкладке Оборудование.
К одному объекту можно привязать только один хаб.
Экран модуля состоит из двух частей: списка объектов и меню сортировки. В списке объектов указаны их номера в PRO Desktop, названия, адреса, а также идентификаторы хабов (ID). В меню сортировки объектов доступны такие пункты:
- Активные — все объекты PRO Desktop, кроме объектов в снятых с мониторинга.
- Под охраной — объекты, системы безопасности которых сейчас находятся в режиме охраны.
- Сняты с охраны — объекты, режим охраны которых сейчас не активен.
- В Спящем режиме — объекты, чьи уведомления о тревогах игнорируются.
- Не в сети — объекты, где отсутствует соединение с хабом.
- С неисправностями — объекты, где система безопасности сообщает о неисправности: разряженной батарее датчика, неуспешных попытках поставить объект на охрану и так далее.
- Без договора — объекты, у которых не заполнена информация о договоре с компанией. Информацию о договоре можно добавить в любой момент.
- С установкой и обслуживанием — объекты, которые находятся на обслуживании инженеров монтажа и руководителей монтажа.
- Запросы на мониторинг (от инженеров монтажа) — объекты, от которых был подан запрос на подключение к ПЦН через PRO-приложения Ajax.
- Запросы на мониторинг (от пользователей) — объекты, от которых был подан запрос на подключение к ПЦН через приложение Ajax для конечных пользователей Ajax Security System.
- Запросы на снятие с мониторинга — перечень объектов, от которых был подан запрос на отключение от ПЦН через любое приложение Ajax.
Отменить запрос на снятие с мониторинга может только пользователь администратор или PRO-аккаунт с правом на настройку системы. Сделать это можно в любом приложении Ajax: Устройства → Хаб → Настройки → Охранные компании.
- Ожидают удаления — удалённые объекты. Объекты автоматически удаляются из этого меню через 7 дней.
В модуле Объекты также доступны такие кнопки:
- Добавить объект — позволяет привязать объект к компании по QR-коду (идентификатору) хаба. Добавить объект по идентификатору (QR-коду) можно при соблюдении условий:
- Хаб онлайн.
- На нём нет пользователей.
- Хаб не добавлен в учётную запись другой компании.
- Отчёт о работе системы — открывает меню отчётов о работе системы.
- Обновить — обновляет список привязанных к компании хабов.
Добавление объекта
Добавить новый объект в PRO Desktop можно тремя способами:
- По идентификатору хаба (его QR-коду).
- По запросу из приложений Ajax.
- Переведя объект из Translator в PRO Desktop.
После подключения хаба укажите необходимую информацию в карточке объекта. Это упростит навигацию и поиск объектов в приложениях Ajax.
Добавление по идентификатору
При добавлении объекта для него создается карточка со всей информацией, необходимой для обработки тревог: адрес, контакты, схемы помещений, проезда, а также ответственные лица, комментарии и прочее. Добавить объект по идентификатору (QR-коду) можно при соблюдении условий:
- Хаб онлайн.
- На нём нет пользователей.
- Хаб не добавлен в учётную запись другой компании.
Подключить хаб может инженер монтажа или руководитель монтажа. Добавить хаб можно только с учётной записи компании, а не с личного PRO-аккаунта. После добавления хаба у компании появляется постоянный доступ к настройкам объекта.
Чтобы добавить хаб, в PRO Desktop:
- Откройте модуль Объекты.
- Нажмите кнопку Добавить объект.
- Укажите номер и название объекта, а также 20–значный идентификатор хаба (размещен под QR-кодом на хабе или упаковке, формат xxxxx-xxxxx-xxxxx-xxxxx).
- Нажмите Добавить.
Добавление объекта по запросу в приложении
Запрос на добавление отправляется через приложения Ajax администратором хаба или PRO-аккаунтом с доступом к настройкам объекта. Список запросов на мониторинг и снятие с мониторинга отображается в соответствующих вкладках модуля Объекты, а также в меню Хабы модуля Компания.
Способ добавления зависит от типа оказываемых услуг:
- Для получения доступа к мониторингу тревог конечный пользователь должен отправить запрос на мониторинг.
- Для получения доступа к монтажу и обслуживанию сотрудник должен запросить доступ к настройкам системы.
- Для доступа обоих типов — необходимо отправлять оба запроса.
Чтобы отправить запрос на мониторинг тревог, в приложении Ajax:
- Выберите хаб, если у вас их несколько или вы пользуетесь PRO-приложением Ajax.
- Выберите хаб в списке устройств.
- Перейдите в его настройки.
- Откройте меню Охранные компании.
- Выберите компанию и нажмите Отправить запрос.
Запрос на мониторинг также можно отправить зная email адрес компании. Для этого нажмите на иконку конверта в меню Охранные компании, укажите email адрес компании, нажмите Продолжить. В списке выберите компанию и подтвердите отправку запроса.
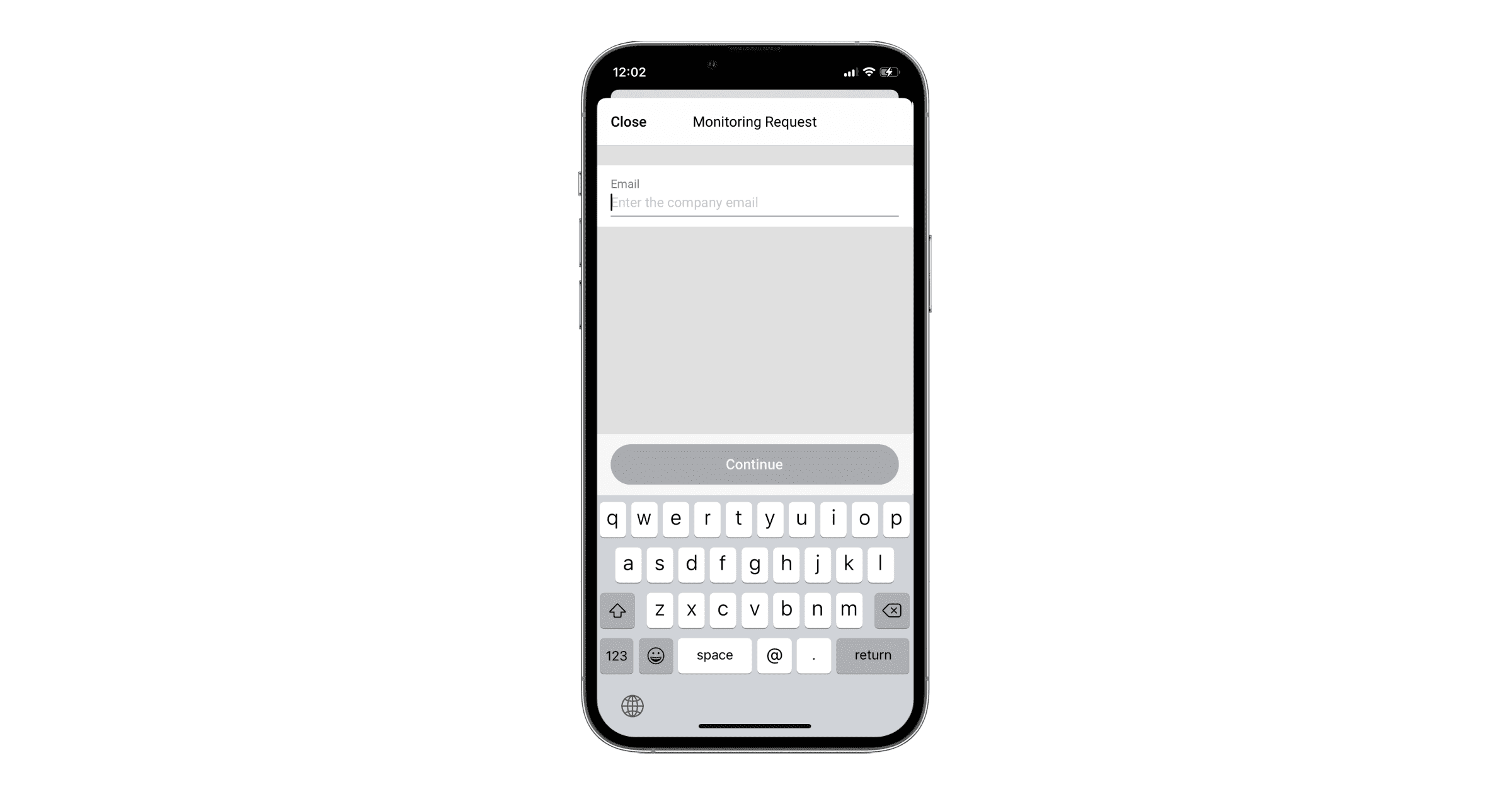
Чтобы принять запрос на мониторинг, в PRO Desktop:
- В модуле Объекты перейдите в меню Запросы на мониторинг (от пользователей) и/ли Запросы на мониторинг (от инженеров монтажа).
- Выберите хаб.
- Нажмите Принять запрос. Для хаба автоматически создастся карточка объекта для заполнения информации.
- Введите номер, название объекта и нажмите Сохранить. В PRO Desktop появится новый объект.
Чтобы отправить запрос на доступ к монтажу и обслуживанию, в приложении Ajax:
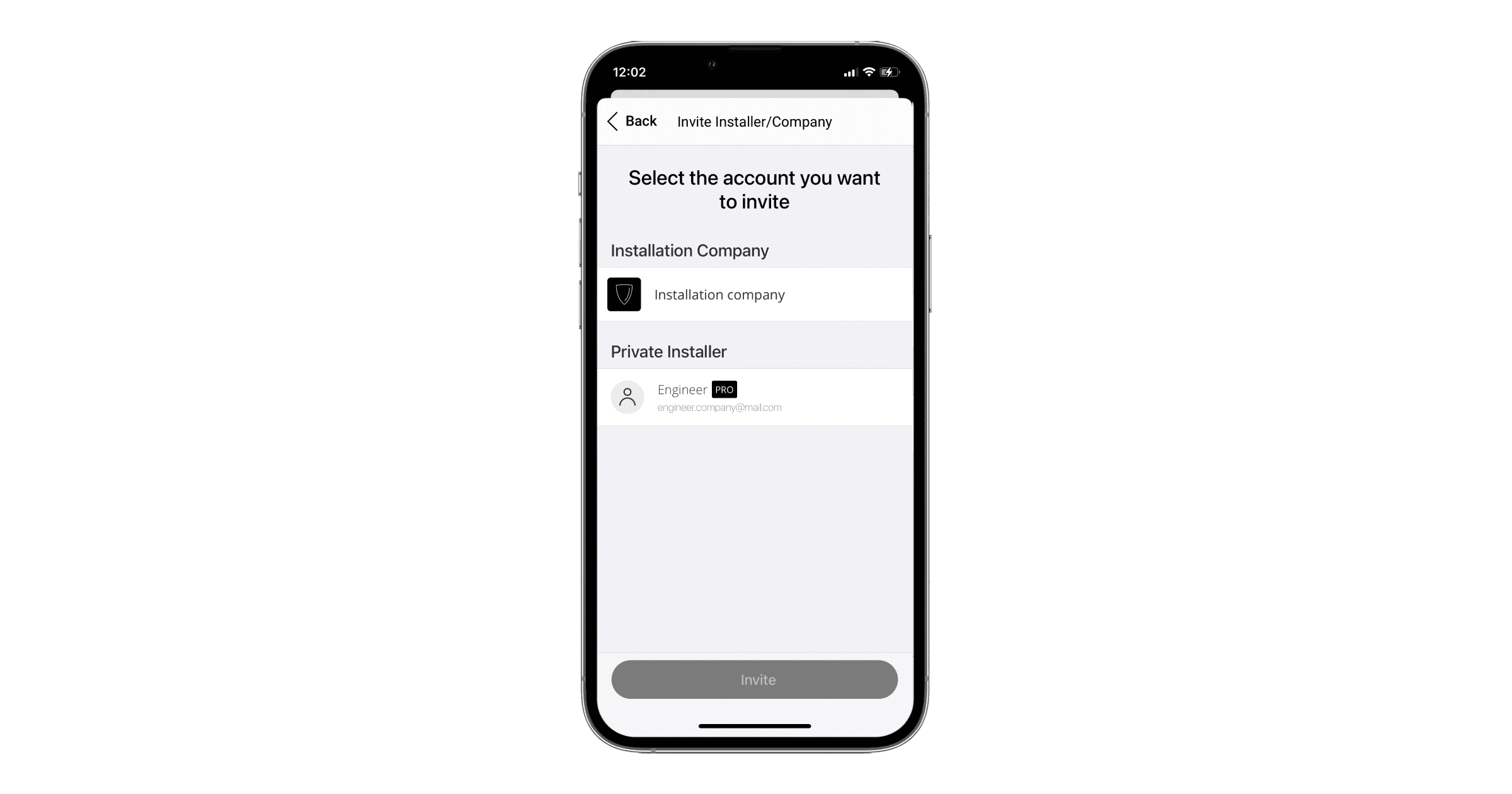
- Выберите хаб, если у вас их несколько или вы пользуетесь PRO-приложением Ajax.
- Выберите хаб в списке устройств.
- Перейдите в его настройки.
- Откройте меню Инженеры монтажа.
- Нажмите на кнопку Назначить.
- Введите email адрес компании, который указывался при регистрации.
- Выберите компанию и подтвердите отправку запроса.
Принимать запрос на услуги монтажной компании в PRO Desktop не нужно. После добавления у компании есть 8 часов на изменение настроек хаба, добавление устройств и приглашение пользователей. По истечении этого времени доступа компания больше не может вносить изменения в настройки объекта.
Если необходимо, инженер монтажа или руководитель монтажа может запросить временный или постоянный доступ, который должен подтвердить администратор хаба или PRO-аккаунт с правами на настройку системы.
PRO–аккаунт получает постоянные права на настройку системы, если на хабе нет ни одного администратора.
Перенос объектов из Translator
Чтобы перенести объекты из Translator, свяжитесь со службой технической поддержки Ajax.
Настройка объекта
https://support.ajax.systems/wp-content/uploads/2019/09/pro-desktop-58.mp4
Настраивать объект может инженер монтажа или руководитель монтажа. Проводить настройку объекта можно с помощью приложений для смартфонов и ПК. Оба приложения предоставляют одинаковые возможности для инженеров монтажа.
Руководитель монтажа по умолчанию имеет те же права на настройку, что предоставлены его компании. Инженер монтажа не имеет доступа к настройкам хаба (если доступ ко всем объектам отключён), пока ему не предоставит такое право руководитель монтажа. После получения доступа инженеры монтажа могут приступать к настройке объекта.
Предоставить доступ инженеру монтажа можно двумя способами:
| Первый способ | Второй способ |
|
|
Продление доступа к настройкам хаба
В указанном на скриншоте поле отображается время, в течение которого инженеру монтажа предоставлен доступ к настройкам системы. Нажав на поле, можно запросить постоянный или временный доступ (на 1, 2, 4 или 8 часов).
Если времени на настройку недостаточно, инженер монтажа может отправить запрос, чтобы увеличить время доступа к настройкам. Такой запрос получат все руководители монтажа этой компании.
Если у компании достаточно прав, любой руководитель монтажа может предоставить это право инженеру монтажа. Подтвердить такой запрос можно только в приложении PRO Desktop.
Если прав недостаточно — например, у компании есть права на настройку в течение 4 часов, а инженеру монтажа необходимо 8 часов — руководитель монтажа может запросить права доступа у администратора хаба. После подтверждения доступ будет предоставлен компании и соответствующему инженеру монтажа.
Настройка прав компании
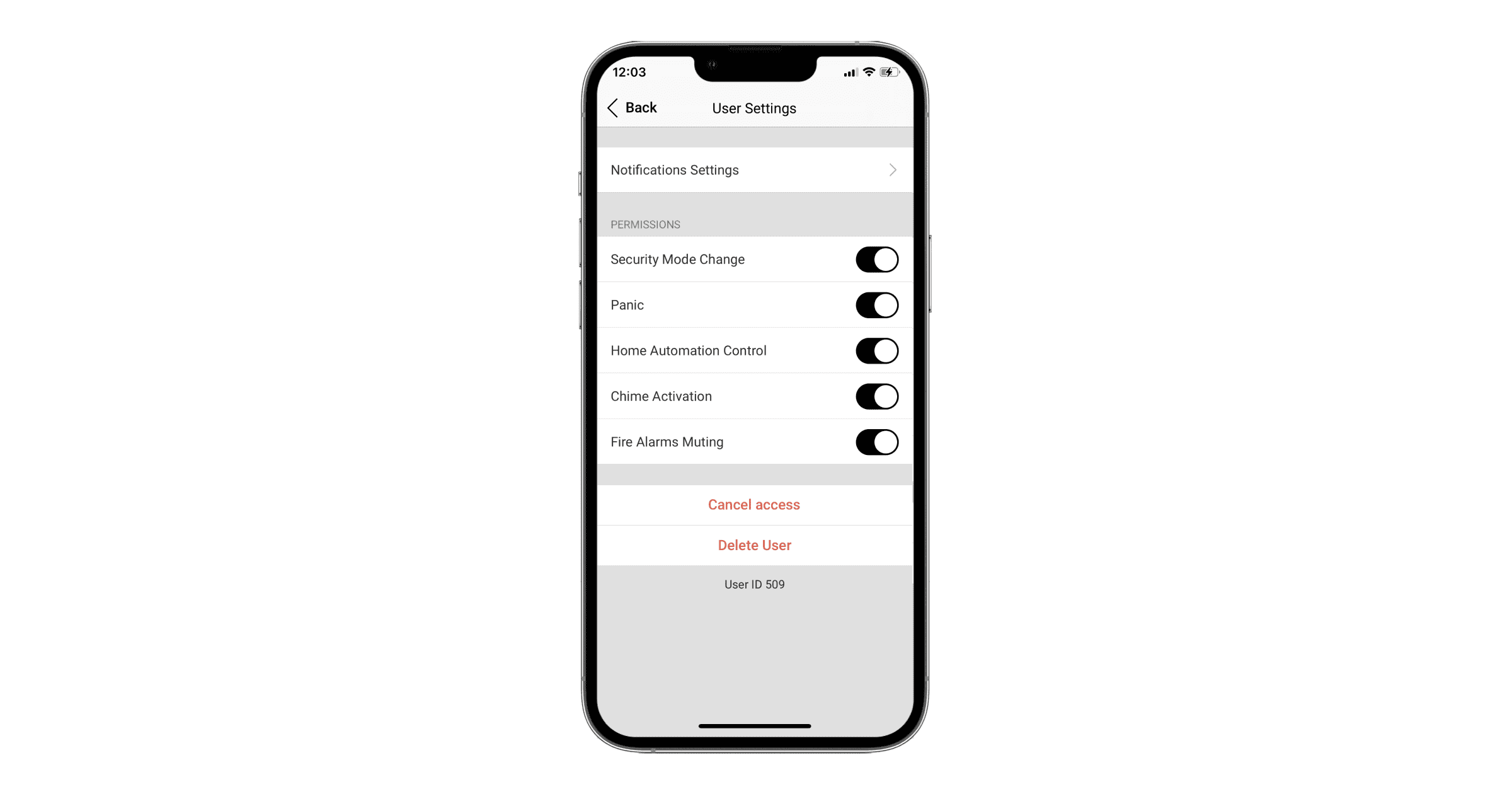
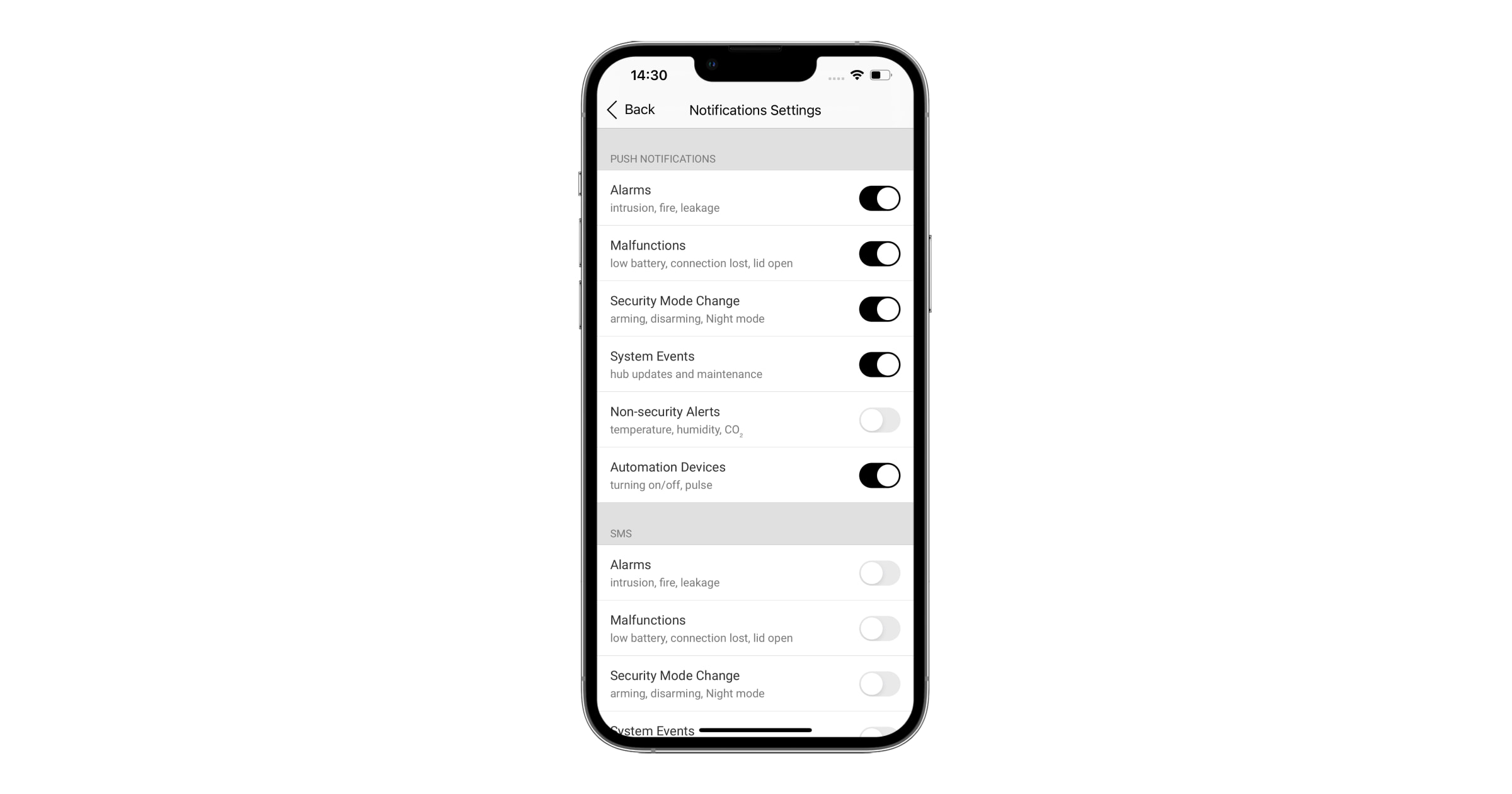
Администратора хаба или PRO-аккаунт с правом на настройку системы может назначить права доступа компании. Эти настройки распространяются на всех сотрудников компании. Чтобы назначить права доступа компании, в приложении Ajax:
- Выберите объект, если у вас их несколько или пользуетесь PRO-приложением Ajax.
- Выберите хаб в списке устройств.
- Перейдите в его настройки.
- Откройте меню Инженеры монтажа.
- Выберите компанию. Перейдите в её настройки. Они позволяют предоставить или отключить право на:
- Смену режима охраны.
- Активацию тревожной кнопки в приложениях Ajax.
- Управление реле и умными розетками.
- Включение оповещений об открытии.
- Отключить пожарную сигнализацию.
Администратор хаба или PRO-аккаунт с правом на настройку системы также может удалить компанию с хаба или отменить ей доступ.
Карточка объекта
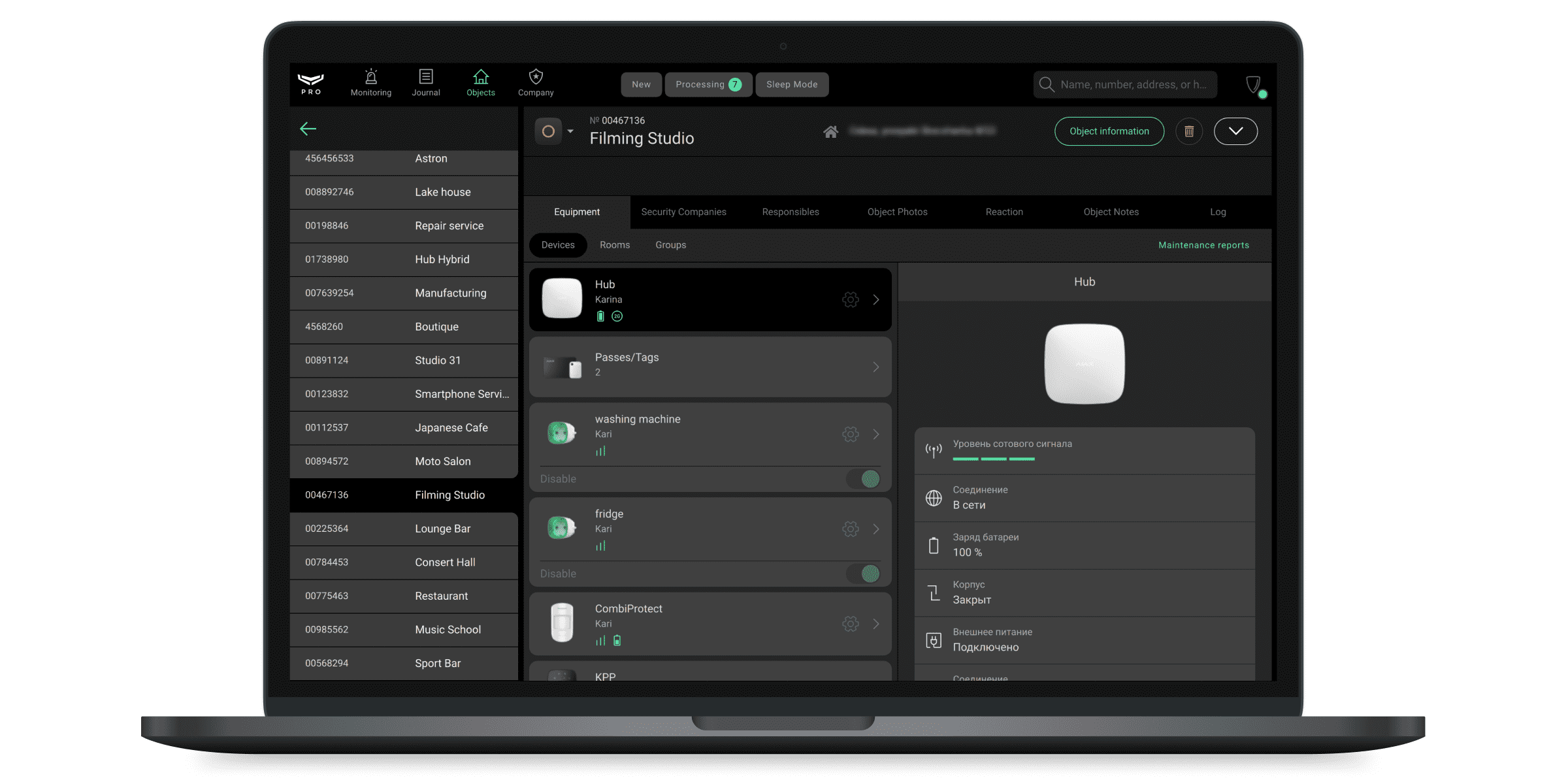
Данные об объекте можно дополнять и редактировать. Данные разделены на вкладки:
- Оборудование — перечень устройств, виртуальных комнат и охранных групп объекта. При выборе устройства, открывается экран состояний, где указаны заряд батареи, состояние соединения, состояние тампера и другие данные о работе.
- Охранные компании — названия, номера телефонов и статус охранных компаний.
- Контактные лица — имена и телефоны людей, с которыми оператор может связаться в случае тревоги на объекте.
- Фото объекта — фото объекта, карта подступов к объекту, планы помещений объекта и карты проезда к объекту.
- Реагирование — информация о прикрепленных к объекту основной и резервной ГБР. Чтобы управлять группами в этом меню, нужно сначала создать их в модуле Компания в меню Группы реагирования (ГБР).
- Заметки — техническая информация об объекте: даты и детали монтажных работ, принятия на пульт, данные инженера монтажа, закреплённого за объектом.
- Лог — журнал событий объекта.
Помимо времени доступа к настройкам объекта, во вкладке Оборудование отображается кнопка Отчет о работе системы. Кнопка доступна только для тех ролей сотрудников, которым владелец компании определил такое право.
Учитывайте, что сотрудники с ролью Инженер монтажа могут создавать отчёты, если у них есть доступ к настройкам этого хаба.
По нажатии на кнопку можно сгенерировать новый отчёт или скачать уже ранее созданный отчёт из архива. При попытке создать новый отчёт открывается вкладка Отчёт о работе системы.
Сотрудники компании могут скачивать до 10 отчётов за один запрос.
Редактирование карточки и удаление объекта
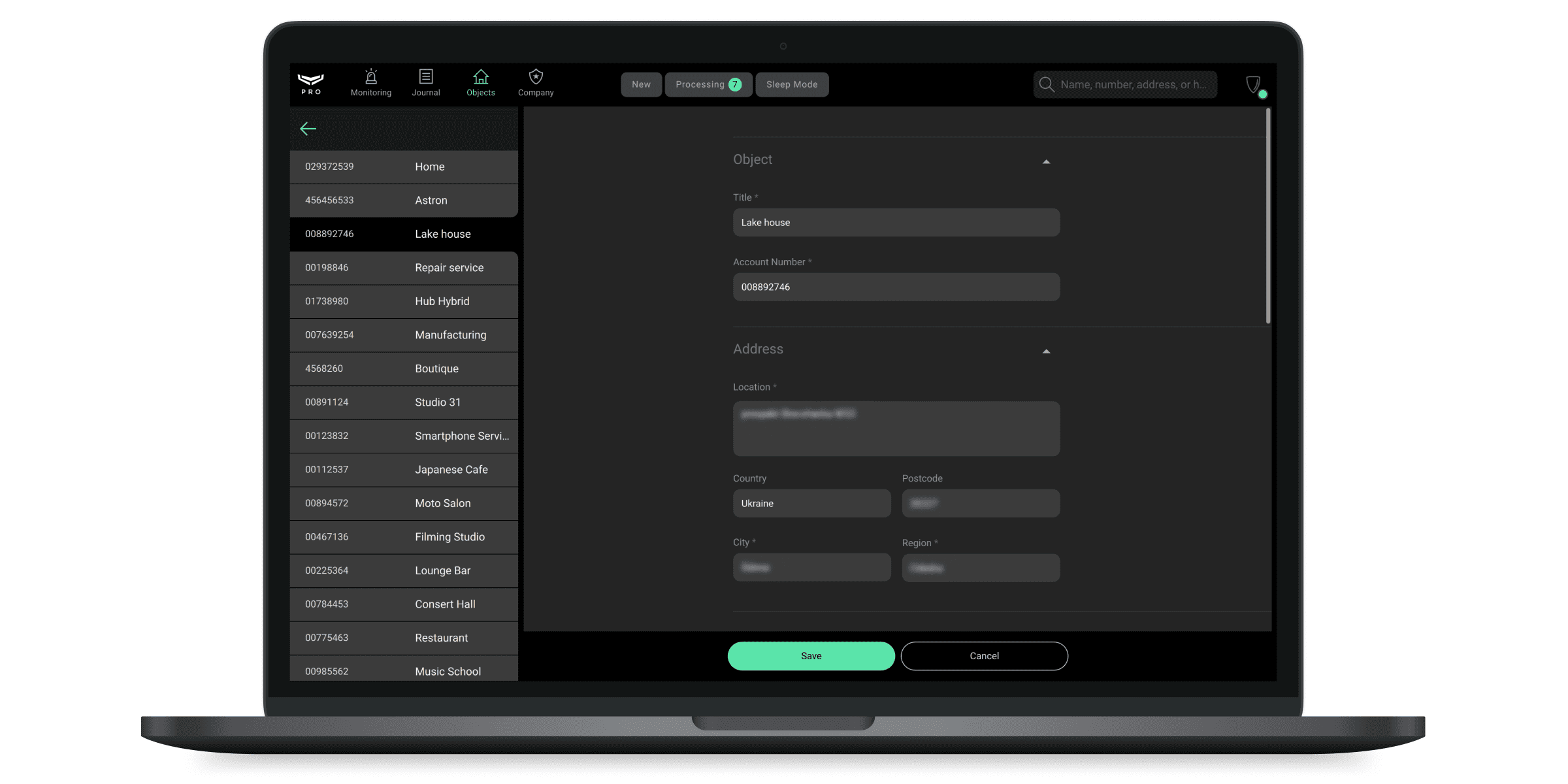
Над информационными вкладками объекта расположены: меню управления режимами охраны, номер объекта, его название и адрес, кнопки редактирования, удаления и кнопка, которая открывает контакты и детали работы объекта.
Нажмите Информация про объект, чтобы изменить название или номер объекта, указать его местоположение, контактные данные, кодовое слово для отмены тревоги, добавить расписание работы, включить тревогу при снятии с охраны в нерабочее время или указать данные договора. Эта информация отображается в модуле Мониторинг при обработке тревоги. Обязательные для заполнения поля отмечены звёздочкой. После внесения или редактирования данных нажмите Сохранить.
Чтобы удалить объект, нажмите на красную иконку корзины или иконку с тремя точками, если компания выполняет обе функции: мониторинг тревог, монтаж и обслуживание. Откроется меню выбора: Прекратить мониторинг или Прекратить сервисное обслуживание. Прекращение мониторинга и сервисного обслуживания — это разные функции. Например, если объект остаётся на мониторинге, а сервисное обслуживание прекращается — операторы будут получать тревоги и события этой системы, но инженеры монтажа не смогут вносить изменения в настройки оборудования на объекте.
При прекращении мониторинга, объект перемещается в меню Ожидают удаления и удаляется автоматически через 7 дней. В течение этого времени, объект можно вернуть в список активных, перейдя в меню Ожидают удаления в модуле Объекты и нажав Восстановить. Прекратить мониторинг можно только для тех объектов, в которых нет открытых инцидентов.
Чтобы удалить объекты без необходимости ждать 7 дней, выберите объект в меню Ожидают удаления и нажмите красный значок корзины. Подтвердите действие нажав Прекратить мониторинг.
При прекращении сервисного обслуживания, объект удаляется безвозвратно. Это значит, что инженеры монтажа и руководители монтажа больше не смогут обслуживать этот объект. Для восстановления объекта, компанию нужно заново подключить через настройки хаба.
Отчёты о работе системы
Отчёты о работе системы позволяют генерировать PDF-файлы, которые содержат информацию об охранных устройствах и пожарных датчиках, подключённых к хабу, и их состояниях. Отчёты позволяют регулярно следить за состоянием всех объектов на мониторинге.
Один отчёт генерируется для одного объекта. Язык загружаемого отчёта будет соответствовать языку, выбранному в приложении PRO Desktop как язык для СМС.
Владелец компании может включить или выключить функцию отчётов о работе системы в любой момент.
Меню отчётов о работе системы содержит три вкладки:
- Объекты — содержит список объектов, по которым можно сгенерировать отчёты о работе системы. В этом меню также можно генерировать эти отчёты.
- Загрузить из CSV — меню загрузки списка хабов для генерации отчёта о работе системы.
- Архив — содержит уже созданные ранее отчёты о работе системы.
Вкладка Объекты
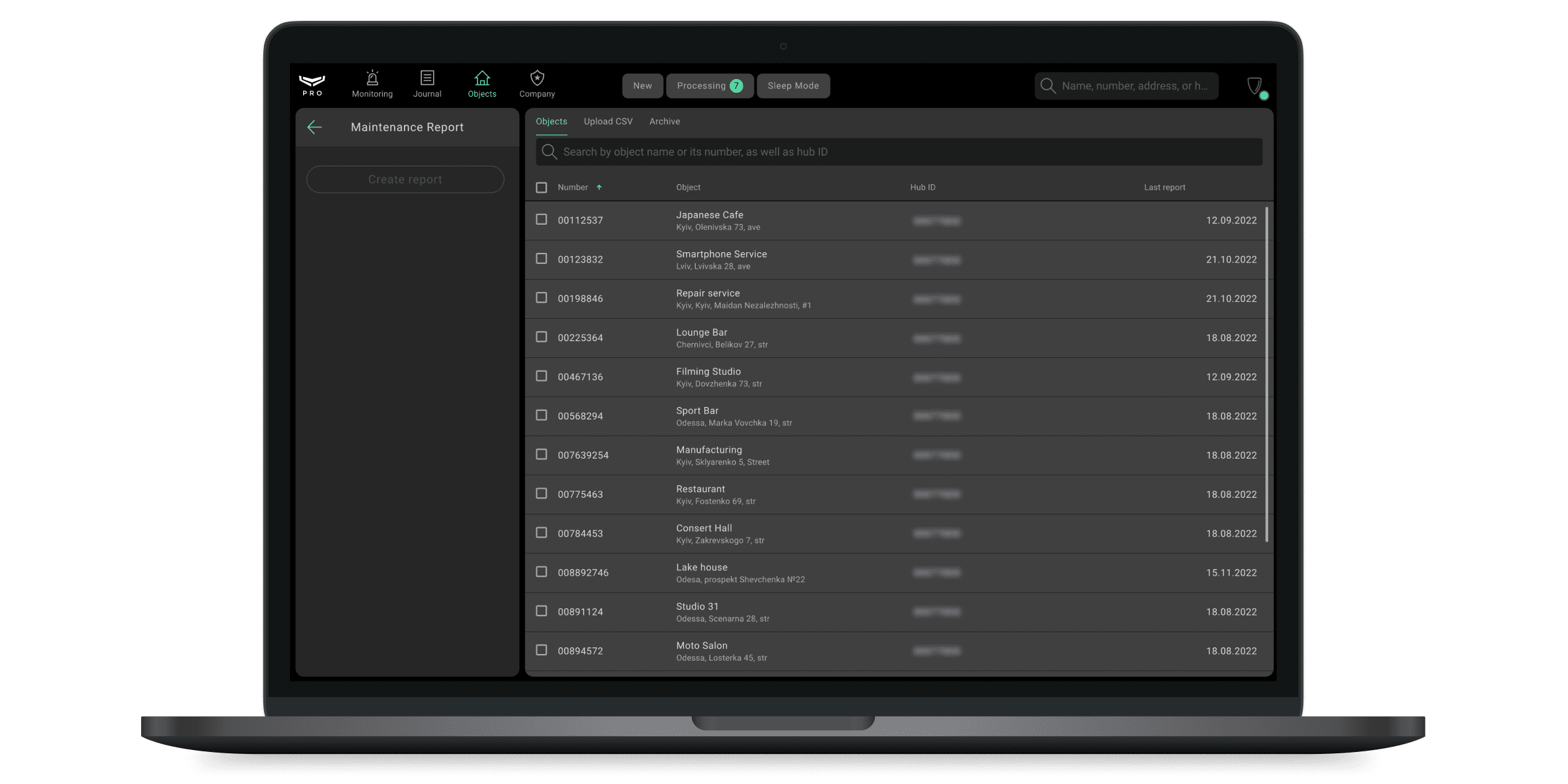
Все объекты, по которым можно сгенерировать отчёты о работе системы, находятся в этом меню. Объекты можно отсортировать:
- По номеру объекта.
- По названию или адресу объекта.
- По ID (идентификатору) хаба.
- По дате генерации последнего отчёта.
Чтобы сгенерировать отчёт, в меню Объекты:
- Выберите необходимые объекты. Для удобной навигации мы предусмотрели поиск по имени объекта, его номеру, адресу, а также по идентификатору хаба. Если вы хотите скрыть лишние объекты, включите опцию Скрыть невыбранные.
- Нажмите Создать отчёт.
- Подтвердите создание отчёта, выбрав Создать.
- Дождитесь конца создания отчёта.
- Перейдите во вкладку Архив. Выберите необходимые отчёты.
- Нажмите Скачать выбранное.
- Выберите папку и сохраните файлы.
Чтобы выбранные отчёты автоматически скачивались на ПК после создания, включите опцию Автоматически скачивать сформированный отчёт.
Вкладка Загрузить из CSV
Перетяните нужный CSV-файл или загрузите его с компьютера, чтобы сформировать отчёт по необходимому списку объектов. CSV-файл должен содержать ID (идентификаторы) хабов или номера объектов. Если вы загрузите файл в неправильном формате, приложение выдаст ошибку.
После загрузки файла отчёты по необходимым объектам будут сгенерированы и доступны во вкладке Архив.
Пример CSV в нужном формате файла вы можете скачать во вкладке Загрузить из CSV.
Вкладка Архив
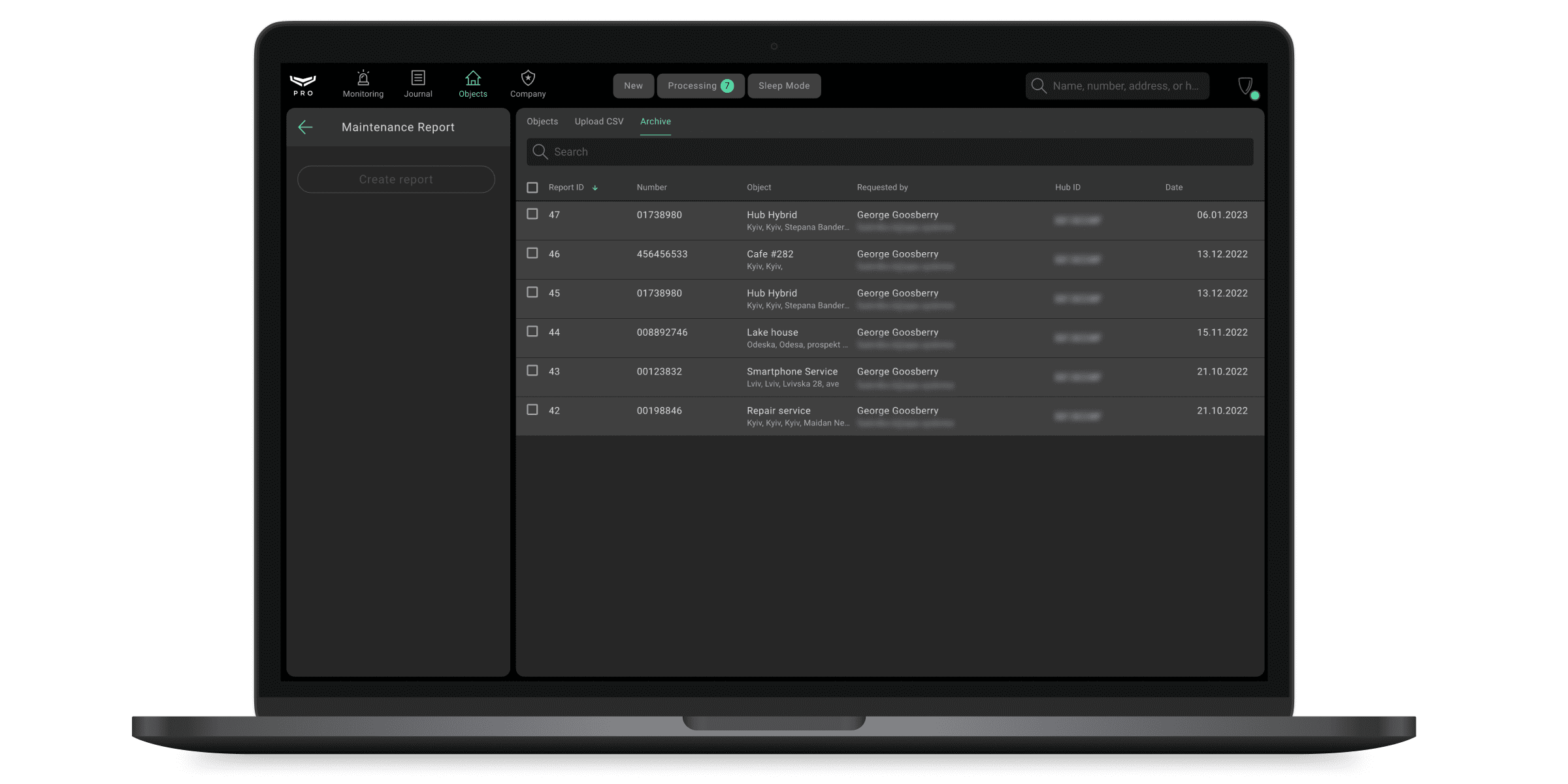
Сгенерированные отчёты о работе системы находятся в этой вкладке. Во вкладке доступны только последние 5 отчётов для каждого из объектов. Более ранние отчёты удаляются.
Объекты можно отсортировать:
- По номеру отчёта (чем выше число, тем новее отчёт).
- По номеру объекта.
- По названию или адресу объекта (одну из двух опций можно выбрать, нажав на название столбца).
- По имени или e-mail адресу сотрудника компании, который сгенерировал отчёт (одну из двух опций можно выбрать, нажав на название столбца).
- По ID (идентификатору) хаба.
Для удобной навигации мы предусмотрели поиск по имени объекта, его номеру, адресу, а также по идентификатору хаба.
Чтобы скачать отчёт:
- Перейдите во вкладку Архив.
- Выберите необходимые отчёты.
- Нажмите Скачать выбранное.
- Выберите папку и сохраните файлы.
Выбрав объект во вкладке Архив, вы также можете сгенерировать новый отчёт по данному объекту, если это необходимо.
PDF-файл отчёта
PDF-файл отчёта содержит всю необходимую информацию об объекте и состояниях всех устройств системы безопасности. В начале каждого файла, кроме общих данных, доступен также краткий итог проверки: стоит выехать инженеру на объект или нет. Рекомендация выехать на объект появляется в том случае, если хотя бы у одного устройства в системе обнаружена неисправность.
Название файла имеет такой формат: AA_XXXXXXXX_YYYYYYY_MM
- AA — результат проверки.
- p — проверка пройдена, отчёт не содержит неисправности.
- pw — проверка пройдена, но отчёт содержит некоторые неисправности. Рекомендуется выезд инженера на объект для проверки. Например, если у одного из датчиков низкий уровень сигнала с хабом или этот датчик временно отключён.
- f — проверка не пройдена. Рекомендуется выезд инженера на объект для проверки. Например, один из датчиков потерял связь с хабом.
- XXXXXXXX — дата создания отчёта в формате ДДММГГГГ. Например, 27032022.
- YYYYYYY — присвоенный номер объекта. Если номера нет, используется идентификатор хаба.
- MM — номер отчёта.
Мониторинг
Доступ к модулю: Владелец компании, Руководитель ПЦН, Руководитель операторов, Оператор.
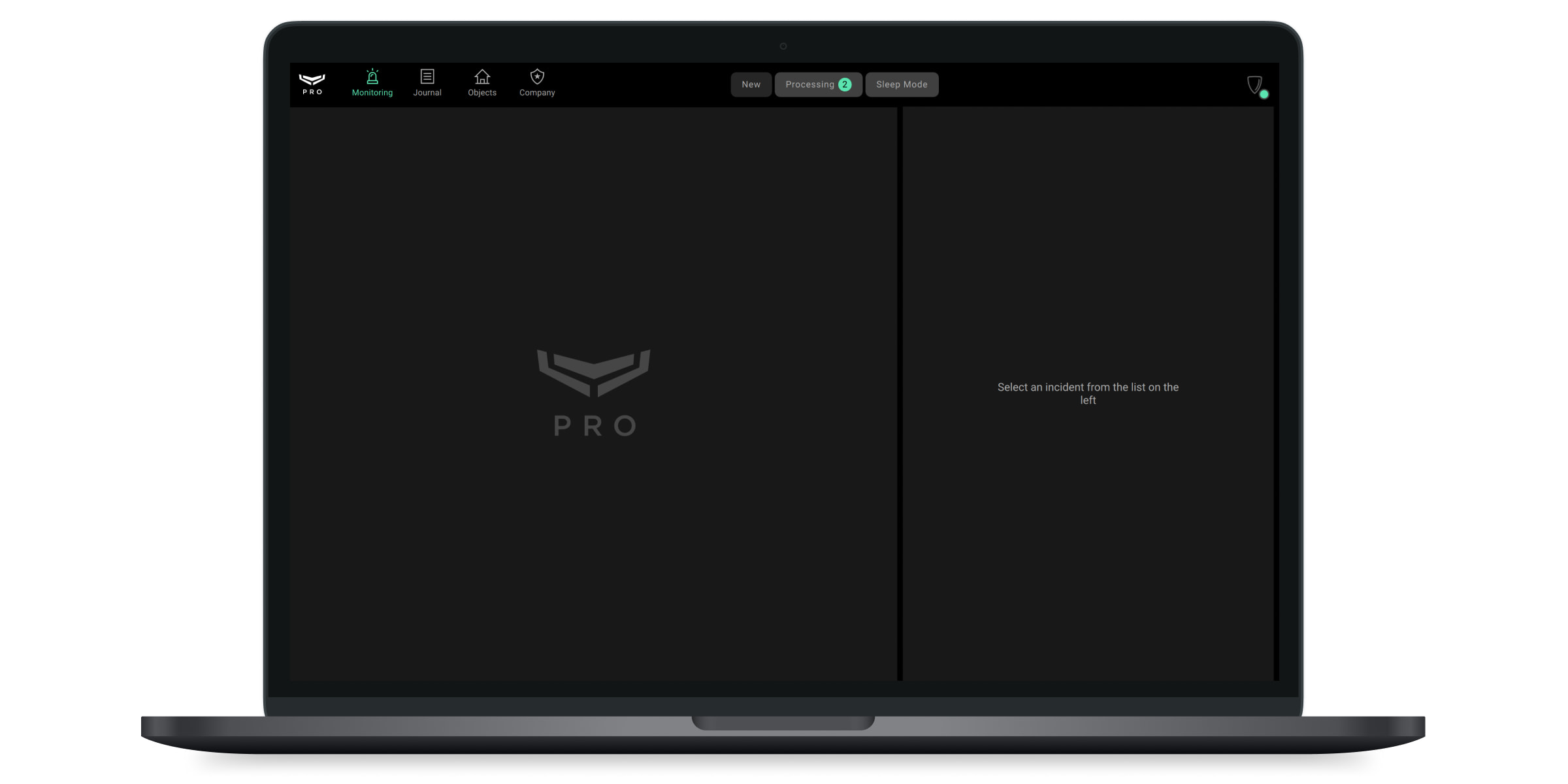
Модуль Мониторинг позволяет обрабатывать события и тревоги систем безопасности Ajax, а также уведомления о работе операторов. Вкладки Инциденты, В работе и Спящий режим закреплены в верхней части экрана PRO Desktop.
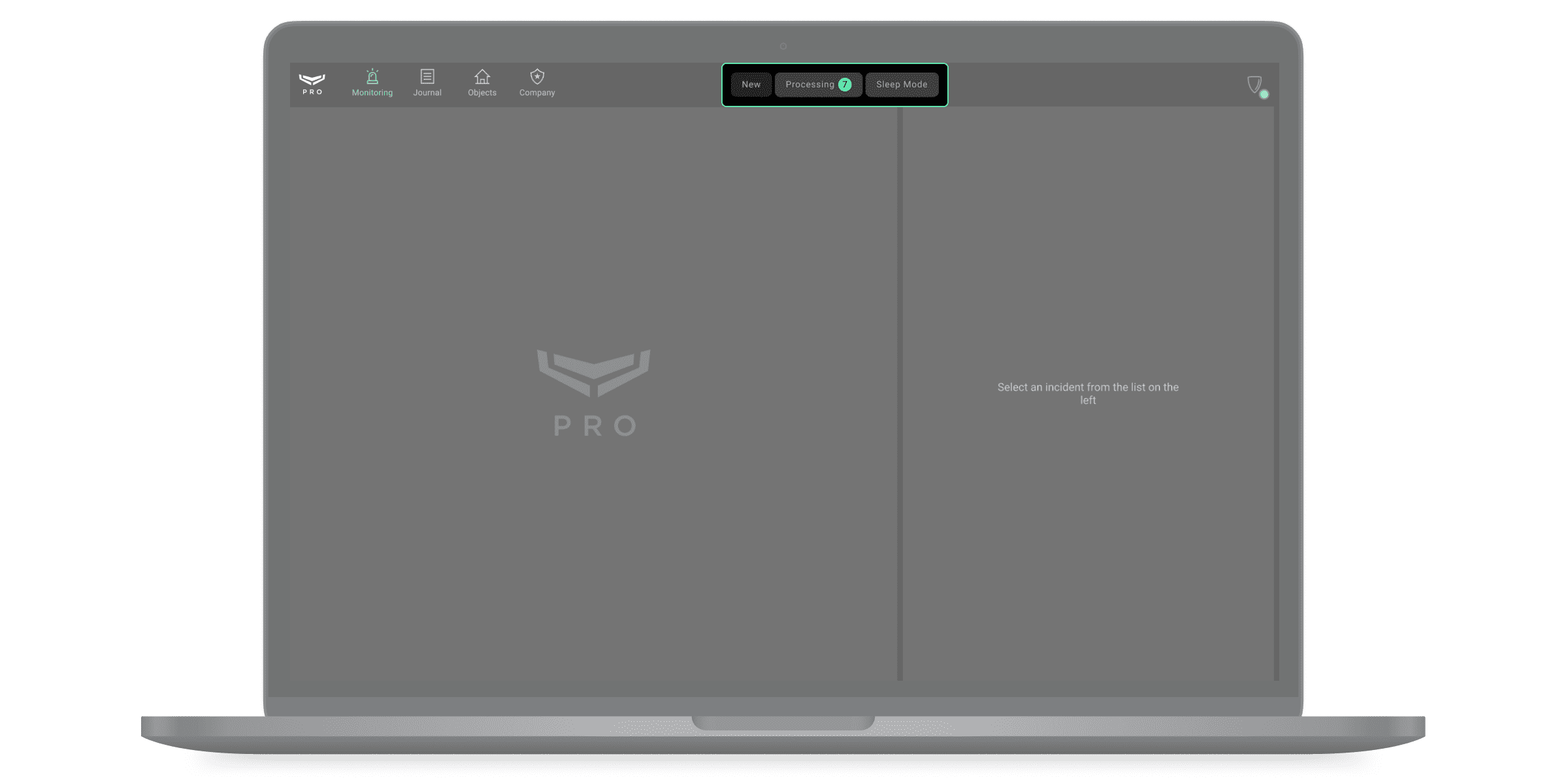
Новые тревожные уведомления отображаются во вкладке Инциденты и до взятия в работу сопровождаются звуком сирены. Инцидент не считается закрытым до того, как его не закроет оператор. Одно уведомление может включать несколько тревог или событий системы безопасности. Три последних из них отображаются в виде иконок в строке уведомления, столбец Источник.

Инцидент создаётся после таких событий систем безопасности Ajax:
- Тревоги датчиков.
- Сработка тампера любого устройства системы.
- Срабатывание акселерометра сирены.
- Обнаружение глушения.
- Потеря связи с любым устройством системы.
- Потеря связи хаба и сервера Ajax Cloud по одному или всем каналам связи.
- Потеря внешнего питания централи, ретранслятора, vhfBridge или модулей интеграции.
Уведомления о пропаже электропитания на объекте можно отключить в меню Настройка услуг в модуле Компания.
- Любая другая неисправность устройств системы.
В строке уведомления отображается название, адрес, номер объекта, а также статус и прошедшее с момента поступления тревоги время просмотра инцидента оператором. Кто из операторов и когда начал просмотр инцидента фиксируется в модуле Журнал. Также в журнале фиксируются все остальные действия операторов по обработке инцидента: от взятия в работу до закрытия инцидента.
Инциденты операторов
Отдельно в списке показаны инциденты пропажи связи с оператором и входы оператора в PRO-аккаунт с неподтверждённого компьютера. Эти типы инцидентов формируются согласно рабочим местам операторов, которые подтверждены в модуле Компания, и обрабатываются как тревоги систем безопасности — с указанием причины инцидента и фиксацией в журнале.
Уведомление Оператор не в сети – тип инцидента, который содержит информацию о пропаже соединения с компьютером, который подтвержден как рабочее место оператора в модуле Компания.
Уведомление Вход с неподтвержденного компьютера – тип инцидента, который содержит информацию о пользователе и компьютере, с которого совершён вход.
Обработка инцидента
Алгоритм обработки инцидентов
- Отправка хабом тревоги системы безопасности Ajax.
- Автоматическое создание Инцидента в модуле Мониторинг.
- Просмотр Инцидента оператором ПЦН или руководителем операторов.
- Взятие в работу Инцидента оператором ПЦН или руководителем операторов.
- Проверка причины тревоги: связь с контактными лицами, проверка снимков с датчиков с фотоверификацией.
- Если тревога реальна или установить причину тревоги невозможно: отправка ГБР. После выяснения причин тревоги — завершение обработки инцидента с указанием причины тревоги.
- Если тревога ложная: указание причины тревоги как «Ложная тревога» или «Нет инцидента» и завершение обработки инцидента.
Информация на экранах обработки инцидентов
При нажатии на уведомление открываются:
- Детали инцидента — время тревоги, сработавшее устройство, комната, фотоподтверждения (если сработали датчики с фотоверификацией).
- Информация об объекте — адрес, контакты, схемы помещений и прочее.
Оператор начинает обработку тревоги, нажав на кнопку Взять в работу, после чего инцидент переходит во вкладку В работе. Оператор имеет ограниченный доступ к вкладке: он видит только те инциденты, которые взял в работу. У руководителя операторов есть полный доступ — он видит все инциденты в работе у операторов и может закрывать несколько инцидентов за один раз.
По центру вкладки В работе отображается информация об объекте, список тревог, меню управления режимами охраны, а также примечания, перечень устройств, схемы проезда и помещений.
Если на объекте установлены датчики движения с фотоверификацией, для проверки причины тревоги оператор может посмотреть серии фотографий, сделанные датчиком. Фотографии отображаются во вкладке MotionCam в хронологическом порядке, начиная с последней.
Оператор может связаться с одним из указанных в карточке объекта ответственных лиц — при обработке тревоги их имена и номера телефонов отображаются на экране приложения. PRO Desktop не поддерживает звонки из приложения. Но оператор может скопировать номер телефона ответственного лица и позвонить ему с помощью стороннего ПО. Например, с помощью приложения для IP-телефонии.
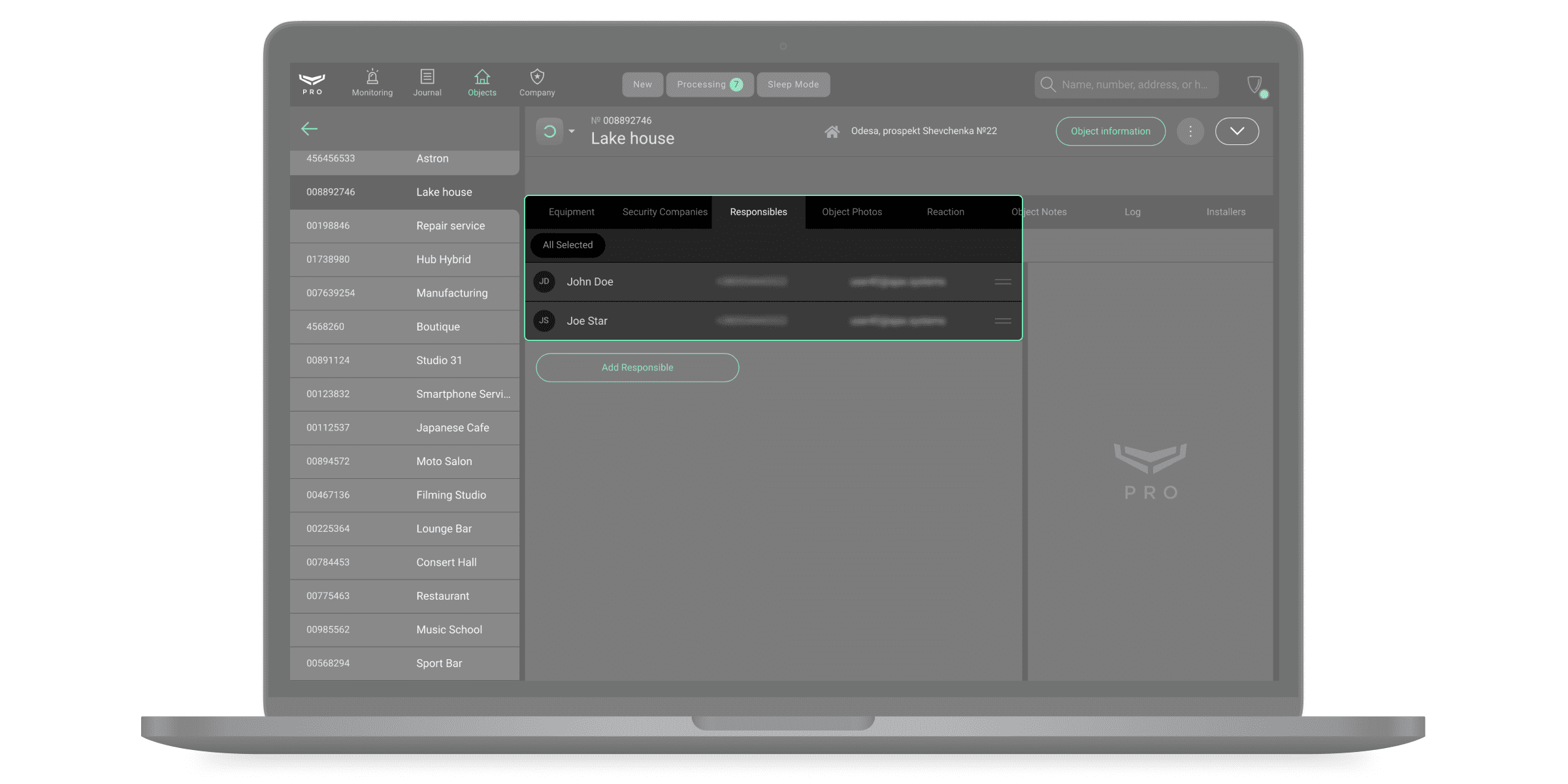
Ответственные лица назначаются при создании объекта в PRO Desktop. Это может быть, например, владелец квартиры или руководитель службы безопасности на производстве.
По результатам связи оператор ставит отметку Звонок принят — если удалось связаться и ответственное лицо приняло информацию. Если связи с ответственным лицом нет, оператор ставит отметку Нет связи. Переключаться между ответственными лицами можно с помощью стрелок. Они появляются, если все ответственные лица не могут отобразиться при текущем размере окна приложения.
Закреплённые за объектом группы быстрого реагирования отображаются под ответственными лицами. Поддерживая связь с ГБР, оператор отмечает, когда группа Выслана, Прибыла или Недоступна. Переключаться между закреплёнными группами можно с помощью стрелок. Они появляются, если все ГБР не могут отобразиться при текущем размере окна приложения.
ГБР назначаются при создании объекта в PRO Desktop.
Лог обработки инцидента отображается в правом нижнем углу экрана. К каждой записи в логе оператор может оставить комментарий, нажав на нее. В верхней части лога обработки можно выбрать причину тревоги из выпадающего списка и завершить обработку. При необходимости — причину тревоги можно снабдить комментарием. Например, чтобы более детально описать причину ложной тревоги на объекте.
При обработке инцидента, связанного с рабочим местом оператора, можно указать причину из выпадающего списка, и при необходимости — сопроводить комментарием. Обрабатывая инцидент о входе оператора с неподтвержденного компьютера, рабочее место можно подтвердить в этом же окне. Чтобы сделать это, нажмите кнопку «+» рядом с данными оператора.
После завершения обработки инцидента, он закрывается и переходит в Журнал, где сохраняется лог его обработки. Вернуться к обработке инцидента нельзя.
Спящий режим
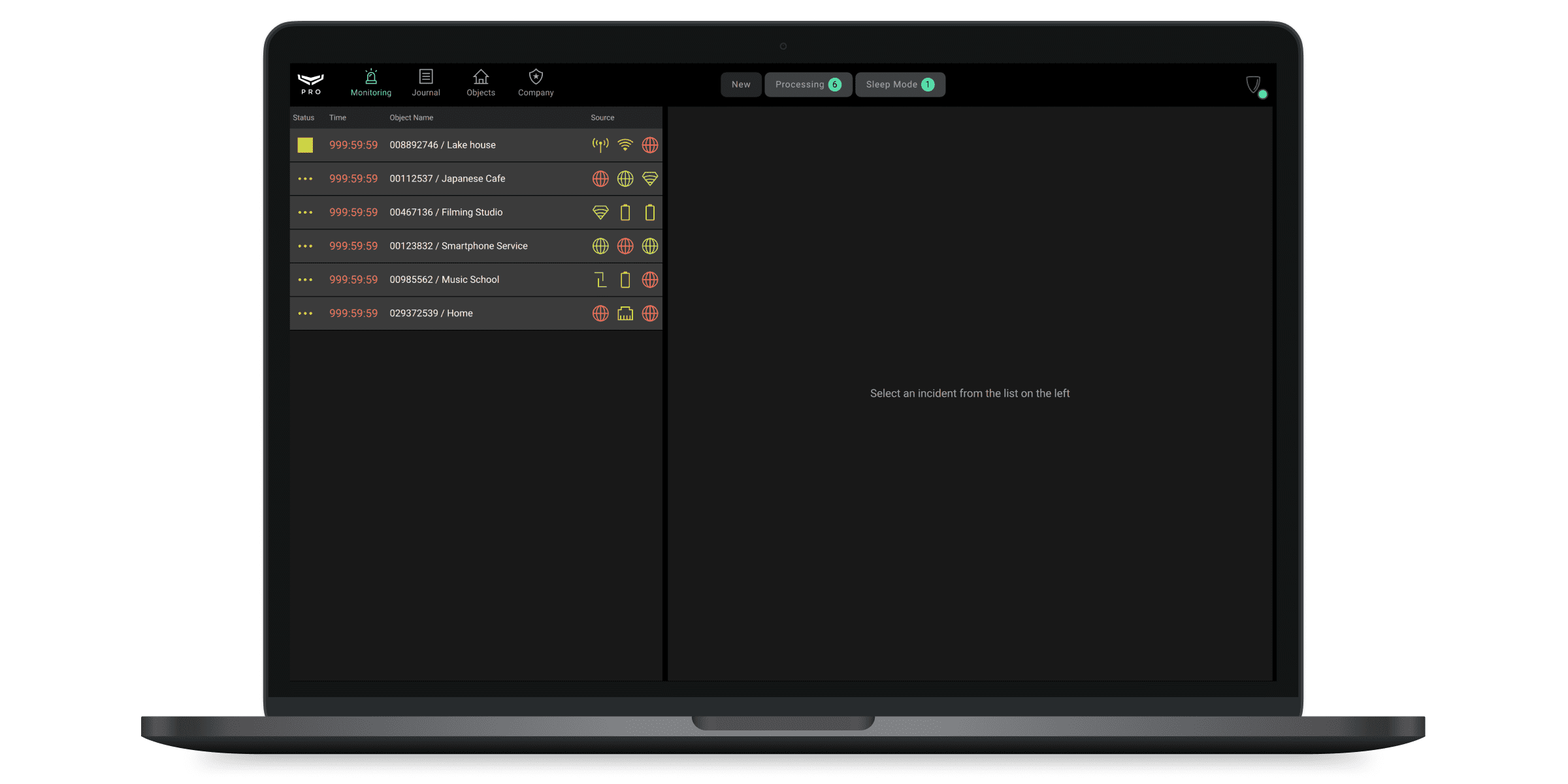
Сотрудник, который имеет доступ к модулю мониторинга, может перевести объект в Спящий режим, если на нём ведутся инженерные работы или от него поступают ложные тревоги. Объекты, чьи тревоги и события временно игнорируются — находятся во вкладке Спящий режим. Перевести объект в Спящий режим можно через меню управления режимами охраны.
При переводе объекта в Спящий режим оператор указывает время, через которое объект вернется в штатный режим работы. Можно выбрать 1, 5, 15 или 30 минут, а также указать время вручную: от 1 до 300 минут.
Пока объект переведен в Спящий режим, PRO Desktop игнорирует его тревоги и события — они не отображаются во вкладке Инциденты, но фиксируются в модуле Журнал. По завершении установленного периода времени объект возвращается в штатный режим работы.
Чтобы вывести объект из спящего режима до окончания установленного периода:
- Откройте меню управления режимами охраны.
- Выключите Спящий режим.
Журнал
Доступ к модулю: Владелец компании, Инженер ПЦН, Руководитель ПЦН, Руководитель операторов, Оператор, Руководитель монтажа.
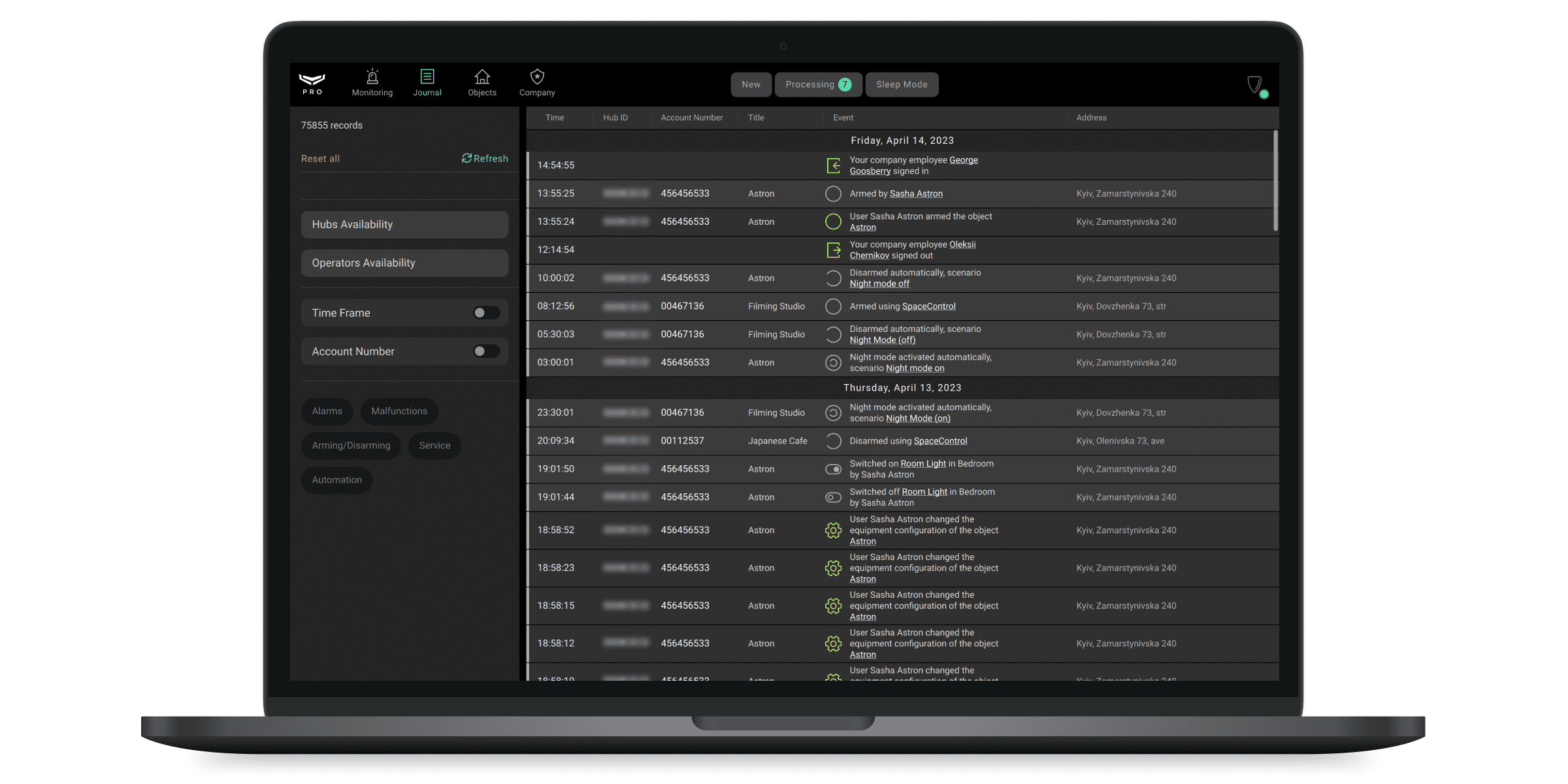
PRO Desktop ведёт журнал тревог и событий всех объектов компании, а также позволяет формировать отчёты о доступности хабов и операторов ПЦН. Чтобы перейти к нему — выберите Журнал в списке модулей приложения.
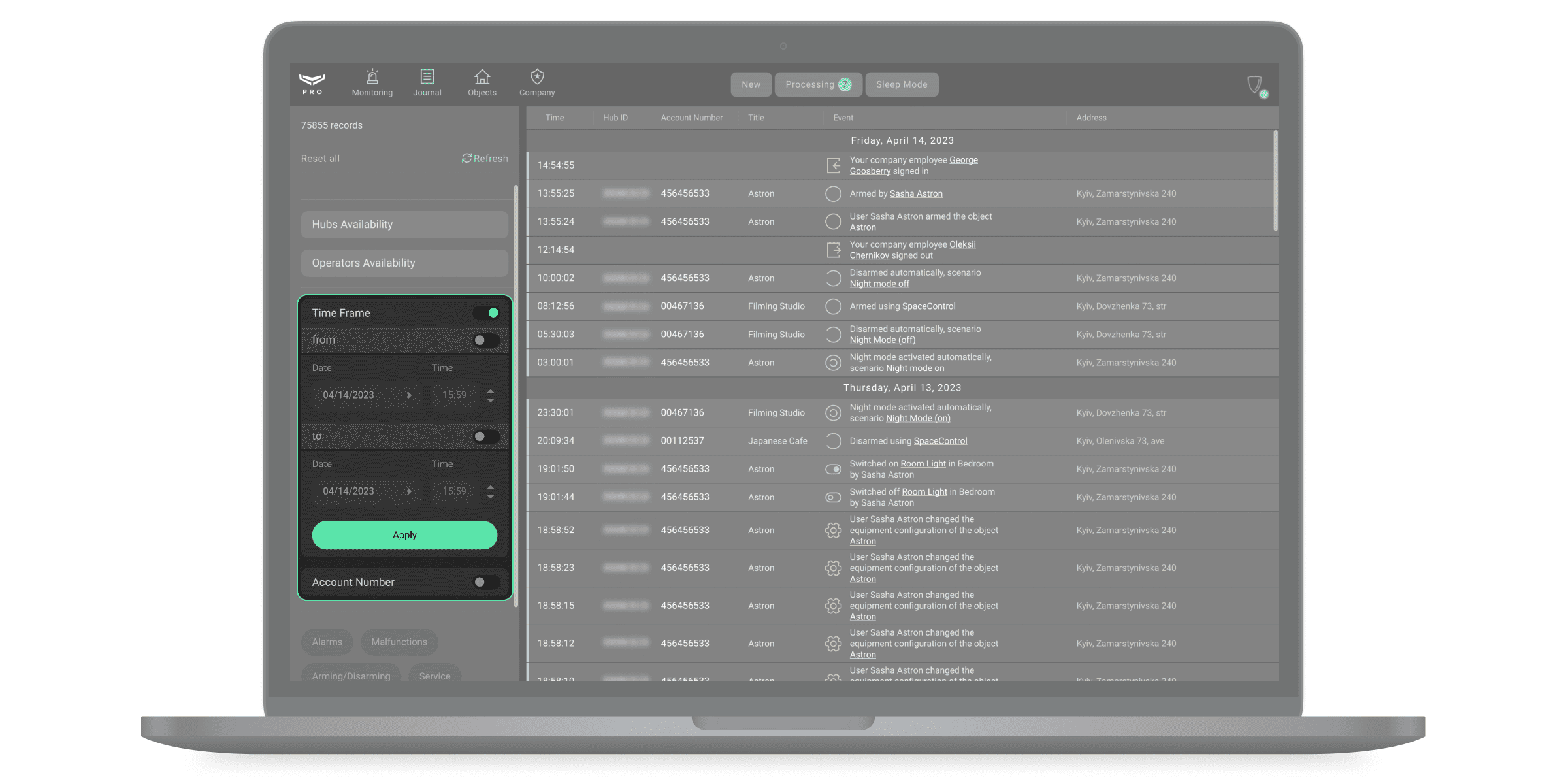
Уведомления объектов отображаются в хронологическом порядке. Чтобы задать временной интервал уведомлений, их тип или номер объекта — воспользуйтесь фильтрами. Над фильтрами отображается счётчик отфильтрованных записей, а также кнопки сброса фильтров и обновления журнала.
Чтобы отфильтровать уведомления по устройству или пользователю — нажмите на них в списке уведомлений. Нажав на номер объекта в столбце можно отфильтровать уведомления этого объекта. Уведомления также могут быть отфильтрованы нажатием на иконку события — вы получите список всех событий одного типа.
Чтобы открыть лог обработки инцидента, нажмите на иконку часов на записи о закрытии инцидента.
Отчеты о доступности
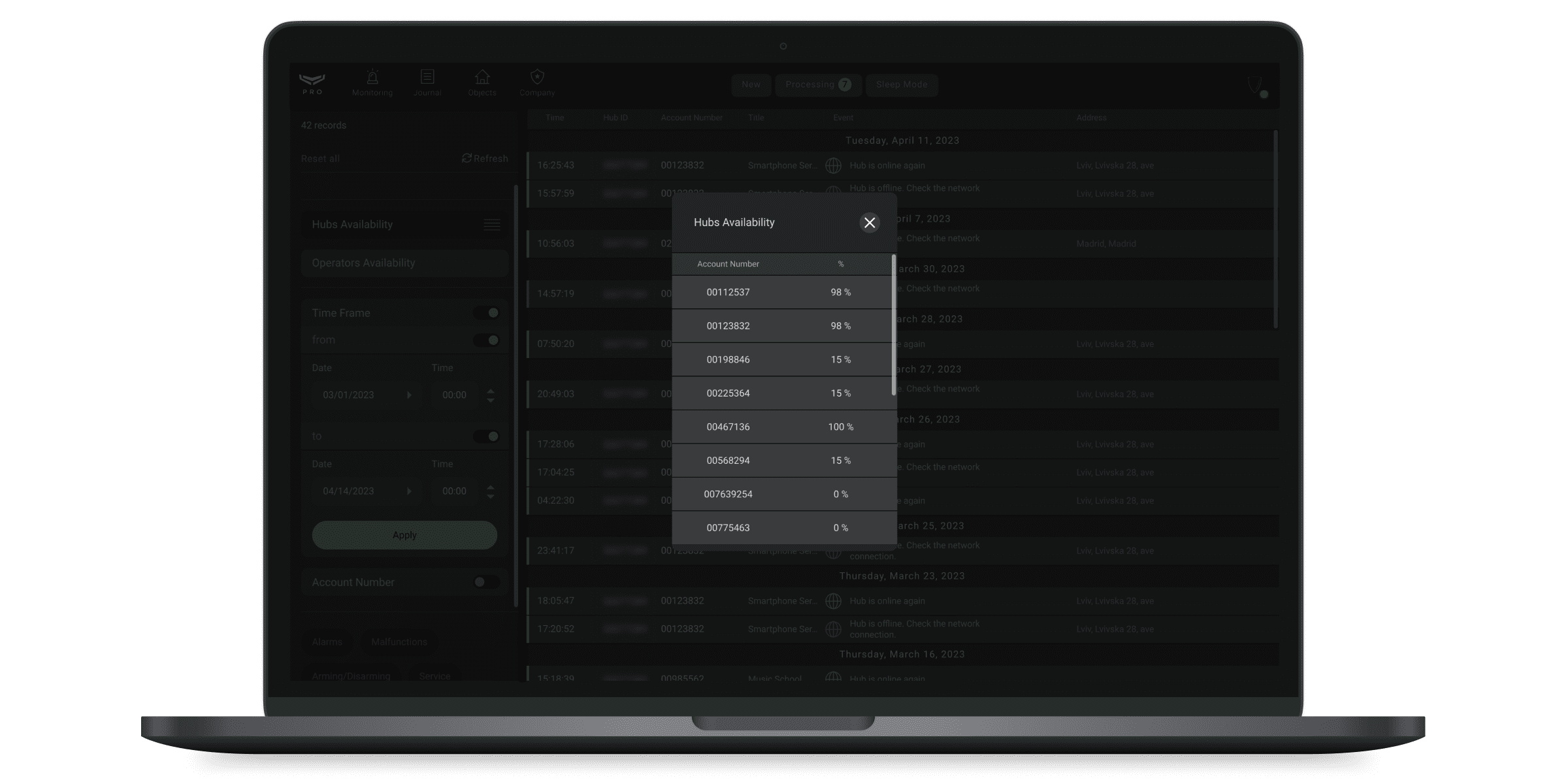
PRO Desktop может формировать отчёты, показывающие время связи с системами безопасности (Доступность хабов). Также можно сформировать отчёт о доступности операторов. Для формирования отчетов о доступности хабов, выберите фильтр Доступность хабов. По умолчанию отчет формируется за последние 7 дней. При необходимости период можно изменить в фильтре Временной промежуток, а также задать номер объекта.

Отчёт о доступности будет сформирован для выбранных объектов, если фильтр по номеру объекта активен. Если фильтр по номеру объекта неактивен, отчет будет сформирован по всем хабам компании. Задав условия, нажмите кнопку формирования отчёта возле названия фильтра — отчет откроется в новом окне.
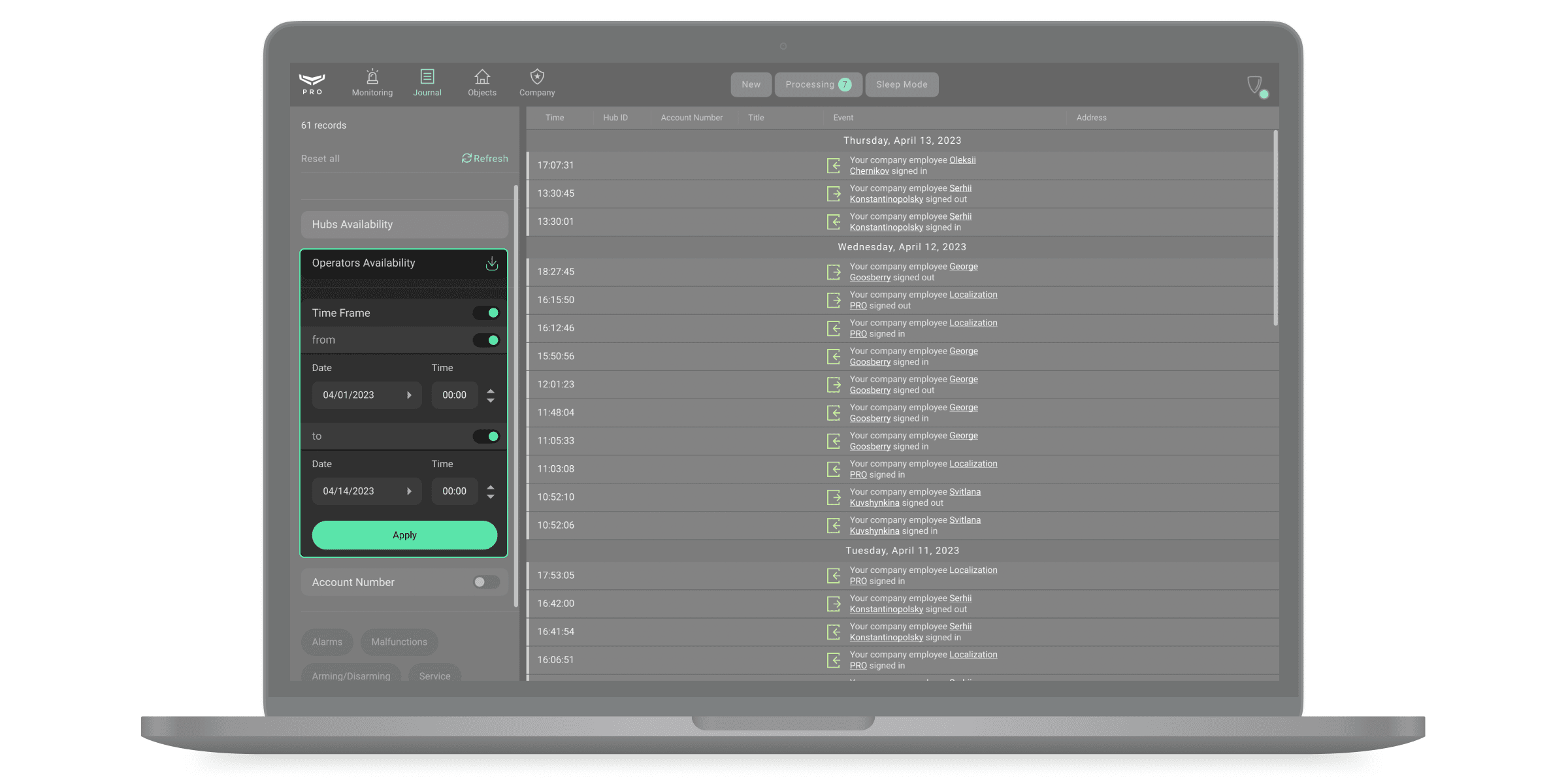
Для формирования отчёта о доступности операторов в расчет берутся только рабочие места операторов, подтвержденные в модуле Компания. Для формирования отчета нажмите на фильтр Доступность операторов. Справа отобразится список из событий:
- Перекрыт обзор датчика — зафиксирован вход в учётную запись оператора.
- Сотрудник вашей компании вышел из системы — зафиксирован выход из учётной записи оператора.
- Связь с сотрудником вашей компании потеряна — потеря интернет-соединения с компьютером оператора.
- Связь с сотрудником компании восстановлена — восстановление интернет-соединения с компьютером оператора.
- Мониторинг приостановлен: связи с операторами — нет ни одного доступного оператора.
- Мониторинг возобновлён — доступен хотя бы один оператор.
События можно отфильтровать по времени, задав и применив диапазон. Чтобы сформировать отчёт по заданным параметрам — нажмите кнопку формирования отчета возле названия фильтра.
Системные требования
| Минимальные | Рекомендуемые | |
| Операционная система | 64-разрядная или 32-разрядная версия Microsoft® Windows® 7/8/10/11 | 64-разрядная или 32-разрядная версия Microsoft® Windows® 7/8/10/11 |
| Процессор | Intel® Core™ i3 4130 | Intel® Core™ i5 7400 |
| Оперативная память | 8 ГБ | 16 ГБ |
| Видеокарта | Графический драйвер, поддерживающий версию OpenGL 2.1 и выше | Графический драйвер, поддерживающий версию OpenGL 2.1 и выше |
| Место на диске | 2 ГБ свободного пространства на жёстком диске | 8 ГБ свободного пространства на жёстком диске |
| Разрешение экрана | 1600 × 900 | 1920 × 1080 |
| Минимальные | Рекомендуемые | |
| Операционная система | macOS® 10.13 (High Sierra) | macOS® 11.6 (Big Sur) и выше |
| Процессор | Intel® Core™ i5 5-го поколения | Intel® Core™ i5 10-го поколения (чип Apple M1) |
| Оперативная память | 8 ГБ | 16 ГБ |
| Место на диске | 2 ГБ свободного пространства на жёстком диске | 8 ГБ свободного пространства на жёстком диске |
| Разрешение экрана | 1440 × 900 | 2560 × 1600 |
Получите таблицу сравнения 4-х популярных gsm-сигнализаций, в том числе с AliExpress
Подпишитесь на нашу email-рассылку, и мы пришлем вам полезный pdf-файл «Таблица сравнения беспроводных сигнализаций»
Нажимая на кнопку, вы даете согласие на обработку персональных данных и соглашаетесь c политикой конфиденциальности
- »
Ajax — инструкции для беспроводной сигнализацией
Ознакомьтесь перед покупкой Аякс

Интеллектуальный центр системы безопасности Ajax
Ajax Hub умножает возможности каждого устройства Ajax. Он контролирует их работу и собирает данные с помощью инновационной беспроводной технологии Jeweller. Анализирует угрозы, отсеивает ложные срабатывания и моментально сообщает об опасности. Технологии защиты от саботажа делают Ajax Hub неприступным. Равно как и охраняемое помещение.

Датчик движения с иммунитетом к животным
Ajax MotionProtect с первого шага определяет появление человека в помещении, но игнорирует движение домашних питомцев, сквозняки и помехи от кондиционера.

Универсальный датчик открытия дверей и окон
Ajax DoorProtect защищает от проникновения через окна и двери. Благодаря беспроводной связи датчики могут обезопасить несколько этажей здания.

Магнитный датчик открытия с сенсором удара и наклона
Ajax DoorProtect Plus защищает от вторжения через двери и незакрытые окна. Реагирует на открытие, изменение угла наклона и удары.

Беспроводная сенсорная клавиатура
Ajax KeyPad предназначена для управления системой безопасности Ajax. Режим охраны включается по нажатию одной кнопки или при вводе цифрового кода. На случай угрозы предусмотрена функция снятия с охраны под принуждением.
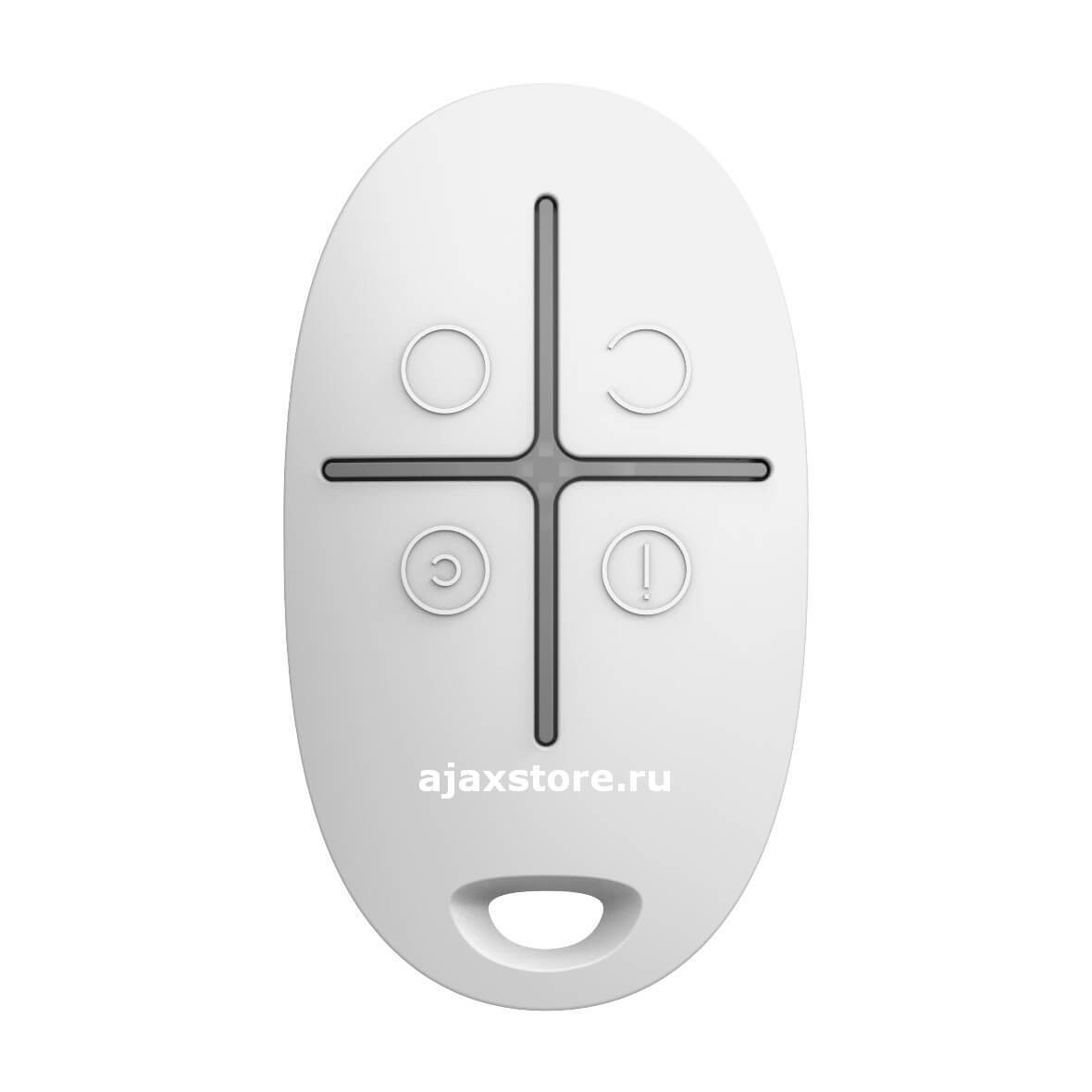
Брелок с тревожной кнопкой
Ajax SpaceControl передает сигнал по защищенному каналу с плавающим кодированием без постоянной составляющей, что исключает вероятность подлога. Дистанция работы — до 1300 метров на открытом пространстве.

Комбинированный датчик движения и разбития стекла с иммунитетом к животным
Ajax CombiProtect определяет появление человека в помещении с первого шага, но игнорирует движение домашних питомцев, сквозняки и помехи от кондиционера. Дополнительно контролирует целостность стекол в радиусе 9 метров от датчика.

Беспроводной датчик разбития стекла
Миниатюрный беспроводной датчик защищает окна на значительном удалении от хаба. Двухфакторное определение разбития минимизирует риск ложных срабатываний.

Беспроводная домашняя сирена
Звуковая сигнализация с настраиваемым уровнем звука от 81 до 105 дБ и разъемом для подключения внешнего светодиода. На открытом пространстве держит связь с Ajax Hub на расстоянии до 2000 метров.

Беспроводная уличная сирена
Светозвуковая сигнализация с настраиваемым уровнем громкости звука от 85 до 113 дБ. На открытом пространстве держит связь с Ajax Hub на расстоянии до 1500 метров.

Датчик дыма с температурным сенсором
Ajax FireProtect круглосуточно следит за пожарной безопасностью в помещении и моментально сообщает о появлении дыма и резких скачках температуры.

Датчик дыма с сенсорами температуры и угарного газа
Ajax FireProtect Plus круглосуточно следит за пожарной безопасностью в помещении и моментально сообщает о появлении дыма, резких скачках температуры или опасном уровне угарного газа.

Датчик раннего обнаружения затопления
Ajax LeaksProtect мгновенно обнаруживает протечку и отменяет тревогу, когда вода полностью высыхает. Энергоэффективный, надежный и чрезвычайно долговечный.

Датчик движения с микроволновым сенсором и иммунитетом к животным
Ajax MotionProtect Plus определяет появление человека в помещении с первого шага, но игнорирует движение домашних питомцев, сквозняки и помехи от кондиционера. Радиочастотное сканирование фильтрует помехи, создаваемые тепловым излучением в комплексе с движением штор, дрожью жалюзи и сильными отблесками.

Реле для дистанционного управления бытовыми приборами
Ajax WallSwitch контролирует включение техники и следит за объемом потребляемой энергии. Подробную информацию выгружает в мобильное и веб-приложение.

Модуль интеграции с беспроводными охранными и smart home системами
Ajax uartBridge используется для подключения любых датчиков Ajax к сторонним охранным централям и smart home системам.

Модуль интеграции с проводными и гибридными системами безопасности
Ajax ocBridge Plus превращает любую проводную охранную централь в беспроводную систему безопасности, использующую датчики Ajax. Разнесённый прием и перестройка частот — для дополнительной защиты от помех в радиоканале или глушения.

Беспроводной модуль для интеграции сторонних датчиков
Ajax Transmitter позволяет подключить датчики с проводным выходом к системе безопасности. С его помощью можно организовать защиту в помещении и на улице.
Оставьте заявку на консультацию
и наши специалисты предоставят Вам подробную информацию о любом устройстве!
Нажимая на кнопку, вы даете согласие на обработку персональных данных и соглашаетесь c политикой конфиденциальности
Hub — центральное устройство в системе безопасности Ajax, координирующее работу подключенных устройств и взаимодействующее с пользователем и охранной компанией. Устройство предназначено для установки в помещениях.
Hub нужен доступ к интернету для подключения к облачному серверу Ajax Cloud — для настройки, управления из любой точки мира, передачи уведомлений о событиях и обновления программного обеспечения. Личные данные и детальные логи о работе системы хранятся под многоуровневой защитой, обмен информацией с хабом происходит по зашифрованному каналу круглосуточно.
Для связи с Ajax Cloud система использует проводное соединение Ethernet и GSM сеть мобильного оператора.
Если возможно, используйте оба канала интернет-подключения. Это обеспечит более надежную связь хаба с Ajax Cloud и застрахует от сбоев в работе одного из операторов связи.
Управлять Hub можно через приложение для смартфонов на iOS и Android. Мобильные приложения позволяют оперативно реагировать на уведомления системы безопасности.
Перейдите по ссылке, чтобы скачать приложение для вашего смартфона:
Android
iOS
В Ajax Hub можно настроить, о каких событиях и каким образом уведомлять пользователя. Выбирайте, что вам удобнее: push-нотификации, SMS сообщения, телефонный звонок. Если система Ajax передана на обслуживание охранной компании, сигнал тревоги будет ей отправлен напрямую, в обход сервера.
Купить интеллектуальную централь системы безопасности Hub
К хабу подключаются до 100 устройств Ajax. Для связи между устройствами используем защищенный протокол Jeweller c радиусом действия до 2 км при отсутствии преград.
Линейка устройств Ajax
Чтобы автоматизировать систему безопасности и сократить количество рутинных действий, используйте сценарии. Настройте расписание охраны, запрограммируйте действия устройств автоматизации (Relay, WallSwitch или Socket) в ответ на тревогу, нажатие Button или расписание. Создать сценарий можно удаленно в приложении Ajax.
Разъемы и индикация
- Логотип со световым индикатором
- Крепежная панель SmartBracket (перфорированная часть необходима для срабатывания тампера при попытке оторвать хаб от поверхности. Не выламывайте ее!)
- Разъем подключения кабеля питания
- Разъем подключения кабеля Ethernet
- Слот для установки карты сотового оператора (формата Micro-SIM)
- QR код
- Кнопка тампера
- Кнопка включения / выключения
Светодиодная индикация хаба
Логотип со световым индикатором может гореть красным, белым или зеленым цветом — в зависимости от состояния устройства.
| Событие | Световой индикатор |
| Подключены Ethernet и хотя бы одна SIM-карта | Светится белым |
| Подключен один канал связи | Светится зеленым |
| Хаб не подключен к интернету или связь с сервисом Ajax Cloud отсутствует | Светится красным |
| Нет питания | Светится 3 минуты, затем мигает каждые 10 секунд. Цвет индикации зависит от количества подключенных каналов связи. |
Подключение к сети
- Откройте крышку хаба, сместив ее с усилием вниз
Не повредите тампер, защищающий хаб от взлома!
- Подключите кабели питания, сим-карту и Ethernet в соответствующие разъемы.
1 — Разъем питания
2 — Разъем Ethernet
3 — Разъем SIM - Нажмите и удерживайте кнопку включения 2 секунды, пока не загорится логотип. Хабу нужно примерно 2 минуты, чтобы определить доступные каналы связи.
Зеленый или белый цвет логотипа сообщает, что хаб подключился к серверу
Если подключение по Ethernet не произошло автоматически, в настройках роутера отключите прокси, фильтрацию по МАС адресам и активируйте DHCP — хаб получит IP-адрес. При последующей настройке хаба в мобильном приложении вы сможете задать статический IP-адрес.
Для подключения по GSM сети нужна карта мобильного оператора формата Micro-SIM с отключенным запросом PIN-кода (отключить запрос PIN-кода можно с помощью мобильного телефона) и достаточной суммой на счету для оплаты услуг GPRS, SMS и совершения звонков.
В некоторых регионах Ajax Hub продается сразу с SIM-картой в комплекте
Если хаб не подключается к Ajax Cloud по GSM сети, используйте Ethernet для настройки параметров сети в мобильном приложении. Чтобы корректно прописать точку доступа, имя пользователя и пароль, обратитесь в службу поддержки оператора.
Настройка системы безопасности Ajax осуществляются через приложение, к которому подключается учетная запись администратора. Учетная запись с информацией о добавленных хабах размещается на облачном сервере Ajax Cloud в зашифрованном виде.
Параметры пользователей системы безопасности Ajax и подключенных устройств хранятся локально на хабе и неотрывно с ним связаны. Смена администратора Ajax Hub не влечет за собой сбой настроек подключенных к нему устройств.
Номер телефона можно использовать для создания только одной учетной записи Ajax
Создайте учетную запись в системе Ajax в мобильном приложении, следуя пошаговой инструкции. В процессе вам потребуется подтвердить email адрес и номер мобильного телефона.
Ваша учетная запись может совмещать роли — администратор одного хаба, пользователь другого.
Добавление хаба в приложение Ajax
Обязательно дайте приложению доступ ко всем системным функциям (в частности, отображать уведомления)! Это непременное условие управления системой безопасности Ajax со смартфона.
- Зайдите в учетную запись
- Откройте меню «Добавить хаб» и выберите подходящий способ — вручную или с пошаговым руководством
- На этапе регистрации пропишите имя хаба и отсканируйте размещенный под крышкой QR-код (или введите ключ регистрации вручную)
- Дождитесь регистрации хаба и появления нового устройства на рабочем столе приложения
Монтаж хаба
Прежде чем монтировать хаб, убедитесь, что выбрали оптимальное место расположения: GSM карта показывает уверенный прием, по всем устройствам сделан тест радиосвязи, хаб скрыт от посторонних глаз.
Устройство предназначено для установки только внутри помещений.
Хаб нужно надежно закрепить на поверхности (вертикальной или горизонтальной). Мы настоятельно не рекомендуем использовать двусторонний скотч — он не гарантирует надежного крепления и упрощает демонтаж устройства.
Не размещайте хаб:
- за пределами помещения (на улице);
- вблизи или внутри металлических предметов, вызывающих затухание и экранирование сигнала;
- в местах со слабым GSM-сигналом;
- вблизи источников радиопомех: менее 1 метра от роутера и силовых кабелей;
- в помещениях с температурой и влажностью, выходящими за пределы допустимых.
Установка хаба:
- Закрепите крышку хаба на поверхности комплектными шурупами. При использовании других средств крепежа, убедитесь, что они не повреждают и не деформируют крышку хаба.
- Наденьте хаб на крышку и зафиксируйте комплектными шурупами.
Не переворачивайте хаб при вертикальной фиксации (например, на стене). При правильной фиксации логотип Ajax будет читаться горизонтально.
Фиксация крышки хаба шурупами исключает случайное смещение хаба и минимизирует риск импульсивной кражи устройства.
Если хаб надежно закреплен, при отрыве корпуса от поверхности сработает тампер, о чем система отправит уведомление.
Комнаты в приложении Ajax
Комнаты объединяют подключенные устройства. В приложении создается до 50 комнат, каждое устройство может располагаться только в одной комнате.
Не создав комнаты, вы не сможете добавлять устройства в приложение Ajax Security System!
Создание и настройка комнаты
Комната создается в мобильном приложении через меню «Добавить комнату».
Присвойте комнате название, при желании прикрепите (или снимите) фотографию — так проще находить нужную комнату в списке.
Нажав на шестеренку , перейдите в меню настройки комнаты.
Чтобы удалить комнату, переместите все хранящиеся в ней устройства в другие комнаты через меню настройки устройств. При удалении комнаты стираются все ее настройки.
Подключение устройств
При первой регистрации хаба в мобильном приложении вам будет предложено добавить устройства, которые будут охранять помещение. Но вы можете отказаться и вернуться к этому шагу позже.
Добавить устройство можно только если система снята с охраны!
- В мобильном приложении откройте комнату и выберите опцию «Добавить устройство»
- Назовите устройство произвольным именем, считайте QR-код (или впишите вручную идентификатор), выберите комнату расположения и переходите к следующему этапу.
- Когда приложение начнет поиск и запустит обратный отсчет, включайте устройство — оно один раз мигнет светодиодом. Чтобы произошло обнаружение и сопряжение, устройство должен находиться в зоне действия беспроводной сети хаба (на одном охраняемом объекте).
Запрос на подключение к хабу передается непродолжительное время в момент включения устройства
Если подключение к Ajax Hub не удалось с первого раза, отключите устройство на 5 секунд и повторите попытку.
К Ajax Hub можно подключить до 10 камер или видеорегистраторов с поддержкой RTSP-протокола.
Как настроить и подключить IP-камеру к системе безопасности Ajax
Состояния хаба
Иконки
Иконки отображают некоторые из состояний хаба. Увидеть их можно в приложении Ajax, в меню Устройства .
| Иконка | Значение |
| Подключено 2G | |
| SIM-карта не установлена | |
| SIM-карта неисправна или на ней установлен PIN-код | |
| Уровень заряда аккумулятора хаба. Отображается с шагом 5% | |
| У хаба обнаружена неисправность. Список доступен в состояниях хаба | |
| Хаб на связи с пультом охранной организации по прямому соединению | |
| У хаба отсутствует связь с пультом охранной организации по прямому соединению |
Состояния
Состояния можно узнать в приложении Ajax:
- Перейдите во вкладку Устройства
.
- Выберите Hub в списке.
| Параметр | Значение |
| Неисправность |
По нажатию на Поле появляется, только если обнаружена неисправность |
| Уровень сигнала мобильной связи | Показывает уровень сигнала мобильной сети на активной SIM-карте. Рекомендуется устанавливать хаб в местах, где уровень сигнала имеет 2–3 деления. В противном случае из-за слабого уровня сигнала хаб может не дозвониться или не отправить SMS о событии или тревоге |
| Заряд батареи |
Уровень заряда батареи устройства. Отображается в процентах Как отображается заряд батареи в приложениях Ajax |
| Корпус | Состояние тампера, который реагирует на отрыв хаба:
Что такое тампер? |
| Внешнее питание | Состояние подключения внешнего питания:
|
| Соединение | Состояние соединения между хабом и Ajax Cloud:
|
| Сотовые данные | Состояние подключения хаба к мобильному интернету:
Если у хаба достаточно средств на счету или есть бонусные смс/звонки — он сможет звонить и отправлять смс, даже если в этом поле отображается состояние Не подключено. |
| Ethernet | Состояние подключения хаба к интернету через Ethernet:
|
| Уровень мощности шума (дБм) |
Уровень мощности шума на частотах Jeweller в месте, где установлен хаб. Приемлемое значение –80 дБм и ниже |
| Пультовой мониторинг | Состояние прямого подключения хаба к пульту охранной организации:
Поле отображается, если охранная компания использует прямое подключение для получения событий и тревог системы безопасности. Что такое прямое подключение? |
| Модель хаба | Название модели хаба |
| Аппаратная версия | Аппаратная версия. Не обновляется |
| Прошивка | Версия прошивки. Может обновляться удалённо |
| Идентификатор | Идентификатор/серийный номер. Также находится на коробке от устройства, на его плате и под креплением SmartBracket на QR-коде |
Настройки хаба
Настройки можно изменить в приложении Ajax:
- Перейдите во вкладку Устройства
.
- Выберите Hub в списке.
- Перейдите в Настройки, нажав на иконку
.
Учитывайте, что после изменения настроек для их сохранения нужно нажать кнопку «Назад».
Аватар — настройка заглавной картинки системы безопасности Ajax. Отображается в меню выбора хабов и помогает идентифицировать необходимый объект. Чтобы изменить или установить аватар, нажмите на иконку фотоаппарата и установите желаемую картинку.
Имя хаба. Отображается в тексте СМС и пуш-уведомлений. Имя может содержать до 12 символов кириллицей или до 24 латиницей. Чтобы изменить его, нажмите на иконку карандаша и введите желаемое имя хаба.
Пользователи — настройки пользователей системы безопасности: какие права предоставлены пользователям и как система безопасности уведомляет их о событиях и тревогах. Чтобы изменить настройки пользователя, нажмите на напротив имени пользователя.
Ethernet — настройки проводного подключения к интернету.
- Ethernet — позволяет включить и выключить Ethernet на хабе
- DHCP / Static — выбор типа получаемого IP-адреса хаба: динамический или статический
- IP-адрес — IP-адрес хаба
- Маска подсети — маска подсети, в которой работает хаб
- Шлюз — шлюз, который используется хабом
- DNS — DNS хаба
Сотовая связь — включение/отключение мобильной сети, настройка подключения и проверка счета.
- Сотовые данные — отключает и включает SIM-карты на хабе
- Роуминг — если активно, установленные в хабе SIM-карты могут работать в роуминге
- Игнорировать ошибки при регистрации в сети — когда активно, хаб игнорирует ошибки при попытке подключения через SIM-карту. Активируйте эту опцию, если SIM-карта не может подключиться к сети
- Отключить проверку связи с оператором — когда активно, хаб игнорирует ошибки связи с оператором. Активируйте эту опцию, если SIM-карта не может подключиться к сети
- SIM-карта 1 — отображает номер установленной SIM-карты. По клику на поле переходит в её настройки
Настройки SIM-карт
Настройки подключения
- APN, Имя пользователя и Пароль — настройки подключения к интернету через SIM-карту. Чтобы узнать настройки сотового оператора, обратитесь в службу поддержки вашего провайдера.
Расход мобильного трафика
- Входящий — количество принятых хабом данных. Отображается в КБ или МБ.
- Исходящий — количество отправленных хабом данных. Отображается в КБ или МБ.
Учитывайте, что данные считаются на хабе и могут отличаться от статистики вашего оператора.
Сбросить статистику — сбрасывает статистику по входящему и исходящему трафику.
Проверить баланс
- USSD-запрос — в это поле вводится код, который используется для проверки баланса. Например, *111#. После этого нажмите Проверить баланс, чтобы отправить запрос. Результат будет отображаться под кнопкой.
Геозоны — настройка напоминаний о постановке/снятии с охраны системы безопасности при пересечении определенной зоны. Местоположение пользователя определяется по GPS смартфона.
Группы — настройка режима групп. Он позволяет:
- Управлять режимами охраны отдельных помещений или групп датчиков.
Например, кабинет находится под охраной, пока уборщица работает на кухне. - Разграничить доступ к управлению режимами охраны.
Например, сотрудники отдела маркетинга не имеют доступа к кабинету юристов.
Расписание охраны — постановка/снятие системы безопасности с охраны по расписанию.
Тест зоны обнаружения — тестирование зоны обнаружения подключенных к хабу датчиков. Тест позволяет определить, на каком расстоянии датчики регистрируют тревоги.
Jeweller — настройка периода опроса между хабом и подключенными устройствами. Настройки определяют, как часто хаб обменивается данными с устройствами и как быстро обнаруживается потеря связи.
- Интервал опроса хаб–датчик — периодичность опроса хабом подключенных устройств, задается в диапазоне от 12 до 300 секунд (по умолчанию 36 секунд)
- Количество недоставленных пакетов данных, чтобы считать датчик потерянным — счетчик недоставленных пакетов (по умолчанию 8 пакетов).
Время до отправки сообщения о потере связи между хабом и устройством считается по формуле:
Интервал опроса * (количество недоставленных пакетов + 1 поправочный пакет).
Чем меньше период опроса, тем быстрее хаб узнает о событиях подключенных устройств, а устройства получают команды хаба, но это уменьшает время их работы от комплектных батарей. При этом информация о тревоге или саботаже передается мгновенно вне зависимости от интервала опроса.
Мы не рекомендуем уменьшать стандартные настройки периода и интервала опроса.
Учитывайте, что интервал ограничивает максимальное количество подключаемых устройств:
| Интервал | Лимит на подключение |
| 12 секунд | 39 устройств |
| 24 секунды | 79 устройств |
| 36 и более секунд | 100 устройств |
При любых настройках к хабу можно подключить до 10 сирен!
Сервисные настройки хаба — группа сервисных настроек хаба. Делится на 2 группы: общие настройки и расширенные.
Общие настройки
- Часовой пояс
Выбор часового пояса, в котором работает хаб. Он используется для сценариев по расписанию. Поэтому перед созданием сценариев задайте корректный часовой пояс.
- Яркость LED
Настройка яркости светодиодной подсветки логотипа хаба. Задается в диапазоне от 1 до 10. Значение по умолчанию — 10.
- Автоматическое обновление ПО
- Настройка автоматического обновления прошивки OS Malevich
Если включено — прошивка автоматически обновляется при наличии новой версии, когда система не под охраной и внешнее питание подключено.
Если выключено — система не обновляется автоматически. При наличии новой версии прошивки приложение предложит обновить OS Malevich.
- Логи хаба
Логи — это файлы, содержащие информацию о работе системы. Они могут помочь разобраться в проблеме в случае возникновения ошибок или сбоев.
Настройка позволяет выбрать канал передачи логов хаба или отключить их запись:
- Ethernet
- Нет — логирование отключено
Мы не рекомендуем отключать логи, так как эта информация может помочь в случае возникновения ошибок в работе системы!
Расширенные настройки
Список расширенных настроек хаба зависит от типа приложения: стандартное или PRO.
| Ajax Security System | Ajax PRO |
| Связь с сервером Настройка сирен Настройка пожарных датчиков Проверка целостности системы |
Настройка системы по PD 6662 Связь с сервером Настройка сирен Настройка пожарных датчиков Проверка целостности системы Подтверждение тревоги Восстановление после тревоги Процесс постановки/снятия с охраны Автоматическое отключение устройств |
Настройка системы по PD 6662
Открывает пошаговый гид по настройке системы для соответствия британскому охранному стандарту PD 6662:2017.
Соединение с сервером
Меню содержит настройки связи между хабом и Ajax Cloud:
- Интервал опроса хаб–сервер, сек. Периодичность опроса хабом сервера Ajax Cloud. Задаётся в диапазоне от 10 до 300 секунд. Рекомендованное и заданное по умолчанию значение — 60 секунд.
- Временной фильтр пропажи соединения с хабом, сек. Это задержка, необходимая для снижения риска ложного события о потере связи с сервером Ajax Cloud. Он активируется после 3 неудачных опросов хаб–сервер. Задаётся в диапазоне от 30 до 600 секунд. Рекомендованное и заданное по умолчанию значение — 300 секунд.
Время до генерации сообщения о потере связи между хабом и Ajax Cloud считается по формуле:
(Интервал опроса * 4) + Временной фильтр
При заданных по умолчанию настройках Ajax Cloud регистрирует потерю хаба через 9 минут:
(60 с * 4) + 300 с = 9 минут
- Не получать тревожное уведомление при потере связи с сервером. Приложения Ajax могут оповещать о потере связи между хабом и сервером двумя способами: стандартным сигналом пуш-уведомления или звуком сирены (включен по умолчанию). Когда опция активна — оповещение приходит со стандартным сигналом пуш-уведомления.
Настройка сирен
Меню содержит две группы настроек сирен: параметры активации сирен и индикация сирен после тревог.
Параметры активации сирен
Если открыт корпус хаба или датчика. Когда функция активна, хаб активирует подключенные сирены, если открыт корпус хаба, датчика или любого другого устройства Ajax.
Если нажата тревожная кнопка в приложении. Когда функция активна, хаб активирует подключенные сирены, если была нажата тревожная кнопка в приложении Ajax.
Отключить реакцию сирен при нажатии тревожной кнопки на брелоке SpaceControl можно в настройках брелока (Устройства → SpaceContol → Настройки
).
Настройки индикации сирен после тревог
Настройка доступна только в PRO-приложениях Ajax
С помощью светодиодной индикации сирена может информировать о том, что в системе под охраной была сработка. Благодаря этой возможности пользователи системы и проезжающие мимо патрули охранных компаний могут увидеть, что в системе была сработка.
Настройка пожарных датчиков
Меню настроек пожарных датчиков FireProtect и FireProtect Plus. Позволяет настроить синхронную тревогу пожарных датчиков.
Возможность рекомендована европейскими пожарными стандартами, требующими в случае пожара мощности оповещения не ниже 85 дБ в 3 метрах от источника звука. Такая мощность звука позволяет разбудить во время пожара даже крепко спящего человека. А быстро отключить сработавшие пожарные датчики можно с помощью приложения Ajax, кнопки Button или клавиатуры KeyPad.
Проверка целостности системы
Проверка целостности системы — параметр, который отвечает за проверку состояния всех охранных датчиков и устройств перед постановкой под охрану. По умолчанию проверка отключена.
Подтверждение тревоги
Настройка доступна только в PRO-приложениях Ajax
Подтверждение тревоги — это специальное событие, которое хаб отправляет на ПЦН и пользователям системы, если несколько определенных устройств сработали в течение установленного периода времени. Реагируя только на подтвержденные тревоги, охранная компания и полиция снижают количество выездов на ложные срабатывания.
Восстановление после тревоги
Настройка доступна только в PRO-приложениях Ajax
Функция не позволяет поставить систему под охрану, если в ней ранее была зафиксирована тревога. Для постановки под охрану система должна быть восстановлена авторизованным пользователем или PRO-пользователем. Типы тревог, требующие восстановления системы, определяются при настройке функции.
Функция исключает ситуацию, когда пользователь ставит под охрану систему с датчиками, которые генерируют ложные тревоги.
Процесс постановки/снятия с охраны
Настройка доступна только в PRO-приложениях Ajax
Меню настроек позволяет включить постановку под охрану в два этапа, а также установить задержку отправки тревоги при снятии системы безопасности с охраны.
Автоматическое отключение устройств
Настройка доступна только в PRO-приложениях Ajax
Система безопасности Ajax может игнорировать тревоги или другие события устройств без удаления их из системы. При определенных настройках уведомления о событиях конкретного устройства не будут приходить на ПЦН и пользователям системы безопасности.
Автоматическое отключение устройств
Бывает двух видов: по таймеру и по количеству тревог. Также возможно ручное отключение конкретного устройства.
Очистить историю уведомлений
После нажатия на кнопку удаляет все уведомления в ленте событий хаба.
Пультовой мониторинг — настройки прямого подключения к пульту охранной организации. Параметры устанавливаются инженерами охранной компании. Учитывайте, что события и тревоги могут отправляться на пульт охранной компании и без этих настроек.
- Протокол — выбор протокола, который используется хабом для передачи тревог на пульт охранной компании через прямое подключение. Доступные протоколы: Ajax Translator (Contact-ID) и SIA.
- Подключаться по запросу. Включите эту опцию, если подключение к ПЦН нужно только при передаче события. Если опция выключена — подключение поддерживается постоянно. Настройка доступна только для протокола SIA.
- Номер объекта — пультовый номер объекта (хаба).
Основной IP-адрес
- IP-адрес и Порт — настройки основного IP-адреса и порта сервера охранной компании, на который приходят события и тревоги.
Дополнительный IP-адрес
- IP-адрес и Порт — настройки дополнительного IP-адреса и порта сервера охранной компании, на который приходят события и тревоги.
Каналы отправки тревог
В этом меню выбираются каналы отправки тревог и событий на пульт охранной компании. Hub 2 Plus умеет отправлять тревоги и события на пульт через Ethernet и EDGE. Рекомендуем использовать сразу все каналы связи — это повысит надёжность передачи и застрахует от сбоев со стороны операторов связи.
- Ethernet — включает передачу событий и тревог через Ethernet.
- Мобильная сеть — включает передачу событий и тревог через мобильный интернет.
- Периодический тестовый отчет — если активно, хаб с заданным периодом отправляет тестовые отчёты на ПЦН для дополнительного контроля связи с объектом.
- Интервал опроса хаб–станция мониторинга — задаёт период отправки тестовых сообщений: от 1 минуты до 24 часов.
Шифрование
Настройки шифрования передачи событий в протоколе SIA. Используется AES–128-битное шифрование.
- Шифрование — если активно, передаваемые на пульт в формате SIA события и тревоги шифруются.
- Ключ шифрования — ключ шифрования передаваемых событий и тревог. Должен совпадать со значением на ПЦН.
Координаты тревожной кнопки
- Отправить координаты — если включено, нажатие тревожной кнопки в приложении отправляет на пульт координаты устройства, на котором установлено приложение и была нажата тревожная кнопка.
Восстановление тревоги на ПЦН
Настройка позволяет выбрать, когда событие восстановления тревоги будет отправляться на ПЦН охранной компании: сразу/по восстановлению датчика (по умолчанию) или при снятии с охраны.
Инсталляторы — настройки PRO-пользователей (инженеров монтажа и представителей охранных компаний) системы безопасности. Определяют, у кого есть доступ к вашей охранной системе, какие права предоставлены пользователям и как система безопасности уведомляет их о событиях.
Охранные компании — список охранных компаний в вашем регионе. Регион определяется по геолокационным данным или настройкам региона смартфона.
Руководство пользователя — переход к руководству пользователя Hub.
Импорт данных — меню автоматического переноса устройств и настроек с другого хаба. Обратите внимание, что вы находитесь в настройках хаба, на который хотите импортировать данные.
Удалить хаб — удаляет вашу учетную запись с хаба. При этом все настройки и привязанные датчики сохраняются.
Сброс настроек
Чтобы вернуть хаб к заводским настройкам, включите его, затем удерживайте кнопку включения 30 секунд (логотип начнет мигать красным).
При этом удалятся все подключенные датчики, настройки комнат и пользовательские установки. Профили пользователей остаются подключенными к системе.
Пользователи
При добавлении хаба в учетную запись вы становитесь администратором этого устройства. У одного хаба может быть до 50 пользователей/администраторов. Администратор приглашает в систему безопасности пользователей и определяет их права.
Оповещения о событиях и тревогах
Ajax Hub сообщает пользователю о событиях тремя способами: мобильными push-уведомлениями, SMS сообщениями и телефонными звонками.
Оповещения настраиваются в меню «Пользователи»:
| Виды событий | Для чего используется | Типы оповещений |
| Постановка / снятие с охраны | Уведомления приходят после включения / выключения режима охраны |
|
| Тревога | Сообщения про вторжение, пожар, затопление |
|
| События | Уведомления о событиях, связанных с управлением Ajax WallSwitch, Relay |
|
| Неисправности | Уведомления о пропаже связи, глушении, низком заряде батареи или вскрытии корпуса датчика |
|
- Push-уведомление — отправляются сервером Ajax Cloud в приложение Ajax Security System если есть интернет-подключение.
- SMS сообщение — отправляется на номер телефона, указанный пользователем при регистрации аккаунта Ajax.
- Телефонный звонок — звонок хаба на номер телефона учетной записи в приложении Ajax.
Мы звоним только в случае тревоги — чтобы привлечь ваше внимание и снизить шанс пропуска критично важного оповещения. Рекомендуется включить этот тип уведомлений. Хаб последовательно звонит всем пользователям, у которых включен этот тип уведомлений в порядке, указанном в пункте настроек Пользователи. При этом, хаб звонит не чаще, чем раз в 2 минуты.
Вызов автоматически сбрасывается после принятия звонка. Мы рекомендуем заранее записать номер телефона SIM-карты хаба в телефонную книгу.
Изменять настройки оповещений можно только для зарегистрированных пользователей.
Подключение к охранной компании
Список организаций, которые подключают систему Ajax к охранному пульту, есть в меню «Охранные компании» настроек хаба.
Свяжитесь с представителями компании, предоставляющей услуги в вашем городе, и договоритесь о подключении.
Подключение к пульту централизованного наблюдения (ПЦН) осуществляется по протоколу Contact ID или SIA.
Обслуживание
Регулярно проверяйте работоспособность системы безопасности Ajax.
Очищайте корпус от пыли, паутины и других загрязнений по мере их появления. Используйте мягкую сухую салфетку, пригодную для ухода за техникой.
Не используйте для очистки датчика вещества, содержащие спирт, ацетон, бензин и другие активные растворители.
Комплектация
- Ajax Hub
- Крепежная панель SmartBracket
- Кабель питания
- Кабель Ethernet
- Монтажный комплект
- Стартовый пакет GSM (присутствует не во всех странах)
- Краткая инструкция
Требования безопасности
При монтаже и эксплуатации Hub придерживайтесь общих правил электробезопасности при использовании электроприборов, а также требований нормативно-правовых актов по электробезопасности.
Категорически запрещается разбирать устройство под напряжением! Не используйте устройство с поврежденным шнуром питания.
Изделия должны храниться в упаковке при температуре воздуха от 0 градусов Цельсия до плюс 40 градусов Цельсия и относительной влажности воздуха не более 75 процентов. В помещениях для хранения не должно быть агрессивных примесей (паров кислот, щелочей), вызывающих коррозию.
Технические параметры
| Подключаемых устройств | до 100 |
| Групп | до 9 |
| Пользователей | до 50 |
| Видеонаблюдение | до 10 камер или видеорегистраторов |
| Комнат | до 50 |
| Сценариев |
до 5 (Сценарии реакции на смену режима охраны не учитываются в общем лимите сценариев хаба) |
| Подключаемых ReX | 1 |
| Питание | 110 – 240 В AC, 50/60 Гц |
| Аккумулятор | Li-Ion 2 А⋅ч (до 15 часов автономной работы при неактивном Ethernet подключении) |
| Энергопотребление от сети | 10 Вт |
| Защита тампером | Есть |
| Диапазон частот | 868,0 – 868,6 МГц или 868,7 – 869,2 МГц в зависимости от региона продажи |
| Максимальная мощность радиосигнала | До 25 мВт |
| Модуляция радиосигнала | GFSK |
| Дальность радиосигнала | До 2000 м (при отсутствии преград) |
| Каналы связи | GSM 850/900/1800/1900 МГц GPRS, Ethernet |
| Тип установки | Внутри помещений |
| Диапазон рабочих температур | От -10°С до +40°С |
| Рабочая влажность | До 75% |
| Размер | 163 × 163 × 36 мм |
| Вес | 350 г |
Гарантия
Гарантия на продукцию общества с ограниченной ответственностью «АДЖАКС СИСТЕМС МАНЮФЕКЧУРИНГ» действует 2 года после покупки и не распространяется на комплектный аккумулятор.
Если устройство работает некорректно, рекомендуем сначала обратиться в службу поддержки — в половине случаев технические вопросы могут быть решены удаленно!
Гарантийные обязательства
Пользовательское соглашение
Техническая поддержка: support@ajax.systems
Надеемся, наша статья была Вам полезна.
С уважением, Группа компаний «Гарант»
Панель управления системой безопасности AJAX Hub 2 4G
Hub 2 — это панель управления охранной системой, поддерживающая фотоверификацию тревог. Он контролирует работу всех подключенных устройств и взаимодействует с пользователем и охранной компанией. Устройство предназначено для установки только внутри помещений. Хаб сообщает об открытии дверей, разбитии окон, угрозе пожара или затопления, а также автоматизирует рутинные действия с помощью сценариев. Если посторонние проникнут в охраняемое помещение, Hub 2 отправит фотографии с датчиков движения MotionCam / MotionCam Outdoor и уведомит патруль охранной компании. Хабу 2 необходим доступ в Интернет для подключения к сервису Ajax Cloud. ПКП имеет три канала связи: Ethernet и две SIM-карты. Хаб доступен в двух версиях: с модемом 2G и 2G/3G/4G (LTE).
ПРЕДУПРЕЖДЕНИЕ
Подключите все каналы связи, чтобы обеспечить более надежное соединение с Ajax Cloud и обезопасить себя от перебоев в работе операторов связи. Вы можете управлять системой безопасности и реагировать на сигналы тревоги и уведомления о событиях через iOS, Android, macOS и Windows. Система позволяет выбрать, о каких событиях и как оповещать пользователя: push-уведомлениями, SMS или звонками.
- Как настроить push-уведомления на iOS
- Как настроить push-уведомления на Android
- Купить центральный блок Hub 2
Функциональные элементы
- Логотип Ajax со светодиодным индикатором.
- Монтажная пластина SmartBracket. Сдвиньте его вниз с усилием, чтобы открыть.
- Розетка силового кабеля.
- Разъем кабеля Ethernet.
- Слот для микро сим 2.
- Слот для микро сим 1.
- QR-код и ID/сервисный номер хаба.
- Tampэ.
- Кнопка питания.
Принцип работы
Hub 2 поддерживает подключение до 100 устройств Ajax, которые защищают от вторжения, пожара или затопления и управляют электроприборами по сценариям или через приложение. Хаб контролирует работу системы безопасности и всех подключенных устройств. Для этого он связывается с системными устройствами по двум зашифрованным радиопротоколам:
Ювелир — — беспроводной протокол, используемый для передачи событий и тревог беспроводных датчиков Ajax. Дальность связи 2000 м без препятствий (стены, двери, межэтажные конструкции).
Узнать больше о ювелире
Крылья — это беспроводной протокол, используемый для передачи фотографий с детекторов MotionCam и MotionCam Outdoor. Дальность связи 1700 м без препятствий (стены, двери, межэтажные конструкции).
Узнать больше о Крыльях
Каждый раз, когда срабатывает детектор, система поднимает тревогу менее чем за секунду. В этом случае хаб активирует сирены, запускает сценарии и оповещает ПЦН охранной компании и всех пользователей.
Антисабоtagэлектронная защита
Хаб 2 имеет три канала связи: Ethernet и две SIM-карты. Это позволяет подключить систему к Ethernet и двум мобильным сетям. Хаб доступен в двух версиях: с модемом 2G и 2G/3G/4G (LTE). Проводное подключение к Интернету и мобильной сети поддерживается параллельно для обеспечения более стабильной связи. Это также позволяет без задержки переключаться на другой канал связи в случае отказа одного из них. При наличии помех на частотах Jeweller или при попытках глушения Ajax переключается на свободную радиочастоту и отправляет уведомления на ПЦН охранной компании и пользователям системы.
Что такое глушение системы безопасности
Никто не может незаметно отключить хаб, даже когда объект снят с охраны. Если злоумышленник попытается демонтировать устройство, это приведет к срабатыванию tampэ сразу. Каждый пользователь и охранная компания получат уведомления о срабатывании.
Что наamper
Хаб регулярно проверяет соединение с Ajax Cloud. Период опроса задается в настройках хаба. Сервер может оповещать пользователей и охранную компанию через 60 секунд после потери связи на минимальных настройках.
Узнать больше
В хабе используется резервная батарея, обеспечивающая 16 часов автономной работы. Это позволяет системе продолжать работу даже при отключении электропитания на объекте. Чтобы увеличить срок службы батареи или подключить концентратор к сетям 6 В или 12 В, используйте блок питания 12 В и блок питания 6 В.
О.С. Малевич
Hub 2 управляется операционной системой реального времени OS Malevich. Система невосприимчива к вирусам и кибератакам. Беспроводные обновления ОС Малевич открывают новые возможности системы безопасности Ajax. Процесс обновления автоматический и занимает несколько минут, когда система безопасности снята с охраны.
Как обновляется ОС Малевич
Подключение видеонаблюдения
Вы можете подключить Dahua, Hikvision, Safire, EZVIZ и Uniview камеры и видеорегистраторы к системе безопасности Ajax. Возможна интеграция стороннего оборудования видеонаблюдения благодаря поддержке протокола RTSP. К системе можно подключить до 25 устройств видеонаблюдения.
Узнать больше
Сценарии автоматизации
Используйте сценарии для автоматизации системы безопасности и сокращения количества рутинных действий. Настройте расписание охраны и запрограммируйте действия устройств автоматики (Реле, настенный выключатель или Розетка) в ответ на тревогу, нажатие Кнопки или по расписанию. Вы можете создать сценарий удаленно в приложении Ajax.
Как создать сценарий в системе безопасности Ajax
Подключение к охранной компании
Систему безопасности Ajax можно подключить к центральному пульту охраны (ПЦН) охранной компании. Список компаний, которые подключают систему к ПЦН, находится в меню Охранные компании (Устройства Хаб-Настройки Охранные компании). Все события передаются в SurGard (Contact ID), SIA (DC-09) и других проприетарных протоколах. Выберите компанию и нажмите «Отправить запрос» или свяжитесь с представителями компании, предлагающими услуги в вашем регионе, чтобы договориться о подключении.
Светодиодная индикация
Логотип Ajax на передней панели хаба светится красным, белым или зеленым в зависимости от состояния питания и интернет-соединения.
| индикация | События | Внимание |
|
Светится белым. |
Подключены два канала связи: Ethernet и SIM-карта. |
Если внешнее питание отключено, индикатор будет мигать каждые 10 секунд.
После потери питания хаб загорится не сразу, а через 180 секунд начнет мигать. |
|
Горит зеленым. |
Подключен один канал связи: Ethernet или SIM-карта. |
Если внешнее питание отключено, индикатор будет мигать каждые 10 секунд.
После потери питания хаб загорится не сразу, а через 180 секунд начнет мигать. |
| Горит красным. | Хаб не подключен к интернету или нет связи с сервисом Ajax Cloud. | Если внешнее питание отключено, индикатор будет мигать каждые 10 секунд.
После потери питания хаб сразу не загорится, |
Если у вашего хаба другая индикация, обратитесь в нашу техподдержку. Они помогут вам.
Аякс-аккаунт
Система безопасности настраивается и управляется через приложения Ajax, разработанные для i0S, Android, macOS и Windows. Используйте приложение Ajax Security System для управления одним или несколькими хабами. Если вы планируете управлять более чем десятью хабами, установите Ajax PR0: Tool for Engineers (для iPhone и Android) или Ajax PRO Desktop (для Windows и macOS). Вы можете узнать больше о приложениях Ajax и их функциях здесь. Для настройки системы установите приложение Ajax и создайте учетную запись. Помните, что нет необходимости создавать новую учетную запись для каждого хаба. Одна учетная запись может управлять несколькими хабами. При необходимости можно настроить индивидуальные права доступа для каждого объекта.
Как зарегистрировать аккаунт
Как зарегистрировать PRO-аккаунт
Имейте в виду, что пользовательские и системные настройки, а также настройки подключенных устройств хранятся в памяти хаба. Смена администратора хаба не сбрасывает настройки подключенных устройств.
Подключение хаба к Ajax Cloud
Требования безопасности
Хабу 2 необходим доступ в Интернет для подключения к сервису Ajax Cloud. Это необходимо для работы Ajax-приложений, удаленной настройки и управления системой, получения пользователями push-уведомлений. Центральный блок подключен через Ethernet и две SIM-карты. Хаб доступен в двух версиях: с модемом 26 и 2G/3G/4G (LTE). Мы рекомендуем подключать все каналы связи одновременно для большей стабильности и доступности системы.
Чтобы подключить хаб к Ajax Cloud:
- Снимите монтажную панель SmartBracket, сдвинув ее вниз с усилием. Не повредите перфорированную часть, так как она необходима для срабатывания tampзащита ступицы от демонтажа.
- Подключите кабели питания и Ethernet к соответствующим разъемам и установите SIM-карты.
- Розетка
- Разъем Ethernet
- Слоты для установки карт micro SIM
- Слоты для установки карт micro SIM
- Нажмите и удерживайте кнопку питания в течение 3 секунд, пока не загорится логотип Ajax.
ПРЕДУПРЕЖДЕНИЕ
Подключение хаба к интернету и обновление до последней версии ОС Малевич занимает до 2 минут при стабильном интернет-соединении. Зеленый или белый светодиод указывает на то, что хаб запущен и подключен к облаку Ajax. Также имейте в виду, что для обновления хаб должен быть подключен к внешнему источнику питания.
Если соединение Ethernet не работает
Если Ethernet-соединение не установлено, отключите фильтрацию прокси и МАС-адресов и активируйте DHCP в настройках маршрутизатора. Хаб автоматически получит IP-адрес. После этого вы сможете настроить статический IP-адрес хаба в приложении Ajax.
Если не удается подключить SIM-карту
Для подключения к сотовой сети вам потребуется микро-SIM-карта с отключенным запросом PIN-кода (отключить можно с помощью мобильного телефона) и достаточная сумма на счету для оплаты услуг по тарифам вашего оператора. Если хаб не подключается к сотовой сети, используйте Ethernet для настройки параметров сети: роуминга, точки доступа APN, имени пользователя и пароля. Обратитесь к своему оператору связи за поддержкой, чтобы узнать об этих вариантах.
Как установить или изменить настройки APN в хабе
Добавление хаба в приложение Ajax
- Подключите концентратор к интернету и источнику питания. Включите центральную панель безопасности и подождите, пока логотип не загорится зеленым или белым цветом.
- Откройте приложение Ajax. Дайте доступ к запрашиваемым системным функциям, чтобы в полной мере использовать возможности приложения Ajax и не пропускать оповещения о тревогах или событиях.
- Как настроить push-уведомления на iOSS
- Как настроить push-уведомления на Android
- Щелкните Добавить концентратор.
- Выберите подходящий способ: вручную или с помощью пошаговой инструкции. Если вы настраиваете систему впервые, воспользуйтесь пошаговой инструкцией.
- Укажите название хаба и отсканируйте QR-код или введите идентификатор вручную.
- Подождите, пока концентратор не будет добавлен. Связанный хаб отобразится на вкладке «Устройства».
После добавления хаба в свой аккаунт вы автоматически становитесь администратором устройства. Смена или удаление администратора не сбрасывает настройки хаба и не удаляет подключенные устройства. Администраторы могут приглашать других пользователей в систему безопасности и определять их права. Hub 2 поддерживает до 100 пользователей.
Как добавить новых пользователей в хаб
Права пользователя системы безопасности Ajax
Счетчик ошибок
Если обнаружена неисправность хаба (например, нет внешнего питания), на иконке устройства в приложении Ajax отображается счетчик неисправностей. Все неисправности могут быть viewed в узловых состояниях. Поля с ошибками будут выделены красным цветом.
Иконки концентраторов
Значки отображают некоторые состояния концентратора 2. Посмотреть их можно на вкладке «Устройства» в приложении Ajax.
Состояния концентратора
Состояния включают информацию об устройстве и его рабочих параметрах. Состояние концентратора 2 может быть viewв приложении Ajax:
- Выберите хаб, если у вас их несколько или вы используете приложение PRO.
- Перейдите на вкладку «Устройства».
- Выберите Hub 2 из списка.
| Параметр | Значение |
|
Неисправность |
При нажатии открывается список неисправностей хаба.
Поле появляется только при обнаружении неисправности. |
| Мощность сотового сигнала | Показывает уровень сигнала мобильного |
| сети для активной SIM-карты.
Мы рекомендуем устанавливать хаб в местах с силой сигнала 2-3 бара. Если уровень сигнала равен 0 или 1 делению, хаб может не дозвониться или отправить SMS о событии или тревоге. |
|
|
Заряд аккумулятора |
Уровень заряда батареи устройства. Отображается в процентахtage.
Узнать больше |
|
Крышка |
Статус тamper, реагирующий на демонтаж ступицы:
закрыто — крышка ступицы закрыта. Открытый — ступица снята с держателя SmartBracket. Узнать больше |
|
Внешняя мощность |
Состояние подключения внешнего источника питания:
: — хаб подключен к внешнему источнику питания. Отключенные — нет внешнего источника питания. |
|
Подключения |
Статус соединения между хабом и Ajax Cloud:
Онлайн — хаб подключен к Ajax Cloud. Не в сети — хаб не подключен к Ajax Cloud. |
| Сотовая данных | Статус подключения хаба к мобильному интернету:
: — хаб подключен к Ajax Cloud через мобильный интернет. Отключенные — хаб не подключен к Ajax Cloud через мобильный интернет. |
| Если у хаба достаточно средств на счету или есть бонусные СМС/звонки, он сможет совершать звонки и отправлять СМС сообщения, даже если Не подключен статус отображается в этом поле. | |
|
Активная SIM-карта |
Отображает активную SIM-карту:
SIM-карта 1 — если первая SIM-карта активна. SIM-карта 2 — если вторая SIM-карта активна. Вы не можете переключаться между SIM-картами вручную. |
|
SIM-карта 1 |
Номер SIM-карты, установленной в первый слот. Чтобы скопировать номер, нажмите на него.
Имейте в виду, что номер отображается, если он был жестко привязан к SIM-карте оператором. |
|
SIM-карта 2 |
Номер SIM-карты, установленной во втором слоте. Чтобы скопировать номер, нажмите на него.
Имейте в виду, что номер отображается, если он был жестко привязан к SIM-карте оператором. |
|
Ethernet |
Статус интернет-соединения хаба по Ethernet:
: — хаб подключен к Ajax Cloud по Ethernet. Отключенные — хаб не подключен к Ajax Cloud по Ethernet. |
| Средний уровень шума (дБм) | Уровень мощности шума в месте установки хаба. Первые два значения показывают уровень на частотах Jeweller, а третье — на частотах Wings.
Приемлемое значение составляет 80 дБм или ниже. Установка хаба в местах с повышенным уровнем шума может привести к потере сигнала от подключенных устройств или уведомлений о попытках глушения. |
|
Станция мониторинга |
Статус прямого подключения хаба к ПЦН охранной компании:
: — хаб напрямую подключен к ПЦН охранной компании. Отключенные — хаб не подключен напрямую к ПЦН охранной компании. Если это поле отображается, охранная компания использует прямое соединение для приема событий и тревог охранной системы. Даже если это поле не отображается, охранная компания все равно может отслеживать и получать уведомления о событиях через сервер Ajax Cloud. Узнать больше |
| Модель концентратора | Название модели концентратора. |
| Версия оборудования | Аппаратная версия. Не обновляется. |
|
прошивки |
Версия прошивки. Можно обновлять удаленно.
Узнать больше |
|
ID |
Идентификатор хаба (ID или серийный номер). Также находится на коробке устройства, на печатной плате устройства и на QR-коде под крышкой SmartBracket. |
Настройки хаба
Настройки Hub 2 можно изменить в приложении Ajax:
- Выберите хаб, если у вас их несколько или вы используете приложение PRO
- Перейдите в Devicestab и выберите Hub 2 из списка.
- Перейдите в «Настройки», нажав на значок шестеренки в правом верхнем углу.
- Установите необходимые параметры.
- Нажмите Назад, чтобы сохранить новые настройки.
- Аватар
- Имя концентратора
- Пользователи
- Ethernet
- Сотовый
- геозоны
- Группы
- График безопасности
- Тест зоны обнаружения
- Ювелир
- Сервис
- Станция мониторинга
- профи
- Охранные компании
- Руководство пользователя
- Импорт данных
- Отключить концентратор
Сброс настроек
Сброс хаба к заводским настройкам:
- Включите хаб, если он выключен.
- Удалите всех пользователей и установщиков из хаба.
- Удерживайте кнопку питания 30 с — логотип Ajax на хабе начнет мигать красным цветом.
- Удалите хаб из своей учетной записи.
Сбои
Хаб 2 может оповещать о неполадках, если таковые имеются. Поле «Неисправности» доступно в «Состояниях устройства». При нажатии открывается список всех неисправностей. Обратите внимание, что поле отображается при обнаружении неисправности.
Подключение датчиков и устройств
Концентратор несовместим с картриджем и модулями интеграции Oxbridge Plus. Вы также не можете подключить к нему другие концентраторы. При добавлении хаба по пошаговой инструкции вам будет предложено добавить устройства, которые будут защищать помещение. Однако вы можете отказаться и вернуться к этому шагу позже. Перед подключением датчика или устройства к хабу создайте хотя бы одну комнату. Комнаты используются для группировки датчиков и устройств, а также для повышения информативности уведомлений. Имена устройств и помещений будут отображаться в тексте события или тревоги охранной системы.
Чтобы создать комнату в приложении Ajax:
- Выберите хаб, если у вас их несколько или вы используете приложение PRO Ajax.
- Перейдите на вкладку «Комнаты».
- Щелкните Добавить комнату.
- Присвойте ему имя. Если есть возможность, прикрепите или сфотографируйте помещение — так его будет легче найти в списке.
- Нажмите кнопку Сохранить.
Чтобы изменить изображение или название комнаты или удалить их, перейдите в настройки комнаты, нажав значок шестеренки в меню «Комнаты» b.
Как подключить детектор или устройство к хабу
- Выберите хаб, если у вас их несколько или вы используете приложение PRO Ajax.
- Перейдите на вкладку «Комнаты E».
- Откройте комнату и выберите Добавить устройство.
- Назовите устройство, отсканируйте его QR-код (или введите его вручную), выберите группу (если включен групповой режим).
- Нажмите «Добавить» — начнется обратный отсчет до добавления устройства.
- Следуйте инструкциям в приложении, чтобы подключить устройство.
Для подключения устройства к хабу устройство должно находиться в зоне действия радиосвязи хаба (в том же охраняемом помещении). В случае сбоя подключения следуйте инструкциям в руководстве пользователя для соответствующего устройства.
Уведомления о событиях и тревогах
Система безопасности Ajax информирует пользователя о тревогах и событиях тремя видами уведомлений: push-уведомлениями, SMS и телефонными звонками. Настройки уведомлений могут быть изменены только для зарегистрированных пользователей, которые подключены к хабу.
| Введите приложение | Системные события | Уведомления |
|
Потеря связи между устройством и хабом |
||
| заклинивание | Push-уведомления | |
| Сбои | Низкий заряд батареи в устройстве или концентраторе |
SMS |
| Маскировка | ||
| Tampс корпусом детектора | ||
|
Вторжение |
||
|
Для пожарных |
Вызовы | |
|
Сигнализация |
Наводнение | Push-уведомления |
| Потеря связи между хабом и сервером Ajax Cloud | SMS | |
|
Мероприятия |
Включение / выключение WallSwitch, Реле, Розетка |
Push-уведомления СМС |
|
Постановка на охрану / снятие с охраны |
Постановка/Снятие с охраны всего помещения или группы Включение Ночной режим |
Push-уведомления СМС |
Как Ajax уведомляет пользователей об оповещениях
Выбор места для установки
При выборе места учитывайте три основных фактора:
- Сила сигнала ювелира,
- Сила сигнала крыльев,
- уровень сигнала сотовой связи.
Разместите Hub 2 в месте со стабильным уровнем сигнала Jeweller и Wings 2–3 деления со всеми подключенными устройствами (можно view уровень сигнала каждого устройства в списке состояний соответствующего устройства в приложении Ajax). При выборе места для установки учитывайте расстояние между устройствами и хабом и любые препятствия между устройствами, препятствующие прохождению радиосигнала: стены, межэтажные перекрытия или крупногабаритные предметы, находящиеся в помещении. Чтобы примерно рассчитать мощность сигнала в месте установки, воспользуйтесь нашим калькулятором дальности радиосвязи. Уровень сигнала сотовой связи в 2-3 деления необходим для корректной стабильной работы SIM-карт, установленных в хабе. Если мощность сигнала составляет 0 или 1 полосу, мы не можем гарантировать все события и сигналы тревоги по звонкам, SMS или мобильному Интернету. Обязательно проверьте уровень сигнала Jeweller и Wings между хабом и всеми устройствами в месте установки. При низком уровне сигнала (одна полоска) мы не можем гарантировать стабильную работу охранной системы, так как устройство с низким уровнем сигнала может потерять связь с хабом. Если уровень сигнала недостаточен, попробуйте переместить устройство (хаб или детектор), поскольку изменение положения на 20 см может значительно улучшить прием сигнала. Если изменение положения устройства не дает результата, попробуйте использовать расширитель диапазона. Хаб 2 должен быть скрыт от прямого view для снижения вероятности сабоtagе или заклинивание. Также имейте в виду, что устройство предназначено только для установки внутри помещений.
Не размещайте Хаб 2:
- На улице. Это может привести к неисправности или неправильной работе устройства.
- Рядом с металлическими предметами или зеркалами, напримерampл., в металлическом шкафу. Они могут экранировать и ослаблять радиосигнал.
- В любых помещениях с температурой и влажностью за пределами допустимых пределов. Это может привести к неисправности или неправильной работе устройства.
- Рядом с источниками радиопомех: менее 1 метра от роутера и силовых кабелей. Это может привести к потере связи с хабом или устройствами, подключенными к ретранслятору.
- В местах с низким или нестабильным уровнем сигнала. Это может привести к потере связи с подключенными устройствами.
- Менее 1 метра от беспроводных устройств Ajax. Это может привести к потере связи с датчиками.
Установка
Перед установкой хаба убедитесь, что вы выбрали оптимальное место и что оно соответствует требованиям данного руководства. При установке и эксплуатации устройства соблюдайте общие правила электробезопасности при использовании электроприборов и требования правил электробезопасности.
Чтобы установить концентратор:
- Закрепите монтажную панель SmartBracket комплектными винтами. При использовании других креплений следите за тем, чтобы они не повреждали и не деформировали панель. При креплении используйте не менее двух точек крепления. Чтобы сделать тampЧтобы не реагировать на попытки отсоединить устройство, обязательно зафиксируйте перфорированный уголок SmartBracket.
- Подключите кабель питания, кабель Ethernet и SIM-карты к концентратору. Включите устройство.
- Закрепите кабели пластиковой пластиной. Это снизит вероятность сабоtagе, так как для отрыва защищенного кабеля требуется гораздо больше времени.
- Наденьте втулку 2 на монтажную панель. После установки проверьте т.ampстатус в приложении Ajax, а затем качество фиксации панели. Вы получите уведомление, если будет предпринята попытка оторвать хаб от поверхности или снять его с монтажной панели.
- Закрепите концентратор на панели SmartBracket комплектными винтами.
ПРЕДУПРЕЖДЕНИЕ
Не переворачивайте ступицу вверх дном или боком при вертикальном креплении (например,ampле, на стене). При правильном закреплении логотип Ajax читается горизонтально.
Обслуживание
Регулярно проверяйте работоспособность системы безопасности Ajax. Оптимальная частота проверок – один раз в три месяца. Очистить корпус от пыли, початкаwebs и другие загрязняющие вещества по мере их появления. Используйте мягкую и сухую ткань, подходящую для ухода за оборудованием. Не используйте для очистки ступицы вещества, содержащие спирт, ацетон, бензин и другие активные растворители. Если батарея концентратора вышла из строя и вы хотите ее заменить, воспользуйтесь следующими рекомендациями:
Как заменить аккумулятор хаба
Технические спецификации
| классификация | Панель управления системой безопасности |
| Цвет | Белый черный |
| Способ установки | В помещении |
| Связь с Ajax Cloud | |
|
Каналы связи Hub 2 (2G) |
2 сим карты
2G (GSM900/DCS1800 (B3/B8)) Ethernet |
|
Каналы связи Hub 2 (4G) |
2 сим карты
2G (GSM900/DCS1800 (B3/B8)) 3G (WCDMA 850/900/2100 (B1/B5/B8)) LTE (FDD B1/B3/B5/B7/B8/B20/B28) Ethernet |
| Связь с устройствами | |
|
Протоколы связи |
Зашифрованные протоколы двусторонней радиосвязи:
Ювелир — для передачи событий и тревог. Крылья — для передачи фотографий. |
|
Дальность радиосвязи |
До 2000 м без препятствий
Узнать больше |
|
Радиочастотный диапазон |
866.0 — 866.5 МГц
868.0 — 868.6 МГц 868.7 — 869.2 МГц 905.0 — 926.5 МГц 915.85 — 926.5 МГц 921.0 — 922.0 МГц (в зависимости от региона продаж) |
| Модуляция радиосигнала | GFSK |
| Максимальная эффективная излучаемая мощность (ERP) | ≤ 25 мВт |
|
Интервал опроса |
12–300 с
(устанавливается администратором в приложении) |
| Время доставки тревоги от извещателя до хаба | 0.15 с |
| Время доставки фото от детектора до хаба | до 9 с при настройках по умолчанию
Узнать больше |
| Возможности | |
| Количество подключенных устройств | до 100, включая расширители диапазона и сирены |
| Количество подключенных ReX | до 5 |
| Количество подключенных сирен | до 10 |
| Количество групп безопасности | до 9 |
| Количество пользователей | до 50 |
| Видеонаблюдение | до 25 камер или видеорегистраторов |
| Количество комнат | до 50 |
|
Количество сценариев |
до 32
Узнать больше |
|
Протоколы связи ПЦН |
SurGard (Контакт ID) SIA (DC-09) Другие проприетарные протоколы Узнать больше |
| Источник питания | |
|
Источник питания |
110–240 В с предустановленным блоком питания
12 В с альтернативным блоком питания Блок питания 12 В 6 В с альтернативным блоком питания Блок питания 6 В |
|
Резервная батарея |
Литий-ионный аккумулятор 2 Ач
(до 16 часов работы от батареи с отключенным Ethernet) |
| Потребление энергии из сети | 10 W |
| Антисабоtagэлектронная защита | |
| Tamper | + |
| Прыжки радиочастот | + |
| Защита от мошенничества | + |
| Крышка | |
| Диапазон рабочих температур | От -10 ° C до + 40 ° C |
| Влажность при эксплуатации | До 75% |
| Размеры | 163 × × 163 36 мм |
| Вес | 362 г |
| срок службы | 10 лет |
Полный комплект
- Хаб 2 (2G) или Хаб 2 (4G).
- Силовой кабель.
- Сетевой кабель.
- Установочный комплект.
- SIM-карта (поставляется в зависимости от региона).
- Краткое руководство пользователя.
Гарантия
Гарантия на продукцию Общества с Ограниченной Ответственностью AJAX SYSTEMS MANUFACTURING действует в течение 2 лет после покупки. В случае некорректной работы устройства рекомендуем сначала обратиться в службу поддержки, так как в половине случаев технические вопросы можно решить дистанционно!
Обратитесь в службу технической поддержки:
- Электронная почта:
- Telegram