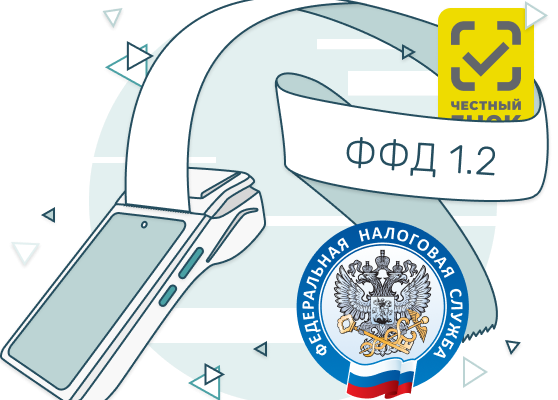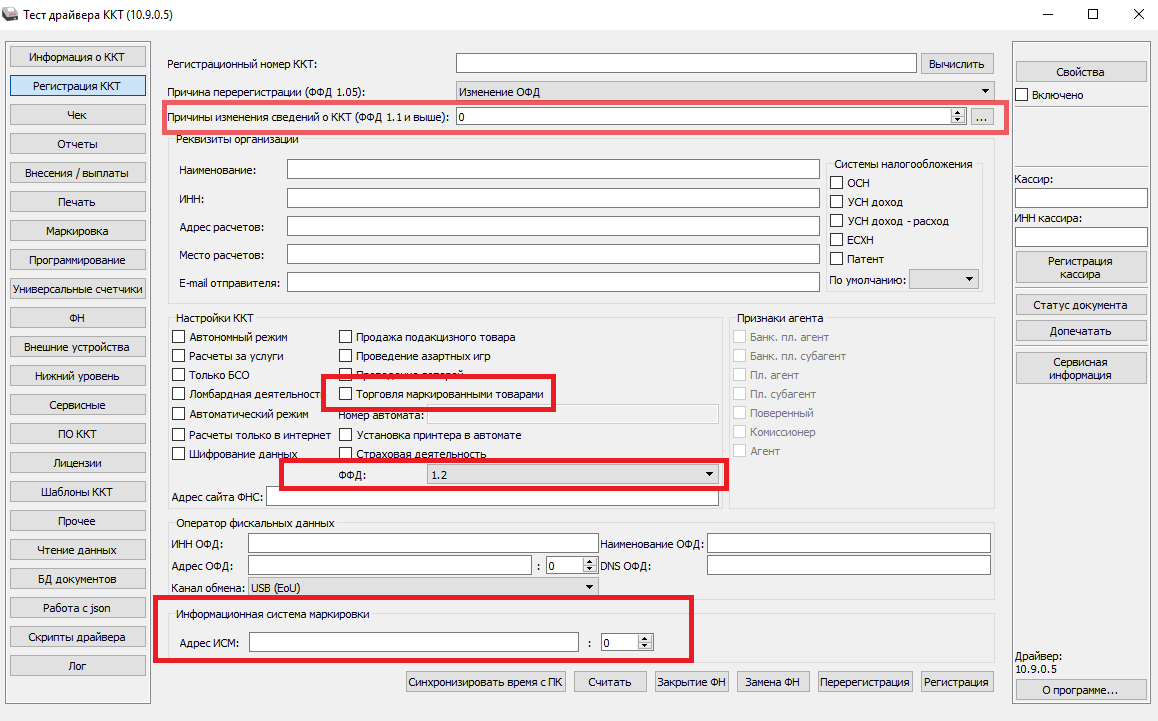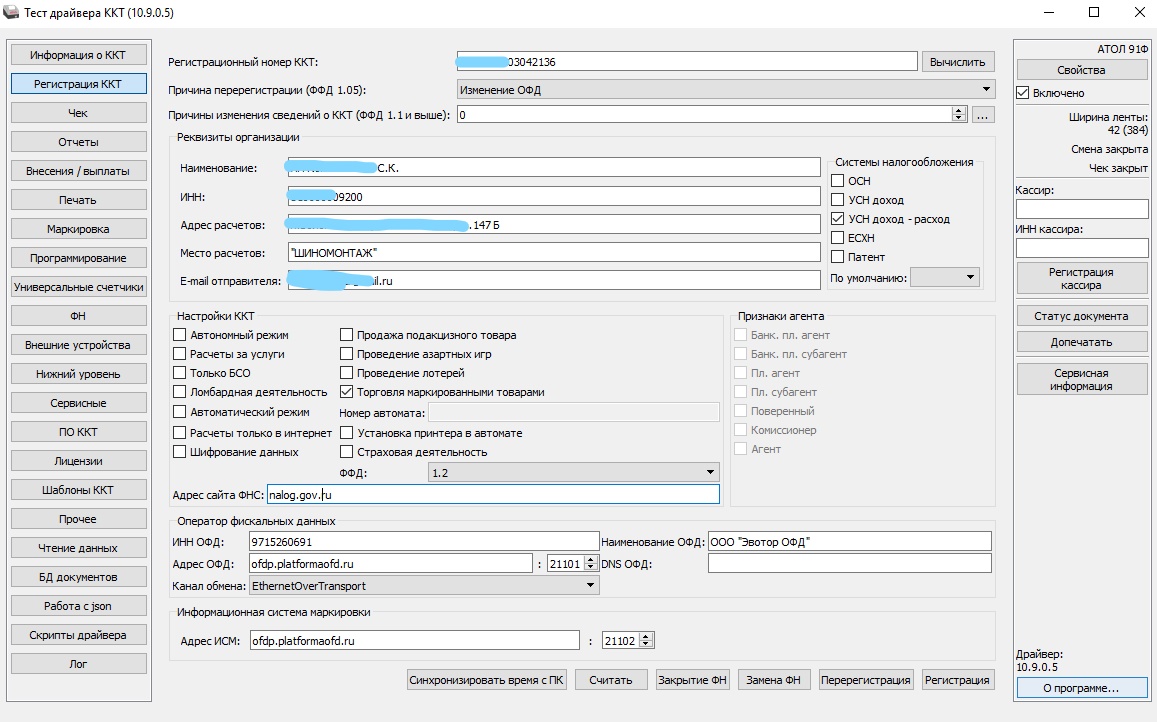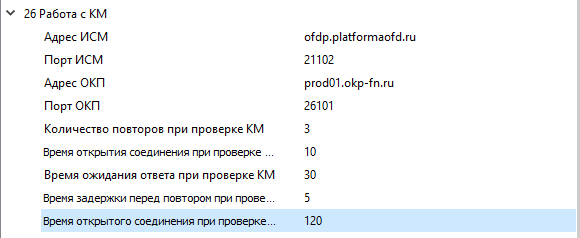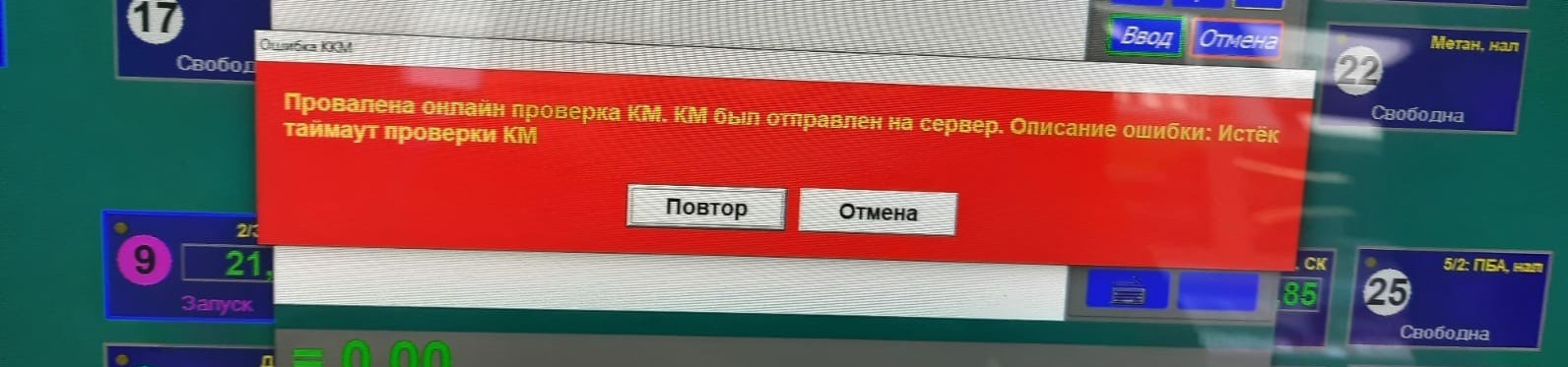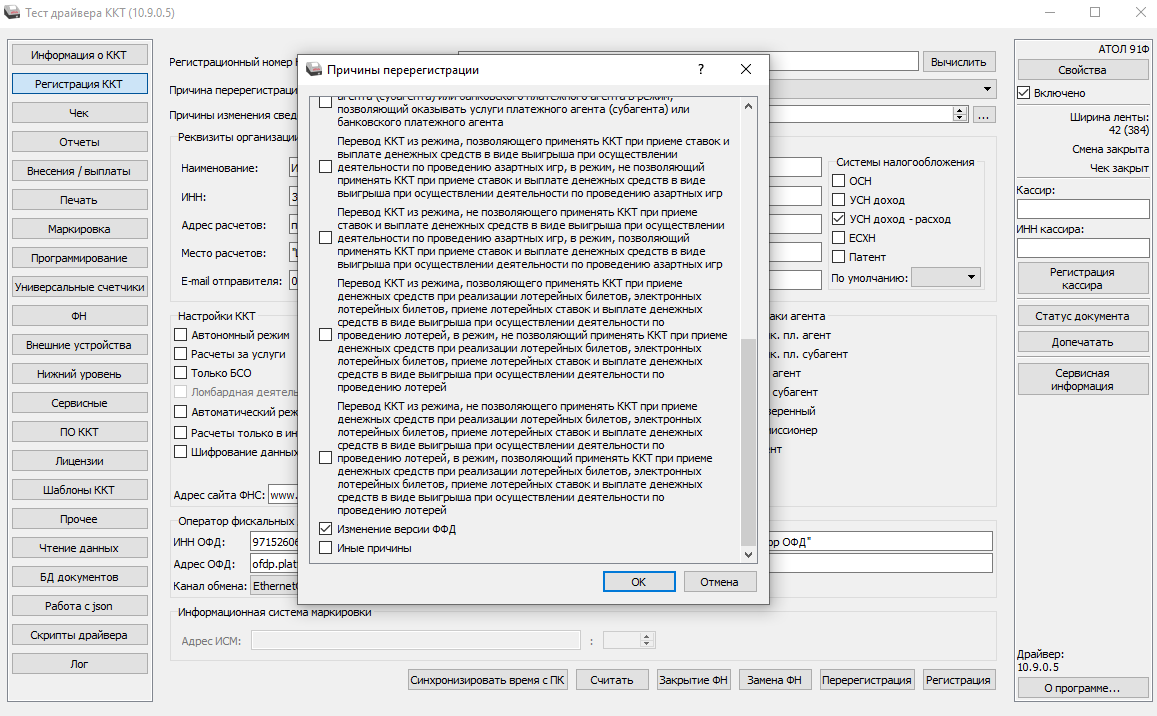Преимущества сервиса Port
Авторизованный сервисный центр для 22 производителей
Услуги по монтажу, настройке, ремонту всего спектра оборудования
Аккредитованные специалисты
Доставка оборудования в сервисный центр
БОЛЬШЕ О СЕРВИСНОМ ЦЕНТРЕ
Обязательная гарантия на услуги
Наша компания является авторизованным сервисным центром, поэтому мы всегда следим за качеством своего обслуживания.Воспользовавшись нашими услугами вы получаете:
Штат специалистов, готовый ответить на вопросы
Бесплатный выезд специалиста
Актуальную документацию по обслуживанию оборудования
БОЛЬШЕ О СЕРВИСНОМ ЦЕНТРЕ
Вам могут быть интересны:
Внешний вид термотрансферного принтера Атол отличается предельной утилитарностью и никаких дизайнерских изысков, вроде полностью прозрачной крышки, как у протестированного недавно GoDEX G300, здесь, конечно же, нет. Использованные материалы выглядят довольно дешево, но качество сборки на хорошем уровне. Так, пластиковый корпус нигде не проминается, детали плотно подогнаны друг к другу, и за время тестирования никаких люфтов или заеданий выявлено не было. Благодаря светлому, матовому покрытию, отпечатки на корпусе долго не заметны.
Конструкция ТТ41 также предельно проста. Одна кнопка для управления печатью, светодиодный индикатор, единственный разъем для подключения к ПК (USB Type B), окошко для визуального контроля за состоянием расходных материалов и прорезь для подачи этикеток с внешнего держателя. Печатающая головка закреплена непосредственно на крышке и имеет разрешение 203 dpi.
Чтобы поднять крышку принтера, необходимо ослабить две боковые защелки. В верхнем положении крышка запирается на фиксатор. Происходит это автоматически, но, возвращая крышку на место, фиксатор нужно будет сдвинуть вручную, иначе есть риск повредить его.
Атол ТТ41 рассчитан на загрузку носителя шириной до 118 мм, а максимально допустимый диаметр рулона этикеток у него составляет 127 мм. Держатели этикеток и направляющие являются подвижными, но регулировать расстояние между ними придется вручную, поскольку никаких вспомогательных инструментов для этого нет (в отличие от, например, у TSC TE200). Однако в принтере Атол держатели снабжены защелкой, которая позволит зафиксировать их в нужном положении. Принтер также снабжен подвижным датчиком зазора и черной метки — перемещается он с сильным треском.
В ТТ41 допускается использование риббона только на втулках 12,7 мм. Ширина ленты может варьироваться от 22 до 110 мм, в то время как внешний диаметр рулона при не должен превышать 34 мм. Расправить или подтянуть риббон после установки помогут колесики и шестеренка слева.
Атол ТТ41 компактен и имеет размеры 240x178x198 мм. Весит принтер 2,26 кг без расходных материалов.
Принтер этикеток АТОЛ ТТ41 — видеоинструкция по подключению и настройке.
Видеоинструкция по подключению и настройке термопринтера этикеток АТОЛ TT41. Из видео вы узнаете: о сферах применения принтера, как установить ролик этикеток и ролик риббона в принтер, как настроить драйвер принтера, как настроить принтер с помощью утилиты, как создать шаблон этикетки для принтера.
0:04 – Вступление. Коротко о принтере этикеток АТОЛ TT41
1:03 – Комплект поставки
1:19 – Загрузка ролика этикеток в принтер
1:54 – Загрузка ролика риббона в принтер
2:40 – Настройка параметров драйвера принтера
4:20 – Настройка параметров принтера с помощью утилиты
5:42 – Пример создания этикетки с помощью редактора этикеток
14:15 – Применение принтера, печать этикетки
Highlight all
Match case
Current View
Current View
Enter the password to open this PDF file:
File name:
—
File size:
—
Title:
—
Author:
—
Subject:
—
Keywords:
—
Creation Date:
—
Modification Date:
—
Creator:
—
PDF Producer:
—
PDF Version:
—
Page Count:
—
Preparing document for printing…
0%
Содержание
- Принтер этикеток Атол BP41 — подключение, настройка, ошибки
- Использование и основные характеристики
- Основные достоинства модели:
- Подключение и настройка
- Устранение возможных ошибок
- Наиболее частые проблемы, с которыми может столкнуться пользователь в процессе работы, а также способы их устранения приведены ниже:
- Инструкция и настройка принтера Атол ВР41
- Рекомендуемые товары
- Инструкция
- Не следует:
- Настройка
- Подключение к ПК
- Выявление и устранение ошибок при работе
- Выбор принтера для маркировки. Инструкция для АТОЛ ТТ41
- Сравнение типов печать на примере принтеров Атол ТТ41 (термотрансферный принтер) и Атол BP21 (термопринтер)
- Установки Риббона и этикеток в принтер Атол ТТ41
- Расходные материалы.
- Популярные принтеры этикеток
- Настройка драйвера принтера и подключение принтера этикеток АТОЛ ТТ41 к компьютеру на Windows
Принтер этикеток Атол BP41 — подключение, настройка, ошибки
Термопринтер используется для печати этикеток, ценников или чеков. С его помощью можно наносить штрих-код и любую маркировочную информацию на товар. Принтер этикеток Атол bp41 — незаменимый помощник в супермаркетах, на складах различной продукции, в сфере логистики и офисах. Его функционал позволяет легко маркировать товар, автоматизировать процесс учета документации и инвентаризации ТМЦ. Простота использования, надежность, удобство эксплуатации, высокая скорость работы и доступная цена — эти преимущества данного устройства определяют выбор клиентов.
Использование и основные характеристики
Термопринтер этикеток широко применяется для печати изображения или текстовой информации на специальном материале — ленте с теплочувствительным слоем. Принцип работы следующий: печатающая головка нагревается до определенной температуры и соприкасается с лентой, формируя изображение. Функциональные возможности новой модели Атол bp41 позволяют наносить наименование продукции, штрих-код, данные производителя, логотип, адрес и другую важную информацию. Производительность 2000 этикеток в день при скорости печати 2,5 секунды на одну этикетку удовлетворит ежедневные потребности малого и среднего бизнеса.
Основные достоинства модели:
- Прочный пластиковый корпус.
- Наличие датчиков позволяют контролировать работу принтера (параметры ленты, конца бумаги, зазора, открытия крышки и прочее).
- Печатающая головка с разрешением 203 пикселя.
- Быстрая скорость печати — 127 мм/с.
- Максимальный размер этикетки — 10х30см (самый распространенный формат).
- Термопечать 1D и 2D.
- Понятный интерфейс и русскоязычный драйвер.
- Простота обслуживания: легкая замена ленты, не требует специального ухода.
Новая версия принтера Атол bp41 и его более ранняя модель Атол bp21 — это лучшие предложения с набором необходимых базовых характеристик по доступной цене. Обе модели можно приобрести в интернет-магазине «SJ-Company», где представлены известные бренды торгового оборудования. Для таких принтеров не требуется использование тонера или красящей ленты, поэтому есть возможность дополнительно сэкономить на обслуживании устройства.
Подключение и настройка
Принтер совместим с ОС Windows версий XP, 7, 8 и 10 и соединяется с ПК кабелем USB. Подключение простое и удобное — загрузочный диск с драйвером и редактором дизайна этикеток NiceLabel входит в комплект поставки. Для загрузки ленты или настройки не нужно вызывать мастера, с этим справится рядовой сотрудник фирмы.
Для первичной настройки принтера необходимо сделать следующее:
- Распаковать принтер и установить вдали от прямых солнечных лучей или нагревательных приборов. Рекомендуемая температура помещения до 30оС.
- Открыть крышку корпуса и достать держатель, на который надевается ролик с лентой.
- Установить держатель обратно в устройство, предварительно выведя конец ленты наружу через направляющие. Отрегулировать направляющие по ширине ленты.
- Закрыть крышку корпуса и подключить устройство к сети.
Калибровка принтера под нужный размер ленты происходит в автоматическом режиме. Настройки установлены по умолчанию, но их можно изменить по своему усмотрению. Подключение к компьютеру осуществляется следующим образом:
Присоединить кабель USB к принтеру Атол bp41 и ПК.
Установить загрузочный диск с драйвером для Windows, прилагаемый в комплекте, в дисковод ПК.
Открыть меню «Пуск» и кликнуть на «Установку принтера».
В отрывшемся окне прописать наименование Атол bp41 и порт связи USB. Запустить установку.
После установки драйвера необходимо прописать настройки: высота этикетки, тип бумаги, плотность, скорость печати, параметры для отрывания и срезания и другие. Для этого нажать меню «Настройки» в открывшемся окне. Текущие настройки можно посмотреть, нажав «Show Printer Info».
Распечатать пробную версию этикетки.
Команда проката пустой этикетки, настройка режима печати, ее приостановка или возобновление регулируется кнопкой «FEED». В закладках можно настроить параметры связи по Wi-Fi и Bluetooth.
Устранение возможных ошибок
При помощи светодиодной индикации оценивается рабочее состояние принтера и возможные ошибки. Зеленый свет означает нормальный режим ожидания. При печати индикатор начнет мигать. Пользователю следует обратить внимание на изменения индикатора и выполнить следующие действия:
Голубой — ошибка проверки ОЗУ. Требуется перезапуск с ПК.
Розовый — перегрев печатающей головки. Отключить питание или в настройках снизить скорость печати.
Красный — открыта крышка устройства. Проверить плотность прилегания крышки.
Красный мигающий — бумага отсутствует. Произвести замену ленты.
Желтый — низкое напряжение питания. Проверить разъемы и провод питания.
Желтый мигающий — зажевывание бумаги. Устранить застрявшую часть ленты и заправить снова. Выполнять строго при выключенном питании.
Белый — приостановка печати. Перезагрузить принтер. С помощью программы ПК проверить наличие задания печати. Отменить и повторить снова через некоторое время.
Если светодиодный индикатор не горит, следует проверить кабели и разъемы на правильное подключение.
Наиболее частые проблемы, с которыми может столкнуться пользователь в процессе работы, а также способы их устранения приведены ниже:
Отсутствие печати. Может быть вызвано неправильной настройкой интерфейса связи. Следует проверить настройки подключения в программе.
Неправильное размещение ленты из-за смещения положения датчика. Следует открыть крышку и проверить его положение. Поправить, чтобы он находился в диапазоне ширины бумаги.
Плохое качество печати: неправильная загрузка бумаги или настройка плотности и скорости. Действия: перезагрузить бумагу или изменить настройки ПО. Также это может быть следствием загрязнения или неисправности печатающей головки. Следует почистить или поменять термоголовку.
Печать не завершается. Возможно, лента не выровнена или неправильно задан размер метки. Необходимо поправить положение ленты или задать правильный размер метки.
Важно следить, чтобы внутрь устройства не попадала влага или посторонние предметы — скрепки, кнопки и прочие. Рекомендуется периодически проводить чистку головки, датчиков, резинового ролика и направляющих, а также при снижении качества печати. Загрязнения удаляют при помощи ватного тампона, смоченного слабым спиртовым раствором или специальной жидкостью. При соблюдении простых правил эксплуатации принтер будет работать долго и бесперебойно.
Источник
предназначен для прямой термопечати 1D и 2D(QR-код) штрих-кодов и другой информации на ленте этикеток. Максимальный размер этикетки 10 см х 30 см. Способен отпечатать 2000 маркировок в день со скоростью 127 мм/с.
Применяется в офисах — печатает метки учета для папок с документами и инвентаризации мебели, на складах, в логистических центрах, торговле и т.п.- наносит маркировочные данные на этикетки и ценники.
Рекомендуемые товары
Имеет пластиковый корпус, в котором находятся:
- печатающая головка с плотностью изображения 203 пикселей на дюйм;
- датчики зазора, конца бумаги, черной метки, определяющие параметры ленты;
- датчик открытия крышки;
- прочие механизмы.
Управление принтером осуществляется кнопкой FEED: прокат пустой этикетки, настройка режима печати, приостановка и начало печати.
Атол ВР41 совместим с операционными системами ПК: Windows версий XP, 7, 8 и 10. Соединяется с компьютером кабелем USB.»>
Принтер Атол ВР41 предназначен для прямой термопечати 1D и 2D(QR-код) штрих-кодов и другой информации на ленте этикеток. Максимальный размер этикетки 10 см х 30 см. Способен отпечатать 2000 маркировок в день со скоростью 127 мм/с.
Применяется в офисах — печатает метки учета для папок с документами и инвентаризации мебели, на складах, в логистических центрах, торговле и т.п.- наносит маркировочные данные на этикетки и ценники.
Имеет пластиковый корпус, в котором находятся:
- печатающая головка с плотностью изображения 203 пикселей на дюйм;
- датчики зазора, конца бумаги, черной метки, определяющие параметры ленты;
- датчик открытия крышки;
- прочие механизмы.
Управление принтером осуществляется кнопкой FEED: прокат пустой этикетки, настройка режима печати, приостановка и начало печати.
Атол ВР41 совместим с операционными системами ПК: Windows версий XP, 7, 8 и 10. Соединяется с компьютером кабелем USB.
Инструкция
Не следует:
- подключать к одному источнику питания принтер и еще несколько устройств.
- тянуть за шнур, вынимая вилку из розетки.
- гнуть провод и ставить на него предметы.
- использовать оборудование при вибрациях, высокой температуре (от +30 градусов Цельсия), влажности (от 70%).
Применяйте только рекомендованные комплектующие и качественные расходные материалы. Исключите возможность попадания внутрь механизмов жидкостей и канцелярских принадлежностей (скрепок, кнопок и т.п.) Отключайте принтер от электросети, уходя с работы.
Настройка
- Распакуйте коробку с оборудованием.
- Установите его на рабочее место вдали от солнечных лучей и отопления.
- Откройте крышку корпуса и выньте держатель.
- Оденьте на него ролик с лентой этикеток.
- Вставьте держатель на место.
- Выведите конец ленты через направляющие.
- Закройке крышку.
- Подключите провод питания к разъему принтера и к розетке.
- Включите принтер.
- Будет проведена автоматическая калибровка.

Подключение к ПК
Воспользовавшись кабелем USB, подключите АТОЛ ВР41 к компьютеру. Откройте в ПК Пуск (кликните левой клавишей мышки на значок в левом нижнем углу) и выберите раздел «Установка принтера». В открывшемся окне напишите название принтера – АТОЛ ВР41, порт связи ПК с принтером — USB. Во внутренних вкладках подраздела поставьте: скорость печати, количество копий, интенсивность (плотность печати), тип применяемой бумаги и ее параметры, необходимое сглаживание. После этого отпечатайте пробный экземпляр.
В комплекте с принтером прилагается загрузочный диск с русскоязычный драйвером и редактором дизайна этикеток NiceLabel. Установите диск в дисковод компьютера. Выставляйте информацию согласно утилите Rongta Printer.Tool: обновите ПО и действуйте по таблице, изменяя данные по своему усмотрению.
| Название параметра | Содержание | Диапазон значений | Установка по умолчанию |
|---|---|---|---|
| Print Type | Метод печати: термо или термотрансферный | 0-1 | Термотрансферный |
| Automatic position when power on | Автопозиционирование при включении: да или нет | 0-1 | да |
| Label Height | Высота этикетки | 30 – 400 мм | 400 |
| Paper Type | Тип бумаги: чековая лента, этикетки с зазорами, с черной меткой | 0-2 | Этикетки с зазорами |
| Reprint when error | Перепечатать, если была ошибка: да или нет | 0-1 | да |
| Special Labe | Специальная этикетка: да или нет | 0-1 | нет |
| Print Speed | Скорость печати (в дюймах/сек) | 0-9 | 5 |
| Darkness Setting | Плотность печати | 0-15 | 8 |
| Horizontal Origin | Начальная точка по горизонтали 0 | 0-89 | |
| Vertical Origin | Начальная точка по вертикали | 0-89 | |
| Print To stop | Настройка позиционирования для отрывания и отрезания | 0-89 | |
| Prevent Glue Paper | нет |
Выявление и устранение ошибок при работе
Светодиодная индикация указывает на происходящие процессы:
- Зеленый – режим ожидания задания. Мигание – идет печать.
- Голубой — ошибка проверки оперативного запоминающего устройства. Действия: Перезапуск ОЗУ с ПК.
- Розовый – термоголовка перегрета. Действия: Отключение питания принтера. В программе компьютера уменьшить скорость печати.
- Красный – крышка корпуса открыта. Действия: Закрыть крышку.
Мигает – принтер «не видит» бумагу. Действия: Открыть крышку принтера, посмотреть ролик ленты. При необходимости поменять его. - Желтый — недостаточное напряжение питания. Действия: Осмотреть провод питания на наличие повреждений. Проверить разъем принтера и розетку (на ток).
Мигание – неправильная подача бумаги. Действия: выключить оборудование. Открыть его крышку и вынуть застрявшую часть ленты. Заново заправьте этикетки. Закройте крышку. - Белый – внезапная остановка печати. Действия: Нажмите на кнопку FEED.
Если печать не возобновиться, кратковременно выключить принтер. Узнать через программу ПК наличие задания печати. Отменить его и повторить позже. - Светодиод не горит Действия: проверьте подключение кабелей и самого принтера.
- Неправильное позиционирование этикетки. Действия: если датчик не находит метку – переместите его так, чтоб он был в диапазоне ширины ленты. Возможно смещение устройства- верните его на место.
- Плохое качество печати. Действие: правильно установить ленту, проверить термоголовку на повреждения. Если они есть, то головку надо поменять.
- Процесс печати не завершается. Действие: отключите принтер и отрегулируйте положение бумаги.
Пользуйтесь нашими советами и соблюдайте правила эксплуатации. При этих условиях вы избежите проблем, и принтер Атол ВР41 прослужит вам весь срок использования.
Источник
Выбор принтера для маркировки. Инструкция для АТОЛ ТТ41
Поговорим о расходных материалах для принтеров (риббоны, этикетки), как их правильно выбрать и установить.
Сделаем краткий обзор на популярные принтеры этикеток для маркироки и цены на них. Разберемся как пошагово заказать коды маркировки с честного знака, вывод их на печать.
Рассмотрим инструкцию по настройке, установке драйвера принтера Атол ТТ41 и как вывести этикетки на печать через бесплатное программное обеспечение.
Сравнение типов печать на примере принтеров Атол ТТ41 (термотрансферный принтер) и Атол BP21 (термопринтер)
Атол ТТ41 – Печатает при помощи нагревания Риббона на специальных этикетках. Может работать и как термо принтер, если не устанавливать Риббон. Более долговечный способ печати.
Атол BP21 – печатает только через нагревание термо-этикетки – выжигает информацию на самой этикетке. Такие этикетки быстро выцветают, что не является долговечным способом печати.
Разница в данной печати становится хорошо заметной, когда происходит какое-то внешнее воздействие на этикетку с печатью. На термотрансферной этикетке при воздействии на нее не остается практически никаких следов.
На этикетке с термо печатью, следы остаются достаточно сильные, что может повредить QR-код и сделать его нечитаемым для сканера.
Делаем вывод – для маркировки, лучше использовать термотрансферные принтеры, у которых этикетки минимально подвержены внешним воздействием, что позволит сохранить всю информацию как она есть.
Установки Риббона и этикеток в принтер Атол ТТ41
Для установки Раббона нам необходимо выполнить следующие действия:
- Открыть крышку принтера
Пробросить втулку между установщиком Риббона
Закрываем крышку принтера и ожидаем когда он произведет автоматическую настройку. После настройки загорится синий индикатор.
Теперь мы можем приступать к печати этикеток.
Отметим тот факт, что Риббона 74 метра, хватает примерно на 1400 этикеток формата 58х40мм.
Расходные материалы.
На что обратить внимание при выборе принтера этикеток:
- Размер этикетки который Вы будете использовать (широкие или узкие) 58мм или 108мм
- Тип Риббона IN или OUT – это важно при выборе расходников. (в Атол ТТ41 применяется Риббон 100мм*74мм, WAX, OUT, 1/2 дюйма)
- Размер втулки Риббона 1 или 1/2 дюйма
Популярные принтеры этикеток
| Название принтера этикеток | Средняя цена в рублях | Ссылка | Категория | ТИП | Ширина этикетки, мм | Скорость печати, мм/с | Ресурс штук в день |
| АТОЛ BP21 | 7 500 | АТОЛ BP21 | Базовый уровень | Термо | 58 | 127 | 2000 |
| АТОЛ ТТ41 | 10 350 | АТОЛ ТТ41 | Базовый уровень | ТТ | 108 | 110 | 3000 |
| DBS HT 300 | 10 800 | DBS HT 300 | Базовый уровень | ТТ | 108 | 110 | 3000 |
| TSC TE200 | 12 566 | TSC TE200 | Базовый уровень | ТТ | 108 | 152 | 3000 |
| Zebra TLP 2824S Plus | 17 900 | — | Базовый уровень | ТТ | 58 | 102 | 3000 |
| Tsc tp 244pro | 22 000 | — | Базовый уровень | ТТ | 108 | 127 | 6000 |
| Zebra GK 420 T | 25 500 | Zebra GK 420 T | Базовый уровень | ТТ | 108 | 152 | 8000 |
| TSC TTP-247 PSU | 28 500 | TSC TTP-247 PSU | Средний уровень | ТТ | 108 | 178 | 6000 |
| TSC TTP-246M Pro+Ethernet с внутренним намотчиком | 87 800 | TSC TTP-246M Pro | Промышленный уровень | ТТ | 108 | 203 | 15000 |
Атол ТТ41относится к базовому уровню принтеров и имеет ресурс по печати этикеток – 3000 шт/день. Можно печатать и больше, но тогда можно ожидать поломки печатающей головки, т.к. она перегревается и может выйти из строя.
Настройка драйвера принтера и подключение принтера этикеток АТОЛ ТТ41 к компьютеру на Windows
Первое, что нам следует сделать, это зайти в Центр загрузки Атол.
Далее заходим в раздел «Принтеры штрих-кодов»,
Скачиваем файл «Утилита для настройки принтера».
После скачивания файла, его необходимо разархивировать в удобное для Вас место.
Следующим шагом запускаем программу установки.
Убираем галочку с пункта – «Использовать принтер поумолчанию», потому что есть принтеры, которые печатают обычные офисные документы.
Установка драйверов завершена.
Далее заходим Панель управления и производим базовые настройки.
В пункте «Материал для печати» выбираем нужную нам ширину этикеток и нажимаем кнопку «Изменить».
В открывшемся окне мы можем настроить ширину, высоту, отступы для корректной печати. Как настройка произведена, нажимаем кнопку «Ок».
Переходим во вкладку «Графика» и в пункте сглаживание выбираем пункт «Нет».
На этом настройка принтера завершена.
Переходим на сайт Честного знака и входим в личный кабинет с помощью электронной подписи.
Как зарегистрироваться в системе Честный знак можно прочесть в нашей статье.
Заходим в «Обувные товары» и в разделе «Документы» добавляем маркировку остатков. Для этого выбираем пункт «Описание остатков».
Указываем код товарной номенклатуры 64 и нажимаем кнопку «Перейти к остаткам».
Далее переходим к добавлению товаров.
В открывшемся окне вводим в обязательные поля данные об остатках.
Нажимаем кнопку «Добавить товар» и заполняем поля товаров, которые имеются у нас на остатках.
После того как Вы указали все товары, нажимаем кнопку «Добавить»
В открывшемся окне видим, что товары успешно добавлены.
Далее нажимаем кнопку «Перейти к подписанию»
При подписании будет выведено окно сертификата электронной подписи ПО Крипто-ПРО. Нажимаем кнопку «Да»
После данного шага возможно длительное ожидание формирования присвоения GTIN (до 24 часов).
Переходим в раздел «Реестры» и идем в меню «Станция управления заказами».
В новом окне нажимаем кнопку «Создать».
Заполняем все необходимые нам поля и выбираем кнопку «Перейти к товарам»
Заполняем обязательные поля. Код товара берем из раздела «Реестры», Указываем количество этикеток, которое мы будем печатать (в данном случае 200 штук), а также способ формирования серийного номера и жмем кнопку «Сохранить».
Следующим Шагом необходимо подписать полученные документы. Для этого надо нажать на меню и выбрать «Подписать заказ».
После нажатия этой кнопки будет отображено окно с Вашей электронной подписью в программе Крипто-ПРО. Нажимаем кнопку «Да»
Выбираем электронную подпись. И нажимаем кнопку «Подписать»
После проделанных действий видим, что статус изменился на «Доступен».
Переходим внутрь данного заказа.
Во вкладке «Товары» видим, что рядом с нашим заказом появилась иконка принтера, что говорит нам о том, что мы можем распечатать наши этикетки. Нажимаем на принтер.
В новом окне выбираем формат файла CSV и указываем количество этикеток, которое нам необходимо сформировать в данный файл. И нажимаем «Печать». После чего наш файл будет скачан.
Переходим к печати этикеток. Для этого заходим на сайт Truemark.ru и выбираем «Печать этикеток»
В открывшееся окно перетаскиваем наш скаченный файл. После этого обновляем страницу и видим наш загруженный файл.
Нажимаем кнопку «Печать»
Открывается редактор этикеток. Настраиваем параметры для печати и нажимаем кнопку «Напечатать».
После данных действий принтер начнет печать этикеток.
Остались вопросы по принтерам этикеток?
Напишите нашим специалистам уже сейчас и получите исчерпывающую информацию!
Источник
Как подключить принтер этикеток Атол bp41, первоначальная настройка, расшифровка ошибок.
Термопринтер используется для печати этикеток, ценников или чеков. С его помощью можно наносить штрих-код и любую маркировочную информацию на товар. Принтер этикеток Атол bp41 — незаменимый помощник в супермаркетах, на складах различной продукции, в сфере логистики и офисах. Его функционал позволяет легко маркировать товар, автоматизировать процесс учета документации и инвентаризации ТМЦ. Простота использования, надежность, удобство эксплуатации, высокая скорость работы и доступная цена — эти преимущества данного устройства определяют выбор клиентов.
Использование и основные характеристики
Термопринтер этикеток широко применяется для печати изображения или текстовой информации на специальном материале — ленте с теплочувствительным слоем. Принцип работы следующий: печатающая головка нагревается до определенной температуры и соприкасается с лентой, формируя изображение. Функциональные возможности новой модели Атол bp41 позволяют наносить наименование продукции, штрих-код, данные производителя, логотип, адрес и другую важную информацию. Производительность 2000 этикеток в день при скорости печати 2,5 секунды на одну этикетку удовлетворит ежедневные потребности малого и среднего бизнеса.
Основные достоинства модели:
- Прочный пластиковый корпус.
- Наличие датчиков позволяют контролировать работу принтера (параметры ленты, конца бумаги, зазора, открытия крышки и прочее).
- Печатающая головка с разрешением 203 пикселя.
- Быстрая скорость печати — 127 мм/с.
- Максимальный размер этикетки — 10х30см (самый распространенный формат).
- Термопечать 1D и 2D.
- Понятный интерфейс и русскоязычный драйвер.
- Простота обслуживания: легкая замена ленты, не требует специального ухода.
Новая версия принтера Атол bp41 и его более ранняя модель Атол bp21 — это лучшие предложения с набором необходимых базовых характеристик по доступной цене. Обе модели можно приобрести в интернет-магазине «SJ-Company», где представлены известные бренды торгового оборудования. Для таких принтеров не требуется использование тонера или красящей ленты, поэтому есть возможность дополнительно сэкономить на обслуживании устройства.
Подключение и настройка
Принтер совместим с ОС Windows версий XP, 7, 8 и 10 и соединяется с ПК кабелем USB. Подключение простое и удобное — загрузочный диск с драйвером и редактором дизайна этикеток NiceLabel входит в комплект поставки. Для загрузки ленты или настройки не нужно вызывать мастера, с этим справится рядовой сотрудник фирмы.
Для первичной настройки принтера необходимо сделать следующее:
- Распаковать принтер и установить вдали от прямых солнечных лучей или нагревательных приборов. Рекомендуемая температура помещения до 30оС.
- Открыть крышку корпуса и достать держатель, на который надевается ролик с лентой.
- Установить держатель обратно в устройство, предварительно выведя конец ленты наружу через направляющие. Отрегулировать направляющие по ширине ленты.
- Закрыть крышку корпуса и подключить устройство к сети.
Калибровка принтера под нужный размер ленты происходит в автоматическом режиме. Настройки установлены по умолчанию, но их можно изменить по своему усмотрению. Подключение к компьютеру осуществляется следующим образом:
-
Присоединить кабель USB к принтеру Атол bp41 и ПК.
-
Установить загрузочный диск с драйвером для Windows, прилагаемый в комплекте, в дисковод ПК.
-
Открыть меню «Пуск» и кликнуть на «Установку принтера».
-
В отрывшемся окне прописать наименование Атол bp41 и порт связи USB. Запустить установку.
-
После установки драйвера необходимо прописать настройки: высота этикетки, тип бумаги, плотность, скорость печати, параметры для отрывания и срезания и другие. Для этого нажать меню «Настройки» в открывшемся окне. Текущие настройки можно посмотреть, нажав «Show Printer Info».
-
Распечатать пробную версию этикетки.
Команда проката пустой этикетки, настройка режима печати, ее приостановка или возобновление регулируется кнопкой «FEED». В закладках можно настроить параметры связи по Wi-Fi и Bluetooth.
Устранение возможных ошибок
При помощи светодиодной индикации оценивается рабочее состояние принтера и возможные ошибки. Зеленый свет означает нормальный режим ожидания. При печати индикатор начнет мигать. Пользователю следует обратить внимание на изменения индикатора и выполнить следующие действия:
-
Голубой — ошибка проверки ОЗУ. Требуется перезапуск с ПК.
-
Розовый — перегрев печатающей головки. Отключить питание или в настройках снизить скорость печати.
-
Красный — открыта крышка устройства. Проверить плотность прилегания крышки.
-
Красный мигающий — бумага отсутствует. Произвести замену ленты.
-
Желтый — низкое напряжение питания. Проверить разъемы и провод питания.
-
Желтый мигающий — зажевывание бумаги. Устранить застрявшую часть ленты и заправить снова. Выполнять строго при выключенном питании.
-
Белый — приостановка печати. Перезагрузить принтер. С помощью программы ПК проверить наличие задания печати. Отменить и повторить снова через некоторое время.
-
Если светодиодный индикатор не горит, следует проверить кабели и разъемы на правильное подключение.
Наиболее частые проблемы, с которыми может столкнуться пользователь в процессе работы, а также способы их устранения приведены ниже:
-
Отсутствие печати. Может быть вызвано неправильной настройкой интерфейса связи. Следует проверить настройки подключения в программе.
-
Неправильное размещение ленты из-за смещения положения датчика. Следует открыть крышку и проверить его положение. Поправить, чтобы он находился в диапазоне ширины бумаги.
-
Плохое качество печати: неправильная загрузка бумаги или настройка плотности и скорости. Действия: перезагрузить бумагу или изменить настройки ПО. Также это может быть следствием загрязнения или неисправности печатающей головки. Следует почистить или поменять термоголовку.
-
Печать не завершается. Возможно, лента не выровнена или неправильно задан размер метки. Необходимо поправить положение ленты или задать правильный размер метки.
Важно следить, чтобы внутрь устройства не попадала влага или посторонние предметы — скрепки, кнопки и прочие. Рекомендуется периодически проводить чистку головки, датчиков, резинового ролика и направляющих, а также при снижении качества печати. Загрязнения удаляют при помощи ватного тампона, смоченного слабым спиртовым раствором или специальной жидкостью. При соблюдении простых правил эксплуатации принтер будет работать долго и бесперебойно.
Все коды ошибок онлайн-кассы Атол (Платформа 5.0)
Код группы ошибок 0х3030 — Нет ошибок
Код группы ошибок 0х3200 — Группа ошибок принтера
- 0х3131 Ошибка выделения памяти
- 0х3132 Ошибка проверки микросхемы
- 0х3133 Ошибка обмена с микросхемой
- 0х3134 Ошибка чтения микросхемы
- 0х3135 Ошибка записи/стирания микросхемы
- 0х3136 Ошибка часов
- 0х3137 Ошибка OTP памяти
- 0х3138 Ошибка логики (выделенный буфер переполнен)
- 0х3139 Ошибка работы микросхемы NVRAM
- 0х313A Для выполнения заданной операции отсутствует аппаратная
- поддержка
Код группы ошибок 0х3200 — Группа ошибок принтера
- 0х3231 Нет бумаги
- 0х3232 Открыта крышка
- 0х3233 Температура ТПГ превышает рабочий диапазон
- 0х3234 Напряжение питания превышает рабочий диапазон
- 0х3235 Ошибка отрезчика
- 0х3236 Аппаратная ошибка принтера
Код группы ошибок 0х3300 — Группа ошибок скриптовой машины
- 0х007F Ошибка виртуальной машины Pawn
- 0х3380 Неверный тип (номер) скрипта (шаблона)
- 0х3381 Загруженные скрипты повреждены или отсутствуют
- 0х3382 Несовместимая версия загруженных скриптов
Код группы ошибок 0х3400 — Группа ошибок ФН
Ошибки, формируемые ФН
- 0х3431 Некорректный формат или параметры команды
- 0х3432 Неверное состояние ФН
- 0х3433 Ошибка ФН (запросить расширенные сведения об ошибке)
- 0х3434 Ошибка КС (запросить расширенные сведения об ошибке)
- 0х3435 Закончен срок эксплуатации ФН
- 0х3436 Архив ФН переполнен
- 0х3437 Неверные дата и/или время
- 0х3438 Нет запрошенных данных
- 0х3439 Некорректное значение параметров команды
- 0х343A Неверная команда
- 0х343B Неразрешенные реквизиты
- 0х343C Дублирование данных
- 0х343D Отсутствуют данные, необходимые для корректного учета в ФН
- 0х343E Количество позиций в документе подлежащих учету превысило разрешенный лимит
- 0х343F Отсутствуют данные в команде
- 0х3440 Превышение размеров TLV данных
- 0х3441 Транспортное соединение отсутствует
- 0х3442 Исчерпан ресурс криптопроцессора
- 0х3443 Отсутствуют данные для формирования документа для ОФД
- 0х3444 Исчерпан ресурс хранения
- 0х3445 Исчерпан ресурс ожидания передачи сообщения
- 0х3446 Смена превысила 24 часа
- 0х3447 Неверная разница во времени между двумя операциями
- 0х3448 Параметры реквизита не соответствуют форматам данных
- 0х3449 Признак «продажа подакцизного товара» не установлен
- 0х3450 Неустановленный реквизит в товарной позиции (присутствует реквизит, не определенный в документе ОФД)
- 0х3451 Сообщение от ОФД не может быть принято
Ошибки ФН, формируемые ККТ
- 0х3491 Неверный размер возвращаемых данных
- 0х3492 Ошибка интерфейса ФН
- 0х3493 Ошибка интерфейса ФН при посылке команды
- 0х3494 Превышен объем числовых данных для передачи в ФН
- 0х3495 Ошибка чтения документа из ФН при допечати
- 0х3496 В ФН есть неотправленные документы
- 0х3497 Исчерпан лимит перерегистраций
- 0х3498 Ожидание перезагрузки ФН
- 0х3499 Получение документа из ФН прервано
Код группы ошибок 0х3500 — Группа ошибок обмена с ОФД
- 0х3531 Отсутствует физический канал связи
- 0х3532 Ошибка сетевых настроек (есть канал соединения, но соединение не устанавливается)
- 0х3533 Разрыв соединения сервером при передаче документа
- 0х3534 Ошибка заголовка сессионного пакета (при приеме квитанции)
- 0х3535 Истек таймаут ожидания квитанции
- 0х3536 Разрыв соединения при приеме квитанции
- 0х3537 Превышен таймаут передачи документа на сервер
- 0х3538 ОФД-процесс не инициализирован
Код группы ошибок 0х4100 — Группа ошибок транспортного протокола (нижний уровень)
- 0х4131 Неизвестная версия протокола
- 0х4132 Переполнение буфера физического уровня
- 0х4133 Переполнение буфера транспорта
- 0х4134 Ошибка CRC пакета
- 0х4135 Неверный идентификатор получателя
- 0х4136 Недостаточно места в буфере получателя
- 0х4137 Получатель занят другим отправителем
- 0х4138 Неверный идентификатор пакета транспорта
Код группы ошибок 0х4200 — Группа общих ошибок протокола (верхний уровень)
- 0х4231 Неверная длина пакета
- 0х4232 Недоступный символ в числовом параметре
- 0х4233 Неверная команда
- 0х4234 Длина параметра не равна заданной
- 0х4235 Отсутствует обязательный параметр
- 0х4236 Переполнение кольцевого буфера
- 0х4237 Переполнение буфера команд
- 0х4238 Буфер последнего ответа на команду пустой
Код группы ошибок 0х4300 — Группа ошибок транспортного протокола (верхний уровень)
- 0х4331 Неверный ID получателя (в параметре команды)
- 0х4332 Получатель уже занят другим отправителем
- 0х4360 Невозможен повтор реквизита
- 0х4361 Общая ошибка в параметрах
- 0х4362 Общая ошибка длины параметра
- 0х4363 Недопустимое сочетание реквизитов 1212 и 1030
- 0х4364 Передана некорректная сумма налога
- 0х4365 Переданная дата/время меньше даты/времени последнего фискального документа
- 0х4366 Количество позиций с реквизитом 1162 в автономном режиме превысило разрешенный
Код группы ошибок 0х4400 — Группа ошибок при передаче параметров (неверное значение параметра)
- 0х4451 Неверный тип документа
- 0х4452 Неверный номер пользовательской ячейки
- 0х4453 Превышение длины реквизита
- 0х4454 Неверный итог чека
- 0х4455 Неверная сумма товарной позиции
- 0х4456 Неверные дата и/или время
- 0х4457 Синтаксическая ошибка в параметре с фиксированной точкой
- 0х4458 Несуществующее поле
- 0х4459 Неверное значение параметра
- 0х445A Несуществующий реквизит
- 0х445B Недопустимый реквизит для данного типа документа
- 0х445C Некорректный РНМ или ИНН
- 0х445D Недопустимое сочетание реквизитов 1002 и 1056
- 0х445E Недопустимое сочетание реквизитов 1002 и 1017
- 0х445F Невозможно записать реквизит платежного агента (реквизит 1057 не был установлен при регистрации / перерегистрации)
- 0х4460 Невозможен повтор реквизита
- 0х4461 Общая ошибка в параметрах
- 0х4462 Общая ошибка длины параметра
- 0х4464 Передана некорректная сумма налога
- 0х4465 Переданная дата/время меньше даты/время последнего фискального документа
- 0х4466 Количество позиций с реквизитом 1162 в автономном режиме превысило разрешенный лимит
Код группы ошибок 0х4500 — Группа ошибок получения реквизитов
- 0х4531 Слишком большой индекс массива
- 0х4532 Запрошенный локальный реквизит недоступен
- 0х4533 Запрошенный переменный реквизит недоступен
- 0х4534 Запрошенный постоянный реквизит недоступен
Код группы ошибок 0х4600 — Группа ошибок электронного журнала
- 0х4631 Копия отсутствует
- 0х4632 Данные в ЭЖ повреждены
- 0х4633 Превышение максимального размера документа (128 Кб)
Код группы ошибок 0х4700 — Группа ошибок команд работы с внешними устройствами
- 0х4731 Общая ошибка
- 0х4732 Переполнение буфера внешнего устройства
- 0х4734 Ресурс занят
- 0х4735 Нет больше памяти
- 0х4736 Переполнение
- 0х4737 Запрашиваемый штрихкод недоступен
Ошибки, специфичные для QR-кода
- 0х4740 Недопустимая версия
- 0х4741 Неподдерживаемый или неверный режим
Код группы ошибок 0х5000 — Группа ошибок штрих-кодов
Общие ошибки
- 0х5031 Критическое утверждение не прошло проверку
- 0х5032 Недопустимый входной параметр
- 0х5033 Указатель ссылается в недопустимое место памяти
- 0х5034 Ресурс занят
- 0х5035 Недостаточно памяти
- 0х5036 Переполнение
- 0х5037 Запрашиваемый штрихкод недоступен
Ошибки, специфичные для QR-кода
- 0х5040 Недопустимая версия
- 0х5041 Неподдерживаемый или неверный режим
- 0х5042 Недопустимый уровень коррекции ошибок
Ошибки, специфичные для линейный кодов
- 0х5061 Неверный тип линейного штрих-кода
- 0х5062 Передан неверный размер/длина для данной операции
Код группы ошибок 0х6000 — Группа ошибок состояния ККТ
- 0х6131 Фатальная ошибка, расшифровка в бите статуса фатальных ошибок
- 0х6132 Не выполнена идентификация кассира
- 0х6133 Документ открыт
- 0х6134 Документ закрыт
- 0х6135 Смена превысила 24 часа
- 0х6136 Смена закрыта
- 0х6137 Смена открыта
- 0х6138 Нефискальный режим
- 0х6139 Архив ФН закрыт
- 0х613A Нужно выполнить регистрацию/перерегистрацию
- 0х613B Данная операция по документу запрещена
- 0х613C Данная операция разрешена только при включенном переключателе MODE
- 0х613D В ФН есть неотправленные документы. Операция невозможна
- 0х613E ФН не обнаружен. Операция невозможна
- 0х613F Отсутствует/неверная лицензия
- 0х6140 Недостаточно места для сохранения лицензии
- 0х6141 Произошла критичная ошибка, документ необходимо отменить
- 0х6142 Регистры ККТ еще не инициализированы
- 0х6143 Команда недоступна в текущем состоянии инициализации
Код группы ошибок 0х6200 — Группа ошибок операций ККТ
- 0х6231 Ошибка переполнения
- 0х6232 Отрицательный результат (не достаточно наличных в ДЯ, …)
- 0х6233 Оплата безналичными превышает сумму чека
- 0х6241 Ошибка цифровой подписи 0х6242 Ошибка проверки файла с ПО контейнера
Код группы ошибок 0х6300 — Группа ошибок настроек
- 0х6331 Данный канал сети Интернет отсутствует в ККТ
Код группы ошибок 0х6400 — Группа ошибок коммуникационных интерфейсов
- 0х6431 Данный аппаратный канал отсутствует, выключен и еще не проинициализирован
- 0х6432 Данный сетевой интерфейс не подключен, или на нём не получен IP-адрес
- 0х6433 Данный сетевой интерфейс занят, или запрошенная операция уже выполняется
Код группы ошибок 0х7000 — Группа ошибок ввода реквизитов
- 0х70ХХ Где ХХ – младший байт, который равен значению: – 1000 Например, если возникла ошибка в реквизите 1226 (ИНН поставщика), то младший байт будет содержать значение 1226–1000=226.
Код группы ошибок 0х7200 — Группа ошибок работы с универсальными счетчиками
- 0х7231 Неверный тег для универсальных счетчиков
- 0х7232 Неверный индекс для универсальных счетчиков
- 0х7233 Неверный размер универсального счетчика
- 0х7234 Неверная конфигурация универсальных счетчиков
Достаточно часто при использовании кассового оборудования возникают ошибки в работе. При этом они не всегда являются результатом неправильных действий пользователя: причинами могут служить программные сбои или неполадки в работе фискального накопителя. Узнать, о том, что послужило причиной неполадки, пользователь может через зашифрованный код, который присваивается системой для каждой конкретной поломки или ошибки. Поэтому перед тем как приступить к использованию устройства, следует внимательно изучить его инструкцию по использованию в разделе, где перечислены все возникающие ошибки и их кодовое обозначение и пути решения. Наиболее простые поломки пользователь может исправить самостоятельно, а для устранения более серьёзных неполадок придётся обратиться в сервисный центр. В соответствии с тяжестью ситуации, специалисты технической поддержки могут ограничиться телефонной консультацией, либо же прислать уполномоченного сотрудника для исправления неполадки. В статье мы разберём наиболее популярные ошибки, возникающие в работе кассовых аппаратов АТОЛ, а также разберём возможные пути их решения.

Популярные ошибки ФН Атол: 211, 217, 218, 231, 234, 235
Среди самых популярных ошибок, возникающих в работе накопителя, можно выделить:
-
Код 211 – сообщает пользователю о том, что между ФН и ККМ больше нет связи. Неполадка может случиться как результат неисправности шлейфа, либо если он отошёл от ККМ. Откройте крышку отсека ФН и произведите осмотр, в первом случае, необходимо произвести замену шлейфа на рабочий, а во втором случае — просто восстановить подсоединение.
-
Код 217 – сообщает пользователю о том, что хронометрические данные ФН не совпадают с данными, введёнными в ККМ. Для исправления неполадки следует синхронизировать число и время на обоих устройствах.
-
Если во время поиска пользователем определённого документа всплывает сообщение об ошибке 218, это значит, что он отсутствует в памяти устройства. Убедитесь в том, правильны ли данные, которые вы ищите, потому что лучше брать в расчёт данные, содержащиеся в ФД.
-
Код 231 – неверное значение параметров команды ФН. Ошибка возникает из-за отправки данных по операциям с конкретной CHO на устройство, которое не поддерживает данный налоговый режим. Чтобы исправить ситуацию, необходимо произвести замену устройства. Для АТОЛ 90Ф код ошибки будет высвечиваться «Е000-217».
-
Код 234 – означает, что исчерпан ресурс памяти ФН. Ошибка может отображаться даже в случае, если предполагаемый срок действия ФН, ещё не истёк. Для исправления ошибки требуется замена ФН новым. Следует помнить, что перед тем как приступить к замене ФН, необходимо предварительно осуществить закрытие архива.
-
Ошибка ККТ Атол ФН 235 указывает на то, что информация о проведённых кассовых операциях не перенаправляется ОФД. Может возникать во время закрытия смены – у операциониста просто не выйдет этого сделать. Следует знать, что ФЗ №54 гласит, что срок передачи сведений о совершённых кассовых операциях не может быть больше 30 дней. В случае несвоевременной отправки фискальных данных, на собственника ККМ может быть наложено административное взыскание в виде штрафа: для ИП размер составит от 1500 до 3000 руб; для организаций от 5000 до 10000 руб. Для того чтобы не получить штраф, необходимо периодически проверять, не потеряна ли связь ККМ с ОФД. Также рекомендуется один раз в день создавать X-отчет, потому что в нём находится информация о количестве ФД, ждущих отправки. Они отмечены в строке «Состояние обмена с ОФД».
Описанные выше ошибки пользователь с лёгкостью может решить самостоятельно, не прибегая к помощи сервисных специалистов. Правда, перед тем как это совершить, мы настоятельно рекомендуем внимательно прочитать руководство по использованию конкретной кассовой модели, которая идёт в комплекте к устройству.

Ошибка 212 на кассах АТОЛ: некорректное состояние ФН
Данная ошибка может быть спровоцирована одной из нескольких причин, наиболее популярные из них мы привели ниже в таблице:
|
Причина появления |
Пути решения |
|
ККМ ещё не зарегистрирована в ФНС, поэтому не может корректно работать |
Зарегистрировать устройство в ФНС |
|
Пользователь пытается осуществить закрытие смены, хотя она ещё не была открыта |
Осуществить перезагрузку ККМ и открыть смену |
|
Нет связи с ФН |
Проверить, подключён ли ФН к шлейфу, который идёт от платы |
|
ФН неисправен |
Если устройство перестало работать не как следствие неправильного использования, лучше обратиться за помощью в сервисный центр для замены его (по гарантии) |
Иногда ошибка 212 может возникать в случае, если повреждён шлейф, тогда потребуется замена неисправного элемента.
Для того чтобы не допустить появления данной ошибки, пользователю необходимо:
-
Покупать ФН только у проверенных поставщиков.
-
Пользоваться только актуальными драйверами и прошивками.
-
При использовании ККМ точно соблюдать предписания, установленные производителем.
ККМ АТОЛ не пересылает информацию ОФД: ошибки «сеть 1», «сеть 2» и «сеть 6»
Достаточно часто можно встретить неполадки, сопряжённые с отправкой данных ОФД. Самые популярные из них: «сеть 1», сеть 2» и «сеть 6».
Ошибка – «сеть 1» может возникнуть, если нет физического канала связи, для её исправления требуется проверить правильность служебных настроек для обмена данными. «Сеть 6» — наоборот говорит о том, что соединение было прервано по инициативе ОФД – для исправления проверьте причину, по которой соединение могло быть разорвано, возможно, ККМ не зарегистрирована в ФНС, или не оплачены услуги оператора.
Ошибка «сеть 2» может всплыть, если нет соединения с сервером ОФД, или как следствие неправильно выставленных сетевых настроек. В случае, когда услуги оператора оплачены, следует убедиться в отсутствии сбоев сети интернет, если она работает корректно, необходимо осуществить проверку сетевых настроек, а также наличие соединения с сервером ОФД. Чтобы это осуществить, подсоединитесь к компьютеру, на котором были установлены необходимые для взаимодействия драйвера. После чего откройте раздел «Настройка свойств» и проверьте правильность выставленных значений порта DNS — по умолчанию «53». Также для DNS могут быть выставлены такие варианты, как: «0.0.0.0», «8.8.4.4», «8.8.8.8». Если необходимого порта нет, добавьте его через сервис «Управление драйверами» и осуществите перезагрузку ККМ. Также следует осуществить перезагрузку службы EoU и при помощи Менеджера регистров посмотреть, все ли ФД отправлены. В случае исправления ошибки, они должны быть отправлены автоматически. Если связь с ОФД так и не была восстановлена, необходимо обратиться за помощью к специалистам.
Причина возникновения ошибки е000 255 на ККМ АТОЛ
Ошибка может быть спровоцирована тем, что ККТ не фискализована в ФНС. Для исправления необходимо лично представить документы в налоговый орган, либо отправить их при помощи ЛК на портале ФНС. При этом постановка ККМ на учёт является обязательной.
Также ошибка e000 255 может возникать, если в ККМ не установлен ФН. Следует знать, что без ФН кассовый аппарат просто не сможет работать, так как не сможет перенаправлять сведения о совершённых на ККМ операциях в ФНС (кроме случаев, когда оборудование используется предпринимателями, работающими на ЕНВД или патенте). К тому же следует помнить, что реализация товаров в обход ККМ может привести к штрафу размер которого может составить от 10000 рублей, а максимальный размер взыскания может составить до 50% от дохода.
Ошибка 122 на ККМ АТОЛ при активизации памяти ПД
Достаточно часто, при попытке пользователя запустить на кассах АТОЛ память принтера документов, устройство выдаёт ошибку 122. Это может произойти, если не было соблюдены такие условия, как:
-
Подходящая прошивка ФР — она должна быть не выше версии v. 3689. Данные о ней должны можно найти в чеке, полученном при покупке ФР. Если чека по какой-то причине нет, то пользователь может выпустить его самостоятельно. Отключите ККМ и, удерживая кнопку подачи ленты, отключите устройство. Когда раздастся второй звуковой сигнал, ККМ выпустит чек, на котором в строке «ID серия» стоит версия прошивки.
-
На ККМ должен быть установлен драйвер ККМ не ниже 8.14.2.2.
Важно: режим ЕНВД нельзя выставить на ККМ моделей: 15Ф, 60Ф, 91Ф, 92Ф, 150Ф. В случае, если прошивка на АТОЛ 90Ф имеет версию ниже v. 6525, то её можно перевести на COH.
В указанных выше моделях, необходима установка ФН, иначе устройство будет выпускать документ с надписью «Чек не действителен».
При подключении ККМ АТОЛ отображается ошибка 999: пути решения
Причиной могут служить неполадки в работе ККМ или сбой ПО. Это очень непредсказуемая ошибка, всплывающая до нескольких раз в день, при этом она может быть вызвана не одной, а несколькими причинами, поэтому пользователю потребуется проверять их все по одной, пока не будет обнаружена нужная.
Одной из причин появления ошибки 999 может послужить отсутствие подключения ККМ к 1С. Чтобы исключить данный вариант, произведите тестирование платформы товароучётной программы. Для этого в настройках PMK откройте «Торговое оборудование», выберите вкладку «Функции» и запустите «Тест устройства». Если сбой в программе не критичный, то (при обнаружении неверного кода) модуль может произвести самостоятельную корректировку, останется только перезагрузить устройство.
Если при включении ККМ АТОЛ, устройство выдаёт ошибку 999, дублируя её сообщением «Порт недоступен», следует убедиться в актуальности установленного софта, и в случае необходимости произвести обновление. После того как обновление будет установлено, проверьте, правильно ли выставлены настройки драйвера на компьютере. Чтобы это сделать, необходимо:
-
В выдаче «Пуск» навести курсор на строчку «АТОЛ» и в появившемся перечне выбрать «Драйвер ККМ».
-
На экране откроется окно «Тест Драйвера ККТ», в правом нижнем углу кликните на кнопку «Настройка свойств».
-
В окне «Свойства» нажмите кнопку «Проверка связи», после чего в расположенной ниже строке «Результат» появятся данные проверки.
-
Если всё хорошо, то в правом верхнем углу первого окна, кликните на «Режим» и в появившемся перечне выберите третий пункт «отчёт с гашением», после чего по очереди нажмите на находящиеся ниже кнопки «Войти» и «Снять отчёт».
-
Важно, чтобы при этом в расположенной ниже кнопок области стояла галочка напротив строки «Устройство включено». Если этого не сделано, кнопка «Снять отчёт» будет неактивной.
Ещё одна достаточно популярная причина ошибки 999 – это автоматическая смена приоритетов COM-портов. Сбой может произойти, если было подключено стороннее внешнее устройство, к примеру, кассир подключил к USB-порту личный телефон, чтобы подзарядить. Чтобы исправить ошибку, требуется в настройках указать нужный канал и протокол обмена.
Если все описанные выше способы не помогли, то следует обратиться за помощью в службу техподдержки, либо к штатному сисадмину.
Исправление программных ошибок с кодами 1008, 1021 и 1228
Не смотря на то, что ККМ АТОЛ отличаются высоким качеством комплектующих и пользуются большой популярностью на мировом рынке кассового оборудования, ПО обеспечение кассовых аппаратов от данного производителя всё-таки имеет ряд недостатков. Одним из таких недочётов является ошибка программирования реквизитов 1021, 1008 и 1228.
Ниже мы более подробно разберем, в чём заключается проблема и как её можно исправить.
-
Реквизит 1008 должен совпадать с адресом электронной почты или телефонным номером клиента, иначе не будет возможности распечатки чеков через API. Причина: в настройках «Печать чека» указана опция «Без отправки электронного аналога». Чтобы исправить неточность, необходимо в зависимости от потребности переключить значение на «Отправка электронного чека», либо «Печать и отправка».
-
Код 1021 — появляется в случае некорректной работы ПО, при этом он может сопровождаться разными сообщениями. К примеру, о том, что нельзя выпустить чек, потому что нет бумаги. Этому может служить сразу две причины: первая – бумага и правда закончилась (необходимо заменить катушку) и вторая – датчик бумаги работает некорректно. Для исправления ситуации, перезапустите устройство, и если ошибка не пропала, переустановите драйвера. Отличительной чертой данной ошибки является то, что она отображается всего на пару секунд, после чего исчезает и через некоторое время снова появляется.
-
1228 – некорректно указан ИНН одной из сторон, для исправления просто перезагрузите устройство. Если код опять появится, потребуется произвести перепрошивку устройства.

Причины и способы устранения ошибки 3933 «Вход в режим заблокирован» на ККТ АТОЛ
Обычно возникает на ФР АТОЛ, она всплывает во время регистрации ККМ и может возникнуть, если:
-
Сбой питания.
-
Пользователь попытался напечатать чек во время внесения денег или при оформлении покупки.
-
Прошлая смена была закрыта с нарушениями, из-за чего случились расхождения в данных программы учёта товаров и сведениях, обозначенных в отчёте.
Также причиной ошибки могут послужить проблемы с ФН:
-
Вышел из строя из-за скачков напряжения.
-
Неисправен блок питания.
-
Есть расхождения в суммах АС технологического управления и ККМ.
-
ФН неисправен.
Для того чтобы самостоятельно исправить ошибку 3933, необходимо окончить работу с приложением front-office и снять Z-отчет. Снова открыть смену и осуществить реализацию в режиме регистрации. Если не получается снять Z-отчет, то это может означать, что проблема заключается непосредственно в ФН, поэтому лучше обратиться за помощью к специалистам.
При выпуске чека на ККМ АТОЛ отображается ошибка 3895 «Неверная длина»
Может быть вызвана переустановкой ОС на подключённом компьютере и обозначает, что не был задан пароль доступа. Для исправления необходимо открыть раздел «Настройка свойств» и поставить галочку напротив строки «Использовать пароль доступа».
Другие распространённые ошибки
Если исправление возникающих на ККМ АТОЛ ошибок Е 130 029 «Отсутствие питания» или 34 «Закончилась лента» отнимает совсем немного времени, то ошибки с кодами 16 «Не поддерживается в данном режиме» или 14 «Порт занят» отнимают очень много сил и времени. В первых случаях нужно только убедиться в том, что ККМ подсоединена к сети питания или что аккумулятор заряжен. Произвести замену катушки с чековой лентой тоже достаточно просто.
Если на ККМ выставлен некорректный режим, то смена не будет закрываться, причинами могут послужить:
-
Случайный сбой – из-за технических неполадок устройства.
-
Не синхронизированы хронометрические данные.
-
Выставлен неправильный режим использования, к примеру, при закрытии смены вместо отчёта с гашением указан иной режим.
В некоторых случаях при возникновении ошибки достаточно просто перезагрузить устройство, в других же придётся обратиться за помощью к квалифицированным специалистам.
Наш каталог продукции
У нас Вы найдете широкий ассортимент товаров в сегментах кассового, торгового, весового, банковского и офисного оборудования
В данной статье мы с Вами разберем типы печати различных принтеров для маркировки. Также выберем термо или термотрансферный принтер, разберем какой из них лучше работает.
Поговорим о расходных материалах для принтеров (риббоны, этикетки), как их правильно выбрать и установить.
Сделаем краткий обзор на популярные принтеры этикеток для маркироки и цены на них. Разберемся как пошагово заказать коды маркировки с честного знака, вывод их на печать.
Рассмотрим инструкцию по настройке, установке драйвера принтера Атол ТТ41 и как вывести этикетки на печать через бесплатное программное обеспечение.
Сравнение типов печать на примере принтеров Атол ТТ41 (термотрансферный принтер) и Атол BP21 (термопринтер)
Атол ТТ41 – Печатает при помощи нагревания Риббона на специальных этикетках. Может работать и как термо принтер, если не устанавливать Риббон. Более долговечный способ печати.
Атол BP21 – печатает только через нагревание термо-этикетки – выжигает информацию на самой этикетке. Такие этикетки быстро выцветают, что не является долговечным способом печати.
Разница в данной печати становится хорошо заметной, когда происходит какое-то внешнее воздействие на этикетку с печатью. На термотрансферной этикетке при воздействии на нее не остается практически никаких следов.

На этикетке с термо печатью, следы остаются достаточно сильные, что может повредить QR-код и сделать его нечитаемым для сканера.

Делаем вывод – для маркировки, лучше использовать термотрансферные принтеры, у которых этикетки минимально подвержены внешним воздействием, что позволит сохранить всю информацию как она есть.
Установки Риббона и этикеток в принтер Атол ТТ41
Для установки Раббона нам необходимо выполнить следующие действия:
- Открыть крышку принтера
- Пробросить втулку между установщиком Риббона
- Устанавливаем Риббон таким образом, чтобы он был к нам матовой стороной
- Вставляем ответную втулку также в пазы.
- Необходимо натянуть красящую ленту так, чтобы она не провисала и не была перетянута. Если Риббон не будет достаточно натянут, то печать на этикетке может быть размазана.
- Устанавливаем ролик с этикетками в держатель и протянуть этикетку через направляющие и зафиксируем бумагу между ними
- Закрываем крышку принтера и ожидаем когда он произведет автоматическую настройку. После настройки загорится синий индикатор.
Теперь мы можем приступать к печати этикеток.
Отметим тот факт, что Риббона 74 метра, хватает примерно на 1400 этикеток формата 58х40мм.
Расходные материалы.
На что обратить внимание при выборе принтера этикеток:
- Размер этикетки который Вы будете использовать (широкие или узкие) 58мм или 108мм
- Тип Риббона IN или OUT – это важно при выборе расходников. (в Атол ТТ41 применяется Риббон 100мм*74мм, WAX, OUT, 1/2 дюйма)
- Размер втулки Риббона 1 или 1/2 дюйма
Популярные принтеры этикеток
| Название принтера этикеток | Средняя цена в рублях | Ссылка | Категория | ТИП | Ширина этикетки, мм | Скорость печати, мм/с | Ресурс штук в день |
| АТОЛ BP21 | 7 500 | АТОЛ BP21 | Базовый уровень | Термо | 58 | 127 | 2000 |
| АТОЛ ТТ41 | 10 350 | АТОЛ ТТ41 | Базовый уровень | ТТ | 108 | 110 | 3000 |
| DBS HT 300 | 10 800 | DBS HT 300 | Базовый уровень | ТТ | 108 | 110 | 3000 |
| TSC TE200 | 12 566 | TSC TE200 | Базовый уровень | ТТ | 108 | 152 | 3000 |
| Zebra TLP 2824S Plus | 17 900 | — | Базовый уровень | ТТ | 58 | 102 | 3000 |
| Tsc tp 244pro | 22 000 | — | Базовый уровень | ТТ | 108 | 127 | 6000 |
| Zebra GK 420 T | 25 500 | Zebra GK 420 T | Базовый уровень | ТТ | 108 | 152 | 8000 |
| TSC TTP-247 PSU | 28 500 | TSC TTP-247 PSU | Средний уровень | ТТ | 108 | 178 | 6000 |
| TSC TTP-246M Pro+Ethernet с внутренним намотчиком | 87 800 | TSC TTP-246M Pro | Промышленный уровень | ТТ | 108 | 203 | 15000 |
Атол ТТ41относится к базовому уровню принтеров и имеет ресурс по печати этикеток – 3000 шт/день. Можно печатать и больше, но тогда можно ожидать поломки печатающей головки, т.к. она перегревается и может выйти из строя.
Настройка драйвера принтера и подключение принтера этикеток АТОЛ ТТ41 к компьютеру на Windows
Первое, что нам следует сделать, это зайти в Центр загрузки Атол.
Далее заходим в раздел «Принтеры штрих-кодов»,

Выбираем «Атол»,

«ТТ41»

Скачиваем файл «Утилита для настройки принтера».

После скачивания файла, его необходимо разархивировать в удобное для Вас место.

Следующим шагом запускаем программу установки.



Убираем галочку с пункта – «Использовать принтер поумолчанию», потому что есть принтеры, которые печатают обычные офисные документы.

Установка драйверов завершена.
Далее заходим Панель управления и производим базовые настройки.

В пункте «Материал для печати» выбираем нужную нам ширину этикеток и нажимаем кнопку «Изменить».

В открывшемся окне мы можем настроить ширину, высоту, отступы для корректной печати. Как настройка произведена, нажимаем кнопку «Ок».

Переходим во вкладку «Графика» и в пункте сглаживание выбираем пункт «Нет».

На этом настройка принтера завершена.
Переходим на сайт Честного знака и входим в личный кабинет с помощью электронной подписи.

Как зарегистрироваться в системе Честный знак можно прочесть в нашей статье.
Заходим в «Обувные товары» и в разделе «Документы» добавляем маркировку остатков. Для этого выбираем пункт «Описание остатков».

Указываем код товарной номенклатуры 64 и нажимаем кнопку «Перейти к остаткам».

Далее переходим к добавлению товаров.
В открывшемся окне вводим в обязательные поля данные об остатках.

Нажимаем кнопку «Добавить товар» и заполняем поля товаров, которые имеются у нас на остатках.

После того как Вы указали все товары, нажимаем кнопку «Добавить»
В открывшемся окне видим, что товары успешно добавлены.

Далее нажимаем кнопку «Перейти к подписанию»
При подписании будет выведено окно сертификата электронной подписи ПО Крипто-ПРО. Нажимаем кнопку «Да»


После данного шага возможно длительное ожидание формирования присвоения GTIN (до 24 часов).
Переходим в раздел «Реестры» и идем в меню «Станция управления заказами».

В новом окне нажимаем кнопку «Создать».

Заполняем все необходимые нам поля и выбираем кнопку «Перейти к товарам»

Заполняем обязательные поля. Код товара берем из раздела «Реестры», Указываем количество этикеток, которое мы будем печатать (в данном случае 200 штук), а также способ формирования серийного номера и жмем кнопку «Сохранить».

Следующим Шагом необходимо подписать полученные документы. Для этого надо нажать на меню и выбрать «Подписать заказ».

После нажатия этой кнопки будет отображено окно с Вашей электронной подписью в программе Крипто-ПРО. Нажимаем кнопку «Да»

Выбираем электронную подпись. И нажимаем кнопку «Подписать»

После проделанных действий видим, что статус изменился на «Доступен».

Переходим внутрь данного заказа.

Во вкладке «Товары» видим, что рядом с нашим заказом появилась иконка принтера, что говорит нам о том, что мы можем распечатать наши этикетки. Нажимаем на принтер.

В новом окне выбираем формат файла CSV и указываем количество этикеток, которое нам необходимо сформировать в данный файл. И нажимаем «Печать». После чего наш файл будет скачан.

Переходим к печати этикеток. Для этого заходим на сайт Truemark.ru и выбираем «Печать этикеток»

В открывшееся окно перетаскиваем наш скаченный файл. После этого обновляем страницу и видим наш загруженный файл.

Нажимаем кнопку «Печать»

Открывается редактор этикеток. Настраиваем параметры для печати и нажимаем кнопку «Напечатать».

После данных действий принтер начнет печать этикеток.
0х3100 Группа аппаратных ошибок
0х3131 Ошибка выделения памяти
0х3132 Ошибка проверки микросхемы
0х3133 Ошибка обмена с микросхемой
0х3134 Ошибка чтения микросхемы
0х3135 Ошибка записи/стирания микросхемы
0х3136 Ошибка часов
0х3137 Ошибка OTP памяти
0х3138 Ошибка логики (выделенный буфер переполнен)
0х3139 Ошибка работы микросхемы NVRAM
0х313A Для выполнения заданной операции отсутствует аппаратная поддержка
0х3200 Группа ошибок принтера
0х3231 Нет бумаги
0х3232 Открыта крышка
0х3233 Температура ТПГ превышает рабочий диапазон
0х3234 Напряжение питания превышает рабочий диапазон
0х3235 Ошибка отрезчика
0х3236 Аппаратная ошибка принтера
0х3300 Группа ошибок машины загружаемых шаблонов
0х33XX Ошибка виртуальной машины Pawn, где ХХ – младший байт, который принимает значения от 00 до 7F
0х3380 Неверный тип (номер) шаблона
0х3381 Загруженные шаблоны повреждены или отсутствуют
0х3382 Несовместимая версия загруженных шаблонов
0х3400 Группа ошибок ФН
Ошибки, формируемые ФН:
0х3431 Некорректный формат или параметры команды
0х3432 Неверное состояние ФН
0х3433 Ошибка ФН (запросить расширенные сведения об ошибке)
0х3434 Ошибка КС (запросить расширенные сведения об ошибке)
0х3435 Закончен срок эксплуатации ФН
0х3436 Архив ФН переполнен
0х3437 Неверные дата и/или время
0х3438 Нет запрошенных данных
0х3439 Некорректное значение параметров команды
0х343A Неверная команда
0х343B Неразрешенные реквизиты
0х343C Дублирование данных
0х343D Отсутствуют данные, необходимые для корректного учета в ФН
0х343E Количество позиций в документе подлежащих учету превысило разрешенный лимит
0х343F Отсутствуют данные в команде
0х3440 Превышение размеров TLV данных
0х3441 Транспортное соединение отсутствует
0х3442 Исчерпан ресурс криптопроцессора
0х3444 Исчерпан ресурс хранения
0х3445 Исчерпан ресурс ожидания передачи сообщения
0х3446 Смена превысила 24 часа
0х3447 Неверная разница во времени между двумя операциями
0х3448 Параметры реквизита не соответствуют форматам данных
0х3449 Признак «продажа подакцизного товара» не установлен
0х3450 Неустановленный реквизит в товарной позиции (в товарной позиции присутствует реквизит, не определенный в документе ФФД)
0х3451 Сообщение от ОФД не может быть принято
0х3453 Ошибка сервиса обновления ключей проверки КМ
0х3454 Неизвестный ответ сервиса обновления ключей проверки кодов проверки
0х3460 Требуется повтор процедуры обновления ключей проверки КМ
0х3462 Запрещена работа с маркированным товарами
0х3463 Неверная последовательность команд группы Bxh
0х3464 Работа с маркированными товарами временно заблокирована
0х3465 Переполнена таблица проверки кодов маркировки
0х346C В блоке TLV отсутствуют необходимые реквизиты
0х346E В реквизите 2007 содержится КМ, который ранее не проверялся в ФН
Ошибки ФН, формируемые ККТ:
0х3491 Неверный размер возвращаемых данных
0х3492 Ошибка интерфейса ФН
0х3493 Ошибка интерфейса ФН при посылке команды
0х3494 Превышен объем числовых данных для передачи в ФН
0х3495 Ошибка чтения документа из ФН при допечати
0х3496 В ФН есть неотправленные документы
0х3497 Исчерпан лимит перерегистраций
0х3498 Ожидание перезагрузки ФН
0х3499 Получение документа из ФН прервано
0х3500 Группа ошибок обмена с ОФД (ошибки не возвращаются в ответе, но могут быть запрошены)
0х3531 Отсутствует физический канал связи
0х3532 Ошибка сетевых настроек (есть канал соединения, но соединение не устанавливается)
0х3533 Разрыв соединения сервером при передаче документа
0х3534 Ошибка заголовка сессионного пакета (при приеме квитанции)
0х3535 Истек таймаут ожидания квитанции
0х3536 Разрыв соединения при приеме квитанции
0х3537 Превышен таймаут передачи документа на сервер
0х3538 ОФД-процесс не инициализирован
0х3600 Группа ошибок при работе с маркированным товаром
0х3631 Процедура проверки уже запущена
0х3632 Ошибка соединения с сервером ИСМ
0х3633 Процедура проверки прервана
0х3634 Попытка передать данные о маркированном товаре до начала внесения товарной позиции
0х3635 Неверное состояние процесса проверки КМ
0х4100 Группа ошибок транспортного протокола (нижний уровень)
0х4131 Неизвестная версия протокола
0х4132 Переполнение буфера физического уровня
0х4133 Переполнение буфера транспорта
0х4134 Ошибка CRC пакета
0х4135 Неверный идентификатор получателя
0х4136 Недостаточно места в буфере получателя
0х4138 Неверный идентификатор пакета транспорта
0х4200 Группа общих ошибок протокола (верхний уровень)
0х4231 Неверная длина пакета
0х4232 Недоступный символ в числовом параметре
0х4233 Неверная команда
0х4234 Длина параметра не равна заданной
0х4235 Отсутствует обязательный параметр
0х4236 Переполнение кольцевого буфера
0х4237 Переполнение буфера команд
0х4238 Буфер последнего ответа на команду пустой
0Х4300 Группа ошибок транспортного протокола (верхний уровень)
0х4331 Неверный ID получателя (в параметре команды)
0х4332 Получатель уже занят другим отправителем
0х4400 Группа ошибок при передаче параметров (неверное значение параметра)
0х4451 Неверный тип документа
0х4452 Неверный номер пользовательской ячейки
0х4453 Превышение длины реквизита
0х4454 Неверный итог чека
0х4455 Неверная сумма товарной позиции
0х4456 Неверные дата и/или время
0х4457 Синтаксическая ошибка в параметре с фиксированной точкой
0х4458 Несуществующее поле
0х4459 Неверное значение параметра
0х445A Несуществующий реквизит
0х445B Недопустимый реквизит для данного типа документа
0х445C Некорректный РНМ или ИНН
0х445D Недопустимое сочетание реквизитов 1002 и 1056
0х445E Недопустимое сочетание реквизитов 1002 и 1017
0х445F Невозможно записать реквизит платежного агента (реквизит 1057 не был установлен при регистрации / перерегистрации)
0х4460 Невозможен повтор реквизита
0х4461 Общая ошибка в параметрах
0х4462 Общая ошибка длины параметра
0х4464 Передана некорректная сумма налога
0х4465 Переданная дата/время меньше даты/время последнего фискального документа
0х4466 Количество позиций с реквизитом 1162 в автономном режиме превысило разрешенный лимит
0х4467 В этом ФФД операция неразрешена
0х4468 Операция невозможна, не был установлен признак ТМТ при фискализации
0х4500 Группа ошибок получения реквизитов
0х4531 Слишком большой индекс массива
0х4532 Запрошенный локальный реквизит недоступен
0х4533 Запрошенный переменный реквизит недоступен
0х4534 Запрошенный постоянный реквизит недоступен
0х4600 Группа ошибок электронного журнала
0х4631 Копия отсутствует
0х4632 Данные в ЭЖ повреждены
0х4633 Превышение максимального размера документа (128 Кб)
0х4641 Нет данных в хранилище
0х4642 Функции планировщика не доступны
0х4643 Неизвестный тип задания
0х4700 Группа ошибок команд работы с внешними устройствами
0х4731 Общая ошибка
0х4732 Переполнение буфера внешнего устройства
0х4800 Группа пользовательских ошибок, возвращаемых из шаблонов
0х5000 Группа ошибок штрих-кодов
Общие ошибки:
0х5031 Критическое утверждение не прошло проверку
0х5032 Недопустимый входной параметр
0х5033 Указатель ссылается в недопустимое место памяти
0х5034 Ресурс занят
0х5035 Недостаточно памяти
0х5036 Переполнение
0х5037 Запрашиваемый штрихкод недоступен
Ошибки, специфичные для QR-кода:
0х5040 Недопустимая версия
0х5041 Неподдерживаемый или неверный режим
0х5042 Недопустимый уровень коррекции ошибок
Ошибки, специфичные для линейных кодов:
0х5061 Неверный тип линейного штрих-кода
0х5062 Передан неверный размер/длина для данной операции
0х6100 Группа ошибок состояния ККТ
0х6131 Фатальная ошибка, расшифровка в бите статуса фатальных ошибок
0х6132 Не выполнена идентификация кассира
0х6133 Документ открыт
0х6134 Документ закрыт
0х6135 Смена превысила 24 часа
0х6136 Смена закрыта
0х6137 Смена открыта
0х6138 Нефискальный режим
0х6139 Архив ФН закрыт
0х613A Нужно выполнить регистрацию/перерегистрацию
0х613B Данная операция по документу запрещена (см. биты разрешенных операций по чеку)
0х613C Данная операция разрешена только при включенном переключателе MODE
0х613D В ФН есть неотправленные документы. Операция невозможна
0х613E ФН не обнаружен. Операция невозможна
0х6141 Произошла критичная ошибка, документ необходимо отменить
0х6142 Регистры ККТ еще не инициализированы
0х6143 Команда недоступна в текущем состоянии инициализации
0х6144 Нет данных на отправку
0х6145 Нет маркированных позиций в чеке
0х6146 Необходимо отправить все уведомления
0х6200 Группа ошибок операций ККТ
0х6231 Ошибка переполнения
0х6232 Отрицательный результат (не достаточно наличных в ДЯ)
0х6233 Оплата безналичными превышает сумму чека
0х6241 Ошибка цифровой подписи
0х6242 Ошибка проверки файла с ПО контейнера
0х6300 Группа ошибок настроек
0х6331 Данный канал сети Интернет отсутствует в ККТ
0х6400 Группа ошибок коммуникационных интерфейсов
0х6431 Данный аппаратный канал отсутствует, выключен и еще не проинициализирован
0х6432 Данный сетевой интерфейс не подключен, или на нём не получен IPадрес
0х6433 Данный сетевой интерфейс занят, или запрошенная операция уже выполняется
0x6500 Группа ошибок лицензирования
0x6531 Нет подходящей лицензии
0x6532 Нет свободного места для сохранения лицензии
0x6533 Аппаратная ошибка при сохранении лицензии
0x6534 Попытка ввода лицензии с некорректной подписью
0x6535 Попытка ввода лицензии с некорректным ЗН ККТ
0x6536 Попытка ввода истекшей лицензии
0х7000 Группа ошибок ввода реквизитов
0х70ХХ Номер реквизита, на котором возникла ошибка, где ХХ – младший байт, равный значению: <Тег реквизита> – 1000 Например, если возникла ошибка в реквизите 1226 (ИНН поставщика), то младший байт будет содержать значение 1226–1000=226.
0х7100 Резерв
0х7200 Группа ошибок работы с универсальными счетчиками
0х7231 Неверный тег для универсальных счетчиков
0х7232 Неверный индекс для универсальных счетчиков
0х7233 Неверный размер универсального счетчика
0х7234 Неверная конфигурация универсальных счетчиков
0х7300 Группа ошибок работы с базой товаров
0х7331 Общая ошибка базы товаров
0х7332 Некорректный тег
0х7333 Некорректный размер тега
0х7334 Недопустимый номер позиция
0х7335 Произошла аппаратная ошибка
0х7336 Нет данных запрошенных по тегу
0х7337 Перебор окончен без найденных данных
0х7338 Нет места в динамической области
0х7400 Группа ввода реквизитов маркировка
0х74ХХ Номер реквизита, на котором возникла ошибка, где ХХ – младший байт, равный значению: <Тег реквизита> – 2000 Например, если возникла ошибка в реквизите 2106 (результат проверки сведений о товаре), то младший байт будет содержать значение 2106–2000=106
0х7500 Группа ошибок уровня minipos
0х7531 Отсутствие позиции оплаты
0х7532 Таймаут выполнения команды истек
0х7533 Неверный режим работы
1. Светодиодная индикация
Зеленый свет — Нормальный режим ожидания
Зеленый свет, медленно мигает — Печать
Голубой свет — Ошибка проверки ОЗУ
Розовый блеск — Перегрев печатающей головки принтера
Красный свет — Крышка открыта
Красный свет, мигает — Бумага не обнаружена
Желтый свет — Низкое напряжение питания
Желтый свет, мигает — Зажевывание бумаги
Белый свет — Приостановка печати
2. Управление кнопкой FEED)
Принтер в ожидании — Нажатие — Автоматическая подача пустого листа;
Принтер в ожидании — Нажатие (3 секунды) — Режим настройки листа;
Выключен — Удержание (отпустите после включения) — Печать тестовой страницы;
Крышка открыта — Нажатие в течение 10 сек. — Сброс на заводские настройки;
Печать в процессе — Нажатие — Приостановка печати;
Печать приостановлена — Нажатие — Возобновление печати;
3. Калибровка
Закладка Калибровка. Нажмите нижнюю кнопку Начать без носителя, когда в принтер не установлена бумага. После этого, установите ролик бумаги в принтер и нажмите верхнюю кнопку Начать с носителем, чтобы произвести калибровку.
Вопросы и ответы
Как сделать калибровку атол bp41 — калибровка делается через утилиту настройки принтера.
Автор: Нуруллин И. Н. Дата: 2020-06-03
Установка драйвера ККТ
Для регистрации и работы с новым ФФД 1.2 необходимо установить драйвер не ниже версии 10.9.0.0, самая стабильная версия для установки версия 10.9.0.5. В более старых релизах просто не будет необходимых нам реквизитов.
Проверка прошивки ККТ
Для работы с ФФД 1.2 для касс производства фирмы Атол необходима прошивка не младше чем 5.8.xx. Информацию о ККТ можно вывести включив ККТ с зажатой кнопкой промотки (Платформа 2.5) или распечатав необходимый отчет из драйвера, раздела отчетов -> Печать информации о ККТ.
Регистрация ККТ
Запускаем драйвер, подключаемся к ККТ и переходим в раздел Регистрация. Заполняем требуемые поля. Для того чтобы флаг Торговля маркированными товарами стал активен в выпадающем списке изменяем ФФД на 1.2. В разделе Информационная система маркировки устанавливаем адрес и порт ИСМ. Эти данные есть у оператора ОФД. Ниже в таблице собраны настройки для операторов ОФД в работе с которыми я сталкивался.
Таблица с настройками ИСМ часто встречающимся площадками ОФД
| Название ОФД | ИНН | Настройки ОФД | Настройки ИСМ | ||
| DNS | IP | Порт | Порт | ||
| ОФД-Я | 7728699517 | connect.ofd-ya.ru | 91.107.67.212 | 7779 | 7797 |
| Первый ОФД | 7709364346 | k-server.1-ofd.ru | 91.107.114.11 | 7777 | 7788 |
| Платформа ОФД | 9715260691 | ofdp.platformaofd.ru | 185.170.204.91 | 21101 | 21102 |
| Такском | 7704211201 | f1.taxcom.ru | 193.0.214.11 | 7777 | 8777 |
| Контур НТТ | 6658497833 | ofd.kontur.ru | 46.17.204.250 | 7777 | 7778 |
| Астрал.ОФД | 4029017981 | ofd.astralnalog.ru | 91.239.5.68 | 7777 | 7777 |
| Сбис | 7605016030 | kkt.sbis.ru | 91.213.144.29 | 7777 | 7777 |
| Яндекс ОФД | 7704358518 | kkt.ofd.yandex.net | 185.32.186.252 | 12345 | 54321 |
Также в настройках ККТ необходимо прописать адрес ОКП и порт ОКП.
Для фискальных накопителей производства Инвента это prod01.okp-fn.ru IP адрес: 31.44.83.184 порт 26101
Для фискальных накопителей производства ЭВОТОР это s02-a.prod.okp-fn.ru IP адрес: 31.44.83.184 порт 26101
Установите количество таймаутов и количество повторов в такой последовательности:
Кол-во Повторов при проверке КМ 3 или 5
Время открытия соединения при проверке КМ 10 или 30
Время ожидания ответа при проверке КМ 30
Время задержки перед повтором про проверку КМ 5
Время открытого соединения при проверке КМ 120 или 30
Если при добавлении товара в чек появляется надпись.
Ошибка ККМ Код «-» Истек таймаут проверки КМ» или Ошибка «Провалена онлайн проверка КМ» по умолчанию в драйвере ККТ в ТАБЛИЦЕ 26 «Работа с КМ» стоят ноли, у кого то работает и без их изменений, но если часто выпадают данные ошибки — пробуйте увеличить данные значения.
Перерегистрация ККТ
Если ККТ уже зарегистрирована и вы хотите перейти на ФФД 1.2 то необходимо:
— убедиться что выполнены все ранее описанные требования (драйвер, прошивка)
— выгрузить весь буфер чеков оператору ОФД
На момент перерегистрации буфер должен быть пуст.
— ваш фискальный накопитель поддерживает ФФД 1.2
— установить причину перерегистрации как изменение версии ФФД
Все остальное делается как было описано выше.
Количество просмотров: 5 047