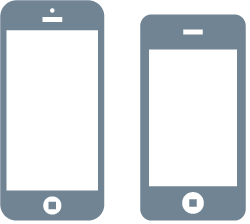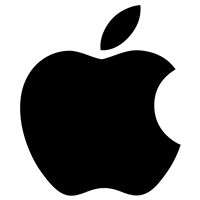|
|
Для просмотра на iPhone установите бесплатную программу iBooks и загрузите руководство из магазина iBookstore. |
Предыдущие версии |
© 2013 Apple Inc. Все права защищены.

Какой iPhone выбрать в 2019 или страшный секрет Apple…

iPhone 12 — разбор презентации Apple!

Introducing iPhone 11 Pro — Apple

Apple iPhone 12 — Here It Is!

History of the iPhone

iPhone 12 • iPhone 9 – Полные характеристики будущих флагманов Apple

Презентация первого iPhone на русском языке в HD. Когда мир изменился навсегда.

Found Apple iPhone 5s in River | Restoration iPhone 5s Apple Mobile Phone
iPhone
Руководство
пользователя
для iPhone и iPhone 3G
Глава: 9 itunes и app store, Приложение a поиск и устранение неполадок, Приложение b другие ресурсы
Страница 4
- Изображение
- Текст
Глава: 1 введение, Что вам необходимо, Активизация iphone
Введение
- Изображение
- Текст
5
·
ПРЕДУПРЕЖДЕНИЕ:
Во избежание травм прочтите все инструкции
по эксплуатации в этом руководстве и информацию по технике
безопасности в документе Руководство по продукту на странице
www.apple.com/ru/support/manuals/iphone, прежде чем использовать iPhone.
Что Вам необходимо
Для использования iPhone требуются:
план услуг беспроводной связи оператора, который предоставляет услуги
Â
iPhone в Вашем регионе
компьютер Mac или PC с портом USB 2.0 и одной из следующих операционных
Â
систем:
Mac OS X версии 10.4.10 или новее
Â
Windows XP Home или Professional с Service Pack 2 или новее
Â
Windows Vista Home Premium, Business, Enterprise или Ultimate
Â
разрешение экрана Вашего компьютера должно быть установлено не ниже 1024
Â
x 768
программа iTunes версии 8.0 или более новой; доступна по адресу
Â
www.itunes.com/download
учетная запись iTunes Store (для покупок в iTunes Wi-Fi Music Store и App Store)
Â
;
подключение Вашего компьютера к Интернету (рекомендуется широкополосное
Â
подключение)
Активизация iPhone
Прежде чем Вы сможете использовать функции iPhone, Вы должны активизировать
iPhone, подписавшись на план услуг у оператора, обслуживающего iPhone в Вашем
регионе, и зарегистрировать iPhone в соответствующей сети.
Введение
Возможно, iPhone был активизирован во время покупки. Если устройство
не активизировано, обратитесь к продавцу iPhone или к оператору сотовой связи.
Более подробную информацию об iPhone см. на странице
www.apple.com/ru/iphone.
Обновление оригинального iPhone
Обратитесь к оператору сотовой связи за информацией об обновлении
оригинального iPhone до iPhone 3G. Может потребоваться дополнительная плата.
Установка SIM-карты
Если SIM-карта не установлена заранее, перед использованием iPhone требуется
установить SIM-карту.
SIM-карта
Гнездо для
SIM-карты
Приспособление для
извлечения SIM-карты
Установка SIM-карты
1
Вставьте конец приспособления для извлечения SIM-карты в отверстие гнезда SIM.
Нажмите и протолкните его внутрь до появления лотка. При отсутствии
приспособления для извлечения карты SIM можно использовать конец
канцелярской скрепки.
2
Выдвиньте гнездо SIM-карты наружу и поместите SIM-карту в гнездо.
Скошенный угол SIM-карты обеспечивает возможность размещения карты в гнезде
только в правильном положении.
3
Сориентировав гнездо в соответствии с рисунком, осторожно вставьте гнездо SIM-
карты с SIM-картой в iPhone.
6
Глава
Введение
Глава
Введение
7
Регистрация iPhone
Регистрация iPhone в программе iTunes позволит iTunes опознавать устройство
iPhone, когда оно подсоединяется к компьютеру, что упростит управление его
содержимым. После этого Вы сможете синхронизировать информацию с Вашим
компьютером и мультимедийными материалами из iTunes и создавать резервные
копии содержимого и настроек iPhone. Чтобы совершать покупки с помощью
iPhone, Вы можете создать учетную запись iTunes Store или указать существующую
учетную запись. Кроме того, в iTunes сохраняется серийный номер iPhone
на случай, если потребуется ремонт или устройство будет утеряно.
Регистрация iPhone
1
Загрузите со страницы www.itunes.com/download и установите (или
переустановите) последнюю версию iTunes.
2
Подсоедините iPhone к порту USB 2.0 компьютера Mac или PC с помощью кабеля,
который прилагается к iPhone.
3
Следуйте инструкциям на экране в iTunes для регистрации iPhone
и синхронизации iPhone с контактами, календарями и закладками на компьютере,
а также с музыкой, видео и другим содержимым медиатеки iTunes.
На экране «Настройка iPhone» выберите «Автоматически синхронизировать
контакты, календари и закладки» для настройки автоматической синхронизации
этих элементов при подсоединении iPhone к компьютеру. Можно также
индивидуально настроить синхронизацию в iTunes. См. следующий раздел.
Синхронизация с iTunes
С помощью iPhone легко получить мгновенный доступ к контактам, календарям
и даже к закладкам своего веб-браузера. iTunes может синхронизировать всю эту
информацию, а также музыку, видео и остальное содержимое библиотеки iTunes
с iPhone.
Настройка синхронизации
Можно задать для iTunes синхронизацию следующих объектов:
Контактов — имен, номеров телефонов, адресов, адресов электронной почты
Â
и пр.
Календарей (встреч и событий)
Â
Настроек аккаунтов электронной почты
Â
Закладок веб-страниц
Â
Рингтонов
Â
Музыки и аудиокниг
Â
Фотографий
Â
Подкастов
Â
Фильмов и телепередач
Â
Программ, купленных или загруженных из iTunes Store
Â
Вы можете изменить настройки синхронизации в любое время, когда iPhone
подключен к компьютеру.
Рингтоны, музыка, аудиокниги, подкасты, видео и приобретенные программы
синхронизируются через медиатеку iTunes. Если в iTunes пока отсутствует
содержимое, служба iTunes Store (доступная в ряде стран) позволяет легко
приобрести содержимое или подписаться на содержимое и загрузить его в iTunes.
Добавлять музыкальные файлы в библиотеку iTunes можно также со своих
компакт-дисков. Чтобы получить информацию об iTunes и iTunes Store, откройте
iTunes и выберите «Справка» > «Справка iTunes».
Контакты, календари закладки веб-страниц синхронизируются с программами
на компьютере , как описано в следующем разделе. Контакты и календари
синхронизируются между компьютером и iPhone в обоих направлениях. Новые
записи и изменения, выполненные на iPhone, синхронизируются с компьютером,
и наоборот. Закладки на веб-страницы также синхронизируются в обоих
направлениях. Фотографии можно синхронизировать из программы или из папки.
Настройки учетных записей электронной почты синхронизируются только в одном
направлении: из программы в iPhone. Поэтому при настройке учетных записей
электронной почты на iPhone учетные записи на компьютере не изменятся.
8
Глава
Введение
Примечание: Учетные записи электронной почты можно настроит…
Страница 9
- Изображение
- Текст
Глава
Введение
9
Примечание: Учетные записи электронной почты можно настроить также
непосредственно на iPhone. См. раздел «Учетные записи для Mail, Контактов
и Календаря» на стр. 13.
Покупки, произведенные через iPhone в iTunes Wi-Fi Music Store или App Store,
синхронизируются с медиатекой iTunes. Вы можете также покупать или загружать
музыку и программы из iTunes Store напрямую на свой компьютер, а затем
синхронизировать их с iPhone.
При желании можно настроить iPhone для синхронизации только с частью
содержимого компьютера. Например, может потребоваться синхронизировать
только группу контактов из адресной книги или только непросмотренные
видеоподкасты.
Важно:
Одновременно можно подсоединить и синхронизировать только одно
устройство iPhone. Отключите устройство, прежде чем подключить другое. Перед
подсоединением iPhone требуется войти в компьютер под своей собственной
учетной записью. При синхронизации нескольких устройств iPhone или iPod
на компьютере PC для одной учетной записи пользователя для всех устройств
требуется использовать одинаковые параметры синхронизации.
Настройка синхронизации с iTunes
1
Подсоедините iPhone к своему компьютеру и откройте программу iTunes (если оно
не открылось автоматически).
2
В боковом меню iTunes выберите iPhone.
3
Настройте параметры синхронизации на каждой из панелей параметров.
Описание панелей см. в следующем разделе.
Примечание: Если Вы настраиваете iPhone для синхронизации контактов,
календарей или закладок с MobileMe или Microsoft Exchange, синхронизация этой
информации в iTunes отключается. См. «Настройка учетных записей» на стр. 13.
4
Нажмите «Применить» в правом нижнем углу экрана.
По умолчанию выбран режим «Синхронизировать автоматически, если iPhone
подключен».
Панели настройки iPhone в iTunes
Следующие разделы предоставляют обзор каждой панели настроек iPhone. Для
получения дополнительной информации откройте iTunes и выберите «Справка»
> «Справка iTunes».
Панель «Обзор»
Выберите «Синхронизировать автоматически, если iPhone подключен»
для автоматической синхронизации iTunes с iPhone при подключении
iPhone к компьютеру. Отмените выбор данного параметра, если Вы хотите
синхронизировать только посредством нажатия кнопки «Синхрониз.» в iTunes.
Подробнее о предотвращении автоматической синхронизации см. раздел
«Предотвращение автоматической синхронизации» на стр. 12.
Выберите «Синхронизировать только отмеченные песни и видео», если требуется
синхронизировать только элементы, по отдельности отмеченные в библиотеке
iTunes.
Выберите «Обрабатывать музыку и видео вручную» для отключения
автоматической синхронизации на панелях параметров «Музыка« и «Видео». См.
раздел «Управление содержимым вручную» на стр. 69.
Панель «Информация»
Панель «Информация« позволяет настраивать параметры синхронизации для
контактов, календарей, аккаунтов электронной почты и веб-браузера.
Контакты
Â
10
Глава
Введение
Комментарии
|
Всего инструкций в разделе: 136 |
|
Мануал сотового телефона Apple iPhone и програмного обеспечения операционной системы (iOS) даст полное представление о его функциях и надлежащем использовании. |
| инструкция | устройство | размер |
| APPLE iPhone XR 128Gb (A2105) | смартфон | 267.04 kB |
| APPLE iPhone 12 Pro Max 512Gb (A2342, LL) | смартфон | 267.04 kB |
| APPLE iPhone 12 Pro Max 512Gb | смартфон | 267.04 kB |
| APPLE iPhone 12 Pro Max 256Gb (A2342, LL) | смартфон | 267.04 kB |
| APPLE iPhone 12 Pro Max 128Gb (A2411) | смартфон | 267.04 kB |
| APPLE iPhone 12 Pro Max 128Gb (A2342, LL) | смартфон | 267.04 kB |
| APPLE iPhone 12 Pro 512Gb (A2341, LL) | смартфон | 267.04 kB |
| APPLE iPhone 12 Pro 512Gb | смартфон | 267.04 kB |
| APPLE iPhone 12 Pro 256Gb (A2408, Dual) | смартфон | 267.04 kB |
| APPLE iPhone 12 Pro 256Gb (A2341, LL) | смартфон | 267.04 kB |
| APPLE iPhone 12 Pro 128Gb (A2407, EU) | смартфон | 267.04 kB |
| APPLE iPhone 12 Pro 128Gb (A2341, LL) | смартфон | 267.04 kB |
| APPLE iPhone 12 Mini 64Gb (LL) | смартфон | 267.04 kB |
| APPLE iPhone 12 Mini 256Gb | смартфон | 267.04 kB |
| APPLE iPhone 12 Mini 128Gb (LL) | смартфон | 267.04 kB |
| APPLE iPhone 12 64Gb (LL) | смартфон | 267.04 kB |
| APPLE iPhone 12 128Gb (LL) | смартфон | 267.04 kB |
| APPLE iPhone 11 Pro Max 256Gb (A2161) | смартфон | 267.04 kB |
| APPLE iPhone 11 Pro 64Gb (EU) | смартфон | 267.04 kB |
| APPLE iPhone 11 Pro 256Gb (EU) | смартфон | 267.04 kB |
| APPLE iPhone 11 64Gb (A2221) | смартфон | 267.04 kB |
| APPLE iPhone 11 64Gb (A2111) | смартфон | 267.04 kB |
| APPLE iPhone 11 256Gb (A2221) | смартфон | 267.04 kB |
| APPLE iPhone 11 256Gb | смартфон | 267.04 kB |
| APPLE iPhone 11 128Gb (A2221) | смартфон | 267.04 kB |
| APPLE iPhone 11 128Gb (A2111) | смартфон | 267.04 kB |
| APPLE iPhone XR 64Gb (A1984) | смартфон | 267.04 kB |
| APPLE iPhone XR 128Gb | смартфон | 267.04 kB |
| APPLE iPhone 12 Pro Max 512Gb (A2342, LL) | смартфон | 267.04 kB |
| APPLE iPhone 12 Pro Max 256Gb (A2411) | смартфон | 267.04 kB |
| APPLE iPhone 12 Pro Max 256Gb (A2342, LL) | смартфон | 267.04 kB |
| APPLE iPhone 12 Pro Max 256Gb | смартфон | 267.04 kB |
| APPLE iPhone 12 Pro Max 128Gb (A2342, LL) | смартфон | 267.04 kB |
| APPLE iPhone 12 Pro Max 128Gb | смартфон | 267.04 kB |
| APPLE iPhone 12 Pro 256Gb (A2408, Dual) | смартфон | 267.04 kB |
| APPLE iPhone 12 Pro 256Gb (A2407) | смартфон | 267.04 kB |
| APPLE iPhone 12 Pro 256Gb (A2341, LL) | смартфон | 267.04 kB |
| APPLE iPhone 12 Pro 256Gb | смартфон | 267.04 kB |
| APPLE iPhone 12 Pro 128Gb (A2408, Dual) | смартфон | 267.04 kB |
| APPLE iPhone 12 Pro 128Gb (A2407) | смартфон | 267.04 kB |
| APPLE iPhone 12 Pro 128Gb (A2341, LL) | смартфон | 267.04 kB |
| APPLE iPhone 12 Pro 128Gb | смартфон | 267.04 kB |
| APPLE iPhone 12 Mini 64Gb (A2172, LL) | смартфон | 267.04 kB |
| APPLE iPhone 12 Mini 64Gb | смартфон | 267.04 kB |
| APPLE iPhone 12 Mini 128Gb (A2172, LL) | смартфон | 267.04 kB |
| APPLE iPhone 12 Mini 128Gb | смартфон | 267.04 kB |
| APPLE iPhone 12 64Gb (A2176, LL) | смартфон | 267.04 kB |
| APPLE iPhone 12 64Gb | смартфон | 267.04 kB |
| APPLE iPhone 12 256Gb | смартфон | 267.04 kB |
| APPLE iPhone 12 128Gb (A2399) | смартфон | 267.04 kB |
Главная > Apple > Поддержка смартфонов iPhone Apple
Поддержка смартфонов iPhone Apple
Айфон – это серия смартфонов от успешного производителя Apple. Эти устройства работают на операционной системе iOS. Руководство пользователя для которого есть на нашем сайте, впервые был представлен Стивом Джобсом 9 января 2007 года на конференции MacWorld Expo.
Руководство пользователя по моделям:
| Модель: | Год выпуска: | Номер: | Скачать: |
| SE 2020 | 2020 | n/a |  |
| 11 Pro | 2019 | A2160, A2217, A2215 |  |
| 11 Pro Max | 2019 | A2161, A2220, A2218 |  |
| 11 | 2019 | A2111, A2223, A2221 |  |
| XS | 2018 | A1920, A2097, A2098, A2099, A2100 |  |
| XS Max | 2018 | A1921, A2101, A2102, A2103, A2104 |  |
| XR | 2018 | A1984, A2105, A2106, A2108 |  |
| X | 2017 | A1865, A1901, A1902 |  |
| 8 Plus | 2017 | A1864, A1897, A1898 |  |
| 8 | 2017 | A1863, A1905, A1906 |  |
| 7 Plus | 2016 | A1661, A1784, A1786, A1785 |  |
| 7 | 2016 | A1660, A1780, A1778, A1779 |  |
| SE | 2016 | A1662, A1723, A1724 |  |
| 6s | 2015 | A1633, A1688, A1700 |  |
| 6s Plus | 2015 | A1634, A1687, A1699 |  |
| 6 | 2014 | A1549, A1586, A1589 |  |
| 6 Plus | 2014 | A1522, A1524, A1593 |  |
| 5s | 2013 | A1453, A1457, A1518, A1528, A1530, A1533 |  |
| 5c | 2013 | A1456, A1507, A1516, A1529, A1532 |  |
| 5 | 2012 | A1428, A1429, A1442 |  |
| 4s | 2011 | A1387, A1431 |  |
| 4 | 2010, 2011 | A1332, A1349 |  |
| 3GS | 2009 | A1303, A1325 |  |
| 3G | 2008, 2009 | A1241, A1324 | |
| (1) | 2007 | A1203 |
На презентации было сказано, что название Айфон произошло от английского слова phone – телефон, а буква i является сокращением таких слов как: Internet, inform, individual, inspire, instruct.
iPhone инструкция на русском языке к которому скачивается с нашего сайта, поступил в продажу 29 июня 2007 года и быстро набрал популярности в США. Аппарат быстро овладел не только американским рынком, но и стал популярным по всему миру.
Русская инструкция iPhone прилагается в комплекте, но если Вы ее потеряли или купили аппарат б/у, мы предлагаем скачать мануал на нашем сайте.
В 2008 году 10 июня была представлена модель смартфона – 3G, более усовершенствованная и обновленная. Эта модель стала первой из серии iPhone, которая получила поддержку в России и попала в продажу.
Айфон инструкция на русском для которого быстро скачивается с нашего сайта, в 2008 году по версии PC World, получила второе место в рейтинге самых полезных устройств.
Через год была представлена следующая модель смартфона, которая называлась 3GS. Это усовершенствованная версия 3G, она имеет большую скорость работы, больший объем оперативной памяти, 32 Гб оперативной памяти.
7 июня 2010 года вышла новая версия 4S. Данная модель iPhone руководство на русском языке которой есть на сайте, имеет оперативную систему iOS 5, процессор Apple A5, камеру 8 Мп и комбинированную систему связи CDMA/GSM.
Инструкция по эксплуатации айфона к которому поможет при эксплуатации, стал очень успешным, миллионы пользователей полюбили эти устройства. А на июль 2012 года было продано более 250 млн этих смартфонов.
В 2013 году корпорация Эппл представила своим пользователям уникальную возможность обменять старый телефон на новый, доплатив разницу в цене. Это была достаточно удачная идея, многие воспользовались таким шансом.
Мануал по использованию к которому можно загрузить в формате PDF, в 2013 году выпустил в свет обновленный гаджет — 5s. Данный смартфон имеет 64-разрядный процессор А7/М7 и дактилоскопический датчик, а более дешевая модель – iPhone 5с была выпущена без дактилоскопического датчика, с поликарбонатным корпусом.
Инструкция по эксплуатации iPhone, скачанная на нашем портале, позволит Вам детально узнать все возможности Вашего устройства, а также поможет правильно настроить технику под себя.
9 сентября 2014 года компания Эппл представила еще две модели телефонов: 6 и 6 Plus с усовершенствованными и увеличенными экранами, обновленной камерой и процессором А8М8.
Руководство по эксплуатации для чайников к которому бесплатно загружается на нашем сайте, имеет последнюю, на данный момент, версию. Это модели 6S и 6S Plus, которые были выпущены 9 сентября 2015 года. Они имеют 3D Touch экран, процессор А9М9, софт технологию Live Photo.
Скачивайте руководство iPhone на нашем сайте. У нас бесплатно, быстро и просто можно загрузить любой мануал.
Вы ищите мануал по эксплуатации Айфона, мы поможем Вам быстро и легко найти нужный документ. Все файлы выложены в хорошем качестве, загружаются быстро и бесплатно. Инструкция пользователя iPhone размещена в формате PDF, который удобно читать и распечатывать.
Инструкция Apple iPhone поможет Вам узнать все функции устройства, его настройки и правила по использованию. Перед началом эксплуатации необходимо детально ознакомится с информацией и в дальнейшем корректно использовать устройство.
Русское руководство пользователя iPhone скачать которую очень легко, позволит узнать всю информацию об эксплуатации этого мобильного устройства. Обязательно читайте перед использованием мануал.
iPhone инструкция: скачать
Для того чтобы скачать нужный сервис-мануал, укажите модель своего телефона в поисковой строке сайта. Если мануал с Вашей моделью есть на нашем портале, Вы автоматически попадаете на страничку, где есть руководство по эксплуатации iPhone.
Если Вы нашли свой мануал, кликните на значок PDF, который выделен красным цветом. Инструкция Айфон размещена в таком формате для Вашего удобного скачивания, чтения и даже распечатки на принтере.
PDF-файл при загрузке открывается в новом окне, для Вашего удобного использования. Если Вы хотите сохранить файл на своем компьютере, то выбираете сервис-мануал, кликаете на него и сохраняете на ПК в удобном для вас месте.
Обязательно читайте мануал перед началом эксплуатации, если Вы хотите использовать свое устройство правильно и максимально долго. пошаговое руководство пользователя скачать которое Вам удалось на нашем сайте, поможет Вам в этом.
Бережное отношение к технике, его правильное использование, соблюдение правил по эксплуатации помогут сохранить Ваш смартфон в отличном рабочем состоянии, без необходимости ремонта. Наши сервис-мануалы скачиваются легко и быстро, помогает любому пользователю.
Смартфоны iPhone – популярные и понятные в использовании гаджеты. Но что делать, если вы привыкли к интерфейсу платформы Android и еще не держали в руках яблочный смартфон? Без паники, сегодня вы узнаете, как пользоваться iPhone, и какие фишки есть у нового телефона.

Инструкция для владельцев
Не стоит переживать, если вы чайник, и до этой статьи не разбирались в устройствах на iOs. Статья поможет ознакомиться с главными аспектами.

Первый запуск устройства
Заветная коробочка с аппаратом у вас в руках, возникает логичный вопрос: «Как начать пользоваться Айфоном?». Первым делом аккуратно распакуйте устройство, предварительно сняв защитные пленки, которыми он был обернут. После распаковки установите в телефон сим-карту, используя специальную скрепку, выдвигающую лот для симки.
Включаем новый телефон зажатием кнопки блокировки. У iPhone 4, 5 и 5 SE кнопка сверху, у яблочных смартфонов последующих поколений – сбоку справа. После нажатия появится надпись «iPnone», а снизу стрелка. Потянув ее вправо, разблокируете телефон и приступайте к работе.
Мобильное устройство предложит выбрать язык, страну, разрешить смартфону использовать данные о местонахождении. Таким образом, вы подготовите телефон для работы в штатном режиме. Позже можно вернуться к настройкам и изменить их, если понадобится.
Как начать пользоваться айфоном 5, 5 SE и высше? Сначала скачайте на компьютер программу iTunes или же подключитесь к доступной сети Wi-Fi. Вопросы: «Как пользоваться Айфоном 5?» и «Как пользоваться Айфоном 5S для новичков?» не возникнет у тех, кто уже пользовался телефоном. Поэтому стоит настроить телефон как новый, без синхронизации с данными с прошлого смартфона.

Безопасность
Как защитить технику от поломки.
Нужны ли чехлы для iPhone/iPad
После покупки нового телефона владелец заинтересуется тем, как защитить смартфон от ударов и влаги. Конечно же, с помощью чехла. На каждую модель Айфона на рынке существует огромное количество защитных аксессуаров из различных материалов. Иногда, правда, они выполняют исключительно декоративную функцию. Выбирайте, следуя своим потребностям. Если знаете, что неаккуратно обращаетесь с техникой, желательно купить чехол из силикона, который хорошо пружинит при падении, и приклеить на экран защитное стекло.
Таким образом, вы сможете уменьшить риски даже при неосторожном использовании телефона. Чехол защитит смартфон от царапин, попадания влаги и амортизирует нагрузку при падении.

Активация и настройка iPhone/iPad
Настраиваем главные функции нового смартфона.
Как создать Apple ID
Без учетной записи Apple ID вы не сможете пользоваться многими сервисами смартфона. Привязка к Apple ID позволяет скачивать музыку, фильмы, книги, игры, другие полезные приложения на устройство и пользоваться облаком, куда сохраняются данные. В случае утери или поломки устройства, сохраненная резервная копия поможет начать пользоваться другим аппаратом с сохранением всех прошлых настроек телефона.
При настройке нового мобильного устройства нужно создать Apple ID, давайте пошагово разберем, как это сделать.
- Нажмите «Нет Apple ID».
- На экране устройства появится надпись «Создать Apple ID бесплатно». Также это действие можно осуществить в настройках телефона.
- Укажите свои достоверные данные. Потребуется ваша дата рождения и имя. После ввода данных проверьте их. Если они введены верно, нажмите «Далее».
- Можно выбрать для привязки вашу электронную почту или создать новую на iCloud.
Для использования Apple ID понадобится добавить данные о банковской карте, так как некоторые приложения платные. Деньги снимают после подтверждения покупки платежным паролем или при подтверждении покупки с помощью Touch ID. При каждом скачивании приложений с AppStore Айфон будет запрашивать у вас пароль (даже при установке бесплатных приложений).

Как создать учетную запись iCloud
- Откройте «Настройки» — «Почта, адреса, календари» — «Добавить учётную запись iCloud»
- Нажмите «Создать учётную запись» и далее следуйте инструкции.

Как перенести контакты на iPhone
Как начать пользоваться Айфоном и перенести контакты с Андроида на iOS?
- На прошлом устройстве скачайте на сайте freesoft.ru программу Move to iOS. Подключите оба устройства к доступной Wi-Fi сети, желательно к домашней, чтобы не потерять данные.
- Процесс переноса данных может быть трудоемким для устройств, поэтому нужно подключить их к источникам питания. Поставьте оба устройства на зарядку.
- Проверьте, сколько места занимают данные для переноса с Андроида на Айфон и убедитесь, что на Айфоне хватит свободного места без утери каких-либо данных. Сделать это можно перейдя в «Настройки» – «Основные данные» – «Об этом устройстве».
- Если необходимо перенести данные и избранные страницы из браузера на Android, обновите браузер до последней версии.
- Во вкладке «Программы и данные» найдите пункт «Перенести данные с Android», откройте на прошлом устройстве саму программу Move to iOS, внимательно прочтите условия и положения использования программы. После прочтения согласитесь с условиями использования, нажав «Принимаю», далее появится функция «Поиск кода», с ее помощью вы сможете осуществить сопряжение устройств.
- Оба устройства покажут на экранах код для сопряжения, который нужно ввести, после iPhone покажет надпись «Перенос данных».
- На прошлом смартфоне выберите файлы и контакты, которые хотите сохранить и перенести на новое устройство. Понадобится время для сопряжения устройств, проявите терпение.

AppStore: как им пользоваться
Если до появления яблочного смартфона, вы пользовались устройством на базе Android, значит, знакомы с Google Play. Appstore представляет собой идентичную базу для скачивания игр, приложений на ваш новый смартфон. Простота и удобство AppStore позволяют разобраться в использовании пользователю.
Вкладка «Сегодня» отображает новости и выбранные экспертами и пользователями приложения дня. Вкладка «Игры» включает в себя развлекательные приложения с разделением по жанрам. Даже искушенный любитель стратегий и головоломок и симуляторов найдет для себя там много полезного. Вкладка «Приложения», где можно найти полезные утилиты. «Обновления», где показаны доступные версии прошивки. И последняя вкладка «Поиск», где вы самостоятельно можете найти те приложения или игры, которые хотели бы установить.

Трюки и секреты для новичков
Руководство по грамотной эксплуатации нового устройства.
Заряжаем смартфон быстрее
Как быстро или даже на бегу зарядить телефон, который разрядился в «0»? Что для этого сделать?
Используй мощный адаптер
В комплекте с iPhone идет стандартный адаптер, который не способствует скорейшему заряду устройства. Лайфхак: для зарядки используйте адаптер от iPad или MacBook, в таком случае iPhone зарядится до 100% намного быстрее. Это позволяет сэкономить много времени.

Включи авиарежим
Перед тем как поставить смартфон на зарядку, включите авиарежим. Таким образом, отключатся Bluetooth, Wi-Fi, использование геопозиции и устройство зарядится быстрее. Использование этих функций увеличивает потерю энергии вашего iPhone.

Увеличиваем время автономной работы
После нескольких лет исследования было выяснено, что можно увеличить время работы карманного друга, не прибегая к сложным уловкам. Вот два основных совета, которые реально помогают продлить время без заряда устройства.
Настрой фоновую геопозицию
Многие приложения отслеживают вашу геолокацию на постоянной основе. Во-первых, это небезопасно. Во-вторых, отнимает драгоценные проценты заряда. Зайдите в «Настройки» – «Конфиденциальность» – «Службы геолокации» и отключите эту функцию приложений или ограничьте, разрешив использовать данные только при использовании приложения.

Выключи фоновое обновление приложений
Социальные сети, мессенджеры, новостные приложения и многие другие агрегаторы периодически подгружают информацию, даже когда они неактивны. Это уменьшает время автономной работы iPhone. Для того чтобы приложения не загружали данные, пока вы ими не воспользовались, зайдите в «Настройки» – «Основные» – «Обновление контента».

Делаем систему быстрее и понятнее
Некоторые пользователи Айфонов отмечают, что телефон медлительный и неинтуитивный в использовании, что может показаться странным по началу. Если входите в число таких пользователей, для вас пара советов по ускорению устройства.
Отключи лишние анимации
Для ускорения работы операционной системы перед тем, как начать пользоваться Айфоном 5S для новичков, отключите лишнюю анимацию. Сделать это можно, перейдя в «Настройки» – «Основные» – «Универсальный доступ» – «Уменьшение движения». Сегодня это единственный вариант ускорения работы телефона без проведения джейлбрейка, что не получится сделать на новых моделях.

Добавь форму кнопкам
С выпуском следующих поколений популярного смартфона разработчики все больше приходят к минимализму. Кнопки, на которые можно нажать, указываются простым текстом. Изменить это можно, перейдя в раздел «Настройки» – «Основные» – «Универсальный доступ» – «Формы кнопок».

Настраиваем камеру и учимся ей пользоваться на 100%
Специалисты Apple делают все более современные и профессиональные камеры на выпускаемых устройствах. Такой подход позволяет не заморачиваться с покупкой камеры отдельно от мобильного устройства. Теперь возможно делать красивые фотографии, просто достав из кармана мобильный.

Горизонт
Часто ли вы слышите фразу: «Ты завалил горизонт на фото»? Если да, пора бы узнать маленький секрет. В настройках камеры можно выставить галочку в меню «Сетка», тогда, выстраивая фото по ровным линиям, вы просто не сможете завалить горизонт. Если только не захотите это сделать специально.

Фокус и экспозиция
Чтобы сфокусироваться на определенном предмете на фотографии, нужно просто нажать на него. Долгое зажатие регулирует экспозицию и делает фон ярче.
Делаем скриншоты и записываем видео с экрана
Тем, кто не знает, как пользоваться айфоном 5, непонятны отдельные вещи, которым другие пользователи давно научились.
Когда впервые держишь яблочный смартфон, не совсем понятно, как же на нем делать скриншот экрана. Все проще пареной репы: нужно зажать кнопку блокировки и кнопку «Домой» одновременно. Готово, вы восхитительны! Скриншоты сохраняются в галерее устройства, хранятся в альбоме «Снимки экрана».

На яблочных устройствах можно делать не только снимок экрана, но и видеозапись экрана, при этом производя действия и перемещаясь из приложения в приложение. На прошивке от 11-й версии и более, свайпните вверх – вылезет меню экрана. Снизу иконка с кружочком, нажмите на нее, через 3 секунды начнется запись экрана, о чем сигнализирует красная лента сверху. Остановить запись можно, нажав на эту красную ленту. Запись экрана остается в галерее видеозаписей.