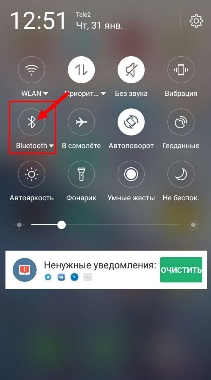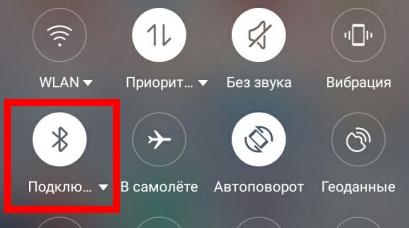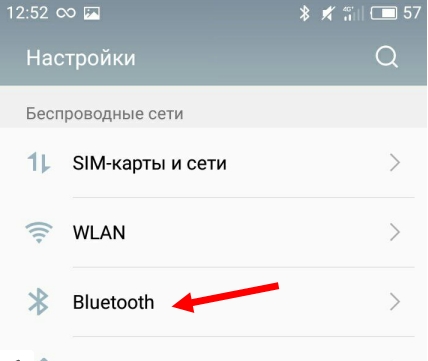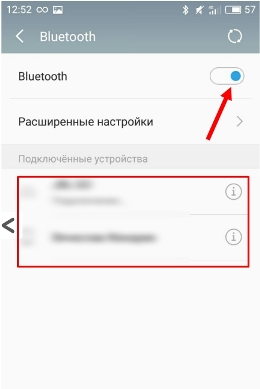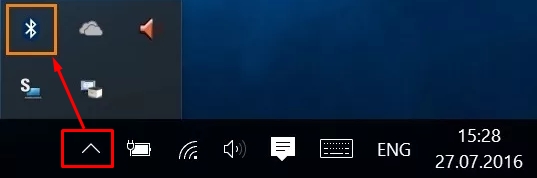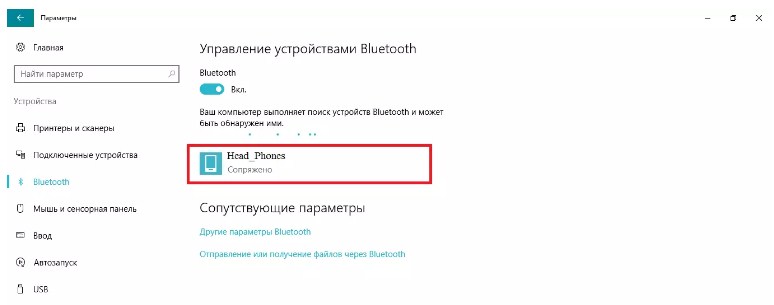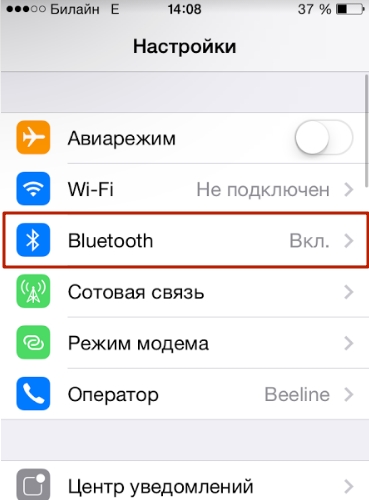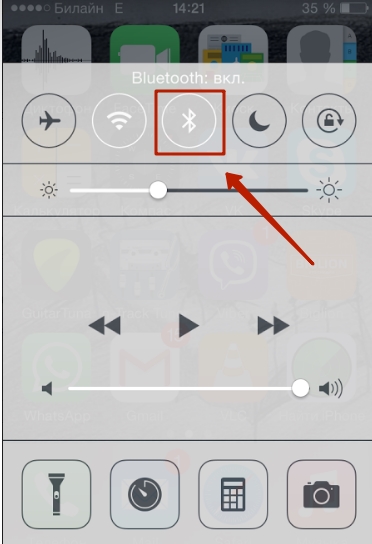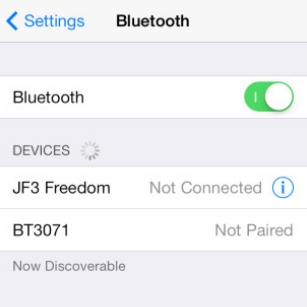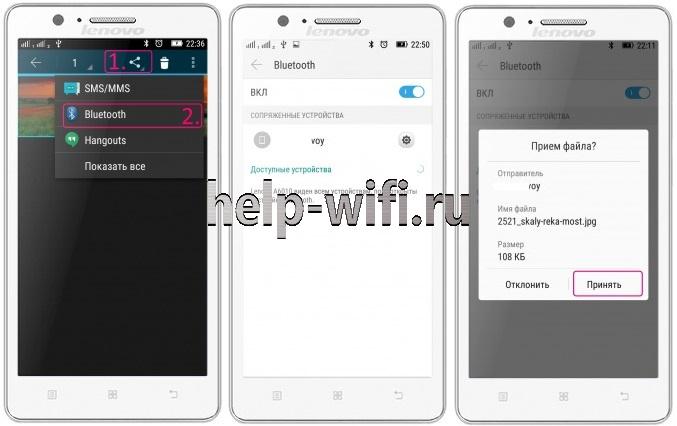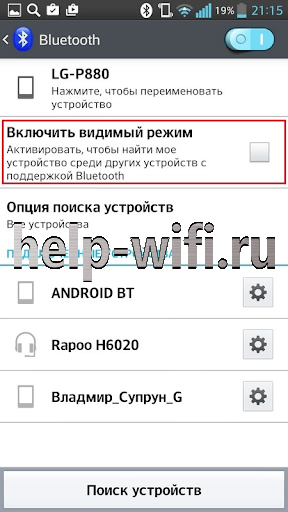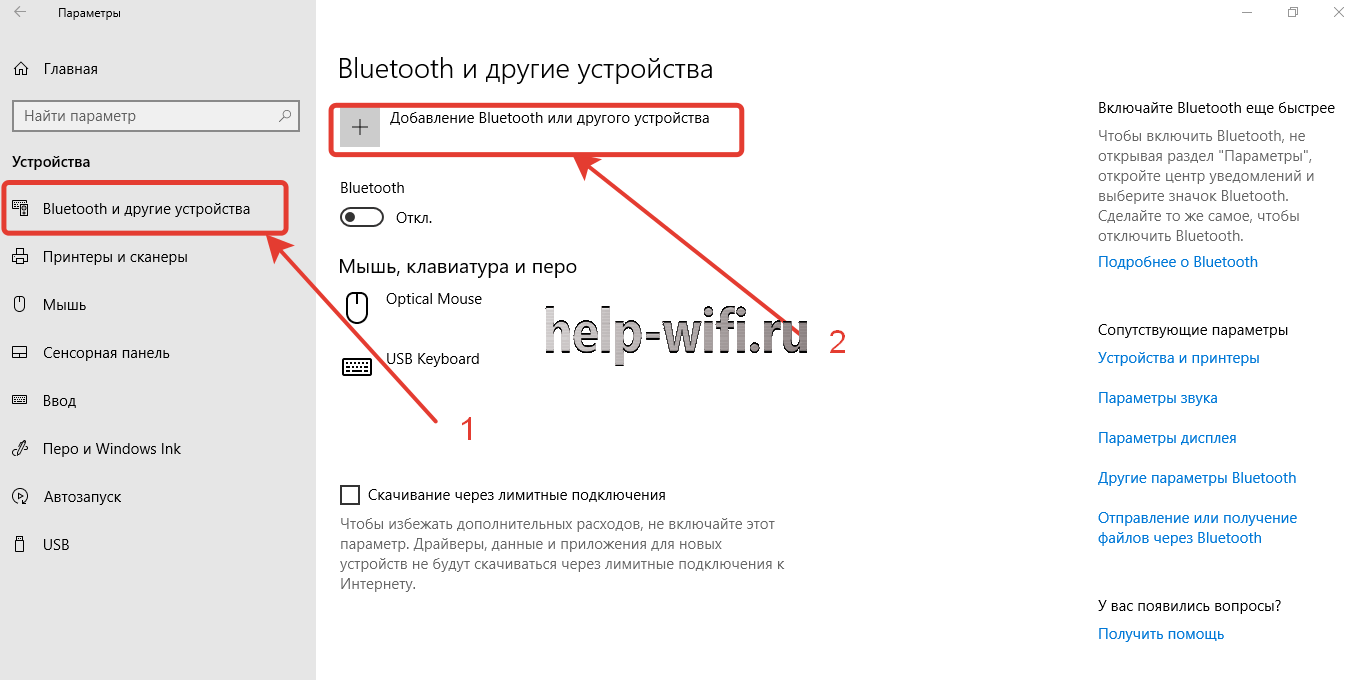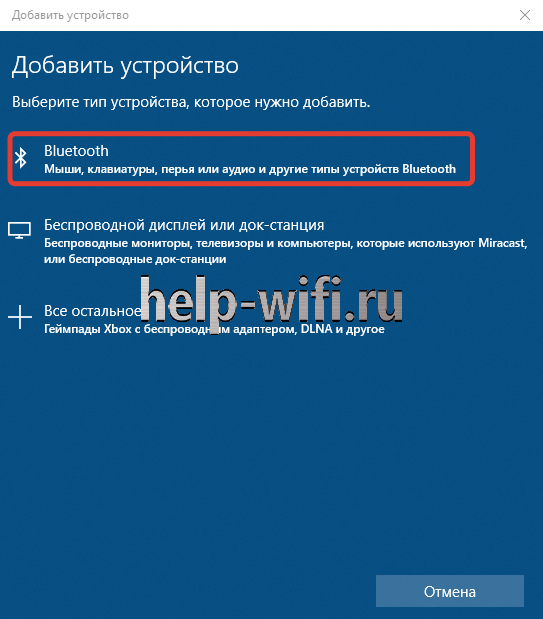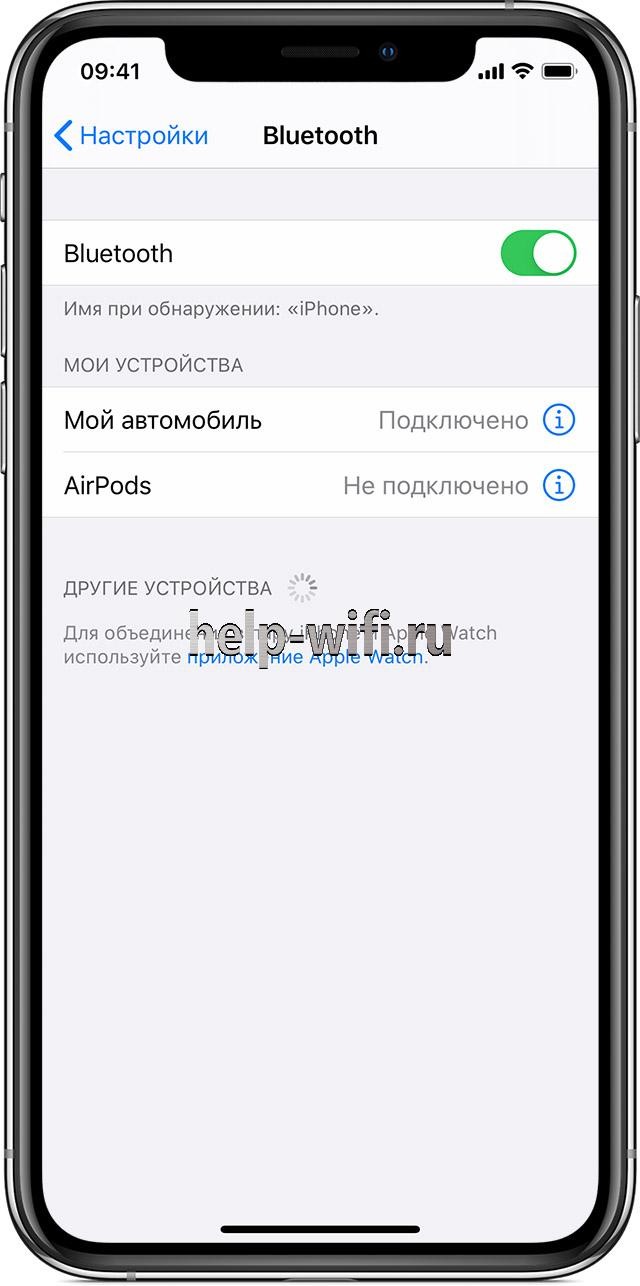Всем здравствуйте и доброго времени суток. Просматривая утром письма – наткнулся на один вопрос: «Как пользоваться Блютузом?». Вопрос достаточно интересный, но не сложный, поэтому я решил написать подробную инструкцию. В первую очередь давайте рассмотрим предназначения Bluetooth технологии. По сути, это прямое подключение, с помощью которого можно передавать путём радиоволн различную информацию
Изначально она была изобретена для простой передачи файлов, фотографий, видео. Но сейчас на этой же технологии работают беспроводные наушники, гарнитура. У меня дома пульт работает как раз на Bluetooth. Чаще всего «Голубой зуб» изначально устанавливается на смартфоны, а также на некоторые ноутбуки. Далее мы рассмотрим вопрос – как пользоваться блютуз, по нескольким устройствам.
Использовать беспроводную технологию не так сложно как кажется. Для начала нужно включить на двух аппаратах сам Bluetooth. Например, вы хотите подключиться наушники или телефон к ноутбуку или компьютеру с адаптером. Вам нужно сначала включить Блютус на наушниках, а уже потом с компьютера подключиться к наушникам.
Содержание
- Android
- Компьютер или ноутбук
- iPhone
- Проблема с подключением
- Задать вопрос автору статьи
Android
- На телефонах Android можно смахнуть верхнее меню и нажать по соответствующей кнопке.
- После этого вы увидите что аппарат включил «Блютуз».
- Но если вам нужно подключиться к другому устройству, то сначала над включить «Голубой зуб» на нем, а уже потом на Андроиде зайти в «Настройки». Далее перейти во вкладку «Bluetooth». Иногда вкладка может находиться в разделе «Сеть и Wi-Fi», в зависимости от типа прошивки.
- Активируем бегунок и снизу вы увидите доступные аппараты для подключения. Просто нажимаем по нужному и соединяемся.
Теперь можно перекидывать файлы, фотографии или видео на конечное устройство. Если вы подключаетесь к аудио беспроводной колонке или наушникам, то сначала надо включить Блютус на них. Делается это с помощью нажатия на кнопку. Она обычно имеет голубой или синий цвет и значок «B».
Компьютер или ноутбук
- Находим значок в правом нижнем углу экрана в трее. Если вы его не видите, то нажмите на стрелочку, которая показывает наверх. Далее нажимаем по нужному нам значку.
- Теперь вы должны увидеть все доступные для сопряжения аппараты.
- Чтобы проверить, что устройство подключено, можно также зайти в «Пуск» – «Параметры».
- В разделе Блютуз вы увидите наименование второго аппарата и подпись «Сопряжено».
iPhone
- Заходим в «Настройки», нажав по значку шестеренки.
- Можно также включить технологию с помощью дополнительного меню.
- Для сопряжения с устройством, нужно зайти через «Настройки» и далее выбрать подходящий аппарат.
Проблема с подключением
Если по каким-то причинам у вас возникли трудности с подключением, например вы знаете что «Голубой зуб» есть, но вы его не видите в компьютере или ноутбуке – прочтите эту статью. Там рассказано, как правильно подключить беспроводную гарнитуру, но сам принцип одинаковый для всех устройств. Также там есть несколько инструкций по решению ряда проблем с подключением.
На чтение 9 мин Просмотров 5.2к.
Максим aka WisH
Высшее образование по специальности «Информационные системы». Опыт работы системным администратором — 5 лет.
Задать вопрос
Кажется, что блютуз появился совсем недавно, чтобы заменить сложное и ненадёжное соединение телефонов через ИК-порт. На самом деле технология была разработана больше 20 лет назад. Появление устройств с bluetooth стало облегчением для тех, кто часто передавал данные с одного телефона на другой. С тех пор технология развивалась с каждым годом. Эта функция беспроводной связи встречается во многих устройствах.
Содержание
- Что такое bluetooth и как он работает
- В чем отличие от wi-fi
- В каких устройствах он есть и как его найти
- Версии bluetooth
- Радиус действия и скорость передачи
- Как включить и как передавать данные
- Android
- Компьютер или ноутбук
- iPhone
Что такое bluetooth и как он работает
Технология основана на передаче данных по радиоволнам. Bluetooth работает на частотах 2402-2480 МГц, что соответствует частотам бытовых сетей. Принцип действия этой беспроводной технологии: приёмник и передатчик устанавливают связь друг с другом и передают данные по одному из 79 каналов. При этом частота передачи меняется 1600 раз в секунду, что обеспечивает возможность работы сразу нескольких устройств, расположенных рядом.
Они не будут перекрывать друг другу частоты для передачи и смогут работать параллельно. Такая функция также отвечает и за безопасность передаваемой информации, ведь следующая частота вычисляется псевдослучайным образом и известна только тем устройствам, которые и производят обмен. Перехватить такой поток информации затруднительно.
В начале существования блютуз использовался для передачи файлов с телефона на телефон, как замена кабелям или инфракрасному порту. Но уже с первых версий появилась блютуз-гарнитура, с помощью которой можно разговаривать по телефону и при этом не держать его в руках.
Сейчас беспроводной обмен данными — это основная функция bluetooth. При помощи этой технологии работает множество полезных устройств: беспроводные наушники и микрофоны, клавиатура и мышь, смарт-часы, управление подсветкой в кроссовках и другие умные гаджеты.
Теперь можно просто держать телефон в кармане, от него не будут тянуться провода. Вызовы можно принимать прямо с наушника, вам зачитают номер, чтобы было понятно, кто звонит. СМС показываются на смарт-часах, оттуда же сбрасывается вызов.
Больше не нужно распутывать провода, чтобы послушать музыку и тянутся к телефону при каждом оповещении. Все находится в пределах доступности, главное, чтобы хватило заряда телефона на обмен данными со всеми умными девайсами.
В чем отличие от wi-fi
Схожесть блютуз с Wi-Fi состоит в том, что они оба работают по принципу передачи данных по радиоканалам. Даже диапазоны у них схожи, вайфай работает в диапазонах 2412 МГц-2472 МГц и 5160-5825 МГц. Первый диапазон идентичен с диапазоном, в котором работает bluetooth.
На этом схожесть заканчивается. У устройств с Wi-Fi большая пропускная способность и мощность, что помогает передавать данные на большем расстоянии. В отличие от Wi-Fi, блютуз умеет передавать данные не только в асинхронном режиме, но и в синхронном (SCO – Synchronous Connection Oriented), благодаря этому он обеспечивает передачу голоса в реальном времени на скорости до 64 Кбит/с.
В каких устройствах он есть и как его найти
Блютуз присутствует в гаджетах, которым требуется беспроводная передача информации на небольшие расстояния:
- смартфоны;
- ноутбуки;
- планшеты;
- принтеры;
- цифровые фотоаппараты;
- беспроводные мыши;
- клавиатуры и джойстики;
- наушники, гарнитуры и акустические системы.
Список постоянно пополняется, так что не стоит удивляться, если он окажется неполным.
Блютуз устанавливается в устройства, которые можно назвать переносными. В смартфонах он будет точно. В ноутбуках встречается часто, но не во всех. Около трети ноутбуков могут не иметь блютуза, чтобы не увеличивать цену. На компьютерах в стандартную сборку он не входит, но желающие всегда могут докупить плату или внешний адаптер.
Во всех малых устройствах, обозначенных как «беспроводные», он установлен по умолчанию и обычно включается сразу же при запуске девайса, чтобы его было легче найти и подключиться.
Версии bluetooth
Со времени появления этой технологии передачи данных было разработано несколько стандартов:
- Bluetooth 1.0. Первые версии уже невозможно встретить в новых устройствах. Первая версия вышла в 1998 и стала базисом для дальнейшего развития технологии. Как и все первые попытки, имела проблемы и часто обрывала связь во время передачи файлов.
- Bluetooth 2.0 + EDR. Появился в конце 2004 года. Повысилась скорость передачи до 3 Мбит/с, уменьшилось энергопотребление и увеличилась стабильность соединения. Версия 2.1, вышедшая в 2008 оду, уменьшила потребление энергии в пять раз.
- Bluetooth 3.0 + HS. Появился в 2009 году. Остался экономичный канал связи со скоростью 3 Мбит/с, а также добавился новый, более скоростной 21 Мбит/с. Выбор канала осуществлялся в зависимости от размеров передаваемой информации.
- Bluetooth 4.0 Вышел в 2010 году. Осталась поддержка всех старых форматов передачи, добавился крайне экономичный формат, который позволял обмениваться информацией с малыми датчиками. Развитие версии шло до 2014 года
- Bluetooth 5.0 Текущая версия, вышедшая в 2016 году. В ней увеличилась скорость передачи, а также радиус действия вырос в 4 раза. Последняя спецификация была опубликована 6 января 2020 года, было добавлено три функции. Первая позволяла точнее определять положение устройств, вторая отвечала за безопасность обмена информацией. Третья отвечает за регулировку мощности сигнала и передачу информации сразу нескольким устройствам.
Радиус действия и скорость передачи
Радиус действия определяется многими факторами, в том числе версией технологии, а также мощностью самого передатчика. Минимальный радиус — это 10 метров. Такое покрытие обеспечивает почти любое устройство, скорость передачи будет большой, а соединение стабильным.
Однако последние спецификации почти не ограничивают радиус передачи. На открытых пространствах вполне возможна передача на 100 и более метров, при этом скорость уменьшается в зависимости от расстояния. В 5 версии заявленная дальность составляет 1500 метров, но на низкой скорости. Специализированные гаджеты покрывают и такой радиус, но для «домашних» устройств 100 метров на открытой местности является пределом.
Как включить и как передавать данные
Пользоваться блютуз можно на любом устройстве, в котором есть встроенный модуль передачи данных, основанный на этой технологии. К компьютерам также подключаются дополнительные модули, при помощи которых будет происходить обмен данными.
На малых устройствах блютуз запущен по умолчанию, так что сразу после их включения к ним можно подключиться. Если девайс не был обнаружен телефоном, то стоит проверить заряд батареи. Также можно включить и выключить устройство или же убрать его в футляр и достать оттуда. В сложных устройствах можно отключать передачу информации для экономии заряда батареи.
Android
В телефоне есть встроенный модуль передачи данных, так что никаких дополнительных устройств не потребуется. Для начала на телефоне включите Блютуз. Как на том, с которого будут передавать данные, так и на том, который будет их принимать. Сделать это можно в меню, которое появляется, если провести пальцем вниз от самого верха экрана. В появившемся окне кликните по значку Блютуз.
Также сделать это можно перейдя в раздел «Настройки», а затем в пункт Подключения → Bluetooth. Для запуска кликните по значку в самом выпадающем меню, а для перехода к точным настройкам, нажмите и подержите значок Блютуз.
Добиться того же результата можно зайдя в настройки, потом кликнуть по разделу Bluetooth и нажать на рычажок сверху, переведя его в положение «Вкл». В этом же окне находится список обнаруженных устройств, в нем выберите нужный гаджет и кликните по нему, соединение установится и им можно будет пользоваться.
Если нужно передать файл, то найдите его на устройстве, кликните по нему и выберите «Поделиться» или «Отправить» (может быть только значок, который выглядит, как три точки, соединенные двумя линиями, подробнее на рисунке). В следующем окне или выпадающем списке выберите Блютуз, а потом и устройство, на которое требуется передать данные.
На втором телефоне нужно тоже включить передачу данных. А также сделать смартфон видимым для других устройств. На последних моделях для этого достаточно зайти в настройки Bluetooth и включить его, на старых моделях в этом же меню нужно поставить галочку для включения видимости. Если на телефон будет передан файл, то выскочит сообщение с предложением его принять.
Компьютер или ноутбук
В windows 10, чтобы попасть в нужные настройки нажмите Пуск > Параметры > Устройства > Bluetooth & другие устройства (на рисунке под цифрой 1) и здесь включите Bluetooth. После того, как устройство включено и настроено, можно привязывать гаджеты. В этом же меню нажмите «Добавить Bluetooth или другое устройство»> Bluetooth (на рисунке под цифрой 2), здесь выберите то устройство, которое хотите подключить.
Хотя в ноутбуки и встроен Блютуз, есть и модели, в которых он отсутствует. На компьютерах редко устанавливают Блютуз для передачи информации, чаще используются внешние модули. Для их корректной работы потребуется установка дополнительных программ. В любом случае перед добавлением устройства убедитесь, что блютуз работает и драйвера на него установлены.
iPhone
Блютуз на iPhone включается так же, как на остальных смартфонах. Зайдите в меню «Настройки» > Bluetooth и включите Bluetooth при помощи переключателя вверху экрана. После этого нужно немного подождать, пока Айфон не найдет устройства для подключения. Они отображаются в этом же окне в списке «Мои устройства» и «Другие устройства». Для подключения кликните по названию и подождите, пока соединение не будет установлено.
Передавать файлы через блютуз на iPhone нельзя. Стандартный функционал не предполагает этого. Чтобы передать файл, есть специальное приложение, доступное в магазине, его стоимость составляет 5 долларов. Для передачи они должны быть установлены на обоих устройствах. Таким образом, передавать файлы становится проще через облачное хранилище.
Bluetooth занял нишу беспроводной связи на коротких дистанциях. Он позволяет связать вместе множество устройств, получать данные с датчиков и передавать их на другие устройства. На коротких дистанциях скорость соперничает с вайфай сигналом, а вот на больших расстояниях скорость передачи стремительно падает. Можно с уверенностью сказать, что пока что у этой технологии нет конкурентов, так что будет появляться больше устройств, которые её используют.
Как пользоваться беспроводными наушниками: включать, настраивать и заряжать
Беспроводные наушники уже прочно вошли в моду. И это не удивительно, они компактные, долго держат заряд и подключаются почти к любому устройству, будь то плеер или телевизор. Рассказываем, как пользоваться беспроводными наушниками, чтобы процесс наслаждения музыкой был максимально прост и доступен.

Shutterstock
Приводим простую инструкцию по использованию этого гаджета.
Беспроводные наушники подключаются к мобильным устройствам через Bluetooth. Хранятся они в специальном чехле-зарядке. Сегодня мы расскажем, как настраивать беспроводные наушники разных брендов.
РЕКЛАМА – ПРОДОЛЖЕНИЕ НИЖЕ
Как работают беспроводные наушники?
На сегодняшний день беспроводные наушники — это выбор большинства пользователей. Такая гарнитура считается наиболее удобным способом прослушивания музыки, передачи голоса или просмотра видео со звуком. В первую очередь, за счет отсутствия лишних проводов и кнопок. Принцип работы подобных наушников заключается в получении сигнала «по воздуху». Технологически это работает следующим образом:
- передача через Bluetooth;
- передача по NFC;
- более устаревшие способы (передача через ИК-порт или радиосоединение).
Как включить беспроводные наушники
Чтобы включить наушники, зажми кнопку включения на несколько секунд. В некоторых моделях имеется всего одна кнопка, которая отвечает за все аспекты управления устройством. О том, как подключить беспроводные наушники к телефону, ты можешь в подробностях узнать из отдельной статьи.
РЕКЛАМА – ПРОДОЛЖЕНИЕ НИЖЕ
На беспроводных наушниках обычно имеется лишь одна кнопка, отвечающая за все аспекты управления
Как правильно настроить наушники
Беспроводные наушники можно подключать к любому виду мобильных устройств: смартфону, планшету, ноутбуку, персональному компьютеру. Каждый из них предполагает свой алгоритм подключения. Рассмотрим их особенности.
- Чтобы соединить наушники со смартфоном или планшетом, включи Bluetooth в настройках мобильного устройства, выполни поиск оборудования и выбери в списке свою модель наушников. В следующий раз наушники подсоединятся автоматически.
- Большинство современных ноутбуков имеет функцию Bluetooth – в этом случае алгоритм подключения наушников будет таким же, как в первом пункте.
- Для персонального компьютера следует купить модуль Bluetooth, подключить его в разъём USB и произвести настройку драйверов. Как правило, это происходит автоматически. После того, как Bluetooth устройство будет подключено. Нужно зайти в настройки, открыть вкладку «Устройства Bluetooth», произвести поиск нового оборудования и из выпавшего списка выбрать модель своих наушников.
РЕКЛАМА – ПРОДОЛЖЕНИЕ НИЖЕ
РЕКЛАМА – ПРОДОЛЖЕНИЕ НИЖЕ
Как настроить беспроводные наушники для использования с iPhone
Обычный алгоритм объединения в пару беспроводных наушников и iPhone выглядит так:
- Положи наушники рядом со смартфоном и разблокируй его.
- Нажми кнопку питания на кейсе или наушниках и удерживай, пока индикатор не изменит цвет.
- На экране смартфона должен появиться запрос на подключение.
- Далее следуй инструкциям смартфона.
Как настроить беспроводные наушники для использования с Android
При сопряжении гаджета с устройством, работающим на системе Андроид, выполни следующие шаги:
- Загрузи на смартфон специальное приложение, позволяющее подключить данную модель наушников.
- Нажми кнопку питания и удерживай несколько секунд (по инструкции).
- Когда индикатор начнёт мигать, наушники переключатся в режим соединения.
- В списке устройств на Android выбери наушники и нажми на значок «Подключить».
РЕКЛАМА – ПРОДОЛЖЕНИЕ НИЖЕ
Как настроить беспроводные наушники для использования с ноутбуком или другим устройством по Bluetooth
Беспроводные наушники можно синхронизировать не только со смартфоном, но и с другими устройствами
Если требуется создать пару с ноутбуком, персональным компьютером или другими устройствами, выполняется следующее:
- Нажми кнопку питания на наушниках и удерживайте её до изменения состояния индикатора.
- Открой меню настроек на твоем устройстве.
- Найди в настройках вкладку Bluetooth.
- Выбери в списке обнаруженных устройств свои наушники.
РЕКЛАМА – ПРОДОЛЖЕНИЕ НИЖЕ
РЕКЛАМА – ПРОДОЛЖЕНИЕ НИЖЕ
Возможные проблемы при подключении беспроводных наушников и их решение
Хотя подключение беспроводных наушников это довольно простая процедура, тем не менее могут возникать сложности при настройке и синхронизации устройств.
Нет подключения
Даже если пользователь сделал все по инструкции, гаджет может не появиться в разделе «доступные устройства» на телефоне. В таком случае нужно выполнить следующие действия:
- удостовериться в том, что наушники заряжены;
- заново включить Bluetooth;
- перезагрузить смартфон и гарнитуру
- проверить подключенные устройства и отключить ненужные;
- проверить, не подключились ли наушники к другому смартфону или компьютеру.
Не находит устройство
Причин тому, что телефон «не видит» гарнитуру, может быть несколько:
РЕКЛАМА – ПРОДОЛЖЕНИЕ НИЖЕ
- возможно устройства находятся слишком далеко друг от друга;
- смартфон или наушники почти или полностью разряжены.
- Чтобы установить соединение, нужно зарядить гаджет с наушниками, поднести гарнитуру к нему поближе и на всякий случай перезагрузить оба устройства.
Работает только один наушник
Такая проблема часто возникает, если наушники вынимали из бокса не одновременно и, как правило, решается следующими простыми действиями:
- переподключить девайс (убрать в зарядное устройство и снова одновременно достать);
- если проблема не решилась, попробовать работу гарнитуры на других устройствах. Не исключено, что дело кроется в поломке одного из наушников.
Пропал звук
Отсутствие звука может быть вызвано:
РЕКЛАМА – ПРОДОЛЖЕНИЕ НИЖЕ
- установкой новых программ на телефоне;
- разрядкой устройств;
- техническим сбоем.
Стоит убедиться, что выбран вариант получения аудиосигнала именно через наушники, удалить новые программы, которые возможно стали причиной проблем с передачей звука, и перезагрузить оба устройства. Если это не поможет, обратиться в службу поддержки пользователей или отправить гаджет на диагностику.
Как пользоваться беспроводными наушниками
После того, как ты подключила наушники к смартфону или ноутбуку, можно наслаждаться всеми прелестями их функционала, а таковых немало! Какие «плюшки» вы можете ожидать от беспроводных наушников?
Прежде всего, конечно, отсутствие путающихся проводов. Но это далеко не всё.
С помощью беспроводных наушников ты можешь управлять плейлистом без помощи смартфона. В руководстве пользователя сказано, как можно переключать трек, увеличивать или уменьшать громкость, а также переводить в наушники входящий звонок.
Ещё одно преимущество заключается в том, что у наушников предусмотрена функция автоподключения. Это значит, что подключать их к телефону нужно лишь один раз – при первом использовании (или после перезагрузки смартфона), а затем устройства будут соединяться друг с другом без участия пользователя. Главное – убедиться, что активирован Bluetooth.
Беспроводные наушники приостанавливают воспроизведение, когда хотя бы один из них извлекается из уха. Вернув наушник на место, ты сможешь слушать трек с того места, где он остановился.
В некоторых моделях есть функция шумоподавления, которая позволяет наслаждаться звуком даже в шумном метро. Также отличная «фича» – режим Multipoint, который позволяет подключаться сразу к двум устройствам.
Дополнительные функции активируются согласно инструкции. Обычно этот механизм предполагает определённые комбинация нажатия кнопки включения.
РЕКЛАМА – ПРОДОЛЖЕНИЕ НИЖЕ
РЕКЛАМА – ПРОДОЛЖЕНИЕ НИЖЕ
Какие правила безопасности важно соблюдать?
Эксплуатация беспроводных наушников дается намного легче, чем в случае с проводными, но и тут стоит придерживаться нескольких правил:
- если наушники используются в общественных местах и на улице — стоит выбирать модели с неполным шумоподавлением, чтобы слышать, что происходит вокруг. В случае с применением вакуумных устройств, которые обеспечивают высокую звукоизоляцию, рекомендуется прослушивать аудио на неполной громкости;
- наушники, как и смартфон, желательно регулярно обрабатывать антисептиком;
- во время прослушивания под дождем и снегопадом девайс стоит прятать под головным убором для того, чтобы избежать попадания влаги;
- как правило, при низких температурах воздуха батарея гарнитуры садится быстрее, поэтому зимой перед выходом на улицу стоит позаботиться о полном заряде;
- чтобы беспроводное устройство не выпало из ушей в самый неподходящий момент, рекомендуется правильно подбирать по размеру индивидуальные силиконовые накладки.
РЕКЛАМА – ПРОДОЛЖЕНИЕ НИЖЕ
Как заряжать беспроводные наушники
Если наушники работают от батареек, севшие элементы питания нужно просто заменить. Но большинство моделей требуют зарядки аккумулятора. Есть три основных способа, как заражать беспроводные наушники.
- Зарядка осуществляется через кабель. Чаще всего беспроводные наушники заряжаются с помощью кабеля с разъёмом мини-USB, USB Type-C, E-type и так далее, которые поставляются в комплекте.
- Наушники заряжаются через кейс. Сам процесс зарядки происходит аналогично первому способу, только заряжаешь ты не сами наушники напрямую, а чехол от них. Когда индикатор на корпусе чехла погаснет или изменит цвет, это означает, что гаджет полностью заряжен. О видах сигналов, которые подаёт световой индикатор, вы можете прочесть в руководстве по эксплуатации устройства. Технология заряда от специального футляра с аккумулятором используется в наушниках AirPods от компании Apple и их аналогах.
- С помощью беспроводного зарядного устройства. Процесс зарядки тоже может быть беспроводным! Сегодня в продаже можно найти зарядные устройства, которые не нужно подключать к сети. Такие аксессуары помогают заряжать не только наушники, но у другие гаджеты.
РЕКЛАМА – ПРОДОЛЖЕНИЕ НИЖЕ
РЕКЛАМА – ПРОДОЛЖЕНИЕ НИЖЕ
Главное в использовании беспроводных наушников — вовремя заряжать их
Как правильно заряжать беспроводные наушники: инструкция
- Если зарядка осуществляется через кабель, один его конец вставляем в специальный разъём на девайсе, другой – в зарядное устройство.
- Смотрим в руководстве пользователя, сколько нужно заряжать данную модель наушников. Оставляем гаджет заряжаться на необходимый период времени.
- По истечении указанного периода проверяем световой индикатор. Если он свидетельствует о полном заряде аккумулятора, отключаем наушники и пользуемся.
- Старайтесь всегда заряжать наушники до 100%.
- Не рекомендуется использовать наушники до того момента, когда они отключаются из-за полного «опустошения» батареи. Начните заряжать их чуть раньше.
- Нельзя трогать гаджет во время зарядки.
РЕКЛАМА – ПРОДОЛЖЕНИЕ НИЖЕ
Сколько заряжать наушники?
Период полного заряда беспроводных наушников может варьироваться от одного до четырёх часов, в зависимости от модели. Поэтому за такой информацией лучше обратиться к инструкции. Некоторые производители предусматривают для своего продукта режим быстрой зарядки, при котором после 10-15 минут соединения с блоком питания наушники могут проработать 2-3 часа беспрерывно. Для определения уровня заряда сверяйтесь со световым индикатором. Если ты используешь AirPods, степень заряда кейса и наушников можно посмотреть также на экране сопряжённого смартфона.
РЕКЛАМА – ПРОДОЛЖЕНИЕ НИЖЕ
Как заряжать беспроводные наушники JBL
Наушники от этого производителя могут заряжать как напрямую от зарядного устройства, так и от футляра. Для выбора оптимального способа зарядки изучи инструкцию. Одна из самых популярных моделей – JBL Tune 120 – снабжена световым индикатором на кейсе, состоящим из четырёх разноцветных светодиодов. Они загораются все разом, когда уровень заряда достигает 100%.
РЕКЛАМА – ПРОДОЛЖЕНИЕ НИЖЕ
Как заряжать беспроводные наушники Xiaomi
Очень популярный способ зарядки, который используется для беспроводных наушников — это зарядка с помощью футляра с аккумулятором
Любимая покупателями модель наушников Redmi Airdots от Xiaomi заряжается от футляра. Сперва убедитесь, что кейс заряжен, затем проверьте, нет ли внутри него защитных наклеек, которые могут препятствовать соприкосновению контактов. Если есть, удалите их. Вставьте наушники до конца в специальные углубления и оставьте заряжаться согласно инструкции.
РЕКЛАМА – ПРОДОЛЖЕНИЕ НИЖЕ
Как заряжать беспроводные наушники Apple AirPods
AirPods поставляются в комплекте с зарядным футляром, поэтому схема зарядки вполне стандартная: подключай футляр к сети с помощью кабеля и жди необходимое время. Чехол может заряжаться как с помещёнными в него наушниками, так и без них.
Как отключить беспроводные наушники
Для отключения наушников достаточно поместить их в футляр и закрыть крышку.
Если ты обнаружила какие-либо неполадки в работе наушников, часто требуется подключить их заново. Для этого открой список Bluetooth-устройств на вашем смартфоне или другом девайсе, выбери в нём наушники и нажмите «Забыть это устройство». Строчка с названием наушников исчезнет. После этого вновь соедини устройства в пару согласно инструкции.
РЕКЛАМА – ПРОДОЛЖЕНИЕ НИЖЕ
Чтобы произвести принудительное отключение Bluetooth-наушников, нужно в течение 10 секунд зажать одновременно кнопку питания и уменьшения громкости. Индикатор начнёт мигать. Это означает, что настройки наушников сброшены.
Полезное видео по настройке беспроводных наушников AirPods
В последнее время новые технические изобретения возникают на коммерческом рынке с небывалой скоростью и в огромном количестве. Чего только не изобретают очередные конструкторы, чтобы сделать наш и без того продвинутый в техническом смысле мир лучше, утилитарнее и удобнее. К числу таких новинок двадцать первого века относится Bluetooth. Дистанционное управление было дополнительной опцией для потребителей. Поддержка Bluetooth решает много проблем по эксплуатации большинства компьютерных разработок. Подробнее об этой технологии далее.
Содержание
- Универсальная технология
- Сфера применения
- Как работает блютус
- Виды устройств
- Адаптер
- Работа с компьютером
- Гарнитура
- Выбор гарнитуры
- Популярная бюджетная модель
- Другие варианты
- Радиомодуль
- Подключение устройства с поддержкой Bluetooth к компьютеру
- Как передавать и принимать файлы по Bluetooth
- Как пользоваться блютузом на ноутбуке
- Как пользоваться блютузом в мобильном телефоне
- Android
- Компьютер или ноутбук
- iPhone
- Проблема с подключением
- Активация модуля
- Название устройства
- Разрешение обнаружения
- Подключение к другим устройствам
- Как настроить Bluetooth на Android: Видео
- Комментарии (9)
Универсальная технология
Что такое Bluetooth? Bluetooth – это универсальное электронное устройство, которое дает возможность передавать конкретный материал на определенную дистанцию от одного гаджета к другому. Под материалом в данном случае понимаются всяческие текстовые документы, фотоснимки, музыкальные файлы, не очень объемное видео, компьютерные программы и т. д.
Периферийное устройство Bluetooth было разработано немногим более десяти лет назад и быстро получило признание по всему миру. На сегодняшний день такое изобретение уже несколько забыто многими потребителями, но это совсем не сказывается неблагоприятным образом на массовости его повседневного использования, поскольку почти в любом мобильном устройстве существует передатчик, который проводит подобную функцию. К тому же именно Bluetooth превратился в базу для производства широко распространенного сегодня Wi-Fi. Так что можно смело утверждать, что Bluetooth — это предок Wi-Fi.
Надо сказать, что даже после создания беспроводной технологии такая разработка не уступает ему в известности и активно применяется не только консерваторами, но и молодым поколением. Bluetooth широко используется также и в деловой сфере. Однако технология не так часто бывает в области зрения и обычно классифицируется как стандартная функция в современных смартфонах.
Сфера применения
Периферийное устройство Bluetooth является отличным средством экономии полезной площади и наведения некоторого порядка в смартфоне, компьютере, ноутбуке или на другом носителе. Именно подобным образом это устройство часто характеризуется современными компьютерными профи. И действительно, если обратиться к истории, то можно узнать, что этот продукт создавался не только с целью избавиться от проводов, которые всегда или препятствовали работе, или занимали слишком много места. К тому же единственная неисправность провода могла быть причиной остановки всех процессов. А вот если организовать работу с помощью беспроводного соединения устройств, то риск поломки снижается к минимуму.
Но это не главное предназначение Bluetooth, поскольку в основном его применяют для передачи разнообразного материала с одного аппарата на другой, даже не пытаясь понять полный потенциал, которым обладает это несложное устройство.
Как работает блютус
Что такое Bluetooth и как с ним эффективно работать? Попробуем разобраться в нюансах. Ничего сложного в работе Bluetooth для компьютера нет даже для обычного пользователя, с трудом разбирающегося в разных программах и комплектующих. После инициации процесса передачи материала нужно только подтвердить свои намерения и совершенный выбор файла. Чтобы передать с одного на другое устройство, например, несколько фотографий, необходимо всего лишь наличие технологии Bluetooth на обоих носителях. Нужно активировать функцию, после автоматического поиска выбрать найти нужный аппарат (именем устройство по умолчанию будет название модели смартфона) и попробовать соединиться. После необходимо подтвердить соединение на втором устройстве. Далее можно без проблем передавать между смартфонами или ноутбуками файлы. Можно использовать дополнительно гарнитуру Bluetooth для телефона. Такова типовая схема, показывающая только часть полезных свойств опции.
На сегодняшний день пользователям предлагается большое количество самых разнообразных удаленных устройств, которые работают в автономном режиме, облегчая широкое использование и освобождая пользователей от дополнительных проводов.
Виды устройств
Блютуз-адаптер в современном телефоне состоит из аппаратной и программной частей, позволяющих передавать по беспроводной связи материалы с одного устройства на другое. В работе технологии применяются радиоволны определенной частоты, именно поэтому Bluetooth можно использовать только между устройствами, которые находятся недалеко друг от друга.
Периферийное устройство Bluetooth является универсальным блоком, позволяющим передавать определенные объемы информации или осуществлять регулярное подключение путем использования беспроводной связи. При этом структуре Bluetooth сопутствует большой перечень самых разнообразных программных частей, которые разрабатываются современными компаниями. Благодаря этому производственные характеристики Bluetooth, устаревая в одних технологических аспектах, становятся весьма актуальными в других.
Адаптер
Блютуз-адаптер к нашему времени «дорос» до уровня настоящего роутера, который не получает определенный объем информации при помощи интернета, а создает точку контакта для беспроводных устройств. Bluetooth в этом случае формирует точку возврата, которая становится неким отдаленным сервером для поддержания соединения между техническими блоками.
Так что такое Bluetooth-адаптер? К примеру, если в офисном помещении у сотрудников есть большое количество компьютеров и только один принтер, то чтобы избежать столпотворения возле единственного экземпляра оргтехники, достаточно всего лишь активировать адаптер и объединить все компьютеры с принтером в единую сеть. После этого очередь печати будет вида с экрана монитора.
BT-адаптер – это, как правило, USB-устройство, которое осуществляет связь одного компьютера с другими по форме локальной сети с возможностью обмена информацией между ее звеньями. Информацией для обмена могут быть, например, видеозаписи и фотографии, мелодии, текстовые документы, электронные книги и многое другое – любой объект, который имеет цифровую форму. Также БТ-соединение может использовано для подключения к интернету, к примеру, по 3G или GPRS, используя модемные возможности мобильных устройств.
Работа с компьютером
Что такое Bluetooth и как он работает с компьютером? При необходимости соединить компьютер с очередным мобильным устройством по протоколу блютуз, необходимо скачать драйверы Bluetooth (есть бесплатные версии) для Windaus XP и выше. Эта технология Bluetooth для компьютера дает возможность подключать к персональному компьютеру почти весь комплекс периферийных приспособлений и различного оборудования с необходимым беспроводным протоколом передачи материала для применения как однократно, так и регулярно. Среди подключаемых устройств нередко можно увидеть планшеты, смартфоны, «умные часы» и другие устройства. Возможности этой технологии в работе с компьютерами очень большие.
Среди достоинств этой технологии надо отдельно отметить следующие:
- быстрый поиск и подключение устройств;
- экономное использование электроэнергии;
- автоматическая защита от радиопомех;
- передача материала возможна одновременно с выполнением других действий;
- сохранение качества изображений, музыкальных файлов и других данных при передаче.
Гарнитура
Теперь немного о мини-гарнитуре Bluetooth. Это обычные наушники для современного смартфона, но без надоедливых проводов. При помощи популярной и уже даже достаточно банальной технологии отечественный пользователь может не отрываться от своих проблем и успевать реагировать на звонки, не занимая руки смарфтоном. Такая незаметная гарнитура крепится к уху и может продолжительное время помогать более эффективной работе. Устройство не ограничивает слух человека и имеет особую кнопку, которая дает возможность реагировать на звонки со своего телефона. Когда-то такие устройства можно было увидеть только в западных фильмах, в наши дни гарнитуры широко используют и обычные потребители.
Самая хорошая гарнитура имеет Bluetooth-динамики со стильным внешним видом, качественно проигрывает музыкальные файлы и хорошо передает звук. Длительность автономной работы без питания от сети для современной гарнитуры составляет от пяти до десяти часов. Использовать гарнитуру удобно, устройство весит всего лишь около десяти грамм или того меньше. Обычно есть также функция шумоподавления. Кроме того, устройством должно быть удобно управлять.
Как подключить Bluetooth-наушники? Для начала нужно включить опцию Bluetooth на обоих устройствах. Для активации на наушниках пользователя надо зажать кнопку подключения приблизительно на восемь-десять секунд. После этого загорится небольшой световой диод, который таким образом дает сигнал о начале работы аппарата в необходимом режиме. По умолчанию технология отключается через тридцать секунд, так что стоит найти Bluetooth в меню на устройстве и изменить режим работы технологии на более длительный.
Для установления контакта с другими устройствами нужно включить поиск. Технология самостоятельно найдет все смартфоны, ноутбуки и другие гаджеты поблизости, с которыми может соединяться. Стерео-гарнитура Bluetooth обеспечивает хороший прием сигнала, если дистанция между наушниками и другими приборами не более восьми-десяти метров. После того как поиск других устройств будет окончен, нужно выбрать необходимое из предложенного списка.
Выбор гарнитуры
Учитывая объем современного рынка компьютерных устройств полный обзор гарнитур Bluetooth представляет большой список в десятки экземпляров разных марок. Главным образом, гарнитуры применяются владельцами автомашин или бизнесменами, у которых нет возможности постоянно держать в руках мобильный телефон в ходе разговора. Приобретение гарнитуры Bluetooth для телефона дает возможность оставить руки свободными и не переживать по поводу пропущенных звонков. Да и звонок контакту из телефонного справочника при помощи голосовой функции будет удобной дополнительной функцией устройства.
Популярная бюджетная модель
Бюджетный уровень стерео гарнитур Bluetooth представлен устройствами, стоимость которых не выше двух тысяч рублей. За такие средства покупатель приобретает мононаушник с типовым периодом работы аккумулятора и комплектом обычных функций. С целью снижения конечной стоимости продукции функция шумоподавления в бюджетных устройствах недостаточна для действительно комфортной работы, так что если это принципиально, то лучше остановить свой выбор на аналогах из среднего ценового сегмента.
Если же бюджет значительно урезан, а необходимость в Bluetooth-гарнитуре есть, можно обратить внимание на модель «Самсунг EO-MG920», которую производит Южная Корея. Типичный корпус массой в 9.2 грамма сделан из твердого пластика, отличается достаточной прочностью и стильным внешним видом. Как и остальные экземпляры бюджетного уровня, «самсунговская» модель имеет интерфейс Bluetooth версии 3.0 и голосовой механизм управления. Несмотря на бюджетную стоимость, к гарнитуре можно подключаться одновременно с двух устройств, кроме того, модель хорошо подавляет внешние шумы, так что пользоваться EO-MG920 достаточно удобно.
Среди негативных моментов можно выделить отсутствие A2DP, это значит, что передача звука будет на достаточно низком уровне. Кроме того, для большинства потребителей крупные габариты гарнитуры и негромкий звук в сравнении с похожими моделями также будут «отталкивающими» причинами при поиске мононаушника. Но, в общем-то, даже учитывая несколько проблемных особенностей, модель нашла свою нишу в коммерческом рынке из-за невысокой цены.
Другие варианты
Из моделей 2017 года можно выделить и другие варианты:
- Для деловых людей подойдет Plantronics Voyager Legend. Это стильное решение, которое позволяет не отрываться от дел даже во время управления автомобилем или совершения покупок. Гарнитура хорошо подавляет шум за счет наличия трех микрофонов (два используются для передачи речи, еще один — для подавления внешнего шума), заряжается от USB, но при подключении к телефону впервые могут возникнуть проблемы, т. к. устройство не поддерживает протокол NFC.
Радиомодуль
Что такое Bluetooth и как осуществляется контакт, если речь идет о радиомодуле? Радиомодуль Bluetooth – это еще одно техническое усовершенствование этой современной технологии. В принципе, это уже универсальное компактное устройство, позволяющее передавать определенный объем информации в виде звука. Внешне это обычная колонка небольших размеров без проводов. Для обеспечения работы функции Bluetooth есть динамики. Чтобы радиомодуль работал, нужно активировать контакт с сервером для передачи звука. В качестве сервера может выступать компьютер или мобильный телефон, подойдет и музыкальный плеер. После этого можно прибавить звук на устройстве. Радиомодуль передает звучание музыки чисто и качественно.
Похожие статьи
Протокол передачи данных bluetooth, что в переводе означает «голубой зуб», предназначен для передачи по радиоканалу цифровой информации между двумя точками, на короткие расстояния — порядка нескольких десятков метров. Особенностью использования данного способа обмена данными является необходимость первоначального «спаривания» гаджетов. То есть, на одном из двух сопрягаемых гаджетов необходимо включить функцию поиска. Когда же другой из этой пары будет обнаружен, необходимо будет ввести четырехзначный пин-код. После этого, возможно использование этой «связки» — будь то подключение мыши или соединение двух компьютеров между собой.
К стационарным компьютерам по блютуз подключаются в основном мышь, клавиатура или телефон (смартфон). Иногда нужно подключить специализированный прибор — например автомобильный сканер, и тут тоже используетсяблютуз.
Процедура сопряжения всегда одна и та же: включаем… тот же сканер, например. Далее запускаем поиск устройств блютуз и после того, как в списке доступных увидим наш сканер, вводим пин-код. Пин-код обычно указывают в инструкции, чаще всего это — «0000» или «1234».
Как пользоваться bluetooth, параметры подключения блютуз под ОС Windows 7 и все доступные настройки находятся во вкладке «Панель управления» — «Устройства и принтеры». Верхняя часть открывшейся панели описывает принтеры, подключенные к данному компьютеру, а вот в части «устройства» как раз и показываются все девайсы, с которыми хоть раз «спаривался» данный PC по протоколу bluetooth.
Как передавать и принимать файлы по Bluetooth
После сопряжения по блютуз двух компьютеров или компьютера с планшетом (смартфоном), становится возможной передача файлов между ними. Для этого достаточно выбрать нужный файл и с помощью меню, использовать функцию «передать по блютус».
Как пользоваться блютузом на ноутбуке
Пользоватьсяbluetooth на ноутбуке следует так же, как и на стационарном компьютере. Но сначала необходимо проверить, включен ли сам блютуз порт. Если нет, то включить его с помощью комбинации «горячих клавиш»: Fn и какой-то из клавиш F1-F10. Короче — необходимо внимательно изучить инструкцию к ноутбуку, даже в том случае, если вы его еще не сломали.
Как пользоваться блютузом в мобильном телефоне
Порт bluetooth есть практически в любом мобильном телефоне или смартфоне. А вот современные планшеты не всегда оснащаются этим устройством. Поэтому, если предполагается подключение к планшету дополнительных устройств — например, gps треккера, необходимо еще до покупки девайса проверить его комплектацию и выяснить наличие в нем блютус.
Итак, как пользоваться блютузом на телефоне — по шагам:
- включить на телефоне поиск всех доступных по блютус устройств;
- определить из полученного списка нужное;
- ввести пин-код;
- готово!
Главное, это понять принцип работы протокола блютуз, а его реализация практически всегда одинакова.
Всем здравствуйте и доброго времени суток. Просматривая утром письма – наткнулся на один вопрос: «Как пользоваться Блютузом?». Вопрос достаточно интересный, но не сложный, поэтому я решил написать подробную инструкцию. В первую очередь давайте рассмотрим предназначения Bluetooth технологии. По сути, это прямое подключение, с помощью которого можно передавать путём радиоволн различную информацию
Изначально она была изобретена для простой передачи файлов, фотографий, видео. Но сейчас на этой же технологии работают беспроводные наушники, гарнитура. У меня дома пульт работает как раз на Bluetooth. Чаще всего «Голубой зуб» изначально устанавливается на смартфоны, а также на некоторые ноутбуки. Далее мы рассмотрим вопрос – как пользоваться блютуз, по нескольким устройствам.
Использовать беспроводную технологию не так сложно как кажется. Для начала нужно включить на двух аппаратах сам Bluetooth. Например, вы хотите подключиться наушники или телефон к ноутбуку или компьютеру с адаптером. Вам нужно сначала включить Блютус на наушниках, а уже потом с компьютера подключиться к наушникам.
Содержание
Android
- На телефонах Android можно смахнуть верхнее меню и нажать по соответствующей кнопке.
- После этого вы увидите что аппарат включил «Блютуз»;
- Но если вам нужно подключиться к другому устройству, то сначала над включить «Голубой зуб» на нем, а уже потом на Андроиде зайти в «Настройки». Далее перейти во вкладку «Bluetooth». Иногда вкладка может находиться в разделе «Сеть и Wi-Fi», в зависимости от типа прошивки.
- Активируем бегунок и снизу вы увидите доступные аппараты для подключения. Просто нажимаем по нужному и соединяемся.
Теперь можно перекидывать файлы, фотографии или видео на конечное устройство. Если вы подключаетесь к аудио беспроводной колонке или наушникам, то сначала надо включить Блютус на них. Делается это с помощью нажатия на кнопку. Она обычно имеет голубой или синий цвет и значок «B».
Компьютер или ноутбук
- Находим значок в правом нижнем углу экрана в трее. Если вы его не видите, то нажмите на стрелочку, которая показывает наверх. Далее нажимаем по нужному нам значку;
- Теперь вы должны увидеть все доступные для сопряжения аппараты;
- Чтобы проверить, что устройство подключено, можно также зайти в «Пуск» – «Параметры».
- В разделе Блютуз вы увидите наименование второго аппарата и подпись «Сопряжено»;
iPhone
- Заходим в «Настройки», нажав по значку шестеренки;
- Можно также включить технологию с помощью дополнительного меню;
- Для сопряжения с устройством, нужно зайти через «Настройки» и далее выбрать подходящий аппарат.
Проблема с подключением
Если по каким-то причинам у вас возникли трудности с подключением, например вы знаете что «Голубой зуб» есть, но вы его не видите в компьютере или ноутбуке – прочтите эту статью. Там рассказано, как правильно подключить беспроводную гарнитуру, но сам принцип одинаковый для всех устройств. Также там есть несколько инструкций по решению ряда проблем с подключением.
Данная статья предназначена для пользователей, только начинающих знакомство с мобильной системой Android. В ней мы будем говорить о том, как пользоваться Bluetooth на Android. Начнем с самого простого: от того, как включить Bluetooth на Android, до сканирования новых аппаратов и отправки данных на них.
Активация модуля
Итак, прежде чем начинать работу с беспроводным модулем, его необходимо сначала включить, с чего мы и начнем наш рассказ.
Для того чтобы это сделать, нужно выполнить действия, приведенные ниже:
- Перейти в настройки вашего смартфона или планшета.
- Выбрать пункт меню «Bluetooth».
- В правой верхней части экрана тапнуть по качельке, чтобы она стала активной (изменится цвет или же появится надпись «ON»).
После этих действий должно появится новое окно со списком гаджетов и кнопкой «Поиск», а в верхней статусной строке добавится пиктограмма в виде логотипа синезуба. Это будет означать, что ваш приемник включен.
Название устройства
Теперь нужно придумать имя устройства Bluetooth на Android, которое будет отображаться у других девайсов, когда они будут находить его. Для этого, находясь в окне со списком устройств, выполните следующие действия:
- Нажмите на кнопку «Опции», это третья кнопка из трех, кроме «Дом» и «Назад». У разных производителей она находится или слева от клавиши «Дом» или справа от нее.
- Выберите пункт «Редактировать имя телефона».
- В открывшемся окне в специальном поле введите желаемое название вашего смартфона.
- После завершения ввода нажмите кнопку «Сохранить» для применения изменений.
Разрешение обнаружения
После того, как вы задали имя, нужно выполнить дополнительные действия для того, чтобы остальные гаджеты могли ваш смартфон обнаружить. Если вы этого хотите, выполните следующее:
- В окне со списком устройств установите флажок напротив названия, которое вы задали. По окончании операции вы увидите таймер с обратным отсчетом: по истечении указанного им времени данный режим автоматически отключится, чтобы ваш девайс снова стал невидимым. Время таймера можно изменять, для этого нужно:
- Нажать кнопку «Опции».
- Клацнуть по строке «Время видимости».
- В новом окне можно выбрать такие интервалы как: 2, 5, 60 минут или «постоянно» в том случае, если хотите, чтобы ваше устройство было видимо для всех всегда, когда активен беспроводной модуль.
Подключение к другим устройствам
Теперь поговорим про обнаружение Bluetooth устройств на Android, так как перед тем, как начать работу с каким-то из сторонних гаджетов, сперва нужно его найти. Для того чтобы произвести поиск доступных девайсов, нужно проделать следующее:
- В основном окне настроек беспроводного модуля тапните по клавише «Поиск устройств» для начала обнаружения находящихся рядом девайсов.
Подключение
Для сопряжения с одним из найденных аппаратов после поиска сделайте следующее:
- Тапните по имени нужного девайса для начала соединения с ним.
- При сопряжении с некоторыми гаджетами может потребоваться дополнительное согласие на соединение. В этом случае может появиться дополнительное окно с контрольными цифрами в качестве проверки. Нужно согласиться на выполнение данного подключения.
Разъединение
Если вдруг потребовалась отмена спаривания Bluetooth с другим Android-девайсом, после успешного подключения повторите следующие действия:
- Напротив имени девайса, с которым хотите разорвать связь, нажмите на пиктограмму в виде шестеренки для вызова дополнительного меню над данным аппаратом.
- В открывшемся окне выберите пункт «Отсоединить», после чего произойдет разрыв связи между девайсами.
Для повторного сопряжения просто повторите действия, как при первом подключении.
Изменение имени сопряженных устройств
Также вы можете переименовать названия всех устройств, которые есть в вашем списке. Можно изменить название на любое, которое вам придет в голову, чтобы в дальнейшем именно это имя отображалось под данным аппаратом.
Для этого:
- После нажатия шестеренки напротив одного из гаджетов выберите пункт «Редактировать имя».
- Измените его на любое другое.
- Нажмите клавишу «Сохранить».
Как настроить Bluetooth на Android: Видео
Представьте, у Вас на телефоне есть фотография или видео и Вы хотите ими поделиться со своими знакомыми, но они не могут как следует рассмотреть и берут телефон в свои руки и делают вид, что они все увидели. То ли дело компьютер — передав файл через блютус, на его большом экране можно все хорошенько рассмотреть, украсить фотографии добавив виньетки и смонтировать фильм из снятого видео. Как пользоваться блютус знают практически все подростки – с помощью этой технологии они обмениваются мелодиями для мобильных телефонов, прикольными картинками и контактами. Люди старшего возраста обычно считают, что технические новинки – уже не для них, поэтому побаиваются осваивать новые технологии. Но для того, чтобы узнать, как пользоваться блютус, на самом деле не требуется изучить горы специальной литературы или окончить профильные курсы. Bluetooth – это технология радиосвязи, которая позволяет устройствам соединяться и обмениваться данными. Если человек научился пользоваться радиоприемником, мобильным телефоном и компьютером, то понять, как пользоваться блютус для него не составит никакого труда. Как работает блютус Технология Bluetooth позволяет передавать данные с одного устройства на другое без использования кабелей. Единственным необходимым условием является наличие специального микрочипа блютус в этих устройствах. Такие устройства с микрочипами соединяются друг с другом автоматически, как только оказываются в пределах досягаемости. Ранее максимальное расстояние, на котором микрочипы опознавали друг друга, составляло 10 м. Такой сравнительно небольшой радиус действия обусловил и сферу наибольшего применения данной технологии – подключение различных внешних устройств к мобильным телефонам. Со временем блютус завоевал и новую нишу – уже давно пользователи предпочитают удобные беспроводные клавиатуры, мыши и модемы. Сейчас, когда радиус действия блютус доведен производителями до 100 м, перед этой технологией открываются сногсшибательные перспективы.
Как установить и настроить блютус Самым сложным делом является установка и настройка соединения блютус, после чего уже не нужно будет задумываться, как пользоваться блютус – компьютер станет автоматически определять все блютус-устройства в радиусе действия и не требовать вмешательства пользователя. 1. Вставьте блютус-адаптер в компьютерный разъем USB (туда, куда обычно вставляется флешка).
2. Если устройство не определилось автоматически, то для установки блютус на компьютер необходимо использовать диск с драйверами (программным обеспечением (поставляется в комплекте с блютус-устройством)). Вставляем диск в дисковод по центру выезжающего приемника дисков, не обращая внимание на то, что диск маленький.
3. Выбираем язык установки. В нашем случае – русский.
Выбор языка
(Рисунок 1)
3.1. Ждём, пока Мастер установки выполнит необходимые приготовления. Нажимаем — «Далее». 3.2. Принимаем условия Лицензионного соглашения.
Лицензионное соглашение
(Рисунок 2)
3.3. Выбираем, нужен ли нам ярлык на рабочем столе и автоматический запуск программы при загрузке ОС или просто жмем «Далее». 3.4. Определяемся с местом установки программы. Если не хотите устанавливать на диск С, то нажмите кнопку «Изменить» и укажите другую папку на другом диске.
Указываем папку установки программы
(Рисунок 3)
Как загрузить файл с телефона в компьютер Файлы с телефона на компьютер обычно передаются неоднократно, поэтому удобнее будет с самого начала установить для телефона стандартное соединение. 1. Активируем bluetooth в телефоне, а в компьютере запускаем специальный мастер подключения, выбрав в меню программы пункт «Подключить устройство Bluetooth». Мастер просканирует все доступные устройства bluetooth и покажет их список. 2. Дважды кликаем по значку телефона, осуществляем переход в окно выбора служб. 3. Среди всех указанных вариантов для передачи файлов лучше всего подходит вариант FTP-сервера, возле которого следует поставить галочку. 4. Нажимаем кнопку «Далее». 5. Для завершения создания стандартного соединения в открывшемся окне нужно нажать кнопку «Готово».
Открыв окно «Bluetooth-окружение», можно увидеть ярлык для созданного соединения. Для подключения телефона к компьютеру нужно всего лишь дважды кликнуть по этому ярлыку и ввести пин-код, если на телефоне активизирована функция «безопасное подключение». После выполнения вышеописанных манипуляций все файлы с телефона будут отображены на экране компьютера в привычном виде папки и ее содержимого. С этими файлами можно производить все стандартные операции, в том числе копирование на жесткий диск компьютера.
Как передать файл через блютус В свободный USB – разъём подключаем Bluetooth адаптер. 1. Через несколько секунд на рабочем столе появится главное окно программы (его можно вызвать при помощи ярлыка на рабочем столе или в меню Пуск/Программы).
Окно программы для работы с блютус
(Рисунок 4) Красный шар в центре — компьютер, к которому подключён USB адаптер. Иконки вверху показывают, с какими устройствами он может работать и какие функции выполнять. Попробуем установить соединение с мобильным телефоном (внимание: мобильный телефон должен поддерживать соединение через Bluetooth и оно должно быть включено!).
2. Нажимаем один раз на красный шар. По этой команде программа выполнит поиск устройств.
3. В нашем случае программа нашла одно новое устройство – мобильный телефон. Теперь два раза кликнем по изображению телефона. Это позволит нам определить доступные сервисы. При этом иконки с их обозначением будут выделены рамками.
Поиск устройств поддерживающих передачу по блютус — найден телефон
(Рисунок 5)
Попробуем установить соединение. Для этого один раз нажимаем «Передача файлов». Программа предложит ввести код подтверждения. Это могут быть любые комбинации цифр, но они должны быть одинаковыми и в компьютере, и в телефоне (например, 123. Или 55).
Вводим код доступа
(Рисунок 6)
Если в памяти Вашего телефона сохранено много устройств, можно отправить визитную карточку компьютера, кликнув по иконке «Пересылка объектов». Это позволит уточнить имя компьютера.
Проблемы? … Если компьютер не видит устройство bluetooth. 1.Проверить, активирована ли функция блютус в устройстве. Если нет – активировать ее. 2.Перезагрузить компьютер и устройство bluetooth. 3.Переустановить драйверы блютус в компьютере. … Есть ли в моем компьютере блютус Встроенные модули «синего зуба» содержатся только в новых устройствах, в большинстве моделей они отсутствуют. Чтобы проверить, содержит ли компьютер модуль блютус, следует нажать кнопку «Пуск», выбрать «Панель управления» и в открывшемся окне найти значок «bluetooth». Если его нет – такой модуль в компьютере не установлен, однако можно воспользоваться блютус-адаптером. … Как выбрать блютус При выборе следует обратить внимание на технические характеристики – скорость передачи данных должна быть не ниже 50-60 Кбит/с, радиус действия – class 1 (до 100 м на открытом пространстве, а в квартире – до 30-40 м). Довольно удобным является адаптер mini-формата – он позволяет использовать близко расположенные USB разъемы.
Итак, вы сами видите, что пользоваться bluetooth очень просто. Для этого вполне достаточно наличия минимальных навыков обращения с мобильным телефоном и начального пользовательского уровня работы с ПК.
Сообщения по теме:
Метки: bluetooth, пользоваться
Комментарии (9)
Используемые источники:
- https://www.syl.ru/article/355592/chto-takoe-bluetooth-i-kak-im-polzovatsya-obzor-garnitur-bluetooth
- http://posetke.ru/wifi/kak-polzovatsya-bluetooth.html
- https://wifigid.ru/bluetooth/kak-polzovatsya-bluetooth
- http://v-androide.com/instruktsii/bluetooth/kak-polzovatsya-bluetooth.html
- http://www.lamer-stop.ru/2012/07/30/kak-polzovatsya-bluetooth.html
О том, как пользоваться Блютуз гарнитурой для телефона и как настроить её при первом и последующих подключениях, я расскажу в инструкции ниже. Главное удобство, которое вы получаете при пользовании беспроводной гарнитурой – она позволяет освободить руки во время вождения, работы, обычной прогулки – и при этом оставаться на связи. Я пользуюсь гарнитурой постоянно. В том числе, слушаю с её помощью музыку. А для автомобилиста она просто незаменима, поскольку держать в руках телефон во время вождения запрещено правилами дорожного движения.
Вопрос, как настроить Блютуз гарнитуру, достаточно прост, и о нём я расскажу ниже. Однако и здесь нужно знать некоторые нюансы. Например, при повторном подключении к другому смартфону он может не увидеть исправные наушники. Однако и эту проблему легко решить.
Комплектация:
В комплектацию наушников Xiaomi входит: наушники, сменные амбушюры, кейс для переноски (опционально), запонка для крепления провода (опционально).
На наушниках имеются следующие функциональные элементы:
- 3.5-мм джек для подключения к аудиовыводящему устройству, например, смартфону;
- островок с функциональными клавишами и микрофоном;
- чашечки с динамиками.
Данный раздел руководств по пользованию посвящен Bluetooth-гарнитурам – здесь каждый желающий может совершенно бесплатно получить доступ к важным и полезным сведениям.
Желаете обзавестись Bluetooth-гарнитурой, но пока еще не имеете представления о правильном обращении с ней? Мануалы позволят разобраться со всеми актуальными вопросами по мере их возникновения. Они содержат такие информационно-справочные разделы:
- особенности безопасного использования;
- краткая характеристика товара;
- комплектующие и описание;
- прежде, чем приступить к работе;
- советы по уходу;
- возможные неисправности и способы устранения;
- гарантия.
К какой гарнитуре можно скачать руководство пользователя
На нашем сайте вниманию пользователей представлены инструкции по пользованию для продукции современных и именитых, и только набирающих популярность брендов:
- Nokia;
- Xiaomi;
- Samsung;
- Gemix;
- Jabra.
Как скачать инструкцию на русском
Чтобы загрузить русскоязычную инструкцию, следует перейти в раздел «Инструкции по категориям», выбрать подходящую категорию товаров, отыскать нужную модель по названию или коду, и сохранить предложенный документ в память персонального компьютера, смартфона или другого гаджета.
Радиостанции
Радиомодемы
GSM модемы
Антенны
Блоки питания и преобразователи
Информация
(495) 220-95-14 [email protected]
Особенности работы наушников Xiaomi:
- Встроенный микрофон
- Пульт управления
Все модели наушников Xiaomi имеют встроенный микрофон, который освобождает ваши руки при входящем вызове от удержания смартфона. К слову, вы можете использовать его в связке с ПК, общаясь по аудио или видеосвязи. Однако, компьютер может не распознать некоторые модели, имейте это ввиду.
На проводе наушников Xiaomi расположен островок, который имеет 1 или 3 кнопки управления. Если кнопка одна, то она выполняет следующие действия:
- одно короткое нажатие — пауза/проигрывание;
- два коротких нажатия — переключение на следующую композицию;
- три коротких нажатия — переключение на предыдущую композицию;
- при входящем звонке одно короткое нажатие — принять вызов;
- при входящем звонке одно длительное нажатие — отклонить вызов.
* В некоторых смартфонах одно длительное нажатие запускает голосового ассистента.
Если на пульте 3 кнопки, то они выполняют следующие действия:
- центральная кнопка выполняет все вышеописанные действия;
- верхняя кнопка отвечает за увеличение громкости при коротком нажатии и перемотку композиции вперед при удержании;
- нижняя кнопка уменьшает громкость при коротком нажатии и перемотку композиции назад при удержании.
Как работает беспроводной девайс
Чтобы понять, как пользоваться вашим устройством, нужно знать, как работает Блютуз гарнитура для телефона. В первую очередь – это средство общения, совмещённые наушники и микрофон. Девайс связывается со смартфоном посредством беспроводной связи. Для того чтобы передача информации происходила правильно, требуется выполнить несколько условий:
- телефон связан с гарнитурой (они сопряжены);
- наушник предназначен для общения (имеет нужный профиль);
- технология Блютуз включена;
- для iPhone – версия беспроводного адаптера от 4.0.
Если случаются какие-то проблемы с подключением, то чаще всего они связаны не со смартфоном, а с гарнитурой. Единственная настройка, которой можно пользоваться на телефоне – это включение и выключение Bluetooth. На самих же наушниках может быть кнопка включения, сопряжения, регулятор громкости и встроенные функции (профили). Например, чтобы использовать Блютуз гарнитуру как наушники для прослушивания музыки, такая возможность должна быть указана в характеристиках. В противном случае, можно пользоваться специальным приложением на смартфоне, но качество музыки при этом будет низкое, поскольку изначально пользоваться этой функцией на этом устройстве не предусматривалось. Кроме того, нажатие кнопки сопряжения может иметь разные режимы, в зависимости от продолжительности.
Уход за наушниками:
Периодически наушники нужно очищать от пыли и грязи. Для этого нужно использовать ватные палочки. Они могут быть, как сухие, так и немного смоченные в спирте. Мягким круговым движением нужно очистить драйвер наушника (углубление динамика). Для очистки других частей наушников рекомендуется задействовать ватные диски.
При неиспользовании наушники рекомендуется вынуть из ушей и аудиовыводящего устройства.
Беспроводные стерео наушники и портативным зарядным устройством I7S TWS Инструкция на русском языке
Перед началом использования ознакомьтесь с инструкцией по эксплуатации и сохраните ее на случай возникновения вопросов по обслуживанию наушников I7S TWS. Данное изделие оснащено удобными наушниками, выполненными из высококачественного материала, которые обеспечивают отличное звучание. В данном руководстве представлено краткое описание функций или элементов управления гарнитуры. Перед началом использования внимательно прочитайте данное руководство.
Что делать если наушники не работают:
Проблема может быть двухплановая: программная и техническая.
Техническая проблема связана с физическим разъемом для наушников. Как правило, в ситуациях, когда в разъеме имеется грязь, пыль или иные инородные предметы наушники не распознаются устройством или же гаджет показывает, что они есть, когда это не так. Смартфоны носят в карманах или сумках и избежать попадания пыли внутрь разъема попросту невозможно. Избавиться от инородных предметов в разъеме можно, просто перевернув смартфон и немного постучав, в иных случаях можно аккуратно извлечь пыль при помощи ватной палочки. После этого рекомендуется несколько раз вставить наушники в разъем и достать их. В том случае если не уверены в своих силах, то рекомендуем обратиться в сервисный центр.
Программная проблема, как правило, возникает после обновления версии MIUI. Если наступил такой вариант развития событий, то рекомендуем обратиться в сервисный центр для восстановления прежней версии ОС. В домашних условия производить откат на предыдущую версию не рекомендуется в связи с новой политикой безопасности MIUI.
Если смартфон определяет наушники, когда они физически не установлены, то может помочь следующий способ:
— подключите наушники к смартфону; — нажимая качельку регулировки громкости, повысьте громкость до максимального значения; — в момент, когда громкость достигнет максимального значения, выньте наушники из разъема; — при необходимости повторите процедуру несколько раз.
Настройка: первое подключение
Перед тем, как пользоваться Блютуз гарнитурой для телефона, нужно её настроить. После первой настройки подключение к тому же смартфону или планшету будет проходить автоматически. Опишу настройку при первом подключении пошагово:
Шаг 1: подготовка смартфона
Настройка Блютуз гарнитуры начинается с включения беспроводной связи на смартфоне. В некоторых случаях, телефон должен находиться в режиме обнаружения.
Шаг 2: подготовка устройства
Нажмите на кнопку сопряжения на включенном устройстве и удерживайте её до 15 секунд. Индикатор на наушнике должен замигать.
Шаг 3: сопряжение
Устройство отобразится в меню смартфона, среди перечня беспроводных гаджетов. Выберите его и при необходимости введите код сопряжения (ПИН-код). Он указан в инструкции Блютуз гарнитуры для телефона, либо выставлен по умолчанию – 0000 или 1234. После этого, подключение произойдёт в течение нескольких секунд (до минуты).
Шаг 4: передача звука
В настройках подключения беспроводного устройства есть галочка «Звук во время вызова». Также эта опция может называться Hands Free Profile или каким-то подобным образом. Для того чтобы звук во время звонка передавался на наушник, выберите её. Теперь можно принимать звонки и разговаривать через Блютуз гарнитуру.
Перенастройка
Часто можно столкнуться с проблемой, когда исправные наушники не хотят подключаться к другому смартфону. Телефон их попросту не видит. Это – специальная опция, созданная для облегчения жизни пользователей. Но зачастую она приводит лишь к напрасным волнениям.
Ответ, как перенастроить Блютуз гарнитуру на другой телефон, прост. Обычно нужно зажать кнопку сопряжения на 15-30 секунд. Тогда гаджет перейдёт в изначальное состояние – режим обнаружения. Иногда нужно зажимать другую кнопку: ответа на звонок, включения. Если у вас не получилось сразу, перепробуйте разные клавиши. Через некоторое время индикатор начнёт часто мигать или постоянно светиться. Когда телефон не видит гаджет, этот способ – первое, что следует попробовать.
МЕРЫ ПРЕДОСТОРОЖНОСТИ.
1. Не разбирайте устройство самостоятельно, это может привести к его поломке.
2. В случае возникновения неполадок в работе обращайтесь в специализированный сервисный центр.
3. Не оставляйте стерео наушники и аксессуары без присмотра. Храните их вне пределов досягаемости детей и домашних животных. Мелкие детали устройства могут стать причиной удушья.
4. Устройство предназначено для эксплуатации в нормальных климатических условиях. Экстремальные климатические условия (температура ниже 0°С или выше 45°С, крайне высокий уровень влажности) могут стать причиной неполадок и вывести из строя электронные компоненты устройства.
Разговор по телефону
Эта функция считается главной. Беспроводная гарнитура создана для освобождения рук пользующегося ей человека. Разговаривают по телефону с помощью этого устройства так:
- На смартфон поступает входящий звонок, пользователь слышит сигнал в ухе. Применяя клавишу на панели управления, человек отвечает на вызов, не вынимая телефон.
- Владелец гарнитуры общается с собеседником, занимаясь другими делами. После завершения разговора человек сбрасывает звонок, используя ту же кнопку.
Тем же способом выполняют исходящий вызов, однако владелец телефона сам набирает номер, после чего убирает устройство.
Зарядка аккумулятора
Необходимость постоянной подзарядки — единственный значимый «минус» всех беспроводных устройств. Продолжительность самостоятельной работы, время зарядки зависит от типа и емкости батарей. Подача энергии производится через USB-кабель, который идет в комплекте при покупке. Некоторые модели имеют функцию «быстрая подзарядка», при которой аккумулятор заряжается на 75-80% за 30-40 минут.
Несколько советов:
- все типы аккумуляторов, кроме литий-ионных, имеют «эффект памяти». В таких случаях нужно полностью разряжать батарею перед тем, как поставить на зарядку;
- если фурнитуру не планируется использовать долгое время, желательно полностью зарядить батарею;
- выбирайте устройство с большой емкостью батареи — заряжать ее нужно реже.
Вконтакте
Включение и выключение наушников Honor CE79
Первое включение наушников
1.При первом использовании поместите наушники Honor CE79 в зарядный чехол и закройте крышку на 10 секунд, чтобы активировать наушники.
2.Во время использования старайтесь не открывать и не закрывать зарядный чехол слишком часто.
3. Перед использованием наушников не забывайте включать Bluetooth на телефоне.
Выключение наушников
Поместите наушники Honor CE79 в зарядный чехол и закройте крышку. Наушники автоматически выключатся и перейдут в режим зарядки.
Купившие Honor CE79 также смотрят
…
ТЕХНИЧЕСКИЕ ХАРАКТЕРИСТИКИ
| Общие параметры | |
| Тип | Bluetooth гарнитура (стерео) |
| Чувствительность | 42 dB |
| Импеданс | 32 ohms |
| Частотная характеристика | 20 Гц-20 кГц |
| Конструкция | вставные |
| Связь и коммуникации | |
| Дальность связи | до 12м |
| Виды связи | Bluetooth 4.2 + EDR |
| Микрофон | есть |
| Аккумулятор | |
| Тип батареи | Li-ion |
| Емкость | 65 mAч |
| Время работы | до 2ч (музыка), 48ч (ожидание) |
| Время зарядки | 1-2ч |
| Разъем | Micro USB |
| Функции | |
| Голосовое управление | нет |
| Многофункциональная связь | есть |
| Одновременное подключение к нескольким устройствам | есть |
| Ответить/закончить разговор | есть |
| Переключение песен | есть |
| Цифровое шумо- и эхоподавление | есть |
| Материал | |
| Корпус | ABS-пластик |
| Габариты/вес | |
| Габариты (ШхВхД) | 35х15мм (каждый) |
| Вес | 4г (каждый) |
! Технические характеристики и комплектации товара могут быть изменены без уведомления со стороны производителя
Возможные проблемы и их решение
Синхронизация беспроводных наушников с айфоном или смартфоном обычно не вызывает трудностей. Если что-то пошло не так, возможно, причина в следующем:
- гарнитура разряжена или выключена;
- режим подключения завершился (на это отводится определенное время — например, 30 сек.);
- расстояние между устройствами составляет более 10 м;
- телефон недавно перезагружали — в этом случае придется еще раз выполнить подключение с нуля.
Иногда владелец смартфона не может обнаружить гарнитуру в списке устройств для блютуз-соединения. Так происходит, если «имя» девайса состоит из иероглифов или очень замысловато (характерно для китайской продукции). Выключите наушники, чтобы увидеть, какое устройство исчезло из перечня. Это и будет ваша гарнитура. Благодаря подробным инструкциям иных проблем возникнуть не должно.
Рабочий интерфейс и управление
На корпусе гарнитуры расположены несколько (минимум три) физические кнопки для управления:
- включение/выключение;
- прием звонка/отбой/набор последнего номера;
- регулировка громкости/перемотка треков.
На более совершенные модели производители устанавливают дополнительные кнопки или «бегунки»:
- для отключения микрофона;
- включения режимов работы;
- смены источника воспроизведения.
Управление беспроводными приборами осуществляется нажатиями на кнопки: короткими, длинными либо быстрыми неоднократными. Долговременное нажатие на кнопку включения/выключения выключает либо включает прибор, краткое нажатие изменяет громкость, двойной «клик» сменяет трек.
Как подключить Bluetooth наушники к компьютеру: Видео
Зарядка аккумулятора наушников
Так как Bluetooth наушники требуют дополнительного питания для работы адаптера, а также для воспроизведения звука, логично предположить, что внутри имеется аккумулятор. Отсюда другой вопрос, как заряжать Блютуз гарнитуру?
Сразу же следует отметить, что не каждая модель имеет возможность зарядки. Другими словами, некоторые наушники работают на обычных батарейках, которые нельзя заряжать. В таком случае интерфейс для подключения зарядки просто не предусмотрен и вам в определенные моменты нужно менять источник питания.
ВЫБОР В КАЧЕСТВЕ ОСНОВНОГО УСТРОЙСТВА
Первый способ: Одновременно выберите левый и правый наушник, что автоматически переведет устройства в режим сопряжения. Когда индикатор начнет мигать красным и синим, дважды нажмите на левый или правый наушник, чтобы выбрать его в качестве основного устройства (переключение между основным и вспомогательным устройством происходит автоматически).
Второй способ: Включите левый или правый наушник, чтобы обозначить его в качестве основного устройства
1. После успешного сопряжения вы можете пользоваться наушниками в нормальном режиме.
2. Выключите Bluetooth, чтобы отключить наушники от телефона
Что такое беспроводная гарнитура
Итак, что такое Блютуз гарнитура? Здесь очень просто. Это устройство, которое позволяет общаться по телефону, не держа оный в руках. Если говорить простым языком, то это наушники с микрофоном. Слово «Беспроводной» говорит само за себя. То есть, подключение происходит без кабельного соединения. В нашем случае речь идет о Bluetooth соединении. Такую гарнитуру можно подключать к любым устройствам, в которые есть Bluetooth (смартфон, планшет, ноутбук, компьютер, и даже PlayStation). О том, как подключить Блютуз гарнитуру к PlayStation, читайте в следующей статье.
Стоит отметить, что существует огромное множество различных типов, видов и вариантов подобных аксессуаров:
- Стерео или моно.
- Поддерживающие разные стандарты (2.1, 3.0, 4.0 и так далее).
- С дополнительными функциями, к примеру, возможность подключения сразу к двум телефона одновременно.
- Вакуумные, вкладыши и накладные, и многое другое.
Чтобы ответить на вопрос, как правильно носить Блютуз гарнитуру, следует отталкиваться от того, какого она типа. К примеру, накладные наушники надеваются на голову и фиксируются при помощи дужки. Если речь идет о вакуумных, то они вставляются в ушной канал, также как и обычные беруши.
Главное правило – вам должно быть в них удобно. Кроме этого, вы должны хорошо слышать собеседника при разговоре.
Как подключить гарнитуру к телефону или планшету
Здесь нет ничего страшного и сложного. Как правило, в комплекте к наушникам прилагается инструкция. Но в любом случае все происходит по одному принципу. Включите Bluetooth адаптер на смартфоне. Теперь на гарнитуре найдите кнопку питания и нажмите на нее. Удерживайте кнопку до тех пор, пока индикатор не замигает синим и красным (цвет может отличаться в зависимости от модели).
Если у вас нет светового индикатора, то просто удерживайте кнопку питания около 15-20 секунд. Таким образом, вы включите функцию обнаружения, чтобы телефон смог найти и подключиться к оборудованию. Теперь на смартфоне войдите в настройки Блютуз.
Здесь вы увидите список доступных подключений. Выберите гарнитуру и нажмите «Подключить».
Иногда для сопряжения требуется ввести пароль. Обычно пароль 0000. Также можно подключить беспроводные наушники к компьютеру или ноутбуку.
Что такое беспроводная гарнитура
Итак, что такое Блютуз гарнитура? Здесь очень просто. Это устройство, которое позволяет общаться по телефону, не держа оный в руках. Если говорить простым языком, то это наушники с микрофоном. Слово «Беспроводной» говорит само за себя. То есть, подключение происходит без кабельного соединения. В нашем случае речь идет о Bluetooth соединении. Такую гарнитуру можно подключать к любым устройствам, в которые есть Bluetooth (смартфон, планшет, ноутбук, компьютер, и даже PlayStation). О том, как подключить Блютуз гарнитуру к PlayStation, читайте в следующей статье.
Стоит отметить, что существует огромное множество различных типов, видов и вариантов подобных аксессуаров:
- Стерео или моно.
- Поддерживающие разные стандарты (2.1, 3.0, 4.0 и так далее).
- С дополнительными функциями, к примеру, возможность подключения сразу к двум телефона одновременно.
- Вакуумные, вкладыши и накладные, и многое другое.
Чтобы ответить на вопрос, как правильно носить Блютуз гарнитуру, следует отталкиваться от того, какого она типа. К примеру, накладные наушники надеваются на голову и фиксируются при помощи дужки. Если речь идет о вакуумных, то они вставляются в ушной канал, также как и обычные беруши.
Главное правило – вам должно быть в них удобно. Кроме этого, вы должны хорошо слышать собеседника при разговоре.
Как подключить гарнитуру к телефону или планшету
Здесь нет ничего страшного и сложного. Как правило, в комплекте к наушникам прилагается инструкция. Но в любом случае все происходит по одному принципу. Включите Bluetooth адаптер на смартфоне. Теперь на гарнитуре найдите кнопку питания и нажмите на нее. Удерживайте кнопку до тех пор, пока индикатор не замигает синим и красным (цвет может отличаться в зависимости от модели).
Конструкция беспроводных наушников
Они почти не отличимы от обычных, не считая того, что вся информация передается «по воздуху». Гаджетам нужны элементы питания для приема и обработки сигнала. Перед тем, как начать использовать беспроводные наушники, следует убедиться, что у основного устройства присутствуют те же технологии, что и у наушников — иначе они не законнектятся.
Единственным крупным отличием беспроводных от обычных моделей является наличие батареи и приемника сигнала.
Это полное руководство по Bluetooth расскажет вам все о том, для чего предназначена эта технология, как ее настроить, а также примеры того, как использовать ее со смартфоном и другими гаджетами, такими как беспроводные гарнитуры. Просто нажмите на ссылки для перехода ниже, чтобы получить ответы на все свои вопросы по Bluetooth!
Перейти в раздел:
Bluetooth — это стандарт беспроводной связи, который позволяет электронным устройствам соединяться и взаимодействовать друг с другом. Его можно найти во многих гаджетах, от смартфонов до динамиков, ноутбуков и т. Д.
Bluetooth не полагается на Wi-Fi, мобильные данные или сотовую сеть: пока устройства совместимы с Bluetooth и находятся в непосредственной близости друг от друга, они могут участвовать в беспроводной двусторонней связи.
Обратите внимание на символ Bluetooth на ваших электронных устройствах. / © ANDROIDPIT
Что означают номера версий Bluetooth?
С момента своего первого появления в 1999 году Bluetooth претерпел ряд серьезных изменений, и его первую версию (1.0) сейчас трудно найти на любом устройстве. Самая большая разница между этими версиями — это скорость, с которой они могут передавать данные, с последней итерацией, Bluetooth 5 — самый быстрый и эффективный из них.
- Bluetooth 5 подробно: в четыре раза больше, в два раза быстрее
Как узнать, есть ли у моего телефона Bluetooth?
Если в настоящее время у вас есть смартфон Android, это очень вероятно, что в нем есть Bluetooth. Это недорогой, широко применимый и простой в реализации компонент: если ваш телефон не слишком старый или очень дешевый, он должен иметь Bluetooth. Если вы просто хотите проверить, есть ли он у вас, просто найдите в настройках вашего смартфона слово Bluetooth.
В чем разница между Bluetooth и NFC?
Bluetooth и NFC во многом очень похожи: вы даже можете использовать NFC вместе с Bluetooth для более быстрого соединения. Ключевые отличия:
- NFC не требует «спаривания», что означает соединение двух устройств Bluetooth вместе, поэтому его можно быстрее начать Обмен данными
- NFC работает на меньших расстояниях (обычно менее 10 см)
- NFC можно использовать для мобильных платежей, Bluetooth — нет
С другой стороны, Bluetooth имеет радиус действия не менее 200 футов и передает данные быстрее, чем NFC.
NFC и Bluetooth — это способы беспроводного подключения устройств. / © ANDROIDPIT
- Узнать больше о что такое NFC и его приложения по ссылке
Как использовать Bluetooth?
Чтобы использовать Bluetooth, вы должны сначала убедиться, что он включен на вашем устройстве. Перейти к настройки> Bluetooth и переведите переключатель в на позиция.
Либо потяните панель уведомлений вниз, проведя вниз от верхней части телефона, и вы, скорее всего, увидите значок Bluetooth. Коснитесь его, чтобы включить или отключить.
Включите или выключите Bluetooth на панели уведомлений или в специальном меню в Настройках. / © ANDROIDPIT
Как мне подключить мой телефон к устройству Bluetooth?
Просто. Включите устройство Bluetooth, а затем в меню Bluetooth вашего смартфона (путь, который вы можете найти выше) найдите имя устройства, к которому вы хотите подключиться, и нажмите на него. (По умолчанию имя устройства, к которому вы хотите подключиться, должно быть очень четким.) Через несколько секунд устройства должны быть сопряжены.
Некоторым устройствам Bluetooth требуется PIN-код для установления соединения: если вы не знаете, что это такое, обратитесь к руководству по эксплуатации устройства.
Для чего я могу использовать Bluetooth?
1. Для прослушивания музыки
Одним из наиболее распространенных способов использования Bluetooth является подключение смартфона к беспроводным динамикам или наушникам. Преимущество этого для наушников в том, что вам не нужно беспокоиться о том, что кабели или провода запутаются или потянутся; одна из причин, почему Bluetooth особенно полезен для спортивных наушников.
Вы также можете найти тысячи небольших и мощных динамиков Bluetooth на любой вкус, и они могут найти отличное применение на домашних вечеринках, когда вы, возможно, не захотите оставлять свой смартфон на одном месте, выкачивая музыку по кабелю.
Динамики Bluetooth обычно маленькие и прямоугольные, но некоторые из них могут издавать мощный звук. / © ANDROIDPIT
2. Для гарнитур громкой связи
Еще одно популярное применение Bluetooth — гарнитуры с функцией громкой связи. Вы можете подключить к своему смартфону небольшие наушники-вкладыши, чтобы быстро и легко звонить на ходу.
3. Для передачи файлов
Если вы находитесь в непосредственной близости от кого-то, кому хотите отправить файлы, вы можете использовать для этого Bluetooth. Это хорошая идея, когда вам нужно передать файлы большего размера, когда вы находитесь вне зоны действия сигнала Wi-Fi.
При просмотре фотографии нажмите кнопку «Поделиться», затем коснитесь значка Bluetooth и найдите устройство, на которое хотите отправить фотографию. / © ANDROIDPIT
4. Для громкой связи в автомобиле
Вы также можете найти Bluetooth в автомобилях. Подключите телефонную трубку к автомобилю, и вы сможете принимать звонки, не касаясь смартфона.
Инструкции по этой настройке будут зависеть от автомобиля и производителя, но на вашем телефоне это должен быть просто случай поиска идентификатора Bluetooth автомобиля в меню устройств Bluetooth.
Какие распространенные проблемы с Bluetooth?
Самая распространенная проблема, с которой пользователи сталкиваются с Bluetooth, — это невозможность подключения к устройствам. Это может быть вызвано любым количеством факторов, но обычно это связано с близостью.
Несмотря на заявления о радиусе действия Bluetooth в 200 футов, на практике он обычно намного меньше этого. Стены, поверхности и электрические помехи могут ограничить его. Если у вас возникли проблемы с подключением устройств, прежде всего убедитесь, что на обоих устройствах включен Bluetooth и что они находятся рядом друг с другом.
Другой распространенной проблемой является то, что устройства не обнаруживаются или не распознаются. Чаще всего это решается простым перезапуском устройства или включением и выключением его функции Bluetooth. Звучит слишком просто, но в целом это наиболее эффективное решение.
Для чего вы используете Bluetooth? Дайте нам знать об этом в комментариях.
https://ria.ru/20210915/naushniki-1750164690.html
Как подключить беспроводные наушники: пошаговая инструкция
Как подключить беспроводные наушники к телефону через Bluetooth: инструкция для iOS и Андроид
Как подключить беспроводные наушники: пошаговая инструкция
Беспроводные наушники — небольшой современный девайс, позволяющий ощутить свободу движений и мобильность в любом месте. О том, как подключить беспроводные… РИА Новости, 15.10.2021
2021-09-15T15:04
2021-09-15T15:04
2021-10-15T11:01
гаджеты
техника
россия
наушники
технологии
/html/head/meta[@name=’og:title’]/@content
/html/head/meta[@name=’og:description’]/@content
https://cdnn21.img.ria.ru/images/07e5/09/0f/1750167314_0:121:3068:1848_1920x0_80_0_0_c886ac6316e29942e8ba1e069f7dc3f6.jpg
МОСКВА, 15 сен – РИА Новости. Беспроводные наушники — небольшой современный девайс, позволяющий ощутить свободу движений и мобильность в любом месте. О том, как подключить беспроводные наушники ктелефону через bluetooth, как работает гарнитура для Android и Apple и какие основные проблемы встречаются при подключении наушников wireless к смартфону через блютуз — в материале РИА Новости.Как работают беспроводные наушники?На сегодняшний день беспроводные наушники — это выбор большинства пользователей. Такая гарнитура считается наиболее удобным способом прослушивания музыки, передачи голоса или просмотра видео со звуком. В первую очередь, за счет отсутствия лишних проводов и кнопок. Принцип работы подобных наушников заключается в получении сигнала “по воздуху”. Технологически это работает следующим образом:Как пользоваться наушниками?Эксплуатация беспроводных наушников дается намного легче, чем в случае с проводными, но и тут стоит придерживаться нескольких правил:Что нужно для подключения?Для подключения беспроводной гарнитуры требуется само устройство для приема звука и смартфон.Требования к телефонуДля прослушивания аудио через беспроводные наушники подойдет любая модель телефона, но с одним условием — она должна поддерживать работу Bluetooth или NFC (в зависимости от того, какой девайс был выбран). Для того, чтобы в этом убедиться, еще в магазине можно попросить консультанта проверить возможность соединения и произвести настройку устройств.Как подключить наушники к телефону на Android?Перед настройкой работы беспроводной гарнитуры на Android важно убедиться в том, что она заряжена, после чего обратиться к рекомендованной производителем схеме подключения. Как правило, она стандартная для большинства устройств.Включение и подготовка наушниковНекоторые модели включаются автоматически, как только их извлекают из зарядного бокса. После того, как девайс вошел в режим сопряжения с телефоном, можно приступать к прослушиванию музыки.Подключение через BluetoothЧтобы установить соединение, нужно выполнить несколько действий:Подключение наушников по NFCДля подключения по NFC для Android требуется всего несколько действий:Разрешение подключения на телефонеДля того чтобы устройства смогли соединиться, важно не забыть дать согласие на подключение гарнитуры.Как подключить AirPods к AndroidAirPods — это универсальные наушники, которые подключаются даже к ноутбуку. В случае с системой Android, процесс настройки почти ничем не отличается от iPhone:Как подключить наушники к телефону на iOS?Алгоритм действий при подключении беспроводных наушников к устройству на iOS аналогичен соединению с Android.Включение и подготовка наушниковВне зависимости от модели гарнитуры нужно убедиться в том, что устройство заряжено и готово к работе.Подключение через BluetoothЧтобы установить соединение, нужно выполнить несколько действий:Особенности настройки наушников разных брендовНесмотря на то, что разные бренды гарнитур имеют одинаковый принцип действия, процесс эксплуатации может иметь свои особенности.AirPodsНаушниками от бренда Apple можно управлять жестами, которые пользователь устанавливает на свое усмотрение. Также девайс успешно активируется голосом и двойным касанием, и выключает звук, когда один из наушников вынимается.JBLБеспроводная гарнитура этой марки также поддерживает управлением касанием. Кроме того, корпус оснащен LED-индикатором, который отображает уровень заряда, отсутствие/присутствие подключения и включение/выключение устройства.TWS isНастройка наушников этой марки предполагает похожий порядок действий. Но если, к примеру, пользователь захочет сбросить все настройки, для этого достаточно в течение 30 секунд удерживать сенсорную кнопку, дожидаясь появления красно-синего цвета индикатора.XiaomiAirDots подразумевает раздельное подключение каждого наушника, что может вызвать трудности. Чтобы настроить гарнитуру, необходимо достать наушники, сбросить настройки, удерживая кнопку на боксе до появления светового индикатора, затем снова вставить наушники обратно и снова одновременно вынуть. При правильном порядке действий устройство должно быть доступно для подключения. Рекомендуется подключать сначала правый наушник (в разделе блютуз телефона), а потом левый наушник, зажав на нем кнопку до появления сигнала. Как только устройства синхронизируются, все индикаторы погаснут.SamsungГарнитура от “Самсунг” поддерживает автоматическое подключение к телефону, поэтому настройка не отличается от AirPods.Возможные проблемы и решенияХотя подключение беспроводных наушников это довольно простая процедура, тем не менее могут возникать сложности при настройке и синхронизации устройств.Нет подключенияДаже если пользователь сделал все по инструкции, гаджет может не появиться в разделе “доступные устройства” на телефоне. В таком случае нужно выполнить следующие действия:Не находит устройствоПричин тому, что телефон “не видит” гарнитуру, может быть несколько:Чтобы установить соединение, нужно зарядить гаджет с наушниками, поднести гарнитуру к нему поближе и на всякий случай перезагрузить оба устройства.Работает только один наушникТакая проблема часто возникает, если наушники вынимали из бокса не одновременно и, как правило, решается следующими простыми действиями:Пропал звукОтсутствие звука может быть вызвано:Стоит убедиться, что выбран вариант получения аудиосигнала именно через наушники, удалить новые программы, которые возможно стали причиной проблем с передачей звука, и перезагрузить оба устройства. Если это не поможет, обратиться в службу поддержки пользователей или отправить гаджет на диагностику.
https://radiosputnik.ria.ru/20210915/smartfon-1750035264.html
https://radiosputnik.ria.ru/20210423/naushniki-1729613707.html
https://ria.ru/20210802/smartfon-1743985540.html
https://ria.ru/20210312/naushniki-1600862951.html
https://ria.ru/20210908/pokupka-1749091614.html
https://ria.ru/20200628/1573573289.html
https://radiosputnik.ria.ru/20210312/naushniki-1600785551.html
https://ria.ru/20210909/smartfon-1749229463.html
https://radiosputnik.ria.ru/20210911/smartfon-1749569335.html
россия
РИА Новости
internet-group@rian.ru
7 495 645-6601
ФГУП МИА «Россия сегодня»
https://xn--c1acbl2abdlkab1og.xn--p1ai/awards/
2021
РИА Новости
internet-group@rian.ru
7 495 645-6601
ФГУП МИА «Россия сегодня»
https://xn--c1acbl2abdlkab1og.xn--p1ai/awards/
Новости
ru-RU
https://ria.ru/docs/about/copyright.html
https://xn--c1acbl2abdlkab1og.xn--p1ai/
РИА Новости
internet-group@rian.ru
7 495 645-6601
ФГУП МИА «Россия сегодня»
https://xn--c1acbl2abdlkab1og.xn--p1ai/awards/
https://cdnn21.img.ria.ru/images/07e5/09/0f/1750167314_334:0:3065:2048_1920x0_80_0_0_bd2eb442c56a1fe07db84a42cc0b23da.jpg
РИА Новости
internet-group@rian.ru
7 495 645-6601
ФГУП МИА «Россия сегодня»
https://xn--c1acbl2abdlkab1og.xn--p1ai/awards/
РИА Новости
internet-group@rian.ru
7 495 645-6601
ФГУП МИА «Россия сегодня»
https://xn--c1acbl2abdlkab1og.xn--p1ai/awards/
гаджеты, техника, россия, наушники, технологии
Гаджеты, Техника, Россия, наушники, Технологии
Как подключить беспроводные наушники: пошаговая инструкция
МОСКВА, 15 сен – РИА Новости. Беспроводные наушники — небольшой современный девайс, позволяющий ощутить свободу движений и мобильность в любом месте. О том, как подключить беспроводные наушники ктелефону через bluetooth, как работает гарнитура для Android и Apple и какие основные проблемы встречаются при подключении наушников wireless к смартфону через блютуз — в материале РИА Новости.
Как работают беспроводные наушники?
На сегодняшний день беспроводные наушники — это выбор большинства пользователей. Такая гарнитура считается наиболее удобным способом прослушивания музыки, передачи голоса или просмотра видео со звуком. В первую очередь, за счет отсутствия лишних проводов и кнопок. Принцип работы подобных наушников заключается в получении сигнала “по воздуху”. Технологически это работает следующим образом:
- передача через Bluetooth;
- передача по NFC;
- более устаревшие способы (передача через ИК-порт или радиосоединение).
Названы две рациональные причины поменять смартфон
Как пользоваться наушниками?
Эксплуатация беспроводных наушников дается намного легче, чем в случае с проводными, но и тут стоит придерживаться нескольких правил:
- если наушники используются в общественных местах и на улице — стоит выбирать модели с неполным шумоподавлением, чтобы слышать, что происходит вокруг. В случае с применением вакуумных устройств, которые обеспечивают высокую звукоизоляцию, рекомендуется прослушивать аудио на неполной громкости;
- наушники, как и смартфон, желательно регулярно обрабатывать антисептиком;
- во время прослушивания под дождем и снегопадом девайс стоит прятать под головным убором для того, чтобы избежать попадания влаги;
- как правило, при низких температурах воздуха батарея гарнитуры садится быстрее, поэтому зимой перед выходом на улицу стоит позаботиться о полном заряде;
- чтобы беспроводное устройство не выпало из ушей в самый неподходящий момент, рекомендуется правильно подбирать по размеру индивидуальные силиконовые накладки.
Что нужно для подключения?
Для подключения беспроводной гарнитуры требуется само устройство для приема звука и смартфон.
Требования к телефону
Для прослушивания аудио через беспроводные наушники подойдет любая модель телефона, но с одним условием — она должна поддерживать работу Bluetooth или NFC (в зависимости от того, какой девайс был выбран). Для того, чтобы в этом убедиться, еще в магазине можно попросить консультанта проверить возможность соединения и произвести настройку устройств.
Эксперт рассказал, когда нужно снимать Bluetooth-наушники в самолете
Как подключить наушники к телефону на Android?
Перед настройкой работы беспроводной гарнитуры на Android важно убедиться в том, что она заряжена, после чего обратиться к рекомендованной производителем схеме подключения. Как правило, она стандартная для большинства устройств.
Включение и подготовка наушников
Некоторые модели включаются автоматически, как только их извлекают из зарядного бокса. После того, как девайс вошел в режим сопряжения с телефоном, можно приступать к прослушиванию музыки.
Эксперты опровергли миф о темном режиме для смартфона
Подключение через Bluetooth
Чтобы установить соединение, нужно выполнить несколько действий:
- зайти в настройки телефона и включить блютуз;
- не выходя из раздела, найти доступное устройство, которое необходимо подключить;
- подтвердить подключение;
- приступать к прослушиванию.
Подключение наушников по NFC
Для подключения по NFC для Android требуется всего несколько действий:
- перейти в раздел настроек Bluetooth в телефоне;
- найти и выбрать пункт “Настройки подключения”;
- нажать на раздел “NFC” — включить функцию, если она выключена;
- выполнить сопряжение устройств.
Разрешение подключения на телефоне
Для того чтобы устройства смогли соединиться, важно не забыть дать согласие на подключение гарнитуры.
Врач дал рекомендации по безопасному использованию наушников
Как подключить AirPods к Android
AirPods — это универсальные наушники, которые подключаются даже к ноутбуку. В случае с системой Android, процесс настройки почти ничем не отличается от iPhone:
- активировать Bluetooth в настройках телефона;
- открыть зарядное устройство AirPods и зажать кнопку на обратной стороне бокса до появления мигающего белого фонарика;
- установить подключение.
Как подключить наушники к телефону на iOS?
Алгоритм действий при подключении беспроводных наушников к устройству на iOS аналогичен соединению с Android.
Включение и подготовка наушников
Вне зависимости от модели гарнитуры нужно убедиться в том, что устройство заряжено и готово к работе.
Названо лучшее время для покупки гаджетов
Подключение через Bluetooth
Чтобы установить соединение, нужно выполнить несколько действий:
- зайти в настройки телефона и включить блютуз;
- не выходя из раздела, найти доступное устройство, которое необходимо подключить;
- подтвердить подключение;
- приступать к прослушиванию.
Особенности настройки наушников разных брендов
Несмотря на то, что разные бренды гарнитур имеют одинаковый принцип действия, процесс эксплуатации может иметь свои особенности.
AirPods
Наушниками от бренда Apple можно управлять жестами, которые пользователь устанавливает на свое усмотрение. Также девайс успешно активируется голосом и двойным касанием, и выключает звук, когда один из наушников вынимается.
JBL
Эксперт объяснила, как продлить жизнь наушникам
Беспроводная гарнитура этой марки также поддерживает управлением касанием. Кроме того, корпус оснащен LED-индикатором, который отображает уровень заряда, отсутствие/присутствие подключения и включение/выключение устройства.
TWS is
Настройка наушников этой марки предполагает похожий порядок действий. Но если, к примеру, пользователь захочет сбросить все настройки, для этого достаточно в течение 30 секунд удерживать сенсорную кнопку, дожидаясь появления красно-синего цвета индикатора.
Xiaomi
AirDots подразумевает раздельное подключение каждого наушника, что может вызвать трудности. Чтобы настроить гарнитуру, необходимо достать наушники, сбросить настройки, удерживая кнопку на боксе до появления светового индикатора, затем снова вставить наушники обратно и снова одновременно вынуть. При правильном порядке действий устройство должно быть доступно для подключения. Рекомендуется подключать сначала правый наушник (в разделе блютуз телефона), а потом левый наушник, зажав на нем кнопку до появления сигнала. Как только устройства синхронизируются, все индикаторы погаснут.
Врач объяснил, почему опасно подолгу оставлять наушники в ушах
Samsung
Гарнитура от “Самсунг” поддерживает автоматическое подключение к телефону, поэтому настройка не отличается от AirPods.
Возможные проблемы и решения
Хотя подключение беспроводных наушников это довольно простая процедура, тем не менее могут возникать сложности при настройке и синхронизации устройств.
Нет подключения
Даже если пользователь сделал все по инструкции, гаджет может не появиться в разделе “доступные устройства” на телефоне. В таком случае нужно выполнить следующие действия:
- удостовериться в том, что наушники заряжены;
- заново включить Bluetooth;
- перезагрузить смартфон и гарнитуру
- проверить подключенные устройства и отключить ненужные;
- проверить, не подключились ли наушники к другому смартфону или компьютеру.
Не находит устройство
Причин тому, что телефон “не видит” гарнитуру, может быть несколько:
- возможно устройства находятся слишком далеко друг от друга;
- смартфон или наушники почти или полностью разряжены.
Чтобы установить соединение, нужно зарядить гаджет с наушниками, поднести гарнитуру к нему поближе и на всякий случай перезагрузить оба устройства.
Какой недорогой смартфон выбрать в 2021 году: семь популярных моделей
Работает только один наушник
Такая проблема часто возникает, если наушники вынимали из бокса не одновременно и, как правило, решается следующими простыми действиями:
- переподключить девайс (убрать в зарядное устройство и снова одновременно достать);
- если проблема не решилась, попробовать работу гарнитуры на других устройствах. Не исключено, что дело кроется в поломке одного из наушников.
Пропал звук
Отсутствие звука может быть вызвано:
- установкой новых программ на телефоне;
- разрядкой устройств;
- техническим сбоем.
Стоит убедиться, что выбран вариант получения аудиосигнала именно через наушники, удалить новые программы, которые возможно стали причиной проблем с передачей звука, и перезагрузить оба устройства. Если это не поможет, обратиться в службу поддержки пользователей или отправить гаджет на диагностику.
Что делать, если вы потеряли смартфон или у вас его украли?