Предложите, как улучшить StudyLib
(Для жалоб на нарушения авторских прав, используйте
другую форму
)
Ваш е-мэйл
Заполните, если хотите получить ответ
Оцените наш проект
1
2
3
4
5
Загрузка…
КОМПАС-3D Home для чайников. Основы 3D-проектирования.
Если вы недавно приобрели принтер, но уже осознали, что печатать чужие модели вам неинтересно, то этот цикл статей для вас. В своих статьях я попробую научить вас создавать собственные модели в программе Компас.
КОМПАС-3D Home — это доступная даже ребёнку система трехмерного моделирования, обладающая полными возможностями профессиональных пакетов.
КОМПАС-3D Home разработана российской компанией АСКОН на основе профессиональной системы КОМПАС-3D, которая существует на рынке уже более 26 лет.
Система полностью русскоязычная, включая все мануалы и справки, что безусловно упростит вам дальнейшее изучение.
Для ознакомления вы можете скачать бесплатную 60-дневную версию КОМПАС-3D Home, сделать это можно на сайте kompas.ru
Видео. Урок 1 (часть первая) — Видео уроки Компас 3D
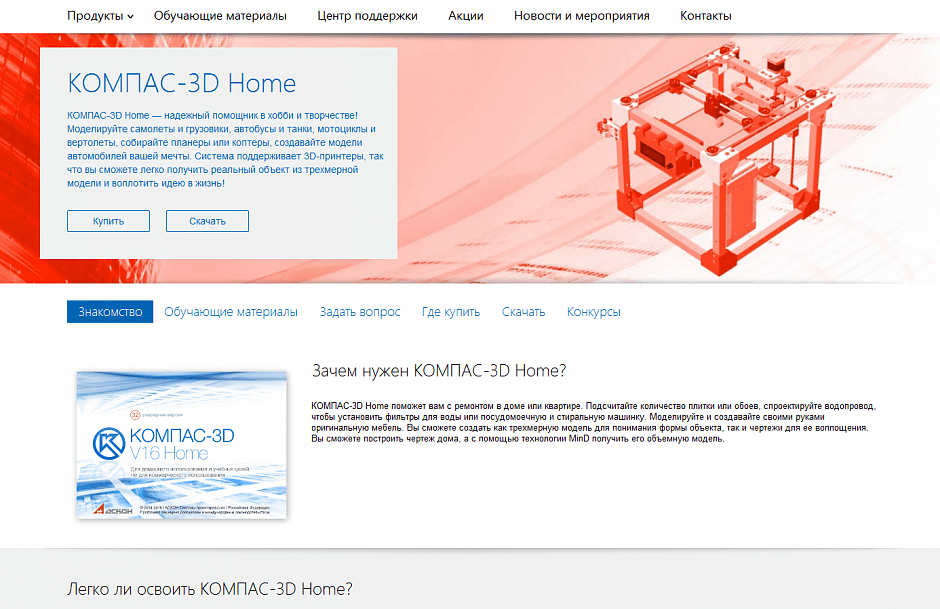
Заполнив несложную форму, мы получаем на электронную почту ссылку на архив. Скачиваем архив, не забываем распаковать его и устанавливаем программу. Надеюсь этот процесс не будет для вас затруднителен.
При первом запуске появляется окно Вид приложения — просто нажмите Ок. Настройка вам пока не понадобится.

После запуска программы мы видим стартовую страницу:

Создадим деталь — для этого просто кликните соответствующий значок на стартовой странице. Эскиз — основа любой модели. Основой любой операции является эскиз. Эскизы располагаются на плоскостях или гранях модели.
Для построения эскиза необходимо нажать кнопку Эскиз на панели Текущее состояние и выделить нужную плоскость.
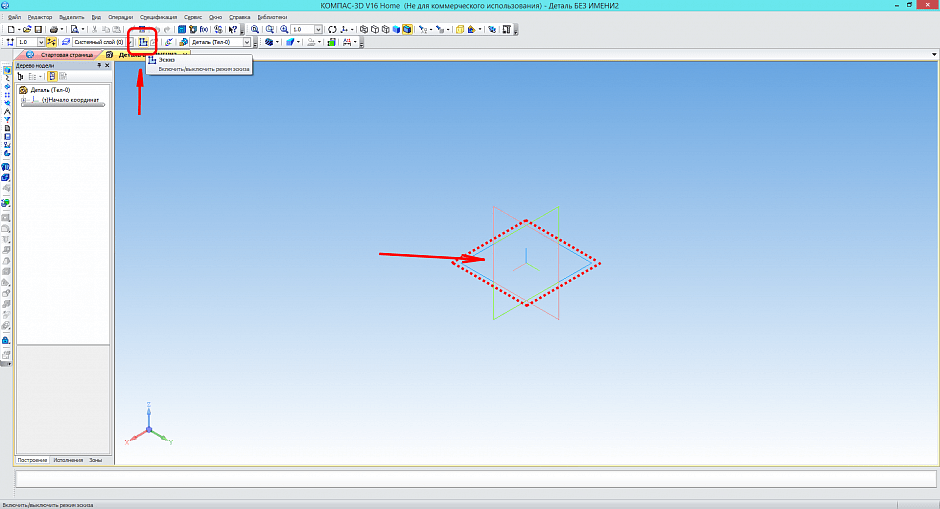
После этого вы переходите в режим эскиза — изображение разворачивается на плоскость экрана. В правом углу появляется значок режима эскиза.
Создадим прямоугольник. Для этого выберите команду Прямоугольник в панели Геометрия.
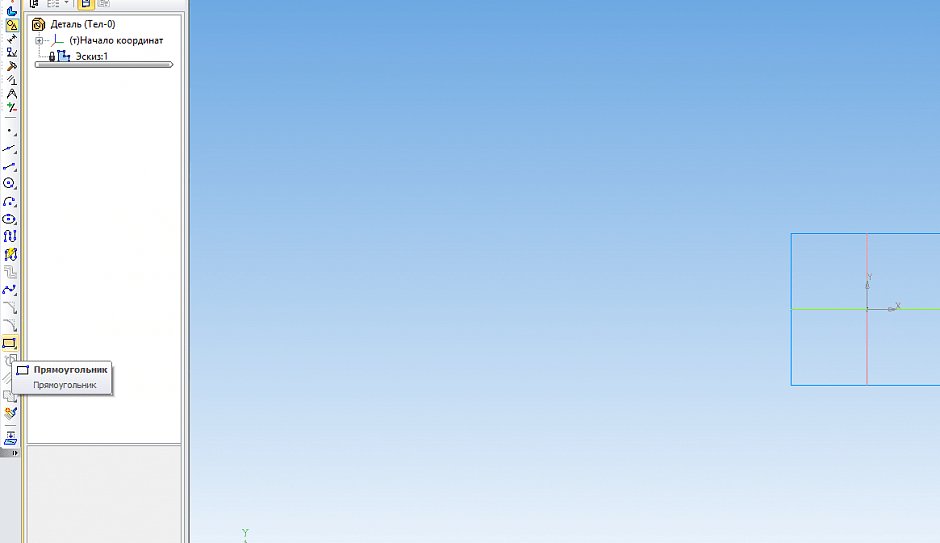
Вы можете либо кликнуть в двух произвольных местах на экране, либо ввести значения с клавиатуры. Введем значение высоты 50 мм — нажмем Enter, затем введем значение ширины 50 мм — нажмем Enter. Кликните в любой точке для размещения получившегося квадрата.
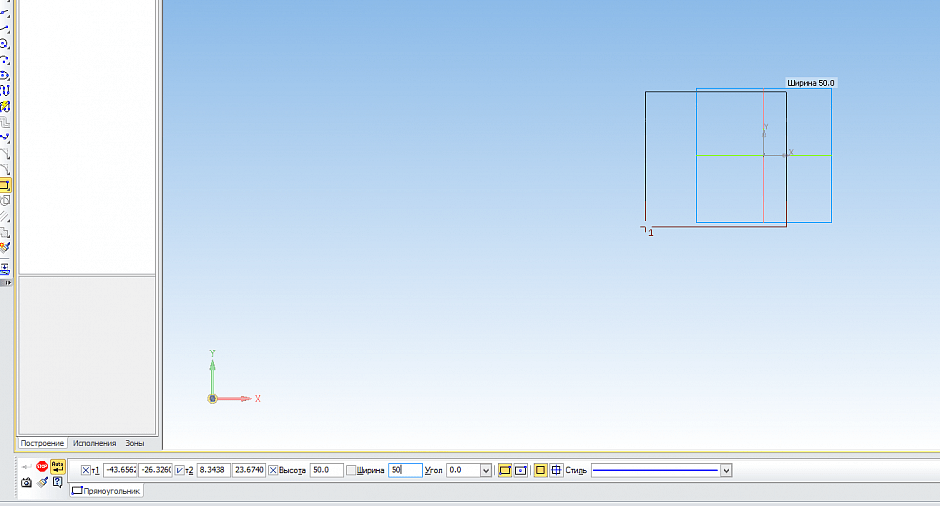
Теперь можно выйти из режима эскиза.
Для этого либо снова кликните на кнопку эскиза на панели Текущее состояние, либо на значок режима эскиза в правом верхнем углу рабочего поля модели.

Операция выдавливания
Теперь у нас есть эскиз, и мы можем выполнить операцию. Запустите команду Операция выдавливания на панели Редактирование детали.
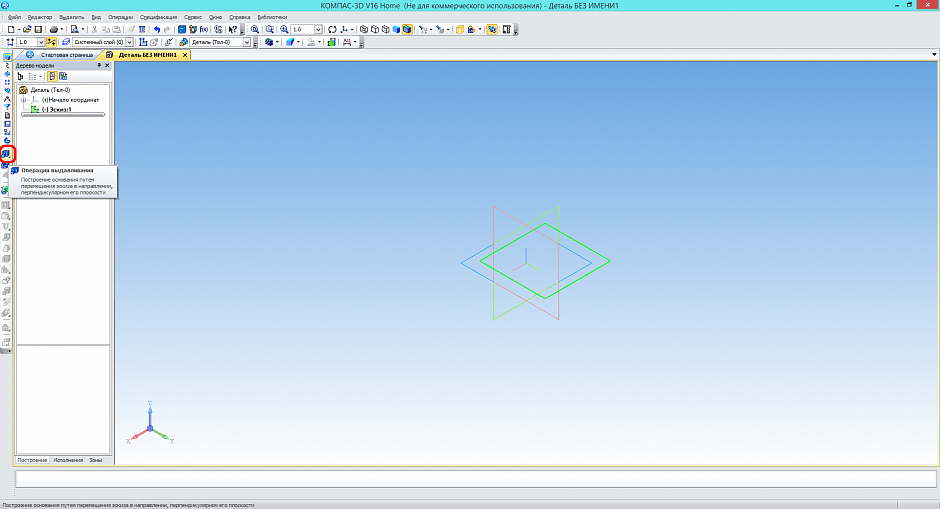
Вы можете либо потянуть за хот-точки в окне модели, либо ввести с клавиатуры значение 50 мм — нажмите Enter для ввода значения. Нажмите кнопку Создать объект или Ctrl+Enter с клавиатуры для создания операции.
У вас получился куб или параллелепипед, в зависимости от ваших действий.
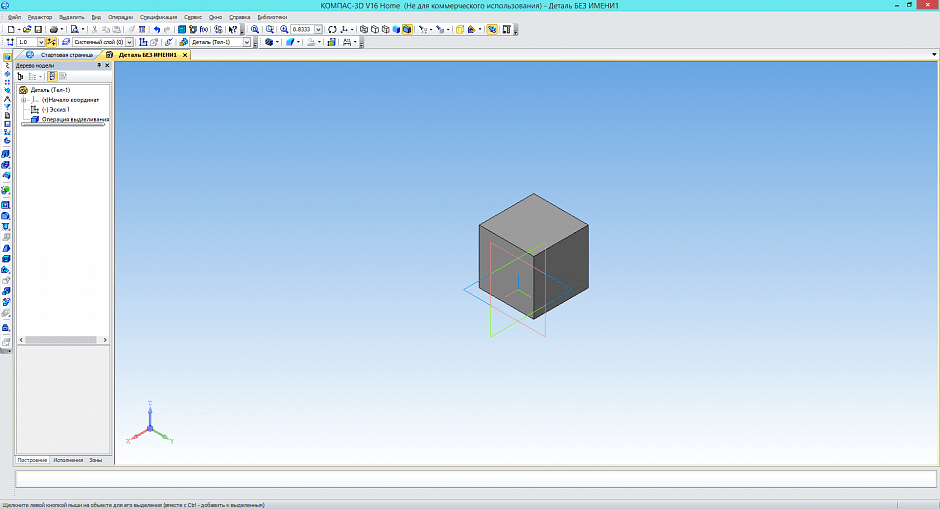
Сохраните его — для этого нажмите Сохранить в стандартной панели или Ctrl+S с клавиатуры. Выберите нужную папку для сохранения.

Чтобы передать вашу модель на принтер, вам необходимо сохранить её в Stl-формат.
Для этого в меню Файл выберите Сохранить как…
В открывшемся окне выберите формат Stl в списке тип файла
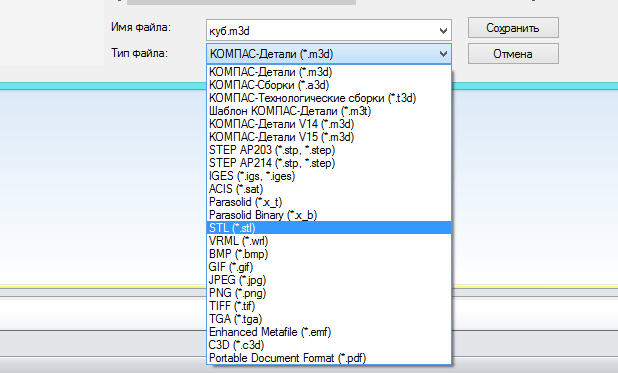
После этого кликните на треугольник справа от кнопки Сохранить — в открывшемся списке выберите Сохранить с параметрами.
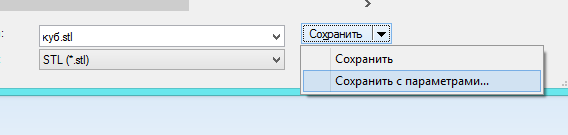
Откроется окно Параметры экспорта в Stl. В данном случае ничего менять не нужно — просто нажмите Ок.
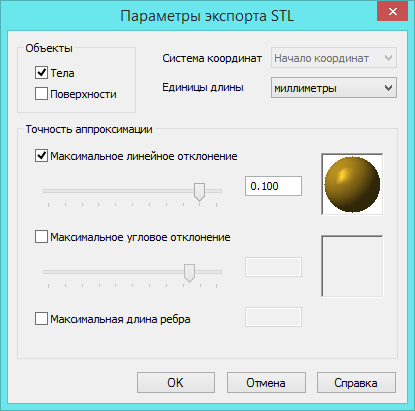
В открывшемся окне выберите Текстовый и нажмите кнопку Начать запись.

Поздравляю! Ваша первая собственная модель для 3D-печати готова!
Дорогой читатель! Добавьте этот сайт в закладки своего браузера и поделитесь с друзьями ссылкой на этот сайт! Мы стараемся показывать здесь всякие хитрости и секреты. Пригодится точно.
Это тоже интересно:
Как начать работать в AutoCAD: Для чайников, пошагово.
Как в pro100 проектировать фасады. Пошагово.
Как работать в ArchiCAD. Описание программы. Архитектурное проектирование.
• КОМПАС-3D V10: первое знакомство
• Главное меню КОМПАС-3D V10
• Компактная и другие панели инструментов
• Настройка системы
• Особенности последних версий КОМПАС-3D
• Резюме
Прежде чем приступить к непосредственному рассмотрению черчения и моделирования в системе КОМПАС-3D, необходимо уделить некоторое внимание интерфейсу и возможностям изменения настроек данного приложения. Этот вопрос имеет далеко не второстепенное значение, ведь доскональное владение приемами и средствами работы зачастую позволяет не задумываясь найти более легкий и изящный путь для решения той или иной задачи. Хорошо настроенный интерфейс разрешает конкретному пользователю более гибко управлять программным пакетом. Напротив, нестандартный и непривычный набор элементов управления вызывает множество неудобств, замедляющих и затрудняющих проектирование, и в конечном итоге является причиной усталости и раздражения пользователя после длительного сеанса работы с приложением. Конечно, если вы недостаточно изучите все нюансы интерфейса и будете осваивать их по мере необходимости, вы всегда сможете воспользоваться справкой по КОМПАС-3D, документацией, сопровождающей программу, а также этой книгой. Однако согласитесь, намного удобнее, один раз основательно изучив интерфейс и настроив систему для себя, спокойно работать с приложением, чем каждый раз листать страницы книги, рыться в электронной документации или пытаться что-либо понять в сухих и зачастую непонятных тезисах справки.
Эта глава может показаться скучной и неинтересной. Здесь не будет практических примеров или полезных советов, раскрывающих неочевидные аспекты работы с программой, то есть всего того, что может сделать чтение технической книги не менее увлекательным, чем художественной. Однако, если вы только начинаете работать с КОМПАС-3D, я настоятельно рекомендую внимательно ознакомиться с содержанием данной главы, так как в будущем это может значительно сэкономить вам время при черчении и оформлении документации в системе КОМПАС-3D.
КОМПАС-3D V10: первое знакомство
Любой современный графический редактор обладает достаточно сложным интерфейсом. Как правило, конструкторские системы, представленные сегодня на рынке САПР, развиваются уже не один год. Они успели за это время накопить множество различных функций, вспомогательных команд, мастеров, подключаемых модулей и пр. Поэтому, наряду с функционалом CAD-системы, имеет огромное значение удобство ее интерфейса (во многом именно это определяет популярность самой системы на рынке). Основательное изучение особенностей интерфейса способствует более скорому приобретению опыта и хороших навыков в работе с системой, что в конечном счете ведет к повышению скорости и качества проектирования. Весомым аргументом в пользу изучения интерфейса является также и то, что при столь богатом функционале пользователь может просто не догадываться об отдельных возможностях системы. Поверьте, большинство проблем, возникающих во время работы, связано не с недостатками графического редактора, а с упрямым нежеланием разбираться в предоставляемых программой возможностях.
Итак, пользовательский интерфейс (User Interface, UI) — это набор стандартных и специальных элементов управления Windows (кнопки, переключатели, поля ввода, списки, статический текст, изображения и пр.), с помощью которых осуществляется интерактивное взаимодействие экземпляра приложения (Application) непосредственно с пользователем. Забегая вперед, скажу, что среди многих, как российских, так и зарубежных конструкторских систем, предназначенных для трехмерного твердотельного моделирования, по удобству пользования и легкости в освоении КОМПАС считается одной из лучших.
КОМПАС-3D — это приложение многодокументного интерфейса (Multiple Document Interface, MDI). Что это означает? Приложения MDI позволяют открывать несколько файлов (документов) одновременно, а также использовать для отображения данных одного документа несколько представлений (отдельных окон). Таким образом, при выполнении сложных проектов можно одновременно работать с несколькими документами в одном сеансе.
Важной особенностью таких приложений является поддержка файлов различных типов. Это означает, что в рамках одного и того же программного пакета вы можете работать с разными документами, представленными файлами разных форматов (например, файлам чертежей соответствуют документы КОМПАС-3D — КОМПАС-Чертеж и КОМПАС-Фрагмент, а файлам 3D-моделей — КОМПАС-Деталь и КОМПАС-Сборка). Фактически, большинство наиболее популярных современных приложений создано на базе интерфейса MDI, обеспечивающего пользователю наибольшую гибкость в представлении данных и удобство в работе с документами.
Программный пакет КОМПАС-3D можно условно разделить на три большие составляющие:
• КОМПАС-3D — модуль для работы с трехмерными моделями;
• КОМПАС-График — чертежно-графический редактор;
• редактор спецификаций и текстовых документов.
Каждой составляющей соответствуют свои типы файлов, а каждому типу файлов — отдельный значок и собственное расширение.
Сразу после первого запуска программы появляется окно Вид приложения, позволяющее настроить вид приложения, наиболее привычный и удобный для пользователя.
Настройкам в этом окне будет уделено более пристальное внимание чуть позже, при рассмотрении системных настроек программы.
При первом запуске КОМПАС выводит на экран Стартовую страницу (рис. 1.1). На данной странице отображено несколько ссылок, используя которые вы можете выполнить одно из следующих действий:
• Новые возможности этой версии — после щелчка на этой ссылке откроется раздел справки, в котором будут перечислены все новинки, реализованные в текущей версии программы;
• Учебное пособие «Азбука КОМПАС» — получить доступ к интерактивному учебному пособию, позволяющему самостоятельно освоить отдельные приемы работы с программой. Подробнее о ней будет рассказано в конце главы;
• Форум пользователей КОМПАС — перейти на интернет-страницу форума пользователей системы КОМПАС, где вы сможете задать интересующий вас вопрос или просто пообщаться на различные темы;
• Сайт Службы технической поддержки — перейти на сайт службы технической поддержки, где вы сможете обратиться за помощью к специалисту;
• Написать письмо в Службу тех. поддержки;
• Сайт компании АСКОН — посетить официальный сайт компании «АСКОН».
Рис. 1.1. Стартовая страница КОМПАС-3D V10
Как вы уже заметили, при первом запуске программы главное меню в верхней части окна содержит минимальное количество пунктов, а под меню находится всего лишь одна панель инструментов. С чего начинать освоение этой среды проектирования? Первым делом нужно выбрать тип создаваемого файла (тип документа). Типы документов могут быть разными, и их выбор производится в зависимости от того, что нужно пользователю: создать модель, чертеж, оформить спецификацию и т. п. Указать тип файла можно в окне Новый документ (рис. 1.2), для вызова которого следует выполнить команду меню Файл → Создать или нажать комбинацию клавиш Ctrl+N.
Рис. 1.2. Окно выбора типа создаваемого документа
В 10-й версии программы разработчики еще более упростили жизнь пользователю, добавив ссылки на все типы документов прямо на стартовую страницу (см. рис. 1.1).
Пользователю доступно несколько типов файлов.
• Деталь
— это документ КОМПАС-3D, содержащий трехмерное изображение (3D-модель) определенного объекта или изделия, сформированного путем последовательности формообразующих операций (добавления, удаления материала детали, булевы операции) и представляющего собой единое целое.
Это не означает, что в реальном мире деталь, выполненная в КОМПАС, должна обязательно быть нераздельной. Просто при моделировании всегда есть некоторое упрощение (умышленное пренебрежение несущественными особенностями), и изделие, которое в действительности состоит из нескольких компонентов (например, соединенных сваркой), в модели может быть представлено как одна деталь. Деталью может быть модель лопатки турбины, модель вала и пр. Документам этого типа соответствуют файлы моделей с расширением M3D.
Примечание
Начиная с версии КОМПАС-3D V8 Plus, в программе добавилась возможность создавать несколько твердых тел в одной детали — так называемое многотельное моделирование. Это означает, что сама модель теперь может состоять из нескольких разрозненных частей, хотя деталь все равно интерпретируется системой как единое целое. В более ранних версиях КОМПАС-3D деталь обязательно должна была быть нераздельной — представленной одним твердым телом в модели. Следующие из этого особенности моделирования, а также преимущества многотельного моделирования описаны в гл. 3.
• Сборка
— это также трехмерный документ, который содержит 3D-модель, но уже значительно более сложного объекта, состоящего из двух и более деталей. В состав сборки могут входить детали КОМПАС-3D, стандартные (библиотечные) компоненты, трехмерные модели или поверхности, импортированные из других систем моделирования, а также другие сборки (подсборки) системы КОМПАС. Компоненты сборки размещены определенным образом в пространстве. Такое их взаимное размещение, определяющее способы соединения, крепления или контакта отдельных составных частей, и формирует модель сложного объекта (механизма, агрегата или здания). Сборкой может быть, например, зубчатая передача: два зубчатых колеса, соединенных шпонками с валами и собранных в зацепление. Файлы сборок имеют расширение A3D.
Примечание
В КОМПАС-3D V10 геометрическое ядро программы было усовершенствовано. Основное нововведение состоит в том, что теперь в моделях сборок можно пользоваться всеми теми же формообразующими операциями, что и в деталях. Это означает, что сборка помимо тел, внесенных в нее из других компонентов (деталей, подсборок), может содержать собственные тела, созданные и размещенные прямо в пространстве сборки.
• Чертеж
— главный графический документ системы КОМПАС-3D. Кроме собственно графического изображения какого-либо объекта (содержащего стандартные проекционные виды, виды-разрезы, выносные виды), в документ КОМПАС-Чертеж входит основная надпись, рамка и другие элементы оформления, предусмотренные стандартами. Эти элементы оформления можно настраивать в зависимости от конкретных требований. На чертеже также можно произвольно размещать текст, таблицы, растровые изображения и пр. Данные этого типа документа сохраняются в файлах с расширением CDW.
• Фрагмент
— еще один графический документ системы КОМПАС, носящий вспомогательный характер. Фрагмент, как и чертеж, может содержать двухмерное изображение изделия, но во фрагменте нет основной надписи, рамки или каких-либо других элементов оформления. Фактически, фрагмент — это чистый лист, на котором проектировщик рисует какие угодно эскизы, схемы, типовые элементы, которые он затем может неоднократно использовать при создании и оформлении чертежей. Важным отличием фрагмента от чертежа является то, что во фрагменте невозможно разместить несколько видов — все рисуется в текущем виде, в масштабе один к одному (подробнее о видах и слоях рассказано в гл. 2). Фрагменты сохраняются в файлах с расширением FRW.
• Спецификация
— документ КОМПАС-3D, который позволяет создавать электронные варианты различных технических документов: спецификаций, ведомостей, таблиц изменений, перечней и пр. Спецификация может быть ассоциативно связана с соответствующим ей документом (чертежом или сборкой). При этом все изменения, вносимые в чертеж или модель, будут автоматически отображаться и в спецификации. Оформление спецификаций (основная надпись, рамка) настраивается в зависимости от требований конкретной категории пользователей согласно ГОСТ. Файлам спецификаций соответствует расширение SPW.
• Текстовый документ
— документ, содержащий обычный текст. Применяется для создания и хранения технических требований, оформления пояснительных записок и т. п. Файл текстового документа, созданный в системе КОМПАС, имеет расширение KDW.
Примечание
При выборе типа создаваемого файла можно также обойтись без вызова диалогового окна Новый документ. Для этого стоит воспользоваться раскрывающимся списком Создать новый документ на панели инструментов Стандартная (рис. 1.3). Для вызова этого списка нужно щелкнуть на маленькой кнопке с черным треугольником, направленным вниз.
Рис. 1.3. Раскрывающийся список кнопки Создать новый документ
Подробнее о каждом из перечисленных типов документов, о приемах работы с ними будет рассказано в следующих главах книги.
Для детального знакомства с интерфейсом программы стартовой страницы явно недостаточно, поэтому выберите в диалоговом окне Новый документ тип файла Деталь и нажмите кнопку OK (или просто воспользуйтесь ссылкой Деталь на стартовой странице программы). Система создаст новый документ КОМПАС-Деталь, при этом главное меню и панели инструментов изменятся (рис. 1.4).
Рис. 1.4. Элементы пользовательского интерфейса системы КОМПАС-3D
Главное окно приложения КОМПАС состоит из нескольких элементов.
• Главное меню — находится, как правило, в верхней части главного окна и предоставляет доступ к различным командам активного документа. Меню содержит пункты, общие для всех типов документов КОМПАС-3D, а также специальные команды, которые изменяются в зависимости от типа активного документа (деталь, чертеж и т. п.).
• Компактная панель инструментов — наиболее важный и часто используемый элемент интерфейса. Это вертикальная панель, по умолчанию расположенная в левой части окна программы. Она объединяет панели инструментов, предназначенные для создания и редактирования моделей, чертежей или элементов спецификаций. Между панелями инструментов можно переключаться с помощью специальных кнопок (на рис. 1.4 эти кнопки размещены в верхней части компактной панели). Состав компактной панели зависит от типа документа, с которым работает пользователь.
• Панели инструментов — элементы управления, содержащие кнопки, раскрывающиеся списки, поля ввода, сгруппированные по назначению и области применения. Содержимое панелей инструментов и их размещение в главном окне можно изменять. Их можно перетаскивать (за маркеры из четырех вертикальных точек, размещенных слева) и пристыковывать к любой стороне главного окна или оставлять в незакрепленном состоянии. Обычно пользователям подходят состав и размещение панелей инструментов, заданные по умолчанию.
• Дерево построения — окно древовидного представления этапов построения модели (детали, сборки) или чертежа. Этот элемент управления показывает порядок формирования пользователем данных документа, а также иерархические связи между элементами чертежа или трехмерными операциями, формирующими модель. Дерево построения позволяет легко перемещаться по документу, что существенно упрощает его редактирование.
Внимание!
В версии КОМПАС-3D V10 внешний вид, как и возможность представления данных в дереве трехмерной модели, значительно отличается от предыдущих версий. Подробнее об этом читайте в третьей главе.
• Окно представления документа — в этой области показаны данные документа. Это та часть главного окна, в которой будет виден результат действий пользователя: изображена модель, чертеж или строки спецификации.
• Панель свойств — на данной панели отображаются вкладки с настройками и свойствами, доступными для редактирования при выполнении команд (создания операций). Например, при рисовании отрезка в графическом документе на этой панели появятся поля для ввода координат его начальной и конечной точек, длины, угла наклона и раскрывающийся список типов линий, которыми он может быть отображен (рис. 1.5). Набор элементов управления, отображаемых на панели свойств, отличается для каждой отдельной команды.
Рис. 1.5. Параметры команды ввода отрезка на панели свойств
Панель свойств может быть закреплена возле любого края клиентской области главного окна программы. Для этого нужно воспользоваться соответствующей командой подменю Размещение контекстного меню. Его можно вызвать, щелкнув правой кнопкой мыши в любой точке панели свойств. Кроме того, панель свойств может быть зафиксированной (см. рис. 1.4) или плавающей. Плавающая панель в неактивном состоянии скрывается за границей (фреймом) главного окна. Это может быть удобно при небольшом разрешении экрана монитора (например, 800 × 600), так как при этом панель свойств не будет закрывать собой участок клиентской области окна документа. При достаточно большом разрешении экрана режим плавающей панели не совсем удобен, потому что для каждого обращения к свойствам текущей операции панель придется «доставать» из-за края неклиентской области окна (для чего нужно будет щелкать кнопкой мыши на закладке с заголовком панели и ждать, пока панель всплывет).
Для изменения состояния панели, то есть для ее закрепления или перевода в плавающее состояние, следует воспользоваться контекстным меню. Если панель свойств расположена горизонтально, то контекстное меню можно вызвать, щелкнув кнопкой мыши возле вертикального маркера из точек в ее левой части (рис. 1.6, а). Если панель находится вертикально, то для установления или снятия фиксации служит кнопка с изображением канцелярской кнопки в правом верхнем углу панели (рис. 1.6, б).
Рис. 1.6. Изменение расположения панели свойств: при горизонтальном (а) и при вертикальном (б) положениях
• Строка сообщений — строка, размещенная в нижней части главного окна программы и содержащая контекстную подсказку по текущей операции. Иногда в строке сообщения выводится индикатор выполнения какого-либо процесса (открытия большой сборки, сохранения файла в растровый формат и т. п.). Чтобы показать или спрятать строку сообщений, нужно воспользоваться командой меню Вид → Строка сообщений.
Обратите внимание, состав многих элементов пользовательского интерфейса существенно зависит от типа активного документа. Это немного усложняет процесс освоения графической системы, зато впоследствии значительно облегчает работу с различными форматами данных в приложении. Например, при параллельной разработке или редактировании трехмерной модели и чертежа, при котором неизбежно частое переключение между окнами документов разных типов, система автоматически отслеживает, какие пункты меню, панели инструментов (или кнопки на них) следует делать доступными, а какие прятать, что помогает избежать ошибок неопытным пользователям.
Главное меню КОМПАС-3D V10
Как уже отмечалось, главное меню программы динамически изменяет свой состав в зависимости от типа активного в данный момент документа (в основном это зависит от того, является ли этот документ трехмерным или графическим). Более того, даже для документов одного и того же типа набор команд определенного раздела может быть разным (например, команды меню Операции для детали и для сборки различны). Я опишу наиболее используемые команды меню и укажу, при каких условиях они будут доступны.
Команды, которые не рассматриваются в этой главе вообще или только упоминаются (как правило, это команды создания и редактирования чертежей и моделей), будут подробно рассмотрены позже в соответствующих главах.
Кроме того, я не буду описывать состав главного меню для документов-спецификаций и текстовых документов, так как почти все команды этих пунктов меню либо повторяют общие для всей системы КОМПАС операции, либо интуитивно понятны и не требуют дополнительных разъяснений. При рассмотрении методов работы с объектами спецификаций в гл. 4 большинство команд системного меню упоминаются в контексте.
Меню Файл
Команды меню Файл не изменяются в зависимости от типа документа. Это первый пункт главного меню (рис. 1.7).
Рис. 1.7. Меню Файл
Его команды служат для работы с файлами системы КОМПАС: Создать (команда уже рассмотрена ранее), Открыть (позволяет загрузить сохраненный ранее файл в среду КОМПАС), Закрыть (дает возможность закрыть окно активного документа), Сохранить (сохраняет документ), Сохранить как (позволяет сохранить документ под другим именем), Сохранить все (дает возможность сохранить все открытые документы), Предварительный просмотр (позволяет просмотреть документ перед печатью), Печать (дает возможность послать документ на печать), Отправить (позволяет переслать активный документ по электронной почте), Свойства (выводит диалоговое окно с информацией об авторе, дате создания документа, а также список внешних ссылок и атрибутов документа) и Выход.
Между пунктами меню Свойства и Выход могут отображаться ссылки на несколько (максимум 10) файлов, с которыми работал пользователь, так называемый список файлов предыстории. Щелкнув кнопкой мыши на соответствующей ссылке, можно быстро загрузить нужный файл в программу.
В версии КОМПАС-3D V10 в данном меню появилась еще одна новая команда: Файл → Задание на печать → Загрузить. Она позволяет открывать задание на печать — один из вспомогательных типов файлов, поддерживаемых системой КОМПАС, который имеет расширение PJD. Задание на печать — это обычный текстовый файл, содержащий номера листов чертежа, а также имена файлов документов, выбранных ранее для печати, настройки их размещения на поле вывода, настройки параметров вывода и данные об устройстве вывода.
Меню Редактор
Меню Редактор системы КОМПАС содержит пять стандартных пунктов редактирования: Отменить, Повторить, Вырезать, Копировать и Вставить. Обратите внимание, что они отсутствуют в деталях и сборках КОМПАС-3D, за исключением случаев создания или редактирования эскизов формообразующих операций в названных документах.
В состав данного меню входят и другие команды, специфические для данного графического редактора. Целесообразно ознакомиться с ними, рассматривая поочередно состав этого меню для различных типов документов.
Меню Редактор при активном графическом документе
Команды меню Редактор при активном графическом документе (рис. 1.8) предоставляют различные способы для редактирования графических объектов в документе, включая как простые примитивы (точка, отрезок, дуга и пр.), так и сложные составные объекты (макроэлементы, фрагменты и т. п.).
Рис. 1.8. Меню Редактор при активном графическом документе
Рассмотрим команды этого меню подробнее.
• Повторить — позволяет повторно выполнить последнюю из вызванных команд. Например, если последней была выполнена команда Непрерывный ввод объектов, то данный пункт меню будет иметь название Повторить: Непрерывный ввод объектов. Для других команд название этого меню также будет меняться. Чтобы повторно выполнить предыдущую команду, вы также можете воспользоваться функциональной клавишей F4.
• Специальная вставка — новая команда, появившаяся в десятой версии программы. Позволяет вставить в активный (текущий) графический документ содержимое буфера обмена Windows в выбранном формате.
• Копировать свойства — позволяет копировать (заменять) свойства одного графического объекта другому. Команда доступна при работе с графическими документами системы КОМПАС, а также в режиме редактирования эскизов в трехмерной модели. Свойства могут копироваться только между объектами одного и того же типа (например, линии выноски, размерные линии и т. п.), в отдельных случаях между разными объектами, но поддерживающими один и тот же тип свойств (например, стиль линии для разных графических примитивов).
• Свойства — данная команда включает или отключает отображение окна свойств графического документа. В этом окне вы сможете в любой момент увидеть все характерные свойства выделенного объекта, а также изменить некоторые из них. Скажем, для отрезка в данном окне будут выведены координаты начальной и конечной точек, угол наклона отрезка, его длина и его стиль линии. Для каждого отдельного примитива набор параметров, разумеется, будет отличаться. По умолчанию панель свойств спрятана.
• Подменю Удалить содержит следующие команды:
· Выделенные объекты — предназначена для удаления геометрических примитивов, выделенных в активном чертеже или фрагменте. Эту же операцию можно произвести, нажав клавишу Delete;
· Вспомогательные кривые и точки — это очень полезная команда. Она удаляет всю вспомогательную геометрию в графическом документе (вспомогательные прямые, точки, а также любые другие плоские кривые, выполненные стилем линии Вспомогательная). Для чертежа можно также выбрать: удалять вспомогательные кривые и точки только в текущем виде или во всех видах чертежа. Благодаря данной команде вы можете свободно применять вспомогательные примитивы тогда, когда вам это нужно, а после завершения рисования не искать их по всему чертежу, чтобы удалить;
· Часть кривой и Часть кривой между 2 точками — дублируют соответствующие кнопки панели инструментов Редактирование графического документа (они будут рассмотрены ниже). Они служат для отсечения выступающей кривой и удаления участка кривой между двумя точками;
· Область — команда служит для удаления объектов внутри или снаружи определенной замкнутой области;
· Фаскускругление — отменяет действие команды по созданию фаски или скругления между двумя кривыми на чертеже;
· Содержимое основной надписи, Технические требования и Неуказанную шероховатость (доступны только для документа КОМПАС-Чертеж) — удаляют указанные элементы оформления с чертежа;
· Все — полностью очищает чертеж или фрагмент от созданного изображения (включая содержимое основной надписи и прочие элементы оформления, созданные во время работы). Обратите внимание, что после этой команды восстановить содержимое активного документа будет невозможно!
• Разбить → Кривую и Разбить → Кривую на N частей — дублируют одноименные кнопки панели инструментов Редактирование. С их помощью любую кривую можно разбить на несколько составляющих: в первом случае произвольно (между указанными пользователем точками), во втором — равномерно на N частей.
• Выровнять по границе — позволяет выровнять все кривые относительно выбранной. Эта команда необходима при создании эскизов тел вращения, а также для удобства редактирования больших чертежей.
• Удлинить до ближайшего объекта — это команда, добавленная в десятой версии КОМПАС-3D. Ее назначение состоит в продлении выделенного объекта (или объектов) до пересечения с ближайшим графическим объектом. Команду удобно использовать для продления линий контуров детали до линии, изображающей разрез.
• Выделить все — выделяет все графические элементы в документе, за исключением элементов оформления чертежа. Другой способ выполнить то же действие — нажать сочетание клавиш Ctrl+A.
• Сдвиг, Поворот, Масштабирование, Симметрия, Копия и Деформация (некоторые из них содержат также подменю) — повторяют кнопки панели инструментов Редактирование и предназначены для редактирования геометрических объектов графического документа.
Примечание
Команды редактирования геометрии чертежа или фрагмента работают только с выделенными в данный момент объектами. Если в активном документе нет ни одного выделенного элемента, то все перечисленные выше команды остаются недоступными.
• Разрушить — разбивает макрообъект или библиотечный элемент на составляющие примитивы (отрезки и дуги). Данный пункт меню неактивен, если в документе нет ни одного макрообъекта. Подробнее о макрообъектах рассказано далее.
• Порядок — данное подменю содержит команды, которые позволяют задать порядок отрисовки графических объектов, то есть порядок перекрытия объектами друг друга. Эффект перекрытия особенно заметен при работе со штриховками и разноцветными заливками областей чертежа, а также при работе с разноцветными линиями большой толщины. Команды подменю Порядок доступны при наличии выделенных объектов в документе и позволяют размещать эти объекты спереди или сзади других элементов чертежа.
• Преобразовать в NURBS — данный пункт меню дублирует кнопку панели инструментов Редактирование. Он служит для преобразования любого геометрического объекта или текста типа TrueType в набор кривых NURBS (Non Uniform Rational B-Spline, нерегулярных рациональных B-сплайнов). Команда предоставляет возможность произвольно редактировать преобразованный объект посредством перетаскивания его характерных точек. С помощью этой команды можно, например, создать объемный текст, то есть использовать команду Операция выдавливания, эскизом для которой будут служить NURBS-сплайны, полученные в результате преобразования нужной надписи в NURBS.
• Менеджер вставок видов и фрагментов — выводит диалоговое окно Менеджер вставок видов и фрагментов (рис. 1.9). Оно упрощает управление вставленными в чертеж фрагментами, а также позволяет создать новый фрагмент в чертеже.
Рис. 1.9. Диалоговое окно Менеджер вставок видов и фрагментов
• Создать объект — завершает процесс создания или редактирования графического объекта с учетом всех заданных пользователем параметров. Вызвать эту команду можно также с помощью сочетания клавиш Ctrl+Enter. Команда активна, только если документ содержит какой-либо объект для редактирования (отрезок, окружность, сплайн и т. п.).
Меню Редактор при активном трехмерном документе
При активном трехмерном документе меню Редактор содержит небольшое количество команд (рис. 1.10).
Рис. 1.10. Меню Редактор при активном трехмерном документе
Рассмотрим их.
• Редактировать компонент — присутствует в меню Редактор только для документа КОМПАС-Сборка и запускает для редактирования выделенный компонент сборки (как правило, деталь или библиотечный элемент). Компонент можно редактировать непосредственно в окне сборки, в которое он вставлен, или в отдельном окне (при этом все изменения сразу отобразятся в документе сборки), или через библиотеку. Конечно, редактировать компонент через библиотеку можно, только если он был создан в прикладной библиотеке КОМПАС-3D.
• Повторить — действует так же, как и в графических документах.
• Редактировать элемент — запускает для редактирования одну из операций по созданию детали или формообразующую операцию в сборке, выделенную в данный момент в дереве построения чертежа или окне представления документа. При этом на панели свойств отображаются элементы управления с настройками данной операции. Для завершения редактирования и создания объекта можно воспользоваться командой Создать объект или сочетанием клавиш Ctrl+Enter. Можно также дважды щелкнуть кнопкой мыши на той части детали, которая была добавлена или удалена при выполнении операции. Еще один способ выполнения этого действия — команда Редактировать элемент контекстного меню, для вызова которого нужно щелкнуть в дереве построения модели на элементе, соответствующем нужной операции.
• Удалить — удаляет выделенные элементы модели. Если ни один элемент не выбран, команда будет недоступна. Обратите внимание: если на модели выделена грань или ребро, то при вызове этой команды будет удалена вся часть материала детали, сформированная с помощью той операции, которой были созданы данная грань или ребро. Для удаления выделенных объектов можно также воспользоваться клавишей Delete.
• Разрушить — позволяет разрушить массив трехмерных элементов или компонентов (в сборке), выделенных в дереве построения модели, на отдельные элементы. Команда доступна только в версиях КОМПАС-3D V9 и КОМПАС-3D V10.
При работе с меню Редактор трехмерного документа нужно учитывать следующую особенность. При создании эскиза формообразующей операции пользователю становятся доступны все команды создания и редактирования двухмерных геометрических объектов (то есть команды для плоского черчения). Поэтому в режиме создания или редактирования эскиза состав меню Редактор полностью аналогичен тому же пункту меню для двухмерного документа (фрагмента). Если вы впервые работаете с КОМПАС-3D или вообще никогда не имели дела с трехмерной графикой, то вам наверняка будет сложно понять, что такое эскизы и почему вдруг меню трехмерного документа преображается в меню фрагмента. Все встанет на свои места после прочтения третьей главы книги. Пока просто не удивляйтесь тому, что при создании эскиза трехмерной операции меню Редактор принимает совсем другой вид (см. рис. 1.8).
Меню Вид
Данное меню имеет несколько общих функциональных подменю, одинаковых для разных типов документов, а также специфические команды, которые появляются при выборе документа определенного типа. Как и при рассмотрении меню Редактор, опишем меню Вид для графических и трехмерных документов.
Меню Вид при активном графическом документе
Меню Вид при активном графическом документе содержит команды, позволяющие управлять видом главного окна приложения и видом представления данных в окне графического документа (рис. 1.11).
Рис. 1.11. Меню Вид для графического документа
При установленных флажках возле команд Дерево построения (присутствует только в документе-чертеже) и Строка сообщений в главном окне приложения будут присутствовать соответствующие элементы интерфейса. По умолчанию флажок Строка сообщений установлен всегда, а пункт Дерево построения для чертежа отключен. Сняв любой флажок, пользователь может спрятать одноименный элемент интерфейса программы. Обратите внимание, что дерево построения чертежа (рис. 1.12) отличается от дерева построения сборки или детали (см. рис. 1.4). В нем отображается иерархия видов графического документа. Текущий вид обозначается символом (т) перед названием вида. Если учесть, что во фрагменте, в отличие от чертежа, изображение создается в едином виде масштабом 1:1, то станет понятно, почему при выборе документа КОМПАС-Фрагмент дерево построения пропадает — для фрагмента оно просто не нужно.
Рис. 1.12. Дерево построения чертежа
У команды Панели инструментов очень обширное подменю (рис. 1.13).
Рис. 1.13. Подменю команды Вид → Панели инструментов
Команда Панель свойств подменю Панели инструментов включает/отключает отображение панели свойств в главном окне программы.
При выборе команды Переменные подменю Панели инструментов появляется или исчезает окно работы с уравнениями и переменными. Для вызова этого окна можно также воспользоваться кнопкой Переменные на панели инструментов Стандартная.
Команда Менеджер библиотек подменю Панели инструментов открывает или закрывает одноименную панель (рис. 1.14), служащую для подключения и управления прикладными библиотеками системы КОМПАС. В этом окне содержится список всех приложений, установленных вместе с программой.
Рис. 1.14. Панель Менеджер библиотек
При выполнении команды Настройка интерфейса подменю Панели инструментов появляется одноименное диалоговое окно, с помощью которого можно настроить интерфейс окна программы КОМПАС.
Все остальные пункты подменю Панели инструментов — команды-флажки. С их помощью можно отображать и закреплять в неклиентской области окна любые панели инструментов. По умолчанию всегда включены четыре панели: Стандартная, Компактная панель, Вид и Текущее состояние (эти панели необходимы при работе с любым типом документов). Получить доступ ко всем остальным панелям можно и с помощью компактной панели. Однако иногда панели инструментов, которые используются особенно часто, очень удобно держать под рукой, а не щелкать каждый раз на кнопках переключения компактной панели. Например, при частой работе с графическими документами удобно, чтобы на экране постоянно присутствовала панель инструментов Глобальные привязки. С другой стороны, большое количество закрепленных панелей инструментов затрудняет работу, загромождая окно программы и уменьшая область представления документа. Поэтому принимайте решение о том, какие панели оставлять видимыми, а какие прятать, в зависимости от конкретных задач.
С помощью команд подменю Масштаб можно увеличить или уменьшить масштаб изображения (Увеличить и Уменьшить), подогнать масштаб таким образом, чтобы выделенные объекты вписывались в окно представления (По выделенным объектам), выбрать предыдущий или следующий масштаб (Предыдущий и Последующий), а также подогнать выделенный прямоугольник к текущим размерам окна (Увеличить рамкой). Обратите внимание, что команды подменю Масштаб не влияют на геометрические размеры объектов! Они лишь изменяют их представление (отдаляют или приближают объекты), что позволяет быстрее находить неточности или ошибки в чертежах и более гибко их редактировать.
Очень важно различать масштаб графических данных в документе и масштаб представления (или вида) этих данных на экране. Масштаб данных (масштаб изображения чертежа) — это нормируемая стандартами величина, которая показывает, во сколько раз изображение на листе чертежа меньше или больше реального объекта. Масштаб представления — это величина, которая показывает, во сколько раз изображение, которое мы видим на экране, больше или меньше действительных размеров геометрических элементов на листе чертежа или фрагмента, вне зависимости от масштаба данных документа[1]. Этот масштаб может быть произвольным в пределах от 0 до 1 000 000. Кроме того, в терминологии начертательной геометрии (и, соответственно, в системе КОМПАС-3D) есть понятие вида на чертеже (главный вид, вид сбоку, вид сверху, вид-разрез и т. п.), основной характеристикой которого является масштаб. По этой причине, чтобы избежать путаницы, далее в книге масштаб данных чертежа будем называть масштабом изображения или масштабом вида чертежа, а масштаб отображения данных на экране — масштабом отображения.
Пункт меню Сдвинуть предназначен для перемещения данных документа (без изменения масштаба представления) в пределах окна документа. Эта команда удобна для просмотра разных зон чертежа при одном и том же масштабе, так как, например, при масштабе отображения равном 1 даже лист формата А4 не полностью помещается на экране, не говоря уже о больших форматах (А3, А2, А1). Команда Сдвинуть работает следующим образом. После выбора данного пункта меню система перейдет в режим передвижения документа. При этом указатель приобретет форму четырехнаправленной стрелки. Удерживая нажатой кнопку мыши, можно перетаскивать рабочее поле документа в любом направлении. Для выхода из режима передвижения нужно воспользоваться клавишей Esc или кнопкой Прервать команду в левом верхнем углу панели свойств. Перетаскивать документ можно также, нажав колесико мыши и одновременно передвигая ее.
Команда Приблизитьотдалить позволяет плавно изменять масштаб, приближая или отдаляя изображение. Выполнив эту команду, нужно нажать в поле документа кнопку мыши и, не отпуская ее, плавно перемещать в вертикальном направлении. При движении указателя вверх изображение будет увеличиваться, при движении вниз — уменьшаться.
Команда Показать все является наиболее используемой. После ее выполнения система подбирает масштаб представления таким образом, чтобы все, уже созданное в документе (включая элементы оформления чертежа), отобразилось в рамках текущего окна документа. Для быстрого вызова этой команды служит функциональная клавиша F9.
При выполнении команды Перестроить перестраиваются ассоциативные виды на чертеже. Ассоциативный вид — это один из стандартных видов, созданных системой автоматически по трехмерной модели и связанный с ней. Данная команда позволяет автоматически перестроить все такие виды с учетом изменений в моделях-источниках. Если в чертеже нет ни одного ассоциативного вида, то команда Перестроить недоступна.
Команда Обновить изображение (для ее выполнения можно также использовать сочетание клавиш Ctrl+F9) перерисовывает изображение в видимой части окна представления документа. Необходимость в подобных действиях возникает при работе с большими чертежами. Дело в том, что часто после прокрутки окна документа и завершения некоторых команд редактирования часть изображения прорисовывается не до конца. В таком случае достаточно использовать команду Обновить изображение, и все геометрические объекты будут мгновенно восстановлены.
Команда Показать скрытые обозначения позволяет отобразить на листе чертежа светлосерым цветом все скрытые обозначения. Понятие «скрытое обозначение» появилось только в десятой версии программы и связано с добавлением в трехмерном редакторе возможности создавать трехмерные размеры. Под скрытым обозначением следует понимать объект, который был автоматически сформирован в ассоциативном виде чертежа в результате передачи размера или обозначения из трехмерной модели.
Почти все команды меню Вид размещены на одноименной панели инструментов (рис. 1.15). Данная панель по умолчанию отображается при загрузке или создании графического документа. Использование кнопок этой панели (Увеличить масштаб рамкой, Увеличить масштаб, Уменьшить масштаб, Сдвинуть, Приблизить/отдалить, Перестроить, Обновить изображение и Показать все) намного удобнее, чем вызов команд меню. На панели есть также раскрывающийся список, позволяющий выбрать масштаб отображения документа (доступны значения от 0,50 до 4, 0).
Рис. 1.15. Панель инструментов Вид графического документа
При изменении масштаба при помощи команд меню Вид или первых трех кнопок панели инструментов в раскрывающемся списке отображается текущий масштаб отображения.
Меню Вид при активном трехмерном документе
Первые шесть пунктов этого меню (рис. 1.16) аналогичны тем, которые содержит меню при активном графическом документе, за исключением того, что при масштабировании трехмерного изображения не запоминается предыдущий масштаб, поэтому вернуться к нему невозможно.
Рис. 1.16. Меню Вид при активном трехмерном документе
Команда Повернуть предназначается для поворота 3D-модели детали или сборки вокруг центральной точки габаритного параллелограмма. Эта команда действует по такому же принципу, что и команда Сдвинуть. После ее вызова система переходит в режим ожидания поворота модели, а форма указателя приобретает вид двух стрелок, выгнутых по окружности. Удерживая нажатой левую кнопку мыши, можно произвольно вращать модель в окне представления документа. Если нужно повернуть модель вокруг произвольной точки, оси или грани, то следует один раз щелкнуть кнопкой мыши на нужном объекте (он должен выделиться). При этом указатель немного изменит вид (между стрелками появится условное изображение точки, оси или плоскости), а модель будет вращаться вокруг выбранного объекта. Чтобы вернуться к режиму поворота вокруг центра габаритного параллелограмма, необходимо щелкнуть кнопкой мыши в любой точке трехмерного пространства, не занятой моделью. Для выхода из режима поворота можно воспользоваться клавишей Esc или кнопкой Прервать команду.
С помощью команды Ориентация вызывается диалоговое окно установки ориентации модели (рис. 1.17). Здесь можно выбрать одну из стандартных ориентаций модели (вид спереди, сзади, слева, справа, сверху, снизу, изометрия, диметрия) или создать и сохранить для последующего применения пользовательскую проекцию.
Рис. 1.17. Диалоговое окно настройки ориентации 3D-модели
Немного быстрее установить нужный вид можно с помощью раскрывающегося меню кнопки Ориентация на панели инструментов Вид (рис. 1.18). Чтобы оно появилось, нужно щелкнуть на треугольнике справа от этой кнопки.
Рис. 1.18. Меню кнопки Ориентация
Меню кнопки Ориентация можно также сделать плавающим — оформить в виде отдельной панели инструментов (рис. 1.19). Для этого его нужно перетащить за маркеры в верхней части и отпустить в любом месте главного окна.
Рис. 1.19. Панель инструментов Ориентация
Значок текущей ориентации подсвечивается (он рисуется во «вжатом» виде).
Команды подменю Отображение (рис. 1.20) предназначены для управления отображением модели.
Рис. 1.20. Команды для управления отображением модели
Возможно несколько вариантов того, как будут показаны построенные модели.
• Каркас — изображение формируется проецированием контуров моделей на экран (рис. 1.21, а).
• Без невидимых линий — то же, что и каркас, только с учетом перекрытия контуров, то есть ребра и линии контура модели, которые невидимы в действительности, на экране не отображаются (рис. 1.21, б).
• Невидимые линии тонкие — модель показана в виде каркаса, при этом линии невидимого контура рисуются более светлыми, чем линии видимой части каркаса (рис. 1.21, в).
• Полутоновое — способ отображения, учитывающий цвет и другие оптические характеристики модели (блеск, зеркальность, прозрачность и т. п.) (рис. 1.21, г).
• Полутоновое с каркасом — то же, что и полутоновое, только видимые линии каркаса выделяются черным цветом (рис. 1.21, д). Эта команда работает только при полутоновом отображении моделей, то есть ее вызов при любом из каркасных отображений ни к чему не приведет.
Рис. 1.21. Способы отображения трехмерных моделей: каркас (а), без невидимых линий (б), невидимые линии тонкие (в), полутоновое (г), полутоновое с каркасом (д)
Команда Перспектива подменю Отображение включает перспективное отображение модели (рис. 1.22). Эта команда доступна при любом из способов отображения модели. Перспектива отличается от обычной проекции пространственной модели тем, что на экране показывается изображение, которое получил бы оптический прибор, находящийся на определенном расстоянии от модели. Это расстояние можно настраивать на вкладке Текущее окно диалогового окна Параметры, которое вызывается командой Сервис → Параметры. При этом изображения получаются намного естественнее для человеческого взгляда, а сама трехмерная модель — реалистичнее.
Рис. 1.22. Перспективная проекция модели, отображение полутоновое с каркасом
Значок выбранного в данный момент способа отображения подсвечивается.
Совет
Наиболее оптимальна с точки зрения визуального восприятия пространственной модели, созданной в КОМПАС-3D, перспективная проекция в комбинации с каркасным полутоновым отображением (см. рис. 1.22). Однако следует отметить, что при работе с очень большими сборками такое отображение 3D-модели может значительно замедлять работу (в таком случае можно использовать режим упрощения сборки).
Команда Упрощения → Быстрое отображение линий позволяет включать или отключать режим быстрого отображения (просчета) линий модели для каркасных способов отображения. Этот режим ускоряет прорисовку каркасных линий, что становится особенно заметно при вращении или перемещении модели. Рекомендуется всегда включать данный режим.
Команда Упрощения → Упрощенное отображение включает режим упрощенного отображения для сборки, а начиная с версии программы V9 — и для детали.
Блок команд, которые входят в меню Скрыть (это команды Системы координат, Конструктивные плоскости и т. д.), предназначен для управления видимостью различных вспомогательных элементов, которые используются при построении детали или сборки (вспомогательных плоскостей, осей, эскизов кинематических операций и т. п.). Советую включать эти пункты меню после полного построения или редактирования трехмерной модели. При этом с экрана исчезнут соответствующие вспомогательные элементы геометрии, что позволит создаваемой модели выглядеть реалистичнее. Чтобы отключить видимость сразу всех вспомогательных объектов модели, воспользуйтесь командой Скрыть → Все вспомогательные объекты.
Последние три команды: Показать все, Перестроить и Обновить изображение — аналогичны одноименным командам меню Вид для графических документов, с той лишь разницей, что команда Перестроить перестраивает не ассоциативные виды (их нет в модели), а саму 3D-модель. Перестраивание может понадобиться, например, после редактирования одного из элементов сборки или после изменения с помощью перетаскивания порядка формообразующих операций в дереве построений для детали.
Как и в случае с графическими документами, некоторые наиболее часто используемые команды дублируются кнопками на панели Вид (рис. 1.23).
Рис. 1.23. Панель инструментов Вид для трехмерных документов
Данная панель инструментов содержит следующие элементы:
• кнопки для управления масштабом изображения (Увеличить масштаб рамкой, Увеличить масштаб, Уменьшить масштаб);
• раскрывающийся список для задания произвольного масштаба представления (всегда содержит текущее значение масштаба);
• кнопка-меню Ориентация;
• кнопки для перемещения и поворота изображения модели (Сдвинуть, Приблизить/отдалить и Повернуть);
• кнопки для задания способа отображения и перспективной проекции;
• кнопки для перестроения и обновления модели (Перестроить, Обновить изображение и Показать все);
• кнопки, которые не имеют аналогичных команд в меню Вид (Упрощенное отображение и Разнести). Коротко их назначение рассмотрено далее в этой главе, более подробно — в гл. 3.
По умолчанию панель инструментов Вид всегда присутствует в трехмерных документах. Не рекомендуется ее прятать, поскольку с ее помощью очень удобно изменять вид и масштаб отображения модели.
Меню Инструменты и меню Операции
Пункты системного меню Инструменты и Операции отображаются для разных типов документов: первого — только для чертежей и фрагментов, второго — для деталей или сборок. Мы рассмотрим эти пункты меню в одном подразделе, так как их команды имеют одинаковое функциональное назначение как для графических, так и для трехмерных документов системы КОМПАС.
Меню Инструменты и Операции содержат полный набор команд для создания и редактирования графических элементов или трехмерных формообразующих операций. Все команды дублируются кнопками на различных панелях инструментов, входящих в компактную панель. В связи с тем что вызывать эти команды намного удобнее с помощью кнопок на панелях инструментов, подробно я опишу данные команды в подразделе, посвященном соответствующим панелям, а здесь только приведу их обзор. Кроме того, функциональность и принципы применения тех или иных команд будут рассмотрены в главах, посвященных двухмерному черчению и трехмерному моделированию.
Меню Инструменты
Инструменты — очень разветвленный пункт системного меню (рис. 1.24). Некоторые его команды содержат несколько раскрывающихся подменю, которые в свою очередь могут также иметь вложенные меню. Именно поэтому отдельные операции целесообразнее выполнять с помощью кнопок на панелях инструментов.
Рис. 1.24. Меню Инструменты
Рассмотрим команды данного меню.
• Геометрия — данное подменю включает в себя команды для создания примитивов: отрезков, окружностей, эллипсов, дуг, многоугольников, сплайнов, вспомогательных примитивов и пр.
• Собрать контур — эта команда позволяет создавать контур из отдельных графических объектов, пересекающихся между собой. Контур представляет собой замкнутую линию, состоящую из дуг, отрезков или сплайнов. Очертания контура можно изменять, перетаскивая его характерные точки (они представляют собой маленькие черные квадраты, которые появляются при выделении контура). При сборке контура характерные точки появляются в местах пересечения графических объектов, формирующих контур.
• Штриховка — данная команда позволяет заштриховывать или заливать цветом произвольную замкнутую область на чертеже.
• Заливка — команда служит для создания градиентной заливки различных замкнутых контуров на чертеже (команда появилась в КОМПАС-График только с выходом десятой версии).
• Размеры — это подменю содержит команды, позволяющие поместить на документ линейные, угловые, диаметральные, а также другие типы размеров.
• Обозначения — данное подменю включает в себя команды для оформления чертежа согласно требованиям стандартов (ЕСКД, СПДС или ISO). С их помощью можно обозначать шероховатости, базы, линии выноски, допуски формы, линии разреза и т. д.
• Обозначения для ПСП — набор команд для создания на чертеже специализированных обозначений для промышленно-строительного проектирования.
• Ввод текста — эта команда служит для размещения текста в произвольном месте чертежа или фрагмента.
• Ввод таблицы — данная команда позволяет создать на чертеже таблицу.
• Выровнять позиции по горизонтали и Выровнять позиции по вертикали — эти команды дают возможность быстро привести в порядок хаотично разбросанные по чертежу линии обозначения позиций.
• Выровнять размерные линии — эта команда предназначена для выравнивания и упорядочивания размерных линий. Она позволяет расположить размерные линии для линейных размеров на одной прямой, а для угловых размеров — на одной окружности (или на окружностях с равными радиусами). Выравнивание осуществляется по указанному размеру-образцу.
• Параметризация — данное подменю содержит команды для задания и управления параметрическими зависимостями (связями) между отдельными элементами чертежа.
Меню Операции, как было сказано, появляется только для трехмерных документов. В его состав входят команды для создания эскизов, формообразующих операций, массивов, вспомогательных объектов и т. д. в трехмерном документе. Данное меню имеет различные команды для документов КОМПАС-Сборка и КОМПАС-Деталь.
Меню Операции для документа КОМПАС-Деталь
Этот пункт главного меню (рис. 1.25) объединяет все команды для создания трехмерной модели, начиная со вспомогательной геометрии, формообразующих операций и заканчивая командами создания массивов, а также элементов листового тела в детали.
Рис. 1.25. Меню Операции для детали
Рассмотрим команды данного меню.
• Создать новый чертеж из модели — данная команда создает документ КОМПАС-Чертеж. В нем можно разместить ассоциативный вид, связанный с текущей деталью (то есть той, для которой выполнялась данная команда). Размещение вида на чертеже, масштаб, а также ориентацию (спереди, сбоку и т. д.) можно задать при вставке вида.
• Эскиз — эта команда запускает создание нового эскиза для его последующего использования в формообразующих операциях. Например, эскиз профиля операции выдавливания или эскиз, содержащий кривую — путь для кинематической операции. Этот пункт меню активен, только когда в документе выделена плоскость или плоская грань, которая автоматически становится базовой для создаваемого эскиза.
• Эскиз из библиотеки — данная команда позволяет задать в качестве эскиза одну из заготовок, предлагаемую системой КОМПАС. Таким эскизом может быть, например, контур шпоночного паза, для выдавливания вырезанием паза под шпонку на валу. Этот пункт также неактивен, если в окне модели не выделена плоская грань или плоскость.
• Операция — это подменю включает в себя четыре пункта, отвечающие четырем основным операциям добавления материала детали: Выдавливания, Вращения, Кинематическая и По сечениям. Чтобы команды были доступны, в документе должен быть выделен (выбран) эскиз, а для команды Операция → Кинематическая должна также присутствовать траектория. В качестве траектории можно использовать последовательность ребер, пространственные кривые или двухмерную кривую, созданную в эскизе.
• Деталь-заготовка — данная команда позволяет начать построение новой детали, основываясь на геометрии уже существующей (то есть используя ее в качестве заготовки). При этом заготовка может сохранять связь с источником, динамически перестраиваясь при внесении изменений в базовую деталь, или быть вставленной в новый документ подобно импортируемой модели (поверхности), впоследствии не изменяясь. Важная особенность этой команды — возможность вставить в новый документ зеркальную копию указанной детали. Команда Деталь-заготовка активна, только если в детали еще не создано ни одного объекта.
• Вырезать — данное подменю аналогично подменю Операция. Оно содержит четыре команды, реализующих все те же четыре базовых операции, только теперь для удаления материала детали: Выдавливанием, Вращением, Кинематически и По сечениям.
• Пространственные кривые — это подменю включает в себя пять команд для создания точки в пространстве, конической и цилиндрической спиралей, а также пространственных ломаных и сплайнов.
• Поверхность — данное подменю содержит команды для построения трехмерных поверхностей на основе эскизов, а также для импорта поверхностей, созданных в других системах трехмерного моделирования (например, 3ds Max, специализирующейся на поверхностном моделировании). Можно импортировать файлы форматов IGES (расширение IGS) или ACIS (расширение SAT).
• Ось — это подменю содержит команды (Через две вершины, Пересечение двух плоскостей, Через ребро и Конической поверхности), реализующие построение вспомогательных осей в модели. Ось может быть построена на пересечении двух плоскостей, через ребро, через две вершины, указанные пользователем, или как геометрическая ось конической или цилиндрической поверхности.
• Плоскость — данное подменю предназначено для создания вспомогательных объектов при построении 3D-модели. Входящие в него команды предоставляют более десятка различных способов для построения вспомогательных плоскостей: построение плоскости на расстоянии от базовой (Смещенная), через три вершины, через ребро и вершину, под углом к другой плоскости, в виде касательной к поверхности, в виде средней плоскости и др.
• Элементы оформления — это подменю позволяет создавать в трехмерной сборке различные элементы оформления: линейные и радиальные размеры, линии-выноски, обозначения шероховатости и пр.
Внимание!
Обратите внимание, что возможность проставлять трехмерные размеры — новая в десятой версии КОМПАС-3D, как и возможность использовать все команды, предназначенные для построения и работы с отдельными деталями. В более ранних версиях нельзя создавать отдельные тела в сборке, а можно лишь вставлять их из документов-деталей.
В данное меню помимо прочих входит команда Условное изображение резьбы, которая создает на указанном отверстии или валу внутреннюю или внешнюю резьбу. Условное изображение резьбы введено во многих конструкторских системах трехмерного моделирования в связи с тем, что формирование реалистичного изображения витков резьбы отнимает немало времени и ресурсов компьютера, а наличие в модели многих резьбовых элементов еще более замедляет редактирование и последующую обработку модели. При этом сама резьба зачастую не так важна в модели. Поэтому условное изображение оказалось хорошим решением, с помощью которого на ассоциативном чертеже резьба будет корректно отображена, а в самом трехмерном документе не будет мешать перестроению, редактированию или простому вращению модели.
• Линия разъема — эта команда позволяет разбить грани трехмерной поверхности на несколько стыкующихся граней. В качестве линии разбиения должен быть выбран эскиз, пересекающий нужную грань.
• Фаска, Скругление, Отверстие, Ребро жесткости, Уклон и Оболочка — данные команды добавляют одноименные элементы к телу детали. Следует отметить, что для всех этих команд не нужно создавать базовый эскиз, они формируются на основе существующей геометрии модели.
• Сечение — это подменю содержит две команды для построения сечений детали: плоскостью (от детали полностью отсекается часть по одну сторону от указанной плоскости) или на основе эскиза (отсекается часть по одну сторону от указанного эскиза).
• Массив элементов — данное подменю содержит команды для создания массивов формообразующих операций. Массивы элементов могут выполняться в пределах одного конкретного тела детали. Сами массивы могут быть построены тремя способами: по сетке (двухмерный массив с различным шагом по осям), по концентрической сетке (при этом элементы массива размещаются по концентрическим окружностям) и одномерный массив вдоль пространственной кривой.
• Зеркальный массив — эта команда формирует зеркальную копию выбранных пользователем элементов детали относительно плоскости симметрии.
• Зеркально отразить тело — данная команда может создать в детали новое тело, симметричное исходному относительно выбранной плоскости, или добавить к существующему телу новую часть (если плоскость симметрии пересекает исходное тело).
• Булева операция — с помощью данной команды можно выполнить булеву операцию объединения, вычитания или пересечения над двумя телами в текущей детали.
• Элементы листового тела — это подменю включает в себя множество команд, предназначающихся для создания листовых деталей и работы с ними.
Меню Операции для документа КОМПАС-Сборка
Часть команд этого меню (рис. 1.26) повторяет описанные выше команды для детали, так как в сборке также возможно выполнение формообразующих операций, построение поверхностей, трехмерных кривых и создание массивов.
Рис. 1.26. Меню Операции для сборки
Рассмотрим только некоторые существенные отличия этого меню.
Команда Добавить компонент из файла вызывает диалоговое окно открытия файла, в котором можно выбрать деталь или подсборку, которые войдут в состав формируемой сборки. После указания файла пользователю нужно задать точку вставки нового компонента в пространстве текущей сборки. Кроме деталей и сборок системы КОМПАС в текущий документ могут быть вставлены модели из других систем. Эти модели могут быть любых форматов, поддерживаемых программой.
Подменю Создать компонент содержит команды для создания детали или подсборки в контексте активной сборки. Это означает, что для построения новой детали или сборки, которые затем должны быть вставлены в активный документ, не придется открывать новый документ (новое окно) — они будут строиться и редактироваться «на месте».
После вставки или создания компонента в сборке ему нужно придать определенное положение, соединив его с частями существующей сборки. Для этого служат команды подменю Сопряжения компонентов. С их помощью задаются сопряжения между отдельными геометрическими элементами компонентов сборки. Таким образом определяется их взаимное расположение. Например, при насадке модели зубчатого колеса на вал сначала нужно обеспечить соосность посадочного отверстия в колесе и вала, после чего «упереть» торец ступицы колеса в упорный буртик на валу. Для этого достаточно поочередно использовать две команды: Сопряжения компонентов → Соосность и Сопряжения компонентов → Совпадение. При перемещении компонентов сборки наложенные на объекты сопряжения сохраняются, что упрощает управление и редактирование больших сборок.
Все остальные команды по назначению идентичны командам меню Операции для документа КОМПАС-Деталь, за исключением того, что операции с массивами предназначены для компонентов сборки, а не для элементов и операций детали.
Меню Сервис
Команды этого меню служат для управления состоянием текущего документа, а также для изменения некоторых параметров его оформления и отображения. С помощью меню Сервис вызываются диалоговые окна системных настроек, параметров отдельных документов, настроек оформления чертежей, внешнего вида приложения и пр. Состав этого меню несколько различается для графических и трехмерных документов, поэтому рассматривать их будем отдельно.
Меню Сервис при активном графическом документе
Три первые команды меню Сервис (рис. 1.27) предназначены для работы с менеджером библиотек системы КОМПАС (напомню, что диалоговое окно Менеджер библиотек служит для подключения, запуска в работу и отключения прикладных библиотек).
Рис. 1.27. Меню Сервис для графических документов
Команда Менеджер библиотек отображает или скрывает панель Менеджер библиотек (см. рис. 1.14). Во включенном состоянии значок слева от пункта меню подсвечивается. С помощью команды Обновить менеджер библиотек вы можете обновить Менеджер библиотек, а именно удалить из его меню несуществующие или ранние удаленные библиотеки. Команда Выгрузить все библиотеки отключает все конструкторские библиотеки, подключенные (но не запущенные) в данный момент. Обратите внимание, если какая-либо библиотека запущена на выполнение, то есть производит определенное действие в текущий момент, то отключить ее невозможно. Отключить все библиотеки можно также, используя сочетание клавиш Ctrl+Shift+F12.
Две следующие команды позволяют получить лицензию на работу с КОМПАС-3D или редактором спецификаций с сетевого ключа защиты.
Команда Атрибуты выводит на экран диалоговое окно Имеющиеся атрибуты со списком атрибутов выделенного объекта или объектов. В этом диалоговом окне можно просматривать, редактировать, удалять имеющиеся, а также создавать новые атрибуты. Если в документе не выделено ни одного графического элемента, то команда недоступна.
Команда Группы позволяет объединять выделенные объекты чертежа или фрагмента в именованные группы, а также выполнять различные операции редактирования — добавление или удаление элементов группы, разбиение групп и пр. Группа — это совокупность логически связанных между собой элементов чертежа, объединенных для удобства последующего поиска и редактирования. В отличие от макрообъектов, любой объект группы можно редактировать (изменять его размеры, расположение) отдельно от других составляющих его группы. Кроме того, один и тот же графический элемент чертежа может принадлежать нескольким группам одновременно. Все действия с группами производятся с помощью элементов управления диалогового окна Создание/редактирование именованных групп объектов, которое вызывается командой Группы.
Команда Объединить в макроэлемент формирует из выделенных элементов чертежа двухмерный макрообъект. Графический макроэлемент — это объект, состоящий из нескольких простых графических объектов. В макроэлемент могут входить как графические примитивы (отрезки, дуги, сплайны), так и штриховка, текст, обозначения и даже другие макрообъекты. Отличительной особенностью макроэлемента является то, что он интерпретируется системой как единое целое, то есть все команды редактирования (масштабирование, перемещение, поворот и пр.) можно применять к нему, как к простому графическому объекту (как, например, к отрезку). Редактирование любого объекта, входящего в макроэлемент, без разрушения макроэлемента невозможно. Напомню, что разрушить выделенный макрообъект можно с помощь команды Редактор → Разрушить или команды контекстного меню Разрушить. Большинство изображений, создаваемых прикладными библиотеками, представляют собой макроэлементы.
Совет
Лучше объединять в макроэлемент объекты, которые формируют на чертеже уже законченный конструктивный элемент и при последующей доработке или редактировании чертежа изменяться не будут. Такие элементы удобно перемещать или копировать в пределах вида. Если в макроэлемент как составной объект предполагается часто вносить изменения, намного удобнее будет использовать слой или объединение графических элементов в именованную группу.
Команда Изменить стиль вызывает окно Изменение стилей выделенных объектов, с помощью которого можно за один подход изменить стиль для группы выделенных объектов (например, стили линий или точек).
Команда Изменить слой позволяет переместить выделенные объекты чертежа или фрагмента на другой слой в чертеже. После ее выполнения на экране появится окно Выберите слой со списком присутствующих в чертеже слоев. Переносить можно только в пределах одного вида.
Команда Очистить фон управляет перекрытием выделенным элементом (текстом, размером или обозначением) штриховок и линий чертежа. При установленном флажке возле команды Очистить фон поле вокруг надписи, размера или обозначения очищается от линий и штриховки (рис. 1.28, слева), при снятом флажке — элемент оформления просто накладывается на изображение в чертеже (рис. 1.28, справа).
Рис. 1.28. Вид текстовой надписи при установленном (слева) и снятом (справа) флажке возле команды Очистить фон
Следующие три команды — Менеджер документа, Состояние видов и Параметры текущего вида — служат для отображения параметров видов текущего чертежа и управления их состоянием. Обратите внимание на то, что, поскольку в документе КОМПАС-Фрагмент присутствует всего один вид, в этих трех командах нет необходимости. Поэтому данные команды активны, только если выбран документ КОМПАС-Чертеж.
Команда Менеджер документа вызывает на экран одноименное диалоговое окно (рис. 1.29). В этом окне отображается структура графического документа: листы, виды и слои, присутствующие в чертеже. Менеджер документа обладает собственной панелью инструментов, которая позволяет создавать или удалять листы или слои, выбирать текущий вид или слой, изменять свойства объектов, составляющих структуру документа.
Рис. 1.29. Окно Менеджер документа
Команда Состояния видов вызывает тот же диалог — Менеджер документа. Единственное ее отличие от команды Менеджер документа заключается в том, что она неактивна, если в документе не создано ни одного вида, кроме системного.
Команда Параметры текущего вида позволяет настроить параметры текущего вида. После ее вызова на панели свойств отображается набор элементов управления, позволяющих отредактировать характерные параметры вида (масштаб, цвет, имя и пр.).
Подменю Измерить включает в себя команды для проведения измерений в графических документах. С их помощью можно измерить координаты точки, расстояние между двумя точками, длину кривой, площадь произвольной фигуры и т. д.
Подменю МЦХ предназначено для расчета масс-центровочных и инерционных характеристик плоских фигур.
С помощью команды Правописание можно проверить правописание во всем графическом документе, включая текстовые надписи, таблицы, элементы оформления чертежа. Для запуска проверки правописания можно воспользоваться сочетанием клавиш Ctrl+F7. Каждый раз, когда система обнаружит слово, которое, по ее мнению, содержит ошибку, она выведет окно со списком возможных замен. После проверки документа система выдаст уведомление об окончании операции.
После подменю МЦХ находится раздел, включающий в себя перечень пользовательских утилит (например, калькулятор). Вы можете произвольно настраивать список утилит, которые потом сможете вызывать из данного списка. Настройка производится на вкладке Утилиты диалогового окна Настройка интерфейса.
Подменю Библиотеки стилей предоставляет доступ к настройке и управлению стилями различных объектов, применяющихся в работе с документами КОМПАС-3D. С помощью команд этого меню можно создавать новые или редактировать имеющиеся стили линий, штриховок, типы основных надписей, типы оформления чертежей и пр.
Последние четыре команды меню Сервис (Профили, Настройка интерфейса, Параметры и Вид приложения) предназначены для настройки интерфейса и системных параметров программного пакета КОМПАС. Они будут подробно рассмотрены в соответствующем разделе этой главы.
Меню Сервис при активном трехмерном документе
Некоторые существенные различия трехмерной сборки и детали системы КОМПАС-3D не позволяют рассматривать меню Сервис совместно для обоих типов документов. По этой причине рассмотрим характерные команды меню Сервис отдельно для сборки и детали. Команды настройки интерфейса, имеющие такое назначение, как команды для графических документов, в данном разделе мы описывать не будем.
Состав меню Сервис для документа-детали показан на рис. 1.30.
Рис. 1.30. Меню Сервис для документа КОМПАС-Деталь
Рассмотрим некоторые команды данного меню.
• Показать в дереве — служит для выделения в дереве построения модели формообразующего элемента, которому принадлежит выделенный в окне представления детали объект (ребро, грань, вершина). После выполнения команды нужный элемент в дереве построения подсвечивается зеленым цветом, а само дерево разворачивается так, чтобы выделенный элемент был виден пользователю.
• Создать макроэлемент — формирует в детали пустой макроэлемент в конце дерева построения. После создания макрообъект можно наполнить уже существующими или вновь созданными элементами геометрии модели (вспомогательные объекты, формообразующие операции, другие макрообъекты и пр.). Трехмерный макроэлемент, по аналогии с графическим, — это объект, состоящий из нескольких простых трехмерных объектов. В макроэлемент могут входить как простые операции, так и целые детали, подсборки или другие макроэлементы, за исключением объектов, принадлежащих разным компонентам сборки. Входящие в трехмерный макрообъект элементы могут редактироваться независимо от макроэлемента и без его разрушения.
• Объединить в макроэлемент — собирает в макроэлемент объекты, выделенные в окне документа. Если среди выделенных объектов находится грань или ребро какой-либо формообразующей операции, то в созданный макроэлемент будет добавлена вся операция.
Конец ознакомительного фрагмента.




































