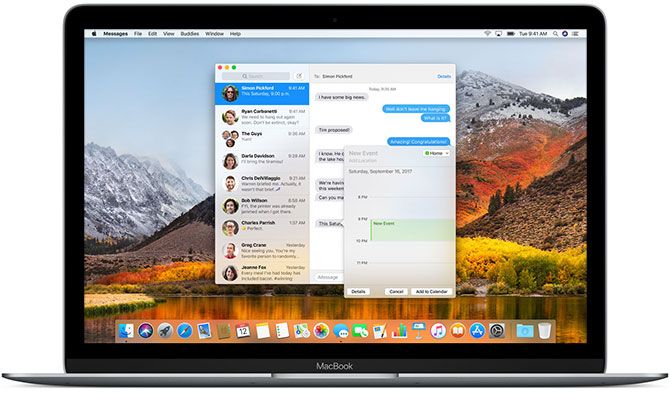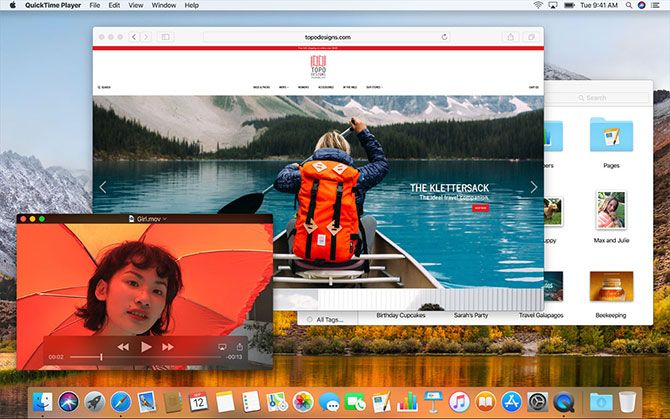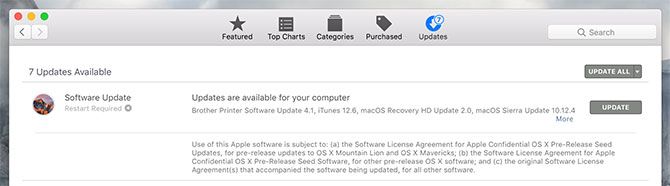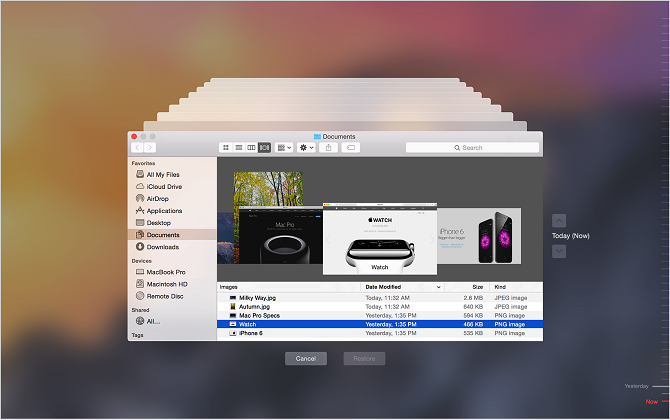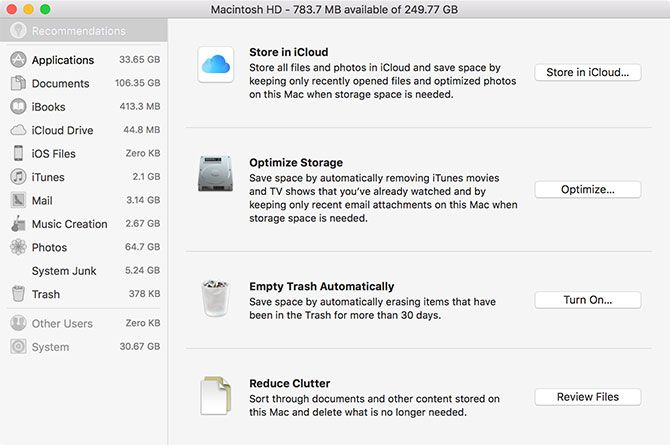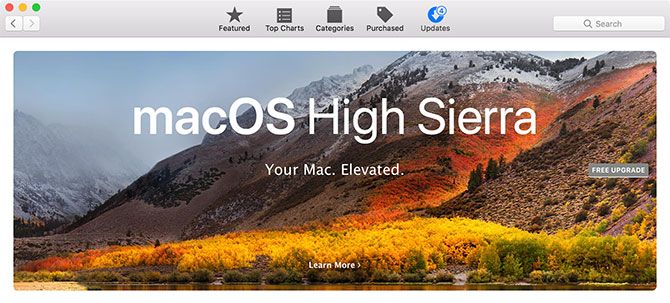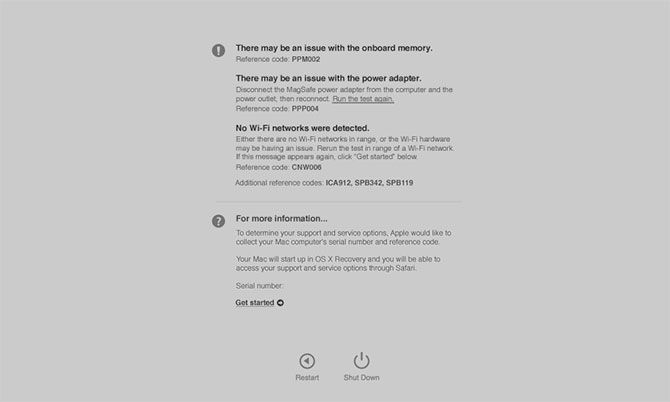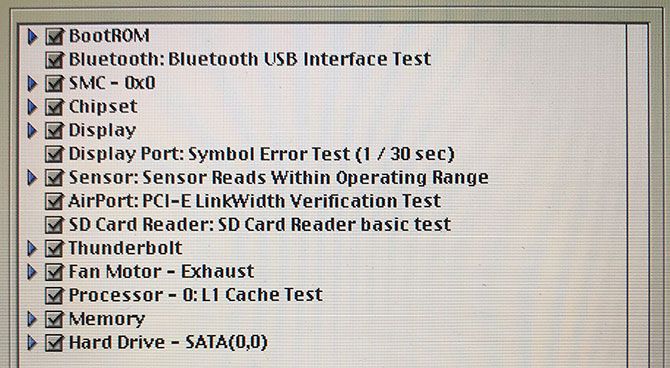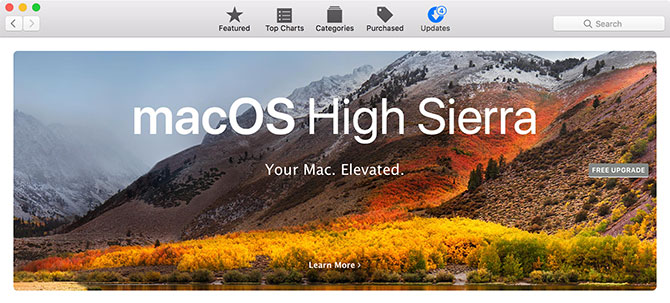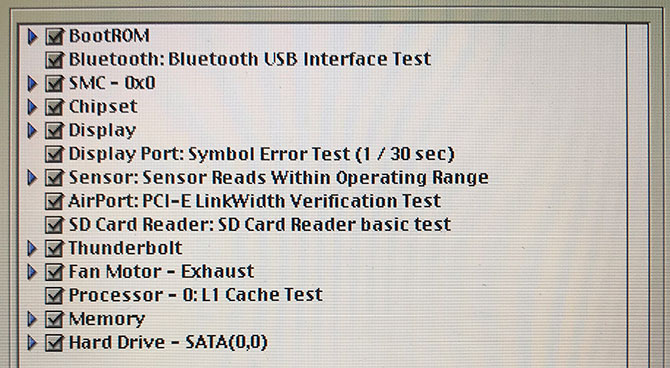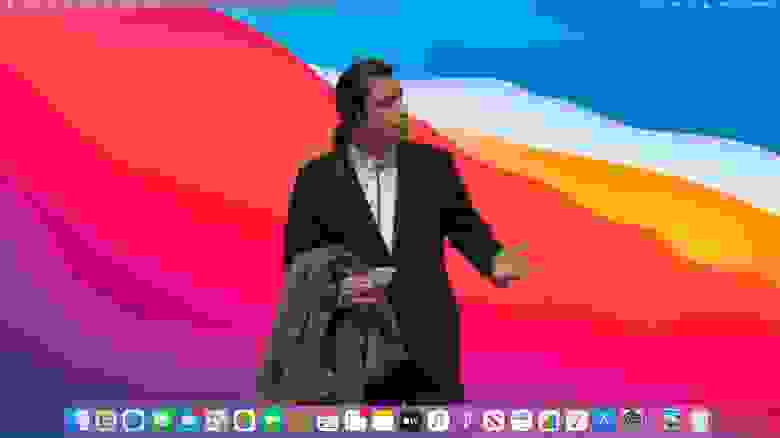Далеко не всегда настройки по умолчанию делают повседневную работу с операционной системой максимально удобной и эффективной. В этом материале мы собрали 30 полезных советов по настройке macOS, которые могут пригодиться как новичкам, так и опытным пользователям Mac.
♥ ПО ТЕМЕ: Динамические «живые» обои на Mac: где скачать бесплатно и как установить.
Стив Джобс потратил немалую часть своей жизни на то, чтобы сделать компьютеры Mac максимально простыми в использовании – но многие по-настоящему полезные «фишки» все равно остались неочевидными.
1. Включаем правую кнопку мыши и изменяем скорость перемещения
По умолчанию правая клавиша мыши Magic Mouse в macOS вообще отключена, что вызывает сильно удивление у новых пользователей Mac, а скорость перемещения курсора оставляет желать лучшего. Для того, чтобы настроить оба этих параметра пройдём в → Системные настройки… → Мышь → Выбор и нажатие.
Тут ставим галочку напротив второго пункта «Имитация правой кнопки (нажмите справа)», а ниже имеется регулятор скорости перемещения, выкрутив вправо который, мы получим просто реактивную скорость курсора по дисплею.
♥ ПО ТЕМЕ: Правая кнопка мыши и направление скролла на macOS — главные вопросы по настройке Magic Mouse.
2. Перемещаем панель Dock на правую или левую сторону рабочего стола
По умолчанию Dock расположен в нижней части дисплея, но рабочее пространство можно использовать более продуктивно, если переместить панель на левую или правую часть дисплея. Таким образом увеличится рабочая часть окна во многих приложениях, например в Safari ширина страницы не так важна как высота.
Для настройки Dock пройдите в → Системные настройки… → Dock и в графе «Расположение на экране» поставьте точку напротив «Слева» или «Справа».
♥ ПО ТЕМЕ: Как добавить иконки сайтов на вкладки Safari на iPhone, iPad и Mac (macOS).
3. Сворачивание окон приложений в значок в Dock
Если в какой-то момент работы с тем или иным приложением вам понадобилось его свернуть, то в левой верхней части окна нажмите на жёлтую кнопку между крестиком и развернуть. Миниатюра программы свернётся в правую часть Dock с приятной анимацией. Но в таком случае программа свернётся не в свою иконку, а создастся дополнительная миниатюра. Если вас такой расклад не устраивает, то всё поправимо.
Пройдите в → Системные настройки… → Dock и поставьте галочку напротив пункта «Убирать окно в Dock в значок программы».
После этого, нажав на кнопку «Свернуть», миниатюра не создастся в том случае, если иконка программы уже имеется в Dock.
♥ ПО ТЕМЕ: Какой ресурс аккумулятора MacBook и как узнать количество циклов перезарядки.
4. Spotlight – поисковая машина macOS
Самый простой способ делать всё на Mac быстрее – воспользоваться поиском Spotlight. Просто нажмите сочетание клавиш ⌘Cmd + Пробел (у некоторых может быть Ctrl + Пробел), и сможете в мгновение ока находить файлы, открывать приложения, искать в интернете (да-да, для этого необязательно открывать браузер) или по всему компьютеру.
Spotlight можно использовать и в качестве калькулятора или конвертера валют. Для примера введите в поисковой строке Spotlight запрос «1000 usd». Поисковик мгновенно отобразит текущий курс.
Более подробно о возможностях поиска на Mac вы можете ознакомиться в этом материале.
ПО ТЕМЕ: Как открывать видео на Mac (macOS) в стороннем плеере (например, VLC) по умолчанию.
5. Потеряли курсор?
Просто быстро поводите мышкой влево-вправо, и одновременно смотрите на экран. Курсор автоматически увеличится в размерах, и не заметить его будет уже очень сложно. При желании эту функцию можно отключить (подробно).
♥ ПО ТЕМЕ: В какой формат форматировать внешний USB-диск (флешку) для работы на Mac (macOS)?
6. Аналог Ctrl + Alt + Delete на Mac
Данное сочетание из Windows не работает на Mac, но есть отличная альтернатива – нажмите ⌘Cmd + ⌥Option (Alt) + Esc, и сразу же получите доступ к меню для принудительного закрытия «зависших» программ (подробно).
Если вы ищите аналог Диспетчера задач из Windows на Mac, то в этом материале рассказывается, как его найти.
♥ ПО ТЕМЕ: Как автоматически переключать язык (раскладку) на клавиатуре в macOS или Windows.
7. Удаление файлов при помощи горячих клавиш
Всё ещё удаляете файлы на Mac, перетаскивая их на значок Корзины? Есть способ сделать то же самое чуть быстрее – ⌘Cmd + Delete.
♥ ПО ТЕМЕ: Как удалять файлы на macOS мимо корзины.
8. Сделать скриншот на Mac проще, чем на Windows
Чтобы сделать снимок всего экрана, нажмите ⌘Cmd + ⇧Shift + 3, чтобы выбрать определенную область – ⌘Cmd + ⇧Shift + 4. Кстати, эти и многие другие комбинации клавиш на Mac легко можно изменить «под себя» в настройках (раздел Клавиатура → Сочетания клавиш).
С выходом macOS Mojave операционная система Apple для настольных компьютеров получила новый инструмент для создания скриншотов.
Подробно о нем мы рассказывали в этом материале.
Если тень на скриншотах вам не нужна, то откройте Терминал (через поиск Spotlight или пройдя в Finder по пути Программы → Утилиты), введите следующие команды и нажмите клавишу Return (Enter) после каждой строчки:
defaults write com.apple.screencapture disable-shadow -bool true
killall SystemUIServer
Тень вас больше не побеспокоит.
P. S.: Чтобы вернуть всё в исходное положение замените true на false.
♥ ПО ТЕМЕ: Как быстро создать папку на основе выбранных файлов в Mac (macOS).
9. Перемещение окон приложений, находящихся на заднем плане
Для того чтобы передвинуть окно приложения, которое находится на заднем плане и при этом не затрагивая активное окно программы на переднем плане, нажмите при перетаскивании клавишу ⌘Cmd + левую кнопку мышки.
♥ ПО ТЕМЕ: Как увидеть сохраненные пароли от сайтов в Safari на Mac (macOS).
10. Автозагрузка на Mac
Вы можете задать набор приложений, которые будут загружаться сразу после включения вашего Mac. Для этого перейдите по адресу Системные настройки → Пользователи и группы → вкладка Объекты входа и снимите / расставьте галочки (подробно).
♥ ПО ТЕМЕ: Центр уведомлений в macOS. Как вызывать, настроить и оптимизировать.
11. Как набрать букву «ё», если на клавиатуре она не указана
Если вам нужна буква «ё» – просто нажмите и удерживайте на клавиатуре русскую букву «е», а после того, как увидите окно-подсказку, нажмите на клавиатуре цифру «1».
♥ ПО ТЕМЕ: Как на Mac набрать символ доллара $, рубля ₽, евро € и т.д.
12. Как проверить, подключились ли Bluetooth-наушники к Mac?
Есть надежный способ проверить, не начнет ли музыка случайно играть из динамиков вашего Mac. Для этого просто нажмите на иконку звука в правом верхнем углу экрана (это называется меню состояния, а вся полоса в верхней части экрана – строка меню). Вы увидите (галочку напротив названия устройства), подключены ли ваши наушники к Mac прямо сейчас.
♥ ПО ТЕМЕ: Как извлечь флешку, съемный диск (накопитель) и т.д. в macOS (7 способов).
13. Как автоматически скрывать строку меню на Mac
Кстати о строке меню – если она вам мешает (например, вам не нравится, что она занимает полезное пространство на экране), её можно настроить так, чтобы она появлялась только при необходимости. Для этого перейдите по адресу Системные настройки → Основные, и поставьте галочку напротив пункта Автоматически скрывать и показывать строку меню (подробно).
♥ ПО ТЕМЕ: Как отформатировать (стереть) USB флешку на Windows или Mac (macOS).
14. Как изменять расположение иконок на панели меню
Если вы хотите изменить расположение элементов в меню состояния – нажмите и удерживайте на клавиатуре ⌘Cmd, а затем перетащите нужные элементы при помощи мышки. К слову, ненужные элементы можно и удалить (инструкция).
♥ ПО ТЕМЕ: 10 крутых возможностей связки iPhone + Mac при совместном использовании.
15. Режим Split View, или как быстро разместить на экране два окна программ одновременно
Для работы вам нужны две программы одновременно? Без проблем – в верхней части окна нажмите и удерживайте в течение 2 секунд крайнюю правую (чаще всего – зеленую) кнопку. Выберите вторую программу из числа уже открытых – и наслаждайтесь работой в «чистом» интерфейсе без отвлекающих деталей.
Подробнее о возможностях режима Split View можно узнать на этой странице.
♥ ПО ТЕМЕ: Чистая установка macOS, или как переустановить (восстановить заводские настройки) Mac.
16. Активные углы на Mac
Функция Активные углы позволяет вам навести курсор мышки в определенный угол экрана и мгновенно сделать такие вещи, как свернуть все открытые окна, открыть Mission Control, Пункт управления или перевести дисплей в режим сна. Настроить активные углы можно в одноименном меню (Системные настройки → Mission Control).
♥ ПО ТЕМЕ: Как создать расписание режимов сна и автоматического включения Mac.
17. Используйте программу Просмотр для просмотра и редактирования изображений
Стандартная программа Просмотр позволяет не только просматривать изображения, но и редактировать их – менять размер, обрезать, добавлять комментарии и даже менять формат.
Также с её помощью можно импортировать цифровую копию вашей подписи, если вам необходимо подписать документ в цифровом формате.
♥ ПО ТЕМЕ: Горячие клавиши приложения «Просмотр» на Мас: 10 полезных шорткатов.
18. QuickTime Player позволяет записывать видео и аудио с экрана Mac без сторонних приложений
Встроенный медиапроигрыватель QuickTime Player имеет возможность записать аудио-или видеофайл, который прямо сейчас воспроизводится на вашем экране, т.е. искать стороннее ПО для тех же целей нет абсолютно никакой необходимости (подробно).
Начиная с macOS Mojave для записи видео с экрана Mac появился еще один способ, о котором мы рассказывали здесь.
♥ ПО ТЕМЕ: Как отключить пароль при каждой загрузке Mac.
19. Точная регулировка громкости и яркости экрана
Если вы хотите уменьшить громкость звука на Mac совсем на чуть-чуть, при изменении параметра кнопками F11 или F12 зажмите сочетание клавиш ⇧Shift + ⌥Option (Alt). Так звук будет снижаться медленнее, чем при обычной регулировке Fn+F11 или F12. Такой же трюк можно проделать и с экранной яркостью (подробно).
♥ ПО ТЕМЕ: Дни рождения на iPhone, iPad и Mac: как добавлять и включать напоминания.
20. Пропорциональное изменение сторон окна
Нажмите и удерживайте ⇧Shift + ⌥Option (Alt), когда изменяете размер окна вашей программы. Такой трюк будет менять его размеры пропорционально.
Подробную статью об окнах и вкладках на Mac (macOS): как увеличивать, уменьшать, сворачивать, закрывать и т.д. вы можете найти здесь.
♥ ПО ТЕМЕ: Как быстро открыть недавно закрытые вкладки в Safari на Mac — три способа.
21. Как переименовать сразу несколько файлов
Чтобы переименовать сразу несколько (например, с десяток) файлов или фотографий в Finder, выделите их, кликните правой кнопкой мышки и выберите вариант Переименовать объекты (количество объектов).
Далее введите новую информацию в соответствующие строки (подробно).
♥ ПО ТЕМЕ: Как набрать точку и запятую на клавиатуре Mac (macOS) – 3 способа.
22. Создание собственных клавиатурных сокращений
Вы также можете создавать клавиатурные шорткаты для приложений. Для этого перейдите в Системные настройки, выберите раздел Клавиатура, далее Сочетания клавиш.
Добавьте программу в список приложений (если её там нет) при помощи значка «+», после чего введите название команды для которой вы хотите назначить сочетание клавиш (оно должно быть написано точно так же, как и в самой программе, включая символы «…»). Последний этап — назначение сочетания клавиш для действия в программе (подробно).
♥ ПО ТЕМЕ: Возможности клавиши ⌥Option (Alt) на Mac (macOS), о которых вы могли не знать.
23. Голосовой поиск при помощи Siri
Конечно, разговаривать со своим компьютером на людях – вещь странная. А вот если вам никто не мешает, то голосовой запрос – это отличный способ искать информацию в интернете, находить фотографии, сообщения и другие файлы на вашем Mac. Найти разноцветный значок голосового ассистента Siri (поиск работает именно через него) можно в правой части панели меню.
C примерами полезных команда Siri на macOS можно ознакомиться на этой странице.
♥ ПО ТЕМЕ: Закладки и «Избранное» в браузере Safari на Мас: Полное руководство.
24. Быстрое отображение эмодзи и специальных символов в macOS
Для того, чтобы закинуть в заметки или ещё какое-нибудь приложение эмодзи, необходимо нажать Правка → Эмодзи и символы или сложное сочетание клавиш Control (⌃) + Command (⌘) + Пробел.
Но, как оказалось, если вы частенько пользуетесь символами и эмодзи, то есть куда более простой и быстрый способ выбора и вставки требуемых знаков. Откройте → Системные настройки… → Клавиатура и во вкладке «Клавиатура» поставьте галочку напротив пункта «Показывать панели «Клавиатура», «Эмодзи» и «Символы» в строке меню».
Теперь, нажав на иконку переключения языка, в строке меню вы увидите пункт «Показать панель «Эмодзи и символы»».
Ещё одно преимущество заключается в том, что вы откроете полноформатную версию окна «Символы» (подробно).
♥ ПО ТЕМЕ: Как вывести курсы валют в строке меню на Mac.
25. Настройка Finder на свой вкус
Наверняка вы заметили, что в окне Finder и на рабочем столе иногда присутствуют иконки, которыми вы можете никогда не пользоваться, например, вы не хотите, чтобы на рабочем столе отображались значки подключённых CD, DVD или iPod или чтобы в боковом меню проводника Finder была папка AirDrop или iCloud Drive, которыми вы никогда не пользуетесь.
Для настройки Finder на свой вкус перейдите в меню Finder → Настройка или нажмите сочетание клавиш Command (⌘) + , (запятая).
♥ ПО ТЕМЕ: 9 полезных советов по использованию Finder.
26. Режим «картинка-в-картинке» в браузере Safari
В Safari есть режим «картинка-в-картинке». Он поддерживает не все сайты с видео – но когда он работает, то здорово экономит полезное пространство на экране. Чтобы включить его, зайдите, например, на YouTube, нажмите и удерживайте клавишу Ctrl и два раза кликните по видео, чтобы увидеть опцию для входа в режим «картинка-в-картинке» (подробно).
♥ ПО ТЕМЕ: Как скрывать файлы и папки на Mac (macOS) от посторонних: 3 способа.
27. Перемещение окон при помощи трекпада
При работе с мышкой всё просто и понятно, как в Windows — взял за заголовок окна и потащил его по рабочему столу. Трекпад на MacBook (ну, или отдельно приобретённый) позволяет произвести аналогичное действие аж двумя способами.
Первый (наиболее известный) — зажал палец по заголовку окна и потащил. Но метод не очень удобный ввиду того, что приходится постоянно держать палец с усилием на трекпаде.
Второй реализует все возможности трекпада, а именно касание трёх пальцев одновременно. Если тремя пальцами нажать на заголовок окна, то его можно перетягивать по рабочему столу.
Для активации этой возможности пройдите в → Системные настройки… → Универсальный доступ.
В левой колонке выберите раздел «Мышь и трекпад» и тапните по кнопке «Параметры трекпада».
Поставьте галочку напротив «Включить перетягивание» и выберите «Перетягивание тремя пальцами».
Таким же образом можно перетягивать и иконки файлов и приложений (подробно).
♥ ПО ТЕМЕ: Как включить режим Night Shift (ночной режим) на Mac (macOS).
28. Как включить темную тему оформления на Mac
В macOS начиная с версии Mojave есть и темная тема оформления. Чтобы опробовать её в деле, перейдите по адресу Системные настройки → Основные, а затем нажмите на иконку с темной темой оформления.
Существуют и другие более удобные способы активации темной темы на macOS, о них мы рассказывали здесь.
♥ ПО ТЕМЕ: Как добавить меню «Сохранить как…» в меню «Файл» Mac (macOS).
29. Расширяем возможности клавиши tab
В окнах и диалогах по умолчанию нажатие кнопки TAB приводит к перемещению фокуса между текстовыми блоками и списками. Расширить возможности такого нажатия можно, если пройти в → Системные настройки… → Клавиатура → вкладка «Сочетание клавиш» и поставить точку напротив пункта «Всеми объектами управления». Пользоваться клавишей TAB вы станете намного чаще.
♥ ПО ТЕМЕ: Как изменить экран блокировки на Mac (обои, иконку пользователя и текстовое сообщение).
Еще одна новая функция macOS – Стопки. Они собирают все однотипные (например, изображения в формате .jpeg, документы в .doc и т.д.) в папки. Для того, чтобы начать пользоваться Стопками, просто кликните на рабочем столе правой кнопкой и выберите вариант Собрать в стопки (подробно).
♥ ПО ТЕМЕ: Как создать ярлык файла, папки или приложения на Mac.
31. Быстрый переход в пользовательскую библиотеку
Чтобы в проводнике быстро перейти в скрытую пользовательскую папку библиотеки (Library), откройте меню «Переход» и зажмите клавишу ⌥Option (Alt) на клавиатуре и сразу появится дополнительная строчка с надписью «Библиотека».
♥ ПО ТЕМЕ: Как переключать язык на клавиатуре Macbook, iMac, Mac Pro или Mac Mini — 3 способа.
Бонус – ещё несколько очень полезных шорткатов для Mac
Переключение между приложения – ⌘Cmd + Tab;
Переключение между открытыми окнами одного и того же приложения – ⌘Cmd + ~;
Переключение между вкладками в браузере (в одном и том же окне) – ⌘Cmd + ⌥Option (Alt) + стрелки Вперед / Назад. Альтернативно решение – Ctrl + Tab для перехода вперед, Ctrl + Tab + ⇧Shift для перехода в обратном направлении.
Смотрите также:
- «Горячие клавиши» для macOS, которые должен знать каждый.
- 4 способа выбрать (выделить) файлы на Mac (macOS).
- Как автоматически чистить Корзину на Mac (macOS).
Принципы работы в OS X несколько отличаются от Microsoft Windows, поэтому пользователи, недавно купившие Mac, на замену компьютеру с редмондской ОС испытывают некоторые трудности. Если в США и Европе знакомство с компьютером люди начинают как с РС, так и с Mac’ов, то в нашей стране и СНГ особой альтернативы нет. С вероятностью 99% первым компьютерным опытом будет Windows. Переучиваться, как известно, намного сложнее, чем учиться заново, но следуя нашим простым советам, можно свести все трудности перехода к минимуму.
Установка и удаление приложений
Вашим первым поисковым запросом в Safari скорей всего будет: «Как устанавливать программы на Mac?». Эта простая операция с которой вы неизбежно столкнетесь, кардинально отличается от таковой в ОС от Microsoft. И что примечательно, установка приложения займет меньше времени, чем вы потратите на поисковой запрос.
Большинство программ, распространяются в dmg-архивах (образах) и устанавливаются всего в пару кликов:
- открываем скачанный .dmg-файл (он будет виден в Finder как съемный диск);
- перетаскиваем каталог с приложением в системную папку «Программы»;
- приложение через пару секунд появится на Launchpad (жест «щипок» для открытия) и сразу будет готово к работе;
- теперь можно извлечь образ с дистрибутивом в боковой панели Finder и удалить .dmg-файл;
Установить приложение из .dmg-файла можно в любую удобную для вас папку, но тогда иконка программы не появится в Launchpad. Поэтому рекомендую пользоваться папкой «Программы», тем более что она для этого и предназначена.
Некоторые приложения имеют свой установщик и устанавливаются через него. В этом случае вы увидите диалоговое окно с кнопками «Принять», «Далее», «Установить» (привет, Windows!).
Начиная с версии 10.7, в OS X появился магазин приложений Mac App Store, аналогичный App Store на iOS. Работать с ним еще проще , для установки — достаточно нажать кнопку «Установить» на странице с приложением.
По аналогии с установкой, деинсталляция приложения заключается в его удалении из папки «Программы». Перетаскиваем каталог с приложением в «Корзину» — и дело сделано. Если программа имеет свой установщик, то деинсталляция происходит тоже через него.
Взаимодействие с окнами. Закрыть или свернуть?
Пользователи Windows в первое время в шоке: мало того, что кнопки управления окном находятся слева, так они еще и работают иначе. В самом деле, кнопка «х» не закрывает программу, а закрывает только ее окно. Это связано с тем, что в OS X приложения могут иметь несколько окон и после того как мы закрыли окно программа продолжает работать. Кнопка «+» не разворачивает окно на весь экран, а масштабирует его до размеров отображаемого контента.
Для того чтобы полностью завершить приложение, следует нажать «Cmd+Q» или сделать правый клик на иконке в доке, и выбрать «Завершить».
Запущенные программы удобно мониторить по индикатору в доке. Эта функция включается в системных настройках, в разделе «Док».
Также с версии 10.7 приложения OS X могут работать в полноэкранном режим, когда скрываются док и строка меню. Для активации этого режима нужно нажать иконку со стрелками правом верхем углу экрана.
Используем мультитач жесты
Одной из главных особенностей OS X является поддержка мультитач жестов. Их здесь очень много (я насчитал более 10 жестов), и что самое главное, благодаря замечательному трекпаду — работают они просто шикарно.
Открываем системные настройки и переходим в раздел «Трекпад» («Мышь»), включаем нужные жесты и смотрим демонстрацию их работы. Кроме банальных имитации правой кнопки мыши, скроллинга и перетаскивания окон, с помощью жестов мы можем: искать выделенное слово; поворачивать, масштабировать изображения; открывать Launchpad, Mission Control, Центр уведомлений.
Потратив несколько минут на изучение жестов — вы сделаете свою работу в OS X продуктивней и намного приятней.
Полезные функции клавиши «Fn»
С помощью кнопки Fn можно получить быстрый доступ к многим функциям системы. Вот несколько полезных шорткатов:
- Fn+Ctrl+F2 позволяет осуществлять навигацию по меню без использования мыши;
- Fn+Backspace заменяет кнопку Delete;
- Fn+F11 показать рабочий стол;
- Fn+стрелка вверх заменяет кнопку Page Up;
- Fn+стрелка вниз заменяет кнопку Page down;
- Fn+стрелка влево заменяет кнопку Home;
- Fn+стрелка вправо заменяет кнопку End;
Такие шорткаты очень легко запомнить и я рекомендую использовать их в повседневной работе. Кстати, существует крошечная утилита CheatSheet, которая поможет вам запомнить и использовать все доступные сокращения. После установки она встраивается в систему и при нажатии клавиши «Cmd» выводит полный список сокращений, доступный в открытом приложении.
Добавляем приложения в «Автозагрузку»
Некоторые приложения при установке сразу добавляются в список программ которые автоматически будут загружены при старте системы. Вы можете редактировать этот список по своему усмотрению, для более тонкой настройки под себя.
Открываем «Настройки» — «Пользователи и группы» и на вкладке «Объекты входа» редактируем список используя кнопки «+» и «-«. На престарелых маках имеет смысл убрать лишние элементы, это позволит ускорить загрузку системы.
Детальная информация о вашем Mac
В среде Windows для того чтобы получить полную информацию о «железе» компьютера приходится использовать сторонние утилиты, вроде AIDA 64. Операционная система от Apple, в этом плане выгодно отличается от конкурента. В состав OS X включена утилита «Информация о системе», которая дает нам подробный отчет абсолютно всего оборудования и софтварной части. Здесь мы можем посмотреть частоту процессора, количество слотов и тип памяти, мак-адрес wifi и bluetooth, а также множество другой служебной информации.
«Информацию о системе» можно найти в папке «Утилиты» на «Launchpad» или нажав на пиктограмму «Apple» в строке меню и выбрав пункт «Об этом Mac».
Быстрый просмотр файлов
Моя любимая встроенная функция в OS X это «Просмотр». В Finder на любом файле или папке при нажатии пробела откроется окно быстрого просмотра. Поддерживаются все типы файлов известные системе: изображения, видео, документы. Закрывается окошко просмотра повторным нажатием пробела. Быстро, просто и удобно.
Принудительное завершение приложений
Случается, что программы перестают отвечать на запросы или проще говоря зависают. Например вы открыли большое количество вкладок в Chrome или запустили несколько «тяжелых» приложений. Пользователям Windows хорошо знаком шорткат «Ctrl+Alt+Delete», которым они регулярно пользуются. В OS X чтобы вызвать диалог завершения приложений нужно нажать «Command+ Option+Esc», здесь выбираем подвисшую программу и нажимаем «Завершить».
Пусть в Mac OS такое случается редко, но если это произойдет — вы будете знать, что делать.
Включаем поддержку всех видеоформатов
Встроенный QuickTime поддерживает основные видеоформаты и для нужд большинства пользователей этого хватает с головой. Но если вы обладатель разномастной видеоколлекции — вам прийдется расширить список поддерживаемых форматов. Это можно сделать с помощью пакета кодеков Perian или установив сторонний проигрыватель медиафайлов, например VLC. Оба решения бесплатные.
Не забываем делать бэкапы
Последний совет, банальный и избитый, которым тем не менее постоянно пренебрегают. Чтобы ваши данные всегда были в полной сохранности используйте резервное копирование, и регулярно делайте бэкапы с помощью Time Machine. Это также позволит не боясь экспериментировать с системой, что на первых порах будет неизбежно.
Вот основные рекомендации, так сказать, необходимый минимум. Можете меня дополнить, добавив свои советы в комментариях.
Содержание
- 1 1. Что такое macOS?
- 2 2. Настройка вашего нового Mac
- 3 3. Основы использования macOS
- 3.1 3.1. Рабочий стол и строка меню
- 3.2 3.2. Док
- 3.3 3.3. искатель
- 3.4 3.4. Прожектор
- 3.5 3.5. Приложения
- 3.6 3,6. Системные настройки
- 3.7 3,7. Уведомления и экран «Сегодня»
- 3.8 3,8. Жесты и Навигация
- 3.9 3,9. AirPlay и AirDrop
- 3.10 3.10. Siri
- 4 4. Понимание iCloud и macOS
- 4.1 4.1. Что такое iCloud?
- 4.2 4.2. Место для хранения
- 4.3 4,3. iCloud на Mac
- 4.4 4.4. iCloud.com
- 5 5. Резервное копирование и обслуживание на macOS
- 5.1 5.1. Обновления macOS
- 5.2 5.2. Резервное копирование с машиной времени
- 5.3 5.3. MacOS Обслуживание
- 5.4 5.4. Ежегодные обновления MacOS
- 6 6. Устранение проблем с macOS
- 6.1 6.1. Режимы загрузки
- 6.2 6.2. PRAM и SMC
- 6.3 6.3. Диагностика и исправление вашего Mac
- 7 Думай иначе: будь комфортен с macOS
Итак, вы сделали решительный шаг и наконец купили Mac. Поздравляем с новой покупкой — теперь пришло время научиться ею пользоваться!
Это руководство доступно для скачивания в формате PDF. Загрузите полное руководство для начинающих по macOS: начните работу всего за 1 час. Не стесняйтесь копировать и делиться этим со своими друзьями и семьей.
MacOS хорошо известен своей простотой использования, и мы уверены, что вы быстро адаптируетесь к своей новой платформе. Тем не менее, есть несколько хитростей, которые помогут вам начать и избежать путаницы в дальнейшем.
Итак, вот наше полное руководство для начинающих по MacOS, которое научит вас всему, что вам нужно знать об экосистеме Apple для iMac и MacBook, и разделено на следующие главы:
-
- Что такое macOS?
- Настройка вашего нового Mac
- Основы использования macOS
- Понимание iCloud и macOS
- Резервное копирование и обслуживание на macOS
- Устранение проблем с macOS
1. Что такое macOS?
macOS — это название операционной системы, которая поддерживает все компьютеры Mac, например, Windows на ПК. В отличие от Windows, macOS поставляется только с компьютерами Apple. Многие пользователи называют операционную систему одной из причин, по которой они покупают оборудование Apple.
Операционная система получает регулярные обновления безопасности и одно крупное обновление каждый год. macOS ранее был известен как Mac OS X, а первая версия (10.0) дебютировала в 2001 году. Текущая версия — macOS 10.13 High Sierra, выпущенная в октябре 2017 года.
В отличие от Windows, macOS основана на операционной системе Unix, маршруты которой уходят в 1970-е годы. В результате он имеет много общего с Linux и другими ответвлениями Unix, такими как интерфейс командной строки Bash и уровень разрешений Unix.
macOS — довольно простая операционная система. Он поставляется с богатым набором приложений
упростить повседневные задачи, такие как электронная почта и просмотр веб-страниц. Он хорошо интегрируется с семейством мобильных устройств Apple, таких как iPhone и iPad.
2. Настройка вашего нового Mac
Настройка вашего Mac займет около 20 минут, в течение которых вы будете руководствоваться процессом установки.
Первое, что нужно сделать, это вынуть свой Mac из коробки, подключить кабель питания и все соответствующие периферийные устройства (клавиатуры и указывающие устройства), а затем нажать Мощность кнопка. Вы увидите логотип торговой марки Apple, который появится на экране, а затем вы можете приступить к настройке компьютера.
Это требует подключения к Wi-Fi практически сразу, поэтому убедитесь, что у вас есть эти учетные данные готовы. Затем вы увидите подсказки для предоставления информации о вашем часовом поясе, раскладке клавиатуры и о том, хотите ли вы поделиться анонимными данными об использовании с Apple.
Ваш Mac требует Apple ID для iCloud, App Store, iTunes и других целей. Если у вас есть Apple ID, который вы уже используете для своего iPhone или iPad, используйте ту же учетную запись. Те, у кого еще нет Apple ID, могут создать его сейчас.
Как только вы выполните первоначальную настройку, ваш Mac перезагрузится. Вы увидите чистый рабочий стол с рядом значков (док-станцией) в нижней части экрана. Теперь вы готовы начать!
3. Основы использования macOS
Давайте начнем с самых важных частей использования вашего Mac.
3.1. Рабочий стол и строка меню
Когда ваш Mac загрузится в первый раз, вы увидите основные компоненты пользовательского интерфейса. В верхней части экрана находится строка меню, внизу находится док, и за всеми вашими окнами рабочий стол.
Как и большинство других настольных операционных систем, macOS использует рабочий стол как временное рабочее пространство для хранения файлов. Жесткие диски, внешние диски и подключенные образы дисков будут отображаться здесь при подключении к вашей машине. Вы можете щелкнуть правой кнопкой мыши, чтобы создать папки, и перетащить, чтобы расположить рабочий стол так, как считаете нужным
В верхней части экрана строка меню изменяется в зависимости от приложения, которое в данный момент находится в фокусе. Меню Apple, где вы можете Неисправность ваш компьютер, и доступ к информации, связанной с вашим Mac в разделе Об этом Mac вариант.
В строке меню отображаются параметры приложения, такие как файл, редактировать, Помогите и так далее. В правой части строки меню находятся индикаторы состояния для системных и сторонних приложений. К ним относятся Wi-Fi и батареи, а также такие приложения, как Shazam или Evernote, если вы их используете.
Вы можете переупорядочить эти пункты, удерживая команда во время нажатия и перетаскивания. Существует целая подкатегория приложений панели меню
Создан для размещения в этом легкодоступном лотке в верхней части экрана.
3.2. Док
Док является наиболее близким эквивалентом macOS к меню «Пуск» Windows. Он разделен на две части: ярлыки приложений и закрепленные папки или свернутые окна. Вы можете расположить док-станцию так, чтобы она отображалась вдоль нижнего, левого или правого края экрана под Системные настройки> Док.
Запустите прикрепленные приложения, нажав на них. Приложения, которые не закреплены, также будут отображаться на панели при использовании. Щелкните правой кнопкой мыши по любому значку, чтобы решить, сохранять его или нет в док-станции, и перетащите приложения, чтобы изменить их порядок. Вы также можете перетащить значки из док-станции и отпустить, чтобы удалить их.
Перетаскивание файла поверх значка приложения и его отпускание откроет файл в этом приложении, при условии, что приложение совместимо с файлом. Перетаскивание файла приложения в док-станцию добавит его в док в качестве ярлыка.
В другом (правом) разделе вы найдете несколько закрепленных папок и корзину. Перетащите любую папку в док-станцию, чтобы закрепить ее. Щелкните правой кнопкой мыши, чтобы настроить его отображение, чтобы оно отображалось в виде стека или обычной папки. Вы можете перетащить файлы в эти папки, чтобы переместить их, так же, как вы можете перетащить файлы в корзину, чтобы удалить их.
Наконец, если вы хотите удалить подключенный диск или образ диска, просто перетащите его на корзину. Вы можете быстро очистить корзину, щелкнув правой кнопкой мыши и выбрав Пустая корзина.
3.3. искатель
Finder — стандартное приложение для управления файлами MacOS. Как и Windows Explorer, Finder позволяет просматривать ваши жесткие диски и другие подключенные устройства.
В окне Finder есть несколько компонентов, которые вы можете переключать под Посмотреть пункт меню:
- Панель вкладок: Автоматически отображается и скрывается при открытии новой вкладки в Finder (Cmd + T).
- Панель пути: Отображает путь к текущей папке в нижней части экрана.
- Статус бар: Список количества элементов в местоположении и доступного дискового пространства.
- Боковая панель: Список избранных или часто используемых мест слева.
- предварительный просмотр: Расширенная панель предварительного просмотра в правой части окна.
Боковая панель особенно полезна, поскольку вы можете настроить ее для отображения ваших любимых мест. Щелкните правой кнопкой мыши и выберите Удалить из боковой панели удалить запись. Нажмите и перетащите папку на боковую панель, чтобы добавить ее навсегда.
Прокрутите вниз до приборы раздел, чтобы увидеть подключенные тома и диски. Ниже вы найдете общие сетевые местоположения и теги. Чтобы удалить или добавить разделы, нажмите Finder> Настройки в строке меню в верхней части экрана.
Finder использует основную панель инструментов для отображения общих элементов управления, таких как назад а также вперед. Есть также здоровый список вариантов просмотра. Вы можете просматривать файлы и папки в виде значков, списков, столбцов или в режиме предварительного просмотра «Обложка» Apple. По умолчанию вы увидите Поделиться а также Теги кнопки тоже.
Щелкните правой кнопкой мыши на панели инструментов, чтобы настроить Finder. Вы можете добавлять или удалять кнопки и ярлыки, а также изменять порядок полей, например панель поиска. По умолчанию панель поиска видима, и вы можете использовать ее для поиска по всему вашему Mac или просто по папке, которую вы просматриваете в данный момент.
Finder поддерживает копирование (Cmd + C) и вставьте (Cmd + V) но не режется. В macOS Переехать заменяет срез Чтобы «вырезать» файл, вы должны сначала скопировать его, а затем переместить (Cmd + Option + V). Если вы щелкните правой кнопкой мыши и нажмите вариант клавиша, вы увидите «Вставить» изменить на «Переместить».
3.4. Прожектор
Spotlight — это имя поисковой системы вашего Mac, и оно появляется в плавающем окне при каждом нажатии. Cmd + пробел. Просто введите ваш запрос, и macOS ответит контекстно-зависимыми результатами. Удар Войти для достижения наилучшего результата или прокрутите список найденных Spotlight, пока не найдете то, что искали.
Этот удобный инструмент поиска работает не только для поиска файлов, но и как средство запуска приложений. Просто набрав, вы можете:
- Найти файлы, папки, документы, заметки, электронную почту, сообщения и многое другое
- Запустить приложения и утилиты
- Выполните основные расчеты
- Конвертировать валюты, измерения и другие единицы
- Получить предлагаемые сайты, определения, записи в Википедии и многое другое
- Используйте естественный язык для уточнения результатов
Вы должны привыкнуть к использованию Spotlight
запускать приложения и находить нужные результаты, не отрывая рук от клавиатуры. Это мощный инструмент, особенно когда вы знаете лучшие советы для Spotlight
,
3.5. Приложения
Большинство приложений, которые вы загружаете из Интернета, сначала будут отображаться как файлы образов дисков (DMG). Дважды щелкните DMG, чтобы смонтировать его, после чего он отобразится в macOS как диск только для чтения. Перетащите файл приложения (APP) на свой Приложения папка для его установки. Удаление файла APP из этой папки приведет к удалению приложения из вашей системы.
Некоторые приложения используют пакетный установщик (PKG), который аналогичен тому, как приложения устанавливаются в Windows. Запустите файл PKG и следуйте инструкциям на экране. Многие установщики PKG используют пакетные деинсталляторы для удаления приложения. Это основы, но есть еще кое-что для установки и удаления программного обеспечения Mac
,
Другим основным способом установки программного обеспечения Mac является использование Mac App Store. Это приложение, которое управляет процессом установки для вас. Запустить Mac App Store, и войдите под своим Apple ID. Найдите приложение для установки, затем нажмите Получить или предмет цена, в зависимости от того, является ли приложение бесплатным или нет. Вы можете удалить эти приложения, как и любое другое обычное приложение.
При установке некоторых сторонних приложений Gatekeeper сообщит вам, что установка не может быть продолжена, поскольку источник не является доверенным. Это связано с тем, что разработчик не обратился в Apple за лицензией разработчика, чего требует macOS при доверии новому программному обеспечению. Чтобы обойти эту защиту, закройте начальный диалог, затем перейдите к Системные настройки> Безопасность Конфиденциальность и нажмите Открыть в любом случае в нижней части экрана.
Существуют и другие способы установки программного обеспечения, например утилита командной строки Homebrew, которая предварительно упаковывает многие проекты с открытым исходным кодом в репозиторий.
3,6. Системные настройки
Вы можете настроить почти все под Системные настройки, который по умолчанию прикреплен к док-станции. Вы можете получить к нему доступ, используя маленькую серебряную иконку с шестеренкой, или щелкнуть правой кнопкой мыши по значку, чтобы перейти прямо к определенному разделу.
Замечания: В зависимости от вашей модели Mac и его функций, вы можете увидеть больше или меньше опций на своей панели системных настроек. Не волнуйтесь, если ваш не выглядит так, как на скриншоте выше!
Это должно быть вашей первой остановкой, если вы хотите что-то изменить на своем компьютере. Здесь можно найти все: от добавления новой учетной записи пользователя до изменения чувствительности трекпада, разрешения экрана и настроек безопасности. Вы можете использовать панель поиска вверху, чтобы быстро найти конкретную панель настроек, или нажать Посмотреть переключать алфавитную сортировку.
Вы должны занять некоторое время, чтобы ознакомиться с наиболее распространенными разделами. Несколько твиков, которые вы, возможно, захотите сделать вскоре после начала использования вашего нового Mac:
- Поменяйте обои под рабочий стол Заставка
- Изменить размер, выравнивание и поведение Док
- Изучите и настройте элементы управления жестами Trackpad
- Добавить новые учетные записи электронной почты и социальных сетей в Счета в Интернете
- Укажите расположение резервной копии с помощью Машина времени
Помните: Вы всегда можете выполнить поиск любой из этих панелей предпочтений, используя Spotlight с Cmd + пробел Сочетание клавиш.
3,7. Уведомления и экран «Сегодня»
Нажмите значок в три строки в правом верхнем углу экрана, чтобы отобразить Центр уведомлений и экран «Сегодня». Вы также можете провести с два пальца от правого края трекпада или установите горячие углы, чтобы сделать запуск этой функции еще проще.
Экран «Сегодня» — это область виджетов, представляющих собой небольшие фрагменты информации и интерактивные элементы, связанные с другими вашими приложениями. Прокрутите страницу вниз и нажмите редактировать для просмотра ваших доступных виджетов. Перетащите их, чтобы изменить порядок, и нажмите на зеленый плюс или красный Минус символы для добавления и удаления виджетов.
Когда приложение хочет отправить вам уведомление, вы получите запрос, который вы можете одобрить или отклонить. Входящие уведомления появятся в правом верхнем углу экрана, чуть ниже строки меню. Вы можете настроить или отозвать разрешения на уведомления в Системные настройки> Уведомления.
Обычно веб-сайты запрашивают доступ к Центру уведомлений, но они отображаются в виде отдельных приложений, а не в Safari.
3,8. Жесты и Навигация
Если вы используете трекпад на MacBook или с аксессуаром Apple Magic Trackpad, у вас будет доступ к ряду жестов в macOS. Жесты запускают определенные функции и ускоряют навигацию. Вы можете настроить эти жесты и просмотреть несколько удобных примеров видео под Системные настройки> Трекпад.
Это также где вы можете изменить свиток поведение (перетаскивание двумя пальцами), включить нажмите, чтобы нажать (так что вам не нужно полностью нажимать трекпад), и измените жест на проводя между рабочими столами (горизонтальное перетаскивание тремя пальцами).
Некоторые современные MacBook имеют трекпад Force Touch, который является той же базовой технологией, что и 3D Touch на iPhone. Нажав немного сильнее, чем при обычном щелчке, вы можете вызвать Force Touch — по сути, совершенно новую кнопку мыши для контекстно-зависимых операций.
,
Вы можете значительно ускорить взаимодействие с macOS, изучив несколько основных сочетаний клавиш Mac
, Некоторые полезные для начала:
- Копирование: Cmd + C
- Вставить: Cmd + V
- Переместить (после копирования): Cmd + Option + V
- Переключатель приложений: Cmd + Tab
- Скриншот: Cmd + Shift + 3 (захватывает весь экран; вы также можете делать скриншоты другими способами
)
- Прожектор: Cmd + пробел
- Siri: Cmd + пробел (удержание)
- Новая вкладка (Safari, Finder и другие): Cmd + T
3,9. AirPlay и AirDrop
AirPlay — это запатентованная технология беспроводной потоковой передачи Apple. Вы можете отправить видео или аудио (или оба) на ресивер AirPlay, например Apple TV, щелкнув значок AirPlay (ниже) в строке меню в верхней части экрана. Вы также можете отправлять мультимедиа получателям с помощью значка AirPlay, когда вы видите его в других приложениях, таких как iTunes и Spotify.
Нажмите на значок AirPlay, чтобы включить зеркалирование, которое отправит экран вашего Mac на выбранный вами приемник AirPlay. Это идеально подходит для презентаций и обмена фотографиями, но производительность будет зависеть от скорости вашей сети и помех. Вы можете выводить звук вашего Mac на устройства AirPlay, выбрав их в качестве Выход устройство под Системные настройки> Звук.
AirDrop — это запатентованная технология беспроводной передачи файлов Apple. Используйте его для отправки файлов между компьютерами Mac и устройствами iOS, такими как iPhone и iPad. запуск искатель и нажмите на десантный в боковой панели для сканирования списка доступных получателей. Если вы пытаетесь получить файл на своем Mac, убедитесь, что у вас открыт этот экран.
Вы можете поделиться практически всем, используя AirDrop со своего Mac. Самый быстрый способ — щелкнуть правой кнопкой мыши файл или ссылку, а затем нажать Поделиться> AirDrop. Вы также можете использовать Поделиться Кнопка встроена во многие приложения Mac, такие как Safari и Notes. AirDrop удобен, когда он работает, но его общеизвестно. Ознакомьтесь с нашим руководством по устранению неисправностей AirDrop
если у вас есть проблемы.
3.10. Siri
Siri на Mac — это как Siri на iPhone. Удерживая Cmd + пробел ярлык: вы можете попросить Siri найти файлы, получить информацию из Интернета, отправить электронную почту и сообщения и даже позвонить людям — прямо на рабочем столе Mac.
Например, вы можете задавать запросы Siri, используя естественный язык, например:
- «Покажите мне PDF-файлы, которые я открыл на прошлой неделе»
- «Напомни мне купить молоко завтра»
- «За кого играют гиганты на этой неделе?»
- «Какая погода в воскресенье?»
С помощью некоторых запросов вы можете перетащить их и прикрепить к экрану «Сегодня», и они будут автоматически обновляться на основе новых данных. Примеры включают данные о запасах, спортивные данные и таблицы, местные прогнозы погоды и расчеты, сделанные с помощью Wolfram Alpha.
4. Понимание iCloud и macOS
Вы найдете iCloud по всему macOS, поэтому очень важно, чтобы вы его поняли.
4.1. Что такое iCloud?
iCloud — это универсальное имя для облачных онлайн-сервисов Apple. Вы увидите его раньше, чем другие сервисы, такие как iCloud Drive или iCloud Music Library. Короче говоря, это означает, что данные конкретной службы хранятся онлайн, в облаке.
Не все сервисы iCloud требуют хранения iCloud. Например, iCloud Music Library — это облачная библиотека для подписчиков Apple Music. Он поддерживает одно и то же содержимое библиотеки на всех устройствах и не требует места для хранения в сети или иным образом, если только вы не решите сохранить содержимое в автономном режиме.
4.2. Место для хранения
Apple предоставляет 5 ГБ свободного места на Apple ID, независимо от того, покупаете ли вы iPhone, Apple TV или новый MacBook. Это не очень далеко, особенно если вы используете его для резервного копирования личных устройств, таких как iPhone или iPad. Вы можете проверить текущее распределение памяти в разделе Системные настройки> iCloud.
В конце концов, вам нужно будет рассмотреть вопрос об обновлении хранилища. При обновлении хранилища вы сохраняете 5 ГБ, которые вы получили при подключении, с возможностью добавления:
- 50GB за 1 доллар в месяц
- 200GB за 3 доллара в месяц
- 2TB за 10 долларов в месяц
Вы можете поделиться уровнями 200 ГБ и 2 ТБ со своей семьей, если вы настроили общий доступ к семье iTunes
, Чтобы обновить место для хранения, перейдите на Системные настройки> iCloud> Данные учетной записи и выберите обновление.
4,3. iCloud на Mac
В macOS вы найдете шведский стол функций iCloud, многие из которых вы можете включить или отключить в Системные настройки> iCloud.
iCloud Drive является базовой платформой облачного хранения. Вы можете загружать файлы в облако, а затем получать к ним доступ на других устройствах Apple, без ограничений по типу файла или частоте доступа к нему. Просто убедитесь, что размеры файлов меньше 50 ГБ.
Библиотека фотографий iCloud в пределах Фото приложение. При этом содержимое вашей библиотеки фотографий загружается на серверы Apple, при этом вы можете хранить только оптимизированные копии более низкого качества. Вы можете получить содержимое вашей библиотеки на любом устройстве, подключенном к iCloud.
Многие другие приложения отправляют и извлекают данные на серверы Apple, включая контакты, календари, напоминания, заметки, Safari и почту. Эти сервисы не используют пространство хранения iCloud, а используют сервис как посредник, чтобы синхронизировать все ваши устройства Mac и iOS друг с другом.
Наконец, есть сервисы, которые используют iCloud в качестве канала, в том числе Find My Mac и Back to My Mac. Первый позволяет отслеживать ваш ноутбук из Интернета и других устройств Apple; последнее является решением с дистанционным управлением (VNC).
4.4. iCloud.com
У iCloud есть веб-интерфейс на iCloud.com, который позволяет получать доступ к определенным услугам с любого устройства. К ним относятся основы, такие как почта, контакты, календарь и заметки. Он также содержит службу Find My iPhone (которая работает для поиска вашего Mac), фотографии для просмотра библиотеки фотографий iCloud и версию iCloud Drive для Интернета.
Здесь вы также найдете приложения iWork для iCloud, в том числе Pages, Numbers и Keynote. Это веб-версии пакета iWork от Apple, и вы можете работать с любыми документами, которые вы выбрали для хранения в облаке (или создавать новые).
Этот веб-интерфейс наиболее полезен в качестве службы веб-почты для почты iCloud, для отслеживания ваших устройств и друзей или для удаленной работы с документами.
5. Резервное копирование и обслуживание на macOS
Вообще говоря, вам не нужно активно поддерживать macOS. Просто запустив обновления и сохраняя резервное копирование своей машины, вы будете готовы к большинству событий.
5.1. Обновления macOS
macOS доставляет обновления через Mac App Store. Для важных системных загрузок, включая исправления безопасности, обновления микропрограмм и новые версии программного обеспечения Apple от первого лица, запустите Магазин приложений приложение и нажмите на Обновления Вкладка.
Любые сторонние приложения, которые вы устанавливаете из Mac App Store, также будут получать обновления таким образом. Приложения, которые вы устанавливаете из Интернета или с помощью других средств, потребуют обновления вручную. Большинство приложений автоматически уведомит вас об обновлениях и предложит загрузить и установить их для вас.
5.2. Резервное копирование с машиной времени
Time Machine — это решение Apple для автоматического резервного копирования. Он работает с использованием внешнего диска, хотя вы можете указать расположение в сети, если хотите. Для начала подключите (пустой) внешний жесткий диск, на котором должно быть как минимум столько же места, сколько на системном диске вашего Mac. Чем больше места, тем лучше, поскольку у вас будет больше архива резервных копий для просмотра.
С подключенным приводом Системные настройки> Машина времени и нажмите Выберите Резервный диск. Укажите диск, который вы хотите использовать для резервного копирования вашего Mac. Это удалит все его содержимое, поэтому вы можете создать раздел, если вы также собираетесь хранить другие файлы на этом диске.
,
С указанным диском Time Machine начнет резервное копирование вашего Mac. Каждый раз, когда вы подключаете этот жесткий диск, Time Machine запускает и создает резервную копию. Он не будет резервировать все данные каждый раз, а скорее скопирует изменения и создаст просматриваемый снимок вашего компьютера в определенный момент времени.
Когда ваш диск заполнится, самые старые резервные копии будут удалены первыми. Вы можете просматривать резервные копии в любое время, подключив жесткий диск Time Machine, а затем нажав Машина времени значок в строке меню и выбрав Введите машину времени.
Целью этой резервной копии является восстановление вашего Mac в его нынешнем виде, если что-то пойдет не так. Это включает в себя сбой оборудования или операционной системы, или даже переход на совершенно новый Mac. Для правильного резервирования резервных копий, подумайте о создании резервных копий без Time Machine.
,
5.3. MacOS Обслуживание
Вам не нужно присматривать за своим Mac, но есть несколько основных форм техобслуживания, которые вы должны не забывать регулярно выполнять, чтобы ваша машина работала бесперебойно. Наиболее очевидным является поддержание достойного буфера свободного пространства.
Ваш Mac будет испытывать проблемы с производительностью, когда ему не хватает места. Операционная система и многие сторонние приложения полагаются на доступное свободное пространство для регулярной работы. Если возможно, старайтесь всегда поддерживать минимум 10 ГБ свободного места на вашем Mac.
Используя Управление хранением приложение под Приложения> Утилиты вы можете точно определить, какие файлы занимают больше всего места, нажимая на различные категории. Хранить в iCloud Функция позволяет автоматически загружать и загружать файлы в iCloud по мере необходимости.
Вы также можете включить Очистить корзину автоматически функция, которая навсегда удаляет элементы из корзины через 30 дней. Наконец, нажмите на Файлы обзора Кнопка, чтобы увидеть разбивку самых больших и наименее используемых файлов на вашем Mac. Отсюда вы можете удалить то, что вам не нужно.
Существует множество сторонних приложений Mac, которые могут помочь вам освободить свободное место.
, Вы также можете удалить свой интернет и другие кеши
, Если вы действительно застряли, подумайте о том, чтобы добавить больше памяти на MacBook
чтобы облегчить нагрузку.
5.4. Ежегодные обновления MacOS
Ежегодный цикл обновлений Apple означает, что новая версия macOS доступна бесплатно каждую осень. Обычно это происходит в октябре, примерно через месяц после ежегодного обновления iOS. Если ваш Mac совместим, вы можете загрузить обновление из Mac App Store, когда оно будет готово.
Эти крупные обновления представляют собой совершенно новую версию macOS с новым именем и набором обоев, чтобы отличать его от последних. Apple выпускает новые функции и технологии в ежегодных версиях, а также основные новые версии основных приложений, таких как Safari, Photos и Notes.
Если вам нужны новейшие функции, вам нужно будет установить эти обновления, когда они появятся. Одно слово предостережения: если вы полагаетесь на конкретное приложение, убедитесь, что приложение совместимо с самой последней версией, прежде чем обновлять. Если вы этого не сделаете, вы не сможете использовать свой старый видеоредактор, звуковую рабочую станцию или другое подобное программное обеспечение.
Перед установкой крупного обновления операционной системы, всегда создавать резервную копию используя Time Machine. Вы также должны убедиться, что у вас достаточно свободного места для установки обновления. У оборудования Apple могут быть и будут проблемы при установке обновлений
время от времени, и никогда не повредит быть готовым.
6. Устранение проблем с macOS
Ваш Mac не невосприимчив к проблемам, и проблемы иногда поднимают их голову. Вы должны знать, что вы можете сделать, чтобы предотвратить возникновение проблем и возобновить работу в случае необходимости. Это одна из причин того, что создание частых резервных копий (как обсуждалось выше) так важно.
6.1. Режимы загрузки
Удерживая определенную комбинацию клавиш во время запуска Mac, вы можете войти в определенные режимы загрузки. Они помогают устранить неполадки на вашем Mac, установить другие операционные системы или запустить диагностику оборудования.
Выключите Mac, нажмите кнопку питания, затем сразу нажмите и удерживайте нужную комбинацию. Некоторые полезные режимы загрузки, которые нужно запомнить:
- D войти в режим диагностики оборудования (на фото выше), чтобы проверить свой Mac на наличие проблем с помощью онлайн-инструмента Apple
,
- вариант (Alt) перечислить все загрузочные тома и обойти автоматический запуск macOS.
- сдвиг чтобы начать в безопасном режиме, идеально, если у вас есть проблемы с запуском вашего Mac
,
- Cmd + R войти в режим восстановления, идеально подходит для устранения проблем с диском или переустановки macOS
,
6.2. PRAM и SMC
Некоторые проблемы могут быть решены только путем сброса параметров оперативной памяти вашего компьютера Mac (PRAM) и контроллера управления системой (SMC). Они играют важную роль в обеспечении бесперебойной работы вашего Mac, будь то запоминание времени и даты или управление физическими элементами, такими как вентиляторы и светодиоды.
Возможно, вы захотите сбросить PRAM, если у вас есть проблемы со звуком вашего Mac, вы не можете найти загрузочную громкость, ваша клавиатура или указывающее устройство ведут себя странно, вы замечаете неустойчивые изменения разрешения экрана или ваш компьютер медленно выключается.
С другой стороны, вы можете сбросить SMC, если заметите странное поведение вентилятора и индикатора, индикатор питания на адаптере горит, ваш MacBook не просыпается при открытии крышки, у вас проблемы с подключением к Wi-Fi или ваш компьютер работает очень медленно при низкой нагрузке.
В зависимости от возраста вашей машины, при запуске можно нажимать различные комбинации клавиш для запуска сброса PRAM или SMC.
,
6.3. Диагностика и исправление вашего Mac
У вас есть два варианта запуска диагностики на вашем Mac:
- Используйте Apple Diagnostics (Apple Hardware Test) через соответствующий режим загрузки, описанный выше.
- Найдите подходящую сервисную диагностику Apple (ASD) для вашей машины, чтобы попытаться локализовать проблему.
Протестировав свою машину с помощью онлайн-инструмента Apple, вы должны получить ограниченную информацию о любых конкретных проблемах. Возможно, вам удастся изолировать проблему от конкретного компонента, но вы не получите много информации о том, что не так.
Однако, если вы столкнетесь с проблемой отслеживания соответствующей версии ASD для вашей машины (только для компьютеров Mac до 2015 года), вы получите столько информации, сколько сможете. Специалисты Apple используют ASD для изоляции и устранения проблем с оборудованием Apple.
Если ваш Mac все еще находится на гарантии, и вы считаете, что возникла проблема, обратитесь в Apple. Вы можете узнать, покрывается ли он по-прежнему, указав свой серийный номер (находится на нижней части устройства и под Apple> Об этом Mac) в гарантийный талон Apple.
Если ваш Mac не имеет гарантии, Apple все равно может это исправить, но это дорогой маршрут. Вы также можете выбрать сторонние авторизованные сервисные точки Apple, которые немного дешевле.
Наконец, вы можете взять его в любую мастерскую или починить его самостоятельно. Хотя это не невозможно исправить свой собственный Mac
, это может быть не лучшим выбором для новичков и тех, кто не имеет опыта работы с оборудованием.
Думай иначе: будь комфортен с macOS
MacOS должен быть удобным для пользователя. Вам будет нелегко «взломать» операционную систему, основываясь на мерах безопасности, введенных Apple. После того, как вы настроитесь на раскладку клавиатуры, навигацию на основе жестов и способ, которым Apple все делает, вы, вероятно, найдете macOS в качестве продуктивной и надежной платформы, на которой можно тратить свое время.
Если вы работаете с ПК с Windows, вам нужно будет приспособиться к способам вычислений Apple. Мы собрали краткое руководство по использованию Mac для пользователей Windows и составили список эквивалентов приложений Mac по умолчанию для программного обеспечения Windows, которые должны помочь вам освоиться с основами.
И обязательно воспользуйтесь панелью управления Mac с этими полезными приложениями
,
Это требует подключения к Wi-Fi почти сразу, поэтому убедитесь, что у вас есть эти учетные данные готовы. Затем вы увидите подсказки для предоставления информации о вашем часовом поясе, раскладке клавиатуры и о том, хотите ли вы поделиться анонимными данными об использовании с Apple.
Ваш Mac требует Apple ID для iCloud, App Store, iTunes и других целей. Если у вас есть Apple ID, который вы уже используете для своего iPhone или iPad, используйте ту же учетную запись. Те, у кого еще нет Apple ID, могут создать его сейчас.
После первоначальной настройки ваш Mac перезагрузится. Вы увидите чистый рабочий стол с рядом значков (док) в нижней части экрана. Теперь вы готовы начать!
Давайте начнем с самых важных частей использования вашего Mac.
3.1. Рабочий стол и строка меню
Когда ваш Mac загрузится в первый раз, вы увидите основные компоненты пользовательского интерфейса. В верхней части экрана находится строка меню , в нижней части находится док-станция , а за всеми вашими окнами находится рабочий стол .
Как и большинство других настольных операционных систем, macOS использует рабочий стол как временное рабочее пространство для хранения файлов. Жесткие диски, внешние диски и подключенные образы дисков будут отображаться здесь при подключении к вашей машине. Вы можете щелкнуть правой кнопкой мыши, чтобы создать папки, и перетащить, чтобы расположить рабочий стол так, как считаете нужным
В верхней части экрана строка меню изменяется в зависимости от приложения, которое в данный момент находится в фокусе. В меню Apple вы можете выключить свой компьютер и получить доступ к информации, связанной с вашим Mac, в разделе « Об этом Mac» .
В строке меню отображаются параметры приложения, такие как « Файл» , « Редактировать» , « Справка» и т. Д. Справа от строки меню находятся индикаторы состояния для системных и сторонних приложений. К ним относятся Wi-Fi и батареи, а также такие приложения, как Shazam или Evernote, если вы их используете.
Вы можете переупорядочить эти элементы, удерживая Command во время нажатия и перетаскивания. Существует целая подкатегория приложений для панели меню приложений для панели меню приложений для панели меню созданный, чтобы находиться в этом легкодоступном лотке в верхней части экрана.
3.2. Док
Док является наиболее близким эквивалентом macOS к меню «Пуск» Windows. Он разделен на две части: ярлыки приложений и закрепленные папки или свернутые окна. Вы можете расположить док-станцию так, чтобы она отображалась вдоль нижнего, левого или правого края экрана в разделе « Системные настройки»> «Док» .
Запустите закрепленные приложения, нажав на них. Приложения, которые не закреплены, также будут отображаться на панели при использовании. Щелкните правой кнопкой мыши по любому значку, чтобы решить, сохранять его или нет в док-станции, и перетащите приложения, чтобы изменить их порядок. Вы также можете перетащить значки из док-станции и отпустить, чтобы удалить их.
Перетаскивание файла поверх значка приложения и его отпускание откроет файл в этом приложении, при условии, что приложение совместимо с файлом. Перетаскивание файла приложения в док-станцию добавит его в док в качестве ярлыка.
В другом (правом) разделе вы найдете несколько закрепленных папок и корзину. Перетащите любую папку в док-станцию, чтобы закрепить ее. Щелкните правой кнопкой мыши, чтобы настроить его отображение, чтобы оно отображалось в виде стека или обычной папки. Вы можете перетащить файлы в эти папки, чтобы переместить их, так же, как вы можете перетащить файлы в корзину, чтобы удалить их.
Наконец, если вы хотите удалить подключенный диск или образ диска, просто перетащите его на корзину. Вы можете быстро очистить корзину, щелкнув правой кнопкой мыши и выбрав « Очистить корзину» .
3.3. искатель
Finder — стандартное приложение для управления файлами MacOS. Как и Windows Explorer, Finder позволяет просматривать ваши жесткие диски и другие подключенные устройства.
В окне Finder есть несколько компонентов, которые вы можете переключать в пункте меню View :
- Панель вкладок : автоматически отображается и скрывается при открытии новой вкладки в Finder ( Cmd + T ).
- Панель пути : отображает путь к текущей папке в нижней части экрана.
- Строка состояния : перечисляет количество элементов в местоположении и доступное дисковое пространство.
- Боковая панель : список избранных или часто используемых мест на левой стороне.
- Предварительный просмотр : расширенная панель предварительного просмотра в правой части окна.
Боковая панель особенно полезна, поскольку вы можете настроить ее для отображения ваших любимых мест. Щелкните правой кнопкой мыши и выберите « Удалить из боковой панели», чтобы удалить запись. Нажмите и перетащите папку на боковую панель, чтобы добавить ее навсегда.
Прокрутите вниз до раздела « Устройства », чтобы увидеть подключенные тома и диски. Ниже вы найдете общие сетевые местоположения и теги. Чтобы удалить или добавить разделы, нажмите « Поиск»> «Настройки» в строке меню в верхней части экрана.
Finder использует основную панель инструментов для отображения общих элементов управления, таких как назад и вперед . Там также здоровый список вариантов просмотра. Вы можете просматривать файлы и папки в виде значков, списков, столбцов или в режиме предварительного просмотра Apple «Cover Flow». По умолчанию вы увидите кнопки « Поделиться» и « Теги» .
Щелкните правой кнопкой мыши на панели инструментов, чтобы настроить Finder. Вы можете добавлять или удалять кнопки и ярлыки, а также изменять порядок полей, например панель поиска. По умолчанию панель поиска видима, и вы можете использовать ее для поиска по всему вашему Mac или просто по папке, которую вы просматриваете в данный момент.
Finder поддерживает копирование ( Cmd + C ) и вставку ( Cmd + V ), но не вырезание. В macOS Move заменяет вырезать. Чтобы «вырезать» файл, вы должны сначала скопировать его, а затем переместить ( Cmd + Option + V ). Если вы щелкнете правой кнопкой мыши и нажмете клавишу « Option» , вы увидите, что «Вставить» сменится на «Переместить».
Смотрите наше руководство по копированию и вставке на Mac. об этом основном.
3.4. Прожектор
Прожектор — это имя поисковой системы вашего Mac, и оно появляется в плавающем окне каждый раз, когда вы нажимаете Cmd + Space . Просто введите ваш запрос, и macOS ответит контекстно-зависимыми результатами. Нажмите Enter, чтобы получить максимальный результат, или прокрутите список, найденный Spotlight, пока не найдете то, что искали.
Этот удобный инструмент поиска работает не только для поиска файлов, но и как средство запуска приложений. Просто набрав, вы можете:
- Найти файлы, папки, документы, заметки, электронную почту, сообщения и многое другое
- Запустить приложения и утилиты
- Выполните основные расчеты
- Конвертировать валюты, измерения и другие единицы
- Получить предлагаемые веб-сайты, определения, записи в Википедии и многое другое
- Использование естественного языка для уточнения результатов
Вы должны привыкнуть к использованию Spotlight должен привыкнуть к должен привыкнуть чтобы запускать приложения и находить релевантные результаты, даже не отрывая рук от клавиатуры. Это мощный инструмент, особенно когда вы знаете лучшие советы по Spotlight лучшими советами Spotlight лучшими советами
3.5. Приложения
Большинство приложений, загружаемых из Интернета, сначала будут отображаться в виде файлов образов дисков (DMG). Дважды щелкните DMG, чтобы смонтировать его, после чего он будет отображаться в macOS как диск только для чтения. Перетащите файл приложения (APP) в папку « Приложения », чтобы установить его. Удаление файла APP из этой папки приведет к удалению приложения из вашей системы.
Некоторые приложения используют пакетный установщик (PKG), который аналогичен тому, как приложения устанавливаются в Windows. Запустите файл PKG и следуйте инструкциям на экране. Многие установщики PKG используют упакованные деинсталляторы для удаления приложения. Это основы, но есть еще кое-что для установки и удаления программного обеспечения Mac.
Другим основным способом установки программного обеспечения Mac является использование Mac App Store. Это приложение, которое управляет процессом установки для вас. Запустите Mac App Store и войдите под своим Apple ID. Найдите приложение для установки, затем нажмите « Получить» или цену товара , в зависимости от того, является ли приложение бесплатным или нет. Вы можете удалить эти приложения, как и любое другое обычное приложение.
При установке некоторых сторонних приложений Gatekeeper сообщит вам, что установка не может быть продолжена, поскольку источник не является доверенным. Это связано с тем, что разработчик не обращался в Apple за лицензией разработчика, чего требует macOS при доверии новому программному обеспечению. Чтобы обойти эту защиту, закройте начальный диалог, затем перейдите в « Системные настройки»> «Безопасность и конфиденциальность» и нажмите « Открыть в любом случае» в нижней части экрана.
Существуют и другие способы установки программного обеспечения, например утилита командной строки Homebrew, которая предварительно упаковывает многие проекты с открытым исходным кодом в репозиторий.
3,6. Системные настройки
Вы можете настроить практически все в Системных настройках , которые по умолчанию прикреплены к док-станции. Вы можете получить к нему доступ, используя маленький значок серебряного зубчатого колеса, или щелкнуть правой кнопкой мыши значок, чтобы перейти прямо к определенному разделу.
Примечание. В зависимости от модели Mac и его функций на вашей панели «Системные настройки» может отображаться больше или меньше параметров. Не волнуйтесь, если ваш не выглядит так, как на скриншоте выше!
Это должно быть вашей первой остановкой, если вы хотите что-то изменить на своем компьютере. Здесь можно найти все: от добавления новой учетной записи пользователя до изменения чувствительности трекпада, разрешения экрана и настроек безопасности. Вы можете использовать панель поиска вверху, чтобы быстро найти конкретную панель настроек, или нажать « Вид», чтобы включить алфавитную сортировку.
Вы должны занять некоторое время, чтобы ознакомиться с наиболее распространенными разделами. Несколько твиков, которые вы, возможно, захотите сделать вскоре после начала использования вашего нового Mac:
- Изменить обои в разделе « Рабочий стол и заставка»
- Изменить размер, выравнивание и поведение док-станции
- Изучите и отрегулируйте управление жестами под Trackpad
- Добавление новых учетных записей электронной почты и социальных сетей в учетные записи Интернета.
- Укажите место резервного копирования с помощью Time Machine
Помните: вы всегда можете выполнить поиск любой из этих панелей настроек, используя Spotlight с сочетанием клавиш Cmd + Space .
3,7. Уведомления и экран сегодня
Нажмите значок в три строки в правом верхнем углу экрана, чтобы отобразить Центр уведомлений и экран «Сегодня». Вы также можете провести двумя пальцами от правого края трекпада или установить горячие углы, чтобы сделать запуск этой функции еще проще.
Экран «Сегодня» — это область виджетов, представляющих собой небольшие фрагменты информации и интерактивные элементы, которые связаны с другими вашими приложениями. Прокрутите список до конца и нажмите « Изменить» для просмотра доступных виджетов. Перетащите их, чтобы изменить порядок, и нажмите на зеленые символы « плюс» или «красный», чтобы добавить или удалить виджеты.
Когда приложение хочет отправить вам уведомление, вы получите запрос, который вы можете одобрить или отклонить. Входящие уведомления появятся в правом верхнем углу экрана, чуть ниже строки меню. Вы можете настроить или отозвать разрешения на уведомления в Системных настройках> Уведомления .
Обычно веб-сайты запрашивают доступ к Центру уведомлений, но они будут отображаться как отдельные приложения, а не как Safari.
Для получения дополнительных настроек ознакомьтесь с нашим исчерпывающим руководством по настройке Safari на вашем Mac вместе с этими советами по сокращению сокращению
3,8. Жесты и Навигация
Если вы используете трекпад на MacBook или с аксессуаром Apple Magic Trackpad, у вас будет доступ к ряду жестов в macOS. Жесты запускают определенные функции и ускоряют навигацию. Вы можете настроить эти жесты и просмотреть несколько удобных примеров видео в Системных настройках> Трекпад .
Здесь также можно изменить режим прокрутки (перетаскивание двумя пальцами), включить касание и щелкнуть (чтобы вам не нужно было полностью нажимать трекпад) и изменить жест для перемещения между рабочими столами (горизонтальное перетаскивание тремя пальцами).
Некоторые современные MacBook имеют трекпад Force Touch, который является той же базовой технологией, что и 3D Touch на iPhone. Нажав немного сильнее, чем при обычном щелчке, вы можете вызвать Force Touch — по сути, совершенно новую кнопку мыши для контекстно-зависимых операций.
Вы можете значительно ускорить свое взаимодействие с macOS, изучив несколько основных сочетаний клавиш Mac сочетания клавиш Некоторые полезные для начала:
- Копировать: Cmd + C
- Вставить: Cmd + V
- Переместить (после копирования): Cmd + Option + V
- Переключатель приложений: Cmd + Tab
- Снимок экрана: Cmd + Shift + 3 (захватывает весь экран; вы также можете делать снимки экрана другими способами делать снимки делать снимки )
- Прожектор: Cmd + Space
- Сири: Cmd + пробел (удержание)
- Новая вкладка (Safari, Finder и другие): Cmd + T
3,9. AirPlay и AirDrop
AirPlay — это запатентованная технология беспроводной потоковой передачи от Apple. Вы можете отправить видео или аудио (или оба) на ресивер AirPlay, например Apple TV, щелкнув значок AirPlay (ниже) в строке меню в верхней части экрана. Вы также можете отправлять мультимедиа получателям с помощью значка AirPlay, когда вы видите его в других приложениях, таких как iTunes и Spotify.
Нажмите на значок AirPlay, чтобы включить зеркалирование, которое отправит экран вашего Mac на выбранный вами приемник AirPlay. Это идеально подходит для презентаций и обмена фотографиями, но производительность будет зависеть от скорости вашей сети и помех. Вы можете выбрать вывод звука вашего Mac на устройства AirPlay, выбрав их в качестве устройства вывода в Системных настройках> Звук .
AirDrop — это запатентованная технология беспроводной передачи файлов Apple. Используйте его для отправки файлов между компьютерами Mac и устройствами iOS, такими как iPhone и iPad. Запустите Finder и нажмите AirDrop на боковой панели, чтобы просмотреть список доступных получателей. Если вы пытаетесь получить файл на своем Mac, убедитесь, что у вас открыт этот экран.
Вы можете поделиться практически всем, используя AirDrop со своего Mac. Самый быстрый способ — щелкнуть правой кнопкой мыши файл или ссылку, а затем нажать « Поделиться»> AirDrop . Вы также можете использовать кнопку « Поделиться» , встроенную во многие приложения Mac, такие как Safari и Notes. AirDrop удобен, когда он работает, но общеизвестно, что его ударили. Ознакомьтесь с нашим руководством по устранению неисправностей если у вас возникли проблемы.
3.10. Siri
Siri на Mac — это как Siri на iPhone. Удерживая ярлык Cmd + Space, вы можете попросить Siri найти файлы, получить информацию из Интернета, отправить электронную почту и сообщения и даже вызвать людей — прямо на рабочем столе Mac.
Например, вы можете задавать запросы Siri, используя естественный язык, например:
- «Покажите мне PDF-файлы, которые я открыл на прошлой неделе»
- «Напомни мне купить молоко завтра»
- «За кого играют гиганты на этой неделе?»
- «Какая погода в воскресенье?»
С помощью некоторых запросов вы можете перетащить их на экран «Сегодня», и они будут автоматически обновляться на основе новых данных. Примерами могут служить данные о запасах, спортивные данные и таблицы, местные прогнозы погоды и расчеты, сделанные с помощью Wolfram Alpha.
4. Понимание iCloud и macOS
Вы найдете iCloud по всему MacOS, поэтому очень важно, чтобы вы это поняли.
4.1. Что такое iCloud?
iCloud — это универсальное имя для облачных онлайн-сервисов Apple. Вы увидите, что он появится раньше других сервисов, таких как iCloud Drive или iCloud Music Library. Короче говоря, это в основном означает, что данные конкретной службы хранятся онлайн, в облаке.
Не все сервисы iCloud требуют хранилища iCloud. Например, iCloud Music Library — это облачная библиотека для подписчиков Apple Music. Он поддерживает одно и то же содержимое библиотеки на всех устройствах и не требует места для хранения в сети или иным образом, если только вы не решите сохранить содержимое в автономном режиме.
4.2. Место для хранения
Apple предоставляет 5 ГБ свободного места на Apple ID, независимо от того, покупаете ли вы iPhone, Apple TV или новый MacBook. Это не очень далеко, особенно если вы используете его для резервного копирования личных устройств, таких как iPhone или iPad. Вы можете проверить текущее распределение памяти в Системных настройках> iCloud .
В конце концов, вам нужно будет рассмотреть вопрос об обновлении хранилища. При обновлении хранилища у вас останутся 5 ГБ, которые вы получили при подключении, с возможностью добавления:
- 50 ГБ за 1 доллар в месяц
- 200 ГБ за 3 доллара в месяц
- 2 ТБ за 10 долларов США в месяц
Вы можете поделиться уровнями 200 ГБ и 2 ТБ со своей семьей при условии, что вы настроили общий доступ к Чтобы обновить пространство хранения, перейдите в « Системные настройки»> «iCloud»> «Сведения об учетной записи» и выберите обновление.
4,3. iCloud на Mac
В macOS вы найдете список возможностей iCloud, которые вы можете включить или отключить в разделе « Системные настройки»> «iCloud» .
iCloud Drive — это базовая облачная платформа хранения. Вы можете загружать файлы в облако, а затем получать к ним доступ на других устройствах Apple , без ограничений по типу файла или частоте доступа к нему. Просто убедитесь, что размеры файлов меньше 50 ГБ.
iCloud Photo Library в приложении Фотографии . При этом содержимое вашей библиотеки фотографий загружается на серверы Apple, при этом вы можете хранить только оптимизированные копии более низкого качества. Вы можете получить содержимое вашей библиотеки на любом устройстве, подключенном к iCloud.
Многие другие приложения отправляют и извлекают данные на серверы Apple, включая контакты, календари, напоминания, заметки, Safari и почту. Эти сервисы не используют пространство хранения iCloud, а используют сервис как посредник, чтобы синхронизировать все ваши устройства Mac и iOS друг с другом.
Наконец, есть сервисы, которые используют iCloud в качестве канала, включая Find My Mac и Back to My Mac. Первый позволяет отслеживать ваш ноутбук из Интернета и других устройств Apple; последнее является решением с дистанционным управлением (VNC).
4.4. iCloud.com
У iCloud есть веб-интерфейс на iCloud.com, который позволяет вам получать доступ к определенным услугам с любого устройства. К ним относятся основы, такие как почта, контакты, календарь и заметки. Он также содержит службу Find My iPhone (которая работает для поиска вашего Mac), фотографии для просмотра библиотеки фотографий iCloud и версию iCloud Drive для Интернета.
Вы также найдете здесь iWork для приложений iCloud, включая Pages, Numbers и Keynote. Это веб-версии пакета iWork от Apple, и вы можете работать с любыми документами, которые вы выбрали для хранения в облаке (или создавать новые).
Этот веб-интерфейс наиболее полезен в качестве службы веб-почты для почты iCloud, для отслеживания ваших устройств и друзей или для удаленной работы с документами.
5. Резервное копирование и обслуживание на macOS
Вообще говоря, вам не нужно активно поддерживать macOS. Просто запустив обновления и сохраняя резервное копирование вашей машины, вы будете готовы к большинству событий.
5.1. MacOS Обновления
macOS доставляет обновления через Mac App Store. Для получения важных системных загрузок, включая исправления безопасности, обновления прошивки и новые версии программного обеспечения Apple от первого лица, запустите приложение App Store и перейдите на вкладку « Обновления ».
Любые сторонние приложения, которые вы устанавливаете из Mac App Store, также будут получать обновления таким образом. Приложения, которые вы устанавливаете из Интернета или с помощью других средств, потребуют обновления вручную. Большинство приложений автоматически уведомит вас об обновлениях и предложит загрузить и установить их для вас.
5.2. Резервное копирование с машиной времени
Time Machine — это решение Apple для автоматического резервного копирования. Он работает с использованием внешнего диска, хотя вы можете указать расположение в сети, если хотите . Для начала подключите (пустой) внешний жесткий диск, на котором должно быть как минимум столько же места, сколько на системном диске вашего Mac. Чем больше места, тем лучше, поскольку у вас будет больше архива резервных копий для просмотра.
Подключив диск, перейдите в « Системные настройки»> «Time Machine» и нажмите « Выбрать резервный диск» . Укажите диск, который вы хотите использовать для резервного копирования вашего Mac. Это приведет к удалению всего его содержимого, поэтому вы можете захотеть создать раздел, если вы также намереваетесь хранить другие файлы на этом диске.
С указанным диском Time Machine начнет резервное копирование вашего Mac. Каждый раз, когда вы подключаете этот жесткий диск, Time Machine запускает и создает резервную копию. Он не будет каждый раз создавать резервные копии, а скорее копирует изменения и создает просматриваемый снимок вашего компьютера в определенный момент времени.
Когда ваш диск заполнится, самые старые резервные копии будут удалены первыми. Вы можете просматривать резервные копии в любое время, подключив жесткий диск Time Machine, затем щелкнув значок Time Machine в строке меню и выбрав Enter Time Machine .
Целью этой резервной копии является восстановление вашего Mac в его нынешнем виде, если что-то пойдет не так. Это включает в себя сбой оборудования или операционной системы, или даже переход на совершенно новый Mac. Резервное копирование также важно для обеспечения безопасности вашего Mac во время путешествий Для обеспечения надлежащего резервирования резервных копий рассмотрите возможность создания резервных копий, не относящихся к Time Machine.
5.3. MacOS Обслуживание
Вам не нужно присматривать за своим Mac, но есть несколько основных форм обслуживания, которые вы должны регулярно выполнять, чтобы ваша машина работала бесперебойно. Наиболее очевидным является поддержание достойного буфера свободного пространства.
Ваш Mac будет испытывать проблемы с производительностью, когда ему не хватает места. Операционная система и многие сторонние приложения полагаются на доступное свободное пространство для регулярной работы. Если возможно, старайтесь всегда поддерживать минимум 10 ГБ свободного места на вашем Mac.
Используя приложение « Управление хранилищем» в разделе « Приложения»> «Утилиты», вы можете точно определить, какие файлы занимают больше всего места, нажимая на различные категории. Функция Store in iCloud позволяет автоматически загружать и загружать файлы в iCloud по мере необходимости.
Вы также можете включить функцию « Автоматически очищать корзину» , которая удаляет все элементы из корзины через 30 дней. Наконец, нажмите кнопку « Просмотр файлов» , чтобы увидеть список самых больших и наименее используемых файлов на вашем Mac. Отсюда вы можете удалить то, что вам не нужно.
Существует много сторонних приложений для Mac, которые могут помочь вам создать свободное место. Вы также можете удалить свой интернет и другие кеши. Если вы действительно застряли, подумайте о том, чтобы добавить больше памяти на ваш MacBook. чтобы ослабить напряжение.
5.4. Ежегодные обновления MacOS
Ежегодный цикл обновлений Apple означает, что новая версия macOS доступна бесплатно каждую осень. Обычно это происходит в октябре, примерно через месяц после ежегодного обновления iOS. Если ваш Mac совместим, вы можете загрузить обновление из Mac App Store, когда оно будет готово.
Эти крупные обновления представляют собой совершенно новую версию macOS с новым именем и набором обоев, чтобы отличать его от последних. Apple выпускает новые функции и технологии в ежегодных версиях, а также основные новые версии основных приложений, таких как Safari, Photos и Notes.
Если вам нужны новейшие функции, вам нужно будет установить эти обновления, когда они появятся. Одно слово предостережения: если вы полагаетесь на конкретное приложение, убедитесь, что приложение совместимо с самой последней версией, прежде чем обновлять. Если вы этого не сделаете, вы не сможете использовать свой старый видеоредактор, звуковую рабочую станцию или другое подобное программное обеспечение.
Перед установкой крупного обновления операционной системы всегда создавайте резервную копию с помощью Time Machine. Вы также должны убедиться, что у вас достаточно свободного места для установки обновления. У оборудования Apple могут быть и будут проблемы при установке обновлений время от времени, и никогда не повредит быть готовым.
6. Устранение проблем с macOS
Ваш Mac не невосприимчив к проблемам, и проблемы иногда поднимают их голову. Вы должны знать, что вы можете сделать, чтобы предотвратить возникновение проблем и возобновить работу в случае необходимости. Это одна из причин того, что создание частых резервных копий (как обсуждалось выше) так важно.
6.1. Режимы загрузки
Удерживая определенную комбинацию клавиш во время запуска Mac, вы можете войти в определенные режимы загрузки. Они помогают устранить неполадки на вашем Mac, установить другие операционные системы или запустить диагностику оборудования.
Выключите Mac, нажмите кнопку питания, затем сразу нажмите и удерживайте нужную комбинацию. Некоторые полезные режимы загрузки, которые нужно запомнить:
- D, чтобы войти в режим диагностики оборудования (на фото выше), чтобы проверить свой Mac на наличие проблем с помощью онлайн-инструмента Apple.
- Опция ( Alt ) для вывода списка всех загрузочных томов и обхода автоматического запуска macOS.
- Переключение для запуска в безопасном режиме, идеально, если у вас возникают проблемы при запуске Mac
- Cmd + R для входа в режим восстановления, идеально подходит для устранения проблем с диском или переустановки macOS
6.2. PRAM и SMC
Некоторые проблемы могут быть решены только путем сброса памяти произвольного доступа к параметрам Mac (PRAM) и контроллера управления системой (SMC). Они играют важную роль в обеспечении бесперебойной работы вашего Mac, будь то запоминание времени и даты или управление физическими элементами, такими как вентиляторы и светодиоды.
Возможно, вы захотите сбросить PRAM, если у вас есть проблемы со звуком вашего Mac, вы не можете найти загрузочную громкость, ваша клавиатура или указывающее устройство ведут себя странно, вы замечаете неустойчивые изменения разрешения экрана или ваш компьютер медленно выключается.
С другой стороны, вы можете сбросить SMC, если заметите странное поведение вентилятора и светодиодов, индикатор питания на адаптере горит, MacBook не просыпается при открытии крышки, у вас проблемы с подключением к Wi-Fi или ваш компьютер работает очень медленно при низкой нагрузке.
В зависимости от возраста вашей машины, существуют разные комбинации клавиш, которые нужно удерживать при запуске, чтобы инициировать сброс PRAM или SMC. выполнить сброс
6.3. Диагностика и исправление вашего Mac
У вас есть два варианта запуска диагностики на вашем Mac:
- Используйте Apple Diagnostics (Apple Hardware Test) через соответствующий режим загрузки, описанный выше.
- Найдите соответствующую сервисную диагностику Apple (ASD) для вашей машины, чтобы попытаться локализовать проблему.
Протестировав свою машину с помощью онлайн-инструмента Apple, вы должны получить ограниченную информацию о любых конкретных проблемах. Возможно, вы сможете выделить проблему для определенного компонента, но вы не получите много информации о том, что не так.
Однако, если вы столкнетесь с проблемой отслеживания соответствующей версии ASD для вашей машины (только для компьютеров Mac до 2015 года), вы получите столько информации, сколько сможете. Специалисты Apple используют ASD для изоляции и устранения проблем с оборудованием Apple.
Если ваш Mac все еще находится на гарантии, и вы считаете, что есть проблема, обратитесь в Apple. Вы можете узнать, покрывается ли он по-прежнему, введя свой серийный номер (находится в нижней части устройства и в разделе « Apple> Об этом Mac» ) в гарантийный чек Apple.
Если ваш Mac не имеет гарантии, Apple все равно может это исправить, но это дорогой маршрут. Вы также можете выбрать сторонние авторизованные сервисные точки Apple, которые немного дешевле.
Наконец, вы можете взять его в любую мастерскую или починить его самостоятельно. Хотя исправить свой собственный Mac Mac невозможно , это может быть не лучший выбор для новичков и тех, кто не имеет опыта работы с оборудованием.
Думай иначе: будь комфортен с macOS
MacOS должен быть удобным для пользователя. Вам будет непросто «взломать» операционную систему, основываясь на мерах безопасности, введенных Apple. После того, как вы настроитесь на раскладку клавиатуры, навигацию на основе жестов и способ Apple делать все, вы, вероятно, найдете macOS продуктивной и надежной платформой, в которой можно тратить свое время.
Если вы работаете с ПК с Windows, вам нужно будет приспособиться к способам вычислений Apple. Мы составили краткое руководство по использованию Mac для пользователей Windows и составили список эквивалентов приложений Mac по умолчанию для программного обеспечения Windows , которые должны помочь вам освоиться с основами.
И не забудьте воспользоваться преимуществами панели управления Mac с помощью этих полезных приложений. и узнайте, как сохранить ваш Mac ото сна
Содержание
- Руководство пользователя macOS
- Начало использования Mac
- Общение и обмен данными
- Помощник в повседневных задачах
- Использование Mac с другими устройствами
- Защита Ваших данных и конфиденциальности
- Изменение пароля
- Загрузите руководство с основными сведениями
- Служба поддержки Apple
- Часть первая: Интерфейс и основы управления системой
- Что стоит знать при переходе на Mac
- Хоткеи
- Настройка панелей инструментов на Mac
- Полное руководство для начинающих по MacOS: начните работу всего за 1 час
- 1. Что такое macOS?
- 2. Настройка вашего нового Mac
- 3. Основы использования macOS
- 3.1. Рабочий стол и строка меню
- 3.2. Док
- 3.3. искатель
- 3.4. Прожектор
- 3.5. Приложения
- 3,6. Системные настройки
- 3,7. Уведомления и экран «Сегодня»
- 3,8. Жесты и Навигация
- 3,9. AirPlay и AirDrop
- 3.10. Siri
- 4. Понимание iCloud и macOS
- 4.1. Что такое iCloud?
- 4.2. Место для хранения
- 4,3. iCloud на Mac
- 4.4. iCloud.com
- 5. Резервное копирование и обслуживание на macOS
- 5.1. Обновления macOS
- 5.2. Резервное копирование с машиной времени
- 5.3. MacOS Обслуживание
- 5.4. Ежегодные обновления MacOS
- 6. Устранение проблем с macOS
- 6.1. Режимы загрузки
- 6.2. PRAM и SMC
- 6.3. Диагностика и исправление вашего Mac
- Думай иначе: будь комфортен с macOS
Руководство пользователя macOS
для macOS Monterey
Начало использования Mac
Вы можете легко настроить новый Mac и начать им пользоваться. Выберите оформление Рабочего стола, узнайте об изменении основных настроек, поиске и использовании приложений и многом другом.
Общение и обмен данными
macOS помогает легко общаться с теми, кто Вам дорог. Общайтесь с пользователями любых устройств по FaceTime, легко просматривайте контент, которым поделились Ваши друзья в приложениях, или настройте Семейный доступ, чтобы совместно пользоваться покупками и другим контентом.
Помощник в повседневных задачах
Отличные инструменты, встроенные в macOS, помогают быстрее справляться с повседневными задачами, отслеживать важную информацию и не отвлекаться от дел.
Использование Mac с другими устройствами
Mac идеально работает со всеми устройствами Apple. Используйте AirPlay для просмотра контента с iPhone на Mac, используйте AirDrop для быстрого обмена файлами с находящимися поблизости пользователями, и это еще не все.
Защита Ваших данных и конфиденциальности
Нет ничего важнее защиты Вашей конфиденциальности и безопасности Ваших данных. В Mac встроены инструменты и приложения для надежной защиты Вашей личной информации и самого Mac: «Предотвращение отслеживания», «Защита конфиденциальности в Почте» и многое другое.
Изменение пароля
Если Вам не удается выполнить вход со своим Apple ID, возможно, Вам необходимо сменить пароль.
Загрузите руководство с основными сведениями
Распаковав свой новый Mac, изучите все великолепные функции Вашей модели.
Служба поддержки Apple
Если в этом руководстве нет ответа на нужный Вам вопрос, Вы можете обратиться в службу поддержки Apple.
Чтобы изучить Руководство пользователя macOS, нажмите «Оглавление» вверху страницы либо введите слово или фразу в поле поиска.
Если Вам требуется дополнительная помощь, перейдите на веб-сайт поддержки macOS.
Некоторые функции и материалы доступны не во всех странах и регионах.
Источник
Часть первая: Интерфейс и основы управления системой
После запуска системы вы увидите примерно следующее:
Рассмотрим подробнее каждый из элементов на этом рисунке:
1. Собственно, рабочий стол, на котором вы точно так же, как и в других операционных системах, можете размещать свои файлы, ярлыки (в Mac OS X ярлык называется не shortcut, а alias).
3. Строка меню активного приложения. В отличие от многих операционных систем в Mac OS X она отображается вверху.
4. Панель dock. В ней содержатся значки приложений и файлов, к которым пользователю необходим быстрый допуск, а также значки запущенных приложений. Полоска которая находится немного левее корзины разделяет ярлыки приложений и файлов.
Для того, чтобы изменить положение и размер панели dock на экране есть три способа:
б) Второй способ заключается в изменении этой настройки с помощью Apple menu. В нем, кстати есть также почти все настройки дока и быстрый переход на пульт dock панели управления.
в) Третий способ настройки дока заключается в вертикальной полоске-разделителе.
Для изменения размера панели достаточно удерживать на этой полоске левую клавишу мыши и перемещать ее вверх или вниз. Чтобы переместить панель в другое место необходимо удерживать кнопку shift на клавиатуре и, зацепив мышью разделитель перетащить панель в нужную сторону экрана (влево, вправо или вниз).
Для того, чтобы поместить в dock ярлык приложения либо файла достаточно просто втащить туда его. Соответственно, чтобы удалить ярлык из панели dock достаточно вытащить его за пределы панели и отпустить клавишу мыши.
Нажав «Show All», вы получаете все результаты поиска. Удобство этого окна заключается в том, что в нем можно просмотреть все найденные элементы, отсортировать их определенным образом, получить подробную информацию о них. Для изображений в этом окне имеется несколько режимов просмотра (слайдшоу, список, эскизы) Для настройки spotlight используется пульт в панели управления «spotlight». Быстро попасть на него можно прямо из меню spotlight с помощью команды «Spotlight preferences».
6. Быстрая смена пользователя. Очень удобная особенность, позволяющая, не завершая сеанс, сменить пользователя. Жирным шрифтом вверху отображается имя текущего пользователя. Для того, чтобы возобновить (или начать) сеанс другого пользователя, просто щелкните на имени вверху и выберите нужного пользователя из списка. Сама возможность быстрой смены пользователя устанавливается в пульте «Users» («Пользователи») панели управления. В разделе «Login options» с помощью флажка «Enable fast user switching».
7. Область индикаторов. В этой области отображаются миниатюрные значки-индикаторы. Их можно менять местами или вообще убирать с панели очень просто: удерживая клавишу command перетащите значок в нужное место, или вытащите его за границы панели, тем самым вообще удалив его. Для восстановления значка воспользуйтесь соответствующим пультом в панели управления.
8. Apple Menu. Это меню содержит ряд команд и настроек:
Mac OS X Software. отправит вас в раздел сайта Apple.com, посвященный программам, разработанным для Mac.
Источник
Что стоит знать при переходе на Mac
Вчера на Хабре вызвал шумиху пост об ужасных неудобствах Mac. В комментариях много было сказано о неинтуитивности macOS: мол, зачастую без гугления не поймёшь, как что-то сделать. И даже не узнаешь о том, что это вообще возможно сделать. И всё это говорит об ужасном UX.
Тут возникает вопрос «а поняли бы мы Windows без гугления, если бы не были знакомы с ней с детства?» Но я хочу не ввязываться в бесконечные споры «какая ОС лучше», а подойти конструктивнее. Действительно, при переходе с Windows люди сталкиваются с рядом неинтуитивных моментов. И чтобы переходящим не приходилось гуглить по отдельности кучу вопросов или читать длиннющие пользовательские руководства, я решил описать в одном тексте главные такие вещи, пришедшие мне в голову.
Надеюсь, кому-то из читателей это поможет и упростит переход. А если вы сами давно пользуетесь Mac, дополняйте в комментариях, наверняка я что-то ценное упустил.
Хоткеи
Тут после Windows многое непривычно, а то и странно. Но зачастую в этом есть своя внутренняя логика, и когда её понимаешь, всё встаёт на свои места.
Самый яркий пример: открытие файла. Выбираешь нужный в файловом менеджере Finder, нажимаешь Enter, а система реагирует на это «окей, давай переименуем файл». Што? Почему это переименование? А как файл открыть-то? Сочетанием Cmd+↓, серьёзно? Что это за бессмысленное сочетание и как его запомнить?
Но оно становится осмысленнее, когда узнаёшь противоположное сочетание Cmd+↑, которое в Finder выводит из текущей папки на уровень выше. А с помощью Cmd+↓ можно не только открывать выбранные файлы, но и заходить внутрь выбранных папок. То есть логика такая: стрелка вверх — «переход на уровень выше», вниз — «на уровень ниже» (в том числе от уровня «папка» к уровню «конкретный файл в ней»). Мне лично это ощущается очень естественным, но если вам так не ощущается, ещё можно открывать по Cmd+O от слова «open».
Кто-то возразит: «Ну вот хочу в папке с фотографиями найти нужную, по превьюшкам многие похожи. И мне на куче разных нажимать сочетание из двух клавиш? Открыть файл — самое частое действие, его логично делать одной клавишей». Но для таких случаев в Finder есть режим предварительного просмотра. Когда выбран нужный файл, просто нажмите на пробел — если это изображение, то увидите его без запуска графического редактора. Дальше можно стрелочками перемещаться по файлам в папке и сравнивать разные.
Второе — переключение раскладки клавиатуры. Да, после Windows непривычно нажимать другой хоткей (первую пару дней). И система вроде как позволяет его переназначить, но при этом не даёт установить привычные Ctrl+Shift или Alt+Shift (потому что эти клавиши считаются модификаторами, и нужна ещё какая-то). Зато в настройках системы есть такая галочка: «использовать для переключения языков клавишу Caps Lock». По-моему, если вы не любитель КРИЧАТЬ НА ЛЮДЕЙ В ИНТЕРНЕТАХ и капслок у вас пылится без дела, стоит сразу ставить эту галочку, переключать языки одной клавишей вместо двух просто прекрасно.
Следующее неочевидное — буфер обмена. Почему Ctrl+C не работает? Зачем вместо него Cmd+C? О чём они только думали, когда сделали такое вместо понятного стандарта? (Это реальное возмущение из вчерашних хабракомментов.)
Ну, для начала, когда они это сделали в 1984 году, привычного миру сочетания ещё попросту не было, Apple реализовала это раньше других. А когда позже в Windows выбрали Ctrl+C, внесли этим в мир сумятицу из-за того, что в Unix это давно использовалось для совершенно другого (так что вот уж у кого разногласия с существовавшими стандартами).
Но главное даже не в этом, а вот в чём: на Mac главные сочетания завязаны на клавишу Cmd. И если учесть, что «Cmd» — это сокращение от «command», получается довольно стройная схема:
Cmd+Q («command quit») — выход из приложения
Cmd+H («command hide») — скрыть окно
Cmd+F («command find») — поиск
Cmd+C («command copy») — копирование
Cmd+↑ («command up») — переход на уровень выше
Cmd+↓ («command down») — переход на уровень ниже
Теперь сравним это со схожими виндовыми хоткеями:
Источник
Настройка панелей инструментов на Mac
В окнах многих приложений есть панель инструментов с кнопками, которые обеспечивают быстрый доступ к часто используемым функциям, инструментам и действиям. Во время использования приложения Вы можете скрыть панель инструментов, можете выбрать кнопки и их внешний вид.
В приложениях на Mac можно сделать следующее.
Скрытие или отображение панели инструментов: Выберите «Вид» > «Скрыть панель инструментов» или «Вид» > «Показать панель инструментов». В полноэкранном режиме (в некоторых приложениях) выберите «Вид» > «Всегда показывать панель инструментов в полноэкранном режиме».
Удаление кнопки: Удерживая клавишу Command, перетяните объект за пределы панели инструментов, пока не увидите или не услышите эффект исчезновения.
Перестановка кнопок. Удерживая клавишу Command, перетяните объект по панели инструментов и отпустите на свободное место.
Добавление кнопки: Выберите меню «Вид» > «Настроить панель инструментов», затем перетяните объект из палитры в панель инструментов, чтобы появился знак плюса 
Изменение внешнего вида кнопок: На некоторых панелях инструментов можно вывести подписи рядом с кнопками. Выберите пункт меню «Вид» > «Настроить панель инструментов», нажмите всплывающее меню «Показать», затем выберите действие.
Когда Вы изменяете размер окна, кнопки на панели инструментов скрываются по мере сужения окна. Чтобы отобразить список скрытых объектов, нажмите значок двойной стрелки 
Если у Вашего Mac есть Touch Bar, многие приложения, в том числе Почта и Safari, позволяют настраивать эту панель. См. раздел Настройка панели Touch Bar.
Источник
Полное руководство для начинающих по MacOS: начните работу всего за 1 час
Итак, вы сделали решительный шаг и наконец купили Mac. Поздравляем с новой покупкой — теперь пришло время научиться ею пользоваться!
Это руководство доступно для скачивания в формате PDF. Загрузите полное руководство для начинающих по macOS: начните работу всего за 1 час. Не стесняйтесь копировать и делиться этим со своими друзьями и семьей.
MacOS хорошо известен своей простотой использования, и мы уверены, что вы быстро адаптируетесь к своей новой платформе. Тем не менее, есть несколько хитростей, которые помогут вам начать и избежать путаницы в дальнейшем.
Итак, вот наше полное руководство для начинающих по MacOS, которое научит вас всему, что вам нужно знать об экосистеме Apple для iMac и MacBook, и разделено на следующие главы:
1. Что такое macOS?
macOS — это название операционной системы, которая поддерживает все компьютеры Mac, например, Windows на ПК. В отличие от Windows, macOS поставляется только с компьютерами Apple. Многие пользователи называют операционную систему одной из причин, по которой они покупают оборудование Apple.
Операционная система получает регулярные обновления безопасности и одно крупное обновление каждый год. macOS ранее был известен как Mac OS X, а первая версия (10.0) дебютировала в 2001 году. Текущая версия — macOS 10.13 High Sierra, выпущенная в октябре 2017 года.
В отличие от Windows, macOS основана на операционной системе Unix, маршруты которой уходят в 1970-е годы. В результате он имеет много общего с Linux и другими ответвлениями Unix, такими как интерфейс командной строки Bash и уровень разрешений Unix.
macOS — довольно простая операционная система. Он поставляется с богатым набором приложений
упростить повседневные задачи, такие как электронная почта и просмотр веб-страниц. Он хорошо интегрируется с семейством мобильных устройств Apple, таких как iPhone и iPad.
2. Настройка вашего нового Mac
Настройка вашего Mac займет около 20 минут, в течение которых вы будете руководствоваться процессом установки.
Первое, что нужно сделать, это вынуть свой Mac из коробки, подключить кабель питания и все соответствующие периферийные устройства (клавиатуры и указывающие устройства), а затем нажать Мощность кнопка. Вы увидите логотип торговой марки Apple, который появится на экране, а затем вы можете приступить к настройке компьютера.
Это требует подключения к Wi-Fi практически сразу, поэтому убедитесь, что у вас есть эти учетные данные готовы. Затем вы увидите подсказки для предоставления информации о вашем часовом поясе, раскладке клавиатуры и о том, хотите ли вы поделиться анонимными данными об использовании с Apple.
Ваш Mac требует Apple ID для iCloud, App Store, iTunes и других целей. Если у вас есть Apple ID, который вы уже используете для своего iPhone или iPad, используйте ту же учетную запись. Те, у кого еще нет Apple ID, могут создать его сейчас.
Как только вы выполните первоначальную настройку, ваш Mac перезагрузится. Вы увидите чистый рабочий стол с рядом значков (док-станцией) в нижней части экрана. Теперь вы готовы начать!
3. Основы использования macOS
Давайте начнем с самых важных частей использования вашего Mac.
3.1. Рабочий стол и строка меню
Когда ваш Mac загрузится в первый раз, вы увидите основные компоненты пользовательского интерфейса. В верхней части экрана находится строка меню, внизу находится док, и за всеми вашими окнами рабочий стол.
Как и большинство других настольных операционных систем, macOS использует рабочий стол как временное рабочее пространство для хранения файлов. Жесткие диски, внешние диски и подключенные образы дисков будут отображаться здесь при подключении к вашей машине. Вы можете щелкнуть правой кнопкой мыши, чтобы создать папки, и перетащить, чтобы расположить рабочий стол так, как считаете нужным
В верхней части экрана строка меню изменяется в зависимости от приложения, которое в данный момент находится в фокусе. Меню Apple, где вы можете Неисправность ваш компьютер, и доступ к информации, связанной с вашим Mac в разделе Об этом Mac вариант.
В строке меню отображаются параметры приложения, такие как файл, редактировать, Помогите и так далее. В правой части строки меню находятся индикаторы состояния для системных и сторонних приложений. К ним относятся Wi-Fi и батареи, а также такие приложения, как Shazam или Evernote, если вы их используете.
Вы можете переупорядочить эти пункты, удерживая команда во время нажатия и перетаскивания. Существует целая подкатегория приложений панели меню
Создан для размещения в этом легкодоступном лотке в верхней части экрана.
3.2. Док
Док является наиболее близким эквивалентом macOS к меню «Пуск» Windows. Он разделен на две части: ярлыки приложений и закрепленные папки или свернутые окна. Вы можете расположить док-станцию так, чтобы она отображалась вдоль нижнего, левого или правого края экрана под Системные настройки> Док.
Запустите прикрепленные приложения, нажав на них. Приложения, которые не закреплены, также будут отображаться на панели при использовании. Щелкните правой кнопкой мыши по любому значку, чтобы решить, сохранять его или нет в док-станции, и перетащите приложения, чтобы изменить их порядок. Вы также можете перетащить значки из док-станции и отпустить, чтобы удалить их.
Перетаскивание файла поверх значка приложения и его отпускание откроет файл в этом приложении, при условии, что приложение совместимо с файлом. Перетаскивание файла приложения в док-станцию добавит его в док в качестве ярлыка.
В другом (правом) разделе вы найдете несколько закрепленных папок и корзину. Перетащите любую папку в док-станцию, чтобы закрепить ее. Щелкните правой кнопкой мыши, чтобы настроить его отображение, чтобы оно отображалось в виде стека или обычной папки. Вы можете перетащить файлы в эти папки, чтобы переместить их, так же, как вы можете перетащить файлы в корзину, чтобы удалить их.
Наконец, если вы хотите удалить подключенный диск или образ диска, просто перетащите его на корзину. Вы можете быстро очистить корзину, щелкнув правой кнопкой мыши и выбрав Пустая корзина.
3.3. искатель
Finder — стандартное приложение для управления файлами MacOS. Как и Windows Explorer, Finder позволяет просматривать ваши жесткие диски и другие подключенные устройства.
В окне Finder есть несколько компонентов, которые вы можете переключать под Посмотреть пункт меню:
Боковая панель особенно полезна, поскольку вы можете настроить ее для отображения ваших любимых мест. Щелкните правой кнопкой мыши и выберите Удалить из боковой панели удалить запись. Нажмите и перетащите папку на боковую панель, чтобы добавить ее навсегда.
Прокрутите вниз до приборы раздел, чтобы увидеть подключенные тома и диски. Ниже вы найдете общие сетевые местоположения и теги. Чтобы удалить или добавить разделы, нажмите Finder> Настройки в строке меню в верхней части экрана.
Finder использует основную панель инструментов для отображения общих элементов управления, таких как назад а также вперед. Есть также здоровый список вариантов просмотра. Вы можете просматривать файлы и папки в виде значков, списков, столбцов или в режиме предварительного просмотра «Обложка» Apple. По умолчанию вы увидите Поделиться а также Теги кнопки тоже.
Щелкните правой кнопкой мыши на панели инструментов, чтобы настроить Finder. Вы можете добавлять или удалять кнопки и ярлыки, а также изменять порядок полей, например панель поиска. По умолчанию панель поиска видима, и вы можете использовать ее для поиска по всему вашему Mac или просто по папке, которую вы просматриваете в данный момент.
Finder поддерживает копирование (Cmd + C) и вставьте (Cmd + V) но не режется. В macOS Переехать заменяет срез Чтобы «вырезать» файл, вы должны сначала скопировать его, а затем переместить (Cmd + Option + V). Если вы щелкните правой кнопкой мыши и нажмите вариант клавиша, вы увидите «Вставить» изменить на «Переместить».
3.4. Прожектор
Этот удобный инструмент поиска работает не только для поиска файлов, но и как средство запуска приложений. Просто набрав, вы можете:
Вы должны привыкнуть к использованию Spotlight
запускать приложения и находить нужные результаты, не отрывая рук от клавиатуры. Это мощный инструмент, особенно когда вы знаете лучшие советы для Spotlight
3.5. Приложения
Большинство приложений, которые вы загружаете из Интернета, сначала будут отображаться как файлы образов дисков (DMG). Дважды щелкните DMG, чтобы смонтировать его, после чего он отобразится в macOS как диск только для чтения. Перетащите файл приложения (APP) на свой Приложения папка для его установки. Удаление файла APP из этой папки приведет к удалению приложения из вашей системы.
Некоторые приложения используют пакетный установщик (PKG), который аналогичен тому, как приложения устанавливаются в Windows. Запустите файл PKG и следуйте инструкциям на экране. Многие установщики PKG используют пакетные деинсталляторы для удаления приложения. Это основы, но есть еще кое-что для установки и удаления программного обеспечения Mac
Другим основным способом установки программного обеспечения Mac является использование Mac App Store. Это приложение, которое управляет процессом установки для вас. Запустить Mac App Store, и войдите под своим Apple ID. Найдите приложение для установки, затем нажмите Получить или предмет цена, в зависимости от того, является ли приложение бесплатным или нет. Вы можете удалить эти приложения, как и любое другое обычное приложение.
При установке некоторых сторонних приложений Gatekeeper сообщит вам, что установка не может быть продолжена, поскольку источник не является доверенным. Это связано с тем, что разработчик не обратился в Apple за лицензией разработчика, чего требует macOS при доверии новому программному обеспечению. Чтобы обойти эту защиту, закройте начальный диалог, затем перейдите к Системные настройки> Безопасность Конфиденциальность и нажмите Открыть в любом случае в нижней части экрана.
Существуют и другие способы установки программного обеспечения, например утилита командной строки Homebrew, которая предварительно упаковывает многие проекты с открытым исходным кодом в репозиторий.
3,6. Системные настройки
Вы можете настроить почти все под Системные настройки, который по умолчанию прикреплен к док-станции. Вы можете получить к нему доступ, используя маленькую серебряную иконку с шестеренкой, или щелкнуть правой кнопкой мыши по значку, чтобы перейти прямо к определенному разделу.
Замечания: В зависимости от вашей модели Mac и его функций, вы можете увидеть больше или меньше опций на своей панели системных настроек. Не волнуйтесь, если ваш не выглядит так, как на скриншоте выше!
Это должно быть вашей первой остановкой, если вы хотите что-то изменить на своем компьютере. Здесь можно найти все: от добавления новой учетной записи пользователя до изменения чувствительности трекпада, разрешения экрана и настроек безопасности. Вы можете использовать панель поиска вверху, чтобы быстро найти конкретную панель настроек, или нажать Посмотреть переключать алфавитную сортировку.
Вы должны занять некоторое время, чтобы ознакомиться с наиболее распространенными разделами. Несколько твиков, которые вы, возможно, захотите сделать вскоре после начала использования вашего нового Mac:
Помните: Вы всегда можете выполнить поиск любой из этих панелей предпочтений, используя Spotlight с Cmd + пробел Сочетание клавиш.
3,7. Уведомления и экран «Сегодня»
Нажмите значок в три строки в правом верхнем углу экрана, чтобы отобразить Центр уведомлений и экран «Сегодня». Вы также можете провести с два пальца от правого края трекпада или установите горячие углы, чтобы сделать запуск этой функции еще проще.
Экран «Сегодня» — это область виджетов, представляющих собой небольшие фрагменты информации и интерактивные элементы, связанные с другими вашими приложениями. Прокрутите страницу вниз и нажмите редактировать для просмотра ваших доступных виджетов. Перетащите их, чтобы изменить порядок, и нажмите на зеленый плюс или красный Минус символы для добавления и удаления виджетов.
Когда приложение хочет отправить вам уведомление, вы получите запрос, который вы можете одобрить или отклонить. Входящие уведомления появятся в правом верхнем углу экрана, чуть ниже строки меню. Вы можете настроить или отозвать разрешения на уведомления в Системные настройки> Уведомления.
Обычно веб-сайты запрашивают доступ к Центру уведомлений, но они отображаются в виде отдельных приложений, а не в Safari.
3,8. Жесты и Навигация
Если вы используете трекпад на MacBook или с аксессуаром Apple Magic Trackpad, у вас будет доступ к ряду жестов в macOS. Жесты запускают определенные функции и ускоряют навигацию. Вы можете настроить эти жесты и просмотреть несколько удобных примеров видео под Системные настройки> Трекпад.
Это также где вы можете изменить свиток поведение (перетаскивание двумя пальцами), включить нажмите, чтобы нажать (так что вам не нужно полностью нажимать трекпад), и измените жест на проводя между рабочими столами (горизонтальное перетаскивание тремя пальцами).
Некоторые современные MacBook имеют трекпад Force Touch, который является той же базовой технологией, что и 3D Touch на iPhone. Нажав немного сильнее, чем при обычном щелчке, вы можете вызвать Force Touch — по сути, совершенно новую кнопку мыши для контекстно-зависимых операций.
Вы можете значительно ускорить взаимодействие с macOS, изучив несколько основных сочетаний клавиш Mac
, Некоторые полезные для начала:
3,9. AirPlay и AirDrop
AirPlay — это запатентованная технология беспроводной потоковой передачи Apple. Вы можете отправить видео или аудио (или оба) на ресивер AirPlay, например Apple TV, щелкнув значок AirPlay (ниже) в строке меню в верхней части экрана. Вы также можете отправлять мультимедиа получателям с помощью значка AirPlay, когда вы видите его в других приложениях, таких как iTunes и Spotify.
Нажмите на значок AirPlay, чтобы включить зеркалирование, которое отправит экран вашего Mac на выбранный вами приемник AirPlay. Это идеально подходит для презентаций и обмена фотографиями, но производительность будет зависеть от скорости вашей сети и помех. Вы можете выводить звук вашего Mac на устройства AirPlay, выбрав их в качестве Выход устройство под Системные настройки> Звук.
AirDrop — это запатентованная технология беспроводной передачи файлов Apple. Используйте его для отправки файлов между компьютерами Mac и устройствами iOS, такими как iPhone и iPad. запуск искатель и нажмите на десантный в боковой панели для сканирования списка доступных получателей. Если вы пытаетесь получить файл на своем Mac, убедитесь, что у вас открыт этот экран.
Вы можете поделиться практически всем, используя AirDrop со своего Mac. Самый быстрый способ — щелкнуть правой кнопкой мыши файл или ссылку, а затем нажать Поделиться> AirDrop. Вы также можете использовать Поделиться Кнопка встроена во многие приложения Mac, такие как Safari и Notes. AirDrop удобен, когда он работает, но его общеизвестно. Ознакомьтесь с нашим руководством по устранению неисправностей AirDrop
если у вас есть проблемы.
3.10. Siri
Siri на Mac — это как Siri на iPhone. Удерживая Cmd + пробел ярлык: вы можете попросить Siri найти файлы, получить информацию из Интернета, отправить электронную почту и сообщения и даже позвонить людям — прямо на рабочем столе Mac.
Например, вы можете задавать запросы Siri, используя естественный язык, например:
С помощью некоторых запросов вы можете перетащить их и прикрепить к экрану «Сегодня», и они будут автоматически обновляться на основе новых данных. Примеры включают данные о запасах, спортивные данные и таблицы, местные прогнозы погоды и расчеты, сделанные с помощью Wolfram Alpha.
4. Понимание iCloud и macOS
Вы найдете iCloud по всему macOS, поэтому очень важно, чтобы вы его поняли.
4.1. Что такое iCloud?
iCloud — это универсальное имя для облачных онлайн-сервисов Apple. Вы увидите его раньше, чем другие сервисы, такие как iCloud Drive или iCloud Music Library. Короче говоря, это означает, что данные конкретной службы хранятся онлайн, в облаке.
Не все сервисы iCloud требуют хранения iCloud. Например, iCloud Music Library — это облачная библиотека для подписчиков Apple Music. Он поддерживает одно и то же содержимое библиотеки на всех устройствах и не требует места для хранения в сети или иным образом, если только вы не решите сохранить содержимое в автономном режиме.
4.2. Место для хранения
Apple предоставляет 5 ГБ свободного места на Apple ID, независимо от того, покупаете ли вы iPhone, Apple TV или новый MacBook. Это не очень далеко, особенно если вы используете его для резервного копирования личных устройств, таких как iPhone или iPad. Вы можете проверить текущее распределение памяти в разделе Системные настройки> iCloud.
В конце концов, вам нужно будет рассмотреть вопрос об обновлении хранилища. При обновлении хранилища вы сохраняете 5 ГБ, которые вы получили при подключении, с возможностью добавления:
Вы можете поделиться уровнями 200 ГБ и 2 ТБ со своей семьей, если вы настроили общий доступ к семье iTunes
, Чтобы обновить место для хранения, перейдите на Системные настройки> iCloud> Данные учетной записи и выберите обновление.
4,3. iCloud на Mac
В macOS вы найдете шведский стол функций iCloud, многие из которых вы можете включить или отключить в Системные настройки> iCloud.
iCloud Drive является базовой платформой облачного хранения. Вы можете загружать файлы в облако, а затем получать к ним доступ на других устройствах Apple, без ограничений по типу файла или частоте доступа к нему. Просто убедитесь, что размеры файлов меньше 50 ГБ.
Библиотека фотографий iCloud в пределах Фото приложение. При этом содержимое вашей библиотеки фотографий загружается на серверы Apple, при этом вы можете хранить только оптимизированные копии более низкого качества. Вы можете получить содержимое вашей библиотеки на любом устройстве, подключенном к iCloud.
Многие другие приложения отправляют и извлекают данные на серверы Apple, включая контакты, календари, напоминания, заметки, Safari и почту. Эти сервисы не используют пространство хранения iCloud, а используют сервис как посредник, чтобы синхронизировать все ваши устройства Mac и iOS друг с другом.
Наконец, есть сервисы, которые используют iCloud в качестве канала, в том числе Find My Mac и Back to My Mac. Первый позволяет отслеживать ваш ноутбук из Интернета и других устройств Apple; последнее является решением с дистанционным управлением (VNC).
4.4. iCloud.com
У iCloud есть веб-интерфейс на iCloud.com, который позволяет получать доступ к определенным услугам с любого устройства. К ним относятся основы, такие как почта, контакты, календарь и заметки. Он также содержит службу Find My iPhone (которая работает для поиска вашего Mac), фотографии для просмотра библиотеки фотографий iCloud и версию iCloud Drive для Интернета.
Здесь вы также найдете приложения iWork для iCloud, в том числе Pages, Numbers и Keynote. Это веб-версии пакета iWork от Apple, и вы можете работать с любыми документами, которые вы выбрали для хранения в облаке (или создавать новые).
Этот веб-интерфейс наиболее полезен в качестве службы веб-почты для почты iCloud, для отслеживания ваших устройств и друзей или для удаленной работы с документами.
5. Резервное копирование и обслуживание на macOS
Вообще говоря, вам не нужно активно поддерживать macOS. Просто запустив обновления и сохраняя резервное копирование своей машины, вы будете готовы к большинству событий.
5.1. Обновления macOS
macOS доставляет обновления через Mac App Store. Для важных системных загрузок, включая исправления безопасности, обновления микропрограмм и новые версии программного обеспечения Apple от первого лица, запустите Магазин приложений приложение и нажмите на Обновления Вкладка.
Любые сторонние приложения, которые вы устанавливаете из Mac App Store, также будут получать обновления таким образом. Приложения, которые вы устанавливаете из Интернета или с помощью других средств, потребуют обновления вручную. Большинство приложений автоматически уведомит вас об обновлениях и предложит загрузить и установить их для вас.
5.2. Резервное копирование с машиной времени
Time Machine — это решение Apple для автоматического резервного копирования. Он работает с использованием внешнего диска, хотя вы можете указать расположение в сети, если хотите. Для начала подключите (пустой) внешний жесткий диск, на котором должно быть как минимум столько же места, сколько на системном диске вашего Mac. Чем больше места, тем лучше, поскольку у вас будет больше архива резервных копий для просмотра.
С подключенным приводом Системные настройки> Машина времени и нажмите Выберите Резервный диск. Укажите диск, который вы хотите использовать для резервного копирования вашего Mac. Это удалит все его содержимое, поэтому вы можете создать раздел, если вы также собираетесь хранить другие файлы на этом диске.
С указанным диском Time Machine начнет резервное копирование вашего Mac. Каждый раз, когда вы подключаете этот жесткий диск, Time Machine запускает и создает резервную копию. Он не будет резервировать все данные каждый раз, а скорее скопирует изменения и создаст просматриваемый снимок вашего компьютера в определенный момент времени.
Когда ваш диск заполнится, самые старые резервные копии будут удалены первыми. Вы можете просматривать резервные копии в любое время, подключив жесткий диск Time Machine, а затем нажав Машина времени значок в строке меню и выбрав Введите машину времени.
Целью этой резервной копии является восстановление вашего Mac в его нынешнем виде, если что-то пойдет не так. Это включает в себя сбой оборудования или операционной системы, или даже переход на совершенно новый Mac. Для правильного резервирования резервных копий, подумайте о создании резервных копий без Time Machine.
5.3. MacOS Обслуживание
Вам не нужно присматривать за своим Mac, но есть несколько основных форм техобслуживания, которые вы должны не забывать регулярно выполнять, чтобы ваша машина работала бесперебойно. Наиболее очевидным является поддержание достойного буфера свободного пространства.
Ваш Mac будет испытывать проблемы с производительностью, когда ему не хватает места. Операционная система и многие сторонние приложения полагаются на доступное свободное пространство для регулярной работы. Если возможно, старайтесь всегда поддерживать минимум 10 ГБ свободного места на вашем Mac.
Используя Управление хранением приложение под Приложения> Утилиты вы можете точно определить, какие файлы занимают больше всего места, нажимая на различные категории. Хранить в iCloud Функция позволяет автоматически загружать и загружать файлы в iCloud по мере необходимости.
Вы также можете включить Очистить корзину автоматически функция, которая навсегда удаляет элементы из корзины через 30 дней. Наконец, нажмите на Файлы обзора Кнопка, чтобы увидеть разбивку самых больших и наименее используемых файлов на вашем Mac. Отсюда вы можете удалить то, что вам не нужно.
Существует множество сторонних приложений Mac, которые могут помочь вам освободить свободное место.
, Вы также можете удалить свой интернет и другие кеши
, Если вы действительно застряли, подумайте о том, чтобы добавить больше памяти на MacBook
чтобы облегчить нагрузку.
5.4. Ежегодные обновления MacOS
Ежегодный цикл обновлений Apple означает, что новая версия macOS доступна бесплатно каждую осень. Обычно это происходит в октябре, примерно через месяц после ежегодного обновления iOS. Если ваш Mac совместим, вы можете загрузить обновление из Mac App Store, когда оно будет готово.
Эти крупные обновления представляют собой совершенно новую версию macOS с новым именем и набором обоев, чтобы отличать его от последних. Apple выпускает новые функции и технологии в ежегодных версиях, а также основные новые версии основных приложений, таких как Safari, Photos и Notes.
Если вам нужны новейшие функции, вам нужно будет установить эти обновления, когда они появятся. Одно слово предостережения: если вы полагаетесь на конкретное приложение, убедитесь, что приложение совместимо с самой последней версией, прежде чем обновлять. Если вы этого не сделаете, вы не сможете использовать свой старый видеоредактор, звуковую рабочую станцию или другое подобное программное обеспечение.
Перед установкой крупного обновления операционной системы, всегда создавать резервную копию используя Time Machine. Вы также должны убедиться, что у вас достаточно свободного места для установки обновления. У оборудования Apple могут быть и будут проблемы при установке обновлений
время от времени, и никогда не повредит быть готовым.
6. Устранение проблем с macOS
Ваш Mac не невосприимчив к проблемам, и проблемы иногда поднимают их голову. Вы должны знать, что вы можете сделать, чтобы предотвратить возникновение проблем и возобновить работу в случае необходимости. Это одна из причин того, что создание частых резервных копий (как обсуждалось выше) так важно.
6.1. Режимы загрузки
Удерживая определенную комбинацию клавиш во время запуска Mac, вы можете войти в определенные режимы загрузки. Они помогают устранить неполадки на вашем Mac, установить другие операционные системы или запустить диагностику оборудования.
Выключите Mac, нажмите кнопку питания, затем сразу нажмите и удерживайте нужную комбинацию. Некоторые полезные режимы загрузки, которые нужно запомнить:
6.2. PRAM и SMC
Некоторые проблемы могут быть решены только путем сброса параметров оперативной памяти вашего компьютера Mac (PRAM) и контроллера управления системой (SMC). Они играют важную роль в обеспечении бесперебойной работы вашего Mac, будь то запоминание времени и даты или управление физическими элементами, такими как вентиляторы и светодиоды.
Возможно, вы захотите сбросить PRAM, если у вас есть проблемы со звуком вашего Mac, вы не можете найти загрузочную громкость, ваша клавиатура или указывающее устройство ведут себя странно, вы замечаете неустойчивые изменения разрешения экрана или ваш компьютер медленно выключается.
С другой стороны, вы можете сбросить SMC, если заметите странное поведение вентилятора и индикатора, индикатор питания на адаптере горит, ваш MacBook не просыпается при открытии крышки, у вас проблемы с подключением к Wi-Fi или ваш компьютер работает очень медленно при низкой нагрузке.
В зависимости от возраста вашей машины, при запуске можно нажимать различные комбинации клавиш для запуска сброса PRAM или SMC.
6.3. Диагностика и исправление вашего Mac
У вас есть два варианта запуска диагностики на вашем Mac:
Протестировав свою машину с помощью онлайн-инструмента Apple, вы должны получить ограниченную информацию о любых конкретных проблемах. Возможно, вам удастся изолировать проблему от конкретного компонента, но вы не получите много информации о том, что не так.
Однако, если вы столкнетесь с проблемой отслеживания соответствующей версии ASD для вашей машины (только для компьютеров Mac до 2015 года), вы получите столько информации, сколько сможете. Специалисты Apple используют ASD для изоляции и устранения проблем с оборудованием Apple.
Если ваш Mac все еще находится на гарантии, и вы считаете, что возникла проблема, обратитесь в Apple. Вы можете узнать, покрывается ли он по-прежнему, указав свой серийный номер (находится на нижней части устройства и под Apple> Об этом Mac) в гарантийный талон Apple.
Если ваш Mac не имеет гарантии, Apple все равно может это исправить, но это дорогой маршрут. Вы также можете выбрать сторонние авторизованные сервисные точки Apple, которые немного дешевле.
Наконец, вы можете взять его в любую мастерскую или починить его самостоятельно. Хотя это не невозможно исправить свой собственный Mac
, это может быть не лучшим выбором для новичков и тех, кто не имеет опыта работы с оборудованием.
Думай иначе: будь комфортен с macOS
MacOS должен быть удобным для пользователя. Вам будет нелегко «взломать» операционную систему, основываясь на мерах безопасности, введенных Apple. После того, как вы настроитесь на раскладку клавиатуры, навигацию на основе жестов и способ, которым Apple все делает, вы, вероятно, найдете macOS в качестве продуктивной и надежной платформы, на которой можно тратить свое время.
Если вы работаете с ПК с Windows, вам нужно будет приспособиться к способам вычислений Apple. Мы собрали краткое руководство по использованию Mac для пользователей Windows и составили список эквивалентов приложений Mac по умолчанию для программного обеспечения Windows, которые должны помочь вам освоиться с основами.
И обязательно воспользуйтесь панелью управления Mac с этими полезными приложениями
Источник
So you took the plunge and finally bought a Mac. Congratulations on your new purchase—now it’s time to learn how to use it!
macOS is well-known for its ease of use, and we’re confident you will adjust to your new platform in no time. That said, there are a few tricks that will help you get started and avoid confusion later on.
So here’s our complete beginner’s guide to macOS that’ll teach you everything you need to know about the Apple ecosystem for iMacs and MacBooks, split into the following chapters:
- What Is macOS?
- Setting Up Your New Mac
- The Basics of Using macOS
- Understanding iCloud and macOS
- Backups and Maintenance on macOS
- Troubleshooting macOS Issues
1. What Is macOS?
macOS is the name of the operating system that powers all Mac computers, like Windows on PCs. Unlike Windows, macOS is only supplied with Apple computers. Many users cite the operating system as one of the reasons they buy Apple hardware.
The operating system receives regular security updates and one major upgrade each year. macOS was previously known as Mac OS X, and the first version (10.0) debuted in 2001. The current version is macOS 10.13 High Sierra, released in October 2017.
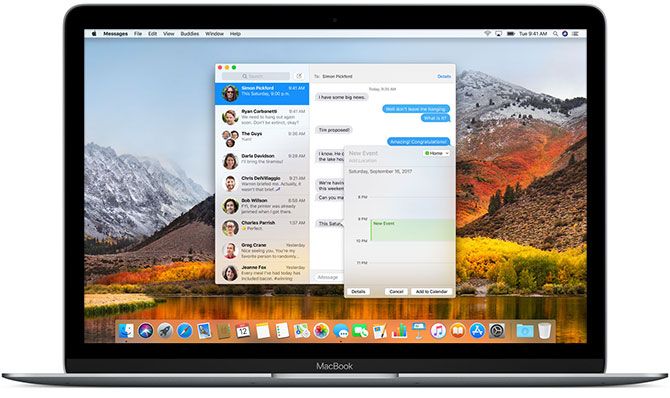
Unlike Windows, macOS is based on the Unix operating system, with routes tracing back to the 1970s. As a result it shares many similarities with Linux and other Unix offshoots, like the Bash command line interface and Unix permissions layer.
macOS is a fairly straightforward operating system. It comes with a rich suite of apps to simplify everyday tasks like email and web browsing. It integrates well with Apple’s family of mobile devices like the iPhone and iPad.
2. Setting Up Your New Mac
Setting up your Mac will take around 20 minutes, during which you’ll be guided through the setup process.
The first thing to do is take your Mac out of the box, connect the power cable and any relevant peripherals (keyboards and pointing devices), then hit the Power button. You’ll see Apple’s trademark logo appear on screen, then you can start setting up your computer.
This requires connecting to Wi-Fi almost immediately, so make sure you have those credentials ready. You’ll then see prompts to provide information like your time zone, keyboard layout, and whether you want to share anonymous usage data with Apple.
Your Mac requires an Apple ID for iCloud, the App Store, iTunes and other purposes. If you have an Apple ID that you’re already using for your iPhone or iPad, use the same account. Those who don’t yet have an Apple ID can create one now.
Once you’ve made it through the initial setup, your Mac will restart. You’ll see a clean desktop with a row of icons (the dock) at the bottom of the screen. You’re now ready to begin!
3. The Basics of Using macOS
Let’s start with the most important parts of using your Mac.
3.1. Desktop and Menu Bar
When your Mac first boots up, you’ll see the core user interface components. At the top of the screen is the menu bar, at the bottom is the dock, and behind all your windows is the desktop.
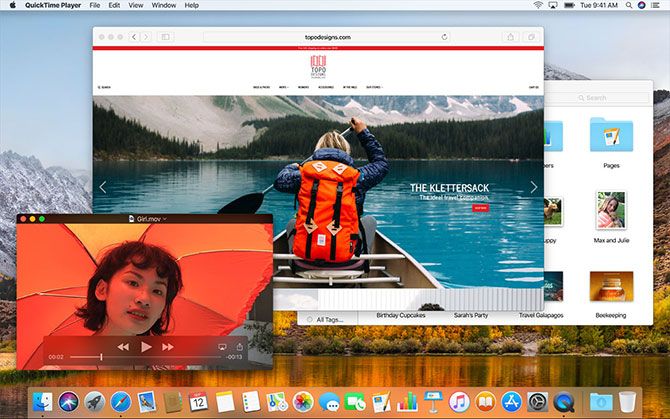
Like most other desktop operating systems, macOS uses a desktop as a temporary workspace on which to store files. Hard drives, external drives, and mounted disk images will all appear here when connected to your machine. You can right-click to create folders and drag to arrange your desktop as you see fit.
At the top of the screen, the menu bar changes based on the app currently in focus. The Apple menu is where you can Shut Down your machine, and access information related to your Mac under the About This Mac option.
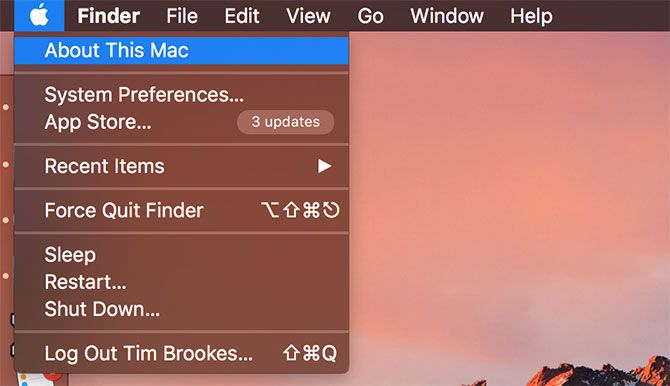
The menu bar displays application options like File, Edit, Help and so on. On the right-hand side of the menu bar are status indicators for system and third-party apps. These include Wi-Fi and battery meters, as well as apps like Shazam or Evernote if you’re using them.
You can re-arrange these items by holding Command while clicking and dragging. There’s a whole sub-category of menu bar apps built to reside in this easy-to-reach tray at the top of the screen.
3.2. The Dock
The dock is the closest equivalent macOS has to a Windows Start menu. It’s divided into two parts: shortcuts to apps, and pinned folders or minimized windows. You can arrange the dock to appear along the bottom, left, or right edges of the screen under System Preferences > Dock.
Launch pinned apps by clicking on them. Apps that aren’t pinned will also show up on the dock when in use. Right-click on any icon to decide whether or not to keep it in the dock, and drag apps to rearrange them. You can also drag icons out of the dock and release to remove them.
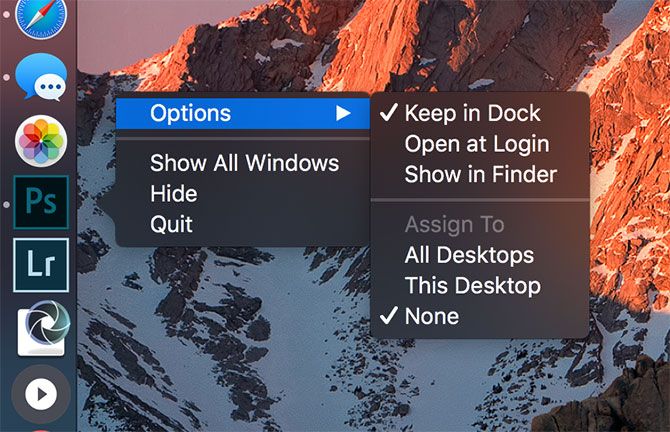
Dragging a file over an app icon and releasing will open the file in that app, assuming the app is compatible with the file. Dragging an application file into the dock will add it to the dock as a shortcut.
In the other (right-hand) section you’ll find a few pinned folders and the Trash. Drag any folder into the dock to pin it. Right-click to tweak its display, so it shows as a stack or regular folder. You can drag files into these folders to move them, just like you can drag files into the Trash to delete them.
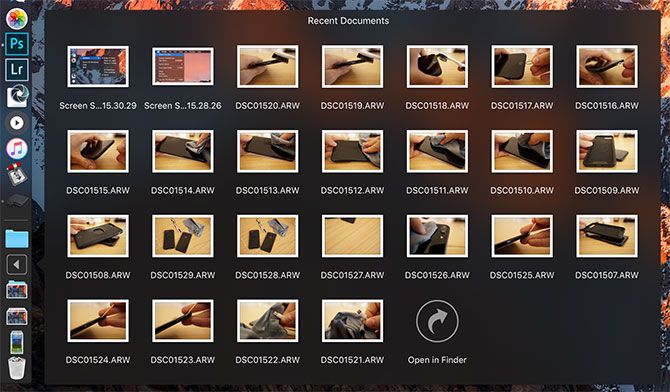
Finally, if you want to remove a mounted drive or disk image, simply drag it over the Trash. You can quickly empty the Trash by right-clicking and choosing Empty Trash.
3.3. Finder
Finder is the default macOS file management app. Just like Windows Explorer, Finder lets you browse your hard drives and other connected devices.
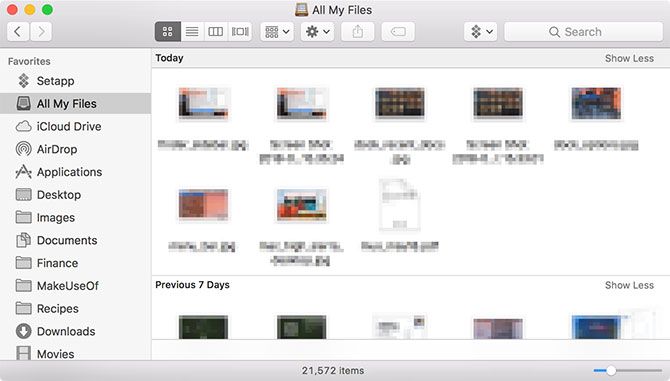
There are several components to the Finder window, which you can toggle under the View menu bar item:
- Tab bar: Automatically shows and hides when you open a new tab within Finder (Cmd + T).
- Path bar: Displays the path to the current folder at the bottom of the screen.
- Status bar: Lists the number of items in a location and available disk space.
- Sidebar: A list of favorite or frequently-used locations on the left-hand side.
- Preview: An expanded preview pane on the right-hand side of the window.
The sidebar is especially useful, since you can customize it to display your favorite locations. Right-click and choose Remove from Sidebar to delete an entry. Click and drag a folder into the sidebar to add it permanently.
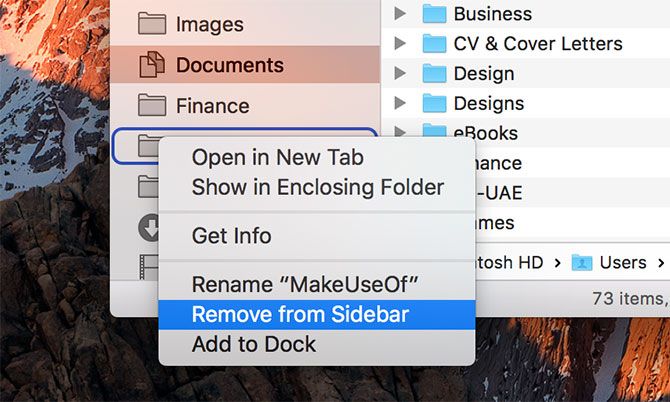
Scroll down to the Devices section to see currently mounted volumes and disks. Beneath that you’ll find shared network locations and tags. To remove or add sections, click Finder > Preferences in the menu bar at the top of the screen.
Finder uses a main toolbar to display common controls like back and forward. There’s also a healthy list of view options. You can view files and folders as icons, lists, columns, or in Apple’s «Cover Flow» preview mode. By default you’ll see Share and Tags buttons too.
Right-click on the toolbar to customize Finder. You can add or remove buttons and shortcuts, and rearrange fields like the search bar. By default the search bar is visible, and you can use it to search your entire Mac or simply the folder you’re currently viewing.
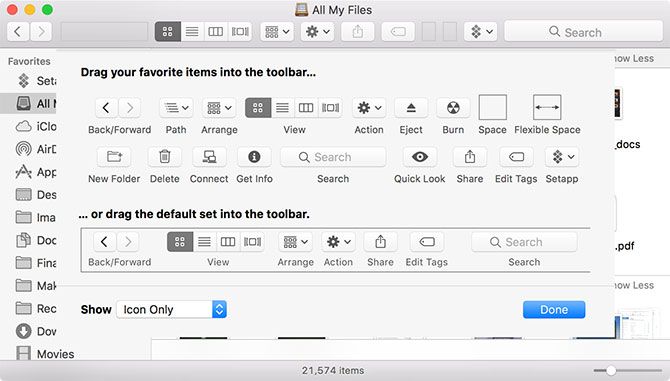
Finder supports copy (Cmd + C) and paste (Cmd + V) but not cut. On macOS, Move replaces cut. To «cut» a file you must first copy it, then move it (Cmd + Option + V). If you right-click and press the Option key, you’ll see «Paste» change to «Move.»
See our guide to copying and pasting on Mac for more on this basic.
3.4. Spotlight
Spotlight is the name of your Mac’s search engine, and it appears in a floating window any time you press Cmd + Space. Simply type your query and macOS will respond with context-sensitive results. Hit Enter to action the top result, or scroll through what Spotlight has found till you find what you’re looking for.
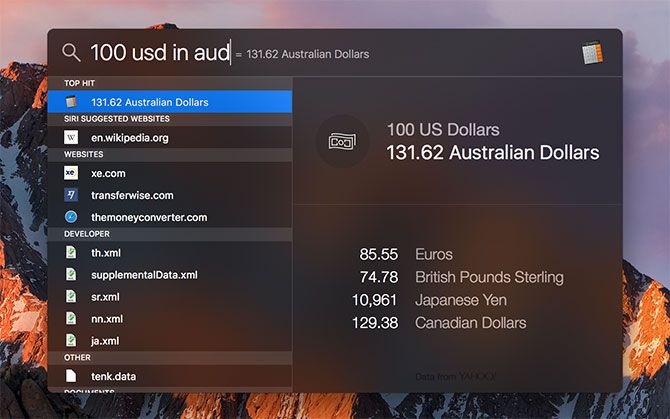
This handy search tool works not just for finding files, but also as an application launcher. Simply by typing you can:
- Find files, folders, documents, notes, email, messages, and more
- Launch applications and utilities
- Perform basic calculations
- Convert currencies, measurements, and other units
- Get suggested websites, definitions, Wikipedia entries, and more
- Use natural language for refining results
You should get used to using Spotlight to launch applications and find relevant results without ever taking your hands off the keyboard. It’s a powerful tool, especially when you know the best tips for Spotlight.
3.5. Applications
Most applications you download from the web will show up as a disk image (DMG) files at first. Double-click a DMG to mount it, after which it will show up to macOS like a read-only drive. Drag the application (APP) file to your Applications folder to install it. Deleting the APP file from this folder will remove the app from your system.
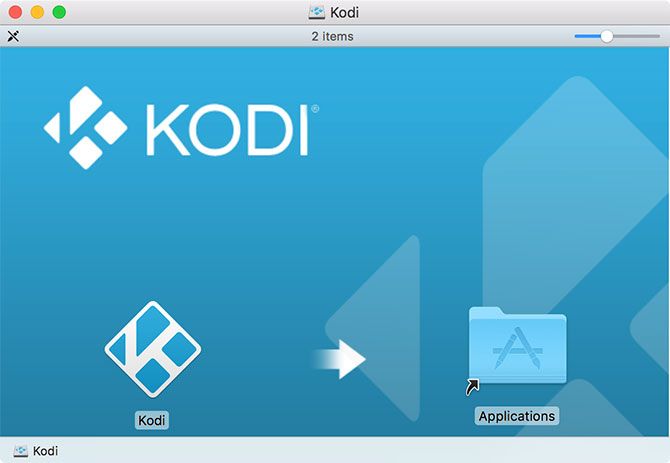
Some applications use a packaged installer (PKG), which is similar to how apps install on Windows. Run the PKG file and follow the on-screen prompts. Many PKG installers use packaged uninstallers to remove the app. These are the basics, but there’s more to installing and removing Mac software.
The other major way of installing Mac software is using the Mac App Store. This is an application which manages the install process for you. Launch the Mac App Store, and login with your Apple ID. Find an app to install, then click on Get or the item’s price, depending on whether the app is free or not. You can remove these apps as you would any regular app.
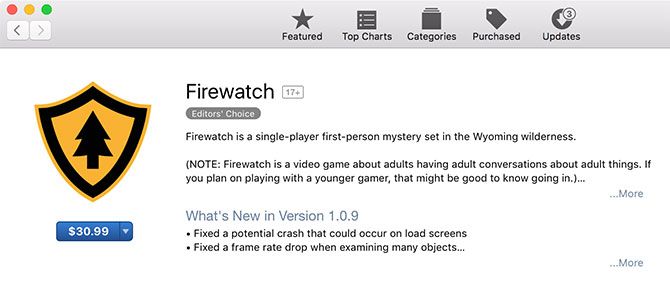
When installing some third-party applications, Gatekeeper will tell you that the installation cannot proceed because the source is not trusted. This is because the developer hasn’t applied to Apple for a developer license, something macOS requires when trusting new software. To bypass this protection, dismiss the initial dialog then head to System Preferences > Security & Privacy and click Open Anyway near the bottom of the screen.
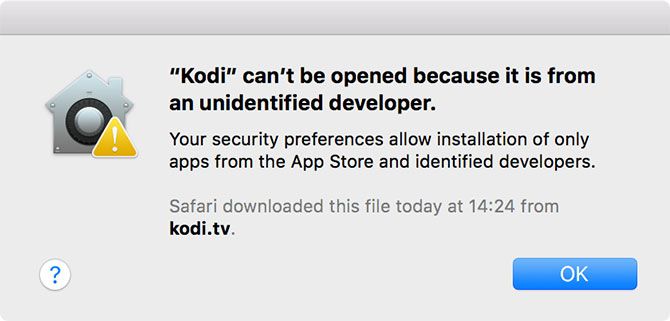
There are other methods for installing software, like the command line utility Homebrew which pre-packages many open source projects into a repository.
3.6. System Preferences
You can configure pretty much everything under System Preferences, which is pinned to the dock by default. You can access it using the little silver cog icon, or right-click the icon to go straight to a specific section.
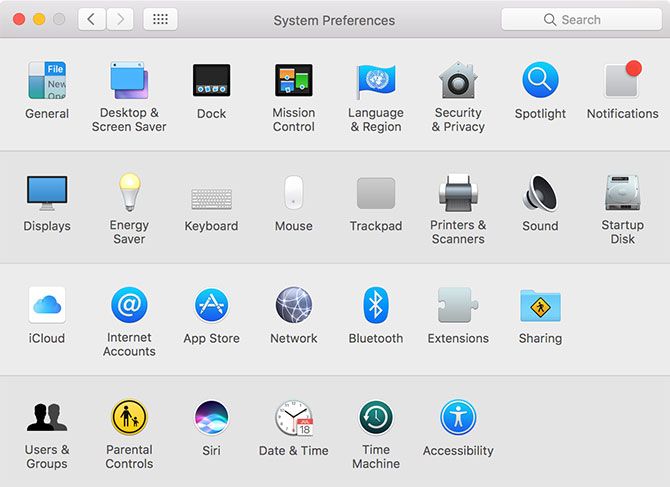
Note: Depending on your model of Mac and its features, you might see more or fewer options under your own System Preferences panel. Don’t worry if yours doesn’t look exactly like the screenshot above!
This should be your first stop if you’re looking to change something on your computer. Everything from adding a new user account, to changing trackpad sensitivity, to display resolution and security settings, lives here. You can use the search bar at the top to quickly find a specific preference pane, or click View to toggle alphabetic sorting.
You should take some time to familiarize yourself with the most common sections. A few tweaks you might want to make soon after you start using your new Mac are:
- Change your wallpaper under Desktop & Screen Saver
- Change the size, alignment, and behavior of the Dock
- Learn and adjust gesture controls under Trackpad
- Add new email and social media accounts in internet Accounts
- Specify a backup location with Time Machine
Remember: You can always search for any of these preference panes using Spotlight with the Cmd + Space keyboard shortcut.
3.7. Notifications and Today Screen
Click on the three-line icon in the top-right corner of your screen to display Notification Center and Today screen. You can also swipe with two fingers from the right edge of the trackpad, or set up hot corners to make triggering this feature even easier.
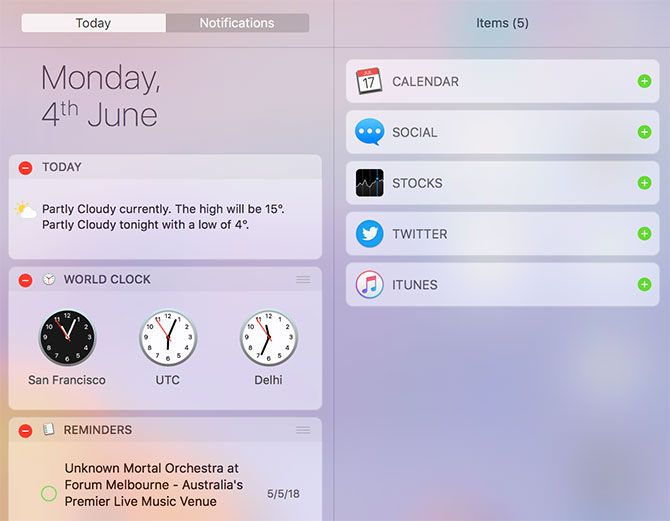
The Today screen is essentially an area for widgets, which are small snippets of information and interactive elements that tie in to your other apps. Scroll to the bottom of the list and click Edit to view your available widgets. Drag them to reorder them, and click on the green Plus or red Minus symbols to add and remove widgets.
When an app wants to send you notifications, you will receive a request that you can approve or deny. Incoming notifications will appear in the top-right corner of the screen, just below the menu bar. You can customize or revoke notification permissions under System Preferences > Notifications.
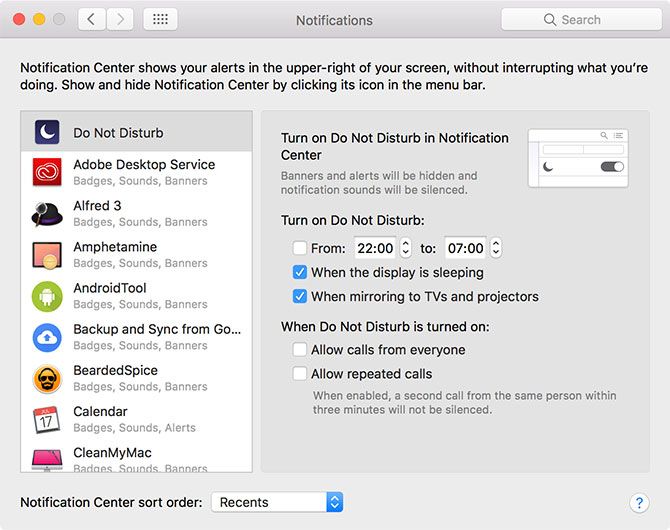
It’s common for websites to request access to Notification Center, but they will show up as separate apps rather than using Safari.
For additional customizations, check out our ultimate guide to customizing Safari on your Mac along with these time-saving link shortcut tips.
3.8. Gestures and Navigation
If you’re using a trackpad, either on a MacBook or with Apple’s Magic Trackpad accessory, you’ll have access to a range of gestures in macOS. Gestures trigger certain features and speed up navigation. You can customize these gestures and view some handy example videos under System Preferences > Trackpad.
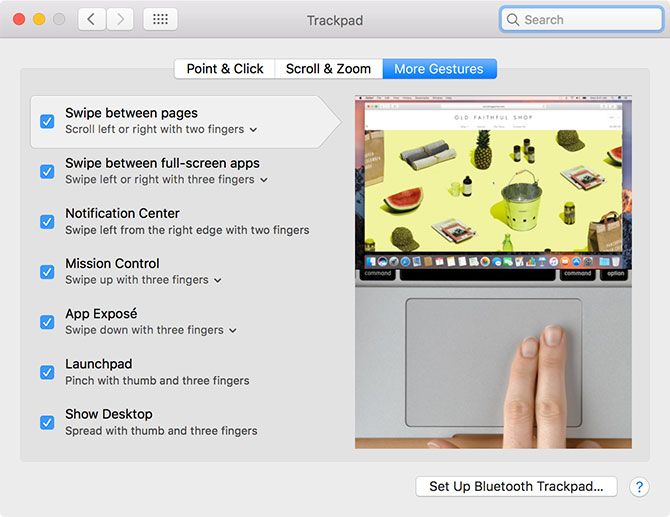
This is also where you can change scroll behavior (two-finger drag), enable tap to click (so you don’t need to fully depress the trackpad), and change the gesture for swiping between desktops (horizontal three-finger drag).
Some modern MacBooks have Force Touch trackpads, which is the same basic technology behind 3D Touch on an iPhone. By pressing slightly harder than you would to trigger a regular click, you can trigger a Force Touch—essentially a whole new mouse button for context-sensitive operations.
You can vastly speed up your interactions with macOS by learning a few basic Mac keyboard shortcuts. Some useful ones to start you off are:
- Copy: Cmd + C
- Paste: Cmd + V
- Move (after copying): Cmd + Option + V
- App Switcher: Cmd + Tab
- Screenshot: Cmd + Shift + 3 (captures the whole screen; you can also take screenshots in other ways)
- Spotlight: Cmd + Space
- Siri: Cmd + Space (hold)
- New Tab (Safari, Finder, and more): Cmd + T
3.9. AirPlay and AirDrop
AirPlay is Apple’s proprietary wireless streaming technology. You can send video or audio (or both) to an AirPlay receiver like an Apple TV by clicking on the AirPlay icon (below) in the menu bar at the top of the screen. You can also send media to receivers using the AirPlay icon when you see it in other apps, like iTunes and Spotify.
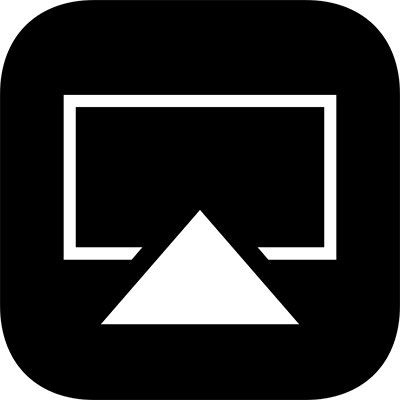
Click on the AirPlay icon to enable mirroring, which sends your Mac’s screen to an AirPlay receiver of your choice. This is ideal for presentations and sharing photos, but performance will depend on your network speed and interference. You can choose to output your Mac’s sound to AirPlay devices by choosing them as an Output device under System Preferences > Sound.
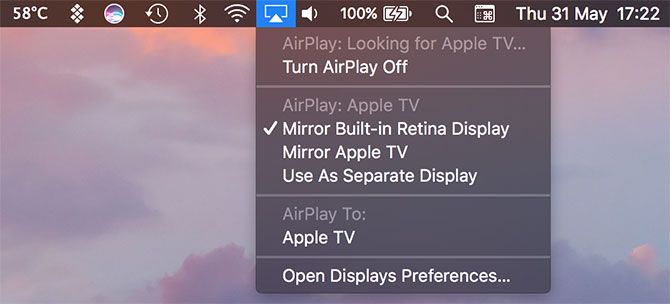
AirDrop is Apple’s proprietary wireless file sharing technology. Use it to send files between Mac computers and iOS devices like the iPhone and iPad. Launch Finder and click on AirDrop in the sidebar to scan for a list of available recipients. If you’re trying to receive a file on your Mac, make sure you have this screen open.
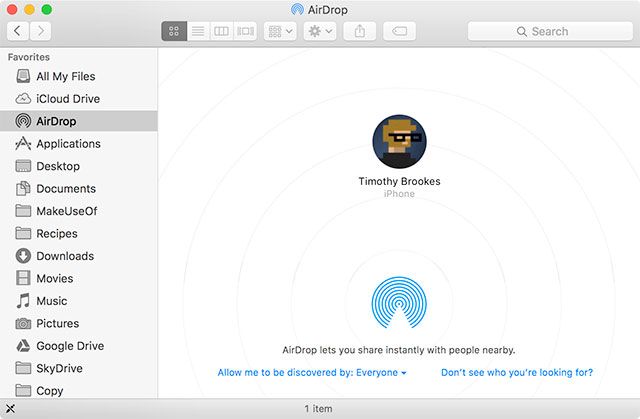
You can share virtually anything using AirDrop from your Mac. The quickest way is to right-click on a file or link, then click Share > AirDrop. You can also use the Share button built into many Mac apps, like Safari and Notes. AirDrop is handy when it works, but it’s notoriously hit and miss. Check out our AirDrop troubleshooting guide if you’re having issues.
3.10. Siri
Siri on Mac is just like Siri on iPhone. By holding the Cmd + Space shortcut you can ask Siri to find files, fetch information from the web, send email and messages, and even call people—right on your Mac desktop.
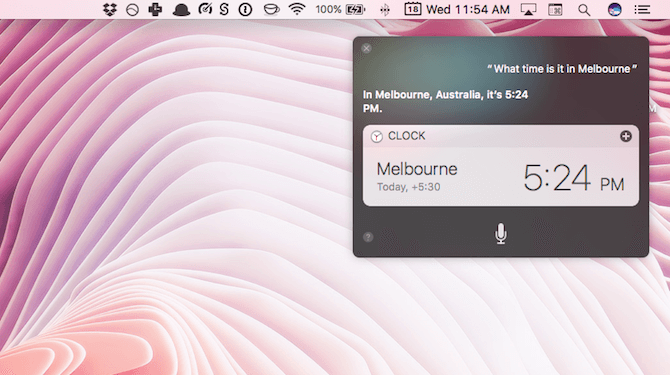
As an example, you can ask Siri queries using natural language like:
- «Show me PDFs I opened last week»
- «Remind me to buy milk tomorrow»
- «Who are the Giants playing this week?»
- «What’s the weather like on Sunday?»
With some queries, you can drag and pin them to your Today screen, and they’ll update automatically based on new data. Examples include stock data, sports fixtures and tables, local weather forecasts, and calculations made with Wolfram Alpha.
4. Understanding iCloud and macOS
You’ll find iCloud all over macOS, so it’s vital that you understand it.
4.1. What Is iCloud?
iCloud is a catch-all name for Apple’s online cloud services. You’ll see it appear before other services, like iCloud Drive or iCloud Music Library. In short, it basically means that particular service’s data is stored online, in the cloud.
Not all iCloud services require iCloud storage. iCloud Music Library, for example, is a cloud-based library for Apple Music subscribers. It maintains the same library contents across devices, and requires no storage space online or otherwise unless you decide to save content offline.
4.2. Storage Space
Apple provides 5GB of free space per Apple ID, whether you buy an iPhone, Apple TV, or brand-new MacBook. That doesn’t go very far, especially if you’re using it to back up personal devices like an iPhone or iPad. You can check your current storage allocation under System Preferences > iCloud.

Eventually, you’ll need to consider a storage upgrade. When you upgrade your storage, you’ll keep the 5GB you got when you joined with the option of adding:
- 50GB for $1/month
- 200GB for $3/month
- 2TB for $10/month
You can share the 200GB and 2TB tiers with your family, provided you set up iTunes Family Sharing. To upgrade your storage space, head to System Preferences > iCloud > Account Details and choose an upgrade.
4.3. iCloud on Mac
You’ll find a smorgasbord of iCloud features available to you in macOS, many of which you can turn on or off under System Preferences > iCloud.
iCloud Drive is a basic cloud storage platform. You can upload files to the cloud and then access them on other Apple devices, with no limits on the type of file or how often it’s accessed. Just make sure file sizes are under 50GB.
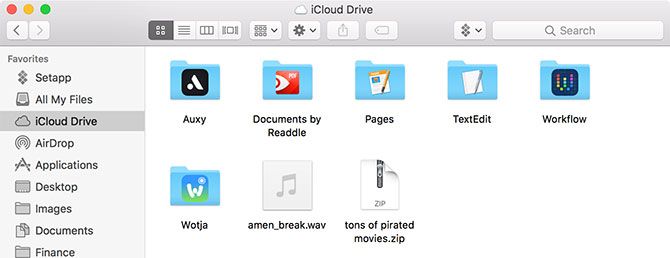
iCloud Photo Library within the Photos app. This uploads the contents of your Photos library to Apple’s servers, while giving you the option of keeping only optimized, lower-quality copies. You can retrieve the contents of your library on any iCloud-connected device.
Many other apps push and pull data to and from Apple’s servers, including Contacts, Calendars, Reminders, Notes, Safari, and Mail. These services don’t use any iCloud storage space, but rather use the service as a go-between to keep all your Mac and iOS devices in sync with each other.
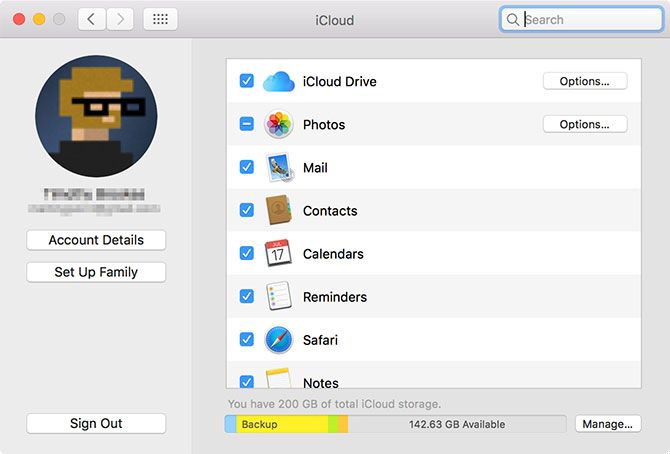
Finally there are services that use iCloud as a conduit, including Find My Mac and Back to My Mac. The former allows you to track your laptop from the web and other Apple devices; the latter is a remote control (VNC) solution.
4.4. iCloud.com
iCloud has a web frontend at iCloud.com which allows you to access certain services from any device. These include basics like Mail, Contacts, Calendar, and Notes. It also holds the Find My iPhone service (which works for finding your Mac), Photos for viewing iCloud Photo Library, and a web-friendly version of iCloud Drive.
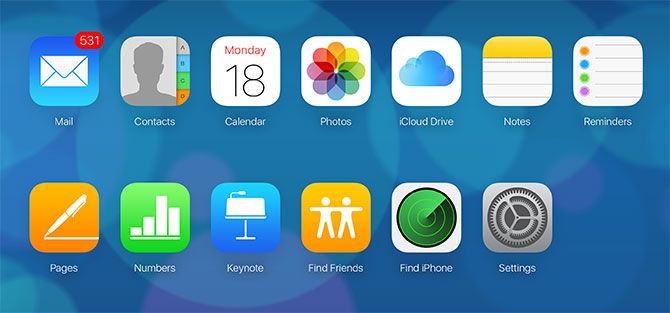
You’ll also find iWork for iCloud apps here, including Pages, Numbers, and Keynote. These are web-based versions of Apple’s iWork suite, and you can work on any documents you have chosen to keep in the cloud (or create new ones).
This web frontend is most useful as a webmail service for iCloud mail, for tracking your devices and friends, or for working on documents remotely.
5. Backups and Maintenance on macOS
Generally speaking, you don’t have to actively maintain macOS. By simply running updates and keeping your machine safely backed up, you’ll be prepared for most eventualities.
5.1. macOS Updates
macOS delivers updates via the Mac App Store. For important system downloads including security fixes, firmware updates, and new versions of first-party Apple software, launch the App Store app and click on the Updates tab.
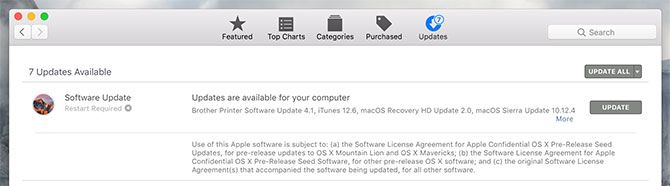
Any third-party apps you install from the Mac App Store will also receive updates in this manner. Apps you install from the web or through other means will require updating manually. Most applications will automatically notify you of updates and offer to download and install them for you.
5.2. Backing Up With Time Machine
Time Machine is Apple’s automatic backup solution. It works using an external drive, though you can specify network locations if you want. To get started, plug in a (blank) external hard drive with at least as much space as your Mac’s system drive. More space is better, since you’ll have a greater archive of backups to peruse.
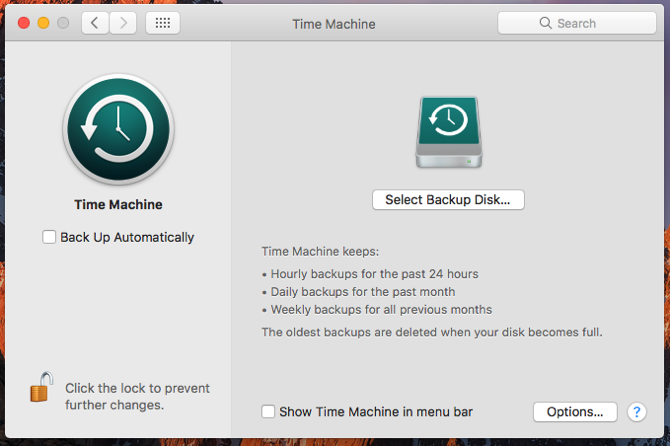
With your drive connected, head to System Preferences > Time Machine and click Select Backup Disk. Specify the drive you want to use to back up your Mac. This will erase all its contents, so you might want to create a partition if you also intend to store other files on that drive.
With a disk specified, Time Machine will start backing up your Mac. Every time you connect this hard drive, Time Machine will kick in and create a backup. It won’t back up everything every time, but rather copies the changes and creates a browsable snapshot of your computer at a specific moment in time.
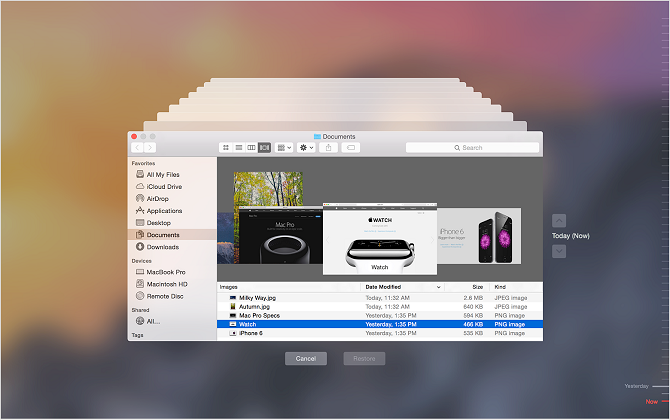
When your drive becomes full, the oldest backups are deleted first. You can browse your backups at any time by connecting your Time Machine hard drive, then clicking the Time Machine icon in the menu bar and selecting Enter Time Machine.
The purpose of this backup is to restore your Mac to its current glory if something goes wrong. That includes hardware or operating system failure, or even moving to an entirely new Mac. Backing up also important for securing your Mac when you travel. For proper backup redundancy, consider creating non-Time Machine backups too.
5.3. macOS Maintenance
You don’t need to babysit your Mac, but there are a few basic forms of maintenance you should remember to do on a regular basis to keep your machine running smoothly. The most obvious one is maintaining a decent buffer of free space.
Your Mac will experience performance issues when it runs low on space. The operating system and many third-party apps rely on usable free space for regular operating. If possible, try to maintain a bare minimum of 10GB of space on your Mac at all times.
By using the Storage Management app under Applications > Utilities you can see exactly which files are taking up the most space by clicking on the various categories. The Store in iCloud feature lets you automatically upload and download files to iCloud as needed.
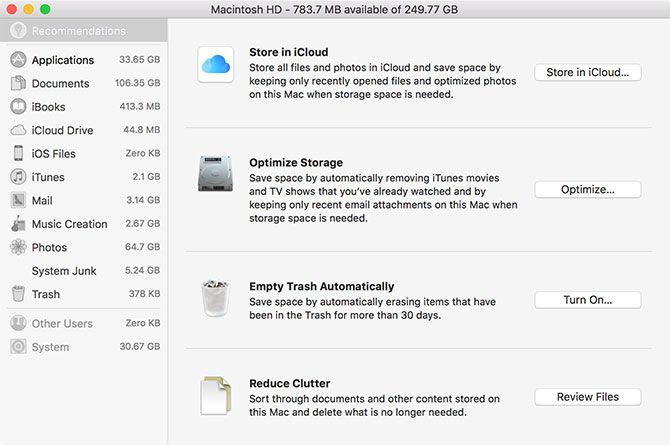
You can also choose to enable the Empty Trash Automatically feature, which permanently erases items in your Trash after 30 days. Finally, click on the Review Files button to see a breakdown of the largest and least-used files on your Mac. From here you can delete what you don’t need.
There are many third party Mac apps that can help you create free space. You can also delete your internet and other caches. If you’re really stuck, consider adding more storage to your MacBook to ease the strain.
5.4. Annual macOS Upgrades
Apple’s yearly update cycle means a new version of macOS is available free of charge each fall. This usually happens in October, about a month after the yearly iOS update lands. Provided your Mac is compatible, you can download the update from the Mac App Store when it’s ready.
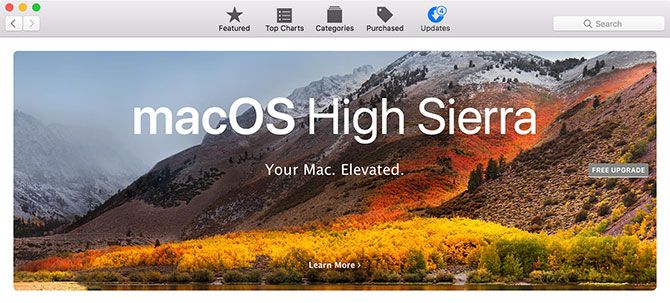
These major updates represent a brand-new version of macOS, with a new name and set of wallpapers to differentiate it from the last. Apple debuts new features and technologies in yearly revisions, as well as major new versions of core apps like Safari, Photos, and Notes.
If you want the latest features, you’ll need to install these upgrades when they arrive. One word of caution though: if you rely on a particular app, make sure that app is compatible with the newest version before upgrading. If you don’t do this, you might not be able to use your old video editor, audio workstation, or other such software.
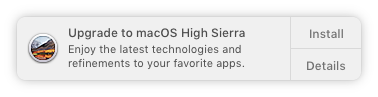
Before you install a major operating system upgrade, always create a backup using Time Machine. You should also ensure you have adequate free space to install the upgrade. Apple hardware can and will have problems while installing updates from time to time, and it never hurts to be prepared.
6. Troubleshooting macOS Issues
Your Mac is not immune to problems, and issues will rear their head occasionally. You should know what you can do to prevent issues and get everything rolling again when needed. This is one of the reasons that creating frequent backups (as discussed above) is so important.
6.1. Boot Modes
By holding a specific combination of keys while starting your Mac, you can enter specific boot modes. These help troubleshoot your Mac, install other operating systems, or run hardware diagnostics.
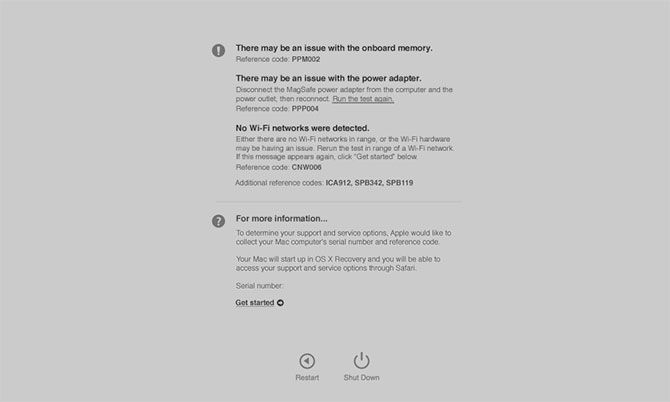
Shut down your Mac, press the power button, then immediately press and hold the required combination. Some useful boot modes to remember are:
- D to enter Hardware Diagnostic mode (pictured above) to test your Mac for problems using Apple’s online tool.
- Option (Alt) to list all bootable volumes and bypass automatically launching macOS.
- Shift to start in Safe mode, ideal if you’re having problems starting your Mac.
- Cmd + R to enter into Recovery mode, ideal for fixing drive issues or reinstalling macOS.
6.2. PRAM and SMC
Some problems can only be solved by resetting your Mac’s parameter random access memory (PRAM) and system management controller (SMC). These play an important role in keeping your Mac running smoothly, whether it’s remembering the time and date or controlling physical elements like fans and LEDs.
You might want to reset PRAM if you have issues with your Mac’s sound, you can’t find the boot volume, your keyboard or pointing device behaves strangely, you notice erratic display resolution changes, or your computer shuts down slowly.
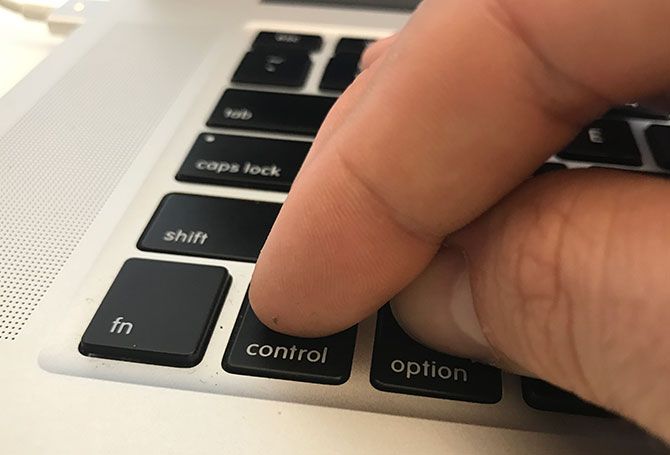
On the other hand you might want to reset your SMC if you notice odd fan and LED behavior, the power light on your adapter is acting up, your MacBook doesn’t wake up when you open the lid, you have Wi-Fi connection issues, or your computer runs very slowly under low load.
Depending on the age of your machine, there are different combinations of keys to hold down at startup to initiate a PRAM or SMC reset.
6.3. Diagnostics and Fixing Your Mac
You have two options when it comes to running diagnostics on your Mac:
- Use Apple Diagnostics (Apple Hardware Test) via the relevant boot mode, discussed above.
- Find relevant Apple Service Diagnostics (ASD) for your machine to try and isolate the issue.
By testing your machine using Apple’s online tool, you should get some limited information about any particular problems. You might be able to isolate the problem to a specific component, but you won’t get much information about what’s wrong.
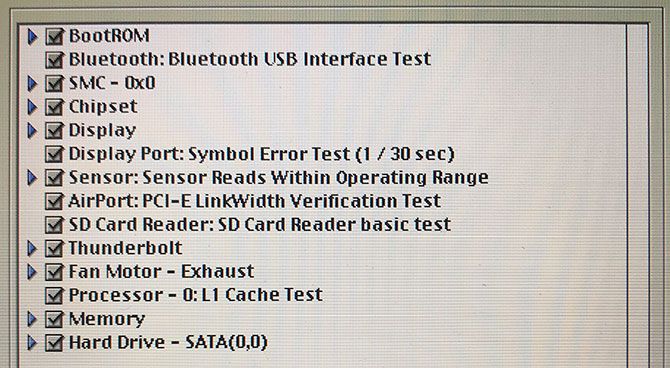
However if you go to the trouble of tracking down the relevant ASD release for your machine (pre-2015 Macs only), then you’ll get as much relevant information as you can handle. Apple technicians use ASD to isolate and fix problems with Apple hardware.
If your Mac is still under warranty and you think there’s a problem, take it to Apple. You can find out whether or not it’s still covered by putting your serial number (found on the bottom of your machine, and under Apple > About This Mac) into Apple’s warranty checker.
If your Mac is out of warranty, you can still have Apple fix it, but this is an expensive route. You could also opt for third-party authorized Apple service points, which are slightly cheaper.

Finally, you can take it to any repair shop or choose to fix it yourself. While it’s not impossible to fix your own Mac, it might not be the best choice for newcomers and those lacking in hardware experience.
Think Different: Be Comfortable With macOS
macOS is meant to be user-friendly. You’ll have a hard time «breaking» the operating system, based on the safeguards Apple has put in place. Once you’ve adjusted to the keyboard layout, gesture-based navigation, and Apple’s way of doing everything, you’ll likely find macOS a productive and reliable platform in which to spend your time.
If you’re coming from a Windows PC, you’ll need to adjust to Apple’s way of computing. We’ve thrown together a quick guide to using a Mac for Windows users and compiled a list of default Mac app equivalents to Windows software, which should get you up to speed with the basics.
And be sure to take advantage of your Mac dashboard with these useful apps and check out ways to keep your Mac from sleeping.
Я довольно много пишу о каких-то неочевидных настройках macOS, о тестировании новых версий или найденных глюках. Вместе с тем, совсем забываю, что вокруг много людей, которые только приобрели или собираются купить свой первый MacBook или iMac. Даже элементарные действия по управлению тачпадом, вроде клика правой кнопкой мыши уже способны ввести новичков в ступор, заставляя их потеть и чувствовать себя клиническими идиотами.
Начиная знакомство с новой для себя операционной системой от Apple у «свитчеров» (тех, кто перешёл на «мак» с Windows) возникают самые простые и «неразрешимые» вопросы. Например, как переключить раскладку клавиатуры или добавить принтер, как устанавливать программы или настроить Рабочий стол, как добавить иконку в панель быстрого запуска (Dock)? И таких вопросов возникает превеликое множество как только вы впервые достаёте свой новенький «мак» из коробки.
>>> перейти к руководству пользователя macOS
Как бы не была дружественна macOS к обычному пользователю, годами выработанная привычка к Windows даёт о себе знать. По этой причине много новых пользователей macOS быстро разочаровываются в «Маках», и ставят на них уже знакомую Windows, даже не подозревая какая у них была удобная и продуманная операционная система до этого.
Ещё большим откровением для меня было узнать, что большинство пользователей macOS (причём уже не новичков) не в курсе существования встроенной документации «Справка macOS» (находится в Finder в разделе «Справка»).
Хотя Apple и не прикладывает никакой печатной книги, содержащей базовые сведения о работе с их устройствами, это не значит что документации нет. Так, вы уже знаете о встроенной справке по macOS, но на сайте Apple имеется ещё целый раздел техподдержки, где собрана просто кладезь информации на все случаи жизни.
В своих постах я частенько ссылаюсь на материалы с этого ресурса. И вам советую почаще туда заглядывать и изучать возможности системы из первоисточника, а не надеяться на интуитивно понятный интерфейс и «метод тыка». И вот вам несколько самых необходимых ссылок чтобы уверенно шагнуть в мир macOS:
- Руководство пользователя macOS (Mojave). https://support.apple.com/ru-ru/guide/mac-help/welcome/mac
- Основы работы на Mac. Все самое необходимое для начала работы. https://help.apple.com/macOS/mojave/mac-basics/?lang=ru#intro
- Руководства по продуктам Apple (можно скачать в приложение «Книги»). https://support.apple.com/ru_RU/manuals
По ссылке «Руководства по продуктам Apple» можно найти полные инструкции не только для Mac, но и iPhone, iPad и работе с iOS.
А в библиотеке Apple Education представлены бесплатные книги по программированию на Swift (к сожалению только на английском языке).
Подписывайтесь на канал
Яндекс.Дзен
и узнавайте первыми о новых материалах, опубликованных на сайте.