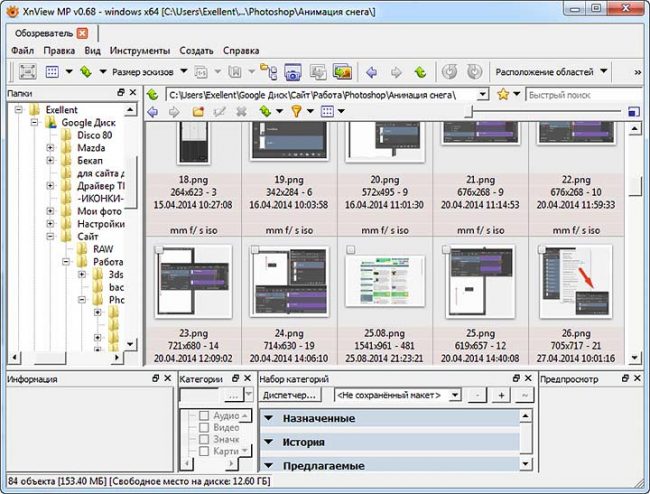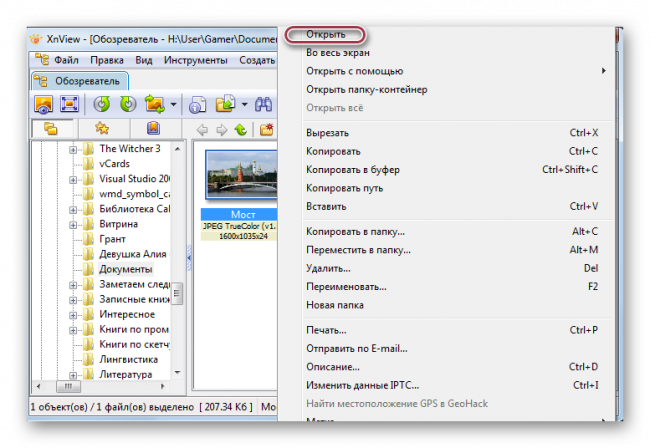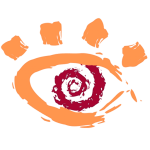Штатный редактор Paint на платформе Windows многим хорош. Но для серьёзной и чаще всего монотонной работы он не годится. Поэтому многие смотрят в сторону альтернативных, равно как и бесплатных решений для работы с графикой. Одно из таких – XnView.
Содержание
- 1 Особенности интерфейса XnView
- 2 Горячие клавиши
- 3 Как пользоваться программой
- 3.1 Обработка изображений
- 3.2 Сохранение обработки
- 3.3 Работа с файлами
- 4 Полезное видео
- 5 Заключение
Особенности интерфейса XnView
Интерфейс программы никак нельзя назвать сложным или запутанным. Расположение иконок и структура меню практически полностью скопированы со штатного проводника Windows. Поэтому как таковой порог вхождения здесь отсутствует.
При запуске программы в левой части интерфейса отображается дерево папок. Для открытия доступны каталоги на жёстких дисках и внешних носителях, в том числе накопители специализированной техники, вроде современных фотоаппаратов.
По клику на одной из папок в рабочей зоне появляются миниатюры фотографий с кратким описанием: имя файла, формат, развёрстка. В нижней части интерфейса располагается предварительный просмотр. При выборе изображения двойным кликом открывается новая вкладка по аналогии с браузерами.
Внешний вид интерфейса настраивается в соответствии с задачами пользователя. Можно убирать и добавлять панели, блоки, а также задавать размеры и положение эскизов. Всё это доступно в пункте меню «Вид».
Горячие клавиши
Для большего удобства разработчик внедрил поддержку горячих клавиш. Большинство комбинаций соответствуют привычным пресетам Windows, вроде Ctrl + C / Ctrl + V для копирования и вставки. Использование запрограммированных сочетаний заметно облегчает рутину с большим количеством файлов.
Горячие клавиши XnView:
| Действие | Комбинация клавиш | Категория |
| Во весь экран | F11 | Вид |
| Обновить | F5 | Вид |
| Отметить текущий | Ctrl + T | Вид |
| Панель инструментов | Ctrl + Shift + T | Вид |
| Показать все отмеченные файлы | Shift + T | Вид |
| Свернуть/развернуть окно | Ctrl + F11 | Вид |
| Строка состояния вкл/выкл | Ctrl + Shift + B | Вид |
| Автоконтрастность | Ctrl + Alt + O | Изображение |
| Автокоррекция уровней | Ctrl + Alt + L | Изображение |
| Изменить данные IPTC/XMP | Ctrl + I | Изображение |
| Изменить описание/комментарий | Ctrl + D | Изображение |
| Изменить размер изображения | Shift + S | Изображение |
| Изменить размер холста | Shift + C | Изображение |
| Использовать альфа канал | Ctrl + H | Изображение |
| Использовать индех прозрачности (<=8бит) | Ctrl + Alt + H | Изображение |
| Масштаб 100% | * | Изображение |
| Отображать альфа-канал | M | Изображение |
| Отразить зеркально по горизонтали/вертикали | Shift + H | Изображение |
| По размеру окна | / | Изображение |
| Повернуть по часовой стрелке/против часовой стрелки | Ctrl + Shift + R | Изображение |
| Преобразовать в изображение другой формат | Ctrl + Alt + S | Изображение |
| Реальный размер | Ctrl + / | Изображение |
| Рисование | Shift + D | Изображение |
| Свойства | Alt + Enter | Изображение |
| Увеличить / Уменьшить | + | Изображение |
| Улучшение цветов | Shift + E | Изображение |
| Уровни | L | Изображение |
| Быстрый фильтр | Ctrl + Y | Инструменты |
| Найти | Ctrl + F | Инструменты |
| Настройки | F12 | Инструменты |
| Пакетная обработка | Ctrl + U | Инструменты |
| Плагины Adobe Photoshop | Ctrl + G | Инструменты |
| Поиск категорий | F9 | Инструменты |
| Без оценки | Ctrl + 0 | Оценка и цвет |
| Без цвета | Ctrl + Shift + 0 | Оценка и цвет |
| Личное | Ctrl + Shift + 3 | Оценка и цвет |
| На обработку | Ctrl + Shift + 4 | Оценка и цвет |
| На потом | Ctrl + Shift + 5 | Оценка и цвет |
| Отлично | Ctrl + 5 | Оценка и цвет |
| Очень плохо | Ctrl + 1 | Оценка и цвет |
| Первый | Ctrl + Shift + 1 | Оценка и цвет |
| Плохо | Ctrl + 2 | Оценка и цвет |
| Рабочее | Ctrl + Shift + 2 | Оценка и цвет |
| Удовлетворительно | Ctrl + 3 | Оценка и цвет |
| Хорошо | Ctrl + 4 | Оценка и цвет |
| Перейти вверх на один каталог | Backspace | Переходы |
| Перейти назад на каталог | Alt + влево | Переходы |
| Вставить | Ctrl + V | Правка |
| Вставить из буфера обмена | Ctrl + Shift + V | Правка |
| Выделить всё | Ctrl + A | Правка |
| Вырезать | Ctrl + X | Правка |
| Копировать | Ctrl + C | Правка |
| Копировать в… | Alt + C | Правка |
| Обменять ширину с высотой выделения | W | Правка |
| Обрезать | Shift + X | Правка |
| Отмена | Ctrl + Y | Правка |
| Скопировать изображение | Ctrl + Shift + C | Правка |
| Баннер | Ctrl + B | Разное |
| Сканировать | Ctrl + Alt + A | Разное |
| Выход | Ctrl + Q | Файл |
| Открыть файл | Ctrl + O | Файл |
| Переименовать файл | F2 | Файл |
| Переместить в… | Alt + M | Файл |
| Печать | Ctrl + P | Файл |
| Создать новую папку | F7 | Файл |
| Сохранить файл | Ctrl + S | Файл |
| Сохранить файл как… | Ctrl + Shift + S | Файл |
| Список файлов | Shift + L | Файл |
| Сравнить файлы | Shift + C | Файл |
| Удалить файл | Del | Файл |
| Экспорт | Ctrl + Alt + S | Файл |
Как пользоваться программой
Утилита в первую очередь предназначена для визуализации графических файлов. По двойному клику на фотографии открывается вкладка с полноразмерным изображением, подогнанным под текущее окно. При нажатии на иконку листа с восклицательным знаком всплывает диалоговое окно, где можно ознакомиться со спецификацией снимка: узнать размер, версию формата, дату съёмки и другие метаданные.
Программа XnView поддерживает более 400 графических форматов к просмотру и более 50 к редактированию. Утилита работает в том числе с профессиональным расширением PDF, что заметно расширяет сферу её применения.
Обработка изображений
Для работы со снимком необходимо открыть его в отдельной вкладке. Для настройки рабочей зоны можно воспользоваться иконками масштабирования.
В верхней части интерфейса доступно базовое редактирование изображения:
- обрезка;
- поворот по часовой/против часовой стрелки;
- отражение по вертикали/горизонтали;
- корректировка цветовой гаммы.
По клику на иконку «Преобразование» открывается диалоговое окно с более продвинутыми инструментами обработки фотографий. Переходим на одноимённую вкладку и с помощью кнопки «Добавить» назначаем нужные маски и фильтра.
Ключевые возможности раздела «Преобразование»:
- водяной знак;
- добавить текст;
- замена цвета;
- выравнивание;
- затенение/осветление;
- негатив;
- сепия;
- нормализация;
- яркость;
- размытие, в том числе по Гауссу;
- тиснение;
- шумы.
Каждый отдельный фильтр содержит в себе уникальные инструменты для тонкой настройки: числовые значения, бегунки, процентные соотношения, цветовую гамму и прочее. Выбранный сценарий можно сохранить для последующих обработок.
Дополнительно доступны несложные эффекты к наложению:
- 3Д-рамка;
- чересстрочная развёрстка;
- волны;
- фрагментация;
- деформация;
- тень;
- линза;
- разбрызгивание;
- масляная живопись;
- плитка.
Оформление такого плана практичнее настраивать в тематическом разделе: «Фильтр» -> «Эффекты…» -> «Эффекты». В этом случае изменения можно отследить в формате до и после посредством небольших миниатюр.
Сохранение обработки
Во вкладке «Основное» необходимо выбрать папку для сохранения отредактированных изображений. Здесь же задаются параметры перезаписи и формат файла. При необходимости качество фотографии можно изменить, нажав на кнопку «Опции». Значение выставляется с помощью ползунка – от лучшего к худшему.
Работа с файлами
Во вкладке «Обозреватель» доступна групповая работа с графическими файлами. Один из ключевых моментов – конвертирование. Группу изображений можно преобразовать в один из четырёх форматов: JPEG, PNG, TIFF и ВМР.
Важный пункт для контент-менеджеров – пакетное переименование. В диалоговом окне можно настроить шаблон: задать имя, шаги, расширение, регистр и другие параметры. По окончанию заполнения спецификации и нажатию на кнопку «Переименовать», изменения коснуться всех выделенных файлов.
Также есть возможность выполнять в рабочей зоне базовые операции с контентом: удаление, создание, перемещение и копирование. То есть обозреватель предлагает аналогичный функционал проводника Windows.
Полезно также почитать: Как сделать фото уникальными в XnView
Полезное видео
Подробнее о работе в программе в видео:
Заключение
Программа XnView выгодно отличается от конкурирующих аналогов. Несмотря на обилие серьёзных инструментов для обработки изображений утилита распространяется совершенно бесплатно (для некоммерческого использования).
И при этом не обременена рекламными баннерами и всплывающими окнами. Многие профессионалы предпочитают именно XnView, а не дорогостоящие продукты той же Adobe.
-
Автор:
-
Тип лицензии:
Крякнутая
-
Языки:
Мульти
-
ОС:
Windows 8, 8 64-bit, 7, 7 64-bit, Vista, Vista 64-bit, XP, XP 64-bit
-
Просмотров:
2099
-
Скачано:
840
Введение
Рынок услуг предлагает огромное количество самых разнообразных графических программ. Среди них можно отметить, так называемые вьюверы, при помощи, которых можно рассматривать графические файлы, конверторы изображений, позволяющих изменить существующий формат, редакторы изображений, оптимизаторы, программы помогающие сделать скриншоты и множество других. Эти программы не сложны в использовании, но для их освоения необходим некоторый набор знаний и навыков, а после необходимо поддержание освоенного навыка, частой эксплуатацией выбранного ресурса. Универсальные программы как нельзя лучше подходят для этого процесса. Одной из таких программ можно назвать XNView, она позволяет пользователю проделать разнообразные манипуляции с графическими файлами, к которым можно отнести многочисленные редакторские преобразования, очень важные для пользователей, часто работающих с графическими изображениями. Что характерно, XNView знакома многим не понаслышке, но используется она чаще всего, как вьювер, остальные же ее функции остаются неизведанными многими пользователями. В этом обзоре будут рассмотрены основные и самые главные возможности и преимущества бесплатного графического редактора, а их у него достаточно много.
XNView — самостоятельный вьювер графических файлов
Главный успех XNView в том, что программа может открыть файл, обладающий любым графическим форматом. А их, как знает, бывалый пользователь, очень и очень много. Вот, какое основное окно данной программы:
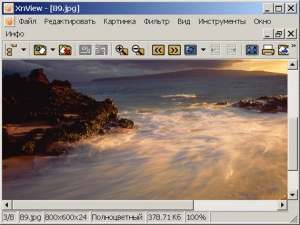
Меню «Вид» позволяет нам сделать нужные настройки для вьювера. Конкретное содержание меню имеет такие составляющие:
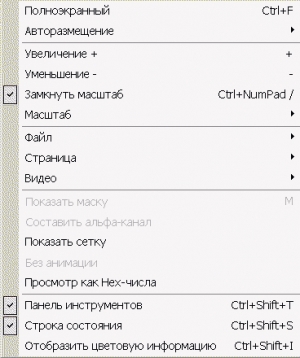
Для начала следует воспользоваться кнопочками панели инструментов ( «+» или «-«), что позволит подобрать подходящий масштаб изображения. Чтобы не возиться со множеством других картинок, при необходимости сделать их такого же размера, нажимаем на опцию «Замкнуть масштаб» и дело сделано. Но если более глубоко рассматривать вопрос, то в программе задумано множество хитростей по изменению размера и все они располагаются в подменю «Авторазмещение», оно имеет такой вид:

Нет ничего сложного, главное понять, что вы можете сами выбирать актуальный вид для Вашего вьювера. Чтобы листать картинки, необходимо пользоваться кнопками «Вперед»/»Назад». Найти их можно на панели инструментов. Но иногда пользователь теряется, ведь панель инструментов не постоянная составляющая окна редактора, убрать ее можно при помощи меню «Вид». Если именно так и произошло – пользуйтесь кнопками мыши, в которой левая кнопка выполняет функцию передвижения картинки «вперед», а правая – «назад». При использовании полноэкранного режима, управление вьювером осуществляется с помощью контекстного меню, которое имеет следующий вид:
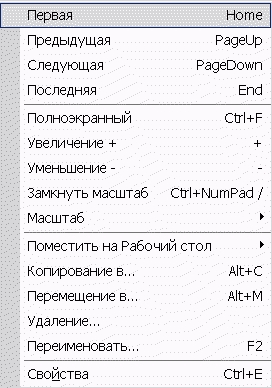
Все необходимые команды располагаются в зоне полной досягаемости, что крайне удобно. Чтобы выйти из полноэкранного режима, воспользуйтесь кнопкой «Esc». Хочется напомнить о «Слайд шоу», которое в автоматическом режиме позволит просмотреть Вам все картинки заданной папки. А с помощью кнопки со значением «Обзор» мы в силах преобразовать нынешний вид окна вьювера в браузер:
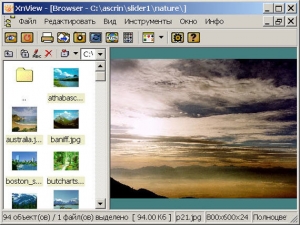
Если понадобиться изменить вид, который представляет информацию в левой панели, заходим сюда:
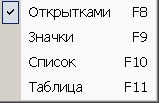
На этот раз мы выбрали «Открытки». Вид у вьювера сразу изменился и стал очень современным и симпатичным. В предыдущем окне мы имели возможность запускать слайд шоу сразу, то в этом нам необходимо для начала зайти в окно настройки режима, оно выглядит следующим образом:
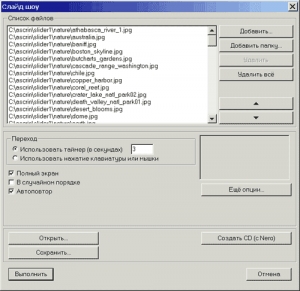
В этом месте мы можем создать список папок для дальнейшего просмотра и после сохранить его. Суть остальных настроек становится вполне понятной благодаря русифицированному скриншоту, интерфейс программы успешно переведен на русский язык. Следует обратить внимание на клавишу «Еще опции», она перенесет нас в новое окно с такими дополнительными настройками, как фон и вид картинки. Нажатие кнопки «Esc» в очередной раз вернет нас к прежнему виду окна. Обстоятельства могут позволить нам выбирать из двух описанных выше вариантов вьювера, в любом случае XNView не уступает таким графическим программам, как AbsoluteView или AhaWiew.
XNView — конвертор графических форматов
Графическая программа XNView имеет множество возможностей совершенно по разному воспринимать то или иное изображение вследствие открытия файла, захвата экрана, вставки изображения из буфера обмена и т.д. При любом методе сохранения изображения возникает необходимость конвертирования формата. Среди которых приблизительно 15 форматов (GIF, JPG, ICO и другие). Если появляется необходимость сохранить картинку в GIF-формате, то нужно выбрать параметры сжатия:
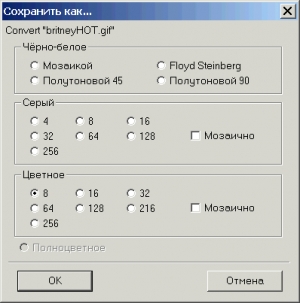
Размышляем над нужным в итоге качеством картинки, а также ее размером, после выбираем цифру цветов, предоставленных среди цветовой палитры (256 – максимальное значение, 8 – наименьшее). Если же мы сохраняем в JPG-формате, то следует знать, что изображение сохранится в стопроцентном качестве, таковы настройки по умолчанию. В «Опции» можно изменить данный параметр, например, на 75-50%. Вот вкладка, на которой можно выполнить данное действие:
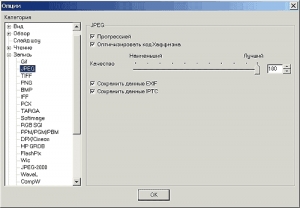
Картинка формата ICO сохраняется в виде пиктограммы, которая имеет размер 32Х32. Кнопка «Формат» преобразовывает графические файлы в нужный пользователю формат, эта функция имеет пакетный режим для данного преобразования. Запускается пакетный режим опцией «Формат, настраивается же он вот где:
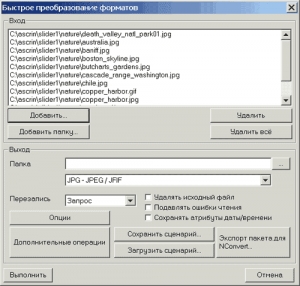
В настройку входят: сохранения проделанных действий для повторного использования, создание списка файлов, которые следует обработать, создание действий обработки и настройки опций. Режим удобен при использовании однородных файлов. Заметим, что XNView может сделать практически все, что связано с работой над графическими форматами, ведь она поддерживает множество разных форматов.
XNView — программа для обработки изображений
Первостепенной задачей при обработке картинки обычно является ее обрезка, для данной функции нет специального режима, что очень удобно. Просто нажмите на левую кнопку мыши, чтобы на картинке выделился прямоугольник, после воспользуйтесь кнопкой «Обрезать», которая находится на панели инструментов. В финале выберите из двух вариантов сохранения — «Сохранить», или «Сохранить как». Все это делается элементарно. Изменение размера – еще одна среди главных функций обработки, выполняется она здесь:
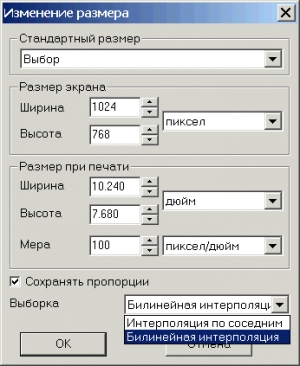
Выбираем в списке стандартный или иной произвольный размер, после устанавливаем интерполяцию, которая имеет возможность применения в двух вариантах, следует выбрать какой-нибудь один. Далее следуем по известному пути: «Сохранить» или «Сохранить как». При желании можно произвести коррекцию тональности выбранной картинки, начинаем с «Картинки – Регулировки». При этом регулируем цветовой баланс, фон, гамму, яркость, контраст и все остальное в этом месте:
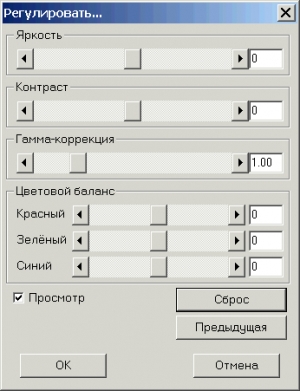
Именно в этом месте появляется возможность существенной корректировки общей тональности изображения. Клавиша «Сброс» поможет вернуться картинке в первоначальный вид. Приблизительно также построена суть использования регулировки насыщенности, осветления и оттенка;
Самые главные преобразования можно найти в меню под названием «Картинка», оно выглядит так:
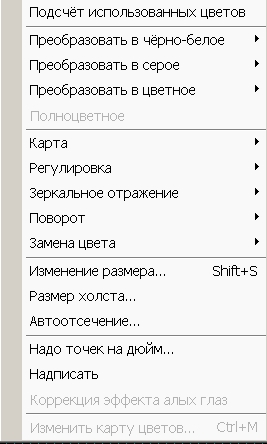
Тут мы можем увидеть наличие нескольких видов подменю, они существенно расширяют возможности пользователя для обработки: Авто отсечение (в нем мы выбираем, какой будет по цвету фон). Зеркальное отображение (можно сделать по вертикали, а можно по горизонтали). Карта (сепия, соляризация, нормализация, пастеризация и т.д.). Поворот (стандартно – влево, вправо, выбор, 180). Но это не весь список находящихся в подменю функций для преобразования, продолжение его находится в таком меню, как «Фильтр»:
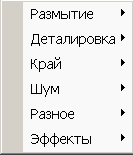
Видим: Эффекты (вихрь, мозаика, сдвиг, рисование маслом, волны, кристаллизация, плитка, линза). Край (может быть легкий, средний или плотный). Деталировка (восстановление фокуса, проработка деталей, улучшение фокусировки, проработка краев). Размытие (дефокусирование, усреднение, смягчение, по Гауссу). Шум (добавление однородного шума, уменьшение шума, добавление плотного шума, добавление шума по Лапласу, добавление шума по Гауссу). Разное (фильтр пользователя, рельеф, плотный рельеф, резкость, максимум квадрата, средний по квадрату, минимум квадрата, средний на пересечении, четырехстрочная развертка). Преобразований множество и каждое из них вызывает интерес, но остановимся на одном примере. Возьмем преобразование под названием «Иней»:
Между прочим, надпись, которую мы видим на картинке, создана как раз при помощи XNView в этом месте:
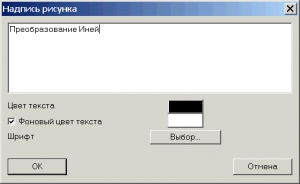
Установка вида и размера шрифта. При этом крайне удобно пользоваться размещением надписи, которое осуществляется перетаскиванием мышью. Рассмотрим еще преобразование «Средний по квадрату»:

Все просто, но лучше знакомиться с функциями экспериментируя с каждой отдельно взятой из них. Очередной пример эффективного преобразования, которое не требует особых усилий:

Рассмотрим скриншот, который посвятит нас в систему настроек XNView:

Пользователю не следует пугаться обилию настроек, так как все они просты и максимально понятны. Такой пункт, как «Полоса инструментов» предлагает различные пиктограммы на выбор для панели инструментов. Пункт «Установить» помогает избрать интеграцию XNView в свою систему и т.д. Хочется отметить, что все иллюстрации, которые использовались в данном обзоре, были выполнены исключительно при помощи программы XNView.
Заключение
XNView – удобный и многофункциональный программный продукт, обеспечивающий своего пользователя огромными возможностями при работе с графическими объектами. Редактирование, конвертирование, работа со сканером, снятие скриншотов, бесплатное использование, распаковка без инсталляции – все это и не только главные преимущества данной полезной программы. Сведения о XNView

Здесь можно увидеть всех создателей и переводчиков, приложивших руку к созданию программы. Мы можем загрузить как полный, так и минимальный вариант программы, оба варианта равноценны, но полный вариант содержит более расширенный комплект плагинов, они же, в свою очередь, взаимодействуют с разными графическими форматами.
-
- Navigation
- Documentation index
- XnView MP
- XnView Classic
- NConvert
- Back to XnView site
- Forum
- Recent changes
- Random page
- Help
- Tools
- What links here
- Related changes
- Special pages
- Printable version
- Permanent link
- Page information
Actions
- Page
- Discussion
- View source
- History
From XnView Wiki
Topics
|
|
Old Help files (Windows Help files, .chm)
- English
- French (Français)
- German (Deutsch)
- Italian (Italiano)
- Polish (Polski)
- Korean (한국어)
Miscellaneous
- Download Reference Manual as PDF
- Download Packages — Comparison
Уважаемые пользователи, хотим Вас проинформировать о том, что некоторые антивирусные программы и браузеры ложно срабатывают на дистрибутив программы MediaGet, считая его зараженным. Данный софт не содержит никаких вредоносных программ и вирусов и многие из антивирусов просто Вас предупреждают, что это загрузчик (Downloader). Если хотите избежать подобных проблем, просто добавьте MediaGet в список доверенных программ Вашей антивирусной программы или браузера.
Как скачать
1
Выбрав нужную версию программы и кликнув ссылку, Вам на компьютер скачивается дистрибутив приложения MediaGet, который будет находиться в папке «Загрузки» для Вашего браузера. Находим этот файл с именем программы и запускаем его. И видим первый этап установки. Нажимаем унопку «Далее»
2
Далее Вам предлагается прочитать и одобрить лицензионное соглашение. Нажимаем кнопку «Принимаю»
3
В следующем окне Вам предлагается бесплатное полезное дополнительное программоное обеспечение, будь то антивирус или бразуер. Нажимаем кнопку «Принимаю». Также Вы можете отказаться от установки дополнительного ПО, нажав кнопку «Отклоняю»
4
Далее происходит процесс установки программы. Вам нужно выбрать папку, в которую будут скачиваться нужные Вам файлы.
5
Происходит завершение установки. Программа автоматически открывается и скачивает нужные Вам исходные файлы.
Как установить
1
Распаковать скачанный архив с помощью стандартных программ WinRar или 7-Zip.
2
Если файл представлен в виде образа с расширением .iso его можно открыть с помощью бесплатной программы Daemon tools lite или Nero
3
После извлечение установочных файлов, найти и запустить исполняющий файл программы, который как правило имеет расширение .exe
4
Действовать согласно дальнейших подсказок программы установщика и не прерывать процесс установки программы некорректным способом.
Обратите внимание, что предоставляемое программное обеспечение выкладывается исключительно для личного использования и ознакомления. Все файлы, доступные для скачивания, не содержат вирусов и вредоносных программ.
XnView – отличное бесплатное приложение для просмотра фотографий. Кроме этого, оно умеет воспроизводить музыку и видеофайлы. Понимает больше 400 различных форматов и может выполнить конвертацию изображений в один из 50 доступных форматов. Утилита совместима с ОС Windows XP, Vista, 7, 8 и 10. Интерфейс простой, интуитивно понятный и есть поддержка русского языка.
Использовать XnView можно как редактор изображений: удаление эффекта красных глаз, коррекция яркости и контрастности, поворот и отражение, обрезка и изменение размера, применение фильтра, преобразование картинки в оттенки черного или серого, и много другого. Из дополнительных возможностей программа умеет работать со сканерами и принтерами, создавать многостраничные файлы и списки файлов, возможность просмотра метаданных снимка, создание слайд-шоу, пакетная обработка изображений, создание снимков экрана, предпросмотр фотографий и прочее. Также стоит отметить дерево папок, с помощью которого можно найти нужный файл, а не только изображения, музыку и видео.
Скачать XnView можно с официального сайта разработчика: адрес выделен на скриншоте ниже прямоугольником. Пролистайте главную страницу немного вниз пока не увидите заголовок «Download for Windows» с указанной версией программы. Есть три варианта для скачивания: минимальный набор, стандартный и расширенный. Чтобы программа была со всеми плагинами, фильтрами и дополнительными утилитами, выберите расширенную версию. Поэтому под «Extended» нажимайте на кнопку «XnViewExt.Setup» – если хотите установить ее на компьютер, или «XnViewExt.Zip» – это портбл версия, которая не требует установки (просто распакуйте архив и запустите исполняемый файлик программы).
Скачать XnView можно и с нашего сайта, в конце статьи есть ссылка на скачивание нужных файлов с Яндекс Диска. В архиве будет и установочный вариант программы и portable версия.
С портбл версией, надеюсь, понятно, что делать. Поэтому давайте рассмотрим, как установить XnView на компьютер. Для этого запустите скачанное приложение, которое находится в папке «Загрузки» на компьютере. Дальше нажмите «ОК», поскольку русский язык во время установки использовать не получится.
Принимаем лицензионное соглашение, отметив маркером соответствующий пункт, и жмем «Next».
Затем будет указана папка, куда установится программа. Если хотите выбрать другую, жмите «Browse». Потом «Next».
Дальше нужно отметить птичками все компоненты, которые хотите установить. Под списком будет показано, сколько, в итоге, свободного места на диске займет программа.
Потом нужно выбрать папку в меню Пуск. Если подходит, что будет создана новая с приведенным в поле названием, жмите «Next».
Отметьте создание ярлыка на рабочем столе и ярлыка для быстрого запуска.
Еще раз проверьте все выбранные настройки и жмите «Install».
Если не нужно сразу запускать приложение, снимите галочку напротив «Run» и закрывайте окно – кнопка «Finish».
После первого запуска XnView появится окно «Мастера конфигураций». Выберите язык, установите, как часто хотите проверять обновления и жмите «ОК».
Главное окно программы выглядит следующим образом: вверху расположена панель инструментов с основными функциями; слева – удобное дерево папок, с помощью которого можно найти нужный файлик; посредине будет показано содержимое выбранной папки; а внизу находится область для предпросмотра, отображения свойств, EXIF и прочего.
После двойного клика мышкой по фото, оно откроется в новой вкладке. Это очень удобно, если планируете работать с несколькими снимками одновременно. Вкладки вверху программы и панель инструментов изменятся. При наведении курсора на любую картинку на панели инструментов, появится блок с подсказкой, для чего используется выбранная кнопка.
На вкладке «Изображение» есть множество вариантов для его редактирования.
В программе вы можете применить различные фильтры к снимку.
Применяя фильтр или изменяя яркость, контрастность и другое, откроется отдельное окно. В нем можно изменять различные параметры и смотреть, как будет выглядеть изображение после обработки. Это достаточно удобно, поскольку пользователь не всегда знает, что именно нужно изменить или добавить. Если все нравится, примените к изображению изменения и жмите «ОК».
При открытом изображении на панели инструментов будет множество полезных кнопок: обрезка, поворот, преобразование в JPEG без потерь, изменение оттенка и насыщенности, удаление красных глаз, создание слайд-шоу. Здесь есть и кнопочка «Сохранить как».
Нажав на нее выберите место на компьютере и один из доступных форматов. Нажмите «Сохранить» и фотография будет преобразована в указанный формат.
Программа XnView является достойным конкурентом таким утилитам, как IrfanView и FastStone Image Viewer. Работает с большим количеством форматов, весит немного, понятный интерфейс на русском языке, удобное дерево папок и просмотр снимков и роликов в отдельных вкладках. Также масса дополнительных функций и возможность редактирования снимков. Скачивайте ее и, думаю, она вас не разочарует.
Скачать бесплатно Программа XnView