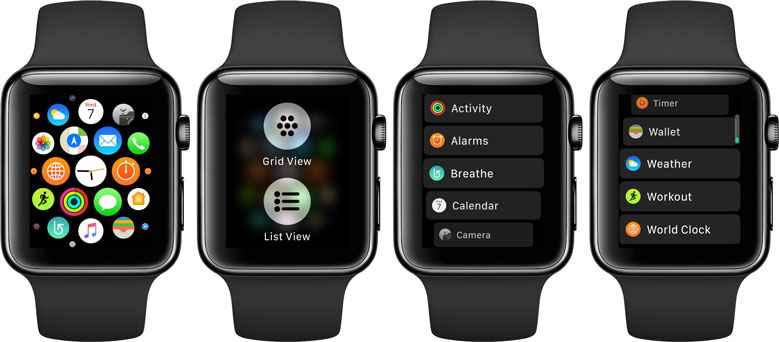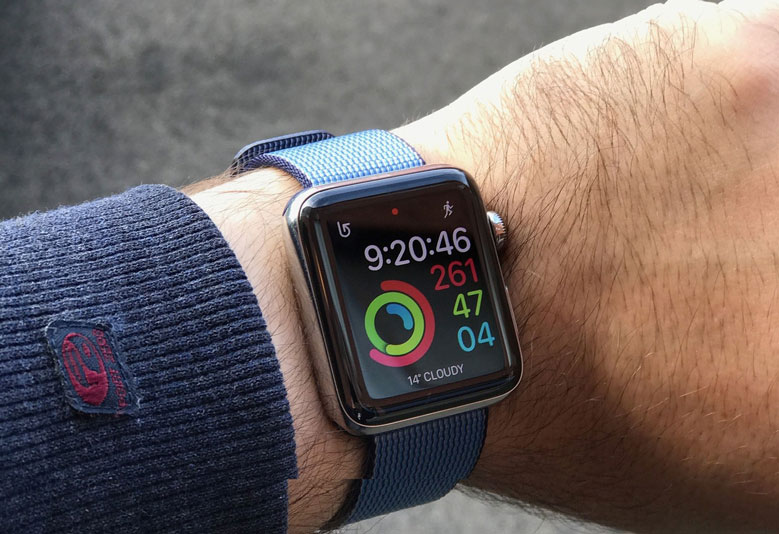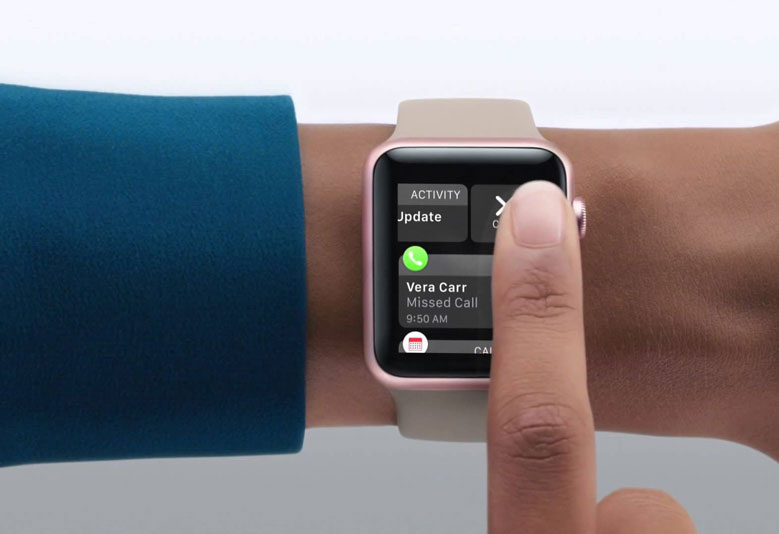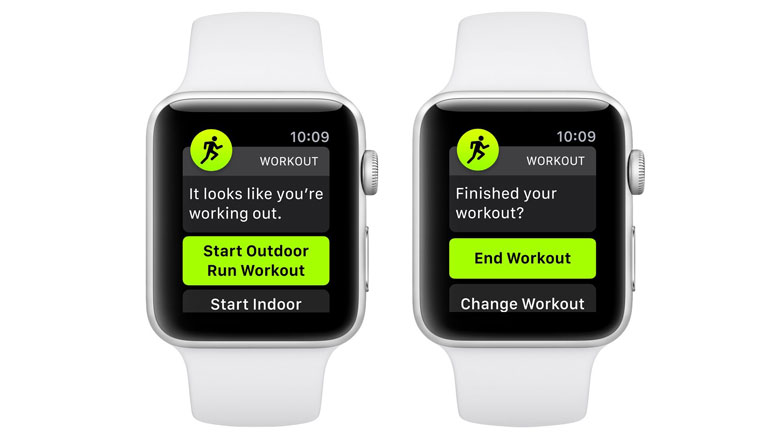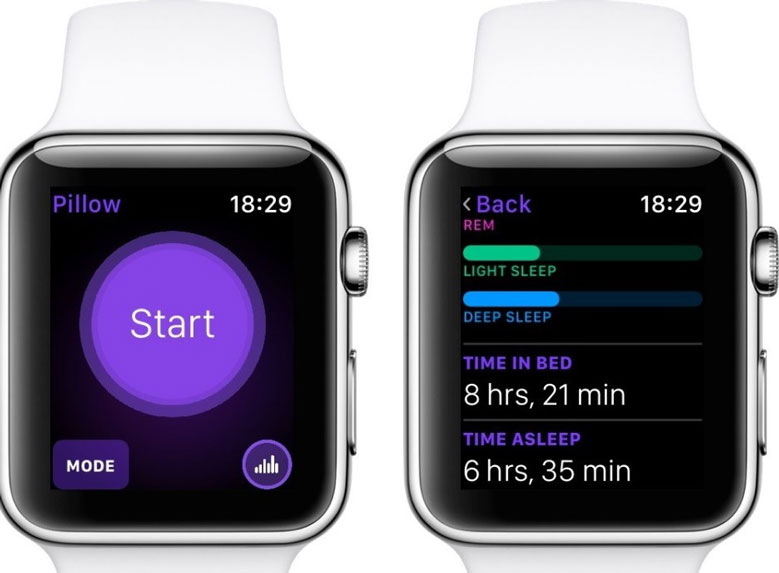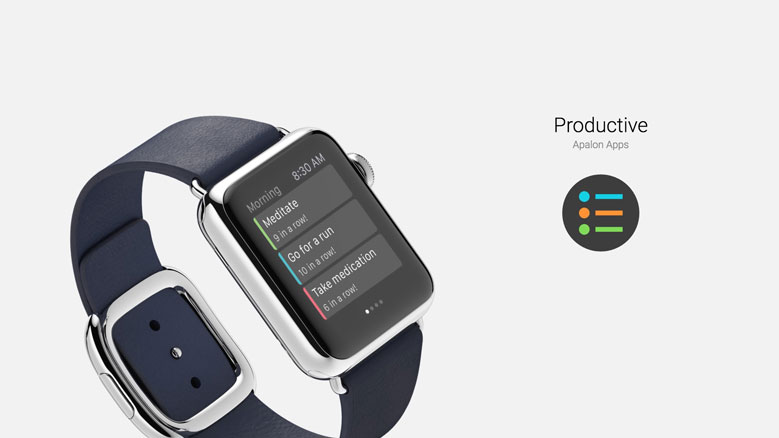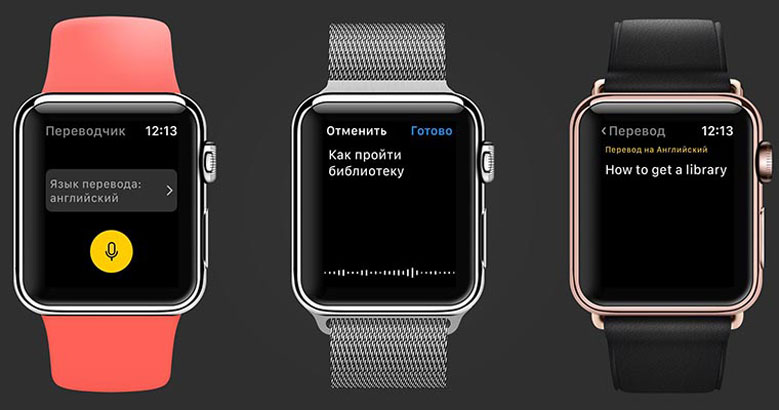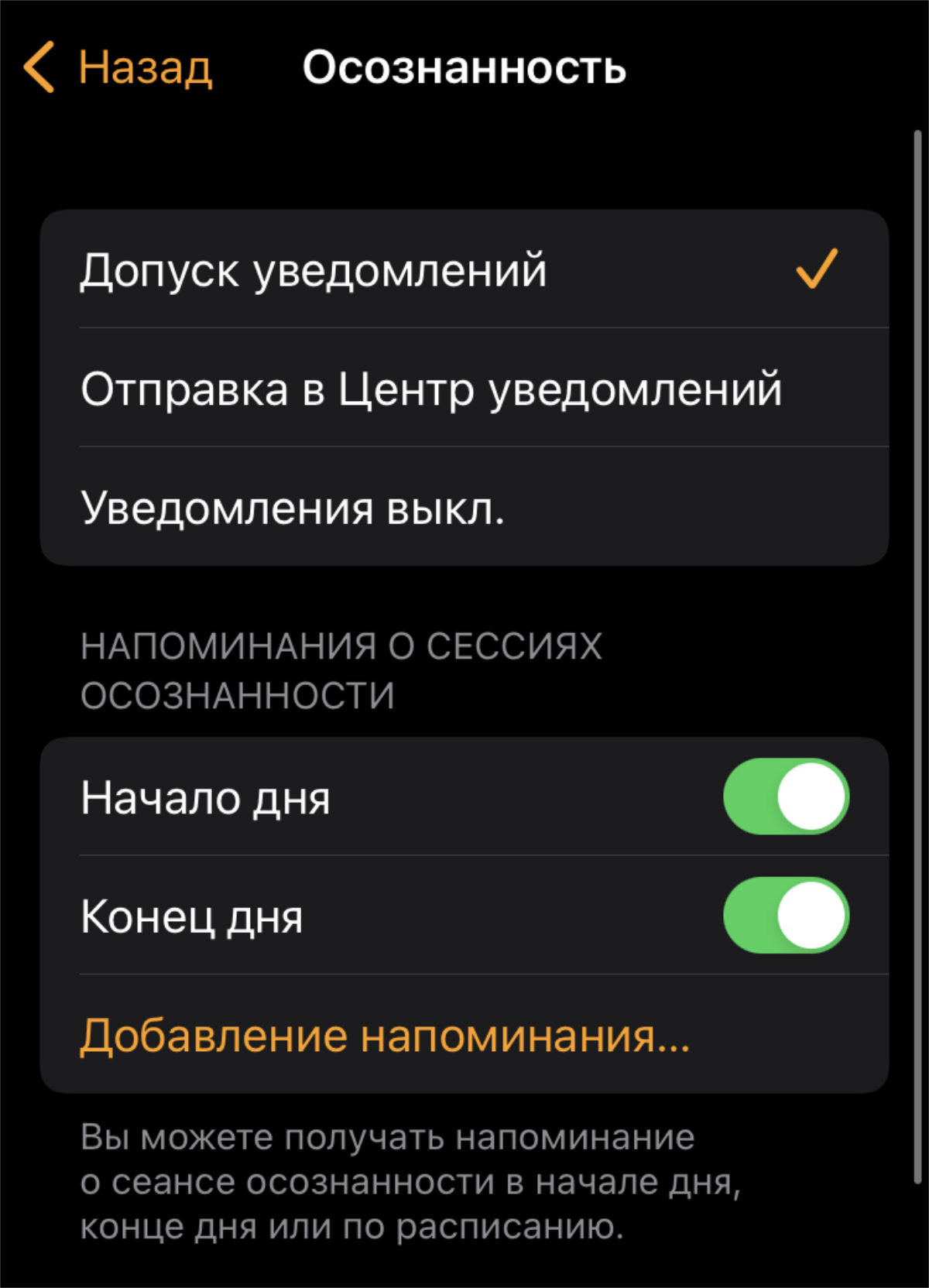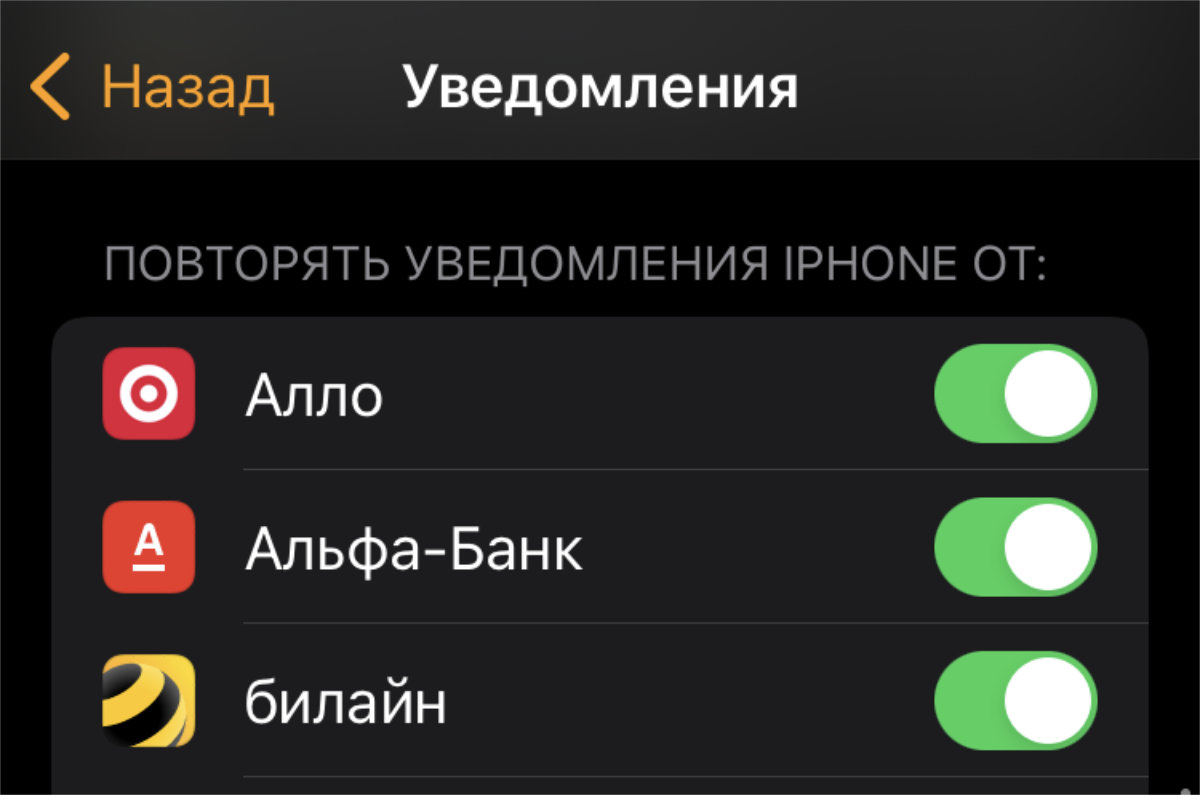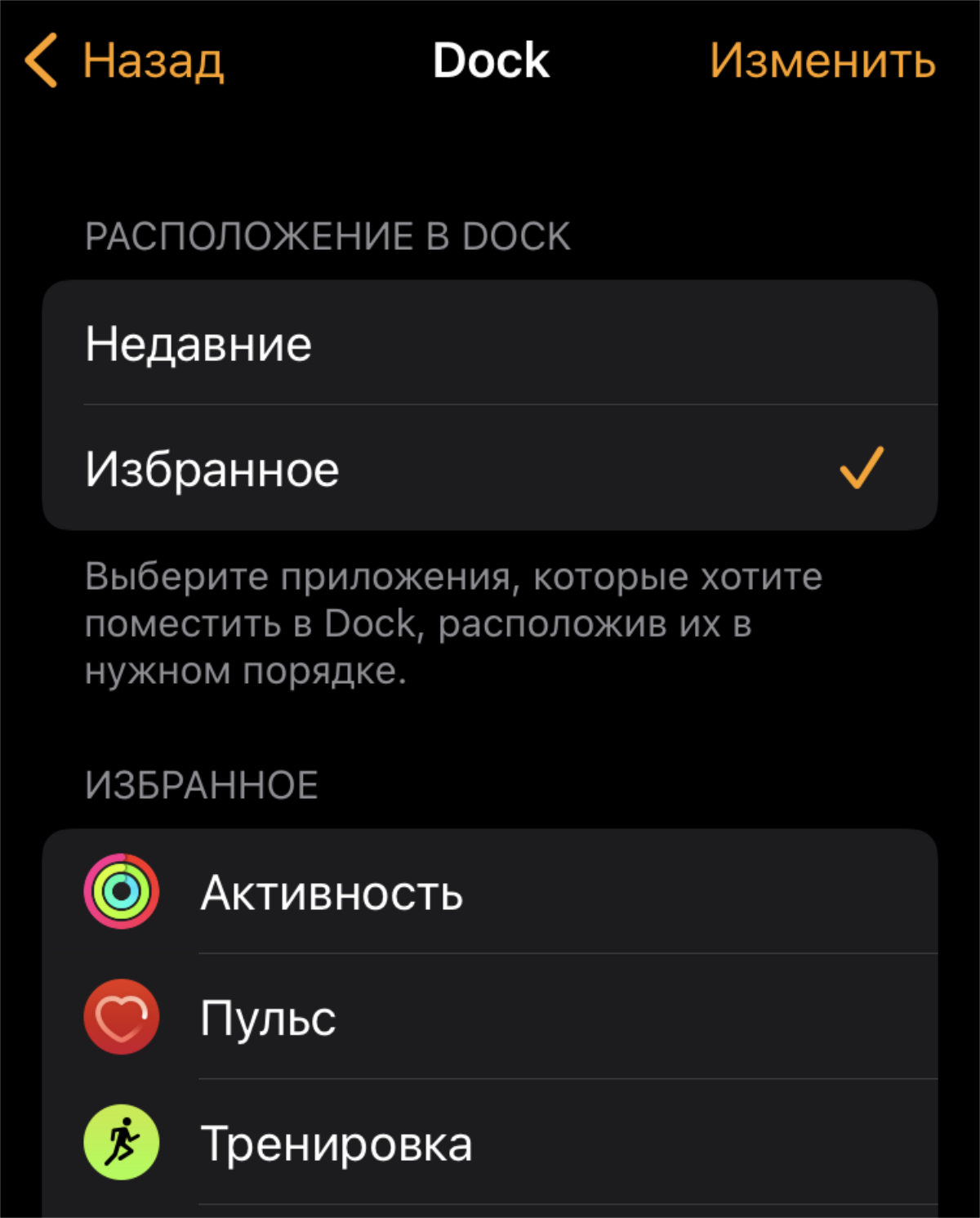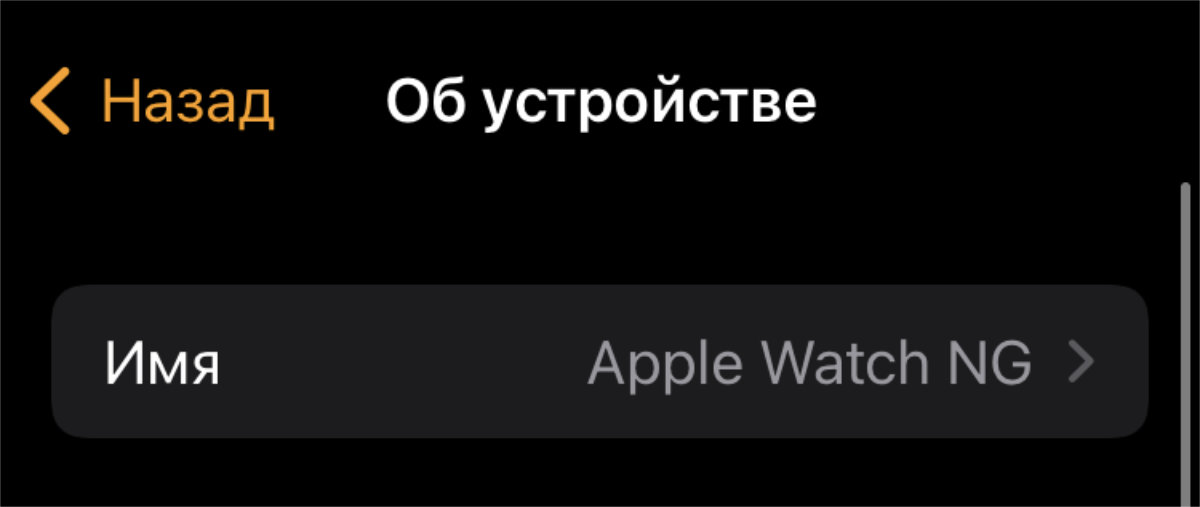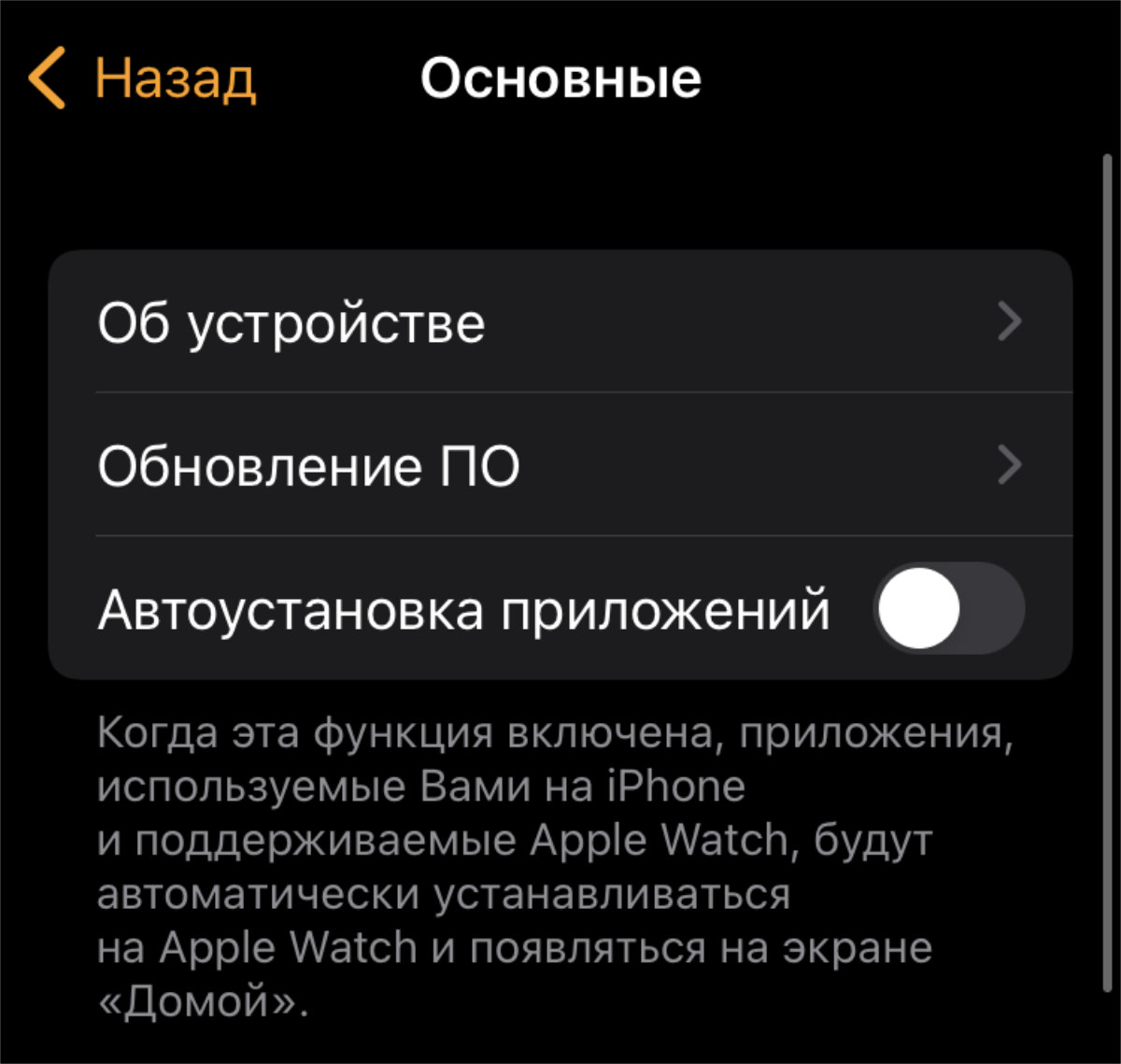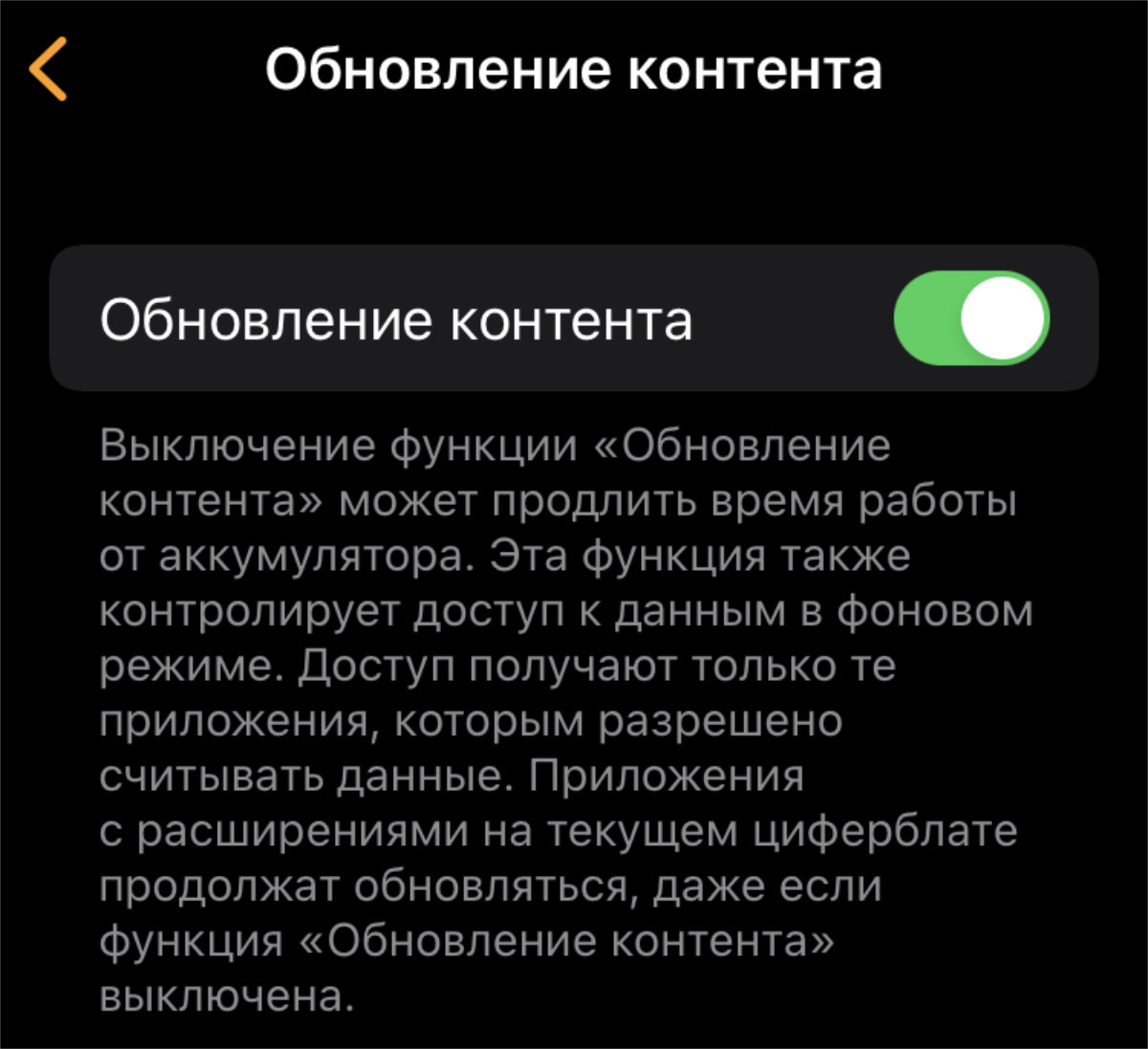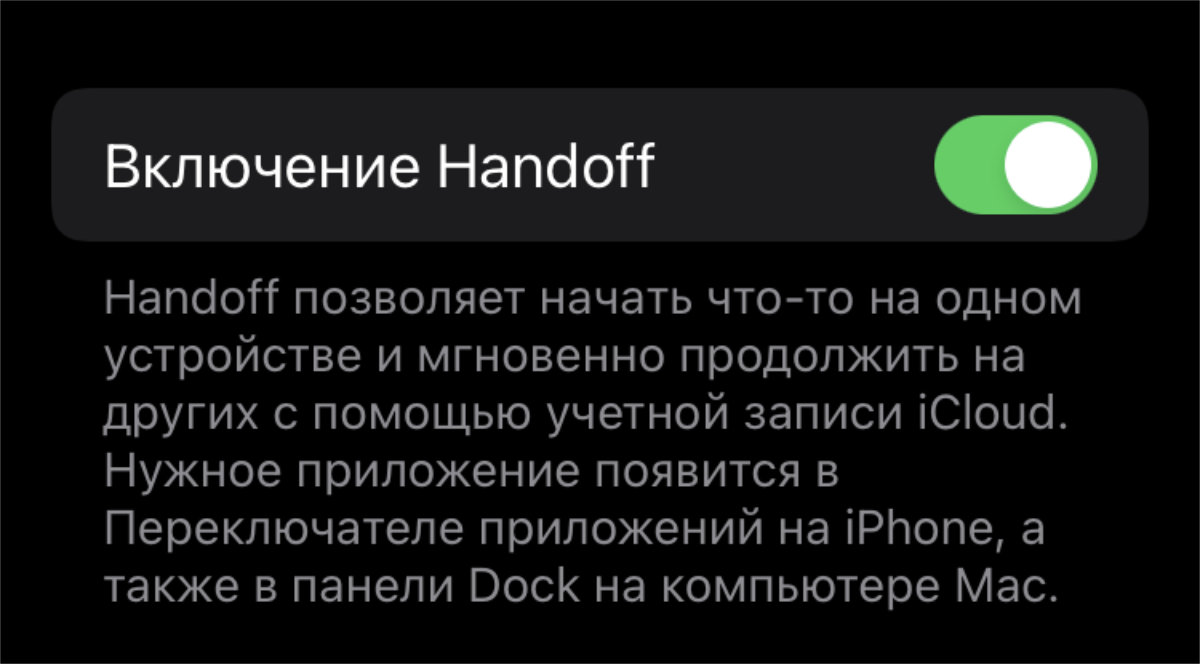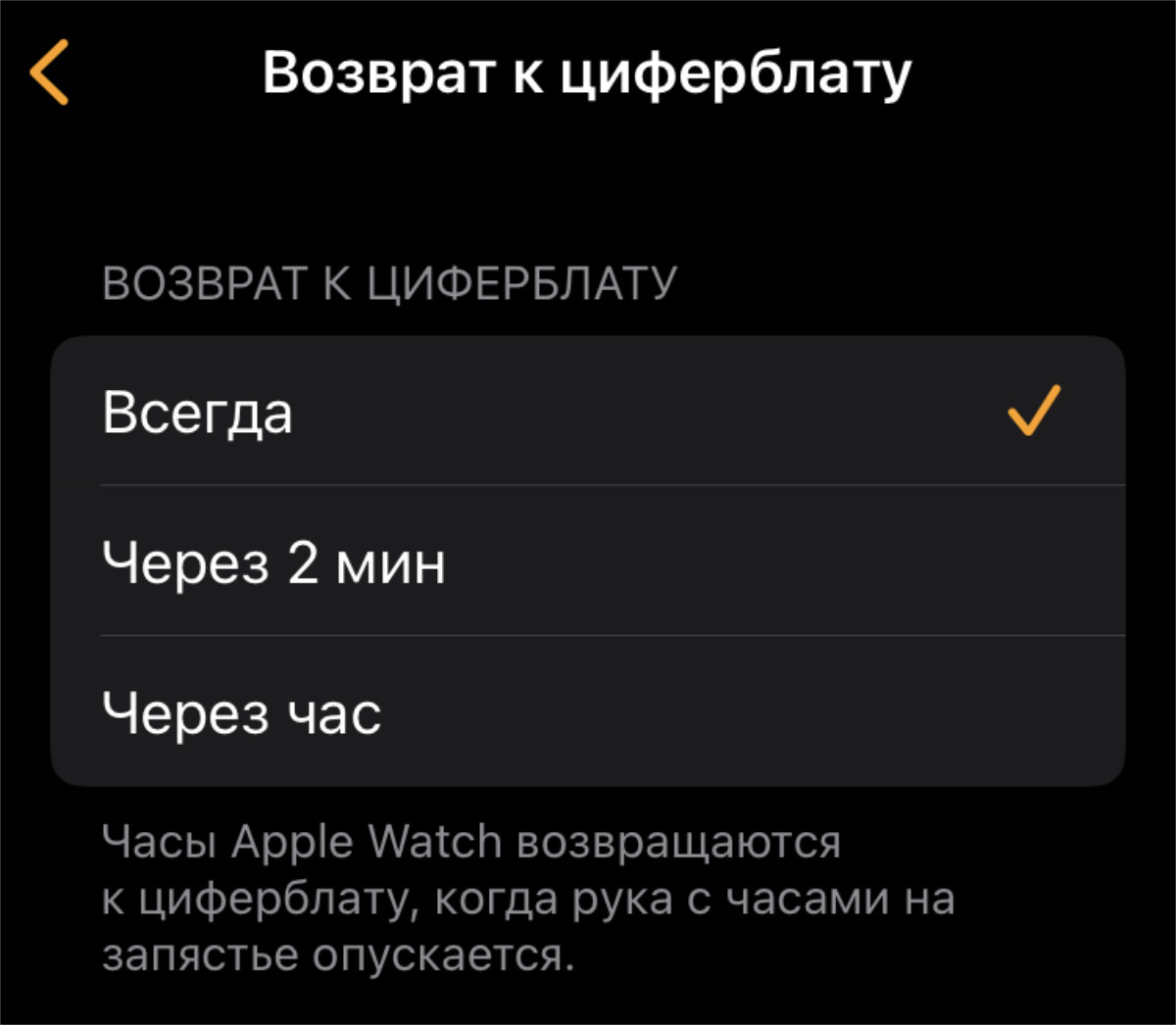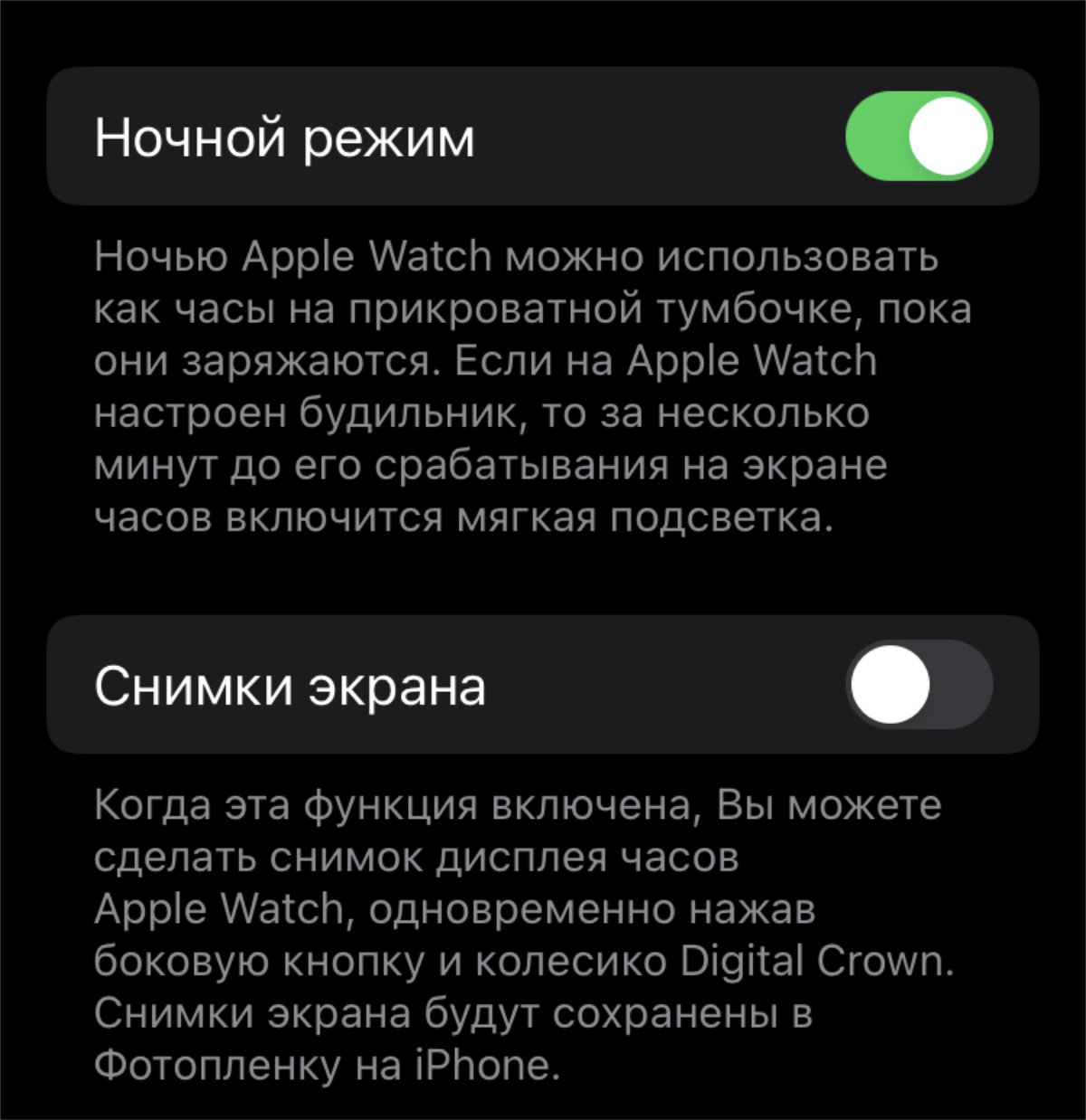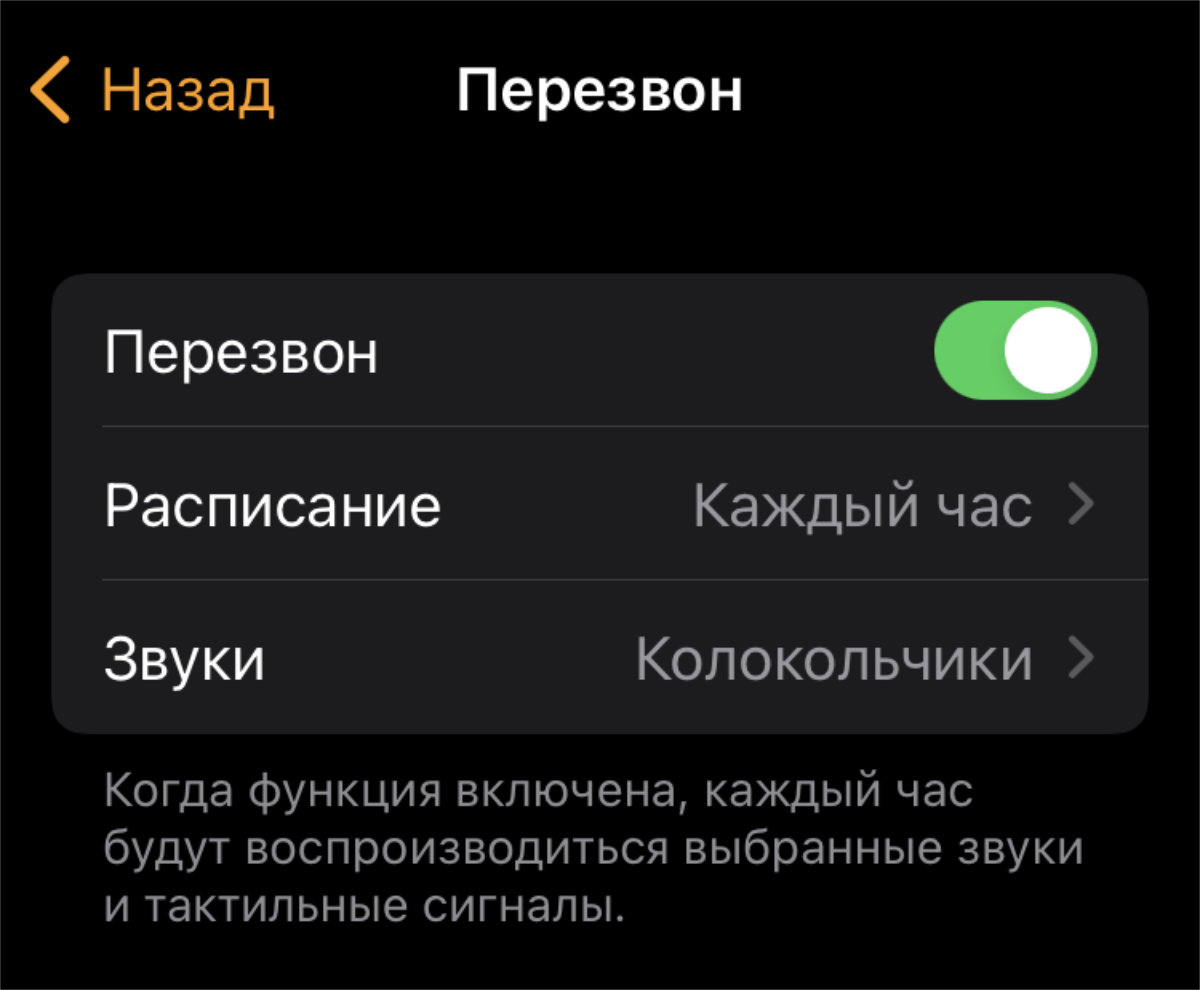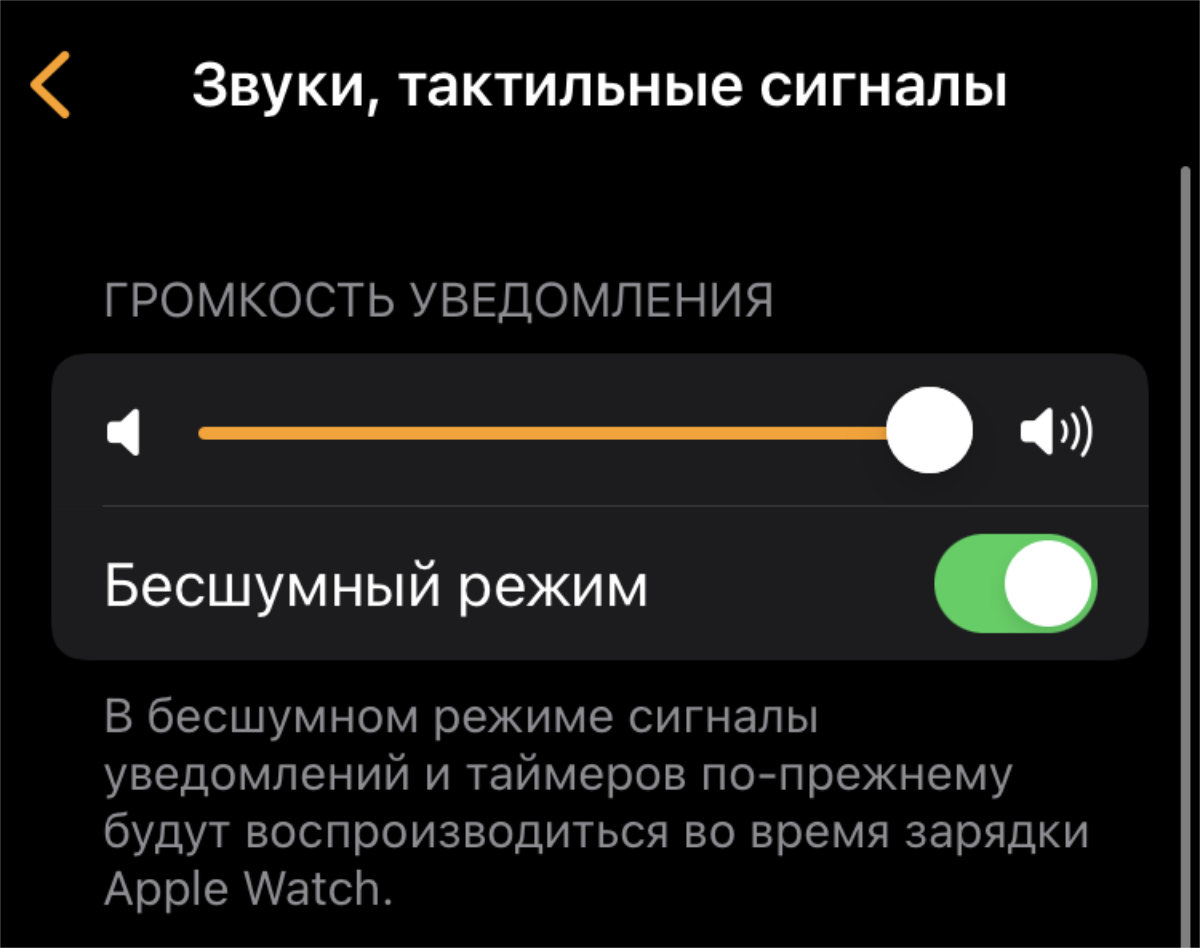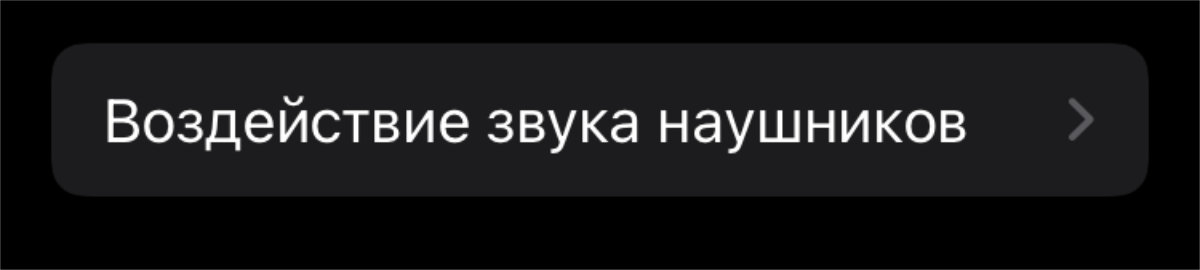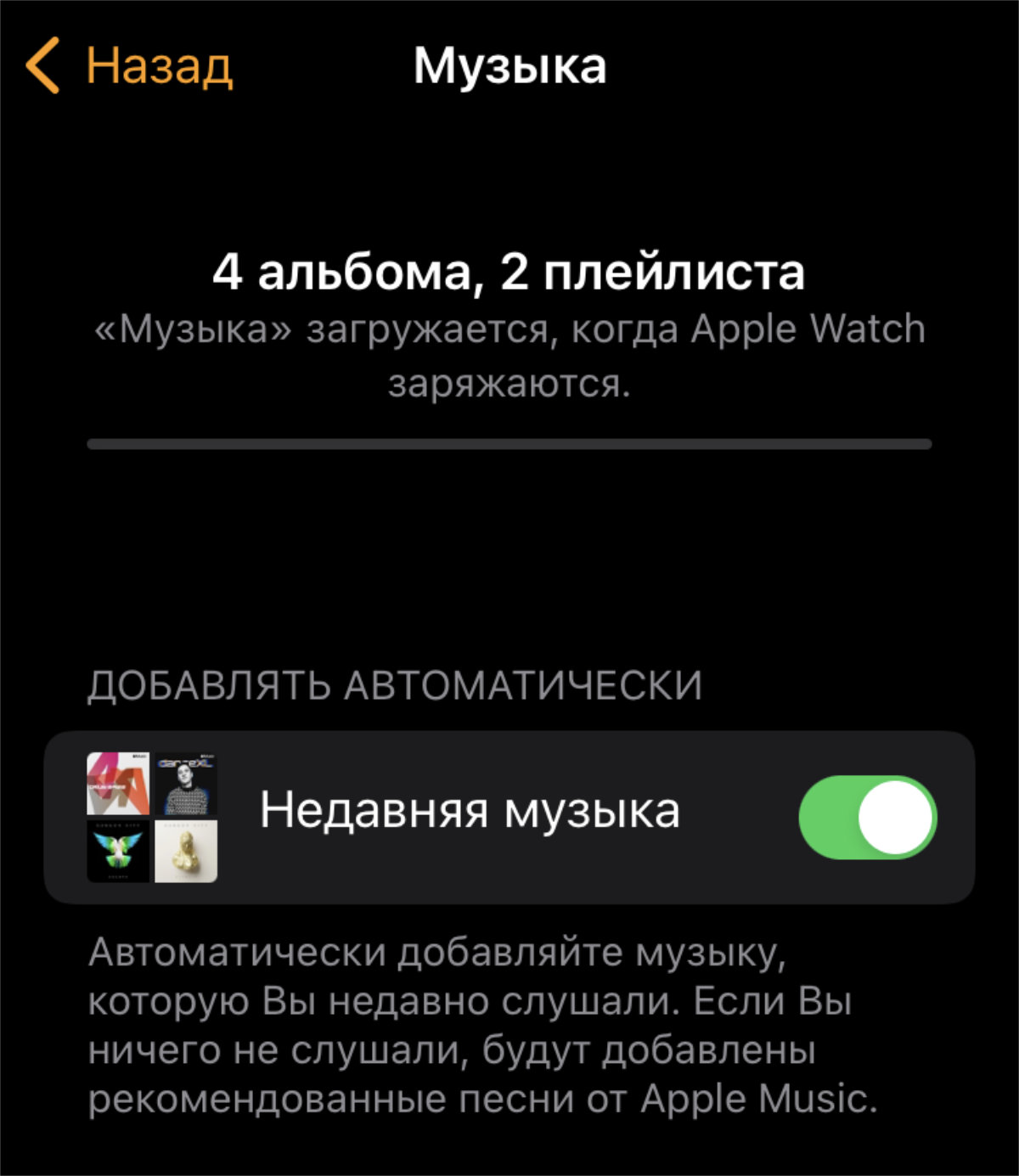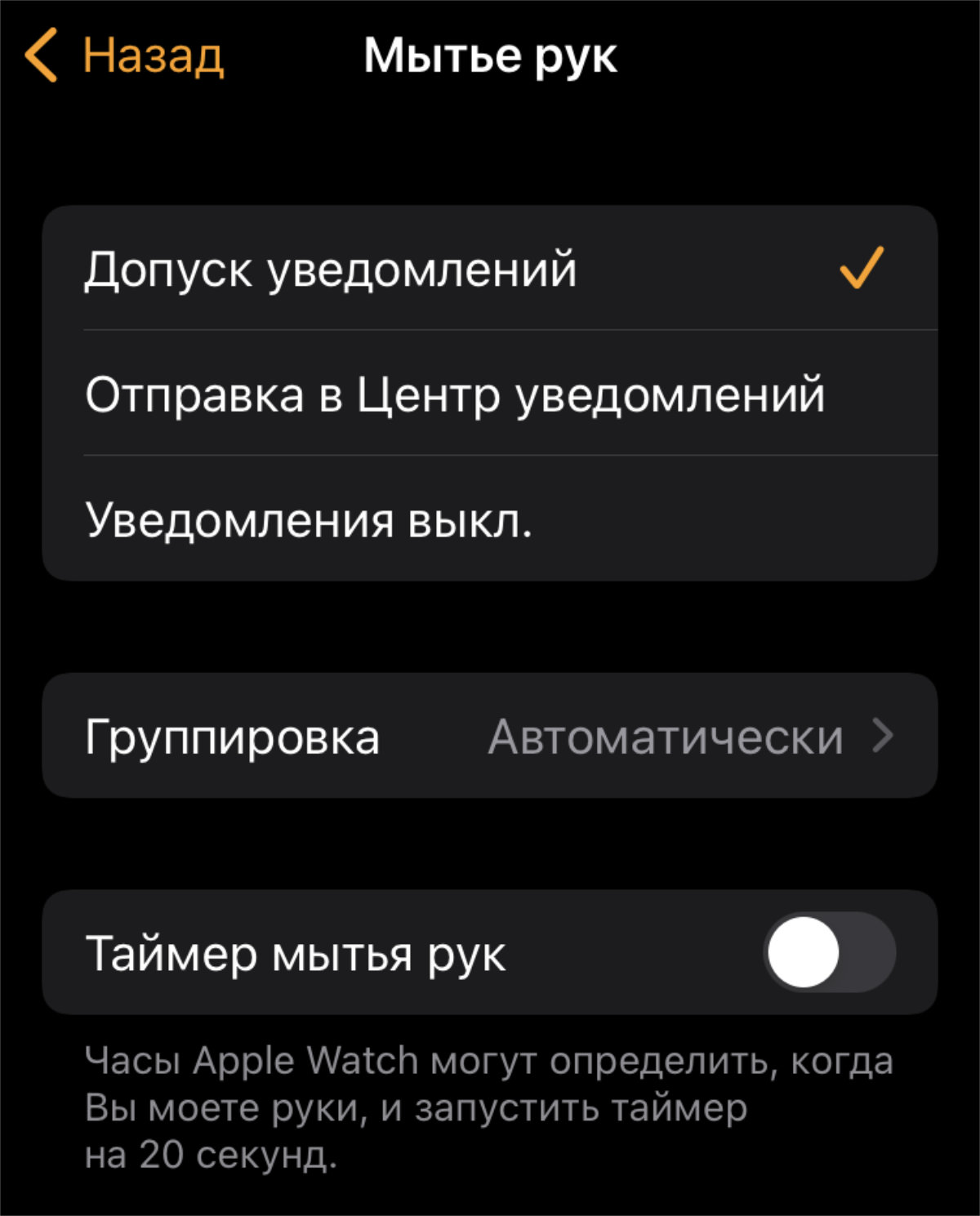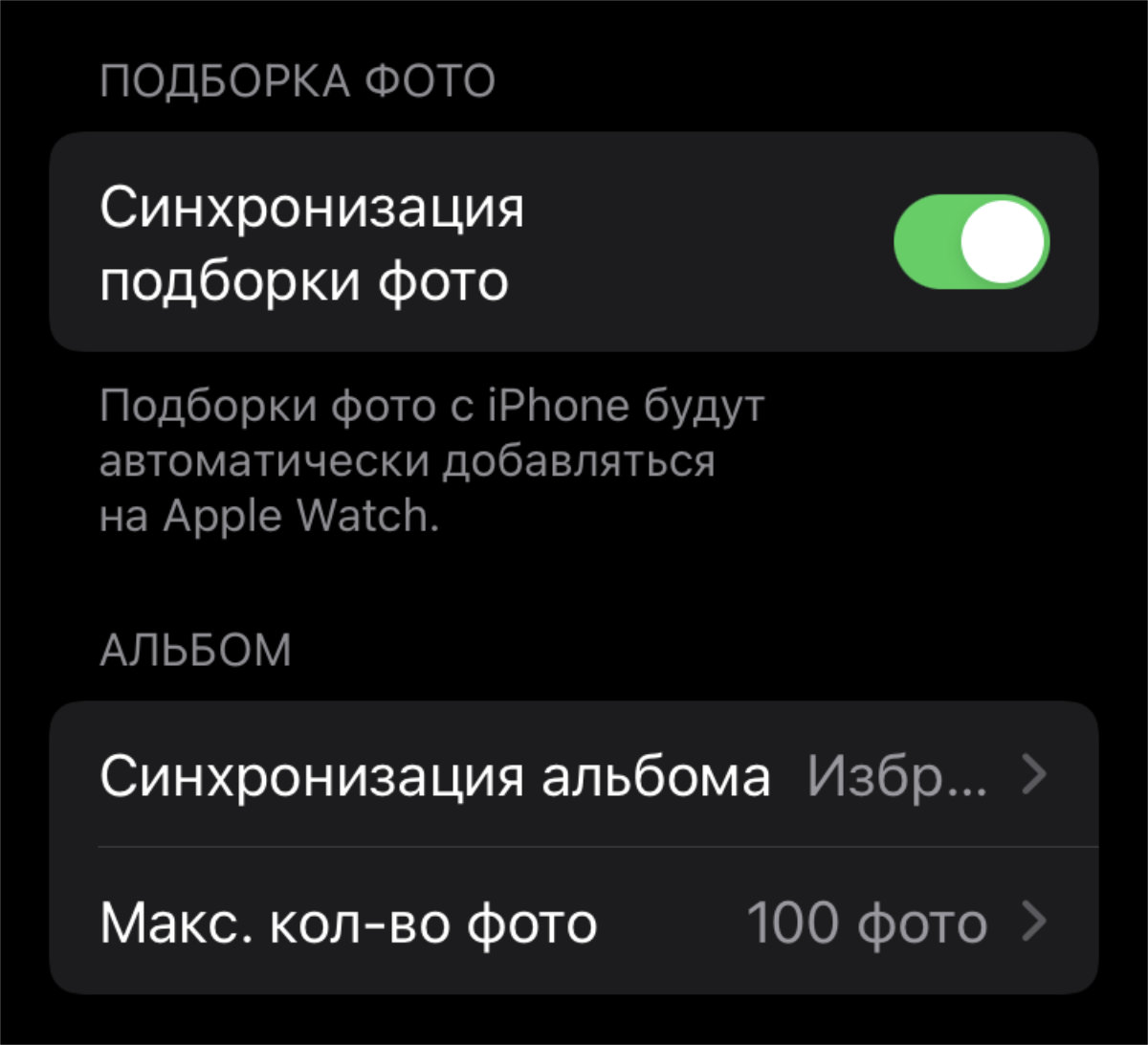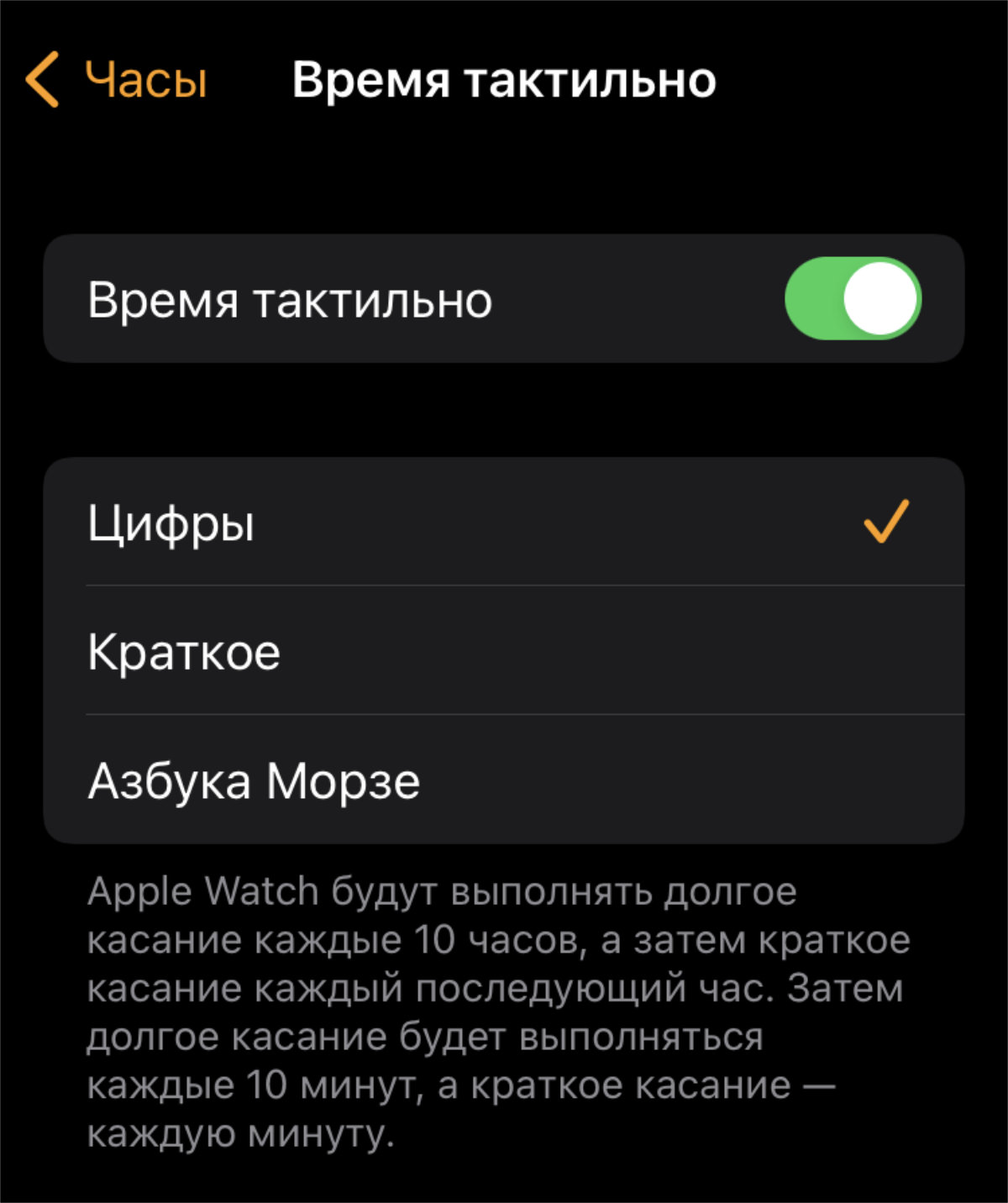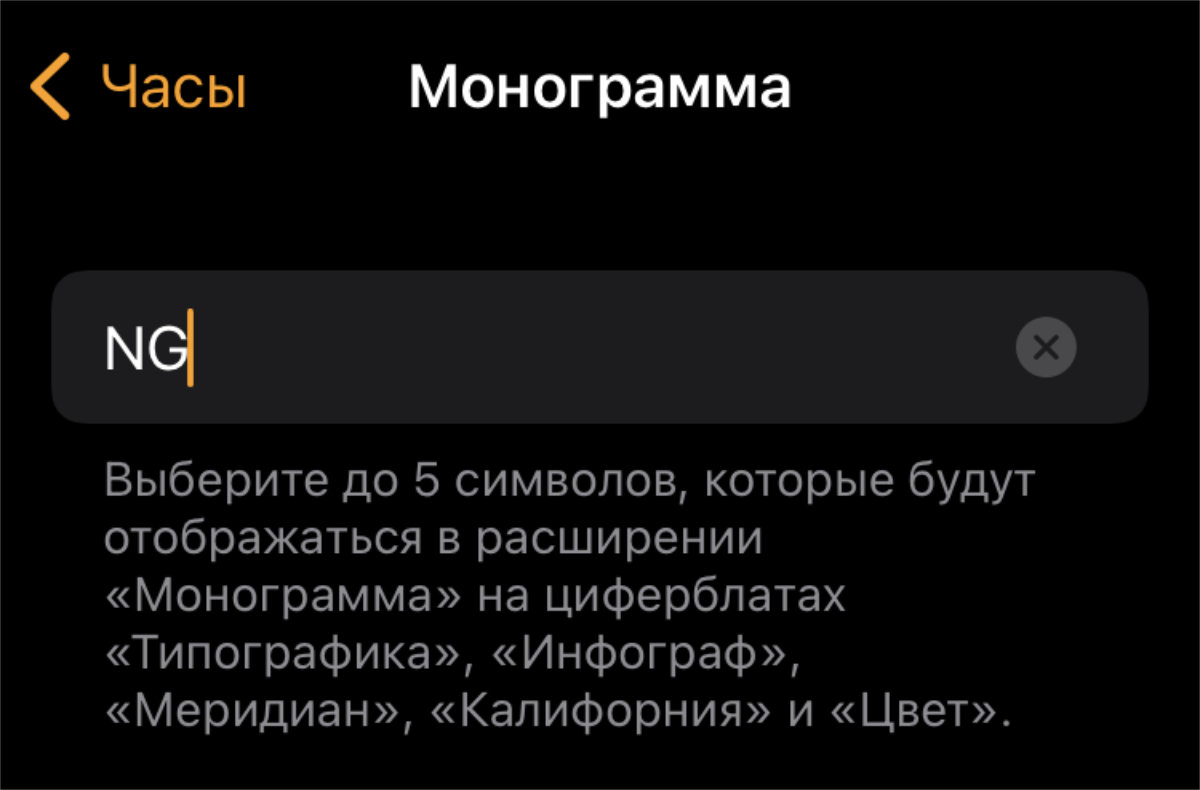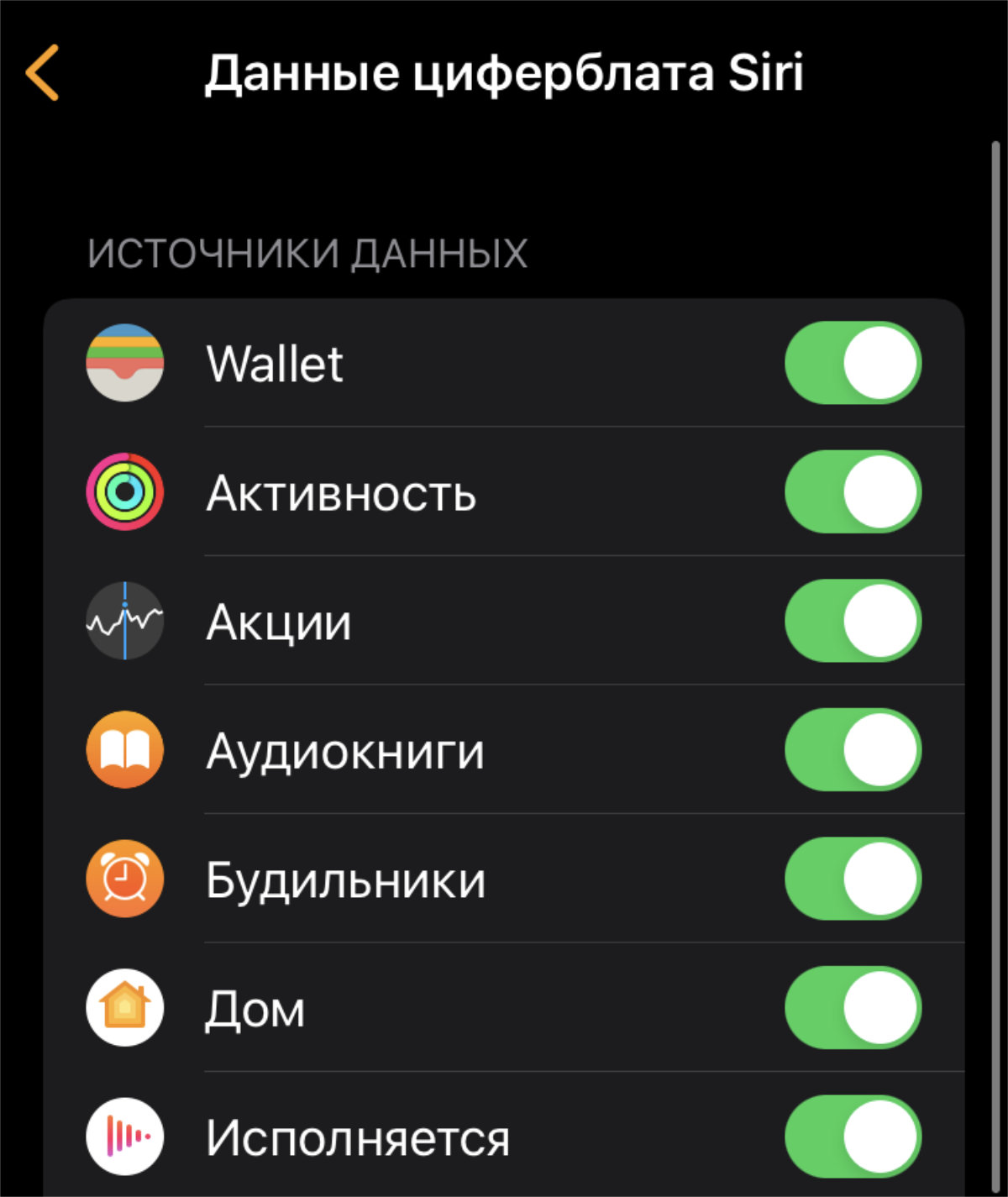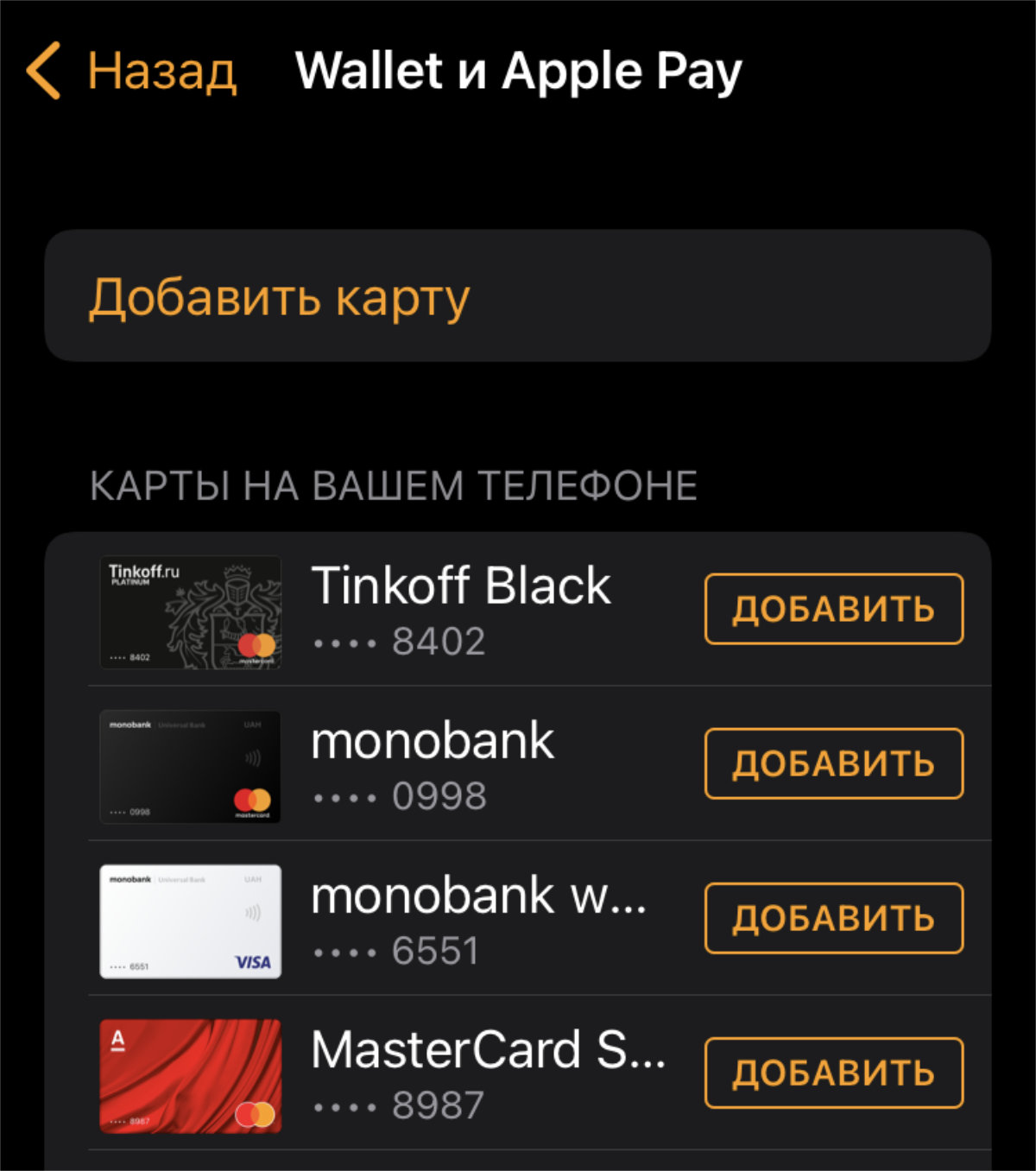Содержание:
- Учимся пользоваться Apple Watch
- Навигация по главному экрану смарт-часов от Apple
- Функция «Поворот запястья»
- Что такое «Превью» в Apple Watch?
- Использование Siri на Apple Watch
- Что делать с уведомлениями, приходящими на Эппл Вотч?
- 8 бесплатных приложений, которые пригодятся каждому владельцу Apple Watch
Итак, вы стали счастливым обладателем Apple Watch. Поздравляем! Теперь дело за малым — научиться пользоваться своим новым «умным» гаджетом. Поначалу это может показаться довольно сложной задачей, не зря компания Apple считается одним из ведущих мировых создателей передовых технологий в области электроники. Чтобы процесс освоения iWatch прошел быстро, эффективно и легко, специалисты нашего сервисного центра «X-Repair» разработали простую и понятную инструкцию по эксплуатации высокотехнологичного аксессуара с наглядными картинками.
Учимся пользоваться Apple Watch
Создатели постарались сделать часы максимально продуманными и функциональными. Несмотря на то, что у Apple Watch Series 1, 2 и 3 всего два физических инструмента управления (колесико и боковая кнопка), с их помощью можно управлять огромным количеством опций. Рассмотрим основные из них подробнее.
Боковая клавиша
Кнопка мультифункциональна. С ее помощью можно выключать, перезагружать часы, переходить в режим энергосбережения и т.д. В зависимости от количества нажатий она выполняет разные задачи.
- Удерживание боковой кнопки позволяет отключить смарт-часы или перевести их в режим энергосбережения. С его помощью отключаются все функции гаджета кроме показа времени. Чтобы вернуться в обычный режим нужно перезагрузить часы. Для перезагрузки или отключения Apple Watch достаточно нажать и пару секунд удерживать кнопку.
- Однократно нажав на клавишу вы попадете в Меню друзей (для его настройки нужно в приложении на iPhone зайти в Мои часы ⇒ Друзья, а затем добавить друга из списка Контактов). В нем выбираете человека, с которым хотите связаться. Если у друга также есть Эппл Вотч, вы сможете общаться с ним используя функцию Digital Touch.
- Двукратное нажатие дает вам возможность расплачиваться за покупки, открывая доступ к картам Apple Pay. Для выполнения оплаты поднесите дисплей часов к бесконтактному устройству считывания и удерживайте на расстоянии нескольких сантиметров до тех пор, пока не ощутите небольшую пульсацию.
*Транзакции возможны только в странах, где есть Apple Pay.
- С помощью боковой кнопки и колесика Digital Crown вы можете делать скриншоты, которые сразу будут отправляться в приложение Фото или Photo Stream на iCloud. Для этого нажмите на колесико, затем на боковую клавишу, после чего отпустите обе кнопки.
Кнопка (колесико) Digital Crown
Внешне Digital Crown очень похоже на заводное колесико в обычных механических часах, но только на первый взгляд. На самом деле это базовый инструмент управления, который выполняет различные функции. Нажимая на него или поворачивая можно заходить в меню «Home», включать Siri, просматривать фотографии и многое другое.
С помощью однократного нажатия на колесико Digital Crown вы можете:
- включить дисплей;
- перейти в меню «Домой»;
- активировать Siri (при длительном нажатии);
- просмотреть контакты;
- переключиться между домашним экраном и циферблатом часов;
- вернуться на главный экран.
Если вы дважды нажмете на колесико, сможете переключиться с часов и открыть последнее используемое приложение (программу). Чтобы вернуть циферблат снова дважды нажмите на Digital Crown.
Тройным нажатием вы получите доступ к «Универсальному доступу», позволяющему управлять функциями VoiceOver, циферблату X-Large, «Увеличению» и другим.
Навигация по главному экрану смарт-часов от Apple
Чтобы запустить нужное приложение кликните на иконку. Если нужно увидеть больше иконок, уменьшите масштаб экрана, покрутив колесико Digital Crown по часовой стрелке, и наоборот, если нужно уменьшить масштаб. При максимальном увеличении с каждой последующей прокруткой будет открывать приложение, расположенное по центру дисплея.
Если хотите переместить приложение, зажмите выбранную иконку и удерживайте до тех пор, пока оставшиеся не начнут покачиваться, после чего переместите ее в новое место. Для того чтобы сделать крупную перестановку иконок, лучше зайти в «Мои часы», а затем «Раскладка на iPhone».
Чтобы удалить ненужные приложения, удерживайте любую иконку пока остальные не начнут покачиваться, после чего нажмите на появившиеся «крестики» и во всплывшем сообщении выберите опцию «Удалить приложение».
Функция «Поворот запястья»
С помощью этой функции загорается или гаснет экран «умных» часов. По задумке разработчиков дисплей должен реагировать на движение запястья владельца — каждый раз загораться при подъеме руки на 15 секунд и выключаться при ее опускании или отсутствии контакта с часами спустя несколько секунд. Но так бывает не всегда. Часы могут ошибочно принимать любые ваши движения за команду включить или выключить экран, поэтому придется немного потренироваться, чтобы привыкнуть к гаджету и научиться пользоваться этой функцией.
На заметку!
Если подсвечивания экрана в течение стандартных 15 секунд недостаточно, зайдите в общее меню на телефоне, выберите соответствующее приложение и измените время подсветки с 15 на 70 секунд.
Что такое «Превью» в Apple Watch?
«Превью» в Эппл Вотч — это список наиболее часто используемых приложений и функций. Каждый владелец создает один или несколько списков под себя. С их помощью можно быстро проверить уровень заряда, сделать звук громче или тише, управлять музыкой и т.д. Те приложения, которые используются чаще всего, находятся на вершине списка (ненужные или малоиспользуемые можно удалить, нажав «-», а затем «Удалить»). Благодаря «Превью» можно быстро получить доступ к необходимой информации, не тратя время на открытие приложения.
Чтобы быстро открыть список сразу с циферблата, проведите пальцем вверх по экрану. Если нужно открыть другое Превью, проведите пальцем вправо или влево.
На заметку!
Чтобы быстро получать доступ к необходимой информации создавайте сразу несколько активных Превью.
Использование Siri на Apple Watch
Siri — это уникальный голосовой помощник, который быстро найдет в интернете информацию о погоде, узнает курс валют, составит маршрут или наберет нужный контакт. Для его активации нажмите и удерживайте Digital Crown или произнесите «Привет, Siri!». После этого умный помощник предоставит перечень команд и инструкции, с помощью которых вы настроите оповещения, сможете работать с приложениями и т.д.
Что делать с уведомлениями, приходящими на Эппл Вотч?
Каждый день на смарт-аксессуар приходят различные уведомления. На наличие непрочитанных сообщений указывает красная точка, светящаяся в нижней части экрана. Чтобы их прочесть достаточно кликнуть на нее. Для удаления списка оповещений нужно нажать на него и удерживать до появления опции «Очистить все». Обратите внимание, если вы выбрали эту команду, отменить действие будет невозможно!
Если открывшееся сообщение больше размера дисплея, его можно уменьшить с помощью колесика Digital Crown. Для отклонения уведомление нужно 1 раз нажать на колесико, кликнуть «Закрыть» или провести пальцем по экрану вниз.
8 бесплатных приложений, которые пригодятся каждому владельцу Apple Watch
Мы подобрали 8 простых, удобных и полезных приложений, которые помогут заботиться о здоровье, быстрее справляться с повседневными задачами и просто помогут упростить вашу жизнь.
Приложения для здорового образа жизни:
- «Workout». В нем можно выбрать один из видов спорта, которым планируете заниматься (бег, велоспорт, треккинг) и приложение «Workout» будет на экран часов выдавать информацию о вашей активности, количестве потраченных калорий и т.д.
- «Lose It!». Это счетчик калорий с большой базой продуктов и напитков. Он за вас подсчитает калории, составит оптимальный рацион питания, поможет контролировать или сбросить вес. На экран будет выводиться дневной отчет по потребленным калориям и статистика за последнюю неделю.
- «Stepz». Приложение «Stepz» — шагомер, который поможет отследить количество шагов и пройденное за день расстояние. С его помощью можно ставить индивидуальную цель и достигать ее. На дисплей часов будут выводиться количество пройденных шагов, потраченные калории и статистика последних часов. Также можно просмотреть историю за последние дни и пройденное расстояние.
- «Pillow» — трекер, определяющий фазы сна. С помощью специальных датчиков на смарт-часах он отслеживает фазы сна и определяет, насколько крепко вы спите и как часто ворочаетесь.
Приложения для решения повседневных задач:
- Productive». Более удобный аналог стандартных «напоминаний». С помощью этого планировщика дел вы выработаете полезные привычки, сможете проанализировать прогресс и точно не забудете про важные дела.
- «Shazam». Услышали классную песню, но не знаете исполнителя? Приложение быстро отследит трек и определит его название, а также того, кто его исполняет. Вам больше не нужно доставать телефон, гораздо быстрее определить аудиотрек с помощью экрана iWatch.
- «Elk». Умное и полезное приложение для конвертации валюты с удобным интерфейсом, которое однозначно пригодится тем, кто часто путешествует. В нем вы можете выбрать валюту, нужную в данный момент, или «Elk» определит ее сам по геолокации.
- «Яндекс.Переводчик». Доступно 95 языков. Чтобы поговорить с иностранцем на его родном языке нужно проговорить фразу вслух, а аксессуар подскажет его перевод.
Быстрый и качественный ремонт Apple Watch в сервисном центре «X-Repair»
Возникли сложности с настройкой Apple Watch Series 1, 2, 3 или срочно требуется их ремонт (замена стекла, экрана, аккумулятора)? Специалисты нашего сервисного центра оперативно выполнят настройки гаджета, устранят любые неполадки и проконсультируют по любым вопросам. Для получения более подробной информации свяжитесь с нами по телефону или закажите обратный звонок. Возможна курьерская доставка.
У последних Apple Watch Series 7 не оказалось дизайна с плоскими краями, о котором ходили слухи, но часы всё равно сумели стать одним из самых популярных подарков в этот праздничный сезон. Если вам подарили или вы сами купили себе новые Apple Watch, то вам нужно изучить их базовые функции и возможности.
Подключить новые Apple Watch к своему iPhone очень легко, чтобы просто получать на них уведомления. За несколько лет Apple добавила на свои смарт-часы много полезных функций и возможностей. Ниже мы расскажем вам о тех, которые стоит настроить в первую очередь.
- 1. Установите приложения
- 2. Настройте циферблат Apple Watch
- 3. Установите цели активности
- 4. Измените раскладку приложений
- 5. Настройте сотовую связь
- 6. Таймер мытья рук
- 7. Используйте рацию
- 8. Включите распознавание падений
- 9. Изучите функции watchOS 8
- 10. Разблокируйте iPhone с помощью Apple Watch
- 11. Используйте ЭКГ
- 12. Купите ремешки для Apple Watch
- 13. Отключите автоматическую установку приложений
- 14. Настройте уведомления на Apple Watch
- 15. Отключите фоновое обновление приложений
- 16. Разблокируйте Mac с помощью Apple Watch
- 17. Настройте Док
- 18. Измеряйте уровень шума
- 19. Добавьте музыку и подкасты на Apple Watch
- 20. Измените яркость дисплея
- 21. Установите последнюю версию watchOS
- 22. Включите режим «Не беспокоить»
- 23. Используйте Siri
- 24. Экстренные вызовы
- 25. Воспроизводите звук на iPhone через Apple Watch
- 26. Настройте Apple Pay
- 27. Используйте экран Apple Watch для фото на iPhone
- 28. Отслеживайте свой цикл
- 29. Быстро высчитывайте чаевые
- 30. Используйте диктофон
- 31. Используйте компас
- 32. Правильно мойтесь с Apple Watch
1. Установите приложения
На Apple Watch есть стандартные приложения, но для смарт-часов доступно и много полезных сторонних приложений.
Во время настройки часов watchOS предлагает загрузить совместимые приложения с iPhone на Apple Watch.
Откройте приложение Apple Watch на iPhone и выберите меню «Мои часы». Вы увидите доступные сторонние приложения, которые можно загрузить на Apple Watch.
2. Настройте циферблат Apple Watch
Если стандартный циферблат ваших новых Apple Watch вам не нравится, вы можете легко его поменять на самих часах.
Зажмите экран смарт-часов, и откроется меню с разными циферблатами.
Если вам не нравится коллекция стандартных циферблатов, пролистайте влево и нажмите значок «+», чтобы просмотреть доступные для скачивания циферблаты.
Вы можете добавить до 35 циферблатов в свою личную галерею на Apple Watch. Циферблаты можно кастомизировать и менять и на iPhone. Откройте приложение Apple Watch на iPhone, чтобы увидеть дополнительные опции кастомизации.
На некоторые циферблаты можно добавить два или три расширения. Зажмите циферблат и нажмите кнопку кастомизации под ним.
Вы увидите расширения, пролистав до последнего экрана. Здесь будут доступны расширения как стандартных, так и сторонних приложений.
3. Установите цели активности
Фитнес – важная часть Apple Watch. Если вы купили себе смарт-часы, чтобы привести себя в форму, то нужно задать цели активности.
Зажмите экран активности и нажмите «Изменить цель движения». Можно выбрать цель от 10 до 1000 сжигаемых калорий в день.
4. Измените раскладку приложений
По умолчанию приложения на Apple Watch отображаются в виде сетки. Если у вас десятки приложений, то найти нужное иногда бывает сложно.
К счастью, вы можете отображать приложения в виде списка.
Откройте приложение Apple Watch на iPhone и выберите пункт «Внешний вид» в меню «Мои часы». Здесь выберите «Список».
5. Настройте сотовую связь
Есть два вида моделей Apple Watch: обычные и с поддержкой сотовой связи. Вторые можно подключить к мобильному интернету с помощью eSIM. Вы сможете выходить на пробежки без своего iPhone и слушать музыку в Spotify прямо на Apple Watch.
6. Таймер мытья рук
В современных реалиях это очень удобная функция. На Apple Watch есть функция распознавания мытья рук. Часы могут напоминать вам мыть руки и следить за тем, чтобы вы делали это правильно.
Когда Apple Watch понимают, что вы начали мыть руки, они запускают 20-секундный таймер. Включить функцию вы можете через приложение Apple Watch. Выберите вкладку «Мои часы» > «Мытьё рук». Советуем почитать нашу подробную инструкцию об этой функции.
7. Используйте рацию
Если у кого-то из ваших близких уже есть Apple Watch, то вы можете общаться с ними как по рации. О том, как это делается, читайте в этой статье.
8. Включите распознавание падений
Apple Watch не раз спасали жизни людей с помощью функции распознавания падений. Apple Watch Series 4 и новее автоматически распознают падения и вызывают экстренную службу.
Откройте приложение Apple Watch > Мои часы > Экстренный вызов – SOS и включите опцию «Распознавание падений».
9. Изучите функции watchOS 8
Версия watchOS 8 содержит много новых функций и возможностей, включая установку нескольких таймеров, управление устройствами HomeKit, новое приложение «Осознанность», «Фокусирование» и др.
Советуем почитать о лучших функциях watchOS 8, чтобы знать, на что способны ваши часы.
10. Разблокируйте iPhone с помощью Apple Watch
Система Face ID не очень удобна, когда приходится постоянно носить медицинскую маску. Приходится каждый раз стягивать маску, чтобы разблокировать iPhone. Это сильно надоедает в течение дня.
С помощью Apple Watch раньше можно было разблокировать только Mac, а теперь можно ещё и iPhone.
Откройте приложение «Настройки» на iPhone и выберите секцию «Face ID и код-пароль». Пролистайте до пункта «Разблокировка с Apple Watch» и включите функцию.
На ваших смарт-часах должен стоять пароль, они должны быть разблокированы, а ваше запястье должно находиться рядом с iPhone для разблокировки.
Вы можете разблокировать и Apple Watch с помощью iPhone. Откройте приложение Apple Watch и выберите секцию «Пароль». Включите опцию «Разблокировать с помощью iPhone».
11. Используйте ЭКГ
Функция ЭКГ на Apple Watch тоже может спасать жизни. У нас есть подробная инструкция о том, как использовать ЭКГ на Apple Watch.
12. Купите ремешки для Apple Watch
Самое лучшее в Apple Watch то, как легко поменять стандартный ремешок на какой-нибудь другой. У Apple есть большая коллекция своих ремешков, но вы можете использовать и сторонние.
Есть ремешки разных цветов и размеров. Более того, меняются ремешки очень легко, всего за пару секунд. Можете почитать о том, как поменять ремешок Apple Watch. У нас есть и статья с лучшими ремешками для Apple Watch.
13. Отключите автоматическую установку приложений
Допустим, вы скачали приложение Spotify на свой iPhone. Оно автоматически появится и на Apple Watch. В большинстве случаев оно там не нужно. Чтобы отключить это, на iPhone откройте приложение Apple Watch > «Мои часы» > «Основные» и отключите автоматическую установку приложений. Приложения на Apple Watch можно устанавливать вручную через App Store.
14. Настройте уведомления на Apple Watch
Приятно, когда часы вибрируют от входящих уведомлений. Однако вам не нужна вибрация от уведомлений из всех приложений. Так вы будете постоянно отвлекаться и смотреть на свои часы. Оставьте уведомления только из важных приложений.
Чтобы настроить уведомления на Apple Watch, на iPhone откройте приложение Apple Watch > «Мои часы» > «Уведомления». Здесь есть две основные секции. Первая – со стандартными приложениями, а вторая – со сторонними.
Выберите ненужные приложения и отключите для них уведомления.
15. Отключите фоновое обновление приложений
Чтобы продлить работу своих Apple Watch, вы можете отключить фоновое обновление приложений через основные настройки прямо на часах. Это можно сделать и через приложение Apple Watch на iPhone.
16. Разблокируйте Mac с помощью Apple Watch
Ваши Apple Watch могут автоматически разблокировать ваш Mac, находясь рядом. Благодаря этому вам не придётся каждый раз вводить пароль на Mac или использовать Touch ID. На Mac зайдите в «Системные настройки» > «Защита и конфиденциальность» > «Разблокировка Mac с помощью Apple Watch».
17. Настройте Док
В доке Apple Watch отображаются ваши любимые или недавно использованные приложения. Выбрать между двумя вариантами можно через «Настройки» > «Панель Dock».
18. Измеряйте уровень шума
Ваши Apple Watch могут измерять уровень шума вокруг вас. Для этого есть специальное приложение «Шум». Его расширение можно добавить прямо на циферблат.
- Как измерять уровень шума на Apple Watch
19. Добавьте музыку и подкасты на Apple Watch
Не всегда хочется брать с собой iPhone на утренние пробежки. В таком случае вы можете добавить любимую музыку и подкасты прямо на Apple Watch и слушать их через AirPods без iPhone.
- Как скачивать музыку из Spotify на Apple Watch для прослушивания офлайн
- Как загрузить музыку на Apple Watch
20. Измените яркость дисплея
Чтобы изменить яркость экрана Apple Watch, зайдите в настройки дисплея. Здесь можно не только изменить яркость, но и изменить размер текста, сделать его жирным и др.
- Экран Apple Watch тусклый? Как исправить
21. Установите последнюю версию watchOS
Чтобы ваши Apple Watch работали без проблем, нужно установить на них последнюю доступную версию watchOS. На iPhone откройте приложение Apple Watch > «Мои часы» > «Основные» > «Обновление ПО» > «Загрузить и установить».
22. Включите режим «Не беспокоить»
Если вы спите в своих Apple Watch, откройте пункт управления свайпом вверх от нижнего края экрана. Нажмите значок с Луной и включите режим «Не беспокоить», чтобы отключить звук уведомлений.
23. Используйте Siri
На Apple Watch есть несколько разных способов активации Siri. Виртуальный помощник поможет вам выполнять различные действия на своих часах.
24. Экстренные вызовы
Надеемся, что вам никогда не понадобится эта функция. Тем не менее, стоит знать, как работают экстренные вызовы на Apple Watch.
25. Воспроизводите звук на iPhone через Apple Watch
Если вы не можете найти свой iPhone, просто откройте пункт управления на Apple Watch и нажмите значок iPhone. Это воспроизведёт звук на вашем смартфоне, с помощью которого вы сможете его найти.
26. Настройте Apple Pay
Использовать Apple Pay на iPhone удобно, но на Apple Watch это ещё удобнее.
- Как настроить и пользоваться Apple Pay на iPhone, iPad, Apple Watch и Mac
27. Используйте экран Apple Watch для фото на iPhone
На Apple Watch нет камеры, но есть приложение «Камера». Оно служит в качестве пульта для камеры iPhone. Более того, на экране часов можно видеть изображение с камеры своего iPhone. Так вы сможете выстроить идеальный кадр.
28. Отслеживайте свой цикл
На Apple Watch с watchOS 6 и новее можно отслеживать свой менструальный цикл через приложение «Здоровье».
29. Быстро высчитывайте чаевые
В приложении «Калькулятор» на Apple Watch есть очень полезная кнопка для быстрого высчитывания чаевых.
30. Используйте диктофон
У Apple Watch есть маленький динамик. Песни через него слушать нельзя, зато можно прослушивать записи диктофона. Откройте приложение «Диктофон» и выберите любую запись, чтобы её прослушать. Здесь же можно записывать на диктофон. Записи, сделанные на Apple Watch, синхронизируются с вашим iPhone.
31. Используйте компас
Если вы любите ходить в горы и т.п., можете использовать приложение «Компас», чтобы ориентироваться в пространстве и находить верный путь.
32. Правильно мойтесь с Apple Watch
Вы можете принимать душ и купаться, не снимая своих Apple Watch. Однако перед этим стоит открыть пункт управления и нажать значок с каплей. После этого дисплей Apple Watch не будет считывать прикосновения.
После купания или мытья покрутите колёсико Digital Crown, чтобы вытолкнуть воду из динамиков Apple Watch и отключить блокировку.
Также читайте: Можно ли мыться в душе с Apple Watch?
Apple Watch
Сразу после покупки свои новые Apple Watch важно правильно настроить. Это наверняка поможет использовать умные часы на все 100%. Более того, таким образом также выйдет познакомиться с фишками гаджета, которые остались без внимания.
К примеру, сам предпочитаю настраивать свои девайсы с нуля и даже периодически сбрасываю их для этого. Так, в том числе, получается избавиться от лишнего мусора и перелопатить те фишки, о которых вчера даже не догадывался.
Как раз настраиваю новые Apple Watch для товарища. Самое время создать чек-лист параметров, которые важно проверить.
1. Для начала важно настроить активные уведомления…
Для уведомлений многих стандартных приложений есть целый ряд дополнительных параметров
✓ Что сделать: пройдитесь по всем приложениям и разберитесь с параметрами их сообщений в меню Watch → «Уведомления».
Уведомления в стандартных приложениях Apple Watch можно не только включать и выключать, но и гибко настраивать.
2. …и отключить абсолютно все бесполезные сообщения
Чем меньше лишних уведомлений, тем лучше
✓ Что сделать: отключите абсолютно все сообщения от бесполезных приложений в меню Watch → «Уведомления».
Многие жалуются, что умные часы отвлекают. Но этого можно избежать, просто отключив лишние уведомления.
3. Рекомендую настроить наполнение раздела часов Dock
Dock вызывается боковой кнопкой — в этом меню можно добавить избранные приложения
✓ Что сделать: можете выбрать «Избранное» и добавить весь необходимый софт в меню Watch → Dock.
Рекомендую добавить в данное меню избранные приложения. По умолчанию здесь располагается список последних запущенных, но опыт использования Apple Watch подсказывает, что это не настолько уж удобно.
4. Дальше следует задать имя для новых Apple Watch
Удобное имя пригодится, к примеру, для «Локатора»
✓ Что сделать: имя можно задать в одноимённом пункте в меню Watch → «Основные» → «Об устройстве».
Продвинутые пользователи в обязательном порядке меняют имена всех своих гаджетов хотя бы для того, чтобы они красиво и наглядно показывались в «Локаторе». Это также важно, если к iPhone привязано сразу несколько умных часов Apple.
5. Советую отключить автоматическую установку софта
На умных часах многие вообще не пользуются сторонними приложениями
✓ Что сделать: переведите в неактивное положение переключатель «Автоустановка приложений» в меню Watch → «Основные».
За столько лет вместе с часами убеждён, что большое число сторонних приложений на них попросту не нужно.
6. Фоновое обновление контента можно смело отключать
Apple Watch и без того обновляет в фоне приложения, которые используются на циферблатах
✓ Что сделать: переведите в неактивное положение переключатель «Обновление контента» в меню Watch → «Основные» → «Обновление контента».
Фоновое обновление контента потребляет слишком много энергии. Учитывая бесполезность инструмента, в нём нет большого смысла.
7. Бесполезный Handoff болезненно разряжает ваши часы
Вряд ли вы начнёте использование софта на Mac, а продолжите на Apple Watch
✓ Что сделать: переведите в неактивное положение переключатель «Включение Handoff» в меню Watch → «Основные».
Handoff даёт возможность быстро продолжить использование того же приложения на другом устройстве Apple. В случае умных часов лично мне кажется, что эта функция абсолютно бесполезна. Впрочем, гаджет на руке указанная фича неплохо разряжает.
8. Можно включить моментальный возврат к циферблату
Иначе приложение будет открыто длительное время, пока его не закроют
✓ Что сделать: выберите «Всегда» в меню Watch → «Основные» → «Возврат к циферблату».
Если не акцентируетесь на сторонних приложениях, нет смысла, чтобы они постоянно оставались на экране.
9. Ночной режим и скриншоты настраиваются по желанию
Кому-то не нужно ни первое, ни второе
✓ Что сделать: разберитесь с переключателями «Ночной режим» и «Снимки экрана» в меню Watch → «Основные».
Сам включаю скриншоты, а также выключаю ночной режим, который кажется мне бесполезным.
10. Яркость многие обычно сразу же меняют на максимум
Сам считаю невозможным использование Apple Watch на низкой и средней яркости
✓ Что сделать: используйте ползунок «Яркость» в меню Watch → «Экран и яркость».
Даже средней яркости лично мне мало. По крайней мере, подобный опыт использования у меня с Apple Watch Series 5. Впрочем, обратить внимание на данный пункт во время первоначальной настройки устройства обязательно нужно.
11. Включите часовой перезвон из универсального доступа
Часы будут подавать сигнал владельцу каждый час
✓ Что сделать: включите «Перезвон» и настройте его в меню Watch → «Универсальный доступ» → «Перезвон».
При активации данной функции часы будут проигрывать заданную мелодию ежечасно. С ней круто контролировать своё время.
12. Многие обычно активируют бесшумный режим часов
Часы всегда на руке, поэтому тактильных сигналов от них более чем достаточно
✓ Что сделать: переведите в активное положение переключатель «Бесшумный режим» в меню Watch → «Звуки, тактильные сигналы».
Вообще не вижу смысла в голосовых сигналах на умных часах. Лучше оставить только тактильные отклики.
13. Часы также могут оценивать звуковое воздействие
Когда вокруг становится сильно громко, часы могут соощать об этом
✓ Что сделать: активируйте тумблер «Оценка звукового воздействия» в меню Watch → «Конфиденциальность».
Если вокруг слишком громко, часы всенепременно сообщат об этом. По крайней мере, если включена соответствующая фича.
14. Можно выбрать плейлисты для автоматической загрузки
Они будут скачиваться, пока часы на зарядке
✓ Что сделать: выберите плейлисты в меню Watch → «Музыка».
Музыка офлайн на умных часах окажется очень кстати для прослушивания треков в тренажёрном зале и не только.
15. Сам отключаю таймер мытья рук, но советовать не буду
За время пандемии уже научились мыть руки
✓ Что сделать: переведите в неактивное положение переключатель «Таймер мытья рук» в меню Watch → «Мытьё рук».
Когда пандемия только началась, эта функция ещё была оправдана. Но сегодня, как мне кажется, все уже свыклись с необходимостью действительно качественно и регулярно мыть руки при каждой удобной возможности.
16. Фотографии для синхронизации также нужно выбрать
Просматривать снимки получится прямо на iPhone
✓ Что сделать: это получится сделать в меню Watch → «Фото».
Можно определить целые альбомы, которые будут заливаться на часы.
17. Apple Watch могут передавать время касанием
Часы могут тактильно сигнализировать про временные промежутки
✓ Что сделать: переведите в активное положение переключатель «Время тактильно» и настройте особенности фичи в меню Watch → «Часы» > «Время тактильно».
Часы помогут контролировать ход времени с помощью тактильных сигналов.
18. Можно задать личную монограмму для циферблатов
Сочетание букв выйдет использовать на многих циферблатах
✓ Что сделать: укажите до 5 символов в меню Watch → «Часы» → «Монограмма».
На снимке экрана выше указаны циферблаты, на которых получится использовать монограмму.
19. Если используете циферблат Siri, настройте его
Далеко не все знают про расположение данного раздела
✓ Что сделать: перечень возможностей для циферблата спрятан в меню Watch → «Часы» → «Данные циферблата Siri».
С помощью специального меню можно выбрать те ресурсы, откуда информация тянется на заданный интеллектуальный циферблат, который пытается отображать контент по мере необходимости, а не весь целиком. Источники важно настроить.
20. Добавьте необходимые карты Apple Pay на часы
Сможете платить часами в магазинах
✓ Что сделать: если нужно, сделайте это через меню Watch → «Wallet и Apple Pay».
Да, важно не забывать, что с помощью часов, в том числе, удобно оплачивать покупки. Для этого к гаджету важно привязать карты.
В тему:
- 20 важных настроек при покупке нового Mac. Обязательно сделайте их
- 20 важных настроек, которые надо сделать при покупке нового iPhone любой модели
- 20 способов использовать iPhone на 100%. Например, ставим пароль на заметки и смотрим фильмы в окне
- 20 способов продлить автономную работу Apple Watch. Особенно не самых свежих
- 20 рабочих советов, как увеличить время работы iPhone от аккумулятора. Пробуйте

🤓 Хочешь больше? Подпишись на наш Telegram.

iPhones.ru
Если обзавелись новыми умными часами Apple, обязательно проверьте все указанные в данном материале параметры.
- Apple Watch,
- watchOS 8,
- Это интересно
Николай Грицаенко
@nickgric
Кандидат наук в рваных джинсах. Пишу докторскую на Mac, не выпускаю из рук iPhone, рассказываю про технологии и жизнь.

- 30 Марта, 2020
- Инструкции
«Яблочные» часы от компании Apple — это полноценный мини-компьютер на вашей руке. Это маленькое устройство имеет много функций и возможностей, которые расширяются с каждым днем. Пользоваться часами совсем не сложно, но все-таки у людей нередко возникает вопрос, как включить Apple Watch или как перезагрузить данное устройство. Наша статья расскажет вам обо всех нюансах и секретах использования этих смарт-часов.
Выключение и включение устройства
У Apple Watch есть всего две кнопки, однако не всегда пользователи понимают, зачем они нужны.
Если вы хотите включить Apple Watch, нажмите на боковую кнопку и удерживайте ее до тех пор, пока не увидите логотип Apple. Как только устройство загрузится, на экране высветится циферблат.
Как видите, процедура совсем не сложная, и теперь вы знаете, как включить Apple Watch.
Если вы хотите выключить часы, вам нужно нажать и удерживать боковую кнопку. На экране появятся три бегунка: выключить, заблокировать и перевести в режим сна. Вам нужно выбрать надпись «Выключить» и сдвинуть бегунок вправо. Девайс выключится.
Многие пользователи интересуются, как включить Apple Watch после разрядки. Если ваш гаджет полностью разряжен, вам сначала необходимо подключить его к источнику питания. После того как часы будут подключены к зарядке, они автоматически включатся сами.
Помните, что выключить «Эпл Вотч» во время зарядки невозможно. Сначала их нужно отсоединить от зарядного устройства. Теперь вы знаете, как включить часы Apple Watch.
Перезагрузка часов
Смарт-часы, как и любое устройство, могут потребовать перезагрузки. Иногда часы зависают и не реагируют на ваши действия.
Для перезагрузки часов:
- Одновременно зажмите колесико и боковую кнопку.
- Через несколько секунд вы увидите на экране логотип Apple.
- Отпустите кнопки.
- Экран на мгновение погаснет, а затем снова появится логотип.
- После этого вы увидите экран блокировки.
Выводим Apple Watch из «сна»
Кому-то вопрос, как пользоваться часами Apple Watch, может показаться странным. Ведь часы полностью оправдывают свое название «умные», и использовать их очень просто. Однако не все знают, как, например, вывести «Эппл Вотч» из режима сна.
Часы «засыпают» каждый раз, когда вы опускаете запястье и «просыпаются» каждый раз, когда вы его поднимаете.
Чтобы «разубдить» Apple Watch, есть три способа:
- Поднять запястье.
- Коснуться дисплея и нажать колесико Digital Crown.
- Прокрутить колесико вверх.
Если вы не хотите, чтобы Apple Watch выходили из режима сна при поднятии запястья, вам нужно сделать следующее:
- Зайти в программу Watch на вашем айфоне.
- Найти пункт «Основные».
- Затем нажать «Активация экрана».
- Сдвинуть бегунок влево на строчке «При подъеме запястья».
Кстати, это может существенно сэкономить заряд ваших часов, так как они не будут каждый раз «просыпаться» при любом движении руки.
Итак, мы выяснили, как включить Apple Watch. Теперь давайте узнаем, как настроить часы.
Настройка и синхронизация Apple Watch
Для синхронизации Apple Watch вам необходим айфон 5S или более поздняя модель.
Первое, что нужно сделать, это убедиться в том, что на вашем iPhone включен Bluetooth. Затем поставьте часы на зарядку и включите устройство.
Теперь необходимо создать пару между телефоном и часами:
- На айфоне запустите приложение Watch.
- Нажмите: «Создание пары».
- Наведите камеру телефона на часы так, чтобы экран ваших часов попал в появившийся контур на iPhone.
- Вам будет предложено создать новую пару с часами. Если вы пользовались часами ранее, можно восстановить резервную копию.
- Выберите запястье, на котором будете носить Apple Watch.
- Примите условия iTunes.
- Введите свой Apple ID.
- На следующих трех страницах нажмите «ОК».
- Программа предложит установить вам пароль.
- Подождите, пока устройства синхронизируются. Процесс синхронизации зависит от объема данных на смартфоне. Как только синхронизация завершится, часы издадут звуковой сигнал.
Полезные советы по использованию
Как мы писали выше, Apple Watch — это маленький компьютер, в котором есть множество функций, о которых вы, возможно, даже не подозреваете.
Давайте рассмотрим некоторые из них.
- Создание скриншота. Чтобы сделать снимок экрана, зажмите боковую кнопку, а затем нажмите и отпустите колесико Digital Crown. Готовый снимок сохранится в «Фотопленке» вашего телефона.
- Изменение размера текста. На часах откройте «Настройки» и найдите пункт «Яркость и размер текста». Выберите «Размер текста» и с помощью Digital Crown отрегулируйте размер текста.
- Изменение стиля циферблата. Чтобы настроить циферблат, сильно нажмите на экран часов и с помощью свайпа выберите нужный формат.
Менять циферблаты можно и через программу Watch на вашем айфоне.
- Откройте программу Watch на айфоне.
- Найдите вкладку «Циферблаты».
- Нажмите на понравившийся циферблат.
- Нажмите кнопку «Добавить»
- Циферблат добавится на ваши часы.
- Установка приложений. Для установки приложений нужно проделать два действия: сначала загрузить приложение, а затем установить его.
Для загрузки приложения:
- Откройте программу Watch на вашем смартфоне.
- Зайдите во вкладку «Подборка».
- Найдите нужное вам приложение и загрузите его.
Для установки приложения:
- Откройте программу Watch на айфоне.
- Во вкладке «Мои часы» найдите нужное вам приложение.
- Нажмите на него.
- В появившемся меню активируйте опцию «Показывать приложение на Apple Watch».
- Подтвердите установку приложения на часах.
- Удаление приложений. Если вы хотите удалить программу, выключите опцию «Показывать приложение на Apple Watch». Либо используйте знакомый всем метод: зажмите на несколько секунд палец на рабочем столе на часах и нажмите на крестик для удаления, когда иконки начнут «трястись».
Эти простые советы помогут вам узнать, как пользоваться «Эппл Вотч».
Подключение часов к компьютеру
Apple Watch невозможно связать с компьютером, но разработчики дали пользователям возможность разблокировать Mac при помощи часов. Такая авторазблокировка дает возможность получить доступ к компьютеру без ввода пароля:
- Вам нужно активировать Bluetooth и Wi-Fi на Mac.
- Войдите в свой iCloud.
- Настройте пароль на часах.
- В настройках компьютера разрешите своим часам разблокировать ПК.
Эти манипуляции возможны только с часами третьей серии и выше.
Как можно понять из нашей статьи, «яблочные» часы очень просты в управлении. Мы надеемся, что здесь вы найдете ответ на вопрос, как пользоваться Apple Watch.