Other languages:
- Bahasa Indonesia
- Deutsch
- English
- Türkçe
- español
- français
- hrvatski
- italiano
- polski
- português do Brasil
- română
- svenska
- čeština
- български
- русский
- українська
- 中文
- 中文(中国大陆)
- 中文(臺灣)
- 한국어
На этой странице представлен набор высококачественных письменных руководств. Полный, несортированный список учебных пособий на английском языке можно найти в Category:Tutorials, на русском языке в Category:Tutorials/ru, полный и сортируемый список — в таблице ниже.
Если вы хотите внести свой вклад в написание руководств и документации для вики, см. общие рекомендации в Wiki Pages, так же вы можете ознакомиться с tutorial guidelines.
Обращайте внимание на версию FreeCAD указанную в руководстве, поскольку некоторые из руководств могут использовать старую версию программы. Хотя общий процесс моделирования все еще будет пригоден, для повторения, некоторые инструменты могут работать иначе, чем это указанно в документации.
Так же вы можете ознакомиться с видеоуроками и книгами.
Архитектура и BIM
-
Руководство по архитектурному модулю (v0.14)
Это основное введение в верстак Arch. Он обширный и демонстрирует типичный рабочий процесс, начиная с импорта плана в формате DXF и до построения объёмной модели. -
Моделирование BIM
Как смоделировать небольшой дом, создать его чертежи в TechDraw и экспортировать модель в IFC.
Моделирование деталей
FreeCAD предлагает два варианта рабочего процесса для моделирования деталей:
- сочетанием объектов, метод, называемый Конструктивная блочная геометрия (КБГ), используя верстак Part, и
- используя параметрическое моделирование и редактирование параметров с помощью верстака PartDesign.
Имейте в виду, что рабочий процесс верстака PartDesign был значительно изменён начиная с FreeCAD 0.17, некоторые учебники ещё не обновлены и могут описывать версию 0.16.
-
Базовое руководство по Part Design (v0.17)
Моделирование простой детали с использованием методологии редактирования свойств: создание эскиза, используя pad, внешних ссылок, pocket и зеркала. -
Черновое руководство по ShapeString (v0.19)
Создание гравированного текста на твёрдом теле: выдавливание shapestring для превращения его в твёрдое тело, затем бинарное вычитание для вырезания его из другого тела. -
Создание wiffle ball (v0.19)
Использование твердотельных примитивов, вроде кубов и цилиндров, и бинарных операций вроде объединения и резки, для создания выдолбленного шара. -
Руководство базового моделирования
Создание железного уголка двумя методами: используя твердотельные примитивы и бинарных операций (CSG), и выдавливанием плоского профиля. -
Учебник «Аэроплан»
Изучение расположения в FreeCAD созданием модели простого аэроплана. Изучение углов поворота, рыскания (Z), тангажа (Y) и крена (X).
Проект Raspberry Pi создал простые в работе учебники, в частности для новичков в системах САПР:
- freecad-dice, моделирование die с шестью гранями, и трёхмерной печатью его.
- freecad-headphone-tidy, моделирование катушки для хранения наушников, и трёхмерная печать его.
- freecad-chess-set, моделирование полного шахматного набора в стиле Bauhaus modernist.
- raspberrypilearning хранилище (CC-BY 4.0) с прочими примерами.
Черчение и составление Эскизов
-
Традиционное двумерное черчение
Черчение планов линиями, ломанными, прямоугольниками, дугами, добавление штриховки, аннотаций и размеров. Экспорт результатов в DXF. -
Руководство по Draft (v0.19)
Это базовое введение в инструменты верстака Draft: рабочая плоскость, сетка, линия, дуга, обновление, прямоугольник, окружность, полигон, массив, размеры, аннотации и shapestring. -
Справка по Sketcher (v0.18)
Это 70-страничный документ PDF, служащий детальным руководством для Верстака Sketcher. Он объясняет основы использования Sketcher, и проходит через множество деталей создания геометрических форм, и каждого из ограничений. -
Базовое руководство по Sketcher (v0.19)
Это базовое введение в инструменты верстака Sketcher: конструктивный режим, линии, окружности, дуги, ограничения (равенство, вертикальности, горизонтальности, тангенциальности, расстояния, угла, радиуса).
Подготовка чертежей
-
Базовое руководство по TechDraw (v0.17)
Это необходимое введение в инструменты верстака TechDraw: страница, вид, масштаб, вертикальные и горизонтальные размеры, аннотации, projection groups, привязывание размеров к трёхмерному виду. -
Создание шаблона страницы (v0.17)
Инструкция создания шаблона страницы в Inkscape для использования с верстаком TechDraw. Определение размера листа, рисование рамки листа, определение фиксированного текста и редактируемых полей.
Анализ Методом Конечных Элементов
-
CalculiX cantilever FEM analysis (v0.20)
Этот пример включён в любую установку FreeCAD; он показывает базовый анализ вычислителем CalculiX FE. Вычищаем текущий результат, перезапускаем вычислитель, и смотрим в окне смещения и нагрузки деформированной сетки. -
Простое введение в МКЭ (v0.20)
Это краткое введение в шаги, необходимые для выполнения анализа в верстаке FEM: моделирование Вашего объекта, создание сетки, добавление ограничений и сил, добавление материала, запуск вычислителя и визуализация результатов. -
Анализ композитного блока методом конечных элементов (v0.17)
Изучение деформаций блока, сделанного из твёрдых ядер, окружённых мягким материалом: создание сеточных регионов, добавление материалов, установка ограничений сдвига, добавление сдвиговых нагрузок, запуск вычислителя и визуализация результатов на клиповой плоскости.
ЧПУ и 3D Печать
-
Верстак Path для нетерпеливых
Это быстрое представление рабочего процесса верстака Path: создание работы, определение выхода, определение фрез, определение маршрутных операций, начало симуляции и генерация выходного файла с G-кодом. -
Подготовка модели к трёхмерной печати (v0.16)
Преобразование твердотельного объекта в сеточный через верстак Mesh, экспорт сетки в формат STL, и использование Slic3r для генерации G-кода. Либо использование для генерации G-кода верстаков Cura или Path.
Визуализация
-
Создание визуализаций
Быстрое создание отрисованных изображений ваших тел с помощью POV-Ray и LuxRender, если они установлены в Вашей системе. -
Руководство по визуализации (v0.16)
Описание базового рабочего процесса верстака Raytracing с использованием POV-Ray или LuxRender: установка пути к трассировщикам лучей, создание проекта, установка позиций камеры, выбор модели, запуск трассировщика. -
FreeCAD руководство по POV-ray среднего уровня (v0.18)
Рабочий процесс создания лучшей визуализации с помощью POV-Ray: создание проекта, добавление объектов, установка камеры, сохранение файла .pov, ручное редактирование файла для улучшения текстур, планов, освещения, и запуск трассировщика лучей. -
Визуализация сборок FreeCAD через Blender (v0.18)
Экспорт тел из FreeCAD в Wavefront .obj, импорт файла в Blender, установка простого солнечного освещения, назначение базовых материалов через шейдер Principled BSDF, и создание отрисованного изображения через EEVEE и Cycles.
Верстак Robot
Разработка Верстака Robot заброшена. Информацию относительно новостей или альтернативных верстаков можно узнать на форуме.
-
Учебник по роботам (v0.17)
Симуляция движения индустриальных роботов: установка траектории, установка начальной позиции, изменение позиции робота, вставка различных точек пути, и симуляция движения робота.
Программирование
These are tutorials that are related to scripting or programming. They are geared towards more experienced users, who are already somewhat familiar with the program.
- Python scripting tutorial
- How to install macros
- How to install additional workbenches
Полный список материалов для самостоятельного изучения
Здесь перечислены все учебники, которых нет в руководстве независимо от их качества. Если учебник имеется в Category:Tutorials, но нет в таблице, вставьте его сюда.
| Название | Тема | Уровень | Время изучения чч:мм | Авторы | Версия FreeCAD | Файлы примеров | |
|---|---|---|---|---|---|---|---|
| Add Button to FEM Toolbar Tutorial | Finite Element Analysis | JohnWang | |||||
| Add FEM Constraint Tutorial | Finite Element Analysis | M42kus | |||||
| Add FEM Equation Tutorial | Finite Element Analysis | JohnWang | |||||
| Adding a new mouse navigation option to FreeCAD (unfinished) | Programming | Advanced | Kunda1 | 0.19.x | None | ||
| Advanced Attachment OYX | Attachment | Intermediate/Advanced | drmacro | 0.19 | None | ||
| Advanced TechDraw Tutorial (unfinished) | TechDraw Workbench | Advanced | domad | 0.19 | None | ||
| Аэроплан | Верстак Part | Для начинающих | 0:10 | Hughthecat | |||
| Анализ армированного железобетона с помощью МКЭ | Reinforced concrete with FEM | Intermediate | 1:00 | HarryvL | 0.19 or above | No | |
| Руководство по архитектурным панелям | Верстак Arch | Для начинающих | 1:00 | Yorik | |||
| Руководство по Arch | Modeling | Intermediate | Yorik | 0.14 | No
|
||
| Basic Attachment Tutorial | Attachment | Beginner/intermediate | 1:00 | Bance | 0.17 or above | Basic Attachment Tutorial.FCStd | |
| Руководство по основам моделирования | Моделирование | Для начинающих | 0:15 | NormandC | Любая | Нет | |
| Базовый учебник Part Design | Modeling | Beginner | Mark Stephen (Quick61) and HarryGeier | 0.17 or above | Basic Part Design for v0.17 | No | |
| Basic Part Design Tutorial 019 | Modeling | Beginner | 1:00 | Carlo Dormeletti and Ed Williams | 0.19 or above | ||
| Руководство по основам Sketcher | Sketcher | Для начинающих | 1:00 | Drei и Vocx | 0.19 | Basic Sketcher tutorial | |
| Руководство по основам TechDraw | Верстак TechDraw | Для начинающих | WandererFan | 0.17 и выше | Basic Part Design for v0.17 Sample Basic TechDraw Tutorial Sample | ||
| BIM ingame tutorial | Arch Workbench | Beginner | Yorik | ||||
| Фрагменты кода | Python | Для начинающих | |||||
| Creating a simple part with Draft and Part WB | Modeling | Beginner | 1:30 | Heda | — | — | |
| Создание простой детали с помощью верстака Part | Моделирование | Для начинающих | 2:00 | Heda | — | — | |
| Создание простой детали с помощью PartDesign | Моделирование | Для начинающих | 1:00 | GlouGlou | 0.17 и выше | Creating a simple PartDesign Body.FCStd | |
| Настройка панелей инструментов | Настройка | Для начинающих | 0:05 | Mario52 | Любая | Нет | |
| Учебник Draft ShapeString | Product Design | Beginner | 0:30 | r-frank and vocx | 0.17 and above | Draft_Shapestring_Text | No |
| Учебник Draft | Drafting | Beginner | 0:30 | Drei and vocx | 0.19 | Draft tutorial updated | No |
| Установка импортёра Dxf | Intermediate | 0:05 | Mario52 | Any | None | No | |
| Моделирование Блока Цилиндров | Верстак Part | Для начинающих | 1:00 | Andrewbuck40 | 0.14.3700 | ||
| Example Combined Footing | Reinforcement Workbench | Intermediate | Shiv Charan | 0.20 | None | ||
| Example Slab Having LShape Rebars Reinforcement Mesh | Reinforcement Workbench | Intermediate | Shiv Charan | 0.20 | None | ||
| Example Slab Having Mesh Of Straight Rebars | Reinforcement Workbench | Intermediate | Shiv Charan | 0.20 | None | ||
| Example Slab Having UShape Rebars Reinforcement Mesh | Reinforcement Workbench | Intermediate | Shiv Charan | 0.20 | None | ||
| Example Slab Spanning in One Direction | Reinforcement Workbench | Intermediate | Shiv Charan | 0.20 | None | ||
| Example Slab Spanning in Two Directions | Reinforcement Workbench | Intermediate | Shiv Charan | 0.20 | None | ||
| Экспорт в STL или OBJ | Экспортирование | Для начинающих | 0:20 | r-frank | 0.16.6703 | ||
| Расширение рабочей среды верстака МКЭ | Метод Конечных Элементов | M42kus | |||||
| FEM CalculiX Cantilever 3D | Finite Element Analysis | Beginner | 0:10 | Bernd | 0.16.6377 or above | No | |
| FEM Example Capacitance Two Balls | Finite Element Analysis | Beginner | Sudhanshu Dubey | 0.19 | None | ||
| FEM Shear of a Composite Block | Finite Element Analysis | Beginner/Intermediate | 0:300 | HarryvL | 0.17.12960 or above | No | |
| Учебник по МКЭ | Finite Element Analysis | Beginner | 0:10 | Drei | 0.16.6700 or above | No | |
| FEM Tutorial Python | Finite Element Analysis | Intermediate | 0:30 | Bernd | 0.18.15985 or above | No | |
| Моделирование судна типа s60 | Верстак Ship | Для начинающих | |||||
| FreeCAD-Ship s60 tutorial (II) | Ship Workbench | Beginner | No
|
||||
| Как установить дополнительные верстаки | Программирование | Средний (программирование) | 0:15 | r-frank | Любая | Нет | Нет |
| Как установить макрос | Programming | Medium programmer | 0:15 | Mario52 | Any | None | No |
| Импорт из STL или OBJ | Import from STL or OBJ | Beginner | 0:30 | r-frank | 1.0 | 0.16.6703 | No |
| Импорт кода OpenSCAD | Import OpenSCAD code | Beginner | 0:30 | r-frank | 0.16.6704 | None | No |
| Импорт текста и геометрии из Inkscape | Import text and geometry from Inkscape | Beginner | 0:30 | r-frank | 0.16.6704 | No | |
| Import/Export IFC — compiling IfcOpenShell | Arch Workbench | Advanced | 2:00 | Pablo Gil | |||
| Измерение углов на отверстиях | TechDraw Workbench | Beginner | 0:01 | AnHi | 0.19 | No | |
| PartDesign Bearingholder Tutorial I | Product design | Beginner | 1:00 | NormandC | |||
| PartDesign Bearingholder Tutorial II | Product design | Beginner | 1:00 | NormandC | |||
| Учебник PartDesign | Sketcher | Beginner | 0:15 | Drei | 0.16 or above | No | |
| Path Walkthrough for the Impatient | Path Workbench | Chrisb | Yes | ||||
| Основы верстака Plot | Верстак Plot | Для начинающих | |||||
| Построение графиков с несколькими осями в Plot | Верстак Plot | Средний | |||||
| Post-Processing of FEM Results with Paraview | Post-Processing of FEM Results with ParaView | Intermediate | 2:00 | HarryvL | 0.19 | Beam and wall | No |
| Private Preference Packs | Customization | Intermediate/Advanced | drmacro | 1.0 or above | |||
| Python scripting tutorial | Programming | Intermediate | No | ||||
| Raytracing tutorial | Raytracing | Beginner | 0:010 | Drei | 0.16 or above | No
|
|
| Шестиосевой робот | Вестак Robot | Средний | |||||
| Руководство по верстаку Robot | Верстак Robot | Для начинающих | r-frank | ||||
| Создание Детали через скрипт: Шарикоподшипник — Часть 1 | Python | Для начинающих | 0:30 | r-frank | 0.16.6706 | ||
| Scripted Parts: Ball Bearing — Part 2 | Part Scripting — Ball Bearing #2 | Beginner | 0:30 | r-frank | 0.16.6706 | No | |
| Программирование | Программирование | Для начинающих | onekk Carlo | 0.19 | |||
| Sketcher Micro Tutorial — Constraint Practices | Sketcher | Beginner | 0:30 | Mark Stephen (Quick61) and vocx | 0.19 | Sketcher Constraints practices | No |
| Руководство по Sketcher | |||||||
| Sketcher requirement for a sketch | Sketcher | Beginner | Maker | None | No | ||
| Sketcher Tutorial | Sketcher | Beginner | Ulrich | No | |||
| TechDraw HowTo Page | TechDraw Workbench | 0.19 | None | ||||
| TechDraw Pitch Circle Tutorial | TechDraw Workbench | Beginner | 0:10 | Andergrin | 0.19 | None | |
| TechDraw TemplateGenerator | TechDraw Workbench | Intermediate | FBXL5 | 0.19 | None | ||
| TechDraw TemplateHowTo | TechDraw Workbench | Intermediate | 1:00 | wandererfan | 0.17 | None | No |
| Thread for Screw Tutorial | Product design | Advanced | 1:00 | DeepSOIC, Murdic, vocx | 0.19 | Updated: Thread for screw tutorial | No |
| Toothbrush Head Stand | Modeling | Beginner | 1:00 | EmmanuelG | 0.16 or greater | Thingiverse 2403310 | No |
| Topological data scripting | Programming | Intermediate | No | ||||
| Transient FEM analysis | Transient FEM analysis | Yes | |||||
| Tutorial custom placing of windows and doors | Architecture | Intermediate | 1:00 | Vocx | 0.18 or above | None | No
|
| Tutorial for open windows | Architecture | Beginner | 1:00 | Vocx | 0.18 or above | None | No |
| Tutorial FreeCAD POV ray | Rendering | Intermediate | 2:00 | Vocx | 0.18 or above | None | No |
| Tutorial KinematicAssembly | Assembly3 Workbench | Beginner | 0:30 | FBXL5 | 0.20 or above | None | |
| Tutorial KinematicController | Programming | Intermediate | 1:00 | FBXL5 | 0.20 or above | None | |
| Tutorial KinematicSkeleton | Assembly3 Workbench | Intermediate | 0:40 | FBXL5 | 0.20 | None | |
| Tutorial Render with Blender | Rendering | Intermediate | 1:00 | Vocx | 0.18 or above | None | No |
| VRML Preparation for Robot Simulation | Robot Workbench | Intermediate | 0.11.4252ppa1 | No | |||
| Создание мяча для игры в Whiffle Ball (разновидность бейсбола) | Разработка продукта | Для начинающих | 0:30 | r-frank и vocx | 0.17 и выше | WhiffleBall_Tutorial_FCWiki.FCStd | |
| Портирование файлов проекта Wikihouse в FreeCAD | Портирование проекта Wikihouse | Средний/Продвинутый | 1:00 |
Документация пользователя
- Начинающим
- Установка: Загрузка, Windows, Linux, Mac,
Дополнительных компонентов, Docker, AppImage, Ubuntu Snap - Базовая: О FreeCAD, Интерфейс, Навигация мыши, Методы выделения, Имя объекта, Настройки, Верстаки, Структура документа, Свойства, Помоги FreeCAD, Пожертвования
- Помощь: Учебники, Видео учебники
- Верстаки: Std Base, Arch, Draft, FEM, Inspection, Mesh, OpenSCAD, Part, PartDesign, Path, Points, Reverse Engineering, Robot, Sketcher, Spreadsheet, Start, Surface, TechDraw, Test Framework, Web
- Addons: Менеджер дополнений, Внешние верстаки, Cкрипты и макросы
- Hubs: Уголок пользователя, Уголок опытных пользователей, Уголок разработчиков
Изучите руководство FreeCAD, чтобы легко научиться проектировать, создавать и запускать на 3D-печать ваши 3D-модели. Опыт проектирования в САПР или 3D печати не требуется. FreeCAD — это программа для параметрического 3d моделирования, аналогичная других САПР, разработанная для создания и обработки твердотельных объектов. Его преимущество заключается в простоте изменения ваших проектов во время моделирования, а также принципах открытого исходного кода и конечно же, в возможности бесплатного использования. В этом учебнике состоящим из 5 уроков по FreeCAD вы узнаете основные команды и инструменты для визуализации своих идей и дальнейшей реализации их с помощью 3D-печати. Мы создадим, казалось бы, простые объекты — шаг за шагом. К концу этого урока вы сможете распечатать на 3D принтере, свою первую самостоятельно созданную 3D модель в САПР.
Рекомендации по проектированию 3D моделей перед 3D печатью
Этапы обучения:
- Загрузка и настройка FreeCAD
- Как вырезать предметы
- Филе и Выкройка
- Особенность революции и как резать двумя предметами
- 3D печать
УРОК 1. Настройка FreeCAD
В первом уроке этого руководства по FreeCAD вы изучите основы работы с программой.
1.1 Скачать FreeCAD бесплатно
Для этого вам необходимо сначала загрузить и установить FreeCAD. Вы можете скачать его с веб сайта FreeCAD. Доступны следующие платформы: Windows (32-разрядная, 64-разрядная), Mac (64-разрядная версия) и Linux (64-разрядная версия AppImage).
Для общего развития посетите форум FreeCAD.
1.2 Единицы измерения
Перед тем, как начать создавать ваш проект, вам нужно решить, какие единицы вы собираетесь использовать. В этом уроке по FreeCAD мы будем работать с использованием метрической системы.
Когда вы открываете FreeCAD, вы должны увидеть что-то похожее на это:
Нажмите «Create new» (создать новый проект). Теперь вы можете установить предпочитаемый стиль навигации. Для этого урока мы будем использовать Blender. Rightclick > Navigation styles > Blender> (Щелкните правой кнопкой мыши >Стили навигации> Blender).
Как поменять во FreeCAD единицы измерения:
1. Нажмите Edit > Preferences (Правка> Настройки)
2. Выберите General в появившемся окне:
3. Перейдите в раздел «Units», измените пользовательскую систему на «Standart» и подтвердите, нажав «ОК».
1.3 Просмотр
Теперь начните новый документ, нажав CTRL + N. Вы увидите новую, безымянную вкладку, открывающуюся в нижней левой части окна.
Если окно Combo View слева уже открыто, вы можете пропустить следующий шаг.
Откройте Combo View, нажав View> Panels> Combo View
Это окно очень полезно для быстрого выполнения команд. Он также содержит представление Tree и Property (»Дерево» и «Свойство»), которое позволяет вам ближе познакомиться со структурой вашего проекта.
1.4. Эскиз
Чтобы построить трехмерный объект, вам сначала нужно сделать эскиз основания:
1. Измените в Workbox со Start на Part Design (дизайн детали). Это активирует опцию Create Sketch (Создать эскиз) в Task Slide в окне комбинированного представления (Combo View).
2. Убедитесь, что находитесь под панелью задач в Combo View. Нажмите Create body (Создать объект), а затем Create sketch (Создать эскиз). Откроется новое окно для выбора ориентации эскиза.
3. Теперь выберите XY-Plane. В последнем выпуске FreeCAD вы можете продолжить просто нажав OK.
Если у вас более старая версия, снимите флажок в обратном направлении и обнулите смещение. В этом окне куб справа покажет вам выбранную плоскость. Опция обратного направления переключится на противоположную плоскость. С опцией Offset (Смещение) вы можете изменить высоту плоскости. Нажмите ОК, чтобы продолжить.
4. Под панелью задач появились новые опции. Здесь мы можем изменить свойства сетки. Проверьте все параметры сетки и установите размер сетки 10 мм. Снятие флажка «Show grid» (Показывать сетку) будет скрывать сетку, а «Grid size» (Размер сетки) будет изменять ее интервал. Выбор Grid Snap автоматически привязывает точку к ближайшему пересечению.
5. Выберите инструмент эскиза Create a Rectangle (Создать прямоугольник). Когда вы наводите курсор на систему координат, вы можете видеть текущие координаты прямо рядом с вашим курсором. Нажмите на IV quadrant системы координат (нижний правый квадрант) в точке 40.0, -40.0. Вы также можете заметить, как точки привязываются к сетке, что позволяет вам работать с большей точностью. Сделайте ваш прямоугольник большим 80.0 x 80.0 (перетащите прямоугольник в -40.0, 40.0 ).
Установите параметры сетки и выберите draw rectangle
FreeCAD автоматически устанавливает ограничения для вашего эскиза, как вы видите в окне «Ограничения» слева. Нажмите «Закрыть», чтобы выйти из эскиза. Теперь вы можете вытянуть эскиз в трехмерный объект.
1.5 Установка новых точек
1. Выберите команду Pad в разделе Task в комбинированном представлении.
Если вы не видите эти параметры, вернитесь к модели и выберите эскиз. Затем перейдите во вкладку Task.
2. Установите длину в 60 мм, во вкладке Dimension и уберите Symmetric to plane и Reversed. Длина будет определять, насколько далеко ваш объект выдавливается. Опция Reversed вытянет эскиз в противоположном направлении.
2-я длина будет включена путем переключения вкладки Измерение на два измерения и будет выдавливать объект с двух сторон. Мы не будем использовать эту функцию для нашей модели. Вернитесь к измерению и нажмите ОК.
1.6 Перемещение объектов
Разные точки зрения. 1 изометрическая проекция, 2 вид спереди.
Вы также можете перемещать объект и смотреть на него с разных сторон.
- Удерживая среднюю кнопку мыши и двигая её, вы будете вращать объект. Обратите внимание, что эта функция доступна после щелчка правой кнопкой мыши и выбора Blender в разделе Стили навигации.
- Вы также можете выбрать разные углы обзора. Различные виды можно найти в центральной строке панели инструментов FreeCAD. Аксиометрический вид проецирует объект в трехмерном виде. Вы также можете выбрать одну конкретную сторону.
- 3. Если вы потеряли след своего объекта, нажмите на увеличение слева от панели инструментов просмотра. Это масштабирует весь ваш проект.
УРОК 2. Как разрезать объекты
Откройте проект последнего урока и переключите свой рабочий стол на проектирование деталей. Сначала мы хотим выкроить нашу коробку при помощи функцией вырезания.
2.1 Основная функция вырезания
Установите размеры функции Pocket, найденной в комбинированном представлении.
1. Выберите верхнюю плоскость, переключившись на верхний вид в меню вида и нажав на видимую грань вашего прямоугольника. Теперь создайте новый эскиз под Task в окне Combo view.
2. Установите сетку на 5 мм и выберете Grid Snap (привязка к сетке). Теперь нарисуйте прямоугольник, начинающийся с -35,0, 35,0 и сделайте его большим 70,0 х -70,0. Он должен смещаться на 5 мм от краев вашей коробки. Нажмите, чтобы подтвердить прямоугольник и закрыть эскиз.
3. Для продолжения нажмите на функцию Pocket прямо под функцией Pad в Combo View (комбинированном представлении). Эта функция будет вырезать все внутри вашего последнего нарисованного прямоугольника. Вы можете изменить направление и предел резки в выборе типа. Установите для параметра «Тип» значение «Размер», а для длины — 55,0 мм, чтобы толщина пола составляла 5 мм. Также переименуйте созданный карман в «Отверстие», нажав F2. Когда вы переключаетесь в изометрический вид, вы можете увидеть отверстие в коробке.
2.2 Offset (Смещение)
1. Чтобы удержать крышку будущей коробки, вам нужно будет создать ободок вокруг верхней части коробки. Переключитесь на аксонометрический вид и снова выберите верхнюю плоскость окна. Не выбирайте основание или стенки своей коробки! Измените размер сетки на 5 мм и включите привязку сетки. Теперь создайте прямоугольник, выровненный по верхним краям вашего блока, начиная с -40, 40.0., Закройте эскиз, когда закончите, и переименуйте законченный эскиз в Обод 1. Для доступа к инструменту «Смещение» переключите свой рабочий стол с «Проект детали» на «Черновик».
2. Переопределите вашу рабочую плоскость, нажав Установить рабочую плоскость, а затем в верхней плоскости окна. Сетка должна стать видимой. Чтобы показать или скрыть сетку, выберите Draft > Utilities > Toggle Grid (»Черновик» > «Утилиты» > «Сетка переключения»). Высота рабочей плоскости будет определять уровень черчения. Создание чертежей на разных уровнях позволит вам выдавливать чертеж в определенный объект.
3. Выберите эскиз «Обод 1» в разделе Model section и Task выберете инструмент Offset. Установите флажок «Копировать», чтобы после смещения оставалось «Обод 1» При использовании инструмента смещения очень важно перемещать курсор и держать его в окне моделирования. Вы заметите прямоугольник, следующий за вашим курсором. Теперь не двигайте мышью, введите -2,5 и нажмите ввод. Это сместит ваш эскиз на 2,5 мм внутрь. Также переименуйте «D Wire001» в «Черновик».
4. Отключите Draft grid (черновую сетку), как показано в 2. и верните рабочую панель обратно в конструкцию детали.
2.3 Альтернативный метод обрезки или вычитания из объекта
1. Дважды щелкните эскиз «Обод 1», чтобы отредактировать его. Установите сетку на 2,5 мм и проверьте привязку сетки. Теперь нарисуйте второй прямоугольник прямо над «Черновиком», начиная с (-37,5, 37,5) с размером (70,70). Закройте эскиз. Теперь вы также можете удалить «Черновик», нажав на него и нажав кнопку удаления.
2. Снова выберите «Rim 1» и обрежьте его, используя функцию Pocket. Установите тип для размера и длины до 5 мм. Это сократит пространство внутри прямоугольников.
УРОК 3: Скругление (Fillet) и шаблоны (Pattern)
В третьем уроке этого руководства по FreeCAD вы узнаете, как умножить фигуру и сделать углы округлыми. Для начала откройте проект, которую вы создали в уроке 2.
3.1. Особенности шаблона
1. Функция Pattern распределяет объект одинаково. Поэтому, прежде чем вы сможете создать объект, вам нужно его создать. На этом шаге вы должны добавить маленькие дополнения в нижней части коробки. Переключите свой вид на вид снизу и выберите видимую плоскость. Вы должны увидеть дно вашей коробки.
Теперь создайте новый эскиз на этой плоскости и установите размер сетки 2,5 мм, также проверьте привязку сетки. Выберите Create a Circle ( «Создать круг») и нарисуйте круг в верхнем правом углу поля со значением -30,0, 30,0 с радиусом 5 мм. Теперь закройте эскиз.
2. Выберите эскиз, нарисованный в 1. и вытяните его с помощью Pad. Установите длину до 5 мм и снимите флажок Symmetric to Plane (Симметричный) и Reverse. Нажмите OK, чтобы закончить и переименуйте Pad в Nub, нажав F2.
3. Теперь снова нажмите Nub и выберите функцию Polar Pattern (»Полярный паттерн»). Установите угол на 360,00, вхождения на 4 и снимите флажок в обратном направлении. Этот инструмент создает круговую модель детали с определенным углом и вхождениями. Угол определяет размер вашего рисунка. Например, под углом 360 ° объекты будут расположены по полному кругу, под углом 90 ° только внутри четверти круга. С проверкой обратного направления ваш рисунок будет вращаться по часовой стрелке.
3.2 Функция Fillet (скругление)
Создайте скругление из круговых накладок с радиусом 2,4 мм:
1. Переключитесь на вид снизу и выберите все Nub. Чтобы выбрать много частей, удерживайте нажатой клавишу CTRL и нажимайте на разные части. Чтобы отменить выбор части просто нажмите на нее еще раз.
2. Теперь выберите функцию скругление. Регулируемый радиус определяет размер вашего скругления. Радиус должен быть меньше, чем у объекта, который вы создаете, поэтому установите радиус на 4,9 мм. Закройте функцию и переименуйте Филе в «Nub1».
3.3 Как скруглить углы
Сначала создайте прямоугольник на существующем ободе. Сократите это на 2.5 мм и затем выберите внешний край вашей коробки, чтобы создать скругление:
1. Переключитесь на вид сверху и создайте новый эскиз на ободе, который вы создали в уроке 2.
2. Теперь нарисуйте прямоугольник с правой стороны, начиная с 35,0, 37,5 и сделайте его большим 2,5 х -75,0. Выйдите из эскиза и перейдите к следующему шагу.
3. Создайте новый pocket с эскизом от 1., установите длину 2,5 мм и снимите флажок с reversed. Также переименуйте pocket в «SmallRim».
3. Теперь щелкните по внешнему краю SmallRim и щелкните по элементу fillet. Установите радиус до 2,4 мм.
Скругление с радиусом 2,4 мм.
УРОК 4: Функция Revolution (вычитание поверхностей)
В пятом уроке этого руководства по FreeCAD вы создадите оболочку своей коробки. Крышка будет изогнута и выдавлена с помощью функции Revolution. Для начала откройте новый документ и сохраните его как «Box Cover». Затем переключите ваш Workbox на Part Design.
4.1 Функция Revolution
1. Создайте новый эскиз на плоскости XY, нарисуйте прямоугольник, начинающийся с -40.00, 40.00 и сделайте его 80.00 x -80.00. Переименуйте эскиз в «Base». Это будет новый, независимый объект.
2. Теперь вытяните эскиз на высоту 5 мм и переименуйте его в «Base». Когда закончите, начните новый эскиз сверху вытянутой коробки. Нарисуйте еще один прямоугольник, начиная с -40,00, 40,00 и сделайте его 80,00 х -40,00big. Переименуйте его в «Base of Revolution».
3. Чтобы создать Revolution, сначала нажмите «Base of Revolution», а затем на элемент sketch feature ( «Вращать эскиз»). Установите Ось на ‘Horizontal Sketch Axis’ ( «Горизонтальная ось эскиза») и угол на 180 °. Снимите флажок Symmetric to Plane и Reversed. Симметричная плоскость будет равномерно распределять элемент на каждой стороне в равной степени на плоскости.
4. Скройте revolution, созданную вами в п 3., нажав на нее в представлении модели и нажав пробел. Теперь создайте новый эскиз поверх экструдера «Base». Установите сетку на 2,5 мм и нарисуйте прямоугольник в (-37,50, 37,50) и сделайте его большим 75,00 x -37,50. Создайте новую функцию Revolution. Установите Ось (Axis) горизонтально и угол на 180 °, также снимите флажок Symmetric to Plane и Reversed.
Этот объект будет использоваться для создания кармана в вашей крышке, предоставляя коробке больше места и используя меньше нити при 3D-печати.
4.2 Обрезка или вычитание поверхностей с двумя объектами
1.Переключите ваш Workbox на деталь и выберите Run a Boolean operation ( «Выполнить логическую операцию»). Выберете Difference в окне логических операций. Она вычтет Second Shape из First Shape. Union объединит два объекта, intersection извлечет общую часть двух объектов, а section извлечет общую часть двух объектов как не сплошную.
2. Выберете first Shape для первую Revolution. Это должно быть самая большая revolution из двух. Second shape будет меньшей revolution. Нажмите Apply, чтобы подтвердить вычитание.
3. Чтобы закончить, мы создаем новый эскиз в нижней части «Base Extrude». Нарисуйте прямоугольник, начинающийся с -37.50, 37.50 и сделайте его большим 75.50 x -75.50. Разрежьте эскиз с помощью элемента Cut ( «Вырезать») на 5 мм.
УРОК 5: Экспорт 3D модели
Прежде чем начать печать, вам нужно будет экспортировать вашу модель в формат файла, совместимый с вашим слайсером.
1. Измените свой Workbox с «Part Design» на «Mesh Workbench». Затем перейдите на вкладку «Mesh» в верхней части экрана и выберите «Создать сетку из формы…».
2. Выберите объекты, которые вы хотите преобразовать, затем нажмите OK. Вы можете настроить, насколько гладкими будут любые изогнутые поверхности модели, настроив шкалу чистоты. Регулируя это, чем точнее вы сделаете модель, тем больше будет размер файла. Если у вас есть несколько тел и вы хотите экспортировать их как одно тело, вам сначала нужно изменить рабочее поле обратно на «Part Design». Затем выберите инструмент «Соединение», затем «Создать соединение» и тела, которые вы хотите соединить.
3. Щелкните правой кнопкой мыши созданную сетку на вкладке «Модель» и выберите «Экспорт сетки». При выборе формата файла для экспорта файлы STL или 3MF являются стандартами для 3D-печати. Если вы обнаружите, что модели слишком велики по размеру файла, выберите формат 3MF; это значительно уменьшает размер файла по сравнению с STL.
УРОК 5: 3D ПЕЧАТЬ
Итак, все готово для 3D-печати вашей модели.
Помните, что для решения проблем, которые могут возникнуть в процессе 3D-печати, могут потребоваться незначительные корректировки:
- Вам нужно будет добавить поддержки. Область контакта между 3d моделью и столом 3d принтера. Следовательно, ожидайте, что ваш отпечаток не будет безупречно прилипать, не увеличивая поверхность контакта или не добавляя края на каждом выступе. Вы также можете попробовать установить скругление в шаге от 3,2 до 4,5 мм.
- Вам нужно будет установить поддерживающие мосты. Расстояние между выступами слишком велико, чтобы дно коробки было достаточно жестким. Поддержка мостов должна избегать первого предложения (для добавления краев), но имейте это в виду, если у вас возникнут проблемы с адгезией.
- Не забудьте распечатать обе модели на 100%, чтобы обеспечить идеальное прилегание крышки к корпусу.
- Постобработка коробки может включать в себя полировку поверхности и добавление шарнира, чтобы держать коробку открытой.
Коробка и крышка сверху. Чтобы добиться более высокого разрешения в крышке, печатайте так, чтобы нижняя часть крышки соприкасалась с печатной формой. Показанная здесь крышка была напечатана с поворотом на 180 ° по оси Y.
Getting started/ru
{{TOCright}}
Предисловие
FreeCAD — это система параметрического 3D моделирования, разработанная в первую очередь, для решения задач в области машиностроения, однако это далеко не единственные направление. FreeCAD также поддерживает и иные варианты применения в случаях, когда нужно моделировать объемные объекты с заданной точностью и контролем над историей моделирования.
FreeCAD находится в стадии разработки c 2002 года и предлагает большой список функций. Возможностей по-прежнему не хватает, но он достаточно мощен для использования в хобби или малых мастерских. Имеется быстрорастущее сообщество увлеченных пользователей, участвующих в форуме FreeCAD, и вы можете найти здесь множество примеров качественных проектов, разработанных с использованием FreeCAD. Смотрите так же использование FreeCAD в производстве.
Как и все проекты со свободным кодом, проект FreeCAD зависит от своего сообщества в своём росте, усилении возможностей и исправлении ошибок. Не забывайте об этом, используя FreeCAD, если он вам нравится, то вы можете сделать пожертвование и помочь FreeCAD разными способами, такими как написание документации и создании переводов.
Смотри так же:
- Переход в FreeCAD из Fusion360
- Руководства пользователя
- Видеоруководства
Установка
Чтобы приступить к работе скачайте и установите FreeCAD. Информацию о текущей версии и последних обновлениях можно получить на странице загрузки. Инструкции по установке под определенные операционные системы изложены на следующих страницах: (Windows, Linux, Mac). Так же имеются готовые пакеты установки для Windows (.msi), Ubuntu и Debian (.deb), openSUSE (.rpm) и Mac OSX. FreeCAD доступен в менеджерах пакетов множества других дистрибутивов Linux. Существует исполняемый файл формата AppImage, который пригоден для запуска на большинстве современных 64-битных Linux систем. FreeCAD является программным обеспечением с открытым исходным кодом, что дает возможность, любому пользователю скачать исходный код и скомпилировать его самостоятельно.
Обзор интерфейса
Стандартный интерфейс FreeCAD
Более подробное описание находится на странице интерфейс.
: 1. Главный вид — может содержать различные окна с вкладками, в данном случае открыта вкладка трёхмерного вида.
: 2. Вкладки главного вида — список всех открытых объектов и документов в виде вкладок.
: 3. Древо проекта (часть комбинированной панели) — показывающее иерархию и историю проектирования объектов в документе, может так же отображать панель задач активных команд.
: 4. Редактор свойств (часть комбинированной панели) — позволяет просматривать и изменять свойства выделенных объектов.
: 5. Вид выделения — отображает объекты или под элементы выбранных объектов (вершины, ребра, грани).
: 6. Отчёт (или окно вывода Python) — в данной панели отображаются сообщения, предупреждения и ошибки в работе FreeCAD.
: 7. Консоль Python — консоль для ввода Python кода и просмотра результатов его исполнения.
: 8. Cтрока состояния — отображает некоторые сообщения и подсказки.
: 9. Раздел панелей инструментов — область в которой расположены панели инструментов.
: 10. Переключатель верстаков — позволяет переключить верстак.
: 11. Стандартное меню — содержит базовые операции программы.
Основная концепция интерфейса FreeCAD в разделении её на верстаки. Верстаки представляют собой набор инструментов, приспособленных для отдельной задачи, такой как работа с сетками, или черчение двумерных объектов, или эскизов с направляющими. Текущий верстак можно переключить с помощью селектора верстаков. Есть возможность настроить инструменты каждого верстака, добавить их из другого верстака или даже создать самим, которые мы называем макросы. Широко используются в качестве стартовых точек верстаки PartDesign и Part.
Когда вы впервые запускаете FreeCAD, открывается Стартовая страница. Вот как это выглядит для версии 0.19:
Стартовая страница позволяет быстро перейти к одному из самых распространённых верстаков, открыть один из последних файлов, или посмотреть последние новости из мира FreeCAD. Верстак по умолчанию можно изменить в настройках.
Навигация в трехмерном пространстве
В FreeCAD есть несколько режимов навигации, которые меняют способ использования мыши для взаимодействия с объектами в трёхмерном окне и сам вид. Один из них сделан под тачпады, где средняя кнопка не используется. Нижеследующая таблица показывает режим по умолчанию, называемый CAD‘ (Можно быстро сменить текущий режим навигации правым кликом на пустом месте трёхмерного вида):
Вы так же можете выбрать несколько стандартных видов(вид сверху, спереди и т.д.) из меню Вид, на панели инструментов Вид, а также с помощью горячих клавиш (1, 2, и т.д.), а правым кликом на пустом месте трёхмерного вида Вы получите доступ к некоторым частым операциям, таким как выбор отдельного вида или нахождение объекта в Дереве проекта.
FreeCAD ориентирован на создание высокоточных трёхмерных моделей, сохранение четкого контроля над этими моделями (сохранение возможности вернуться назад по истории модели и изменить параметры), и при необходимости изготовить эти модели (через трёхзмерную печать, станками с ЧПУ или на заводе). Поэтому он отличается от некоторых других трёхмерных приложений, сделанных для других целей, таких как создание анимации или игр. Его кривая обучения может быть сложной для освоения, особенно если это ваш первый контакт с 3D-моделированием. Если Вы застряли на каком-то месте, не забудьте, что дружественное сообщество пользователей на форуме FreeCAD способно быстро подсказать Вам решение.
Верстак, с которого Вы начнёте использование FreeCAD, зависит от типа работы, которую Вам надо выполнить: если Вам нужно работать над механической моделью, или вообще над любым небольшим объектом, Вам возможно подойдёт верстак PartDesign. Если Вы работаете на плоскости, то переключитесь на верстак Draft, или верстак Sketcher, который позволяет работу с ограничениями. Если Вам требуется разработка здания по BIM, переключитесь на Arch_Workbench. А если Вы привыкли к OpenSCAD, попробуйте верстак OpenSCAD. Также доступно множество внешних верстаков, разработанных сообществом.
Верстак можно переключить в любой момент, а так же настроить ваш верстак и добавить инструменты с других верстаков.
Работа с верстаками PartDesign и Sketcher
Верстак PartDesign спроектирован для создания сложных объектов, начиная с простых форм и добавляя и удаляя элементы (так называемые «features»), пока Вы не получите итоговый объект. Все элементы, которые Вы добавите во время моделирования, сохраняются в отдельном виде, называемом древом проекта, который так же содержит другие объекты вашего документа. Объект PartDesign можно понимать как последовательность операций, применяемых к результатам предыдущих, создавая одну большую цепочку. В древе проекта виден финальный объект, но Вы можете раскрыть его и восстановить все предшествующие стадии и изменить любые их параметры, которые автоматических обновят финальный объект.
Верстак PartDesign широко использует другой верстак, Sketcher. Он позволяет рисовать плоские эскизы, которые определяются установкой ограничений (Constraints) к двумерной форме. Например, Вы можете нарисовать прямоугольник и установить размер стороны применением ограничений к одной из сторон. Размеры этой стороны теперь могут быть изменены лишь при изменении ограничений.
Эти двумерные формы, созданные в верстаке эскизов, широко используются в верстаке PartDesign, например, для создания трёхмерных объёмов или черчения полей на гранях вашего объекта, которые затем будут выдолблены из вашего объёма. Вот типичный рабочий процесс PartDesign:
- Создать новый эскиз
- Нарисовать замкнутую фигуру (необходимо убедиться, что все точки соединены)
- Закрыть эскиз
- Растянуть эскиз в твердое тело с помощью pad tool
- Выбрать одну грань твердого тела
- Создать второй эскиз (на этот раз он будет нарисован на выбранной грани)
- Нарисовать замкнутую фигуру
- Закрыть эскиз
- Создать карман из второго эскиза на первом объекте
Что создаст объект вроде этого:
В любой момент Вы можете выделить оригинальный эскиз и изменить его или или изменить параметр выдавливания операции pad или pocket, что изменит итоговый проект.
Работа с верстаками Draft и Arch
Верстаки Draft и Arch действуют немного по-разному, хотя они следуют общим правилам для FreeCAD. Если коротко, Sketcher и PartDesign созданы в первую очередь для проектирования единых деталей, а Draft и Arch для работы с несколькими простыми объектами.
Верстак Draft предоставляет двумерные инструменты вроде тех, что можно найти в традиционных двумерных САПР вроде AutoCAD. Тем не менее двумерное черчение находится вне задач FreeCAD, и не ожидайте найти здесь полное множество инструментов, которые предлагают эти специализированные инструменты. Большинство инструментов верстака Draft работают не только на плоскости, но и в объёме, и получают пользу от специальных вспомогательных систем вроде выбора плоскости и привязки к объектам.
Верстак Arch добавляет FreeCAD инструмент BIM, позволяя создавать архитектурные модели через параметрические объекты. Верстак Arch зависит от других модулей, таких как Draft и Sketcher. Все инструменты Draft так же имеются в верстаке Arch, и большинство инструментов Arch используют вспомогательные системы Draft.
Типичный рабочий процесс с верстаками Arch и Draft может быть таким:
- Нарисовать набор лилий с помощью инструментаDraft Line
- Выбрать каждую линию и использовать инструмент Wall, чтобы создать стену на каждом из них
- Соединить стены, выбрав их и нажав на инструмент Arch Add
- Создать объект floor (пол), и поместить Ваши стены на него из древа проекта
- Создать объект building, и переместить ваш пол и в него из древа проекта
- Создать окно, нажав на инструмент Window, выбрать предустановки в его панели, затем нажать на поверхность стены
- Добавить размеры, сначала установив рабочую плоскость если необходимо, затем испольжуя инструмент Draft Dimension
В результате получится следующее:
Дальнейшее на странице Учебники (то же на английском).
Дополнения, макросы и сторонние верстаки
Freecad, как программа с открытыми исходниками, даёт возможность улучшать свои верстаки дополнениями.
Принцип дополнений основан на разработке дополнений верстаков. Любой пользователь может разработать функцию, которая, по его или её мнению, отсутствует для нужд его/её, или даже сообщества. На форуме пользователь может запросить оценку, помощь форума. Он может поделиться, или нет, объектом его разработки, в соответствии с установленным им копирайтом. Это его выбор. Для разработки пользователю доступны функции для скриптов.
Есть два типа расширений:
- Макросы: небольшие отрезки кода Python, дающие дополнительные инструменты или функциональность. макросы обычно начинаются как способ упростить или автоматизировать задачи рисования или редактирования отдельных объектов. Если многие из этих макросов собраны в каталоге, весь каталог может распространяться как новый верстак.
- Сторонние верстаки: собрание инструментов, запрограммированных на Python или C++, которые существенно расширяют FreeCAD. Если верстак успешно разработан и хорошо документирован, он может быть включён одним из верстаков FreeCAD. На странице External workbenches можно найти принципы и список существующих библиотек.
Программирование
И в заключение, один из самых мощных свойств FreeCAD это скриптовое окружение. Из встроенной консоли python (или из любого другого внешнего скрипта python) можно получить доступ почти ко всем частям FreeCAD, создание и изменение геометрии, изменение отображения объектов на экране, а также доступ и изменение интерфейса. Скрипты могут быть использованы в макросах, с помощью которых легко создавать свои команды.
Что нового?
- Смотрите в заметках о выпусках детальный список возможностей.
{{Userdocnavi/ru}}

Захаров Леонид Сергеевич
Основы работы в 3D редакторе FreeCAD. Часть 1
В этом сообщении речь пойдёт о простом, надёжном, бесплатном 3D редакторе, используемом нами для моделирования деталей роботов – FreeCAD. Возможно, рассказ может показаться излишне подробным, но я это делаю намеренно, чтобы эту статью можно было использовать в качестве инструкции для тех, кто не является «уверенным пользователем».
Интерфейс программы
Для начала установим FreeCAD. Дистрибутив программы для Windows можно скачать здесь. Лучше устанавливать стабильную версию. Счастливым обладателям Linux рекомендую установить FreeCAD из репозиториев.
Запустим редактор, настроим его для работы. Сначала выберем рабочий стол: Вид-Верстак-Part.

Создадим новый файл, слева увидим окна дерева документа, просмотра свойств и комбо панели. Закроем, кликнув мышкой в правом верхнем углу, окна дерева документа и просмотра свойств, оставив лишь комбо панель. Далее нажимаем Файл-Сохранить как, сохраняем проект под именем «Тест». Рабочий стол приготовлен к работе:

Теперь рассмотрим инструменты, которыми будем пользоваться. Они располагаются в верхней части окна.
Первая группа инструментов — стандартные виды
С их помощью мы сможем переключаться между видами и проекциями.
Слева-направо: Аксонометрический вид, Вид спереди, вид сверху и так далее. Переключаться между стандартными видами можно также клавишами Numpad: 0 — аксонометрия, 1 — вид спереди, 2 — вид сверху и т. д.
Вторая группа инструментов — панель основных фигур (примитивов)
Как видно, здесь представлены объемные фигуры: Куб, Цилиндр, Шар, Конус, Тор, а также кнопка создания примитивов. С помощью этих инструментов можно создать соответствующие объекты. Нажмем на кнопку «цилиндр».

На рабочем поле появился цилиндр, а в окне «модель» слева, появилось дерево, вверху название модели, в состав которой входит цилиндр. Потренируемся переключать виды модели, сверху, спереди, вернем аксонометрический вид. Теперь рассмотрим, как осуществляется навигация с помощью мыши. Картинка из инструкции с официального сайта [1] очень хорошо иллюстрирует эти возможности.

Единственное, на что хотелось бы обратить внимание: вращение, сначала нажать среднюю кнопку мыши (СКМ), не отпуская ее нажать левую, удерживая обе кнопки, вращать объект, двигая мышью. Потренируемся выбирать объект, вращать, перемещать, изменять масштаб. Чтобы вернуть объект к стандартному виду, нажмем кнопку «Аксонометрический вид». Нажмем в этой же группе инструментов кнопку «Создание параметризованных геометрических примитивов». Как видите, можно создавать еще несколько разных объектов, выберем из раскрывающегося списка призму. Нажмем кнопки «Создать» и «Закрыть».

Как мы видим, внутри цилиндра появилась призма. Теперь займемся изменением параметров объектов. В верхнем окне комбо панели выделим левой кнопкой мыши (ЛКМ) цилиндр, в окне внизу выберем вкладку данные.

Теперь в окне данных кликнем ЛКМ на значение параметра Radius и наберем на клавиатуре значение радиуса цилиндра 4,5mm. Кликнем ЛКМ на значение параметра Height (высота) и введем значение 5,5. Как видим, размеры цилиндра на рабочем поле изменились.

Теперь выделим ЛКМ в верхней части комбо панели призму. Важно: необходимо не забывать выделять в этом окне объект, с которым предполагается работать, потому что все параметры, размеры, местоположение все будет меняться в окне данных для выбранного объекта. Для призмы изменим сначала количество граней. Для этого кликнем ЛКМ на значение параметра Polygon и введем значение 5. Далее изменим положение призмы. Для этого в нижней части панели кликнем на значение Placement и нажмем на появившуюся с правой стороны окошка маленькую кнопку.

Открылось окно изменения положения объекта. В окошке координаты Х введем -2, в окошке координаты Y введем -2,5, что приводит к смещению призмы по осям Х и Y на соответствующее количество миллиметров. Затем выберем из раскрывающегося списка Ось параметр Ось Y, введем угол наклона 17 градусов. Нажимаем на кнопки «Применить» и «Ок».

И, наконец, рассмотрим третью и последнюю группу инструментов, из тех, которыми мы будем пользоваться — группу логических операций с объектами.
Слева-направо: Булевы операции, вычитание, сложение, пересечение и т.д. Рассмотрим первые 4 операции и начнем со сложения. В левом верхнем окне комбо панели выделим ЛКМ с нажатой кнопкой shift обе фигуры, призму и цилиндр. Нажмем на кнопку «Сложение». В итоге получился один объект — Fusion — результат сложения.

Теперь отменим последнюю операцию, нажав Ctrl-Z. Объект исчез с экрана! Фигуры Призма и Цилиндр появились в комбо-панели, но надписи неактивны, серого цвета. Просто они стали невидимыми. Чтобы вернуть видимость объекту, нужно выделить фигуру в комбо-панели и нажать «пробел». Поступить так с обоими фигурами. Чтобы сделать объект невидимым, нужно действовать так же — выделить и нажать «пробел». Теперь, когда фигуры стали вновь видимыми, применим операцию «вычитание». Для этого сначала выделим в комбо панели фигуру из которой будем вычитать — Цилиндр, затем, зажав Ctrl, выделим фигуру, которую будем вычитать — призму, нажмем на кнопку вычитания («выполнить обрезку двух фигур»).

Повращаем с помощью мыши получившуюся деталь. Как видим в окне комбо панели, результатом вычитания стал объект cut. Снова отменим операцию, нажав Ctrl-Z, сделаем фигуры видимыми, и попробуем операцию «Пересечение», для чего снова выделим обе фигуры и нажмем на кнопку «Пересечение двух форм». Результатом операции стал объект Common. Полюбуемся на скошенную призму, повращав ее с помощью мыши, отменим операцию — Ctrl-Z, сделаем оба объекта видимыми —выделить-пробел, и рассмотрим «Булевы операции». Не выделяя никаких объектов, нажмем кнопку «Выполнить булеву операцию с двумя выбранными формами». Как видно из рисунка, с помощью этого инструмента можно также выполнять разные операции. Например, в верхней части выберем операцию — разность, ниже в окошках выберем первую форму, поставив «галочку» напротив призмы, во втором окошке выберем вторую форму — цилиндр.

Нажмем на кнопки «Применить» и «Закрыть». Получился объект Cut, представляющий собой призму, из которой вырезана середина. Теперь попробуем удаление фигур. Кликнем ПКМ на объект Cut, выберем «удалить». Объект Cut исчез, появились вновь призма и пирамида. Удалим и их, сохраним проект и закроем программу.
Таким образом, в в первой части были рассмотрены некоторые инструменты, которые потребуются для создания деталей робота. Во второй части статьи будет рассмотрено пошаговое создание некоторых деталей для конкретного робота, который описан в статье Китайский робот и ScratchDuino 2.0.
Tutorials
This page presents a selection of high quality written tutorials. A complete, unsorted list of tutorials can be found in :Category:Tutorials, a complete and sortable one can be found in the table below.
If you’d like to contribute with writing wiki documentation and tutorials, see the general wiki guidelines in WikiPages, and read the Tutorial guidelines.
Please notice the version of FreeCAD used in the tutorial as some tutorials may use an old version of the program. Although the general modelling process may still work, some tools may have changed.
See also video tutorials and books.
Architecture and BIM
File:Arch tutorial 00.jpg|link=Arch tutorial|Arch tutorial (v0.14)
This is the essential introduction to the Arch Workbench. It is extensive and showcases a typical workflow, from importing plans in DXF format to building the 3D model. File:Exercise arch 01.jpg|link=Manual:BIM_modeling|BIM modeling
How to model a small house, produce a blueprint with TechDraw, and export to IFC. File:11_T01_window_all_symbol_top.png%7Clink=Tutorial_for_open_windows|Open windows and doors (v0.18)
How to display windows and doors as open, with elevation and plan symbols, and produce a basic floor plan with TechDraw. File:17_T02_sketch_2_attached_correctly.png%7Clink=Tutorial custom placing of windows and doors|Design custom windows (v0.18)
How to draw custom doors and windows using the Sketcher, and adjust their normals to correctly place them in walls. File:Arch_panel_tutorial_01.jpg%7Clink=Arch panel tutorial|Arch panel tutorial (v0.15)
Modeling a microhouse roof panel by using the Sketcher, the Window tool, and the Panel tool. File:Arch_Wikihouse_01.jpg%7Clink=Wikihouse porting tutorial|WikiHouse modelling
Re-modeling the WikiHouse project using sketches and panels, starting from importing a mesh model created in SketchUp.
Modeling parts
FreeCAD provides two main workflows to modeling parts:
- combining objects, a method called Constructive solid geometry (CSG) using the Part Workbench, and
- using parametric modelling and feature editing with the PartDesign Workbench.
Please note that the PartDesign Workbench workflow was considerably changed from FreeCAD 0.17 onward; some of the tutorials haven’t been updated and may refer to the 0.16 version.
File:GGTuto1 Vue.PNG|link=Creating a simple part with Part WB|Creating a simple part with Part Workbench
An introduction to FreeCAD and Part Workbench using primitive solids.
File:GGTuto1 Vue.PNG|link=Creating a simple part with Draft and Part WB|Creating a simple part with Draft and Part Workbench
An introduction to modeling solids with Draft Workbench by creating a 2d profile in draft.
File:GGTuto1 Vue.PNG|link=Creating a simple part with PartDesign|Creating a simple part with PartDesign (v0.17)
An introduction to the PartDesign workflow: tracing a sketch, using pad, pocket, and moving the object. Pd_tut_final_solid.png|link=Basic_Part_Design_Tutorial|Basic Part Design Tutorial (v0.17)
Model a simple part using a feature editing methodology: creating a sketch, using pad, external references, pocket, and mirror. Pd_tut_final_solid.png|link=Basic_Part_Design_Tutorial_019|Basic Part Design Tutorial 019 (v0.19 or above)
An updated version of the previous tutorial that creates the same model using techniques that avoid the topological naming problem. TBHS-model.png|link=Toothbrush_Head_Stand|Model an electric toothbrush head stand (v0.16 or above)
Multiple features used: sketch, distance and coincident constraints, pad, external references, fillet, chamfer, linear pattern, and draft. Exercise lego 01.jpg|link=Manual:Modeling_for_product_design|Modeling for product design (v0.16)
Modeling a Lego block: sketches, vertical and horizontal distance constraints, pad, pocket, external reference, linear pattern, and assembly. Exercise table complete.jpg|link=Manual:Traditional_modeling,_the_CSG_way|Traditional modeling, the CSG way
Modeling a table by using simple solids like cubes and cylinders, and performing boolean operations (fusions and cuts) with them. 08_T04_Part_ShapesString_Extrude_final_cut.png|link=Draft_ShapeString_tutorial|Draft ShapeString tutorial (v0.19)
Create engraved text on a solid: extrude a shapestring to make it solid, then use a boolean cut to carve it from another solid. 10_T03_Part_ball_fillet.png|link=Whiffle_Ball_tutorial|Create a wiffle ball (v0.19)
Use solid primitives, like cubes and cylinders, and boolean operations, like union and cut, to create a hollowed ball. Tutorial-normand06.jpg|link=Basic modeling tutorial|Basic modeling tutorial
Create an iron angle by two methods: using solid primitives, and boolean operations (CSG); and by extruding a planar profile. File:HTCaeroplane04.png%7Clink=Aeroplane|Aeroplane tutorial
Understand placements in FreeCAD by creating a simple aeroplane model. Then learn about rotation angles, yaw (Z), pitch (Y), and roll (X). File:T13_14_Threads_components.png%7Clink=Thread_for_Screw_Tutorial|Thread for screw tutorial (v0.19)
Understand how to create threads with several techniques that include use of the tools Part Helix, PartDesign AdditivePipe, Part Sweep, Part Fuse, and Part Cut.
The Raspberry Pi project has made simple tutorials that are easy to follow, particularly for those new to CAD systems:
- freecad-dice, model a die with six faces, and optionally 3D print it.
- freecad-headphone-tidy, model a spool to organize and store earphones, and optionally 3D print it.
- freecad-chess-set, model and entire chess set in Bauhaus modernist style.
- raspberrypilearning repository (CC-BY 4.0) with other examples.
Drafting and Sketching
Exercise cabin 01.jpg|link=Manual:Traditional 2D drafting|Traditional 2D drafting
Draw a floor plan with lines, wires, rectangles, circular arcs, and add hatch patterns, annotations, and dimensions. Export the result to DXF. 00_Dr01_Draft_Tutorial_final.png|link=Draft_tutorial|Draft tutorial (v0.19)
This is a basic introduction to the tools of the Draft Workbench: working plane, grid, line, arc, upgrade, rectangle, circle, polygon, arrays, dimensions, annotations, and shapestring. Sketcher_reference.png|link=Sketcher reference|Sketcher reference (v0.18)
This is a 70-page long PDF document that serves as a detailed manual for the Sketcher Workbench. It explains the basics of Sketcher usage, and goes into a lot of detail about the creation of geometrical shapes, and each of the constraints. 09b_Sk01_Sketcher_fully_constrained_clean.png|link=Basic Sketcher Tutorial|Basic Sketcher Tutorial (v0.19)
This is a basic introduction to the tools of the Sketcher Workbench: construction mode, line, circle, arc, constraints (equality, vertical, horizontal, tangential, distance, angle, radius). 03d_Sk02_Sketcher_Rectangle_constrained_length.png|link=Sketcher_Micro_Tutorial_-_Constraint_Practices|Sketcher constraints practices (v0.19)
Learn to efficiently constrain a sketch. Prefer geometric constraints over datum constraints.
Technical Drawings
TDTut ProjGroup21.png|link=Basic TechDraw Tutorial|Basic TechDraw Tutorial (v0.17)
This is the essential introduction to the tools of the TechDraw Workbench: page, view, scale, vertical and horizontal dimensions, annotations, projection groups, linking dimensions to the 3D view. File:FCTemplateHow.png%7Clink=TechDraw_TemplateHowTo|Creating a new background template (v0.17)
Instructions to create a page template in Inkscape for using it with the TechDraw Workbench. Determine the size of the sheet, draw a frame for the page, define fixed text, and editable text fields. File:AnHi1.png%7Clink=Measurement Of Angles On Holes|Measurement Of Angles On Holes (v0.19)
Instructions for adding center lines and subsequent angle representations on holes.
FEM
FEM example01 pic00.jpg|link=FEM CalculiX Cantilever 3D|CalculiX cantilever FEM analysis (v0.20)
This in an example included in every installation of FreeCAD; it demonstrates a basic analysis with the CalculiX FE solver. Purge the current result, re-run the solver, and view the displacements and stresses in the deformed mesh in the viewport.
FEM tutorial result.png|link=FEM tutorial|Simple FEM introduction (v0.20)
This is a short introduction to the steps required to perform an analysis in the FEM Workbench: model your object, create a mesh, add constraints and forces, add a material, run the solver, and visualize the results.
Figure 11 Deformed Mesh.png|link=FEM Shear of a Composite Block|FEM shear analysis of a composite block (v0.17)
Study the deformation of a block made of a hard nucleus surrounded by a softer material: create mesh regions, add materials, set up sliding constraints, add shear loads, run the solver, and visualize the results with a clip plane.
Femconcrete_Wall_3D_rx_PSS.png|link=Analysis_of_reinforced_concrete_with_FEM|Analysis of reinforced concrete with FEM (v0.19)
Estimate the level of reinforcement required in a concrete structure to prevent brittle failure under tension or shear.
Two_balls_result_2-cropped.png|link=FEM_Example_Capacitance_Two_Balls|Electrostatic equation — Capacitance of two balls (v0.19)
This example shows how to simulate a capacitance. It illustrates how to setup the example, study it’s various parts, solve it using the Elmer Solver and visualize the results using Clip Filter.
FEM_post-processing_Paraview.png|link=Post-Processing_of_FEM_Results_with_Paraview|Post-Processing of FEM results with Paraview (v0.19)
This tutorial explains the basics of transferring data from the FEM Workbench to Paraview and shows some of the options and settings for displaying data.
CNC & 3D Printing
Path-WalkThroughResult.gif|link=Path Walkthrough for the Impatient|Path Workbench for the impatient
This is a quick presentation of the workflow for the Path Workbench: create a job, define the output, define the milling tool, define the path operations, start the simulation, and generate a G-code output file. Exercise meshing 03.jpg|link=Manual:Preparing models for 3D printing|Preparing models for 3D printing (v0.16)
Convert a solid object to a mesh object using the Mesh Workbench, export the mesh to STL format, and use Slic3r to prepare the G-code. Alternatively use the Cura Workbench or the Path Workbench to generate the G-code.
Rendering
Exercise raytracing 05.jpg|link=Manual:Creating renderings|Creating renderings
Quickly produce a rendered image of your bodies with POV-Ray and LuxRender, if they are installed in your system. Raytracing tutorial result.png|link=Raytracing tutorial|Raytracing tutorial (v0.16)
Describes the basic workflow of the Raytracing Workbench using POV-Ray or LuxRender: set the path to the renderers, create a project, set the camera position, select the model, run the renderer. 12_T04_FreeCAD_POVray_render_floor_wood_walls_radiosity_final.png|link=Tutorial FreeCAD POV ray|Intermediate FreeCAD and POV-ray tutorial (v0.18)
Workflow to produce a better render with POV-Ray: create a project, add objects, set the camera, save the .pov file, manually edit the file to improve the textures, planes, lights, and then run the renderer. 07_T03_FreeCAD_Blender_EEVEE_render.png|link=Tutorial_Render_with_Blender|Rendering a FreeCAD assembly with Blender (v0.18)
Export bodies from FreeCAD to Wavefront .obj, import the file into Blender, set up a simple Sun light, assign basic materials with the Principled BSDF shader, and produce a rendered image with EEVEE and Cycles.
Robot workbench
Development of the Robot Workbench is currently abandoned. Please inquire on our forum regarding any news or alternative workbenches.
Robot Tutorial RobotSimulation.gif|link=Robot tutorial|Robot tutorial (v0.17)
Simulate the movement of an industrial robot: set up a trajectory, set up home position, change the robot position, insert various waypoints, and simulate the robot movement.
Scripting
These are tutorials that are related to scripting or programming. They are geared towards more experienced users, who are already somewhat familiar with the program.
- Python scripting tutorial
- How to install macros
- How to install additional workbenches
Tutorials — Comprehensive list
Here are listed all the tutorials that are not in the manual regardless of their quality. If a tutorial is listed in the :Category:Tutorials and not in this table please insert it.
++++++++
| Tutorial | Topic | Level | Time to complete hh:mm | Authors | FreeCAD version | Example files |
| | | | | | | |
| | | | | | | <!— Template for new entries |
+============================================================================================================================+=========================+=======================+========================+================================================================================================+=====================+===============================================================================================================================================================================================================================================================================================================================+
| Tutorial | Topic | Level | 0:00 | Name | 1.0 | None —> |
++++++++
| Add Button to FEM Toolbar Tutorial | Finite Element Analysis | | | JohnWang | | |
++++++++
| Add FEM Constraint Tutorial | Finite Element Analysis | | | M42kus | | |
++++++++
| Add FEM Equation Tutorial | Finite Element Analysis | | | JohnWang | | |
++++++++
| Adding a new mouse navigation option to FreeCAD (unfinished) | Programming | Advanced | | Kunda1 | 0.19.x | None |
++++++++
| Advanced Attachment OYX | Attachment | Intermediate/Advanced | | drmacro | 0.19 | None |
++++++++
| Advanced TechDraw Tutorial (unfinished) | TechDraw Workbench | Advanced | | domad | 0.19 | None |
++++++++
| Aeroplane | Part Workbench | Beginner | 0:10 | Hughthecat | | |
++++++++
| Analysis of reinforced concrete with FEM | Finite Element Analysis | Intermediate | 1:00 | HarryvL | 0.19 or above | |
++++++++
| Arch panel tutorial | Arch Workbench | Beginner | 1:00 | Yorik | | |
++++++++
| Arch tutorial | Modeling | Intermediate | | Yorik | 0.14 | |
++++++++
| Basic Attachment Tutorial | Attachment | Beginner/intermediate | 1:00 | Bance | 0.17 or above | Basic Attachment Tutorial.FCStd |
++++++++
| Basic modeling tutorial | Modelling | Beginner | 0:15 | NormandC | Any | None |
++++++++
| Basic Part Design Tutorial | Modeling | Beginner | | Mark Stephen (Quick61) and HarryGeier | 0.17 or above | Basic Part Design for v0.17 |
++++++++
| Basic Part Design Tutorial 019 | Modeling | Beginner | 1:00 | Carlo Dormeletti and Ed Williams | 0.19 or above | |
++++++++
| Basic Sketcher Tutorial | Sketcher Workbench | Beginner | 1:00 | Drei and Vocx | 0.19 | Basic Sketcher tutorial |
++++++++
| Basic TechDraw Tutorial | TechDraw Workbench | Beginner | | WandererFan | 0.17 or above | Basic Part Design for v0.17 Sample Basic TechDraw Tutorial Sample |
++++++++
| BIM ingame tutorial | Arch Workbench | Beginner | | Yorik | | |
++++++++
| Code snippets | Python | Beginner | | | | |
++++++++
| Creating a simple part with Draft and Part WB | Modeling | Beginner | 1:30 | Heda | — | — |
++++++++
| Creating a simple part with Part WB | Modeling | Beginner | 2:00 | Heda | — | — |
++++++++
| Creating a simple part with PartDesign | Modeling | Beginner | 1:00 | GlouGlou | 0.17 or above | Creating a simple PartDesign Body.FCStd |
++++++++
| Customize Toolbars | Customization | Beginner | 0:05 | Mario52 | Any | None |
++++++++
| Draft ShapeString tutorial | Product Design | Beginner | 0:30 | r-frank and vocx | 0.17 or above | Draft_Shapestring_Text |
++++++++
| Draft tutorial | Draft Workbench | Beginner | 0:30 | Drei and vocx | 0.19 | Draft tutorial updated |
++++++++
| Drawing Template HowTo (obsolete) | Drawing Workbench | Intermediate | 1:00 | Mark Stephen (Quick61) | 0.14.3700 or above | None |
++++++++
| Drawing tutorial (obsolete) | Drawing Workbench | Beginner | 0:15 | Drei | 0.16 or above | |
++++++++
| Dxf Importer Install | Import | Intermediate | 0:05 | Mario52 | Any | None |
++++++++
| Engine Block Tutorial | Part Workbench | Beginner | 1:00 | Andrewbuck40 | 0.14.3700 | |
++++++++
| Example Combined Footing | Reinforcement Workbench | Intermediate | | Shiv Charan | 0.20 | None |
++++++++
| Example Slab Having LShape Rebars Reinforcement Mesh | Reinforcement Workbench | Intermediate | | Shiv Charan | 0.20 | None |
++++++++
| Example Slab Having Mesh Of Straight Rebars | Reinforcement Workbench | Intermediate | | Shiv Charan | 0.20 | None |
++++++++
| Example Slab Having UShape Rebars Reinforcement Mesh | Reinforcement Workbench | Intermediate | | Shiv Charan | 0.20 | None |
++++++++
| Example Slab Spanning in One Direction | Reinforcement Workbench | Intermediate | | Shiv Charan | 0.20 | None |
++++++++
| Example Slab Spanning in Two Directions | Reinforcement Workbench | Intermediate | | Shiv Charan | 0.20 | None |
++++++++
| Export to STL or OBJ | Export | Beginner | 0:20 | r-frank | 0.16.6703 | |
++++++++
| Extend FEM Module | Finite Element Analysis | | | M42kus | | |
++++++++
| FEM CalculiX Cantilever 3D | Finite Element Analysis | Beginner | 0:10 | Bernd | 0.16.6377 or above | |
++++++++
| FEM Example Capacitance Two Balls | Finite Element Analysis | Beginner | | Sudhanshu Dubey | 0.19 | None |
++++++++
| FEM Shear of a Composite Block | Finite Element Analysis | Beginner/Intermediate | 0:30 | HarryvL | 0.17.12960 or above | |
++++++++
| FEM tutorial | Finite Element Analysis | Beginner | 0:10 | Drei | 0.17 or above | |
++++++++
| FEM Tutorial Python | Finite Element Analysis | Intermediate | 0:30 | Bernd | 0.18.15985 or above | |
++++++++
| FreeCAD-Ship s60 tutorial | Ship Workbench | Beginner | | | | |
++++++++
| FreeCAD-Ship s60 tutorial (II) | Ship Workbench | Beginner | | | | |
++++++++
| How to install additional workbenches | Programming | Medium programmer | 0:15 | r-frank | Any | None |
++++++++
| How to install macros | Programming | Medium programmer | 0:15 | Mario52 | Any | None |
++++++++
| Import from STL or OBJ | Import | Beginner | 0:30 | r-frank | 0.16.6703 | |
++++++++
| Import OpenSCAD code | Import | Beginner | 0:30 | r-frank | 0.16.6704 | None |
++++++++
| Import text and geometry from Inkscape | Import | Beginner | 0:30 | r-frank | 0.16.6704 | |
++++++++
| Import/Export IFC — compiling IfcOpenShell | Arch Workbench | Advanced | 2:00 | Pablo Gil | | |
++++++++
| Measurement Of Angles On Holes | TechDraw Workbench | Beginner | 0:01 | AnHi | 0.19 | |
++++++++
| PartDesign Bearingholder Tutorial I | Product design | Beginner | 1:00 | NormandC | | |
++++++++
| PartDesign Bearingholder Tutorial II | Product design | Beginner | 1:00 | NormandC | | |
++++++++
| PartDesign tutorial | Sketcher Workbench | Beginner | 0:15 | Drei | 0.16 or above | |
++++++++
| Path Walkthrough for the Impatient | Path Workbench | | | Chrisb | | |
++++++++
| Plot Basic tutorial | Plot Workbench | Beginner | | | | |
++++++++
| Plot MultiAxes tutorial | Plot workbench | Intermediate | | | | |
++++++++
| Post-Processing of FEM Results with Paraview | Finite Element Analysis | Intermediate | 2:00 | HarryvL | 0.19 | Beam and wall |
++++++++
| Private Preference Packs | Customization | Intermediate/Advanced | | drmacro | 1.0 or above | |
++++++++
| Python scripting tutorial | Programming | Intermediate | | | | |
++++++++
| Raytracing tutorial | Raytracing Workbench | Beginner | 0:10 | Drei | 0.16 or above | |
++++++++
| Robot 6-Axis | Robot Workbench | Intermediate | | | | |
++++++++
| Robot tutorial | Robot Workbench | Beginner | | r-frank | | |
++++++++
| Scripted Parts: Ball Bearing — Part 1 | Python | Beginner | 0:30 | r-frank | 0.16.6706 | |
++++++++
| Scripted Parts: Ball Bearing — Part 2 | Python | Beginner | 0:30 | r-frank | 0.16.6706 | |
++++++++
| Scripts | Python | Beginner | | onekk Carlo | 0.19 | |
++++++++
| Sketcher Micro Tutorial — Constraint Practices | Sketcher Workbench | Beginner | 0:30 | Mark Stephen (Quick61) and vocx | 0.19 | Sketcher Constraints practices |
++++++++
| Sketcher reference | Sketcher Workbench | | | | | |
++++++++
| Sketcher requirement for a sketch | Sketcher Workbench | Beginner | | Maker | | None |
++++++++
| Sketcher Tutorial | Sketcher Workbench | Beginner | | Ulrich | | |
++++++++
| TechDraw HowTo Page | TechDraw Workbench | | | | 0.19 | None |
++++++++
| TechDraw Pitch Circle Tutorial | TechDraw Workbench | Beginner | 0:10 | Andergrin | 0.19 | None |
++++++++
| TechDraw TemplateGenerator | TechDraw Workbench | Intermediate | | FBXL5 | 0.19 | None |
++++++++
| TechDraw TemplateHowTo | TechDraw Workbench | Intermediate | 1:00 | wandererfan | 0.17 | None |
++++++++
| Thread for Screw Tutorial | Product design | Advanced | 1:00 | DeepSOIC, Murdic, vocx | 0.19 | Updated: Thread for screw tutorial |
++++++++
| Toothbrush Head Stand | Modeling | Beginner | 1:00 | EmmanuelG | 0.16 or above | Thingiverse 2403310 |
++++++++
| Topological data scripting | Programming | Intermediate | | | | |
++++++++
| Transient FEM analysis | Finite Element Analysis | | | | | |
++++++++
| Tutorial custom placing of windows and doors | Arch Workbench | Intermediate | 1:00 | Vocx | 0.18 or above | None |
++++++++
| Tutorial for open windows | Arch Workbench | Beginner | 1:00 | Vocx | 0.18 or above | None |
++++++++
| Tutorial FreeCAD POV ray | Raytracing Workbench | Intermediate | 2:00 | Vocx | 0.18 or above | None |
++++++++
| Tutorial KinematicAssembly | Assembly3 Workbench | Beginner | 0:30 | FBXL5 | 0.20 or above | None |
++++++++
| Tutorial KinematicController | Programming | Intermediate | 1:00 | FBXL5 | 0.20 or above | None |
++++++++
| Tutorial KinematicSkeleton | Assembly3 Workbench | Intermediate | 0:40 | FBXL5 | 0.20 | None |
++++++++
| Tutorial Render with Blender | Rendering | Intermediate | 1:00 | Vocx | 0.18 or above | None |
++++++++
| VRML Preparation for Robot Simulation | Robot Workbench | Intermediate | | | 0.11.4252ppa1 | |
++++++++
| Whiffle Ball tutorial | Product design | Beginner | 0:30 | r-frank and vocx | 0.17 or above | WhiffleBall_Tutorial_FCWiki.FCStd |
++++++++
| Wikihouse porting tutorial | Import | Intermediate/Advanced | 1:00 | | | |
++++++++

Для того, чтобы создавать 3D объекты высокого качества, можно воспользоваться программой Freecad. Она проста для освоения, обладает большим количеством полезных инструментов, позволяет проводить расширение функциональности. Эта программа создаёт параметрические объекты, позволяющие корректировать форму модели без внесения изменений в предварительно подготовленный чертёж.
Содержание
- 1 Область применения
- 2 Функциональные возможности приложения
- 3 Особенности интерфейса
- 4 Работа с ПО
- 5 Преимущества редактора
- 6 Недостатки
- 7 Заключение
- 8 Полезное видео
Область применения
Эта программа может использоваться для проектирования трёхмерных деталей. Она проста для освоения и обладает понятным, продуманным интерфейсом. Freecad предназначена для параметрического моделирование. Это означает, что сделав модель, её можно менять, корректируя параметры и не внося более сложных изменений. Таким образом, уменьшается риск снизить качество чертежа при доработке.
Модульная структура позволяет наращивать функциональность путём добавления новых компонентов. Использование скриптовых языков дает возможность самостоятельно создавать нужные дополнения, улучшающие функциональность.
Это приложение будет полезно для следующих категорий пользователей:
- Freecad для начинающих в качестве домашнего хобби. Подойдёт, если пользователь хочет начертить 3D чертёж, не обладая профессиональными навыками трёхмерного проектирования. При работе не требуется практический опыт использования подобных систем. В сети есть большое количество понятных обучающих материалов и даже Freecad руководство на русском языке.
- По для опытных юзеров. Используя профессиональную систему на работе, будет легко найти аналогичные инструменты стандартной версии графического редактора.
- На этой программе будет удобно работать программисту, владеющему скриптовыми языками. Ему будет нетрудно разобраться, как работать, использую Python и Qt.
Справка! Freecad может работать с различными операционными системами: существуют варианты для Windows, Linux и MacOS. Программное обеспечение является открытым, то есть код приложения доступен пользователям. Это даёт возможность при необходимости вносить коррективы в программу.
Может быть интересно: 3D-принтер FDM
Функциональные возможности приложения
Программа была создана для 3D CAD моделирования. Основным типом чертежей являются машиностроительные. Приложение себя хорошо зарекомендовало для использования в качестве программы для архитектурного моделирования. Программа попадает также в такие категории: САПР, CAE, PLM, Cax. Здесь имеются возможности для совместной работы с другими приложениями, например, с KiCad.
В программе предусмотрено большое количество 2D инструментов. Они позволяют сделать качественное двумерное изображение трёхмерного объекта.
Функциональные возможности приложения позволяют сделать следующее:
- Трёхмерные модели высокого качества.
- Параметрические объекты дающие расширенные возможности для проектирования.
- С помощью Freecad можно заниматься архитектурным моделированием.
- Здесь можно заниматься проектированием внешнего вида объектов, работая с его трёхмерной моделью.
- Можно создавать набор двумерных эскизов трёхмерных деталей.
- Получение чертежей высокого качества на основе двумерных моделей.
- Использовать большой набор специализированных инструментов для проектирования.
- В комплекте имеется значительное количество примитивов, с помощью которых можно составлять сложные формы.
- Можно подбирать оптимальные размеры объектов после создания первоначального чертежа.
- Предусмотрены специальные окружения для исполнения профессиональных задач в определённых сферах.
- Архитектурные объекты могут изображаться в качестве сочетания блоков различных форм и размеров.
- Интерфейс программы можно настраивать в соответствии со своими требованиями.
Эти и другие возможности позволяют эффективно использовать Freecad для трёхмерного моделирования. В последних моделях приняты дополнительные меры для того, чтобы программа демонстрировала стабильность и надёжность.
Полезно почитать: Все о программе 3Ds Max
Особенности интерфейса
Используемые инструменты разделены на группы:
- К первой относятся применяемые виды: аксонометрический, вдоль различных осей координат.
- Вторая группа открывает доступ к существующим примитивам. Их использование позволяет ускорить работу над моделью. Здесь можно выбрать следующие варианты: шар, куб, пирамиду, параллелепипед, тор, конус и другие. Есть возможность создавать собственноручно разработанные примитивы. Для того, чтобы к этому приступить, достаточно кликнуть по соответствующей кнопке.
- Третья группа предусматривает возможность выполнения логических операций над изображаемыми объектами. С их помощью можно выбирать, например, объединение или пересечение форм.
Имеются встроенные электронные таблицы. Они используются для хранения параметров Freecad модели. Содержимое таблиц можно изменять, модифицируя созданный объект.
Доступно создание многокомпонентных конструкций. При этом сначала создаются детали, а затем из них собирается нужный объект.
Внимание! В интерфейсе предусмотрены ссылки на большое количество обучающих материалов и чертежей моделей, которые могут быть использованы в качестве примера.
Может быть интересно: SolidWorks
Работа с ПО
После запуска пользователь попадает в главное окно программы. Оно разделено на две части. Справа находится поле, в котором будет создаваться трёхмерная модель. У левого поля можно выбрать из двух вкладок: «model» и «Задачи». На первой из них можно переключать вид, выбирать нужные элементы, изменять масштаб, вращать деталь или делать другие действия. Во второй отображаются особенности выполняемых задач. Если некоторые из них являются активными и требуют ввод от пользователя, то рядом с ними отображается иконка в виде карандаша.
Для того, чтобы выбрать подходящие инструменты, необходимо установить соответствующий им режим. Здесь не предусмотрено одновременное наличие сразу всех их.
Перед началом работы переходят в пункт главного меню – «Рабочий стол». После этого открывается возможность выбирать из всех доступных режимов работы. Доступно черчение, редактирование или просмотр.
Программа использует в работе собственный графический формат: FCStd. При сохранении можно выбрать один из наиболее распространённых вариантов: Freecad DWG, DXF, SVG, PDF и ещё много других распространённых вариантов.
Работая с моделями можно применять следующее:
- Присутствует модуль, предназначенный для проведения рендеринга.
- Создав объёмный объект, на его основе можно создать двухмерные чертежи в различных проекциях.
- Для создания модели доступно использование предустановленных примитивов. Не представляет сложностей самому создать новые, если возникла необходимость.
- Перед тем, как работать в Freecad, есть возможность выбрать из нескольких растровых форматов.
- В программе доступно использование модуля, имитирующего выполнение обработки металлической детали.
- Присутствует встроенная среда для создания, отладки и работы с макросами.
- Работать в редакторе можно не только визуально, но и с помощью скриптовых команд.
Эта программа, хотя имеет значительные возможности, тем не менее отличается скромным потреблением ресурсов компьютера. С ней удобно работать даже на машинах бюджетного класса с объёмом оперативной памяти от 800 МБ. Дистрибутив занимает 125 МБ, что для современных утилит совсем немного.
Полезно почитать: 3DRESHAPER
Преимущества редактора
Оставленные о Freecad отзывы, показывают, что программа имеет следующие достоинства:
- С её помощью можно создавать рисунки и чертежи трёхмерных деталей. Доступна работа с фигурами различной степени сложности.
- Предусмотрена возможность экспорта готовых моделей наиболее популярных форматов и импорта в них.
- Графический редактор позволяет оформлять документацию и выполнять необходимые инженерные расчёты.
- Free cad обладает всеми необходимыми инструментами, которые необходимы для трёхмерного рисования.
- Для выполнения во Freecad 3D чертежей можно использовать следующие форматы: STEL, SVG, STEP, DXF, OBJ, DAE и IGES.
- Здесь применяется модульная архитектура. Таким образом можно выполнить конфигурирование программы нужным пользователю образом.
- В процессе работы можно использовать скрипты на Python или Qt.
- Для работы предусмотрено наличие консоли.
Чертежи, которые создаются при помощи редактора, являются параметрическими. А при их рисовании не нужно прилагать значительные усилия для получения качественного результата.
Может быть интересно: PTC CREO
Недостатки
Программа обладает всего двумя явными минусами:
- Она не включает в себя всех функций, необходимых для работы полноценной САПР.
- В работе важную роль играет использование скриптов на Python или Qt. Далеко не всем пользователям подходит необходимость изучения этих языков для рисования трёхмерных фигур.
Заключение
Freecad поможет нарисовать трёхмерные детали. Здесь можно создать самому дополнения для увеличения функциональности редактора или воспользоваться уже готовыми. Однако уровень функциональности недостаточен для использования в сложных коммерческих проектах.
Полезное видео
Практический урок для новичков:
User hub/ru
{{TOCright}}
Это основное место помощи для новичков во FreeCAD.
FreeCAD находится в непрерывной разработке, поэтому информация может отсутствовать или устаревать.Если вы не можете найти нужную информацию, не стесняйтесь спрашивать на форуме FreeCAD.
Если хотите внести вклад в FreeCAD, пожалуйста, помогите, и смотрите страницу помощи FreeCAD для других видов содействия. Если хотите редактировать эту вики, запросите аккаунт с правами редактирования на форуме, и читайте общие указания, которым нужно следовать, на странице WikiPages.
Если вы хотите узнать, с чего начался FreeCAD в прежние годы, посетите страницу История.
Введение
- Обзор приложения: Общий обзор FreeCAD
- Установка: Как установить FreeCAD на Windows, Linux или Mac
- Установка справочных файлов: как установить документацию для работы оффлайн, базирующуюся на этих страницах wiki.
- Установка дополнительных компонентов: как установить дополнительные сторонние компоненты, которые могут работать вместе с FreeCAD.
- С чего начать?: Краткий обзор доступных инструментов
- FAQ: Часто задаваемые вопросы
- Учебники по различным частям FreeCAD
Переход с других САПР
- Обходные решения
- Переход в FreeCAD с Fusion 360
- Переход в FreeCAD с OnShape
- Переход в FreeCAD с SolidWorks
- Переход в FreeCAD с Revit
- Руководство по миграции FreeCAD BIM
- Таблица совместимости приложений BIM
Основные элементы Приложения
- Интерфейс: интерфейс FreeCAD составлен из различных графических элементов на экране, включая трёхмерный вид, древо проекта, редактор свойств, панель задач, и консоль Python.
- Навигация мышью: различные способы использования мыши или трэкпада для навигации в панели трёхмерного вида.
- Методы выделения: различные методы выделения объектов в программе.
- Именование объектов: Объекты FreeCAD имеют атрибут только для чтения
Name, который уникально идентифицирует их, иLabel, редактируемый пользователем. - Редактор настроек: система, позволяющая управлять множеством свойств базовой системы и отдельных верстаков.
- Форматы файлов: различные форматы файлов, которые FreeCAD может читать и записывать
Верстаки
Верстаки — это наборы инструментов, используемые для решения определенных задач. Далее перечислены базовые верстаки, идущие в комплекте с каждой установкой FreeCAD:
-
Стандартные инструменты. Эти команды и инструменты присутствуют во всех верстаках.
-
Верстак Arch для работы с элементами архитектуры.
-
Верстак Draft содержит 2D-инструменты и основные операции 2D и 3D CAD.
-
Верстак FEM обеспечивает рабочий процесс анализа Методом Конечных Элементов (МКЭ).
-
Верстак Image для работы с растровыми изображениями.
-
Верстак Inspection сделан для того, чтобы дать вам специфические инструменты для осмотра форм. Он всё ещё находится в стадии разработки.
-
Верстак Mesh для работы с триангулярными (разбитыми на треугольники) сетками.
-
Верстак OpenSCAD обеспечивает совместимость с OpenSCAD и восстановление истории модели конструктивной твердотельной геометрии (CSG).
-
Верстак Part для работы с деталями САПР.
-
Верстак Part Design для построения фигур деталей из эскизов.
-
Верстак Path используется для создания инструкций G-Code. Он всё ещё находится в стадии разработки.
-
Верстак Points для работы с облаками точек.
-
Верстак Raytracing для работы с трассировкой лучей (рендеринг).
-
Верстак Reverse Engineering предназначен для предоставления специальных инструментов для преобразования форм/тел/сеток в параметрические элементы, совместимые с FreeCAD. Он все ещё находится в стадии разработки.
-
Верстак Robot для изучения движений робота.
-
Верстак Sketcher для работы с геометрически ограниченными эскизами.
-
Верстак Spreadsheet предназначен для создания и обработки данных электронных таблиц.
-
Верстак Start Center позволяет быстро перейти к одному из наиболее распространённых верстаков.
-
Верстак Surface предоставляет инструменты для создания и изменения поверхностей. Он похож на опцию Грань из отрезков Построителя Форм.
-
Верстак TechDraw для создания технических чертежей из 3D-моделей. Это преемник Верстака Drawing.
-
Верстак Test Framework предназначен для отладки FreeCAD.
-
Верстак Web предоставляет окно браузера вместо 3D вида FreeCAD.
Макросы
Макросы это небольшие куски кода Python для выполнения простых или сложных задач, не доступных в базовой системе FreeCAD.
Опытные пользователи написали различные макросы для расширения возможностей FreeCAD.
Начиная с версии FreeCAD 0.17,многие макросы можно установить с помощью Менеджера Дополнений. Список макросов приведен на странице рецепты макросов. Для ручной установки см. Как установить макросы.
Внешние верстаки
Когда много макросов и функций разрабатываются вместе, и организуются в панели инструментов и меню, они становятся новыми верстаками.
К сторонним верстакам относят собрания функций, которые не входят в базовую систему FreeCAD, обычно разрабатываемые опытными пользователями и ориентированные на особые потребности.
Начиная с FreeCAD 0.17, многие рабочие верстаки можно установить с помощью Менеджера Дополнений. Для ручной установки см. Как установить дополнительные верстаки.
Ссылки
- Справочник команд: Полный список доступных команд FreeCAD.
Онлайн помощь
Это официальная онлайновая помощь по FreeCAD. Пожалуйста, обратите внимание, что вся справочная система в настоящее время на стадии разработки. Она будет использоваться для создания файла .CHM, которые будут распределены с бинарными пакетами FreeCAD. На данный момент на сайте помощи приведены некоторые из наиболее полных описаний.
- Справочная система онлайн — Содержание
Дополнительно
- Центр опытных пользователей — это раздел, который следует посетить, если вы хотите узнать о более продвинутых способах работы в FreeCAD.
- На Портал сообщества FreeCAD содержит в себе проекты, созданные членами сообщества FreeCAD.
- Не понять смысл того или иного термина или выражения, применямого в FreeCAD? Попробуйте найти ответ в Справочнике .




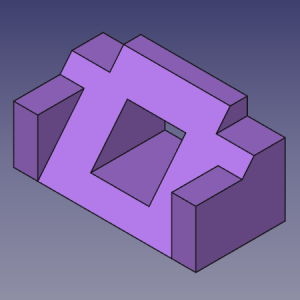
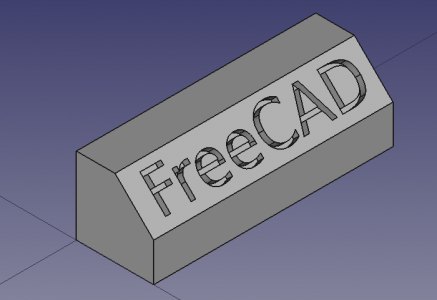
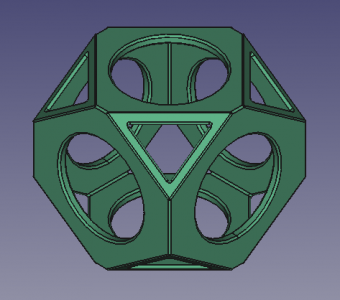

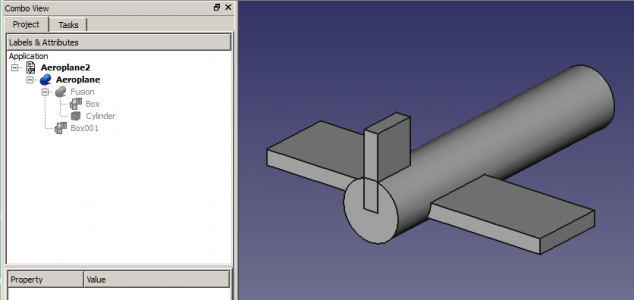
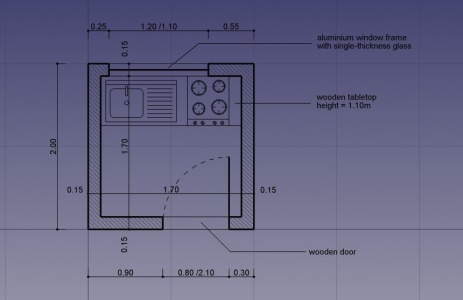
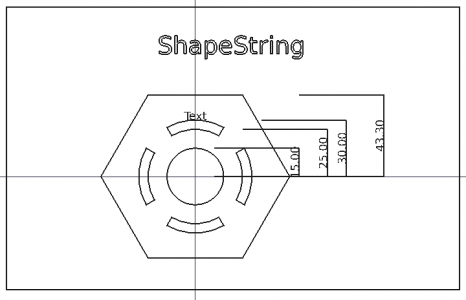
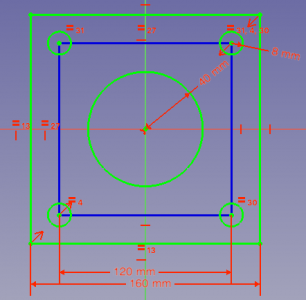
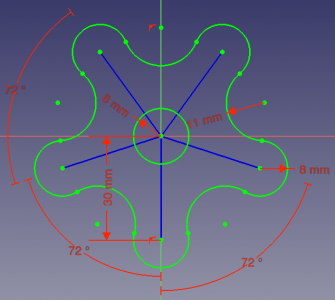
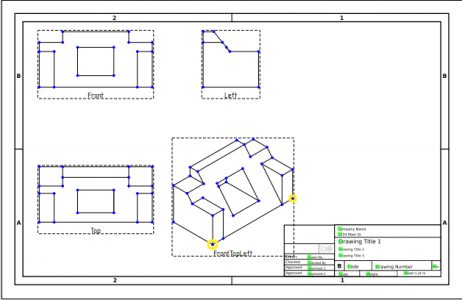
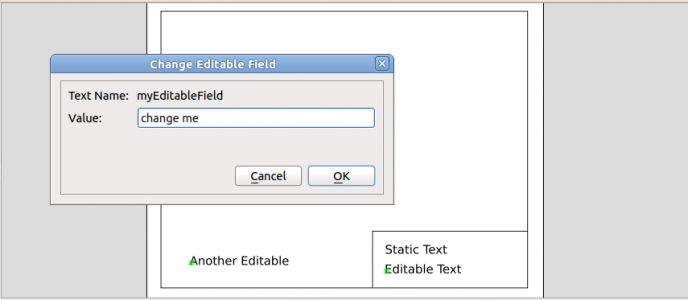
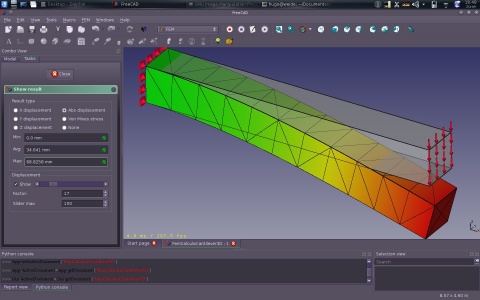
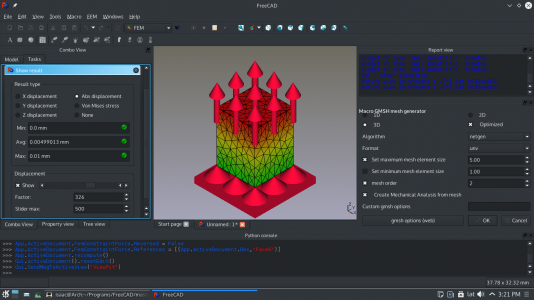
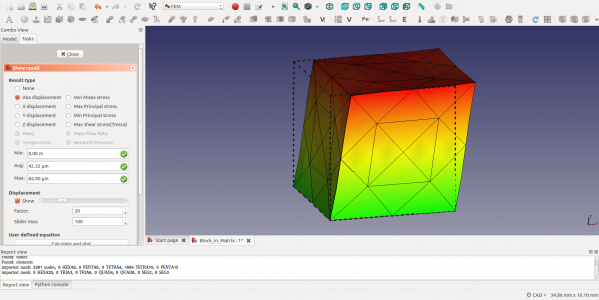
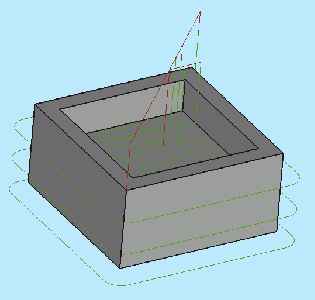
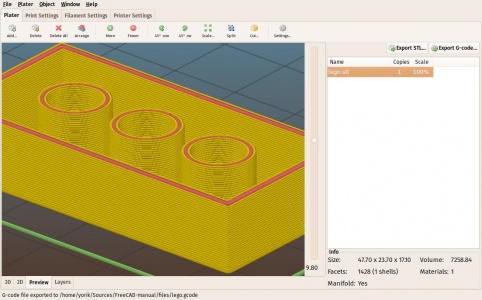

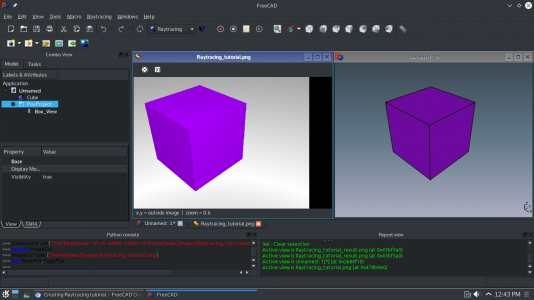


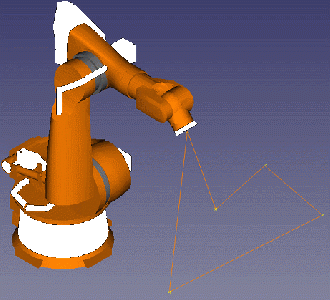
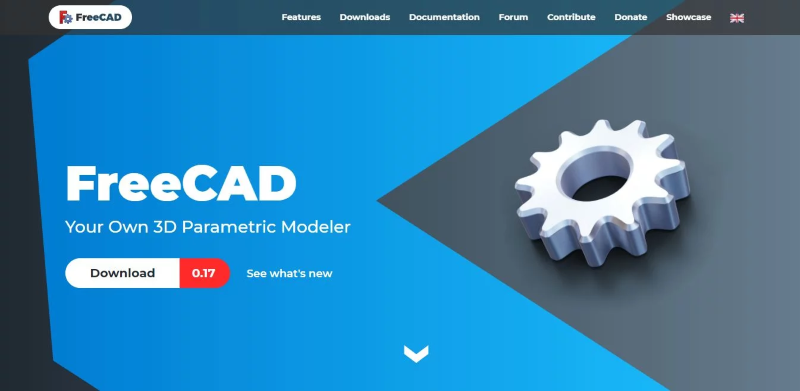






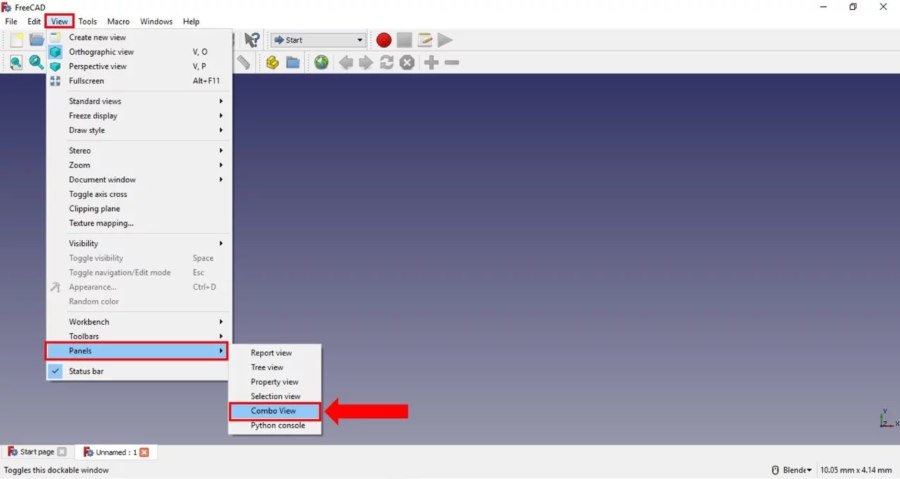
















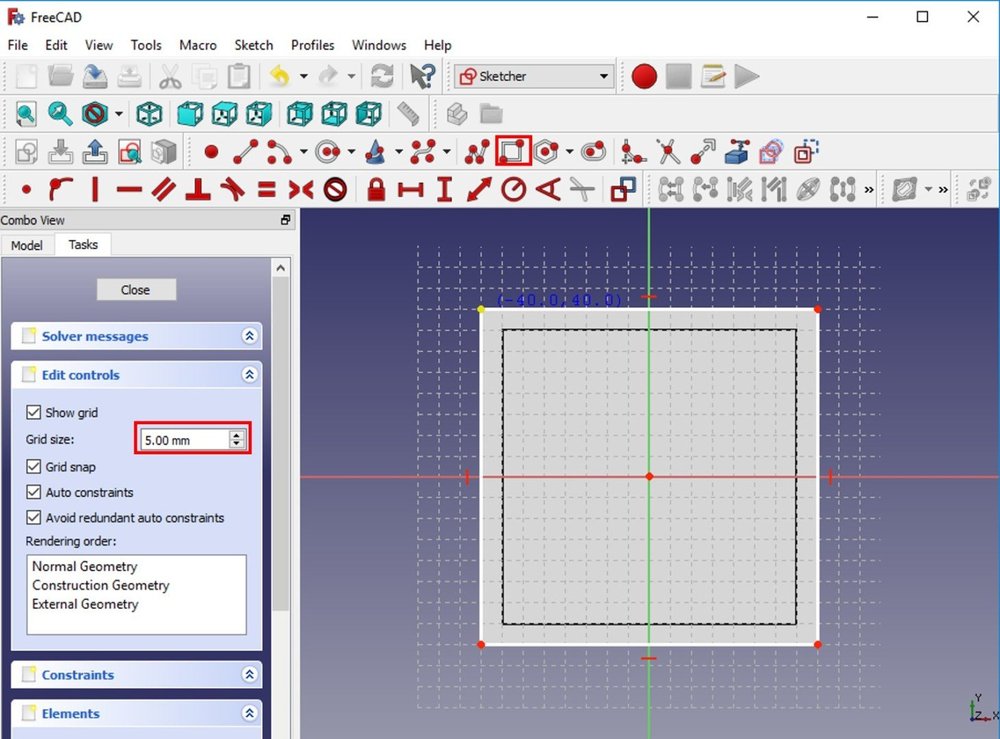
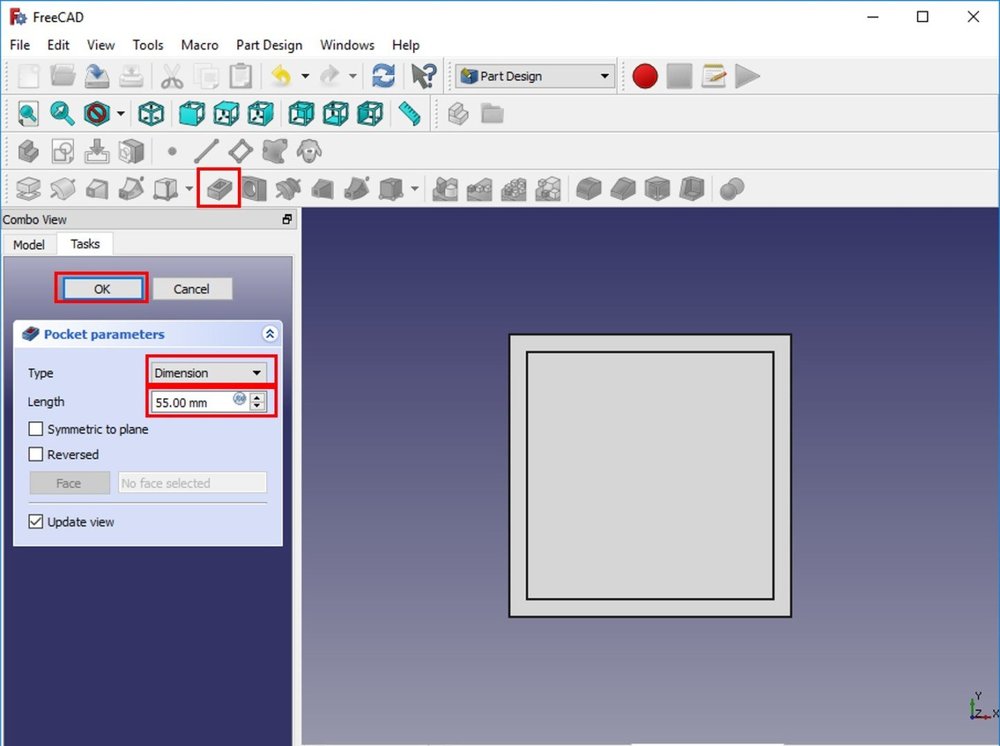
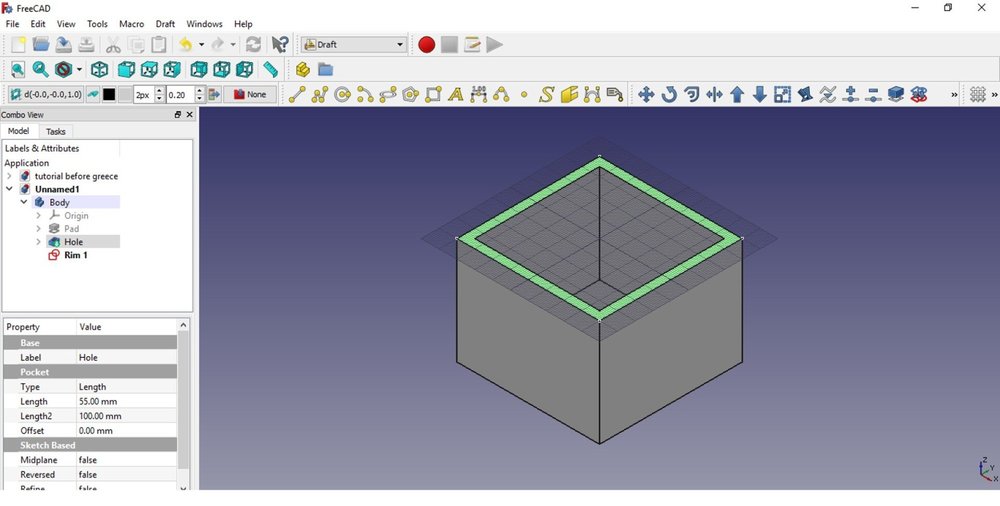
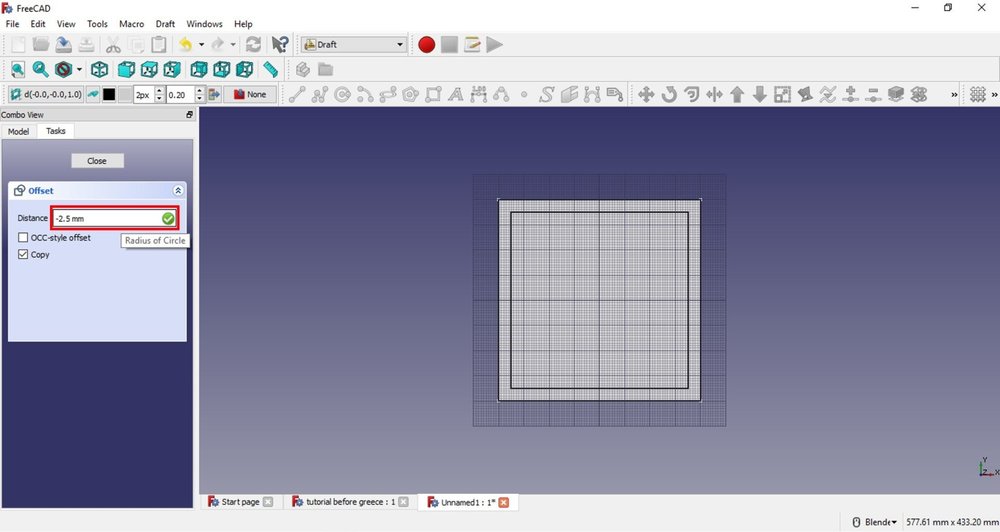
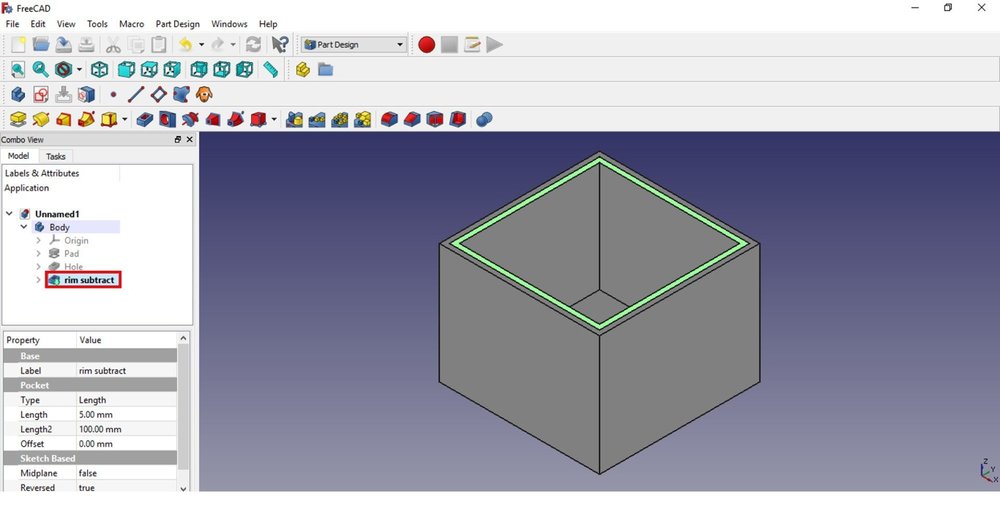

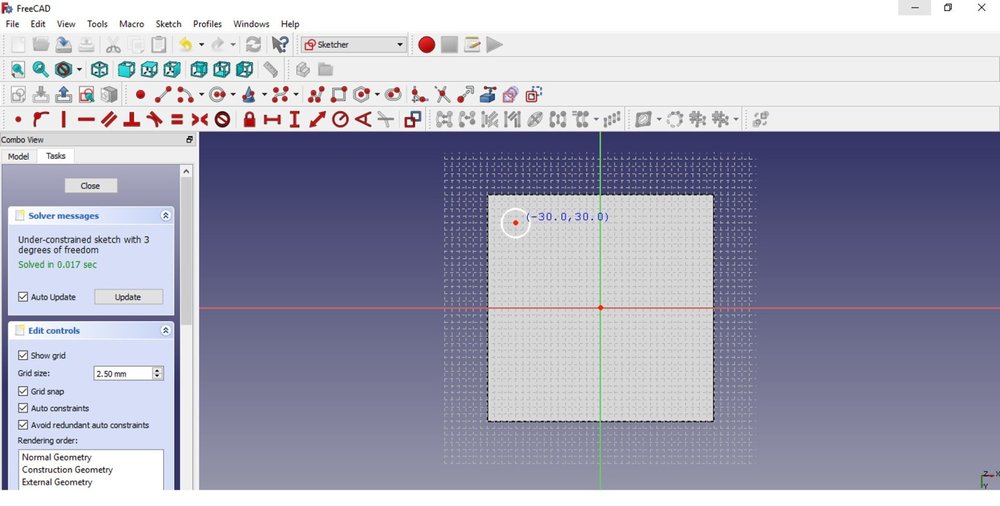
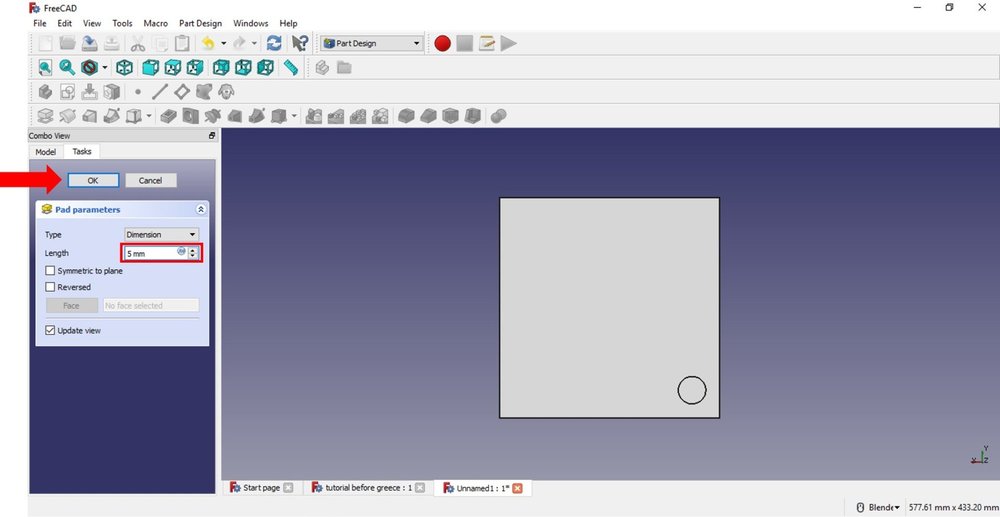
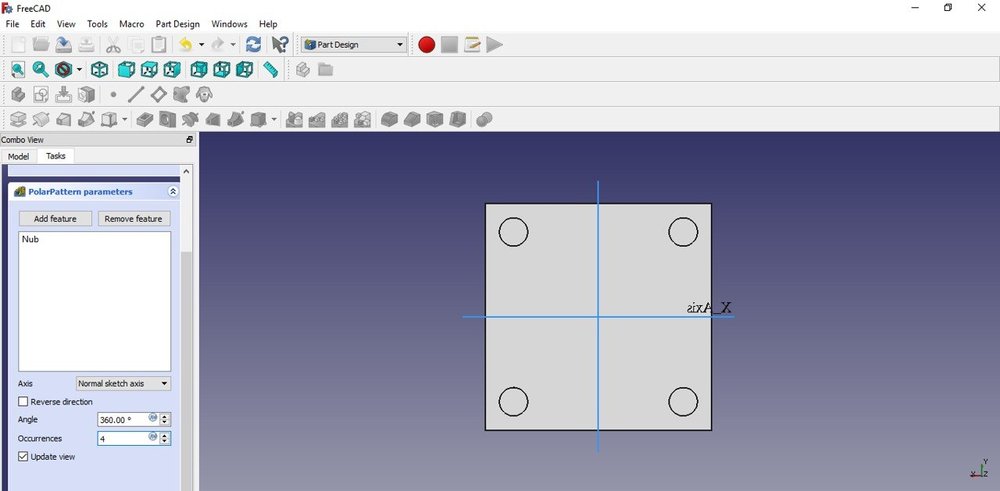
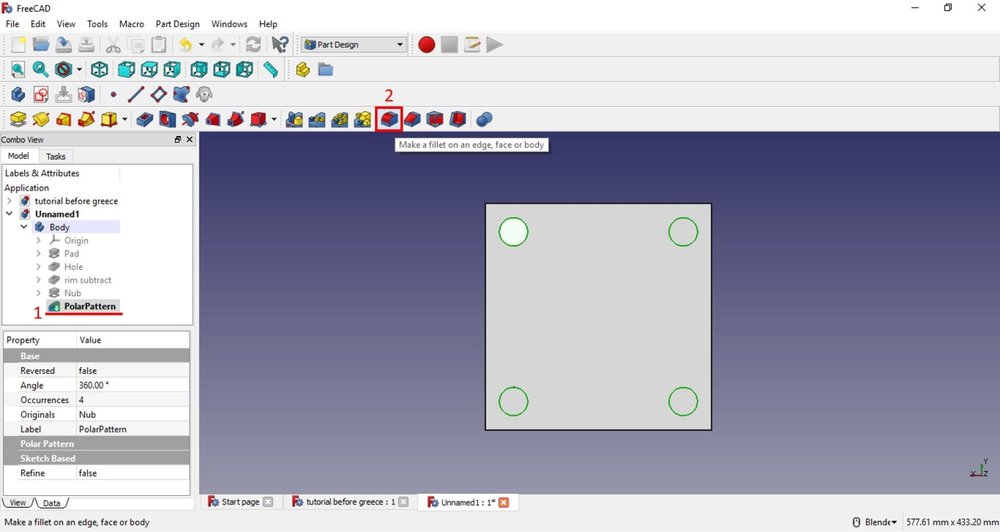
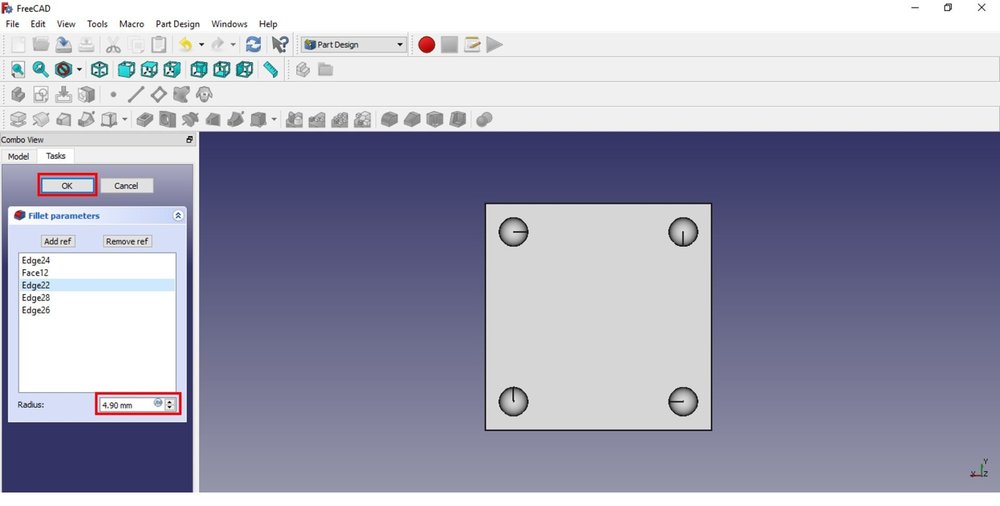
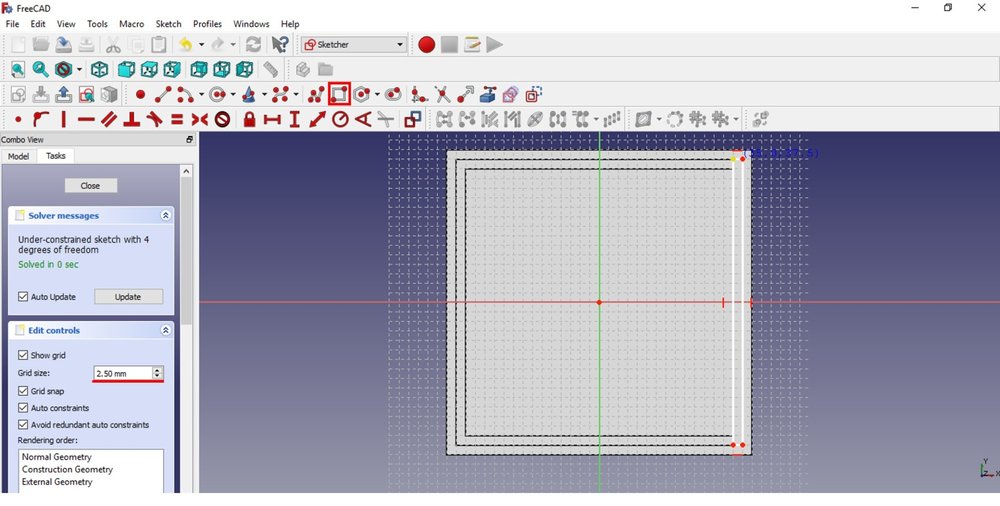
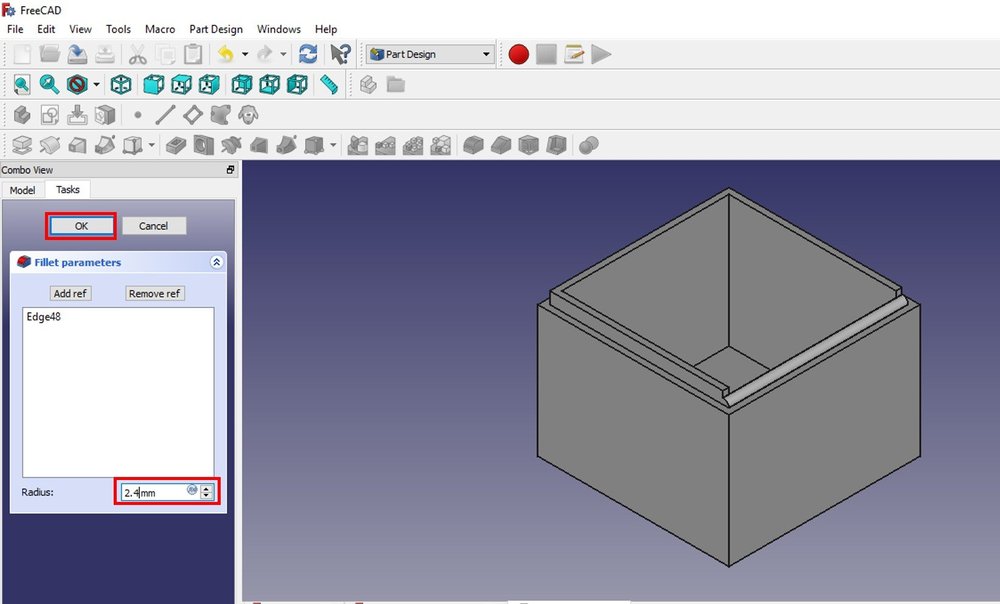
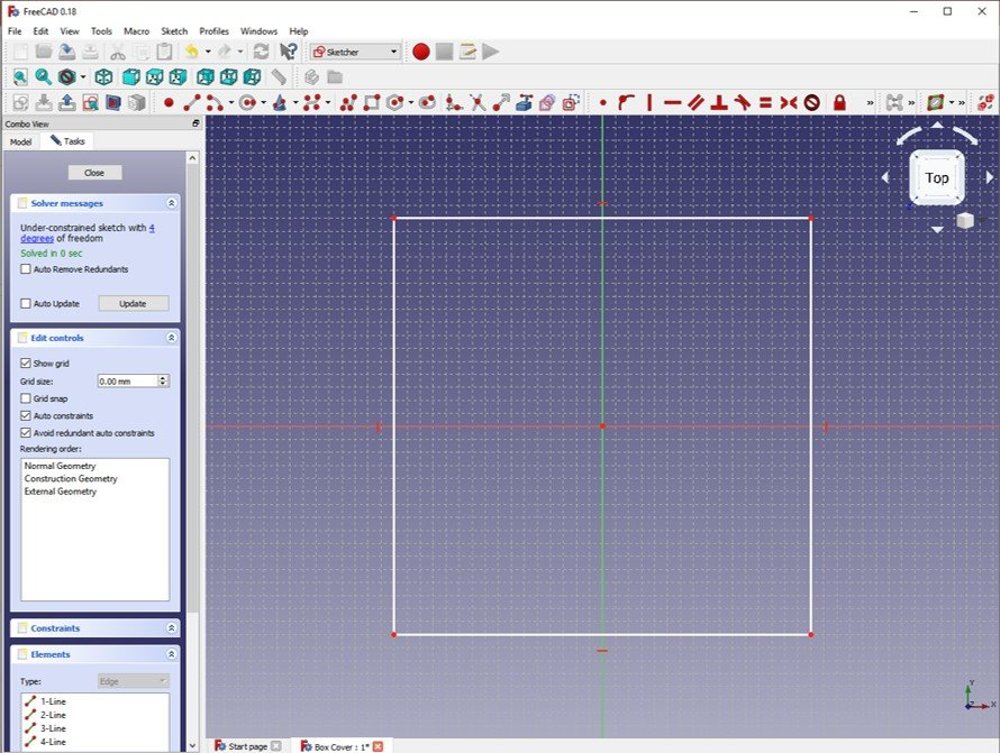
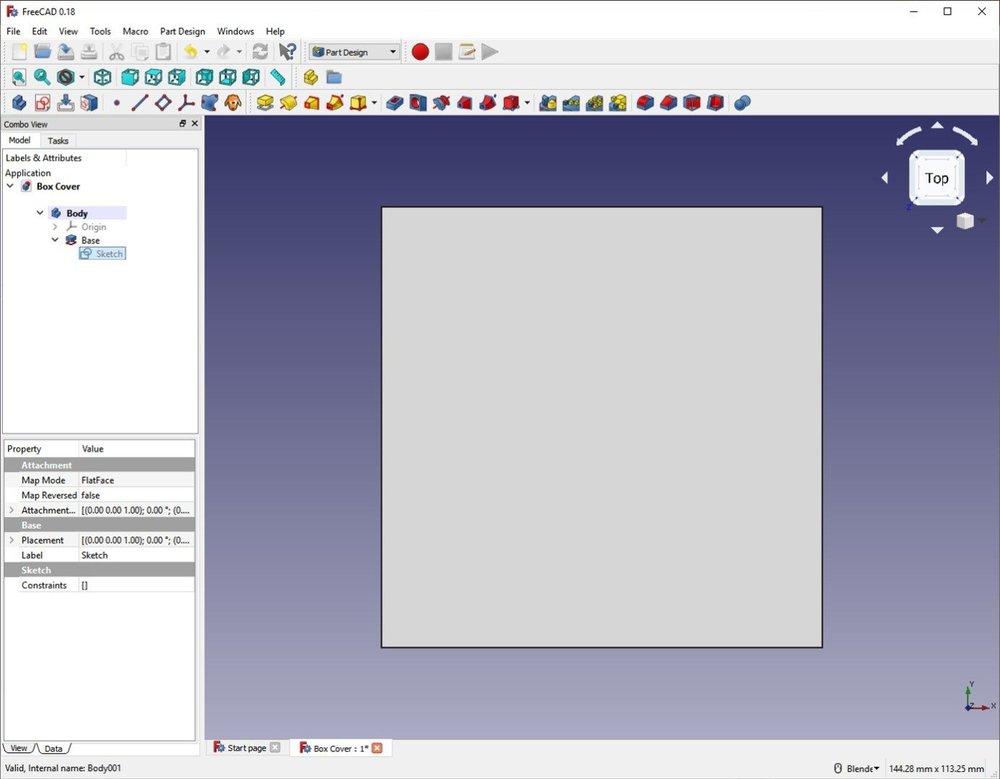
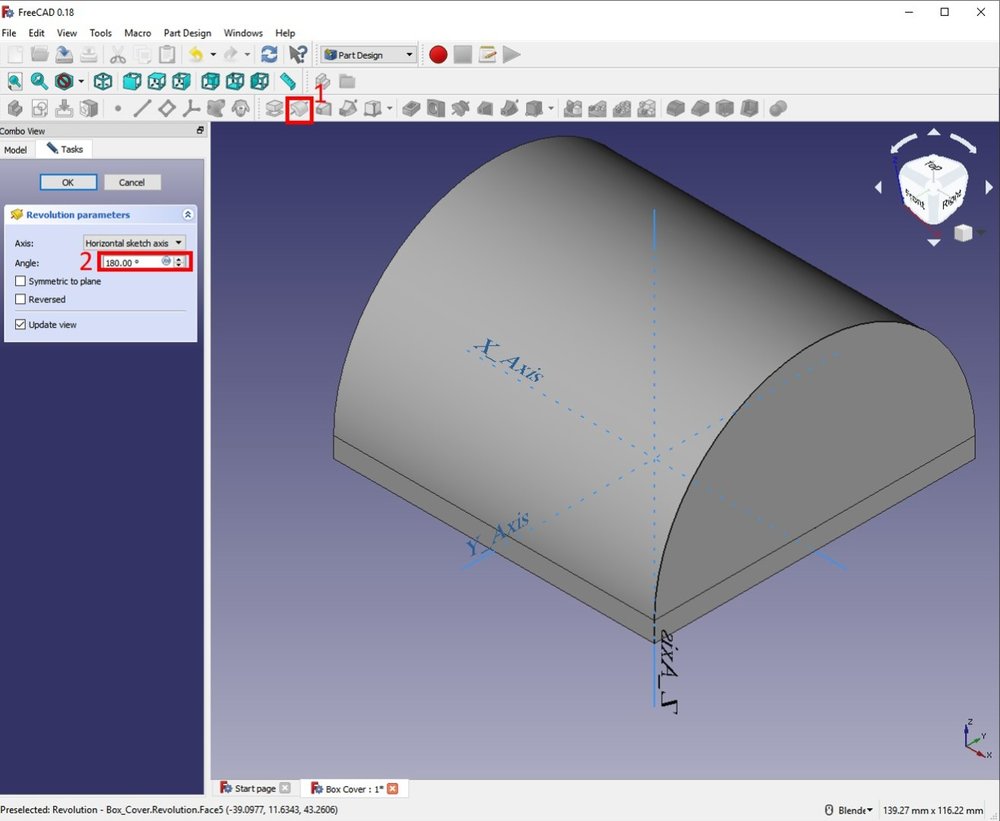
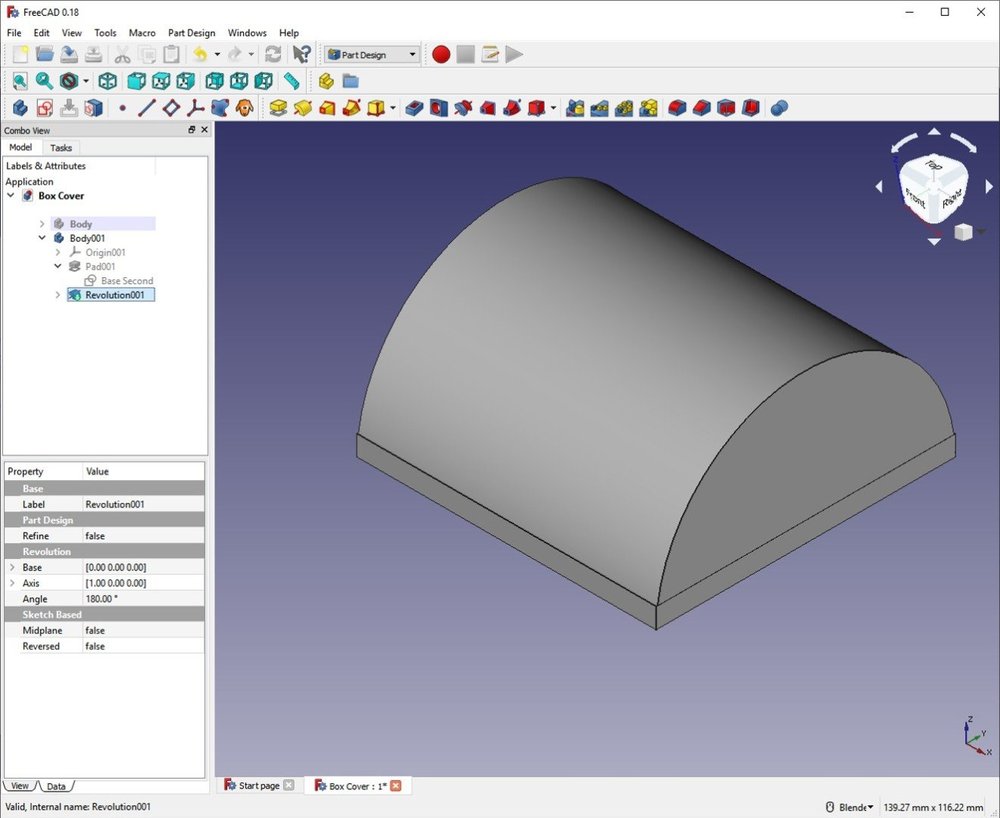
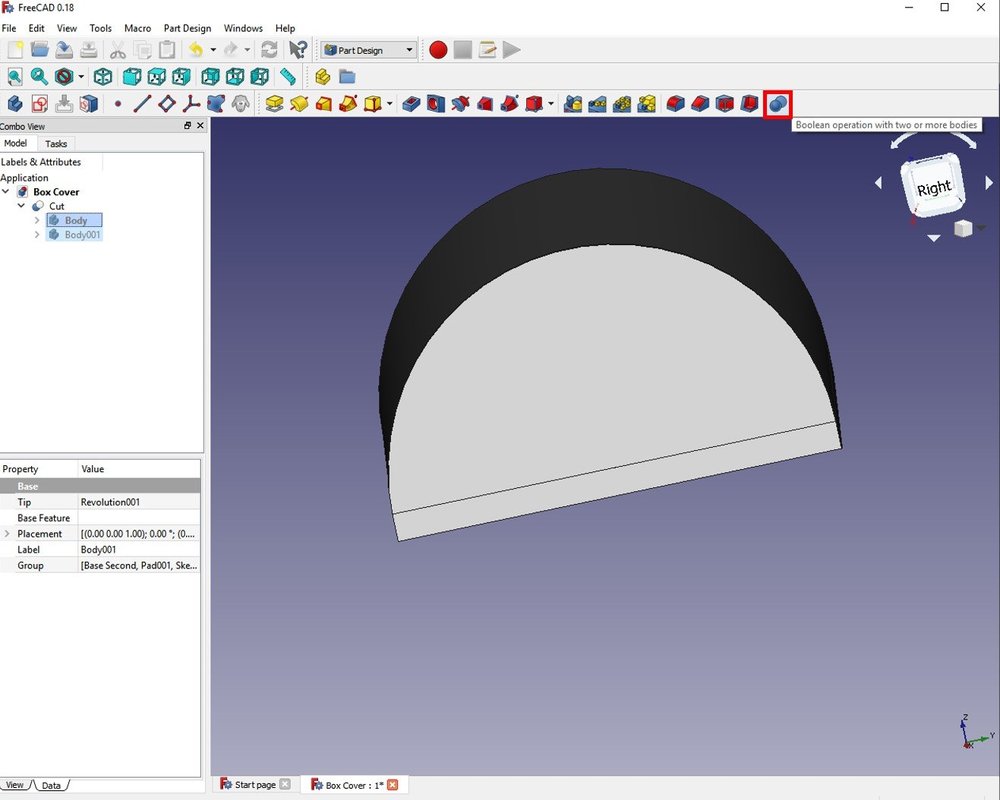
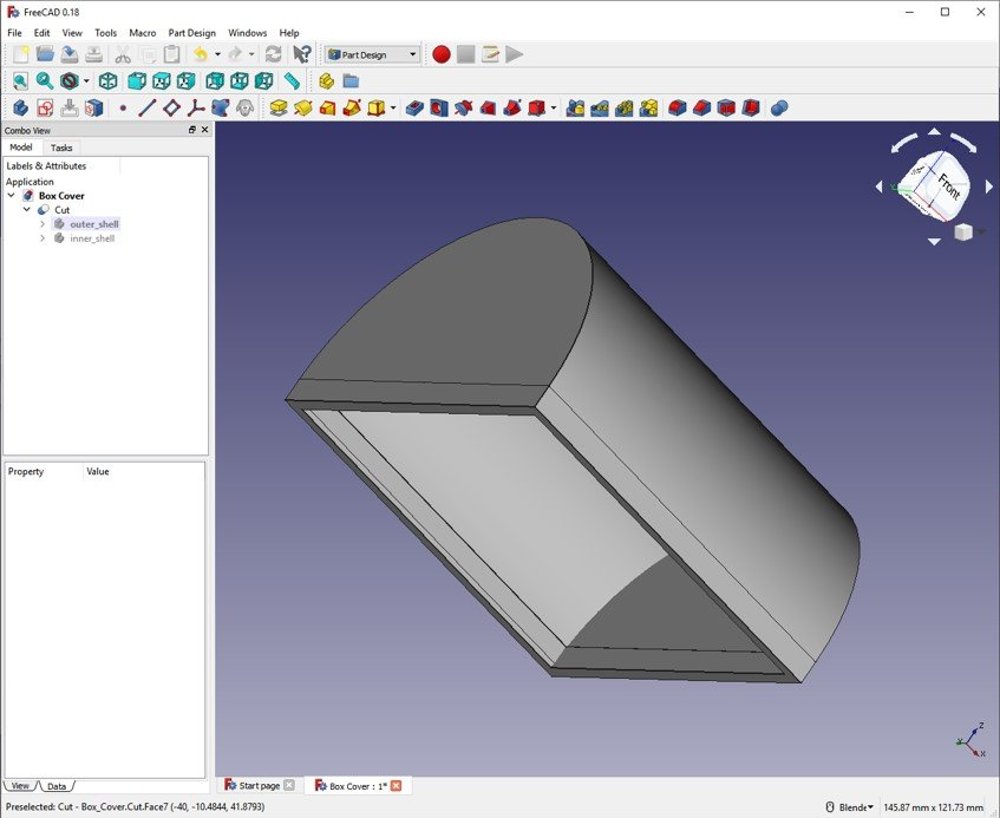
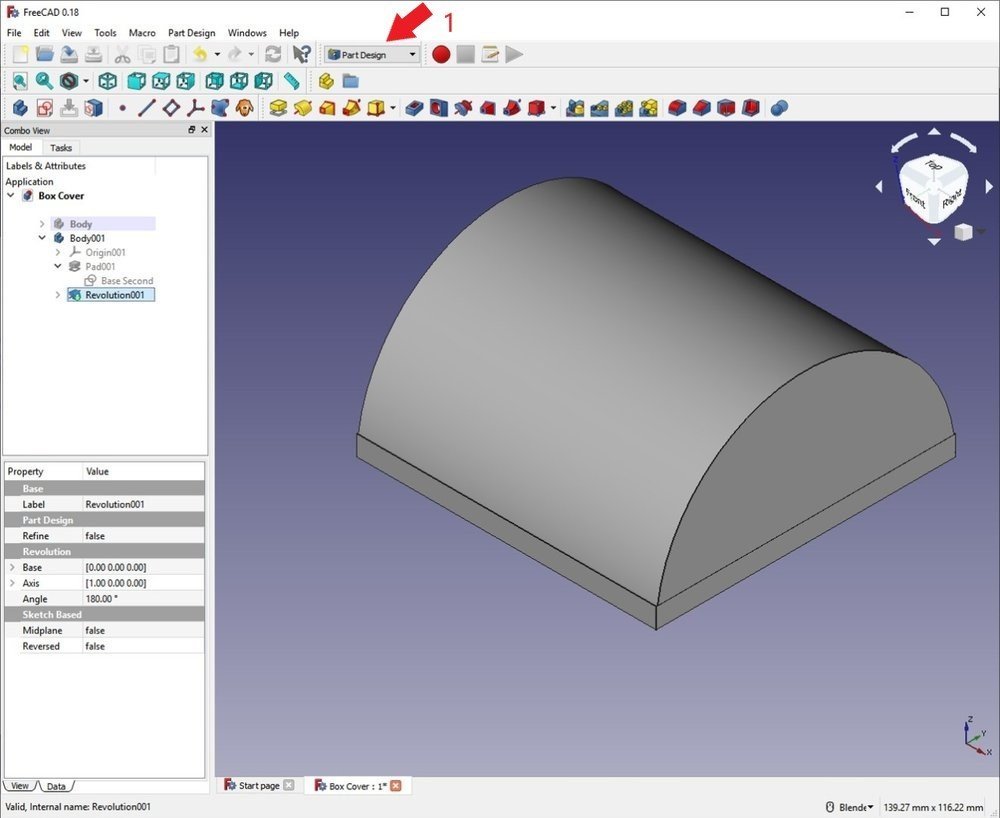
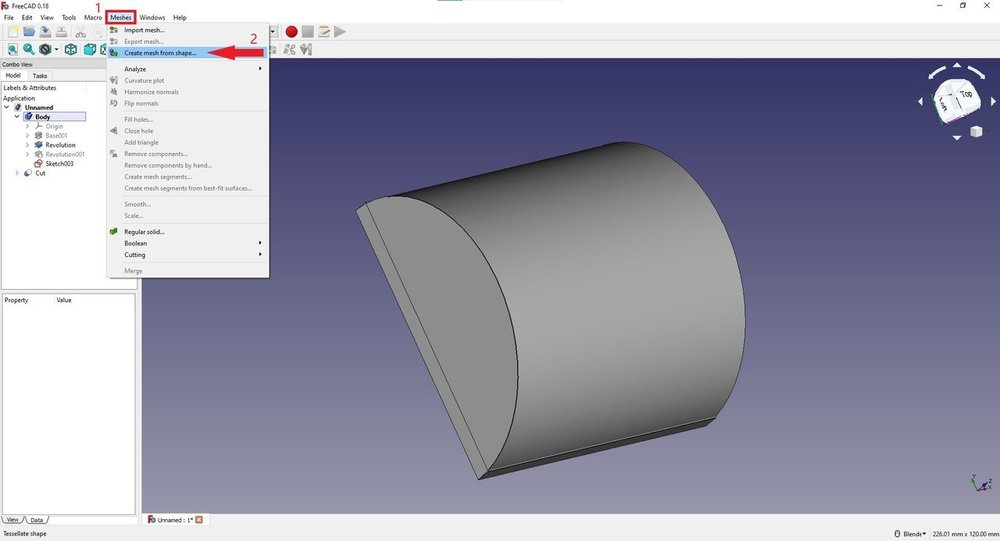
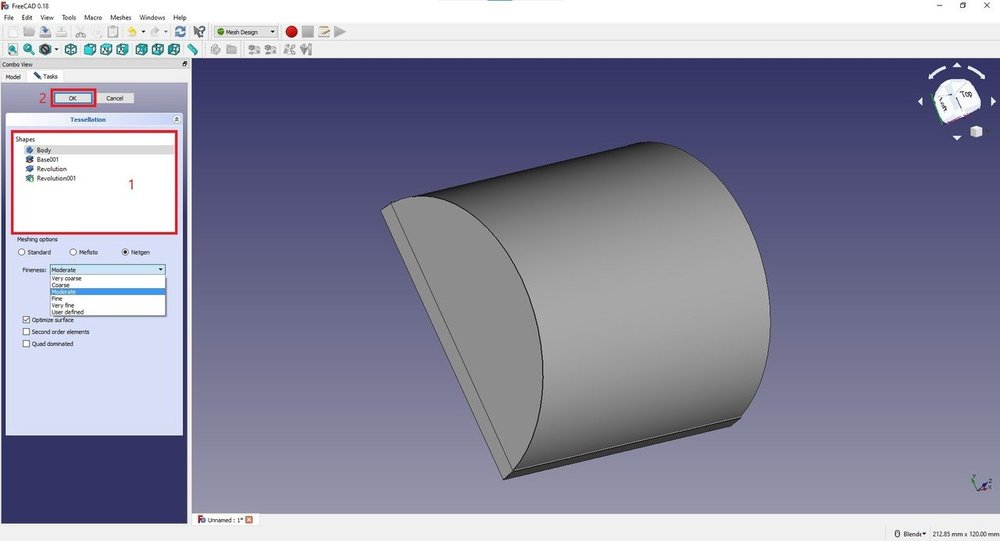
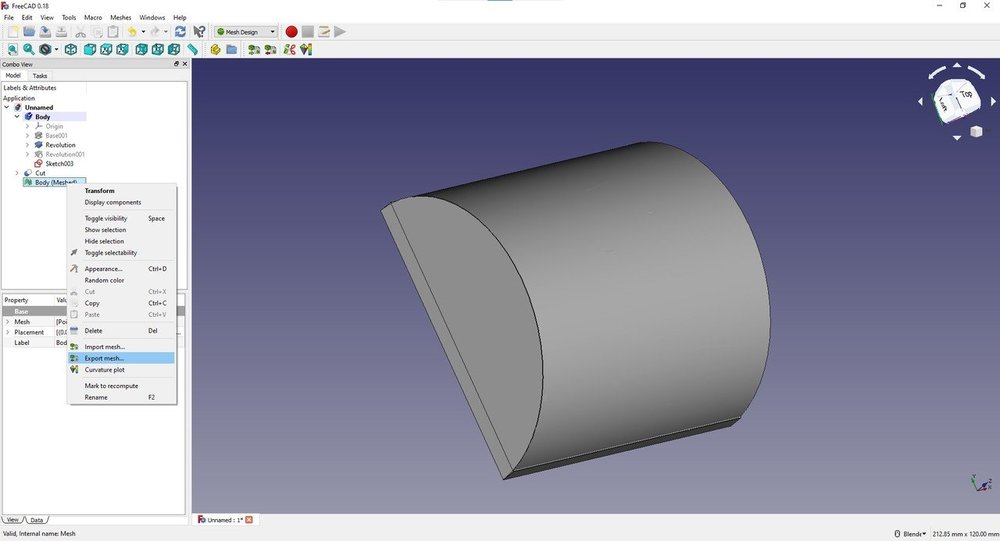







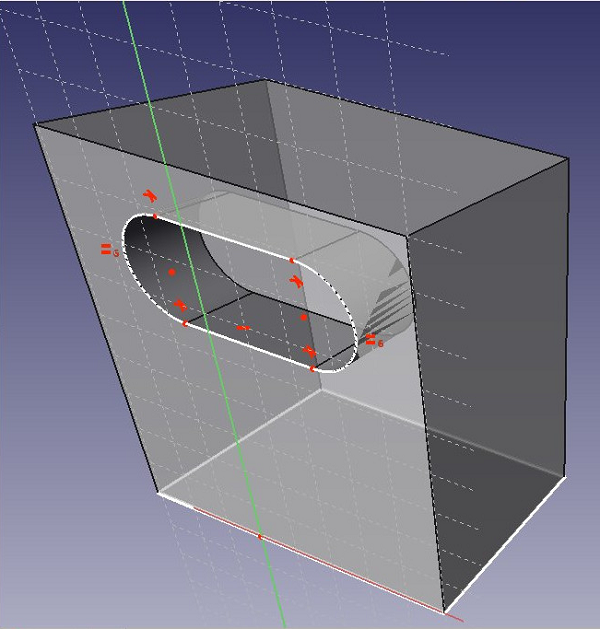


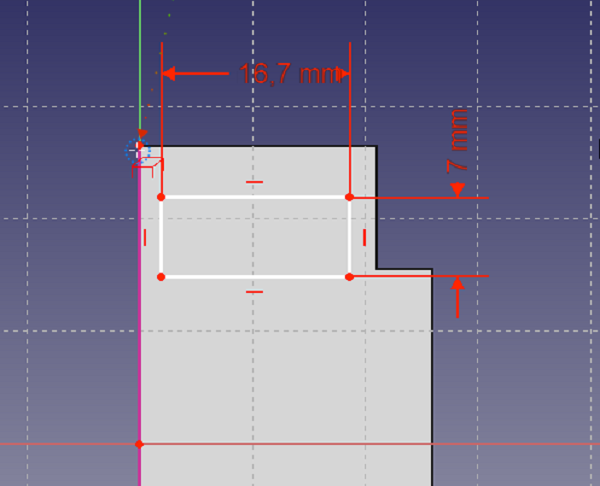
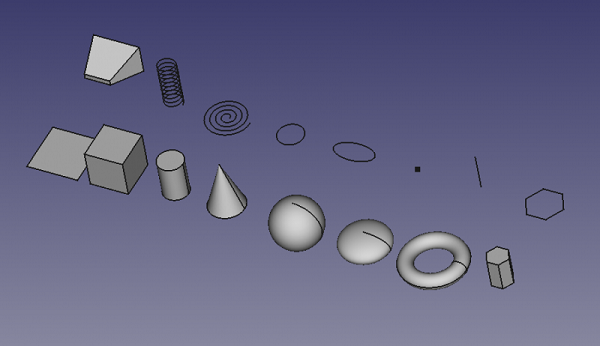
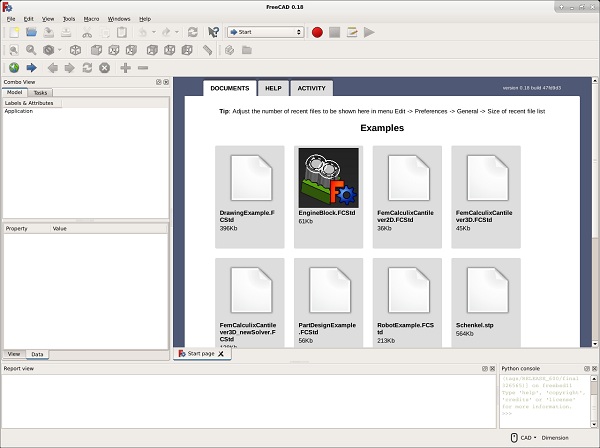
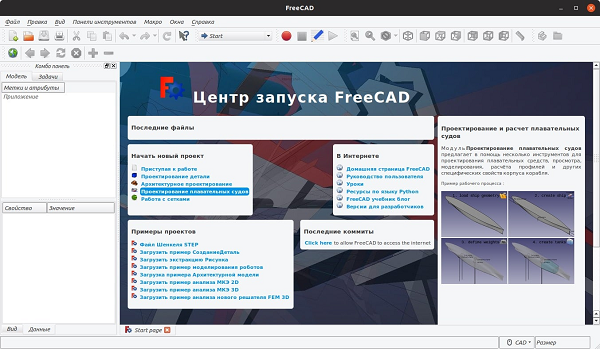

 Стандартные инструменты. Эти команды и инструменты присутствуют во всех верстаках.
Стандартные инструменты. Эти команды и инструменты присутствуют во всех верстаках. Верстак Arch для работы с элементами архитектуры.
Верстак Arch для работы с элементами архитектуры. Верстак Draft содержит 2D-инструменты и основные операции 2D и 3D CAD.
Верстак Draft содержит 2D-инструменты и основные операции 2D и 3D CAD. Верстак FEM обеспечивает рабочий процесс анализа Методом Конечных Элементов (МКЭ).
Верстак FEM обеспечивает рабочий процесс анализа Методом Конечных Элементов (МКЭ). Верстак Image для работы с растровыми изображениями.
Верстак Image для работы с растровыми изображениями. Верстак Inspection сделан для того, чтобы дать вам специфические инструменты для осмотра форм. Он всё ещё находится в стадии разработки.
Верстак Inspection сделан для того, чтобы дать вам специфические инструменты для осмотра форм. Он всё ещё находится в стадии разработки. Верстак Mesh для работы с триангулярными (разбитыми на треугольники) сетками.
Верстак Mesh для работы с триангулярными (разбитыми на треугольники) сетками. Верстак OpenSCAD обеспечивает совместимость с OpenSCAD и восстановление истории модели конструктивной твердотельной геометрии (CSG).
Верстак OpenSCAD обеспечивает совместимость с OpenSCAD и восстановление истории модели конструктивной твердотельной геометрии (CSG). Верстак Part для работы с деталями САПР.
Верстак Part для работы с деталями САПР. Верстак Part Design для построения фигур деталей из эскизов.
Верстак Part Design для построения фигур деталей из эскизов. Верстак Path используется для создания инструкций G-Code. Он всё ещё находится в стадии разработки.
Верстак Path используется для создания инструкций G-Code. Он всё ещё находится в стадии разработки. Верстак Points для работы с облаками точек.
Верстак Points для работы с облаками точек. Верстак Raytracing для работы с трассировкой лучей (рендеринг).
Верстак Raytracing для работы с трассировкой лучей (рендеринг). Верстак Reverse Engineering предназначен для предоставления специальных инструментов для преобразования форм/тел/сеток в параметрические элементы, совместимые с FreeCAD. Он все ещё находится в стадии разработки.
Верстак Reverse Engineering предназначен для предоставления специальных инструментов для преобразования форм/тел/сеток в параметрические элементы, совместимые с FreeCAD. Он все ещё находится в стадии разработки. Верстак Robot для изучения движений робота.
Верстак Robot для изучения движений робота. Верстак Sketcher для работы с геометрически ограниченными эскизами.
Верстак Sketcher для работы с геометрически ограниченными эскизами. Верстак Spreadsheet предназначен для создания и обработки данных электронных таблиц.
Верстак Spreadsheet предназначен для создания и обработки данных электронных таблиц. Верстак Start Center позволяет быстро перейти к одному из наиболее распространённых верстаков.
Верстак Start Center позволяет быстро перейти к одному из наиболее распространённых верстаков. Верстак Surface предоставляет инструменты для создания и изменения поверхностей. Он похож на опцию Грань из отрезков Построителя Форм.
Верстак Surface предоставляет инструменты для создания и изменения поверхностей. Он похож на опцию Грань из отрезков Построителя Форм. Верстак TechDraw для создания технических чертежей из 3D-моделей. Это преемник Верстака Drawing.
Верстак TechDraw для создания технических чертежей из 3D-моделей. Это преемник Верстака Drawing. Верстак Test Framework предназначен для отладки FreeCAD.
Верстак Test Framework предназначен для отладки FreeCAD. Верстак Web предоставляет окно браузера вместо 3D вида FreeCAD.
Верстак Web предоставляет окно браузера вместо 3D вида FreeCAD.

