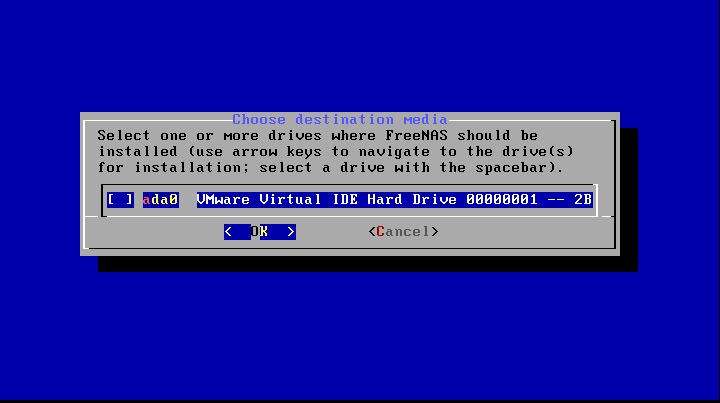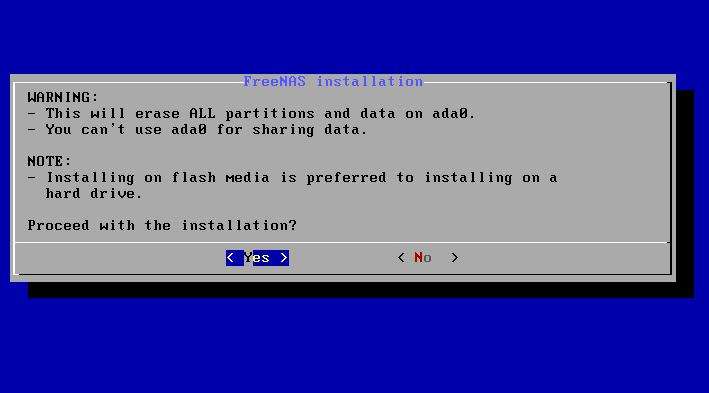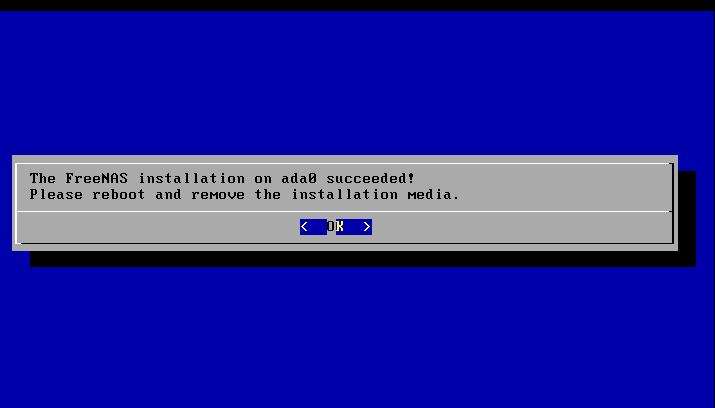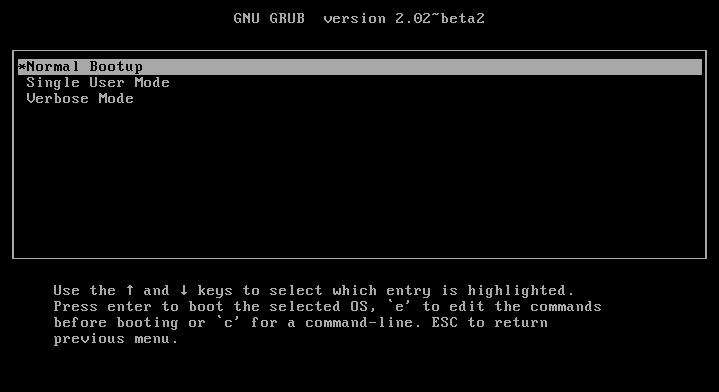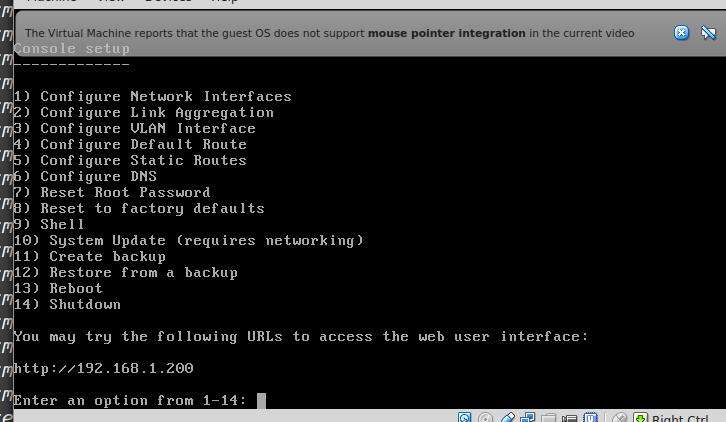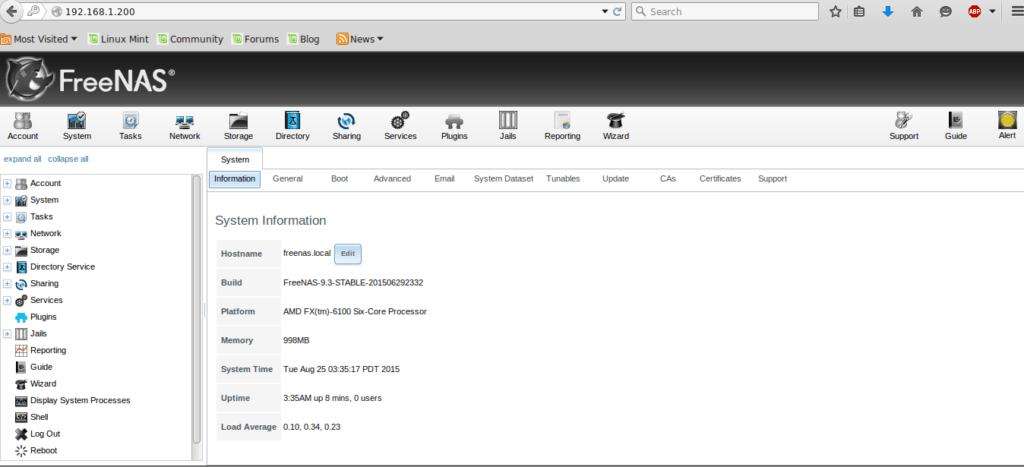Установка и настройка FreeNAS версии 11.3
В этой инструкции рассматриваем установку и настройку FreeNAS версии 11.3 и основной функционал.
Введение
FreeNAS — свободная операционная система на базе ОС FreeBSD, которая разрабатывается с 2005 года. Она создана специально для управления хранилищами данных. Последняя версия — 11.3. Потом проект слился со своей коммерческой версией TrueNAS и теперь известен как TrueNAS Core. Нумерация версий продолжилась, TrueNAS вышел под версией 12. Изначально FreeNAS был версией для сообщества, а TrueNAS — для коммерческих клиентов, с платной поддержкой.
NAS в данном случае означает Network Attached Storage или «Сетевое хранилище данных». Помимо хранения данных она позволяет запускать ряд полезных приложений, а также виртуальные машины (на основе VirtualBOX), что является крайне полезным как для домашнего, так и для корпоративного использования.
В этой статье расскажем про возможности FreeNAS. Она поддерживает программный RAID, использование аппаратного RAID не рекомендуется. Программный RAID, в случае выхода его из строя, потребует от вас найти аналогичное аппаратное обеспечение для его восстановления. Программный контроллер RAID также усложняет контроль за состоянием дисков. Часто для получения информации требуется установить специальный софт, который не факт что есть для FreeBSD, на которой базируется FreeNAS.
Установка FreeNAS 11.3
Создание сервера
Для установки FreeNAS нам потребуется сервер. На сервере обязательно должно быть больше одного диска (HDD или SSD, на ваш выбор). Для написания статьи мы взяли в аренду выделенный сервер Selectel.
Сам по себе FreeNAS нетребователен к оперативной памяти. Но файловая система ZFS для работы механизма дедупликации требует 5 ГБ RAM на каждый 1 ТБ хранилища. Без дедупликации требования к оперативной памяти, конечно, значительно ниже, а нужна она не всем. Подробнее про дедупликацию рассказано ниже. Еще много памяти может съедать виртуализация, о которой будет также рассказано ниже.
Минимальный объем оперативной памяти для FreeNAS с дедупликацией (и его потомка TrueNAS) — 8 ГБ. 1 диск целиком займет система. Создавать хранилища на системном диске, штатно, возможности нет. Таким образом, минимальные требования к серверу — более одного диска и более 8 ГБ оперативной памяти.
В теории, есть возможность установки системы на флэш-диск, но мы не рекомендуем это делать по причине слабой надежности флэш-дисков по сравнению с более традиционными вариантами. С версии 12 разработчики также не рекомендуют установку на флэш-накопитель.
Интерфейс Selectel не поддерживает автоматическую установку FreeNAS, но в хранилище образов дисков есть и TrueNAS, и FreeNAS (последняя 11.3 версия).
Для того, чтобы установить нужную нам ОС на наш сервер через KVM-консоль для удаленного управления, следует выбрать в списке операционных систем No OS — boot. Можно выбрать и какую-то существующую ОС, потом ее переустановить или в ручную отменить установку.
Выбираем количество серверов (в нашем случае достаточно одного), модель оплаты и трафик, (а для файлового хранилища допустимый трафик может быть очень важным параметром). Нажатие кнопки «Оплатить сейчас» запустит подготовку нашего будущего NAS.
Настройка сервера
Спустя некоторое время (около 15 минут) сервер будет готов к установке.
Приступаем к самостоятельной установке ОС с помощью KVM. О ней подробнее написано в базе знаний.
На странице управления нашим сервером в панели управления нас интересует значок консоли.
Именно он откроет нам интерфейс KVM-консоли.
Действуем по инструкции Selectel для монтирования образа FreeNAS к нашему серверу.
Вкладка CDROM&ISO -> Open ISO.
Идем по пути iso -> FreeNAS -> FreeNAS-версия.iso.
Обязательно нажимаем Plug in после выбора образа диска. Это смонтирует образ так, будто он вставлен в реальный CDROM сервера.
Перезагружаем сервер.
Некоторое время ждем пока он начнет загружаться с CDROM (занимает где-то минуты 3).
Это окно свидетельствует что установка сейчас начнется.
Стартовое окно установщика. Выбираем (по умолчанию уже выбрано) Install/Upgrade.
Пробелом выбираем, какой диск используем как системный (рекомендуем использовать диск с наименьшим индексом, он первый используется BIOS’ом для попытки загрузиться) и нажимаем Enter.
Установщик предупреждает нас, что все данные будут удалены и их нельзя будет восстановить, а также рекомендует установить систему на USB-флэш диск. С версии 12 (TrueNAS) разработчики не рекомендуют устанавливать систему на USB-флэш диск.
Запрос root-пароля. Чем сложнее пароль, тем лучше. Хотя для доступа по SSH лучше использовать доступ по ключу. В нашем случае этот же пароль будет использоваться для web-интерфейса FreeNAS.
Перед установкой FreeNAS на некое железо, вам стоит предварительно узнать, BIOS у вас или UEFI. Во всех свежих материнских платах используется UEFI. В данном случае я использую старый сервер от Supermicro, у него BIOS.
Если вы производите установку не на флэш-диск, то рекомендуем создать SWAP. Для флэшки такая нагрузка может оказаться смертельной. Лучше добавить оперативной памяти.
Установка может занять продолжительное время, особенно если в качестве системного диска используется не SSD.
Так выглядит сообщение об успешном окончании установки. Система просит удалить установочный носитель, чтобы не загружаться с него раз за разом, и не перезагрузить сервер.
С помощью уже знакомого нам меню делаем Plug out для ISO-образа.
Перезагружаем сервер, и после загрузки нас встречает загрузочное меню FreeNAS.
Через несколько секунд оно превратится в главное меню TrueNAS.
Настройка сети сервера
Первое, что нам необходимо сделать, настроить на нашем NAS сеть. Для серверов в Selectel настройки сети можно посмотреть со страницы управления сервером, нажав на подсеть.
Нас интересуют «Шлюз по умолчанию», «Маска подсети» и, в данном случае, «Адрес подсети». Он совпадает с адресом сервера, который мы будем настраивать.
Он совпадает с адресом сервера, который мы будем настраивать.
На скриншотах ниже настройка уже произведена.
Навигация по пунктам меню осуществляется вводом с клавиатуры номера меню и нажатием кнопки Enter для выбора пункта меню.
Пошагово:
- вводим 1 для выбора Configure Network Interfaces;
- выбираем сетевой адаптер для настройки (em0, № 1);
- отказываемся его удалять (n);
- отказываемся удалять текущие настройки адаптера (n);
- отказываемся от DHCP (Наш сервер в Selectel и DHCP нет. Если будете делать это дома, DHCP — всегда плохой выбор для сервера. Его стоит использовать только если вы четко понимаете что и зачем вы делаете;
- соглашаемся настроить IPv4;
- выбираем интерфейс em0 (он подставлен по умолчанию, нажимаете Еnter).
В примере сетевой интерфейс был настроен ранее и перенастраивается для наглядности. Сначала будет запрос на ввод IP-адреса, затем на ввод маски подсети. Ее можно вводить в формате 255.255.255.0, /24 или просто 24. После ввода этих двух параметров вам предложат настроить IPv6. В нашем случае он не нужен, вводим n, Еnter.
Теперь нужно настроить маршрут по умолчанию. Проще говоря, сказать системе, кто роутер. Это пункт 4 в главном меню (на скриншоте ниже). Просто введите адрес роутера и нажмите Enter.
Следующий пункт — настройка DNS, на этом настройка сети будет закончена.
Пункт номер 6. Домен можно оставить по умолчанию, local. Нажимаем Enter, значение применяется по умолчанию, указанное в квадратных скобках.
DNS-серверов желательно ввести как минимум два, но система готова принять и больше.
Используем два: 1.1.1.1 от CloudFlare и 8.8.8.8 от Google. Вместо ввода третьего нажмите Enter, это завершит настройку DNS. Если вы устанавливаете сервер «у себя», лучше используйте DNS-сервера провайдера.
Работа с веб-интерфейсом
На скриншотах выше вы могли заметить под главным меню строки начинающиеся с http:// и https://. Так ОС подсказывает нам, как попасть в главный веб-интерфейс сервера.
Пройдите по предложенной в главном меню FreeNAS ссылке (мы будем использовать http) и, введя root и заданный на этапе установки root-пароль, войдите в веб-интерфейс FreeNAS.
Первое, что вас встречает, это Dashboard. В нем отображаются различные метрики вашего NAS: заполненность дисков, загрузка процессора и оперативной памяти, нагрузка на сетевой интерфейс. Здесь же можно проверить обновления для нашего сервера.
Слева главное меню FreeNAS. Через него можно попасть во все необходимые для настройки разделы. Вверху справа значок шестеренки. Через него можно настроить тему оформления веб-интерфейса и сменить пароль. Правее — значок кнопки питания, через него осуществляется управление питанием: выключение, перезагрузка, а также кнопка выхода из сессии (Log out).
В секции System -> General мы можем настроить язык системы, а также некоторые другие интересные вещи, о которых расскажем ниже.
На русском это меню выглядит так. К сожалению, не все пункты меню переведены, если есть возможность, лучше использовать версию интерфейса на английском языке.
Самое нужное и интересное:
- Часовой пояс. Стоит установить его на свой.
- HTTP(s) порт сервера. Стоит его изменить, если ваш сервер смотрит наружу. Чтобы меньше различных ботов и слишком любопытных людей нашли ваш web-интерфейс и имели возможность попытаться его сломать.
- IPv4-адрес веб-интерфейса на случай, если у вас больше одного IP-адреса в сервере. Стоит задать конкретный. Один — для управления сервером, второй — для доступа пользователей.
Настройки в интерфейсе
В верхнем правом углу есть иконка в виде шестеренки, она приведет вас в меню настроек.
Из интересного:
- «Сбросить столбцы таблицы по умолчанию» сбросит отображение таблиц во всех меню к настройкам по умолчанию.
- «Предпочитать кнопки только с иконками» сменит текстовые кнопки на кнопки с иконками и всплывающими подсказками.
- «Разрешить просмотр пароля». Когда этот параметр установлен, рядом с полями пароля появляется значок глаза. Щелчок по значку открывает пароль.
- Также, вы можете выбрать тему по своему вкусу.
Подключение дисков
Первое, что необходимо сделать, подключить диски нашего сервера к системе FreeNAS. Создать пул из дисков(pool) в терминологии FreeNAS можно в соответствующем меню.
Хранилище -> Пулы.
Пулы хранения — это подключенные диски, организованные в виртуальные устройства (vdevs). ZFS и FreeNAS периодически проверяют и «лечат» каждый раз, когда в пуле обнаруживается плохой блок. Диски расположены внутри vdev для обеспечения различной степени избыточности и производительности. Это позволяет создавать высокопроизводительные пулы, пулы, обеспечивающие максимальный срок службы данных, и все промежуточные ситуации.
Добавляем новый пул через кнопку «Добавить».
Создать новый пул -> Создать пул
Настройка самого пула дисков определенно требует более развернутого объяснения. Это меню создания пула. Все ваши незанятые диски будут находится в левой части меню. Те диски, которые вы желаете объединить в пул, надо отметить галочками и нажать на стрелку указывающую вправо, между двумя списками дисков («Доступные диски» — список доступных для добавления дисков, «VDev данных» — список выбранных для участия в пуле дисков).
Под списком VDevs есть переключатель между «Зеркало/Чередование» (Mirror/Stripe в оригинале).
- Mirror (зеркало) — способ организации пула таким образом, что вся информация на одном диске клонируется на другом. Это существенно повышает надежность хранения информации. Емкость Mirror равно емкости самого маленького из дисков в пуле.
- Stripe (чередование) — способ организации пула таким образом, что вся информация разделяется между двумя дисками поровну. Это позволяет задействовать всю емкость дисков. Кроме того это повышает производительность, ведь все операции ввода-вывода производятся сразу с двух разных дисков. Производительность повышается не в два раза, потому что есть накладные расходы на доступ к информации, есть необходимость синхронизировать чтение/запись на диски, но прирост существенный. В нашу эпоху засилья SSD польза от этого режима работы сомнительная, а риски потерять все данные при выходе из строя хотя бы одного накопителя велики, поэтому использовать этот режим не рекомендуется.
- Вы также можете использовать пул из одного диска если вам не нужна избыточность.
Итого, пулу надо задать имя, режим работы (Stripe/Mirror) и выбрать участвующие в нeм диски. После чего нажать «Создать».
Время создания пула зависит от скорости дисков. Если все пройдет успешно, вы увидите новый пул в списке пулов.
Статус дисков
Список и статус подключенных к серверу дисков вы можете увидеть в соответствующем меню Хранилище -> Диски.
Вам доступны параметры S.M.A.R.T., по ним можно ориентироваться о состоянии здоровья ваших дисков.
Настройка пула дисков
Правила хранения
Дедупликация — именно эта опция работы с дисками во FreeNAS требовательна к объему оперативной памяти. Но оно того стоит. Если вашим сервером пользуется много пользователей или вы сохраняете много резервных копий, файлы будут повторятся в рамках одной файловой системы (пула).
Они, по очевидным причинам, зря съедают полезное место. Вы можете сэкономить пространство на дисках, включив опцию дедупликации. Хранилище ->Пулы -> Меню настроек датасета (три вертикальных точки справа) -> Редактировать параметры.
Из интересного для неопытного пользователя тут есть Степень сжатия и Дедупликация ZFS.
Степень сжатия очень процессорозависима: чем сильнее сжатие, тем выше требования к процессору, а экономия места при максимальном сжатии сильно зависит от типа файла. Текст жмется отлично, видео уже плохо, потому что уже оптимально декодировано. Аналогичная видео ситуация и с изображениями, и с аудио. Есть смысл менять эту опцию только если вы знаете зачем это вам. При включении дедупликации система предупредит вас.
Дедупликация требует много оперативной памяти и постоянно влияет на способ хранения данных. Перед ее активацией рекомендуется хорошо ознакомиться с преимуществами и недостатками дедупликации. В этом может помочь официальная документация.
Сервисы
NAS нужен для того, чтобы хранить на нем какие-то файлы и эти файлы оттуда скачивать. Делать это можно разными способами. В данной статье мы рассмотрим самые популярные: WebDAV и SambaSMB. Сначала их надо включить в меню «Службы».
Нас интересуют WebDAV и SMB. Чтобы сервисы запускались автоматически, надо поставить соответствующую галочку, чтобы включить их прямо сейчас, и нажать на переключатель.
Samba/SMB
Сначала создадим пользователя, который будет в этой папке общего доступа хозяином. Делаем это через меню Учетные записи -> Пользователи. Кнопка «Добавить».
Для наших целей достаточно задать имя пользователя и пароль.
Теперь нужно добавить «Набор данных» (Dataset). Это делается через знакомое нам меню Хранилище -> Пулы.
Три вертикальных точки справа от названия пула вызовут меню, в котором можно выбрать «Добавить набор данных».
Из параметров надо прописать имя и установить «Тип ресурса» в SMB.
Теперь время создать саму «шару» (share). Нажмите Общий доступ -> Ресурсы Windows (SMB) -> Добавить.
После создания надо отредактировать ACL (Access Control List или ACL — список управления доступом) свежесозданной «шары».
Кнопка «Добавить элемент ACL» создаст внизу справа еще одно поле с параметрами ACL.
Его надо привести к такому виду:
- Кто: User,
- Пользователь: someuser (мы создавали его ранее, ваш может называться иначе),
- Права доступа: Full Control.
Если вы добавляете еще одного пользователя, рекомендуем поставить галочку «Применить разрешения рекурсивно». Далее просто нажмите «Сохранить» в самом низу меню.
Теперь вы можете подключиться к свежесозданной папке общего доступа.
В Windows в строке проводника вы можете просто прописать адрес вашего сервера, начиная с \: \ServerAddressOrIP.
Вы увидите список доступных папок общего доступа, нажав на нужную вам правой кнопкой мыши, выберите «Подключить как сетевой диск». Выберите желаемую букву диска и установите галочку на «Использовать другую учетную запись». Кнопка «Готово» вызовет окно для ввода логина и пароля. Если вы все введете правильно, только что подключенный сетевой диск откроется в новом окне. На других ОС процедура отличается, но суть остается той же.
WebDAV
Так как сервер не в нашей локальной сети, можно настроить WebDAV. WebDAV — надстройка над протоколом HTTP, разработанная для совместного использования документов и их редактирования. Для пользователей (речь про пользователей Windows) подключение доступно «Из коробки», актуальная версия Windows умеет работать с WebDAV как с сетевыми дисками.
Сначала надо создать соответствующие директории для новой «шары».
В созданном нами пуле (disk1and2 в этой статье) надо создать еще один «Набор данных», который мы будем использовать для WebDAV-доступа. В меню Хранилище ->Пулы.
Назовем «Набор данных» как webdavdataset. Все остальные параметры по умолчанию.
Управление WebDAV-папками находится в Общий доступ -> Ресурсы WebDAV. Кнопка «Добавить» откроет меню создания новой «шары».
В файловом браузере в середине страницы выберите наш свежесозданный датасет webdavdataset.
Надо задать имя (снова webdavdataset), остальные параметры можно не трогать.
После «Сохранить» система предупредит вас, что все права на директорию будут переназначены для пользователя webdav и группы webdav. Это позволит вам получать доступ к этой директории через webdav-протокол.
После создания, надо задать пароль пользователю webdav.
Делается это в меню «Службы». Пролистайте вниз до сервиса WebDAV и нажмите на иконку карандаша, чтобы перейти к изменению конфигурации.
Самое важное — задать пароль. Доступ к директории вы будете получать по логину webdav и паролю, который зададите здесь. Также вы можете здесь переназначить порт и протокол доступа.
Подключиться к WebDAV (под Windows) очень просто. В верхнем меню выберите иконку с подписью «Подключить сетевой диск», в секции «Папка» введите http://serverAddressOrIP:8080/webdavdataset и установите галочку «Использовать другие учетные данные». Нажмите «Готово».
Появится запрос имени пользователя и пароля. Имя пользователя — webdav, пароль вы установили на предыдущем шаге. Рекомендую поставить галочку рядом с пунктом «Запомнить учетные данные».
Особые возможности
VirtualBox
VirtualBox — проект с открытым исходным кодом от компании Oracle. Он интегрирован в FreeNAS, что позволяет удобно его использовать. Детальный разбор VirtualBox за рамками этой статьи, но общие принципы создания виртуальной машины будут показаны.
В меню выберите «Виртуальные машины» и нажмите кнопку «Добавить». Откроется мастер(wizard) создания виртуальной машины.
Здесь надо задать имя виртуальной машины, а также выбрать ее тип — windows, linux или bsd-based.
Следующий пункт мастера — настройка «железа». Количество процессоров, количество ядер процессоров и количество потоков. Размер оперативной памяти. Все зависит от ваших потребностей.
Следующий пункт — создание диска для виртуальной машины. Надо выбрать место хранения диска, (рекомендуем создать отдельный dataset, подробнее смотрите в пункте про SMB и WebDAV) если вы создаете новый, или выбрать место хранения уже существующего образа диска.
Настройка сети — тип адаптера (для linux стоит оставить по умолчанию), mac-адрес машины, адаптер вашего сервера, к которому будет присоединен будущий виртуальный адаптер.
Выбор образа для установки. Ни одного образа на сервере нет, загрузим его со своей рабочей машины. Пункт меню «Загрузите файл образа установщика» как раз для этого.
Система спросит куда сохранить загружаемый образ, а также появится меню выбора образа который вы хотите загрузить.
Кнопка «Выгрузить» запустит загрузку файла в указанное вами место.
После загрузки файл придется выбрать в верхнем диалоге Choose installation media image.
Следующий шаг просто отображение суммарной информации обо всех настройках, которые вы выбрали в предыдущих пунктах. Для проверки, все ли верно. Submit создаст виртуальную машину.
После создания вы можете начать использование. Машина появится в списке, вы сможете ей управлять. Для каждой виртуальной машины доступны стандартные пункты меню: управление питанием, изменение настроек, удаление.
Чтобы управлять установкой системы, стоит подключиться через VNC. Он уже встроен. Кнопка VNC (появляется после включения виртуальной машины) откроет доступ к консоли виртуальной машины.
Так выглядит окно с интерфейсом VNC. Virtual Network Computing — система удаленного доступа к компьютеру. Является свободным открытым программным обеспечением, есть множество реализаций серверов и клиентов, так что при должной настройке вы можете подключаться к вашим виртуальным машинам не через браузер (хотя подключаться одной кнопкой очень удобно).
Официальные плагины
Собрали самые интересные (из официальных) плагины для FreeNAS, на некоторых остановимся подробнее.
Asigra backup
Позволяет создавать резервные копии данных с подключенных к сети компьютеров и мобильных устройств. Использует стандартные вызовы API из единой службы Asigra на месте (DS-Client) для доступа к этим устройствам и получения доступа к данным. официальное описание.
Iconic
Доступ ко всему вашему медиа через общий интерфейс.
Nextcloud
Очень мощное облако на вашем сервере. Обладает огромным числом возможностей. Это фактически полноценный self-hosted-сервис синхронизации файлов и совместной работы с документами. Кроме того к нему тоже есть огромное число плагинов, в том числе для медиасервисов типа видеоконференций и просто чатов и звонков. FreeNAS управляет на уровне «железа», дисков, а Next Cloud дает гибкий интерфейс именно для разграничения доступа пользователей к их медиафайлам и преимущества облачных хранилищ, таких как dropbox, google drive, яндекс.диск.
Plex Media Server
Рекомендуем как каталог ваших медиафайлов (фото, музыка, фильмы, сериалы). Плагин все удобно каталогизирует, ведет учет просмотренного, метаданные подтягиваются из внешних сервисов: imdb, «Кинопоиск». Есть клиенты для android, iOS, Windows, PlayStation(!), браузерная версия.
Syncthing
Peer-to-peer синхронизация файлов основанная на протоколе Torrent.
Tarsnap
Еще один сервис резервного копирования, только для unix-like операционных систем.
Transmission
Легкий и удобный торрент-клиент в виде сервиса, управляется через отдельные клиенты. Например, есть расширения для браузера.
Zoneminder
Очень мощная бесплатная opensource-система видеонаблюдения.
Заключение
В данном материале мы рассмотрели установку FreeNAS версии 11.3 и его основной функционал. Мы рассказали об основах настройки FreeNAS, чтобы после прочтения статьи им уже можно было пользоваться на базовом уровне.
Более глубокое погружение в функционал этого мощного программного обеспечения потребует значительно большего размера статьи, так что мы рекомендуем обратиться к официальной документации. В данный момент актуальной версией является TrueNAS 12, но их интерфейс различается не слишком сильно.
И уже через пару минут сможете арендовать сервер, развернуть базы данных или обеспечить быструю доставку контента.
Раздел «Система» административного GUI содержит следующие записи:
- Information — Информация предоставляет общую системную информацию FreeNAS, такую как имя хоста, версия операционной системы, платформа и время безотказной работы
- General — Общие настройки, такиt как доступ HTTPS, язык и часовой пояс
- Boot — создает, переименовывает и удаляет загрузочные среды
- Advanced — настраивает дополнительные параметры, такие как последовательная консоль, пространство подкачки и сообщения консоли
- Email — электронная почта настраивает адрес электронной почты для получения уведомлений
- System Dataset настраивает местоположение, в котором хранятся журналы и отчетные графики.
- Tunables предоставляет интерфейс для настройки в режиме реального времени и загрузки дополнительных модулей ядра во время загрузки
- Update — выполняет обновления и проверки обновлений системы
- Cloud Credentials — Облачные учетные данные используются для ввода учетных данных подключения для поставщиков удаленных облачных сервисов
- Alert Services — Службы оповещения настраивают службы, используемые для уведомления администратора о системных событиях.
- CAs импорт или создание внутренних или промежуточных ЦС (центров сертификации)
- Certificates — импорт существующих сертификатов или создание самозаверяющих сертификатов
- Support — Поддержка. Сообщите об ошибке или запросите новую функцию.
Раздел Information
Раздел System ‣ Information (Система ‣ Информация) отображает общую информацию о системе FreeNAS.
Информация включает в себя имя хоста, версию сборки, тип CPU (платформа), объем памяти, текущее системное время, время безотказной работы системы, количество пользователей, подключенных к консоли или по последовательным, telnet или SSH-соединениям, и средняя текущая нагрузка. В системах, поставляемых или сертифицированных iXsystems, отображается дополнительное поле Serial Number, показывающее серийный номер аппаратного обеспечения.
Чтобы изменить имя хоста системы, нажмите кнопку «Изменить», введите новое имя хоста и нажмите «ОК». Имя хоста должно содержать имя домена. Если сеть не использует имя домена, добавьте .local после имени хоста.
Раздел General
Настраиваемые параметры вкладки General в FreeNAS
Protocol
Тип drop-down menu. Протокол для использования при подключении к административному графическому интерфейсу из браузера; если он изменен по умолчанию от HTTP до HTTPS или HTTP + HTTPS, выберите сертификат для использования в Certificate; если у вас нет сертификата, сначала создайте CA (в ЦС), а затем сам сертификат (в Certificates).
Certificate
Тип drop-down menu. Требуется для HTTPS; перейдите к расположению сертификата для использования в зашифрованных соединениях.
WebGUI IPv4 Address
Тип drop-down menu. Выберите из списка последних IP-адресов, чтобы ограничить тот, который будет использоваться при доступе к административному графическому интерфейсу; встроенный HTTP-сервер автоматически связывается с подстановочным адресом 0.0.0.0 (любой адрес) и выдает предупреждение, если указанный адрес становится недоступным.
WebGUI IPv6 Address
Тип drop-down menu. Выберите из списка последних адресов IPv6, чтобы ограничить тот, который будет использоваться при доступе к административному графическому интерфейсу; встроенный HTTP-сервер автоматически связывается с любым адресом и выдает предупреждение, если указанный адрес становится недоступным.
WebGUI HTTP Port
Тип integer. Позволяет настраивать нестандартный порт для доступа к административному графическому интерфейсу через HTTP; изменение этого параметра также может потребовать изменения настройки конфигурации Firefox.
https://www.redbrick.dcu.ie/~d_fens/articles/Firefox:_This_Address_is_Restricted
WebGUI HTTPS Port
Тип integer. Позволяет настраивать нестандартный порт для доступа к административному графическому интерфейсу через HTTPS.
WebGUI HTTP –> HTTPS Redirect
Тип checkbox. Когда этот флажок установлен, HTTP-соединения автоматически перенаправляются на HTTPS, если HTTPS выбран в протоколе, в противном случае такие подключения не будут выполняться.
Language
Тип drop-down menu. Выберите локализацию из раскрывающегося меню и перезагрузите браузер; просмотреть статус локализации на weblate.trueos.org
https://weblate.trueos.org/projects/freenas/
Console Keyboard Map
Тип drop-down menu. Выберите раскладку клавиатуры.
Timezone
Тип drop-down menu. Выберите часовой пояс из выпадающего меню.
Syslog level
Тип drop-down menu. Когда сервер Syslog определен, отправляются только журналы, соответствующие этому уровню.
Syslog server
Тип string. «IP address_or_hostname: optional_port_number» удаленного сервера syslog для отправки журналов; после установки записи журнала записываются как на консоль, так и на удаленный сервер.
После внесения любых изменений нажмите кнопку Save «Сохранить».
Этот экран также содержит следующие кнопки:
- Reset Configuration to Defaults
- Save Config
- Upload Config
- NTP Servers
Кнопка Reset Configuration to Defaults
Сбрасывает базу данных конфигурации к базовой версии по умолчанию. Это не удаляет пользовательские SSH-ключи или любые другие данные, хранящиеся в домашнем каталоге пользователя. Так как изменения конфигурации, хранящиеся в базе данных конфигурации, стираются, этот параметр полезен, когда ошибка была сделана или когда нужно вернуть тестовую систему в исходную конфигурацию.
Кнопка Save Config
Сохранить резервную копию текущей базы данных конфигурации в формате hostname-version-architecture на компьютер, обращаясь к административному интерфейсу. Настоятельно рекомендуется сохранить конфигурацию после любых изменений конфигурации.
FreeNAS автоматически резервирует базу данных конфигурации в системном наборе данных каждое утро в 3:45. Однако эта резервная копия не возникает, если в это время система отключена. Если системный набор данных хранится в пуле загрузки и пул загрузки становится недоступным, резервная копия также будет недоступна. Расположение системного набора данных можно просмотреть или установить с помощью System ‣ System Dataset.
Примечание! Ключи SSH не сохраняются в базе данных конфигурации и должны выполняться резервное копирование отдельно.
Существует два типа паролей. Пароли учетных записей пользователей для базовой операционной системы хранятся как хэшированные значения, не требуют шифрования для обеспечения безопасности и сохраняются в резервной копии конфигурации системы.
Другие пароли, такие как пароли iSCSI CHAP, учетные данные привязки Active Directory и учетные данные облаков хранятся в зашифрованном виде, чтобы предотвратить их видимость в виде обычного текста в сохраненной конфигурации системы.
Ключ или seed (семя) для этого шифрования обычно хранятся только на загрузочном устройстве. Когда выбрано Save Config, в диалоговом окне появляется опция Export Password Secret Seed (Экспорт секретного семени паролей) с сохраненной конфигурацией, позволяющая восстановить файл конфигурации на другом загрузочном устройстве, где семя расшифровки еще не существует. Резервные копии конфигурации, содержащие семя, должны быть физически защищены, чтобы предотвратить дешифрование паролей и несанкционированный доступ.
Внимание! Параметр Export Password Secret Seed отключен по умолчанию и должен использоваться только при создании резервной копии конфигурации, которая будет храниться надежно. После переноса конфигурации на новое оборудование носители, содержащие резервную копию конфигурации с семенем расшифровки, должны быть надежно удалены до повторного использования.
Кнопка Upload Config
Позволяет просматривать местоположение ранее сохраненного файла конфигурации для восстановления этой конфигурации. Экран становится красным как указание на необходимость перезагрузки системы для загрузки восстановленной конфигурации.
Кнопка NTP Servers
Протокол сетевого времени (NTP) используется для синхронизации времени на компьютерах в сети. Для успешной работы приложений, чувствительных к времени, таких как Active Directory или другие службы каталогов, требуется точное время. По умолчанию FreeNAS предварительно настроен для использования трех общедоступных серверов NTP. Если ваша сеть использует службу каталогов, убедитесь, что система FreeNAS и сервер, на котором запущена служба каталогов, настроены на использование тех же NTP-серверов.
Доступные серверы NTP можно найти по адресу https://support.ntp.org/bin/view/Servers/NTPPoolServers. Для обеспечения точности времени выберите NTP-серверы, которые географически близки к физическому местоположению системы FreeNAS.
Серверы NTP добавляются, щелкая NTP Servers ‣ Add NTP Server, чтобы открыть экран, показанный на рисунке.
ntp.conf (5) более подробно объясняет эти параметры — https://www.freebsd.org/cgi/man.cgi?query=ntp.conf
Настраиваемые параметры, доступные при добавлении NTP-сервера
Address
Тип string. Имя сервера NTP
Burst
Тип checkbox. Рекомендуется, когда Max. Poll больше 10; использовать только на своих серверах, то есть не использовать с открытым сервером NTP
IBurst
Тип checkbox. Ускоряет начальную синхронизацию (секунды вместо минут)
Prefer
Тип checkbox. Должен использоваться только для серверов NTP, которые, как известно, являются высокоточными, например, с оборудованием для мониторинга времени.
Min. Poll
Тип integer. Мощность 2 в секундах; не может быть ниже 4 или выше, чем Max. Poll
Max. Poll
Тип integer. Мощность 2 в секундах; не может быть выше 17 или ниже Min. Poll
Force
Тип checkbox. Заставляет добавить NTP-сервер, даже если он в настоящее время недоступен
Раздел Boot
FreeNAS поддерживает функцию ZFS, известную как несколько загрузочных сред. При использовании нескольких загрузочных сред процесс обновления операционной системы становится операцией с низким уровнем риска. Программа обновления автоматически создает моментальный снимок текущей загрузочной среды и добавляет ее в меню загрузки перед применением обновления. Если обновление не удалось, перезагрузите систему и выберите предыдущую загрузочную среду из меню загрузки, чтобы проинструктировать систему вернуться к этому состоянию системы.
Загрузочные среды отделены от базы данных конфигурации. Загрузочные среды — это моментальный снимок операционной системы в указанное время. Когда система FreeNAS загружается, она загружает указанную загрузочную среду или операционную систему, затем считывает базу данных конфигурации, чтобы загрузить текущие значения конфигурации. Если целью является изменение конфигурации, а не изменения операционной системы, сначала создайте резервную копию базы данных конфигурации, используя System ‣ General ‣ Save Config.
Как видно из рис. ниже, при установке FreeNAS создаются две загрузочные среды. Система загрузится в загрузочную среду default, и пользователи смогут внести свои изменения и обновить эту версию. Другая загрузочная среда с именем Initial-Install может быть загружена, если система должна быть возвращена в нетронутую, неконфигурированную версию установки.
Если был использован Wizard (Мастер), также создается третий загрузочный файл с именем Wizard-date, указывающий дату и время запуска Wizard.
Каждая запись загрузочной среды содержит следующую информацию:
- Name: имя загрузочной записи, как оно появится в меню загрузки.
- Active: указывает, какая запись будет загружаться по умолчанию, если пользователь не выбирает другую запись в меню загрузки.
- Created: указывает дату и время создания загрузочной записи.
- Keep: указывает, можно ли обрезать эту загрузочную среду, если обновление не имеет достаточного пространства для продолжения. Нажмите «Сохранить» для записи, если эту среду загрузки не следует автоматически обрезать.
Выделите запись, чтобы просмотреть ее. Эти кнопки конфигурации показаны:
- Rename: используется для изменения имени загрузочной среды.
- Keep/Unkeep: используется для переключения, может ли программа обновления очистить (автоматически удалить) эту загрузочную среду, если недостаточно места для обновления.
- Clone: используется для создания копии выделенной загрузочной среды.
- Delete: используется для удаления выделенной записи, которая также удаляет эту запись из меню загрузки. Поскольку вы не можете удалить запись, которая была активирована, эта кнопка не будет отображаться для активной загрузочной среды. Если вам нужно удалить запись, которая в данный момент активирована, сначала активируйте другую запись, которая очистит поле On reboot в текущей активированной записи. Обратите внимание, что эта кнопка не будет отображаться для загрузочной среды default, так как эта запись необходима, чтобы вернуть систему в исходное состояние установки.
- Activate: отображается только в тех элементах, которые в настоящее время не настроены на Active. Изменяет выбранную запись на загрузочную запись по умолчанию при следующей загрузке. Его статус меняется на On Reboot, а текущая Active-запись изменяется с On Reboot, Now на Now, указывая, что она использовалась при последней загрузке, но не будет использоваться при следующей загрузке.
Кнопки над загрузочными элементами можно использовать для:
- Create: ручная среда загрузки. Всплывающее меню предлагает ввести имя для загрузочной среды. При вводе имени допускаются только буквенно-цифровые символы, символы подчеркивания и тире.
- Scrub Boot: может использоваться для ручного скраба загрузочных устройств. По умолчанию загрузочное устройство очищается каждые 7 дней. Чтобы изменить интервал по умолчанию, измените номер в поле Automatic scrub interval (in days). Дата и результаты последнего скраба также указаны на этом экране. Состояние загрузочного устройства должно быть указано как HEALTHY (ЗДОРОВЫЙ).
- Status: нажмите эту кнопку, чтобы просмотреть статус загрузочных устройств. На рисунке 5.3.2 показано только одно загрузочное устройство, которое является ONLINE.
Если система имеет зеркальный пул загрузки, в дополнение к кнопке Detach «Заменить» появится кнопка Replace «Переместить». Чтобы удалить устройство из пула загрузки, выделите устройство и нажмите кнопку Detach «Отсоединить». В качестве альтернативы, если одно из загрузочных устройств имеет статус OFFLINE, щелкните устройство для замены, затем нажмите Replace, чтобы восстановить загрузочное зеркало.
Обратите внимание, что вы не можете заменить загрузочное устройство, если оно является единственным загрузочным устройством, так как оно содержит самую операционную систему.
Первая запись — это активная загрузочная среда или та, на которую была сконфигурирована система для загрузки. Чтобы загрузиться в другую загрузочную среду, нажмите клавишу пробела, чтобы приостановить этот экран, используйте стрелку вниз, чтобы выбрать Boot Environment Menu (меню загрузочной среды), и нажмите Enter.
В меню отображаются другие доступные загрузочные среды. С помощью стрелок вверх / вниз выберите нужную загрузочную среду и нажмите Enter для загрузки в нее. Чтобы всегда загружаться в эту загрузочную среду, перейдите в System ‣ Boot, выделите эту запись и нажмите кнопку Activate «Активировать».
Если в настоящее время система загружается с одного устройства, вы можете добавить другое устройство для создания зеркального загрузочного устройства. Таким образом, если одно устройство выходит из строя, система все еще имеет копию загрузочной файловой системы и может быть настроена для загрузки с оставшегося устройства в зеркало.
При добавлении другого загрузочного устройства для зеркала новое устройство должно иметь как минимум ту же емкость, что и существующее загрузочное устройство. Могут быть добавлены устройства большей емкости, но зеркало будет иметь емкость самого маленького устройства. Различные модели устройств, которые рекламируют один и тот же номинальный размер, не обязательно имеют одинаковый фактический размер. По этой причине рекомендуется добавить другую из той же модели загрузочного устройства.
В примере пользователь щелкнул System ‣ Boot ‣ Status, чтобы отобразить текущий статус загрузочного устройства. В этом примере показано, что в настоящее время существует одно устройство «ada0p2», его статус — ONLINE, и в настоящее время это единственное загрузочное устройство, указанное словом stripe. Чтобы создать зеркальное загрузочное устройство, щелкните либо запись, называемую freenas-boot или stripe, затем нажмите кнопку Attach «Прикрепить». Если доступно другое устройство, оно появляется в раскрывающемся меню Member disk. Выберите нужное устройство.
Флажок Use all disk space «Использовать все дисковое пространство» позволяет контролировать, сколько нового устройства доступно для ZFS. Значение по умолчанию не отмечено, и новое устройство будет разделено на тот же размер, что и существующее устройство. Если какое-либо устройство в зеркале терпит неудачу, его можно заменить на другой размер того же самого размера, что и исходное загрузочное устройство.
Если флажок Use all disk space, используется вся емкость нового устройства. Если исходное загрузочное устройство выходит из строя и удаляется, зеркало загрузки будет состоять только из более нового диска и будет расти до любой возможной емкости. Однако новые устройства, добавленные в это зеркало, теперь должны быть такими же большими, как и новая емкость.
Нажмите Attach Disk «Прикрепить диск», чтобы подключить новый диск к зеркалу.
После создания зеркала на экране состояния отображается, что теперь это зеркало. Отображается количество устройств в зеркале.
Раздел Advanced
System ‣ Advanced показан на рисунке ниже.
Конфигурируемые параметры раздела Advanced
Show Text Console Without Password Prompt
Тип checkbox. Снятие флажка в этом поле заменяет консольное меню, с приглашением входа в систему
Use Serial Console
Тип checkbox. Не устанавливайте этот флажок, если последовательный порт отключен
Serial Port Address
Тип string. Адрес последовательного порта в шестнадцатеричном формате
Serial Port Speed
Тип drop-down menu. Выберите скорость, используемую последовательным портом
Enable screen saver
Тип checkbox. Включить или отключить экранную заставку консоли
Enable powerd (Power Saving Daemon)
Тип checkbox. powerd (8) контролирует состояние системы и соответственно устанавливает частоту процессора
https://www.freebsd.org/cgi/man.cgi?query=powerd
Swap size
Тип non-zero integer representing GB. По умолчанию все диски данных создаются с этим количеством свопов; этот параметр не влияет на устройства журнала или кеширования, поскольку они создаются без обмена данными
Show console messages in the footer
Тип checkbox. Отображать сообщения консоли в режиме реального времени в нижней части браузера; нажмите консоль, чтобы открыть прокручиваемый экран; установите флажок Stop refresh «Остановить обновление» на прокручиваемом экране, чтобы приостановить обновление и снимите флажок, чтобы продолжить просмотр сообщений по мере их появления.
Show tracebacks in case of fatal errors
Тип checkbox. Предоставляет всплывающее окно диагностической информации при возникновении фатальной ошибки
Show advanced fields by default
Тип checkbox. Несколько графических меню предоставляют кнопку Advanced Mode (расширенного режима) для доступа к дополнительным функциям; это позволяет показывать эти функции по умолчанию
Enable autotune
Тип checkbox. Позволяет Autotune пытаться оптимизировать систему в зависимости от установленного оборудования
http://doc.freenas.org/11/system.html#autotune
Enable debug kernel
Тип checkbox. При проверке следующая загрузка использует отладочную версию ядра
Enable automatic upload of kernel crash dumps and daily telemetry
Тип checkbox. При проверке, дампы аварийной ситуации ядра и телеметрия (некоторые системные статистики, собираемые RRD и выбор сообщений syslog) автоматически отправляются команде разработчиков для диагностики
MOTD banner
Тип string. Сообщение, которое будет отображаться, когда пользователь входит в систему с SSH
Periodic Notification User
Тип drop-down menu. Пользователь для получения электронных писем безопасности; этот вывод выполняется ночью, но отправляет электронное письмо только при перезагрузке системы или обнаружении ошибки
Report CPU usage in percentage
Тип checkbox. При проверке, использование ЦП сообщается в процентах в отчетах.
http://doc.freenas.org/11/reporting.html#reporting
Remote Graphite Server hostname
Тип string. IP-адрес или имя хоста удаленного сервера, на котором запущен Graphite
http://graphiteapp.org/
Use FQDN for logging
Тип checkbox. При проверке включите Fully-Qualified Domain Name (Полно-квалифицированное доменное имя) в журналах, чтобы точно идентифицировать системы с похожими именами хостов
ATA Security User
Тип drop-down menu. Указывает учетную запись команды, используемую устаревшими самошифрующими дисками — http://doc.freenas.org/11/system.html#self-encrypting-drives
Выберете User или Master (Пользователь или Мастер)
SED Password
Тип string. Глобальный пароль, используемый для разблокировки самошифрующих дисков
Нажмите кнопку «Сохранить» после внесения любых изменений.
Эта вкладка также содержит эту кнопку Save Debug. Она используется для создания текстового файла диагностической информации. После сбора данных отладки система запрашивает местоположение для сохранения сгенерированного текстового файла ASCII.
Autotune — Автонастройка
FreeNAS предоставляет сценарий автонастройки, который оптимизирует систему в зависимости от установленного оборудования. Например, если в системе с ограниченным ОЗУ существует тома ZFS, сценарий автонастройки автоматически корректирует некоторые значения sysctl ZFS в попытке минимизировать проблемы голодания в ZFS. Его следует использовать только в качестве временной меры в системе, зависающей до тех пор, пока проблема с основным оборудованием не будет устранена путем добавления большего количества ОЗУ. Autotune всегда будет замедлять такую систему, поскольку она закрывает ARC.
По умолчанию флажок Enable autotune (Включить автонастройку) в System ‣ Advanced не установлен. Установите этот флажок, чтобы запустить автозагрузчик во время загрузки. Если вы хотите, чтобы сценарий запускался сразу, система должна быть перезагружена.
Если сценарий автонастройки настраивает любые настройки, измененные значения отображаются в System ‣ Tunables. Эти значения могут быть изменены и переопределены. Обратите внимание, что удаление настраиваемых параметров, созданных автонастройкой, влияет только на текущий сеанс, так как при загрузке воссоздаются настраиваемые параметры автонастройки.
При попытке повысить производительность системы FreeNAS, и особенно когда текущее оборудование может ограничивать производительность, попробуйте включить автонастройку.
Для тех, кто хочет видеть, какие проверки выполняются, сценарий автонастройки находится в /usr/local/bin/autotune.
Self-Encrypting Drives — Самошифрующие диски
В версии FreeNAS версии 11.1-U5 реализована поддержка самошифрования (SED).
Поддерживаются три типа устройств SED:
- Интерфейс Legacy для старых устройств ATA (не рекомендуется для критически важных сред)
- TCG OPAL 2 для новых потребительских устройств (HDD или SSD через PCIe или SATA)
- Стандарт TCG Enterprise для новых SAS-устройств корпоративного уровня
В промежуточном программном обеспечении FreeNAS реализованы функции безопасности camcontrol (для устаревших устройств) и sedutil-cli (для устройств TCG).
https://www.freebsd.org/cgi/man.cgi?query=camcontrol
https://www.mankier.com/8/sedutil-cli
При управлении устройствами SED из командной строки важно использовать sedutil-cli (а не camcontrol), чтобы получить доступ к полным возможностям устройства. FreeNAS предоставляет сценарий оболочки sedhelper для облегчения администрирования устройства SED из командной строки.
По умолчанию устройства SED не блокируются до тех пор, пока администратор явно не настроит глобальный пароль или пароль для каждого устройства и не инициализирует устройства.
После настройки система автоматически разблокирует все SED во время процесса загрузки, не требуя ручного вмешательства. Это позволяет пулу содержать смесь SED и не-SED-устройств.
Защищенное паролем устройство SED защищает данные, хранящиеся на устройстве, когда устройство физически удаляется из системы FreeNAS. Это позволяет безопасно удалять устройство без предварительной очистки содержимого. Если устройство вместо этого удалено для повторной компоновки в другой системе, его можно разблокировать, только если пароль известен.
Важно помнить пароль! Без него устройство разблокируется, и его данные остаются недоступными. Хотя можно указать номер PSID на ярлыке устройства командой sedutil-cli, это приведет к стиранию содержимого устройства, а не его разблокировке. Всегда записывайте пароли SED, когда они настроены или изменены, и храните их в надежном месте!
Когда устройства SED обнаруживаются во время загрузки системы, промежуточное программное обеспечение проверяет глобальные пароли и специфические для устройства. Устройства со своим собственным паролем разблокируются с помощью пароля, а все остальные устройства, не имеющие пароля для устройства, разблокируются с использованием глобального пароля.
Чтобы настроить глобальный пароль, перейдите в System ‣ Advanced ‣ SED Password и введите пароль. Обязательно запишите пароль и сохраните его в надежном месте!
Чтобы определить, какие устройства поддерживают SED и имена их устройств:
sedutil-cli —scan
В результате:
- no указывает на не-SED-устройство
- 1 обозначает устаревшее устройство TCG OPAL 1
- 2 обозначает современное устройство TCG OPAL 2
- E указывает устройство TCG Enterprise
Чтобы указать пароль для устройства, перейдите в Storage ‣ View Disks (Хранилище ‣ Просмотреть диски). Выделите имя устройства для подтвержденного устройства SED и нажмите «Изменить». Введите и подтвердите пароль в полях Password for SED (Пароль для SED) и Confirm SED Password (Подтвердить пароль SED). Диски с настроенным паролем будут отображать маркеры в своей строке столбца «Пароль для SED» в разделе «Хранение ‣« Просмотр дисков ». И наоборот, строки в этом столбце будут пустыми для дисков, которые не поддерживают SED или которые будут разблокированы с использованием глобального пароля.
Затем не забудьте инициализировать устройства:
sedhelper setup password
Эта команда гарантирует, что все обнаруженные диски SED правильно настроены с использованием указанного пароля.
Эта команда может быть использована для разблокировки всех доступных дисков SED:
sedhelper unlock
Раздел Email — электронная почта
Автоматический сценарий отправляет ночное письмо в учетную запись пользователя root, содержащую важную информацию, например, о здоровье дисков. События оповещения также отправляются по электронной почте в учетную запись пользователя root. Проблемы с Scrubs сообщаются отдельно в электронном письме, отправленном в 03:00.
Примечание! S.M.A.R.T. отчеты отправляются отдельно по адресу, настроенному в этой службе.
Администратор обычно не читает электронную почту непосредственно в системе FreeNAS. Вместо этого эти письма обычно отправляются на внешний адрес электронной почты, где их можно читать более удобно. Важно настроить систему, чтобы она могла отправлять эти письма на удаленную учетную запись администратора, чтобы они знали о проблемах или изменениях состояния.
Первый шаг — установить удаленный адрес, по которому будет отправляться электронная почта. Выберите Account ‣ Users («Учетная запись» ‣ «Пользователи»), нажмите «root», чтобы выделить этого пользователя, затем нажмите Modify User «Изменить пользователя».
В поле E-mail «Электронная почта» введите адрес электронной почты в удаленной системе, куда будет отправляться электронная почта, например admin@example.com. Нажмите «ОК», чтобы сохранить настройки.
Дополнительная конфигурация выполняется с помощью System ‣ Email, показанной на рисунке.
Настраиваемые параметры почты в FreeNAS
From email
Тип string. Конверт с адреса, указанного в письме; это может быть настроено на помощь при фильтрации почты в принимающей системе
Outgoing mail server
Тип string or IP address. Имя хоста или IP-адрес SMTP-сервера для отправки этого сообщения
Port to connect to
Тип integer. Номер порта SMTP, обычно 25, 465 (защищенный SMTP) или 587 (подача)
TLS/SSL
Тип drop-down menu. Тип шифрования — Plain, SSL или TLS
Use SMTP Authentication
Тип checkbox. Включить / отключить SMTP AUTH с помощью PLAIN SASL; если отмечено, введите требуемое Username (имя пользователя) и Password (пароль)
Username
Тип string. Введите имя пользователя, если SMTP-сервер требует аутентификации
Password
Тип string. Введите пароль, если SMTP-сервер требует аутентификации
Password Confirmation
Тип string. Введите тот же пароль еще раз для подтверждения
Нажмите кнопку Send Test Mail «Отправить тестовую почту», чтобы убедиться, что настройки электронной почты работают. Если тестовая электронная почта не работает, дважды проверьте правильность настройки поля электронной почты корневого пользователя, нажав кнопку Modify User «Изменить пользователя» для учетной записи root в Account ‣ Users ‣ View Users.
Настройка электронной почты для провайдеров электронной почты TLS / SSL описана в разделе «У вас возникли проблемы с отправкой FreeNAS по электронной почте в Gmail?» — https://forums.freenas.org/index.php?threads/are-you-having-trouble-getting-freenas-to-email-you-in-gmail.22517/
Раздел System Dataset
System ‣ System Dataset (Система ‣ Системный набор данных), показанный на рисунке, используется для выбора пула, который будет содержать постоянный системный набор данных. В системном наборе данных хранятся отладочные файлы ядра и метаданные Samba4, такие как кеш пользователя / группы и разрешения на уровне общего доступа. Если система FreeNAS настроена как контроллер домена, там также сохраняется все состояние контроллера домена, включая пользователей и группы контроллера домена.
Примечание! Когда перемещается системный набор данных, создается новый набор данных и устанавливается активным. Старый набор данных намеренно не удаляется системой, потому что переход может быть временным, или информация в старом наборе данных может быть полезна для последующего восстановления.
Шифрованные тома не отображаются в раскрывающемся меню System dataset pool (Пул системного набора данных).
Системный набор данных может быть дополнительно настроен так, чтобы также сохранять системный журнал и отчетную информацию. Если есть много записей в журнале или информация для отчета, перемещение их в системный набор данных предотвратит /var/ на устройстве, в котором операционная система не будет заполняться, поскольку /var/ имеет ограниченное пространство.
В раскрывающемся меню выберите том ZFS (пул) для размещения набора данных системы. Всякий раз, когда местоположение набора данных системы изменяется, всплывающее предупреждение указывает, что служба SMB должна быть перезапущена, что приведет к временному отключению любых активных SMB-соединений.
Чтобы сохранить системный журнал в системном наборе данных, установите флажок Syslog.
Чтобы сохранить отчетную информацию в системном наборе данных, установите флажок в поле Reporting Database «База данных отчетов». Если этот флажок не установлен, создается RAM-диск, чтобы предотвратить заполнение /var информации о событиях.
Нажмите кнопку «Сохранить», чтобы сохранить изменения.
Если пул, хранящий системный набор данных, будет изменен позднее, FreeNAS перенесет существующие данные в системный набор данных в новое место.
Примечание! В зависимости от конфигурации системный набор данных может занимать большое пространство и получать частые записи. Не ставьте системный набор данных на флэш-накопитель или другой носитель с ограниченным пространством или временем записи.
Раздел Tunables
System ‣ Tunables можно использовать для управления следующим:
- FreeBSD sysctls: sysctl (8) вносит изменения в ядро FreeBSD, работающее в системе FreeNAS, и может использоваться для настройки системы.
- FreeBSD loaders: загрузчик загружается только тогда, когда система на основе FreeBSD загружается и может использоваться для передачи параметра в ядро или для загрузки дополнительного модуля ядра, такого как аппаратный драйвер FreeBSD.
- FreeBSD rc.conf options: rc.conf (5) используется для передачи параметров конфигурации системы в сценарии запуска системы по мере загрузки системы. Поскольку FreeNAS оптимизирован для хранения, не все сервисы, упомянутые в rc.conf (5), доступны для конфигурации. Обратите внимание, что в FreeNAS настраиваемые параметры rc.conf хранятся в файле /tmp/rc.conf.freenas.
Внимание!
Добавление опции sysctl, loader или rc.conf является расширенной функцией. Sysctl немедленно влияет на ядро, на котором запущена система FreeNAS, и загрузчик может негативно повлиять на способность системы FreeNAS успешно загружаться. Не создавайте перестраиваемые производственные системы, если вы не понимаете и не тестировали последствия этого изменения.
Поскольку значения sysctl, loader и rc.conf специфичны для настраиваемого параметра ядра, загружаемого драйвера или службы для настройки, описания и предлагаемые значения можно найти на странице руководства для конкретного драйвера и во многих разделов руководства FreeBSD.
Чтобы добавить параметр loader, sysctl или rc.conf, перейдите в System ‣ Tunables ‣ Add Tunable, чтобы получить доступ к экрану, показанному на рисунке ниже
Настраиваемые параметры Tunable в FreeNAS
Variable
Тип string. Как правило, имя sysctl или драйвера для загрузки, как указано в его справочной странице.
Value
Тип integer or string. Значение для привязки с Variable; обычно для этого установлено значение YES, чтобы включить sysctl или драйвер, указанный в переменной «Variable»
Type
Тип drop-down menu. Выберете Loader, rc.conf или Sysctl
Comment
Тип string. Необязательное, но полезное напоминание о причине добавления этого tunable
Enabled
Тип checkbox. Снимите флажок, если вы хотите отключить эту настройку, не удаляя ее
Примечание!
Как только Sysctl будет добавлен или изменен, работающее ядро изменяет эту переменную на указанное значение. Однако, когда значение Loader или rc.conf изменяется, оно не вступает в силу до перезагрузки системы. Независимо от типа перестраиваемого, изменения сохраняются при каждой загрузке и обновлениях, если только не удаляется настраиваемый или не установлен флажок «Включено».
Любые добавленные переадресации перечислены в System ‣ Tunables. Чтобы изменить значение существующего tunable, нажмите кнопку «Изменить». Чтобы удалить перестраиваемый файл, нажмите кнопку «Удалить».
Рекомендуется перезапустить систему FreeNAS после внесения изменений sysctl. Некоторые sysctls вступают в силу при запуске системы, и перезапуск системы гарантирует, что значения параметров соответствуют тому, что используется запущенной системой.
Набор sysctls в FreeNAS 11.1
Графический интерфейс не отображает sysctls, которые предварительно установлены при установке FreeNAS.
kern.metadelay=3
kern.dirdelay=4
kern.filedelay=5
kern.coredump=1
kern.sugid_coredump=1
vfs.timestamp_precision=3
net.link.lagg.lacp.default_strict_mode=0
vfs.zfs.min_auto_ashift=12
ВНИМАНИЕ!
Не добавляйте и не редактируйте эти sysctls по умолчанию, так как это может сделать систему непригодной для использования.
Загрузчики FreeNAS 11.1
GUI не отображает загрузчики, которые предварительно установлены при установке FreeNAS.
autoboot_delay=»2″
loader_logo=»freenas»
loader_menu_title=»Welcome to FreeNAS»
loader_brand=»freenas-brand»
loader_version=» »
kern.cam.boot_delay=»30000″
debug.debugger_on_panic=1
debug.ddb.textdump.pending=1
hw.hptrr.attach_generic=0
vfs.mountroot.timeout=»30″
ispfw_load=»YES»
freenas_sysctl_load=»YES»
hint.isp.0.role=2
hint.isp.1.role=2
hint.isp.2.role=2
hint.isp.3.role=2
hint.isp.0.topology=»nport-only»
hint.isp.1.topology=»nport-only»
hint.isp.2.topology=»nport-only»
hint.isp.3.topology=»nport-only»
module_path=»/boot/kernel;/boot/modules;/usr/local/modules»
net.inet6.ip6.auto_linklocal=»0″
vfs.zfs.vol.mode=2
kern.geom.label.disk_ident.enable=»0″
hint.ahciem.0.disabled=»1″
hint.ahciem.1.disabled=»1″
kern.msgbufsize=»524288″
hw.mfi.mrsas_enable=»1″
hw.usb.no_shutdown_wait=1
hw.cxgbe.toecaps_allowed=0
hw.cxgbe.rdmacaps_allowed=0
hw.cxgbe.iscsicaps_allowed=0
vfs.nfsd.fha.write=0
vfs.nfsd.fha.max_nfsds_per_fh=32
ВНИМАНИЕ!
Не добавляйте и не редактируйте стандартные настройки, так как это может сделать систему непригодной для использования.
Версия ZFS, используемая в 11.1, отменяет эти настройки:
vfs.zfs.write_limit_override
vfs.zfs.write_limit_inflated
vfs.zfs.write_limit_max
vfs.zfs.write_limit_min
vfs.zfs.write_limit_shift
vfs.zfs.no_write_throttle
После обновления с более ранней версии FreeNAS эти настройки автоматически удаляются. Не добавляйте их вручную.
Раздел Update
FreeNAS имеет интегрированную систему обновления, позволяющую легко обновляться.
Подготовка к обновлениям FreeNAS
Лучше всего выполнять обновления, когда система FreeNAS простаивает, без подключения клиентов и без скрабов или другой активности диска. После большинства обновлений требуется перезагрузка, поэтому они часто планируются для запланированного времени обслуживания, чтобы не нарушать работу пользователя.
Процесс обновления не будет продолжаться, если в пуле загрузки недостаточно свободного места для новых файлов обновлений. Если отображается предупреждение о пробеле, используйте «Загрузить» для удаления ненужных загрузочных сред.
Updates and Trains — Обновления и поезда
FreeNAS обновляется с подписанными файлами обновлений. Это обеспечивает гибкость при принятии решения о том, когда необходимо обновить систему с помощью патчей, новых драйверов или новых функций. Это также позволяет test driving «пробному вождению» предстоящий выпуск.
В сочетании с загрузочными средами могут быть протестированы новые функции или системные исправления, в то же время они могут вернуться к предыдущей версии операционной системы (см. «Если что-то не так»). Цифровое подписание файлов обновлений устраняет необходимость вручную загружать как файл обновления, так и связанную контрольную сумму для проверки целостности файла.
По умолчанию система автоматически проверяет наличие обновлений и выдает предупреждение при появлении нового обновления. Автоматическую проверку можно отключить, сняв флажок Automatically check for updates (Автоматически проверять наличие обновлений).
На этом экране отображается URL-адрес официального сервера обновлений, если информация необходима в сети с ограничениями исходящего брандмауэра. Он также показывает, какая ветка программного обеспечения или поезд отслеживается для обновлений.
Для получения обновлений доступны несколько поездов.
Для регулярного использования рекомендуются только производственные поезда. Другие поезда доступны для предварительного тестирования и обновления устаревших версий. Предварительные тестовые поезда предоставляются только для проверки новых версий до перехода на новую ветку. Прежде чем использовать непроизводственный поезд, будьте готовы испытать ошибки или проблемы. Тестерам рекомендуется отправлять отчеты об ошибках на странице https://redmine.ixsystems.com/projects/freenas/issues.
Доступные поезда в FreeNAS для использования в производстве
FreeNAS-11-STABLE (рекомендуется)
После тестирования в этот поезд добавляются новые исправления и функции. Рекомендуется выбрать этот поезд и применить любые ожидающие обновления обновления.
Доступные поезда в FreeNAS для предпроизводственного тестирования
FreeNAS-11-Nightlies: Не используйте этот поезд в производстве. Это экспериментальная ветка для будущих версий и предназначена только для тестировщиков и разработчиков.
FreeNAS-11-Nightlies-SDK: Не используйте этот поезд в производстве. Этот поезд предназначен только для разработчиков. Он похож на FreeNAS-11-Nightlies, но с дополнительными возможностями для разработки и отладки.
FreeNAS-HEAD-Nightlies: Не используйте этот поезд в производстве. Этот поезд предназначен только для разработчиков и содержит источник, который в конечном итоге станет FreeNAS версии 12.
Доступные поезда в FreeNAS для устаревших версий
FreeNAS-9, 10-STABLE
Обновления, поддерживаемые только службой технического обслуживания, поддерживают устаревшую версию FreeNAS. Обновление до FreeNAS-11-STABLE рекомендуется для обеспечения исправления ошибок и новых функций системы.
Чтобы изменить поезд, используйте раскрывающееся меню, чтобы сделать другой выбор.
Примечание!
Селектор поездов не допускает понижения. Например, поезд STABLE не может быть выбран во время загрузки в среду загрузки Nightly, или поезд 9.10 не может быть выбран при загрузке в 11 загрузочных средах. Чтобы вернуться к более ранней версии после тестирования или запуска более новой версии, перезагрузите и выберите среду загрузки для этой более ранней версии. Затем этот экран можно использовать для проверки обновлений.
На этом экране также отображается URL-адрес официального сервера обновлений. Эта информация может потребоваться при использовании сети с ограничениями исходящего брандмауэра.
Кнопка «Проверить установку» подтверждает, что файлы операционной системы в текущей установке не имеют никаких несоответствий. Если обнаружены какие-либо проблемы, во всплывающем меню отображаются файлы с несоответствиями контрольной суммы или ошибками разрешений.
Проверка обновлений в FreeNAS
Проверьте наличие обновлений, убедившись, что выбран выбранный поезд и нажмите кнопку Check Now «Проверить сейчас». Любые доступные обновления перечислены. В примере ниже, номера, начинающиеся с символа #, представляют номер проблемы из трекера. — https://redmine.ixsystems.com/projects/freenas/issues
Номера, которые не начинаются с #, представляют собой git commit. Нажмите ссылку ChangeLog, чтобы открыть журнал изменений в веб-браузере. Нажмите ссылку ReleaseNotes, чтобы открыть заметки о выпуске в браузере.
Применение обновлений в FreeNAS
Убедитесь, что система находится в состоянии с низким уровнем использования, как описано выше в разделе «Подготовка к обновлениям».
Нажмите кнопку «ОК», чтобы загрузить и применить обновления. Помните, что некоторые обновления автоматически перезагружают систему после их применения.
ВНИМАНИЕ!
Каждое обновление создает среду загрузки. Если для процесса обновления требуется больше места, он пытается удалить старые загрузочные среды. Загрузочные среды, отмеченные атрибутом Keep, как показано в разделе «Загрузка», не будут удалены.
Если пространство для новой загрузочной среды недоступно, обновление не выполняется. Пространство на загрузочном устройстве можно вручную освободить с помощью System ‣ Boot. Просмотрите загрузочные среды и удалите атрибут Keep или удалите все загрузочные среды, которые больше не нужны.
Обновления также можно загрузить и применить позже. Для этого снимите флажок Apply updates after downloading (Применить обновления после загрузки), прежде чем нажимать OK. В этом случае этот экран закрывается после загрузки обновлений. Загруженные обновления перечислены в разделе Pending Updates «Ожидающие обновления». Когда вы готовы применить ранее загруженные обновления, нажмите кнопку Apply Pending Updates «Применить ожидающие обновления». Помните, что система может перезагрузиться после применения обновлений.
После того, как обновления завершены, перезагрузите систему. Изменения конфигурации, сделанные после обновления, но до того, как окончательная перезагрузка не будет сохранена.
Ручное обновление FreeNAS
Обновления можно загрузить вручную в виде файла. Эти обновления затем применяются с кнопкой Manual Update «Обновление вручную». После получения файла обновления нажмите «Ручное обновление» и выберите место для временного хранения файла в системе FreeNAS. Используйте браузер файлов, чтобы найти файл обновления, затем нажмите Apply Update «Применить обновление», чтобы применить его.
Файлы ручного обновления могут быть идентифицированы по именам файлов, которые заканчиваются на -manual-update-unsigned.tar.
Ручные обновления не могут использоваться для обновления из старых версий.
Раздел Cloud Credentials — Облачные учётные данные
FreeNAS может использовать облачные сервисы для таких функций, как Cloud Sync. Здесь вводятся учетные данные для обеспечения безопасных соединений с облачными службами. Поддерживаются Amazon S3, Azure Blob Storage, Backblaze B2 и Google Cloud Storage.
Выберите System ‣ Cloud Credentials ‣ Add Cloud Credential («Система» ‣ «Облачные учетные данные» ‣ Добавить «Облачный учет»), чтобы отобразить диалоговое окно, показанное на рисунке ниже.
Введите описательное имя для учетных данных облака в поле «Имя учетной записи», затем выберите поставщика. Остальные параметры зависят от поставщика.
Amazon S3
Настраивается — Ключ доступа, секретный ключ. Вставьте ключ доступа к учетной записи Amazon и секретный ключ в полях
Azure Blob Storage
Настраивается — Имя учетной записи, ключ учетной записи. Введите имя учетной записи Azure Blob Storage и введите в поле
Backblaze B2
Настраивается — Идентификатор учетной записи, ключ приложения. Введите идентификатор учетной записи Backblaze и вставьте приложение в полях
Google Cloud Storage
Настраивается — Ключ учетной записи сервера JSON. Перейдите к местоположению сохраненного ключа Google Cloud Storage и выберите его.
Дополнительные поля отображаются после выбора Provider (поставщика). Для Amazon S3 показаны ключ доступа и секретный ключ. Эти значения можно найти на веб-сайте Amazon AWS, нажав на имя учетной записи, затем Мои учетные данные безопасности и ключи доступа (ключ доступа к ключам и секретный ключ доступа). Скопируйте значение ключа доступа в поле доступа к привилегированным областям FreeNAS, затем введите значение секретного ключа, сохраненное при создании пары ключей. Если значение секретного ключа неизвестно, новая пара ключей может быть создана на том же экране Amazon.
Раздел Alert Services — Службы оповещения
FreeNAS может использовать ряд методов для уведомления администратора о системных событиях, требующих внимания. Эти события представляют собой системные оповещения с надписью WARN или CRITICAL.
В настоящее время доступны службы оповещения:
- AWS-SNS
- Hipchat
- InfluxDB
- Slack
- Mattermost
- OpsGenie
- PagerDuty
- VictorOps
Внимание!
Эти службы оповещения могут использовать сторонний коммерческий поставщик, не связанный напрямую с iXsystems. Пожалуйста, изучите и полностью ознакомьтесь с политиками и услугами поставщика, прежде чем использовать их службу оповещения. iXsystems не несет ответственности за любые расходы, связанные с использованием сторонних поставщиков, с функцией «Службы оповещения».
Выберите System ‣ Alert Services, чтобы перейти на экран служб оповещения. Нажмите «Добавить службу», чтобы отобразить диалоговое окно, показанное на рисунке
Выпадающее меню Service Name «Имя службы» используется для выбора конкретной службы оповещения. Поля, показанные в остальной части диалога, меняются на те, которые требуются этой службой. Введите необходимую информацию, установите флажок Enabled (Включено), затем нажмите OK, чтобы сохранить настройки.
Системные предупреждения, отмеченные WARN или CRITICAL, отправляются на каждую настроенную и активированную службу предупреждений.
Службы оповещения могут быть удалены из этого списка, щелкнув по ним, а затем нажав кнопку «Удалить» в нижней части окна. Чтобы временно отключить службу оповещения, нажмите «Изменить» и снимите галочку с флажка «Включено».
Чтобы отправить тестовое предупреждение, выделите запись для предупреждения, нажмите «Редактировать» и нажмите кнопку «Отправить тестовое оповещение».
Как это устроено?
Консульство зарегистрировано в службе здравоохранения. Эта служба периодически запускает /usr/local/etc/consul-checks/freenas_health.sh, в настоящее время каждые две минуты. Если обнаружено предупреждение с предупреждением «ПРЕДУПРЕЖДЕНИЕ» или «КРИТИЧЕСКИЙ», служба nas-health помечена как unhealthy «нездоровая», вызывая консульные предупреждения для уведомления настроенных служб оповещений.
Раздел CAs (Certificate Authority) — Центр сертификации
FreeNAS может выступать в качестве центра сертификации (CA). При шифровании подключений SSL или TLS к системе FreeNAS либо импортируйте существующий сертификат, либо создайте CA в системе FreeNAS, затем создайте сертификат. Этот сертификат появится в раскрывающихся меню для служб, поддерживающих SSL или TLS.
Для безопасного LDAP открытый ключ существующего ЦС может быть импортирован с помощью импорта CA или нового ЦС, созданного в системе FreeNAS, и также используемого на сервере LDAP.
Если в вашей организации уже есть CA, сертификат CA и ключ могут быть импортированы. Нажмите кнопку «Импорт CA», чтобы открыть экран конфигурации, показанный на рисунке.
Настраиваемые параметры центра сертификации в FreeNAS
Identifier
Тип string. Обязательный; введите описательное имя для ЦС, используя только буквенно-цифровые символы, символы подчеркивания (_) и тире (-)
Certificate
Тип string. обязательный; вставить сертификат в CA
Private Key
Тип string. Если есть закрытый ключ, связанный с Certificate (сертификатом), вставьте его здесь
Passphrase
Тип string. Если закрытый ключ защищен парольной фразой, введите его здесь и повторите в поле «Подтвердить пароль»
Serial
Тип string. Обязательный; введите серийный номер сертификата
Чтобы вместо этого создать новый ЦС, сначала решите, будет ли он единственным ЦС, который будет подписывать сертификаты для внутреннего использования или если ЦС будет частью цепочки сертификатов. — https://en.wikipedia.org/wiki/Root_certificate
Чтобы создать ЦС только для внутреннего использования, нажмите кнопку Create Internal CA, которая откроет экран
Конфигурируемые параметры внутреннего центра сертификации в FreeNAS
При заполнении полей для центра сертификации укажите информацию для своей организации.
Identifier
Тип string. Требуется; введите описательное имя для ЦС, используя только буквенно-цифровые символы, символы подчеркивания (_) и тире (-)
Key Length
Тип drop-down menu. По соображениям безопасности рекомендуется минимум 2048
Digest Algorithm
Тип drop-down menu. По умолчанию допустимо, если ваша организация не требует другого алгоритма
Lifetime
Тип integer. В днях
Country
Тип drop-down menu. Выберите страну для организации
State
Тип string. Требуется; войти в штат или провинцию организации
Locality
Тип string. Требуется; введите местоположение организации
Organization
Тип string. Требуется; введите название компании или организации
Email Address
Тип string. Требуется; введите адрес электронной почты для лица, ответственного за ЦС
Common Name
Тип string. Требуется; введите полное имя хоста (FQDN) системы; Общее имя должно быть уникальным в цепочке сертификатов
Subject Alternate Names
Тип string. Более новые браузеры ищут значения в этом поле для соответствия домену сертификату; использовать пространство для разделения доменных имен
Чтобы вместо этого создать промежуточный ЦС, который является частью цепочки сертификатов, нажмите кнопку Create Intermediate CA (Создать промежуточную кнопку CA). Этот экран добавляет еще один параметр на экран, показанный на рисунке выше:
- Signing Certificate Authority (Подписание центра сертификации): это выпадающее меню используется для указания корневого ЦС в цепочке сертификатов. Сначала этот ЦС должен быть импортирован или создан.
Все ЦС, которые вы импортируете или создаете, будут добавлены в качестве записей в системных ЦС. В столбцах на этом экране указывается имя ЦС, независимо от того, является ли он внутренним ЦС, независимо от того, является ли сам подписчик эмитентом, количество сертификатов, выданных ЦС, различающееся имя ЦС, дата и время CA был создан, а дата и время истечения срока действия сертификата CA.
Нажатие на запись для CA приводит к тому, что эти кнопки становятся доступными:
- Sign CSR: используется для подписи внутренних запросов на подпись сертификата, созданных с использованием System ‣ Certificates ‣ Create Certificate Signing Request.
- Export Certificate: запрос на поиск местоположения для сохранения копии сертификата CA X.509 CA на компьютере, используемом для доступа к системе FreeNAS.
- Export Private Key: запрос на поиск местоположения для сохранения копии закрытого ключа CA на компьютере, который используется для доступа к системе FreeNAS. Этот параметр появляется только в том случае, если CA имеет закрытый ключ.
- Delete: запрос на подтверждение перед удалением ЦС.
Раздел Certificates — Сертификаты
FreeNAS может импортировать существующие сертификаты, создавать новые сертификаты и выдавать запросы на подпись сертификата, чтобы созданные сертификаты могли быть подписаны ЦС, который ранее был импортирован или создан в ЦС.
На рисунке показан начальный экран после нажатия кнопки System ‣ Certificates.
Чтобы импортировать существующий сертификат, нажмите Import Certificate «Импортировать сертификат», чтобы открыть экран конфигурации, показанный на рисунке ниже. При импорте цепочки сертификатов вставьте основной сертификат, за которым следуют любые промежуточные сертификаты, а затем сертификат корневого ЦС.
Настраиваемые параметры сертификата в FreeNAS
Identifier
Тип string.
Certificate
Тип string.
Private Key
Тип string.
Passphrase
Тип string.
Чтобы вместо этого создать новый самозаверяющий сертификат, нажмите кнопку Create Internal Certificate «Создать внутренний сертификат», чтобы увидеть экран, показанный на рисунке ниже.
Конфигурируемые параметры нового сертификата в FreeNAS
При заполнении полей для центра сертификации используйте информацию для своей организации. Поскольку это самозаверяющий сертификат, используйте CA, который был импортирован или создан с помощью CA в качестве полномочий подписи.
Signing Certificate Authority
Тип drop-down menu.
Требуется; выберите CA, который был ранее импортирован или создан с использованием CA
Identifier
Тип string.
Требуется; введите описательное имя сертификата, используя только буквенно-цифровые символы, символы подчеркивания (_) и тире (-)
Key Length
Тип drop-down menu.
По соображениям безопасности рекомендуется минимум 2048.
Digest Algorithm
Тип drop-down menu. По умолчанию допустимо, если ваша организация не требует другого алгоритма
Lifetime
Тип integer. В днях
Country
Тип drop-down menu. Выберите страну для организации
State
Тип string. Требуется; введите государство или провинцию для организации
Locality
Тип string. Требуется; введите место для организации
Organization
Тип string. Требуется; введите название компании или организации
Email Address
Тип string. Требуется; введите адрес электронной почты для лица, ответственного за ЦС
Common Name
Тип string. Требуется; введите полное имя хоста (FQDN) системы; Общее имя должно быть уникальным в цепочке сертификатов
Subject Alternate Names
Тип string. Более новые браузеры ищут значения в этом поле для соответствия домену сертификату; использовать пространство для разделения доменных имен
Если вам нужно использовать сертификат, подписанный внешним ЦС, например Verisign, вместо этого создайте запрос подписи сертификата. Для этого нажмите Create Certificate Signing Request «Создать запрос подписи сертификата». Откроется экран, подобный показанному на рисунке 5.12.3, но без поля Signing Certificate Authority.
Сертификаты, которые импортируются, самозаверяются или для которых создается запрос на подпись сертификата, добавляются в качестве записей в System ‣ Certificates.
В примере, показанном на рисунке 5.12.4, для вымышленной организации My Company создан самозаверяющий сертификат и запрос на подпись сертификата. Самозаверяющий сертификат был выпущен внутренним ЦК с именем My Company, и администратор еще не отправил запрос на подтверждение сертификата в Verisign, чтобы он мог быть подписан.
После того, как этот сертификат будет подписан и возвращен внешним ЦС, его следует импортировать с помощью Import Certificate, чтобы он был доступен в качестве настраиваемого параметра для шифрования соединений.
При нажатии кнопки активируются эти кнопки конфигурации:
- View: используйте эту опцию для просмотра или редактирования содержимого существующего сертификата. Эти поля можно редактировать: идентификатор, сертификат и закрытый ключ.
- Export Certificate сохраняет копию сертификата или запроса на подпись сертификата для системы, используемой для доступа к системе FreeNAS. Для запроса подписи сертификата отправьте экспортированный сертификат во внешний подписью, чтобы он мог быть подписан.
- Export Private Key сохраняет копию закрытого ключа, связанного с запросом сертификата или сертификата, к системе, используемой для доступа к системе FreeNAS.
- Delete используется для удаления запроса на сертификат или сертификат.
Раздел Support — Поддержка
На вкладке «Поддержка FreeNAS», показанной на рисунке 5.13.1, предусмотрена встроенная система продажи билетов для генерации отчетов об ошибках и запросов функций.
Этот экран предоставляет встроенный интерфейс для отслеживания проблем FreeNAS, расположенный по адресу https://redmine.ixsystems.com/projects/freenas/issues. Если вы еще не использовали отслеживатель ошибок FreeNAS, вы должны сначала перейти на этот сайт, нажать ссылку Register «Регистрация», заполнить форму и ответить на регистрационное письмо. Это создаст имя пользователя и пароль, которые могут быть использованы для создания отчетов об ошибках и получения уведомлений по мере того, как отчеты обрабатываются.
Перед созданием отчета об ошибке или запроса функции убедитесь, что существующий отчет еще не существует на странице https://redmine.ixsystems.com/projects/freenas/issues. Если вы обнаружите аналогичную проблему, которая еще не отмечена как закрытая или разрешенная, добавьте комментарий к этой проблеме, если у вас есть новая информация, которая может помочь в решении проблемы. Если вы обнаружите аналогичную проблему, отмеченную как закрытую или разрешенную, вы можете создать новую проблему и обратиться к более раннему номеру проблемы.
Примечание! Если вы не обновлены до последней версии STABLE, сделайте это первым, чтобы узнать, разрешает ли она вашу проблему.
Чтобы создать отчет с использованием встроенного экрана поддержки, заполните следующие поля:
- Username: введите имя пользователя, созданное при регистрации на странице https://redmine.ixsystems.com/projects/freenas/issues.
- Password: введите пароль, связанный с зарегистрированным именем входа.
- Type: выберите «Ошибка при отправке сообщения о проблеме или функции» при запросе новой функции.
- Category: это выпадающее меню пуст, пока не будут введены зарегистрированное имя пользователя и пароль. При неправильном значении отображается сообщение об ошибке. После подтверждения имени пользователя и пароля в раскрывающемся меню отображаются возможные категории. Выберите тот, который лучше всего описывает сообщение об ошибке или функции.
- Attach Debug Info: рекомендуется оставить этот флажок установленным, чтобы общий обзор аппаратного обеспечения, строки сборки и конфигурации системы автоматически генерировался и включался в билет. Генерация и добавление отладки в билет может занять некоторое время.
- Subject: введите описательный заголовок для билета. Хорошая тема (Subject) позволяет вам и другим пользователям находить похожие отчеты.
- Description: введите краткое описание проблемы, описывающей проблему, с одной-тремя пунктами, и, если применимо, какие шаги могут быть предприняты для ее воспроизведения.
- Attachments: это единственное необязательное поле. Он полезен для включения файлов конфигурации или скриншотов любых ошибок или трассировок.
По завершении заполнения полей нажмите кнопку Submit «Отправить», чтобы автоматически генерировать и загружать отчет на https://redmine.ixsystems.com/projects/freenas/issues. Во всплывающем меню отображается URL-адрес с кликом, чтобы просмотреть статус или добавить дополнительную информацию в отчет.
FreeNAS интегрирует WebDAV, Windows SMB, APF от Apple и NFS UNIX для этого протокола на жестком диске сети. Она также может быть объединена с LDAP и имеет планирование полномочий, и это все еще очень хорошо.
Официальный сайт ссылка ссылка:https://www.ixsystems.com/documentation/freenas/11.3-U2/freenas.html
Во-первых, FreeNAS загрузки и производства у начала диска
https://www.freenas.org/download/Скачать FreeAs зеркало файл
https://win32diskimager.download/Скачать Make U диск зеркало программного обеспечения (я пытался иметь шпиона прохладное, WinsetFromusb и т.д., эффект завершения загрузки может перейти на диск U также можно увидеть FreeNAS, но будет очень карты, поэтому стена Рекомендуют Win32Diskimager)
Программное обеспечение с открытым Win32Diskimager, вставьте флэш-накопитель USB, найти зеркало FreeNAS, начать писать.
Во-вторых, установка системы FreeNAS
Шаг за шагом, выполните следующие действия.
Примечание: Если есть более быстрые жесткие диски, не заполняйте систему при установке системы. Отказ Отказ FreeNAS не поддерживает системный диск как диск для хранения, необходимо обратить внимание на! Действительно
Настройка IP-адреса
Enter an option from 1-11: 1
1) re0
Select an interface (q to quit): 1
Reset network configuration? (y/n) n
Configure interface for DHCP? (y/n) n
Configure IPv4? (y/n) y
Interface name: eth0
IPv4 Address: 192.168.0.225
IPv4 Netmask: 255.255.255.0
Savinf interface configuration: OK
Configure IPv6? n Настройка шлюза
Enter an option from 1-11: 4
Configure IPv4 Default Route? (y/n) y
IPv4 Default Route []:192.168.0.254
Saving IPv4 gateway: ok
Configure IPv6 Default Route? (y/n) n
Настройка DNS
Делайте это по мере необходимости, мне не нужно это в любом случае.
В-третьих, настройки системы
1, изменить язык
По умолчанию системы на английском языке; может быть использовано для системы-> Advance -> Язык Установки английского языка
2, создать пул хранения
Несколько дисков нажмите на кнопку «Добавить данные» ниже, плюс VDEV данных, а затем разделить жесткий диск и создать его.
 В-четвертых, создать общий каталог
В-четвертых, создать общий каталог
Хотя многие особенности интеграции FreeENAS, мы можем использовать только свою сеть Windows, функцию жесткого диска (SMB). В конце концов, он сталкивается терминал, и терминал и терминал для Windows от Apple может запустить SMB. Отказ
Непосредственно создать, затем выберите путь, введите имя, а остальное создать учетную запись, это не хорошо здесь.
Содержание
- Введение
- Характеристики
- Репликация
- Безопасность данных
- Шифрование данных
- Совместное использование файлов во FreeNAS
- Управление на основе веб-интерфейса
- Плагины
- Требования к установке FreeNAS
- Установка FreeNAS на сервер или ПК
Здравствуйте сегодня вы узнаете, как установить FreeNAS
Введение
FreeNAS — это операционная система для сетевого хранения данных. Она основана на FreeBSD и поддерживает CIFS, NFS, iSCSI, FTP, RSYN, а также RAID. Это веб-инструмент с открытым исходным кодом и один из самых известных инструментов централизованного управления хранением данных.
Характеристики
Репликация
Поддерживает файловые системы ZFS. Снимки ZFS могут быть использованы для создания удаленного резервного копирования. Также дополнительные снимки одной и той же файловой системы могут быть созданы инкрементально. В случае сбоя локального диска любой снимок ZFS может быть отправлен на новую файловую систему ZFS для восстановления данных.
Безопасность данных
RAID-Z является частью RAID в файловой системе ZFS. Файловая система ZFS обеспечивает целостность данных на всем протяжении. Каждая файловая система проверяется контрольными суммами сверху донизу.
Шифрование данных
FreeNAS имеет уникальную функцию шифрования данных в файловой системе ZFS, которая недоступна в других проектах Open Source NAS. А так же доступно шифрование данных на весь том. Зашифрованный том доступен для чтения только тем пользователям FreeNAS, которые обладают мастер-ключом для этого тома. По желанию пользователь может использовать парольную фразу для дополнительного уровня безопасности.
Совместное использование файлов во FreeNAS
Вы можете обмениваться данными с FreeNAS как профессионал. Он поддерживает все основные операционные системы с методами обмена данными SMB, CIFS (MS Windows), NFS (Unix/Linux), AFP (Apple), а также FTP или iSCSI. Кроме того, он поддерживает VMware VAAI, MS ODX, кластеризацию на базе MS Server 2008 и 2012 R2.
Управление на основе веб-интерфейса
Любой аспект FreeNAS может управляться с помощью Web интерфейса. С помощью веб-панели администратора можно управлять всем, включая создание томов, настройку прав пользователей или обновление программного обеспечения. В FreeNAS также доступен ssh.
Плагины
Для расширения возможностей FreeNAS доступно множество подключаемых модулей и плагинов сторонних производителей. Они позволяют пользователю использовать различные приложения в соответствии с его потребностями.
Вот некоторые из доступных плагинов:
Bacula — для резервного копирования на основе сети.
Couchpotato — автоматический загрузчик торрентов.
Crashplan — резервное копирование данных на удаленный сервер или компьютеры.
Owncloud — управление персональным облаком.
Требования к установке FreeNAS
- Аппаратное обеспечение на базе процессора x64 бит
- 4 ГБ ОЗУ
- Минимум 1 ТБ хранилища
Установка FreeNAS на сервер или ПК
Скачайте FreeNAS по этой ссылке. Запишите ISO-образ на DVD или сделайте загрузочный usb-накопитель.
Далее включите компьютер или сервер, и запустите процесс установки. Как на картинке выберите вариант 1 и нажмите ввод.
Далее требуется выбрать устройство хранения, после этого нажмите OK.
Теперь нажмите ‘Yes‘, чтобы подтвердить процесс установки.
Далее требуется ввести несколько раз пароль администратора и нажать OK.
После завершения процесса установки система попросит перезагрузиться. Нажмите OK и извлеките загрузочную флешку.
При загрузке FreeNAS вам требуется выбрать Обычная загрузка (Normal Bootup).
После завершения загрузки появится меню, включающее все инструменты управления. Обратите внимание на указанный ip-адрес, который мы будем использовать для управления FreeNAS.
Откройте браузер и перейдите по адресу http://IP-address/.
Войдите в систему под именем пользователя ‘root‘ и паролем, который был задан в процессе установки.
Далее появится мастер управления FreeNAS, в нём доступны различные опции для управления например резервным копированием.
Используя консоль управления FreeNAS, вы можете легко устанавливать и настраивать системы хранения данных.
Для получения более подробной информации я рекомендую вам обратиться к странице официальной документации.
Удачи!
This article goes over how to setup FreeNAS 11 and configure it. These are the basic steps so you can have a reliable network storage at your house.
Steps to setup FreeNAS 11
- Download FreeNAS stable from http://www.freenas.org/download-freenas-release/
- Create Thumb drive from iso and Win32DiskImager https://sourceforge.net/projects/win32diskimager/
- Note: DO NOT use Rufus or Yumi as these won’t create a bootable thumb drive
- Install and Follow the Prompts
- Set Static IP
- Reboot
- Login to Web Interface with IP from Step 4
- Set up Storage Pool
- Assign SMB Share
- Make sure allow guest access is checked
- Configure SMB Share Service
- Auto-Start and Enabled
- Configure Guest user to be root
- Test!
Installation Video Walkthrough
Install FreeNAS Video:
Setup FreeNAS Video:
This will get you set up for a reliable network-attached storage in your home environment. Remember once you are finished to clone and image the USB FreeNAS drive. These USB Drives typically only last a couple years, so a backup is a must! In the end, FreeNAS is far more reliable than other commercial NAS products because of ZFS and its versatility.
For further configuration, I highly recommend checking out the FreeNAS wiki for using some of its more advanced features.
http://doc.freenas.org
Recommended Hardware
- Samsung 32 GB Bar (Metal Series) https://amzn.to/2PPvyrf
- Pre-Built FreeNAS Device (Official Brand – No Drives) https://amzn.to/2R7uyid
- Hard Disk Drives – HGST
- 4 GB – https://amzn.to/2Sc3lfM
- 6 TB – https://amzn.to/2q9NsJL
- Solid State Drives – Samsung Pro
- 256 GB – https://amzn.to/2Jf58MM
- 512 GB – https://amzn.to/2R6bbGn
- 1 TB – https://amzn.to/2D1CBKz






























 В-четвертых, создать общий каталог
В-четвертых, создать общий каталог