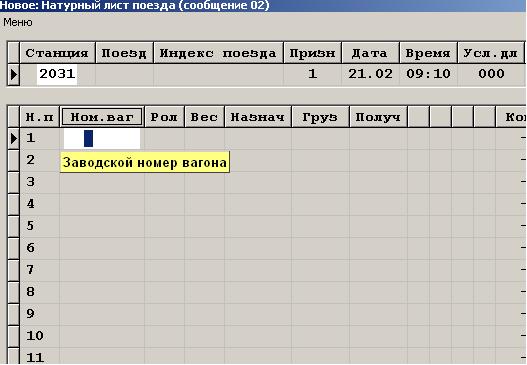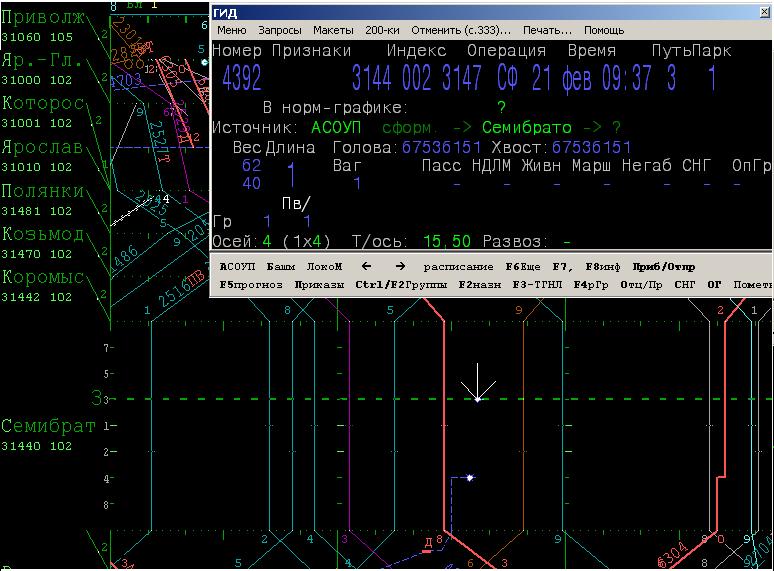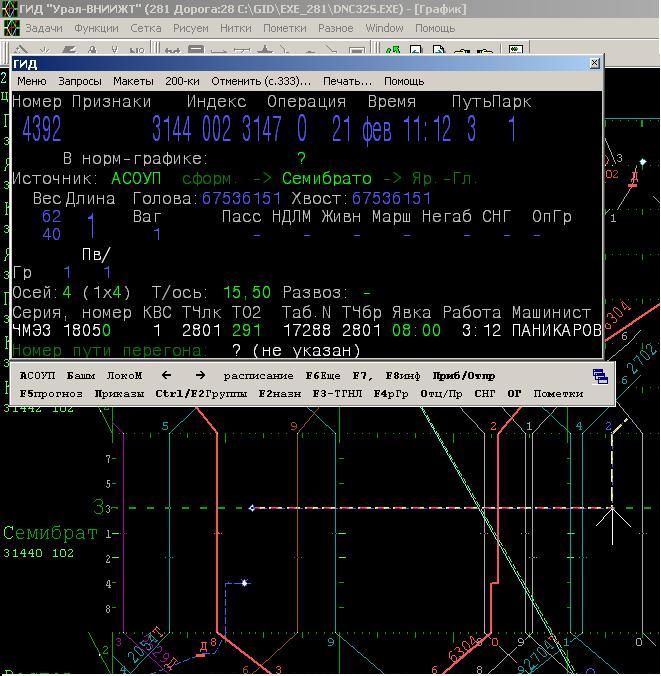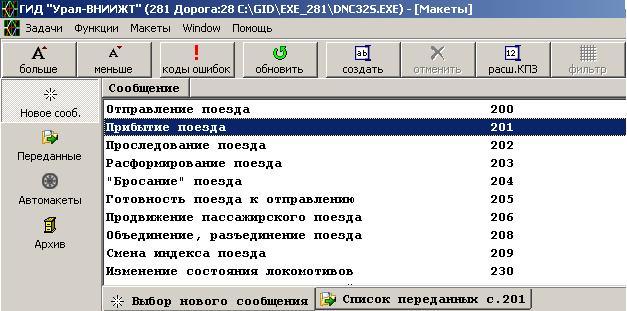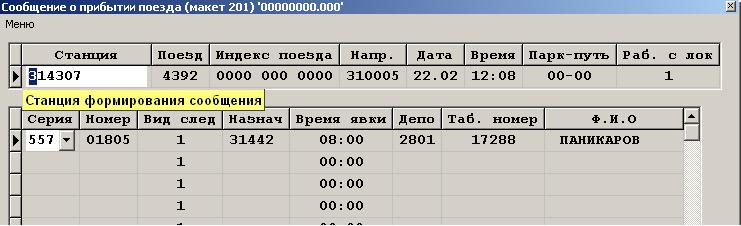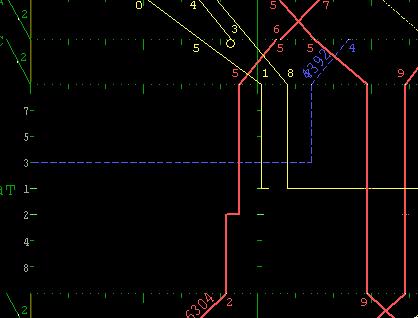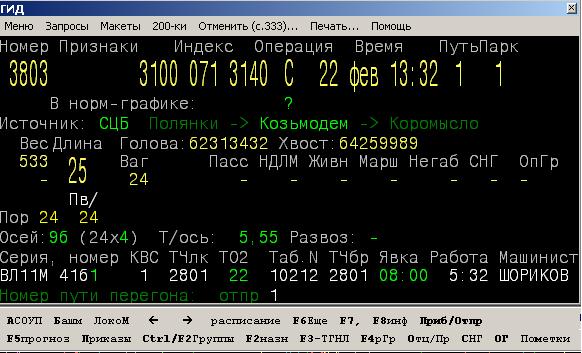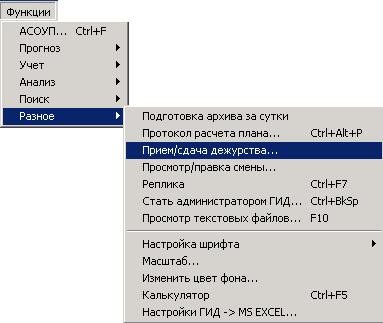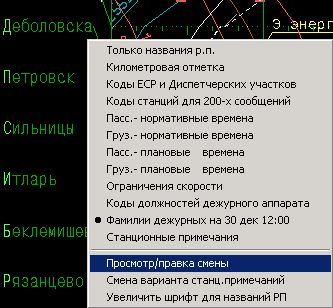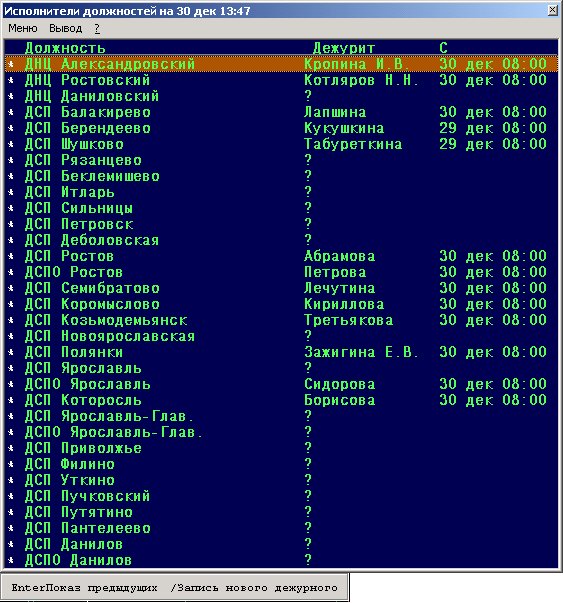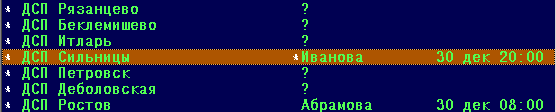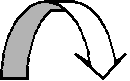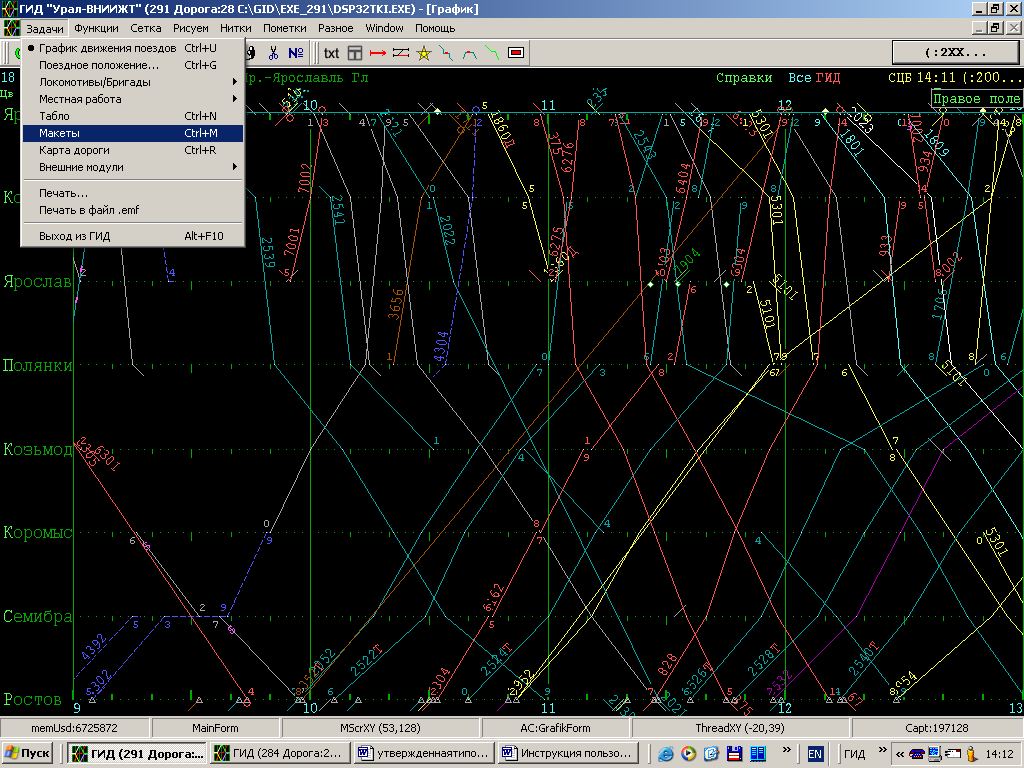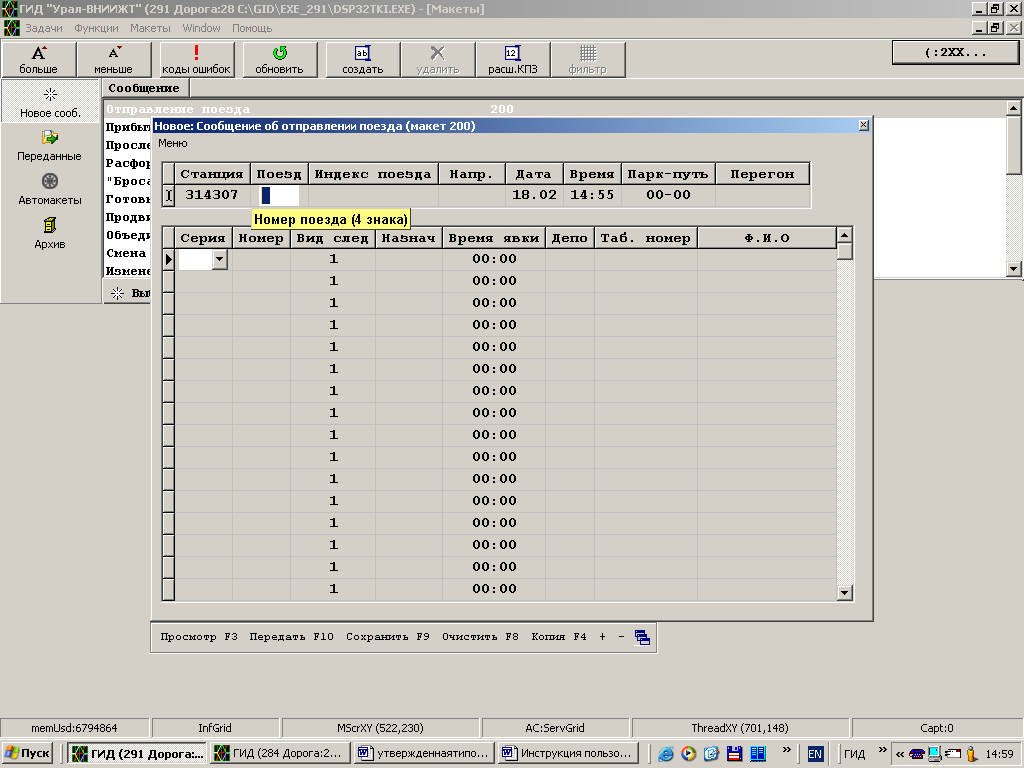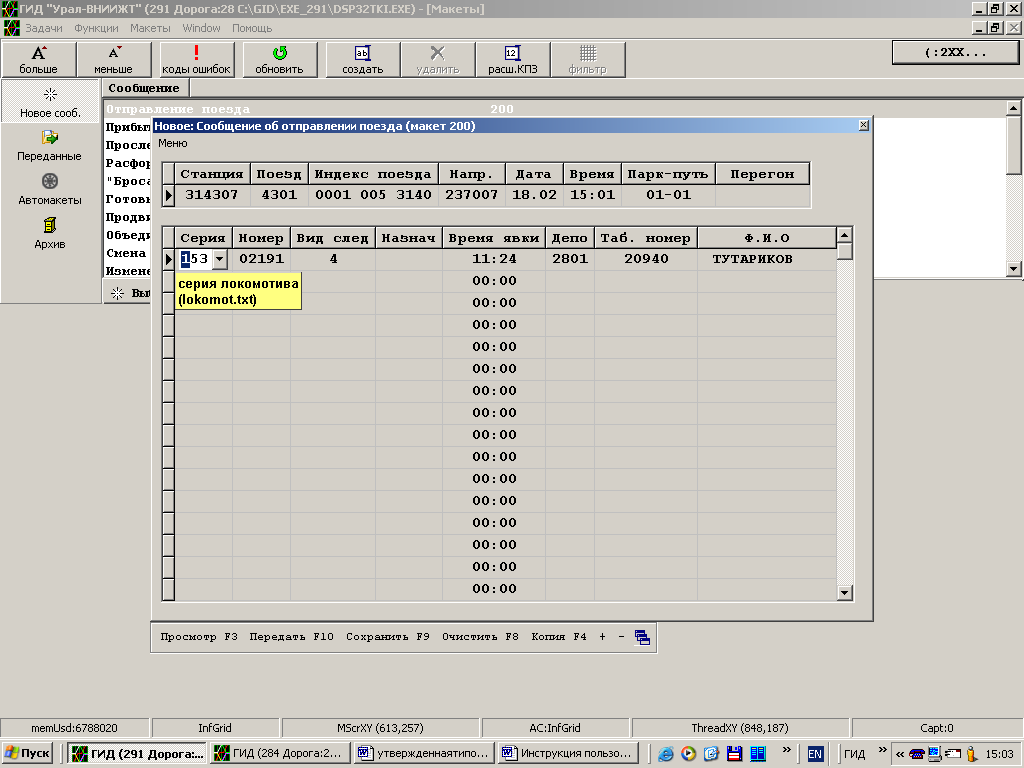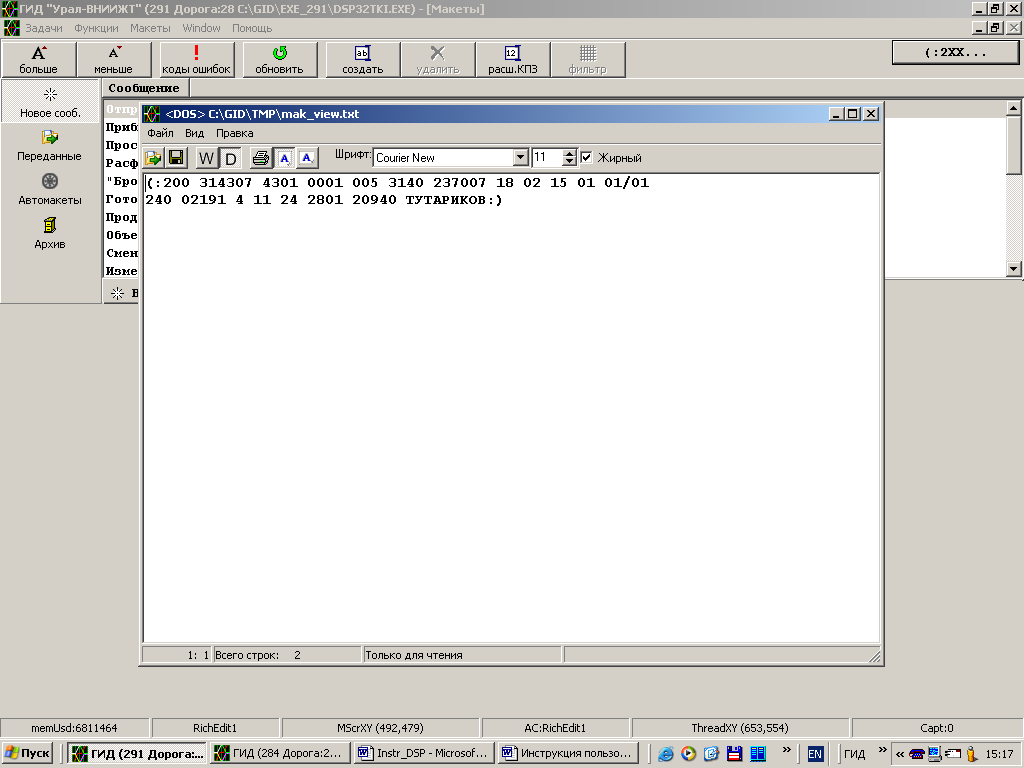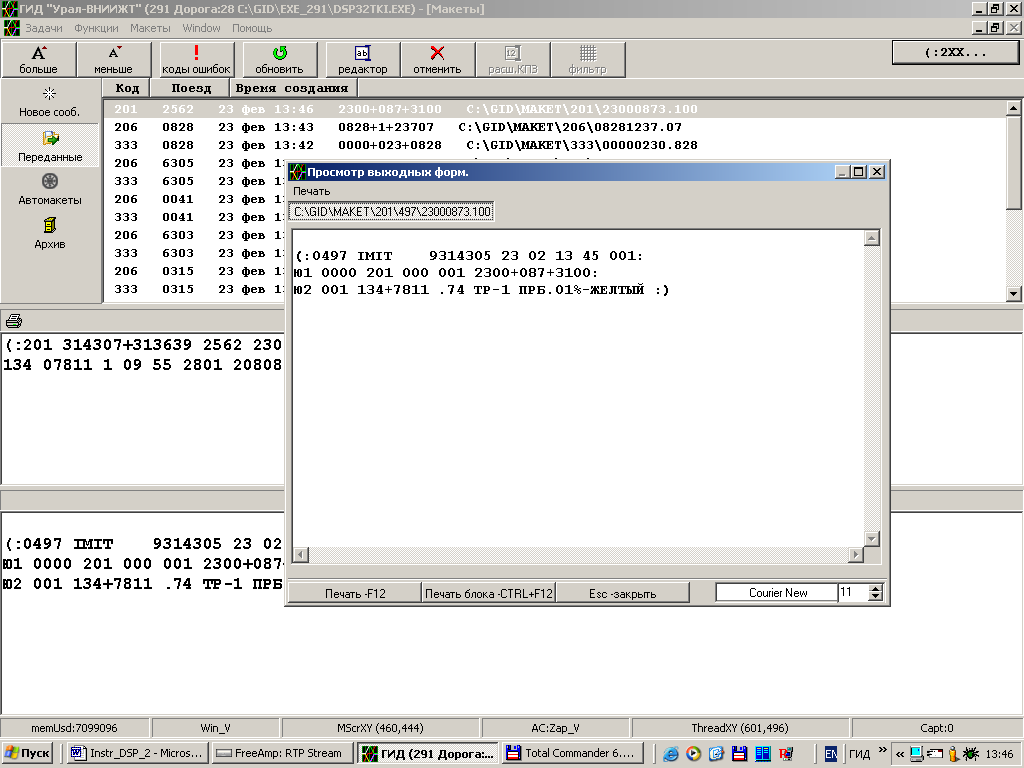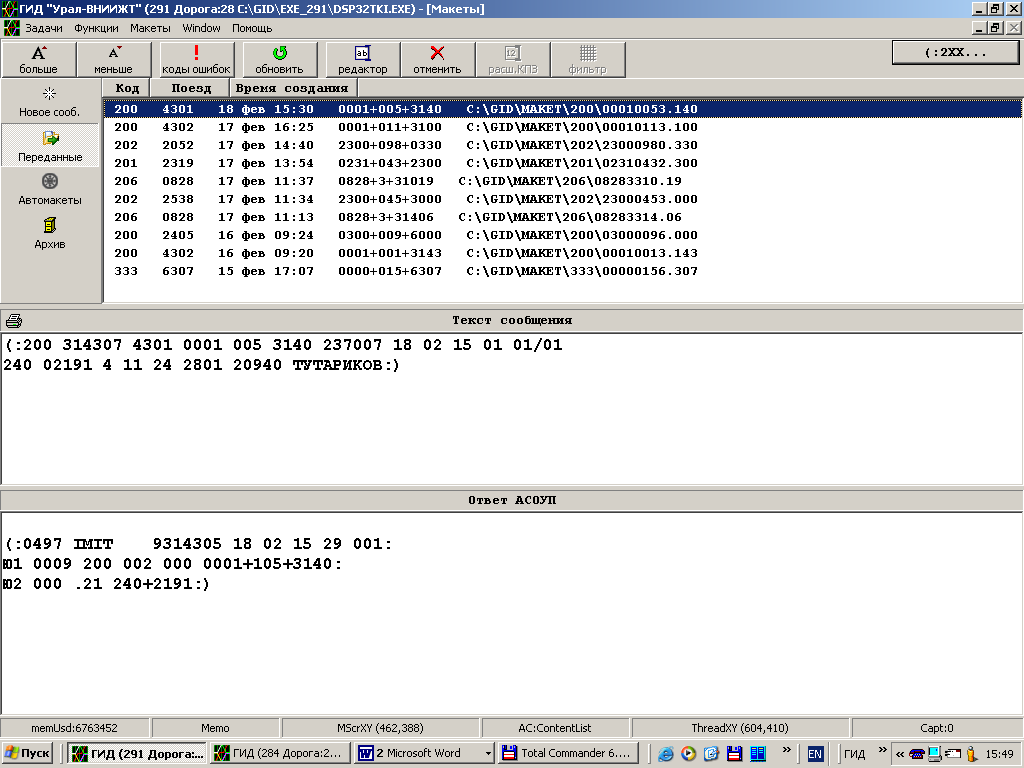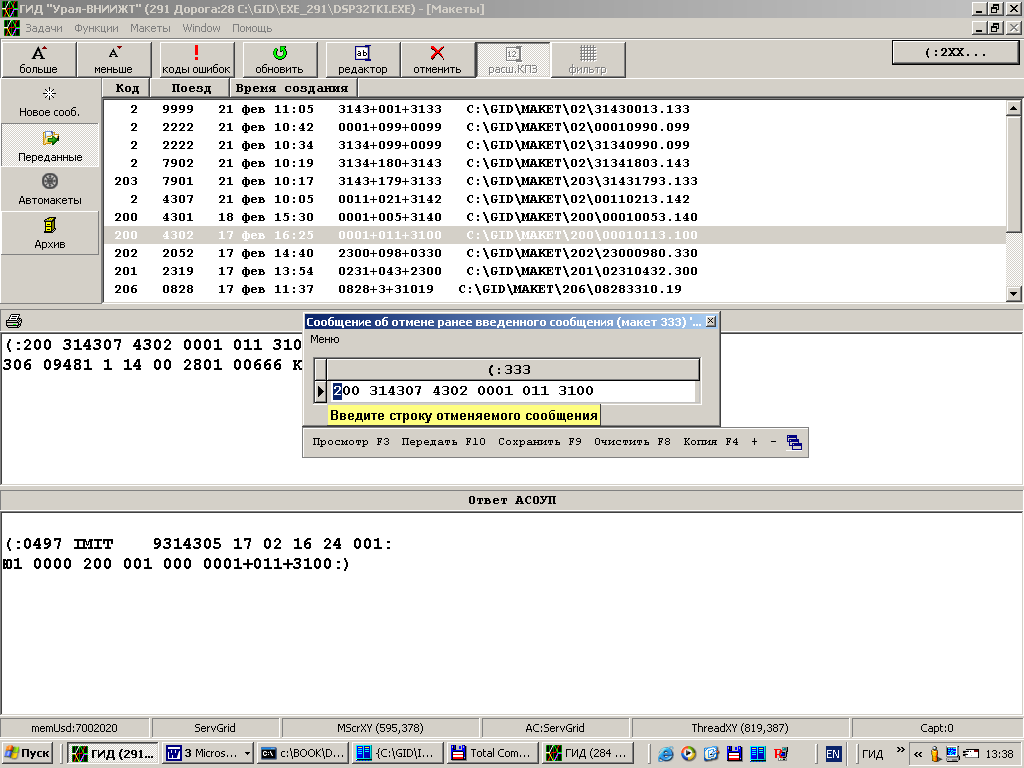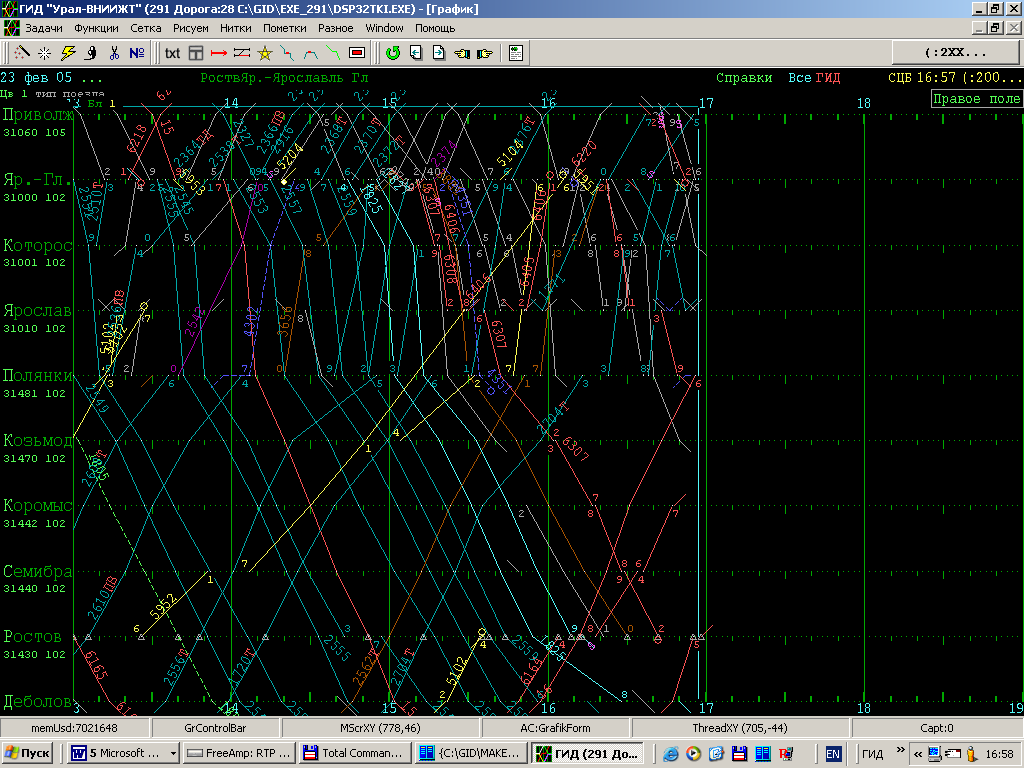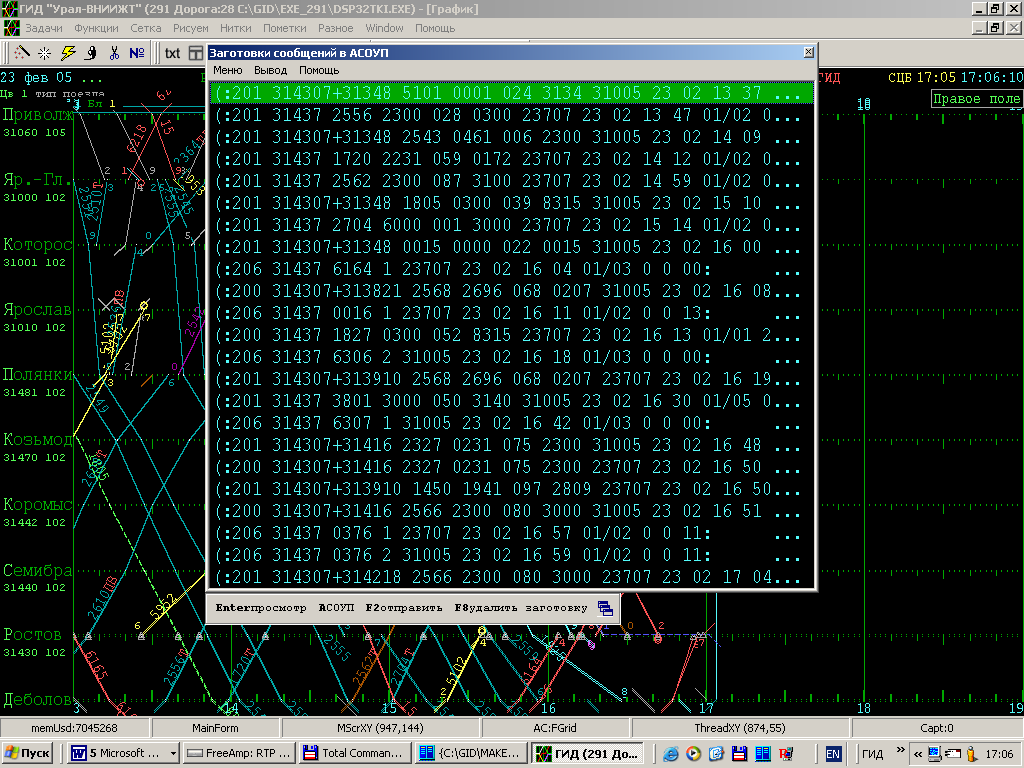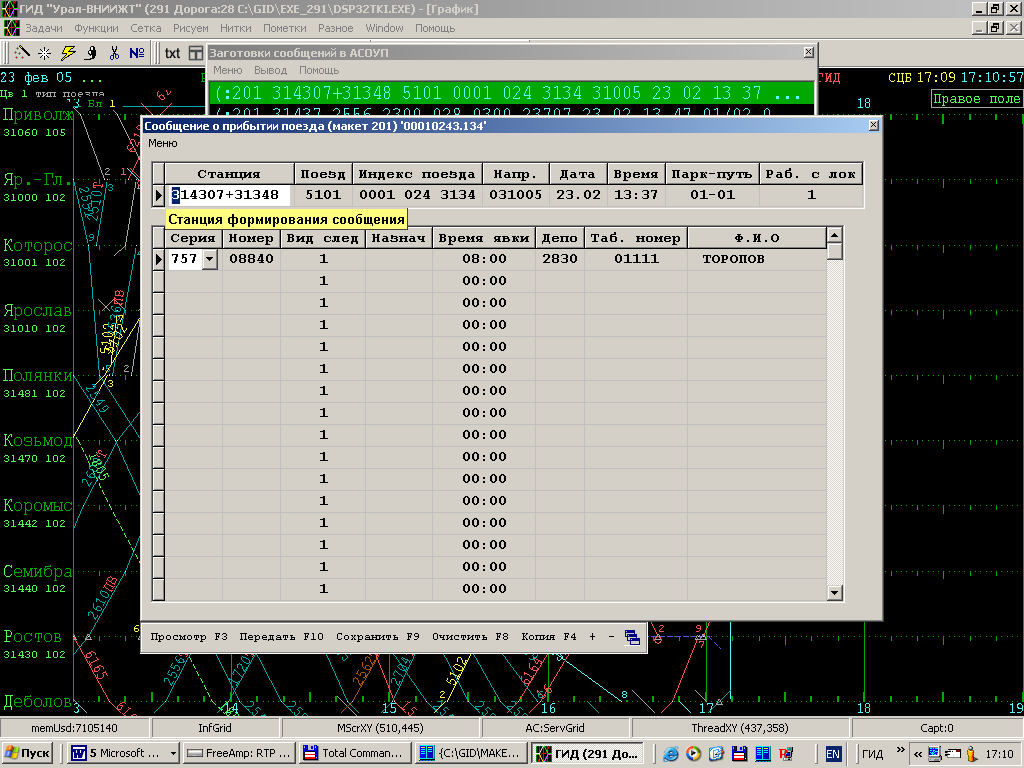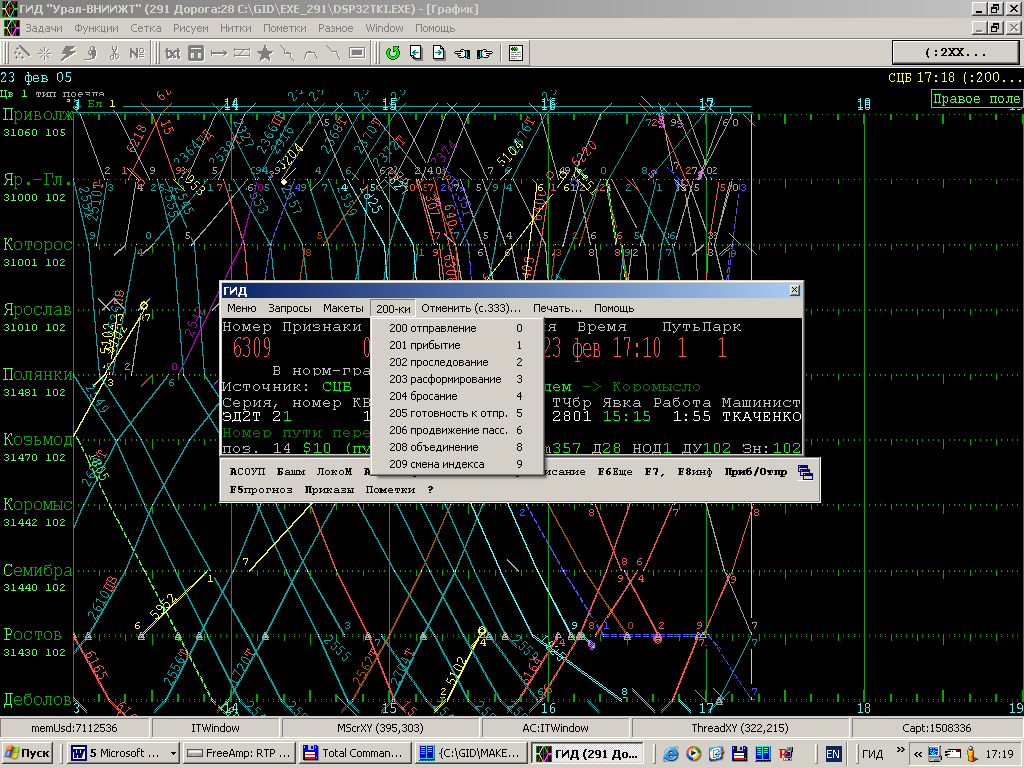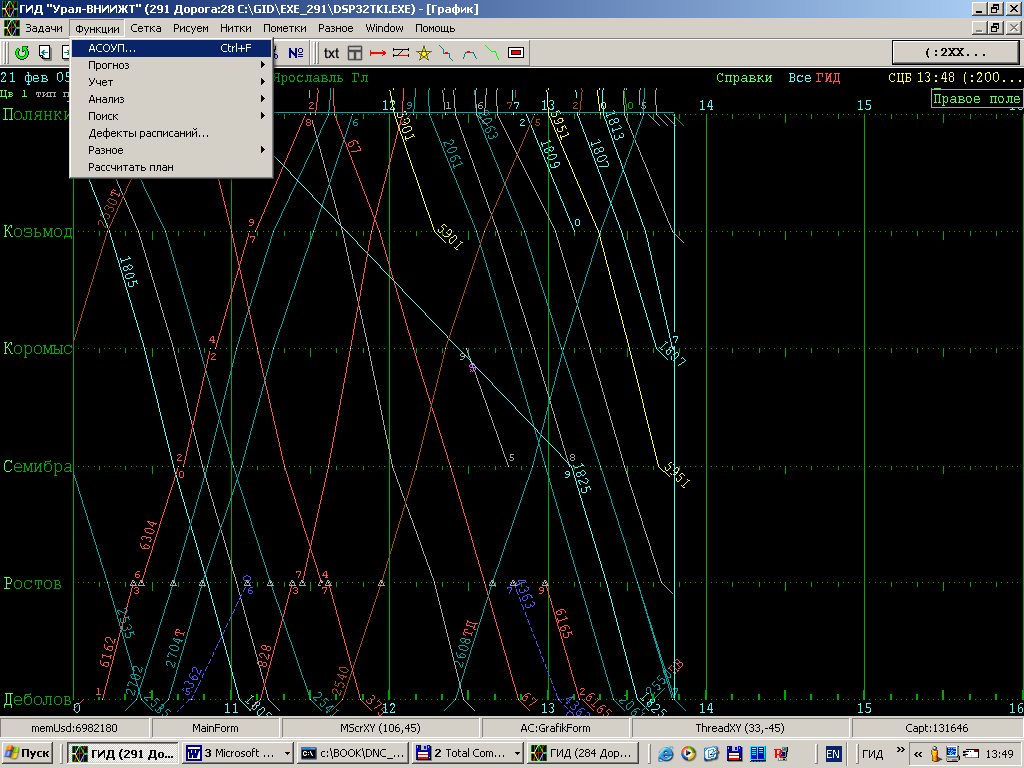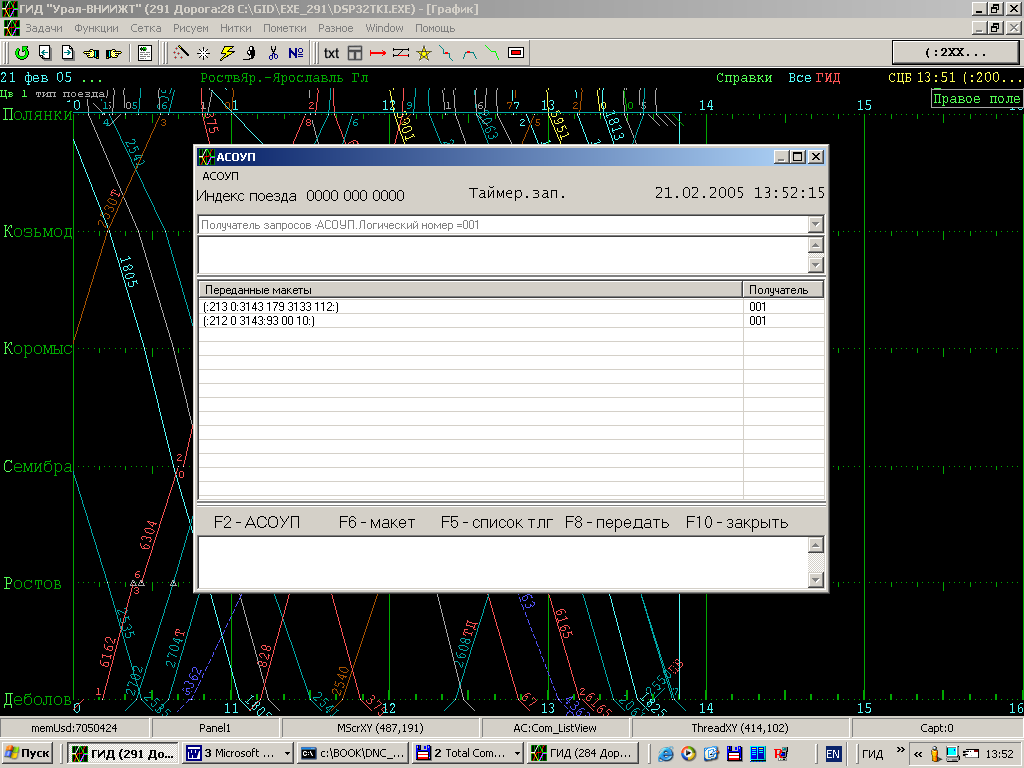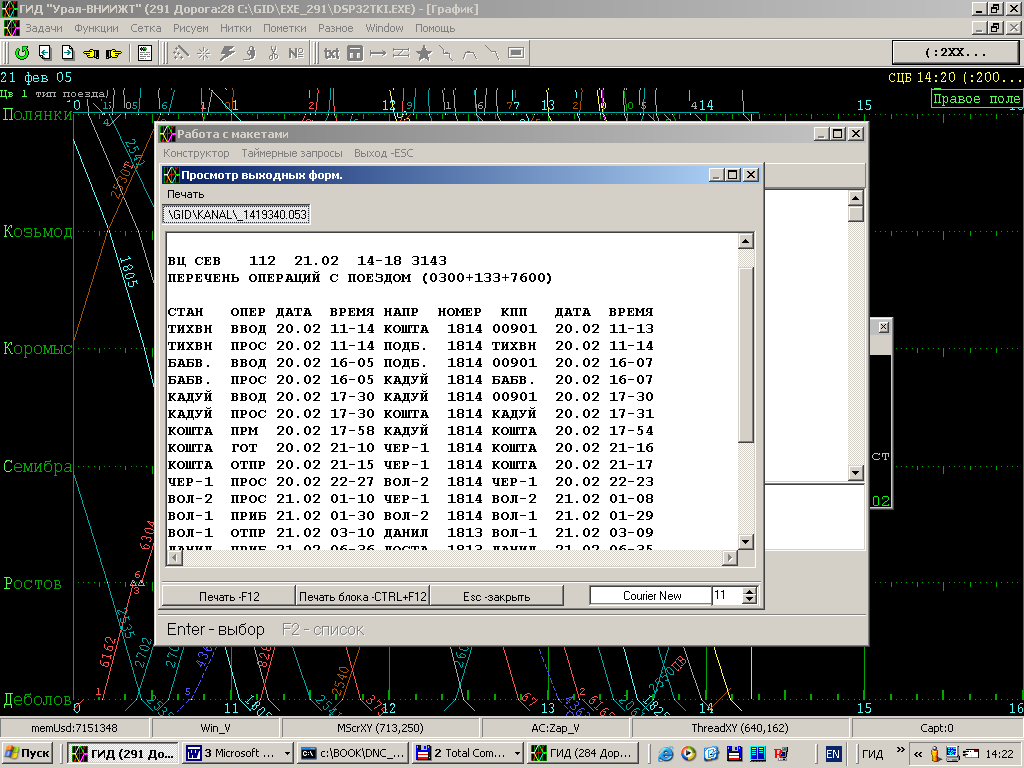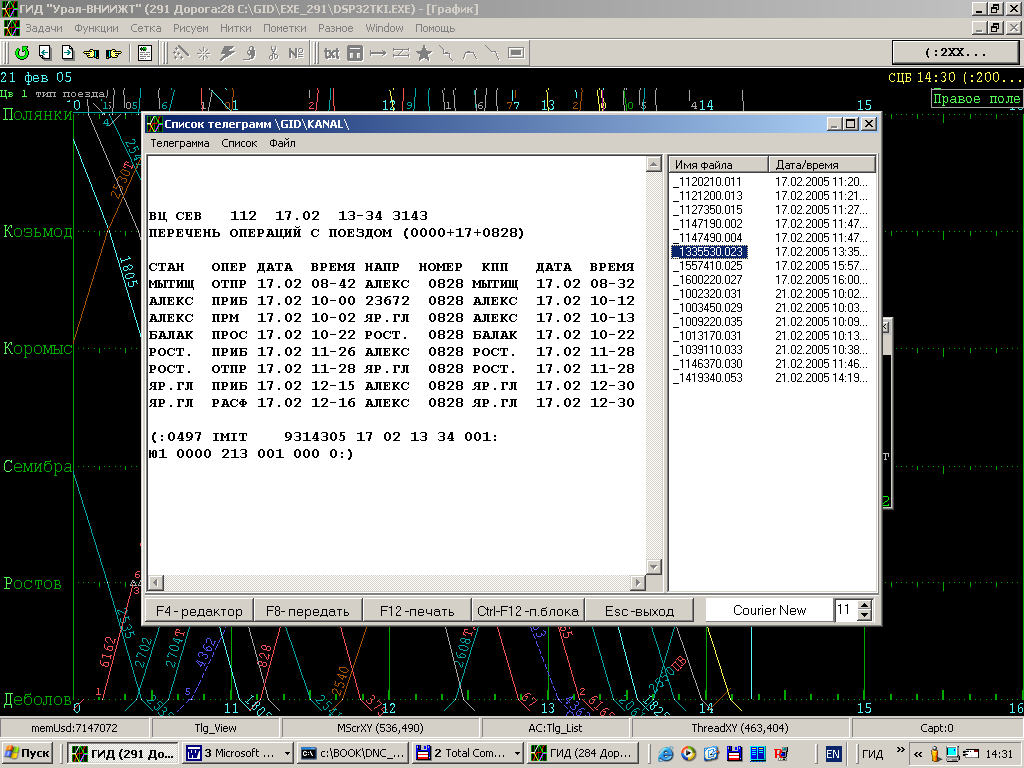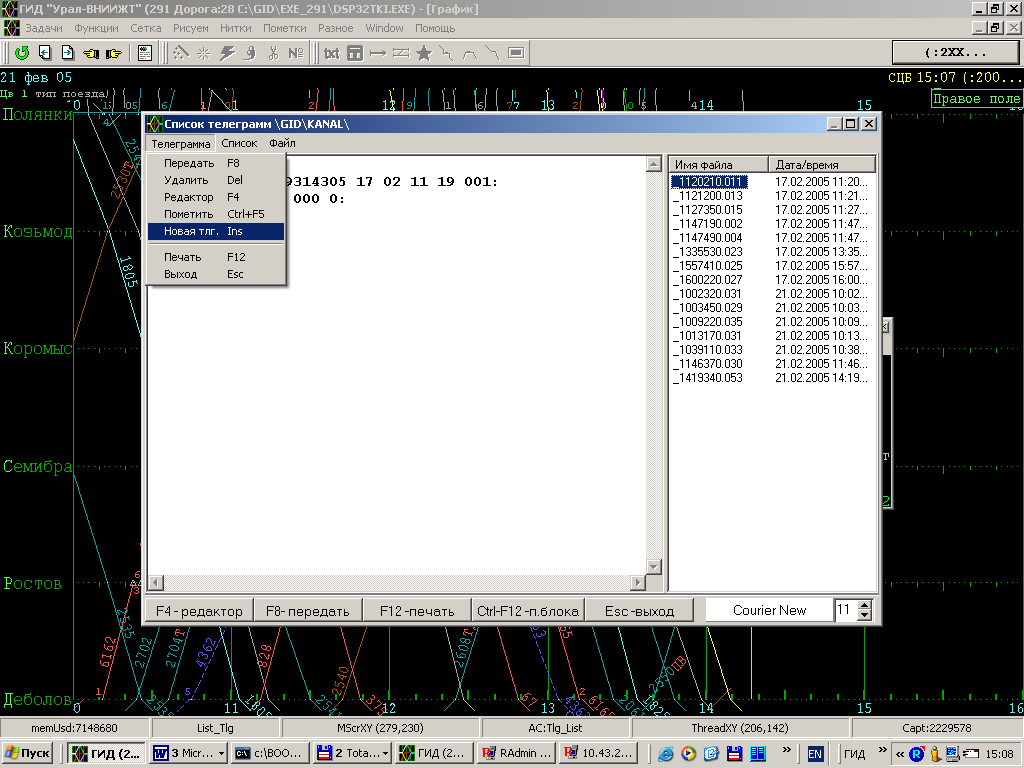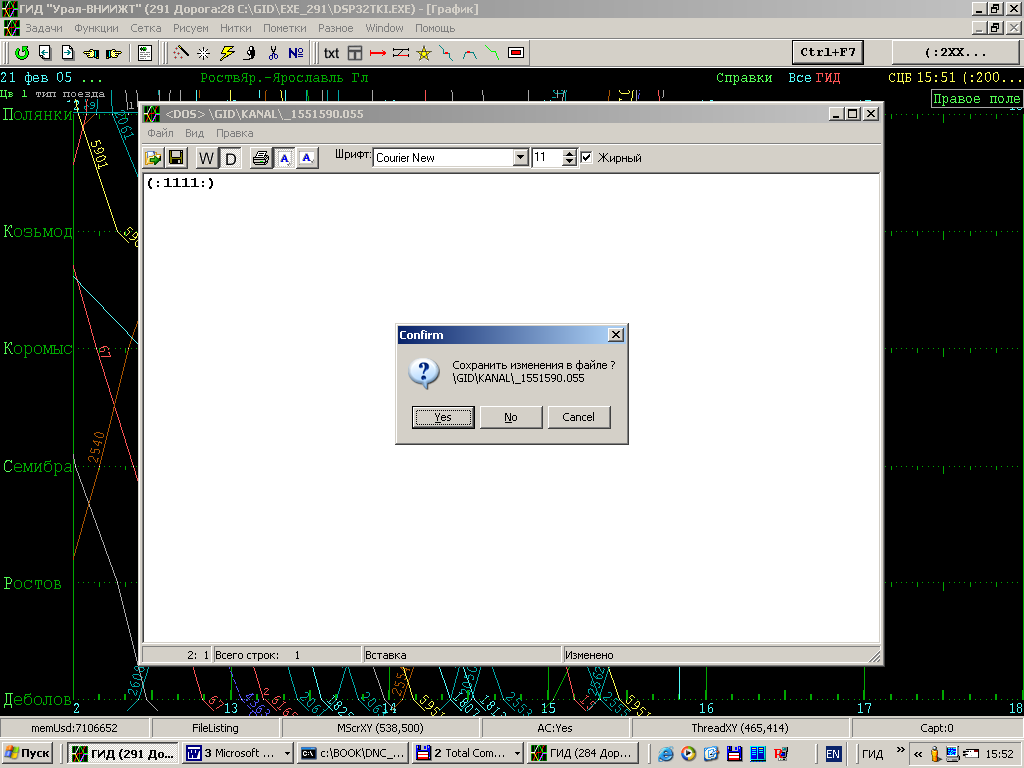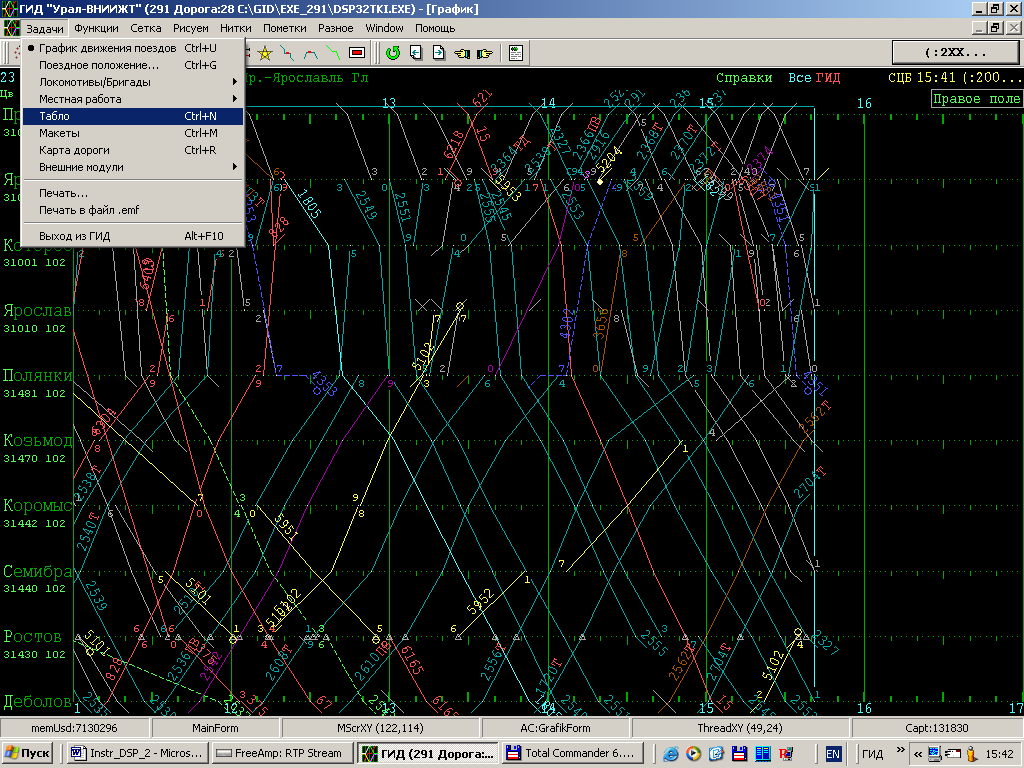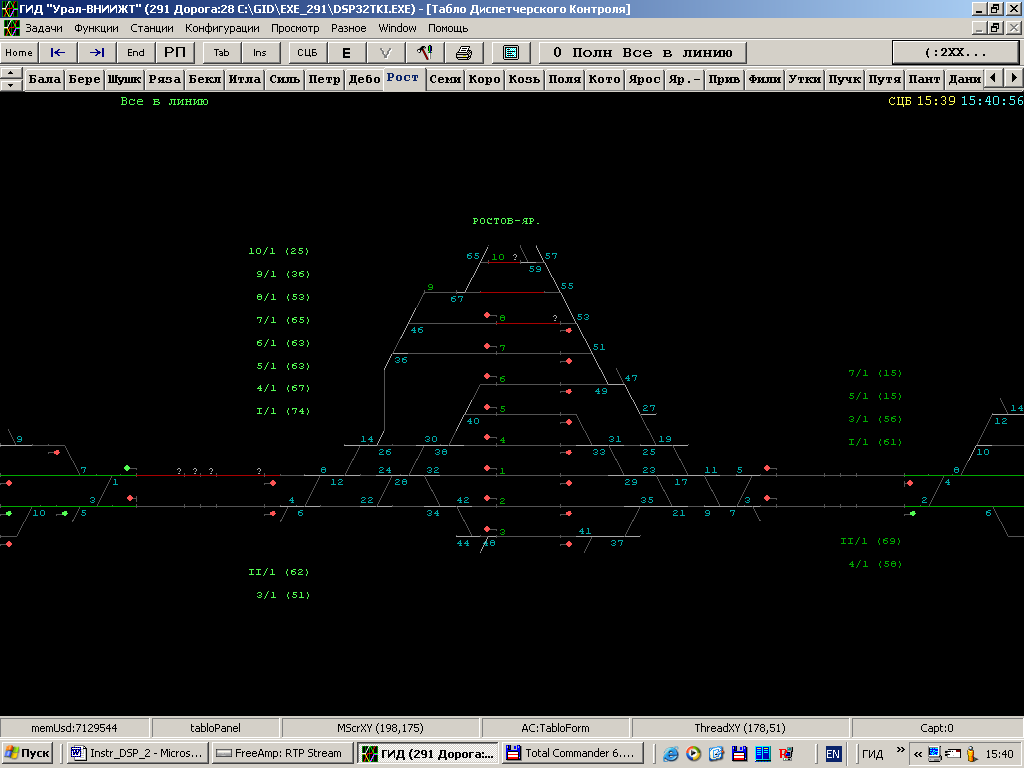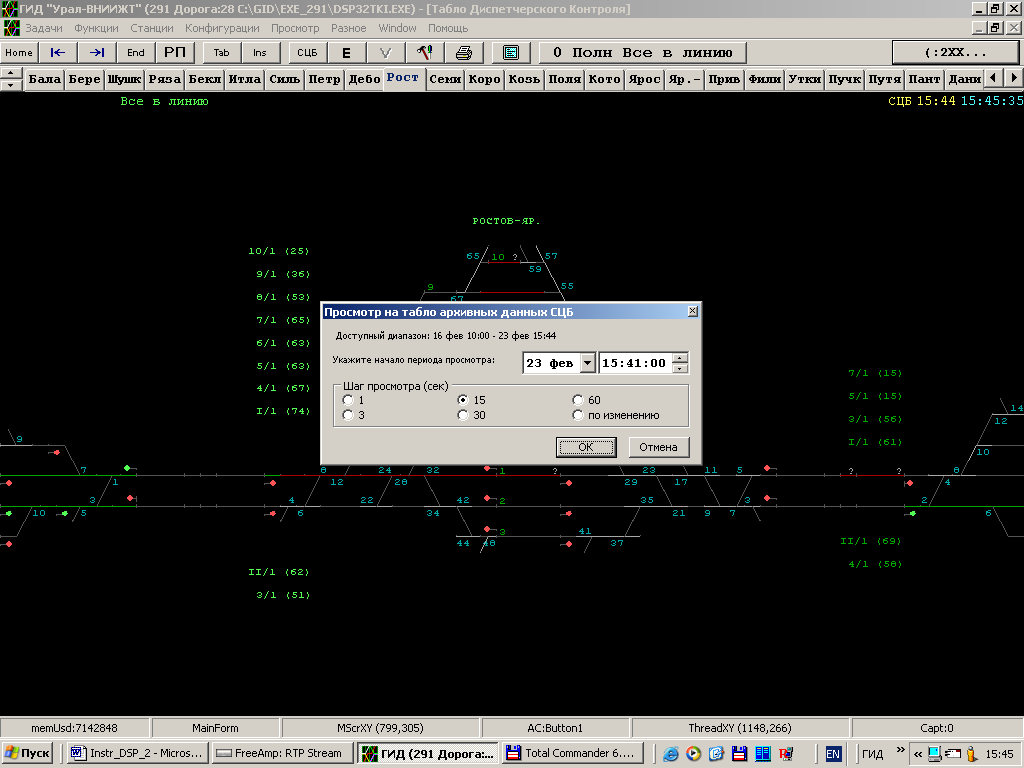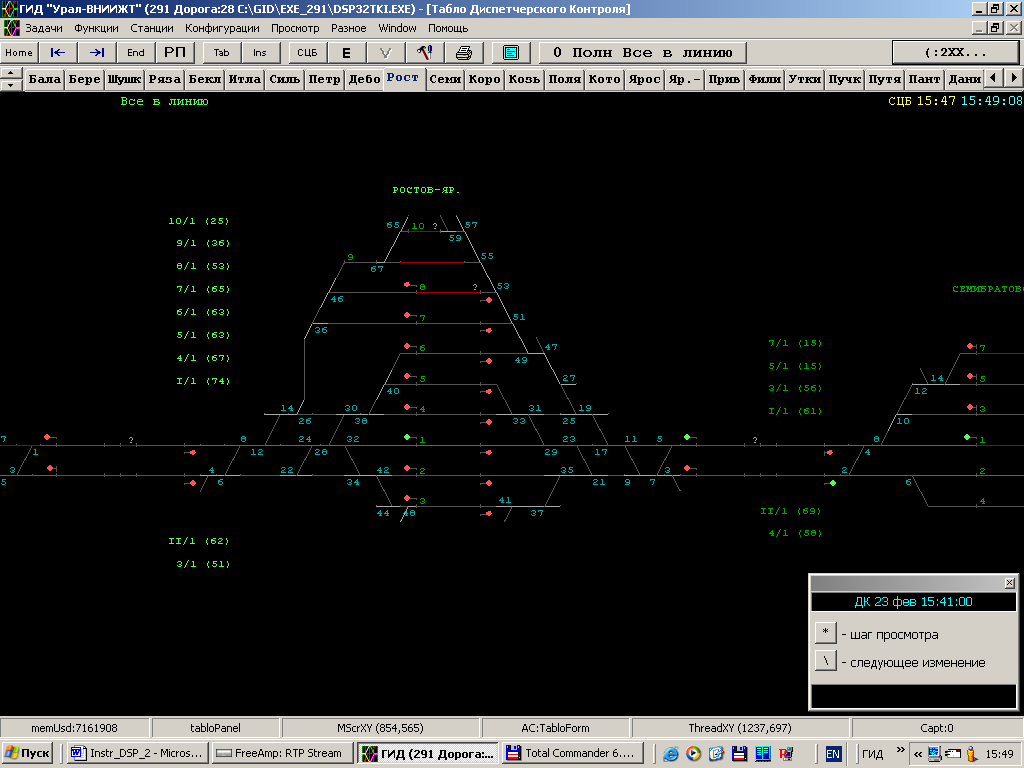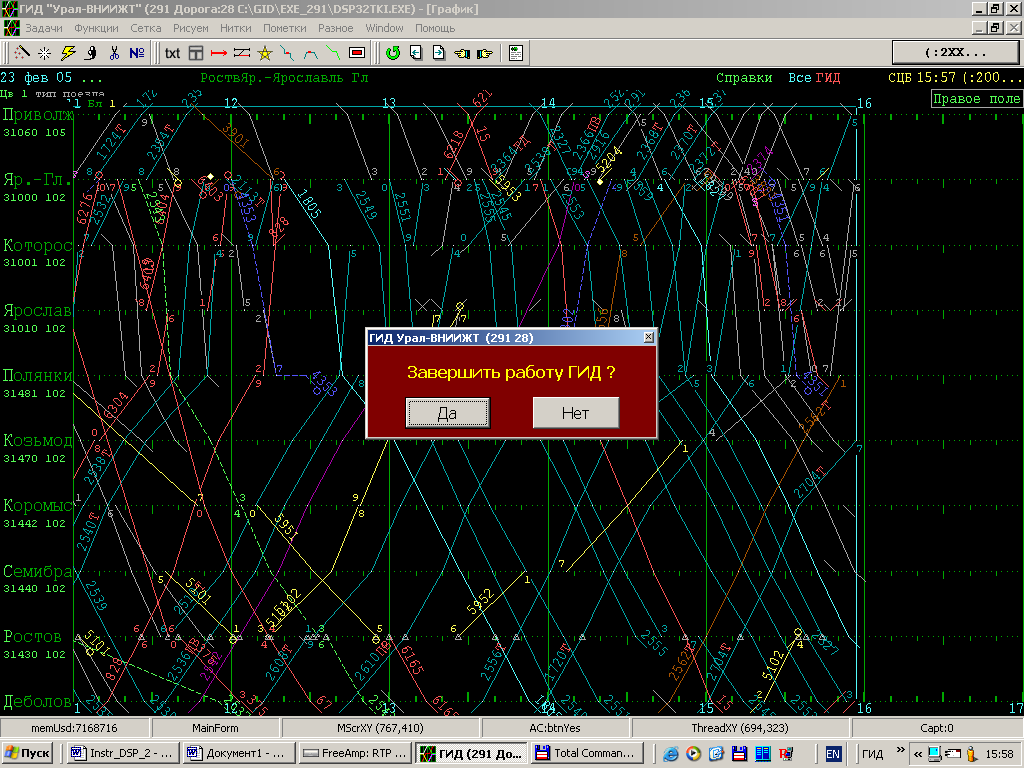Подборка по базе: Методические указания по рейтинговой работе дисциплина Государс, положение о работе с одаренными детьми.docx, Методические указания к курсовой работе по ЭКЖД (2021).docx, Пример составления РПЗ к курсовой работе.docx, Отчет по лабораторной работе №10.docx, Отработка норматива по ПСП И ТСП № 2.7.1 Подготовка к работе ГАС, Профессиональная этика в работе клинического психолога.docx, Инструкция к лабораторной работе _Изучение последовательного сое, Требования к контрольной работе.pdf, 3.2. Чек лист руков-ля по воспитат. работе.doc
1
Руководство составлено в соответствии с ГОСТ 19.505-79 и отраслевым
РТМ 32 04-84 разработчиками системы «ГИД-Урал-ВНИИЖТ»
Р У К О В О Д С Т В О
ПО РАБОТЕ НА ПЭВМ
«Автоматизированное рабочее место поездного и дорожного диспетчера по
системе ведения и анализа графика исполненного движения
«ГИД-Урал».
( АРМ ДНЦ/ДСП — Руководство пользователя)
(на 62 листах)
2013 г.
2
СОДЕРЖАНИЕ
1. НАЗНАЧЕНИЕ СИСТЕМЫ ГИД И УСЛОВИЯ ПРИМЕНЕНИЯ .. 5
1.1. Назначение системы ГИД ……………………………………………………………. 5 1.1.1. Подсистема ГИД ДНЦ/ДСП ………………………………………………………… 5 1.1.1.1. Цель создания и основные функции ГИД ДНЦ/ДСП …………………. 5 1.1.1.2. Общая структура, связь с другими системами …………………………… 5 1.1.2. Подсистема ГИД ДГП …………………………………………………………………. 6 1.1.2.1. Цель создания и основные функции ГИД ДГП ………………………….. 6 1.1.2.2. Общая структура, связь с другими системами …………………………… 6
1.2. Особенности работы ДНЦ и ДСП в системе ГИД ……………………….. 6 1.2.1. Основные функции системы ГИД-ДНЦ ……………………………………….. 6 1.2.2. Функции ДНЦ …………………………………………………………………………….. 8 1.2.3. Функции ДСП …………………………………………………………………………… 10
2. ИНТЕРФЕЙС ПОЛЬЗОВАТЕЛЯ С СИСТЕМОЙ ГИД ………………. 12
2.1. Общие принципы интерфейса …………………………………………………… 12
2.2. Вид главного экрана ГИД ………………………………………………………….. 12
2.3. Система доступа к функциям ГИД ……………………………………………. 13 2.3.1. Структура меню системы ГИД …………………………………………………… 14 2.3.2. Индикаторы, переключатели, кнопки ………………………………………… 14 2.3.3. Горячие клавиши ………………………………………………………………………. 15
2.4. Манипулятор «мышь» ………………………………………………………………. 15 2.4.1. Общие функции мыши ………………………………………………………………. 16 2.4.2. Функции мыши при работе с графиком ……………………………………… 16
2.5. Встроенная помощь ……………………………………………………………………. 16
3. РАБОТА ПОЛЬЗОВАТЕЛЯ В СИСТЕМЕ ГИД ………………………….. 17
3.1. Просмотр и печать графика ………………………………………………………. 17 3.1.1. Особенности отображения графика ……………………………………………. 17 3.1.2. Управление внешним видом фрагмента графика ……………………….. 18 3.1.2.1. Меню «график» ……………………………………………………………………….. 18 3.1.2.2. Панель переключателей «пейзаж»……………………………………………. 19 3.1.2.3. Высота полос сетки графика …………………………………………………… 21 3.1.2.4. Левый боковик фрагмента графика …………………………………………. 22 3.1.2.5. Цвет и стиль линий ниток поездов ………………………………………….. 23 3.1.2.6. Дефекты расписаний, отображаемые на графике …………………….. 25 3.1.3. Смена конфигурации сетки графика ………………………………………….. 25 3.1.4. Показ нормативного графика ……………………………………………………. 26 3.1.5. Поиск поездов, локомотивов и т.д. …………………………………………….. 28 3.1.5.1. Поиск дефектов в расписаниях поездов …………………………………… 30
3 3.1.5.2. Список всех станций ………………………………………………………………. 30 3.1.5.3. Список перегонов …………………………………………………………………… 32 3.1.5.4. Список станций маршрута ………………………………………………………. 33 3.1.5.5. Маршруты со сменой номера ………………………………………………….. 33 3.1.5.6. Список стыковых пунктов ………………………………………………………. 34 3.1.6. Справка о поезде и его расписании ……………………………………………. 34 3.1.6.1. Справка с информацией о поезде и операции ………………………….. 34 3.1.6.2. Меню справки с информацией о поезде и операции ………………… 35 3.1.6.3. Расписание поезда ГИД ………………………………………………………….. 36 3.1.6.4. Расписание нормативного графика ………………………………………….. 37 3.1.6.5. Списки поездов норм-графика по данной станции …………………… 37 3.1.7. Печать графика………………………………………………………………………….. 38
3.2. Автоматизированное ведение графика ……………………………………… 39 3.2.1. Ввод и корректировка расписаний поездов ………………………………… 39 3.2.1.1. Ввод сообщения о новом поезде ……………………………………………… 40 3.2.1.2. Корректировка нитки поезда …………………………………………………… 41 3.2.1.3. Смена номера поезда ………………………………………………………………. 41 3.2.1.4. «Склеивание» ниток ………………………………………………………………… 41 3.2.1.5. «Разрывание» ниток ………………………………………………………………… 43 3.2.1.6. Режим быстрой корректировки нитки поезда ………………………….. 43 3.2.2. Работа с пометками …………………………………………………………………… 44 3.2.2.1. Ввод и корректировка пометок ……………………………………………….. 44 3.2.2.2. Просмотр пометок ………………………………………………………………….. 44 3.2.2.3. Анализ «окон»…………………………………………………………………………. 44 3.2.3. Ручное ведение графика в системе ГИД …………………………………….. 45
3.3. Контроль дислокации локомотивов. …………………………………………. 45
3.4. Анализ ………………………………………………………………………………………… 47 3.4.1. Анализ веса и скорости поездов …………………………………………………. 48 3.4.1.1. Поездо-участки и «особые» станции ………………………………………… 48 3.4.1.2. Диспетчерские участки …………………………………………………………… 49 3.4.1.3. Настройка таблицы результатов анализа. ………………………………… 49 3.4.2. Анализ выполнения графика ……………………………………………………… 49 3.4.2.1. Отчет о выполнении гpафика ………………………………………………….. 51 3.4.2.2. Отправление поездов ………………………………………………………………. 52 3.4.2.3. Прибытие поездов…………………………………………………………………… 52 3.4.2.4. Проследование поездов …………………………………………………………… 52 3.4.2.5. Список не сданных поездов …………………………………………………….. 53 3.4.2.6. Список опаздывающих поездов ………………………………………………. 53 3.4.2.7. Проверка на пересечение стыка ………………………………………………. 54
4 3.4.3. Анализ развоза местных вагонов ……………………………………………….. 54 3.4.3.1 Таблица наличия местного груза к развозу. ……………………………… 55 3.4.4. Контроль выполнения технического и суточного плана ……………… 56 3.4.5. Анализ простоя поездов на станциях …………………………………………. 57
3.5. Прочие операции………………………………………………………………………… 57 3.5.1. Прием и сдача дежурства …………………………………………………………… 57 3.5.2. Ведение Журнала движения поездов и локомотивов (ДУ-3, ДУ-
2) ……………………………………………………………………………………………………….. 58 3.5.3. Поиск вагона в базе ГИД …………………………………………………………… 60 3.5.4. Контроль закрепления подвижного состава ……………………………….. 61
4. Требования к нормативно-справочной информации. …………………. 62
5
1. НАЗНАЧЕНИЕ СИСТЕМЫ ГИД И УСЛОВИЯ ПРИМЕНЕНИЯ
1.1. Назначение системы ГИД
П о д р а з д е л ы :
Подсистема ГИД ДНЦ/ДСП
Цель создания и основные функции
Общая структура, связь с другими системами
Подсистема ГИД ДГП
Цель создания и основные функции
Общая структура, связь с другими системами
1.1.1. Подсистема ГИД ДНЦ/ДСП
1.1.1.1. Цель создания и основные функции ГИД ДНЦ/ДСП
Система ГИД ДНЦ/ДСП является подсистемой более общей системы
ГИД, в которую в настоящее время кроме нее входят подсистемы ГИД ЦД и ГИД ДГП.
Цель разработки системы ГИД ДНЦ/ДСП — повышение уровня эксплуатационной работы путем автоматизации рутинной части работы
ДНЦ и ДСП, а также включения в систему новых функций, основанных на современной компьютерной технологии.
Основные функции, необходимые для достижения цели:
— автоматизированное ведение графика исполненного движения;
— быстрый доступ к информации о поездах, составах поездов и локомотивах;
— выдача поездного положения в графических и табличных формах;
— контроль дислокации и состояния локомотивов;
— учет и анализ выполнения графика, участковой скорости, веса и длины грузовых поездов и их простоя на технических станциях;.
1.1.1.2. Общая структура, связь с другими системами
В состав системы ГИД ДНЦ/ДСП входят следующие подсистемы:
— подсистема отображения в реальном времени на экранах ПЭВМ пользователей графика исполненного движения;
— подсистема обмена информацией между ГИД и АСОУП.
6
1.1.2. Подсистема ГИД ДГП
1.1.2.1. Цель создания и основные функции ГИД ДГП
Система ГИД ДГП является подсистемой более общей системы
ГИД, в которую в настоящее время кроме нее входят подсистемы ГИД ЦД и ГИД ДНЦ/ДСП.
Цель разработки системы ГИД ДГП — повышение уровня эксплуатационной работы путем автоматизации процессов управления на полигоне дороги.
Основные функции, необходимые для достижения цели:
— ведение сокращенного графика исполненного движения;
— ведение поездного положения;
1.1.2.2. Общая структура, связь с другими системами
В состав системы ГИД ДГП входят следующие подсистемы:
— подсистема получения информации о проходах поездов из АСОУП;
— подсистема отображения в реальном времени на экранах ПЭВМ пользователей системы сокращенного графика движения и поездного положения;
Система ГИД использует в качестве исходной информацию, получаемую из систем АСУСС и АСОУП.
1.2. Особенности работы ДНЦ и ДСП в системе ГИД
Основные функции системы ГИД
Функции ДНЦ
Функции ДСП
1.2.1. Основные функции системы ГИД-ДНЦ
Стержневой составляющей автоматизированного рабочего места
ДНЦ является система ГИД, выходными формами представленная на экране компьютера.
Для рабочего места ДНЦ на одном или нескольких экранах устанавливается необходимая ему конфигурация графика.
Название конфигурации и номер раскрытого на экране блока представлены в верхней части графика. Также в верхней части графика указывается фамилия ДНЦ, находящегося на дежурстве.
В ГИД на сетке графика отображаются нитки следования поездов, вводимые автоматически полностью или частично или вручную. Нитки могут быть обезличенными (СЦБ-ийными) с номерами поездов,
7 введенными вручную, или с условными номерами, введенными компьютером, а также с номерами, подвязанными к структуре поезда
(например, по данным АСОУП). Результатом работы ДНЦ и подчиненных ему ДСП является график с цельными нитками, подвязанными к структуре поездов, или хотя бы с соответствующими не условными номерами.
Имеются множественные установки по отображению на графике поездов различных категорий, видов движения, направлений следования, в диапазонах заданных весов, длин, суточного пробега, с определенным родом подвижного состава, заданного количества вагонов и т.п.
С помощью курсора «мыши» или с клавиатуры можно мгновенно получить справку о структуре поезда, расписание поезда, быстро склеить нитку, в том числе с подвязкой к структуре поезда, разрезать неправильно соединенную нитку, сменить номер поезда, откорректировать отдельные параметры нитки, ввести вручную новую нитку.
Данные о ручном вводе и каких-либо изменениях ниток отражаются в расписании поезда и специальном протоколе. В протоколе определяется адрес рабочего места, с которого производилось изменение нитки, и приводятся расписания ниток (нитки) до изменений.
Кроме того при сбоях и задержках поездов можно автоматически или вручную менять само изображение нитки графика в виде ломаной на перегоне линии.
Можно осуществлять поиск поезда по номеру, индексу, локомотива по номеру, опаздывающих пассажирских поездов, брошенных поездов.
При необходимости выполняется печать листа графика или отдельного его фрагмента.
Приложением к графику (ДУ-10) являются данные системы о структуре составов поездов, которые ДНЦ или анализатор может легко получить в виде справки о поезде.
В качестве дополнительного рабочего материала непосредственно системой может быть предоставлено поездное положение по объекту управления по часовым периодам непосредственно в графике и отдельно на любой момент времени в графической и табличной форме.
Также на любой момент времени могут быть предоставлены сведения о наличии разных типов локомотивов приписки своей дороги в объекте управления с указанием пробега после ТО-2 и времени
8 последнего вида ремонта, локомотивов других дорог, а также локомотивов своей дороги за ее пределами.
Для различных задач ДНЦ может осуществлять расчет расстояний и времени хода с учетом сроков доставки груза по маршруту между двумя любыми станциями дороги и из подходов соседних дорог.
Для контроля за закреплением составов и групп вагонов система предоставляет расчет потребного количества башмаков в зависимости от количества осей и других условий при заданном уклоне пути.
В компьютере автоматически выполняются следующие виды анализа:
-выполнения графика движения пассажирских, грузовых и пригородных поездов;
-расчета среднего веса, длины и участковой скорости по дороге, отделениям дороги (регионам) и диспетчерским участкам за текущие и истекшие сутки и смену;
-простоя поездов, в том числе транзитных, своего формирования до отправления, прибывших до расформирования.
1.2.2. Функции ДНЦ
Поездной диспетчер:
— организует беспрепятственный пропуск поездов, особенно опаздывающих пассажирских, пригородных поездов, поездов с критическим сроком доставки грузов и задержанных под обработкой грузовых поездов на основе компьютерного графика;
— устанавливает станции и пути обгона и скрещения поездов, на основании планового сближения ниток, автоматически отражаемого на графике;
— контролирует работу станций по приему поездов по данным свободности приемо-отправочных путей и по сигналам установки маршрутов приема на табло диспетчерского контроля;
— организует работу станций по отправлению поездов и контролирует ее по сигналам установки маршрутов отправления и фактическому времени отправления (по данным СЦБ);
— организует пропуск, отправление и обработку порожних вагонов в составах и отдельных группах на сдачу в регулировку, а также эффективный развоз местного груза и подачу порожних вагонов под погрузку, используя из ГИД данные о составах поездов, в том числе вышедших со станций дальних подходов;
9
— организует пропуск ускоренных грузовых поездов и поездов с особыми условиями следования (с негабаритным, разрядным грузом, с ограничением скорости, с неисправными устройствами АЛСН и радиосвязи и т.п.);
— рационально выбирает пути перегона на двухпутных участках с двусторонней блокировкой и многопутных линиях, при необходимости использует нестандартные ситуации (отправляет поезд по неправильному пути, на двойную тягу и т.п.);
— эффективно организует движение поездов при предоставлении окон для ремонтных и восстановительных работ, в условиях ненормальной работы устройств ЭЦ станций и перегонных устройств, а также при сбоях в работе;
— осуществляет оперативный анализ выполнения графика движения пассажирских и пригородных поездов, а также выполнения норм показателей технического месячного плана и заданий суточного плана;
— при возникающих задержках поездов под обгоном, по неприему станциями, в периоды ремонтных работ и при сбоях в работе заблаговременно сообщает локомотивным бригадам критическое время прибытия на очередную станцию, что позволяет локомотивным бригадам экономить электроэнергию или топливо;
— контролирует занятие стрелочных секций, путей, блок-участков, положение стрелок, установку маршрутов, открытие и перекрытие светофоров, повторно просматривает отдельные периоды работы станций по табло диспетчерского контроля;
— следит за непрерывностью ниток графика, правильностью их ввода, склейки и корректировки, соответствие ниток индексу и номеру поезда. При необходимости сам производит склеивание, разрывание, смену номера поезда, ввод новой нитки, корректировку нитки и показ сбойного поезда ломаной линией;
— дает указания ДСП, имеющим АРМы, производить требуемые для слежения действия с нитками поездов. При необходимости сам производит склеивание, разрывание, смену номера поезда, ввод новой нитки, корректировку нитки и показ сбойного поезда ломаной линией;
— следит за своевременностью и правильностью ввода пометок на станциях с АРМами ДСП: о занятости путей не поездами, закреплении подвижного состава, времени готовности состава к отправлению, ремонтных работах, неисправностях устройств СЦБ, связи, вычислительной техники, пути и электроснабжения, сбоях в работе с
10 указанием причин, стихийных бедствиях и т.п. Сам вводит пометки на перегонах участка и на станциях без АРМов, а также в сбойных поездах;
— может вводить собственную пометку в справку о поезде, который он должен чем-то отметить или не забыть;
— особо следит за своевременностью и правильностью ввода предупреждений. При необходимости сам вводит предупреждения и отмечает начало выдачи предупреждений;
— контролирует качество передачи в систему ГИД сигналов низовой аппаратуры непрерывностью ниток графика, нормальной работой табло диспетчерского контроля и, используя данные диагностики.
Принимает меры к устранению возникающих нарушений;
— контролирует передачу данных в АСОУП и качество информации по данным, поступающим в систему из АСОУП ;
— при вступлении на дежурство дает циркулярный приказ, производит сверку предупреждений, вводит свою фамилию и фамилии ДСП в ГИД, вводит подтверждение получения приказа;
— контролирует наличие, организует своевременный подвод локомотивов для вывоза поездов, постановки на ТО-2 и в ремонт;
— контролирует наличие, организует своевременное прибытие или подсылку локомотивных бригад для вывоза поездов, контролирует режим труда и отдыха бригад;
— ведет автоматизированный график исполненного движения поездов и сопутствующую рабочую документацию;
УТВЕРЖДАЮ:
Главный инженер Северной ж.д.
_______________
___ ____________ 2005 года
ТИПОВАЯ ИНСТРУКЦИЯ
ПО РАБОТЕ НА ПЭВМ С ПРОГРАММНЫМ ОБЕСПЕЧЕНИЕМ
АРМа ДСП В АВТОМАТИЗИРОВАННОЙ СИСТЕМЕ
ГИД «УРАЛ-ВНИИЖТ»
СОДЕРЖАНИЕ
1.Введение
На современном этапе развития техники, организация перевозочного процесса невозможна без использования ЭВМ, которые нашли наиболее полное применение в автоматизированных информационных системах, предназначенных для сбора и обработки данных о перевозочном процессе, автоматизированной подготовке документов, автоматизации отчетности и анализа. Особое место занимает персональная ЭВМ — с каждым годом компьютер все настойчивее заявляет о себе, это техническое средство оказывает реальную помощь в принятии решения, облегчает труд, освобождает от рутинной работы.
1.1 Устройства, входящие в ПЭВМ
ПК включает в себя следующие устройства:
-
— Системный блок, выполняющий управление ПК
-
— Клавиатура, позволяющая вводить символы в ПК
В верхнем ряду клавиатуры расположены функциональные клавиши F1-F12, предназначенные для различных действий определяемых программой, ниже располагается ряд для ввода цифр и символов, следующие ниже три ряда клавиш предназначены для ввода текста латинского и русского. Переключение клавиатуры с латинского на русский алфавит и обратно осуществляется нажатием некоторых клавиш (каких именно, будет объяснено при установке ПК на рабочих местах).
Клавиша (Shift) используется для ввода прописных букв и других символов, располагающихся на верхнем регистре клавиатуры, например, для ввода строчной буквы «в» надо нажать клавишу с этой буквой, а для ввода прописной буквы «В» надо нажать клавишу (SHIFT) и, не отпуская ее, нажать клавишу «В».
Клавиша (Caps Lock) служит для ввода режима прописных букв, это удобно при
вводе текста состоящего только из прописных букв, повторное нажатие клавиши (Caps Lock) отменяет режим прописных букв. В режиме (Caps Lock) нажатие клавиши (Shift) дает возможность ввода строчных букв.
Клавиша (Enter) предназначена для ввода новой строки, а также используется как
клавиша подтверждения команды в программе ГИД
Клавиша (Delete) предназначена для удаления символа, находящегося над курсором
Клавиша (Bacspace) ( или стрелка «влево» над клавишей (Enter) удаляет символ,
находящийся слева от курсора.
Клавиши (←),(→ ),( ↑ ),( ↓ ), (Home),(End),(Page Up),(Page Down) клавиши управления курсором, нажатие на них приводит к перемещению курсора в соответствующем направлении или к перелистыванию изображаемого на экране текста.
Клавиша (ESC) используется для отмены какого-либо действия, выхода из режима программы ГИД
Длинная клавиша в нижнем ряду клавиатуры, используется для изображения пробела между символами, кроме того, в программе ГИД эта клавиша имеет другую функциональную нагрузку — с ее помощью осуществляется вывод на печатающее устройство справочных форм.
Клавиши (Ctrl, Alt) вводятся в комбинации с другими клавишами, значения
которых они изменяют.
-
— Дисплей для изображения текстовой и графической информации
-
— Принтер, для вывода на печать текстовой и графической информации
-
— «Мышь «, устройство, облегчающее ввод информации в ПК
«Мышь», это манипулятор для ввода информации в ПК. Чтобы изменить положение курсора на экране монитора, пользователь перемещает «мышь» по столу или другой ровной поверхности. Когда необходимо выполнить то или иное действие, пользователь нажимает ту или иную клавишу «мыши», причем, нажатие левой клавиши «мыши», как правило, соответствует нажатию клавиши (Enter) на клавиатуре, а нажатие правой клавиши «мыши» соответствует клавише (Esc) клавиатуры.
1.2. Инструктаж по технике безопасности:
1.2.1 Порядок включения и выключения устройств
Перед первым включением ПК следует проверить, соответствует ли напряжение в сети тому, на которое рассчитан ПК. Кроме того, напряжение в сети может сильно колебаться. Для ПК такие изменения напряжения являются нежелательными (особенно вредны резкие понижения напряжения), поэтому ПК подключают через блоки бесперебойного питания (Back-UPS), которые не только обеспечивают строго постоянное напряжение питания, но и дают возможность работы ПК при полном отключении электропитания в интервале от 15 мин. до нескольких часов. За это время можно, во всяком случае, полностью завершить ведущиеся на ПК работы. При полном отключении электропитания, во время работы на ПК, Back-UPS издает характерный звук. Для того, чтобы звук не мешал работе, достаточно переключить клавишу на Back-UPS в положение «нет звонка». Если к моменту окончания работы на ПК электропитание не включилось, ПК необходимо выключить, до появления в сети электроэнергии.
Перед включением следует убедиться в исправности розетки и вилки, они должны быть без трещин корпусов, хорошо закреплены. Запрещается одновременно прикасаться руками к батареям отопления и включенным в сеть электроприборам. Запрещается работать после обнаружения дефектов токоведущего кабеля. Оборудование эксплуатируется только с закрытыми крышками.
Включение ПК:
-
включить стабилизатор напряжения (Back-UPS),
-
включить принтер,
-
включить ПК, переключателем на корпусе системного блока,
-
включить дисплей.
После этого на экране ПК начнется загрузка программы ГИД, когда на экране появится сетка графика, это означает, что загрузка программы закончена, можно приступать к работе.
Выключение ПК:
-
закончить работающие программы,
-
выключить принтер,
-
выключить дисплей,
-
выключить ПК переключателем на корпусе системного блока,
-
выключить стабилизатор напряжения.
1.2.2 Противопожарная безопасность
Пожарная опасность на рабочих местах обусловлена присутствием на объектах горючих веществ и источников зажигания. Горючими компонентами являются строительные материалы отделки помещений, оконные рамы, двери, полы, бумага для печати, а также изоляция силовых и сигнальных кабелей. Источником пожара могут быть: — нарушение изоляции электропроводки -короткое замыкание в цепи электроприбора -перегретые участки элементов и конструкций -курение в местах, не установленных для этой цели
В целях исключения возможности возникновения пожара работники обязаны соблюдать следующие правила:
-
Не оставлять без присмотра включенную аппаратуру.
-
Не применять электронагревательные приборы в местах, не отведенных для этой
цели.
-
Проводить огневые работы при полном соблюдении мер пожарной безопасности.
-
Не использовать электроаппаратуру с оголенными проводами.
-
Не пользоваться плохо закрепленными розетками.
6. Курящим работникам разрешено курить только в специально отведенных местах.
В случае обнаружения очага пожара работник должен немедленно сообщить об этом в городскую и железнодорожную пожарные части а также администрацию вычислительного центра.
Для тушения пожара, возникшего от устройств ПЭВМ применяются только углекислотные огнетушители: ОУ-5 или ОУ-2
Для приведения в действие углекислотного огнетушителя, нужно сорвать пломбу, выдернуть чеку, направить раструб на очаг пожара и нажать на рычаг, при этом необходимо избегать прикосновения к раструбу, т.к. он быстро охлаждается до температуры обморожения . Эвакуация работников и оборудования производиться согласно схеме эвакуации.
1.3 Организация и содержание рабочего места
Работа пользователей связана с эксплуатацией ПЭВМ. ПЭВМ сложное оборудование, для нормальной работы которого, требуется соблюдение ряда условий. Большое значение для работы ЭВМ имеет пыле защита. Ряд устройств ПЭВМ (печатающие устройства) являются источником значительных шумов. В помещениях, где расположены ПЭВМ, должны применяться меры по обеспечению шумопоглощения, а также должны быть выдержаны все правила противопожарной безопасности.
Помещение, где устанавливается ПЭВМ должно иметь естественное и искусственное освещение и должны быть оборудованы системами отопления, кондиционирования воздуха. Искусственное освещение в помещениях эксплуатации ПЭВМ осуществляется системой общего равномерного освещения.
Поддержание нормального санитарного состояния ПК осуществляется следующим образом — еженедельная протирка всех устройств ПК отжатой намыленной тряпкой и повторная протирка чистой влажной тряпкой. Необходимо следить за тем, чтобы в устройства не попала вода. При проведении ремонтных работ в помещении, в котором установлен ПК, все устройства необходимо укрыть от попаданий в них пыли.
Внимание!
Категорически запрещается:
1. допускать к работе на ПК лиц, не прошедших обучение работе с программным обеспечением ГИД на Полигоне ЕДЦУ.
2. Записывать в память ПК информацию, не предназначенную для работы программного обеспечения ГИД.
Невыполнение вышеуказанных пунктов приведет к порче ПК и программного обеспечения.
2. Общие сведения о назначении и работе программного обеспечения ГИД ДСП
2.1 Система АСОУП
АСОУП (Автоматизированная система организации управления перевозками), эта система формирует поездную модель дороги и огромное количество справочных форм, используя информацию поступающую в систему с ПЭВМ установленных на линейных станциях:
-
натурный лист поезда с.02 (передается оператором СТЦ)
-
корректировка натурного листа поезда с.09 (передается оператором СТЦ)
-
готовность поезда к отправлению с.205 (передается ДСП)
-
отправление поезда со станции с.200 (передается ДСП)
-
прибытие поезда на станцию с.201 (передается ДСП)
-
проследование поезда по станции с.202 (передается ДСП)
— расформирование поезда с.203 (передается ДСП)
— «бросание» поезда с.204 (передается ДСП)
-
отмена операции с поездом с.333 (передается ДСП)
-
объединение и разъединение состава с.208 (передается оператором СТЦ или ДСП)
-
изменение номера и индекса поезда с.209 (передается оператором СТЦ или ДСП)
-
прибытие, отправление и проследование пассажирского поезда (передается ДСП)
Все передаваемые со станции сообщения через концентратор на Полигоне ЕДЦУ поступают в АСОУП на сервер ИВЦ, вся справочная информация получаемая пользователем ПЭВМ с программным обеспечением ГИД ДСП, формируется системой АСОУП и передается из ЭВМ ИВЦ.
2.2. Цель создания и основные функции программного обеспечения ГИД ДСП
Цель разработки системы ГИД ДСП — повышение уровня эксплуатационной работы путем автоматизации процессов управления на полигоне дороги. С помощью программного обеспечения ГИД ДСП пользователь осуществляет подготовку и передачу в АСОУП сообщений об операциях с поездами, производимые на станции. В ответ на переданные с.200 АСОУП автоматически передает на ПЭВМ с. 1042, используемые программой для рисования ГИД (графика исполненного движения), руководствуясь данными графика ДСП, организует свою работу. Кроме того, используя программу, ГИД ДСП пользователь имеет возможность запросить из АСОУП любую справку о работе станции, поезде или вагоне. Основные функции ГИД ДСП:
1. Ведение баз данных:
-
автоматическое формирование расписания поезда по результатам анализа сигналов от устройств СЦБ
-
увязка данных о структуре поезда с автоматически сформированным по данным СЦБ расписанием поезда
-
ведение базы пометок
-
ведение базы предупреждений
-
ведение базы приказов ДНЦ
-
ведение базы учета приема/сдачи дежурств
2.Работа с АСОУП по запросу.
3. График:
— отображение на экране ПЭВМ ниток графика исполненного движения по мере поступления информации из АСОУП и от устройств СЦБ
-
показ ломаной линией сбоя в движении поезда
-
вывод на график пометок диспетчера
-
вывод в левое поле графика фамилий ДСП
-
получение на графике сведений о поезде (справка о поезде, расписание движения поезда, прогноз прибытия и др.)
-
быстрый поиск на графике поезда, локомотива, дефектов расписаний и др.
-
увязка данных АСОУП с показаниями от устройств СЦБ (склейка)
4. Анализ:
-
средний вес, длина и участковая скорость грузовых поездов по отделениям и дороге
-
среднесуточный пробег грузовых поездов
-
выполнение графика движения грузовых и пассажирских поездов
-
простой поездов по выделенным техническим станциям
— определение потерь вагоно-часов в рублях из-за превышения норм времени хода и технических стоянок.
5. Прочие технологические функции:
-
учет приема и сдачи дежурства
-
архивация графика
2.2.1 Обязанности ДСП (оператора при ДСП) при работе с ГИД
— получая из ГИДа информацию, точную по времени и пространству и полную о структуре поездов, организует их пропуск по специализированным путям без задержек у входных (выходных) светофоров и прием на соответствующие пути парков станции
— производит необходимые для слежения действия с нитками всех поездов отдельных направлений и категорий (склеивание ниток, разрезание неправильно склеенной нитки, смену номера поезда, корректировку отдельных параметров нитки, ввод вручную новой нитки)
— при отказе устройств СЦБ вводит нитки графика на соседних перегонах путем ввода вручную новых ниток
-
контролирует автоматическое ведение Журнала движения (ДУ-2)
-
на основании заготовок формирует и передает в АСОУП 200-е сообщения об операциях с поездами
-контролирует ведение Журнала диспетчерских приказов (ДУ-58) по своей станции. Часть информации, относящуюся к подтверждению полученных приказов и распоряжений, заносит сам.
-
контролирует ведение книги выдачи предупреждений, выдает бланки предупреждений на поезда (ДУ-61)
-
по просьбе ДСП соседних станций, не имеющих АРМ (Автоматизированное рабочее
место) ДСП, сообщает подход к их станции
-при вступлении на дежурство вводит свою фамилию в ГИД
-в случае сбоя в работе ГИДа делает запись в журнал неисправностей ДУ-46 и сообщает в местный филиал ИВЦ.
2.3. Интерфейс пользователя ГИД
Пользовательский интерфейс ГИД — это определенный набор принципов, приемов и средств взаимодействия человека с программой.
Первый принцип интерфейса — это наглядность. Пользователь всегда должен видеть на экране картинки, которые ему понятны без дополнительных инструкций.
Второй принцип — забота о скорости доступа к оперативным функциям ГИД.
Третий — постоянная доступность клавиши F1, нажатие которой вызывает на экран текст помощи по той функции ГИД, которая в данный момент выполняется.
Для изучения системы ГИД просто нажимайте те клавиши, которые описаны в нижнем меню и смотрите, что у Вас получится.
2.4 Встроенная помощь
Нажав на клавиатуре ПЭВМ клавишу F1 в любом месте работы, вы получите помощь по той функции ГИД, которая в данное время выполняется.
Нажав F1 уже находясь в помощи, вы получите список всех глав помощи и можете выбрать (клавишами со стрелками или курсором и левой кнопкой мыши) и вызвать (клавишей Enter или левой кнопкой мыши) любую из них.
Если глава не входит на экран, то листайте страницы клавишами Page down (вниз), Page up (вверх), Home (в начало), End (в конец). Для листания страниц с помощью мыши можно указать курсором и левой кнопкой мыши на стрелки, которые изображены на правой стороне рамки окна помощи. Если на странице есть выделенные слова, то можно переходить к соответствующим им главам помощи, используя клавиши со стрелками и Enter (или указывая на них курсором и левой кнопкой мыши).
Нажав Esc (или правую кнопку мыши), вы уходите из помощи и возвращаетесь в режим работы.
2.5 Сообщения пользователю
В случае обнаружения некорректно введенной пользователем информации, принятой по каналу связи, а также в случае получения информации требующей реакции пользователя, система ГИД выдает на экран реплику, информирующую пользователя о требуемых от него действий.
При выходе системы из строя в результате неустранимой ошибки в информации или ошибки в программном обеспечении на экран выдается сообщение.
2.6 Работа со списком
Многие элементы диалога в системе ГИД оформлены в виде списка строк. В виде списка выдается также справка (помощь). Каждый список имеет стандартное оформление в виде окна с набором строк, по которым перемещается засветка. Назначение дополнительных элементов оформления списка:
-
стрелки вверх и вниз в правом верхнем и правом нижнем углу списка – управление положением засветки (равносильно клавишам «стрелка вверх» и «стрелка вниз»);
-
крестик в верхнем левом углу списка — равносилен клавише «Esc» или
правой клавише мыши;
индикатор положения засветки вдоль правой стороны списка показывает относительное положение выделенной строки среди общего набора строк, входящих в список;
— Page Up, Page Down — листание страниц списка.
Щелчок мышкой по уже выделенной строке списка, как правило, приводит к выполнению некоего действия, смысл которого описан в строке (тот же результат можно получить, нажав клавишу Enter).
Кроме того, в списке реализован быстрый поиск информации набором на клавиатуре искомого слова. В тех списках, где имеется меню, использующее буквенные клавиши, быстрый поиск производится с удержанием левой клавиши Shift.
З
.Работа пользователя
3.1.Запуск программы
Запуск программы производится двойным щелчком мышки по ярлыку «ГИД Урал» на рабочем столе Windows.
После загрузки откроется график исполненного движения поездов на участке.
3.2 Работа с графиком
В верхней строке экрана графика исполненного движения поездов находятся пункты меню, через которые доступны все возможные в ГИДе функции.
Под пунктами меню находится панель быстрых кнопок, на которой доступны все режимы работы с нитками поездов, пометками, а так же с сеткой графика..
В левой части графика выводится наименования раздельных пунктов и др. информация. Если нажать левой кнопкой мышки в поле между станциями, то появится список доступной информации о раздельных пунктах.
Можно выбрать любой пункт и в левой части экрана появится выбранная информация. Остальную часть экрана занимает фрагмент графика структура его сетки и внешний вид понятен без лишних слов.
Несколько слов о том, как рисуется график АСОУП:
— оператор СТЦ передает в АСОУП с.02 — телеграмму натурного листа поезда (ТГНЛ),
если сообщение принято без ошибок, то на графике на линии станции, передавшей с.02 рисуется белый кружок.
—
ДСП этой станции передает в АСОУП с.200 об отправлении поезда со станции,
е
сли сообщение принято без ошибок, то от белого кружка на графике рисуется «хвостик» нитки поезда в направлении той станции, куда отправился поезд
— ДСП станции, на которую прибыл этот поезд, передает в АСОУП с.201 о прибытии поезда на станцию, если сообщение принято без ошибок, то на графике рисуется нитка поезда, соединяющая линии двух станций и т.д.
С
двиг графика по времени производится путем нажатия левой или правой клавишей управления курсора на клавиатуре, либо пользуясь панелью инструментов для работы с сеткой графика, расположенной в верхней части графика.
График исполненного движения (ГИД) хранится в памяти ПЭВМ 72 часа, т.е. путем сдвига графика назад по времени (клавиша управления курсором «влево») можно посмотреть график ГИД за трое прошедших суток. Причем, сохраняется не только сам график ГИД, но и вся информация о поездах — справка о поезде, его расписание, динамика структуры состава и др.
3.2.1 Порядок действий для получения информации по поезду на графике ГИД:
С
помощью «мыши» подвести курсор на нитку интересующего поезда (в любом месте на нитке) , и нажать левую кнопку «мыши», (в дальнейшем операция подвода курсора мыши к интересующему объекту на экране и нажатие левой клавиши мыши будет называться «щелчок мышью») — на экране откроется справка о поезде,
содержание справки о поезде понятно без лишних описаний. При этом, когда открывается первая справка о поезде на самом графике ГИД нитка поезда, на который выдается справка помечается жирной белой линией, для того чтобы пользователь был уверен, что справка выдана по поезду, который его действительно интересует.
В случае, если справка открылась не на тот поезд, нужно закрыть справку, нажав Esc или правую клавишу мыши, и попробовать щелкнуть мышью по нитке нужного поезда еще раз, слегка сместив курсор мыши по линии станции. Для лучшего скольжения шарика на нижней панели мыши имеет смысл подложить под мышь лист бумаги или специальный «коврик».
При открытии справки о поезде в нижней строке экрана меняется меню -появляются пункты: «АСОУП», «Башмаки», «расписание», «протокол», «прогноз» и др. Для того, чтобы ПЭВМ отработала по любому из этих пунктов, достаточно щелкнуть по выбранному пункту
Если щелкнуть мышью по «расписание», на экране откроется справка расписание поезда, которая аналогична запрашиваемому из АСОУП запросу 213.
Всякий раз при исполнении того или иного пункта меню и появлении новой
справки на экране (содержание которой понятно без лишних слов) в нижней строке
экрана появляется новое меню более низкого уровня с другими пунктами, выполнение которых приведет к появлению новых справок о поезде и так до тех пор пока не откроются все меню низших уровней. Если при открытии новой справки содержание меню не меняется — это значит, больше новой информации по поезду у ПЭВМ уже нет.
Для того, чтобы очистить экран от информации о поезде нужно либо нажимать правую кнопку мыши, либо клавишу Esc. Одно нажатие Esc удаляет с экрана самую последнюю по порядку запроса справку. Когда закроется последняя справка на экране останется только график ГИД.
В случае если возникает необходимость распечатать ту или иную справку о поезде с графика ГИД, необходимо вывести на экран интересующую вас справку порядком описанным выше и выполнить пункт меню «печать» (F9) . Не забудьте, что принтер при этом должен быть включен, и в нем должна быть бумага.
3.2.2. Порядок действий при регистрации смены ДСП:
При приёме смены ДСП необходимо левой клавишей мыши выбрать в меню ГИДа пункт « Функции » « Разное » « Прием/сдача дежурства…»
или можно вызвать этот же пункт меню, нажав левой клавишей мыши на перегон между двумя любыми станциями участка.
Затем в появившемся окне «Исполнители должностей…» выбрать ДСП конкретной станции , фамилию которого необходимо ввести.
И нажатием на кнопку «Запись нового дежурного», в появившемся окне
выбрать пункт > Внести новую фамилию или время <.
И ввести фамилию заступившего на смену ДСП данной станции и время начала смены.
Далее нажать кнопку «Зафиксировать».
В следующем окне подтвердить запись, нажатием на кнопку «Да».
И убрать сообщение нажатием на соответствующую кнопку в открывшемся окне. ( через 5 сек. это окно автоматически закрывается )
Напротив ДСП соответствующей станции появится фамилия, дата и время.
После ввода заступившего на дежурство ДСП, под названием станции появится данная фамилия при условии выбора пункта «Фамилии дежурных…», нажав левой клавишей мыши на перегон между двумя любыми станциями участка.
3.2.3. Корректировка расписания движения поездов
ДСП имеют право:

1,3 -откорректировать существующую нитку;
2 —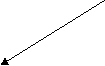
4 — склеить две нитки (подвязать их друг к другу);
5 — разорвать нитку на две (выделить часть нитки в отдельное расписание).
6 — сменить поезду номер;
Все операции с нитками начинаются с щелчка мышкой на нитке. Вид операции определяется текущей активной функцией, которая выбирается в пункте меню «Нитки»
Функции «Корректировка нитки» и «Склеивание ниток» можно включить вне зависимости от текущей активной функции. Для включения корректировки удерживайте нажатой клавишу Ctrl, при этом выберите мышью нитку, которую нужно отредактировать. Включение склеивания производиться аналогично, но с нажатой клавишей Alt.
Корректировка расписания поезда в ГИД выполняется при активной функции «корр». Если эта функция уже активна, то в строке индикаторов светится надпись «корр» и можно приступать к вводу нового расписания, иначе нужно включить функцию «корр» через меню или щелчком мыши на индикаторе активной функции.
Порядок корректировки расписания:
— выберите мышью нитку поезда, которую Вы собираетесь дополнить или откорректировать;
-
отрегулируйте движением мыши время, операцию и путь;
-
щелкните мышью еще раз для перехода к уточнению и записи расписания. Удаление неправильно введенной нитки осуществляется в режиме редактирования через пункт микро меню «удалить». При его выполнении появляется новое микро меню, предлагающее удалить всю нитку, ее часть по указанному р.п., или отменить удаление.
Смена номера поезда
Активность этой функции отражается в верхней строке индикаторов надписью «номер». Выберите мышью нитку поезда, у которой нужно сменить номер. После того как нитка подсвечена, возле маркера нитки появится список номеров ближайших ниток поездов нормативного графика. Вы можете выбрать новый номер из этого списка. Если нужного номера нет в списке, введите номер вручную. Ввод начинается после того, как вы нажмете одну из цифровых клавиш (‘0’..’9′).
Склеивание ниток
Подвязка (склеивание) ниток выполняются для устранения разрывов в слежении за поездами по данным СЦБ или для наполнения ниток информацией из АСОУП. Вход в процедуру склеивания осуществляется указанием курсором мыши на нитку поезда в месте склеивания при нажатой клавише Alt (или без нажатия Alt, если активна функция «клей»). Текущую активную функцию можно увидеть в индикаторе, выведенном в верхнюю строку экрана. Если теперь указать курсором мыши на другую нитку, то начинается процедура склеивания.
Яркой утолщенной линией нарисована нитка, которая получится после соединения выбранных Вами ранее двух ниток. Если Вас устраивает результат — соединенная нитка, то подтвердите свое решение, выбрав в сообщении пункт «Enter — да». Иначе отмените склеивание ниток, нажав Esc или правую клавишу мышки. Если расписания склеиваемых кусков пересекаются (например, в одном куске есть прибытие на станцию XXX в 12:00, а в другом куске указано проследование по XXX в 12:03), то в склеенную нитку попадет только считающаяся более приоритетной часть расписания. Противоречащая информация из другого куска будет вычищена. Поэтому, если Вы ошиблись и пытаетесь склеить неподходящие куски, то, возможно, после склеивания Вы уже не сможете автоматически восстановить исходные куски склеенной нитки при разрывании нитки.
Контроль недопустимости склейки
Не допускается склеивание расписаний, которые уже имеют разные индексы АСОУП. Если в склеиваемых нитках есть расписания по одной и той же станции, то проверяется четность/нечетность номеров в этих расписаниях. Если в одной нитке расписание по станции — с четным номером, а в другой нитке — с нечетным, то выдается предупреждение. Если одна нитка содержит только расписания с четным номером, а вторая — только с нечетным, то также выдается предупреждение о несовместимости направлений.
«Разрывание» ниток
Разрывание нитки на две части производиться для устранения ошибочного склеивания двух ниток (в результате слежения или при ручной подвязке ниток). Включите функцию «нож», выберите мышкой нитку. В появившемся списке операций выбранной нитки, нужно отметить те операции, которые требуется вынести в отдельное расписание. Признаком того, что операция отмечена, является надпись «да» в правой части строки с описанием операции.
Ввод и корректировка пометок
Система ГИД предусматривает отражение на графике пометок (определенных значков и текстовой части), непосредственно не связанных с автоматизированной прокладкой ниток, но обязательных на графике для работы ДНЦДСП и анализа этой работы.
1 2 3 4 5 6 7 8 9
-
текстовая пометка;
-
окно;
-
линия;
-
окно со съездом;
-
значок (только для станций);
-
сбойный (ступенька стоянки на перегоне);
-
работа на перегоне с возвращением назад;
-
задержка ;
-
ввод предупреждений;
Общим качеством для всех пометок на графике является способ привязки пометок к определенному месту на графике или к определенному поезду.
Все пометки могут иметь некоторый текст произвольной формы или идентифицирующий пометку по классификатору.
Классификатор может содержать: номер пути; код службы; код вины службы по классификатору; название реального перегона или станции; номер поезда.
Нанесение новых пометок на график и редактирование старых производится при переходе в режим «пометки». Для занесения новой пометки нужно выбрать в меню необходимый тип пометки и затем мышкой показать на графике время и место. Перемещением мышки можно указать продолжительность периода действия пометки. При необходимости в экранную форму можно занести данные по классификатору и пояснительный текст.
Пользуясь примерами работы с графиком описанными в пунктах 3.2.1, 3.2.2 и 3.2.3 можно работать и с другими пунктами основного меню графика ГИД. Более подробная инструкция по работе с графиком описана в файле помощи, который можно открыть, нажав F1.
3.3 Подготовка и передача в АСОУП 200-х сообщений.
3.3.1 Порядок действий при подготовке и передаче в АСОУП 200-х сообщений.
— Выполнить в меню задачи пункт макеты ( Ctrl+M )
—
в ответ откроется экран с вариантами сообщений.
— Стрелками управления курсором выберите необходимое сообщение и нажмите Enter.
— Произвести заполнение макета с.200 последовательно заполняя все реквизиты
макета, при этом:
— КПП (код пункта передачи сообщения) в ПЭВМ уже установлен и к номеру поезда следует перейти с помощью клавиши Tab
— при введении всех цифр номера поезда, курсор автоматически переходит на следующий реквизит, т.е. пробелов ставить не надо.
— при переходе курсора на каждый новый реквизит появляется всплывающая подсказка о том, какая информация должна быть в этом показателе.
в зависимости от номера поезда данные реквизита «направление отправления поезда» ставятся автоматически
если у станции несколько направлений отправления поезда, то при заполнении реквизита «направление следования поезда», следует изменить код станции направления
п
осле окончания заполнения служебной фразы с.200 (первая строчка), необходимо перейти к информационной фразе сообщения (вторая строчка) –Enter
при заполнении некоторых реквизитов в 200-х сообщениях (когда в правой части поля появляется кнопка со стрелкой вниз) требуется выбрать нужные данные из предлагаемого списка. Для этого, находясь курсором на данном реквизите, необходимо нажать клавишу F2 ( или нажать мышкой на кнопку в правой части поля ) — на экране появится список данных по этому реквизиту. Выбрать нужные вам данные и нажать Enter (или нажать мышкой). ПЭВМ автоматически заполнит реквизит.
С помощью Tab перевести курсор на следующий реквизит. Однако, если вы сами знаете какими цифрами следует заполнить такой реквизит, то клавишей F2 можно не пользоваться
при отправлении поезда своего формирования, данные по локомотиву (код серии и номер) берутся с борта локомотива
если в поезде следует два и более локомотива, количество информационных строк в сообщении должно соответствовать количеству локомотивов, при этом в реквизите «код вида следования» у первого локомотива всегда 1, а у следующих код вида следования выбирается из предлагаемого списка
По окончании заполнения сообщения 200 следует посмотреть как ПЭВМ сформировало сообщение для передачи его в АСОУП, для этого надо выполнить пункт меню «просмотр» (FЗ) на экране откроется тот вид сообщения, который ваша ПЭВМ отправит на сервер ИВЦ.
Убедившись в том, что сообщение сформировано правильно, т.е. проставлены знаки начала сообщения — «(:», конца сообщения — «:)» и все реквизиты отделены друг от друга пробелами, необходимо еще раз обратить внимание на правильность заполнения всех реквизитов сообщения и нажать Esc. Вам откроется поле только что набранного вами сообщения, если вы заметили свою ошибку в заполнении реквизитов, необходимо с помощью стрелок управления курсором установить курсор на тот реквизит, в котором была допущена ошибка, и написать правильные цифры
Выполнить пункт меню «передача» (F10), при этом ваше сообщение автоматически заносится в список переданных с.200 и отправляется в АСОУП. Если ваше сообщение отправлено в ЭВМ ИВЦ нормально, то макет с.200 должен появится в верхней части экрана, а в нижней части экрана открывается поле 200-х сообщений — можно начать набирать другое сообщение или выйти в поле исходного состояния (Esc), а из него в график ГИД (F10).
Когда ПЭВМ получит ответ из ИВЦ, то на экране появится сообщение 497, в котором будет информация о том, как принято ваше сообщение в АСОУП ( см. «Инструкцию по анализу и исправлению ошибок при вводе сообщения в АСОУП»), для того, чтобы убрать рамку нужно нажать клавишу «Esc»
3.3.2 Порядок действий, при неприеме АСОУП переданного 200-го сообщения (сообщение передано с ошибками) :
1 Выполнить пункт макеты в меню задачи ( Ctrl+M )
2
ранятся 200-е сообщения, поле списка состоит из трех частей:
-
в верхней части записан макет сообщения 200-го, переданный в АСОУП, дата, время и № поезда
-
в средней части записан текст переданного сообщения
-
в нижней части записано с.497 (ответ из АСОУП) на это сообщение
Чем ниже расположено сообщение, тем раньше оно было отправлено.
3 Необходимо установить курсор на тот макет, который был передан в АСОУП с ошибками, для этого использовать клавиши управления курсором
4 Используя данные с.497 (см. нижнюю часть) определить в каком реквизите сообщения была допущена ошибка и какой она имеет номер (см. «Инструкцию по анализу и исправлению ошибок при вводе сообщения в АСОУП»)
5 Выполнив пункт меню редактировать — откроется поле с заполненными реквизитами, принятого АСОУП с ошибками
6 Используя клавишу Tab или клавиши управления курсором, установить курсор на
тот реквизит, который необходимо исправить
7 Ввести правильное значение реквизита
8 Выполнить пункт меню «передача» (F10) — откорректированное сообщение
отправится в АСОУП и запишется в нижней части экрана.
-
Выполнить в пункте меню «задачи» выберите «график движения поездов» (Ctrl+U) откроется график движения поездов.
Необходимо помнить, что операция с поездом отразится на графике ГИД только тогда, когда сообщение об этой операции будет принято АСОУП без ошибок.
3.4 Подготовка и передача в АСОУП с.ЗЗЗ (отмена ранее переданного сообщения):
Сообщение 333 используется для отмены ранее принятого без ошибок сообщения. Например, было подготовлено и передано в АСОУП сообщение 200 об отправлении поезда 3471 с индексом 5971 012 6000. Сообщение прошло без ошибок, и на графике ГИД нарисовался «хвостик» нитки поезда, но поезд по техническим причинам со станции так и не отправился. Следует отменить ранее переданное сообщение 200. Для этого:
— Находясь в графике ГИД выполнить пункт макеты в меню задачи (Ctrl+M)
— Нажать на кнопку «переданные» в левой части окна. Откроется список переданных ранее сообщений.
— Выберите сообщение, которое нужно отменить и нажмите кнопку «отменить» в верхней части экрана.
—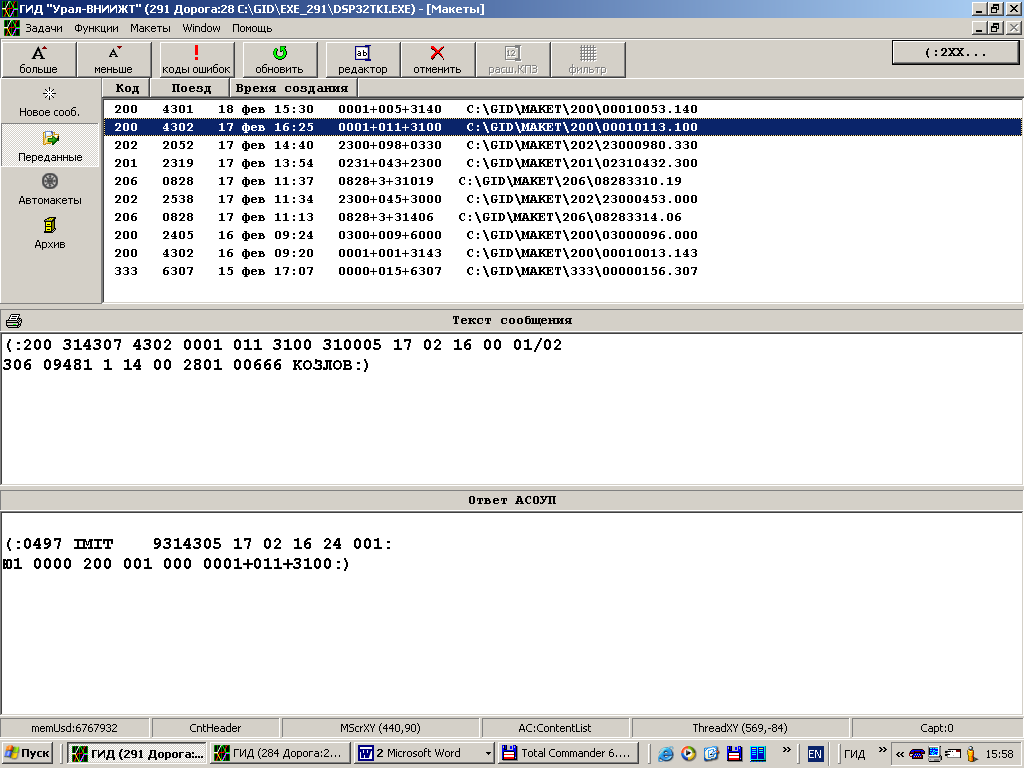
— Ответ из АСОУП в виде с.497 вы увидите на экране.
— Ответ из АСОУП можно увидеть, также в списке переданных сообщений, если выбрать сообщение которое отменялось.
— Если с.ЗЗЗ принято АСОУП без ошибок, то «хвостик» нитки поезда с экрана графика исчезнет.
3.5. Автоматическое формирование макетов 200-х сообщений.
В системе предусмотрено автоматическое формирование заготовок двухсотых сообщений об операциях с поездами для передачи в систему АСОУП. При этом формируется заготовка на тот поезд, на нитке которого в ГИДе находился курсор мыши.
Формирование сообщений для АСОУП о прибытии, отправлении и проследовании поездов (сообщений 200, 201, 202, 206) выполняется на основании сведений об операциях с поездом, полученных по данным СЦБ.
Формирование сообщений может выполняться только для тех ниток, которые имеют индекс АСОУП – для «склеенных» ниток:
— при получении сообщения о продвижении поездов по данным СЦБ;
— при выполнении слежения за поездами по данным СЦБ;
— при получении сообщения о ручной корректировке нитки поезда на графике мышью;
— после «склеивания» расписания, если для склеенной нитки выполняются следующие условия:
— станция последняя в расписании, среди тех, по которым включено АФМ;
— по этой операции и после нее не было сообщения АСОУП о данном поезде;
— время операции по станции не позже, чем час назад от текущего времени (системного времени компьютера),
АФМ для прибытия поезда на станцию (по данным СЦБ) может выполнятся несколько раз, по мере того, как при продвижении поезда по станции уточняется время его прибытия (начало занятия пути, время освобождения горловины, перемещение из парка в парк и т.д.).
В случае проследования поезда по станции без остановки сначала формируется макет сообщения о прибытии, затем (по обнаружению факта проследования без остановки) формируется сообщение о проследовании. При этом макет сообщения о прибытии автоматически уничтожается.
Если в настройке АФМ указаны несколько станций, то при последовательном проследовании поездом этих станций выполняется АФМ, которое уничтожает предыдущие непереданные макеты по данному поезду. Т.е. на один поезд в этом случае содержится не более двух макетов — сообщение о последнем по времени прибытии и последнем по времени отправлении поезда со станций, указанных в настройке АФМ.
Внимание ! Сведения о локомотиве в автомакете при отправлении поезда проставляются исходя из информации на момент прибытия. Поэтому, в случае изменения локомотива или бригады во время стоянки, требуется корректировка соответствующих полей автомакета.
Если со станции в АСОУП передается сообщение 205 и настроен регламент (передача сообщений 1042 в ГИД на основе входных 205 сообщений, то сведения о локомотиве и бригаде будут подставлены в автомакет из этого сообщения).
Признаком непереданных макетов служит периодическое изменение строки в правом верхнем углу экрана ГИД (показание времени) на строку «(200..» желтого цвета.
Для просмотра и передачи автоматически сформированных макетов нужно щелкнуть левой клавишей мыши на строку «(200..» желтого цвета, или на кнопку (:2ХХ… . На экране появится список сформированных макетов.
Передача сообщений в АСОУП может выполняться прямо из списка сообщений на графике — пункт меню «F2 — отправить»
П
ри нажатии на кнопку АСОУП появиться редактор макетов, можно внести необходимые корректировки в автоматически сформированный макет и передать в АСОУП, нажатием клавиши F10
А также: в справке о поезде можно вызывать редактор сообщений 200-209 нажатием кнопок на цифровой клавиатуре 0,1, 2…9.
3.6 Порядок действий при запросе из АСОУП справочных форм:
Из АСОУП можно запросить огромное число справок — подход поездов к станции, работа станции с поездами, разные формы натурного листа поезда, наличие в поезде или на станции вагонов стран СНГ и многое многое другое.
— Находясь в графике ГИД выполнить пункт АСОУП меню задачи (Ctrl+F), откроется окно АСОУП
— Выполнить пункт меню «АСОУП» (F2), на экране появится окно «Задачи АСОУП» в котором перечислены задачи АСОУП с курсором в виде полосы синего цвета.
—
Выбрать нужную задачу, путем перевода курсора на нужное название задачи, и нажать (Enter), на экране появляется в котором будет перечислен набор доступных пользователю справочных форм для данной задачи.
— Выбрать название нужной вам справки, при движении курсора по перечню в середине нижней строки экрана будет выводится макет запроса той выходной формы, на которой находится курсор, например, если курсор находится на «Наличие в ПМД поездов назначением на станцию » то в нижней строке экрана на ПЭВМ, установленной на станции Придача (59714) будет стоять макет :
(:212 59714 5971:92 ##:). Символы # означают, что эти данные вводятся пользователем, это может быть номер вагона, индекс поезда, временной интервал и т.д. В верхнем окне находится подсказка, что именно нужно ввести.
— После заполнения макета выполните пункт меню «выбор» (Enter) и запрос пойдет в АСОУП
— Если подождать ответ из АСОУП в этом состоянии, то когда ПЭВМ получит из АСОУП запрошенную вами справку, она откроется в отдельном окне.
Если в этом состоянии выполнить пункт меню «печать» (F12), справка распечатается на принтере. Если выполнить пункт меню «выход», справка с экрана исчезнет и запишется в список телеграмм. (смотрите пункт 3.6.).
В
нимание! Перед началом эксплуатации ПЭВМ с программным обеспечением ГИД ДСП рекомендуется внимательно ознакомиться с содержанием каталога запросов справочных форм из АСОУП, который находится в «Задачах АСОУП», и запросить все имеющиеся в этих задачах справочные формы, для того, чтобы иметь представление о том, какие данные по поезду, вагону и работе своих станций можно получить используя программное обеспечение ГИД ДСП.
3.7. Порядок действий при просмотре справочных форм в списке
телеграмм(почтовом ящике).
В почтовый ящик выходных форм записываются все ответы из АСОУП, полученные на запрос справочных форм. Если вами был сделан запрос какой либо справки из АСОУП, и вам необходимо посмотреть эту справку еще раз, следует воспользоваться почтовым ящиком выходных форм.
1 Находясь в окне АСОУП выполнить пункт меню «список» (F5), откроется почтовый ящик (ПЯ) выходных форм, который разделен на две части :
— в правой части ПЯ выходных форм стоит дата и время, когда ПЭВМ получила справку из АСОУП.
-
в левой части ПЯ выходных форм записано содержание этой справки
-
при каждом перемещении курсора в правой части ПЯ будет меняться содержание левой части ПЯ
—
в отличии от ПЯ 200-х сообщений, хранение информации в ПЯ выходных форм организовано следующим образом — чем позже по времени получена справка из АСОУП, тем ниже в ПЯ она находится, т.е. если вам нужно вывести на экран самую последнюю справку, то необходимо выбрать, с помощью клавиш управления, последнюю запись в правой части ПЯ или воспользоваться клавишей End, тогда курсор сам переведется в конец почтового ящика (если использовать клавишу Home, курсор установится на самую первую запись в ПЯ), а в левой части будет показано начало текстовой части справки, на которой установлен курсор.
2 Распечатать справку можно выполнив пункт меню «печать» (F12)
3 Если справка не помещается на весь экран то :
-
сдвинуть справку на одну строку вниз можно воспользовавшись клавишей управления курсором (вниз)
-
сдвинуть справку на одну строку вверх можно воспользовавшись клавишей управления курсором (вверх)
-
сдвинуть справку на экран вниз — (Page Down)
-
сдвинуть справку на экран вверх — (Page Up)
5 Находясь в режиме просмотра справки можно распечатать ее, выполнив пункт меню «печать» (F12), принтер должен быть включен
4 Выйти из почтового ящика можно выполнив пункт меню «выход» ( Esc ), откроется поле исходного состояния
5 Войти в график ГИД, выполнив пункт меню «выход» (F10)
3.8 Порядок действий при подготовке и передаче в АСОУП сообщений, не предусмотренных в перечне поля 200-х сообщений.
В случае, если возникнет необходимость подготовить и передать в АСОУП какое либо сообщение не предусмотренное в списке сообщений в поле 200-х т.е. на него нет в программном обеспечении готовой формы как для 200-х сообщений, то порядок действий по подготовке и передаче этих сообщений будет отличаться от описанных выше действий по передаче 200-х сообщений. Рассмотрим пример подготовки и передачи в АСОУП с. 1111 ( проверка связи с АСОУП)
Находясь в окне АСОУП произвести набор макета с. 1111
1 Находясь в окне АСОУП выполнить пункт меню «список тлг» (F5)
2 В открывшемся окне выполните в меню «телеграмма» пункт «новая тлг» (ins)
3 Произведите набор сообщения в ручную
Внимание:
При наборе и передаче макетов в АСОУП проверяйте наличие знаков начала — (: и
конца 
Также важно соблюдение пробелов между реквизитами макета — их должно быть не больше одного.
4 После окончания набора макета выполнить пункт меню «выход» — ( Esc ), в середине экрана появится окно с надписью : » хотите записать изменения в файл?» (т.е. в почтовый ящик) и дается два варианта ответа
— если вы хотите сохранить набранный макет, то отвечаете «Да» и макет сообщения запишется в ПЯ выходных форм
— если вы не хотите сохранить набранную информацию, то отвечаете «Нет» и на экране откроется почтовый ящик, набранный текст в нем будет отсутствовать
5 Если пользователь ответил «Да», то откроется почтовый ящик, в котором с помощью стрелок управления надо найти только что набранный макет с. 1111. Если нажать клавишу «del», то сообщение удалится из списка.
Примечание: чем позже по времени произведена запись информации в почтовый ящик, тем ниже она находится, т.е. последняя по времени запись находится в самом конце почтового ящика.
6 Передать макет с. 1111 в АСОУП можно выполнив пункт меню «передача» — ( F8 ),
7 Через некоторое время из АСОУП придет с.497 с информацией о том, как принято сообщение, ответ будет записан в ПЯ выходных форм.
8 Если сообщение принято с ошибками, надо выяснить в каком реквизите была допущена ошибка и какой код у этой ошибки (см. «Инструкцию по анализу и исправлению ошибок при вводе сообщения в АСОУП»)
9 Находясь в почтовом ящике выходных форм с помощью стрелок управления курсором установить в правой части ПЯ курсор так, что бы в левой части ПЯ был открыт макет сообщения, принятый в АСОУП с ошибками и который нужно исправить
10 Выполнить пункт меню «редактирование» (F4), откроется «Редактор файлов» в котором будет записан тот макет, на котором был открыт почтовый ящик перед выполнением пункта «редактирование»
11 Используя клавиши управления курсором перевести курсор на тот реквизит, в котором была допущена ошибка и написать правильные цифры
12 Записать отредактированный макет сообщения в почтовый ящик, выполнив пункт меню «выход» (Esc) и ответить «ДА», при этом откроется почтовый ящик выходных форм сразу на том сообщении, которое только что редактировалось
13 Передать отредактированный макет сообщения в АСОУП порядком, описанным в пункте 6.
14 Дождаться ответа из АСОУП в виде с.497 на откорректированный макет сообщения.
15 Выйти из почтового ящика выходных форм, выполнив пункт меню «выход» (Esc), откроется поле исходного состояния
16 Открыть график ГИД, выполнив пункт меню «выход» (F10).
Аналогично производится подготовка и передача в АСОУП других макетов сообщений. Примечание : Необходимо помнить, что в почтовом ящике выходных форм хранится вся информация, которую пользователь записывал в ПЯ, исполняя пункт «ДА» (У) при выходе из редактора файлов, в нем же хранятся ответы полученные из АСОУП в виде справок и с.497 на переданные из ПЯ макеты сообщений.
3.9. Работа с табло.
В
ыполнив в меню «задачи» пункт «табло» (Ctrl+N)
откроется табло, на котором будет о
тображено положение станции.
Клавишами перемещения курсора, при необходимости, можно изменить расположение станции. В этом режиме есть возможность посмотреть черный ящик (ЧЯ) работы станции. Для этого нужно нажать кнопку «СЦБ» в верхней части экрана и, в открывшемся окне, задать время начала прокрутки ЧЯ: дату и время, а также шаг просмотра.
Нажав кнопку «ОК» начнется прокрутка ЧЯ. Для ускорения прокрутки можно нажимать к
нопку «шаг просмотра» в нижней правой части окна.
4. Выход из системы ГИД ДCП
При возникновении необходимости выключить ПК, или выгрузить программное обеспечение, необходимо корректно завершить работу программы ГИД ДСП, для этого:
— выполнить пункт меню «выход» (Alt+F10), — в середине экрана появится меню с надписью : «Завершить работу ГИД?» и будет дано два варианта ответа.
Если из программы выходить не надо, то «Esc» или кнопка «Нет», если требуется выход из программы, то «Enter» или кнопка «Да» —
произойдет выгрузка программного обеспечения ГИД ДСП.
?????????????Начальник сектора по внедрению
и сопровождению АС «ГИД – Урал» Шатохин А.А.
Согласовано:
Главный ревизор дороги
Главный инженер службы перевозок
Зам начальника службы перевозок по безопасности
Начальник информационно – вычислительного центра
Достарыңызбен бөлісу:
Программа
ГИД (график исполненного движения)
Автоматизированная
система оперативного управления
эксплуатационной
работой ГИД «Урал-ВНИИЖТ»
Система
ГИД «Урал-ВНИИЖТ» предназначена для
управления ходом перевозочного процесса
с АРМов диспетчерского аппарата всех
уровней управления и является 32-разрядным
Windows-приложением.
В ее рамках возможно выполнение следующих
функций:
ведение
сокращенного графика исполненного
движения поездов на основе информации
АСОУП и подробного – на основе информации
с устройств СЦБ и ручного ввода;
контроль
нагонов и увеличения опоздания поездов;
разработка
вариантных графиков на период
предоставления «окон» для ремонтно-путевых
работ;
представление
на экране нормативного и разработанных
вариантных графиков;
демонстрация
на табло диспетчерского контроля
движения поездов и локомотивов по
стрелочным секциям станций и блок-участкам
перегонов;
ведение
поездного положения на объекте управления,
контроль обмена поездами по стыковым
пунктам за любой период времени в
течение трех последних суток;
контроль
наличия и дислокации поездных локомотивов
и локомотивных бригад, прохождения
локомотивами ТО-2;
контроль
хода развоза и передачи местного груза;
ввод
и отражение на графике предупреждений
на поезда, получение готовых бланков
предупреждений;
анализ
выполнения ГДП, веса и скорости движения
поездов, полновесности и полносоставности
формируемых поездов, простоев на
технических станциях, использования
поездных локомотивов.
На
рис. 4.10 показаны информационные
взаимосвязи в системе между видами
выполняемых графиков. Нормативный
график является основой перевозочного
процесса, учитывает путевое развитие
станций и перегонов с указанием
конкретного пути в расписании поезда,
является множественным по дням недели
и числам месяца. Вариантный
график является разновидностью
нормативного и учитывает закрытие путей
перегонов на время производства работ,
ограничение скоростей до, во время и
после «окон», укладку временных съездов,
использование временно устанавливаемых
средств связи и занятие станционных
путей хозяйственными поездами. График
исполненного движения ведется
на основе фактических данных о прибытии,
отправлении, проследовании поездов,
выполнении технологических операций
на станциях. Ведется подробный (с
указанием всех раздельных пунктов) и
сокращенный (по техническим станциям)
график. План-график
пропуска поездов по участкам и направлениям
содержит
подробные расписания с плановыми
операциями. Он составляется для поездов,
с которыми была проведена хотя бы одна
операция, а также отправление которых
планируется в течение планового периода.
Прогнозный
график рассчитывается
на основе нормативного (вариантного)
графика и нормативов времен хода поездов.
Одновременно
с графиком исполненного движения на
экран может быть выведен нормативный
или вариантный график. На рис. 4.11 показан
вид графика движения поездов. Полоса
графика включает в себя два раздельных
пункта, а также линейное пространство
между ними в виде перегона, нескольких
перегонов, либо целого направления, в
том числе с включением обходов.
Система
применяется в автоматизированных
рабочих местах диспетчерского аппарата
всех уровней. Ею оснащено более 4 тыс.
АРМов оперативных и руководящих
работников. Внедрение ГИД «Урал-ВНИИЖТ»
позволило повысить участковую скорость
движения поездов на 5-7%, производительность
локомотива на 4-6%, производительность
грузового вагона на 25%, производительность
работников, обеспечиваюших перевозочный
процесс, на 32%, сократить диспетчерский
аппарат в среднем на 50%, снизить потребление
топлива и электроэнергии на тягу поездов.
Перспективными функциями системы
являются: разработка плана проследования
поездов на протяженных направлениях
для решения задач текущего и сменно-суточного
планирования; разработка вариантных
графиков с отклонением поездов на
параллельные хода; разработка графика
движения и графика оборота локомотивов
на основе локомотивной модели; оперативный
анализ эксплуатационной работы;
реализация системы автоматической
передачи приказов из АРМов поездных
диспетчеров в АРМы дежурных по станциям
с автоматическим ведением формы ДУ-58
на станциях.
Рис.
Информационные взаимосвязи между
типами графиков
в
системе
Соседние файлы в предмете [НЕСОРТИРОВАННОЕ]
- #
- #
- #
- #
- #
- #
- #
- #
- #
- #
- #
Предложите, как улучшить StudyLib
(Для жалоб на нарушения авторских прав, используйте
другую форму
)
Ваш е-мэйл
Заполните, если хотите получить ответ
Оцените наш проект
1
2
3
4
5
1.
ГИД «УРАЛ ВНИИЖТ»
Разработал: Терентьева Н.
Руководитель: Ульман Л.Г.
2012 г.
2. ГИД «УРАЛ ВНИИЖТ»
Цель
создания-повышения
уровня эксплуатационной
работы путем автоматизации
путевой части работы ДНЦ,
ДСП и других работников.
3. Функции:
Автоматизированное ведения графика;
Быстрый доступ к информации о поездах;
Отображения на экране ПЭВМ текущей ситуации на
станциях и перегонах;
Учет и анализ выполнения графика, участковой
скорости, веса и длины, их простой;
Ведение книги предупреждений на поезда и журнала
диспетчерских распоряжений;
Формирование сообщений на рабочем месте ДСП, об
операциях с поездами.
4.
Данная
программа
устанавливается на рабочих
местах ДНЦ, ДСП, оператора
при ДСП оператора СТЦ и
других работников сети
железной дороги, но с разным
доступом к этой программе.
5. На графике исполненного движения отмечается:
-масса, длина, состав, номер и индекс каждого поезда, номер
поездного локомотива и фамилия машиниста;
-занятие приемо-отправочных путей на промежуточных станциях;
-время проследования поездов и других подвижных единиц по
станциям участка;
-снятия напряжения в контактной сети на главных и приемоотправочных путях;
-действующие предупреждения — желтой полосой с момента начала
действия предупреждения до его снятия;
-закрытия перегона- красной полосой до момента его открытия;
-Движения поездов по неправильному пути;
—данные о грузовой работе станций по периодам суток.
Поезда, в составе которых имеются вагоны со взрывоопасными
материалами, отмечаются номером поезда с буквами «ВМ»,к номеру
длинносоставного поезда добавляется буква «Д»,тяжеловесного«Т»,с негабаритным грузом- «Н» с указанием степени
негабаритности.
6. Характеристика главного экрана
7.
8.
Главный экран представляет собой окно черного
цвета, с изображением часовой сетки на 24 часа.
График имеет верхнее, левое и правое поля. Верхнее
поле содержит текущею дату, время, наименование
конфигурации графика, фамилию диспетчера и
общее сведенья об отображении графика. Под
верхнем полем находится также горизонтальная
линия текущего времени. Левое поле используется
для изображения нормативной, оперативной и
справочной информации о станции и перегонах, в
том числе и фамилий дежурных по станциям. Правое
поле содержит информацию, необходимую
оперативному персоналу для контроля над ходом
перевозочного процесса.
Слева от сетки графика указывается наименование
раздельных пунктов. Цветные наклонные линии- это
линии хода поездов (цвет линии хода зависит от
категории поезда).
9. Информация о поезде:
Для получения информации о поезде
необходимо подвести курсор мыши к
линии хода и кликнуть левой кнопкой
мыши один раз.
10. ТГНЛ (телеграмма натурного листа)
Для получения информации ТГНЛ
необходимо в окне информации о
поезде на сером поле кликнуть левой
кнопкой мыши один раз «F3-ТГНЛ».
11. «ОКНО»
Пометки типа «окна» ставят на приемоотправочных путях станции и путях
перегонах в случае их закрытия. «Окна»
изображаются прямоугольником. Для получения
информации необходимо подвести курсор мыши к
прямоугольнику кликнуть левой кнопки мыши.
12. Одна из важнейших функций ГИД-закрепление составов на приемо-отправочном пути
Одна из важнейших
функций ГИДзакрепление
составов на приемоотправочном пути
13. На нужном пути открывается окно и выбирается нужная функция, в данном случае «закрепление состава на пути»
14. В открывшемся окне необходимо указать необходимую информацию, после чего нажимается «запись»,
15.
а на пути появляется пометка о закреплении
состава.