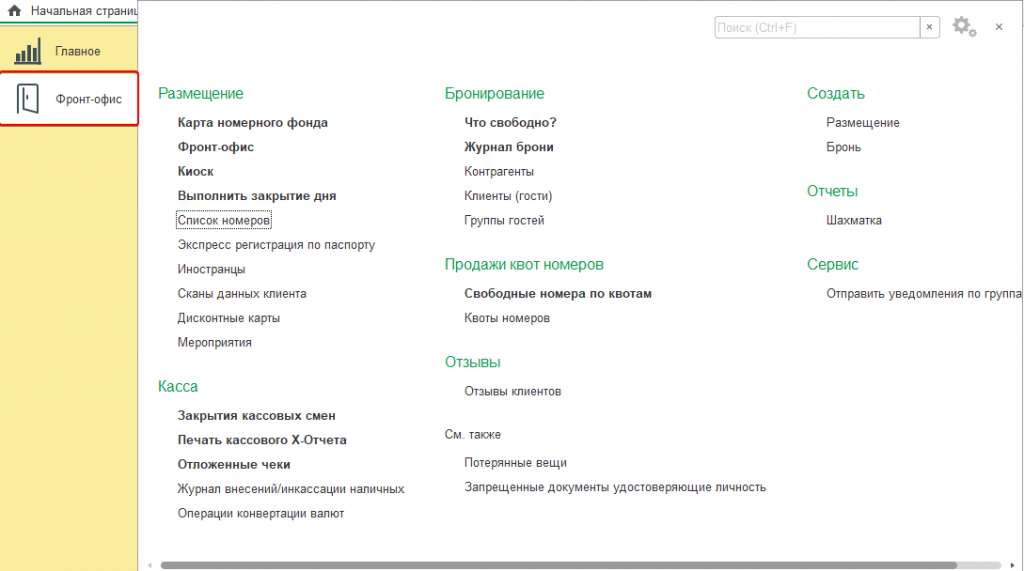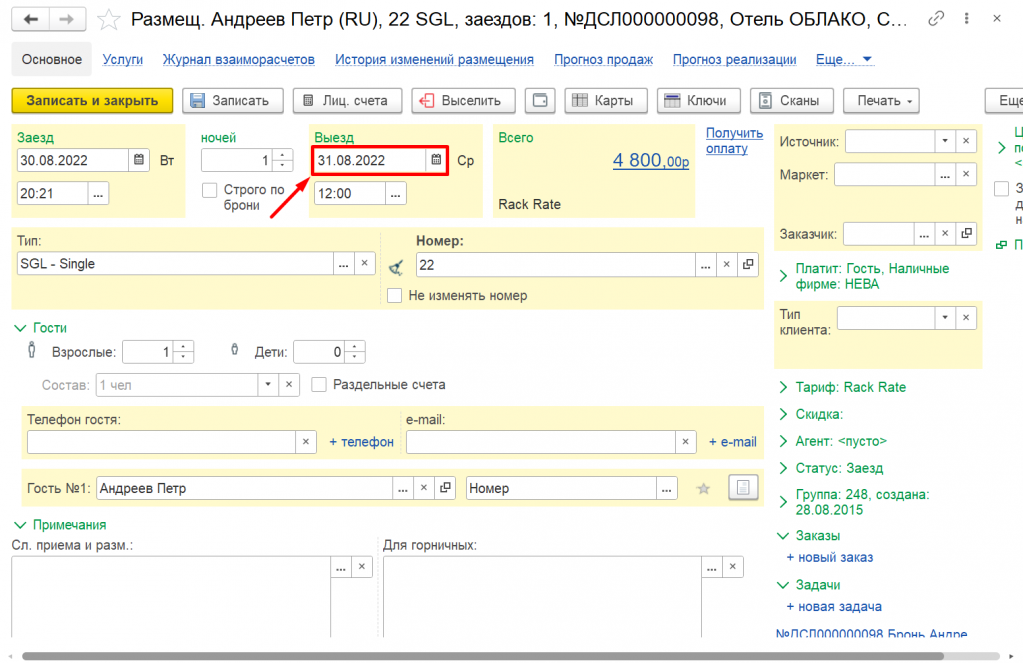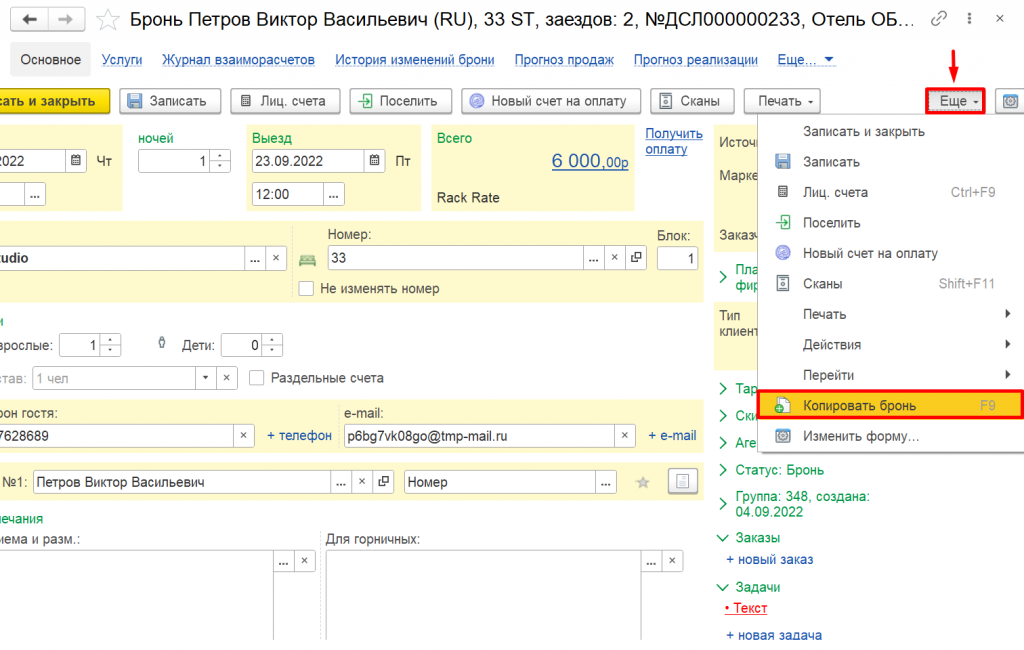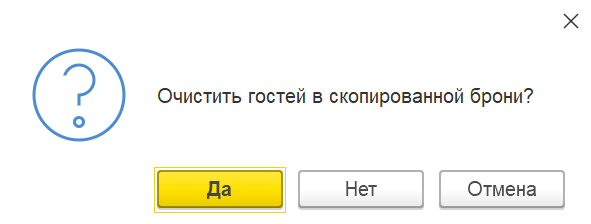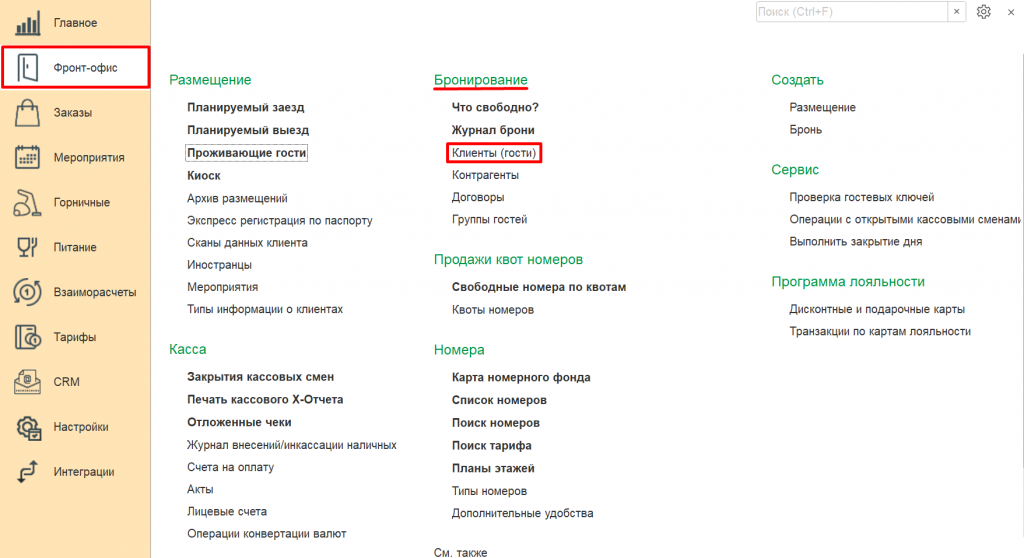Содержание
- Заезд — Checkin
- Day use/проживание менее суток
- Просмотр заезда на выбранную дату
- Отмена заселения гостя
- Поселение без брони
- Отмена заселения
- Печать регистрационных карт для группы
- Предварительный расчёт гостя
- Корректировка проживания
- Выезд (Check out)
- Быстрое выселение гостя с нулевым балансом
- Выезд гостя раньше намеченной даты
- Операции с кассой
- Киоск
- Возврат депозита
- Закрытие кассовой смены
- Перенос депозита
- Начисления
- Перенос начислений на другого гостя или комнату
- Корректировка начисления (отмена)
- Перенаправление начислений (Billing instructions)
- Задачи и действия
- Постановка/выполнение задачи
- Бронирование
- Принятие депозита на будущую бронь
- Дублирование брони
- Групповая бронь
- Постановка запрета на печать тарифа в регистрационной карте гостя
- Распечатка подтверждения бронирования
- Фильтр в отчетах по корпусу/отелю
- План загрузки комнат в системе
- Просмотр вакантных комнат по этажам (Схема)
- Просмотр загрузки
- Дублирование брони
- Профиль гостя
- Объединение дублирующихся профайлов гостя
- Просмотр количества ночей и остановок гостя в профайле
- Статусы номеров
- Изменение статуса номера
- Постановка номера на ремонт
- Настройки пользователя
- Смена пароля
Заезд — Checkin
Day use/проживание менее суток
Day use используется в случаях, когда гостю нет необходимости оставаться на срок более суток. Для этого в размещении гостя указывается фактическое время выезда, а продолжительность проживания будет составлять “0” ночей. Оплата при этом взымается за целые сутки.
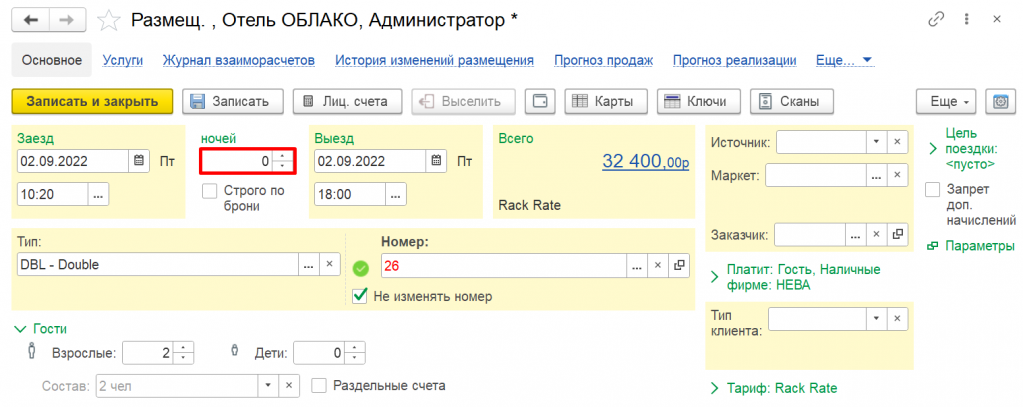
Просмотр заезда на выбранную дату
Для просмотра гостей на заезд на выбранную дату можно воспользоваться двумя способами:
1 способ
-
Зайти во Фронт-офис, раздел Размещение, вкладка Планируемый заезд.
-
При необходимости изменить дату в поле Заезд (По умолчанию программа показывает гостей на текущую дату).
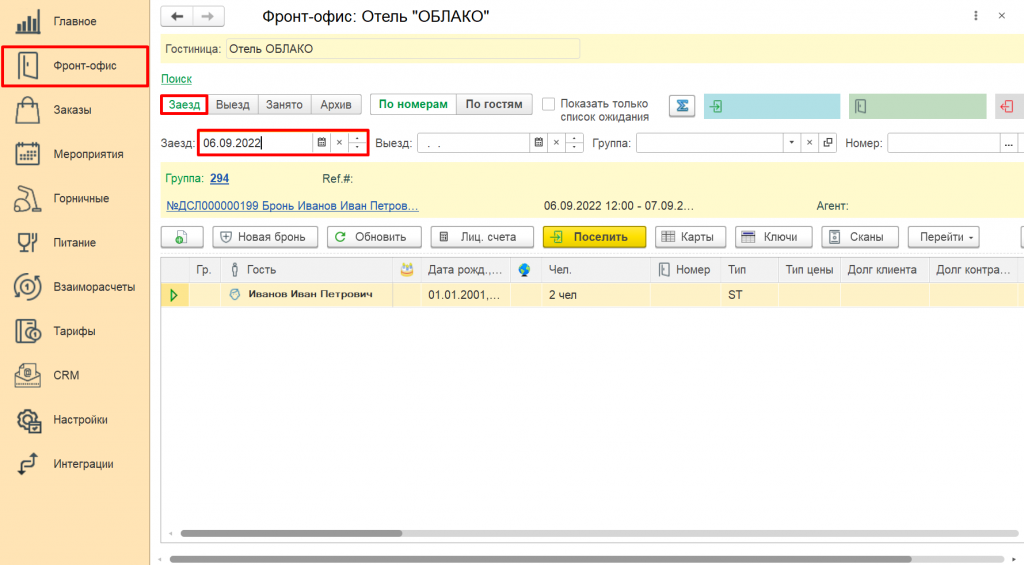
Важно! Для отображения аналитических данных в верхней части данной формы можно воспользоваться кнопкой («Показать итоги»), которая показывает количество номеров/гостей на заезд, выезд и количество проживающих гостей.
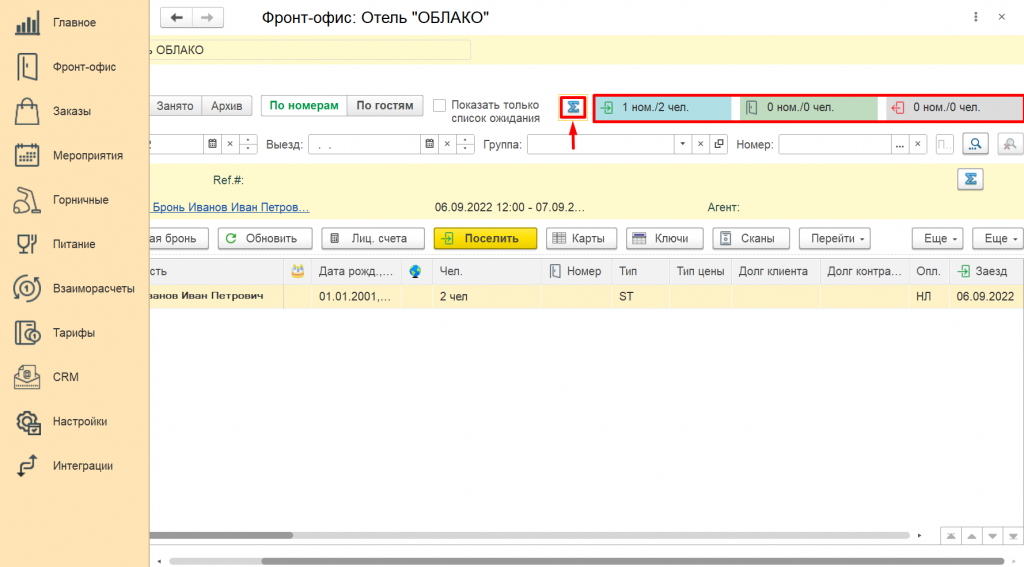
Для отображения гостей, заселенных за текущий день, необходимо перейти на вкладку Занято, указать текущую дату в поле Заезд, после чего в табличной части будут отображены гости, которые были заселены сегодня.
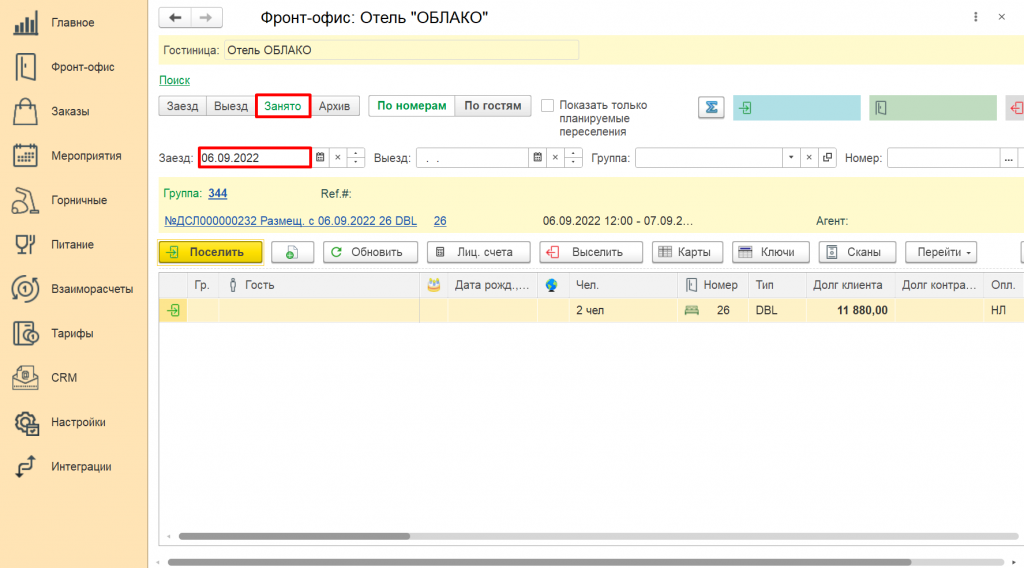
2 способ
-
Зайти во Фронт-офис, раздел Бронирование, вкладка Журнал брони.
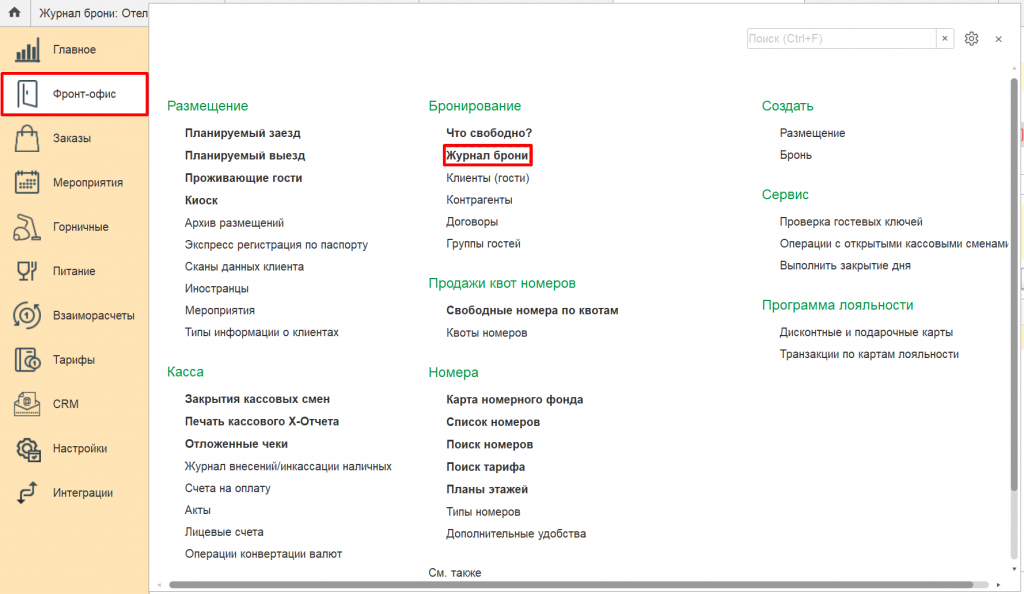
2. В верхней табличной части нажимаем на статус Действующие, в поле Заезд выбираем нужную дату заезда.
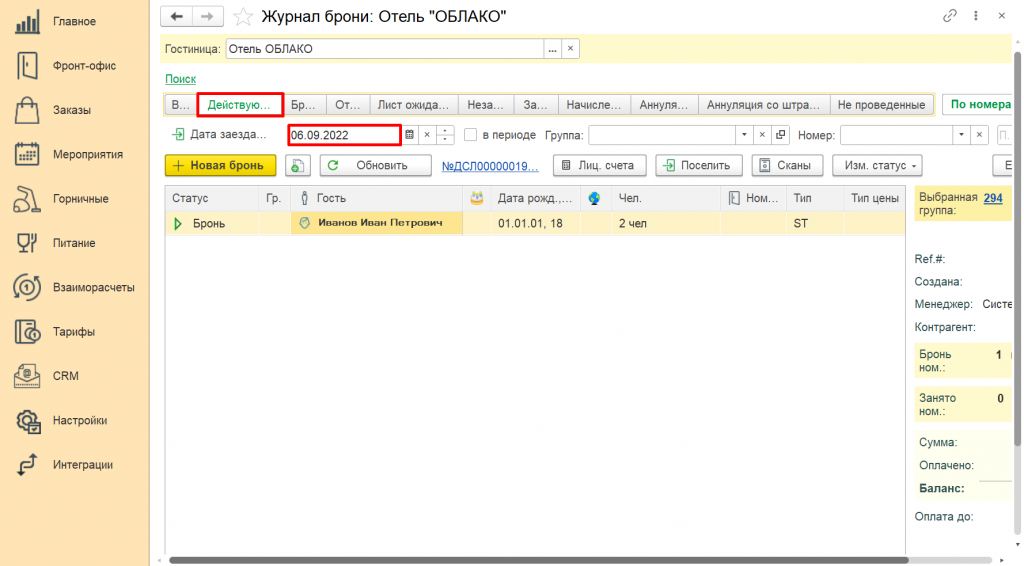
Примечание: информацию по планируемому/фактическому заезду можно посмотреть в отчетах. Для этого заходим в основное меню, переходим в подсистему Главное, Отчеты, в списке слева выбираем папку СПиР, раздел Заезд/Выезд, отчеты «Фактический заезд по номерам» и «Планируемый заезд».
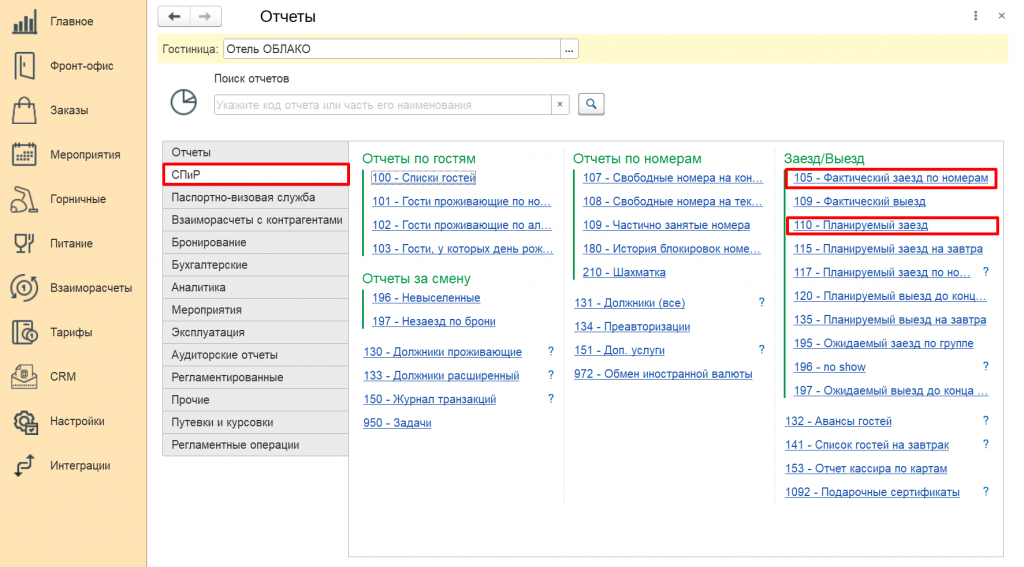
Отмена заселения гостя
Если Вы по ошибке заселили гостя, процедура отмены заселения гостя будет проходить следующим образом:
-
Заходим в подсистему Фронт-офис, раздел «Создать», переходим в Размещение.
-
В правой табличной части во вкладке «Статус» меняем статус «Заезд» на «Аннулирование».
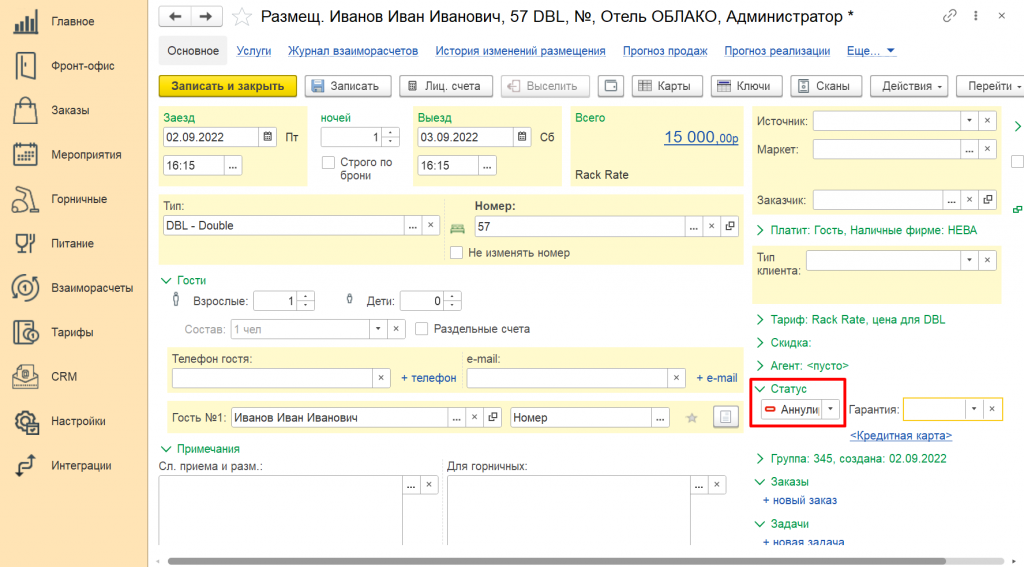
3. Нажимаем кнопку .
После Аннулирования размещение вернется на заезд со статусом «Бронь».
Поселение без брони
При необходимости поселить гостя без предварительного бронирования можно пойти двумя способами.
1 способ:
1) Заходим в подсистему Фронт-офис, раздел «Создать», переходим в Размещение.
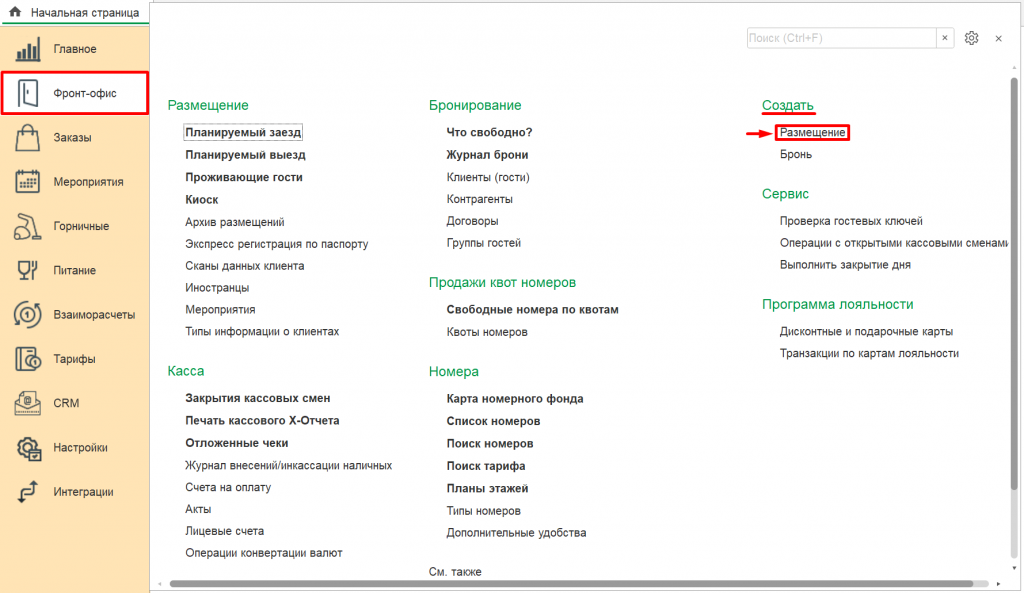
2) Заполняем необходимые данные для создания бронирования. Нажимаем записать и закрыть.
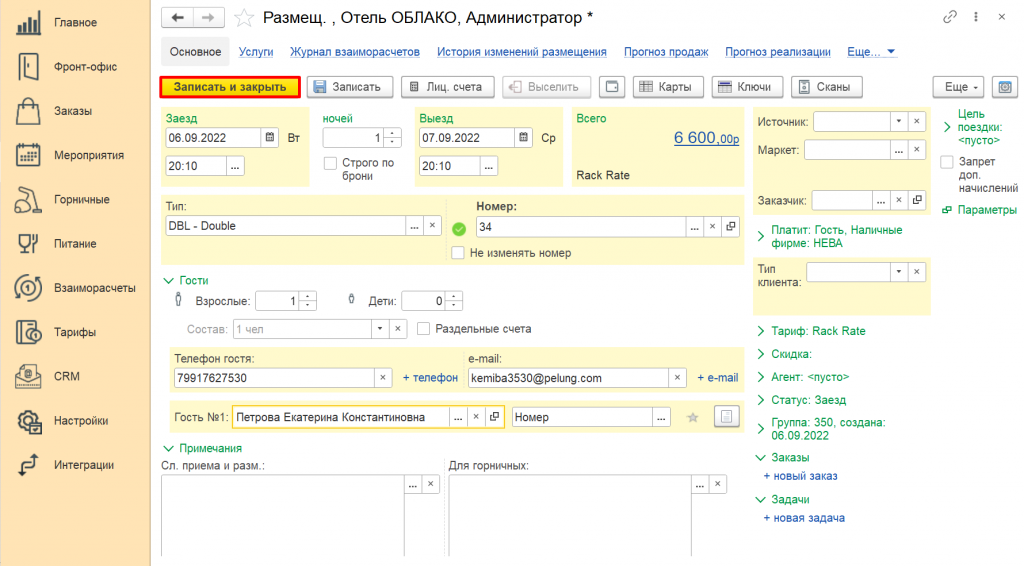
2 способ:
1) Заходим в подсистему Фронт-офис, раздел «Размещение» — Проживающие гости.
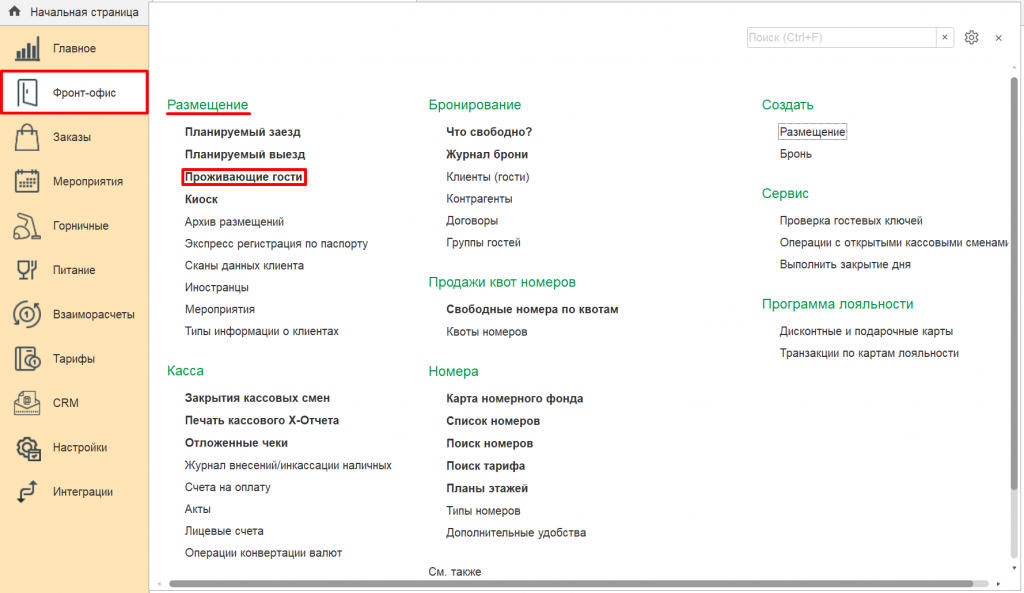
2) Нажимаем на кнопку , открывается документ создания размещения. Заполняем необходимые данные и нажимаем кнопку
.
Отмена заселения
Если Вы по ошибке заселили гостя, процедура отмены заселения гостя будет проходить следующим образом:
-
Заходим в подсистему Фронт — офис, раздел «Размещение» — Проживающие гости.
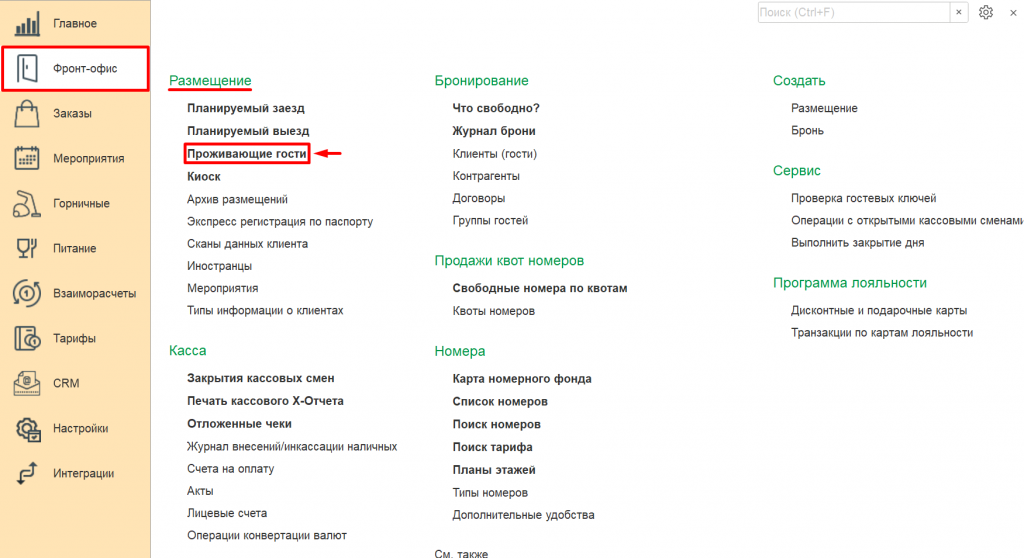
2. Заходим в размещение гостя из таблицы.
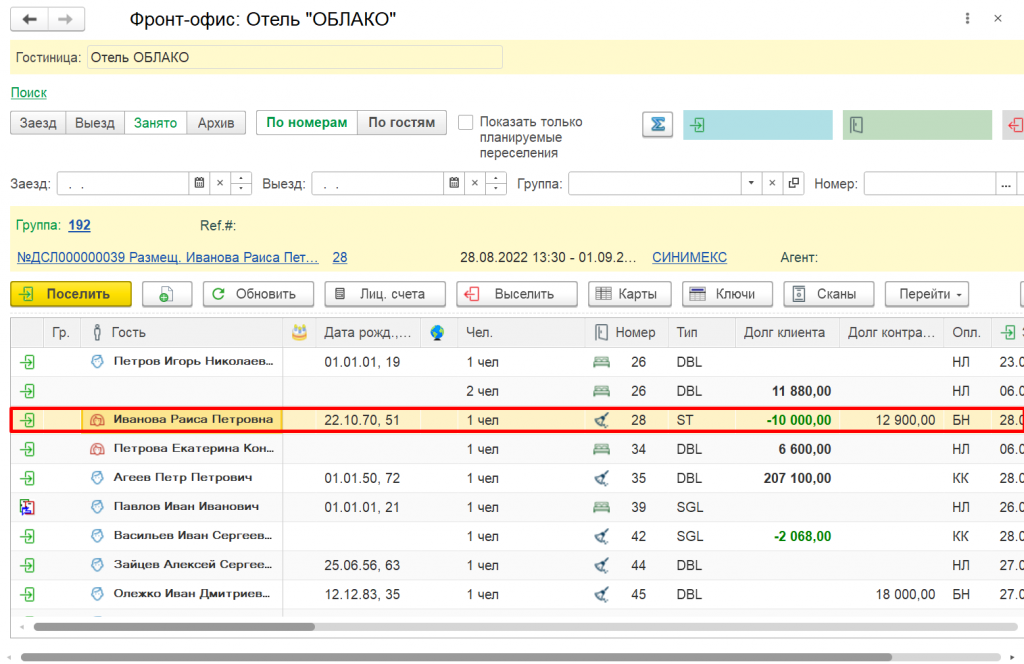
3. В правой табличной части во вкладке «Статус» меняем со статуса «Заезд» на «Аннулирование».
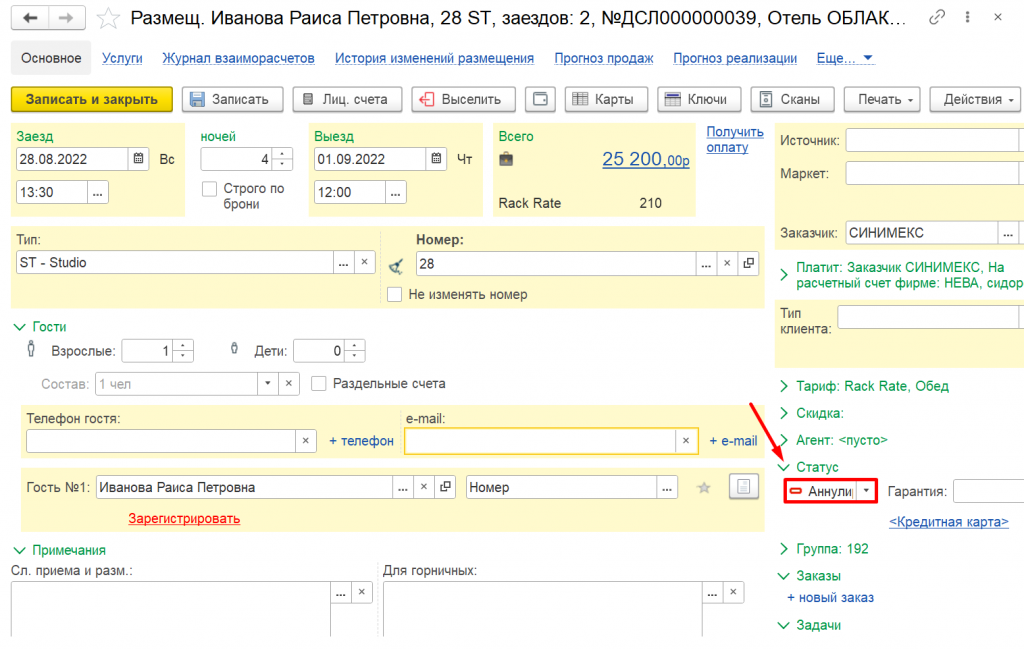
4. Нажимаем кнопку «Записать и закрыть».

После этого данное размещение вернется на заезд со статусом «Бронь».
Печать регистрационных карт для группы
Распечатать регистрационные карты можно из размещения гостей, а также из их бронирования. Для печати нужно:
-
Найти бронь/размещение (Через «Журнал брони» или «Проживающие гости»).
-
Нажать на кнопку “Печать” либо из журнала, либо из самого документа.
-
Выбрать печатную форму 112.
-
Поставить флаг “Печатать для всех гостей номера”.
-
Отправить файл на печать.
Предварительный расчёт гостя
В случаях, когда гостю нужно заранее подготовить отчетные документы, используется предварительный расчёт. При этом выполняется Зачёт аванса и печатается счёт. Чтобы сделать предварительный отчет гостю, следуйте инстрикции:
1. Найдите размещение гостя. (Для этого в боковом меню выберете подсистему Фронт-офис — раздел Размещение — Проживающие гости или раздел Бронирование — Проживающие гости.)
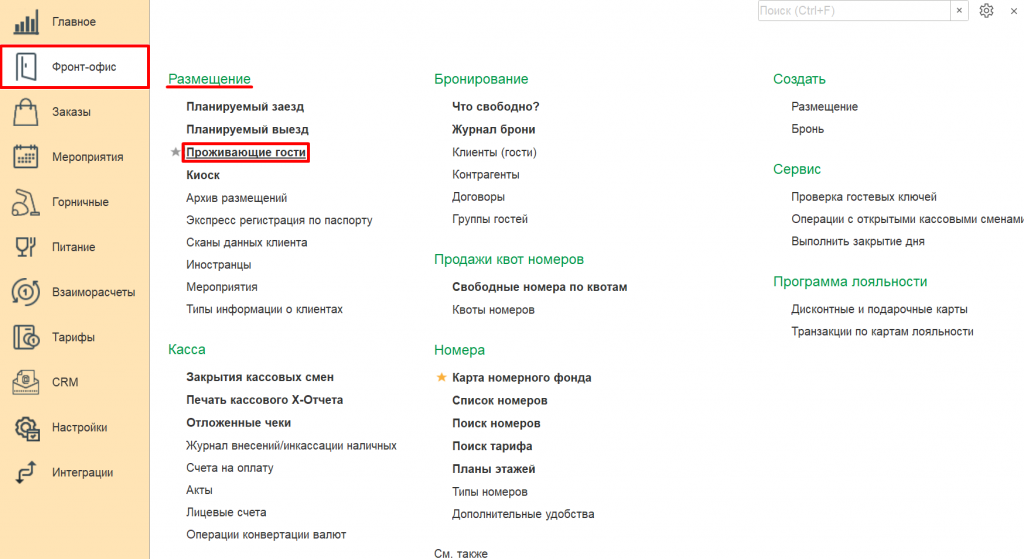
2. Проверьте баланс лиц. счета гостя.

Если необходимо, внесите платежи.
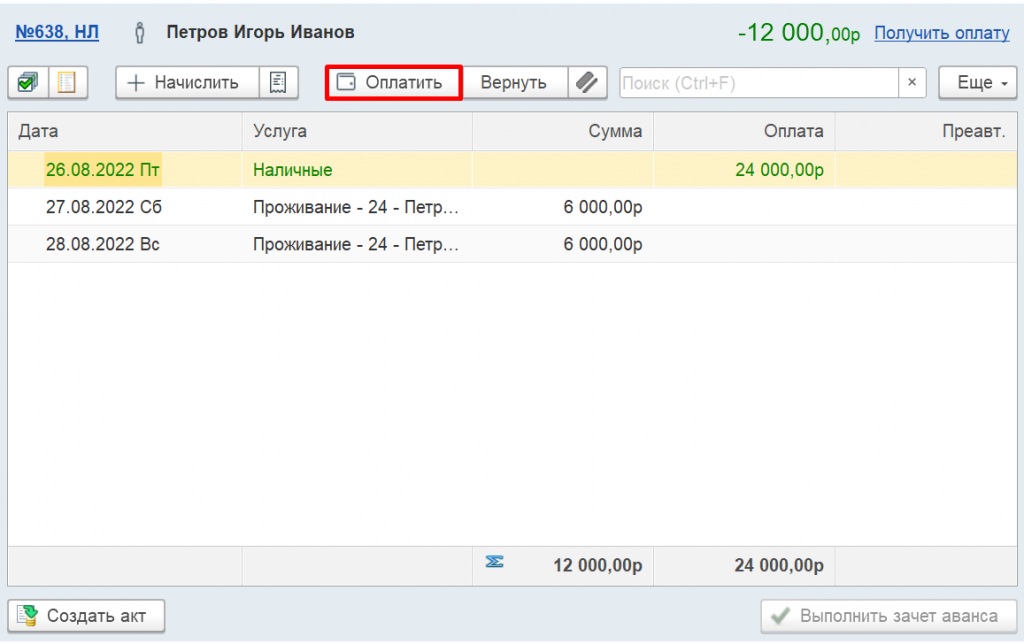
3. Выполните Зачёт аванса (одноимённая кнопка на форме лиц. счета).
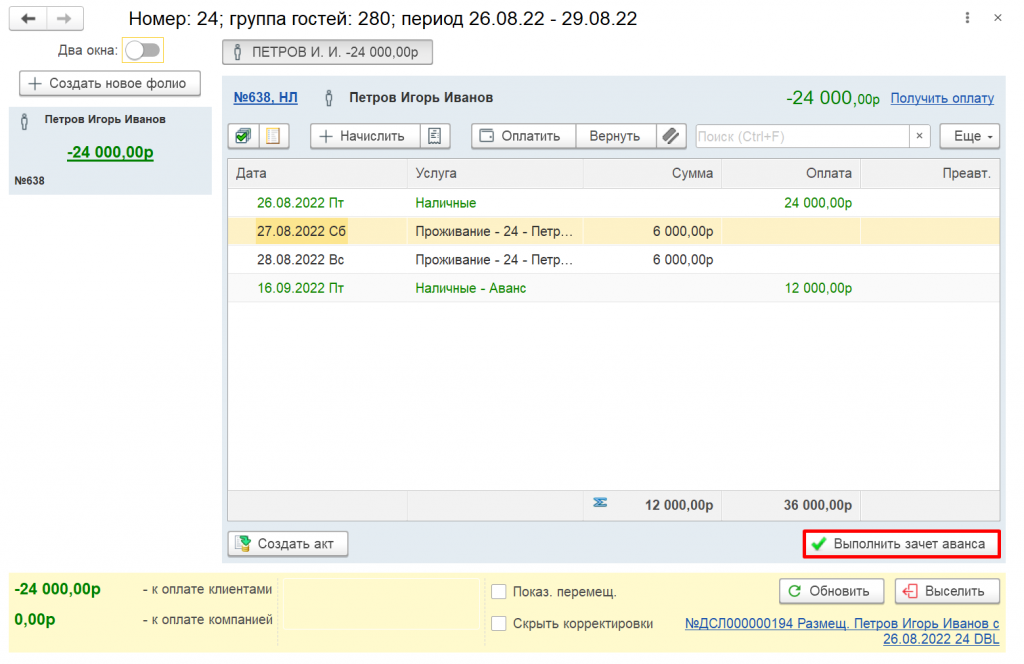
4. Сделайте печать счёт.
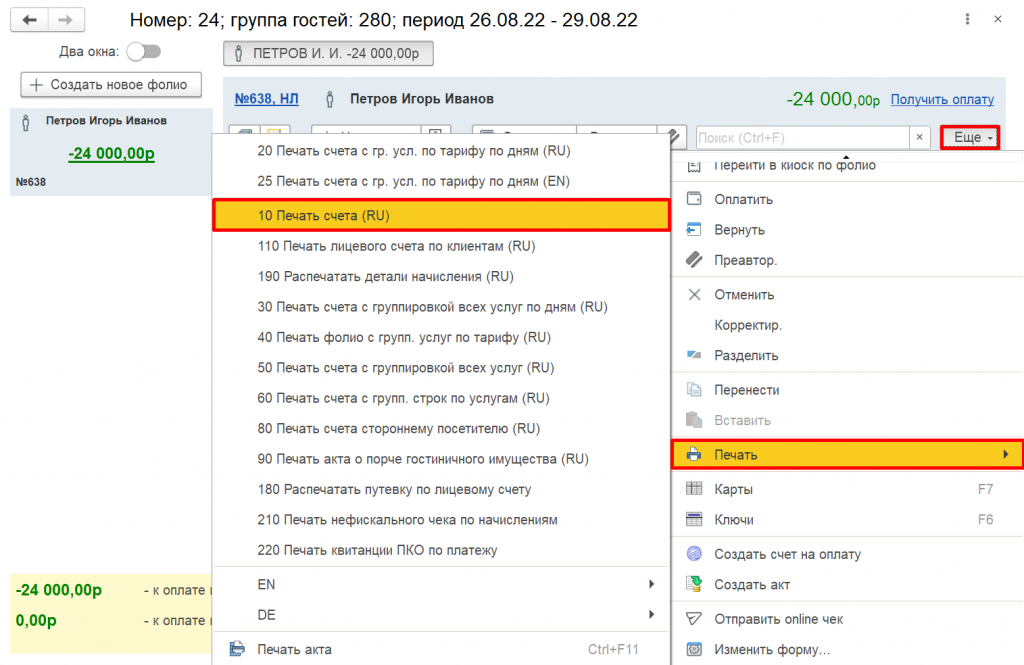
5. Передайте документы гостю.
Корректировка проживания
Если в проживании гостя происходят изменения, то их нужно так же внести в систему. При этом нужно учитывать, что в закрытой дате (после процедуры “Закрытие дня”) изменения не отразятся в лиц. счете гостя, но при этом они произойдут в текущей и будущих датах.
Для того, чтобы внести изменения в текущую или будущие даты, необходимо:
1. Найти размещение/бронь гостя. (Через боковое меню зайдите в подсистему Фронт-Офис — раздел Размещение — Проживающие гости или раздел Бронирование — Журнал брони.)
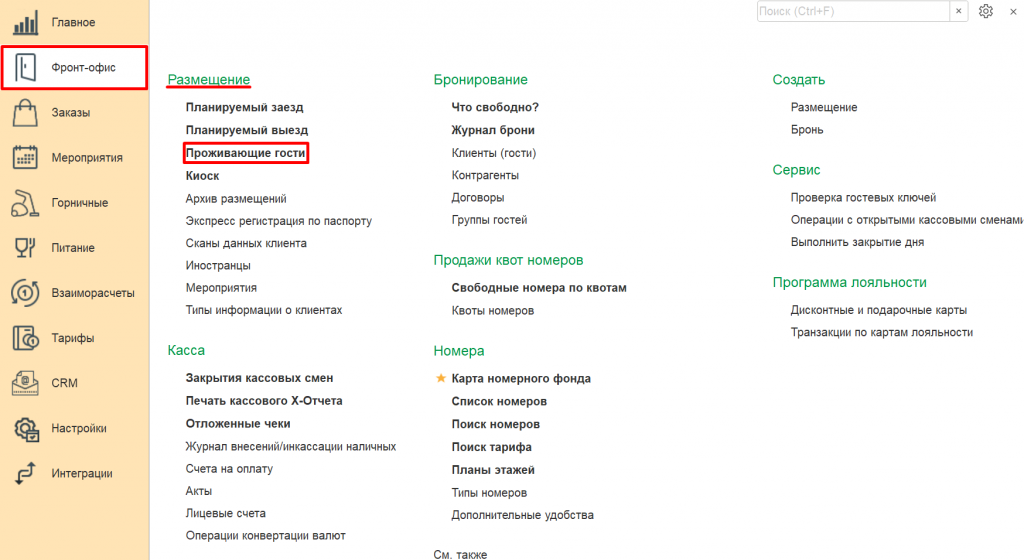
2. Перейти в лиц. счет гостя.

3. Произвести корректировки.
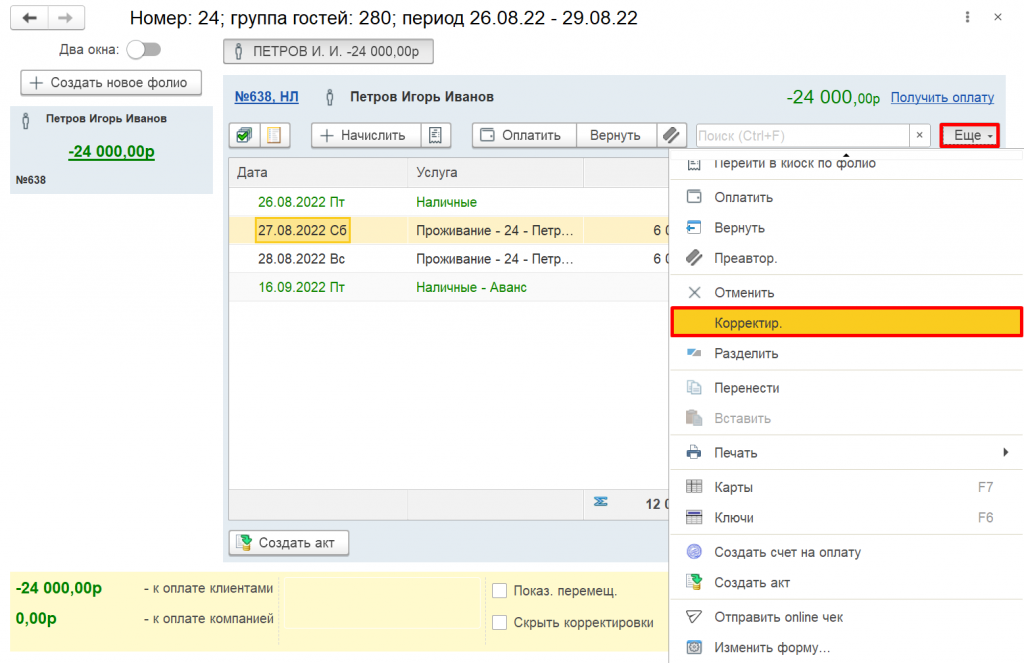
4. Проверить и сохранить изменения.

Выезд (Check out)
Быстрое выселение гостя с нулевым балансом
Для быстрого выселения гостя без перехода в карточку размещения необходимо, чтобы были выполнены следующие условия:
-
У гостя не должно быть долгов по лицевым счетам.
-
Должен быть выполнен зачет аванса.
Если данные условия соблюдены, вы можете выселить гостя(ей), перейдя в подсистему Фронт-офис, раздел «Размещение», Планируемый выезд.
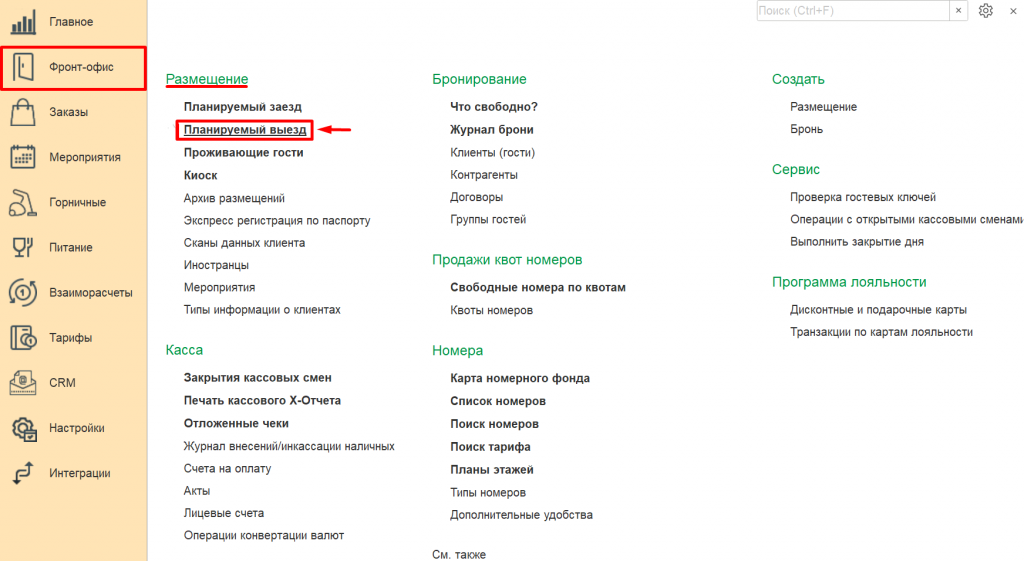
Выделите гостей через кнопку Shift или Ctrl и нажмите Выселить в верхней панели.
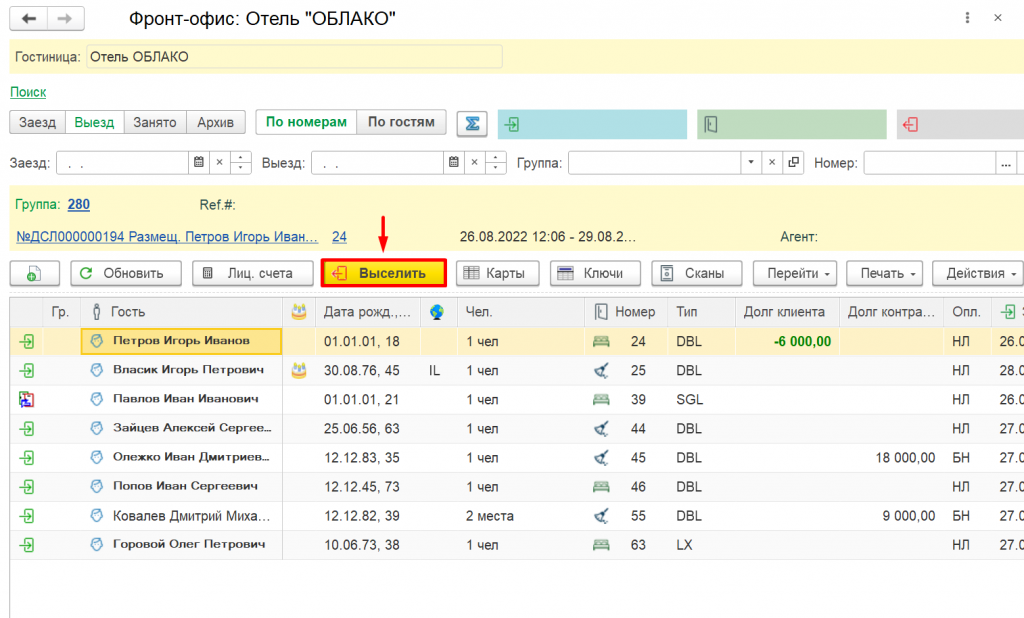
Выезд гостя раньше намеченной даты
В ситуации, когда гость выезжает раньше намеченной даты, необходимо:
1. В боковом меню выбрать подсистему Фронт-офис, раздел «Размещение» — Проживающие гости. Зайти в карточку размещения гостя.
2. Изменить дату выезда.
3. Зайти в лицевые счета и проверить начисления и оплату. При переплате сделать возврат за те сутки, которые гость не прожил. Чтобы оформить возврат, на странице
лицевого счёта гостя нажмите кнопку .

4. Сделать зачет аванса при необходимости и нажать кнопку .
Операции с кассой
Киоск
Начисление услуг гостю, не проживающему в отеле.
Функционал киоска предназначен для продажи товара или услуги стороннему гостю.
Форма киоска располагается в подсистеме «Фронт-офис», во вкладке «Размещение».
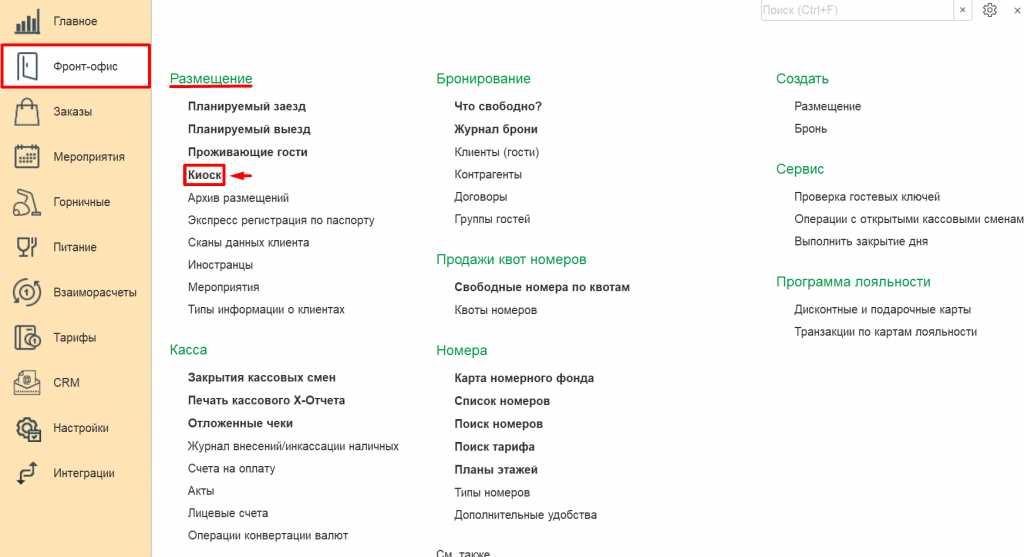
Для продажи дополнительных услуг стороннему гостю заходим в форму Киоск, в правой табличной части выбираем услугу (при большом количестве услуг поиск осуществляется по наименованию).
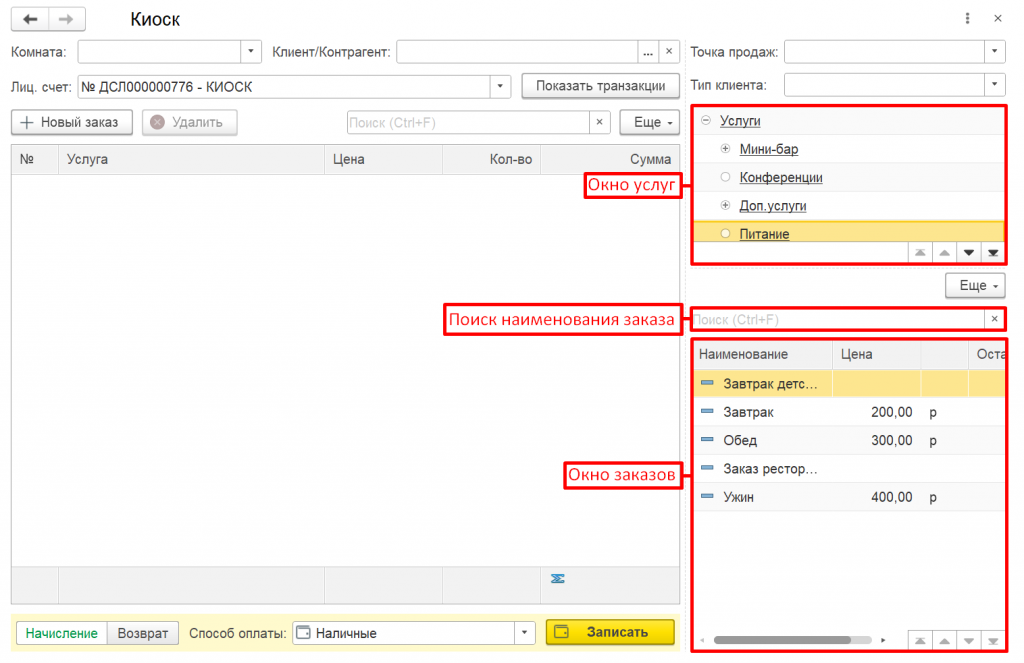
Начисление услуги выполняется двойным кликом по услуге, после чего она появится в окне заказа. Для оплаты заказа необходимо выбрать способ оплаты и нажать кнопку «Записать», после чего перечисленные в заказе позиции будут очищены.

Оплаченные услуги и платёж будут отправлены в лицевой счёт киоска. Нажав на кнопку , Вы перейдете в лицевой счет, в котором будут отражены начисленные услуги и проведенная оплата.
Возврат депозита
Для проведения процедуры возврата депозита необходимо:
1. Перейти в лицевой счет гостя (Подсистема Фронт-офис, раздел «Размещение» — Проживающие гости, .

2. Выделить платеж, по которому вам нужно провести возврат и нажать . Программа предложит сумму к возврату на основании платежа, при необходимости вы можете ввести необходимую сумму вручную.
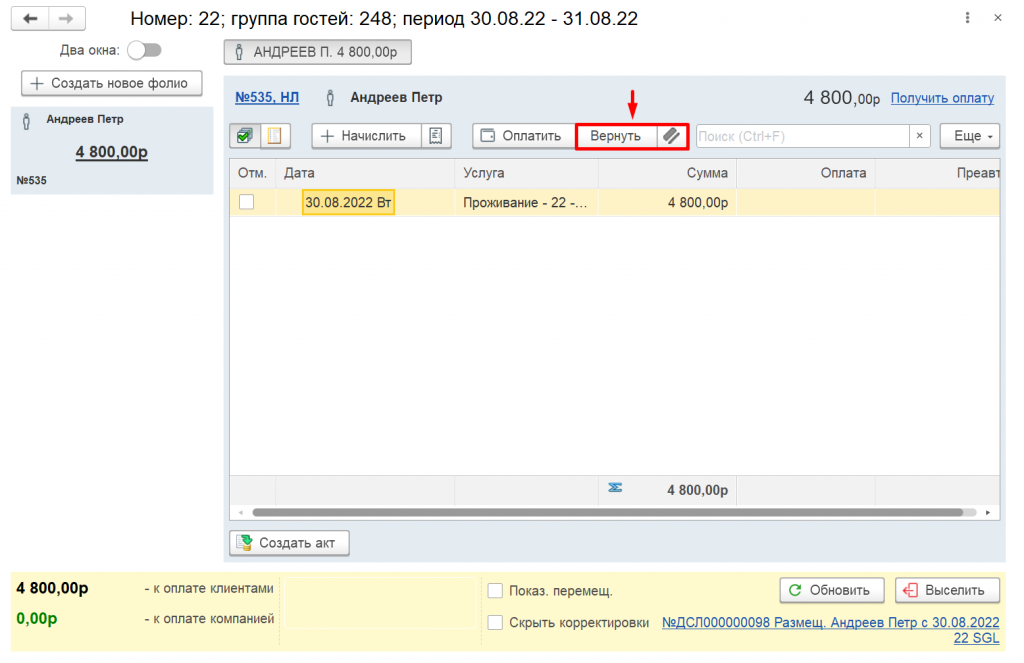
Важно: если вы хотите, чтобы в документах на возврат автоматически заполнилось поле «Причина возврата», введите в форму документа Примечание и нажмите кнопку .
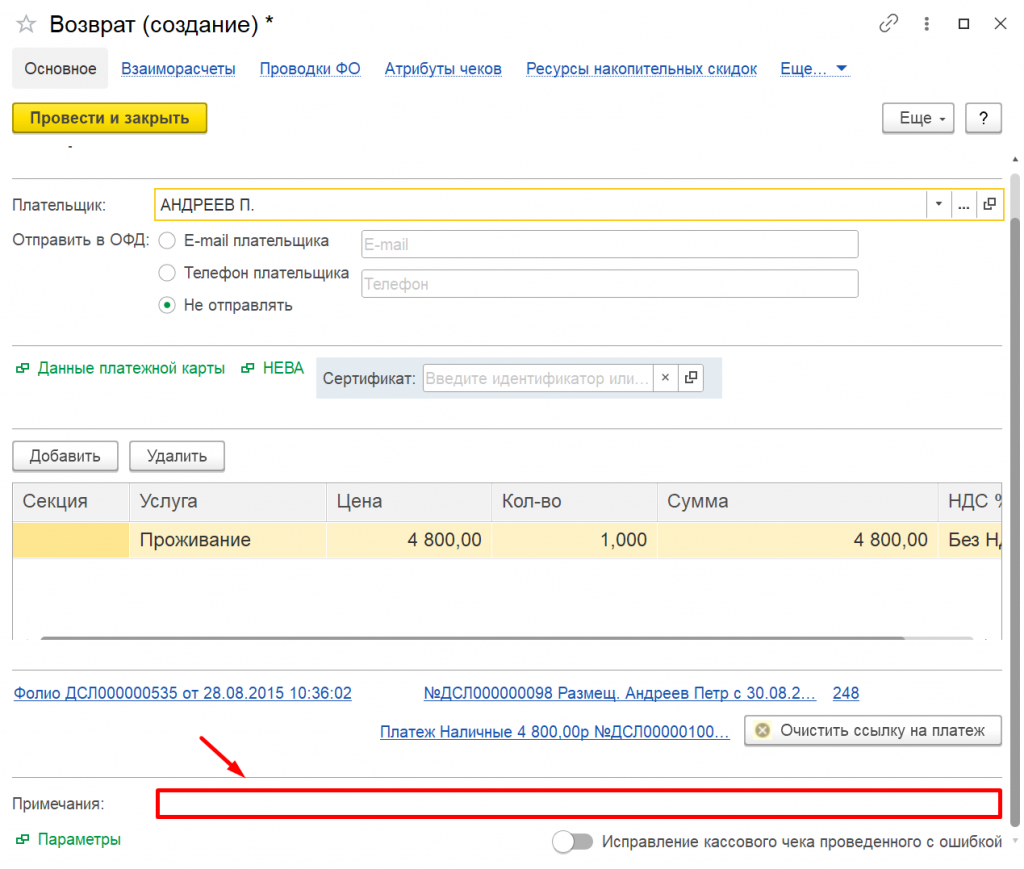
4. Автоматически программа выведет на экран формы на возврат, при необходимости можете внести данные по гостю или заполнить поля с недостающей информацией. Далее нажать Печать.
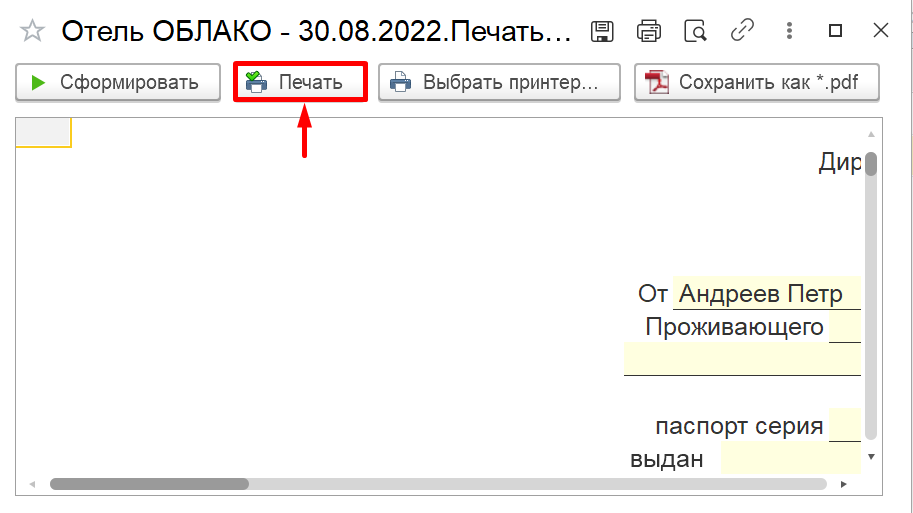
Закрытие кассовой смены
Перед закрытием кассовой смены рекомендуется проверить правильность проведенных платежей по кассе и терминалу с помощью промежуточных отчетов (Х-отчет). Для этого необходимо:
1. Перейти в главное меню, раздел Фронт-офис, подраздел Касса, Закрытие кассовых смен.
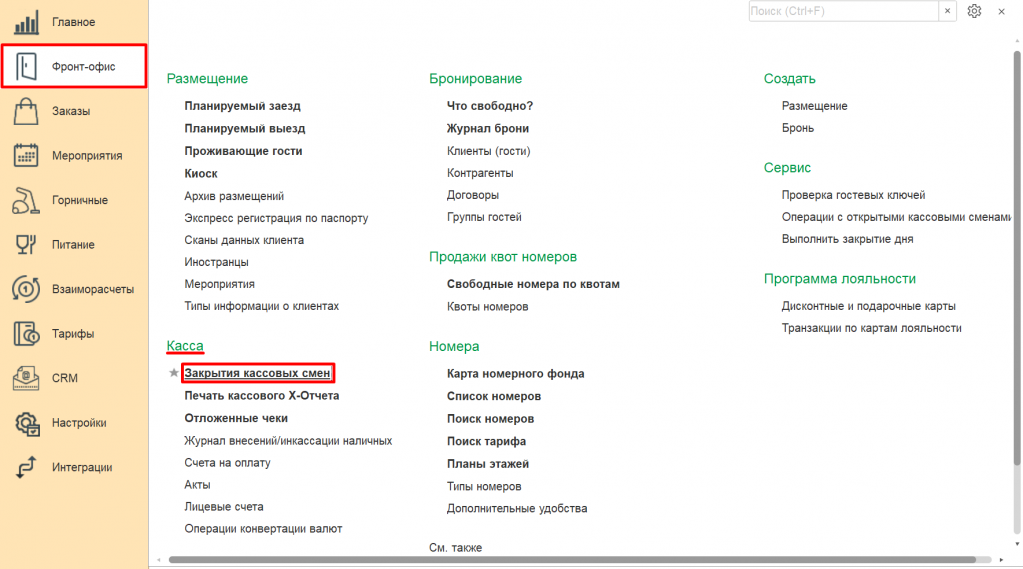
2. В открывшейся форме в верхней панели выбрать Печать X-отчета программы (печатная форма промежуточного отчета).

3. Для печати X-отчета программы по кассовому аппарату выбрать в верхней панели Действие, Печать X-отчета по ФР; по терминалу — Открыть меню сервисных функций платежной системы (терминала), далее выбрать X-отчет.
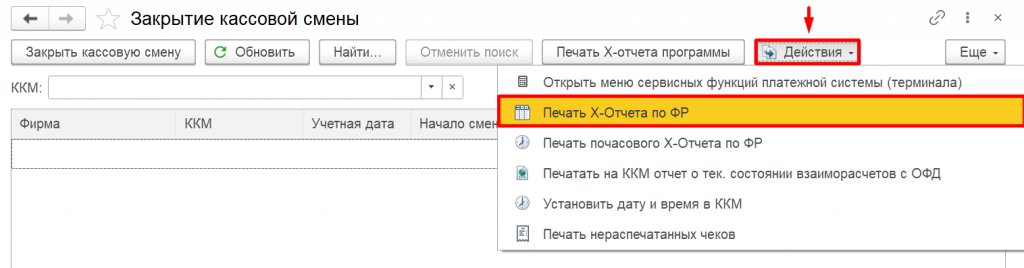
4. После сверки промежуточных отчетов можно приступать к закрытию кассовой смены и печати Z-отчета. Для этого необходимо: В левой части верхней панели нажать на кнопку .
5. В открывшейся форме нажать на кнопку . В момент нажатия данной кнопки из кассового аппарата распечатается Z-отчет (кассовый отчет с гашением) и откроется печатная форма закрытия кассовой смены, который можно распечатать при необходимости (кнопка Печать в левом верхнем углу).
Перенос депозита
Процедуру депозита можно осуществлять двумя способами:
1. Между лицевыми счетами гостя
2. Перенос на постоянный лицевой счет гостя или контрагента
Между лицевыми счетами гостя
В первом случае необходимо:
1. Зайти в лицевой счет гостя через подсистему Фронт-офис, раздел Размещение — Проживающие гости или раздел Бронирование — Журнал брони
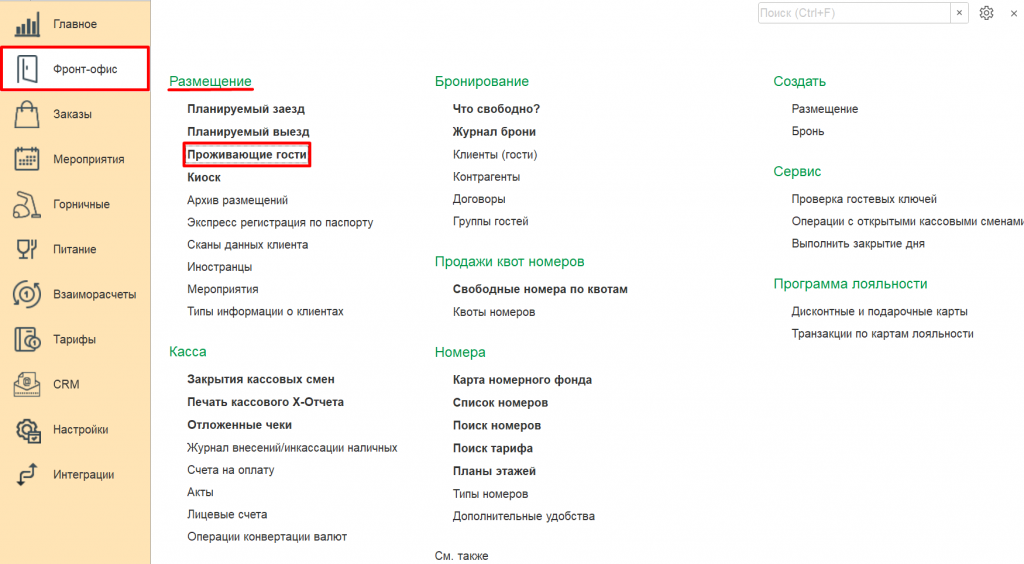
2. Двойным кликом выделите бронь, в которой необходимо перенести оплату и нажмите кнопку .
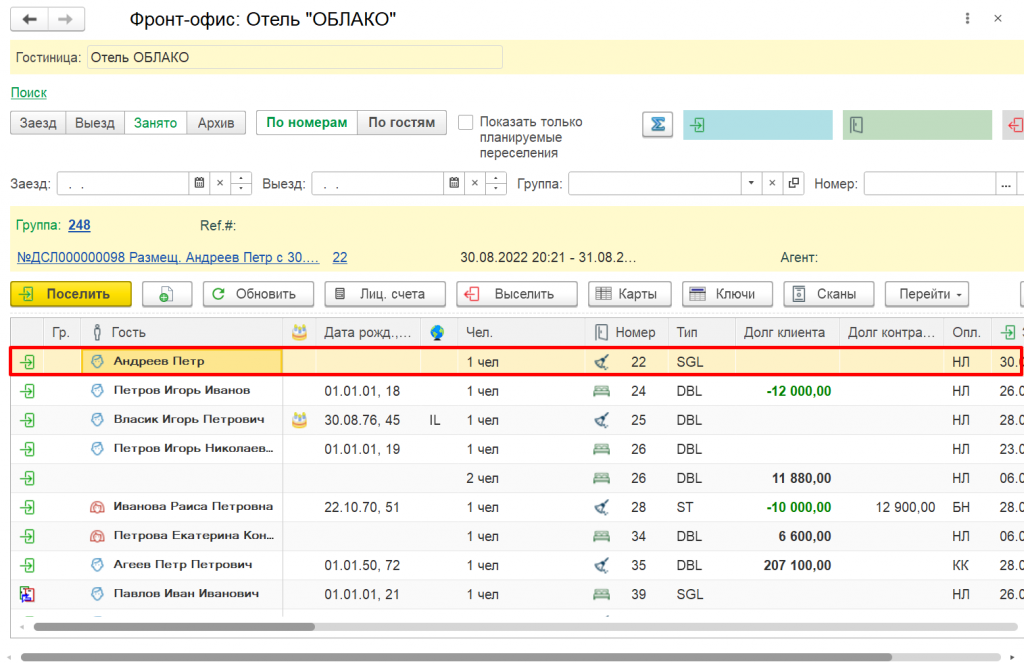
2. Выделить оплату в том лицевом счете, из которого вы должны ее перенести, нажав на кнопку и выбрав пункт «Перенести».
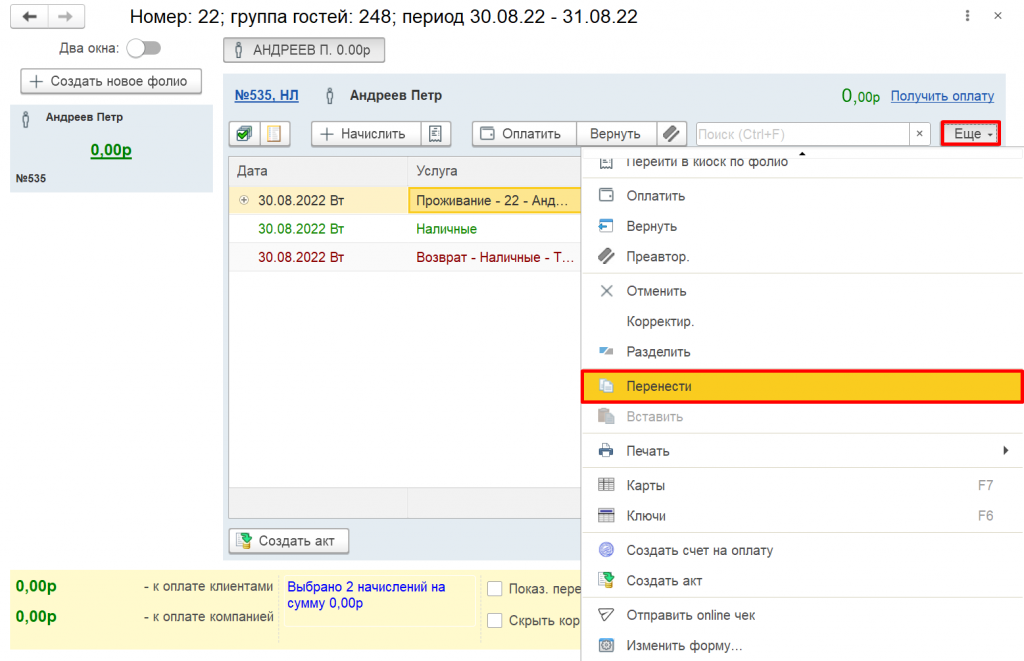
3. Перейти в лицевой счет, в который нужно перенести оплату. В верхней табличной части нажать кнопку и выбрать пункт «Вставить».
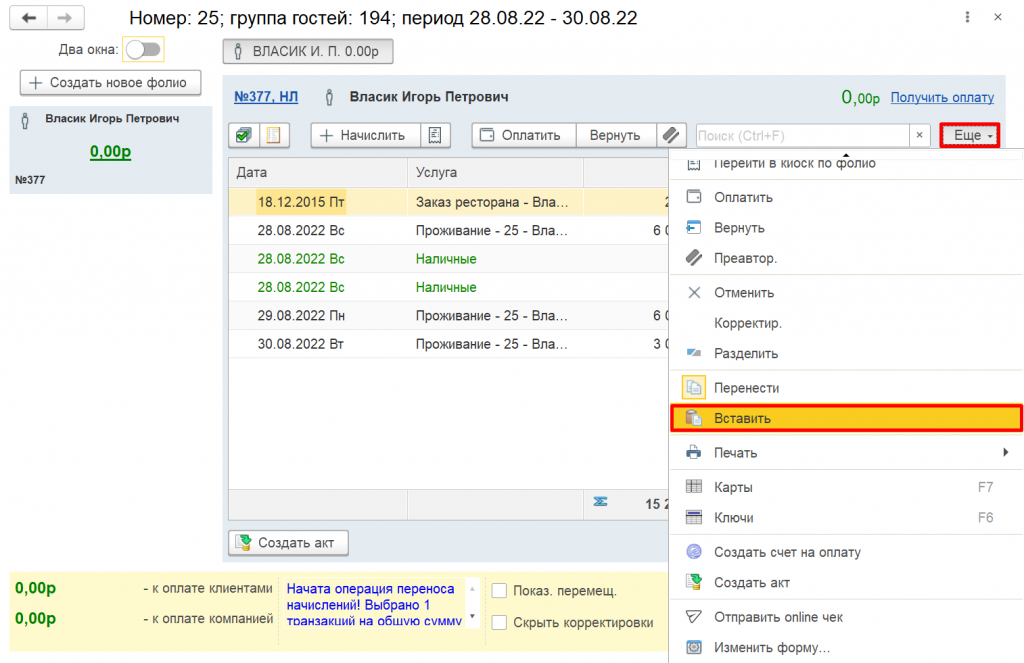
и ввести необходимую сумму для переноса.
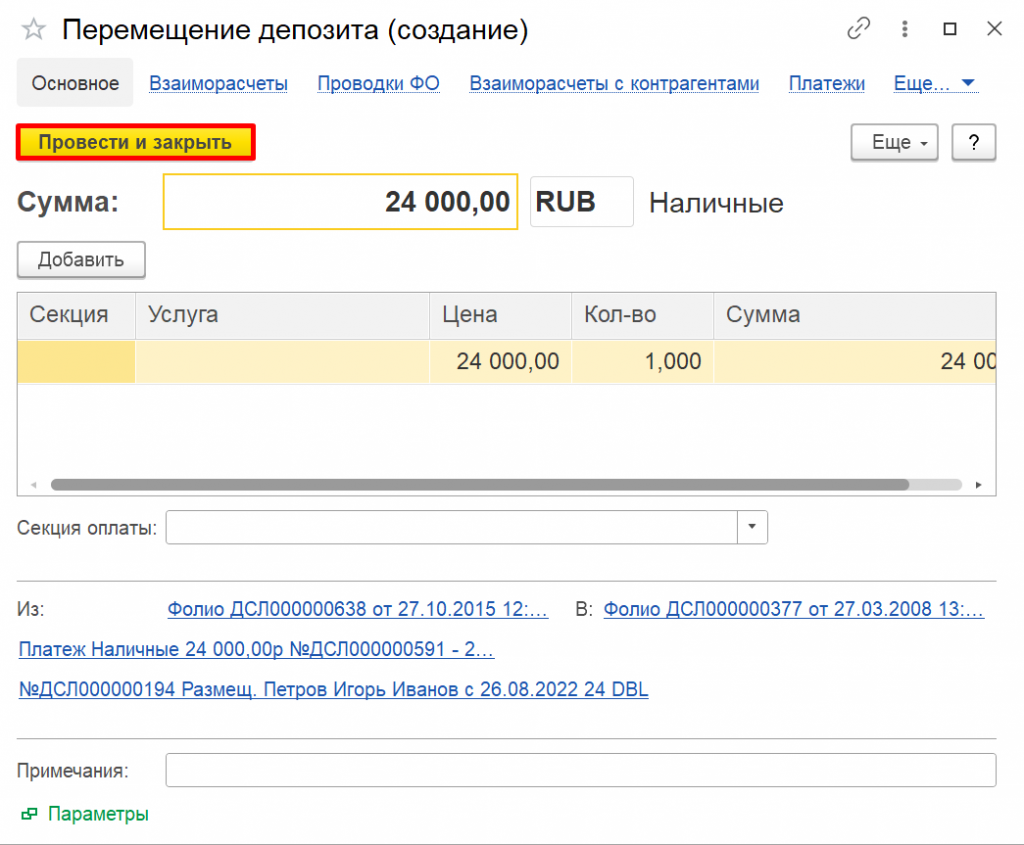
Важно: для удобства переноса можно использовать функционал «Два окна», расположенный в верхней части списка лицевых счетов. Удерживая оплату переносим ее в другой лицевой счет
Перенос депозита на лицевой счет контрагента
1. Для переноса депозита на счет контрагента необходимо создать постоянный лицевой счет. Можно пойти двумя способами:
Создать постоянный лицевой счет через форму Лицевые счета (Фронт-офис, раздел Касса, Лицевые счета, Создать)
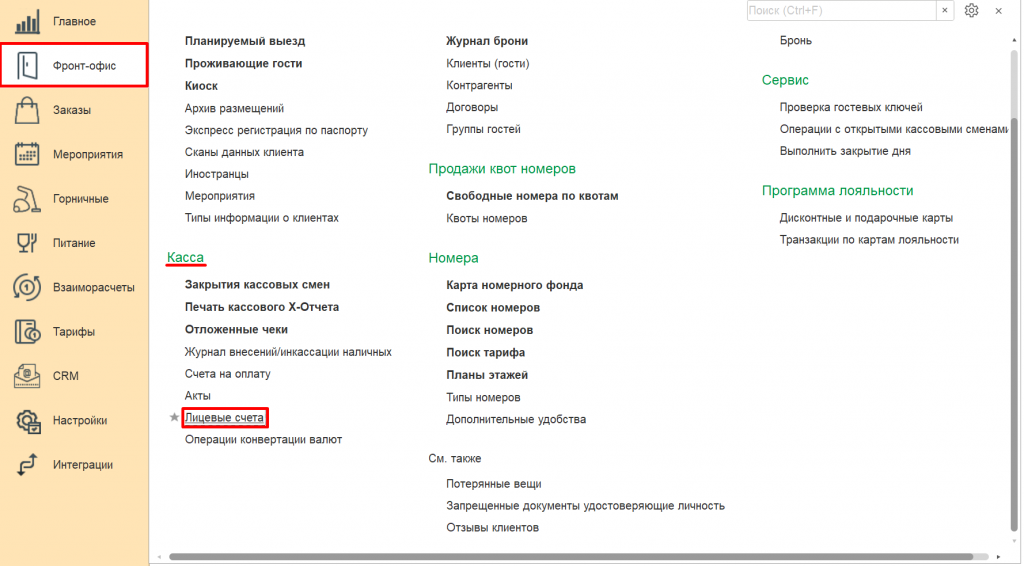
5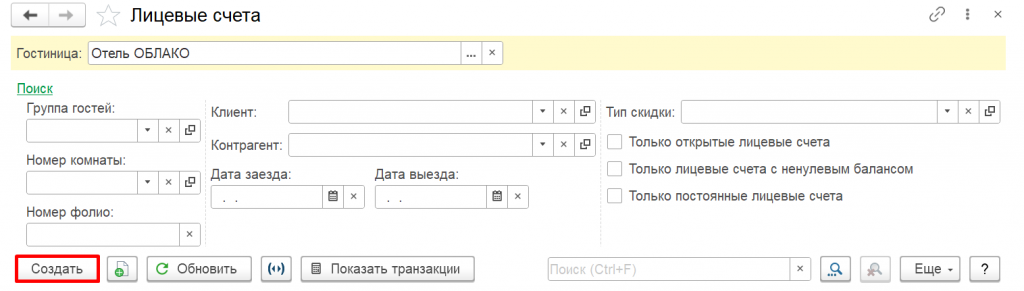
Создать постоянный лицевой счет через карточку контрагента.
2. Заходим в лицевой счет гостя, выделяем оплату, нажимаем Перенести (по аналогии с первым способом переноса). Заходим в лицевой счет контрагента через карточку и нажимаем Вставить.
Начисления
Перенос начислений на другого гостя или комнату
Для переноса начислений на лицевой счет другого гостя необходимо:
1. Зайти в лицевой счет гостя, начисления которого мы хотим перенести (Подсистема Фронт-офис, раздел «Размещение» — Проживающие гости или раздел «Бронирование » — Журнал брони.

2. Выделить начисление(ия), в правой верхней части нажать кнопку и из выпадающего списка выбрать функцию переноса начислений «Перенести».
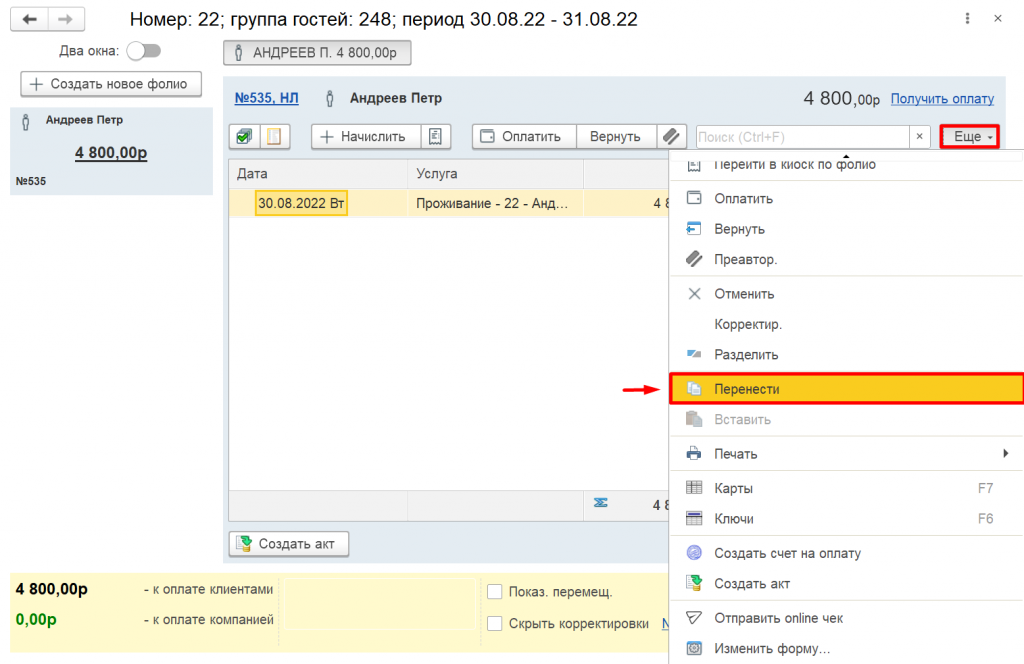
3. Возвращаемся в подсистему «Фронт-офис», «Проживающие гости», в поиске находим гостя или номер комнаты, в лицевой счет которого необходимо перенести начисления, нажимаем кнопку . По аналогии с пунктом 2 нажимаем кнопку
, выбираем функцию «Вставить».
Корректировка начисления (отмена)
При неверном начислении можно провести корректировки двумя способами:
-
Отмена начисления.
-
Корректировка услуги.
Для отмены начисления необходимо:
-
Зайти в лицевой счет гостя, двойным кликом выделить начисление, которое нужно отменить.
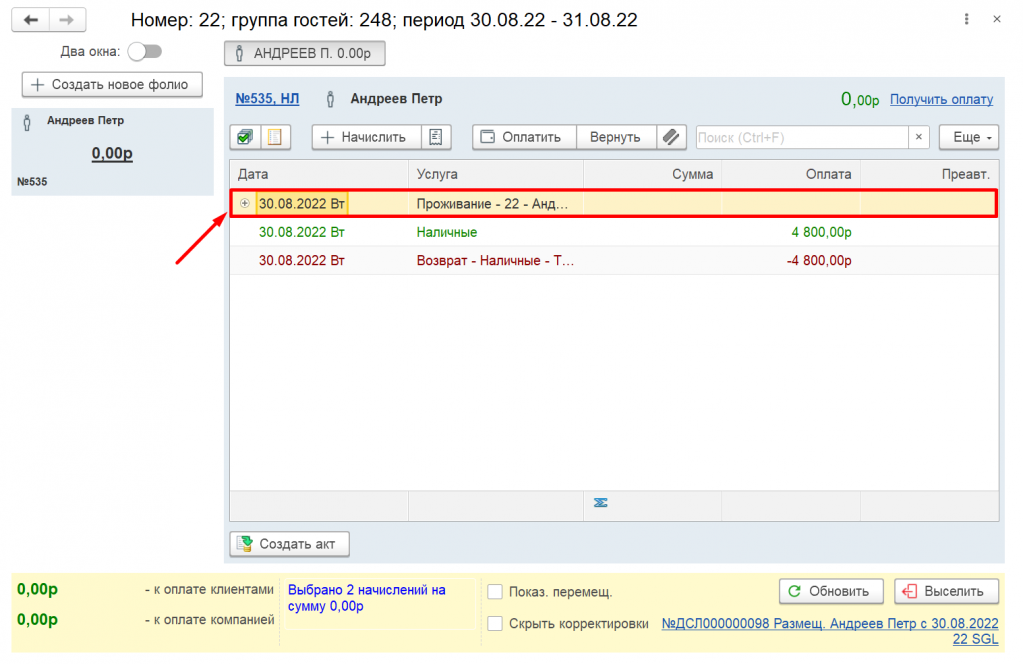
2. В верхней табличной части нажать на кнопку отменить. Отмененное начисление будет отображаться красным цветом.
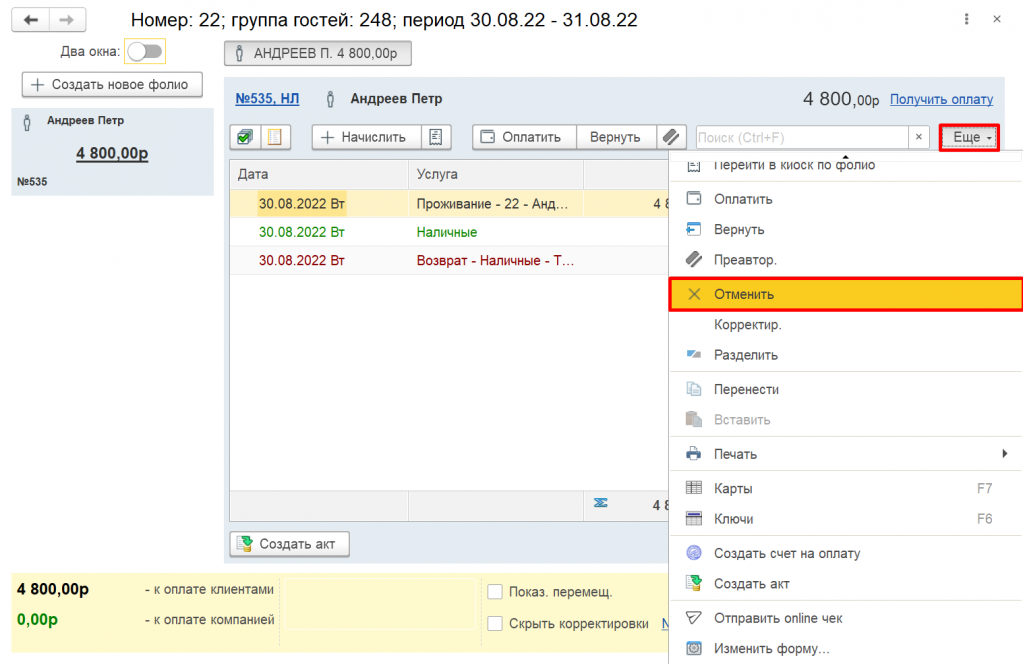
3. Указать причину отмены начисления, записать и нажать кнопку .
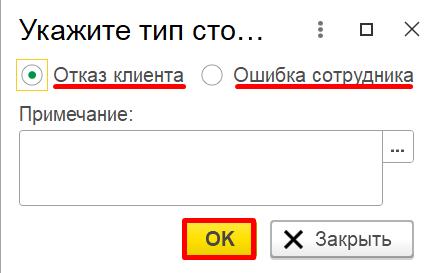
Для корректировки начисления необходимо:
- Зайти в лицевой счет гостя, выделить начисление, которое нужно скорректировать.
- Нажать на кнопку Корректировка в верхней табличной части и указать, каким образом будете проводить корректировку (суммой или процентом).
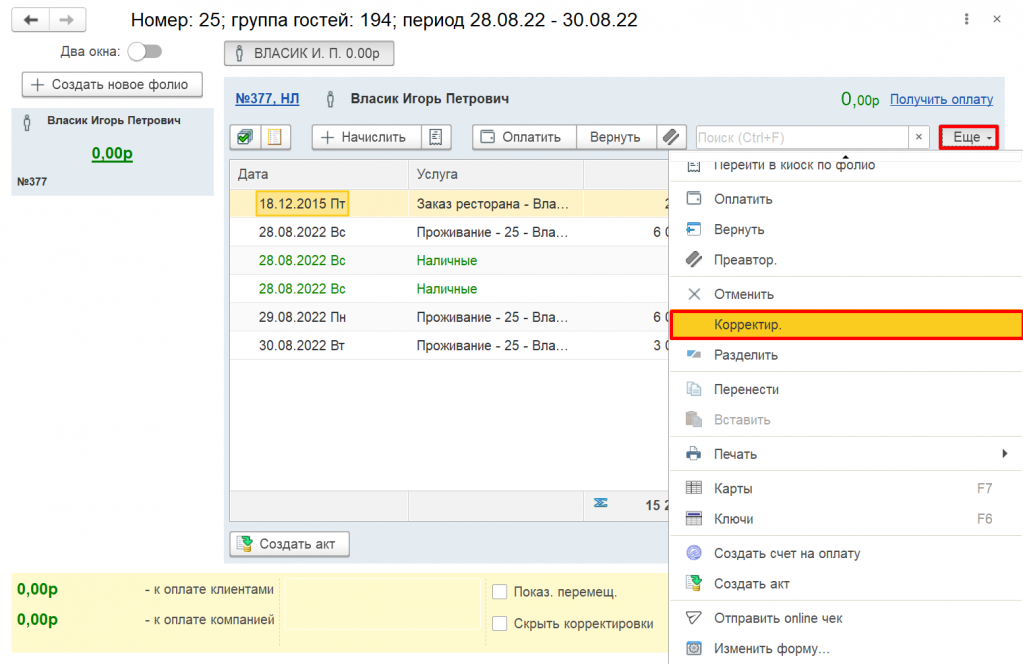
3. Указать необходимую сумму и нажать .
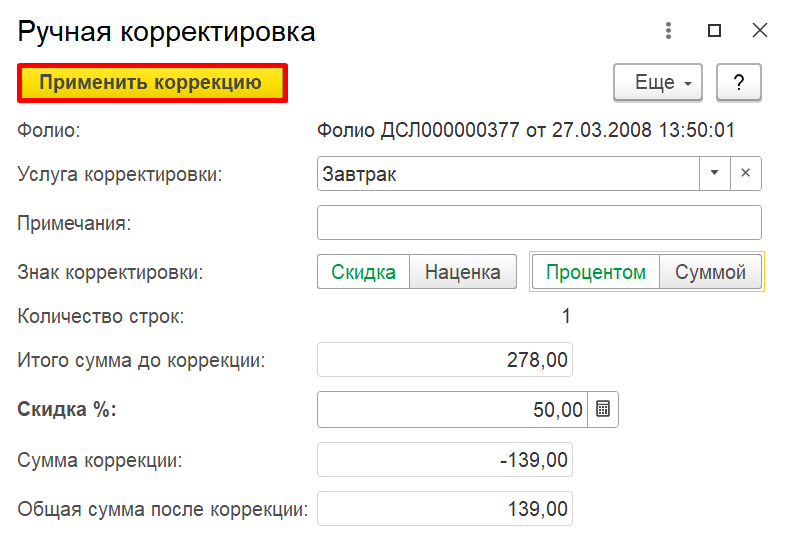
Перенаправление начислений (Billing instructions)
В ситуации, когда один гость оплачивает проживание другого гостя, необходимо:
-
Зайти в карточку размещения/брони того гостя , начисления которого вы хотите перенаправить. Для этого из боковом меню перейдите в подсистему Фронт-офис — Размещение — Проживающие гости или раздел Бронирование — Журнал брони.
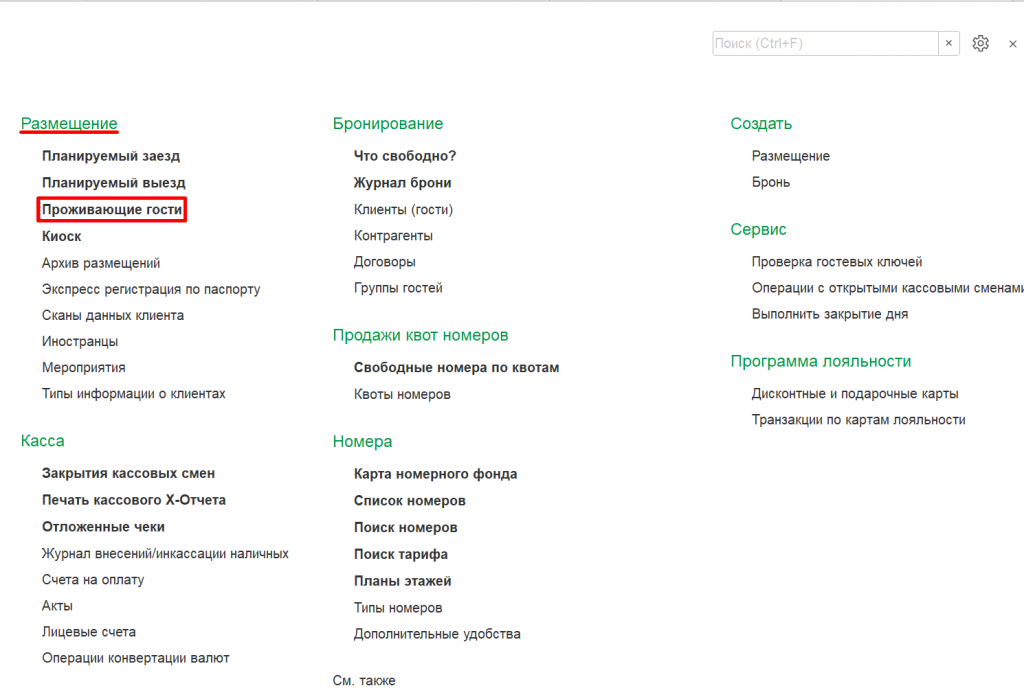
2. Перейти в Правила начисления, нажать кнопку Добавить. В открывшейся окне в верхней табличной части в форме поиска заполняем номер и/или фолио гостя, на которого перенаправляем начисления.
3. Дважды щелкнуть на нужном фолио. В правой форме этого фолио вы можете отметить Правило, Период действия перенаправления. Нажать сохранить.
4. Программа вернет вас на Правила начисления в карточке размещения/брони. Фолио, которое задано по умолчанию рекомендуется удалить из табличной части.
Задачи и действия
Постановка задач, всплывающих в брони
В конфигурации 1С:Отель есть возможность постановки задачи/примечания, которое будет всплывать при открытии брони.
Для постановки такой задачи необходимо:
-
Зайти в бронирование гостя.
-
Перейти в задачи, которые расположены в правом нижнем углу и создать новую задачу.
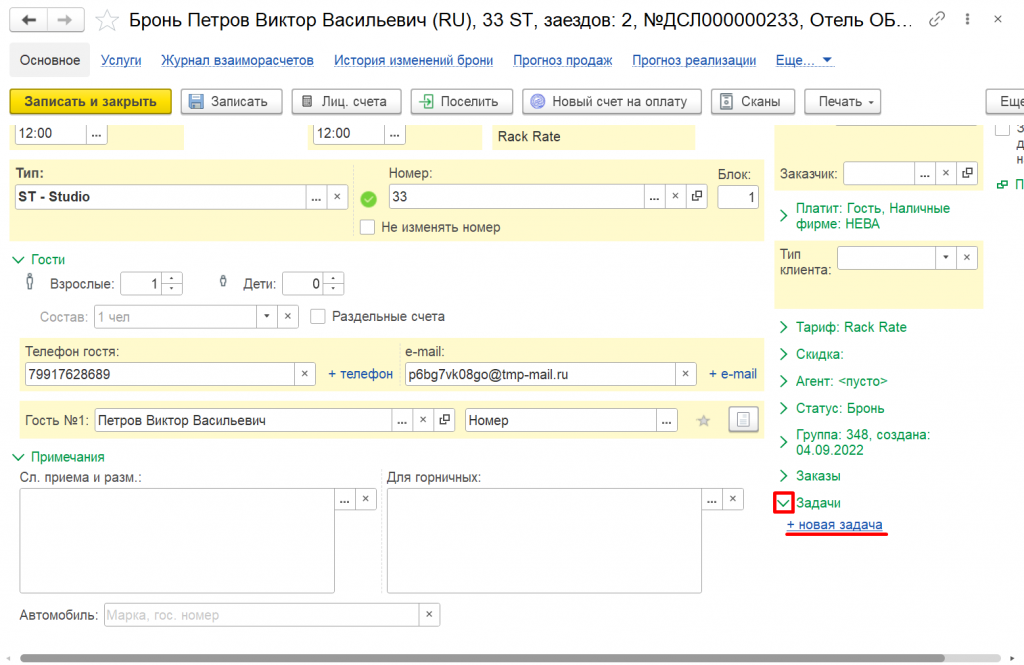
3. В нижнем левом углу окна поставить галочку «Всплывающее сообщение» и нажать кнопку «Провести и закрыть».
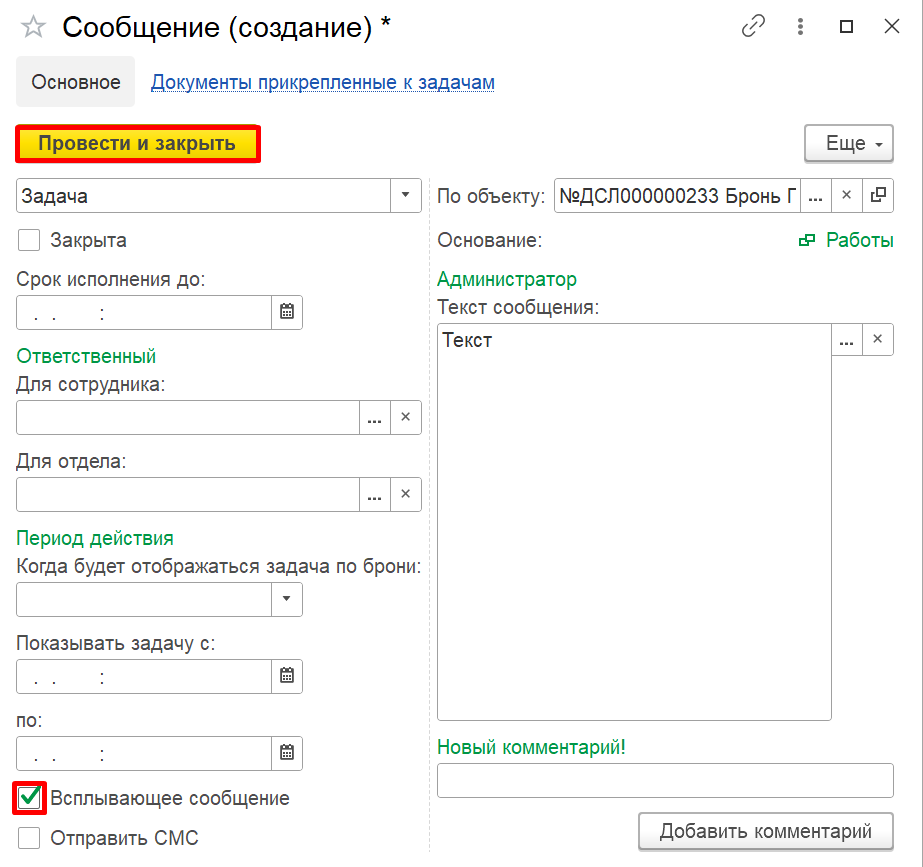
При повторном открытии данного бронирования всплывет окно с текстом задачи, который вы внесете при её постановке.
Постановка/выполнение задачи
В конфигурации 1С:Отель предусмотрена постановка задач пользователям на определенную дату либо во временном интервале.
Для постановки задач необходимо:
- Зайти в Главное, Действия и задачи.
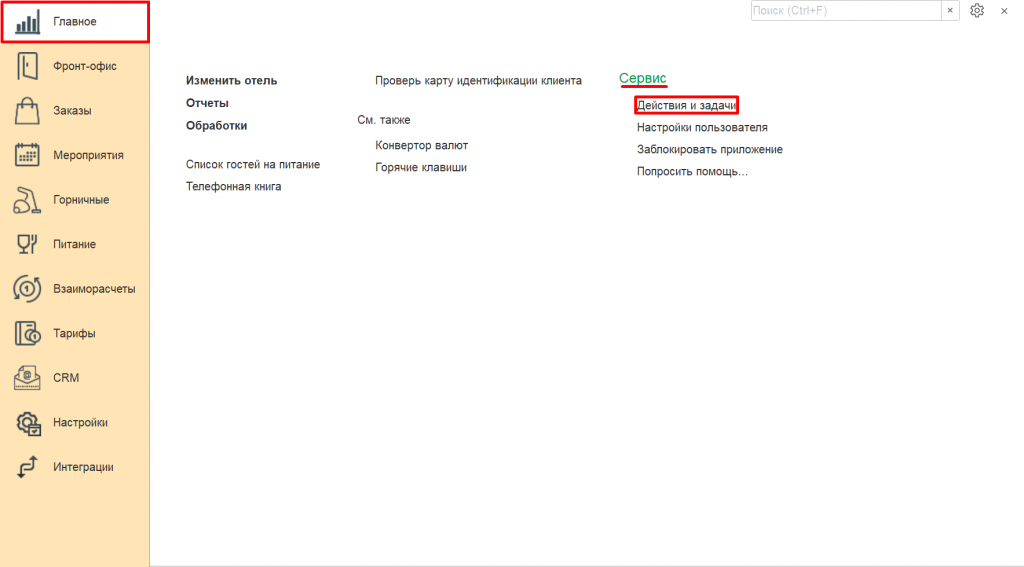
Откроется справочник задач с разбивкой по датам и с выводом основной информации в табличной части.
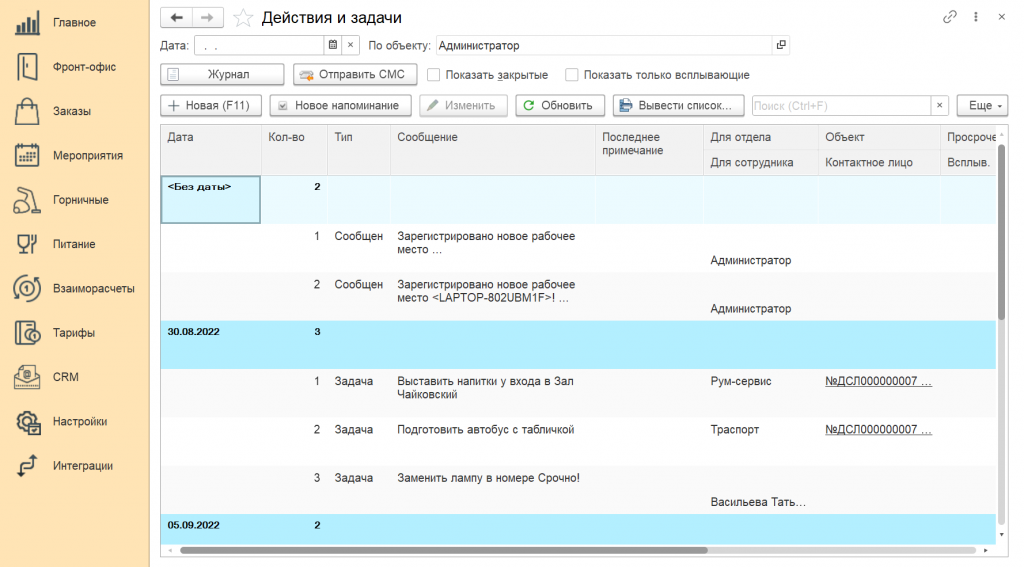
2. Для создания новой задачи нажимаем кнопку в левом верхнем углу справочника.
3. После этого откроется форма создания нового документа: выбираем тип, заполняем основные данные — отдел и/или сотрудника, для которого вы ставите эту задачу, срок исполнения. Прописываем текст сообщения.
Важно! Если вам нужно, чтобы данная задача выходила напоминанием ответственным пользователям, то поставьте галочку «Всплывающее сообщение».
Бронирование
Принятие депозита на будущую бронь
Для того, чтобы принять депозит по будущей брони, которая уже создана в системе, следуйте инструкции:
-
Найдите бронирование гостя, по которому будет вноситься предоплата любым удобным способом.
-
Зайти в форму “Лиц. Счета” (либо из самой брони, либо через «Журнал бронирования»).
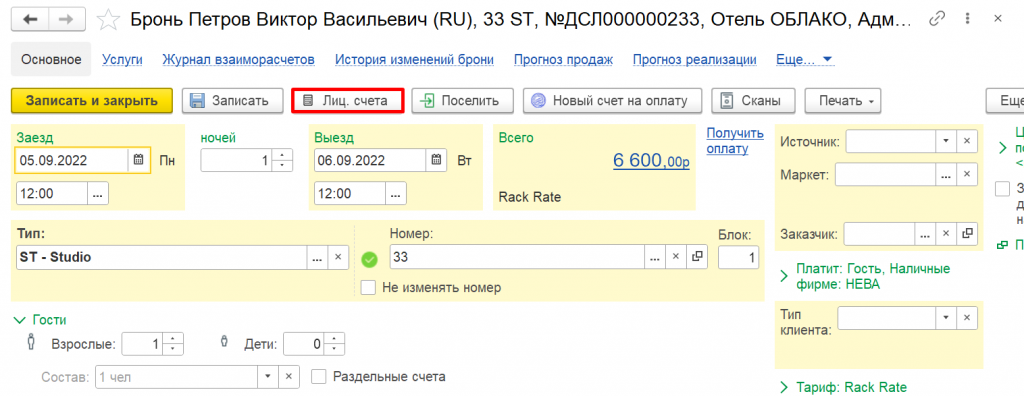
3. Выберете основной лиц. счет для услуг проживания гостя.
4. Нажмите кнопку “Оплатить”, выберете способ оплаты и укажите сумму оплаты.
5. Проверьте внесенные данные и нажмите “Провести и закрыть”.
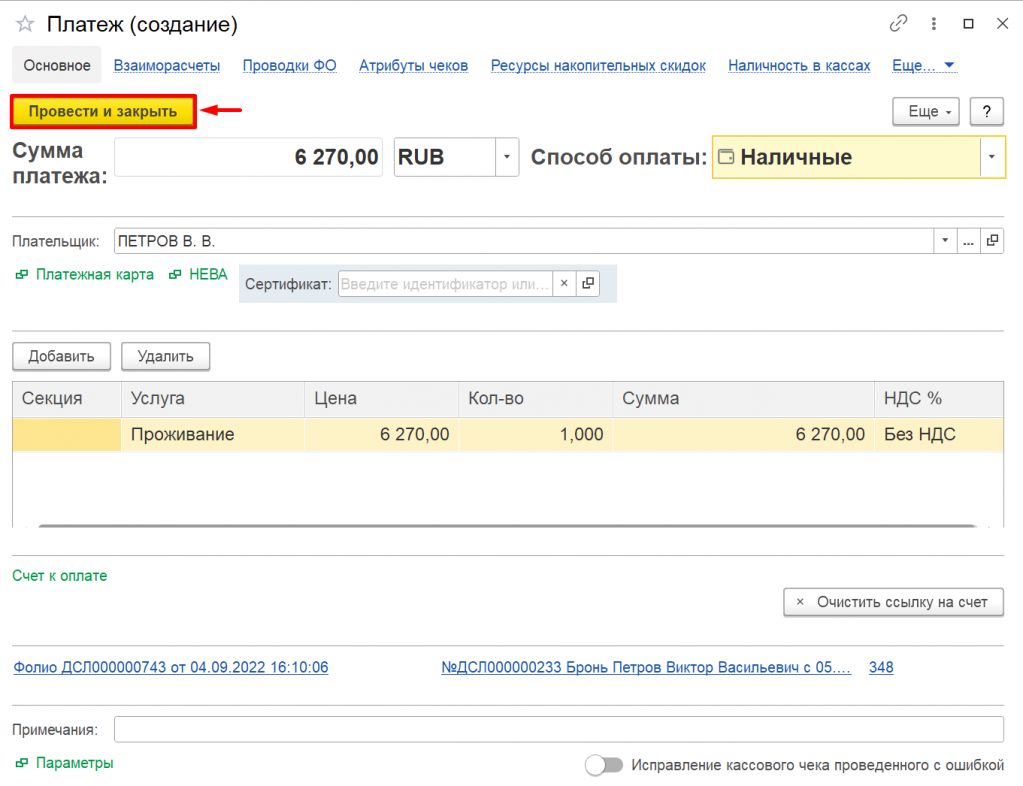
Если даты проживания гостя ещё неизвестны, то депозит нужно внести на постоянный лиц. счет гостя/заказчика. Для этого нужно:
-
Зайти в гостя/заказчика.
-
Перейти в форму лиц. Счетов.
-
Создать новое фолио и поставить флаг “Мастер счет”.
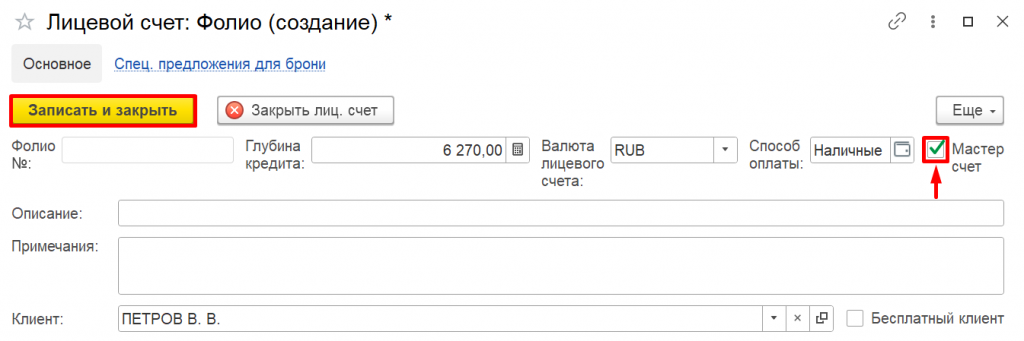
4. Перейти на вкладку “Постоянные счета” и выбрать созданный нами лиц. счет.
5. Внести платеж, указав верный способ оплаты и сумму.
Дублирование брони
При бронировании можно использовать дублирование уже существующей брони, если гости будут иметь совпадающие или похожие параметры бронирования. Чтобы дублировать существующую бронь, следуйте инструкции:
1. Зайдите в подсистему Фронт-офис, в разделы “Журнал брони” или “Планируемый заезд”.
2. Найдите бронь, с которой будет осуществляться копирование.
3. Нажмите в правом верхнем углу брони и выберете «Копировать бронь».
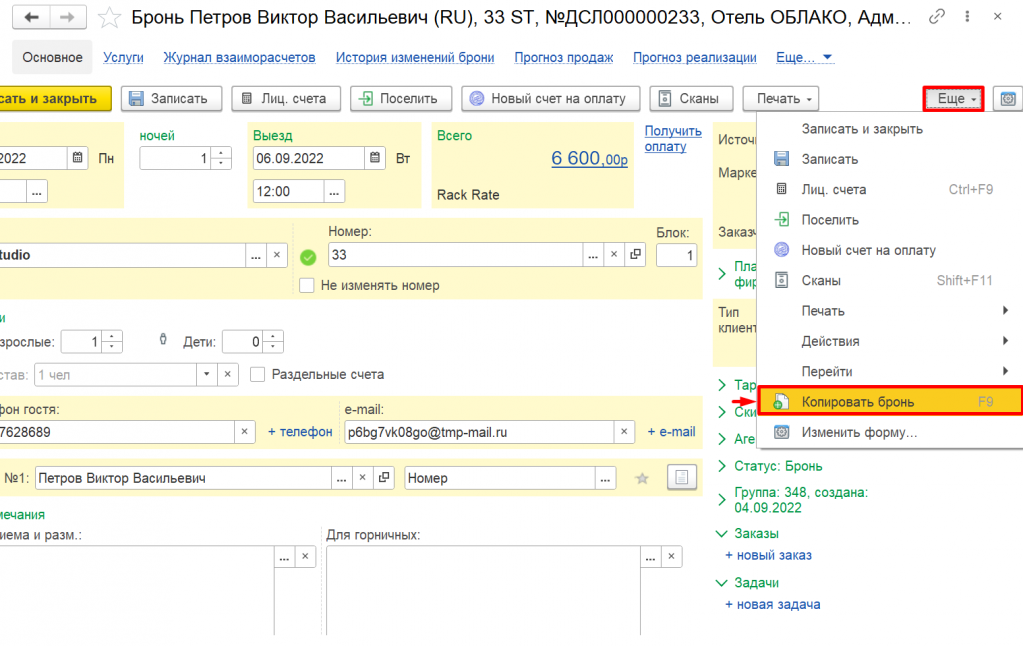
4. В диалоговом окне выберете, необходимо ли очистить гостя в скопированной брони.
5. Измените все необходимые параметры ( гости, категорию и т.д.).
Групповая бронь
Как оформить групповую бронь
Чтобы забронировать набор номеров, не указывая данные гостей и/или состав этого набора, и провести детализацию групповой брони при поступлении дополнительной информации от клиента, следуйте инструкции:
1. Для бронирования нескольких номеров зайдите в подсистему Фронт-офис, раздел Бронирование — Журнал брони.
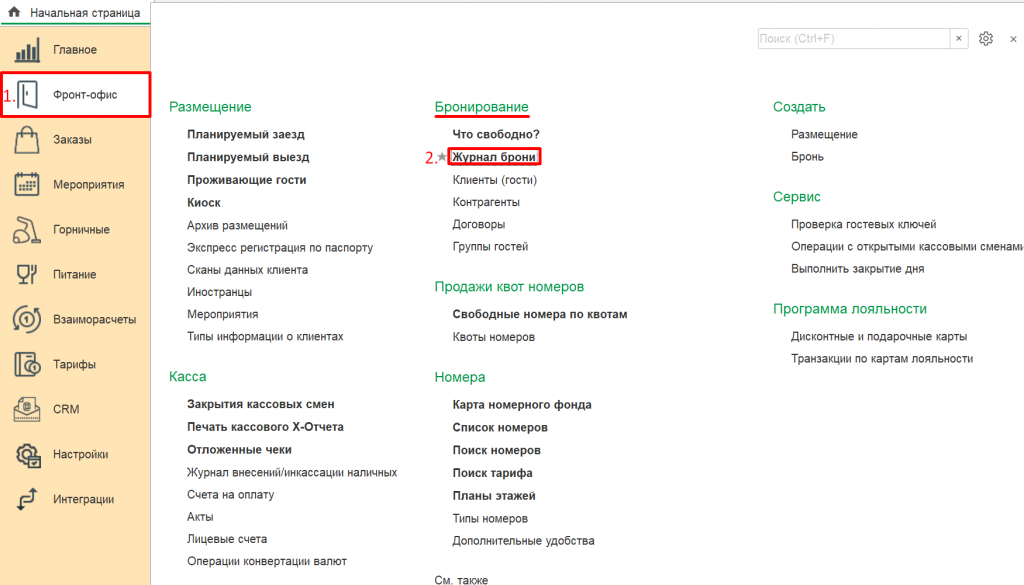
2. В открывшемся Журнале брони нажмите кнопку (клавиша «Insert»).
3. В новом окне «Бронь» (создание) укажите дату заезда, дату выезда, выберите тип номера и вид размещения (можно указать фамилию клиента в поле Гость №1, контрагента в поле Заказчик и другие параметры).
4. Далее нажмите кнопку Записать. Система создаст бронь, но оставит Вас в прежнем окне. Факт создания брони подтверждает смена заголовка окна.
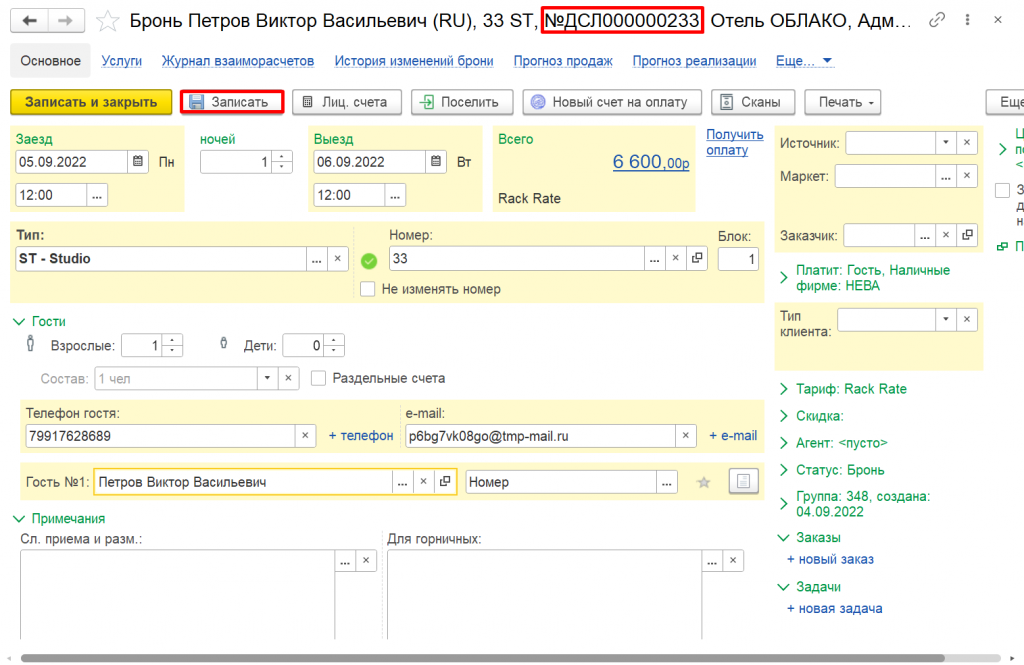
6. Нажмите на кнопку «Открыть»:, которая открывает настройки для группы гостей с указанным номером.
7. Чтобы подобрать номера для гостей из группы, необходимо указать ФИО гостей, отредактировать даты заезда и выезда, необходимо перейти на вкладку Номера группы.
8. В открывшейся вкладке Номера группы доступны следующие возможности:
- Добавление новой брони в группу
Нажмите кнопку Новая бронь . Выберите тип номера. Укажите, сколько гостей будет жить в одном номере (поля «Взрослые», «Дети»), и сколько таких номеров нужно добавить (поле «Кол-во номеров»). Чтобы сохранить бронь нажмите кнопку
.
НАПРИМЕР:
Если нужно добавить три номера с одноместным проживанием и два номера с двухместным, необходимо нажать Новая бронь, указать количество номеров = 3, а количество взрослых = 1. Добавить эти номера в группу. Затем указать количество номеров = 2, количество взрослых = 2 и добавить номера в группу.
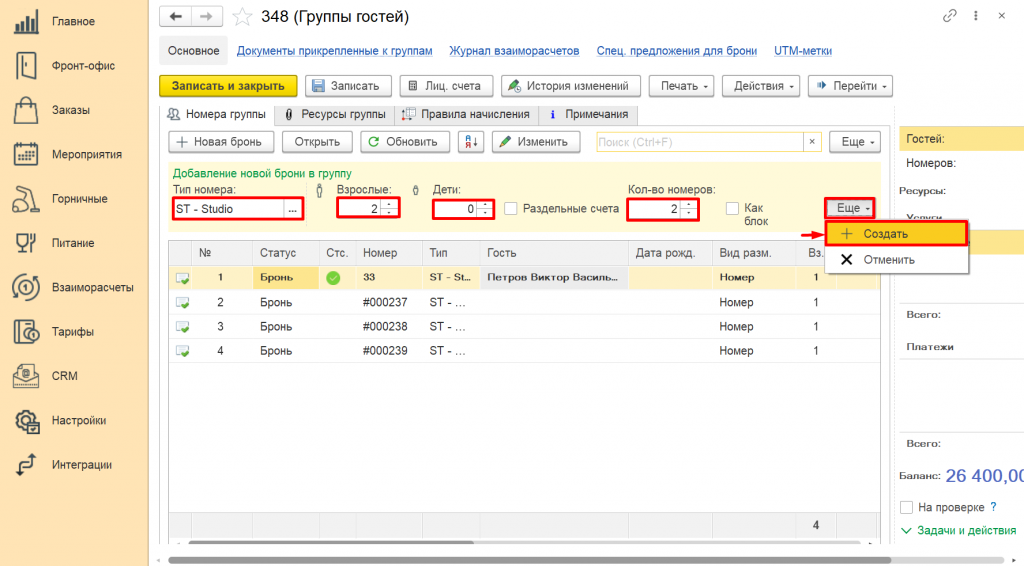
-
Просмотр существующей брони с возможностью её редактирования
Выделите нужную бронь и нажмите кнопку или дважды кликните на нужной брони. Откроется окно с параметрами брони. Укажите ФИО, контакты гостя (или гостей), информацию о заказчике, тариф, скидку и другие параметры. Для сохранения изменений нажмите кнопку OK (клавиши «Ctrl+Enter»).
-
Изменение параметра одной или нескольких броней
Данная опция позволяет вносить изменения по конкретному параметру (цена номера, цена на гостя, тариф, пакет услуг, скидка, статус брони, период проживания) для выбранных одной или нескольких броней. Используя клавиши «Shift» и «Ctrl» выделите нужные брони, нажмите кнопку и выберите параметр из выпадающего списка. Задайте новое значение параметра.
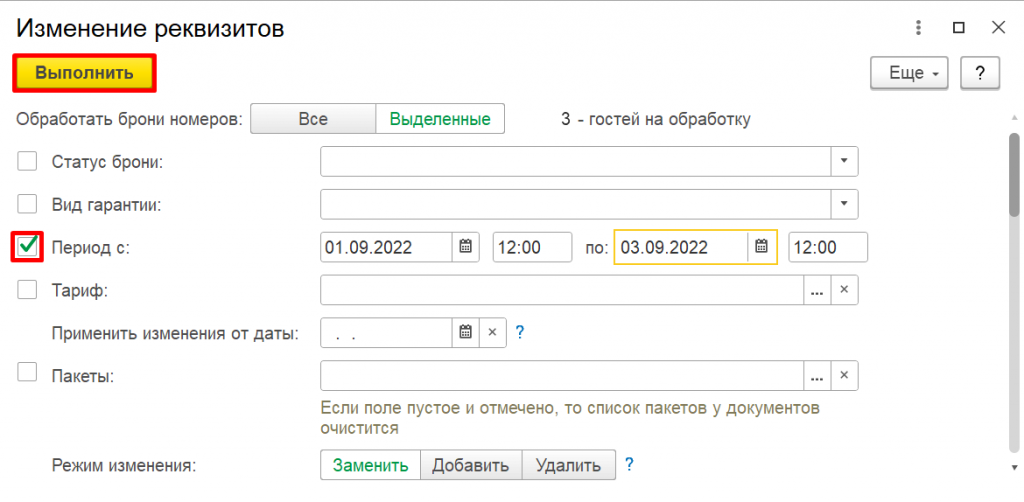
Постановка запрета на печать тарифа в регистрационной карте гостя
При необходимости скрыть тариф в печатной форме регистрационной карты гостя в 1С:Отель есть возможность поставить запрет на вывод деталей тарифа.
Для постановки запрета необходимо:
1. Зайти в подсистему Фронт-офис, выбрать раздел «Размещение» — Проживающие гости или Бронирование — Журнал брони.
2. Зайти в карточку гостя.
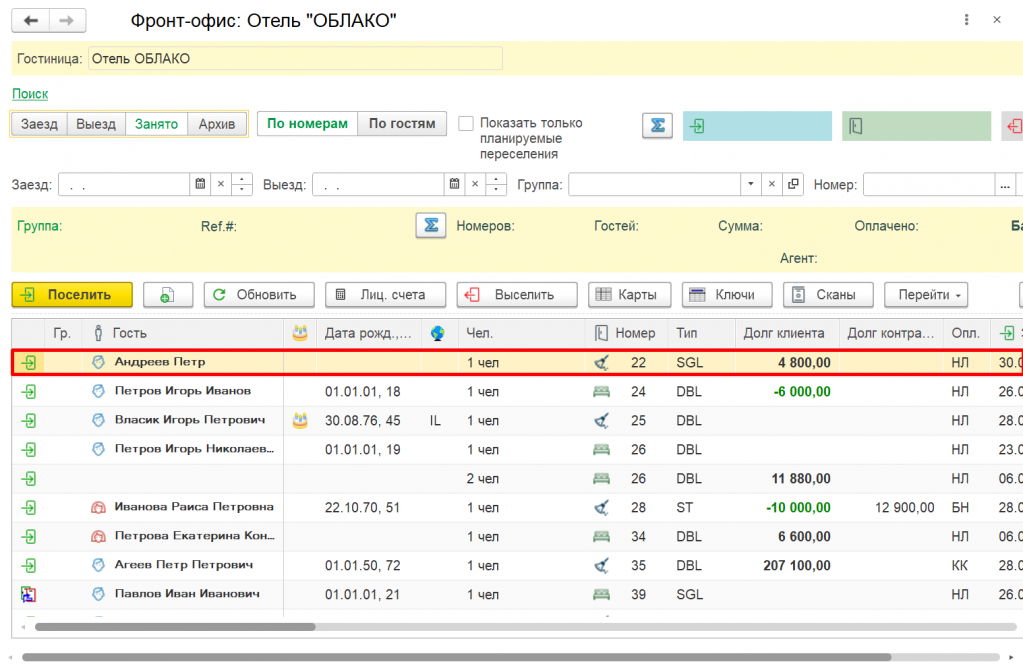
3. Справа в табличной части во вкладке Детали тарифа ставим галочку Не печатать тариф.
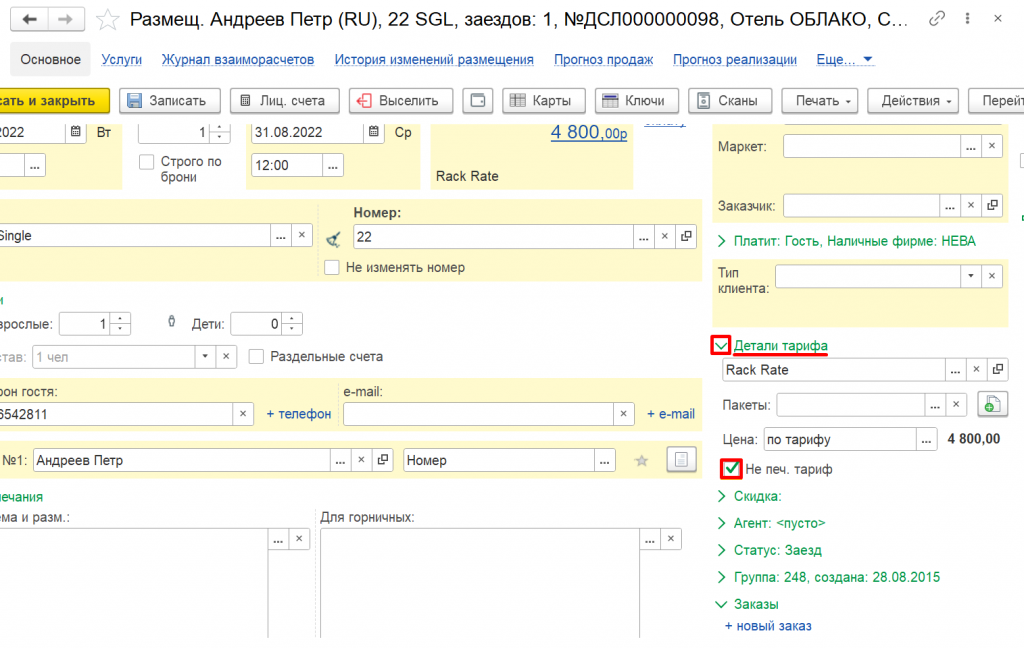
Распечатка подтверждения бронирования
Для распечатки подтверждения бронирования необходимо:
-
Зайти в карточку бронирования (Подсистема Фронт-офис, раздел Размещение — Проживающие гости или раздел Бронирование — Журнал брони).
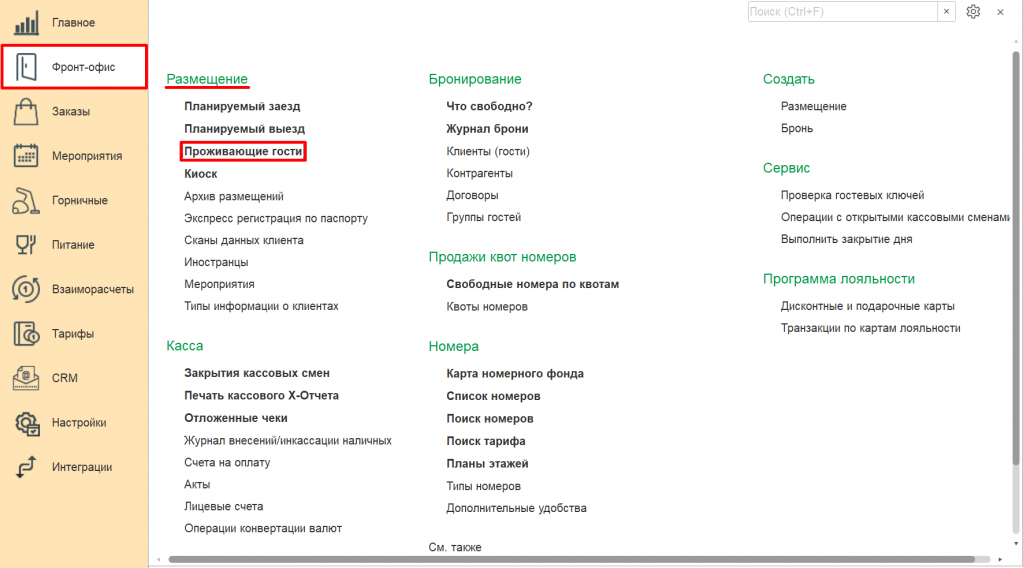
2. В верхней части формы выбрать Печать, Распечатать подтверждение брони на группу
Важно: бывают случаи, когда гостю необходимо распечатать подтверждение брони после заселения. В этом случае из карточки размещения перейдите в карточку брони и распечатайте подтверждение бронирования.
Фильтр в отчетах по корпусу/отелю
В каждом отчете есть возможность отфильтровать данные по определенному отелю или корпусу. Для этого следуйте инструкции:
1. В боковом меню выберете Главное — Отчеты.
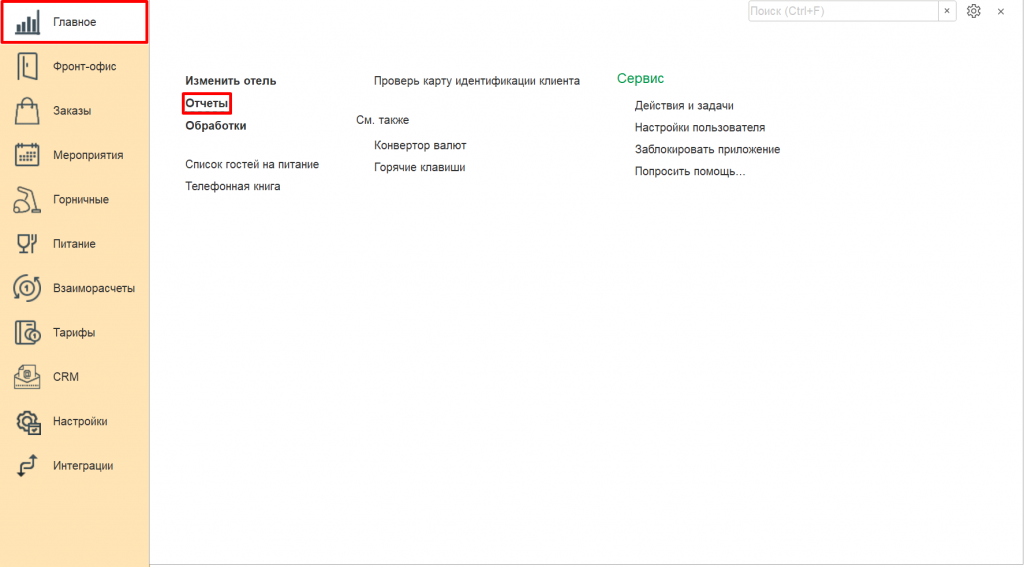
2. В разделе «Отчеты» выберете необходимый отчет.
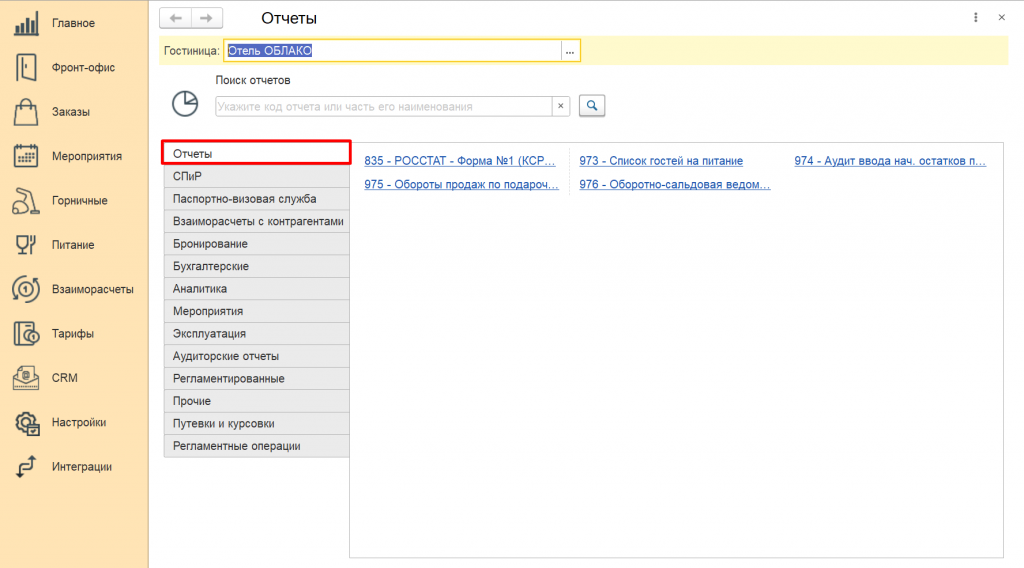
3. В отчете в верхнем левом углу развернуть ссылку на отбор.
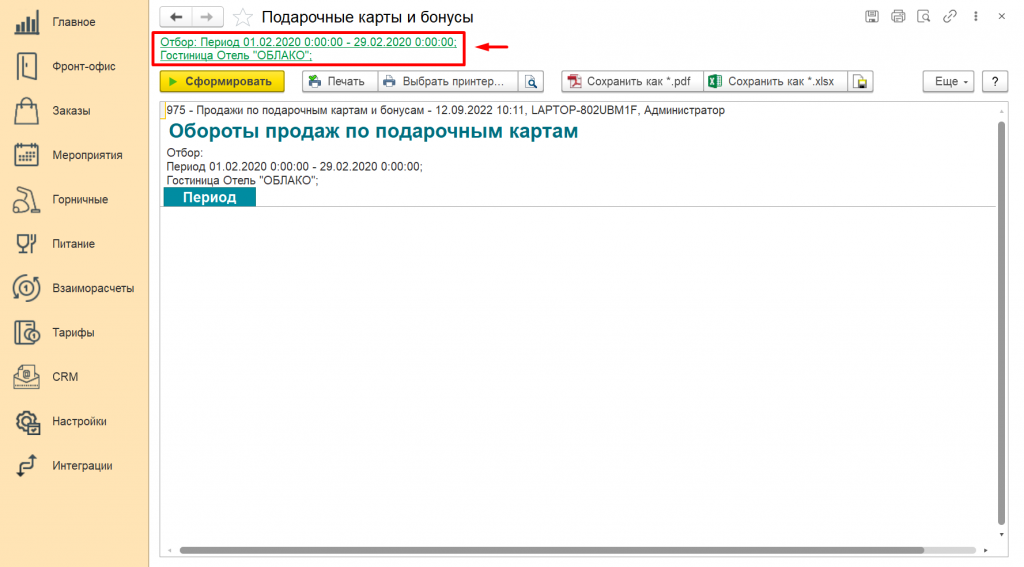
4. В отборе можно выбрать сортировку по гостинице или по типу номера.
План загрузки комнат в системе
План загрузки комнат удобно просматривать с помощью графической карты. Открыть её можно:
-
Открыть подсистему “Фронт-офис”, раздел Номера и выбрать пункт “Карта номерного фонда”.
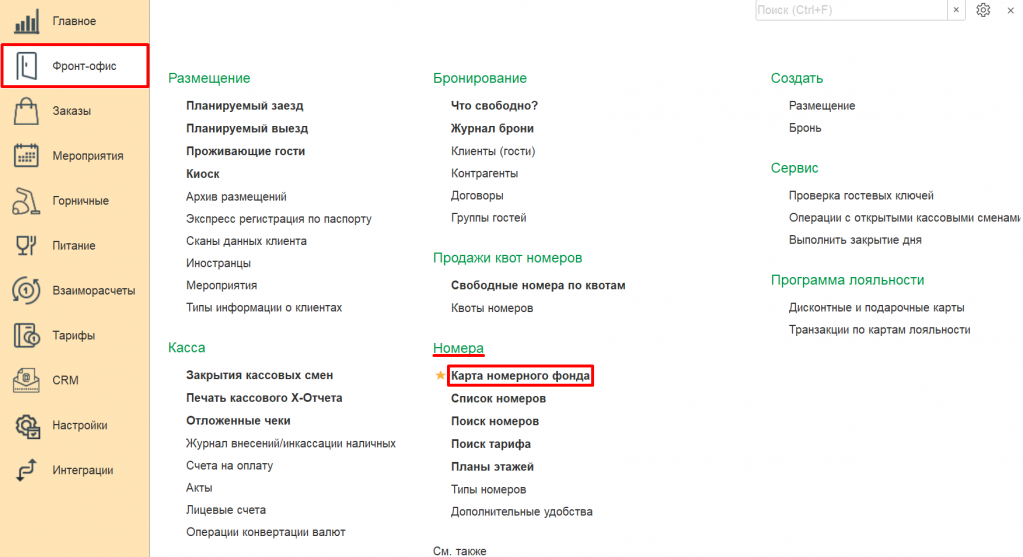
2. Указав категорию, этаж, корпус номера для просмотра.
Просмотр вакантных комнат по этажам (Схема)
Для просмотра вакантных комнат можно использовать схему плана этажей/блоков, которая графически отражает готовые для заезда номера. Чтобы воспользоваться планом этажей нужно:
-
Зайти в подсистему “Фронт-офис”, раздел Номера и перейти в пункт “Планы этажей”.
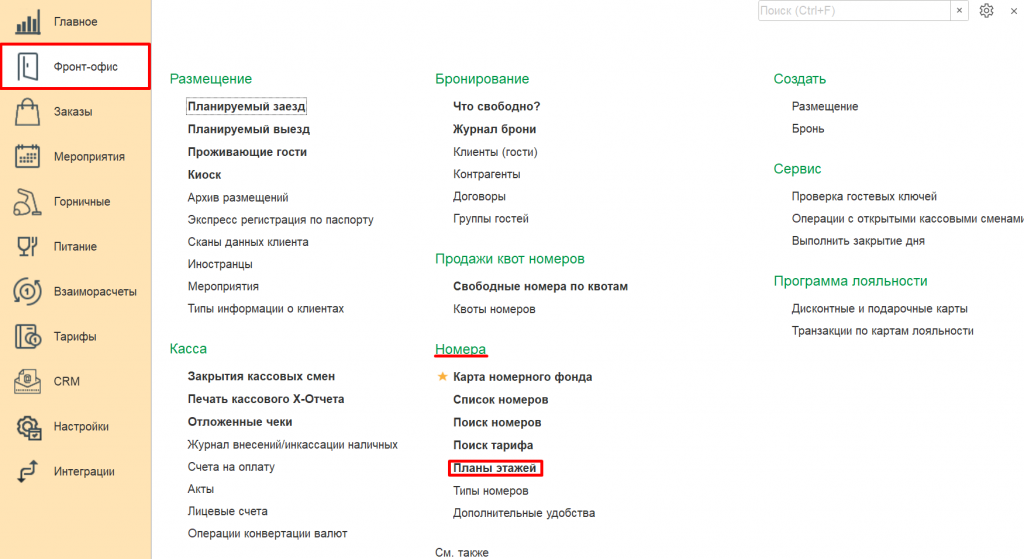
Выбрать нужный этаж/блок в списке справой стороны.
2. В левой части будет графическое отображение плана.
3. Цвета, которым соответствует каждый из статусов номера, указаны сверху.
Просмотр загрузки
Загрузку гостиницы возможно узнать несколькими способами:
-
Путем открытия формы “Что свободно?”.
-
С помощью отчетов.
Для просмотра загрузки через форму “Что свободно?» необходимо зайти в подсистему “Фронт-офис”, раздел «Бронирование» и выбрать пункт “Что свободно?”.
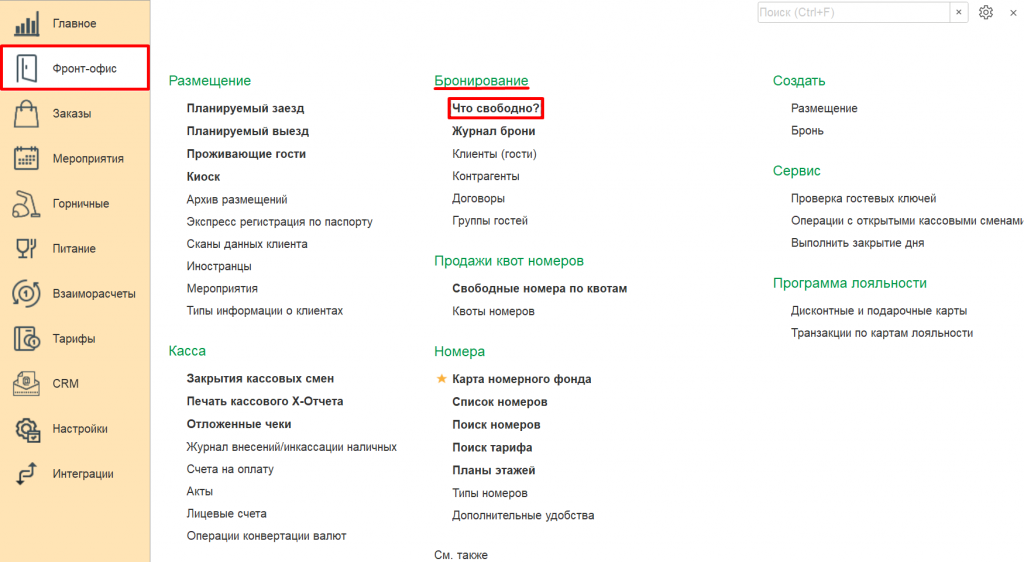
При этом формирование по умолчанию будет происходить от текущей даты на ранее указанный период.
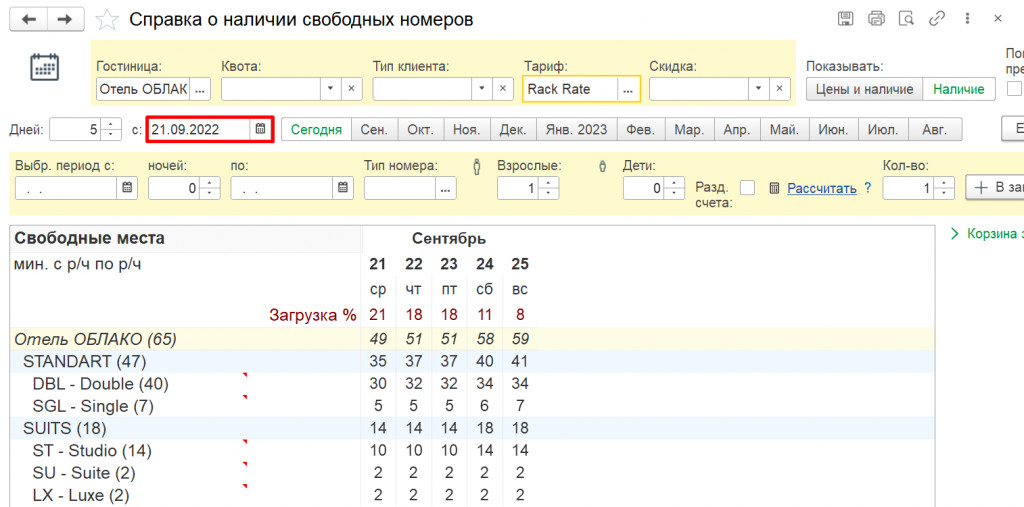
Для просмотра с помощью отчетов необходимо:
1) Зайти в раздел “Главное” — “Отчеты”;
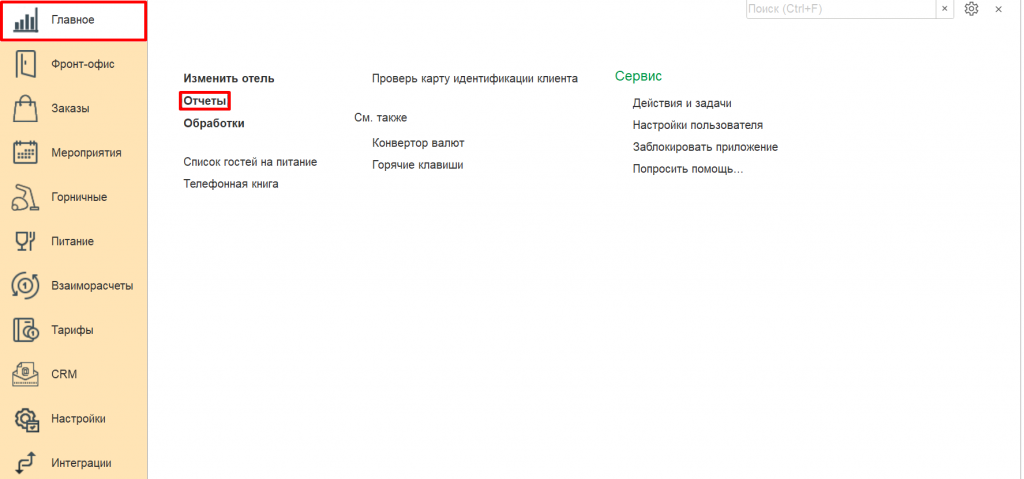
2) Выбрать отчет “Прогноз загрузки” (либо другой отчет отражающий загрузку, например “Доходность и загрузка”).
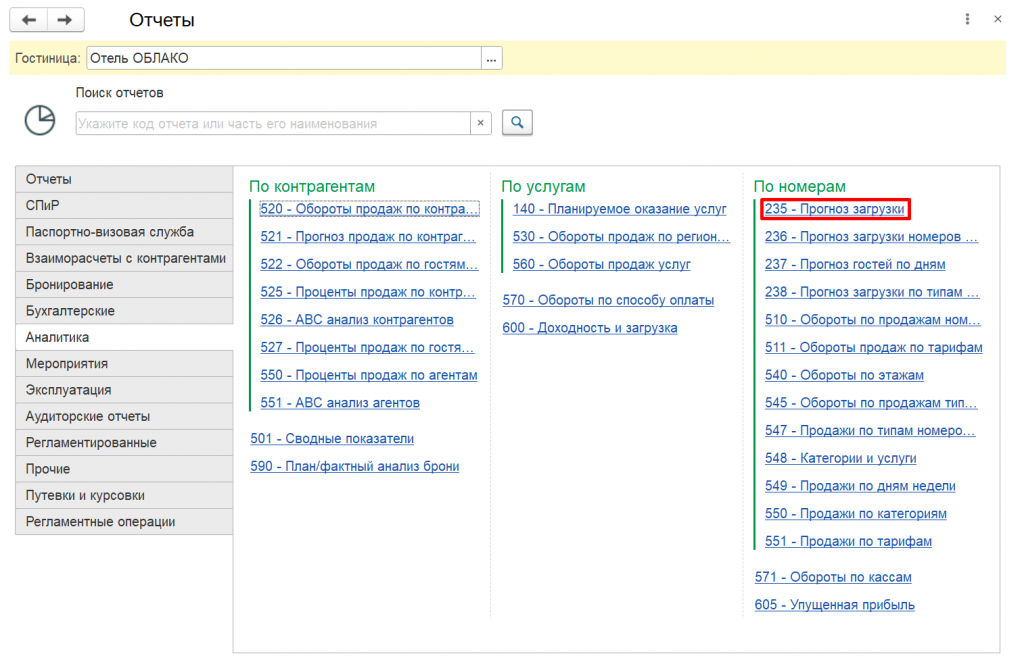
Дублирование брони
При бронировании можно использовать дублирование уже существующей брони, если гости будут иметь совпадающие или похожие параметры бронирования. Для этого нужно:
1. Зайти в раздел Бронирование — “Журнал брони” или раздел Размещение — “Планируемый заезд”.
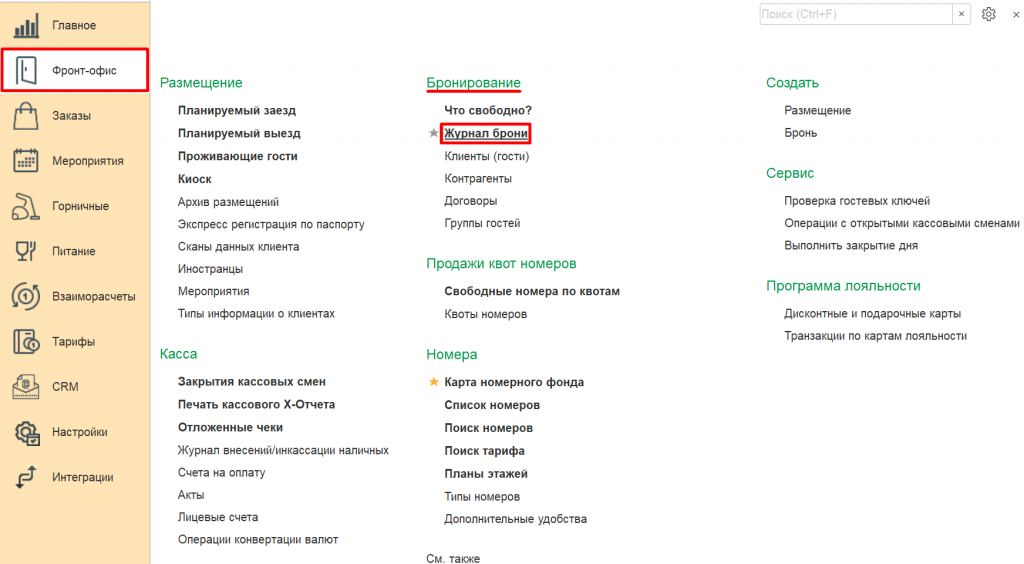
2. Найти бронь, с которой будет осуществляться копирование.
3. Нажать на кнопку в броне и выбрать пункт «Копировать бронь».
4. Выбрать в диалоговом окне, нужно ли очистить гостя в скопированной брони.
5. Изменить все необходимые параметры (изменить гостя, категорию и т.д.).
Профиль гостя
Объединение дублирующихся профайлов гостя
Для объединения дублирующихся профайлов гостя необходимо:
1. Зайдите в подсистему Фронт-офис, разрел «Бронирование» — Клиенты (гости).
2. Находим профайлы гостя.
3. Выделяем профайл, переходим в Еще в правом верхнем углу, нажимаем Заменить одну карточку клиента другой.
4. Выбираем профайлы, которые нужно объединить.
Вся история по гостю и статистика заездов будет отображаться в объединенном профайле.
Просмотр количества ночей и остановок гостя в профайле
Узнать количество прожитых ночей и предыдущих визитов гостя можно в профайле самого гостя. Для этого следуйте инструкции:
1. В боковом меню выберете подсистему Фронт-Офис, раздел Бронирование — Клиенты(гости).
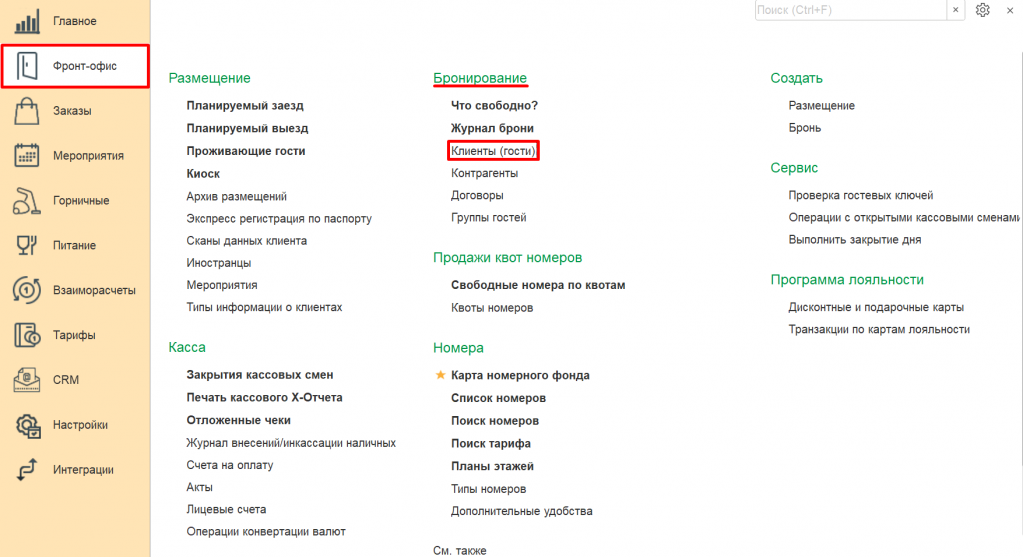
2. Выберете клиента. (Для удобства воспользуйтесь фильтрацией клиентов по параметрам).
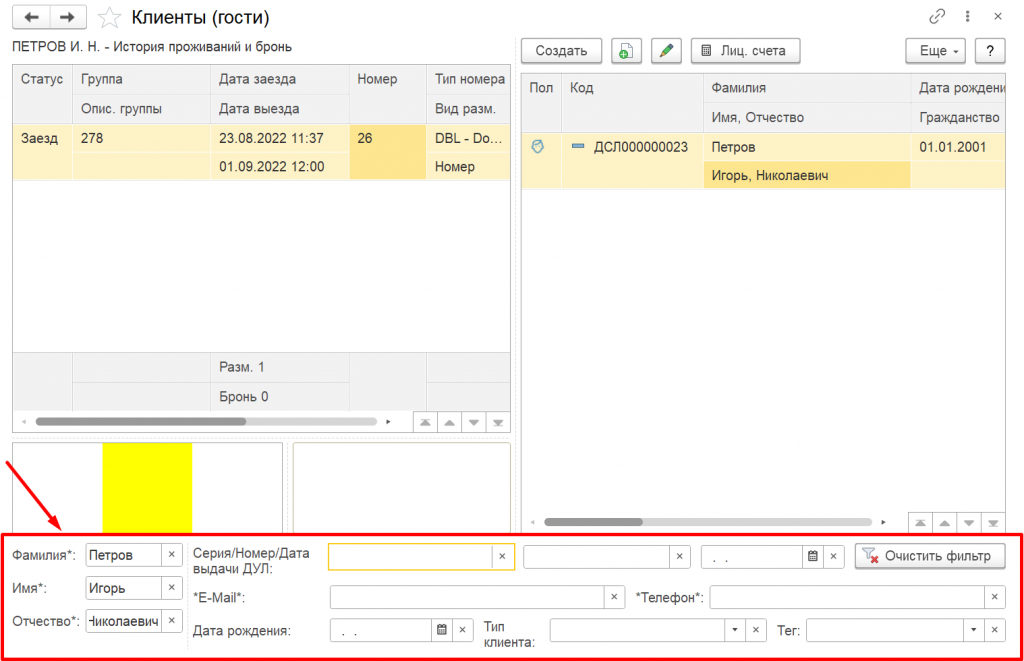
Информация о количестве прожитых ночей и предыдущих визитов находится на вкладке “Статистика”. Так же там можно получить историю размещений/бронирований гостя.
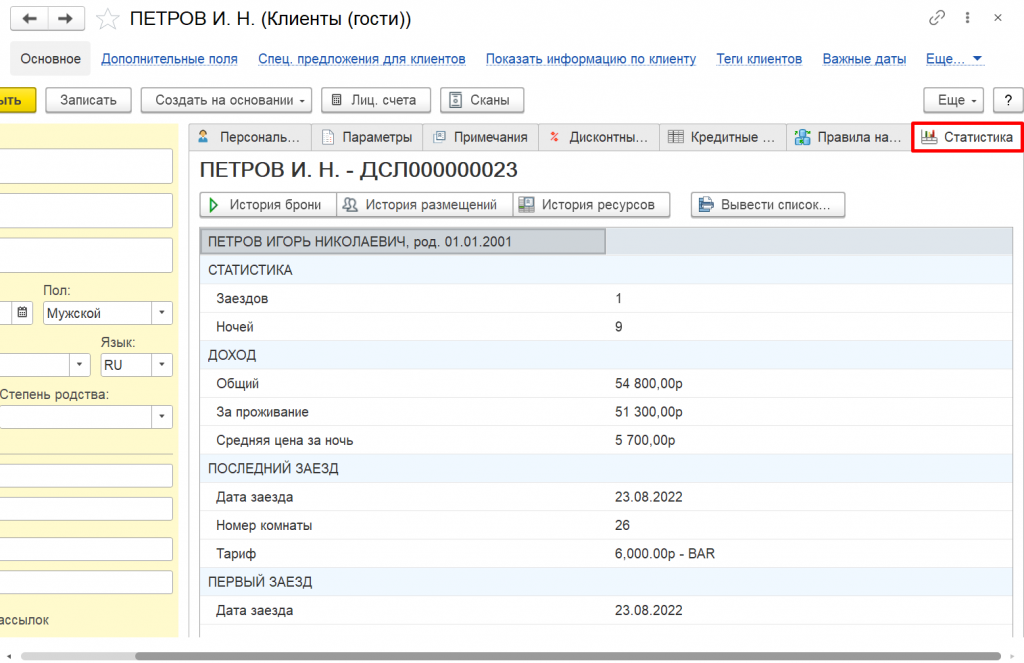
Статусы номеров
Изменение статуса номера
Для изменения статуса номера необходимо:
1. Перейти в список номеров ( Фронт-офис, список номеров).
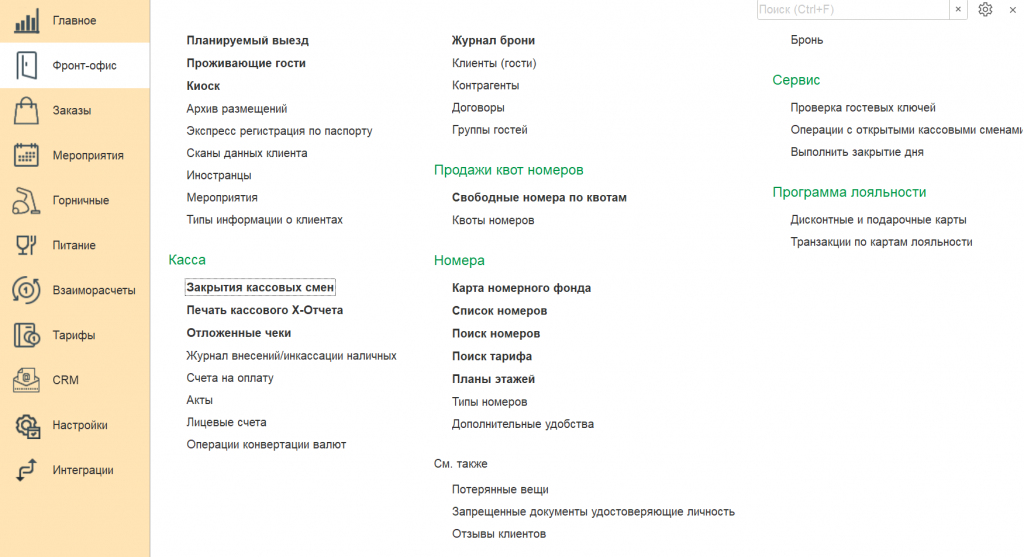
2. В открывшейся форме найти номер, статус которого нужно поменять. Два раза кликаем на статус, из выпадающего списка выбираем нужный статус.
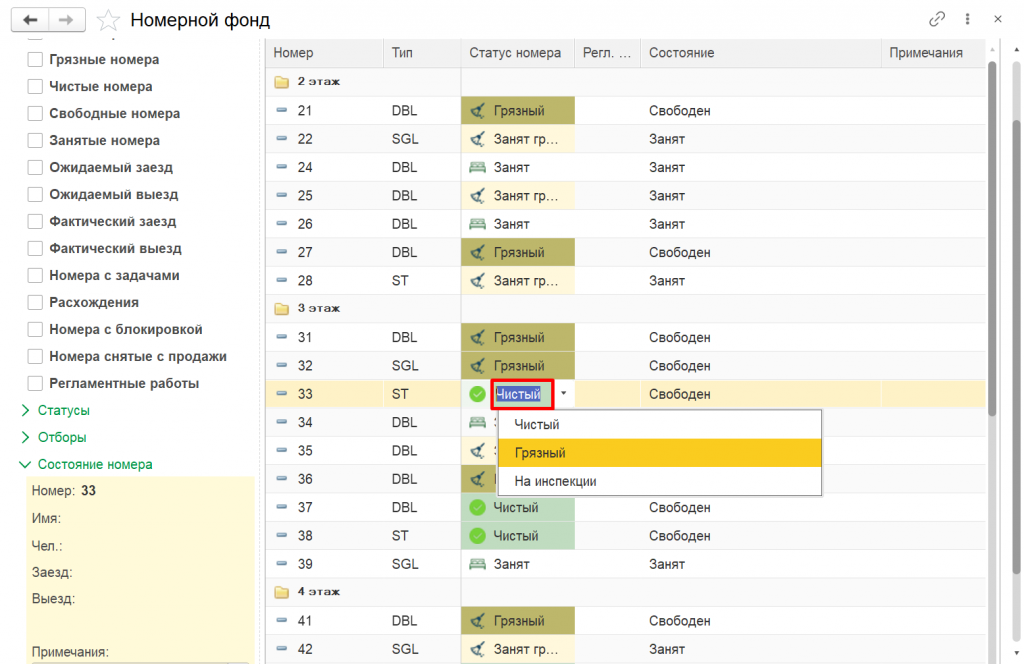
Важно: если необходимо поменять статус нескольким номерам одновременно, следуйте инструкции:
1. Двойным кликом копируем статус номера.
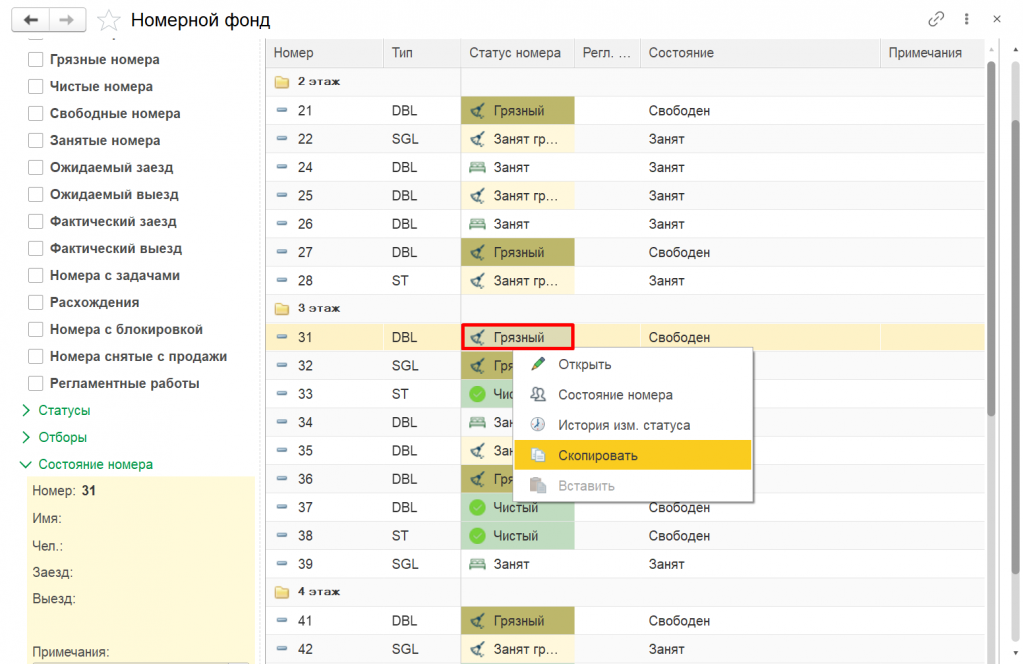
2. Выделяем номера кнопками “Ctrl” или “Shift”.
3. Нажимаем Вставить. Программа заполнит нужный статус во все выделенные номера.
Постановка номера на ремонт
Для постановки номера на ремонт необходимо:
1. Зайти в список номеров (Фронт-офис — Список номеров)
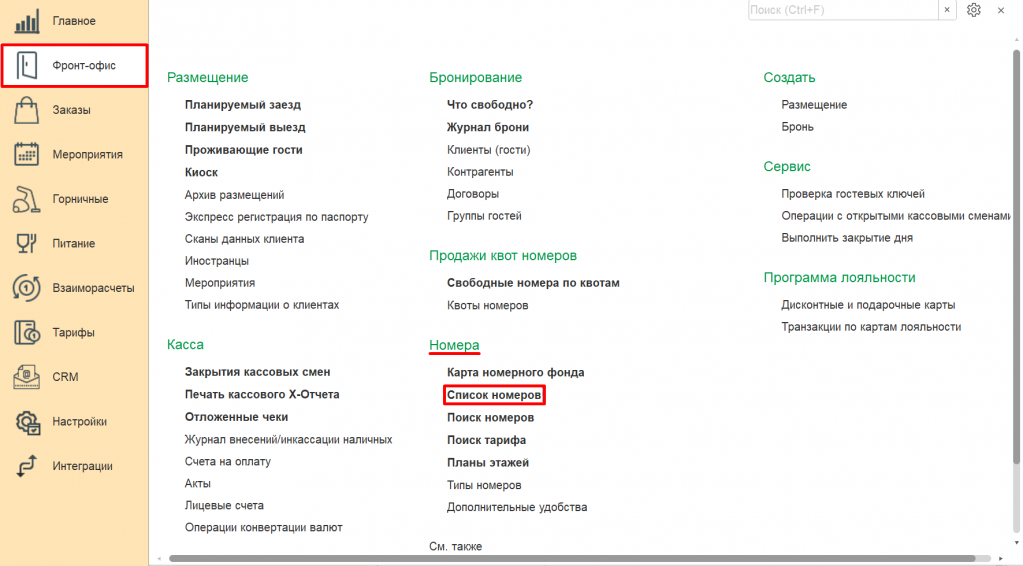
2. В открывшемся справочнике выбрать нужный номер, нажать кнопку и выбрать пункт «Блокировка».
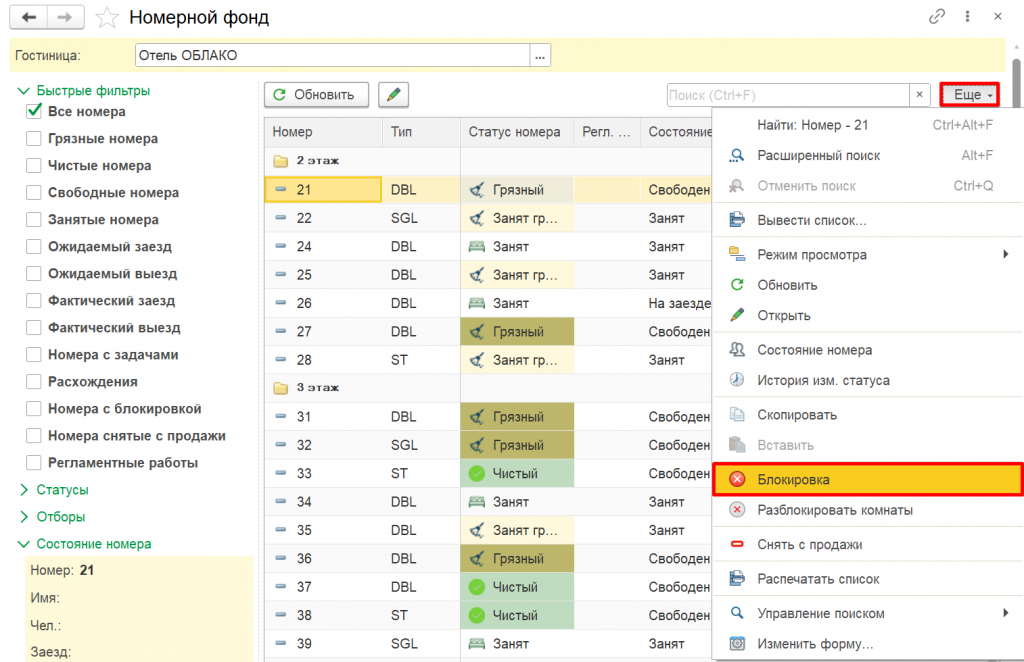
3. Выбрать вид блокировки и период действия. Нажать кнопку .
Настройки пользователя
Смена пароля
Для смены пароля пользователя необходимо зайти в Главное, раздел «Сервис» — Настройки пользователя.
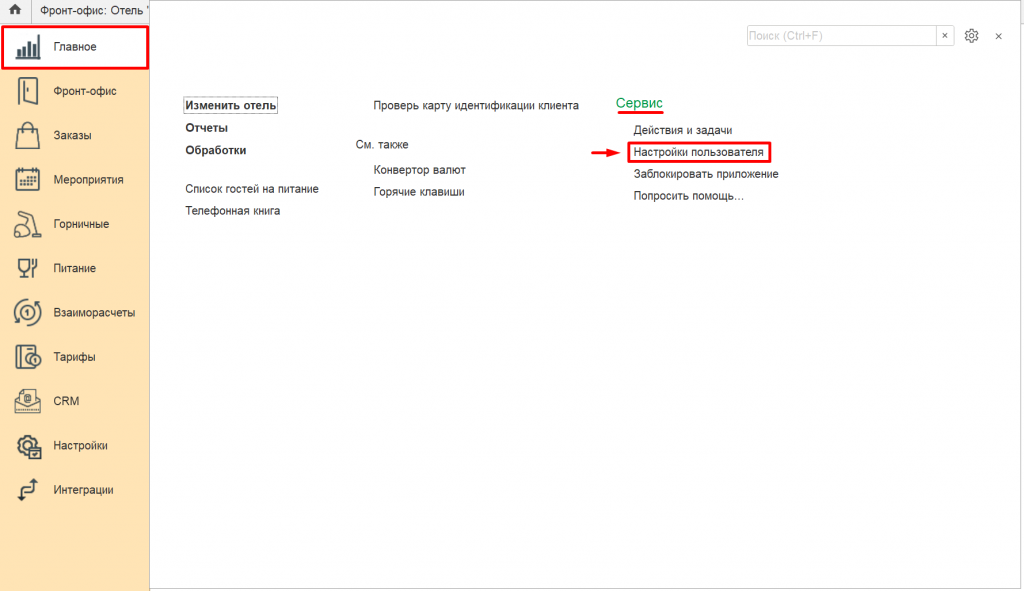
Введите пароль и его подтверждение, а затем нажмите кнопку .
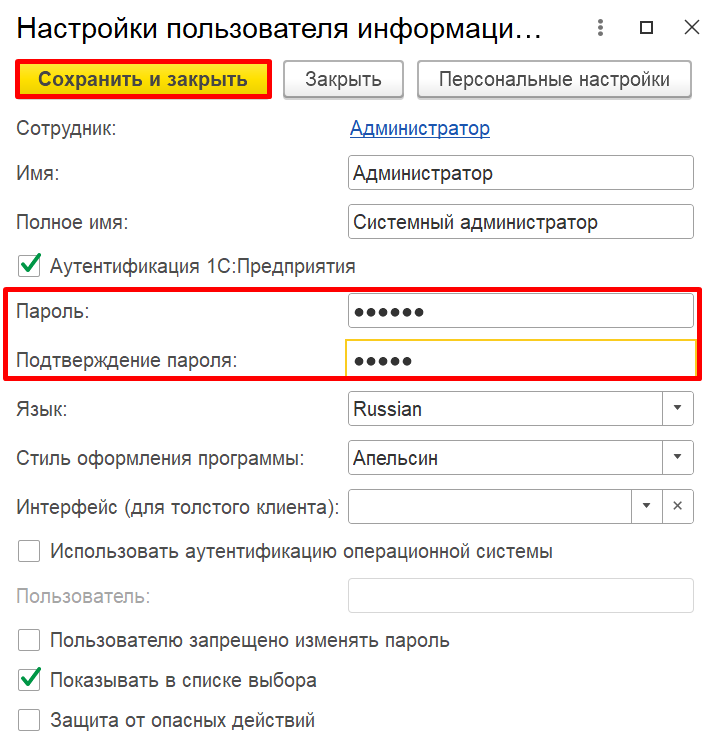
Руководство пользователя по работе в Системе HotelCloud
Содержание
Авторизация
Мастер настройки отеля
Справочники
Информационная панель
Бронирование помещения
Заказ дополнительной услуги
Учет поступлений и платежей
Авторизация
Для входа в Систему введите в форме авторизации логин и пароль пользователя.
Необходимо также ввести символы проверочного кода, изображённые на рисунке, после чего нажать кнопку «Войти». После авторизации пользователь попадает на страницу Системы — «Информационную панель«.
Если пользователь забыл пароль или логин для входа в систему, необходимо нажать на ссылку «Забыли пароль?», ввести адрес электронной почты, на которую первоначально регистрировалась ваша учетная запись, проверочный код (символы, изображённые на предлагаемом рисунке) и затем нажать кнопку «Изменить пароль». Система автоматически направит письмо на указанный адрес, с логином и обновленным паролем.
В случае, если пользователь не в состоянии различить символы (буквы и цифры) проверочного кода или сомневается в точности их определения, он может обновить изображение щелкнув по нему левой кнопкой мыши. Обновляйте изображение до тех пор, пока символы, изображенные на картинке не станут доступны для восприятия.
Мастер настройки отеля
В случае, если основные справочники Системы не заполнены, пользователь при первичном входе в Систему попадает на начальную страницу Мастера настройки отеля. Данный мастер позволит по шагам заполнить все необходимые для работы справочники системы:
— справочник «Отель«;
— справочник «Типы помещения«;
— справочник «Здания«;
— справочник «Помещения«;
— справочник «Периоды«;
— справочник «Налоги и сборы»;
— справочник «Тарифы«;
— справочник «Дополнительные услуги«.
После заполнения необходимых для работы справочников возможно начало работы в Системе по созданию броней и заказов. Все дополнительные справочники Системы заполняются по мере необходимости.
Справочники Системы
Для использования полной функциональности Системы необходимо заполнить все справочники.
Справочник «Отель» предназначен для занесения данных о предприятии, а также для определения некоторых настроек профиля предприятия при работе в Системе.
Справочник «Здания« предназначен для занесения данных о строениях, в которых располагаются помещения для приема гостей (например, Главный корпус, дальний павильон, домик №1 и т.д);
Справочник «Типы помещений« предназначен для занесения данных о типах помещений для приема гостей (например, одноместный, двухместный, люкс, полу-люкс и т.д.);
Справочник «Помещения» предназначен для занесения данных о помещениях для приема гостей (номера помещений, в т.ч. и буквенные);
Справочник «Периоды» предназначен для занесения данных о периодах (сезонах) времени, в течение которых тарифы на проживание для гостей остаются неизменными (например, Новогодние праздники, Весна, Лето, Основной период). Изменение цен на услуги предприятия происходят только при смене периода (сезона). В течение одного времени может существовать несколько периодов, но имеющих разный приоритет (например в периоде «Весна-2011» может существовать пересекающийся по времени, но меньший по продолжительности период «Майские праздники», приоритет последнего должен быть выше, так как к заказам на период праздников должны быть применены именно тарифы периода «Майские праздники»);
Справочник «Тарифы» предназначен для занесения данных о расценках предприятия на проживание в отеле (гостинице, пансионате, хостеле и т.п.);
Справочник «Скидки» предназначен для занесения данных о скидках предприятия на проживание в отеле (гостинице, пансионате, хостеле и т.п.);
Справочник «Депозиты» предназначен для занесения данных о правилах внесения депозитов и предоплат за услуги предприятия;
Справочник «Спецпредложения» предназначен для занесения данных о специальных предложениях на услуги или пакетах услуг предприятия;
Справочник «Комиссии» предназначен для занесения данных о ставках и размерах комиссионных вознаграждений, в случае работы с агентами по продаже услуг предприятия;
Справочник «Налоги и сборы» предназначен для занесения данных о ставках и размерах налоговых и иных сборов с доходов от реализации услуг предприятия;
Справочник «Дополнительный услуг» предназначен для занесения данных о дополнительных услугах предприятия (например, завтраки, spa-салон, сейф и т.п.);
Справочник «Правила отмены бронирования» предназначен для занесения данных о правилах отмены бронирования номеров (сроки и размеры штрафных санкций при аннулировании брони);
Справочник «Валюты» предназначен для занесения данных о видах валют, используемых на предприятии;
Справочник «Курсы валют» предназначен для занесения данных о курсах валют, используемых на предприятии.
Информационная панель
Информационная панель является центральной страницей административной части Системы, на которой осуществляется бронирование номеров . Информационная таблица представляет собой сетку, на которой по горизонтали отображаются даты, а по вертикали — помещения предприятия в группировке по зданиям и типам помещений. Фон ячейки таблицы отображает статус помещения на определенную дату:
- желтый — ремонт ( в помещении запланирован, идет в настоящее время или был произведен ремонт), бронирование номера на время ремонта не доступно;
- зеленый — предварительная бронь (помещение предварительно забронировано клиентом, но не получено подтверждение, например, по причине не внесения предоплаты, овербукинга и т.п. Все вновь создаваемые заказы на бронирование первоначально имеют статус предварительной брони до подтверждения администратором или консьержем (до момента подтверждения брони на нее не действуют установленные правила отмены бронирования);
- голубой — подтвержденная бронь (предварительная бронь по данному помещению была подтверждена отелем (с момента подтверждения брони на нее начинают действовать установленные правила отмены бронирования);
- заселен — в настоящее время в данном помещении проживают гости;
- розовый — не трогать, специальный статус, позволяющий запретить бронирование помещения на тот или иной период по различным причинам;
- красный — закрыт, услуги по размещению гостей в данном помещении выполнены, гости выселены;
- диагональная стека в качестве фона ячейки означает хостельное бронирование помещения (бронирование спального места в помещении).
Если в строке таблицы рядом с номером помещения проставлен знак «+«, это означает, что по данному помещению возможно хостельное бронирование (бронирование спального места в помещении). При нажатии левой кнопкой мыши на знак «+» строки таблицы раскрываются на кол-во строк, соответствующее кол-ву доступных спальных мест в данном помещении.
Пользователь попадает на информационную панель при входе в Систему после авторизации. Быстрый переход к информационной таблице осуществляется при нажатии левой кнопки мыши по логотипу с левом верхнем меню окна, либо при выборе пункта «Информационная панель» меню «Быстрая навигация» в правом верхнем углу.
Бронирование помещения
Создать новое бронирование можно двумя способами:
- выделением необходимой области ячеек левой кнопкой мыши в Информационной таблице;
- создание новой записи в Реестре бронирования (пункт верхнего меню Заказы и бронирование/Бронирование).
Первый способ является более предпочтительным и удобным, поскольку позволяет визуально определить свободные помещения и даты для бронирования.
Внимание: первая (самая левая) ячейка выделенной области означает дату заезда в данное помещение, а последняя (самая правая) ячейка — дату предшествующую дате выезда. Кол-во выделенных ячеек совпадает с количеством ночей проживания. Например, две ячейки с 1 по 2 число месяца будут означать, что помещение забронировано с 1 по 3 число месяца (1-го числа заезд, 3-го числа выезд, кол-во ночей проживания — 2). Это сделано для того, чтобы иметь возможность бронировать и отображать в таблице два заказа, один из которых заканчивается в день, когда начинается другой. Это правильно действует в том случае, если выезд из помещения планируется до расчетного времени выселения.
В случае создания брони в Информационной таблице после выделения необходимой области ячеек появится форма создания брони, с заполненными атрибутами Заезд с, Заезд по, Тип помещения, Помещение, Хостельное размещение (если были выделены ячейки помещения под знаком «+», предполагающего хостельное размещение), Групповая бронь (если были выделены ячейки по нескольким помещениям). Для добавления брони необходимо заполнить недостающие поля с информацией о тарифе, клиенте, гостях, скидках и т.д.
В случае добавления новой брони в Реестре бронирования все поля формы создания брони остаются пустыми.
Элементы формы создания брони:
- • поле Хостельное размещение (необязательное поле): галочка проставляется в случае бронирования спального места или нескольких мест в одном помещении. При выставлении галочки будут доступны для выбора только те помещения и только те тарифы, которые предполагают возможность хостельного размещения;
- • поле Статус помещения по брони (обязательное поле): выбор из списка статусов. Если создается бронь для последующего заселения выбирается статус «Предворительная бронь«. Если необходимо зарезервировать время для проведения ремонтных работ в помещения, выбирается статус «Ремонт«. В случае необходимости запретить бронирование помещения на указанный период, выбирается статус «Не трогать«. В случае необходимости внести информацию о ранее оказанной услуге по размещению гостей, но не внесенной до этого в Систему по како-либо причине, выбирается статус «Закрыт«;
- • поле Клиент (обязательное поле): выбор из реестра клиентов, занесенных в Систему. При вводе первых букв в поле происходит фильтрация всех клиентов по фамилии, имени и названию компании. Если на момент сохранения брони поле остается не заполненным, то в Системе будет создан новый клиент, по имени фамили гостя, указанного в брони, и вставлен в соответствующее поле брони;
- • поле Источник (необязательное поле): выбирается источник бронирования из списка. Брони, созданные клиентами через веб-сайт, будут иметь источник «Сайт«, а брони, созданные агентами предприятия через веб-сайт — источник «Агент«;
- • поле Комментарий (необязательное поле): вводиться текстовое примечание к текущему бронированию;
- • поле Заезд с (обязательное поле): проставляется дата заселения гостя в помещение (по умолчанию предполагается, что время заселения равно расчетному);
- • поле Заезд по (обязательное поле): проставляется дата выселения гостя из помещения (по умолчанию предполагается, что время выселения равно расчетному);
- • поле Групповая бронь (необязательное поле): галочка проставляется в случае, если по одному бронированию (одним клиентом и на одно и тоже время) резервируется несколько помещений. При проставленной галочке все поля, описанные ниже, заполняются отдельно для каждого номера по брони;
- • кнопка Добавить номер: при нажатии добавляется закладка с полями бронирования для еще одного помещения (кнопка доступна только в бронях с пометкой Групповое бронирование);
- • поле Количество взрослых (обязательное поле): выбирается количество взрослых, которое разместиться в одном номере;
- • поле Количество детей (обязательное поле): выбирается количество детей, которое разместиться в одном номере (возраст детей, размещаемых бесплатно, указывается в справочнике Отель);
- • поле Тип помещения (обязательное поле): выбирается доступный вид помещения из списка. Доступность Типа помещения определяется наличием свободных помещений данного типа на указанный период;
- • поле Помещение (обязательное поле): выбирается доступное помещение выбранного типа на указанный период;
- • поле Тариф (обязательное поле): выбирается из списка доступный тариф, действующий на указанный период и на выбранный тип помещения. Поле Тариф не нужно выбирать, если предполагается бронирование по Спецпредложению;
- • поле Спецпредложение (обязательное поле): выбирается из списка доступное спецпредложение, действующее на указанный период и на выбранный тип помещения. Поле Спецпредложение не нужно выбирать, если предполагается бронирование по Тарифу;
- • поле Стоимость номера (нередактируемое поле): автоматически рассчитывается стоимость проживания в выбранном помещении на указанный период;
- • поле Услуги (необязательное поле): галочками выбираются услуги из перечня доступных, которые будут проданы клиенты в момент бронирования, в поле Кол-во указывается количество предоставляемых услуг, а в поле Кол-во автоматически рассчитывается стоимость заказанных услуг данного типа;
- • поле Стоимость доп. услуг (нередактируемое поле): автоматически рассчитывается итоговая стоимость всех выбранных услуг к брони;
- • поле Депозит (нередактируемое поле): автоматически рассчитывается стоимость депозита по бронированию, в зависимости от выбранного Тарифа;
- • поле Скидка (необязательное поле): выбирается скидка из списка доступных. Доступность скидки зависит от выбранного в брони Клиента (персональные скидки) или указанного периода бронирования;
- • поле Сумма скидки (нередактируемое поле): автоматически рассчитывается сумма скидки по брони (может включать сумму скидки от стоимости номера, так и от стоимости дополнительных услуг, зависит от типа скидки и вида выбранных услуг);
- • поле Итоговая стоимость брони (нередактируемое поле): автоматически рассчитывается сумма стоимости номера и стоимости дополнительных услуг за вычетом скидки;
- • поле Оплачено (нередактируемое поле): автоматически рассчитывается сумма Поступлений по данной брони;
- • поле К оплате (нередактируемое поле): автоматически рассчитывается сумма, которую клиент должен оплатить/доплатить/проавансировать за бронирование;
- • кнопка Пересчитать стоимость номера и услуг: при нажатии автоматически пересчитываются все нередактируемые поля. Кнопку пересчета необходимо использовать при редактировании брони в части неоднократного перевыбора тарифа, типа помещения, скидки (это позволит избежать ошибки в расчете итоговой стоимости брони);
- • кнопка Добавить гостя: при нажатии кнопки добавляется закладка с полями на еще одного гостя (применяется в случае заселения более одного человека в номер). Обратите внимание, в случае Группового бронирования для каждого зарезервированного номера создается своя группа гостей;
Внимание!!! Информация о гостях (ФИО, номер документа, адрес, пол и т.д.) заносится в Систему в случае необходимости (обязательных полей для заполнения нет). Помните, что информация о гостях является персональными данными и должна обрабатываться и защищаться в соответствии с законодательством государства, на чьей территории располагается предприятие. Не вносите персональную информацию о гостях в случае отсутствия необходимости ее дальнейшей обработки и анализа (например, пол гостя необходимо указывать только при хостельном заселении номера).
- • кнопка Добавить : при нажатии кнопки в Системе сохраняются внесенные данные о бронировании;
- • кнопка Отмена: при нажатии кнопки закрывается окно формы создания брони без сохранения.
-
Заказ дополнительной услуги
Дополнительной услугой в Системе считается платная услуга предприятия гостиничного типа, не подразумевающая размещения гостей в номерах (основная услуга) и являющаяся сопутствующей услугой к основной. При этом дополнительная услуга может предоставляться клиенту и без предоставления основной услуги по размещению в номере. Примеры дополнительных услуг: завтраки, обеды, ужины, услуги SPA-салона, дополнительная уборка номера, сейф и т.п.
Создать Заказ на дополнительные услуги в Системе можно тремя способами:
-
• включение дополнительных услуг в бронь. Этот способ рассматривался в предыдущей главе по созданию брони;
-
• создание Заказа через Реестр заказов (пункт верхнего меню Бронирование и заказы/Заказы);
-
• создание Заказа в карточке просмотра брони (на закладке Заказы).
При использовании последних двух способов в Системе создается отдельная форма Заказа, которую необходимо заполнить и сохранить.
Элементы формы создания заказа:
• поле Выберите бронь (необязательное поле): выбор из списка броней. Необходимо выбрать связанную с заказом бронь;
• поле Выберите клиента (обязательное поле): выбор из списка клиентов предприятия;
• поле Услуги (необязательное поле): галочками выбираются услуги из перечня доступных, которые будут проданы клиенты в момент бронирования, в поле Кол-во указывается количество предоставляемых услуг, а в поле Кол-во автоматически рассчитывается стоимость заказанных услуг данного типа;
• поле Стоимость (нередактируемое поле): автоматически рассчитывается стоимость выбранных услуг без учета налогов и сборов;
• поле Налоги (нередактируемое поле): автоматически рассчитывается сумма налогов по выбранным услугам;
• поле Итого (нередактируемое поле): автоматически рассчитывается стоимость выбранных услуг с учетом налогов и сборов;
• кнопка Пересчитать стоимость : при нажатии автоматически пересчитываются все нередактируемые поля;
• кнопка Добавить : при нажатии кнопки в Системе сохраняются внесенные данные о заказе;
• кнопка Отмена: при нажатии кнопки закрывается окно формы создания заказа без сохранения.
Учет поступлений и платежей
Поступлениями в Системе называется приход денежных средства от клиентов в кассу или на расчетный счет предприятия за оказанные услуги (проживание и дополнительные услуги).
Платежами в Системе называется расходования денежных средств из кассы или расчетного счета предприятия, связанные с оплатой комиссионных вознаграждений агентам, а также с возвратами излишне оплаченных средств клиентами за оказанные услуги.
Создать новую запись с данными о поступлении денежных средств можно двумя способами:
- • добавление новой записи на закладке Поступления в форме просмотра бронирования;
- • добавление новой записи из пункта Поступления раздела Платежи и поступления верхнего меню.
Заполнение полей формы создания поступления:
- • поле Дата поступления (обязательное поле): проставляется дата поступления денежных средств, по умолчанию автоматически проставляется текущая дата;
- • поле Ответственный (обязательное поле): автоматически проставляется текущий пользователь;
- • поле Вид поступления (обязательное поле): выбор из справочника видов поступлений (наличные и безналичные платежи, чек, банковская карта);
- • поле Номер документа (не обязательное поле): проставляется номер платежного документа;
- • поле Дата документа (не обязательное поле): проставляется дата платежного документа, по умолчанию автоматически проставляется текущая дата;
- • поле Сумма (обязательное поле): вносится сумма поступивших денежных средств;
- • поле Назначение (не обязательное поле): вносится комментарий по текущему поступлению (за что поступили денежные средства);
- • поле Бронь (не обязательное поле): выбирается номер брони, по которой произведена оплата (автоматически проставляется номер при создании записи из закладки Поступления карточки просмотра бронировнаия);
- • поле Заказ (не обязательное поле): выбирается номер заказа, по которому произведена оплата;
- • кнопка Добавить: при нажатии в Системе сохраняется запись о поступлении;
- • кнопка Закрыть: при нажатии в Системе форма создания поступления закрывается без сохранения данных в Системе.
Создать новую запись с данными о расходовании денежных средств (платеже) можно двумя способами:
- • добавление новой записи на закладке Платежи в форме просмотра бронирования;
- • добавление новой записи из пункта Платежи раздела Платежи и поступления верхнего меню.
Заполнение полей формы создания платежа:
- • поле Дата платежа (обязательное поле): проставляется дата расходования денежных средств, по умолчанию автоматически проставляется текущая дата;
- • поле Ответственный (обязательное поле): автоматически проставляется текущий пользователь;
- • поле Вид платежа (обязательное поле): выбор из справочника видов платежей (наличные и безналичные платежи, чек, банковская карта);
- • поле Номер документа (не обязательное поле): проставляется номер платежного документа;
- • поле Дата документа (не обязательное поле): проставляется дата платежного документа, по умолчанию автоматически проставляется текущая дата;
- • поле Сумма (обязательное поле): вносится сумма израсходованных денежных средств;
- • поле Назначение (не обязательное поле): вносится комментарий по текущему платежу (на что расходуются денежные средства);
- • поле Бронь (не обязательное поле): выбирается номер брони, по которой произведена платеж (автоматически проставляется номер при создании записи из закладки Платежи карточки просмотра бронирования);
- • поле Заказ (не обязательное поле): выбирается номер заказа, по которому произведена платеж;
- • поле Агент (не обязательное поле): выбирается из справочника агент, которому производиться перечисление причитающейся комиссионных отчислений;
- • кнопка Добавить: при нажатии в Системе сохраняется запись о платеже;
- • кнопка Закрыть: при нажатии в Системе форма создания платежа закрывается без сохранения данных в Системе.
Подборка по базе: РУКОВОДСТВО ПОЛЬЗОВАТЕЛЯ ПО ПРОВЕДЕНИЮ ЭКСПЕРТИЗЫ ЗАЯВОК.docx, Практическая работа. Составление руководства пользователя ис.doc, должносные инструкции сопровождавших.docx, Сканирование в аудитории_Детальные инструкции ППЭ_20.04.2023_07., Приказ № 101 от …04.2023 г. о внесение изменений в инструкци, Приказ Минздрава РФ от 28.01.2002 N 18 О типовой инструкции по о, 2. ОГЛАВЛЕНИЕ для журнала 1 курс.docx, Памятка пользователя в МИС.pdf, 3. ViPNet_Client_4U_for_Linux Руководство пользователя.pdf, 5. Сканер-ВС анализ защищенности Руководство пользователя.pdf
«1С:Отель»
Инструкции пользователя
Оглавление
Оглавление ……………………………………………………………………………………………………………………. 2
Бронирование …………………………………………………………………………………………………………….. 3
Как оформить бронь на номер …………………………………………………………………………………. 3
Как оформить групповую бронь ……………………………………………………………………………… 6
Как найти ранее созданную бронь …………………………………………………………………………… 9
Как оформить бронь по безналичному расчету ………………………………………………………. 10
Как сменить в брони способ оплаты с безналичного расчёта на наличный ……………… 13
Как внести предоплату наличными по брони …………………………………………………………. 18
Размещение ……………………………………………………………………………………………………………… 20
Особенности использования графического инструмента «Карта номерного фонда» .. 20
Размещение без предварительного бронирования: графический способ …………………. 21
Размещение без предварительного бронирования через журнал размещений …………. 24
Как поселить по брони ………………………………………………………………………………………….. 26
Особенности поселения по групповой брони …………………………………………………………. 28
Как найти созданное ранее размещение …………………………………………………………………. 30
Как продлить срок проживания …………………………………………………………………………….. 32
Как поселить с «Upgrade» ……………………………………………………………………………………… 34
Как переселить гостя в другой номер …………………………………………………………………….. 36
Разделение стоимости проживания при поселении ………………………………………………… 37
Выселение гостя …………………………………………………………………………………………………… 39
Расчеты с гостями …………………………………………………………………………………………………….. 41
Как оформить новый лицевой счет гостю………………………………………………………………. 41
Как добавить гостю дополнительные услуги …………………………………………………………. 42
Как оформить оплату наличными ………………………………………………………………………….. 43
Как повторно распечатать счет ……………………………………………………………………………… 44
Как сторнировать услуги ………………………………………………………………………………………. 45
Как внести предоплату за дополнительные услуги ………………………………………………… 47
Работа с кассой ………………………………………………………………………………………………………… 48
Как закрыть смену ………………………………………………………………………………………………… 48
Работа с номерным фондом ………………………………………………………………………………………. 49
Изменение статуса у одного номера ………………………………………………………………………. 50
Регистрация информации по утерянным вещам. ……………………………………………………. 53
Инструкция по оформлению возвратов …………………………………………………………………….. 55
Процедура выполнения зачёта аванса. ………………………………………………………………………. 55
Фирма «1С»
Инструкции пользователя конфигурации «1С:Отель»
3
Бронирование
Как оформить бронь на номер
1.
Нажмите кнопку «Новая бронь» а.
В списке «Фронт-офис» на закладке «Заезд» б. В списке «Бронирования» (открывается из меню Фронт-офис/Журнал брони)
2.
В новом окне Бронь (создание) укажите дату заезда, дату выезда и выберите тип номера. Вместо даты выезда можно указать количество суток пребывания в поле Ночей.
(рис. 1).
Рис. 1. Окно создания брони
3.
Укажите количество гостей в полях Взрослые, Дети и укажите возраст детей, если такие имеются. После этого система автоматически подберёт вид размещения для каждого добавленного гостя (рис. 2 ).
Фирма «1С»
Инструкции пользователя конфигурации «1С:Отель»
4
Рис. 2. Автоподбор вида размещения
ПРИМЕЧАНИЕ
Отметим, что особенности настройки шаблонов размещения описаны в разделе
«Шаблоны видов размещения».
4.
Далее начните вводить фамилию клиента в поле Гость №1 — система предложит выпадающий список подходящих гостей (рис. 3). Далее возможны три ситуации: а.
Если в списке имеется гость с указанными ФИО, и по паспортным данным это нужный Вам человек. Значит, гость уже бывал, и Вам нужно его выбрать либо щелчком мыши, либо нажатием клавиши «Enter». б. Если в списке имеется гость с указанными ФИО, но по паспортным данным Вы понимаете, что это не тот человек, а полный тёзка Вашего нового клиента. Тогда необходимо нажать клавишу «Esc» на клавиатуре и только после этого подтвердить ввод нового гостя нажатием клавиши «Enter». в.
Если в списке нет гостя с указанными ФИО. Тогда Вы полостью вводите ФИО клиента и подтверждаете ввод нового гостя нажатием клавиши «Enter».
После в случае успешного создания брони новый клиент автоматически будет добавлен в список клиентов.
Фирма «1С»
Инструкции пользователя конфигурации «1С:Отель»
5
Рис. 3. Поиск гостя при бронировании
ПРИМЕЧАНИЕ
Отметим, что существует возможность самостоятельно добавить информацию о клиенте, изменить имеющиеся данные, а также провести расширенный поиск клиентов по дополнительным параметрам. Подробную информацию можно найти в разделе
Клиенты: добавление, изменение, поиск.
5.
Если гость приезжает от организации необходимо указать контрагента в поле
Заказчик. А также указать кто осуществляет оплату, способ оплаты и другие параметры
6.
После завершения ввода данных по брони в окно Бронь (создание), нужно нажать кнопку OK или сочетание клавиш «Ctrl+Enter».
В результате программа сформирует подтверждение брони. Причём номер подтверждения совпадает с номером группы
(рисРис. 4).
Фирма «1С»
Инструкции пользователя конфигурации «1С:Отель»
6
Рис. 4. Окно подтверждения брони
7.
Отметим, что в журнале брони появится добавленная Вами бронь (рис. 5).
Рис. 5. Новая бронь в журнале брони
Как оформить групповую бронь
Иногда необходимо забронировать некий набор номеров не указывая данные гостей и/или состав этого набора. А в дальнейшем при поступлении дополнительной информации от клиента провести детализацию групповой брони.
Фирма «1С»
Инструкции пользователя конфигурации «1С:Отель»
7 1.
Для бронирования нескольких номеров откройте форму «Что свободно» из меню
«Фронт-Офис»
2.
На форме отображен календарь наличия номеров – по категории на каждую датот обображается наличие номеров.
3.
Выберите нужные даты и категории.
4.
Укажите состав гостей в одном номере.
5.
Укажите общее количество номеров
6.
Кнопка «Добавить в заказ» добавляет номера к «Корзину заказа».
7.
В «Корзину можно набрать разный набор номеров на один период или на разные сроки. Система автоматически рассчитает стоимость такой группы.
8.
Нажмите кнопку «Забронировать» — откроется новая группа.
9.
Выберите плательщика и нажмите кнопку «Записать и закрыть».
Рис. 6. Групповое бронирование а.
Просмотр существующей брони с возможностью её редактирования
Фирма «1С»
Инструкции пользователя конфигурации «1С:Отель»
8
Выделите нужную бронь и нажмите кнопку Открыть
или дважды кликните на нужной брони. Откроется окно с параметрами брони
(см.рис.Ошибка! Источник ссылки не найден.). Укажите ФИО, контакты гостя (или гостей), информацию о заказчике, тариф, скидку и другие параметры. Для сохранения изменений нажмите кнопку OK (клавиши
«Ctrl+Enter»). б. Изменение некоторого параметра одной или нескольких броней
Данная опция позволяет вносить изменения по конкретному параметру (цена номера, цена на гостя, тариф, пакет услуг, скидка, статус брони, период проживания) для выбранных одной или нескольких броней. Используя клавиши «Shift» и «Ctrl» выделите нужные брони, нажмите кнопку
Изменить
и выберите параметр из выпадающего списка (рис.7).
Задайте новое значение параметра.
Рис. 7. Изменение некоторого параметра одной или нескольких броней
10.
Нажмите кнопку Записать и закрыть, чтобы покинуть окно редактирования состава группы.
Фирма «1С»
Инструкции пользователя конфигурации «1С:Отель»
9
Как найти ранее созданную бронь
1.
Откройте Фронт-офис, далее перейдите в Журнал брони.
2.
Для поиска брони по параметрам: индивидуальный номер брони, контрагент, договор, примечание, путевка, ФИО гостя, группа гостей, дата заезда, тип номера, номер, гостиница — нажмите на кнопку Поиск и переключитесь на нужный тип брони: Все,
Действующие, Бронь и т.д. с помощью соответствующих переключателей (рис. 8).
Рис. 8. Поиск ранее созданной брони по параметрам
3.
Далее заполните одно или несколько полей поиска: Номер, Автор, Заказчик,
Агент, Группа, Клиент, Дата заезда, Тип номера, Гостиница (рис. 9). После окончания ввода нажмите «Enter».
Рис. 9. Параметры поиска брони
4.
Кнопка
Поиск
обеспечивает возможность вывода брони в виде списка отсортированного по дате создания брони. Флаг В периоде, помогают уточнить критерии отбора (рис. 10). Проставьте флаг В периоде и задайте свой период создания брони (рис.
11).
Рис. 10. Список брони отсортированной по дате создания
Рис. 11. Настройка периода создания брони
Фирма «1С»
Инструкции пользователя конфигурации «1С:Отель»
10
Как оформить бронь по безналичному расчету
8.
Для оформления брони по безналичному расчету откройте вкладку Фронт-офис, далее перейдите в Журнал брони. В Журнале брони нажмите кнопку Новая бронь или клавишу «Insert». В новом окне Бронь (создание) укажите дату заезда, дату выезда, выберите тип номера и вид размещения. Введите фамилию клиента в поле Гость №1.
ПРИМЕЧАНИЕ
Подробно процесс создания брони описан в разделе «Как оформить бронь на
номер».
1.
Если гость приезжает от организации, то бронь оформляется по безналичному расчету. Для этого в окне Бронь (создание) в поле Платит: укажите значение «Заказчик»
(рис. 12).
Рис. 12. Ввод информации по заказчику
2.
Система автоматически предложит выбрать заказчика из справочника контрагентов. Выберите заказчика двойным щелчком мыши по соответствующей строке или же установите курсор на строку с заказчиком и нажмите кнопку Выбрать
(рис. 13).
Фирма «1С»
Инструкции пользователя конфигурации «1С:Отель»
11
Рис. 13. Выбор заказчика из справочника Контрагенты
3.
Если заказчик новый (отсутствует в справочнике Контрагенты), то его необходимо добавить. На рис. 14 представлено окно Контрагент: Создание.
Рис. 14. Добавление нового заказчика (контрагента)
ПРИМЕЧАНИЕ
Подробную информацию о том как добавить заказчика или изменить имеющиеся данные можно найти в разделе «Контрагенты: добавление, изменение».
После выбора заказчика система автоматически подставит в поле Способ оплаты:
значение из столбца Планируемый способ оплаты (рис. 13). Если это значение
Фирма «1С»
Инструкции пользователя конфигурации «1С:Отель»
12
«Наличные», то система вновь поменяет значение поля Платит: на «Гость». Поэтому проследите, чтобы бы после выбора контрагента все три поля Платит, Способ оплаты и Заказчик имели содержали нужные Вам значения.
4.
Далее необходимо сохранить созданную бронь путём нажатия кнопки ОК или сочетанием клавиш «Ctrl+Enter» на клавиатуре.
Фирма «1С»
Инструкции пользователя конфигурации «1С:Отель»
13
Как сменить в брони способ оплаты с безналичного расчёта на
наличный
Иногда возникает ситуация, когда в ранее созданной брони нужно сменить способ оплаты с безналичного расчёта на наличный. При этом необходимо, чтобы в лицевом счёте гостя по-прежнему фигурировало наименование контрагента. Таким образом платит гость наличными, а указание заказчика носит информативный характер.
1.
В журнале бронирования найдите нужную Вам бронь с безналичным расчетом (см. раздел «Как найти ранее созданную бронь»). Откройте найденную бронь двойным щелчком мыши или нажатием кнопки Изменить
. Как видно на рис. 15 способ оплаты брони – безналичный расчет, плательщиком выступает заказчик.
Рис. 15. Пример брони с безналичным расчетом
Отметим, что в одном лицевом счете брони с безналичным расчетом фигурирует заказчик (рис. 16).
Фирма «1С»
Инструкции пользователя конфигурации «1С:Отель»
14
Рис. 16. Пример лицевого счета брони с безналичным расчетом
2.
Теперь укажем в поле Платит значение«Гость». Система автоматически поменяет
Способ оплаты на «Наличные», при этом оставив наименование заказчика в соответствующем поле.
3.
Сохраните измененную бронь путём нажатия кнопки ОК или сочетанием клавиш
«Ctrl+Enter» на клавиатуре.
Обратите внимание как поменялась карточка брони с наличным расчетом (рис. 17) и соответствующие лицевые счета (рис. 18). Ни один счет не содержит наименование заказчика, но по карточке брони видно от какой организации прибыл клиент.
Рис. 17. Пример брони с наличным расчетом
Фирма «1С»
Инструкции пользователя конфигурации «1С:Отель»
15
Рис. 18. Пример лицевого счета брони с наличным расчетом
Фирма «1С»
Инструкции пользователя конфигурации «1С:Отель»
16
Как оформить новый счет на оплату брони по безналичному расчету
1.
В журнале бронирования найдите нужную бронь (см. раздел «Как найти ранее
созданную бронь»). Откройте бронь двойным щелчком мыши или нажатием кнопки
Изменить
2.
В открывшейся карте брони нажмите кнопку Новый счет на оплату
. Откроется окно Счет на оплату (Создание)
3.
В открывшемся окне создания нового счета проверьте сумму сформированного счета. Чтобы сохранить счёт нажмите кнопку Провести и закрыть или«Ctrl+Enter».
4.
Далее система откроет печатную форму счета, который можно отправить на печать или сохранить в подходящем формате
Как распечатать ранее созданный счет на оплату по брони
1.
В журнале бронирования найдите нужную бронь (см. раздел «Как найти ранее
созданную бронь»).
2.
Выделите бронь щелчком мыши. В правой части окна Бронирование отображается список всех счетов к оплате по выбранной брони (рис. 19).
Рис. 19. Просмотр счетов на оплату по выбранной брони
3.
Для открытия нужного счета дважды щелкните по нему мышью. Откроется форма счета, в которой можно редактировать данные. Чтобы распечатать счет в нужном формате нажмите кнопку Печать (Shift+F9) (рис.Ошибка! Источник ссылки не найден.).
Фирма «1С»
Инструкции пользователя конфигурации «1С:Отель»
17 4.
Выберите из предложенного списка печатную форму отчета Отправьте на печать сформированный счет.
Фирма «1С»
Инструкции пользователя конфигурации «1С:Отель»
18
Как исправить ранее созданный счет на оплату после редактирования
брони
Отметим, что при внесении изменений в бронь, которые связаны с изменением стоимости услуг, система автоматически не изменяет соответствующий счет на оплату услуг. Таким образом, после редактирования брони следует, если это нужно, вручную обновить соответствующий счет.
1. Считаем, что изменения в бронь уже внесены. В журнале бронирования найдите нужную бронь (см. раздел «Как найти ранее созданную бронь»).
2. В таблице счетов, которая располагается справа от таблицы брони найдите нужный счет (рис. 20). Обратите внимание, что сумма по брони и сумма в счете отличаются.
Дважды щелкните мышью на счете, чтобы открыть его.
Рис. 20. Открытие счета для исправлений
3. В открывшейся форме счета нажмите кнопку Пересчитать услуги
, проверьте правильность пересчитанной стоимости услуг. После пересчета значения сумм в счете и в брони совпадают
4. Сохраните изменения в счете нажав кнопку Записать и закрыть.
Как внести предоплату наличными по брони
1.
Оформите бронь, если бронь ещё не создана.
2.
Найдите бронь в журнале брони (см. раздел «Как найти ранее созданную бронь») или на графической карте.
3.
Откройте бронь и нажмите кнопку Лицевые счета (Ctrl+F9)
4.
В открывшемся списке счетов выберите нужный счет и откройте его.
Фирма «1С»
Инструкции пользователя конфигурации «1С:Отель»
19 5.
Нажмите кнопку Оплатить (F10)
6.
В открывшемся окне выберите счет на оплату.
7.
В окне Платёж укажите сумму предоплаты.
8.
Нажмите на кнопку Провести и закрыть. Оплата будет проведена и в лицевом счете появиться отрицательный долг (рис.21).
Рис. 21. Лицевой счёт с предоплатой по брони
Отметим, что если выбран способ оплаты «наличные» или «кредитная карта», то будет пробит чек.
Фирма «1С»
Инструкции пользователя конфигурации «1С:Отель»
20
Размещение
Особенности использования графического инструмента «Карта
номерного фонда»
Карта номерного фонда представлена на рис. 22. Для удобства дальнейшего изложения карта условно разбита на пять зон:
1 — настройки графического отображения (масштаб, временной промежуток, прорисовка)
2 – номерной фонд
3 – область графического отображения
4 — фильтры
Рис. 22. Области карты номерного фонда
Фирма «1С»
Инструкции пользователя конфигурации «1С:Отель»
21
Размещение без предварительного бронирования: графический
способ
В данном разделе рассматривается поселение с улицы одного или нескольких человек в один номер с использованием графической карты номерного фонда.
1.
Для размещения гостя без предварительного бронирования нажмите кнопку
Фронт-офис Карта номерного фонда (F6) или клавишу «F6» (рис. 23).
Рис. 23. Размещение через главное меню
2.
По умолчанию откроется графический инструмент Карта номерного фонда (рис.
24). Период отображения размещений начинается с даты, которая предшествует текущей календарной дате (на рис. 24 выделена текущая дата).
Рис. 24. Окно Карта номерного фонда
ПРИМЕЧАНИЕ
Для детального знакомства с особенностями использования Карты номерного
фонда нужно прочитать раздел «Особенности использования графического
инструмента «Карта номерного фонда».
Фирма «1С»
Инструкции пользователя конфигурации «1С:Отель»
22 3.
Прежде чем проводить размещение гостя, настроим некоторые параметры карты номерного фонда. а. Задайте масштаб отображения: 2 месяца, месяц, 2 недели, неделя, дни в зависимости от того на сроков размещается гостей и размера экрана. б. В поле Тип номера укажите подходящий для размещения тип номера
4.
Закрасьте кликом левой кнопки мышки свободное место на карте (рис. 25).
Рис. 25. Графический ввод размещения
5.
Отпустите левую кнопку мыши, и в окне Выбор действия нажмите ПОСЕЛИТЬ
(рис. 26). Обратите внимание, что в окошке подтверждения поселения содержится номер и тип размещения, даты заезда-выезда.
Рис. 26. Подтверждение поселения гостя
6.
Откроется окно с информацией о создаваемом размещении (номер группы гостей, дата заезда-выезда, номер, тип номера). Если нужно добавьте информацию о плательщике, способе оплаты, количестве гостей (взрослых и детей), ФИО каждого гостя.
Вид размещения система настроит в зависимости от указанного количества и возраста гостей
Фирма «1С»
Инструкции пользователя конфигурации «1С:Отель»
23 7.
Нажмите кнопку Записать и закрыть. Система сохранит новое размещение и выведет анкету гостя (рис.Ошибка! Источник ссылки не найден.). Анкету можно сохранить или распечатать.
8.
Также система откроет окно с лицевыми счетами (проживание и дополнительные услуги) автоматически созданными по данному размещению (рис. 27).
Как оплатить счёт см. раздел «Оплата лицевого счета».
Рис. 27. Лицевые счета размещенного гостя
9.
В карте номерного фонда появится графическое отображение факта размещения
(рис.Ошибка! Источник ссылки не найден.). Чтобы его увидеть, не забудьте отключить опцию Показать только свободные/чистые номера. Обратите внимание, что при наведении мыши на размещение система выдаст выплывающее окошко с основной информацией.
Фирма «1С»
Инструкции пользователя конфигурации «1С:Отель»
24
Размещение без предварительного бронирования через журнал
размещений
1. Для размещения гостя с улицы нажмите кнопку Фронт-офис или клавишу «F6».
2. Перейдите на поле создать размещение(рис. 28 24).
Рис. 28. Журнал размещений
3. Чтобы разместить гостей, нажмите кнопку
(см. рис. 28 24). Откроется окно размещения с добавленными по умолчанию данными.
4. Введите фамилию в поле Гость №1 — система предложит выпадающий список подходящих гостей. Далее возможны три ситуации: а. Если в списке имеется гость с указанными ФИО, и по паспортным данным это нужный Вам человек. Значит, гость уже бывал, и Вам нужно его выбрать либо щелчком мыши, либо нажатием клавиши «Enter». б. Если в списке имеется гость с указанными ФИО, но по паспортным данным
Вы понимаете, что это не тот человек, а полный тёзка Вашего нового клиента. Тогда необходимо нажать клавишу «Esc» на клавиатуре и только после этого подтвердить ввод нового гостя нажатием клавиши «Enter». в. Если в списке нет гостя с указанными ФИО. Тогда Вы полостью вводите
ФИО клиента и подтверждаете ввод нового гостя нажатием клавиши «Enter».
При сохранении размещения новый гость автоматически будет добавлен в список клиентов.
5. Обязательно укажите дату заезда и выезда (или продолжительность пребывания).
Можно указать тип номера, плательщика, способ оплаты и другие параметры (рис. 29).
Фирма «1С»
Инструкции пользователя конфигурации «1С:Отель»
25
Рис. 29. Окно формирования размещения
6. Нажмите
, чтобы подобрать номер с помощью модуля
Подбор номеров (рис. 30).
Модуль Подбор номеров представляет собой таблицу номеров, сгруппированных по этажам, и их основных свойств. Мощность инструмента заключается в возможности отбора из всего множества номеров только тех, которые удовлетворяют определенным параметрам. Это позволяет уменьшить количество номеров, которые подойдут конкретному гостю, а соответственно упростить поиск персоналу.
Параметры отбора сгруппированы в такие категории:
— отбор по свойствам: вид во двор, вид на улицу, чайник в номере, курящий номер
(рис. 30, область 1);
— отбор по статусу номера: любой (все номера), занят и чист, занят и грязный, свободен и грязный, свободен и чист, на ремонте, инспектируется, вещи в номере
(рис. 30, область 2);
— отбор по фильтрам: период пребывания, тип номера, квота номеров, возраст гостя, пол гостя, группа номеров (например, номер корпуса), этаж (рис. 30, область
3).
Фирма «1С»
Инструкции пользователя конфигурации «1С:Отель»
26
Рис. 30. Группы параметров модуля Подбор номеров
7. Воспользуйтесь модулем Подбор параметров. Для этого выберите статус номера, настройте фильтры. Отметьте свойства и нажмите кнопку Обновить (Ctrl+R)
8. Если таблица окажется пустой – измените условия отбора. В противном случае выберите двойным щелчком мыши из таблицы строку содержащую подходящий номер. После этого вы вновь окажетесь в окне формирования размещения (рис. 29), но с уже выбранным для размещения номером и указанной стоимостью проживания в нём.
9. Далее нажмите кнопку Записать и закрыть. Система сохранит новое размещение и выведет анкету гостя, которую можно сохранить или распечатать; откроет окно с лицевыми счетами.
Как поселить по брони
1. Откройте журнал брони. Нажмите кнопку Фронт-офис
и нажмите кнопку Журнал брони
2. В журнале брони найдите нужную бронь (см. раздел «Как найти ранее созданную бронь»), выделите её и нажмите кнопку Поселить
(рис. 31).
Фирма «1С»
Инструкции пользователя конфигурации «1С:Отель»
27
Рис. 31. Поселение по брони
3. Откроется окно создания Размещение (основные поля которого заполнены данными из брони. Обратите внимание, что в примечании указано, по какой брони создано размещение (см. рис. 32), и по данной ссылке можно перейти на соответствующую карту брони.
Рис. 32. Окно создания Размещение
4. Проверьте данные, введите недостающие и нажмите кнопку Записать и закрыть.
5. Система сохранит новое размещение, выведет анкету гостя для печати и откроет окно с автоматически созданными счетами.
Фирма «1С»
Инструкции пользователя конфигурации «1С:Отель»
28
Особенности поселения по групповой брони
1. В журнале брони найдите бронь по номеру группы (если известен) или по фамилии одного из гостей (рис. 33). Чтобы уточнить условие поиска укажите дату заезда.
Рис. 33. Результаты поиска групповой брони
2. Откройте карточку группы нажав на номер группы гостей (выделен на рис. 33). В открывшейся карточке группы перейдите на вкладку Состав группы
(рис. 34).
Рис. 34. Карточка группы гостей
3. Далее по очереди откройте карточку брони каждого гостя (кнопка Открыть
или двойной щелчок мыши) и выполните его размещение. Для этого нажмите кнопку
Фирма «1С»
Инструкции пользователя конфигурации «1С:Отель»
29
Поселить
, и проделайте пункты 4-9 раздела «Размещение без предварительного бронирования (журнал размещений)».
4. В итоге после поселения у всех членов группы статус Бронь сменится на статус Заезд и будут указаны номера комнат размещения (рис. 35).
Рис. 35. Изменения в карточке группы гостей после размещения
5. Нажмите Записать и закрыть, чтобы закрыть карточку группы гостей.
Фирма «1С»
Инструкции пользователя конфигурации «1С:Отель»
30
Как найти созданное ранее размещение
1. Откройте журнал размещений нажав кнопку Фронт-офис (F6).
2. Перейдите на нужную вкладку: a. вкладка Занято (Ctrl+1) отображает размещения, которые занимают номер или место в номере. Таким образом это те гости, которых всё ещё не выселили из номера. Причём дата их выезда может быть в прошлом.(рис.54)
Рис. 36. Вкладка Проживающие гости в журнале размещений b. вкладка Архив (Ctrl+2) отображает все созданные размещения. (рис.37).
Рис. 37. Вкладка Архив в журнале размещений c. вкладка Шахматка (Ctrl+3) отображает в виде таблицы весь номерной фонд
(свободные и занятые номера) и все соответствующие номерам размещения и брони. Показывает целостную картину брони и размещений по номерному фонду. d. вкладка Карта использования номеров (Ctrl+4) является графическим представлением шахматки.
Фирма «1С»
Инструкции пользователя конфигурации «1С:Отель»
31 3.
Далее нажмите на и заполните одно или несколько полей поиска. После окончания ввода нажмите «Enter» или кнопку Найти
Отметим что кнопка сбрасывает все фильтры и очищает поля поиска.
Фирма «1С»
Инструкции пользователя конфигурации «1С:Отель»
32
Как продлить срок проживания
Возможна ситуация, когда клиент хочет остаться в своём номере ещё на несколько дней. Соответственно, нужно продлить срок его проживания в номере.
1. В журнале размещений или на графической карте найдите нужное размещение (см. раздел «Как найти ранее созданное размещение»).
2. Если размещение на один номер: a. откройте размещение
— в журнале «Занято» двойным щелчком мыши;
— в графической карте щелчком мыши или нажмите правую кнопку мыши и выберите ОТКРЫТЬ КАРТОЧКУ РАЗМЕЩЕНИЯ. b. в карточке размещения измените дату выезда, увеличив её на нужное количество дней; c. система автоматически рассчитает новую стоимость проживания.
3. Если размещение является частью группового размещения: a. откройте карточку группы
— в журнале размещений нажав на номер группы гостей
— в графической карте нажмите правую кнопку мыши и выберите Группа№. b. в карточке группы перейдите на вкладку Состав группы
; c. используя клавиши «Shift» и «Ctrl» выделите нужные размещения, нажмите кнопку Изменить и выберите параметр «период проживания»
Фирма «1С»
Инструкции пользователя конфигурации «1С:Отель»
33
; d. не меняя дату заезда нажмите ОК, далее укажите дату заеза и выезда и снова нажмите ОК; дата выезда поменяется у всех выделенных членов группы;
Фирма «1С»
Инструкции пользователя конфигурации «1С:Отель»
34
Как поселить с «Upgrade»
При поселении гостя по брони может возникнуть ситуация, когда номеров по забронированной гостем категории нет в наличии. В таком случае делается «upgrade», т.е. поселение гостя в номер более высокой категории по стоимости номера более низкой категории, которая была указана в брони.
1.
Найдите нужную бронь в журнале брони и нажмите кнопку Поселить
2.
Если при подборе номера окажется, что доступных номеров по указанной в брони категории нет, то измените категорию на более дорогую, указав тип номера в поле Тип
(рис. 38).
3.
Далее необходимо изменить взымаемую стоимость за номер. Для этого в поле
Цена укажите значение «по типу номера» (рис. 38).
Рис. 38. Выбор способа расчёта цены за номер
4.
В появившемся рядом поле укажите тип номера, который был изначально указан в брони (рис. 39). Обратите внимание на пересчитанную стоимость проживания — стоимость уменьшилась.
Рис. 39. Расчёт стоимости по типу номера
Фирма «1С»
Инструкции пользователя конфигурации «1С:Отель»
35 5.
Далее закончите размещение гостя: подберите номер, введите недостающую информацию и нажмите Записать и закрыть. В итоге гость будет размещён в номере более высокой категории по цене соответствующей номеру, указанному в брони.
Фирма «1С»
Инструкции пользователя конфигурации «1С:Отель»
36
Как переселить гостя в другой номер
1.
В журнале размещений перейдите на вкладку Занято (Ctrl-1).
2.
Найдите размещение, по которому нужно выполнить переселение (см. раздел «Как
найти ранее созданное размещение») и откройте его.
3.
В открывшейся карточке размещения укажите номер, в который переселяется гость.
4.
Нажмите Записать и закрыть, чтобы сохранить изменения.
Отметим, что при повторном открытии карточки размещения гостя, под полем
Номер появится номерная цепочка, которая показывает в каких категориях номеров проживал гость, а также из какого в какой переезжал.
ПРИМЕЧАНИЕ
Чтобы просмотреть или сформировать детальный план переселения, нажмите на вкладку Услуги (рис. 40). Данная вкладка содержит развернутый по дням план проживания. Отметим, что в представленной таблице можно задать номер и вид размещения на каждый день проживания.
Рис. 40. Окно для изменения параметров проживания по дням
Фирма «1С»
Инструкции пользователя конфигурации «1С:Отель»
37
Разделение стоимости проживания при поселении
Возможна ситуация, когда гость, приезжающий от контрагента, просит разместить его в номере, категория которого выше, чем категория забронированного для него контрагентом номера. При этом разницу в стоимости между категориями гость готов оплатить самостоятельно наличными.
1. Найдите нужную бронь в журнале брони и нажмите кнопку Поселить
Откроется окно создания размещения.
2. Отметьте галочкой поле Строго по брони (рис. 41). Таким образом система при создании размещения разделит оплату за проживание между контрагентом и клиентом: контрагент оплатит стоимость номера той категории, которая указана в брони, а клиент оплатит разницу стоимостей между забронированным номером и номером более дорогой категории.
3. Далее выберите тип номера более высокой категории, чем указано в брони, и подберите свободный номер – поля Тип и Номер (рис.41). Обратите внимание, что цена за номер и стоимость проживание в размещении и в соответствующей брони отличаются (рис. 42).
Рис. 41. Создание размещения с раздельной оплатой за проживание
Фирма «1С»
Инструкции пользователя конфигурации «1С:Отель»
38
Рис. 42. Бронь, по которой создано размещение с раздельной оплатой
4. Закончите размещение гостя и нажмите Записать и закрыть. Система откроет лицевые счета, соответствующие созданному размещению. Так на счёт контрагента начислена стоимость проживания по брони, а клиент должен оплатить наличными разницу в стоимости (рис. 43).
Рис. 43. Лицевые счета размещения с раздельной оплатой
Фирма «1С»
Инструкции пользователя конфигурации «1С:Отель»
39
Выселение гостя
1. Найдите нужное размещение в журнал «Занято номеров» раздела «Фронт офис» или на карте использования номеров (см. раздел «Как найти ранее созданное
размещение») по дате выезда, по ФИО, по номеру, по группе или другому параметру.
2. Откройте размещение двойным щелчком мыши. В открывшейся карточке размещения нажмите кнопку Выселить.
3. Если у гостя нет задолженности, то статус размещение меняется на Выезд, и найти его можно в журнале размещения на вкладке Архив (Ctrl+2). Отметим, что на графической карте у размещения кроме статуса изменится цвет.
4. Если у гостя есть задолженность и указанный способ оплаты – наличные, то система выдаст предупреждение (см. рис.Ошибка! Источник ссылки не найден.). Нажмите кнопку Да, чтобы выселить гостя с неоплаченным долгом, и нажмите Нет, чтобы отменить выселение гостя.
ПРИМЕЧАНИЕ
Отметим, что выселить гостя с ненулевым балансом может не каждый пользователь, а только обладающий достаточными для этого правами. Как оплатить долг смотри раздел «Как оплатить долг».
5. Если у гостя указанный способ оплаты – на расчётный счёт, то система проводит выселение.
6. Отметим, что в журнале размещения (вкладка Архив) имеющийся долг (по наличному расчету) будет отображаться даже у выселенного гостя. Если долг по безналичному расчету, то в журнале размещений этот факт не отображается (рис. 44).
Рис. 44. Гости с имеющимися долгами в архиве размещений
ПРИМЕЧАНИЕ
Долг любого типа отображается в лицевых счетах. Если способ оплаты – наличные, то долг записывается на лицевой счёт гостя, если способ оплаты – на расчётный счёт, то долг на заказчике (рис.45).
Фирма «1С»
Инструкции пользователя конфигурации «1С:Отель»
40
Рис. 45. Лицевые счета гостей с долгами разных типов
ПРИМЕЧАНИЕ
Отметим, что провести выселение можно и не открывая карточки размещения гостя. Сделать это можно несколькими способами.
В журнале размещений выделите нужное размещение и нажмите кнопку Выселить
(Shift+F6)
В обоих случаях независимо от наличия долга и способа оплаты происходит выселение гостя, после чего система открывает соответсствующие лицевые счета.
Фирма «1С»
Инструкции пользователя конфигурации «1С:Отель»
41
Расчеты с гостями
Как оформить новый лицевой счет гостю
1. Найдите нужное размещение в журнале размещения или на карте использования номеров (см. раздел «Как найти ранее созданное размещение»). Откройте размещение двойным щелчком мыши.
2. В открывшейся карточке размещения нажмите кнопку Лиц. Счета (Ctrl+F9)
. Откроется список всех лицевых счетов выбранного гостя.
3. Нажмите кнопку
4. Нажмите Начислить
, чтобы начислить оплату услуги. В открывшемся окне Начисление выберите услугу и укажите количество. Нажмите ОК.
5. Нажмите Оплатить (F10)
. Откроется окно Платеж для создания нового платежа. Укажите сумму, которая вноситься на счет гостю.
Рис. 46. Оплата начисления
6. Нажмите кнопку Провести и закрыть (или нажмите Ctrl+Enter), чтобы пробить чек.
В открывшемся окне выберите печатную форму счета.
Фирма «1С»
Инструкции пользователя конфигурации «1С:Отель»
42
Как добавить гостю дополнительные услуги
1. Найдите нужное размещение в журнале размещения или на карте использования номеров (см. раздел «Как найти ранее созданное размещение»). Откройте размещение двойным щелчком мыши.
2. В открывшейся карточке размещения нажмите кнопку Лиц. Счета (Ctrl+F9)
. Откроется список всех лицевых счетов выбранного гостя.
3. Откройте двойным щелчком мыши нужный лицевой счет гостя. Выполните начисление одним из способов:
Чтобы начислить оплату по одному типу услуг: нажмите Начислить (F5)
, в открывшемся окне выберите услугу, укажите количество (рис.
47). Нажмите Провести и закрыть.
Рис. 47. Начисление оплаты за услугу
Рис. 48. Начисление оплаты за услуги различных типов
Фирма «1С»
Инструкции пользователя конфигурации «1С:Отель»
43
Рис. 49. Начисление оплаты на список дат
4. Если все начисления выполнены, нажмите Оплатить (F10)
, укажите сумму оплаты и нажмите Записать и закрыть. Распечатайте чек.
Как оформить оплату наличными
1. Найдите нужное размещение в журнале размещения (раздел «Фронт Офис», журнал
«Занято номеров») или на карте использования номеров (см. раздел «Как найти ранее
созданное размещение»). Откройте размещение двойным щелчком мыши.
2. В открывшейся карточке размещения нажмите кнопку Лиц. Счета
Откроется список всех лицевых счетов выбранного гостя.
3. Откройте двойным щелчком мыши лицевой счет гостя, по которому имеется долг
(рис.50).
Рис. 50. Лицевые счета с долгом
4. Нажмите на кнопку Оплатить (F10)
. Откроется форма нового платежа. Укажите сумму, которую оплачивает гость.
5. Нажмите кнопку Записать и закрыть (или клавиши «Ctrl+Enter»).
Фирма «1С»
Инструкции пользователя конфигурации «1С:Отель»
44
Как повторно распечатать счет
1. Найдите нужное размещение в журнале размещения или на карте использования номеров (см. раздел «Как найти ранее созданное размещение). Откройте размещение двойным щелчком мыши.
2. В открывшейся карточке размещения нажмите кнопку Лиц. счета (Ctrl+F9)
. Откроется список всех лицевых счетов выбранного гостя.
3. Откройте двойным щелчком мыши лицевой счет гостя, который нужно повторно распечатать.
4. Нажмите кнопку
5. В открывшемся окне (рис.51) выберите вариант печати.
Рис. 51. Выбор варианта печати
6. Система сформирует печатную форму счета, который можно распечатать или сохранить в подходящем формате
Фирма «1С»
Инструкции пользователя конфигурации «1С:Отель»
45
Как сторнировать услуги
1. Если нужно сторнировать услуги в ранее созданном размещении, то найдите нужное размещение в журнале размещения или на карте использования номеров (см. раздел
«Как найти ранее созданное размещение). Откройте размещение двойным щелчком мыши.
2. В открывшейся карточке размещения нажмите кнопку Лиц. счета (Ctrl+F9)
. Откроется список всех лицевых счетов выбранного гостя.
3. Откройте двойным щелчком мыши лицевой счет гостя, в котором нужно провести сторнирование.
4. Выделите начисление по услуге или несколько услуг, которые нужно сторнировать.
Нажмите на кнопку Сторно
5. В открывшемся окне укажите тип сторно и добавьте примечания, если они нужны
(рис.52). Нажмите ОК.
Рис. 52. Выбор типа сторно
6. Обратите внимание, что после проведения сторнирования, в начислениях счета появится строка-сторно, которая повторяет выделенную услугу, но только со знаком
«-» (рис.53).
Фирма «1С»
Инструкции пользователя конфигурации «1С:Отель»
46
Рис. 53. Сторнирование услуги
Фирма «1С»
Инструкции пользователя конфигурации «1С:Отель»
47
Как внести предоплату за дополнительные услуги
1. Найдите нужное размещение в журнале размещения или на карте использования номеров (см. раздел «Как найти ранее созданное размещение»). Откройте размещение двойным щелчком мыши.
2. В открывшейся карточке размещения нажмите кнопку Лиц. Счета (Ctrl+F9)
. Откроется список всех лицевых счетов выбранного гостя.
3. Откройте двойным щелчком мыши лицевой счет гостя, по которому необходимо ввести предоплату.
4. Нажмите на кнопку Оплатить (F10)
. В открывшейся форме нового платежа укажите сумму предоплаты.
5. Нажмите кнопку Провести и закрыть (или клавиши «Ctrl+Enter»).
Фирма «1С»
Инструкции пользователя конфигурации «1С:Отель»
48
Работа с кассой
Как закрыть смену
1.
В меню Фронт-Офис выберите пункт «Закрытие кассовых смен». Откроется журнал закрытия кассовых смен
2.
Нажмите кнопку Закрыть смену
(или клавишу
«Insert»). Откроется новый документ закрытия кассовой смены
3.
Нажмите на кнопку «Закрыть кассовую смену и распечатать Z-Отчет» (или
«Ctrl+Enter»).
4.
Система сформирует Z-Отчет и закроет смену, о чем свидетельствует соответствующая запись в журнале закрытия смен.
Фирма «1С»
Инструкции пользователя конфигурации «1С:Отель»
49
Работа с номерным фондом
Способ 1-й : Перейдите на вкладку «Горничные», далее «Список номеров»
Способ 2-й : Перейдите на вкладку «Фронт-офис», далее «Список номеров»
Рис. 54. Открытие списка номеров через главное меню
1. Откроется окно, которое содержит список номеров гостиницы (рис.Ошибка!
Источник ссылки не найден.).
2. В верхней строке, выбирите необходимый статус номера,чтобы отобразить только те номера, которые совпадают с названием вкладки.
Например, если ввести «Чистый», в списке остануться только чистые свободные номера
(рис.79).
(рис.79). Список номеров со статусом «Чистый»
3.Нажмите кнопку Иерархия
, чтобы отобразить список номеров в любом из выбранных видов .(рис.80).
Фирма «1С»
Инструкции пользователя конфигурации «1С:Отель»
50
Изменение статуса у одного номера
1. Откройте Список номеров, находится во вкладке «Горничные» и «Фронт-офис»
2. Найдите нужный номер в списке и дважды кликните мышью в ячейке с текущим статусом номера.
3. Выберите новый статус номера кликнув на нем мышью. Либо передвиньте курсор и нажмите «Enter».
Рис. 55. Ручная смена статуса номера
Фирма «1С»
Инструкции пользователя конфигурации «1С:Отель»
51
Просмотр истории изменения статусов номеров.
1.
Откройте раздел «Фронт-офис» > «Список номеров», выбираем в списке конкретный номер комнаты.
2.
Далее в верхней части формы списка будет кнопка «История изменения статусов номера».
Дополнительное расположение «Истории изменения статусов номеров»
3. Во вкладке «Горничные» находится история изменения статусов номеров (рис.56).
Рис. 56. Пример истории изменения статусов номера
Отметим, что в колонке Период указывается дата и время, когда был установлен статус. В колонке Пользователь указывается, кто установил статус. Если в колонке
Примечания не упоминается «Размещение …», то указанный в строке статус установлен вручную, иначе — статус установлен программой автоматически.
Фирма «1С»
Инструкции пользователя конфигурации «1С:Отель»
52 4. Нажмите Установить период
, чтобы отобразить историю изменения статусов номера за определенный период, который задается на вкладках Интервал и Период окна Настройка периода (рис.57).
Рис. 57. Настройка периода отображения истории изменения статусов номеров
ПРИМЕЧАНИЕ
Можно настроить период отображения истории при открытии по умолчанию. Для этого установите нужный интервал или период на соответствующих вкладках, а после отметьте галочкой пункт Запомнить выбранный период.
Фирма «1С»
Инструкции пользователя конфигурации «1С:Отель»
53
Регистрация информации по утерянным вещам.
1. Откройте окно Номерной фонд и откройте нужный номер в списке.
2. Нажмите кнопку Потерянные вещи.
3. Откроется окно Потерянные вещи, в котором отображается информация об утерянных вещах в выделенном номере.
Рис. 58. Окно Потерянные вещи
4. Полный список «Потерянных вещей», находится во вкладке «Горничные»
Рис.86 Полный список «Потерянных вещей»
5. Нажмите кнопку Добавить чтобы зарегистировать новую утеренную вещь. Введите следующие данные: кто нашёл, ФИО гостя, ФИО сотрудника, примечания, место хранения. В дальнейшем, после возврвщения вещи хозяину,
Фирма «1С»
Инструкции пользователя конфигурации «1С:Отель»
54 необходимо дополнить запись данными: факт возврата, дата возврата, кому возвращено.
6. Установите флаг Есть сообщение
, чтобы прикрепить сообщение с информацией об утерянной вещи к карточке гостя. Такое сообщение позволяет портье при следующем приезде гостя проинформировать его, что его вещи нашлись, и он может их забрать.
Фирма «1С»
Инструкции Пользователя конфигурации «1С:Отель»
55
Инструкция по оформлению возвратов
1. Найти и открыть список транзакций лицевого счета гостя (фолио).
2. Выделить платеж,по которому нужно сделать возврат,перейти на вкладку возврат.
3. Выбрать метод оплаты анологичный пробитому ранее платежу.
4. Подтвердить операцию по возврату «Печать заявления и возврат чека»
Процедура выполнения зачёта аванса.
Пример внесения:
1. Для начала фолио оформляется авансовый платёж. В рассматриваемом примере фолио пустой, так как процедура ночного аудита ещё не выполнялась.
Для проведения платежа в фолио достаточно нажать на кнопку «Оплатить», внести в поле
«Сумма платежа» необходимую сумму и нажать «Провести и закрыть». Платёж по кассе будет оформлен как авансовый.
2. После проведения ночного аудита в фолио появляется начисление и уже можно выполнять зачёт аванса. В нашем примере мы рассмотрим проведение зачёта аванса при выезде гостя.
Фирма «1С»
Инструкции Пользователя конфигурации «1С:Отель»
56
Для этого в лицевом счёте нажмём на кнопку «Выполнить зачёт аванса».
В открывшемся окне автоматически будет проставлен необходимый способ оплаты зачёта аванса, а в табличной части отражена сумма, которая будет участвовать в зачёте и распределяться по фактически оказанным услугам гостю.
3. Нажатие на кнопку «Провести и закрыть» проведёт по кассе чек зачёта аванса. При наличии актуальной прошивки у используемого кассового аппарата такая сумма не увеличивает выручку по кассе.
После запуска 1С: Отель пользователь увидит на экране окно, в котором можно условно выделить следующие области:
1 – начальная страница
2 – главное меню
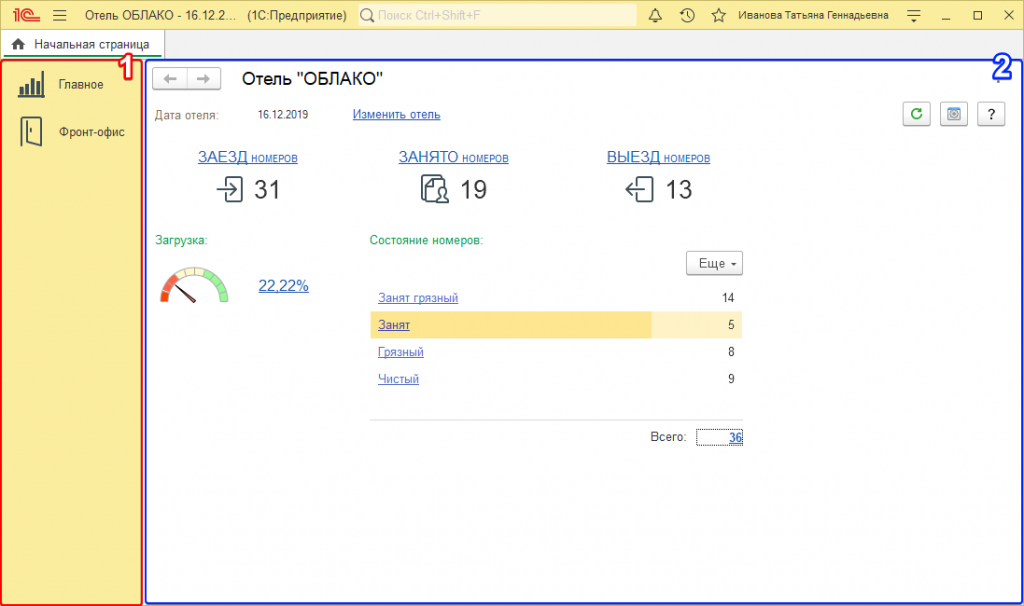
Начальная страница
Примечание: Внимание! Чтобы вернуться на начальную страницу из любого окна программы, нажмите на закладку Начальная страница.
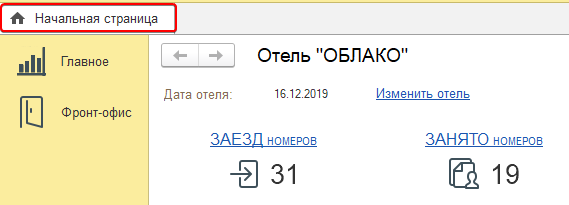
На данной странице отображается учетная дата отеля.
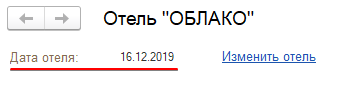
Также на начальной странице расположена ссылка Изменить отель. Обратите внимание, что изменить отель может только пользователь с правами на данное действие. Если соответствующих прав нет, то программа выдаст предупреждение.
Живая инструкция (нажмите плюсик):
|
Нет прав на смену гостиницы |
|---|
В блоке Загрузка отображается уровень загрузки отеля.
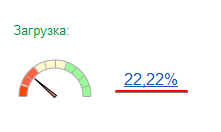
Если нажать на ссылку …% в данном блоке, то открывается форма сводных показателей отеля. В данной форме отображаются различные статистические данные.
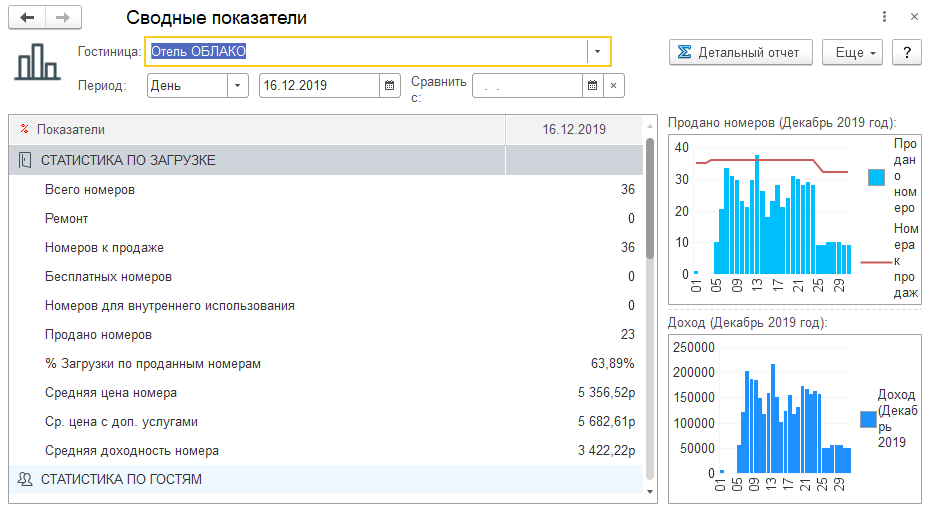
С помощью ссылок Заезд номеров, Занято номеров и Выезд номеров организован быстрый переход в журнал размещений
(Фронт-офис) на соответствующие вкладки Заезд, Занято и Выезд номеров.
Обратите внимание, что под каждой из ссылок: Заезд номеров, Занято номеров и Выезд номеров, отражается соответственно количество номеров на заезд, количество занятых номеров и количество номеров на выезде.
Живая инструкция (нажмите плюсик):
|
Быстрый переход на соответствующие вкладки журнала Фронт-офис |
|---|
Примечание: Подробнее про журнал Фронт-офис читайте в соответствующем уроке.
В блоке Состояние номеров отображается состояние номеров в отеле на текущий момент, а именно — количество номеров по каждому используемому статусу номера.
При нажатии на любой из статусов или на количество номеров в итоге Всего открывается форма со списком номеров с включенными соответствующими отборами. Например, при нажатии на Чистый откроется список всех номеров, находящихся в статусе Чистый.
Живая инструкция (нажмите плюсик):
|
Быстрый переход на форму списка номеров |
|---|
Примечание: Подробнее про
Список номеров
службы номерного фонда читайте в соответствующем уроке.
Главное меню
Набор пунктов меню, которые доступны в главном меню, зависит от настроек пользователя. Так для сотрудников службы приема и размещения как правило доступны пункты Главное и Фронт-офис.
В Главное обычно доступны отчеты, обработки, конвертер валют и сервис Попросить помощь.
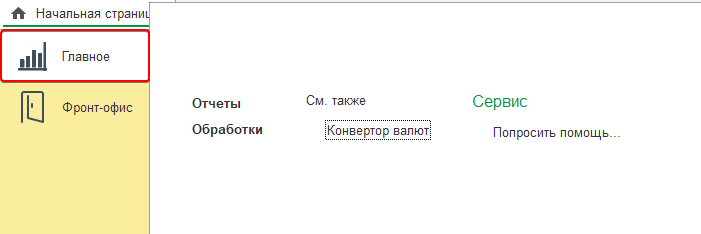
Пункт меню Фронт-офис содержит все основные инструменты, которые необходимы для работы сотрудника ресепшен. В последующих уроках данного курса мы познакомимся с большинством этих инструментов.