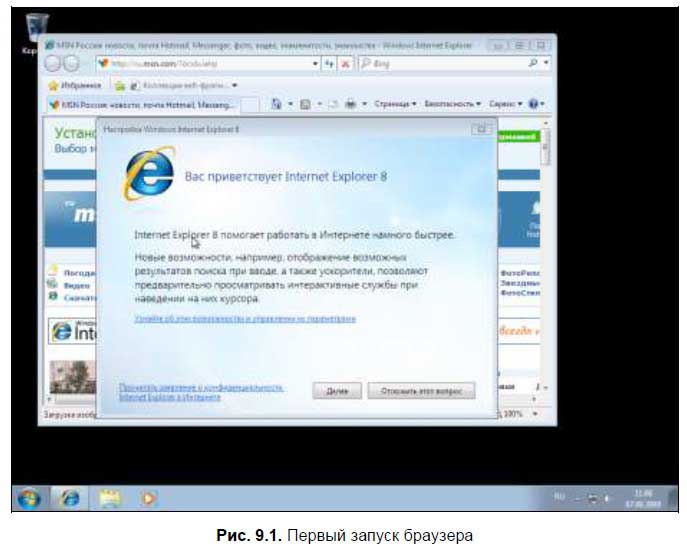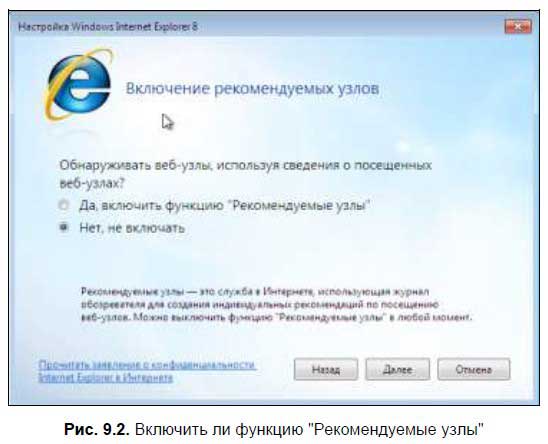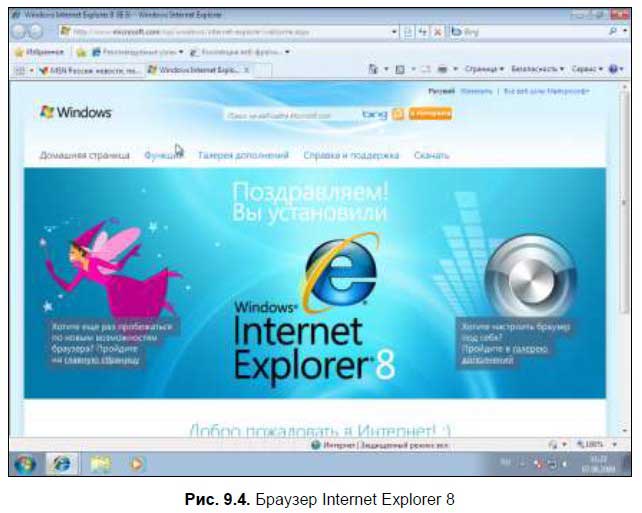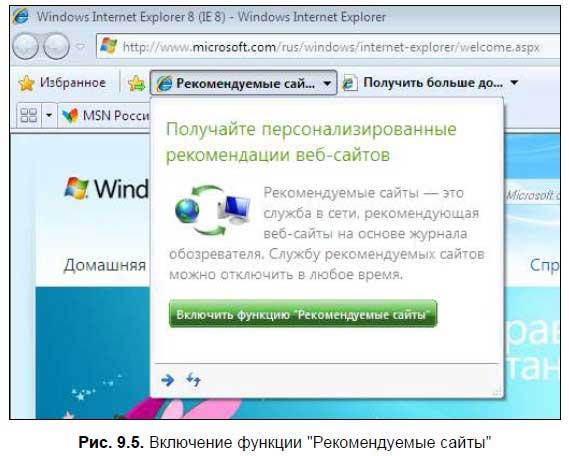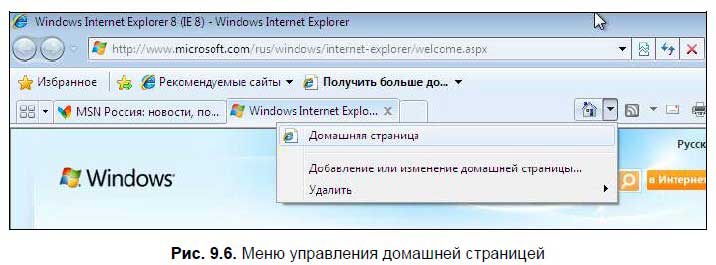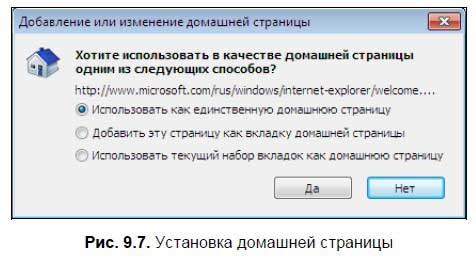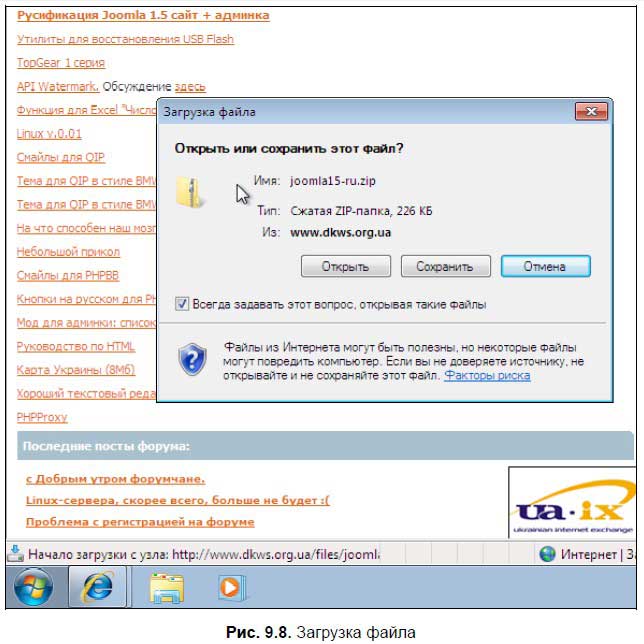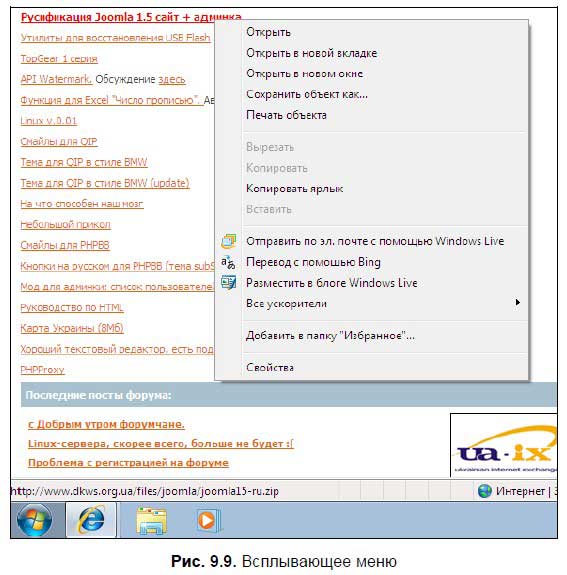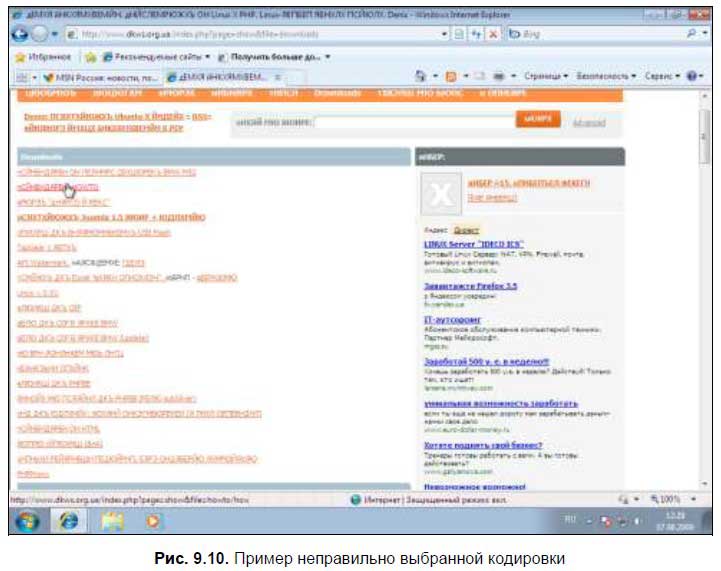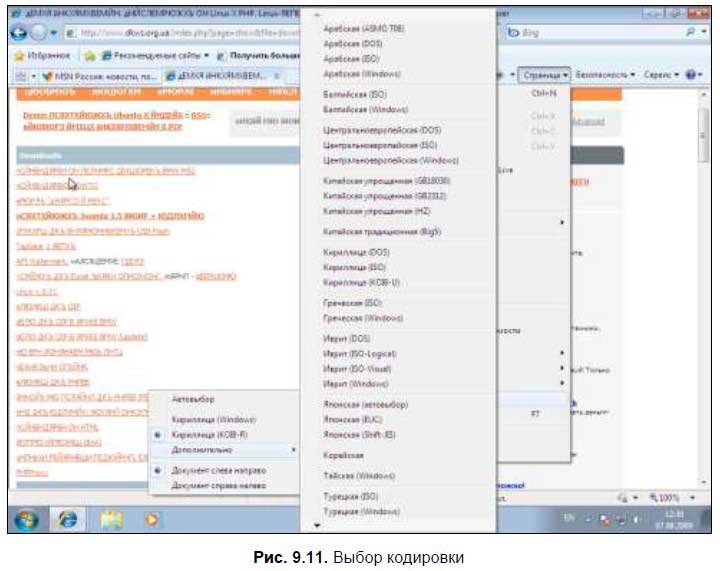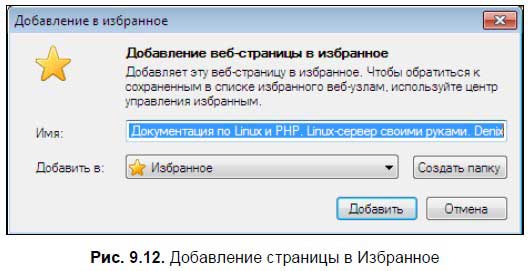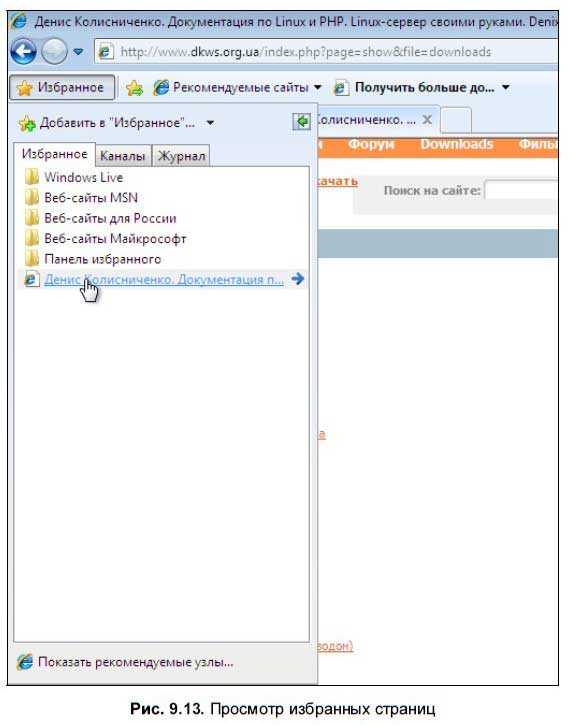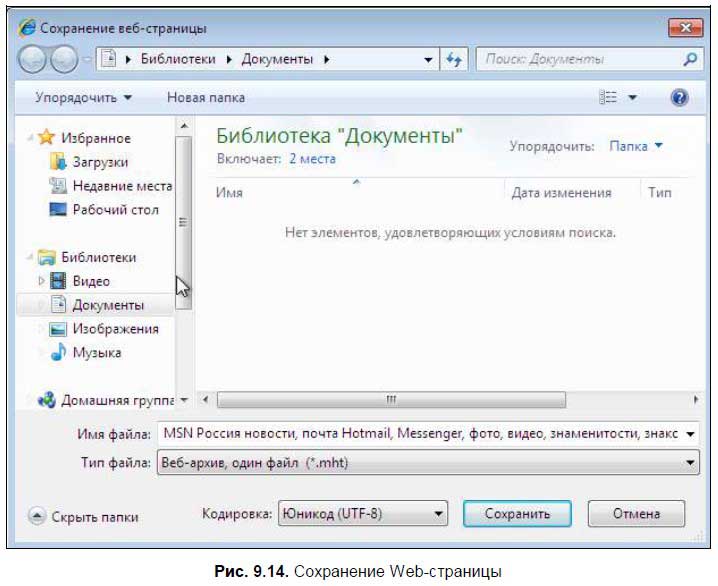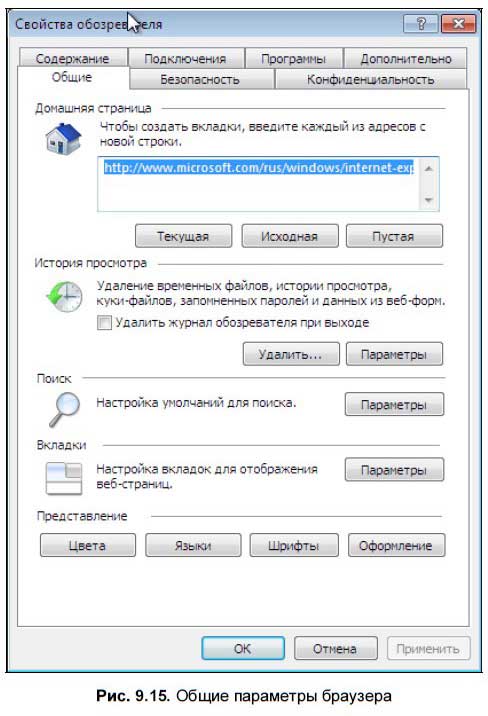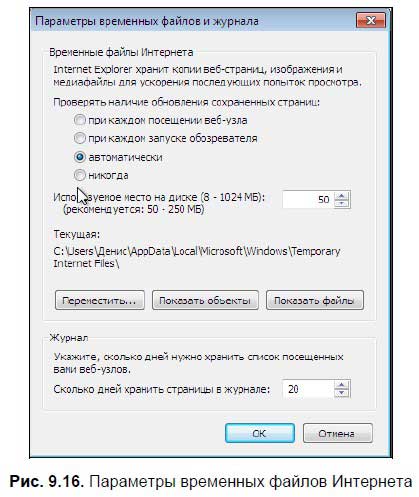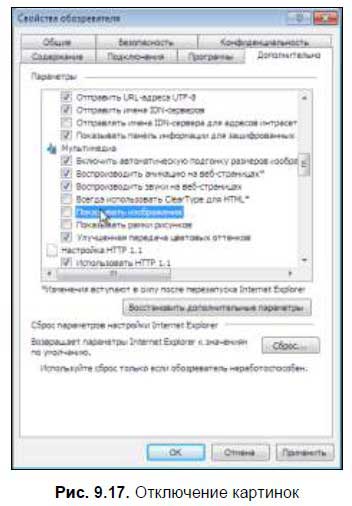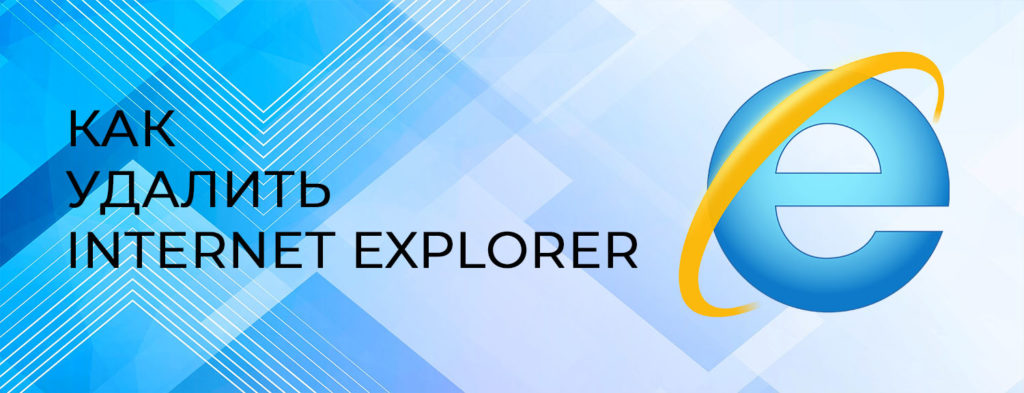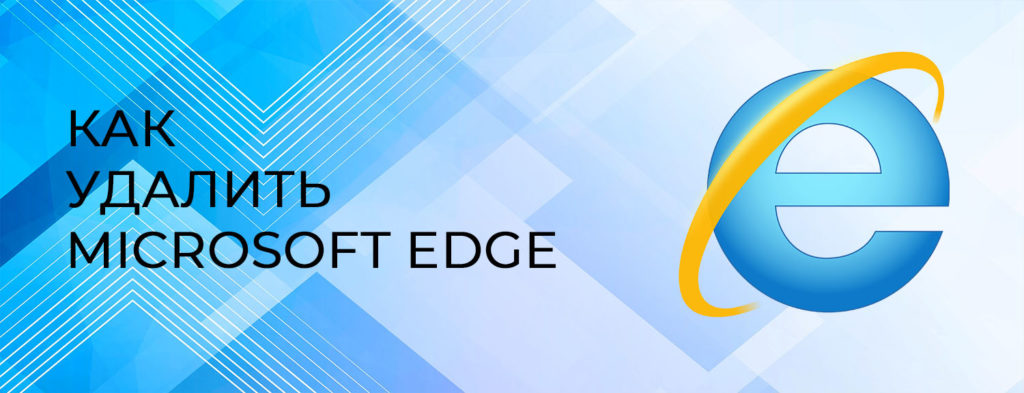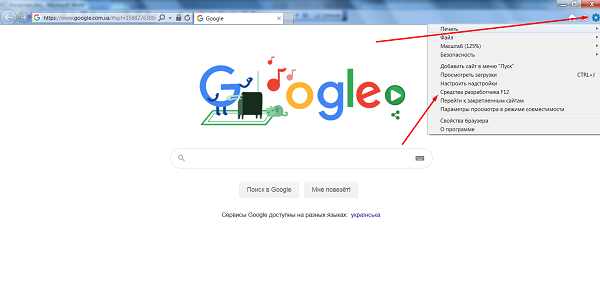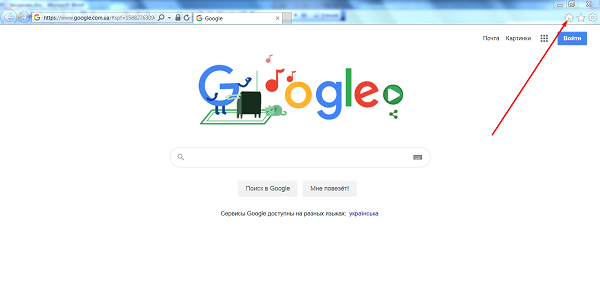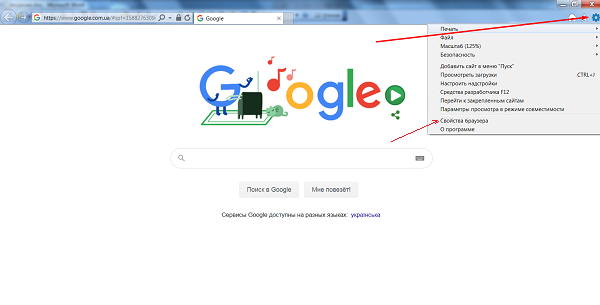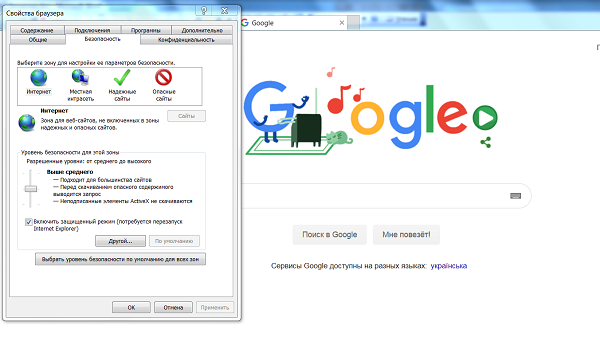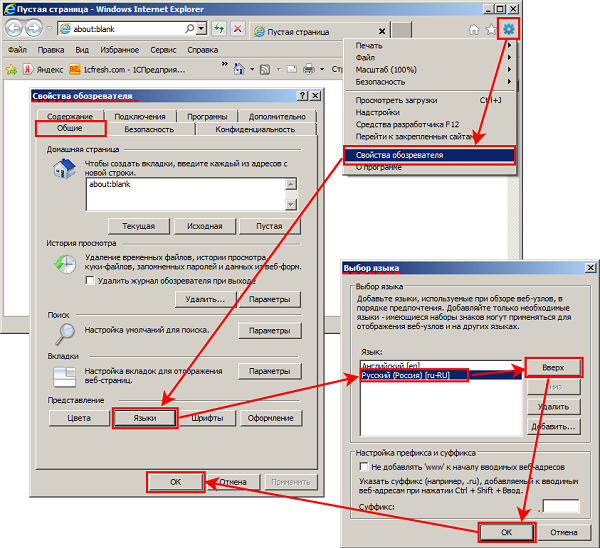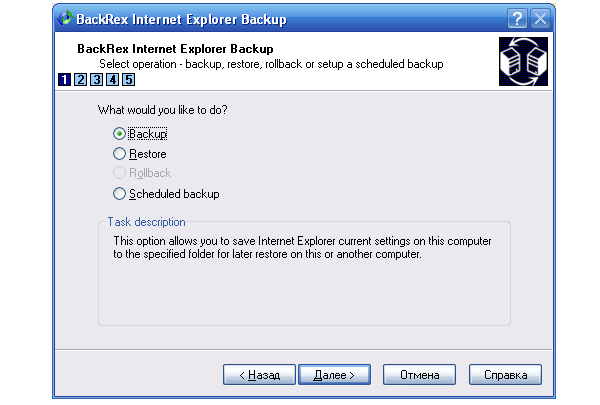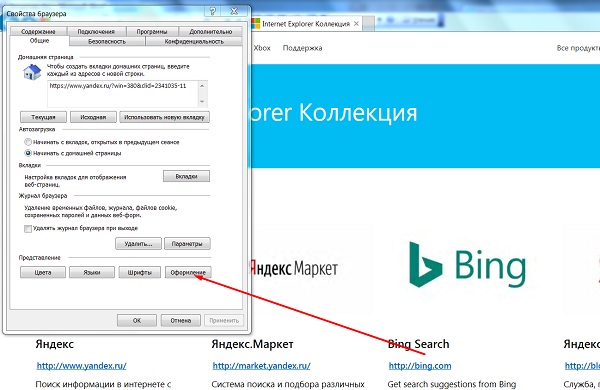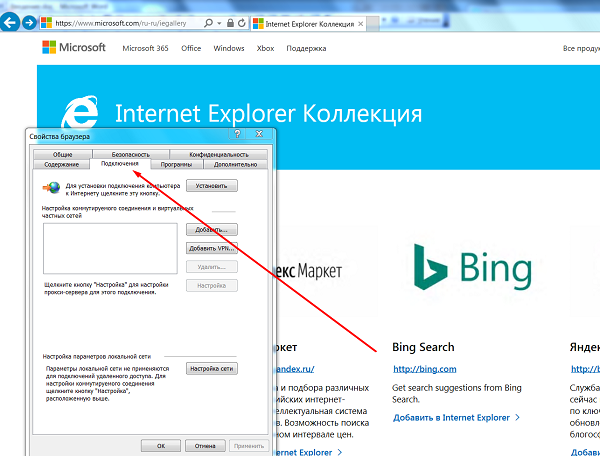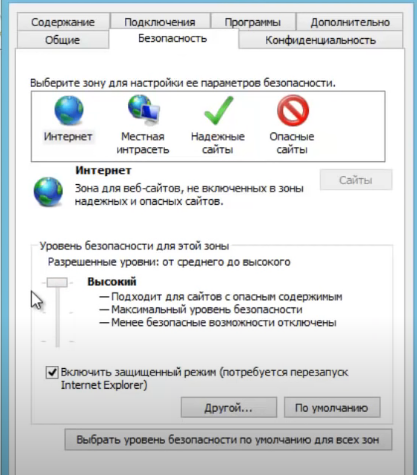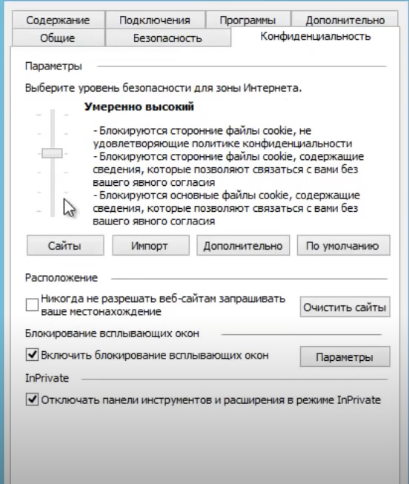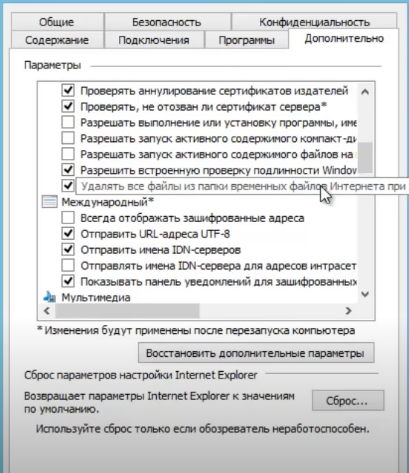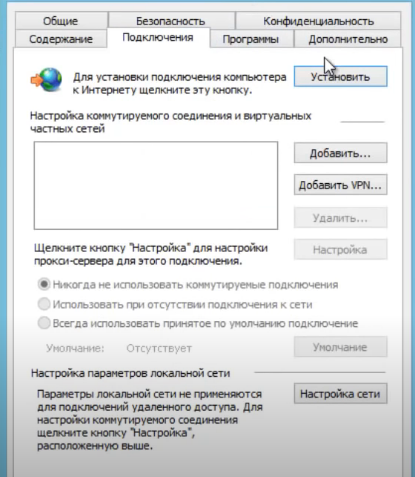9.1.2. Знакомство с Internet Explorer
Первый запуск
Браузером по умолчанию в операционной системе является Internet Explorer. По умолчанию означает, что данный браузер встроен в операционную систему, и его не нужно устанавливать отдельно. Именно поэтому большинство пользователей и используют Internet Explorer (далее IE).
Для запуска IE воспользуйтесь кнопкой, закрепленной на панели задач (это первая кнопка после кнопки Пуск). При первом запуске IE вы увидите окно настройки браузера. Нажмите кнопку Далее (рис. 9.1).
Программа задаст вам ряд вопросов, касающихся работы браузера. Первый вопрос: нужно ли включать функцию «Рекомендуемые узлы» (рис. 9.2). Браузер будет собирать информацию о том, какие узлы вы посещаете, и будет предлагать вам узлы схожей тематики. Не знаю, как вам, а мне не нравится, когда кто-то наблюдает за моими «походами по WWW», поэтому я отключил эту функцию. Вы же решайте сами. В любом случае эту функцию всегда можно включить (см. далее).
Следующий вопрос: какие параметры нужно использовать. Стандартные параметры предлагают использование поисковой машины Bing для поиска информации и перевода ее на другой язык, в качестве почтового сервиса будет использоваться Windows Live (рис. 9.3). Также вы можете указать особые параметры. По большому счету, стандартные параметры подойдут большинству пользователей, поэтому выбираем именно их.
На этом первоначальная настройка браузера завершена, нажмите кнопку Готово. Браузер во всей красе представлен на рис. 9.4.
Интерфейс браузера
Рассмотрим окно браузера (см. рис. 9.4). В верхней части окна расположены кнопки со стрелками Назад и Вперед, адресная строка (именно сюда нужно вводить адрес сайта), кнопки Представление совместимости, Обновить, Остановить и строка поиска (по умолчанию используется поисковая машина Bing).
Разберемся, для чего используются кнопки браузера:
? Назад — переход на предыдущую страницу. Например, вы перешли по ссылке на какую-то страницу и вам нужно вернуться на предыдущую страницу. Вот для этого используется кнопка Назад;
? Вперед — переход на следующую страницу. Кнопка становится активной только после нажатия кнопки Назад. Рядом с кнопками Назад и Вперед есть небольшие кнопки с изображением символа ?. При нажатии этой кнопки появится список страниц, на каждую из которых можно перейти. Очень удобно — вам не нужно несколько раз нажимать кнопку Назад (или Вперед) — вы сразу можете выбрать необходимую страницу;
? Представление совместимости — позволяет корректно просматривать сайты, «заточенные» под предыдущие версии браузера IE. Если у вас какой-то сайт некорректно отображается, попробуйте нажать эту кнопку, скорее всего, часть проблем исчезнет;
? Обновить — обновляет страницу. Обновление страницы нужно, если вы подозреваете, что страница изменена, а браузер отображает старую копию страницы;
? Остановить — используется для остановки загрузки страницы. Редко, но иногда эта кнопка бывает нужна.
Чуть ниже находится комбинированная панель, состоящая из кнопок управления избранными страницами (первая кнопка отображает избранные страницы, вторая добавляет Web-страницу в Избранное), кнопок Рекомендуемые узлы и Коллекция веб-фрагментов. Последние две кнопки неактивны, если вы при настройке браузера выключили функцию «Рекомендуемые узлы». Если вы тогда отключили эту функцию, а сейчас решили ее включить, просто нажмите кнопку Рекомендуемые узлы, а затем в появившемся всплывающем окошке — кнопку Включить функцию «Рекомендуемые сайты» (да, именно «сайты», почему функция называется то «Рекомендуемые узлы», то «Рекомендуемые сайты», мне не понятно), см. рис. 9.5.
Следующая панель — панель вкладок. Все открытые вами страницы отображаются как вкладки на этой панели, что позволяет легко переключаться между страницами. За последней вкладкой находится кнопка добавления новой вкладки.
После вкладок находятся следующие кнопки:
? Домой — управляет домашней страницей. Если ее нажать, то будет загружена домашняя страница. Для изменения домашней страницы нужно зайти на какой-нибудь сайт, нажать кнопку выпадающего списка рядом с кнопкой Домой и выбрать команду Добавление или изменение домашней страницы (рис. 9.6).
В появившемся окне (рис. 9.7) нужно выбрать один из вариантов изменения домашней страницы. Обычно оптимальным является Использовать как единственную домашнюю страницу. Нужно отметить, что в качестве домашней страницы в IE 8 можно использовать не одну, а несколько Web-страниц, которые будут открыты при запуске IE 8 на разных закладках. Использовать несколько страниц рекомендуется, если у вас быстрое соединение. Вы только представьте, что при каждом запуске браузера будут загружаться 10 страниц?
? Каналы — вызывает функцию чтения новостных RSS-каналов, если они есть на просматриваемой вами странице;
? Читать почту — вызывает почтовый клиент по умолчанию. Самое интересное, что по умолчанию как раз почтовый клиент не установлен. Ничего, скоро вы узнаете, как его установить;
? Печать — позволяет распечатать текущую страницу. В меню этой кнопки будет команда предварительного просмотра — рекомендую воспользоваться перед печатью. А вообще для печати Web-страниц на многих сайтах есть так называемые страницы «Для печати», вот их и нужно распечатывать. Данные страницы не содержат оформления сайта, а только саму информацию и относящиеся к ней изображения;
? Страница — вызывает меню Страница, в котором вы найдете все команды по управлению страницей, например, команды копирования и вставки текста, команды сохранения страницы и отправки страницы по электронной почте, команды, позволяющие изменить масштаб, размер шрифта и кодировку страницы и т. д.;
? Безопасность — открывает меню Безопасность, содержащее команды, относящиеся к безопасности при работе с браузером. Наиболее часто используемая команда этого меню — Удалить журнал обозревателя, позволяющая удалить историю посещения страниц;
? Сервис — в этом меню вы найдете команду изменения параметров браузера (Свойства обозревателя), команду полноэкранного просмотра страницы (Во весь экран), команду автономной работы и т. д.;
? Справка — вызывает справочную систему.
Теперь, когда мы ознакомились с основными функциями браузера, смело вводите адрес сайта в адресную строку и нажимайте <Enter>. Далее мы рассмотрим несколько очень важных операций при работе в WWW:
? работа с гиперссылками;
? выбор кодировки страницы;
? изменение масштаба страницы;
? работа с избранными страницами;
? сохранение страницы на диск;
? изменение параметров браузера.
Гиперссылки
При наведении указателя мыши на гиперссылку он изменит свою форму — станет похож на руку с вытянутым указательным пальцем. Обычно гиперссылка выглядит как подчеркнутый текст. Причем по цвету текста можно определить, посещали вы уже эту ссылку или нет. Цвет непосещенной и посещенной ссылок зависит от настроек браузера и стиля сайта. Обычно еще не посещенные ссылки имеют синий текст, а уже посещенные — фиолетовый, хотя дизайнер при разработке сайта может изменить эти цвета.
Существуют еще два состояния ссылки (посещенная и непосещенная — это тоже состояния ссылки): активная и подсвеченная. Активная ссылка — это ссылка, по которой уже щелкнули, но браузер еще не успел загрузить страницу, на которую ссылается ссылка, а пока еще отображает старую страницу. Подсвеченной называется ссылка, к которой вы подвели указатель мыши.
В качестве ссылки может выступать не только текст, но и картинка или какой-нибудь объект, например, Flash-ролик. Если указатель мыши поменял свою форму, знайте — вы навели его на ссылку.
В строке состояния обычно указывается адрес, на который вы перейдете, если щелкнете по ссылке. Ссылка может ссылаться на следующие объекты:
? Web-страницу;
? участок Web-страницы;
? документ (ссылка может указывать на любой документ, для работы с которым у вас установлена соответствующая программа, например, на документ MS Word; если же программа не установлена, тогда будет предложено сохранить документ на диске), в этом случае документ загружается на компьютер и открывается в окне браузера (если это невозможно, то вызывается программа для обработки этого документа отдельно);
? любой другой файл, в этом случае файл просто сохраняется на жестком диске;
? адрес электронной почты (будет запущена почтовая программа для написания письма по адресу, на который ссылается ссылка).
Web-страницы, картинки открываются сразу в браузере. А вот перед загрузкой остальных файлов браузер спросит вас, что делать с загружаемым файлом (рис. 9.8):
? Открыть — файл будет загружен во временный каталог и будет запущена программа, связанная с этим типом файла. Использовать данный вариант не рекомендуется. Во-первых, в открываемом файле может быть вирус, который при открытии сразу же поразит ваш компьютер. Во-вторых, если файл вам нужен, то тогда вам придется искать его во временных файлах Интернета;
? Сохранить — этот вариант намного удобнее. Вы сохраняете файл в том каталоге, в котором вам удобнее всего. После загрузки файла рекомендуется проверить его антивирусом, а только после этого — открывать;
? Отмена — отменяет загрузку файла. Никогда не соглашайтесь загружать (и тем более открывать!) файлы, загрузку которых вы не запрашивали. Бывает, просто заходишь на какую-то страничку, а тут ни с того, ни с сего появляется окно Загрузка файла.
Помните, что в Интернете очень много документов преднамеренно или непреднамеренно инфицированных вредоносными программами — вирусами, поэтому сначала нужно сохранить файл, проверить антивирусом, а потом только работать с файлом. Знаю, я повторился, но это настолько важно, что не будет лишним и третий раз об этом сказать.
При щелчке правой кнопкой мыши на ссылке откроется всплывающее меню (рис. 9.9):
? Открыть — открывает объект, на который указывает ссылка, в текущем окне браузера;
? Открыть в новом окне — открывает объект в новом окне;
? Сохранить объект как — сохраняет объект, на который указывает ссылка, на жестком диске без его загрузки в окне браузера. Бывает полезно для больших рисунков. Если у вас медленная скорость соединения, а просмотреть большой рисунок нужно, то проще использовать команду Сохранить объект как, чем дожидаться загрузки картинки в окне браузера.
Другие команды нас пока не интересуют. Нужно отметить, что во всплывающем меню могут быть и другие команды — все зависит, на каком объекте (ссылка, картинка и т. д.) вы щелкнули правой кнопкой мыши.
Выбор кодировки
Иногда загружаемая страница отображается, мягко говоря, не так, как нужно, например, как показано на рис. 9.10.
Причин этому несколько: или сервер неправильно перекодировал страницу, или Web-мастер неправильно «прописал» кодировку страницы, или же кодировку страницы неправильно определил сам браузер. Для выбора кодировки используется команда меню Страница | Кодировка (рис. 9.11).
Если Автовыбор не помогает, можете попробовать следующие варианты:
? Кириллица (Windows);
? Кириллица (KOI8-R);
? Юникод (UTF-8).
Скорее всего, страница будет отображена правильно, если вы выберете один из этих трех вариантов.
Масштаб страницы
Web-мастер пожертвовал читабельностью страницы ради дизайна и сделал текст страницы настолько мелким, что для его чтения нужно порядочно напрягать глаза? Не нужно портить себе зрение. Просто установите другой масштаб страницы с помощью меню Страница | Масштаб.
Избранное и история посещенных страниц
В Избранное помещаются страницы, которые вас заинтересовали. Понятно, что Интернет невероятно огромен, поэтому вполне нормально, что вам понравится много разных страниц, и вы не сможете запомнить все адреса. Вот для этого и нужно добавить страницу в Избранное. И в самом деле: не записывать же адреса в блокнот?
Для добавления страницы в Избранное нужно нажать комбинацию клавиш <Ctrl>+<D> (естественно, перед этим нужно открыть необходимую вам страницу). Данная комбинация работает в большинстве современных браузеров — IE 6–8, Opera. Также можете нажать вторую кнопку возле закладок Web-страниц. Откроется окно добавления страницы в Избранное (рис. 9.12). Нажмите кнопку Добавить или клавишу <Enter>. Можно, конечно, выбрать подпапку в папке Избранное, если вы предпочитаете сортировать ваши страницы, а не сваливать все в один список.
Для просмотра избранных страниц нажмите кнопку Избранное — рис. 9.13.
Сохранение страниц на диске
Вам понравилась страница, но нет времени ее сейчас прочитать? Ее можно сохранить на диске и прочитать в любое удобное время, даже не подключаясь к Интернету (а зачем заново загружать страницу и тратить на это деньги — ведь вы ее уже загрузили!). Для сохранения страницы нужно выбрать команду меню Страница | Сохранить как.
Откроется окно (рис. 9.14), в котором можно будет выбрать каталог для сохранения страницы, а также указать тип файла сохраняемой страницы:
? Веб-архив, один файл — вся страница (со всеми картинками и другими встроенными объектами) помещается в один файл с расширением mht. Очень удобно, если вы потом захотите передать страницу своему товарищу по электронной почте;
? Веб-страница, полностью — страница сохраняется на диске как HTML-файл, а в отдельном каталоге (который будет создан браузером) будут сохранены картинки и другие файлы, которые относятся к Web-странице. Более удобным вариантом является веб-архив. Но если вы хотите просмотреть страничку другим браузером, который не поддерживает вебархивы (или из других соображений), то тогда можно выбрать этот вариант;
? Веб-страница, только HTML — будет сохранен только HTML-файл, картинки и другие относящиеся к странице файлы сохранены не будут. Удобно, когда вас интересует только текст страницы, а не ее оформление;
? Текстовый файл — не рекомендую использовать. Если вам нужен только текст страницы, то используйте предыдущий вариант, поскольку данный формат не поддерживает разметки страницы и читать Web-страницу, сохраненную как текст, будет неудобно.
Также обратите внимание на сохраняемую кодировку. Если страницу нужно будет потом передать для просмотра на компьютер со старыми версиями Windows (Windows 9x, ME), то лучше не выбирать Юникод (UTF-8), а выбрать Кириллица (Windows).
Полноэкранный режим просмотра Web-страниц
Иногда страницу лучше просматривать в полноэкранном режиме, например, когда вы играете в онлайн-игры (для большего эффекта присутствия). Для перехода в полноэкранный режим (и для возврата из него в обычный режим) используется клавиша <F11>.
Параметры браузера
Для вызова окна параметров браузера используется команда меню Сервис | Свойства обозревателя. Откроется окно Свойства обозревателя (рис. 9.15). На вкладке Общие можно установить домашнюю страничку (или несколько домашних страничек), параметры временных файлов Интернета, параметры журнала и другие параметры браузера.
Что касается домашней странички, то я вообще рекомендую от нее отказаться, нажать кнопку Пустая. В этом случае браузер будет запускаться намного быстрее. Да и не всегда нужно помещать домашнюю страничку. Например, если вы запускаете еще окно браузера, то опять будет загружена домашняя страничка, которую вы уже сегодня видели. А вашу любимую страничку, которую вы планировали указать в качестве домашней, можно поместить в Избранное.
Когда вы загружаете страничку, ее копия (вместе со всеми картинками) помещается на ваш жесткий диск. При последующем обращении к страничке браузер проверяет, изменилась ли она. Если нет, тогда загружается локальная копия страницы. С одной стороны, это удобно, а с другой — нет:
? данная функция позволяет экономить трафик — если страница не изменилась, то будет загружена локальная копия;
? браузер не всегда правильно определяет изменение страницы, иногда приходится очищать временные файлы Интернета, чтобы увидеть измененный вариант страницы. Если вы точно знаете, что страница изменилась, а нажатие кнопки Обновить эффекта не дает, тогда попробуйте нажать клавишу <Shift>, а затем, не отпуская ее, нажать кнопку Обновить на панели управления браузера. Если и это не поможет, тогда на вкладке Общие в окне Свойства обозревателя нажмите кнопку Удалить.
Установить размер временных файлов Интернета можно, нажав кнопку Параметры, которая находится рядом с кнопкой Удалить (рис. 9.16). Рекомендуемый размер временных файлов — от 50 до 250 Мбайт.
Cookies — это специальные переменные, которые устанавливаются сайтом во временном хранилище вашего браузера. В cookies сайт обычно запоминает небольшие объемы информации, например, дату вашего последнего визита, ваше имя и т. д. Рекомендуется очищать cookies, если вы работаете на общественном компьютере, например, в интернет-кафе. Ведь нерадивые программисты, разрабатывающие сайт, могут в cookies хранить ваши персональные данные, например, ваш почтовый адрес при заказе товара в интернет-магазине. Чтобы этими данными никто не воспользовался, по окончании сеанса работы рекомендуется нажать кнопку Удалить.
В некоторых случаях полезно отключить отображение картинок:
? у вас дорогой трафик (например, в случае GPRS-соединения), и вы хотите немного сэкономить;
? вы платите за трафик, и у вас на счету остался «последний мегабайт»;
? у вас медленное соединение, и нужно, чтобы страницы загружались быстрее.
Отключить загрузку картинок можно на вкладке Дополнительно (рис. 9.17): нужно выключить флажок Показывать изображения. На этой же вкладке в браузере IE 8 есть очень полезная кнопка — Сброс. Нажимать ее нужно только в том случае, если вы установили неправильные параметры браузера, и теперь он неверно отображает страницы.
Данный текст является ознакомительным фрагментом.
Читайте также
А Internet Explorer?
А Internet Explorer?
IE поддерживает замечательный атрибут для тега <script>: defer. Присутствие этого атрибута указывает IE, что загрузку скрипта нужно отложить до тех пор, пока не загрузится DOM. Однако это работает только для внешних скриптов. Следует также заметить, что этот атрибут
4.4. Internet Explorer
4.4. Internet Explorer
Расположение: %programfiles%Internet Exploreriexplore.exe.Согласно традициям операционной системы Windows новая версия браузера Internet Explorer входит в каждую новую операционную систему Windows. При этом не просто входит, а является ее неотъемлемой частью. Однако сейчас традиции начинают
Internet Explorer
Internet Explorer
Возможности браузера Internet Explorer по сравнению с предыдущими версиями существенно расширились.Программа Internet Explorer предназначена для веб-серфинга – поиска и просмотра веб-страниц, размещенных на различных серверах. С ее помощью можно скачивать из Интернета
Internet Explorer
Internet Explorer
Internet Explorer – неотъемлемая часть Microsoft Windows (рис. 2.1).
Рис. 2.1. Окно браузера Internet ExplorerК его достоинствам можно отнести следующие: • не нужно искать и устанавливать этот браузер, он уже установлен вместе с операционной системой;• множество сайтов оптимизировано
Первое знакомство с Internet Explorer
Первое знакомство с Internet Explorer
Открывшееся окно обозревателя Интернета (рис. 5.6) очень похоже на окно Проводника – можно сказать, близнецы-братья.После запуска браузера на экране, как правило, начинает загружаться веб-страница. У меня, например, загрузилась страница
Internet Explorer
Internet Explorer
Internet Explorer — браузер, входящий в стандартную поставку любой версии операционной системы Windows XP. Более того, он является ее неотъемлемой частью, и, как бы данный браузер ни критиковали, большая часть пользователей Интернета для доступа к Сети использует именно
Internet Explorer
Internet Explorer
Первой программой, настройки которой будут рассмотрены, станет стандартный браузер для просмотра страниц Интернета, входящий в поставку операционной системы Windows XP, — Internet Explorer. Как говорилось раньше, в поставку Windows XP входит браузер Internet Explorer версии 6.0 (версию
Internet Explorer
Internet Explorer
Замена логотипа в Internet Explorer
Логотип по сути своей представляет собой вертикальную последовательность кадров-картинок в формате BMP-256. Таких лент должно быть две. В одной кадры должны быть 26?26 точек, в другой 38?38. Длина ленты (а стало быть и количество кадров) может
Internet Explorer
Internet Explorer
Пункты меню
Главное меню (IE7)
В IE7 по умолчанию не выводится строка меню. Если вы хотите, чтобы строка меню была в браузере постоянно на самом верху, то в разделе HKCUSoftwareMicrosoftInternet ExplorerToolbarWebBrowserсоздайте параметр типа DWORD ·ITBar7Position· со значением 1. Перезапустите
Internet Explorer
Internet Explorer
Достоинства:• не нужно искать и устанавливать этот браузер, он уже установлен вместе с операционной системой;• множество сайтов оптимизировано именно под Internet Explorer, в других браузерах они некорректно отображаются или вовсе отказываются работать, требуя
Internet Explorer
Internet Explorer
Что это такоеInternet Explorer – это, пожалуй, самый популярный на сегодняшний день веб-браузер. Он поддерживает все современные операционные системы.Internet Explorer установлен по умолчанию в любое программное обеспечение для ноутбука, будь то Windows Vista или Windows 7.На примере
4.1. Internet Explorer
4.1. Internet Explorer
В этом разделе описаны трюки, относящиеся к настройке браузера Internet Explorer.При первом запуске пользователем Internet Explorer 7.0 будет загружена страница настроек браузера. Вы можете отключить эту особенность с помощью параметра REG_DWORD-типа DisableFirstRunCustomize,
Internet Explorer
Internet Explorer
Данный браузер традиционно поставляется с операционной системой Windows, поэтому беспокоиться о его поиске не следует. Ярлык на него сразу создан в меню Пуск. Он так и называется: Интернет. Неудивительно, что, по статистике, это самый распространенный браузер.
Первое знакомство с Internet Explorer 7
Первое знакомство с Internet Explorer 7
Для просмотра размещенных в Интернете веб-страниц служат браузеры (обозреватели) – специальные программы, умеющие загружать веб-страницы на ваш компьютер, отображать их и выполнять переходы по ссылкам. В состав Windows Vista входит седьмая
Как пользоваться
Использование браузеров Microsoft Edge и Internet Explorer может вызывать определённые вопросы. Зачастую пользователи хотят узнать, как обновить или как удалить браузер. Так же множество вопросов возникает и настройка в самих браузерах. Например многие хотят знать — как очистить кэш в эксплорере, или где лежат сохраненные пароли в internet explorer и тому подобные.
Хотя браузер Microsoft Internet Explorer давно устарел в пользу нового браузера Microsoft Edge, технический гигант из Редмонда все еще поддерживает IE — он слишком глубоко встроен в большинство корпоративных экосистем, чтобы отказаться от него. Несмотря на то, что доля рынка IE значительно сократилась, многие люди все еще используют его. И, как всегда, он по-прежнему подвержен …
Повышение производительности в Internet Explorer 11 Читать далее »
Internet Explorer – популярнейший в мире Интернет-обозреватель, разработанный компанией Microsoft. Если при использовании браузера IE у вас стали возникать проблемы с загрузкой сайтов, то пора разобраться в вопросе как почистить кэш в Эксплорере. Как почистить кэш в Эксплорере Для того чтобы почистить кэш в Интернет Эксплорере необходимо нажать на кнопку «Сервис» (1), расположенную в правом …
Как почистить кэш в Интернет Эксплорере и файлы Cookie Читать далее »
Функция просмотра InPrivate в браузере Microsoft Edge позволяет ограничивать и управлять данными, которые программа собирает и хранит, когда вы посещаете веб-сайт. Узнайте, как его активировать для контроля данных сохраняющихся при просмотре веб-страниц. Инструкции в этой статье относятся к Microsoft Edge версии 81 в операционной системе Windows 10. Просмотр веб-страниц и сбор данных При просмотре веб-страниц …
Как запустить браузер Microsoft Edge в приватном режиме — InPrivate Читать далее »
При использование браузера Internet Explorer вы можете встретить следующее уведомление «Internet Explorer перестал работать». Существует несколько методов снова запустить его и понять в чём заключается ошибка. Эта проблема может возникать на ПК с Windows 10/8/7 , и решения этой проблемы здесь применимы только к Интернет Эксплорер (не Майкрософт Эйдж). Майкрософт уже довольно давно отменил обновления …
Как исправить ошибку «Internet Explorer перестал работать» Читать далее »
Знаете ли вы, что в Internet Explorer есть парочка интересных настроек, которые вы можете легко активировать, например режим киоска или полноэкранный режим? Названия этих режимов немного сбивают с толку, потому что вы можете свернуть IE в меньшее окно в полноэкранном режиме, но не в режиме киоска. Попробуем объяснить более подробно дальше, из данной статьи вы …
Как активировать полноэкранный режим в Интернет Эксплорер 11 Читать далее »
Обновление приложения – нормальная практика, которая позволяет пользователю использовать те наработки и исправление ошибок, которые разработчик внёс в новый пакет обновлений. Это же утверждение касается и того — как обновить microsoft edge. Существует два способа обновления браузера. Как обновить Microsoft Edge вручную Для того чтобы обновить Майкрософт Эйдж в ручном режиме необходимо открыть браузер, вызвать …
Как обновить Microsoft Edge — Полная Инструкция 2021 Читать далее »
То, что любое обновление нацелено на улучшение функциональности программы, — ни для кого не секрет. Это же утверждение справедливо и для браузера Internet Explorer, который хоть и резко теряет свой рейтинг у пользователей, но по-прежнему остаётся одним из популярных браузеров в мире. Естественно, каждый пользователь стремится своевременно обновить интернет эксплорер, чтобы воспользоваться теми доработками, которые …
Как обновить Интернет Эксплорер (Internet Explorer) — полное руководство Читать далее »
Иметь свои предпочтения среди программ – это нормально: каждый из пользователей иметь список любимчиков. Но у каждого есть и перечень программ, которые он не хотел бы иметь на своём компьютере. Долгое время браузер Internet Explorer был в первой категории, но с появлением на рынке новых программных продуктов данный браузер всё больше теряет свои позиции. Из …
Как удалить Internet Explorer — полное руководство Читать далее »
Пристрастия к тем или иным программам – дело вкуса каждого пользователя. Некоторые программы достаются пользователю в наследство вместе с установленной операционной системой, другие устанавливаются пользователем самостоятельно. В данной статье пойдёт речь о том, как удалить Microsoft Edge в windows 10 – на базе Chromium и на HTML. Для того, чтобы понять, удобная это программа или …
Как просто удалить браузер Microsoft Edge в Windows 10? Читать далее »
Internet Explorer первенец среди браузеров. Разработка проходила всемирной известной компанией Microsoft с 1995 по 2015 годы. Утилита входит в набор обязательных программ операционных систем Windows — Windows 10. Вплоть до января 2017 года приложение пользовалось популярностью у 24,64 % и 58,15 % пользователей. После первого выхода релиза компания добавила дополнения:
- браузер отображал таблицы html;
- пользователям был доступен интерфейс для программирования XML http Request.
Новшества способствовали созданию динамических сайтов и интернационализованных доменных имен. Все это позволило вводить адреса в адресную строку на различных языках.
Основные настройки Internet Explorer (Интернет Эксплорер)
Спецификация настроек браузера отличается своим разнообразием. Режим эмуляции запускается при работе окна «Средства разработчика». К примеру, если у пользователя установлен Internet Explorer 11, то после открытия запускают «Средства разработчика» и оставляют активным вплоть до завершения работы.
Важно! Перед настройкой утилиты, необходимо уточнить, как установлена система на ПК, а именно ее разрядность. Может быть 32 или 64. 32 – разрядная операционная система требует пропустить вышеописанные требования и переходить к настройкам со страницы отключения нестандартных настроек.
Полезно также почитать: Как посмотреть и почистить историю в Internet Explorer
Как установить начальную страницу Internet Explorer
Стартовая страница запускается сразу после того, как браузер будет запущен. Во многих программах начальная страница считается главной и загружается после нажатия «Homе». С Интернет Эксплорер все происходит аналогично. Данная функция помогает учитывать предпочтения пользователя в отношении виртуальной рабочей зоны. Такую страницу можно установить на любой веб-сайт.
Как изменить домашнюю страницу в Internet Explorer пошагово:
- Открыть утилиту.
- Сверху с левой стороны выбрать иконку в виде шестеренки или просто нажать Alt+X.
- Далее откроется окно, в котором нужно выбрать «Свойства браузера».
- Если выбрать раздел «Общие», то выйдут поля для ввода адреса URL страницы, которой пользователь планирует сделать домашней или стартовой.
- Жмем «Ок» и «Применить».
- Закрываем браузер и перезапускаем систему.
Для главной страницы можно устанавливать несколько веб-страниц. Каждую из них размещают во вкладке «Домашняя страница». В качестве стартовой страницы можно использовать открытый сайт. Перемещаемся во вкладку «Текущая» и подтверждаем действие «Ок».
Второй способ изменения главной страницы в Internet Explorer:
- В панели «Пуск» выбираем «Панель управления».
- В «Настройке параметров» жмем «Свойства обозревателя».
- Выбираем вкладку «Общие» и вводим адрес нужной страницы для установления ее стартовой.
Настройка домашней страницы выполняется несколько минут. Для максимальной пользы программы не пренебрегайте настройками и используйте утилиту максимально эффективно.
Как разрешить показ всплывающих окон в Internet Explorer
Чтобы система управления Ural-CMS работала полноценно, необходимо дать разрешение на всплытие окон в Интернет Эксплорер.
При первом вхождении в редактор сайта программа предложит «Разрешить всплывающие окна». В любом случае ответ пользователя должен быть положительным. Если такого предложения не произошло, необходимо включить всплывание окон в принудительном порядке.
Включение всплывающих окон в Internet Explorer пошагово:
- В панели инструментов выбрать знак шестеренки или «Сервис».
- Выбираем пункт «Свойства обозревателя».
- Нажимаем «Безопасность» и «Другой».
- Из множественных пунктов находим «Блокировать всплывающие окна» и подтверждаем действие пунктом «Отключить».
Как сбросить настройки браузера Internet Explorer
Сброс настроек Internet Explorer можно выполнить, следуя данной инструкции:
- Закрыть все открытые программы, в том числе Internet Explorer и проводник.
- Запустить утилиту заново.
- В панели настроек, а именно в «Сервис» находим команду «Свойства браузера» или нажимаем ALT.
- Выбираем вкладку «Дополнительно».
- Делаем «Сброс» и щелкаем пункт «По умолчанию».
- Таким образом, мы восстановили заводские настройки и параметры по умолчанию.
- Далее жмем «Закрыть» и «Ок».
После данных манипуляций закрываем браузер и снова запускаем его. Все настройки будут сброшены и установлены по умолчанию.
Как включить панель визуальных закладок в Интернет Эксплорер
Сохранять визуализацию страниц можно во многих браузерах. Касается это также и Internet Explorer. После визуализации приложения в качестве веб-страницы ярлык программы размещают на стартовом экране.
Пошаговая инструкция:
- Запускаем веб-обозреватель и переходим на страницу или сайт, который планируете закрепить.
- Сверху слева выбираем «Сервис».
- Далее переходим к пункту «Добавить сайт в список приложений».
- В появившемся окне жмем «Добавить».
- Сайт добавлен.
Проверить это можно, перейдя в меню «Пуск». В панели будет располагаться сайт, добавленный ранее. Щелчком правой кнопки мыши жмем «Закрепить на начальном экране». В результате важный сайт окажется в меню быстрого доступа.
Как отключить режим «Security alert» в Internet Explorer
Windows Security Alert — программа, конфликтующая со многими утилитами. Как ни странно Касперский и НОД32 не считают ее вирусом. Это не вирус, а путь заражения из многих вредных сайтов.
Внимание! Обращайте особое внимание на всплывающие окна с предложением об установке. Это может быть рассадником вирусов, которые с вашего согласия проникают в устройство.
Отключение режима «Security alert»:
- Загрузить файл в безопасном режиме кнопкой F8.
- Если данная функция невозможна, необходимо грузиться с Dr.Web® LiveCD и сканировать компьютер.
- Если первые два шага не работают, то следует переустановить Виндовс.
Наличие второго ПК поможет значительно упростить проблему. Нужно перейти на сайт Dr.Web и приобрести ключ для удаления злобной программы вымогателя.
Как активировать полноэкранный режим в Internet Explorer
Чтобы включить или выключить полноэкранный режим в Internet Explorer, понадобиться сделать следующее:
- Открыть Интернет Эксплорер.
- В верхнем углу справа выбрать «Gear».
- После открытия меню нажимают пункт «Файл».
- Далее откроется подменю.
- Чтобы открыть полноэкранный формат можно нажать «Полный экран» или F11.
Эта несложная инструкция поможет привести браузер в полноэкранный режим. Для того чтобы выйти из него, необходимо снова нажать клавишу F11.
Как найти, куда сохраняет файлы Интернет Эксплорер
Скачивая разнообразные файлы из интернета, пользователи зачастую не знают, куда они сохраняются. Перед началом загрузки браузер от Майкрософт представляет пользователю выбор о расположении скачанного файла. При игнорировании этого предложения программа автоматически принимает решение о месте загрузки. Все зависит от ее формата. Например, текстовые файлы определяются в папку «Документы», графика – в «Рисунки», фильмы – в «Видео».
Потенциально опасные файлы загружаются во временную папку. Далее их копируют, куда угодно. Скачанные программы сохраняются в раздел «Downloads». При сохранении нескольких документов одного формата, система «спросит» пользователя об их сохранении только один раз. Последующие приложения автоматически будут направлены по месту сохранения первого файла.
Справка! Чтобы на компьютере сохранить изображение, после открытия нужно щелкнуть по нему правой мышью и в выпавшей вкладке выбрать пункт «Сохранить рисунок как». Таким образом, картинка или фото автоматически сохранится в папку «Изображения».
Случаются такие ситуации, когда пользователь не обращает внимания на место сохранения файлов. Чтобы найти необходимый, нужно сделать следующее:
- Зайти в меню «Пуск».
- Выбрать из папок с соответствующим форматом, то есть музыку, графику или документ.
- Также если известно имя файла можно внести его в поисковую строку и нажать поиск.
Как поменять язык в Internet Explorer
Чтобы перевести Интернет Эксплорер на русский язык, нужно нажать на значок шестеренки — «Свойства обозревателя» — «Общие». В нижней части располагается кнопка «Языки», после нажатия на которую появится список доступных языков.
Как осуществить перенос настроек Internet Explorer на другой компьютер
Зачастую пользователи хотят экспортировать данные, а именно настройки из одного браузера в другой компьютер. Для этих целей используются бесплатные утилиты. Такая возможность есть и в Internet Explorer, в приложении Backup. Программа на английском языке. Несмотря на это, ее легко использовать, и не должно возникнуть проблем при использовании.
Для того чтобы перекинуть настройки из Интернет Эксплорер в другой компьютер, необходимо сделать следующее:
- Скачиваем приложение Backup и устанавливаем на тот компьютер, куда нужно перенести данные.
- Запускаем утилиту и около надписи Backup ставим галочку.
- Далее откроется окно с местом сохранения сведений.
- Отмечаем все по умолчанию или делаем собственные настройки.
- Нажимаем «Готово» и дожидаемся сохранения.
Инструкция несложная, несмотря на то, что интерфейс программы на иностранном языке. Сохраненные настройки можно найти в указанном месте, скопировать их на съемный носитель, как обычные данные, и перенести на другое устройство. Backup понадобится установить и на другом ПК. После открытия программы импортируем настройки с флешки, и ваш браузер будет настроен аналогично тому, что установлен на другом компьютере. При этом не пострадают учетные записи и реестр.
Как сменить кодировку в браузере Internet Explorer
Чтобы сменить кодировку в Internet Explorer, нужно нажать на правую кнопку мыши в месте текста страницы, кодировку которой пользователь планирует изменить. В контекстном меню выбрать «Кодировка». Раскроется окно, в котором нужно указать кодовую таблицу.
Как изменить тему оформления для Internet Explorer
При ежедневной работе обычный интерфейс надоедает. Пользователям Интернет Эксплорер доступна функция изменения внешнего вида браузера. Также есть возможность выбрать цветовую схему или настроить под себя. Изменятся фон, цвета ссылок и шрифта.
Что нужно сделать:
- Заходим в раздел «Свойства обозревателя» и выбираем вкладку «Общие».
- Выбираем «Оформление».
- Далее переходим к персонализации. Там можно поменять цвет границ и панели задач.
- Выбираем «Свойства обозревателя».
- Переходим к пункту «Инструменты».
- В раскрывшемся списке выбираем «Внешний вид» — «Доступность» — «Общие».
- Устанавливаем флажки около необходимых позиций и жмем «Ок».
- В разделе «Форматирование» отмечаем « Игнорировать цвета с……» — « Игнорировать стили шрифта».
- Эти отметки позволят браузеру игнорировать заводские цвета HTML и CSS и использовать собственные спецификации.
- Далее жмем «Ок» и переходим к цветам.
- Выбираем пункт «Цвет».
- Снимаем отметку с «Использовать цвета Windows».
- Для изменения цвета кликабельной ссылки отмечаем «Использовать цвет при наведении».
- Чтобы развернуть панель цветов жмем кнопку палитры.
- Каждый пункт имеет определенные настройки цвета, к примеру, «Фон», «Текст», «Иконки». Также есть возможность определить расцветку для «Посещенных» и «Не посещенных» страниц».
- В пункте «Базовые настройки» можно выбрать предпочтительные цвета. Если не нашлось нужного, можно нажать «Определить пользовательские цвета» и выбрать необходимые оттенки, представленные в шестнадцатеричных значениях.
- Чтобы подтвердить изменения, нажимаем «Ок».
- Для подтверждения результата нужно посетить любой веб-сайт и проанализировать новую цветовую схему, иконки, цвет шрифта и ссылок.
Если вас не устроил результат, и вы хотите вернуть все настройки по умолчанию, возвращаемся к исходным настройкам цвета и снимаем отметки с «Игнорировать цвета, указанные на веб-страницах» — «Форматирование» — «Специальные возможности».
Как настроить прокси сервер на Интернет Эксплорер
Прокси сервер – важная составляющая при работе с сайтами. Многие владельцы испытывают трудности в виде блокировки и запрета входа. Чтобы сделать настройку прокси сервера в Internet Explorer, нужно сделать следующее:
- Открыть браузер.
- В панели нажать пункт «Настройки», обозначающиеся шестеренкой, и «Свойства браузера».
- Во всплывшем окне из списка выбрать «Подключения».
- Далее переходим к «Настройке сети».
- Отмечаем галочкой «Использовать прокси-сервер для локальных подключений».
- Остается прописать порт и прокси.
- Во вкладке «Дополнительно» отмечаем «Один прокси-сервер для всех протоколов».
- Подтверждаем действие «Ок» и закрываем окна.
Таким образом, можно легко настроить прокси-сервер в браузере Интернет Эксплорер. После перезагрузки системы заходим на заблокированные ранее веб-сайты и проверяем результат. Если все было сделано верно и по инструкции, результат будет положительным.
Браузер Internet Explorer — это первая утилита, позволяющая пользоваться интернетом. В настоящее время существует большое количество аналогов, но IE пользуется популярностью по сей день. Блокировка множественных вирусных атак, включение различных функций, использование полноэкранного режима и другие возможности можно настроить самостоятельно, следую подробным инструкциям.
Полезное видео
В данном видео показано, как осуществляется настройка браузера Internet Explorer 11:
Содержание
- Как настроить Internet Explorer
- Общие свойства
- Безопасность
- Конфиденциальность
- Дополнительно
- Программы
- Подключения
- Содержание
- Вопросы и ответы
После установки браузера Internet Explorer, необходимо осуществить его первоначальную настройку. Благодаря ей, можно увеличить производительность программы и сделать ее максимально удобной для пользователя.
Общие свойства
Первоначальная настройка браузера Internet Explorer осуществляется в разделе «Сервис — Свойства браузера».
В первой вкладке «Общие» можно настраивать панель закладок, установить какая страница будет стартовой. Здесь же удаляется различная информация, например файлы cookie. В соответствии с предпочтениями пользователя, можно настроить внешний вид при помощи цветов, шрифтов и оформления.
Безопасность
Название этой вкладки, говорит само за себя. Здесь выставляется уровень безопасности интернет-соединения. Причем, можно разграничить этот уровень по опасным и безопасным сайтам. Чем выше уровень защиты, тем больше дополнительных функций может быть отключено.
Конфиденциальность
Тут настраивается доступ в соответствии с политикой конфиденциальности. Если сайты не удовлетворяют этим требованиям, можно запретить им отправлять файлы cookie. Здесь же выставляется запрет на определение месторасположения и блокировку всплывающих окон.
Дополнительно
Эта вкладка отвечает за настройку дополнительных параметров безопасности или сброс всех настроек. В этом разделе менять ничего не нужно, программа автоматически выставляет необходимые значения. В случае возникновения различных ошибок в работе браузера, его настройки сбрасываются до первоначальных.
Программы
Здесь мы можем назначить Internet Explorer браузером по умолчанию и управлять надстройками, т.е дополнительными приложениями. Из нового окна их можно отключать и включать. Удаляются надстройки из стандартного мастера.
Подключения
Тут можно подключить и настроить виртуальные частные сети.
Содержание
Очень удобной функцией этого раздела является семейная безопасность. Здесь мы можем откорректировать работу в интернете для определенной учетной записи. Например запретить доступ к некоторым сайтам или наоборот ввести список разрешенных.
Тут же корректируется список сертификатов и издателей.
Если включить функцию автозаполение, то браузер будет запоминать введенные строки и заполнять их при совпадении начальных символов.
В принципе, настройки у браузера Internet Explorer довольно гибкие, но при желании, вы можете скачать дополнительные программы, которые расширят стандартные функции. Например Google Toollbar (для осуществления поиска через Google) и Addblock (для блокировки рекламы).
Еще статьи по данной теме:
Помогла ли Вам статья?
На чтение 3 мин. Просмотров 476 Опубликовано 02.12.2020
Доброго времени суток, дорогие читатели. Многие пользователи недооценивают браузер internet Explorer. Однако очень зря. Его, просто, нужно правильно настроить, и настроить так, чтобы пользоваться им было удобно именно вам. Поэтому в этой статье мы расскажем вам, как это сделаем, а также немного затронем тему самого функционала браузера.
Забежим немного наперед и скажем, что пример мы будем приводить на браузере Internet Explorer 11. Но и если у вас более ранняя версия браузера – не страшно. Их меню, их функции, расположение всех данных – практически одинаково, так что проблем особых у вас не возникнет.
Итак, изначально вы должны зайти в браузер. В правом верхнем углу вы увидите 3 точки настроек. У вас откроется небольшое окошко. В нем вы должны будете выбрать пункт «свойства браузера».
Содержание
- Общие
- Безопасность
- Конфиденциальность
- Дополнительно
- Подключения
Общие
В разделе «общие» мы рекомендуем вам установить страницу, с которой будет открываться ваш браузер. Это может быть домашняя страница, а может быть страница, которую вы не закрыли при предыдущем сеансе. В общем, ориентируйтесь на свой вкус.
В этом же разделе вы можете поставить галочку около очистки журнала при выходе. Так вы сможете удалять историю посещений, куки и кеш, при каждом закрытии. Если вас это не устраивает, вы сможете выбрать раздел «параметры», чтобы настроить эту функцию более детально.
Безопасность
Следующий на очереди – раздел «безопасность». Тут вы сразу можете накрутить ползунок защиты до высокого уровня, чтобы максимально обезопасить свою работу в интернете.
Обратите внимание на 4 иконки сверху. Первая – это обычный интернет, вторая – локальная сеть. В третьей – вы сможете выделить безопасные сайты, которым вы доверяете, ну а в четвертой – наоборот, выделить сайты, которым вы доверяете меньше всего, но на которые вам нужно заходить по работе.
Примечательно, что на каждый раздел, вы сможете по новой накрутить ползунок защиты. И да, чем ниже будет защита – тем быстрее браузер будет запускать сайт, и наоборот.
Конфиденциальность
Собственно говоря, эта вкладка регулирует ваш уровень конфиденциальности в интернете. Тут вы также сможете отрегулировать его ползунком, под собственные нужды.
Обратите внимание на пункт «включить блокирование всплывающих окон». Около него поставьте галочку – это защитит вас от назойливой рекламы и от вирусных файлов, на которые вы можете кликнуть, по ошибке. Можете поставить галочку около первого пункта – это также придаст вашей работе в интернете дополнительной анонимности.
Дополнительно
Тут мы рекомендуем вам оставить все по стандарту. Единственный момент – поставьте галочку около пункта «удалять все файлы из папки временных файлов». Это позволит вам периодически очищать кэш браузера, тем самым нормализуя его работу.
Подключения
А это как раз тот раздел, о котором мы вам говорили. Именно с его помощью вы будете настраивать работу браузера в интернете. Немного забежим наперед и скажем, что данные настройки устанавливают сотрудники вашего провайдера при первичном подключении вашего интернета. Все, что вам будет нужно – это менять цифры IP или DNS, по необходимости. Делается это в телефонном режиме все с тем же провайдером.
Вот, собственно, и все, дорогие читатели. Вам останется только заполнить главную страницу браузера вкладками, в которых будут самые часто посещаемые вами сайты. Также вы можете сохранить пароли для них, но обо всем этом мы уже писали, в наших предыдущих статьях, с которыми мы рекомендуем вам ознакомиться.
На этом мы заканчиваем нашу статью, всем удачи и до новых встреч.

Создателем браузера internet explorer является компания Microsoft, поэтому он по умолчанию устанавливается вместе с операционной системой Windows. Однако чтобы IE стабильно работал, его нужно настроить, а также обязательно следить за обновлением используемых плагинов и новыми версиями программного обеспечения.
Знание того, как настроить браузер internet explorer, поможет вам самостоятельно избавиться от проблем, возникающих после действия вирусов, таких как автоматическое включение автономного режима или блокировка элементов activex.
Содержание
- Основные настройки браузера
- Общие параметры
- Параметры безопасности
- Вкладка конфиденциальность
- Параметры подключения
- Вкладка содержание
- Вкладка программы
- Вкладка дополнительно
- Автономный режим и прочие проблемы
Основные настройки браузера
Для того чтобы войти в настройки браузера internet explorer, нужно нажать на шестеренку в левом верхнем углу экрана или воспользоваться комбинацией клавиш «ALT+X».
В появившемся окне необходимо выбрать пункт «Свойства браузера». Многие путают этот раздел меню с «Настроить надстройки». Однако надстройки – это подключаемые к браузеру функции и плагины, и этот раздел также достоин внимания.
Общие параметры

Можно изменить внешний вид браузера internet explorer до неузнаваемости, настроив удобные для себя характеристики стиля. Для этого можно выбрать:
- Цвета;
- Шрифты;
- Оформление.
Стоит быть осторожным с настройками оформления, поскольку каждая веб-страница имеет свой стиль, и он может не подходить вам или некорректно отображаться.
Важно запомнить, что «Общие настройки» позволяют удалять временные и автономные файлы, а также чистить записи журнала. Зачастую можно услышать от службы технической поддержки или системного администратора слова: «попробуйте очистить куки». Эта операция производится именно отсюда.
Параметры безопасности
Мало кто занимается настройкой безопасности браузера. И очень зря. Настройка достаточно гибкая, а так как большинство приложений для открытия страниц используют internet explorer, она может защитить ваш компьютер от заражения вирусами.
Если вы не хотите вникать в полную настройку, перейти к которой можно нажав кнопку «Другой», вы можете включить один из уровней безопасности, которые забиты в систему и имеют свои настройки: низкий, средний и высокий.
С помощью контроля параметров, которые находятся в параметрах безопасности, можно контролировать многие важные для пользователя критерии отображения страниц, такие как:
- блокировка всплывающих окон;
- проверка подлинности на странице и сохранение данных авторизации;
- управление всевозможными элементами activex;
- отображение видео, анимации и запросов определенного типа.
Если вы не уверены во включении той или иной настройки, будьте осторожны. Отключение некоторых параметров activex может вызвать проблемы с отображением элементов страниц или вообще заблокировать их. Особое внимание обратите на:
- разрешение для запуска и скачивание неподписанных элементов;
- автоматический запуск элементов управления и запись разрешений для них;
- включение автономного режима.
Вкладка конфиденциальность
Настройки конфиденциальности internet explorer позволяют контролировать доступ веб-сайтов к вашим данным и к обработке запросов. Есть возможность включить один из уровней или задать настройки вручную, контролируя каждую мельчайшую деталь допуска, а также вообще его заблокировать. В дополнительных настройках есть возможность контроля обработки cookie.
В управлении сайтами можно расставить приоритеты отображения элементов и назначить уровни доступа каждого из ресурсов. Кроме того, есть удобная настройка позволяющая заблокировать или разрешить всплывающую рекламу, от которой иногда просто невозможно избавиться другим способом. Осторожно изменяйте параметры конфиденциальности, иначе можете случайно запретить обмен данными с сайтом полностью и получить автономный режим.
Параметры подключения
Эта настройка позволяет:
- включить и настроить автоматическое подключение при открытии браузера internet explorer;
- редактировать список сетевых соединений;
- создать туннельное VPN подключение;
- запустить «Мастер настройки сети»;
- настроить прокси-сервер или сценарий автоматической настройки.
Если у вас есть подозрение, что к вам на компьютер попал вирус, или при открытии любой страницы вы видите сообщение об ошибке обработки прокси сервером, вам именно сюда – во вкладку «настройка сети» (неверно введенный порт или адрес прокси сервера может заблокировать доступ к любым сайтам).
Туннельное соединение создается для безопасной передачи данных между двумя точками. Также такой вид подключения используется некоторыми провайдерами для предоставления доступа в интернет при помощи протоколов PPTP и L2TP.
Вкладка содержание
Настройка отображения содержимого сайта по критерию ключевых слов задается в «Семейной безопасности». Достаточно удобная функция для настройки родительского контроля, позволяющая заблокировать нежелательные ресурсы.
Кроме того, содержание включает отображение RSS лент, настройку и подключение сертификатов, а также включение функции автозаполнения.
Вкладка программы
Используется для выбора редактора html, клиента для работы с почтой, назначения браузера по умолчанию для открытия сайтов, а также, упомянутое раньше «Управление надстройками».
В этом окне можно редактировать запускаемые расширения, приложения, проверки орфографии и ускорители. Управление надстройками очень важно, потому как именно с их помощью можно превратить браузер в отличный инструмент веб-дизайнера или оптимизатора и аналитика.
В то же время, сюда чаще всего попадают вирусные программы, которые полностью или частично блокируют работу в глобальной сети. Попавший сюда вредоносный код может отключить элементы activex, включить перенаправление на другие страницы или автономный режим, а также заблокировать доступ к социальным сетям.
Вкладка дополнительно
Настройки, не вошедшие ни в один из основных параметров, но имеющие такое же важное значение находятся в вкладке «Дополнительно». Кроме того, отсюда можно сделать полный сброс internet explorer, вернувшись к параметрам, заданным по умолчанию при установке программы. Однако сброс не всегда помогает отключить автономный режим и вернуть работоспособность браузеру.
Автономный режим и прочие проблемы
Одним из проблемных параметров является activex. Благодаря этому элементу, запускается большинство приложений и скриптов на веб-страницах. Поэтому, если у вас включена фильтрация или отключено принятие этого элемента, вы можете столкнуться с проблемами отображения.
Если версия вашего internet explorer ниже 11, вы можете встретить проблему с работой в автономном режиме. Для того чтобы отключить автономный режим, необходимо зайти в меню файл и снять галочку.
Если вы пользуетесь современной версией, то включения или отключения данной опции не найдете. Если у вас возник вопрос её отключения, то скорее всего ваш компьютер заражен вирусами. В таком случае необходимо его пролечить, после чего удалить запись в реестре по ссылке указанной на рисунке или изменить её значение на ноль. После этого автономный режим будет отключен, а сайты вновь доступны.
Проблемы с автономным режимом возникают из-за того, что он предназначен для просмотра страниц в режиме офлайн. А включают его вирусы и вредоносные программы.