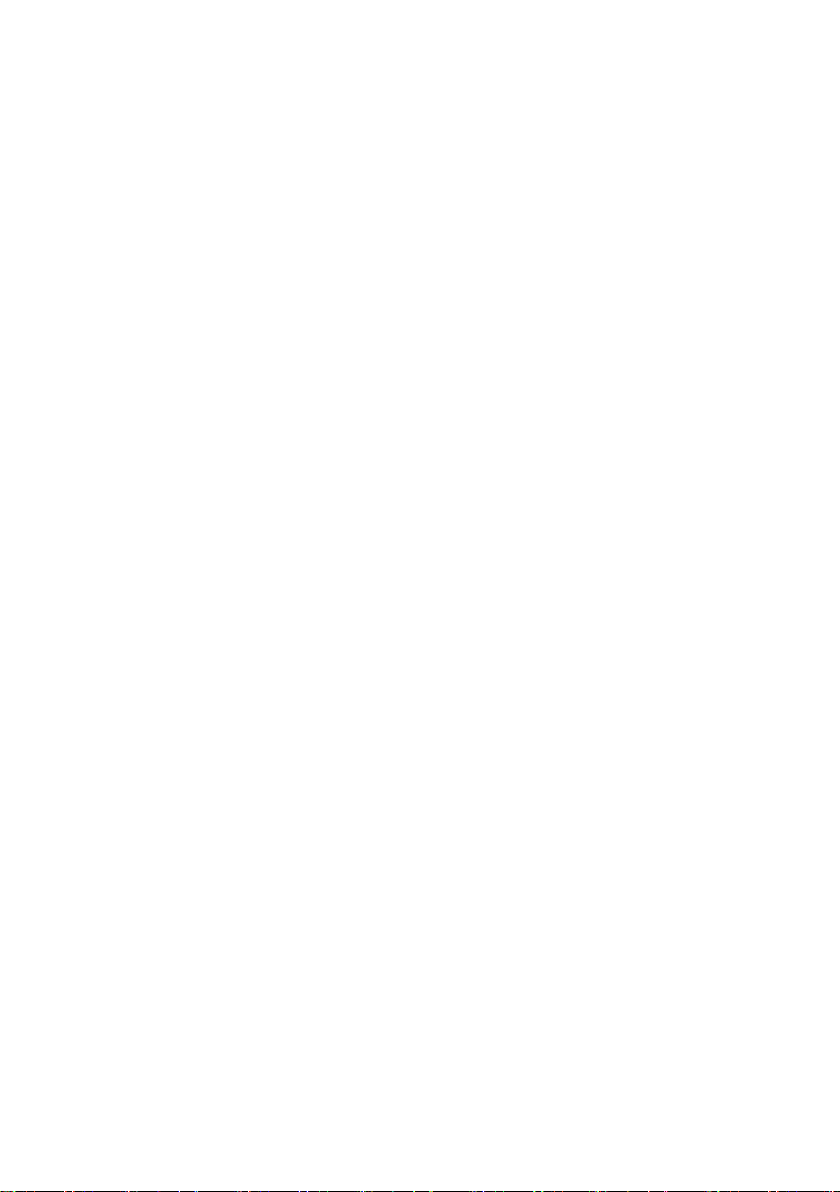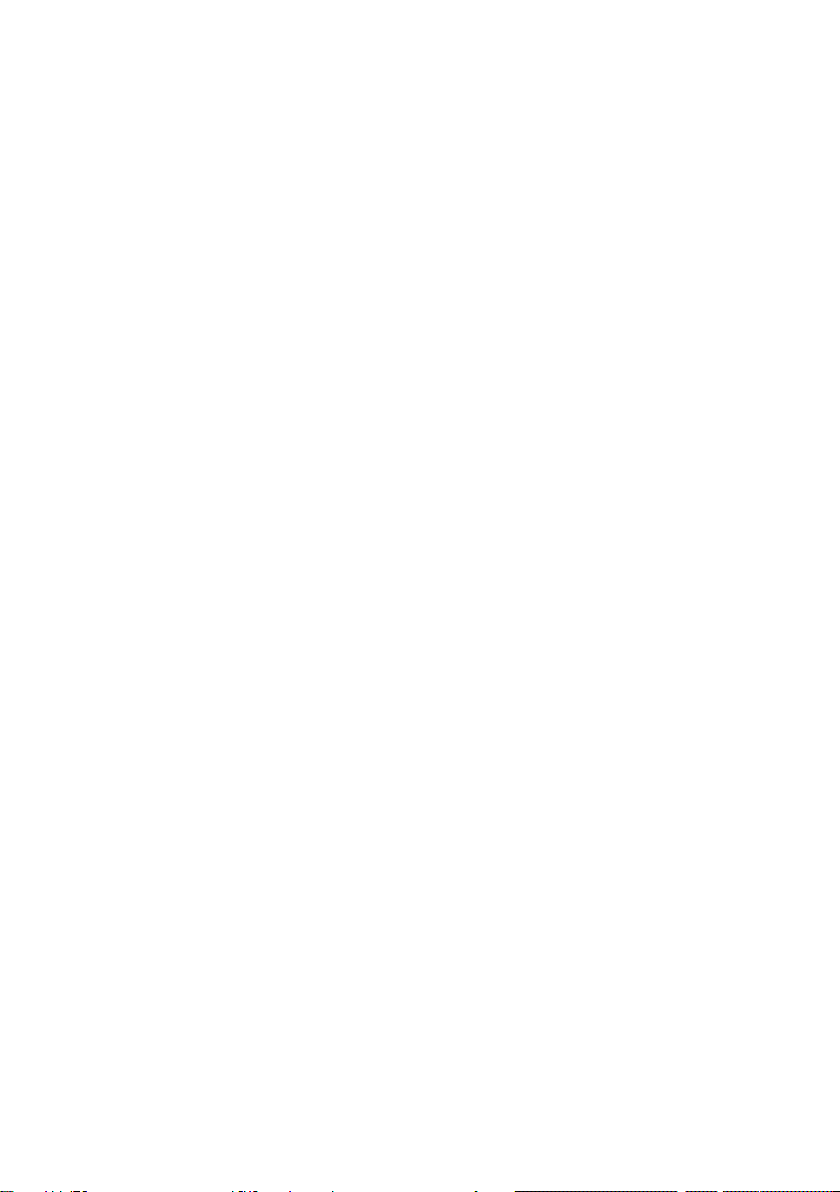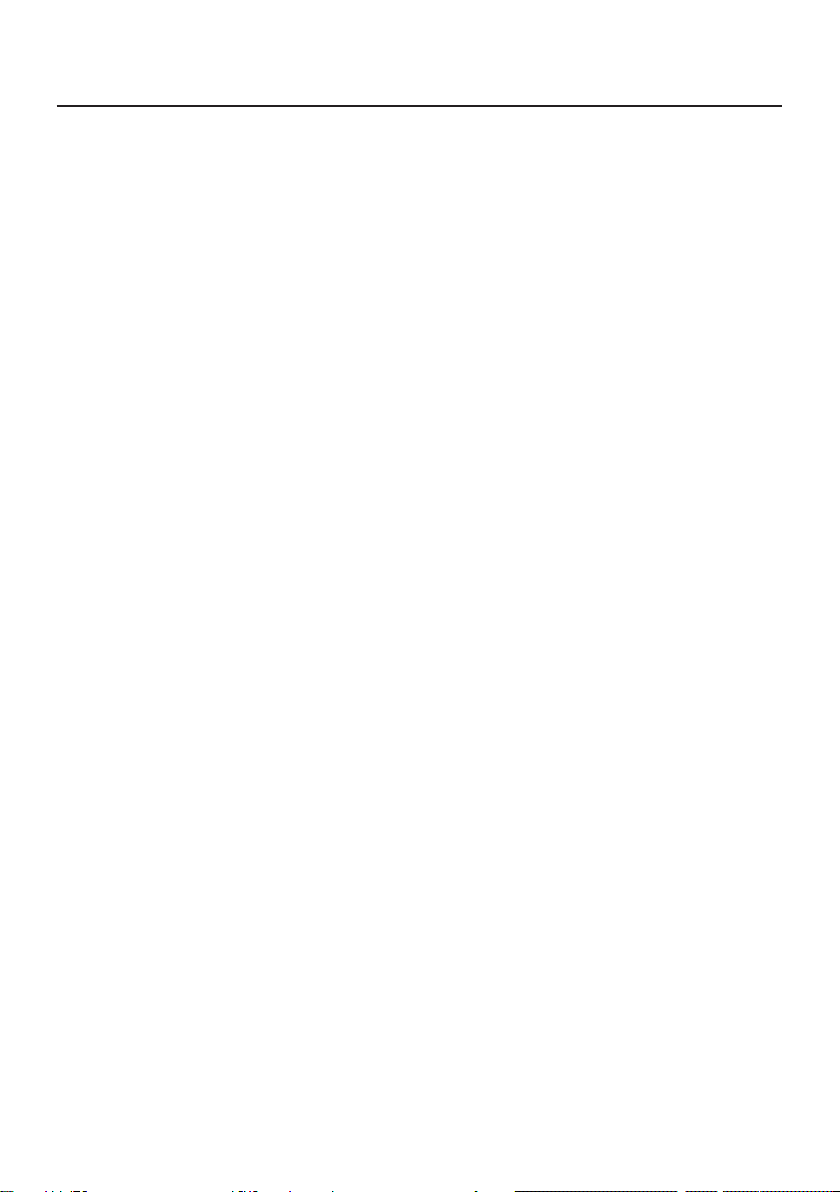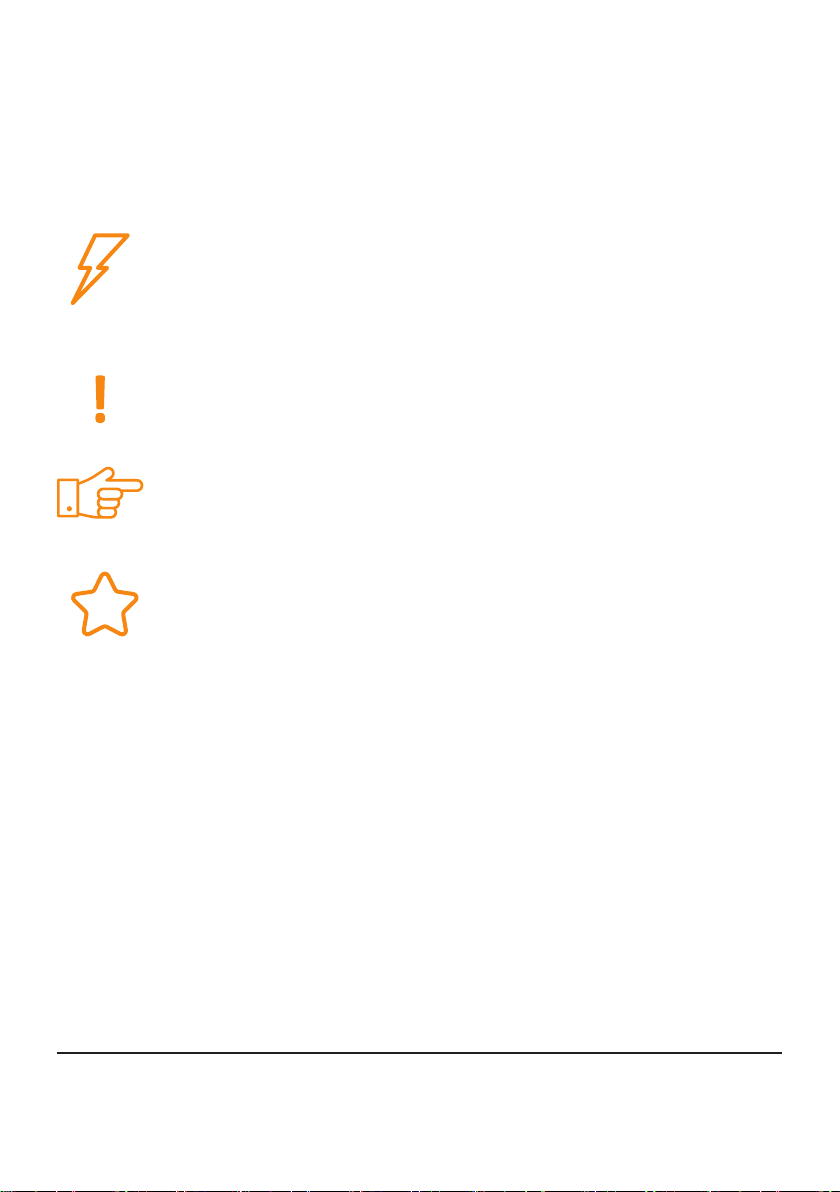- Регистрация
- Войти
Инструкции » Настольные компьютеры / Моноблоки » iRU
|
Всего инструкций в разделе: 91 |


| инструкция | устройство | размер |
| iRU Premium 515 TWR (1090309) | компьютер | 1.90 MB |
| iRU Office 315 MT (1176003) | компьютер | 1.90 MB |
| iRU Office 315 MT (1176002) | компьютер | 1.90 MB |
| iRU Office 315 MT (1176001) | компьютер | 1.90 MB |
| iRU Office 315 MT (1175997) | компьютер | 1.90 MB |
| iRU Office 313 MT (1175798) | компьютер | 1.90 MB |
| iRU Office 313 MT (1175794) | компьютер | 1.90 MB |
| iRU Office 313 MT (1175793) | компьютер | 1.90 MB |
| iRU Office 313 MT (1175788) | компьютер | 1.90 MB |
| iRU Office 313 MT (1175747) | компьютер | 1.90 MB |
| iRU Office 313 MT (1175742) | компьютер | 1.90 MB |
| iRU Office 313 MT (1175740) | компьютер | 1.90 MB |
| iRU Office 313 MT (1175739) | компьютер | 1.90 MB |
| iRU Office 313 MT (1175737) | компьютер | 1.90 MB |
| iRU Office 313 MT (1175729) | компьютер | 1.90 MB |
| iRU Office 312 MT (1159314) | компьютер | 1.90 MB |
| iRU Office 225 MT (1176401) | компьютер | 1.90 MB |
| iRU Office 110 MT (1122630) | компьютер | 1.90 MB |
| iRU NUC 113 (1164214) | компьютер | 1.90 MB |
| iRU Home 228 MT (1110886) | компьютер | 1.90 MB |
| iRU Home 228 MT (1110882) | компьютер | 1.90 MB |
| iRU Home 120 MT (1085666) | компьютер | 1.90 MB |
| iRU Home 120 MT (1085663) | компьютер | 1.90 MB |
| iRU Premium 515 (1090309) | системный блок | 1.90 MB |
| iRU Office 315 (1124973) | системный блок | 1.90 MB |
| iRU Office 315 (1122723) | системный блок | 1.90 MB |
| iRU Office 315 (1124965) | системный блок | 1.90 MB |
| iRU Office 313 (1122722) | системный блок | 1.90 MB |
| iRU Office 313 (1119789) | системный блок | 1.90 MB |
| iRU Office 313 (1119784) | системный блок | 1.90 MB |
| iRU Office 313 (1005822) | системный блок | 1.90 MB |
| iRU Office 312 (1005810) | системный блок | 1.90 MB |
| iRU Office 312 (1005788) | системный блок | 1.90 MB |
| iRU Office 311 (1122621) | системный блок | 1.90 MB |
| iRU Home 313 (1119792) | системный блок | 1.90 MB |
| iRU Home 226 (1139883) | системный блок | 1.90 MB |
| iRU Home 226 (1122457) | системный блок | 1.90 MB |
| iRU Home 226 (1118153) | системный блок | 1.90 MB |
| iRU Home 224 (1122576) | системный блок | 1.90 MB |
| iRU Home 224 (1122571) | системный блок | 1.90 MB |
| iRU Home 224 (1122563) | системный блок | 1.90 MB |
| iRU Office 303 | компьютер | 1.90 MB |
| iRU Office 300 | компьютер | 1.90 MB |
| iRU Home 315 MT (1152641) | компьютер | 1.90 MB |
| iRU Home 224 (488915) | компьютер | 1.90 MB |
| iRU Home 111 MT (1152650) | компьютер | 1.90 MB |
| iRU Home 111 MT (1152649) | компьютер | 1.90 MB |
| iRU Corp 314 (362852) | компьютер | 1.90 MB |
| iRU Home 317 MT (498795) | системный блок | 1.90 MB |
| iRU Home 317 MT (498798) | системный блок | 1.90 MB |
«— 1 2 —»
Что удобнее для чтения книг?
Планшет
Электронная книга
Смартфон
Книга в бумажном переплёте
Не читаю книг

© 2010- ManualBase.ru
- Статьи
- О сайте
- Помощь
- Контакты
- Пользовательское соглашение
- Политика обработки персональных данных
© 2010- ManualBase.ru
EC РУКОВОДСТВО ПОЛЬЗОВАТЕЛЯ Персональный компьютер IRU Уважаемый Покупатель! Поздравляем Вас с покупкой персонального компьютера марки ¡RU! Ваш компьютер выполнен в соответствии с последними достижениями и новейшими технологиями в области персональных электронных вычислительных машин. Высокоэффективные процессор, графическая подсистема, современный жесткий диск обеспечивают дополнительную вычислительную мощность, необходимую для осуществления обработки графики и выполнения ресурсоемких программ. Эргономичный дизайн и тщательно подобранная архитектура компьютера делают его удобным в использовании. Внимание! Перед подключением и началом работы с ПЭВМ внимательно прочтите настоящее руководство и в дальнейшем строго соблюдайте все имеющиеся в нём указания! Предупреждение! Современные устройства чтения оптических компакт-дисков (CD-ROM, DVD-ROM, DVD-RW n т.п.), имеют высокую скорость вращения привода (до нескольких тысяч оборотов в минуту). Это предъявляет высокие требования к механической прочности компакт-дисков, используемых в них. He используйте диски, имеющие механические повреждения, трещины и сколы, искривленные диски, а также диски неизвестного происхождения. Использование таких дисков может повлечь за собой выход из строя оптического привода и причинение вреда Вашему здоровью! ci Содержание: 1. Назначение 2. Требования безопасности 3. Меры предосторожности 4. Транспортировка 5. Организация рабочего места 6. Органы управления, индикация и разъемы для подключения 7. Подключение ПЭВМ 8. Возможные неисправности и методы их устранения 9. Техническое обслуживание ПЭВМ “ “l O) O) 01 o 10 13 1. Назначение Персональная электронная вычислительная машина (ПЭВМ, персональ- ный компьютер) марки «К» представляет собой сложное электронно- механическое устройство, которое может быть использовано как в производственных целях, так и в домашних условиях. Компьютер предназначен для проведения научных, инженерных, эконо- мических расчетов и исследований, организации индивидуального труда, а также для отдыха и развлечений (при использовании соответствующего программного обеспечения и современных носителей, содержащих му- зыкальные и видео данные). Персональный компьютер может быть использован для работы в инфор- мационных сетях, выполнять функции ввода-вывода, хранения, отобра- жения и обработки информации. Персональный компьютер используется совместно с различными (в том числе, и не входящими в комплект) периферийными устройствами ввода и вывода: мониторами, клавиатурами, принтерами и т.д., предназначен- ными для подключения к компьютерам такого типа (совместимыми уст- ройствами) При подключении таких устройств к данному изделию следует внимательно ознакомиться с инструкциями и руководствами пользова- теля для них. 3. Требования безопасности По общим техническим требованиям изделия соответствуют ГОСТ 21552-84, ГОСТ 27201-87. По степени защиты от поражения электрическим током изделия соот- ветствуют ГОСТ 12.2.007.0-75 (класс 1). По устойчивости к электромагнитным помехам изделия соответствуют ГОСТ Р 51318.24-99. По требованиям к уровню создаваемых радиопомех изделия соответствуют ГОСТ Р 51318.22-99 (класс E). 4. Меры предосторожности Обратите внимание на важные элементы маркировки, расположенные снаружи на корпусах системного блока и других устройств комплекта. Следуйте всем указаниям данного Руководства и отнеситесь вниматель- но ко всем рекомендациям, примечаниям и предупреждениям. Не устанавливайте компьютер или подключаемые к нему устройства вблизи отопительных приборов (например, радиаторов центрального отопления), а также в местах повышенной влажности и запыленности. Оберегайте устройства комплекта от вибрации и ударов. Недопускайте курения в помещении, где установлен — компьютер. Микрочастицы табачного дыма приводят к преждевременному износу внутренних элементов компьютера. Если оборудование находилось в условиях низких температур (напри- мер, при транспортировке в холодное время года), не включайте его ранее, чем через 4 часа после установки в помещение. Комплект предназначен для работы в условиях комнатной температуры. Не устанавливайте устройства комплекта на неустойчивую или неровную поверхность. В случае падения устройства могут быть необратимо повреждены. Напряжение работы блока питания компьютера должно соответствовать величине 220V бытовой электросети и указано на задней панели системного блока. Не включайте какое-либо устройство комплекта, пока не убедитесь в соответствии величины номинального напряжения бытовой электросети! В случае, если потребитель не в состоянии обеспечить качественное электропитание для ПЭВМ, рекомендуется приобрести и использовать источник бесперебойного питания (ИБП). Не используйте без необходимости удлинители для подключения электропитания. Если при подключении был использован такой удлини- тель, проверьте, чтобы общая потребляемая мощность подключенных к удлинителю устройств не превысила допустимую для него нагрузку. Устанавливайте компьютер и подключаемое к нему периферийное обору- дование таким образом, чтобы силовые или интерфейсные кабели устройств располагались свободно и не были перепутаны. Не размещайте на кабелях никаких посторонних предметов. Оберегайте кабели от домашних животных. Не предпринимайте попыток произвести ремонт компьютера и перифе- рийных устройств самостоятельно. Поручите все ремонтные операции квалифицированным специалистам, уполномоченным производителем (см. Паспорт изделия). 5. Транспортировка В процессе эксплуатации изделия может возникнуть необходимость в его транспортировке. Для этого: * не выбрасывайте упаковочную тару и штатные уплотнители * перед транспортировкой извлеките гибкие диски (дискеты), компакт- диски и прочие съемные носители информации из накопителей. * выключите изделие из электросети и отключите все устройства и кабели, подключенные к изделию. * упакуйте изделие в полиэтиленовый пакет и аккуратно уложите в упако- вочную тару, предварительно надев на изделие штатные уплотнители. * упакуйте внешние устройства и их шнуры в их индивидуальную упако- вочную тару. * Распаковка изделия производится в обратном порядке. ВНИМАНИЕ! Подсоединение шнура электропитания к электрической сети произво- дится в самую последнюю очередь, после подключения всех внешних устройств! В случае если транспортировка изделия проводилась при температуре ниже О градусов Цельсия, то после распаковки изделие необходимо выдержать в условиях комнатной температуры не менее 4 часов. 6. Организация рабочего места Безопасная работа за компьютером начинается с подготовки ра- бочего места и правильного размещения всех устройств комплекта оборудования. Кресло Для удобной работы за компьютером рекомендуем использовать офисное кресло с регулировкой высоты сиденья и спинкой, изменяющей угол наклона. Системный блок При выборе места для компьютера обратите внимание на следующие моменты: ° Не размещайте системный блок вблизи оборудования, вызывающего электромагнитные и радиочастотные помехи (телевизоры, копироваль- ные аппараты, кондиционеры, обогреватели, средства мобильной и радиосвязи). * Не рекомендуется подключать системный блок в одну розетку с мощ- НЫМИ потребителями электроэнергии. * Не устанавливайте системный блок во влажном и сильно запыленном помещении. * Допускается располагать системный блок под рабочим столом при усло- вии, что он не создает неудобств при работе и при этом обеспечивается хорошая вентиляция. Монитор Установите монитор на рабочем столе на расстоянии примерно 50-60 см от глаз. Выберите углы вертикального и горизонтального обзора (повора- чивая экран в вертикальной и горизонтальной плоскостях) так, чтобы на экране не возникало бликов от ярких источников света. Воспользуйтесь документацией на монитор для детальной настройки его режимов. Клавиатура Правильное размещение клавиатуры на рабочем столе - один из важней- ших факторов в работе. Если установить клавиатуру слишком далеко, при- дется наклониться вперед, что неверно с точки зрения правильной посад- ки. Если установить клавиатуру слишком высоко, увеличится нагрузка на мышцы плеч, что также неправильно. ° Клавиатура размещается на столе параллельно экрану монитора. На ТЫЛЬНОЙ стороне клавиатуры имеются два выдвижных элемента, С NOMO- щью которых ее можно регулировать по наклону и высоте. * При вводе текста с клавиатуры запястья рук должны лежать на съемной эргономичной опоре клавиатуры или на столе. Мышцы предплечий и плеч должны быть расслаблены. Нажимайте на клавиши без значительных усилий. Если Вы чувствуете напряжение мышц, прервите работу и убедитесь в правильности посадки. Мышь * Мышь рекомендуется разместить на специальном коврике, на той же поверхности, что и клавиатура. * Расположите коврик для мыши так, чтобы вокруг него было свободное пространство. * Правой ладонью перемещайте мышь, слегка удерживая ее корпус слева большим пальцем, а справа мизинцем. Указательный палец положите на левую кнопку мыши, безымянный на правую, а средний - на колесико скролла. Если Вы левша, воспользуйтесь настройками /!пйоуу5 ДЛЯ МЫШИ (Панель управления - Мышь). 7. — Органы управления, индика- ция и разъемы для подключения # | Пикто- | Название Описание Назначение грамма 1 CD/DVD Выдвижной лоток Для установки оптического носителя в привод 2 Кнопка Круглая или Управляет выдвижным лотком управления CD прямоугольная кнопка | CD/DVD-npusona 3 Приемная прорезь | В нерабочем положении | Для установки дискеты дисковода закрыта крышкой 1,44`Мб в дисковод 4 Индикатор Цветной светодиод Индикатор активности дисковода активности 5 Кнопка дисковода | Прямоугольная кнопка | Для извлечение дискеты 1,44 Мб из дисковода 6 Картридер 4 прорези для разных | Для установки и работы с картами типов флэш-памяти памяти форматов CF/MD, SD/MMC, MS/MS PRO nu SM 7 © Power Кнопка с пиктограммой | Кнопка включения системного Power блока 0000 0000 8 Индикатор Цветной светодиод Индикатор активности 00000 00000 активности жесткого диска 00000 00000 60000 00000 9 Reset Кнопка с пиктограммой | Кнопка перезагрузки компьютера 00000 0000000 00000 00000 00000 a Reset 00000 00000 00000 00000 = 0000 0000 10 USB Прямоугольный с Подключение сканера, принтера 0 несимметричной и др. устройств с вставкой USB-uHTepheñcom Лицевая панель На лицевой панели системного 1] 3ByKoBOù BbiIX04 | |Kpyrnbiñ, noa Подключение акустической блока расположены основные пальчиковый разъем системы, наушников элементы управления компьютером, 12 © Микрофонный Круглый, под Подключение микрофона приемные устройства носителей у вход пальчиковый разъем сменных дисков, разъемы для подключения внешних устройств и индикаторы активности. Изображение Пиктограмма Цвет Подключаемое устройство oo Малиновый Сканер, принтер и др. устройства, Ко подключаемые к ГРТ-порту ; Синий СВТ или СО-монитор оС) о a (3 Ç © © || Зеленый Порт Р5/2 для мыши o fi o 5 Сиреневый Порт Р5/2 для клавиатуры | =] o o 3 A елено-голубой| Внешний факс-модем и др. ©2250 устройства, подключаемые 00 К СОМ-порту Черный Сканер, принтер и др. устройства, [==] > подключаемые по uHtepdeicy USB FY Черный Цифровая видеокамера и др. 2 устройства, подключаемые по интерфейсу 1ЕЕЕ 1394 Св.-зеленый, Многоканальная акустическая (Sp ee} голубой, система, микрофон, линейный вход розовый музыкального центра Желтый Акустическая система, работающая с SPDIF цифровым аудиосигналом Задняя панель На задней панели = Черный Локальная сеть системного блока расположены блок питания (13) с выключателем сети (14) и разъемом силового кабеля (15), Белый [СР монитор и ЖК-панель порты и разъемы для подключения DVI c pa3bemom DVI внешних устройств: панель разъемов (16), слоты расширения (17). dl Г. Черный Телефонная линия * в зависимости от модели ПЭВМ, некоторые из приведенных © разъемов могут отсутствовать. Черный Бытовая электросеть 10 8. Подключение ПЭВМ ВНИМАНИЕ! Любые подключения внешних устройств к ПЭВМ, кроме устройств, осна- щенных О5В-интерфейсом, должны производиться только после отклю- чения ПЭВМ и самого устройства от сети. Подключение клавиатуры и манипулятора "Мышь" Подключите соединительный кабель клавиатуры к соответствующему разъему Р5/2 на задней панели системного блока ПЭВМ. Обычно он маркирован фиолетовым цветом. Подсоедините манипулятор "мышь" ко второму разъему Р5/2. Разъем Р5/2 для мыши маркируется зеленым цветом. Если используются клавиатура и манипуляторы, оборудованные USB- интерфейсом, то они подключаются к любым свободным USB-nopram персонального компьютера. Подключение монитора Установите монитор так, чтобы окружающее его свободное пространство составляло не менее 10 см. Соедините монитор с ПЭВМ соответствующим сигнальным кабелем, входящим в комплект поставки монитора. Подключите кабель питания согласно инструкции, прилагаемой к монитору. Подключение прочих устройств Дополнительные устройства подключаются к внешним разъемам, которые, как правило, расположены на задней панели системного блока. Некоторые разъемы могут находиться на лицевой части ПЭВМ. Соединительные кабели для подключения дополнительных устройств в комплект поставки ПЭВМ не входят. Методика подключения внешних дополнительных устройств приведена в инструкции на эти устройства. Подключение изделия к ЛВС Подключите кабель ЛВС к соответствующему разъему на задней панели системного блока ПЭВМ в случае встроенной сетевой карты или, при наличии отдельной карты - к ее собственному разъему. Подключение изделия к сети электропитания Установите системный блок так, чтобы обеспечивался свободный доступ воздуха к вентилятору, расположенному на задней панели корпуса ПЭВМ. Перед подключением системного блока убедитесь, что выключатель, нахо- дящийся на задней панели блока питания компьютера находится в положении “выключено”, а переключатель, напряжения, находящийся там же, установлен в положение 220. Соедините сетевым кабелем, входящим в комплект поставки ПЭВМ, системный блок с зануленной (трехконтактной) розеткой. Переведите выключатель, находящийся на задней панели блока питания компьютера в положении “включено”. Включите системный блок, путем нажатия на кнопку “Power” Ha ero лицевой панели. Следите за тем, чтобы шнур питания, а также прочие сигнальные кабели не были перекручены или защемлены 9. Возможные неисправности и методы их устранения Возможная неисправность: Компьютер не включается. Метод устранения: Убедитесь, что системный блок компьютера подклю- чен к исправной розетке бытовой электрической сети с напряжением 220. Включите компьютер. Если не включается, обратитесь в гарантий- ную мастерскую. Возможная неисправность: Компьютер включается, но издает преры- вистый звук и/или нет изображения на мониторе. Метод устранения: Убедитесь, что монитор подключен к электрической сети. Проверьте правильность подсоединения сигнального кабеля мони- тора к компьютеру (см. «Подключение ПЭВМ»). Если при включении компьютер издает прерывистый звук, обратитесь в гарантийную мастерскую. Возможная неисправность: Изображение на мониторе смещено или имеет искажения. Метод устранения: В отличие от телевизора компьютерный монитор может работать в различных режимах - поддерживает различные разре- шения и частоты обновления экрана по выбору пользователя. Разреше- ние экрана характеризует число элементов, на которые разделяется экран - например, разрешение 1024х768 означает, что изображение разделено на 1024 точки по горизонтали и 768 по вертикали. Частота обновления экрана показывает, как часто изображение меняется, созда- вая иллюзию неподвижности. Для удобства пользователя рекомендуется устанавливать значение частоты обновление на величину не менее 85 Гц для мониторов с электроннолучевой трубкой и 60 Гц для плоских жидкокристаллических дисплеев. При этом изображение выглядит почти неподвижным и мерцание экрана незаметно. Для любого выбранного разрешения требуется соответствующим образом настроить положение и размер экрана с помощью меню настроек монитора. Каждый произво- дитель мониторов применяет оригинальную компоновку элементов управления настройками экрана и использует своеобразные способы навигации в меню настроек. Стандартным для всех мониторов является принцип расположения элементов управления внизу экрана на передней панели. Чтобы правильно настроить монитор, внимательно ознакомьтесь с инструкцией по его эксплуатации. Возможная неисправность: Изображение Ha экране — имеет неудовлетворительное качество: низкое разрешение, небольшое значе- ние частоты обновления и ограниченную палитру цветов. Метод устранения: Необходимо настроить видеорежимы экрана. При использовании в качестве операционной системы М5 /1тйоуу5, выберите для этого «Панель управления». В появившемся окне выберите значок 12 «Экран», а затем закладку «Параметры» и установите режим с большим количеством цветов (256, Нд! Color 16 bit, True Color 24 bit unu Real Color 32 Ы#) и разрешением экрана (800х600, 1024х 768). Далее выберите «До- полнительно», «Список всех режимов» и установите приемлемое значение частоты обновления экрана. Если указанные режимы недоступны, это означает, что драйвер видеоадаптера или монитора не установлен или работает неправильно. Переустановите драйвер видеоадаптера и монитора. Возможная неисправность: Изображение на экране имеет неудов- летворительное качество: низкое разрешение, небольшое значение частоты обновления и ограниченную палитру цветов. Метод устранения: Необходимо настроить видеорежимы экрана. При использовании в качестве операционной системы М5 /1паому5, выберите для этого «Панель управления». В появившемся окне выберите значок «Экран», а затем закладку «Параметры» и установите режим с большим KOJIMYECTBOM LIBETOB (256, High Color 16 bit, True Color 24 bit unu Real Color 32 bit) n paspeweHnem 3kpaHa (800x600, 1024x768). [lanee выберите «Дополнительно», «Список всех режимов» и установите приемлемое значение частоты обновления экрана. Если указанные режимы недоступ- ны, это означает, что драйвер видеоадаптера или монитора не установлен или работает неправильно. Переустановите драйвер видеоадаптера и монитора. Возможная неисправность: Нет звука. Метод устранения: Убедитесь, что акустические системы включены и правильно подсоединены к компьютеру (см. раздел «Подключение оборудования»). Проверьте уровень громкости на самих колонках и в настройках звука операционной системы. При использовании в качестве операционной cucteMbl MS Windows, oTkponte для этого — «Панель управления». Выберите значок «Звуки и аудиоустройства». В закладке «Аудио» проверьте включение и уровень громкости доступных звуковых устройств. Если доступных звуковых устройств нет, то Вам следует переустановить драйвер звуковой карты. Возможная неисправность: Курсор мыши не двигается или его совсем нет. Метод устранения: Это происходит при отсутствии драйвера мыши, сбое в операционной системе либо неисправности самого манипулятора. Если в комплекте с манипулятором поставляется специальный драйвер, попробуйте переустановить его. Пока мышь не работает, для навигации в операционной системе пользуйтесь клавиатурой. Чтобы получить доступ к меню «Пуск», нажмите клавишу с логотипом Мпаоуу5 или комбинацию клавиш С+!!+Е5с. Дальнейшая навигация осуществляется с помощью клавиш курсора (клавиш со стрелками) и кнопки Ет!ег. Выбор нужной закладки или окна осуществляется при помощи клавиши Та или комби- нации KnaBuw Shift+Tab. Для переключения между окнами используйте комбинацию АН+Тар, для закрытия активного окна - АН+Е4. Если переус- тановка драйвера не дала положительного результата, попробуйте пере- установить операционную систему. Если есть возможность проверить работу мыши на другом компьютере или подключить другую мышь к вашему компьютеру, обязательно это сделайте. Если проблема остается, обратитесь в гарантийную мастерскую. Возможная неисправность: Происходят зависания и/или появляются сообщения об ошибках при работе /паоуу5 или других программ. Метод устранения: Если сообщения об ошибках возникают при запуске какой-то определенной программы, попробуйте удалить эту программу и установить ее заново. Если сообщения об ошибках появляются при работе с различными программами, попробуйте удалить последнюю установленную программу. Вполне вероятно, что нестабильность в работу операционной системы была внесена именно этой программой. Если компьютер часто «зависает» и выдает сообщения об ошибках, попробуйте переустановить операционную систему. Если повторная установка операционной системы в папку Windows не помогла, попробуйте установить операционную систему в другую папку либо удалите с жесткого диска компьютера старую папку Мпдому5. Если «зависания» и сообщения об ошибках случаются в процессе или сразу после установки операционной системы, обратитесь в гарантийную мастерскую. 10. Техническое обслуживание ПЭВМ При нормальных условиях эксплуатации ПЭВМ будет исправно работать долгие годы. При уходе за ПЭВМ нельзя использовать инсектициды, спирт, раствори- тели для красок и другие аналогичные химикаты, так как они могут вызвать помутнение или потерю блеска отделки корпуса. Соблюдение следующих правил эксплуатации позволит Вам избежать преждевременного выхода из строя отдельных частей ПЭВМ и всей системы в целом. Современные корпуса снабжены мощными вентиляторами, обеспечи- вающими охлаждение компонентов, установленных внутри Вашей ПЭВМ, из-за чего при длительной эксплуатации внутри изделия накапливается пыль. Значительное количество пыли может вызвать выход ПЭВМ из строя, поэтому необходимо не реже одного раза в год производить техническое обслуживание (профилактический осмотр, чистку внутрен- него объема ПЭВМ и смазку вентиляторов) в уполномоченной изготови- телем организации (сервисном центре). Техническое обслуживание проводится в соответствии с таблицей, представленной ниже: 13 14 Наименование |Сроки Кто проводит | Средство операции проведения | операцию проведения Очистка 1 раз в пользователь | Рекомендуется: ВАЗЕ поверхности квартал наименование: "ОЕР(СЕ изделия от Fantastik Color" - ПЫЛИ И чистящие салфетки в загрязнения пластиковом контейнере или аналогичные. Мыть ВОДОЙ И синтетическими моющими средствами категорически воспрещается! Очистка изделия | 1 раз в год Сервисный от пыли изнутри центр Смазка 1 раз в год Сервисный вентиляторов центр Обращаем Ваше внимание на то, что большинство возможных проблем работоспособности ПЭВМ связано с качеством и соответствующей настройкой используемого программного, а не аппаратного обеспечения. Поэтому, прежде чем обращаться в сервисный центр, убедитесь, что причиной сбоя являются неполадки именно в аппаратной части персонального компьютера. Во всех остальных случаях возникновения неисправностей, не преду- смотренных настоящим руководством, обращайтесь в уполномоченные изготовителем организации (сервисные центры). 15 WWW.Iru.ru
Скачайте бесплатно и без регистрации инструкции по эксплуатации для категории товаров «Моноблоки iRU». На нашем сайте собраны мануалы хорошего качества из проверенных источников. Ознакомившись с инструкцией, Вы сможете безошибочно использовать все функции заложенные в «Комплект компьютерной техники»
iRU Office H2102 (343639) инструкция
Описание инструкции:
- Тип устройства: Комплект компьютерной техники
- Модель: iRU Office H2102 (343639)
- Инструкция на русском языке
- Формат файла: pdf
- Количество скачиваний: 39027
iRU Office H2102 (383636) инструкция
Описание инструкции:
- Тип устройства: Комплект компьютерной техники
- Модель: iRU Office H2102 (383636)
- Инструкция на русском языке
- Формат файла: pdf
- Количество скачиваний: 114377
iRU H2103 362657 инструкция
Описание инструкции:
- Тип устройства: Комплект компьютерной техники
- Модель: iRU H2103 362657
- Инструкция на русском языке
- Формат файла: pdf
- Количество скачиваний: 45605
iRU H2104 362665 инструкция
Описание инструкции:
- Тип устройства: Комплект компьютерной техники
- Модель: iRU H2104 362665
- Инструкция на русском языке
- Формат файла: pdf
- Количество скачиваний: 46833
iRU H2102 362651 инструкция
Описание инструкции:
- Тип устройства: Комплект компьютерной техники
- Модель: iRU H2102 362651
- Инструкция на русском языке
- Формат файла: pdf
- Количество скачиваний: 121925
Моноблок iRU
Руководство пользователя
2014
iRU 2014. Все права защищены.
Данное Руководство пользователя содержит информацию о различных компонентах моноблока IRU и правилах его использования. Пожалуйста, сохраните данное Руководство после прочтения, чтобы, в
случае необходимости, обратиться к нему в любое время.
Все упомянутые в данном руководстве товарные знаки являются
собственностью соответствующих фирм. Информация, одержащаяся в
данном руководстве, получена из источников, рассматриваемых авторами как надежные. Тем не менее, имея в виду возможные человеческие
или технические ошибки, авторы не могут гарантировать абсолютную
точность и полноту приводимых сведений и не несут ответственности
за возможные ошибки, связанные с использованием документа.
Авторы документа не несут ответственности за возможные изменения,
вносимые производителями, в описания устройств и сами устройства,
и за последствия, связанные с этими изменениями. Никакая часть
этого руководства не может быть воспроизведена в любой форме или
любыми средствами, электронными или механическими, включая
фотографирование или иные средства копирования или сохранения
информации.
2
Содержание
Глава 1. Базовая информация …..………………………………….……………………. 4
Инструкция по безопасности …..……………………………………..………..…. 4
Условные обозначения …..……………………………………………..………..…. 5
Глава 2: Информация о продукте …………….…………………………………………. 6
Комплектация …………………………………………………………………………….… 6
Глава 3: Знакомство с моноблоком ……..…………………………………………….. 7
Вид спереди, вид сзади ……………………………………………………………….. 7
Вид сбоку ……………………………………………………………………………….…… 8
Глава 4: Установка ……………………………………………………..………….……………. 9
Установка моноблока …………………………………………………………………. 9
Подключение к сети …………………………………………………………………… 9
Подключение аудио …………………………..……………………………………… 9
Подключение наушников / динамиков ……………………………..………. 9
Подключение мыши и клавиатуры …………………………………………… 10
Глава 5: Работа с моноблоком ……………………………………………………….…. 11
Включение/выключение моноблока …………..…………………………… 11
Использование кард-ридера ………………………………….………………… 11
Установка карты ……………………………………………….……………………… 11
Использование оптического привода ………………….…………………… 12
Установка / извлечение диска ………………………………………….……… 12
Глава 6: Устранение неполадок ………………………………………………………… 13
3
Глава 1
Инструкция по безопасности.
1. Пожалуйста, внимательно прочитайте эту инструкцию перед первым
использованием.
2. Храните инструкцию в безопасном месте. Избегайте влажности и
высоких температур.
3. Следуйте всем инструкциям, приведенным в данном руководстве.
Необходимо учитывать все предостережения и предупреждения на
устройстве и в руководстве пользователя.
4. Не используйте моноблок во влажной среде. Во избежание возгорания или короткого замыкания не используйте не подвергайте
моноблок прямому попаданию воды.
5. Для очистки моноблока используйте только чистую сухую тряпку.
6. Не закрывайте вентиляционные отверстия. Установите моноблок в
соответствии с рекомендациями в данном руководстве.
7. Не подвергайте компьютер воздействию прямого солнечного света.
Не размещайте его рядом с источниками тепла, такими как батарея
отопления или радиатор.
8. Розетка электросети должна располагаться в зоне легкого доступа.
Не оставляйте кабель и блок питания в таком положении, что на них
можно наступить или споткнуться.
9. Выключайте устройство из розетки, если не используйте его в течение длительного времени.
10. Для ремонта устройства обращайтесь только в авторизованные
сервисные центры
4
Условные обозначения:
Пожалуйста прочитайте описание условных обозначений, используемых в данном руководстве:
Опасно!
Данное обозначение используется для описания опасных
ситуаций. Следуйте рекомендациям, приведенным в таких
заметках, чтобы избежать опасности или возможных последствий неправильного использования компьютера.
ВАЖНО:
Инструкции, которым необходимо следовать.
Обратите внимание:
Заметки и полезная информация, которая поможет вам в
работе с устройством.
ПРИМЕЧАНИЕ:
Дополнительная информация для особых случаев.
Все иллюстрации в данном руководстве приведены только для ознакомления.
Купленное вами устройсвто может отличаться от рисунков в инструкции.
5

You can only view or download manuals with
Sign Up and get 5 for free
Upload your files to the site. You get 1 for each file you add
Get 1 for every time someone downloads your manual
Buy as many as you need
Не тратьте время на поиск нужной запчасти, оформите заявку на заказ товара и наш менеджер свяжется с вами и согласует заказ.
Модель
Просьба указывать серийный номер техники, для ускорения
обработки заказа.
Запчасть
Если у вас есть Артикул (P/N) необходимой запчасти — укажите её.
Email используется для отправки уведомлений о ценах и наличии
Наша компания продает запчасти к бытовой технике уже много лет. Мы реализуем запчасти для ноутбуков iRU в розницу и оптом в различные регионы России и Украины. С повсеместным распространением всемирной паутины все больше людей стали делать выбор в пользу интернет-магазинов, понимая, что торговля через интернет позволяет продавцу избежать затрат связанных с арендой помещения, содержания огромного штата продавцов и т.п. Поэтому, мы предлагаем покупателям запчасти для ноутбуков по более низким ценам, нежели в обычных магазинах. Мы постоянно расширяем ассортимент запчастей, заключая договора напрямую с заводами-изготовителями.
Воспользовавшись услугами наших менеджеров, можно оперативно уточнить характеристики деталей для ноутбуков iRU, получить консультацию по применению, взаимозаменяемости запчасти и другую дополнительную информацию.
Для оплаты заказа предусмотрены различные возможности, удобные как частным лицам, так и организациям. Доставка возможна несколькими способами: товар может доставить наш курьер, можно воспользоваться услугами транспортных компаний, либо осуществить пересылку почтой не только в такие крупные города как Москва, Санкт-Петербург, Нижний Новгород, Екатеринбург, Казань, Самара, Новосибирск, Киев, Днепропетровск, Донецк, Харьков, Запорожье, Одесса, Львов, а и в любой уголок России и Украины.
- 1
- 2
- 3
- 4
- 5
- 6
- 7
- 8
- >