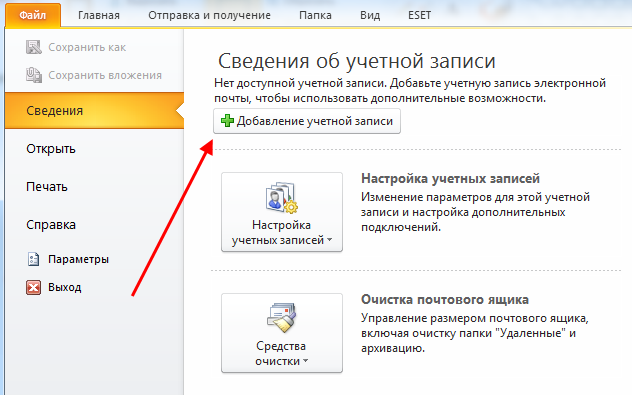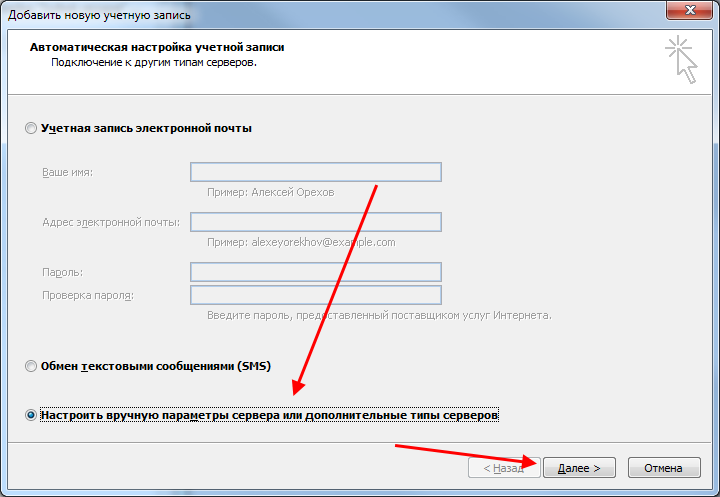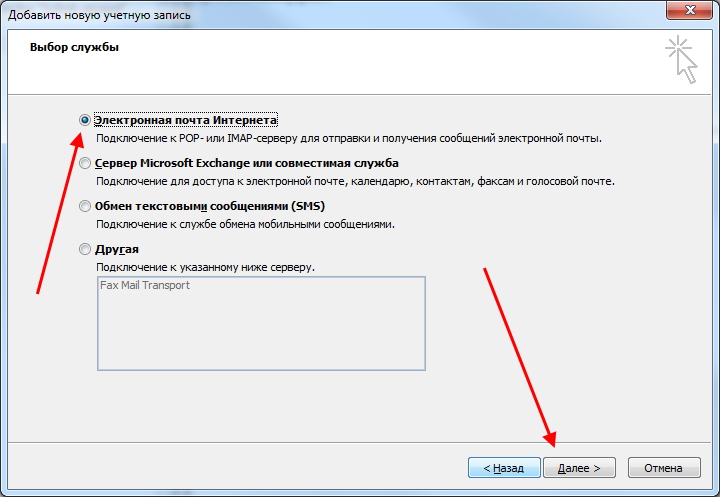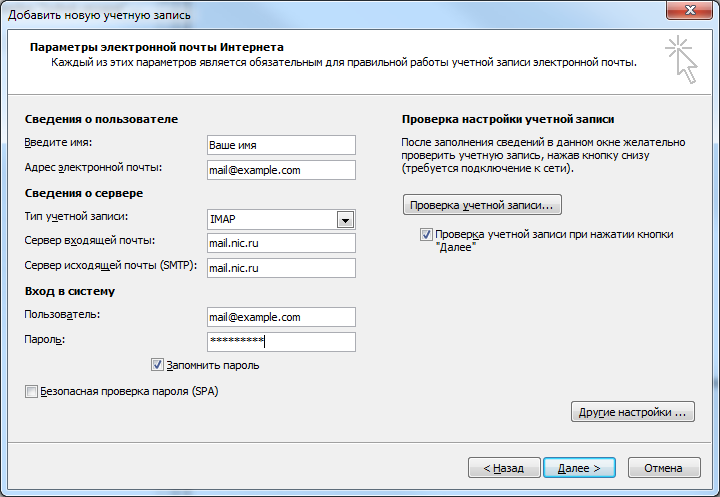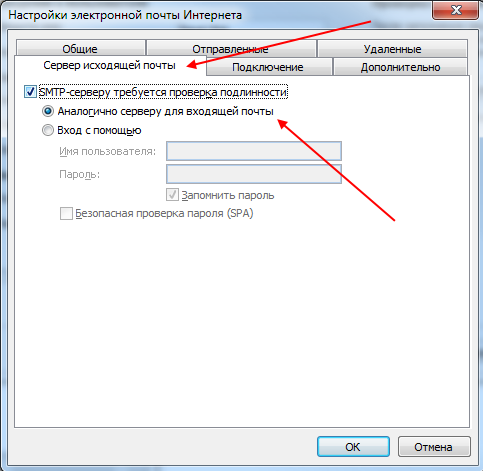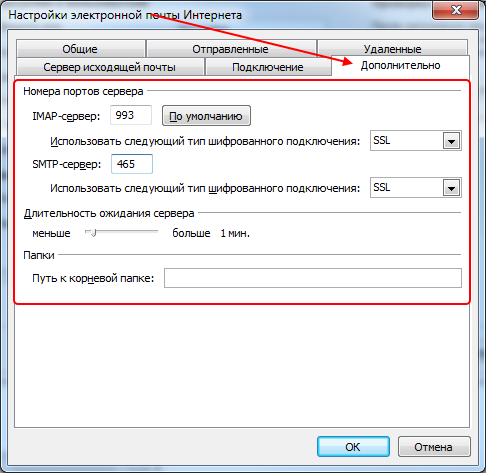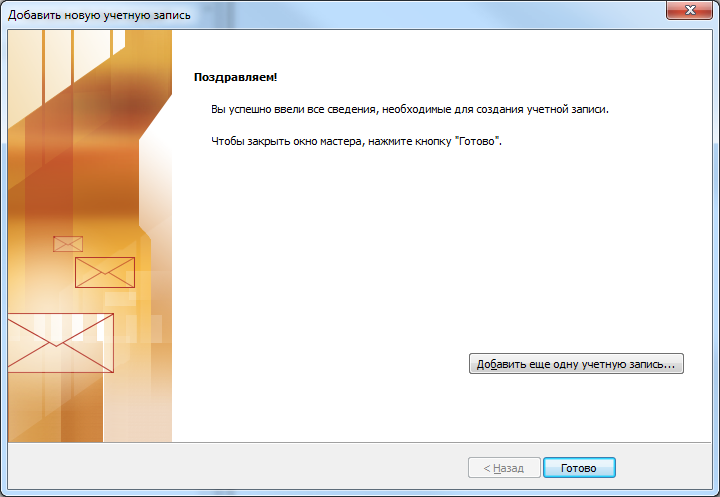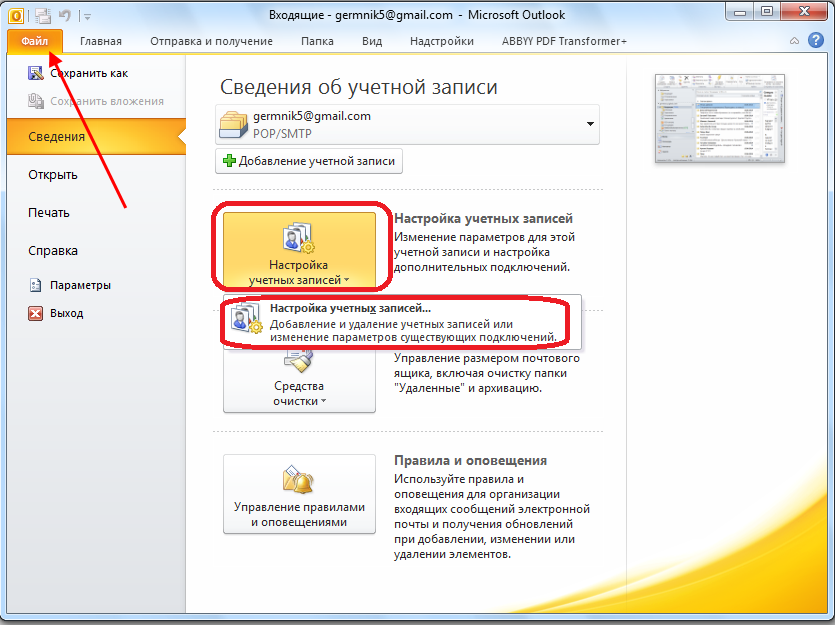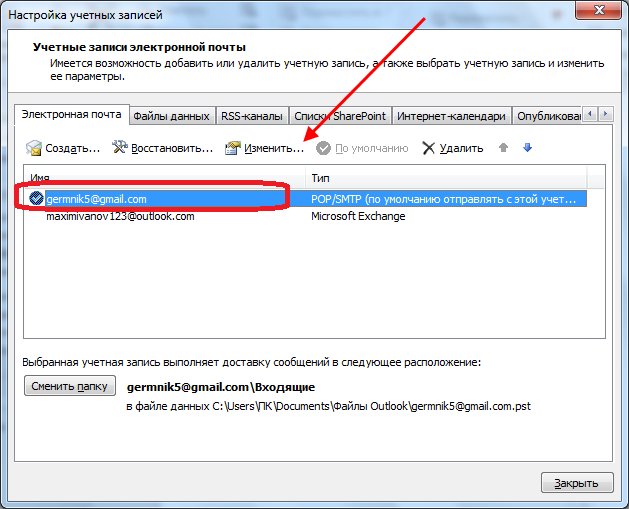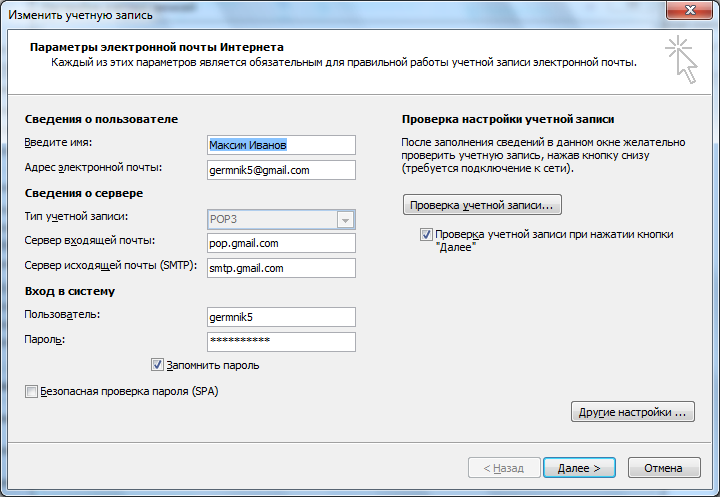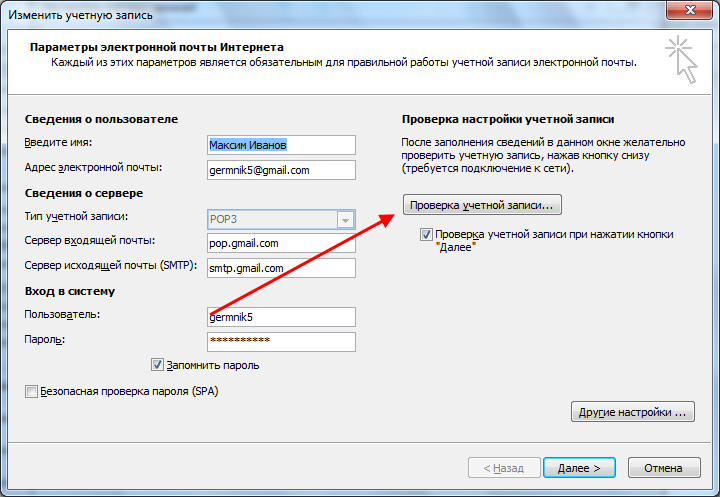Программное средство Microsoft Outlook представляет собой полноценный органайзер с функциями почтового клиента, планировщика задач, записной книжки и менеджера контактов. Для работы с ним требуется добавить учетную запись – это первое, с чем сталкивается пользователь, зайдя в программу. Второе – это дополнительные настройки, которые необходимо изменить в случае необходимости.
Как все это выполнить и не допустить никаких ошибок – рассмотрим в сегодняшнем руководстве.
Как добавить учетную запись в Outlook 2010
Для подключения нового профиля от нас потребуется лишь электронная почта, созданная на любом сервисе: Google, Mail, Yandex и так далее.
Открываем на компьютере Microsoft Outlook 2010 и переходим в раздел «Файл». Оттуда заходим в «Сведения» и выбираем «Добавление учетной записи».
После этого перед нами отобразится дополнительное окно – отмечаем в нем пункт «Настроить вручную параметры сервера или дополнительные типы серверов» и жмем «Далее».
Следующим шагом отмечаем пункт «Электронная почта Интернета» и следуем дальше.
В результате мы попадем в окно, где вводится вся информация об учетной записи.
Разберем, что для чего предназначено:
- Введите имя – сюда вводится имя, которое будет отображаться получателям вашего письма.
- Адрес электронной почты – в данное поле прописывается почта пользователя, например mail@example.com.
- Тип учетной записи – выпадающий список, состоящий из двух протоколов для работы с почтой: IMAP и POP3. Установите первый, если вы планируете пользоваться почтой с несколько устройств. В противном случае выберите второй вариант.
- Сервер входящей и исходящей почты – указываются серверы почты.
- Пользователь – здесь прописывается почта, которая была указана во втором поле.
После внесения всех данных, переходим в «Другие настройки…».
Здесь нас интересует вкладка «Сервер исходящей почты». Отмечаем в ней пункт «SMTP-серверу требуется проверка подлинности» и активируем опцию «Аналогично серверу для входящей почты». Окно пока не закрываем – потребуется внести еще некоторые изменения.
Переходим во вкладку «Дополнительно» и в графе «Тип шифрованного подключения» указываем SSL. Порты ставим следующие:
- IMAP: шифрованное подключение SSL – 993, без шифрования – 143
- SMTP: шифрованное подключение SSL – 465, без шифрования – 587
- POP3: шифрованное подключение SSL – 995, без шифрования – 110
Выходим из окна кнопкой «ОК», затем жмем «Далее». После этого перед нами отобразится окно с информацией о том, что учетная запись была успешно добавлена.
Готово! Теперь вы можете использовать Microsoft Outlook 2010 по назначению. Обратите внимание, что таким же способом вы можете добавить еще несколько других учетных записей.
Комьюнити теперь в Телеграм
Подпишитесь и будьте в курсе последних IT-новостей
Подписаться
Как настроить учетную запись
Функционал Outlook 2010 позволяет изменить почти все параметры учетной записи. Рассмотрим, как это сделать.
- Переходим во вкладку «Файл» и в разделе «Сведения» выбираем «Настройка учетных записей…».
- В отобразившемся окне перед нами открывается доступ ко всем профилям. Мы можем их удалять, корректировать либо устанавливать по умолчанию. Нас же интересует кнопка «Изменить…» – нажимаем на нее, предварительно выбрав нужную учетную запись.
- Перед нами открывается уже известное нам окно – мы заполняли его, когда создавали новый профиль. Здесь мы можем отредактировать практически все, кроме типа учетной записи – изменить его можно только при создании нового аккаунта.
- После того как все изменения будут внесены, необходимо обновить базу данных Outlook. Для этого здесь же жмем на кнопку «Проверка учетной записи…».
- Если все прошло успешно, то мы увидим следующее сообщение:
Как видите, в создании и редактировании учетной записи нет ничего сложного.
На этом статья подходит к концу. Надеюсь, что больше у вас не возникнет никаких проблем с настройкой Microsoft Outlook 2010. Удачи!
Download Article
Download Article
- Adding an Account
- Troubleshooting
|
Connecting Outlook 2010 to your personal email account allows you to read and send emails using Microsoft’s email client. To configure Outlook 2010, you must add an email account and enter your account details and login credentials via the Account Settings menu.
-
1
Launch Outlook 2010 and click on “File” at the top left corner of your session.
-
2
Select “Info” from the left pane, then select “Add Account.”
Advertisement
-
3
Select “Manually configure server settings or additional server types,” then click “Next.”
-
4
Select “Internet Email,” then click “Next.” The Account Settings form will display on-screen.
-
5
Enter your name and email address under “User Information.” The name you enter will appear on all outbound email messages.
-
6
Enter the server information for your email provider under “Server Information.” You must enter the email account type and addresses for both the incoming and outgoing servers.
- Contact your email provider to obtain the email type and correct server information. This information will vary depending on your email provider. For example, Gmail users will enter “POP3” as the email type, “pop.gmail.com” for the incoming server, and “smtp.gmail.com” for the outgoing server.
- Alternately, go to Microsoft’s website at https://support.microsoft.com/en-us/kb/2028939 to locate server information for your email provider.
-
7
Enter the username and password for your email account under “Logon Information.” In most cases, your username will be the portion of your email address displayed to the left of the “@” symbol.
- Place a checkmark next to “Remember password” if you want Outlook to automatically enter your email password when launching the Outlook client.
-
8
Click on “Test Account Settings” to the right. Outlook will check to make sure you are properly connected to the incoming and outgoing servers for your email provider, and will send a test message to verify the connection.
-
9
Click on “Finish,” then on “Close” when Outlook informs you the account was created successfully. You have now finished configuring Outlook 2010.[1]
Advertisement
-
1
Try entering the full email address into the “Username” field if Outlook experiences problems configuring your account. Some Internet Service Providers (ISPs) and email providers require the full email address to be entered into this field.
-
2
Try adding the server port numbers for your email provider into Advanced settings if you are still unable to configure your email account. Many ISP mail servers now require secure ports for the incoming and outgoing servers.[2]
- Contact your ISP to obtain the incoming and outgoing server port numbers.
- Click on “More Settings” on the Account Settings screen, then click on the “Advanced” tab.
- Enter the incoming and outgoing port numbers into the “IMAP” and “SMTP” fields, then click “OK.”
-
3
Verify you’re using the correct uppercase or lowercase letters when entering the server information for your email provider if you experience problems configuring Outlook 2010. Many Internet addresses and connection settings are case-sensitive, and may not configure properly if using the incorrect case.
-
4
Check for and install the latest Windows updates for your computer if you experience problems using and configuring Outlook 2010. Installing the latest updates can often help resolve problems with compatibility and known issues related to Outlook 2010.
Advertisement
Ask a Question
200 characters left
Include your email address to get a message when this question is answered.
Submit
Advertisement
Thanks for submitting a tip for review!
About This Article
Thanks to all authors for creating a page that has been read 57,831 times.
Is this article up to date?
Смотреть руководство для Microsoft Outlook 2010 ниже. Все руководства на ManualsCat.com могут просматриваться абсолютно бесплатно. Нажав кнопку «Выбор языка» вы можете изменить язык руководства, которое хотите просмотреть.
MANUALSCAT | RU
Вопросы и ответы
У вас есть вопрос о Microsoft Outlook 2010, но вы не можете найти ответ в пользовательском руководстве? Возможно, пользователи ManualsCat.com смогут помочь вам и ответят на ваш вопрос. Заполните форму ниже — и ваш вопрос будет отображаться под руководством для Microsoft Outlook 2010. Пожалуйста, убедитесь, что вы опишите свои трудности с Microsoft Outlook 2010 как можно более детально. Чем более детальным является ваш вопрос, тем более высоки шансы, что другой пользователь быстро ответит на него. Вам будет автоматически отправлено электронное письмо, чтобы проинформировать вас, когда кто-то из пользователей ответит на ваш вопрос.
Задать вопрос о Microsoft Outlook 2010
- Бренд:
- Microsoft
- Продукт:
- фото / видео программы
- Модель/название:
- Outlook 2010
- Тип файла:
- Доступные языки:
- английский