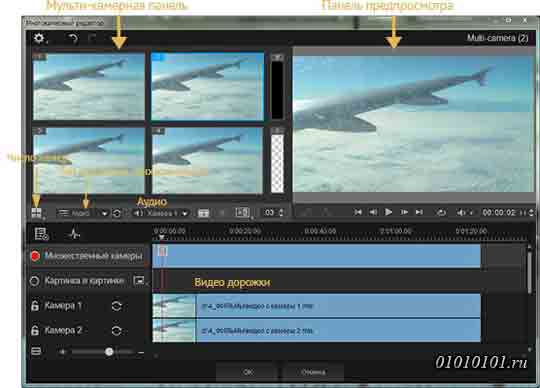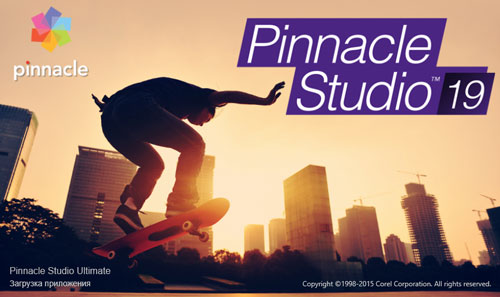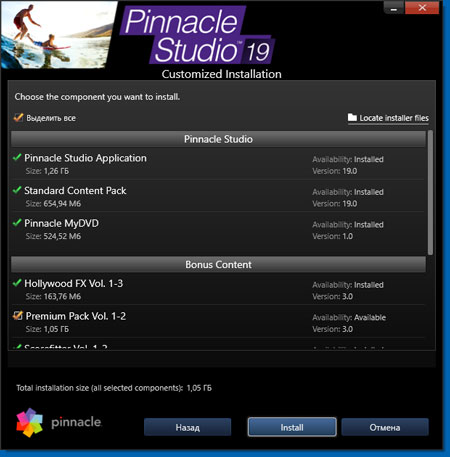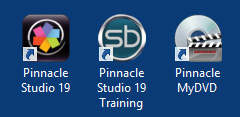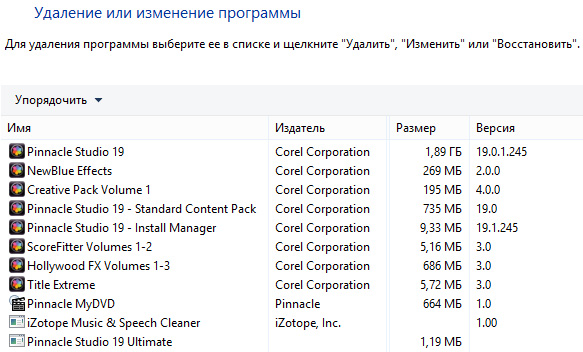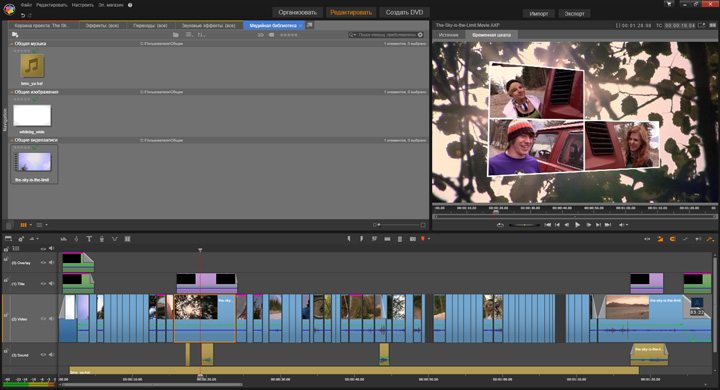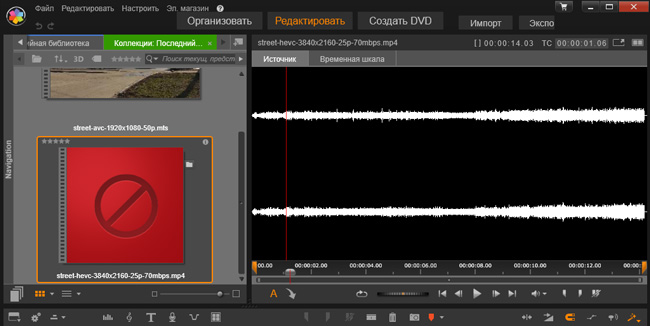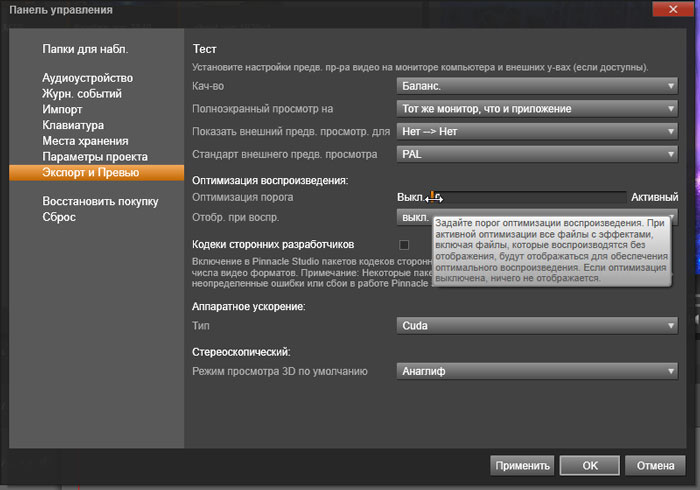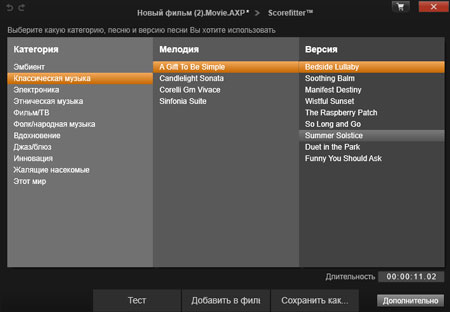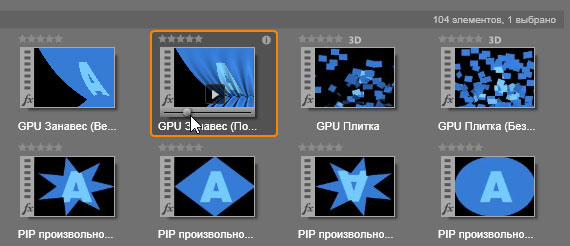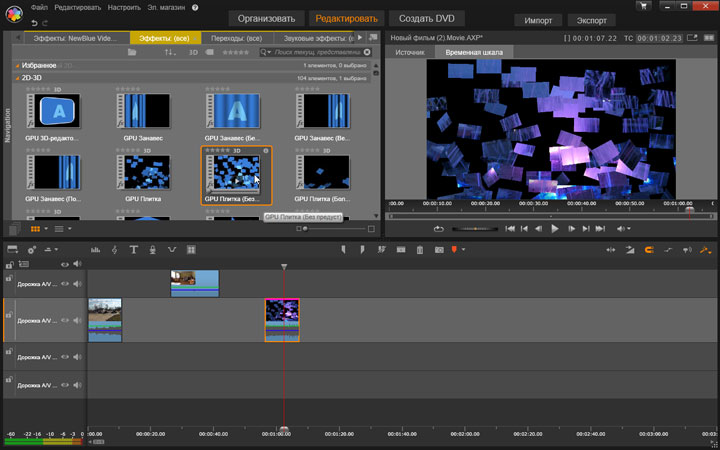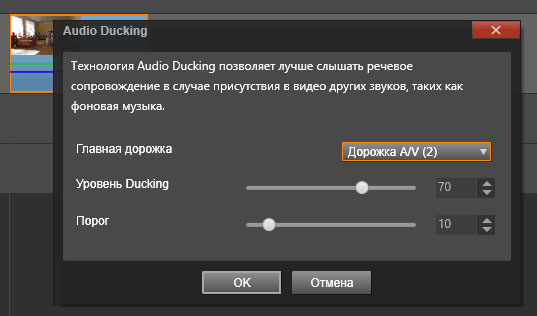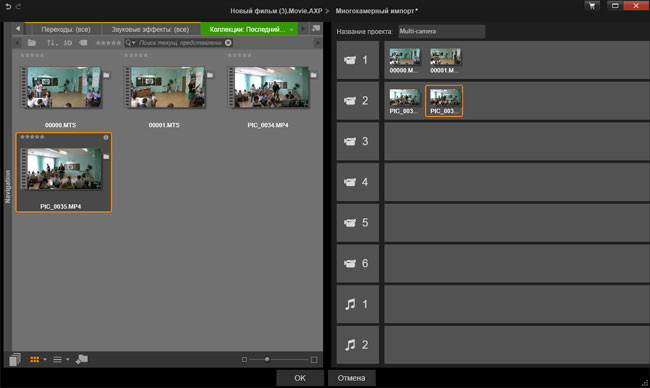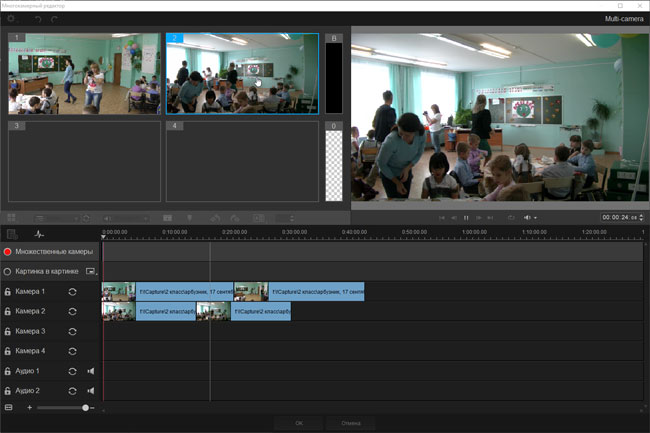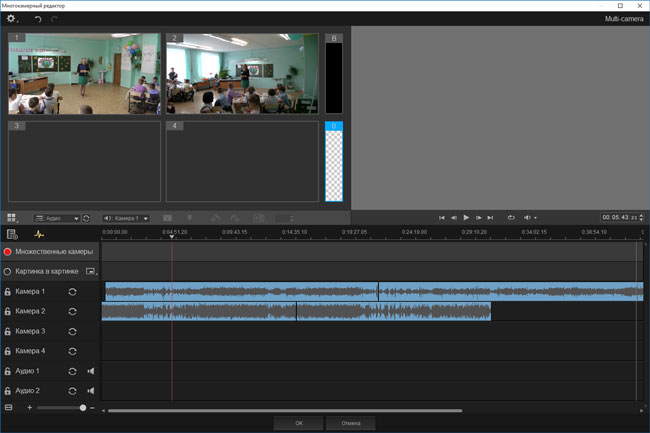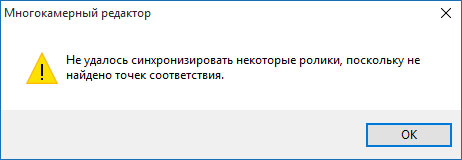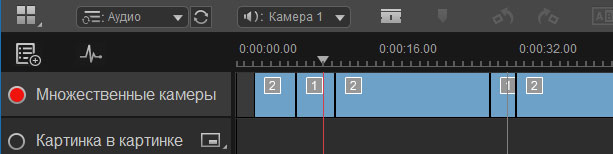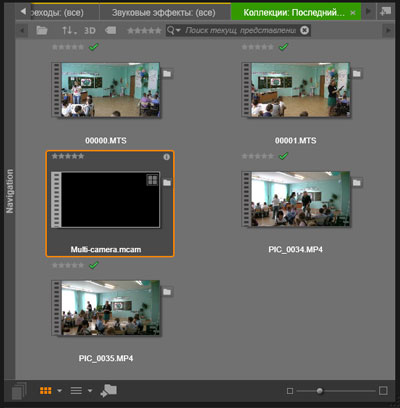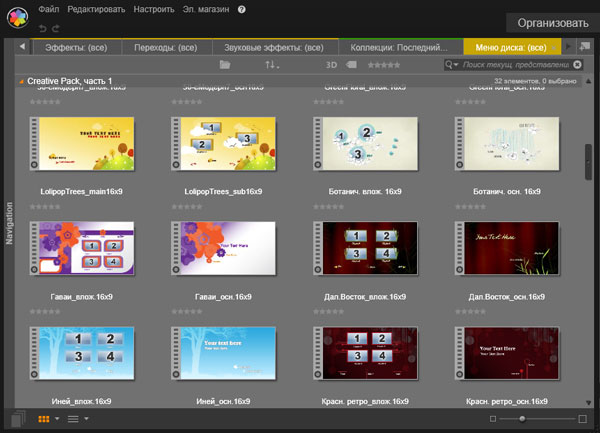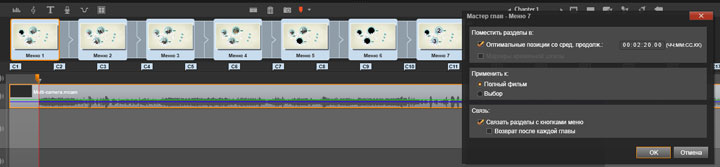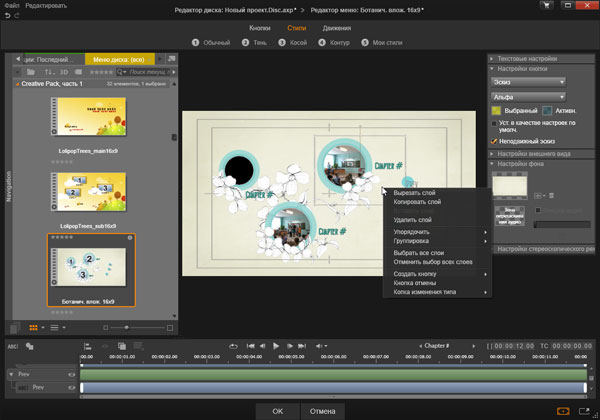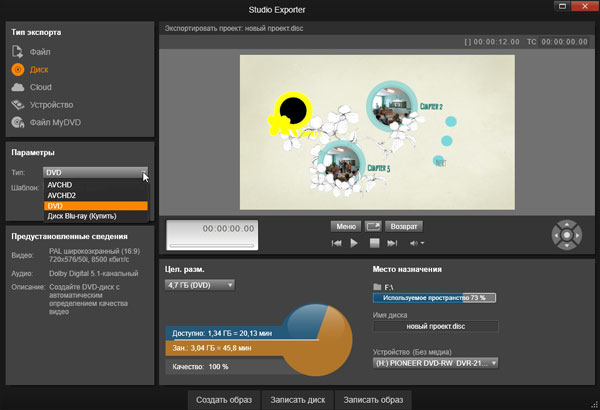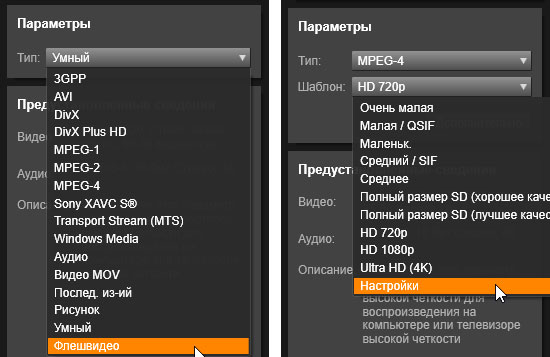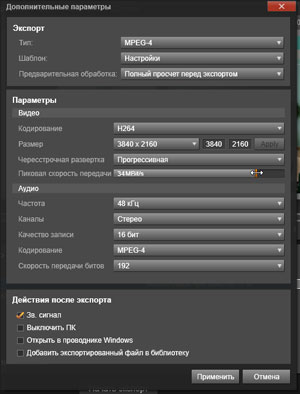Хотите монтировать захватывающие видеоклипы или составлять удивительные слайд-шоу по материалам домашней медиатеки? Программа Pinnacle Studio, поможет оформить цифровые воспоминания по Вашему вкусу, и сделает это в высоком качестве.
Pinnacle обладает огромным набором всевозможных инструментов и весьма удобным интерфейсом. У более продвинутых пользователей, трудностей с использованием программы не возникает, но новички часто теряются в разнообразии кнопок. Чтобы освоить базовые возможности данного редактора и быстрее приступить к творческому процессу, рекомендуем ознакомиться со следующими обучающими материалами.
Уроки Pinnacle Studio 19
Краткий экскурс по главным настройкам и инструментам редактора. Наглядно покажет, как пользоваться Pinnacle при обработке и монтаже видео. Данный мини-курс длиться всего 47 минут и состоит из 5-ти видеоуроков. При этом отлично отражает суть работы с программой.
{banner_lesson}
Скачать уроки по Pinnacle Studio 19
одним архивом
Яндекс.Диск
/ MEGA
Уроки Pinnacle Studio 17
Инструкция по работе с более старой версией программы. Можете не волноваться, что методики, описываемые в следующих роликах, не подойдут к более современным сборкам. На самом деле, между версиями 17 и 20, не сильного отличия, за исключением дополнительных возможностей. Интерфейс практически не изменился, а значит данные видеоуроки будут актуальны и сейчас.
Данный мини-курс представляет собой наглядное руководство по решению определенных задач (создания слайд-шоу, наложения картинки, изменения скорости). Автор отвечает на вопросы зрителей, и показывает, как получить тот или иной результат. Всего имеется 10 уроков, общей продолжительностью 1 час 22 минтуы. Вам решать, смотреть все или только конкретные уроки.
{banner_lesson}
Скачать уроки по Pinnacle Studio 17
одним архивом
Яндекс.Диск
/ MEGA

Среди некоторых полезных нововведений в Pinnacle Studio 19 имеется и возможность одновременного редактирования видео, полученного с разных камер. Это так называемое Multi-Camera Editing (Многокамерное редактирование). Что нам даёт эта возможность?
Конечно, фильм смотрится гораздо более профессионально, когда сделан монтаж видео одного и того же события, снятого с разных ракурсов. Возникает ощущение многогранности, полноты взгляда на происходящее у разных и разных категорий зрителей. Т.е. ваш фильм однозначно поднимается в рейтинге, где бы он ни был выложен.
Многокамерное рабочее пространство легко воспринимается и позволяет редактировать «на лету», как если бы клипы воспроизводились одновременно с нескольких камер, вплоть до 6 (а это зависит от выбранного варианта вашей Пинакл Студио 19, обзор которой здесь).
Кадры могут быть захвачены с самых различных устройств – это и экшн-камеры, и дрон-камеры, зеркалки или смартфоны. При этом допускается и наложение аудио, полученного не с микрофона.
Опишем, как пользоваться этой функцией.
Многокамерный редактор включается нажатием соответствующей кнопки на панели инструментов Pinnacle Studio 19:
Точнее, при этом открывается окно многокамерного экспорта. В нём необходимо указать файлы видео с этих камер, разместить их на соответствующих дорожках и нажать кнопку «ОК».
Рабочее пространство редактора Multi-Camera
На рисунке показаны основные области рабочего пространства мульти-камерного редактора:
С помощью кнопки на панели инструментов выбираем число камер – от 4-х до 6-ти. Список типа источника синхронизации содержит варианты синхронизации создаваемого клипа. Рядом находится кнопка синхронизации, нажатие которой запускает процесс синхронизации предварительно выбранных камер. Соответственно, выпадающий список Аудио позволяет выбрать предпочитаемую аудио дорожку.
Основные этапы редактирования
Шаг 1. Импорт необходимых видео и аудио клипов в Корзину проекта Pinnacle Studio.
Шаг 2. Выберите клипы в Корзине и импортируйте их в мульти-камерный редактор с помощью специального окна импорта, которое позволяет назначить клипы для «Камера 1», «Камера 2» и т.д.
Шаг 3. Синхронизация клипов по временной шкале. Это можно сделать автоматически, если все клипы имеют аудио дорожку, в противном случае есть несколько иных способов синхронизации.
Шаг 4. Выберите аудио дорожку, которую нужно сохранить (если используется оригинальный звук). Также можно выбрать отдельную звуковую дорожку.
Шаг 5. Начинаем компилировать клип. Воспроизводить все клипы-источники можно одновременно, выбирая для помещения на дорожку множественных камер одну из камер на мульти-камерной панели. Число переключений между клипами неограниченно. Выбранные кадры отображаются на мониторе основной панели предварительного просмотра. После этого можно просмотреть сформированный этими переключениями проект на дорожке «Множественные камеры» (выбор её отмечен красным кругом) и настроить его.
Шаг 6. Выход из многокамерного редактора для дальнейшей работы с клипом в Pinnacle Studio. Отметим, что лучше сначала завершить редактирование клипа с нескольких камер, а потом закрывать редактор. Иначе изменения, которые вы затем внесёте в ваш Проект, не будут поддерживаться Multi-camera редактором.
Импорт видео и аудио клипов в редактор Multi-Camera
Первым шагом в создании мульти-камерного проекта является импорт клипов в окно редактора. В большинстве случаев это будет выбор клипов из того же арсенала, который был импортирован в Корзину проекта Pinnacle Studio 19.
Можно работать одновременно с шестью видеоклипами с добавлением двух независимых аудио клипов.
Для импорта видеоклипов делаем следующее:
1. Выбираем в Корзине проекта Студии все необходимые для использования клипы.
2. Включаем многокамерный редактор одним из способов:
• На панели инструментов временной шкалы нажимаем кнопку многокамерного редактора.
• Кликаем на выбранном клипе правой кнопкой мыши и выбираем в появившемся списке многокамерный редактор.
3. В окне Импорта нескольких камер вводим имя в поле Название проекта.
4. Проверяем клипы в списке клипов проекта на правой панели. Порядок клипов можно изменить обычным перетаскиванием на новую позицию в списке. Если нужно добавить другие видео и аудио клипы, выберите желаемый трек с панели корзины проекта и перетащите его в список клипов проекта. Для удаления просто кликните правой кнопкой мыши по клипу и выберите Удалить.
5. Нажмите кнопку «ОК».
Синхронизация видео и аудио клипов в мульти-камерных проектах
Синхронизация видео и аудио клипов выравнивает их по одному и тому же моменту времени. Самый простой способ сделать это – предоставить Multi-Camera Editor самому проанализировать аудиодорожки в каждом потоке и автоматически синхронизировать клипы. Если ваши записи спланированы определённым образом, можно использовать специальный звуковой сигнал, например, хлопок в ладоши.
Некоторые же события имеют натуральные звуковые сигналы, которые помогают процессу синхронизации, это, к примеру, музыкальное сопровождение или начало спортивного забега по выстрелу стартового пистолета.
Также можно синхронизировать клипы с помощью маркеров, времени съёмки или перемещением их вручную по шкале времени на нужную позицию. Например, можно было бы использовать общий визуальный элемент, такой как вспышка, чтобы синхронизировать видео вручную. Эти методы полезны в том случае, если ваши видео кадры не содержат аудио или аудиодорожки этих клипов трудно синхронизировать, или вы просто предпочитаете выравнивать всё вручную.
В некоторых случаях вам может потребоваться использование комбинации разных методов синхронизации в зависимости от исходного видеоматериала.
Для синхронизации видео и аудио клипов в многокамерном редакторе делаем следующее:
1. После импортирования клипов в редактор нескольких камер выберите один из следующих вариантов в выпадающем списке типов источников синхронизации на панель инструментов:
• Аудио – Для синхронизации клипов на временной шкале нажмите на кнопку синхронизации рядом с выпадающим списком. Само собой, для использования этой опции видео клипы должны иметь аудио дорожку.
• Маркер – Выберите клип на временной шкале, запустите воспроизведение или переместите скраб на нужную позицию, затем нажмите кнопку «Добавить/Удалить маркер» на панели инструментов, чтобы добавить маркер. После добавления маркеров в каждом клипе нажимаем кнопку «Синхронизировать» и выравниваем тем самым клипы по указанным маркерам.
• Дата/Время съёмки – Клипы синхронизируются по метаданным, записываемым каждой камерой. Естественно, для получения точных результатов часы видеокамер должны быть синхронизированы перед началом съёмочного процесса.
• Вручную – просто перетащите каждый клип в то положение, которое вы считаете нужным, например, основываясь на каком-либо визуальном сигнале.
Если есть клипы, которые надо исключить из процесса синхронизации, нажмите на кнопку «Исключить из синхронизации» на соответствующей дорожке слева, рядом с названием камеры. Повторное нажатие этой кнопки включит трек в синхронизационную обработку.
По окончанию синхронизации клипов, лучше дорожки заблокировать, нажав на кнопку с изображением замка. Тогда последующее редактирование дорожек не нарушит их синхронизацию.
Выбор источника звука для мульти-камерного проекта
После импорта и синхронизации клипов в редакторе Multi-Camera можно принять некоторые решения об аудиодорожке проекта. Например, если у вас четыре видеоклипа, все с аудио, то рекомендуется прослушать каждый клип в отдельности, чтобы выбрать тот, который имеет лучшее качество звука. Также можно выбрать использование отдельного аудио клипа.
Другие параметры позволяют использовать аудио из всех клипов, ни из одного из клипов или автоматическое переключение аудио при переключении камер (выбор, который использует аудио, захваченное спортивной или экшн-камерой).
По умолчанию выбрано аудио для Камеры 1
Чтобы выбрать источник звука для многокамерного проекта:
1. На панели инструментов в списке Аудио (Основной звук) выбираем звук с камеры или аудио клип. Нажмите кнопку «Воспроизведение» в окне предпросмотра, чтобы прослушать качество звука в каждом клипе.
2. Выберите камеру или аудио клип, который будет использоваться в Проекте. Аудио всех других дорожек будет отключено.
Дополнительные опции:
• Автоматически – Переключение аудио на воспроизводимый клип.
• Нет – В проекте звук будет отсутствовать. В процессе дальнейшего редактирования уже в самой Студии 19 аудио можно будет добавить.
• Все камеры – Воспроизведение аудио одновременно всех клипов.
Обратите внимание, что установка выбор основного аудио определяет, какая аудиодорожка будет доступна для редактирования после выхода из редактора мульти-камер.
Редактирование нескольких клипов для создания мульти-камерной компиляции
После импорта и синхронизации клипов в мульти-камерном редакторе, а также выбора настроек звука, вы можете начать редактирование клипов с целью создания мульти-камерной компиляции. Мульти-камерная панель редактора помогает сделать эту задачу весело и легко.
Подобно тому, как ди-джей переключает и смешивает звуковые треки, чтобы создать новый музыкальный сборник, Редактор нескольких камер позволяет визуально переключаться между видео камерами и смешивать их с использованием переходов.
Если вы заметили, что воспроизведение замедлилось или пошло рывками, можно проверить настройки прокси-сервера с помощью соответствующего диспетчера.
По завершении построения основной компиляции проект «юстируют» с помощью таких функций редактирования, как переходы и разделение клипа. Некоторые виды редактирования, например, поворот клипа, должны быть проведены до помещения клипа в компиляцию.
Создаём мульти-камерную компиляцию:
1. Нажмите на кнопку «Воспроизведение». Видео от всех камер можно просматривать одновременно на мульти-камерной панели. На мониторе панели предварительного просмотра будет отображаться Камера 1 (как уже отмечалось – по умолчанию).
2. Чтобы начать компиляцию проекта, во время воспроизведения видео кликните по изображению с камеры, которую вы хотите показать. Кадры с выбранной камеры отобразятся на мониторе панели предпросмотра.
3. Чтобы переключить камеру, кликните по другой камере на мульти-камерной панели. Можно переключаться между камерами бессчётное количество раз. Проект отображается на дорожке множественных камер, на которой видны фрагменты (сегменты) от каждой камеры:
Можно подстроить масштабирование дорожки множественных камер соответствующим ползунком +/-.
4. После первого прохода с использованием мульти-камерной панели, можно уточнить тайм-коды переключения камер, кликнув по сегменту камеры и перетягивая край до кадра, в котором нужно сделать переключение:

Теперь добавим переходы между сегментами:
1. Кликаем по сегменту (1, 2, 3 и т.д.).
2. На панели инструментов нажмите кнопку перехода «Применить эффект перехода между клипами». Кнопка приобретает жёлтый контур, а на шкале времени появляется значок перехода (АВ). Если кнопка недоступна, немножко перетащите край сегмента, чтобы активировать её.
По умолчанию применяется переход Crossfade.
3. На панели инструментов скорректируйте время в поле длительности перехода.
В проект также можно добавить чёрный или белый сегменты. Для этого в соответствующем сегменте в контекстном меню выберите «Чёрный» или «Пробел» или щёлкните по нужному образцу между панелью и монитором.
Как разделить клип в Multi-Camera Editor:
1. На шкале времени выберите клип, нажмите «Воспроизведение» или перетащите скраб на позицию предполагаемого разреза.
2. Нажмите на кнопку «Разделить клип».
Разделение клипа может оказаться полезным, когда вы по сути хотите добавить ещё одно переключение, чтобы заменить часть сегмента изображением с другой камеры.
Добавление картинки-в-картинке (PIP) в мульти-камерном редакторе
Как известно, эффект PIP позволяет воспроизводить видео в одной области экрана одновременно с показом Основного видео в фоновом режиме.
Чтобы добавить картинку-в-картинке (PIP) в мульти-камерный проект:
1. После создания компиляции нажмите кнопку воспроизведения или переместитесь в положение дорожки множественных камер, куда нужно добавить PIP эффект.
2. На шкале времени кликните по кружку на дорожке «Картинка в картинке» (PIP), чтобы активировать её. Круг станет красным.
3. В мульти-панели кликните по камере, которая будет использоваться в качестве PIP. К дорожке PIP добавится соответствующий сегмент.
4. Чтобы установить конечную точку для сегмента, кликните по правой границе и перетащите её в нужное положение на шкале времени.
5. Чтобы выбрать угол для PIP на экране телевизора, нажмите кнопку «Изменить расположение картинки в картинке», выберите желаемую позицию. Контролируйте изменения на мониторе панели предпросмотра.
Управление исходными файлами множественных камер
Для добавления и удаления видео и аудио клипов из дорожек мульти-камерного проекта можно использовать встроенный Диспетчер источников. Он также позволяет просмотреть информацию о клипах, например, продолжительность клипа, расположение клипа, можно заблокировать или разблокировать дорожки.
Для добавления, удаления или управления клипами с помощью Диспетчера источников:
1. В левом верхнем углу шкалы времени кликаем по кнопке «Диспетчер источников».
2. В диалоговом окне выполните одно из следующих действий:
• Нажмите кнопку «Блокировать/разблокировать эту дорожку», чтобы разблокировать трек для редактирования или заблокировать дорожку для предотвращения редактирования.
• Чтобы добавить клип на дорожку, выберите дорожку, нажмите кнопку «Добавить клипы». Перейдите к клипу, который необходимо добавить и нажмите кнопку «Открыть». Клип появится в пронумерованном списке для данной дорожки.
• Чтобы удалить клипы из дорожки, выберите дорожку в списке, установите флажок рядом с клипом, который нужно удалить, и нажмите кнопку «Удалить».
Сохранение и экспорт мульти-камерного проекта
По окончанию создания мульти-камерного проекта его нужно сохранить, чтобы можно было в дальнейшем работать с ним в Pinnacle Studio. Как уже обращалось ваше внимание, нужно полностью закончить компилирование многокамерного проекта перед выходом из редактора. Иначе, если вы откроете такой проект заново после того, как он подвергся обработке в Studio, эти изменения «потеряются» и потом надо будет ещё раз редактировать полученный мульти-камерный клип в Pinnacle.
Чтобы сохранить проект множественных камер:
• Нажмите кнопку «ОК» в нижней части окна, чтобы сохранить Проект с текущим названием (как указано в верхнем правом углу окна). При этом также закроется сам редактор. Если же нужно переименовать проект, прежде чем выйти, то нажмите кнопку настройки (шестерёнка), выберите «Сохранить как…» и введите имя в окне названия проекта.
Мульти-камерный проект появляется в Корзине проектов Pinnacle Studio. Теперь чтобы открыть проект (.mcam) в Pinnacle Studio просто перетащите проект из Корзины на шкалу времени. По умолчанию, проект выглядит как композитный клип. Чтобы начать работу работать с отдельными треками, щёлкните правой кнопкой мыши по клипу на шкале времени и выберите редактирование.
Использование Smart Proxy
Основной целью Smart Proxy является обеспечение более плавного редактирования и просмотра при работе с файлами видео большого разрешения.
Smart Proxy создаёт рабочие копии файлов с более низким разрешением, чем у источников. Эти малые файлы называются прокси-файлами. Их использование ускоряет редактирование проектов с высоким разрешением (например, проекты, которые имеют файлы-источники формата HDV и AVCHD).
Прокси-файлы зависят от исходных, а не от проекта, поэтому их могут использовать разные проекты.
Диспетчер прокси-файлов включает/отключает Smart Proxy, изменяет порог разрешения по умолчанию, предоставляет доступ к прокси-файлам, а также к диспетчеру очереди прокси-файлов.
Чтобы включить или отключить Smart Proxy:
• Нажмите кнопку Настройки > Диспетчер прокси-файлов > Включить Smart Proxy. По умолчанию эта функция всегда включена, если оборудование позволяет это сделать.
Такова дополнительная возможность в руководство пользователя Pinnacle Studio 19 создавать проекты с многоракурсной съёмкой. Помимо основного предназначения эту инновацию можно использовать и для создания произвольных видео компиляций. С остальными опциями можно ознакомиться в руководстве Pinnacle Studio 18, а с новыми опциями — в Pinnacle Studio 21. Успешного творчества!
Автор: Алексей Касьянов.
https://01010101.ru/otcifrovka-video/pinnacle-studio-19-rukovodstvo-polzovatelya.htmlPinnacle Studio 19 руководство2015-11-26T23:58:29+03:00adminОцифровка видеооцифровка видеоКак уже известно, 19-я студия отличается от предыдущей добавлением некоторых функций. В основном же процесс создания и редактирования фильма остаётся незыблемым колоссом. Поэтому пользовательские мануалы Пинакл Студио 19 по сути совпадают с обнадёживающей точностью за исключением дополнительного описания свежих фич.
Среди некоторых полезных нововведений в Pinnacle Studio 19 имеется и…admin
AdministratorОцифровка видео, аудио, фото
Смотреть руководство для Pinnacle Studio 19 ниже. Все руководства на ManualsCat.com могут просматриваться абсолютно бесплатно. Нажав кнопку «Выбор языка» вы можете изменить язык руководства, которое хотите просмотреть.
MANUALSCAT | RU
Вопросы и ответы
У вас есть вопрос о Pinnacle Studio 19, но вы не можете найти ответ в пользовательском руководстве? Возможно, пользователи ManualsCat.com смогут помочь вам и ответят на ваш вопрос. Заполните форму ниже — и ваш вопрос будет отображаться под руководством для Pinnacle Studio 19. Пожалуйста, убедитесь, что вы опишите свои трудности с Pinnacle Studio 19 как можно более детально. Чем более детальным является ваш вопрос, тем более высоки шансы, что другой пользователь быстро ответит на него. Вам будет автоматически отправлено электронное письмо, чтобы проинформировать вас, когда кто-то из пользователей ответит на ваш вопрос.
Задать вопрос о Pinnacle Studio 19
- Бренд:
- Pinnacle
- Продукт:
- фото / видео программы
- Модель/название:
- Studio 19
- Тип файла:
- Доступные языки:
- немецкий
Сопутствующие товары Pinnacle Studio 19
- Форум
- ОБСУЖДЕНИЕ ПРОГРАММ
- AVID / PINNACLE
- PINNACLE STUDIO 19
- Pinnacle Studio 19 — Руководство, обсуждение, вопросы
-
22.12.2015 22:11
#81
Супер-Модератор
Статус :
- Доп. информация
Re: Pinnacle Studio 19 — Руководство, обсуждение, вопросы
Добавлено Руководство пользователя Pinnacle Studio 19 на Итальянском языке.
Скачать
Руководств на Датском, Финском, Шведском, Русском нет! Почему!
- Доп. информация
-
Система благодарностей / Одобрений — 0 Спасибо, 1 Нравится
neron8 понравилось это сообщение
-
22.12.2015 22:35
#82
Супер-Модератор
Статус :
- Доп. информация
Re: Pinnacle Studio 19 — Руководство, обсуждение, вопросы
@mrPitonius
Если у Вас Pinnacle Studio 19 64-бит, то взять негде.
А в Pinnacle Studio 19 32-бит всё работает нормально.RTFxV2 плагины
Red Giant Motion Graphic Toolkit (Разнообразные фильтры эффектов Knoll Light Factory, Particular, Shine, Warp)
Red Giant Filmmaker’s Toolkit (Усовершенствованная цветокоррекция с функциями Cosmo, Looks, Mojo)
Находятся в инсталляторе Pinnacle Studio 17 Ultimate_Bonus_Content.exe в папках MotionGraphics и FilmMakers соответственно.
Извлекаются с помощью архиватора.
Установка происходит в c:Program FilesPinnacleStudio 17pluginsRTFxV2 (все папки и пути создаются автоматически).
Затем скопировать из c:Program FilesPinnacleStudio 17pluginsRTFxV2 в c:Program FilesPinnacleStudio 19pluginsRTFxV2RTFx плагины
Red Giant ToonIt
Red Giant Trapcode 3D Stroke
Находятся в инсталляторе Avid Studio AvidStudioStudioP6AvidStudio PluginsRedGiantRGToonItStudio.exe и AvidStudioStudioP6AvidStudio PluginsRedGiant TC3DStrokeStudio.exe
Перед запуском в реестре необходимо прописать следующее:
[HKEY_LOCAL_MACHINESOFTWAREAvidStudio 1Install]
«Main Path»=»C:Program FilesPinnacleStudio 19»
После этого установка происходит без каких-либо вопросов по требуемым путям сразу в PinnacleStudio 19PluginsRTFxТолько для Pinnacle Studio 19 32-бит !!!
Предполагается, что путь установки C:Program FilesПоследний раз редактировалось Paul Yux; 22.12.2015 в 22:37.
- Доп. информация
-
Система благодарностей / Одобрений — 0 Спасибо, 2 Нравится
-
31.12.2015 21:00
#83
Супер-Модератор
Статус :
- Доп. информация
Re: Pinnacle Studio 19 — Руководство, обсуждение, вопросы
Подарок к Новому Году русскоязычным пользователям от Corel.
Долгожданное Руководство пользователя Pinnacle Studio 19 на Русском языке.Скачать
- Доп. информация
-
Система благодарностей / Одобрений — 2 Спасибо, 1 Нравится
Pavel T понравилось это сообщение
-
11.01.2016 14:07
#84
Гость
Статус :
- Доп. информация
Re: Pinnacle Studio 19 — Руководство, обсуждение, вопросы
подскажите плиз, может у кого было такое. система win7*64 с нуля. ставлю pinnacle 19*64 с последним патчем. открываю новый проект перетаскиваю видео на привью все отлично. делаю вывод в mp4 hd1080 в местах первого перехода появлятся стрелка на сером фоне — в чем хрень непонятно. делал всё тоже самое в pinnacle 17 ни каких проблем не было.
- Доп. информация
19.01.2016 19:17
#85
Супер-Модератор
Статус :

Re: Pinnacle Studio 19 — Руководство, обсуждение, вопросы
Возможно выключен предварительный просчёт.
Можно попробовать в параметрах вывода включить полное перекодирование.
19.01.2016 19:22
#86
Супер-Модератор
Статус :

Re: Pinnacle Studio 19 — Руководство, обсуждение, вопросы
Corel локализовала Руководство пользователя Pinnacle Studio 19 на оставшиеся языки: Датский, Финский, Шведский
Теперь полный комплект — Руководство пользователя Pinnacle Studio 19 доступно на всех 13 языках.
Скачать по прежнему можно с sf:
Ссылка
16.02.2016 21:52
#87
Зарегистрированные пользователи
Статус :

Re: Pinnacle Studio 19 — Руководство, обсуждение, вопросы
С самого начала в 19-й и после последних патчей наблюдается «глюк».
В разделе «Последний импорт» раньше всегда по правой кнопке мыши был пункт — «быстрый импорт». Сейчас от то есть, то нет. Закономерности появления не обнаружил, но при пустом разделе последнего импорта его нет, потом вдруг появляется, если все из раздела удалить, то опять нет, но редко бывает что и есть…
Кто-нибудь решил проблему?
17.02.2016 09:52
#88
Зарегистрированные пользователи
Статус :

Re: Pinnacle Studio 19 — Руководство, обсуждение, вопросы
«Быстрый импорт» перенесен в «Корзину проектов», ищите там.
Система благодарностей / Одобрений — 0 Спасибо, 2 Нравится
26.02.2016 05:25
#89
Зарегистрированные пользователи
Статус :

Re: Pinnacle Studio 19 — Руководство, обсуждение, вопросы
Хочу поделится решением проблемы Блу Рай. Никак неработал рендеринг — на разных титрах появлялас проблема непрозрачности, то есть не было видно ничего. Переинсталяция пиннакл непомогала. Поставил заного ключь Блу Рай и Pixie. Проблема решилась сразу и после долгих мучений филь вывелся на образ за 20 минут.
26.02.2016 19:07
#90
Гость
Статус :

COM Surrogate грузит на 100% процессор
Добрый день! При просчёте сцен, во время монтажа, система загружается на 100% процессом COM Surrogate. в следствии чего процессам BG Renderer и NGStudio не хватает ресурсов и рендеринг длится часами. Причём этот злосчастный процесс активируется когда в проекте есть сцены со штатной стабилизацией. В остальных случаях просчёт клипов идёт активно. Когда, в диспетчере, я убиваю процесс COM Surrogate, просчёт «проблемной» сцены прекращается (над клипом загорается красно-коричневая полоса) и дальше просчёт идёт в обычном темпе. При перезапуске программы, начинается заново мучительный просчёт «проблемных» сцен.
Я переустановил винду (была 8, поставил 10), загрузил pinnacle 19, больше ничего не устанавливал.. проблема осталась! Если кто-то знает в чём дело откликнитесь!! Подскажите пожалуйста, в чём проблема?
Основываясь на многолетнем опыте изучения различных видеоредакторов, можем смело заявить: развитие этого направления если не остановилось, то серьезно замедлилось. Последним ощутимым рывком можно назвать попытку некоторых разработчиков переложить часть нагрузки по обработке видеоэффектов на плечи графического процессора. Это была именно попытка, поскольку удача сопутствовала далеко не каждому исследователю в данной области. С тех пор ничего особенно примечательного в стане видеоредакторов не случилось, если не брать во внимание косметические изменения, добавление штатных фильтров, или внедрение поддержки того или иного видеоформата.
Не является исключением и рассматриваемая программа. Последняя рассмотренная нами 17-я версия несла следы прежних, очень давних ошибок, которые много лет мигрируют из версии в версию. Впрочем, были отмечены и некоторые улучшения, заключающиеся в постепенном отходе от политики запрета на вмешательство пользователя. Так, стало возможным управлять размерами модулей и окон программы, их расположением. Появились пользовательские настройки экспорта, также в 17-й версии Pinnacle Studio обнаружился механизм так называемого «умного» рендеринга, когда программа не подвергает перекодированию материал, который не затронут фильтрами и эффектами. Правда, данный механизм был реализован с одной серьезной ошибкой, которая сильно ограничивала его возможности, сводя зачастую их на нет.
Прошедшие два года и появление двух очередных версий программы дают повод для возврата к изучению Pinnacle Studio. А вдруг что-то изменилось кардинально? Итак, знакомимся с 19-й версией пакета Pinnacle Studio, чье имя близко любому «видеомонтажнику», начинавшему свою видеокарьеру (или просто «баловавшемуся») еще в прошлом веке.
При установке пакета версии 19 имеется выбор следующих приложений и дополнений: сама программа, стандартный сборник контента к ней (шаблоны и т.д.), приложение Pinnacle MyDVD, предназначенное для несложного авторинга и прожига видеодисков, и несколько плагинов сторонних разработчиков. Кстати, подобный комплект софта, если приобретать его по отдельности, будет стоить многократно дороже, чем при покупке вот так, «одним флаконом».
После установки на Рабочем столе выстроится троица иконок: ярлыки основного приложения и средства авторинга, а также ссылка на обучающий курс.
И вновь радует скромность разработчиков: после установки пакета в автозагрузке не оказывается никаких «фирменных» агентов, служб, сервисов и прочего мусора, отслеживающего действия пользователя. Правда, один прежний недостаток все же имеется. Он заключается в том, что установленный пакет состоит из огромного количества отдельных приложений с отдельными же деинсталляторами. Таким образом, будущее удаление установленного пакета грозит превратиться в длительный квест. А если учесть, что каждое приложение даже после якобы полного удаления обязательно оставляет в системе и реестре какие-то следы…
При старте программы откроется «умолчальный» демонстрационный проект короткого ролика, состоящий из некоторого количества контента, скопированного на жесткий диск компьютера во время установки пакета.
Нам этот проект неинтересен, эпоху PAL с размерами кадра 720×576 мы давным-давно миновали. Удалим этот проект (вместе с ненужным контентом стандартного разрешения), и добавим в программу наше видео, которое соответствует нынешнему уровню. Это AVC (H.264) 1920×1080 50p, снятое видеокамерой Panasonic HDC-TM900, и видео, сжатое таким же кодеком, но с размером кадра 4K: 3840×2160 25p, снятое с помощью фотоаппарата Panasonic DMC-G7. С помощью этих роликов мы и будем изучать рассматриваемую версию Pinnacle Studio.
- AVC (H.264) 1920×1080 50p (32 МБ)
- AVC (H.264) 3840×2160 25p (157 МБ)
С радостью добавили бы видео, сжатое новейшим кодеком HEVC (H.265), снятое, к примеру, фотоаппаратом Samsung NX500, но увы — программа не поддерживает импорт такого видео. Вместо картинки и звука Pinnacle Studio 19 отображает одну лишь звуковую дорожку, видеопоток HEVC программа не понимает.
И это, кстати, довольно странно. До появления следующей версии Pinnacle Studio еще как минимум один календарный год, а фотоаппараты и видеокамеры, записывающие видео в таком формате, уже имеются на рынке. Хотя, если вспомнить, что и профессиональные-то монтажки до сих пор не научились декодировать HEVC, и уж тем более кодировать в него…
Частично восполнить данный пробел оказывается возможным с помощью сторонних декодеров, не входящих в состав пакета Pinnacle Studio, а устанавливаемых пользователем самостоятельно. Пожалуй, впервые рассматриваемая программа допускает совместную работу со сторонними кодеками, да и вообще работу в системе, где установлены подобные «неродные» компоненты. Давно известно, что Pinnacle Studio — программа чувствительная, соперников в лице постороннего видеообрабатывающего софта не любит. Установку Pinnacle Studio нужно производить на чистую систему, и впредь следить за ее чистотой. Долгие годы все эти правила соблюдались аналогично строгим религиозным канонам, а нарушители заповедей безжалостно карались «баном» в форумах. Теперь же, как видим, сами разработчики согласились с возможностью работы со сторонним софтом. Правда, с некоторыми оговорками. Ну а куда без них.
За время тестирования данной программы была отмечена завидная устойчивость ее интерфейса к вмешательствам пользователя. Мы частенько прибегаем к такому элементарному, но результативному способу проверки, как произведение быстрых сдвигов границ окон и модулей, других операции, выполняемых с высокой скоростью вроде непредсказуемых и бессистемных нажатий клавиш мышки и т.д. В ряде случаев и в некоторых программах (как правило, любительского толка) такие действия приводят к зависанию и краху приложения — движок не может угнаться за подаваемыми командами, не успевает произвести отрисовку интерфейса. Этакий своеобразный тест-хак, к которому не нужно относиться серьезно, но, тем не менее, он работает. Не будем скрывать — прежние версии Pinnacle Studio и в обычной-то спокойной работе «крашились» с завидным постоянством, а уж такое изощренное издевательство вовсе не терпели. Но с рассматриваемой версией программы все почему-то иначе:
Да, по всей видимости, над движком программы изрядно поработали, добавив стабильности. А быть может, дело в том, что пакет был установлен на «чистую» систему? Или компьютер оказался «слишком» мощным? Трудно сказать, слишком это все индивидуально, общую оценку можно поставить лишь основываясь на многочисленных отзывах разных пользователей.
Настала пора заглянуть в настройки программы. Здесь наиболее полезным видится один пункт — Экспорт и превью. Как и в 17-й версии, инструмент, отвечающий за фоновую обработку таймлинии, зашифрован в подпункте Оптимизация воспроизведения. Чем ниже процент, выставляемый ползунком, тем реже будет включаться механизм создания прокси-файлов.
Если ваш компьютер достаточно мощный, чтобы отобразить хотя бы один видеослой с добавленным к нему несложным эффектом или фильтром, оптимизацию изображения рекомендуется выключить. Дело в том, что она здорово мешает работе, отбирая даже у сильного ПК почти все ресурсы на обработку текущего представления таймлинии. А, поскольку процесс монтажа нередко заставляет возвращаться к началу таймлинии, предусматривает многократное изменение расположения роликов, присвоение клипам фильтров и эффектов, последующее их удаление, добавление титров с их последующим изменением и т.д. — получается, что прокси-файлы программа будет создавать бесконечно, и чаще всего работа эта будет производиться впустую. Ведь при каждом вмешательстве в содержимое таймлинии фоновый просчет станет производиться заново, и так до тех пор, пока у пользователя не лопнет терпение (ну, или до того момента, когда монтаж можно считать завершенным).
Еще один довольно многообещающий пункт имеет название Аппаратное ускорение. Как? Неужели свершилось, и пользователь получил аналог Adobe-вского движка Mercury?
Как видно из скриншота, Pinnacle Studio имеет поддержку архитектур Intel Quick Sync и Nvidia CUDA. Сразу же оговорка: данная функция относится непосредственно к монтажу, самому процессу монтажа. Она призвана уплавнять его, делая воспроизведение таймлинии более гладким, без разрывов и замираний картинки, при этом снижая нагрузку на центральный процессор. То есть эта технология никак не связана с финальным просчетом материала. Отчего же не взглянуть на ее работу? Для этого произведем запись экрана с работающей программой, где помимо нее размещен индикатор, показывающий текущую загрузку графического процессора.
Довольно странное поведение — в обоих случаях, с включенной технологией CUDA и с выключенной, графической процессор так или иначе был задействован при воспроизведении таймлинии (отметим, что механизм создания прокси-файлов был заблаговременно отключен), а видимого увеличения плавности воспроизведения при активированной CUDA не наблюдалось. Наверное, мы видим одну из первых версий графического ускорителя, и, возможно, в следующих версиях либо обновлениях пакета данный движок получит лучшую производительность.
Вспомним об одном из главных отличий любительской программы видеомонтажа от профессионального видеоредактора. Это отличие кроется в том, что любительский пакет не позволяет создать таймлинию с пользовательскими размерами и частотой кадра. Как правило, позволяется лишь выбрать один из шаблонов, созданных разработчиком пакета, и никаких собственных настроек. Таким образом, если вдруг потребуется создать видео с нестандартным размером кадра и нестандартным соотношением сторон, то любительская программа тут не помощник.
В сравнении с рассмотренной ранее 17-й версией программы, значительных изменений не произошло ни в построении интерфейса, ни в расположении и функциональности основного инструментария. В программе по прежнему имеется инструмент автоматического создания музыкального сопровождения (используется технология Scorefitter). C его помощью можно озвучить буквально любой сюжет, при этом создаваемая на основе шаблона композиция будет звучать как законченная музыкальная фраза, без неожиданных обрывов, которые могли бы появиться вследствие несовпадения длительности видео на таймлинии с длительностью шаблонной заготовки.
Набор фильтров, эффектов и переходов представлен в программе в виде анимированных миниатюр. Увидеть действие того или иного эффекта (если он подразумевает анимацию или поддерживает ее) можно не только в главном программном окне просмотра, но и непосредственно в копилке фильтров, в том числе перетаскиванием ползунка, который расположен на миниатюре.
Таймлиния программы поддерживает произвольное размещение объектов без принудительного их сдвига в начало. Такое поведение в любительских программах ранее серьезно раздражало — для того, чтобы удержать какой-либо контент в строго обозначенном месте, приходилось слева от него вставлять файл-пустышку. Но теперь — все как во взрослых монтажках, куда захотел, туда и поместил клип, титр или фотографию, и ничего никуда самовольно не съезжает.
В одной из программ, которую можно считать конкурентом рассматриваемому пакету, не так давно появился изумительно действенный и эффективный механизм обработки звука — Audio Ducking. Было бы удивительно, если бы такой же инструмент с таким же названием не появился и в рассматриваемой программе. Тем более, если учесть, что компания Corel (а видеоредактор именно этого бренда мы имели в виду) является владельцем Pinnacle Studio.
Наконец, десерт: мультикамерный монтаж. Такой инструмент имеется в любой уважающей себя профессиональной программе, но в любительском пакете видеть подобное несколько удивительно. Тем не менее, он тут в наличии, и даже работает! Нужно похвалить разработчика за исключительную доступность модуля мультикамерного монтажа, поскольку разобраться в нем не составляет никакого труда даже для непосвященного. Вкратце: имеется видеозапись какого-либо события, снятая несколькими камерами с разных ракурсов. Каким образом быстрее и проще объединить этот материал в единый фильм, так называемую нарезку разных ракурсов? Конечно, с помощью такого многокамерного монтажа, который производится фактически в реальном времени — достаточно запустить воспроизведение и в нужные моменты менять ракурсы, щелкая мышкой по нужному окошку.
Прежде всего необходимо импортировать материал, это делается в специальном окне импорта. Затем импортированное видео нужно разложить по полочкам — видео с камеры №1 поместить в нужном порядке на строку 1, а видео с камеры №2 — соответственно, на вторую строчку. Всего, как видим, поддерживается до шести камер плюс две аудиодорожки (это может быть запись, полученная аудиорекордером).
Нажатие ОК в модуле импорта приведет к появлению особого окна Многокамерного монитора. Здесь в левой верхней части находятся два наших источника — видео с двух камер, с первой и второй. Правая верхняя часть окна — контрольный монитор, где в реальном времени отображается видео с выбранной камеры (фактически это уже готовый результат монтажа/нарезки). Таймлиния напоминает ту, что имеется в основной программе, однако здесь отсутствуют какие-либо инструменты, кроме переключателя, который вместо традиционных видеоминиатюр отображает аудиокривые. Они могут потребоваться для синхронизации нашего материала, ведь, если дорожки не синхронизировать, то и монтажа никакого не получится. Впрочем, коль скоро оператор предполагал будущий мультикамерный монтаж, он наверняка позаботился об одновременном старте видеозаписи обеими камерами (хотя тут даже полусекундное запаздывание может испортить весь будущий фильм).
Мы, в отличие от дальновидного оператора, не озаботились одновременным стартом записи — как же теперь синхронизировать видео? Проще всего это сделать, ориентируясь на отображение аудиокривых, но для этого желательно, чтобы видеокамеры, чьи записи мы хотим синхронизировать, записывали с примерно одинаковым уровнем громкости. В нашем случае, увы, чувствительность микрофонов камер была настроена по-разному, соответственно, и уровень громкости в файлах оказался разным. Жаль, что данный модуль многокамерного монтажа не допускает увеличение высоты дорожек — это значительно облегчило бы задачу поиска пиков.
Впрочем, быть может, нам сумеет помочь имеющийся тут инструмент анализа аудио? Согласно его заявленным возможностям, он в состоянии автоматически синхронизировать видеоролики, сдвинуть их на таймлинии, ориентируясь по аудиосодержанию.
Но после довольно долгого анализа программа выдала неутешительный результат:
Как так не найдено? Их же видно невооруженным глазом! Быть может, объем материала, который мы требуем перелопатить, слишком велик? Возможно. Но ведь многокамерный монтаж вряд ли требуется для роликов длительностью в минуту.
Как бы то ни было, а придется синхронизировать — сдвигать по таймлинии — клипы вручную, уменьшая и увеличивая масштаб отображения (хорошо хоть этот инструмент имеется!) и поглядывая на характерные повторяющиеся пики. В который раз уже делаем себе напоминание: после старта видеозаписи обязательно постучать вилкой по бокалу, или погреметь связкой ключей. Такие яркие пики будут отчетливо видны на таймлинии, с их помощью ручная синхронизация не займет и минуты.
После монтажа на верхней дорожке, которая называется Множественные камеры, появится готовый смонтированный фильм, состоящий из отрезков, обозначенных цифрами, которые соответствуют номеру камеры.
Закрыв модуль многокамерного монтажа, в коллекции мы увидим новый объект — это и есть результат наших многокамерных трудов. Разместив его на таймлинии, теперь с ним можно работать как с обычным клипом.
Экспорт, как завершающий этап монтажа, возможен в два типа контента: диск и файл. Диски создаются непосредственно в программе Pinnacle Studio (для более тонкого авторинга имеется отдельное приложение Pinnacle MyDVD), но перед этим предлагается выбрать шаблон оформления. Таковых здесь имеется множество, подходящих буквально для любого случая.
Выбрав нужный шаблон, пользователь перетаскивает его на специальную дорожку, появившуюся над таймлинией с фильмом. Здесь же предлагается расставить главы (в авторинге их принято называть чаптерами), сделать это можно как вручную, так и автоматически. Впоследствии эти временные отметки могут быть связаны с виртуальными кнопками, составляющими меню диска.
Несложную настройку будущего меню можно произвести непосредственно в окне просмотра, которое специально для такого случая превращается в окно визуального редактирования.
Более глубокая работа над меню, его составом, оформлением, кнопками и связями, можно произвести в отдельном модуле, который вызывается кнопкой Редактировать. Здесь оказываются доступны буквально все мыслимые инструменты для несложного авторинга — изменение содержимого слоев, их прозрачности, редактированием тектовых надписей с изменением шрифта, и т.д.
Окончательный этап — собственно просчет меню и видео. Здесь предлагается создать древний привычный DVD, либо чуть более современные AVCHD диски. А вот для создания Blu-ray диска с меню придется заплатить отдельно — патентовладельцы на страже! (Кстати, вот пример абсолютно чуждой и непонятной логики. Если ты желаешь, чтобы принадлежащая тебе технология — в данном случае Blu-ray — распространилась возможно более широко, зачем ограничивать ее распространение, так сказать, снизу, в широких массах? Неясно. Ну и пусть. Через интернет фильмами делиться и оперативнее, и быстрее, и денег не требуется).
Если с дисками все понятно — стандарт он и есть стандарт — то экспорт в файл может заставить задуматься несведущего пользователя. Скорее всего, большинство нынешних домашних монтажеров создают свои видеотворения с целью поделиться ими… Где? На YouTube, конечно. Или в прочих интернет-сервисах, не суть важно. Однако забывают об одном важном обстоятельстве — необходимости сохранить качество. Пусть сейчас оно не так уж интересует, пусть это ради будущего, но сохранить его все-таки надо. Сделать это можно двумя способами: либо тщательным кодированием с пользовательскими настройками, либо вообще обойтись безо всякого перекодирования, задействовав механизм умного рендеринга. Правда, второй вариант сработает лишь при том условии, что смонтированный фильм не имеет фильтров и эффектов, поскольку в этом случае наступит обязательное перекодирование измененных участков таймлинии.
В рассмотренной ранее 17-й версии программы этот умный просчет работал, но только с одним условием: если на таймлинии имелся единственный видеофайл (единственный в физическим смысле). К счастью, рассматриваемая версия программы избавилась от этой ошибки — теперь умный рендеринг работает, даже если на таймлинии находится много разных файлов. Однако и тут есть вполне понятное ограничение: файлы эти должны иметь одинаковые характеристики. Проще говоря, они должны быть сняты одной видеокамерой или фотоаппаратом, а сделано это должно быть в одном режиме. Попытка «скрестить» на таймлинии видеофайлы с разных камер приводит к тому, что при умном рендеринге по-умному запишется только первый видеофайл, а все остальные файлы, находящиеся на таймлинии, станут перекодироваться (впрочем, если на таймлинии вперемешку окажутся файлы, аналогичные тому, что находится в начале таймлинии, то эти файлы, так же, как и первый, перекодироваться не станут). Более того: механизм умного рендеринга не ограничен размером кадра, его частотой и битрейтом видео! Это означает, что данная технология функционирует одинаково успешно как с Full HD-файлами, так и с файлами 4K. Правда, только с теми, которые закодированы кодеком AVC (H.264). Ведь, как мы уже говорили, программа не поддерживает импорт и обработку нового кодека HEVC (H.265).
Что касается кодирования в файл с полным пересчетом, то здесь опытный пользователь не ограничен заданными предустановками. В его распоряжении имеется не только выбор множества контейнеров и кодеков, но и тонкие индивидуальные настройки.
В зависимости от выбранного формата эти настройки могут содержать разные параметры. Так, при кодировании в привычный H.264 на выбор предлагается любой размер кадра, в том числе пользовательский, а также любой битрейт (правда, имеется его ограничение до 40 Мбит/сек, что вряд ли достаточно для 4K видео).
В заключение проведем натурный эксперимент, целью которого поставим дополнительную проверку эффективности встроенной поддержки графического процессора. Для этого закодируем на двух разных компьютерах один и тот же проект длительностью всего 15 секунд, состоящий из двух видеофайлов, к которым применены цветокоррекция и изменение скорости до 500% (это максимум, возможный в рассматриваемой программе). Экспорт производился в файл с характеристиками, максимально приближенным к характеристикам исходного материала. В следующей таблице приводится время, затраченное компьютером на кодирование проекта с включенной поддержкой CUDA и без нее.
| Intel i7-870, ОЗУ 8 ГБ, Nvidia GeForce GTX 460 | Intel i7-3970, ОЗУ 32 ГБ, Nvidia GeForce GTX 780 | |||
| Nvidia CUDA | CPU | Nvidia CUDA | CPU | |
| Проект 1920×1080 50p | 2 мин. 55 сек. | 2 мин. 27 сек. | 1 мин. 32 сек. | 1 мин. 28 сек. |
| Проект 3840×2160 25p | 7 мин. 36 сек. | 6 мин. 04 сек. | 3 мин. 56 сек. | 3 мин. 31 сек. |
На обоих компьютерах во время кодирования графический процессор не задействовался, что было видно по графикам его загруженности. Зато центральный процессор на более слабом компьютере (i7-870) работал на все 100%, в то время как процессор помощнее (i7-3970) загружался не более чем 60%. К тому же, можно видеть, что включенная поддержка графического процессора почему-то увеличивает время кодирования. Таким образом, пока данная технология не отточена до положенного безупречного состояния, ее будет лучше отключить.
***
Любительские пакеты выпускаются обычно в нескольких вариантах, функциональность которых может серьезно различаться. Рассматриваемый пакет тоже предлагается в трех версиях: Studio, Studio Plus и Studio Ultimate. Ознакомиться с присутствием в разных версиях программы некоторых функций можно в следующей таблице:
| Studio 19 | Studio 19 Plus | Studio 19 Ultimate | |
| iZotope Music и Speech Cleaner | − | − | + |
| Набор инструментов Red Giant | − | − | + |
| Поддержка 4K Ultra HD | − | − | + |
| Авторинг дисков Blu-ray | − | − | + |
| Видеосъемка с экрана | − | + | + |
| Импорт файлов в формате 3D MVC | − | + | + |
| Одновременное отображение исходного и главного окон с перетаскиванием | − | + | + |
| Эффекты с ключевыми кадрами | − | + | + |
| Импорт/экспорт Dolby 5.1 | − | + | + |
| Настраиваемые сочетания клавиш | − | + | + |
| Работа с 3D-материалом | − | + | + |
| Управление глубиной 3D | − | + | + |
| Мнгогокамерный монтаж | 2 камеры | 4 камеры | 6 камер |
| Поддержка двух 3D-мониторов, экспорт «рядом» | − | + | + |
| Поддержка Nvidia 3D Vision | − | + | + |
| Видео/аудиодорожки для многослойного редактирования | 6 | 24 | без ограничений |